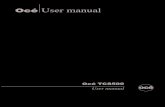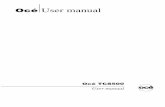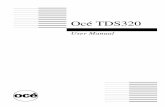Océ PlotWave 345/365 Operation guide - Canon Global · 2019. 1. 24. · Edition 2018-11 Software...
Transcript of Océ PlotWave 345/365 Operation guide - Canon Global · 2019. 1. 24. · Edition 2018-11 Software...

Operation guide
Océ PlotWave 345/365

Copyright and TrademarksCopyright
Copyright 2015-2018 Océ.
Illustrations and specifications do not necessarily apply to products and services offered in eachlocal market. No part of this publication may be reproduced, copied, adapted or transmitted,transcribed, stored in a retrieval system, or translated into any language or computer language inany form or by any means, electronic, mechanical, optical, chemical, manual, or otherwise,without the prior written permission of Océ.
OCÉ MAKES NO WARRANTY OF ANY KIND WITH REGARD TO THE CONTENTS OF THISPUBLICATION, EITHER EXPRESS OR IMPLIED, EXCEPT AS PROVIDED HEREIN, INCLUDINGWITHOUT LIMITATION, THEREOF, WARRANTIES AS TO MARKETABILITY, MERCHANTABILITY,FITNESS FOR A PARTICULAR PURPOSE OF USE OR NON-INFRINGEMENT. OCÉ SHALL NOT BELIABLE FOR ANY DIRECT, INCIDENTAL, OR CONSEQUENTIAL DAMAGES OF ANY NATURE, ORLOSSES OR EXPENSES RESULTING FROM THE USE OF THE CONTENTS OF THIS PUBLICATION.
Océ reserves the right to revise this publication and to make changes from time to time in thecontent hereof without obligation to notify any person of such revision or changes.
Language
Translation of the original instructions that are in British English.
Trademarks
Océ, Océ PlotWave are registered trademarks of Océ-Technologies B.V. Océ is a Canon company.
Adobe, Acrobat, PostScript, and the Adobe logos are either registered trademarks or trademarksof Adobe Systems Incorporated in the United States and/or other countries.
Internet Explorer, Microsoft, Windows are trademarks or registered trademarks of Microsoft Corp.incorporated in the United States and/or other countries.
All other trademarks are the property of their respective owners.
Edition 2018-11
Software version 1.2 US

Contents
Chapter 1Introduction.........................................................................................................................9
Notes for the reader....................................................................................................................................... 10Available documentation...............................................................................................................................12
Chapter 2Get to know the printing system....................................................................................15
The Océ PlotWave 345/365............................................................................................................................ 16Connect your printing system....................................................................................................................... 17
Working area [Footprint]......................................................................................................................... 17Connect the mains supply cable and the network cable...................................................................... 18Switch on the printing system................................................................................................................ 19
The hardware..................................................................................................................................................20The components of the printer (front)....................................................................................................20The components of the printer (left side).............................................................................................. 21The components of the printer (back).................................................................................................... 22The media drawer.................................................................................................................................... 23The user panel: Océ ClearConnect......................................................................................................... 24The components of the scanner (optional)............................................................................................25The delivery destination.......................................................................................................................... 27The front original tray (optional)............................................................................................................ 28The folder (optional)................................................................................................................................ 29
Workflow of the Océ ClearConnect user panel............................................................................................ 30The home screen......................................................................................................................................30The job queue and the system menu.....................................................................................................32Presets, templates and advanced settings.............................................................................................34Job preview..............................................................................................................................................35The cloud.................................................................................................................................................. 36
Chapter 3Define your workflow with Océ Express WebTools......................................................39
Getting started................................................................................................................................................ 40Océ Express WebTools............................................................................................................................40Set another language for Océ Express WebTools................................................................................ 41User roles and authorizations................................................................................................................. 42Log in as an authorized user................................................................................................................... 43Log out after your session.......................................................................................................................44Change the password for authorized users........................................................................................... 45The system monitor.................................................................................................................................46Shut down or restart the system............................................................................................................ 48
Define the defaults......................................................................................................................................... 49About the default settings in Océ Express WebTools...........................................................................49How to edit a setting................................................................................................................................50View and check the settings ...................................................................................................................51Save the settings in a file ....................................................................................................................... 52Load the settings from a file .................................................................................................................. 53Restore the factory defaults ................................................................................................................... 54Set the print job default settings............................................................................................................ 55Set the copy job default settings............................................................................................................ 58
Contents
3

Set the scan job default settings.............................................................................................................59Configure the Smart Inbox settings..............................................................................................................60
The Smart Inbox and the queue concept...............................................................................................60The Smart Inbox in the Jobs tab............................................................................................................ 61Create and open a Smart Inbox.............................................................................................................. 63Close or delete a Smart Inbox.................................................................................................................66The job states........................................................................................................................................... 67Configure the job management settings............................................................................................... 68
Configure the network and security settings............................................................................................... 69Configure the network settings in Océ Express WebTools.................................................................. 69Set the security settings for Microsoft Internet Explorer .....................................................................70Set the security settings for Mozilla Firefox.......................................................................................... 71Set the link speed and duplex mode...................................................................................................... 72Enable user authentication......................................................................................................................73Enable Access control .............................................................................................................................74Access control and IPsec settings...........................................................................................................75Enable or disable the e-shredding function...........................................................................................76Select the e-shredding algorithm........................................................................................................... 77Specify the number of overwrite passes............................................................................................... 78Remote security....................................................................................................................................... 79Generate a certificate request................................................................................................................. 80Import a CA-signed certificate: Import the root certificate .................................................................. 82Import a CA-signed certificate: Import the intermediate certificate.................................................... 83Import a CA-signed certificate................................................................................................................ 84Import a CA-signed certificate: Check and import the root certificate................................................ 85
Configure the presets and stamping............................................................................................................ 86What you need to know about presets ................................................................................................. 86Set the default copy preset .................................................................................................................... 87Configure the custom copy preset ........................................................................................................ 88Set the default print preset .....................................................................................................................89Configure the custom print preset .........................................................................................................90Make a custom preset available on the user panel...............................................................................91Create a stamp......................................................................................................................................... 92
Configure the templates................................................................................................................................ 93Scan templates ........................................................................................................................................93Create a new template.............................................................................................................................94Delete all templates................................................................................................................................. 95Import templates......................................................................................................................................96Export templates...................................................................................................................................... 97Restore the factory defaults of the templates........................................................................................98Enable or disable scan templates........................................................................................................... 99
Configure the locations................................................................................................................................100Configure your locations....................................................................................................................... 100Enable or disable USB........................................................................................................................... 101Enable and edit the Home folder.......................................................................................................... 102Enable PlanWell Collaborate (optional)............................................................................................... 103Create an external location................................................................................................................... 104Set a default external location ............................................................................................................. 106Set a default print destination...............................................................................................................107Troubleshoot the creation of an FTP external location (after an error message).............................108Troubleshoot the creation of an SMB external location (after an error message)...........................111Troubleshoot the creation of a WebDAV external location (after an error message)......................113
Configure the printer settings..................................................................................................................... 114Configure the regional settings ........................................................................................................... 114Configure the user session time-out.................................................................................................... 115Configure the working hours................................................................................................................ 116Configure the sleep mode..................................................................................................................... 117Configure the media request time-out ................................................................................................ 118Configure the media types.................................................................................................................... 119Configure the media sizes..................................................................................................................... 120
Contents
4

Configure the pen settings.................................................................................................................... 121Optimize the print quality and productivity............................................................................................... 122
Set transparency flattening for PDF..................................................................................................... 122Set the wipeout correction for PDF...................................................................................................... 123Set the long plot mode.......................................................................................................................... 124Set the automatic roll switch................................................................................................................ 125Set the spool threshold......................................................................................................................... 126Set the rotation mode............................................................................................................................127Set the alignment mode ....................................................................................................................... 128
Configure mobile printing and scanning....................................................................................................129Océ Mobile WebTools........................................................................................................................... 129Configure Océ Express WebTools settings for a mobile connection................................................ 131Generate the Quick Response Card......................................................................................................132Connect your mobile device to Océ Mobile WebTools ..................................................................... 133
Chapter 4Use the printing system.................................................................................................135
How to feed an original................................................................................................................................136How to auto-feed an original.......................................................................................................................137How to use the carrier sheet........................................................................................................................138Print Jobs - Job submission tools...............................................................................................................139
Use Océ Publisher Express to send a print job................................................................................... 139Use the Smart Inbox to send a print job.............................................................................................. 141Use Océ Publisher Select 2 to send a print job................................................................................... 142Use Océ Wide format Printer Driver 2 for Microsoft® Windows® to send a print job.................... 143Use the Océ PostScript® 3 Driver to send a print job.........................................................................145Use Océ Publisher Mobile to send a print job..................................................................................... 146Print from your mobile device.............................................................................................................. 148Use FTP to send a print job................................................................................................................... 149Use LPR to send a print job...................................................................................................................150Use the home folder to send a print job.............................................................................................. 151Use the cloud to send a print job..........................................................................................................152Troubleshoot print job submission...................................................................................................... 153
Print Jobs...................................................................................................................................................... 154Do a default print job ............................................................................................................................ 154Direct print ............................................................................................................................................. 156Print from a USB key............................................................................................................................. 157Print presets on the user panel............................................................................................................. 158Advanced settings for print jobs...........................................................................................................159
Copy Jobs..................................................................................................................................................... 163Do a default copy job ............................................................................................................................163Copy presets on the user panel............................................................................................................ 164The Image preset for copy jobs............................................................................................................ 165Advanced settings for copy jobs.......................................................................................................... 166Recommended settings for copy jobs..................................................................................................173The original type.................................................................................................................................... 174Make a half size copy.............................................................................................................................175Make a copy and add a strip................................................................................................................. 176Make a copy and remove a strip...........................................................................................................177Make a copy of a specific area of an original...................................................................................... 178Make a copy and remove a specific area of an original..................................................................... 179Make a copy and scale to another size.................................................................................................180Make a copy of a dark original (Diazo)................................................................................................. 181Make a copy of an original with highlighted colors............................................................................182Make a copy on a cut sheet...................................................................................................................183Make a copy with a stamp.....................................................................................................................184Copy by set.............................................................................................................................................185
Scan Jobs......................................................................................................................................................186Do a default scan job ............................................................................................................................ 186
Contents
5

Scan templates on the user panel........................................................................................................ 187Advanced settings for scan jobs...........................................................................................................188Advised settings for scan jobs.............................................................................................................. 194The original type.................................................................................................................................... 196File type...................................................................................................................................................198Scan to a USB key..................................................................................................................................200Scan to the home folder........................................................................................................................ 201Save a scanned document on your mobile device............................................................................. 202
Pause, resume, or stop an active job..........................................................................................................203Clear the system........................................................................................................................................... 204
Chapter 5Maintain the printing system........................................................................................ 205
Update your system..................................................................................................................................... 206Update the system software on the user panel...................................................................................206Update the system software in Océ Express WebTools.....................................................................207Install the system security patches in Océ Express WebTools.......................................................... 208
Move the printing system............................................................................................................................209Turn off the printing system................................................................................................................. 209Disconnect the network cable and the mains supply cable............................................................... 211Move and re-adjust the printing system.............................................................................................. 212Connect the mains supply cable and the network cable.................................................................... 218Switch on the printing system.............................................................................................................. 219
Replace the media........................................................................................................................................ 220Remove a media roll..............................................................................................................................220Unpack a media roll............................................................................................................................... 223Load a media roll (position 1)............................................................................................................... 225Load a media roll (position 2)............................................................................................................... 229Media types............................................................................................................................................ 233Media sizes............................................................................................................................................. 235
Refill the toner.............................................................................................................................................. 237Refill the toner........................................................................................................................................ 237Replace the residual toner container....................................................................................................240
Maintain the scanner....................................................................................................................................242Clean the scanner...................................................................................................................................242Calibrate the scanner............................................................................................................................. 245
Chapter 6License management..................................................................................................... 247
Introduction to license management..........................................................................................................248Check your licenses......................................................................................................................................249Save the currently active licenses ..............................................................................................................250Get a new license file................................................................................................................................... 251Activate a new license..................................................................................................................................252
Chapter 7Account management....................................................................................................253
An overview of Océ Account Center...........................................................................................................254Océ Account Console ®............................................................................................................................... 255
Introduction to Océ Account Console.................................................................................................. 255Summary of Océ Account Console...................................................................................................... 256Enable account management in Océ Express WebTools................................................................... 258Accounting workflow.............................................................................................................................259
Workflow on the printer..................................................................................................................259
Chapter 8Solve problems............................................................................................................... 261
Contents
6

How to solve problems with jobs............................................................................................................... 262Clear an original jam in the scanner........................................................................................................... 263Clear a media jam in the heater section..................................................................................................... 264Clear a media jam in the media bypass section........................................................................................ 266Clear a media jam in the roll feed section..................................................................................................268Event messages............................................................................................................................................269Print a demo print.........................................................................................................................................272Print a test print............................................................................................................................................ 273Print the print density chart......................................................................................................................... 274
Chapter 9Support............................................................................................................................275
Counter history............................................................................................................................................. 276Settings in case of errors............................................................................................................................. 277Audit log........................................................................................................................................................278Remote Service: configure the proxy......................................................................................................... 279Remote Service: check the connection.......................................................................................................280Remote Service: allow remote assistance..................................................................................................281Remote Service: download log files........................................................................................................... 282Downloads and support for your product..................................................................................................283
Index.................................................................................................................................285
Contents
7

Contents
8

Chapter 1 Introduction

Notes for the reader
Typography
This manual uses the following typography to indicate elements that are part of the userinterface.
Typography Indicates
[Text between square brackets] Name of a button, tile, setting, value, or otheroption of the user interface
<Text between angle brackets> • Name of a key on a keyboard• Name of a variable: item that varies accord-
ing to the context
Text displayed in courier font • File path• Command Prompt comment
[Text] →[displayed in] →[menucascade] Names of options to be used in a fixed order
Safety symbols
Before you use this product, make sure you read and understand the safety information thatbelongs to the product. Find the safety information on "http://downloads.oce.com". Also be sureto follow all warnings and instructions marked on the product.
This manual uses the following safety symbols to indicate hazards and precautions.
Symbol Type of symbol Indicates
WARNING Indicates a warning concerning operations that may lead todeath or injury to persons if not performed correctly. To usethe machine safely, always pay attention to these warnings.
CAUTION Indicates a caution concerning operations that may lead to in-jury to persons if not performed correctly. To use the ma-chine safely, always pay attention to these cautions.This indication can concern hazards that have a specific CAU-TION symbol. The 'hot surface', 'electric shock', 'movingparts' and 'laser beam' cautions are listed below.
CAUTION Hot surfaceIndicates a caution concerning operations that may lead to in-jury to persons if not performed correctly. To use the ma-chine safely, always pay attention to these cautions.
CAUTION Electric shockIndicates a caution concerning operations that may lead to in-jury to persons if not performed correctly. To use the ma-chine safely, always pay attention to these cautions.
CAUTION Moving partsIndicates a caution concerning operations that may lead to in-jury to persons if not performed correctly. To use the ma-chine safely, always pay attention to these cautions. 4
Notes for the reader
10 Chapter 1 - Introduction

Symbol Type of symbol Indicates
CAUTION Laser beamIndicates a caution concerning operations that may lead to in-jury to persons if not performed correctly. To use the ma-chine safely, always pay attention to these cautions.
IMPORTANT Indicates an operational requirement or restriction. Readthese items carefully in order to prevent damage to equip-ment, software, data, media, or property.
NOTE Indicates a clarification of an operation or contains additionalexplanations for a procedure. Reading these notes is highlyrecommended.
Body protection symbols
This manual uses the following body protection symbols to indicate that it is important to protectyourself before performing a specific task or action.
Symbol Type of symbol Indicates
IMPORTANT Hand protectionWear the mentioned type of gloves when you perform thistask or action.
IMPORTANT Eye protectionUse the mentioned type of eye protection when you performthis task or action.
IMPORTANT Body protectionWear the mentioned type of body protection when you per-form this task or action.
IMPORTANT Foot protectionWear the mentioned type of safety footwear when you per-form this task or action.
Notes for the reader
Chapter 1 - Introduction 11

Available documentation
Introduction
This manual is part of a complete documentation set. The following table shows a completeoverview of the available documentation.
NOTEFor up-to-date documentation, visit the Océ downloads page on the Internet and find all theinformation for your printer.
Available documentation
Documentation Availability
User Manual - Operation guide • On the download website under the productname ("http://downloads.oce.com").Available as a PDF file in multiple languages.
Online Help - Océ Express WebTools • Embedded in the applicationAvailable in multiple languages.
User manual - Safety guide • On the download website under the productname ("http://downloads.oce.com").Available as a PDF file in multiple languages.
Quick Reference Guide for the use of OcéMobile WebTools
• On the download website under the productname ("http://downloads.oce.com").Available as a PDF file.
Océ Large Format Systems Connectivity -Administration guide
• On the download website under the productname ("http://downloads.oce.com").Available as a PDF file in English only.
Océ PlotWave-ColorWave Systems Secur-ity - Administration guide
• On the download website under the productname ("http://downloads.oce.com").Available as a PDF file in English only.
Available documentation Océ Wide format Printer Driver for Microsoft ® Windows®
Documentation Availability
User guide • On the download website under the productname ("http://downloads.oce.com").Available as a PDF file in multiple languages.
Online Help • Embedded in the applicationAvailable in multiple languages.
Available documentation Océ PostScript® 3 Driver
Documentation Availability
Installation guide • On the download website under the productname ("http://downloads.oce.com").Available as a PDF file in multiple languages. 4
Available documentation
12 Chapter 1 - Introduction

Documentation Availability
Online Help • Embedded in the applicationAvailable in multiple languages.
Available documentation Océ Publisher Select
Documentation Availability
User guide - Océ Publisher Select • On the download website under the productname ("http://downloads.oce.com").Available as a PDF file in multiple languages.
Online Help • Embedded in the applicationAvailable in multiple languages.
Available documentation
Chapter 1 - Introduction 13

Available documentation
14 Chapter 1 - Introduction

Chapter 2 Get to know the printing system

The Océ PlotWave 345/365
Introduction
The Océ PlotWave 345/365 is a black and white, all-in-one wide format print, copy and scansystem with a multi-touch user panel and an optional color scanner.
Workflow of the Océ PlotWave 345/365
Process Actions Reference
Before using the system Connect the printer Connect your printing sys-tem on page 17
Define and configure the settings Define your workflow withOcé Express WebTools onpage 39
Daily use Use the printer for copy, print,and scan jobs
Print Jobs on page 154Copy Jobs on page 163Scan Jobs on page 186
Maintenance and support Maintain the system Maintain the printing systemon page 205
Get support to solve problems Solve problems onpage 261Support on page 275
The Océ PlotWave 345/365
16 Chapter 2 - Get to know the printing system

Connect your printing system
Working area [Footprint]The printing system (with or without the optional [Océ Scanner Express]) requires a specific floorspace / working area as indicated in the illustration below.
1560mm
61.4”
1620mm
63.8”
1403mm
55.2”
60mm
2.4”
600mm
23.6”
803mm
31.6”
Connect your printing system
Chapter 2 - Get to know the printing system 17

Connect the mains supply cable and the network cable
Procedure
IMPORTANTMake sure the power switch (B) is in 'off' position.
1. Plug the mains supply cable into the power connection at the left back of the printer (A).
A
B
C
2. Plug the other side of the mains supply cable into the wall socket.3. Plug the network cable into the upper (RJ45) connection port at the right back of the printer (C), to
connect the printer to your company network.
Connect the mains supply cable and the network cable
18 Chapter 2 - Get to know the printing system

Switch on the printing system
IMPORTANT• Make sure the mains supply cable (A) is plugged in.• Make sure the network cable (C) is plugged in.
Procedure
1. Switch on the power switch at the left back of the printer (B).
A
B
C
Switch on the printing system
Chapter 2 - Get to know the printing system 19

The hardware
The components of the printer (front)
8
7
1
2
3
4
9
10
11
12
65
Component - function table
No. Component Description / Function
1 [lower left front cover] Remove this cover when you want to move theprinter.
2 [lower front cover] Located at the front, used for error recovery.
3 [media bypass] To manually feed cut-sheets up to 36" width.
4 [toner compartment] Compartment to refill toner.
5 [printer top cover] Only available in printer-only version.
6 [top delivery tray] Delivery tray that collects the printed sheets.
7 USB port USB connector to use a USB mass storage de-vice to print from or to scan to.
8 Océ ClearConnect: multi-touch [userpanel]
The Océ ClearConnect user panel allows the userto start copy, scan, or print jobs, and to monitorthe system and the job status.
9 [media drawer] Media drawer that contains the media roll 1and/or 2.
10 [on / off button] Button to start or shut down the printer.
11 / B [lower right front cover] Located at the front, used to level the printer.
12 [wheel] Swivel wheel with brakes.
The hardware
20 Chapter 2 - Get to know the printing system

The components of the printer (left side)
Illustration
1
Component - function table
No. Component Description / Function
1 [residual toner compartment] Gives access to the residual toner container.
The components of the printer (left side)
Chapter 2 - Get to know the printing system 21

The components of the printer (back)
3
1
2
Component - function table
No. Component Description / Function
1 [power switch] Switch the main power supply on or off.You can find the serial number of the printer onthe sticker above the power switch.
2 [upper back cover] Open the [upper back cover] with the [media jamclearance handle], when you want to access theheater section in case of a media jam.
3 [media jam clearance handle] Use this handle to access the paper in case of apaper jam in the heater section.
The components of the printer (back)
22 Chapter 2 - Get to know the printing system

The media drawer
1
2
35
4
Component - function table
No. Component Description / Function
1 [roll holder] Carries the media roll
2 [media roll] 1 Media placed on roll holder in first position.
3 [media roll] 2 Media placed on roll holder in second position.
NOTEThe scanner calibration sheet is located at theback of roll 2.
4 [roll loading station] Groove integrated behind the front cover of the mediadrawer, on which the media can be easily loaded.
5 [clean cut button] Button used to trim a strip of a new or damaged mediaroll.
The media drawer
Chapter 2 - Get to know the printing system 23

The user panel: Océ ClearConnect
Introduction
The Océ ClearConnect is the multi-touch user panel of the printer.
1
4
2
3
5
6
No. Component Function
1. [status light] Light that gives feedback on the status of the printer.• A green light indicates that the printer is scanning or printing.• A green blinking light indicates that the printer is in a transition
state (start-up, shut-down, pause).• A red light indicates that an error occurred or the print queue is
paused.• When the light is off the system is ready or shutdown.
2. [wake-up button] Button to:• Get the printer out of sleep mode.• Wake the printer up to full functionality.
3. [USB port] Insert a USB key to:• Print a file directly from the USB key.• Save a scan file directly on the USB key.
The port green light starts to blink during data transfer.
4. [stop button] Button, with a red light, to:• Immediately interrupt a scan job.• Stop a print job after the page that is being printed.
5. [home button] Button to:• Return to the user panel home screen.• Reset settings to default by pressing the button twice.
6. [green button](touch)
Dynamic tile on the user panel display to:• Start a scan job, a print job or a copy job on the user panel.
The user panel: Océ ClearConnect
24 Chapter 2 - Get to know the printing system

The components of the scanner (optional)
NOTEThe scanner calibration sheet for the [Océ Scanner Express] is located in the media drawer, atthe back of roll 2.
The components of the scanner (top cover closed)
1
4
3
2
5
Component Description/Function
1 [top cover] Closes off the scanner.
2 [original feeding table] Use the [original feeding table] to feed the origi-nal into the scanner (face up).
3 [open levers] Use the [open levers] to open the top cover.
4 [originals exit] Exit for the scanned original.
5 [output refeed protector] Prevents that your output is refed into the scan-ner.
The components of the scanner (optional)
Chapter 2 - Get to know the printing system 25

The components of the scanner (top cover opened)
10
1
2
3
4
6 7 8 95
Component Description/Function
1 [originals exit] Exits originals for reception into the front origi-nal tray.
2 [original size ruler] Use this ruler to measure the original.
3 [original feed rollers] A set of rollers used to transport the original.
4 [top cover] Closes off the scanner.
5 [open levers] Use the open levers to open the top cover of thescanner.
6 [original support rollers] A set of rollers to guide the original.
7 [scanner top cover rollers] A set of rollers in the top cover to guide the orig-inal.
8 [original sensors] Sensors to detect the original.
9 [transparent contact plates] Cover of the image sensors.
10 [original feeding table] Use the original feeding table to feed the originalinto the scanner (face up).
The components of the scanner (optional)
26 Chapter 2 - Get to know the printing system

The delivery destination
Introduction
The printer is equipped with a top delivery tray to collect your printed output.
The delivery destination
In Océ Express WebTools and under [Show all settings] on the user panel you can define thedelivery destination for your printed output.• When you select Top Delivery Tray and you use plain or transparent paper, your printed output
is by default delivered face-down in the standard Top Delivery Tray. If you use a differentmedia type, the printed output is always delivered at the back of the printer.The Top Delivery Tray can collect up to 50 prints. When the sensor detects that the deliverytray is full, the printer will stop printing. The message [The Top Delivery Tray is full. Removethe printed output.] appears on the user panel. Remove the paper to continue printing.
• When you select [Back output] your printed output is by default delivered at the back of theprinter. Your printed output is delivered face-up.
The delivery destination
Chapter 2 - Get to know the printing system 27

The front original tray (optional)
Introduction
The printer can be delivered with a front original tray to hold and collect your originals.
Illustration
[1] Position 1 - Holds and collects the originals
[2] Position 2 - Access the media drawer: lower the tray easily by pushing it down.
The front original tray (optional)
28 Chapter 2 - Get to know the printing system

The folder (optional)
Introduction
The printer can be delivered with an external folder. The Océ PlotWave 345 is compatible with theOcé 2400 fanfold. The Océ PlotWave 365 is compatible with the Océ 2400 fanfold and the Océ4311 fullfold series.
NOTE• A technician is required to install the folder and configure the system.• For more information on folders, visit the Es-te company website and select your product.
Media compatibility with the folder
Media name Compatible with the folder
Paper 60 g Yes
[Bond 17 lb] Yes
[Bond 20 lb] Yes
[Bond 20 lb] Yes
[Recycled bond 20 lb] Yes
[Bond 24-28 lb] Yes
NOTEFor folding speed reasons, the outputs longer than 1.2 m (47.2 in) must be printed one sheet at atime.
The folder (optional)
Chapter 2 - Get to know the printing system 29

Workflow of the Océ ClearConnect user panel
The home screen
Introduction
The default screen of the Océ ClearConnect user panel is the home screen.
From the home screen you can manage jobs and enter the system menu.
The home screen
1
4
2
3
5
6
No. Component Function
1. dynamic bar and[active job]
In the dynamic bar you can see the system states (warming-up,cleaning etc.) and the active job when present.• When you tap the active job the job queue appears with the list
of waiting jobs.• When you tap the active job the pause tile appears, with which
you can pause the printing process.
2. [system menu] In the dynamic bar you can access the system menu.• When you tap the system menu thumbnail, a new window
opens with a dynamic view of the system and printer setup set-tings.
3. [Copy tile][Scan tile][Print tile]
These dynamic tiles help you to perform copy, scan and print jobs.Select the correct tile for your job:• When you tap one of the tiles and then use the Smart Access,
you can start your job immediately.• As default the print tile is selected, but when you insert an origi-
nal into the scanner the copy tile is selected. When you insertan original and a USB key the scan tile is selected.
• When you want to make more settings you can tap the tiletwice, and a new window with presets or settings opens. 4
Workflow of the Océ ClearConnect user panel
30 Chapter 2 - Get to know the printing system

No. Component Function
4. Smart Access The dynamic Smart Access changes specifically for a print, copyor scan job and helps you to quickly start a job.
5. [live scan view] The live scan view appears in the Smart Access.The view shows the width and alignment of your document whileit slides through the Smart Access.
6. [green button] The green button is dynamic and appears on all screens in thebottom right corner of the display.• When the button is green, the printer is ready to process your
job.• When the button is gray, the printer is not ready to process your
job.
The home screen
Chapter 2 - Get to know the printing system 31

The job queue and the system menu
Introduction
The dynamic bar is located in the upper part of the home screen on the user panel display. Thedynamic bar consists of the job status with the job queue, the printer status, and the systemmenu.
The active job and the job queue
3
2
1
No. Component Function
1. job and printerstatus
View information on the job and the printing system, such as:• Job information of the active job.• The printer status (e.g. printing, toner low, folder connected
etc.).
2. system menu Tap the system thumbnail to access the system menu.
3. job queue Tap on the active job to open the job queue window.• See all the listed jobs and access them when you tap the job
settings.• Move the listed jobs up or down the list.
The job queue and the system menu
32 Chapter 2 - Get to know the printing system

System menu
2
1
No. Component Function
1. Printing systemand media
• The loaded media in the printer is displayed.• Tap the drawer to change the media settings.• Wizards appear, to help you change media or refill toner.
2. [setup menu] The [setup menu] gives general information on the printer. In thelist you can get access to:• Switch between first and second language• [Counters]• [Test prints]• [Finishing device]• [Print density]• [Clear system]• [Scanner]• [Network settings]• [Security]• [System update]• [About]
The job queue and the system menu
Chapter 2 - Get to know the printing system 33

Presets, templates and advanced settings
Introduction
Presets and templates help you to submit jobs quickly and easily. Advanced settings help you tofine-tune the settings of your job, and give access to all settings.
When you tap the copy tile in the home screen, a window with copy presets and advancedsettings opens. When you tap the scan tile, the templates are visible in the Smart Access. Whenyou tap the scan tile again, the window with the advanced settings opens. When you tap the printtile and tap the settings of a listed job, the window with print presets and advanced settingsopens.
3
2
1
No.
Component Function
1. [preset tiles] The preset tiles show the default settings for your job.• The presets are divided into categories, such as [Media], [Lay-
out] etc.• When you tap a preset tile, it gives quick access to a short list of
other presets you can choose.
2. [job pane] The [job pane] helps to manage jobs.• Information is given on your job.• Make sets.• Delete a job.• Tap a tile to switch between the presets/settings window and a
window with a preview of the document (only for Smart Inboxjobs).
• Start a job with the green button.
3. [Show all settings](Advanced settings)
When you tap on [Show all settings], a list with all the advancedsettings opens. For Scan, the advanced settings are already visi-ble.• The advanced settings are categorized and presented as tiles.• When you tap a tile you can fine-tune the settings.
Presets, templates and advanced settings
34 Chapter 2 - Get to know the printing system

Job preview
Introduction
The multi-touch user panel offers a detailed preview of your job. Touch the preview thumbnail toaccess the preview window.
Job preview
Component Function
Job [preview] You can pan the image to see it in more detail.You can shift between the various job files that are part of one location.Swipe left or right to view the other job files.Tap the Edit tile in the job pane to open the preset window.In the preset window, tap the View tile to go back to the preview win-dow.
NOTEIf you have a multi-page job, you can only view the first page.
Job preview
Chapter 2 - Get to know the printing system 35

The cloud
Introduction
The multi-touch user panel gives the user the opportunity to print from and scan to variouslocations. One of these locations is the cloud.
You can enter the cloud via WebDAV and use it as a network drive. This way, the cloudapplication of your choice is accessible.
NOTE• For more information on how to configure the cloud as an external location, see Create an
external location on page 104.• Note that WebDAV is the type selected when creating a cloud location. For more information
on how to use the cloud for print jobs, see Use the cloud to send a print job on page 152.
Concept of the cloud
The cloud can be seen as a virtual network drive you use to send files to, but also to save andshare files on.
There are general cloud applications, such as SharePoint or applications via a HTTP URL, butcompanies can also use their own private and internal clouds.
Working with the cloud on the Océ PlotWave 345/365 is very easy:
Procedure Description Via
Connection Make a connection between your preferred cloud appli-cation and the printer.To do this, create an external location in Océ ExpressWebTools via WebDAV .
Océ ExpressWebTools
4
The cloud
36 Chapter 2 - Get to know the printing system

Procedure Description Via
For print jobs: Open the cloud application locally. PC or mobile de-vice
Add and save the file you want to print, in the cloud. Orsend your file to the printer in the cloud.
PC or mobile de-vice
Open your cloud application as location, in the SmartAccess of the print tile.
user panel
Select the file you want to print. user panel
Tap the green button. user panel
For scan jobs: Insert the original and select the scan tile. user panel
Select the template with the cloud set as destination inthe Smart Access.
user panel
Tap the green button. user panel
Open the cloud application on your PC or mobile device,and find the scanned file there.
PC or mobile de-vice
The cloud
Chapter 2 - Get to know the printing system 37

The cloud
38 Chapter 2 - Get to know the printing system

Chapter 3 Define your workflow with OcéExpress WebTools

Getting started
Océ Express WebTools
Introduction
Océ Express WebTools is an application that runs embedded on your printer. Use an up-to-dateInternet browser (Google Chrome, Microsoft Internet Explorer or Mozilla Firefox) to open thehomepage of Océ Express WebTools on your computer or mobile device.
Definition
You can use Océ Express WebTools to:• Manage print, copy and scan jobs.• Send print jobs to the printer with Océ Publisher Express.• Access the settings to manage the configuration and preferences of the printing system.
When you want to change settings in Océ Express WebTools, you must log in with one of threepredefined user roles. For more information, see User roles and authorizations on page 42.
• Monitor the status of the printing system.
How to access Océ Express WebTools
To access Océ Express WebTools:• Enter the product name of the printer as a Hostname, for example http://PlotWave3XX, in the
workstation web browser.or
• Enter the printer's IP address, for example http://123.123.23.123, in the workstation webbrowser.
NOTEWhen Océ Express WebTools does not appear, contact the network administrator to check thenetwork parameters. Check whether the printer's network settings have been registered in thenetwork infrastructure.
Getting started
40 Chapter 3 - Define your workflow with Océ Express WebTools

Set another language for Océ Express WebTools
Introduction
The language setting of the Internet browser you use defines the language of Océ ExpressWebTools.
Set another language
You can change the language of Océ Express WebTools in your Internet browser. Depending onthe Internet browser you use you have to follow several steps to change the language. Use thespecific help information in your browser to learn more. The Internet browsers that are supportedare: Google Chrome, Microsoft Internet Explorer, and Mozilla Firefox.
The following languages are supported: Dutch, UK English, German, French, US English,Spanish, Danish, Italian, Swedish, Norwegian, Finnish, Portuguese, Polish, Hungarian, Czech,Japanese, Simplified Chinese, Traditional Chinese, Russian and Korean.
NOTE• The language setting does not influence the language on the user panel. On the user panel,
you can choose between the [First language] and the [Second language]. You can define thevalues for the [First language] and the [Second language] in the regional settings of OcéExpress WebTools.
• When the selected language cannot be supported, the default language for Océ ExpressWebTools
Set another language for Océ Express WebTools
Chapter 3 - Define your workflow with Océ Express WebTools 41

User roles and authorizations
Introduction
You can view all settings in Océ Express WebTools, but when you want to edit a setting amessage appears. This message indicates that the setting is password protected. You must log inwith a password to change a setting.
IMPORTANTHandle and store all passwords securely and with care. In case of forgotten passwords, a servicetechnician can reset the Key operator, System administrator, Power user passwords only whenhis rights have been enabled. Otherwise the machine has to be reinstalled.
NOTE• When the [User authentication] setting is enabled, rights and authorization can be different.
For more information, see Enable user authentication on page 73.• You do not need a password for daily use of the system.
Overview of user roles and authorizations
The table below displays the different user roles and the authorizations that belong to the role.
User role Description
[Key operator] Besides the normal use of the system, the Key Operator takes care ofthe system's daily maintenance.The Key operator is authorized to change all default settings in the Pref-erence tab of Océ Express WebTools.
[System administra-tor]
The System administrator takes care of the integration of the systeminto the IT-infrastructure of the customer.The System administrator is authorized to change all settings in theConfiguration tab of Océ Express WebTools.
[Power user] The Power User is authorized to access all functionalities of Océ Ex-press WebTools. It combines the Key operator and System administra-tor roles.
User roles and authorizations
42 Chapter 3 - Define your workflow with Océ Express WebTools

Log in as an authorized userTo change certain settings, you must log in as an authorized user. There are three user roles:System Administrator, Key Operator and Power User. They have authorization to edit specificgroups of settings. You do not need to log in before you start a session. The system will onlydisplay a login screen when you want to perform a special action.
IMPORTANTIt is possible to disable the local accounts in Océ Express WebTools in the [Security] -[Configuration] - [User access configuration] section and enable network authentication instead.When network authentication is enabled, the AD user names are mapped on the user roles(System administrator, Key operator, or Power user). When logged in with the AD credentialsthe user is authorized to change all the settings in Océ Express WebTools that correspond withhis user role, without having to log in again.For more information about network authentication refer to the Océ PlotWave-ColorWaveSystems Security - Administration guide on "http://downloads.oce.com".
Upon login
NOTE• Once you have logged in, the log in lasts for the duration of the browser session. If you have
not been active for more than 30 minutes, the session expires and you need to login again.• For security reasons it may be useful to periodically change the password for the three access
modes in Océ Express WebTools.
Procedure
1. Click on the value of the setting you want to edit. A login window opens.2. Select a user role from the drop-down list.3. Enter the password.4. Click [Ok] to confirm your entry.
Log in as an authorized user
Chapter 3 - Define your workflow with Océ Express WebTools 43

Log out after your session
Purpose
When you have finished the modification of a setting, it is advised to log out again.
Procedure
1. Click the log out hyperlink in the top right-hand corner of the screen.or
2. Close the screen of your internet browser.
Log out after your session
44 Chapter 3 - Define your workflow with Océ Express WebTools

Change the password for authorized users
When to do
For security reasons it is advised to periodically change the password of the three access modes(Key operator, System administrator, Power user) in Océ Express WebTools.
IMPORTANTHandle and store all passwords securely and with care. In case of forgotten passwords, a servicetechnician can reset the Key operator, System administrator, Power user passwords only whenhis rights have been enabled by the System Administrator. ([Security] - [Configuration] -[Permissions for Service] - [Allow Service technician to reset passwords] - [Yes]). Otherwise themachine has to be reinstalled.
Procedure
1. Open the [Configuration] - [Connectivity] tab.2. Under the [Passwords] section, select [Local Key Operator password], [Local System
Administrator password], or [Local Power User password] depending on the password you wantto change. A new window opens.
3. Log in as:• Key operator to change the key operator password. The default key operator password is
KeyOp.• System administrator to change the system administrator password. The default system
administrator password is SysAdm.• Power user to change all the passwords. The default power user password is PowUsr.
NOTEThe passwords are case sensitive. You can only use characters from the followingrange:
A-Z a-z
0.-9 _ - ~ ! ? @ # $ % ^ * + = , . : ; / | [ ] ( ) { }
You cannot use Chinese, Cyrillic or Japanese characters.4. Enter the new password twice to confirm your input. The password is hidden.5. Click [Ok] to confirm, or [Cancel] to reject your entries.
Change the password for authorized users
Chapter 3 - Define your workflow with Océ Express WebTools 45

The system monitor
Introduction
You can open the system monitor to get an overview of the current status of the printing system.When you click on the system tab in the lower left corner of the screen, the system monitoropens.
The system state (for example: [Printing:]) is displayed in the upper right corner of the systemmonitor section of the Océ Express WebTools.
Overview of the system states
State Icon Description
[User intervention re-quired]
The user is requested to go to the printer and follow theinstructions displayed on the operator panel.
[System memory is full] Status message when printer does not print because thesystem memory is full.
[Out of toner] Status message when printer does not print because theprinter is out of toner.
[Sleeping...] Energy saving state: State when not all functionality isavailable due to printer sleeping.
[Warming up...] State when not all functionality is available due to print-er warming up.
[Initializing...] State when the system software is initializing.
[Printer paused] The system pauses the print queue but keeps access toall other functionality.
[Processing...] The system is receiving or processing data.
[Ready to print] State when there is no active job and no waiting job.When a job arrives, no user intervention is needed tostart printing.
[Printing:] <job-name> State when a print job is active.
[Processing:] <job-name> The system is processing the job data.
[Receiving:] <job-name> The system is receiving the job data.
[Optimizing print quality,please wait...]
The system is making settings to optimize the print qual-ity.
'Media indication' Roll media and roll width indication for each roll.
The system monitor
46 Chapter 3 - Define your workflow with Océ Express WebTools

The scanner states
State Icon Description
[User intervention re-quired]
General error message.
[Scanner is busy] The scanner is active.
[Scanner is ready] The scanner is ready to start a scan job.
The toner states
Icon Description
Toner OK
Toner low, or empty.
The Remote Service States
Icon Description
no icon [Remote Service] is either disabled or enabled and connected to Océ.
[Remote Service] is enabled, but could not connect to Océ.
Remote assistance to the system is enabled and currently accepting a connection.
The E-shredding states
Icon Description
no icon E-shredding is disabled.
E-shredding is enabled or busy.A tooltip is available with extra information.
The system monitor
Chapter 3 - Define your workflow with Océ Express WebTools 47

Shut down or restart the system
NOTEFor this procedure, you need to log in as a System Administrator.
To remotely shut down the printing system, you can click on [Shut down] in the Support tab ofOcé Express WebTools.
When the printing system is on, you can also use this button to restart the system.
Shut down or restart the system
48 Chapter 3 - Define your workflow with Océ Express WebTools

Define the defaults
About the default settings in Océ Express WebTools
Definition
Before you send jobs to the printer, remember the following:
The values defined in Océ Express WebTools are default values for the general system behavior.You can define a number of job settings in the printer drivers or the job submission tools. Thesettings defined in the printer drivers or the job submission tools always overrule the settingsdefined in Océ Express WebTools.
Define the defaults
Chapter 3 - Define your workflow with Océ Express WebTools 49

How to edit a setting
Introduction
In Océ Express WebTools, you can make settings to personalise your printing system.
NOTE• Before you can edit a setting or a settings group, you must log in as an authorized user.• You may have to reboot the system after you changed the settings.
Procedure
1. Browse to the settings group you want to edit, for example [Preferences] - [System defaults] -[Regional settings].
2. Click directly on the value of a setting, when you want to edit a single settingorclick [Edit] in the settings group bar to access a window with all settings if you want to edit moresettings in the group.
3. Modify the settings. A setting is enabled when you check the box.4. Click [Ok] to confirm, or [Cancel] to reject your entries.
How to edit a setting
50 Chapter 3 - Define your workflow with Océ Express WebTools

View and check the settings
Introduction
In Océ Express WebTools you can view and check your settings. You can also check whichsettings are no longer set to the factory default value.
Procedure
1. Open the [Configuration] tab or the [Preferences] tab.2. Click on [View configuration] in the upper right-hand corner of the screen. A window opens.3. Scroll through the list of settings. The first column displays the setting and the second column
displays the values. A "*" indicates that the value of the setting is different than the originalfactory default value.
NOTEYou can print the information with the standard print function of your browser.
View and check the settings
Chapter 3 - Define your workflow with Océ Express WebTools 51

Save the settings in a file
Introduction
Save the settings and the values that you configured in Océ Express WebTools in a file.
Save the settings in a file to duplicate the settings very easily to another printer of the same type.
NOTENot all settings are stored in the settings file. The network settings are excluded from the filebecause the network settings cannot be transferred to another printer. The passwords forauthorized users and the passwords for external locations are excluded from the file for securityreasons. License information is not included in the file either.
Procedure
1. Open the [Configuration] tab or the [Preferences] tab.2. Click on [Save configuration] in the upper right-hand corner of the tab. A window opens.3. Navigate to a location on the network to store the file.4. Save the settings<hostname of printer><date>.xml file. The file name is not fixed. You can
change the name if required.5. Click [Ok] to confirm, or [Cancel] to close the window without storing the file.
Save the settings in a file
52 Chapter 3 - Define your workflow with Océ Express WebTools

Load the settings from a file
Introduction
Load the settings and the values for Océ Express WebTools from a file. Load the settings from afile to duplicate them to another printer of the same type.
NOTE• Not all settings are stored in the settings file. The network settings are excluded from the file
because the network settings cannot be transferred to another printer. The passwords forauthorized users and the passwords for external locations are excluded from the file forsecurity reasons. License information is not included in the file either.
• For this procedure, you need to log in as a Key operator, System administrator, or Power user.The loaded settings depend on the login profile. Only the settings corresponding to the userlogin are loaded.
Procedure
1. Open the [Configuration] tab or the [Preferences] tab.2. Click on [Restore configuration] in the upper right-hand corner of the screen. A window opens.3. Navigate to a location on the network and select the settings file.4. Click [Ok] to load the settings file, or [Cancel] to close the window without loading the settings
file.In some cases a reboot dialog will appear.
Result
The values of the settings in the settings file overwrite the current values. The networkconfiguration settings of the system and the passwords are not loaded to prevent connectivityproblems and to guarantee the integrity of the passwords.
Load the settings from a file
Chapter 3 - Define your workflow with Océ Express WebTools 53

Restore the factory defaults
Introduction
Sometimes you want to go back to the initial settings. You can restore the factory default settingsin Océ Express WebTools.
NOTELog in as a Key Operator to only restore the Key Operator settings. Log in as a SystemAdministrator to only restore the System Administrator settings. To restore all the factorydefault settings you must log in as a Power User.
Procedure
1. Open the [Configuration] tab, or the [Preferences] tab.2. Click on [Restore defaults] in the upper right-hand corner of the screen. A window opens.3. Click [Ok] to restore the factory default settings, or [Cancel] to close the window without restoring
the factory defaults.
Restore the factory defaults
54 Chapter 3 - Define your workflow with Océ Express WebTools

Set the print job default settings
Definition
In <modeltype> you can configure the default values for the print job settings. When you optimizethe print job default settings for your document, you get the best results.
The print job settings are grouped under the [Preferences] - [Print job defaults] tab. You can find ashort explanation of the most important print job default settings below. Under the print jobdefault settings you can also define the print presets that are visible on the user panel.
NOTE• When you define print job settings in the printer drivers or the job submission tools, these
values always overrule the default values defined in <modeltype>.• Under the [Preferences] - [Print job defaults] tab, you can also make settings for the print
presets. Only the settings you make for the presets are visible on the multi-touch user panel,under the Print tile. For more information on the print presets, see Set the default print preseton page 89.
Overview of the [Print job defaults] - [Basic] settings
Open the [Preferences] - [Print job defaults] tab. Go to [Basic] and click Edit in the upper right-hand corner.
Setting Description
[Number of sets] Enter the default value for the number of times you want yourjobs to be printed.
[Collate] • Select [On (sort by set)] to sort your output by set (123 - 123).• Select [Off (sort by page)] to sort your output by page (11 - 22 -
33).
[Print delivery] • Select [Top Delivery Tray (TDT)] to default deliver your outputin the Top Delivery Tray.
• Select [Back output] to default deliver your output at the back ofthe printer. Also select this option when you use an optional fin-ishing device.
[Fold] This setting is only available when a folding device is configuredand enabled.• Select [Yes] to fold each document by default.• Select [No] to not fold each document by default.
Overview of the [Print job defaults] - [Sheet] settings
Open the [Preferences] - [Print job defaults] tab. Go to [Sheet] and click edit in the upper righthand corner.
Set the print job default settings
Chapter 3 - Define your workflow with Océ Express WebTools 55

Setting Description
[Media source] Select the default media source used on the printer.• Select [Automatic], to automatically select the media based on
the print job.• Select [Manual feed] to insert a cut sheet.• Select a specific media source from the list that will be used by
default.
The system screen on the printer user panel displays which mediais loaded.
NOTEYou can only configure the Media selection policy set-ting, when Media source is set to [Automatic].
[Media selection policy] • Select [Automatic next larger] to allow the printer to use a me-dia roll larger than the size of the print, when the exact size isnot available.
• Select [Automatic exact fit] to only allow the printer to use amedia roll that has the exact media size of the print. When themedia roll with the exact media size is not available a media re-quest appears.
[Cut method] • Select [Standard] to cut the print at a standard media size (DIN,ANSI etc.).
• Select [Synchro] to cut the print at the end of the image.• Select [Custom] (numeric) to cut the print at a specific length.
[Custom print length] Enter the cut length of your print job.
[Add leading strip] When you enter a value, the printer adds a blank strip of the speci-fied length at the top of the output.
[Add trailing strip] When you enter a value, the printer adds a blank strip of the speci-fied length at the bottom of the output.
Overview of the [Print job defaults] - [Layout] settings
Open the [Preferences] - [Print job defaults] tab. Go to [Layout] and click Edit in the upper right-hand corner.
Setting Description
[Scale] • Select [Automatic scale to the media size] to scale the image tothe media.
• Select [Automatic scale down when image is larger than media]to scale down the image one format smaller than the original.
• Select [Custom scale factor] to enter your own scale percent-age, with 100 percent as no scaling.
[Mirror] Select [On] to mirror the image along the vertical axis - the mediatransport direction. 4
Set the print job default settings
56 Chapter 3 - Define your workflow with Océ Express WebTools

Setting Description
[Océ Finishing Assistant] This setting is only available when a folding device is configuredand enabled.Enable the setting to automatically detect the legend in an imageand rotate and align the image so the legend will be on the coverpage of the folded package.
NOTE• When a legend cannot be detected, the document is
not folded.• The Océ Finishing Assistant overrules the rotation
and alignment settings.
[Rotation] Select any option to rotate the image counterclockwise.When you want to print faster, select [Long edge first]. You canprint faster due to less media transport.Select [Automatic media saving] to use the media in the most effi-cient way.For more information, see Set the rotation mode on page 127.
[Alignment] Select any of the options to define where to align the image on themedia.For more information, see Set the alignment mode on page 128.
[Horizontal shift] Define how much you want the image to shift horizontally in thechosen alignment position.
[Vertical shift] Define how much you want the image to shift vertically in thechosen alignment position.
Overview of the [Print job defaults] - [Image] settings
Open the [Preferences] - [Print job defaults] tab. Go to [Image] and click Edit in the upper right-hand corner.
Setting Description
[Print quality] • [Standard] is the default value.• Select [Lines/text] for line drawings. The lines are sharpened.• Select [Photo] for large photos. The printed output is optimized for
large gray areas.
Set the print job default settings
Chapter 3 - Define your workflow with Océ Express WebTools 57

Set the copy job default settingsIn Océ Express WebTools, you can configure the default values for the copy job settings. Whenyou optimize the copy job default settings for your document, you get the best results.
The copy job settings are grouped under the [Preferences] - [Copy job defaults] tab. You can finda short explanation of the General copy job settings below.
NOTEUnder the [Preferences] - [Copy job defaults] tab, you can also make settings for the copypresets. Only the settings you make for the presets are visible on the multi-touch user panel,under the Copy tile. For more information on the copy presets, see Set the default copy preseton page 87.
Overview of the [Copy job defaults] - [General copy job settings]
Open the [Preferences] - [Copy job defaults] settings tab. Click Edit in the upper right-hand cornerof the [General copy job settings].
Setting Description
[Productivity mode forcopy ("Lines/text" only)]
• Select [Standard] for default speed.• Select [Productive] for optimized speed: originals are scanned
faster.
[Media selection policy] • Select [Next larger] to continue printing with a larger size me-dia.
• Select [Exact size], to only continue printing when the specifiedmedia size is available.
[Start value for ### in thecopy job name]
Fill in the number that replaces the # hashes in the name of copyfiles. The number increases.
[File name for copy toSmart Inbox]
Fill in the copy filename used to save the copy in the Smart Inbox.When the copy file name contains one or more # hashes, the #hashes are replaced by ascending numbers.
Set the copy job default settings
58 Chapter 3 - Define your workflow with Océ Express WebTools

Set the scan job default settingsIn Océ Express WebTools, you can configure the default values for the scan job settings. Whenyou optimize the scan job default settings for your document, you get the best results.
The scan job settings are grouped under the [Preferences] - [Scan job defaults] tab. You can find ashort explanation of the General scan job settings below.
NOTEThe file extensions that are defined in Scan job defaults, cannot be changed via the Smart Inbox.
Overview of the [Scan job defaults] - [General scan job settings]
Open the [Preferences] - [Scan job defaults] tab. Click edit in the upper right hand corner of the[General scan job settings] section.
Setting Description
[File extension for scan-to-PDF]
Enter any text string. The string is the file extension for scan-to-PDF (default: PDF).
[File extension for scan-to-TIFF]
Enter any text string. The string is the file extension for scan-to-TIFF (default: TIF).
[File extension for scan-to-JPEG]
Enter any text string. The string is the file extension for scan-to-JPEG (default: JPG).
[File extension for scan-to-CALS]
Enter any text string. The string is the file extension for scan-to-CALS (default: CAL).
[Scan delivery retry inter-val]
When a scan is delivered to a remote location and scan deliveryfails, the printer retries after the time you set here.
Set the scan job default settings
Chapter 3 - Define your workflow with Océ Express WebTools 59

Configure the Smart Inbox settings
The Smart Inbox and the queue concept
Definition
You can use the Smart Inbox for customized job management. A Smart Inbox works as apersonal mailbox from which you print jobs, in which you can store jobs, and where you can scanjobs to. Jobs that are waiting to be processed are visible in the queue.
The Smart Inbox and the queue concept
Concept Used to
The queue • Get a job printed as soon as possible.• Get feedback of the printer progress.• Cancel requests.• Change priority (local).
The Smart Inbox • Send jobs to the system.• Keep together sets of documents from various origin.• Organize documents over various Smart Inboxes, to easily retrieve jobs.• Reprint jobs or change settings of jobs that are already sent to the printer.
Jobs in a Smart Inbox
You can use Smart Inboxes to manage your jobs. When you open the Jobs tab in Océ ExpressWebTools the Smart Inbox section displays an overview of the Smart Inboxes. Define one ormore Smart Inbox names that allow you to easily organize and access your jobs. For moreinformation, see The Smart Inbox in the Jobs tab on page 61 and Create and open a SmartInbox on page 63.
In the printer driver application or job submitter, you can select the specific Smart Inbox you wantto print to. When a job is kept in the Smart Inbox, you can start the job manually on the userpanel or in Océ Express WebTools.
Under [Preferences] - [System defaults] - [Job management] you can determine rights, makesettings for the Smart Inbox, and make more settings for general job management. For moreinformation, see Configure the job management settings on page 68
Configure the Smart Inbox settings
60 Chapter 3 - Define your workflow with Océ Express WebTools

The Smart Inbox in the Jobs tab
Introduction
In the Jobs tab you can create jobs or manage your jobs in the queue and the Smart Inbox.
NOTEWhen the [User authentication] setting is enabled, your rights and view on the Jobs tab candiffer.
the jobs tab
Create a new job in the Publisher Express section.
When you want to submit a new job, click [Create new job]. A new window opens, here you candefine some basic job settings and browse to the file you want to print.
Monitor jobs in the Queue section.
In the Job queue and Scan queue you get an overview of the jobs waiting to be printed, or scanswaiting to be sent. The options listed at the top of the queue section allow you to move a selectedjob to the top of the queue, to delete a job, to retry sending a job, or to send a scanned job to aspecific location. When you click [Delete all] all jobs are deleted from the queue.
Control your jobs in the Smart Inbox section.
You can create and open a Smart Inbox in the Smart Inbox section. For more information, seeCreate and open a Smart Inbox on page 63.
You can get an overview of all the Smart Inboxes on your system. Click on [Open Smart Inbox],click on the white space and select a Smart Inbox name from the list. The Smart Inbox appearsbelow.
The Smart Inbox in the Jobs tab
Chapter 3 - Define your workflow with Océ Express WebTools 61

Perform actions on your jobs in the Smart Inbox. When you select a job in the Smart Inbox youcan use the options listed at the top of the Smart Inbox section to print, edit, send to, save ordelete the jobs.
NOTEDepending on the selected job the available actions can differ.
Get an overview of all jobs on the system. When you enable the [Preferences] - [System defaults]- [Job management] - [Display a view on all Smart Inbox jobs] setting, all jobs can be displayed inone overview.
The Smart Inbox in the Jobs tab
62 Chapter 3 - Define your workflow with Océ Express WebTools

Create and open a Smart Inbox
Introduction
A Smart Inbox is used as a personal folder to print files from, scan files to, or store files in. In OcéExpress WebTools you can create a Smart Inbox in:• The [Jobs] tab - Smart Inbox section.• The [Jobs] tab - Publisher Express section.• The [Configuration] tab - [ Smart Inbox ] section.
NOTE• Note that the behavior of the Smart Inbox can differ, depending on which of the three ways is
used for creation.• When user authentication is enabled your Smart Inbox rights can differ.
Create a Smart Inbox in the [Jobs] tab - Smart Inbox section
NOTE• The Smart Inboxes created in the Smart Inbox section are, while empty, only visible on your
personal browser. Once there is a job in the specific Smart Inbox, that Smart Inbox alsobecomes visible on the user panel and in other browser sessions.
• The Smart Inboxes created in the Smart Inbox section are not permanent. Once the SmartInbox is empty, it will disappear from the user panel and from not-personal browser sessions.
Step Action
1. Select the [Jobs] tab.
2. Click on [Open Smart Inbox].
3. Click on the blank field to open a drop-down list with the Smart Inboxes available onyour system.
4. Enter the name of the new Smart Inbox and press Enter, or select the desired SmartInbox from the list.
5. The Smart Inbox is now displayed in the Smart Inbox section.
Create and open a Smart Inbox
Chapter 3 - Define your workflow with Océ Express WebTools 63

Create a Smart Inbox in the [Jobs] tab - Publisher Express section
NOTE• With this procedure you not only create a Smart Inbox, but you also send a job to the printer.• The Smart Inboxes created in Publisher Express are, while empty, only visible on your
personal browser. Once there is a job in the specific Smart Inbox, that Smart Inbox alsobecomes visible on the user panel and in other browser sessions.
• The Smart Inboxes created in Publisher Express are not permanent. Once the Smart Inbox isempty, it will disappear from the user panel and from not-personal browser sessions.
Step Action
1. Select the [Jobs] tab.
2. Click on [Create new job] in the Publisher Express section.
3. In the [Workflow] section, click on the Smart Inbox field. A drop-down list with SmartInboxes that contain one or more jobs opens.
4. Enter the name of the new Smart Inbox and press Enter.
5. Click [Ok] to send the print job to the printer via the new Smart Inbox.
6. The Smart Inbox is now displayed in the Smart Inbox section and on the user panel.
Create and open a Smart Inbox
64 Chapter 3 - Define your workflow with Océ Express WebTools

Create a Smart Inbox in the [Configuration] tab - [ Smart Inbox ] section
NOTEThe Smart Inboxes created in the [Configuration] tab - [ Smart Inbox ] section are permanent.Even when the Smart Inbox is empty, it will be available on the user panel and in the browsersessions.
Step Action
1. Open the [Configuration] - [ Smart Inbox ] tab.
2. Click on [Create new]. A window opens.
3. Enter a [Name] recognizable for the user. This name appears on the user panel.
4. Enter a [Description].
5. Click OK to confirm.
Create and open a Smart Inbox
Chapter 3 - Define your workflow with Océ Express WebTools 65

Close or delete a Smart Inbox
Introduction
In Océ Express WebTools you can close or delete a Smart Inbox in:• The [Jobs] tab - Smart Inbox section.• The [Configuration] tab - [ Smart Inbox ] section.
NOTE• When you delete a Smart Inbox, you only delete the view on the Smart Inbox, but not the
content. To permanently delete the jobs from a Smart Inbox you must select the jobs in theSmart Inbox and click [Delete].
• The default 'Public' Smart Inbox cannot be deleted, and will always be present.
Close a Smart Inbox in the [Jobs] tab - Smart Inbox section
Step Action
1. Open the [Jobs] tab.
2. Click on the X - button at the right hand side of the [ Smart Inbox ] bar.
Delete a Smart Inbox in the [Configuration] tab - [ Smart Inbox ] section
Step Action
1. Open the [Configuration] - [ Smart Inbox ] tab.
2. Select the Smart Inbox you want to delete.
3. On the right-hand side under [Actions], click on the X.If you want to delete all Smart Inboxes at once, click on [Delete all] in the upper rightcorner.
Close or delete a Smart Inbox
66 Chapter 3 - Define your workflow with Océ Express WebTools

The job states
Introduction
When a job is placed in a Smart Inbox or in the job queue, the icon in front of the job name givesinformation about the status of the job.
Overview of the job states in the Smart Inbox
State Icon Description
Receiving Indicates that the Smart Inbox is receiving the job data.
New Indicates that a new job is available in the Smart Inbox.
Queued Indicates that the job is copied to the queue and waitingto be printed.
Printed Indicates that the job has been printed.
Attention needed General error message.
Account data missing State when the account data for the job is missing.
Overview of the job states in the Job queue
State Icon Description
Receiving Indicates that the Queue is receiving the job data.
Processing Indicates that the Queue is processing the job data.
Ready to print Indicates that the job is ready for printing.
Scheduled Indicates that the job is waiting to be printed.
Printing Indicates that the job is currently being printed.
Attention needed General error message.
The job states
Chapter 3 - Define your workflow with Océ Express WebTools 67

Configure the job management settings
Introduction
When you want to control the rights or actions that can be performed on jobs or Smart Inboxes,you can configure the [Job management] settings.
Attention:
• You can read a full explanation of each setting, when you click on the specific setting's name.• When the [User authentication] setting is enabled, rights and the available settings can differ.
For more information, see Enable user authentication on page 73.
Procedure
1. Open the [Preferences] - [System defaults] tab.2. Click [Edit] in the [Job management] section, or select a specific setting.3. Change the values and make your preferred settings.4. Click [Ok] to confirm, or [Cancel] to reject your entries.
Configure the job management settings
68 Chapter 3 - Define your workflow with Océ Express WebTools

Configure the network and security settings
Configure the network settings in Océ Express WebTools
Introduction
Some of the network settings are configured during the installation of your system. When youwant to define more network settings, you can do so under the [Configuration] tab.
NOTEFor more detailed information on network settings, refer to the Océ LF Systems Connectivitymanual.
Procedure
1. Open the [Configuration] - [Connectivity] tab.2. Click [Edit] in the upper right hand corner of the [Network adapter] section. Here you can edit all
the settings of the group in one window.or
3. Click on a single setting in the list to edit only one setting.For example, click on the value of the IP type setting to display a window where you can changethe value.
NOTEYou can always find a short explanation of the setting in the tooltip.
4. Click [Ok] to confirm, or [Cancel] to reject your entries.
Configure the network and security settings
Chapter 3 - Define your workflow with Océ Express WebTools 69

Set the security settings for Microsoft Internet Explorer
Introduction
You can use a web browser to open the home page of Océ Express WebTools. Depending on theInternet browser you use, set the required minimum browser security settings as indicatedbelow.
NOTEYou must enable cookies.
Procedure
Step Action Value
1 Select Tools / Internet Options / Security / Local intranet / Custom Level
2 ActiveX controls and plug-ins
Binary and script behaviours Enable
3 Downloads:
File download Enable
4 Miscellaneous
Allow META REFRESH Enable
Launching applications and unsafe files Enable
Use Pop-up blocker Disable
5 Scripting
Active scripting Enable
Set the security settings for Microsoft Internet Explorer
70 Chapter 3 - Define your workflow with Océ Express WebTools

Set the security settings for Mozilla Firefox
Introduction
You can use a web browser to open the home page of Océ Express WebTools. Depending on theInternet browser you use, set the required minimum browser security settings as indicatedbelow.
NOTEYou must enable cookies.
Procedure
Step Action Value
1 Select Firefox / Options / Options
2 Content
Block pop-up windows Disable
Enable Javascript Enable
Set the security settings for Mozilla Firefox
Chapter 3 - Define your workflow with Océ Express WebTools 71

Set the link speed and duplex mode
Introduction
Use Océ Express WebTools to set the transmission speed and duplex mode for your networkadapter.
Before you begin
NOTEThe list of values you can select depends on the network card type.
Procedure
1. Open the [Configuration] - [Connectivity] tab.2. Click on [Edit] in the [Network adapter] section or click on the [Link speed and duplex mode]
setting.3. Select the value. [Automatic detection] is default.4. Click on [Ok] to confirm or [Cancel] to reject your entries.
Set the link speed and duplex mode
72 Chapter 3 - Define your workflow with Océ Express WebTools

Enable user authentication
Introduction
You can enable user authentication in Océ Express WebTools. A special user authenticationlicense is required.
When user authentication is enabled:• Users have to authenticate to get access to the system.• Users will only see their own jobs.• Already scanned files that have been locally stored on the controller cannot be retrieved.• [Direct print] is disabled.• Various [Job management] settings are disabled.• Various Smart Inbox rights are disabled.• Various [Other network interfaces] settings are disabled.
NOTEFor more details on user authentication and a full list of disabled settings please refer to the OcéPlotWave-ColorWave Systems Security manual.
Procedure
1. Open the [Security] - [Configuration] tab.2. In the [User access mode] section, click on the [User authentication] setting.3. Change the [User authentication] setting to the required authentication.
• [User name and password]: the user has to select the domain and enter his credentials (username and password) to get access to the system.
NOTE• At least one domain has to be configured under the [Domains] tab, for more
information refer to the security manual.• When you set user authentication to [User name and password] and you have
configured the domain, the [Home folder] will also become available as anexternal location.
• [Smart card]: the user has to use a smart card to get access to the system.
NOTEAt least a root certificate has to be uploaded under the [Trusted certificates] tab, formore information refer to the security manual.
• [Contactless card]: the user has to use a contactless card to get access to the system.
NOTEAt least one domain has to be configured under the [Domains] tab, for moreinformation refer to the security manual.
• [User name and password or smart card]: the user has to enter a user name and password oruse a smart card to get access to the system.
• [User name and password or contactless card]: the user has to enter a user name andpassword or use a contactless card to get access to the system.
4. Click OK to confirm.
Enable user authentication
Chapter 3 - Define your workflow with Océ Express WebTools 73

Enable Access control
Introduction
When you want to control access to your printer, you need to enable access control in OcéExpress WebTools. With access control enabled, you are able to choose up to five hosts who areallowed to communicate with the printer through your network. This amount of hosts allows forflexible configuration.
For each of the hosts you can decide whether the communication from this host to the systemneeds to be encrypted by IPsec.
Procedure
1. Open the [Security] - [Configuration] tab.2. In the [Access control] section, click on the [Access control] setting.3. Change the [Access control] setting from [Disabled] to [Enabled]. The setting is enabled when you
check the box.4. Click OK to confirm.
Enable Access control
74 Chapter 3 - Define your workflow with Océ Express WebTools

Access control and IPsec settings
Introduction
When access control is enabled, you can edit the access control settings.
[Access control] and IPsec settings
Under [Security] - [Configuration] - [Access control], you can set the following settings for each ofthe 5 stations:
Setting Description
[Access control sta-tion 1]
Enable or disable communication of this host with the printer.
[Access control sta-tion 1: IPv4 address]
The IPv4 address of the host is allowed to connect to the printer.
[Access control sta-tion 1: IPv6 address]
The IPv6 address of the host is allowed to connect to the printer.
[IPsec station 1] Enable or disable IPsec. IPsec is a security protocol that encrypts thecommunication between the host and the printer.
[IPsec station 1: Pre-shared key]
The key for encryption of this host connected via IPsec. If empty, the de-fault preshared key is used.
For IPsec., you can set the following setting:
Setting Description
[IPsec default pre-shared key]
This is the default key for encryption of hosts connected via IPsec. Thiskey holds for all stations whose preshared key is unspecified.
NOTEFor more details on these settings please consult the Océ PlotWave-ColorWave SystemsSecurity manual.
Access control and IPsec settings
Chapter 3 - Define your workflow with Océ Express WebTools 75

Enable or disable the e-shredding function
Introduction
The e-shredding function allows you to securely erase jobs from the system. This preventsunauthorized people from recovering deleted jobs. When the e-shredding function is enabled,you can select an e-shredding algorithm. You can enable the e-shredding function in Océ ExpressWebTools. By factory default, the e-shredding function is disabled.
NOTEFor more details on these settings please consult the Océ PlotWave-ColorWave SystemsSecurity manual.
Procedure
1. Open the [Security] - [Configuration] tab.2. In the [E-shredding] section, click on the [E-shredding] field.3. Select [Enabled] or [Disabled]. The setting is enabled when you check the box.
NOTEWhen e-shredding is enabled, the system may require more time to process jobs.
4. Click OK to confirm.
Enable or disable the e-shredding function
76 Chapter 3 - Define your workflow with Océ Express WebTools

Select the e-shredding algorithm
Introduction
The e-shredding function allows you to securely erase jobs from the system. This preventsunauthorized people from accessing deleted jobs.
You can select one of the following algorithms:• [Gutmann].
All jobs on the system are erased in 35 overwrite passes.• [DoD 5220.22-M].
All jobs on the system are erased in three overwrite passes.• [Custom] allows you to define the number of passes manually.
The factory default is [DoD 5220.22-M].
NOTEOnly set the number of overwrite passes to a number higher than 1 if your security policyrequires it. An increase of passes can affect the performance.
Procedure
1. Open the [Security] - [Configuration] tab.2. Click on [Edit] in the upper right hand corner of the [E-shredding] section.3. Select the preferred method for the [E-shredding algorithm].4. Click OK to confirm.
Select the e-shredding algorithm
Chapter 3 - Define your workflow with Océ Express WebTools 77

Specify the number of overwrite passes
Introduction
The e-shredding function allows you to erase jobs from the system. This prevents unauthorizedpeople from accessing deleted jobs. You can manually enter the required number of overwritepasses. You can enter any number from 1 to 35. The factory default is 3.
NOTE• Only set the number of overwrite passes to a number higher than 1 if your security policy
requires it. An increase of passes can affect the performance.• Note that more passes take more time.
Before you begin
Make sure that [E-shredding] is enabled. For more information see, Enable or disable the e-shredding function on page 76.
Procedure
1. Open the [Security] - [Configuration] tab.2. Under [E-shredding] click on [E-shredding algorithm] and select [Custom].3. Under [E-shredding] click on [E-shredding custom number of passes].4. Enter the required number of overwrite passes.5. Click OK to confirm.
Specify the number of overwrite passes
78 Chapter 3 - Define your workflow with Océ Express WebTools

Remote security
Introduction
By default the first certificate delivered for the use of HTTPS is an Océ self-signed certificate.
To ensure a fully trusted authentication, you can request and import a certificate delivered by aCertification Authority (CA-signed certificate). In Océ Express WebTools you can generate acertificate request and later import the CA-signed certificate that you have received from theCertification Authority.
When you use a certificate, the client station that submits the print can check the identity of thecontroller.
Remote security: certificates
• By default, Océ delivers an Océ self-signed certificate. This certificate provides encryption ofthe print data between the client and the controller. It can be easily used.This self-signed certificate has not been signed by a Certification Authority, consequently theweb browser will display a 'Certificate Error' message the first time you use the HTTPSprotocol.
• When your security policy recommends it, the administrator can request and import acertificate delivered by a Certification Authority (CA-signed certificate).For more information on how to do this, see Generate a certificate request on page 80, andImport a CA-signed certificate: Check and import the root certificate on page 85.
Remote security
Chapter 3 - Define your workflow with Océ Express WebTools 79

Generate a certificate request
Introduction
To ensure a fully trusted authentication via HTTPS, you can request and import a certificatedelivered by a Certification Authority (CA-signed certificate).
To generate a certificate request follow the procedure below.
NOTEFor more details on these settings please consult the Océ PlotWave-ColorWave SystemsSecurity manual.
Procedure
1. Open the [Security] - [HTTPS] tab.2. Click on [Generate a certificate request]. A window opens.
3. Make the required settings: fill in the fully qualified domain name or the IP address and theadditional information.
4. Click [Ok] to save.The web server generates a certificate request. The content of the request is displayed (plaintext).Example (fake request):-----BEGIN NEW CERTIFICATE REQUEST-----MIIBvDCCASQAwfDELMAkGA1UEBMCRlIxDDAKBgNVBAgTA0lERjEQMA4GA1UEBxMHQ1JFVEVJTDEBEGA1UEChMKT2NlIFBMVCBTQTEMMAoGA1UECxMDU05TMSowKAYDVQQDEyF0ZHM3MDAtNzQwLnNucy5vY2VjcmV0WlsLm9jZS5uZwgZ8wDQYJKoZIhvcNAQEBBQADgY0AMIGJAoGBAJ2NKQMdHjiDZ1khzTJTORxHqjKl3AtE3PXqRsiHouTH5JTceYtaBjCnxCJ4pGKY5iKN8KJiJuZG8PHxY7oW/+zpvxN2VtX7TcyTAvyCThUwL+cqo75tvODo5HMCUa2sLdl8GO9WMLpgZkxH5KzIiO+LcI4yQbqhENynywS0C2ObXCq3yksF74+XIO0swhoA2yfDp4T+LuF3wxys8lUH3ZhhkOYg==-----END NEW CERTIFICATE REQUEST-----
5. Copy and paste the content of the request in a .csr file (named 'certificate_request.csr' by default).
Generate a certificate request
80 Chapter 3 - Define your workflow with Océ Express WebTools

6. Restart the controller.7. Send the content of this request to the Certification Authority.
Generate a certificate request
Chapter 3 - Define your workflow with Océ Express WebTools 81

Import a CA-signed certificate: Import the root certificate
Introduction
To ensure a fully trusted authentication via HTTPS, you can request and import a certificatedelivered by a Certification Authority (CA-signed certificate).
To import a CA-signed certificate you need to do the following.• Import the root certificate• Import the intermediate certificate• Import a CA-signed certificate• Check and import the root certificate
Complete all procedures to successfully import the certificate.
NOTEFor more details on these settings please consult the Océ PlotWave-ColorWave SystemsSecurity manual.
Procedure
1. Open Océ Express WebTools2. Open the [Security] - [HTTPS] tab.3. Click on [Import CA-signed certificate]. A window opens.4. Select [Root certificate] in Certificate type.5. Browse to the Root certificate file and click on Open.
NOTEThe Root certificate may already exist in the web server certificates list.
6. Validate to confirm the import.7. When the message [Certificate successfully imported.] pops up, go on to import the [Intermediate
certificate].8. Click [Ok] to save.
Import a CA-signed certificate: Import the root certificate
82 Chapter 3 - Define your workflow with Océ Express WebTools

Import a CA-signed certificate: Import the intermediate certificateTo ensure a fully trusted authentication via HTTPS, you can request and import a certificatedelivered by a Certification Authority (CA-signed certificate).
When you import the certificate you need to:• import the root certificate• Import the intermediate certificate• Import a CA-signed certificate• Check and import the root certificate
Complete all procedures to successfully import the certificate.
Procedure
1. Open the [Security] - [HTTPS] tab.2. Click on [Import CA-signed certificate]3. Select [Intermediate certificate] in Certificate type.4. Browse to the Intermediate certificate file and click on Open.5. When the message [Certificate successfully imported.] opens, go back to the main page to import
the [CA-signed certificate]
Import a CA-signed certificate: Import the intermediate certificate
Chapter 3 - Define your workflow with Océ Express WebTools 83

Import a CA-signed certificateTo ensure a fully trusted authentication via HTTPS, you can request and import a certificatedelivered by a Certification Authority (CA-signed certificate).
When you import the certificate you need to:• Import the root certificate• Import the intermediate certificate• Import the CA-signed certificate• Check and import the root certificate
Complete all procedures to successfully import the certificate.
Procedure
1. Open the [Security] - [HTTPS] tab.2. Click on [Import CA-signed certificate].3. Select [CA-signed certificate] in Certificate type.4. Select 'Yes' to validate the certificate against Java root certificates and click 'Open'.5. When the message [Certificate successfully imported.] pops up, restart the controller.
The certificate is now installed on the server.Check and import (if needed) the CA Root certificate into the workstation web browser as well.That will secure the complete data workflow between the workstations and the server.
Import a CA-signed certificate
84 Chapter 3 - Define your workflow with Océ Express WebTools

Import a CA-signed certificate: Check and import the rootcertificate
To ensure a fully trusted authentication via HTTPS, you can request and import a certificatedelivered by a Certification Authority (CA-signed certificate).
When you import the certificate you need to:• import the root certificate• Import the intermediate certificate• Import the CA-signed certificate• Check and import the root certificate
Complete all procedures to successfully import the certificate.
Procedure
1. On each workstation, open the web browser.2. Open the 'Certificates' option of the browser.
For Internet Explorer: In the Tools - Internet Options - Content window, open "Certificates".3. Check whether the CA Root certificate is already displayed in the "Trusted Root Certification
Authorities" list.4. If it is not on the list, import the CA Root certificate.
Import a CA-signed certificate: Check and import the root certificate
Chapter 3 - Define your workflow with Océ Express WebTools 85

Configure the presets and stamping
What you need to know about presets
Introduction
A preset is a predefined setting that is available on the user panel to easily perform print or copyjobs. The preset concept supports the green button approach. The default presets areautomatically selected on the user panel, so you only have to press the green button to start a jobwith your predefined settings.
Presets on the user panel
When you tap the copy tile on the user panel, a window opens with a list of presets. When youtap the print tile and tap the settings of a listed job, the print presets are shown.
Per preset category, the default preset is visible as a preset tile. When you tap the default tile, theother available presets are shown.
Set the presets in Océ Express WebTools
In Océ Express WebTools you can make the settings for the print or copy presets . You only haveto make the settings once, and they will be visible on the user panel as presets.
Presets Description
Default presets The default presets support the green button approach. When you do notmake settings, the printer uses the default presets for print or copy jobs.You can set the default presets in Océ Express WebTools.
Custom presets When you want to use your own preferred settings, you can configure cus-tom presets in Océ Express WebTools. Make the custom preset available onthe user panel or set it as the default preset.
Configure the presets and stamping
86 Chapter 3 - Define your workflow with Océ Express WebTools

Set the default copy preset
Introduction
With a preset you can predefine the settings you need for a copy job.
Copy has four preset categories: [Media], [Layout], [Image], and [Finishing] For each category youcan set one default preset in Océ Express WebTools. The default preset is automatically usedwhen you press the green button on the user panel.
NOTEYou can always find a short explanation of the setting in the tooltip.
Procedure
1. Open the [Preferences] - [Copy job defaults] tab.2. Under [ User panel configuration: Default presets for copy] select the preset category you want to
change, for example [Default layout preset].3. Select the setting you want to use as the default preset, for example [Standard half size ].
When you want to make your custom preset default, select [Custom].4. Click [Ok] to confirm, or [Cancel] to reject your entries.
After you finish
To make sure your preset is active on the user panel, press the home button on the home screenof the user panel.
Set the default copy preset
Chapter 3 - Define your workflow with Océ Express WebTools 87

Configure the custom copy preset
Introduction
With a preset you can predefine the settings you need for a copy job.
When you want to use other predefined settings than the default presets, you can configurecustom presets in Océ Express WebTools . You can configure one custom preset per presetcategory: [Media], [Layout], or [Image]. The custom preset becomes available on the user panel,and you are able to set it as the default preset.
Procedure
1. Open the [Preferences] - [Copy job defaults] tab.2. Select the preset category you want to make a custom preset in and click on [Edit], for example
[Custom image preset for copy].3. Check the box next to the [Custom image preset for copy] setting to enable the preset, and make
it available on the user panel.4. Fill in a name and description that will be used for the preset on the user panel.5. Select the settings you want to use for the custom preset, for example choose to set [Original
type] to [Blueprint] , and [Background compensation] to [On].6. Click [Ok] to confirm, or [Cancel] to reject your entries.
After you finish
To make sure your preset is active on the user panel, press the home button on the home screenof the user panel. When you want to make the custom preset the default preset, follow theprocedure Set the default copy preset on page 87.
Configure the custom copy preset
88 Chapter 3 - Define your workflow with Océ Express WebTools

Set the default print preset
Introduction
With a preset you can predefine the settings you need for a print job from USB or an externallocation.
Print has four preset categories: [Media], [Layout], [Image], and [Finishing]. For each category youcan set one default preset in Océ Express WebTools. The default preset is automatically usedwhen you press the green button on the user panel.
NOTEYou can always find a short explanation of the setting in the tooltip.
Procedure
1. Open the [Preferences] - [Print job defaults] tab.2. Under [User panel configuration: Default presets for print] select the preset category you want to
change, for example [Default layout preset].3. Select the setting you want to use as the default preset, for example [Standard half size].
Select [Custom] to make your custom preset default.4. Click [Ok] to confirm, or [Cancel] to reject your entries.
After you finish
To make sure your preset is active on the user panel, press the home button on the home screenof the user panel.
Set the default print preset
Chapter 3 - Define your workflow with Océ Express WebTools 89

Configure the custom print preset
Introduction
With a preset you can predefine the settings you need for a print job.
When you want to use other predefined settings than the default presets, you can configurecustom presets in Océ Express WebTools . You can configure one custom preset per presetcategory: [Media], [Layout], or [Image]. The custom preset becomes available on the user panel,and you are able to set it as the default preset.
Procedure
1. Open the [Preferences] - [Print job defaults] tab.2. Select the preset category you want to make a custom preset in and click on [Edit], for example
[Custom image preset for print].3. Check the box next to the [Custom image preset for print] setting to enable the preset, and make
it available on the user panel.4. Fill in a name and description that will be used for the preset on the user panel.5. Select the settings you want to use for the custom preset, for example choose to set [Mirror] to
[On].6. Click [Ok] to confirm, or [Cancel] to reject your entries.
After you finish
To make sure your preset is active on the user panel, press the home button on the home screenof the user panel. When you want to make the custom preset the default preset, follow theprocedure Set the default print preset on page 89.
Configure the custom print preset
90 Chapter 3 - Define your workflow with Océ Express WebTools

Make a custom preset available on the user panel
Introduction
When you create a custom preset, you can enable the preset to make it available on the userpanel.
Before you begin
Create the custom preset first. For more information, see Create the custom copy preset onpage 88 or Create the custom print preset on page 90.
Procedure
1. Open the [Preferences] tab.2. Select the [Copy job defaults] or the [Print job defaults] tab, dependent of your custom preset.3. Under the preferred custom preset category, select the custom preset setting.
For example under [Custom image preset for copy], select the [Custom image preset for copy]setting.
4. Check the box to enable the setting and click [Ok].The custom preset is now visible on the user panel, and can be selected locally.
Make a custom preset available on the user panel
Chapter 3 - Define your workflow with Océ Express WebTools 91

Create a stamp
Introduction
In the custom preset section of the [Copy job defaults] in Océ Express WebTools you can enablethe stamp functionality. Under the [Stamping] tab you can create your own predefined stamp.
Procedure
1. Open the [Preferences] - [Stamping] tab.
2. Click on [Create new] in the upper right hand corner .3. Enter a [Name] recognizable for the user.4. Enter a [Description] of the stamp.5. Enter the [Stamp text] that will appear on the stamp. If you insert text, also choose the [Font] and
the [Font size].6. Choose the [Stamp position] on the original.7. Choose the [Rotation] and the [Rotation angle], when you want to turn the stamp on the original.8. Enter the [Horizontal shift] and [Vertical shift] in mm, to specify the position you have chosen at
step 5.9. Select the [Font color].
NOTEMost settings are optional, so you do not have to enter all settings if it is not necessary.
Result
Your stamp is created. You can now enable your stamp under [Preferences] - [Copy job defaults] -[Custom image preset for copy] - [Stamping] to use it on the user panel.
For more information, see Define the custom copy preset on page 88.
Create a stamp
92 Chapter 3 - Define your workflow with Océ Express WebTools

Configure the templates
Scan templates
Introduction
A template is a group of predefined settings you can configure yourself. Select the template onthe user panel to easily submit a job with optimized settings.
You can create templates for scanning in Océ Express WebTools under the [Preferences] tab. Youcan create various templates, enable or disable templates, and select one of the templates asdefault.
General template actions
There are several general actions you can perform for templates. You can:• Create a new template on page 94• Delete all templates on page 95• Export templates on page 97• Import templates on page 96• Restore the factory defaults of the templates on page 98• Enable or disable scan templates on page 99
Actions per template
Next to this, you can perform actions per template. When you move the mouse pointer over thetemplate in the list you can see the available actions:
Icon Description
[Edit a template], to change the settings or the destination. You can alsomodify factory installed scan templates.
[Copy a template], to create a new template.
[Delete a template], to remove one specific template.
NOTE• When you have deleted a factory installed scan template, you
can retrieve it by restoring the factory defaults. For more infor-mation, see Restore the factory defaults on page 54.
• Some destinations (external locations and Smart Inboxes) can-not be deleted when they are set as a scan destination in thescan template.
[Set this template as the default template], to set one default selected tem-plate.
Configure the templates
Chapter 3 - Define your workflow with Océ Express WebTools 93

Create a new template
Introduction
Create a new template in Océ Express WebTools.
NOTE• Depending on the configuration, less or more settings are available.• More or fewer settings will be shown depending on the selections made.• Note that the scan templates on the user panel are ordered alphabetically. When you want to
order the templates to your preference, it is advised to use ascending numbers in front of thename (01-02-03 etc.).
• Click on the home button on the user panel to update the scan templates.
Procedure
1. Select the [Preferences] - [Scan] tab in Océ Express WebTools for the scan template.2. Click on [Create new] at the right hand side.3. Enter a [Name], recognisable for the user.4. Enter a [Description], a description of the settings used.5. Select the desired settings. For every individual setting, there is a tooltip available in the template
editor to give a short explanation.6. Click [Ok] to save the template or [Cancel] to reject your entries.
Create a new template
94 Chapter 3 - Define your workflow with Océ Express WebTools

Delete all templates
Introduction
You can delete all templates at once with Océ Express WebTools.
Procedure
1. Select the [Preferences] - [Scan] tab in Océ Express WebTools for the scan templates.2. Click on [Delete all] at the right hand side.3. The system displays the message [Do you want to delete all the templates?]4. Click [Ok] to delete all templates or [Cancel] to cancel the deletion.
Delete all templates
Chapter 3 - Define your workflow with Océ Express WebTools 95

Import templates
Introduction
You can import templates with Océ Express WebTools.
Use a zip file with templates that was previously created by the [Export templates] procedure.
Procedure
1. Select the [Preferences] - [Scan] tab in Océ Express WebTools for the scan templates.2. Click on [Import] at the right hand side.3. Mark the [Overwrite existing templates] checkbox to overwrite existing templates. When you do
not tick the checkbox, duplicate imported templates will be given a serial number.4. Click Browse to [Select the location of the zip file].5. Click [Ok] to import all templates or [Cancel] to cancel the import.
Import templates
96 Chapter 3 - Define your workflow with Océ Express WebTools

Export templates
Introduction
You can export templates with Océ Express WebTools.
The export will be saved as a zip file. The zip file contains all available templates.
Procedure
1. Select the [Preferences] - [Scan] tab in Océ Express WebTools for the scan templates.2. Click on [Export all] at the right hand side.3. Click [Save] to save the export in a zip file or [Cancel] to stop the export.
Export templates
Chapter 3 - Define your workflow with Océ Express WebTools 97

Restore the factory defaults of the templates
Introduction
You can restore the factory defaults of all templates with Océ Express WebTools.
The custom templates are not changed.
Procedure
1. Select the [Preferences] - [Scan] tab in Océ Express WebTools for the scan templates.2. Click on [Restore factory defaults] at the right hand side.3. The system displays the message [Restore all factory default templates?]4. Click [Ok] to restore the templates or [Cancel] to stop the restore.
Restore the factory defaults of the templates
98 Chapter 3 - Define your workflow with Océ Express WebTools

Enable or disable scan templates
Introduction
You can enable or disable scan templates. When you enable the templates they become availableon the user panel.
Procedure
1. Open the [Preferences] - [Scan] tab.2. Under Actions, click on the [Edit a template] icon next to the preferred template. The template
window opens.3. Under [File], set the [Display on the user panel] setting to [Yes] or [No].4. Click on OK to confirm your entry.
Result
When you have selected [Yes] the templates are available on the user panel in the Smart Access.
NOTEThe default scan template is always available in the Smart Access of the user panel, even whenit is disabled.
Enable or disable scan templates
Chapter 3 - Define your workflow with Océ Express WebTools 99

Configure the locations
Configure your locations
Introduction
On the user panel you can find a list of locations you can scan to and print from.
To this location you send your scanned files for storage, or you save files on this location and yousend them to the printer.
You can define the external locations under the [Configuration] - [External locations] tab in OcéExpress WebTools.
Type of locations
You can scan to and print from various location types.
Location type Location type description
Smart Inbox If you select this location, you can print from your personal Smart In-box, or your scanned file is sent to the Smart Inbox of your choice.
[USB] If you select this location you can print from or scan to the USB Massstorage device you inserted in the user panel.
[FTP] If you select this location you can print from or scan to a shared folderon a remote workstation via FTP.
[SMB] If you select this location you can print from or scan to a shared folderon a remote workstation via SMB.
[WebDAV] If you select this location type, you can enter the cloud via WebDAVand use it as a network drive.
[Home folder] When you select this location type, you can print from or scan to yourpersonal home folder on your own workstation.
NOTEThe home folder is only available when [User authentication]is enabled with [User name and password].
[PlanWell® Collabo-rate](Optional)
When you select this location you can print from or scan to the Plan-Well Collaborate cloud services.
Configure the locations
100 Chapter 3 - Define your workflow with Océ Express WebTools

Enable or disable USB
Introduction
If you want to use USB as a location, you have to make settings for USB first. You can make thesettings in Océ Express WebTools.
Illustration
Procedure
1. Open the [Configuration] - [External locations] tab.2. Select [USB], and click on the [Edit] icon under [Actions]. A window opens.3. Enter the [Name] recognizable for the user. This name appears on the user panel.4. Enter the [Description] of USB as location.5. Under [Enabled functionalities] you can choose the functionalities you want to use for USB.
• Choose [Print from and scan to], when you want to enable print from and scan to USB.• Choose [Print from only] if you want to enable print from USB only.• Choose [Scan to only] if you want to enable scan to USB only.• Choose [None] if you want to disable the USB functionality.
6. Click [Ok] to save the settings for USB as an external location.
Result
When you enable USB and insert a USB key on the user panel, the external USB location can beused via the user panel and in Océ Express WebTools.
If you disable USB, USB cannot be used as an external location.
Enable or disable USB
Chapter 3 - Define your workflow with Océ Express WebTools 101

Enable and edit the Home folder
Introduction
When you want to use the Home folder as a location you have to enable user authentication first.Only then the Home folder becomes visible in the external location list. When it is present youcan edit the functionalities.
NOTEThe Home folder is a personal and secure external location, you can only use when it isconfigured by your IT department as part of your infrastructure. You log in on the user panelusing your credentials ([User name and password]) and only see your own home folder. Whenyou scan to the home folder, the file is delivered on your own personal location on the network.In a typical configuration you can find the file on your workstation under the home drive.
Before you begin
Make sure you enable the [User authentication] setting by selecting the value [User name andpassword] first. For more information, see Enable user authentication on page 73
Procedure
1. Open the [Configuration] - [External locations] tab.2. Select [Home folder], and click on the [Edit] icon under [Actions]. A window opens.3. Under [Enabled functionalities] you can choose the functionalities you want to use for the home
folder.• Choose [Print from and scan to], when you want to enable print from and scan to the home
folder.• Choose [Print from only], when you want to enable print from the home folder only.• Choose [Scan to only], when you want to enable scan to the home folder only.• Choose [None], when you want to disable the home folder as an external location.
4. Click [Ok] to save the settings for the home folder as an external location.
Enable and edit the Home folder
102 Chapter 3 - Define your workflow with Océ Express WebTools

Enable PlanWell Collaborate (optional)
Introduction
When you have a license installed for PlanWell Collaborate (ARC cloud support), you can enablethis external location under the [Configuration] tab.
Procedure
1. Open the [Configuration] - [External locations] tab.2. Select [PlanWell® Collaborate], and click on the [Edit] icon under [Actions]. A window opens.3. Check the box to [Use proxy settings]. When you configure the location on a local network it can
be necessary to uncheck the box and not use the proxy settings.4. Under [Enabled functionalities] you can choose the functionalities you want to use for PlanWell
Collaborate.• Choose [Print from and scan to], when you want to enable print from and scan to PlanWell
Collaborate.• Choose [Print from only], when you want to enable print from PlanWell Collaborate only.• Choose [Scan to only], when you want to enable scan to PlanWell Collaborate only.• Choose [None], when you want to disable PlanWell Collaborate as an external location.
5. Click [Ok] to save the settings for PlanWell Collaborate as an external location.
Enable PlanWell Collaborate (optional)
Chapter 3 - Define your workflow with Océ Express WebTools 103

Create an external location
Introduction
You can create your own FTP, SMB, WebDAV, external locations with Océ Express WebTools.
Before you begin
NOTE• Make sure you enable [SMB] protocol.• Make sure you enable [FTP] under the [Configuration] - [Connectivity] tab.• Make sure the URL for [WebDAV] is not blocked.• For this procedure, you need to log in as a System Administrator.
Procedure
1. Select the [Configuration] - [External locations] tab.2. Click on [Create new] in the upper right-hand corner.
3. Enter a [Name] recognizable for the user. This name appears on the user panel.4. Enter a [Description] of the settings used.5. Select the [Type] of the external location: [FTP], [SMB], or [WebDAV].6. Enter the [Path]. The folder path or URL to the external location.
• For [FTP], use the syntax: hostname[/path] (example: myhost/mydirectory/scantofile).• For [SMB], use the syntax: \\hostname\sharename[\path] (example: \\myhost
\myshareddirectory\scantofile).• For [WebDAV] locations, use the full HTTP URL (for example: http://example.webdav.org:8080/
repository/).7. Select under [Credentials] whether or not the user has to log in to access the external location.
• Select [Prompt the user to log in on the user panel] when you want the user to log in on theuser panel.Login will appear when the user tries to access the external location on the user panel.
• Select [Use the following credentials for automatic login:] when you want to configure thecredentials here.The user is not requested to log in on the user panel when he tries to access the externallocation.
8. If you have selected [Use the following credentials for automatic login:] fill in the username andpassword.• The [Username] gives access to the external location. The user must at least have read and
write permissions for the external location. For SMB destinations the format must be asfollows: Local user name: “IPaddress\username” or “hostname\username”. Domain username: “domain\username”.
• Enter the [Password] that belongs to the username.
Create an external location
104 Chapter 3 - Define your workflow with Océ Express WebTools

9. Select the [Enabled functionalities]. Enable or disable access to the selected location for print orscan jobs.
10. Click [Ok] to save the external location.
NOTEThe system will validate the external location and give an error message if thevalidation fails.In case of an error, you can click "Save" to save the external location with the error orclick "Change" to change the entries.
Result
The external location can be used via the user panel and in Océ Express WebTools.
Create an external location
Chapter 3 - Define your workflow with Océ Express WebTools 105

Set a default external location
Introduction
You can set an external location as the default location. The default location is used when you donot select a specific external location for a job.
Procedure
1. Select the [Configuration] - [External locations] tab.2. Under [External locations] select the external location you want to set as default.3. Click on the checkbox icon under [Actions].
Set a default external location
106 Chapter 3 - Define your workflow with Océ Express WebTools

Set a default print destination
Introduction
You can configure the default print destination in Océ Express WebTools. When the destination ofa print job is not specified in the job ticket or when there is no job ticket, the job is sent to adefault destination. You can choose between two default print destinations:• [Both queue and Smart Inbox]: the job is printed automatically and stored in the Smart Inbox.• [Only Smart Inbox]: the job is sent to the Smart Inbox and you have to start it locally.
NOTEYou can only set the default print destination, when the [Override destination of print jobs]setting is set to [No, as specified in the job ticket]. You can find this setting under [Preferences] -[System defaults] - [Job management].
Procedure
1. Select the [Preferences] - [System defaults] tab.2. Click on [Edit] in the [Job management] section, or click on the setting [Default destination of
print jobs].3. Select [Both queue and Smart Inbox] or [Only Smart Inbox].4. Click [Ok] to confirm, or [Cancel] to reject your entries.
After you finish
Your preferred print destination is now default. All print jobs are sent to this destination whenyou do not make other settings.
Set a default print destination
Chapter 3 - Define your workflow with Océ Express WebTools 107

Troubleshoot the creation of an FTP external location (after anerror message)
An error message displays to indicate that the creation of the FTP external location failed.
According to the error message, perform the verifications proposed in the next table in order tofix the issue.
Error message Action to perform
The user name or password isincorrect.
Check the remote user name and the password.If the user name and password are correct, check the syntaxof the external location name:• - For a remote host user: <hostname>\<username> or<IP_address>\<username>
• For a domain user: <domainname>\<username>The remote hostname cannotbe resolved.
• Make sure the hostname is correct and valid.• Make sure the printer is connected to the customer's net-
work.• Check the network settings of the printer in Océ Express
WebTools:Primary DNS suffix, Preferred DNS server, Subnet mask,Default Gateway
• Check with the System administrator if the DNS server canresolve the hostname to an IPv4 address
• If any of previously mentioned checks do not solve theproblem, enter the remote host IPv4 address instead of thehostname.
Missing or incorrect path. Make sure that the path syntax conforms to:• hostname/share[/folder/...] or,• <IP_address>/share[/folder/...]
The remote host could not befound.
• Make sure that the hostname or IP address is correctly ty-ped.
• Make sure that the remote host is up and running and thatit is connected to the network.
The remote host is not accessi-ble.
• Check that the FTP protocol is enabled on the remote host.• Check that the customer network security policy (firewall/
switch) allows the FTP ports.• For FTP destination: check that the FTP server uses the port
21.
The external location cannot betested: the remote server hasreached the maximum numberof connections.
The external locations server has reached the maximumnumber of connections. Check with the System administratoror try again later.
4
Troubleshoot the creation of an FTP external location (after an error message)
108 Chapter 3 - Define your workflow with Océ Express WebTools

Error message Action to perform
The remote destination test isaborted, because the time-outperiod has expired.
Check that the Firewall on the FTP server workstation doesnot prevent the 'FTP passive mode' connection.
NOTETo know more about the FTP passive mode connec-tion, refer to the Océ ColorWave-PlotWave SystemsSecurity manual.
Example with FileZilla ServerThe error message may appear after the installation of FileZil-la Server. In order to allow the FileZilla Server applicationthrough the Windows Firewall, follow the next steps:1. Open the Windows Firewall window.2. Click 'Allow a program or feature through Windows Fire-
wall'.3. Click the 'Allow another app...' (or 'Allow another pro-
gram...') button.A window named 'Add an app' (or 'Add a program') ap-pears.
NOTEDo NOT select 'FileZilla Server Interface' fromthe list.
4. Click the 'Browse...' button.5. Locate the directory in which you installed FileZilla Server
(normally C:\Program Files (x86)\FileZillaServer\).
6. Double click or select 'FileZilla server.exe'.
IMPORTANTMake sure you do NOT select 'FileZilla ServerInterface.exe'.
7. Click 'Open'.The 'Add an app' or 'Add a program' window displaysagain.
8. Scroll down the displayed list and select 'FileZilla serv-er.exe'.
9. Click 'Add'.The Windows Firewall Allowed apps window displaysagain.Make sure that 'FileZilla server.exe' is added to the 'Al-lowed apps (or programs) and features' list.Make sure that it has a check mark in either the 'Private',or the 'Public', or the 'Domain' checkbox (depending onthe type of network you want to access).
10. Click 'OK' to close the Windows Firewall window.
The specified path or URL doesnot exist on the remote host, orthe folder name is misspelled.
• Check that the path to the destination folder has been cor-rectly typed.
• Check that the destination folder exists on the remote host.
The specified user account hasno 'write' permission on this lo-cation.
For scan-to-file, check that the remote user has "write" per-missions on the remote share.
4
Troubleshoot the creation of an FTP external location (after an error message)
Chapter 3 - Define your workflow with Océ Express WebTools 109

Error message Action to perform
The external location is full. Make some space available on the external location for the'Scan to' operations.
The test of the external locationcannot be performed: an inter-nal error has occurred.
Restart the system and try again.
Troubleshoot the creation of an FTP external location (after an error message)
110 Chapter 3 - Define your workflow with Océ Express WebTools

Troubleshoot the creation of an SMB external location (after anerror message)
An error message displays to indicate that the creation of the SMB external location failed.
According to the error message, perform the verifications proposed in the next table in order tofix the issue.
Error message Action to perform
The user name or password isincorrect.
• Check the remote user name and the password.If the user name and password are correct, check the syn-tax of the external location name:• - For a remote host user: <hostname>\<username> or<IP_address>\<username>
• For a domain user: <domainname>\<username>• Make sure that the destination workstation accepts the
NTLMv1 authentication.(Windows environment: Local Security Policy - SecuritySettings - Local Policies - Security Options - Network Se-curity - LAN Manager authentication level: the settingshould be set to any value except 'refuse LM' or 'refuse LM& NTLM')
The remote hostname cannotbe resolved.
• Make sure the hostname is correct and valid.• Make sure the printer is connected to the customer's net-
work.• Check the network settings of the printer in Océ Express
WebTools:Primary DNS suffix, Preferred DNS server, Subnet mask,Default Gateway
• Check with the System administrator if the DNS server canresolve the hostname to an IPv4 address
• If any of previously mentioned checks do not solve theproblem, enter the remote host IPv4 address instead of thehostname.
Missing or incorrect path. Make sure that the path syntax conforms to:• \\hostname\share[\folder\...] or,• \\<IP_address>\share[\folder\...]
The remote host could not befound.
• Make sure that the hostname or IP address is correctly ty-ped.
• Make sure that the remote host is up and running and thatit is connected to the network.
The remote host is not accessi-ble.
• Make sure that SMB protocol is enabled on the remotehost.
• Make sure that the SMB ports are allowed by the firewall.(TCP 445 )
• Make sure that NetBIOS over TCP/IP is enabled on the des-tination workstation.(Windows environment: Network and Sharing Center -Change adapter settings; Right-click on Network connec-tion - Properties - IP V4- Properties - General - Advanced -WINS) 4
Troubleshoot the creation of an SMB external location (after an error message)
Chapter 3 - Define your workflow with Océ Express WebTools 111

Error message Action to perform
The remote destination cannotbe tested: the remote server hasreached the maximum numberof connections.
The external location server has reached the maximum num-ber of connections. Check with the System administrator ortry again later.
The specified path or URL doesnot exist on the remote host, orthe folder name is misspelled.
• Check that the share is correctly typed and that the shareexists on the remote host.
• Check that the path to the destination folder has been cor-rectly typed.
• Check that the destination folder exists on the remote host.
The specified user account hasno 'write' permission on this lo-cation.
For scan-to-file, check that the remote user has "write" per-missions on the remote share.
The external location is full. Make some space available on the external location for the'Scan to' operations.
The test of the external locationcannot be performed: an inter-nal error has occurred.
• Restart the system and try again.• Make sure that SMB1 is enabled on the destination work-
station.(Windows environment: HKLM\System\CurrentControlSet\Services\LanmanServer\Parameters key).
Troubleshoot the creation of an SMB external location (after an error message)
112 Chapter 3 - Define your workflow with Océ Express WebTools

Troubleshoot the creation of a WebDAV external location (after anerror message)
An error message displays to indicate that the creation of the WebDAV external location failed.
According to the error message, perform the verifications proposed in the next table in order tofix the issue.
Error message Action to perform
Proxy authentication required.Please check the proxy configu-ration.
• Check whether a proxy is required.• Check the proxy settings.
The remote hostname cannotbe resolved.
Check whether a proxy is required.
The specified path or URL doesnot exist on the remote host, orthe folder name is misspelled.
• Make sure that the path exists.• Make sure that 'Proxy settings' feature is not checked if the
WebDAV server does not require an Internet access (localnetwork).
• Check the syntax of the WebDAV external location. Makesure it complies with the WebDAV syntax of your Cloud.
IMPORTANTFor the 'Box.com' Cloud, the WebDAV syntaxchanged. The new syntax is: https://dav.box.com. You must use the new syntax. Itreplaces https://apps.box.com/dav.
Missing or incorrect path. Check the path and the URL syntax. There may be somestrange characters in the path, or an incorrect URL.
The user name or password isincorrect.
• Check the remote user name and the password.• If the user name and password are correct, check also the
“path” syntax.
The external location cannot betested: the remote server hasreached the maximum numberof connections.
The external locations server has reached the maximumnumber of connections. Check with the System administratoror try again later.
The specified user account hasno 'write' permission on this lo-cation.
• For scan-to-file, check that the remote user has "write" per-mission on the remote host.
• Check the syntax of the WebDAV external location.
NOTEReplace http:// by https://.
The external location is full. Make some space available on the external location.
The test of the external locationcannot be performed: an inter-nal error has occurred.
• Check the URL syntax entered in the Path setting.• Check that proxy settings are not checked if the WebDAV
server does not require an Internet access (local network).• Restart the system and try again.
Troubleshoot the creation of a WebDAV external location (after an error message)
Chapter 3 - Define your workflow with Océ Express WebTools 113

Configure the printer settings
Configure the regional settings
Purpose
The regional settings are configured during the installation of your printer. When you want tochange the initial configuration, you can do this under the [Regional settings].
Define the regional settings for the printer in the following order:• [First language] and [Second language] of the user panel• [Measurement unit]• [Time zone]
When you change the [Time zone] you must reboot the system first, before you set the[Current date and time].
• [Current date and time]• [Time format]
NOTEEvery time you change the [Measurement unit], the controller recalculates the values frommillimeter to inches and vice versa. If you reverse to the original value of this setting a slightcalculation difference can occur due to rounding differences.
Procedure
1. Open the [Preferences] - [System defaults] tab.2. Click on [Edit] in the [Regional settings] section, or click on the setting you want to edit, for
example [First language].3. Modify the settings. You can choose between:
• settings that are commonly used in the USA• or settings that are commonly used in the rest of the world.
4. Click [Ok] to confirm, or [Cancel] to reject your entries.
Configure the printer settings
114 Chapter 3 - Define your workflow with Océ Express WebTools

Configure the user session time-out
Introduction
The user panel returns automatically to the home screen and its default configuration. You canset a time limit for the user session.
When to do
Define a suitable time-out period that does not interfere with the print productivity.
Procedure
1. Open the [Security] - [Configuration] tab.2. Click on [Edit] in the [User access configuration] section or click on the [User session time-out]
setting.3. Enter a time period .4. Click [Ok] to confirm, or [Cancel] to reject your entries.
Configure the user session time-out
Chapter 3 - Define your workflow with Océ Express WebTools 115

Configure the working hours
Introduction
You can define the working hours of the printer in Océ Express WebTools.
Enable [Automatic on] first, to let the printer wake up automatically. Define the working days withthe [First workday] setting, for example 'Monday', and [Last workday] setting, for example'Friday'. And set the wake up time and shut down time with the [Start-up time] and [End ofworkday time] settings, for example '06:30' and '19:00'.
That way the printer turns on and off automatically, at the set day and time.
NOTEEven if [Automatic on] is disabled, the [End of workday time] setting is active and causes theprinter to automatically switch off at the selected time (due to power saving regulations, theprinter must always shut down once in twenty-four hours).
NOTEIf the printer was manually powered on outside the defined working hours, the printer willautomatically switch off instead of going to sleep mode after the selected [Go into sleep modeafter] period has elapsed.
Procedure
1. Open the [Preferences] - [System defaults] tab.2. Click on [Edit] in the [Printer properties] section.3. Set the [Automatic on] setting to [Enabled].4. Set the [Start-up time], [End of workday time], [First workday] and [Last workday] settings
according to your preferences.5. Click [Ok] to confirm, or [Cancel] to reject your entries.
Result
The printer now wakes up automatically, and is active during the preferred time frame on the setdays.
Configure the working hours
116 Chapter 3 - Define your workflow with Océ Express WebTools

Configure the sleep mode
Introduction
The printer offers an energy save mode that you can use when the printer is idle for a definedperiod. The configuration of the timer prevents unnecessary power consumption. The printeruses minimal energy because the power supply of the printer is turned off. The power supply ofthe controller remains on. The printer needs little time to warm up when it wakes up from thesleep mode.
Procedure
1. Open the [Preferences] - [System defaults] tab.2. Click on [Edit] in the [Printer properties] section or click on the [Go into sleep mode after] setting.3. Enter a new value. Thirty minutes is default.4. Click on [Ok] to confirm or [Cancel] to reject your entries.
NOTE• The window displays the minimal and maximal value you can select.• When the printer is in sleep mode, there are several ways to activate the system:
- send a print job- press the wake-up button on the user panel- open a media drawer- insert an original in the scanner- insert a USB device
Configure the sleep mode
Chapter 3 - Define your workflow with Océ Express WebTools 117

Configure the media request time-out
Introduction
The user panel displays a message with a media request when the requested media is notavailable on the printer.• When the [Media request timeout] setting is disabled, the media request will be displayed on
the user panel until it is resolved.• When the [Media request timeout] setting is enabled (default), you can enter a media request
time-out value in seconds. When the media request is not resolved within the media requesttime-out period, the [Action after media request timeout] setting determines whether theprinter either deletes the job from the Job queue or puts the job in attention state.
Procedure
1. Open the [Preferences] - [System defaults] tab.2. Click on [Edit] in the [Printer properties] section or click on the [Media request timeout] setting.3. When you enable the setting, you must enter a time period as well. If you choose to disable the
setting, the time period will not be adjustable.4. Click on the [Action after media request timeout] setting.5. Select [Put the job on attention state] or [Delete the job].6. Click on [Ok] to confirm or [Cancel] to reject your entries.
Configure the media request time-out
118 Chapter 3 - Define your workflow with Océ Express WebTools

Configure the media types
Introduction
You can load various media types on the printer. In Océ Express WebTools you can indicate themedia types to make them recognisable for the printer, or set one as default.
Procedure
1. Open the [Media] - [Media types] tab.2. Under [Installed media types] a list with the supported media types is displayed.
You can enable or disable media types to tune the system to your environment.3. Check the box in front of the media type. Select [Enable], [Disable] or [Default] on the right hand
side.
NOTEYou cannot disable media types that are currently loaded on the printer.
Configure the media types
Chapter 3 - Define your workflow with Océ Express WebTools 119

Configure the media sizes
Introduction
You can load various media sizes on the printer. In Océ Express WebTools you can indicate themedia sizes to make them recognizable for the printer.
Procedure
1. Open the [Media] - [Media sizes] tab.2. Under [Supported media sizes] a list with the supported media sizes is displayed.
You can enable or disable media sizes to tune the system to your environment.3. Check the box in front of the media size. Select [Enable] or [Disable] on top of the list.
NOTEYou cannot disable media sizes that are currently loaded on the printer.
Configure the media sizes
120 Chapter 3 - Define your workflow with Océ Express WebTools

Configure the pen settings
Introduction
You can define the pen settings in the application that you use to create a drawing with. Whenthe pen settings are not defined in the application, you can configure the default pen settings inOcé Express WebTools.
Procedure
1. Open the [Preferences] - [Print job defaults] tab.2. Go down to the list of pen numbers.3. Click on the value of the pen number that you want to change.
The pen settings window opens. You can configure the color, width and pattern for this pen.4. Click on [Ok] to confirm or [Cancel] to reject your entries.
Configure the pen settings
Chapter 3 - Define your workflow with Océ Express WebTools 121

Optimize the print quality and productivity
Set transparency flattening for PDF
Introduction
In Océ Express WebTools, you can select a setting to flatten transparency information in a PDFdocument before printing. The setting is used for PDF documents containing transparencyinformation only.
You can choose between the following values:• [Quality]
Select this value if print quality is an important factor. The processing speed slows down andmore memory is required.
• [Speed]Select this value if PDF processing performance is more important than print quality. Large andcomplex PDF files are processed faster and use less memory.
NOTEYou can only change the transparency flattening, when the [PDF render engine] setting is set to[Adobe PostScript interpreter]. You can find this setting under [Preferences] - [Print job defaults]- [PDF - General].
Procedure
1. Open the [Preferences] - [Print job defaults] tab.2. Click on [Edit] in the [PDF - General] section or click on the [Transparency flattening] setting.3. Select [Quality] or [Speed].4. Click [Ok] to confirm, or [Cancel] to reject your entry.
Optimize the print quality and productivity
122 Chapter 3 - Define your workflow with Océ Express WebTools

Set the wipeout correction for PDF
Introduction
The [Wipeout correction] for PDF setting allows you to print PDF documents, that contain solidblack areas that block parts of the image. If you enable this setting, PDF documents are printedcorrectly but the processing of the PDF files is slower.
Procedure
1. Open the [Preferences] - [Print job defaults] tab.2. Click on [Edit] in the [PDF - General] section or click on the [Wipeout correction] setting.3. Enable or disable. The setting is enabled when you check the box.4. Click [Ok] to confirm, or [Cancel] to reject your entry.
Set the wipeout correction for PDF
Chapter 3 - Define your workflow with Océ Express WebTools 123

Set the long plot mode
Introduction
When the [Long plot mode] setting is enabled, it allows you to print plots up to eight times longerthan when the setting is disabled.
For the printer to be able to print long prints, the print quality can be reduced.
NOTEThe setting does not apply for PDF or PostScript files.
Procedure
1. Open the [Preferences] - [Print job defaults] tab.2. Click on [Edit] in the [General (non-PostScript/PDF)] section or click on the [Long plot mode]
setting.3. Enable or disable. The setting is enabled when you check the box.4. Click on [Ok] to confirm or [Cancel] to reject your entries.
Set the long plot mode
124 Chapter 3 - Define your workflow with Océ Express WebTools

Set the automatic roll switch
Introduction
In Océ Express WebTools you can choose to enable or disable the [Automatic roll switch]. Whenyou enable the functionality and a specific roll has been selected, the printer automaticallycontinues printing on an (in size and type) identical roll. When you disable the functionality, theprinter stops and request to load a new roll of the same size and type in the same media drawerlocation.
Procedure
1. Open the [Preferences] - [System defaults] tab.2. Click on [Edit] in the [Printer properties] section or click on the [Automatic roll switch] setting.3. Select [Enabled] or [Disabled]. Select enabled if print productivity is an important factor.4. Click on [Ok] to confirm or [Cancel] to reject your entries.
Set the automatic roll switch
Chapter 3 - Define your workflow with Océ Express WebTools 125

Set the spool threshold
Introduction
When the job memory is full the printer cannot receive new jobs, therefore it is necessary topartly empty the memory. Set the [Spool threshold] setting to define the spool capacity for yourjobs.
You can choose one of following values:• [Low]
Select this value if you have several small print jobs and you want to allow a higher capacity.• [Normal]
This is the default setting. Select this value if you have both small and large print jobs.• [High]
Select this value when you have more large print jobs, and you want to reduce the risk ofhaving to abort the file transfer due to a full job memory.
Procedure
1. Open the [Preferences] - [System defaults] tab.2. Click on [Edit] in the [Printer properties] section or click on the [Spool threshold] setting.3. Select [Low], [Normal], or [High].
Select [Low] if print productivity is an important factor.4. Click [Ok] to confirm, or [Cancel] to reject your entries.
Set the spool threshold
126 Chapter 3 - Define your workflow with Océ Express WebTools

Set the rotation mode
Introduction
If you want to turn an image, you can use the rotation settings. The setting allows you to turn theimage according to predefined rotation values or you can let the printer perform the rotationautomatically.
Choose one of the following values:• [No rotation]• [90°]• [180°]• [270°]• [Short edge first]• [Long edge first]• [Short edge first with additional 180° rotation]• [Long edge first with additional 180° rotation]• [Automatic media saving]• [Automatic media saving with additional 180° rotation]
Procedure
1. Open the [Preferences] - [Print job defaults] tab.2. Click on [Edit] in the [Layout] section or click on the [Rotation] setting.3. Choose one of the values.
Select [Automatic media saving] or [Automatic media saving with additional 180° rotation] whenthe print productivity is an important factor.
4. Click on [Ok] to confirm or [Cancel] to reject your entries.
Set the rotation mode
Chapter 3 - Define your workflow with Océ Express WebTools 127

Set the alignment mode
Introduction
When you want to shift the image on the sheet, you can change the alignment mode. With thealignment mode, you can also optimize the print productivity as you reduce the distance the printcarriage has to travel. You can, for instance, align the image to the top right-hand corner of thesheet.
You can choose the following alignment settings:
Alignment mode
[Top left] [Top] [Top right]
[Left] [Center] [Right]
[Bottom left] [Bottom] [Bottom right]
Procedure
1. Open the [Preferences] - [Print job defaults] tab.2. Click on [Edit] in the [Layout] section or click on the [Alignment] setting.3. Select the correct value.
Select [Top right] when the print productivity is the most important factor.4. Click [Ok] to confirm, or [Cancel] to reject your entries.
Set the alignment mode
128 Chapter 3 - Define your workflow with Océ Express WebTools

Configure mobile printing and scanning
Océ Mobile WebTools
Introduction
Océ Mobile WebTools provides the following functionalities:• Submit a print-ready file to the printer from a mobile device.• Save a scanned file from the printer on a mobile device.• Delete a scanned file on the printer.
Illustration
Requirements
Océ Mobile WebTools can be accessed via the browser on your mobile device.
The following are required in order for this to work:• A Wi-Fi infrastructure connected to the printer's network.• A compatible mobile device on which you can access and browse the file system.• A compatible mobile operating system.• A compatible mobile web browser.
Optionally:• You need a mobile file explorer application to print a stored file.• A mobile application to scan QR Code.
How to use the functionality
When you want to use Océ Mobile WebTools:• The system administrator configures the network and Wi-Fi infrastructure
Configure mobile printing and scanning
Chapter 3 - Define your workflow with Océ Express WebTools 129

• The System Administrator enters the configuration information on the printer controllerinterface.With this information you can generate and print the QR card.The QR card contains the QR code, and it contains information on how to connect to the OcéMobile WebTools.
• The user activates Wi-Fi on the mobile device, and connects to the network. The user opensOcé Mobile WebTools on the device's web browser.
• With Océ Mobile WebTools the user can print a file from the mobile device, and the user isable to save a scanned document.
Get the latest information on infrastructure and mobile device compatibility
Refer to the Océ PlotWave-ColorWave Systems Connectivity manual on the http://downloads.oce.com product page to get information on the connection requirements, or visithttp://www.canon.com/support/ to find more information on mobile connection.
Océ Mobile WebTools
130 Chapter 3 - Define your workflow with Océ Express WebTools

Configure Océ Express WebTools settings for a mobile connection
Introduction
If you want to give users easy access to Océ Mobile WebTools, the settings must first beconfigured. With the information you can develop a QR card to create easy access.
NOTE• For this procedure, you need to log in as Key Operator or Power User.• Make sure you configure your Wi-Fi network and connect the printer to the network.
Procedure
1. Open the [Configuration] - [Connectivity] tab.2. Click [Edit] in the right hand corner of the [Mobile] section.3. Enter the settings. This information will also be printed on the QR card:
NOTEEnter information according to your IT policy. Contact your system administrator formore information.
Mobile section in Océ Express WebTools
Setting Action
[Wi-Fi name on QRC sheet] Enter the name of your Wi-Fi network.The name will be displayed on the QR card.
[Wi-Fi key on QRC sheet] If required, enter the password for your Wi-Fi network.The key will be displayed on the QR card.
4. Click [Ok] to confirm your settings.
NOTEWhen the printer is in a Windows domain network, enter the domain name in OcéExpress WebTools:- Open the [Configuration] - [Connectivity] tab- Go to the [Network adapter] section. Enter the domain name in the field [Primary DNSsuffix].
Configure Océ Express WebTools settings for a mobile connection
Chapter 3 - Define your workflow with Océ Express WebTools 131

Generate the Quick Response Card
Introduction
When you want users to easily access the printer from their mobile devices, you can generate theQR (Quick Response) card. The QR card contains all the information to establish a connectionbetween the mobile device and the printer. The card contains all your settings and a uniquelygenerated QR code. The URL of your printer is displayed, so you can also access Océ MobileWebTools on your mobile device via the web browser .
Print the QR card on individual cards or on a poster to provide easy access to the printer.
Before you begin
You need to edit the settings for the connectivity information in Océ Express WebTools first. Onlya System Administrator or Power User can edit the information.
NOTEThe illustration below is an example, you cannot print and use this QR card for your personalprinter. The printer generates a unique QR card with your own personal QR code, based on yoursettings.
Illustration
[3] Example of a QR card
Procedure
1. Open the [Support] - [About] tab.2. Click on [Quick Response Card] in the [Downloads] section.
A new window opens. The QR card is automatically generated and displayed in the window.3. Print the QR card.
Generate the Quick Response Card
132 Chapter 3 - Define your workflow with Océ Express WebTools

Connect your mobile device to Océ Mobile WebTools
Before you connect:
• Make sure the system is configured.• Make sure you generate the QR card.• Make sure you activate the Wi-Fi connection on your mobile device.
NOTE• For iOS mobile devices, you can also enter the IP address of the printer in the iCab Mobile
browser to get access to the more extended Océ Express WebTools.• Find the latest compatibility information on the Océ website under the Support tab.• If the connection fails and cannot be established on your mobile device, contact the system
administrator.
Connect to Océ Mobile WebTools
You can connect to Océ Mobile WebTools in three ways. Follow the steps to get connected.
Connect with: Steps
The QR code • Open the QR Code scan application on your mobile device.• Scan the QR code displayed on the QR card.
Océ Mobile WebTools opens in the web browser of your mobiledevice.
• When requested, enter the password on the QR card in order toconnect.
The URL • Open the web browser on your mobile device.• Enter the printer's URL, displayed on the QR card.
For example: 'http://hostname(.com)/v2/MobileWebTools'.• When requested, enter the password on the QR card in order to
connect.
The IP address • Open the web browser on your mobile device.• Enter the printer's IP address. Get the IP address from your sys-
tem administrator.• When requested, enter the password on the QR card in order to
connect.
Océ Mobile WebTools opens in the web browser of your mobiledevice.You can now use it to print from your mobile device or save scan-ned files on your mobile device.
Connect your mobile device to Océ Mobile WebTools
Chapter 3 - Define your workflow with Océ Express WebTools 133

Connect your mobile device to Océ Mobile WebTools
134 Chapter 3 - Define your workflow with Océ Express WebTools

Chapter 4 Use the printing system

How to feed an original
Introduction
When you want to copy or scan, it is important to correctly feed the original in the printer.
IMPORTANT• The scanner can not scan an original that is thicker than 0.8 mm or rigid originals. When you
use the carrier sheet that is available as an option, ensure that the combined thickness of boththe document and carrier sheet does not exceed 0.8 mm. For more information, see How touse the carrier sheet on page 138.
• Do not retrieve the original from the printer when it is already fed into the scanner. To releasethe original press the [stop button] on the user panel and tap [Release the original] under theSmart Access.
Procedure
1. Feed the original face up and centered on the original feeding table.
2. The scanner takes the original.The width of the original is automatically detected and displayed in the Smart Access. The [livescan view] displays the scanning process.
Result
Depending on the selected [Original release mode] in Océ Express WebTools, the scanner holdsor releases the original after the scan procedure. Tap [Release the original] under the SmartAccess to let the scanner release the document.
When the original is released, you can feed the next original.
How to feed an original
136 Chapter 4 - Use the printing system

How to auto-feed an original
Introduction
When you activate the auto-feed functionality, you do not need to use the green button everytime you scan a document. This way you improve your productivity. The scanner is activatedautomatically and releases the original after the scan procedure.
NOTE• The auto-feed functionality is disabled when you select the print tile or when the user panel
reverts to the home screen after the specified time-out period.• You can change the settings of your copy or scan job before you feed the originals.
Procedure
1. Feed the first original face up and centered on the original feeding table.2. The scanner takes the original.3. Tap the green button twice. The green button displays the message [Automatic].4. Tap the green button to start the scan job.5. When the user panel displays the message [Insert original], you can insert the next original.6. When you want to de-activate the auto-feed functionality, tap the green button. [Automatic]
disappears from the green button.
How to auto-feed an original
Chapter 4 - Use the printing system 137

How to use the carrier sheet
Introduction
The carrier sheet can help you scan an original. The use of the carrier sheet depends on thecondition of your original.
When to do
You can use the carrier sheet when you want to copy or scan:• an original that is smaller than A4 size• an original that is fragile or damaged• an original that is badly creased• an original that has other pieces of paper attached to it.
IMPORTANTWhen handling the carrier sheet, be very careful not to scratch or otherwise damage it.
NOTE• When you use the carrier sheet with color documents, the colors can shift slightly.• The carrier sheet is optional and not delivered with the machine. You can order it on the
company website or via your local representative.
Procedure
1. Open the carrier sheet and place the original. The printed side of the original must be visiblethrough the transparent protection sheet.
2. Place the carrier sheet with the original face up and centered on the original feeding table.
IMPORTANTMake sure that you first feed the sealed side of the carrier sheet into the scanner.
3. Feed the carrier sheet with the original into the scanner.The scanner will detect the width of the carrier sheet as the original width.The scanner takes the carrier sheet with the original.
4. A copy or scan is made of your original.
How to use the carrier sheet
138 Chapter 4 - Use the printing system

Print Jobs - Job submission tools
Use Océ Publisher Express to send a print job
Introduction
Océ Publisher Express is a job submitter that is integrated in Océ Express WebTools.
NOTEWhen you use Océ Publisher Express to submit a print job, the maximum job size is 2 GigaByte.
Illustration
Procedure
Step Action Remarks
1 Open the [Jobs] - tab. This tab displays the following.• The Océ Publisher Express section.• An overview of all jobs that are currently
available in the Job and Scan Queues.• An overview of all the Smart Inboxes that
currently contain one or more jobs.
2 Click on [Create new job] in the OcéPublisher Express section.
A separate window opens.4
Print Jobs - Job submission tools
Chapter 4 - Use the printing system 139

Step Action Remarks
3 Click on [Add file] and use theBrowse... button to select the file youwant to print.Repeat this action to add more filesto the job.
You can only print documents with the follow-ing data formats. When you use other formats,the file cannot be sent to the printer.• - HP-GL - .hp, .hpg, .hpgl• - HP-GL/2 - .hp2• - HP RTL - .rtl• - CALS - .cls, .cal• - NIRS - .nir, .nif• - CalComp - .cc, .906, .907, .951, .crf, .pci• - Edmics (C4) - .c4• - TIFF - .tif• - PostScript 3 - .ps (licensed)• - PDF - .pdf (licensed)• - JPEG - .jpg, .jpeg• - DWF - .dwf
4 Select the [Preset] and change the[Settings] if necessary.
Job settings that you change in Océ PublisherExpress always overrule the default settingsdefined in the Océ Express WebTools.
5 In the [Workflow] section enter thename of the Smart Inbox you want toprint to and click [Ok] to send theprint job to the Smart Inbox.
You can easily create a new Smart Inbox whenyou enter a new Smart Inbox name.
Use Océ Publisher Express to send a print job
140 Chapter 4 - Use the printing system

Use the Smart Inbox to send a print job
Introduction
If you have already added a job to the Smart Inbox in Océ Express WebTools, you can print thisjob via the Smart Inbox.
NOTEFor more information on how to create a Smart Inbox, see Create and open a Smart Inbox onpage 63.
Procedure
1. Select the [Jobs] tab in Océ Express WebTools.2. Click on "Open Smart Inbox".3. Click on the white field and select the correct Smart Inbox.4. Select the job and click [Print]. The job is copied into the queue.
Use the Smart Inbox to send a print job
Chapter 4 - Use the printing system 141

Use Océ Publisher Select 2 to send a print job
Introduction
Océ Publisher Select 2 is a job submission application that allows you to create, preview, print,and manage jobs for the Océ PlotWave 345/365.
NOTEYou can download the Océ Publisher Select 2 software on downloads.oce.com on page underthe product page. Here you can also download the operation guide for more information.
Océ Publisher Select 2
Use Océ Publisher Select 2 to:• Connect to the printer.• Set up the application settings to your preferences.• Check the media and ink available in the printer.• Create a job.• Submit your job to the printer.
Use Océ Publisher Select 2 to send a print job
1. Start Océ Publisher Select 2 and connect it to the printer.The home screen opens.
2. In the right screen, check the printer status for the available ink and media3. Select a template or create a custom template and select it.4. Add documents to the job5. Select one document of a job to check or adjust the print settings in the bottom screen.6. Check the print preview.7. Click on the green print button, to print the job.8. Track and manage a submitted job in the submitted jobs list.
Use Océ Publisher Select 2 to send a print job
142 Chapter 4 - Use the printing system

Use Océ Wide format Printer Driver 2 for Microsoft® Windows® tosend a print job
Introduction
Océ Wide format Printer Driver 2 for Microsoft® Windows® is a mixed raster-vector HP-GL/2printer driver that allows you to create, preview, print, and manage jobs for the Océ PlotWave345/365.
NOTEFor more information on Océ Wide format Printer Driver 2 for Microsoft® Windows®, go tooce.downloads.com on page and select your product.
Océ Wide format Printer Driver 2 for Microsoft® Windows®
Procedure
Step Action Remarks
1 Open the file that you want to printin the source application.
AutoCAD® or any other Windows application
2 From the [File] menu of the applica-tion, click [Print].
3 Select the product name of yourprinter in the [Printer] area of the[Print] dialog box.
4 Click [Properties]. You can define the default print job settings inOcé Express WebTools. 4
Use Océ Wide format Printer Driver 2 for Microsoft® Windows® to send a print job
Chapter 4 - Use the printing system 143

Step Action Remarks
5 In the [Options] menu in the upperright hand corner of the screenchoose [Advanced options]. Makesure a checkmark is placed in the[Océ Job Ticket enabled] box of the[Troubleshooting] section to overrulethe default values for the job set-tings.
6 Check all tiles in the printer driverand change the settings, if necessa-ry.
7 Click [OK] to send the print job to the[Smart Inbox] or the print queue.
Use Océ Wide format Printer Driver 2 for Microsoft® Windows® to send a print job
144 Chapter 4 - Use the printing system

Use the Océ PostScript® 3 Driver to send a print job
Introduction
Océ provides the Océ PostScript® 3 Driver that allows you to send print jobs to your printer.
You need a license to be able to print PostScript files on the printer.
Procedure
1. Open the file that you want to print in the source application.2. From the [File] menu of the application, click [Print].3. Select the product name of your printer in the [Printer] area of the [Print] dialog box.4. Click [Properties] and [Advanced].
When you select Properties you can define the settings for your print job.5. Activate the Océ Job Ticket to overrule the default values for the job settings.6. Check and change the Printer Features settings if necessary.7. Click [OK] to send the print job to the Smart Inbox or the print queue.
Use the Océ PostScript® 3 Driver to send a print job
Chapter 4 - Use the printing system 145

Use Océ Publisher Mobile to send a print job
Introduction
Océ Publisher Mobile is an application that enables you to easily plot from an Océ system viayour iPhone, iPad, or Android device.
All Océ TCS, TDS, ColorWave and PlotWave systems are supported. A user can plot all PDF*, PLT(HPGL1/2), TIFF, JPEG and DWF* files.
NOTE* Supported file types can vary depending on your system and active licenses.
Before you begin
Download Océ Publisher Mobile from the Play Store for Android devices or the App Store for iOSdevices.
Illustration
Procedure
Add a printer to Océ Publisher Mobile
Step Action Remarks
1 Open Océ Publisher Mobile on your mobile de-vice.
2 Tap the printer button. Océ Publisher Mobile detects thecompatible printers that are availablein your network.
3 The detected printer, indicated with a "Connec-tion" icon, is added to your printer list.
If your printer is not detected, youcan add it manually.Tap the "Add" printer button.
4 From the printer list, select your printer. 4
Use Océ Publisher Mobile to send a print job
146 Chapter 4 - Use the printing system

Step Action Remarks
5 Tap the "Configure" icon next to the printername.
The printer configuration windowopens.
6 Enter the IP address or hostname of the printer
7 Add the settings for the printer. • Enter a name• Check or define the printer model• Define the number of rolls• Indicate if there is a folding device
8 Save the settings. Your printer is added.NOTEYou can also open Océ Ex-press WebTools. Tap thehyperlink in the configura-tion window. This is usefulto: -know the printer status-enter accounting informa-tion -see your Smart Inbox-see if there is an error.
Send a print job from Océ Publisher Mobile
Step Action Remarks
1 Open the file you want to print in Océ Publish-er Mobile.
2 Select your printer.
3 Define the print settings you need. Main settings you can select:• Media source• Scale• Folding
4 Indicate the number of copies.
5 Tap the green button Your job is sent to the printer.
Use Océ Publisher Mobile to send a print job
Chapter 4 - Use the printing system 147

Print from your mobile device
Introduction
When you have access to Océ Mobile WebTools you can print a file from your mobile device onthe printer .
NOTE• You can navigate in a file repository on your mobile device. If needed, install a file explorer
application. For more details refer to the Océ website.• Make sure you have a working connection.• When the system requires accounting information, your print job is sent to the Smart Inbox
named [Mobile] in Océ Express WebTools. It is not printed. Connect to Océ Express WebToolsfrom a workstation. Enter the accounting information to print the job.
Illustration
Procedure
1. Go to the [Print] section and select [New job].The [Print job] window opens.
2. Click on [Select a file].3. Browse to the file you want to print and click Open.4. Define the settings for your print job and click Ok.5. After defining your settings, click on the printer icon in the upper right-hand corner. The job is
sent to the printer.
Result
Your document is printed. Your print job appears on the user panel and in the job queue of OcéExpress WebTools, while it is being printed.
Print from your mobile device
148 Chapter 4 - Use the printing system

Use FTP to send a print job
Introduction
The printer supports printing through FTP.
When you send your print job through FTP the default Océ Express WebTools settings areleading.
NOTE• You must enable printing through FTP in Océ Express WebTools.• For more information on how to create an external location via FTP on the user panel, see
Create an external location on page 104.
Before you begin
Find the network settings and IP address of your printer on the user panel.
Tap the system menu thumbnail and select [Network settings] in the list. A wizard opens with therequired information.
How to send a print job via FTP
You can print the files through FTP in the following ways.• Via a command line prompt• Via an FTP application• From a web browser:
Enter the address ftp://<hostname or IP address> /jobs in your workstation browser.
The printer has a dedicated FTP Jobs folder. You cannot delete or change this folder. It is createdat installation and protected. The most convenient way to print files through FTP is to drag anddrop the files, or to copy and paste the files into this [Jobs] folder on the FTP site of the printercontroller. The documents in the folder are printed on your printer.
Web browsers that support job submission through FTP
Level of functionality Web browser Operation
Supports drag and drop offiles
Microsoft® Internet ExplorerMozilla Firefox™
Drag the jobs into the [Jobs]folder on the FTP site of yourprinter.
Supports copy and paste offiles.
Microsoft® Internet ExplorerMozilla Firefox™
Paste the jobs into the [Jobs]folder on the FTP site of yourprinter.
Use FTP to send a print job
Chapter 4 - Use the printing system 149

Use LPR to send a print job
Introduction
The printer supports printing through LPR.
When you send your print job through LPR, the default Océ Express WebTools settings areleading.
NOTEYou must enable printing through LPR in Océ Express WebTools.
How to send a print job via LPR
Type the following line command after the Command prompt: lpr -S <hostname or IP address> -P<print queue name> <file name>.
NOTEYou can use any name for <print queue name>, for example jobs.
Use LPR to send a print job
150 Chapter 4 - Use the printing system

Use the home folder to send a print job
Introduction
When you have enabled user authentication in Océ Express WebTools you can submit a print orscan job to the home folder as a secure location.
NOTEThe Home folder is a personal and secure external location, you can only use when it isconfigured by your IT department as part of your infrastructure.
Before you begin
Enable [User authentication] with [User name and password] configured and enable the homefolder as a location first. For more information, see Enable and edit the Home folder on page 102.
Procedure
1. Log in on Océ Publisher Express or any of the other job submitters, using your credentials [Username and password].
2. Create a job and submit it to the printer.3. Log in on the printer user panel using your credentials [User name and password].
You only see your personal locations and the home folder with your jobs.4. Select the job and click on the green button.
Use the home folder to send a print job
Chapter 4 - Use the printing system 151

Use the cloud to send a print job
Introduction
The cloud can be seen as a virtual network drive you use to send files to, but also to save andshare files on.
There are general cloud applications, such as SharePoint or applications via a HTTP URL, butcompanies can also use their own private and internal clouds.
Before you begin
Create an external location via [WebDAV] in Océ Express WebTools to enable your cloudconnection with the printer. For more information, see Create an external location on page 104.
Illustration
Procedure
1. Open your cloud application, on your mobile device.2. Depending on the application you use:
- add and save the file you want to print or...- send the file to the printer.
Use the cloud to send a print job
152 Chapter 4 - Use the printing system

Troubleshoot print job submission
Introduction
Check the issues and solutions to troubleshoot print job submission.
Issue Solution
Unable to print a PDF file usingAdobe Acrobat reader.
When you submit the print job (File - Print), make sureyou check the box 'Choose paper source by PDF pagesize' in the print dialog.
Troubleshoot print job submission
Chapter 4 - Use the printing system 153

Print Jobs
Do a default print job
Introduction
When you want to print a job and you do not make any settings, the default presets are used. Youonly use the Smart Access to start your job.
You can see the presets that are used in the job settings section of your job.
Before you begin
Make sure you submit a job via one of the job submitter applications:
Océ Publisher Express Use Océ Publisher Express to send a print job on page 139
Océ Publisher Select Use Océ Publisher Select 2 to send a print job on page 142
Océ Wide format PrinterDriver for Microsoft® Win-dows®
Use Océ Wide format Printer Driver 2 for Microsoft® Windows® tosend a print job on page 143
Océ Postscript Driver Use the Océ PostScript® 3 Driver to send a print job on page 145
Océ Publisher Mobile Use Océ Publisher Mobile to send a print job on page 146
Océ Mobile WebTools Print from your mobile device on page 148
Or submit a job via
LPR Use LPR to send a print job on page 150
FTP Use FTP to send a print job on page 149
The cloud (WebDAV) Use the cloud to send a print job on page 152
The home folder Use the home folder to send a print job on page 151
PlanWell Collaborate Use the cloud to send a print job on page 152
USB Print from a USB key on page 157
NOTEThis following procedure applies when you have not made settings to enable direct print. Withdirect print, the job will be printed immediately. For more information, see Direct print onpage 156.
Procedure
1. After you have submitted a job to the printer, tap the print tile on the user panel to open the list oflocations.
Print Jobs
154 Chapter 4 - Use the printing system

2. Select the location of your job. Default, the public Smart Inbox.
The jobs are listed in a new window.3. Select your job from the list.4. Tap the green button, next to the job settings.
Do a default print job
Chapter 4 - Use the printing system 155

Direct print
Introduction
When you want to do a default print job:• You can print with direct print.
When you print with direct print, the print job is sent to the queue immediately.• You can print without direct print.
When you print without direct print you can start the job locally at the printer.
NOTE• When the [Preferences] - [System defaults] -[Job management] - [Override destination of print
jobs] is set to [Yes, send only to Smart Inbox], you cannot print directly and you have to startthe print job at the printer. When you want to print with direct print, you must change thissetting in Océ Express WebTools.
• For more information on how to submit a print job via Océ Publisher Express see Use OcéPublisher Express to send a print job on page 139.
Do a default print job with direct print
Step Action
1 Send a job to the printer via one of the job submitters and select "direct print" in thejob ticket. Usually via Océ Publisher Express in Océ Express WebTools.
2 Go to the printer to collect your print.
Do a default print job without direct print
Step Action
1 Send a job to the printer and select the preferred Smart Inbox as a location, via one ofthe job submitters.
2 Go to the printer and open your Smart Inbox, via the Smart Access on the user panel.
3 Select your job in the Smart Inbox.
4 Tap the green button to print your job.
Direct print
156 Chapter 4 - Use the printing system

Print from a USB key
Introduction
With a USB key, you can perform print and scan jobs on the printer.
Procedure
1. Insert a USB key into the USB port on the multi-touch user panel.The print tile is automatically selected on the user panel, and the USB location is active.
2. Tap on the USB location in the print Smart Access.A window with a list of the folders and files present on your USB key opens. Swipe through thelist and find the correct file.
3. Tap the green button to start the job.When you want to make more settings, you can tap on the job name and job settings. The presetwindow opens, and you can make additional settings.
Print from a USB key
Chapter 4 - Use the printing system 157

Print presets on the user panel
Introduction
The printer uses the default presets for print and copy jobs, when you do not make differentsettings. The print presets are divided into four categories:• [Media]• [Layout]• [Image]• [Finishing]
You can change the presets for all of these categories in Océ Express WebTools. For moreinformation on:
The preset concept What you need to know about presets on page 86
How to change the presetsettings
Set the default print preset on page 89
Print presets on the user panel
158 Chapter 4 - Use the printing system

Advanced settings for print jobs
Introduction
When you tap the [Print] tile on the multi-touch user panel, you can make your own settings.
Apart from the preset tiles, you can select the advanced settings under [Show all settings]. Thefollowing table gives an overview and a short description of the available settings on the printer.You can find a detailed description of each setting in Océ Express WebTools.
Preset category: [Media]
Setting Settings values Function
[Media type] Any typeList of media types
The type of media you use.
[Media size] Any sizeList of media sizes
The size of media you use.
[Media source] [Automatic]'Roll 1' (description of me-dia type and media sizeloaded on roll 1)'Roll 2' (description of me-dia type and media sizeloaded on roll 2)[Manual]
Define the media feed to copy or print on.When you select [Auto] the printer automati-cally selects the media roll.
Advanced settings for print jobs
Chapter 4 - Use the printing system 159

Preset category: [Layout]
Setting Settings values Function
[Cut size] [Cut method]:• [Synchro]• [Standard]• [Custom]
When set to [Synchro], the print is cut depen-ded of the image.When set to [Standard], the print is cut to astandard media size.When set to [Custom], you must enter thesizes manually.
[Add a leading strip] Adds a blank strip at the beginning of the out-put.From 0 to 400 mm, or 0 to 16 inches.
[Add a trailing strip] Adds a blank strip at the end of the output.From 0 to 400 mm, or 0 to 16 inches.
[Rotation] [Automatic media saving][0°][90°][180°][270°]
Rotates the image counterclockwise.Select [Automatic media saving] to use themedia in the most efficient way.
4
Advanced settings for print jobs
160 Chapter 4 - Use the printing system

Setting Settings values Function
[Positioning] [Alignment]:• [Top left]• [Top]• [Top right]• [Left]• [Center]• [Right]• [Bottom left]• [Bottom]• [Bottom right]
[Aligns the image on the media.]
[Horizontal shift] [Shifts the image in the horizontal direction (af-ter alignment to one of the positions given in'Alignment').]From - 914 mm to 914 mm or - 36" to 36".
[Vertical shift] [Shifts the image in the vertical direction (afteralignment to one of positions given in 'Align-ment').]From - 1219 mm to 1219 mm or - 48" to 48".
[Scale] [1:1] Scales the image to the original size.
[To media size] Scales to the selected media width.
[To standard size] Scales the image to fit the media size you se-lect from a list.
[Custom] Scales the image to a custom percentage.10 - 1000[%]
Advanced settings for print jobs
Chapter 4 - Use the printing system 161

Preset category: [Image]
Setting Settings values Function
[Print quality] [Standard][Lines/text][Photo]
Define the type of original you use
[Mirror] [On][Off]
[When “on”, the image is mirrored along thevertical axis (the media transport direction). ]
Preset category: [Finishing]
Setting Settings values Function
[Delivery] [Top Delivery Tray] Location on top of the printer that deposits thesheet face-down.
NOTENot all media types can be deliveredto the [Top Delivery Tray].
[Back output] Location at the back of the printer that depositsthe sheet face-up.
[Fold] [On][Off]
When enabled and a finisher is installed, youcan fold your output.
Advanced settings for print jobs
162 Chapter 4 - Use the printing system

Copy Jobs
Do a default copy job
Introduction
When you want to copy an original and you do not make any settings, the default presets areused. You only use the Smart Access to submit your job.
You can see the presets that are used in the job settings section of your job.
Procedure
1. Feed the original face up and centered on the original feeding table.The copy tile with the copy Smart Access is automatically selected on the user panel.
2. Select the number of copies and tap the green button.
NOTETap on [Release the original] under the Smart Access to release your original from thescanner.
Copy Jobs
Chapter 4 - Use the printing system 163

Copy presets on the user panel
Introduction
The printer uses the default presets for print and copy jobs, when you do not make differentsettings. The copy presets are divided into four categories:• [Media]• [Layout]• [Image]• [Finishing]
You can change the presets for all of these categories in Océ Express WebTools. For moreinformation on:
The preset concept What you need to know about presets on page 86
How to change the presetsettings
Set the default copy preset on page 87
Copy presets on the user panel
164 Chapter 4 - Use the printing system

The Image preset for copy jobs
Introduction
With the [Image] preset, the quality and the productivity of a copy job can be defined. There arefour pre-defined presets and a fifth custom preset you can create in Océ Express WebTools.
Image presets
Use the [Image] setting to select the default stamp for your output.
Image preset Properties
[CAD grayscale] Use the preset for black and white CAD drawings.Line information is enhanced while background is being suppressed.
[CAD color] Use the preset for color CAD drawings.Colors are converted to gray shades. Line information is slightly en-hanced while background is being suppressed slightly.
[Photo] Use the preset for the full contrast range of a photo-like originals.'Photo' gives a softer contrast than 'colored original'. You can also usethis preset to enlarge smaller photos and artwork to create large post-ers.
[Diazo] Use the preset for originals with a varying background , like 'diazo'drawings and 'Chinese blueprints'.Line information is enhanced while the varying background is beingsuppressed.
The Image preset for copy jobs
Chapter 4 - Use the printing system 165

Advanced settings for copy jobs
Introduction
When you tap the [Copy] tile on the multi-touch user panel, you can make your own settings.
Apart from the preset tiles, you can select the advanced settings under [Show all settings]. Thefollowing table gives an overview and a short description of the available settings on the printer.You can find a detailed description of each setting in Océ Express WebTools.
Preset category: [Media]
Preset Settings values Function
[Media type] Any typeList of media types
The type of media you use.
[Media size] Any sizeList of media sizes
The size of media you use.
[Media source] [Automatic]'Roll 1' (description of me-dia type and media sizeloaded on roll 1)'Roll 2' (description of me-dia type and media sizeloaded on roll 2)[Manual]
Define the media feed to copy or print on.When you select [Auto] the printer automati-cally selects the media roll.
Advanced settings for copy jobs
166 Chapter 4 - Use the printing system

Preset category:[Layout]
Preset Settings values Function
[Cut size] [Cut method]:• [Synchro]• [Standard]• [Custom]
When set to [Synchro], the print is cut depen-ded of the image.When set to [Standard], the print is cut to astandard media size.When set to [Custom], you must enter thesizes manually.
[Add a leading strip] Adds a blank strip at the beginning of the out-put.From 0 to 400 mm or 0 to 16".
[Add a trailing strip] Adds a blank strip at the end of the output.From 0 to 400 mm or 0 to 16".
4
Advanced settings for copy jobs
Chapter 4 - Use the printing system 167

Preset Settings values Function
[Remove strip] [Top] [Erase a strip from the beginning of the origi-nal.]From 0 to 400 mm or 0 to 16".
[Bottom] [Erase a strip from the bottom of the original.]From 0 to 400 mm or 0 to 16".
[Left] [Erase a strip from the left side of the original. ]From 0 to 400 mm or 0 to 16".
[Right] [Erase a strip from the right side of the origi-nal.]From 0 to 400 mm or 0 to 16".
4
Advanced settings for copy jobs
168 Chapter 4 - Use the printing system

Preset Settings values Function
[Positioning] [Alignment]:• [Top left]• [Top]• [Top right]• [Left]• [Center]• [Right]• [Bottom left]• [Bottom]• [Bottom right]
[Aligns the image on the media.]
[Horizontal shift] [Shifts the image in the horizontal direction (af-ter alignment to one of the positions given in'Alignment').]From - 914 mm to 914 mm or - 36" to 36".
[Vertical shift] [Shifts the image in the vertical direction (afteralignment to one of positions given in 'Align-ment').]From - 1219 mm to 1219 mm or - 48" to 48".
[Scale] [1:1] Scales the image to the original size.
[To media size] Scales to the selected media width.
[To standard size] Scales the image to fit the media size you se-lect from a list.
[Custom] Scales the image to a custom percentage.10 - 1000[%]
Advanced settings for copy jobs
Chapter 4 - Use the printing system 169

Preset category: [Image]
Preset Settings values Settings values Function
[Original] [Original type] [Lines/text standard][Lines/text draft][Colored original][Folded lines/text][Blueprint][Dark original][Photo]
Define the type of original you use.For more information on choosingthe correct original type, see Recom-mended settings for copy jobs onpage 173.
[Backgroundcompensation]
[Auto][On][Off]
Reduce the background noise of theimage.• Default is [Automatic]. Dependent
of the chosen [Original type],background compensation is auto-matically applied or not.
• Override [Automatic] by selecting[On] or [Off].
The applied background compensa-tion method depends on the chosenoriginal type.
[Original width] [Auto] The width of the original is automati-cally detected by the scanner.
[Standard]Select one of theavailable standardsizes from the list.
The width of the original is a stand-ard size.
NOTEDepends on the media ser-ies defined in Océ ExpressWebTools
[Custom]You can enter a sizewithin the range of210 to 914 mm or 8.5to 36".
The width of the original is a customsize.
4
Advanced settings for copy jobs
170 Chapter 4 - Use the printing system

Preset Settings values Settings values Function
[Image] [Color highlight-ing]
[On][Off]
When enabled, all colored informa-tion is printed darker on the originalthan black/gray information. For in-stance, marked or highlighted textbecomes more visible.
NOTEIt is only relevant for thecopy modes: [Colored orig-inal], [Lines/text standard],[Lines/text draft], [Foldedlines/text], [Dark original].
[Lighter/Darker] Value from -5 to 5 Define the lightness and the contrastof a scan. Increase the value for mak-ing a lighter copy, and decrease thevalue for a darker copy.When you make a copy darker, theinformation becomes darker whilethe background is less affected.When you make a copy lighter, weakinformation is not clipped to white.
[Mirror] [On][Off]
[When “on”, the image is mirroredalong the vertical axis (the mediatransport direction). ]
[Stamp] Select a stampfrom the list. NOTE
For more in-formationon how tocreate astamp, seeCreate astamp onpage 92
Copy with a stamp
4
Advanced settings for copy jobs
Chapter 4 - Use the printing system 171

Preset Settings values Settings values Function
[Area toerase]
[Area to erase: Xorigin]
From 0 to 914 mm or0 to 36".
[The horizontal offset where theerase area starts.]
[Area to erase: Yorigin]
From 0 to 6000 mm or0 to 250".
[The vertical offset where the erasearea starts.]
[Area to erase:width]
From 0 to 914 mm or0 to 36".
[The width of the area to erase.]
[Area to erase:length]
From 0 to 6000 mm or0 to 250".
[The length of the area to erase.]
Preset category: [Finishing]
Preset Settings values Function
[Delivery] [Top Delivery Tray] Location on top of the printer that deposits thesheet face-down.
NOTENot all media types can be deliveredto the [Top Delivery Tray].
[Back output] Location at the back of the printer that depositsthe sheet face-up.
[Fold] [On][Off]
When enabled and a finisher is installed, youcan fold your output.
Advanced settings for copy jobs
172 Chapter 4 - Use the printing system

Recommended settings for copy jobs
Introduction
When you use a certain type of original document you can select specific presets and settingsthat influence the quality and productivity of your job. Use the advised settings in the table belowto get the best results.
Workflow
1. Start by selecting the best image preset for your job. Use column two in the table below, orfor more information see The Image preset for copy jobs on page 165.
2. When you want to further optimize the settings, you can select the advanced settings, under[Show all settings] on the user panel. When you want to influence the imaging process andthus optimize the output quality, you can select the corresponding [Original type] for your job.Use column three in the table below, or for more information see Advanced settings for copyjobs on page 166 and The original type on page 174.
Advised settings
Original document Preset [Image] Optimize under [Show all settings]
Monochrome CAD Drawings [CAD grayscale]
Folded monochrome CAD drawing [CAD grayscale] Set the original type to [Folded lines/text]
Monochrome CAD drawings withmarks from marker pens
[CAD color] When 'color highlighting' is needed,set [Color highlighting] to on.
Monochrome CAD drawings withsome color information that shouldbe emphasized
[CAD color] When 'color highlighting' is needed,set [Color highlighting] to on.
(Folded) Color CAD drawings, maps,business graphics, etc.
[CAD color] When 'color highlighting' is needed,set [Color highlighting] to on.
CAD originals with a non uniformbackground
[Diazo]
Diazo copies / "Chinese blueprints" [Diazo]
Dark (transparent) originals [Diazo]
Photos and high-definition colorprints
[Photo]
Blueprints with white lines on a bluebackground
[CAD grayscale] Set original type to [Blueprint]
NOTEWhen setting [Color highlighting] to on, the color accents on a black an white drawing are keptby copying the color information darker than the monochrome information. Note that [Colorhighlighting] is not supported with the original type [Photo] and [Blueprint].
Recommended settings for copy jobs
Chapter 4 - Use the printing system 173

The original type
Introduction
When you change the [Original type] setting under [Show all settings] - [Original] on the userpanel, you can further optimize the quality of your job.
Use the overview to select the correct type.
Original types
Original type Definition
[Lines/text] Used for monochrome CAD drawings.
[Colored original] Used for most colored originals, such as colored CAD drawings.
[Photo] Used for photos and high resolution prints. Photo gives a softer con-trast than colored original.
[Dark original] Used especially for Diazo originals. Originals with a changing 'cloudy'background.
[Folded lines/text] Used for monochrome CAD drawings with folds. Lines and wrinkles aresuppressed. For folded color CAD drawings use [Colored original].
[Blueprint] Used for classic blueprints, with white information on a blue back-ground.
The original type
174 Chapter 4 - Use the printing system

Make a half size copy
Introduction
When you want to scale your original to a 50% copy, you can change a preset on the user panel.
Procedure
1. Feed the original face up and centered on the original feeding table.2. Tap the copy tile. A window with a list of presets opens.3. Tap the [Layout] preset.
4. Tap [Half size].5. Define the number of copies and tap the green button.
Result
The printer copies to 50%.
Make a half size copy
Chapter 4 - Use the printing system 175

Make a copy and add a strip
Introduction
When you make a copy, you can add a strip to a document.
Use [Cut size] to copy an original without a strip and add a strip to the copy. You can add a stripat the top or bottom of a copy.
NOTEFor more information on the cut size settings, see Preset category:Layout on page 167.
Illustration
Procedure
1. Feed the original face up and centered on the original feeding table.2. Tap the copy tile. A window with a list of presets opens.3. Tap [Show all settings]. A list with settings opens.4. Tap [Cut size] under the [Layout] preset.
[Add a leading strip] [Add a trailing strip]
5. Tap [Add a leading strip] or [Add a trailing strip] and define the values.6. Make your settings and tap [OK].7. Define the number of copies and tap the green button.
Result
The document is printed with a strip attached to the top or bottom.
Make a copy and add a strip
176 Chapter 4 - Use the printing system

Make a copy and remove a strip
Introduction
When you have an original with a strip, you can remove the strip from your copy.
Use the option on the user panel to copy an original with a strip, and remove the strip from thecopy. You can remove a strip from the top, the bottom, the left or the right side of the original.
NOTE• For more information on the cut size settings, see Preset category:Layout on page 167.• You can also use this setting to copy a specific area of the original. For more information, see
Make a copy of a specific area of an original on page 178.
Procedure
1. Feed the original face up and centered on the original feeding table.2. Tap the copy tile. A window with a list of presets opens.3. Tap [Show all settings]. A list with settings opens.
The [Top] strip The [Bottom] strip The [Left] strip The [Right] strip
4. Tap [Remove strip] under the [Layout] preset.5. Select [Top], [Bottom], [Left], or [Right] and define the values.6. Make your settings and tap [OK].7. Define the number of copies and tap the green button.
Make a copy and remove a strip
Chapter 4 - Use the printing system 177

Make a copy of a specific area of an original
Introduction
You can make a copy of a specific area of an original. Use the option [Remove strip] to copy aspecific area.
NOTEFor more information on the cut size settings, see Preset category:Layout on page 167.
Procedure
1. Feed the original face up and centered on the original feeding table.2. Tap the copy tile. A window with a list of presets opens.3. Tap [Show all settings]. A list with settings opens.4. Tap [Remove strip] under the [Layout] preset.
.
The [Top] strip The [Bottom] strip The [Left] strip The [Right] strip
5. Select [Top], [Bottom], [Left], or [Right], and define the values for your specific area.6. Make your settings and tap [OK].7. Tap [Positioning] and then [Alignment].8. Select [Center] from the list and tap [OK].9. Define the number of copies and tap the green button.
Make a copy of a specific area of an original
178 Chapter 4 - Use the printing system

Make a copy and remove a specific area of an original
Introduction
You can make a copy and delete a specific area of an original. You can use two settings: [Area toerase: width] and [Area to erase: length] to define the dimensions of the delete area. And you canuse two settings: [Area to erase: X origin] and [Area to erase: Y origin], to define the relativeposition of the delete area on the sheet.
Procedure
1. Feed the original face up and centered on the original feeding table.2. Tap the copy tile. A window with a list of presets opens.3. Tap [Show all settings]. A list with settings opens.4. Tap [Area to erase] under the [Image] preset.
[Area to erase: X ori-gin]
[Area to erase: Y ori-gin]
[Area to erase: width] [Area to erase: length]
5. Select [Area to erase: X origin], [Area to erase: Y origin], [Area to erase: width], or [Area to erase:length] and define the values for your specific area.
6. Make your settings and tap [OK].7. Define the number of copies and tap the green button.
Make a copy and remove a specific area of an original
Chapter 4 - Use the printing system 179

Make a copy and scale to another size
Introduction
When you want to scale your copy to another size, you can make changes under the advancedsettings. With the custom setting, you can choose any scale percentage you want between therange of 10 - 1000%.
NOTEFor more information on the other scale modes, see Preset category:Layout on page 167.
Procedure
1. Feed the original face up and centered on the original feeding table.2. Tap the copy tile. A window with a list of presets opens.3. Tap [Show all settings]. A list with settings opens.4. Tap [Scale] under the [Layout] preset.5. Tap [Scale] in the new window and select [Custom].6. Under [Custom] select any percentage between 10 - 1000%.7. After you made your settings tap [OK].8. Enter the number of copies and tap the green button.
Make a copy and scale to another size
180 Chapter 4 - Use the printing system

Make a copy of a dark original (Diazo)
Introduction
It can be difficult to make a good copy of a Diazo original. Diazo originals have a changinglightness with a 'cloudy' background, which can give an unclear output. The Océ PlotWave345/365 has a special [Diazo] preset, that follows the lightness and changing background of theoriginal and copies to an even and high quality output.
Before you begin
Use the [Diazo] mode for originals that have a changing 'cloudy' background.
Dark and light Diazo originals, or other light or dark originals with a changing background can becopied in [Diazo] mode.
Procedure
1. Feed the original face up and centered on the original feeding table.2. Tap the copy tile. A window with a list of presets opens.3. Tap the [Image] preset.4. Tap [Diazo].5. Define the number of copies and tap the green button.
Make a copy of a dark original (Diazo)
Chapter 4 - Use the printing system 181

Make a copy of an original with highlighted colors
Introduction
When you have an original on which colors are used to accentuate or highlight information on ablack and white drawing, it can be difficult to make a good black and white copy. The OcéPlotWave 345/365 has a special setting [Color highlighting], that highlights the color accents ofthe original by making them darker than the other information.
NOTE• The [Color highlighting] setting is only relevant for the copy modes: [Colored original], [Lines/
text], [Lines/text draft], [Folded lines/text], [Dark original].• Control the level of accents with the [Lighter/Darker] setting. You can, for example, decrease
the [Lighter/Darker] value to reduce the difference between 'foreground' and 'background'information. For more information, see Preset category: Image on page 170.
Procedure
1. Feed the original face up and centered on the original feeding table.2. Tap the copy tile. A window with a list of presets opens.3. Tap [Show all settings]. A list with settings opens.4. Tap [Image] under the [Image] preset.5. Tap [Color highlighting].6. Select [On] and tap [OK].7. Define the number of copies and tap the green button.
Make a copy of an original with highlighted colors
182 Chapter 4 - Use the printing system

Make a copy on a cut sheet
Introduction
You can copy on cut sheet media if the required media type or size is not available on the mediarolls of the printer.
Procedure
1. Feed the original face up and centered on the original feeding table.
NOTEThe page orientation must be portrait.
2. Tap the copy tile. A window with a list of presets opens.3. Tap [Show all settings]. A list with settings opens.4. Tap [Media source] under the [Media] preset.5. Tap [Media source] in the new window.6. Select [Manual] from the list of settings.7. Define the number of copies and tap the green button.8. Wait for the media request.
9. Place the cut sheet media on the media bypass of the printer.
NOTEUse the media size indication on the media bypass to align the cut sheet mediacorrectly. When you use a B1 media size (707 mm) you must align the cut sheet mediawith the A1 indent.
Make a copy on a cut sheet
Chapter 4 - Use the printing system 183

Make a copy with a stamp
Introduction
A stamp is a mark you can put on every copy.
Before you begin
To enable the stamp functionality, you must first create a stamp in Océ Express WebTools. Formore information on how to do this, see Create a stamp on page 92.
Procedure
1. Feed the original face up and centered on the original feeding table.2. Tap the copy tile. A window with a list of presets opens.3. Tap [Show all settings]. A list with settings opens.4. Tap [Stamp] under the [Image] preset.5. Select your stamp and tap [OK].6. Define the number of copies and tap the green button.
Make a copy with a stamp
184 Chapter 4 - Use the printing system

Copy by set
Introduction
You can use the [Create set] option to make multiple scans and copy in one set.
Procedure
1. Feed the original face up and centered on the original feeding table.2. Tap the copy tile. A window with a list of presets opens.
3. In the job pane on the right, tap [Create set].The green button changes color and displays [Add].
4. Tap the green button to start scanning.5. When the printer releases the original, insert the next original.6. Tap the green button. The scan is added to the set.
Repeat this step until your set is complete.7. Tap the [Finish set] tile to finish the set.
Result
The printer copies the set of originals.
Copy by set
Chapter 4 - Use the printing system 185

Scan Jobs
Do a default scan job
Introduction
When you want to scan an original and you do not make any settings the default templates areused. You only use the Smart Access to submit your job.
You can see an overview of the template settings that are used in the job settings section of yourjob.
Procedure
1. Feed the original face up and centered on the original feeding table.2. Select the scan tile on the user panel. The scan Smart Access is visible.
3. Select the preferred template in the Smart Access and tap the green button.
NOTETap on [Release the original] under the Smart Access to release your original from thescanner.
Result
A scan to file is made, and sent to the location defined in the template.
You can also see the job under [Recent scans] on the user panel. Open it to view or print the file.
Scan Jobs
186 Chapter 4 - Use the printing system

Scan templates on the user panel
Introduction
A template is a group of predefined settings you can configure yourself. Select the template onthe user panel to easily submit a job with optimized settings.
Scan template workflow
The printer uses the scan templates that are configured in Océ Express WebTools. Severaltemplates are factory installed and by default visible on the user panel. Customize the use oftemplates to your needs first:• Create a new template. For more information, see Create a new template on page 94.• Make templates available on the user panel. For more information, see Enable or disable scan
templates on page 99.
Then feed the original in the scanner. Tap the scan tile.
Select the template in the Smart Access. Note that the scan destination is defined in the templateas well.
Scan templates on the user panel
Chapter 4 - Use the printing system 187

Advanced settings for scan jobs
Introduction
When you tap the Scan tile on the multi-touch user panel, you can select a template.
When you select a template and tap it again, a window with all settings opens. The followingtable gives an overview and a short description of the available settings on the printer. You canfind a detailed description of each setting in Océ Express WebTools.
NOTEThe values for the compression mode and organization change depending on the color modeand file type you select. In some situation and for some file types you cannot set thecompression and organization settings. For more information on this, see File type on page 198.
Category: [File]
Setting Settings values Settings values Function
[File type] Type [TIFF][TIFF multipage][PDF][PDF multipage][PDF/A][PDF multipage][JPEG][CALS]
[The file type of the scanned image.The list of file types depends on scanto color, grayscale, or black-and-white: CALS is only available whenscanning to black-and-white; JPEG isnot available when scanning toblack-and-white.]
[Compression] [Group 4][Group 3][Flate][Packbits][JPEG][LZW][None]
The compression type when scan-ning to TIFF or to PDF.Depends on the [File type].
[JPEG quality] [Maximum][High][Medium][Low]
The image quality when scanning toJPEG and to PDF with JPEG com-pression. With a lower quality, thecompression increases giving asmaller file size.
[Organization] [Raw][Striped][Tiled]
[The file organization when scanningto TIFF.]
4
Advanced settings for scan jobs
188 Chapter 4 - Use the printing system

Setting Settings values Settings values Function
[Resolution] [100][200][300][400][600]
[The resolution of the scanned imagein dpi.]
[Colormode]
[Color][Grayscale][Black and white]
[Defines whether a color, grayscaleor black-and-white scan must bemade. Not all combinations of 'Colormode' and 'File type' are valid.Changing 'Color mode' resets 'Filetype', 'Compression for TIFF' and'Compression for PDF' to a defaultvalue. ]
Category: [Original]
Settings values Settings values Function
[Original type] [Lines/text standard][Folded lines/text][Colored original][Artwork][Map][Blueprint][Dark original][Photo]
Define the type of original you use. For moreinformation on choosing the correct originaltype, see The original type on page 196.
4
Advanced settings for scan jobs
Chapter 4 - Use the printing system 189

Settings values Settings values Function
[Original width] [Auto] The width of the original is automatically de-tected by the scanner.
[Standard]Select one of the availablestandard sizes from the list.
The width of the original is a standard size.
NOTEDepends on the media series definedin Océ Express WebTools
[Custom]You can enter a size withinthe range of 210 to 914 mmor 8.5 to 36".
The width of the original is a custom size.
Advanced settings for scan jobs
190 Chapter 4 - Use the printing system

[Remove strip] [Top] [Erase a strip from the beginning of theoriginal.]From 0 to 400 mm or 0 to 16".
[Bottom] [Erase a strip from the bottom of the origi-nal.]From 0 to 400 mm or 0 to 16".
[Left] [Erase a strip from the left side of the origi-nal. ]From 0 to 400 mm or 0 to 16".
[Right] [Erase a strip from the right side of the orig-inal.]From 0 to 400 mm or 0 to 16".
[Mirror] [On][Off]
[When “on”, the image is mirrored alongthe vertical axis (the media transport direc-tion). ]
Advanced settings for scan jobs
Chapter 4 - Use the printing system 191

Category: [Quality]
Setting Settings values Function
[Scan quality] [Automatic][Normal][High]
Define the quality of the scan.• [Automatic] is the default value that selects
the best scan quality value for your jobbased on your scan settings.
• Select [High] to scan with a higher resolu-tion. This can prevent a moiré pattern fororiginals that contain gray or colored areas.
• Select [Normal] when productivity is an im-portant factor.For pure CAD originals [Normal] is mostlysufficient.
[Lighter/Darker] Value from -5 to 5 Define the lightness and the contrast of a scan.Increase the value for making a scan lighter,and decrease it for making a scan darker.When you make a scan darker, the informationbecomes darker while the background is lessaffected. When you make a scan lighter, weakinformation is not clipped to white.
[Backgroundcompensation]
[On][Off][Automatic]
Reduce the background noise of the image.• Default is [Automatic]. Dependent of the
chosen [Original type], background compen-sation is automatically applied or not.
• Override [Automatic] by selecting [On] or[Off].
The applied background compensation meth-od depends on the chosen original type.
4
Advanced settings for scan jobs
192 Chapter 4 - Use the printing system

Setting Settings values Function
[Color highlight-ing]
[On][Off]
Set to [On]:• to make notes made with marker pens more
visible.• to emphasize colors, of a CAD drawings
with colored information and a solely gray-scale (black) background information.
NOTE• When the [Color mode] is set to
[Color], color highlighting willmake the colors more saturated.
• When the [Color mode] is set to[Grayscale], colors will be scanneddarker than the grayscale informa-tion on the original.
• The setting is disabled for theoriginal types, [Photo], [Artwork],[Blueprint].
Category: [Workflow]
Setting Settings values Function
[Destination] [Type] Select the location you want to scan to.For more information, see Configure your loca-tions on page 100.
[Scan name] Use the keyboard to change the scan filename.
[Check print] [On][Off]
Set to [On] to make a print of your scanned im-age.
Advanced settings for scan jobs
Chapter 4 - Use the printing system 193

Advised settings for scan jobs
Introduction
When you use a certain type of original document you can select specific templates and settingsthat influence the quality and productivity of your job. Use the advised settings in the table belowto get the best results.
Workflow
1. Start by selecting the best template for your job. Use the table below for the ten factoryinstalled scan templates.Ten scan templates are factory installed on the system, and you can create new scantemplates in Océ Express WebTools. The first five factory installed templates are available onthe user panel after installation. You can enable or disable the templates via Océ ExpressWebTools. For more information, see Create a new template on page 94 and Enable ordisable scan templates on page 99.
2. When you then want to further optimize the settings, you can select the advanced settingswhen you tap the scan tile on the user panel. When you want to influence the imagingprocess and thus optimize the output quality, you can select the corresponding [Original type]for your job. For more information, see Advanced settings for scan jobs on page 188 and Theoriginal type on page 196.
Advised settings
Scan template Original document
01 - [Fast CAD B/W] Black and white CAD drawings, when productivity or a small file size isan important factor.Line information is enhanced and background is suppressed. For blackand white CAD originals with large area fills, choose the [CAD B/W]template.
02 - [CAD B/W] Black and white CAD drawings, when quality is an important factor.Line information is enhanced and background is suppressed.
03 - [Fast Color] Productive scanning of a wide range of colored originals.For originals with large area fills, choose the [Color] template.
04 - [Color] Almost all originals, to make a good quality color scan.The quality settings are balanced between color accuracy and the en-hancement of fine information, while background is being suppressed.
05 - [Fast CAD Color] Color CAD drawings, when productivity or file size is an important fac-tor.Line information is enhanced and background is suppressed. Whenyou have a CAD original with large area fills, choose the [Color] tem-plate.
06 - [Diazo/BlueprintB/W]
CAD original with a varying background, like a Diazo original or a Chi-nese blueprint, to make a black and white scan.
07 - [CAD with fold-ings]
Folded monochrome CAD original, to make a black and white scan.
08 - [CAD color toB/W]
Color CAD drawings, maps, business graphics etc., to make a black andwhite scan. 4
Advised settings for scan jobs
194 Chapter 4 - Use the printing system

Scan template Original document
09 - [CAD color + high-light]
Color CAD drawings with marks from maker pens.Colors become more saturated.
10 - [Photo color] Photo-like originals with high color accuracy.
Advised settings for scan jobs
Chapter 4 - Use the printing system 195

The original type
Introduction
When you tap the scan tile and select the [Original] - [Original type] setting on the user panel, youcan further optimize the quality of your job.
Change the original type for color or grayscale. Use the overview to select the correct type.
Original types for color
• When you move from original types [Photo] to [Folded lines/text], line enhancement andcontrast enhancement are increased, while folds and background are more suppressed.
• When you move from original types [Folded lines/text] to [Photo] the color accuracy isincreased.
1. Photo
2. Artwork
3. Map
4. Lines/Text
5. Folded Lines/text
Original type Definition
[Photo] Used for photos and high resolution prints. Photo gives a softer con-trast than artwork.
[Artwork] Used for artwork-like colored originals with more defined color areasand transition between colors.
[Map] Used for originals with large color areas, that also include lines and fi-ner details. For a wide range of originals this mode is the best balancebetween color accuracy and line enhancement.
[Lines/text] Used for CAD drawings. Line information is enhanced and backgroundis suppressed.
[Folded lines/text] Used for CAD drawings with folds. Lines and wrinkles are suppressed.
Original types for grayscale
Original type Definition
[Lines/text] Used for monochrome CAD drawings.
[Colored original] Used for most colored originals, such as colored CAD drawings. 4
The original type
196 Chapter 4 - Use the printing system

Original type Definition
[Photo] Used for photos and high resolution prints. Photo gives a softer con-trast than colored original.
[Dark original] Used especially for Diazo originals. Originals with a changing 'cloudy'background.
[Folded lines/text] Used for monochrome CAD drawings with folds. Lines and wrinkles aresuppressed. For folded color CAD drawings use [Colored original].
[Blueprint] Used for classic blueprints, with white information on a blue back-ground.
The original type
Chapter 4 - Use the printing system 197

File typeDepending on the color mode and file type you select, the values for the compression mode andorganization change. For some file types and some situations, the compression and organizationsettings cannot be set. The list below helps you to define the correct file type and color mode,and shows you which compression and organization settings are possible.
NOTEOn the user panel you can set an automatic compression value. The controller determines themost common compression method for the file type that is selected.The automatic compression value can be found on the user panel under the scan tile. Tap thescan tile twice and select [File type]. Set the compression to automatic under:• [PDF compression] (when PDF is selected)• [PDF/A compression] (when PDF/A is selected)• [TIFF compression] (when TIFF is selected)
Color mode: Color
[Color] mode [File type] [Organization] [Compression] [JPEG quality]
[Color] [TIFF][TIFF multipage]
[Raw][Striped][Tiled]
[LZW][Packbits][None]
Not applicable
[PDF][PDF multipage]
Not applicable [File type][LZW][None]
Not applicable
[JPEG] [Maximum][High][Medium][Low]
[PDF/A][PDF/A multi-page]
Not applicable [Flate][None]
Not applicable
[JPEG] [Maximum][High][Medium][Low]
[JPEG] Not applicable Not applicable [Maximum][High][Medium][Low]
File type
198 Chapter 4 - Use the printing system

Color mode: Grayscale
[Color] mode [File type] [Organization] [Compression] [JPEG quality]
[Grayscale] [TIFF][TIFF multipage]
[Raw][Striped][Tiled]
[LZW][Packbits][None]
Not applicable
[PDF][PDF multipage]
Not applicable [Flate][LZW][None]
Not applicable
[JPEG] [Maximum][High][Medium][Low]
[PDF/A][PDF/A multi-page]
Not applicable [Flate][None]
Not applicable
[JPEG] [Maximum][High][Medium][Low]
[JPEG] Not applicable Not applicable [Maximum][High][Medium][Low]
Color mode: Black and White
[Color] mode [File type] [Organization] [Compression] [JPEG quality]
[Black&white] [TIFF][TIFF multipage]
[Raw][Striped][Tiled]
[Group 4][Group 3][Packbits][None]
Not applicable
[PDF][PDF multipage]
Not applicable [Group 4][Flate][LZW][None]
Not applicable
[PDF/A][PDF/A multi-page]
Not applicable [Group 4][Flate][None]
Not applicable
[CALS] Not applicable Not applicable Not applicable
File type
Chapter 4 - Use the printing system 199

Scan to a USB key
Introduction
When you insert a USB key in the user panel, you can scan to USB.
Before you begin
• Before you scan to USB, make sure the correct settings are enabled. For more information see,Enable or disable USB on page 101.
• You can create a template with USB as destination to easily submit your job. For moreinformation, see Create a new template on page 94.
Procedure
1. Feed the original face up and centered on the original feeding table.2. Insert a USB key into the USB port on the user panel.
The scan tile is automatically selected on the user panel. Select a template with USB asdestination or change the destination to USB.
3. Tap the green button to start the scan job.
NOTEWait until the light in the USB port stops blinking, before you retract the USB key.
Result
A scan to file is made, and saved on your USB key. You can retrieve the file from your USB key.
Scan to a USB key
200 Chapter 4 - Use the printing system

Scan to the home folder
Introduction
When you have enabled user authentication in Océ Express WebTools you can submit a print orscan job to the home folder as a secure location.
NOTEThe Home folder is a personal and secure external location, you can only use when it isconfigured by your IT department as part of your infrastructure.
Before you begin
Enable [User authentication] with [User name and password] configured and enable the homefolder as a location first. For more information, see Enable and edit the Home folder on page 102.
Procedure
1. Log in on the printer user panel using your credentials [User name and password].2. Feed the original face up and centered on the original feeding table.3. Select the scan tile.4. Select a template with home folder as destination or change the destination to home folder.5. Tap the green button to start the scan job.
After you finish
The file is delivered on your own personal location on the network. In a typical configuration youcan find the file on your workstation under the home drive.
Scan to the home folder
Chapter 4 - Use the printing system 201

Save a scanned document on your mobile device
Introduction
When you have access to Océ Mobile WebTools you can scan a document on the printer andsave it on your mobile device.
Before you begin
Make sure you have a working connection.
Procedure
1. Feed the original face up and centered on the original feeding table.2. Select the scan tile on the user panel. The scan Smart Access is visible.3. In the Smart Access, select the preferred template and make sure a Smart Inbox is set as
destination.4. Tap the green button.
The scanned file is sent to the selected Smart Inbox and is visible in Océ Express WebTools andin Océ Mobile WebTools.
5. Open Océ Mobile WebTools on your mobile device.6. Open the preferred Smart Inbox section. The scanned file is displayed here.
The Smart Inbox section is automatically refreshed within a few seconds.7. Select the file and click on the Save icon.8. Browse to a folder on your mobile device, and click Ok.
NOTEThe stored location or folder is sometimes determined by the browser on your mobiledevice.Some mobile device browsers change the name, or the extension of the file whilestoring it.
Result
The file is stored on your mobile device.
Click the “delete” icon if you want to delete the file from the inbox on the printer.
Save a scanned document on your mobile device
202 Chapter 4 - Use the printing system

Pause, resume, or stop an active job
Introduction
If you want to pause, resume or stop an active job there are several things you can do.
Procedure
Pause or resume an active print job
Step Action
1.[Pause] Tap on the active job in the dynamic bar of the user panel.The queue opens and [Pause] is visible in the dynamic bar.Tap [Pause] to pause the printer. The [Pause] tile turns into a [Resume] tile.
NOTENote that running prints are finished by the printer, so it might take amoment for the printer to pause.
2.[Resume] Tap [Resume] in the dynamic bar to resume the printer.
Stop and delete an active job on the user panel
Step Action Result
1 Press the stop button. For scan jobs: the machinestops scanning immediately.
2 For print jobs: a dialog box appears asking if youwant to delete the job.
Your print job is saved or de-leted.
3 For print jobs: a dialog box appears asking if youwant to delete the job from the Smart Inbox.
Your print job is saved or de-leted.
4 For copy and scan jobs: tap on [Release the origi-nal] under the Smart Access, to release your origi-nal from the scanner.
The scanner releases the origi-nal.
Stop and delete an active job in Océ Express WebTools
Step Action Result
1 Open the [Jobs] tab.
2 In the Job queue section tick the box in front of thejob you want to delete and click [Delete].
The system aborts and deletesthe job.
Pause, resume, or stop an active job
Chapter 4 - Use the printing system 203

Clear the system
When to do
On the user panel, you can remove all print and copy jobs from the system.
Procedure
1. Tap on the system menu thumbnail in the dynamic bar. The system menu opens.2. Tap on [Clear system] in the list in the right part of the display.
A wizard opens.
NOTEMake sure you have saved all the information. All print and copy jobs are removed.
3. Follow the steps in the wizard and complete the procedure.
Result
After you have followed the steps, the system will reboot and all print and copy jobs areremoved.
Clear the system
204 Chapter 4 - Use the printing system

Chapter 5 Maintain the printing system

Update your system
Update the system software on the user panel
Introduction
You can update the system software on the user panel with a USB device that includes a newversion of the software.
Before you begin
For an update of the system software, get the packages for the system software update from yourlocal representative.
You need a NTFS formatted USB device. Make sure the update files ([Open source package(*_os.sup)] and [Software package (*_sw.sup)]) are present under the [USB:\Packages] directoryof the USB device.
NOTE• The update process deletes all jobs on the system.• During the update process the system is unavailable for approximately 20 minutes.• The update contains a complete update of the operating system. As a result, all installed third-
party applications will be erased. You can reinstall the third-pay applications after the update.
Procedure
1. Tap the system menu thumbnail on the user panel. The system menu opens.2. Tap on [System update] in the setup menu.3. Log in as a System administrator or Power user. The update wizard appears.4. Insert the USB device into the USB port on the user panel.5. Follow the instructions of the wizard.
During the update the system is not available. When the update is finished, the printer will restart.6. Remove the USB device before the printer restarts.
After you finish
You can check the current software version under System menu - [System update] on the userpanel, or under the [Support] - [Update] tab in Océ Express WebTools.
Update your system
206 Chapter 5 - Maintain the printing system

Update the system software in Océ Express WebTools
Introduction
You can update the system via Océ Express WebTools. You can find the settings under the[Support] - [Update] tab.
The [Update] tab has the following functionalities:• update the system software• install system patches (security)• check the current software version• check the execution status of the latest patch applied ('Success' or 'Failure').
Before you begin
For an update of the system software, get the packages for the system software update from yourlocal representative.
NOTE• When the system update package is larger than 2 GB and you use Internet Explorer, you must
use Internet Explorer version 9 or higher.• Do not restart the printer during the upload and update process.
Procedure
1. Select the [Support] - [Update] tab.2. Click on the [Update] button for an update of the current system software.3. Browse to the packages you need ([Open source package (*_os.sup)] or [Software package
(*_sw.sup)]).Select the files you need and click 'Open'.
4. Click [Ok] to confirm, or [Cancel] to reject your entries.5. You are now ready to update the software. A warning message appears.
Click [Ok] to confirm, or [Cancel] to reject your entries.6. The update starts. At the end of the process, the controller restarts.
Click [Ok] to open Océ Express WebTools.7. You are informed whether the update was successful.
Update the system software in Océ Express WebTools
Chapter 5 - Maintain the printing system 207

Install the system security patches in Océ Express WebTools
Introduction
You can install system security patches in Océ Express WebTools.
Before you begin
Download the system security patches from "http://downloads.oce.com".
NOTE• When the system update package is larger than 2 GB and you use Internet Explorer, you must
use Internet Explorer version 9 or higher.• Do not restart the printer during the upload and update process.
Procedure
1. Select the [Support] - [Update] tab.2. Click on the [Install] button for an installation of the system patches.3. Browse to the location of the [Software package (*.oce)] patch file.
Select the file and click 'Open'.4. Click [Ok] to confirm, or [Cancel] to reject your entries.5. You are now ready to install the patches. A warning message appears.
Click [Ok] to confirm, or [Cancel] to reject your entries.6. The installation starts. At the end of the process, the controller restarts.
Click [Ok] to open Océ Express WebTools.7. You are informed whether the installation was successful.
Install the system security patches in Océ Express WebTools
208 Chapter 5 - Maintain the printing system

Move the printing system
Turn off the printing system
Introduction
When you want to turn off the printing system completely, you have to take a few steps.
Procedure
1. Use the [on / off button] at the front of the printer to turn the printing system off. The lightedbutton starts to blink.
NOTEYou can also use the [Shut down] button in Océ Express WebTools.
IMPORTANTWait until the [on / off button] stops blinking.
Move the printing system
Chapter 5 - Maintain the printing system 209

2. Turn off the [power switch] at the back of the printing system (A).
A
B C
Turn off the printing system
210 Chapter 5 - Maintain the printing system

Disconnect the network cable and the mains supply cable
Procedure
IMPORTANTMake sure the main power switch (A) is in 'off' position.
1. Disconnect the network cable from the network connection at the right back of the printer (C).
A
B C
2. Disconnect the mains supply cable from the wall socket.3. Disconnect the other side of the mains supply cable from the power connection at the left back of
the printer (B).
Disconnect the network cable and the mains supply cable
Chapter 5 - Maintain the printing system 211

Move and re-adjust the printing system
Introduction
When you move the printing system to a new location, you must check if it needs re-adjustmentto ensure the best output quality.
You need two tools for the adjustment procedure. You can find these tools behind the lower rightfront cover.
Required tools
Allen key and Key wrench
IMPORTANT• When the printer is connected, you must first switch off and disconnect the printer (see Turn
off the printing system on page 209 and Disconnect the network cable and the mains supplycable on page 211).
• Close the media drawers.
NOTEBe aware of the size of the printer working area (see Working area (Footprint) on page 17).
Procedure
1. Release the wheel brakes and move the printing system to its new location.2. When the system is at the right place, lock the brakes.3. Pull firmly to open the media drawer.
Move and re-adjust the printing system
212 Chapter 5 - Maintain the printing system

4. Slide the lower right front cover (1) to remove it.
5. Check if the level indicator arrow is exactly on the middle of the marker.If no, continue with step 5.If yes, continue with step 9.
Move and re-adjust the printing system
Chapter 5 - Maintain the printing system 213

6. Slide the lower right front cover (11) to remove it, and get access to the tools you need for theadjustment procedure.
7. Loosen the nut with the key wrench.
Move and re-adjust the printing system
214 Chapter 5 - Maintain the printing system

8. Use the Allen wrench to adjust the level until the level indicator arrow is exactly on the middle ofthe marker.
9. Lock the nut with the key wrench.
Move and re-adjust the printing system
Chapter 5 - Maintain the printing system 215

10. Place the lower right front cover back.
11. Place the tools and the lower right front cover back.
Move and re-adjust the printing system
216 Chapter 5 - Maintain the printing system

12. Close the media drawer.
Move and re-adjust the printing system
Chapter 5 - Maintain the printing system 217

Connect the mains supply cable and the network cable
Procedure
IMPORTANTMake sure the power switch (B) is in 'off' position.
1. Plug the mains supply cable into the power connection at the left back of the printer (A).
A
B
C
2. Plug the other side of the mains supply cable into the wall socket.3. Plug the network cable into the upper (RJ45) connection port at the right back of the printer (C), to
connect the printer to your company network.
Connect the mains supply cable and the network cable
218 Chapter 5 - Maintain the printing system

Switch on the printing system
IMPORTANT• Make sure the mains supply cable (A) is plugged in.• Make sure the network cable (C) is plugged in.
Procedure
1. Switch on the power switch at the left back of the printer (B).
A
B
C
Switch on the printing system
Chapter 5 - Maintain the printing system 219

Replace the media
Remove a media roll
IMPORTANT• Handle the media roll with care. A dented media roll can damage the printer.• Do not open the media drawer during the printing process.
CAUTION• Watch your fingers when you handle the media roll.• If you want to remove an A0 media roll from position 2, make sure to bend your knees, as
indicated below, to spare your back.
Illustration
Replace the media
220 Chapter 5 - Maintain the printing system

Procedure
1. Pull firmly on the media drawer to open it.
2. Roll the media back manually, to remove the media from the metal paper guide.
1
Remove a media roll
Chapter 5 - Maintain the printing system 221

3. Use both hands (as indicated) to lift the roll holder with the media roll and put it on the rollloading station.
4. Pull the handle of the roll holder locking mechanism towards you and remove the roll holderfrom the core of the media roll.Put the empty roll holder back into the drawer (as shown in the illustrations)
1
2
5. Remove the media roll from the roll loading station.Store it in a safe place, so that it cannot fall over or roll away.
Remove a media roll
222 Chapter 5 - Maintain the printing system

Unpack a media roll
IMPORTANT• Handle the media roll with care. A dented media roll can damage the printer.• Always write the correct media name inside the core, after you unpack the media roll. This
way, you will have the correct media information available if you replace the roll before it isempty and you want to reuse it later,.
Procedure
1. Place the media box on a table.
2. Open the box, and if present remove the plug.
Unpack a media roll
Chapter 5 - Maintain the printing system 223

3. Carefully remove the media roll from the box.
4. If present, remove the other plug and any plastic on the media roll.
Unpack a media roll
224 Chapter 5 - Maintain the printing system

Load a media roll (position 1)
Introduction
You can load your media in the front of the drawer on position 1, or in the back of the drawer onposition 2.
NOTE• To spare your back, it is advised to load an A0 or E-size media roll on position 1 and an A2 or
C-size media roll on position 2.• To improve productivity, it is advised to load the most used media in the upper drawer.
CAUTIONWatch your fingers when you handle the media roll.
Procedure
1. Pull firmly to open the media drawer.
2. Place the new media roll on the roll loading station.3. Pull (1) the handle of the roll holder locking mechanism toward you.
Slide (2) the roll holder into the right side of the core of the new media roll.
Load a media roll (position 1)
Chapter 5 - Maintain the printing system 225

1
2
4. Align the roll with the center of the correct size indicator on the roll holder and release the handleof the locking mechanism.
5. Remove the tapes from the new media roll.Use both hands (as indicated) to place the media roll in the media drawer.
Load a media roll (position 1)
226 Chapter 5 - Maintain the printing system

6. Use both hands to turn the media roll backwards (1) until the media flap has passed the metalpaper guide.
1
Load a media roll (position 1)
Chapter 5 - Maintain the printing system 227

7. Use both hands to slide the media under the metal paper guide (2) until the media is transportedautomatically.
2
8. If necessary, press the [clean cut button] to trim a strip of the new media roll. Press once for astrip of approximately 20 cm (7.9 in) or hold the button and release it when the strip has thedesired length.
9. Close the media drawer.
NOTEDo not open the media drawer during loading.
10. The user panel displays the message that new media is detected. Follow the steps in the wizardto define the correct media type and size if not detected automatically.
Load a media roll (position 1)
228 Chapter 5 - Maintain the printing system

Load a media roll (position 2)
Introduction
You can load your media in the front of the drawer on position 1, or in the back of the drawer onposition 2.
NOTE• To spare your back, it is advised to load an A0 or E-size media roll on position 1 and an A2 or
C-size media roll on position 2.• To improve productivity, it is advised to load the most used media in the upper drawer.
CAUTION• Loading heavy media, 10kg or more, on position 2 has to be done by two people or with the
help of external lifting tools.• Watch your fingers when you handle the media roll.• If you want to load an A0 media roll on position 2,make sure to bend your knees, as indicated
below, to spare your back.
Procedure
1. Pull firmly to open the media drawer.
2. Place the new media roll on the roll loading station.3. Pull (1) the handle of the roll holder locking mechanism toward you.
Slide (2) the roll holder into the right side of the core of the new media roll.
Load a media roll (position 2)
Chapter 5 - Maintain the printing system 229

1
2
4. Align the roll with the center of the correct size indicator on the roll holder and release the handleof the locking mechanism.
5. Remove the tapes from the new media roll.Use both hands (as indicated) to place the media roll in the media drawer.
Load a media roll (position 2)
230 Chapter 5 - Maintain the printing system

6. Use both hands to turn the media roll backwards (1) until the media flap has passed the metalpaper guide.
1
Load a media roll (position 2)
Chapter 5 - Maintain the printing system 231

7. Use both hands to slide the media under the metal paper guide (2) until the media is transportedautomatically.
2
8. If necessary, press the [clean cut button] to trim a strip of the new media roll. Press once for astrip of approximately 20 cm (7.9 in) or hold the button and release it when the strip has thedesired length.
9. Close the media drawer.
NOTEDo not open the media drawer during loading.
10. The user panel displays the message that new media is detected. Follow the steps in the wizardto define the correct media type and size if not detected automatically.
Load a media roll (position 2)
232 Chapter 5 - Maintain the printing system

Media types
Introduction
Océ machines and media are matched for the best quality and performance. You can receive a listof media (that includes plain or recycled paper, transparent paper, colored papers, and differentpolyester films) from your local representative.
You can select the media names on:• the multi-touch user panel• Océ Express WebTools• Océ Wide format Printer Driver 2 for Microsoft® Windows®
• Océ PostScript® Driver• Océ Publisher Express
Media types and weights
IMPORTANTDo not store paper in rooms where temperature and humidity are high. In a recommendedenvironment, with best print quality, temperature is not higher than 27 degrees Celsius or 80degrees Fahrenheit and relative humidity is between 30 to 60 percent. Avoid dust and directsunlight. Wrap unused paper in plastic to prevent it from absorbing moisture.
Name Europe Weight Name US Weight
Paper 60gr Bond 16lb
Paper 64gr Bond 17lb
Paper 75gr Bond 20lb
Paper 80gr Bond 21lb
Paper 90gr Bond 24lb
Paper 100gr Bond 27lb
Paper 110gr Bond 29lb
Translucent 68 gr Translucent 18lb
Transparent 75gr Transparent 20lb
Transparent 90gr Transparent 24lb
Transparent 110gr Transparent 29lb
Film 88 μm / 3.5 mil Film 88 μm / 3.5 mil
Film 100 μm / 4.0 mil Film 100 μm / 4.0 mil
Vellum 75 gr Vellum 20lb
NOTEVisit the company website for the latest information.
Roll size
Roll Maximum Minimum
Width 914 millimeters / 36 inch 279 millimeters / 11 inch 4
Media types
Chapter 5 - Maintain the printing system 233

Roll Maximum Minimum
Length 200 meters / 650 feet 420 millimetres / 16.54 inch(minimum cut length)
Media types
234 Chapter 5 - Maintain the printing system

Media sizes
Introduction
Océ machines and media are matched for the best quality and performance. Océ recommendsthe use of approved Océ media. You can receive a list of media (that includes plain or recycledpaper, transparent paper, colored papers, and different polyester films) from your localrepresentative.
IMPORTANTDo not store paper in rooms where temperature and humidity are high. In a recommendedenvironment, with best print quality, temperature is not higher than 27 degrees Celsius or 80degrees Fahrenheit and relative humidity is between 30 to 60 percent. Avoid dust and directsunlight. Wrap unused paper in plastic to prevent it from absorbing moisture.
ISO A (DIN) range
Media Width [mm] Length [mm]
A3 297 420
A2 420 594
A1 594 841
A0 841 1189
ISO B (DIN) range
Media Width [mm] Length [mm]
B2 500 707
B1 707 1000
Carto B range
Media Width [mm] Length [mm]
CartoB2 500 700
CartoB1 700 1000
ANSI range
Media Width [inch] Length [inch]
B 11 17
C 17 22
D 22 34
E 34 44
Media sizes
Chapter 5 - Maintain the printing system 235

ARCH range
Media Width [inch] Length [inch]
B+ 12 18
C+ 18 24
D+ 24 36
E+ 36 44
ARCH1 range
Media Width [inch] Length [inch]
15inch 15 21
21inch 21 30
E1 (30 inch) 30 42
Japanese range
Media Width [mm] Length [mm]
440x594 440 594
660x841 660 841
800x1189 800 1189
880x1230 880 1230
Media sizes
236 Chapter 5 - Maintain the printing system

Refill the toner
Refill the toner
Introduction
With the completely closed toner system, you can easily refill toner.
When to do
When a ‘Toner Low’ message appears on the user panel, you need to refill the toner. Themessage will be displayed until you refill the toner. Under normal conditions the printer canfinish the current job, before it stops printing.
Before you begin
• You can leave the printer turned on when you refill the toner.• Make sure you use toner suitable for the Océ PlotWave 345/365.• You must use only one bottle of toner at a time. If you use more than one bottle, the
compartment will flood and toner will spill.• When you have refilled two toner bottles, you must also replace the residual toner container.
For more information, see Replace the residual toner container on page 240.
Refill the toner
Chapter 5 - Maintain the printing system 237

Procedure
1. Open the toner compartment.
2. Shake the toner bottle well. Leave the bottle closed.3. Place the bottle on the refill opening of the toner unit.
Refill the toner
238 Chapter 5 - Maintain the printing system

4. Pull the slider towards you to open both the bottle and the refill opening of the toner unit.
5. Tap the toner bottle gently (sideways), to let the toner flow from the bottle.6. When the toner bottle is empty, return the slider of the toner unit to the original position to close
the refill opening and the toner bottle. You can now remove the toner bottle from the opening.
Refill the toner
Chapter 5 - Maintain the printing system 239

Replace the residual toner container
Introduction
A sensor detects when the residual toner container is full. When the container is full, the printerstops printing and a message appears on the user panel: [The residual toner container is full ornot installed.] [Place the empty container.] Replace the container to continue printing.
NOTEReplace the residual toner container after you have refilled two complete toner bottles.
IMPORTANTDo not replace the container during the printing process. You can replace the container when theprinter is on.
Procedure
1. Open the residual toner compartment.
Replace the residual toner container
240 Chapter 5 - Maintain the printing system

2. Remove the full residual toner container.
NOTEThe residual toner container can be disposed normally.
3. Place the empty residual toner container.4. Close the residual toner compartment.
Replace the residual toner container
Chapter 5 - Maintain the printing system 241

Maintain the scanner
Clean the scanner
Introduction
Clean the scanner from time to time, to prevent decrease of copy and scan quality.
When to do
Clean when:• the transparent contact plates are dirty and static• the original support rollers are dirty, and you use transparent originals
Procedure
1. Use both hands to push up the left and right scanner open levers to fully open the scanner topcover.A locking mechanism prevents the scanner top cover from closing.
Maintain the scanner
242 Chapter 5 - Maintain the printing system

IMPORTANTTo clean the scanner, use the soft lint-free muslin towels from the scanner cleaning kit.
2. Use a muslin towel that has been moistened with water and firmly wrung out to clean thefollowing parts of the scanner:• The [original support rollers]
Rotate the rollers to clean them.• The [transparent contact plates]
Wipe off any soiled areas.
3. Wipe all the cleaned parts once again using a dry muslin towel.
CAUTIONWatch out, not to get your fingers caught in the scanner top cover.
Clean the scanner
Chapter 5 - Maintain the printing system 243

4. Press the scanner top cover down gently with both hands, to close it.
NOTECheck that the left and right scanner open levers are locked into position.
Clean the scanner
244 Chapter 5 - Maintain the printing system

Calibrate the scanner
Introduction
You can calibrate the scanner when you are not satisfied with the copy or scan quality. Use thecalibration wizard to calibrate the scanner.
Before you begin
Clean the scanner before you start the calibration procedure. Dirty parts of the scanner causecopy and scan quality to decrease. For more information, see Clean the scanner on page 242.
Open the media drawer to find the scanner calibration sheet at the back of roll 2. For moreinformation, see The media drawer on page 23.
IMPORTANT• Handle the calibration sheet with care.• Do not touch the black area of the calibration sheet with your fingers.• Before you use the calibration sheet, wipe off any dust from the calibration sheet.
Procedure
1. Select the system menu thumbnail.2. In the list in the bottom right corner of the screen, select [Scanner]. A wizard opens.3. Select [Scanner calibration] and follow the instructions in the wizard.
4. Insert the scanner calibration sheet when instructed in the wizard.5. Tap the green button to start the scanner calibration.
NOTE[Calibrating the scanner takes between 5 to 10 minutes.]
Calibrate the scanner
Chapter 5 - Maintain the printing system 245

Calibrate the scanner
246 Chapter 5 - Maintain the printing system

Chapter 6 License management

Introduction to license management
Introduction
For certain applications your printer uses, you need to activate a license. A product license for theOcé PlotWave 345/365 is always required. You can perform several actions for licenses:
Procedure
1. View the currently active licenses.View which licenses you already have, and which you would like to have. You can make a list ofnew options you need and note down the license number. Your local representative needs the listof new options and the license number to create a new license file.
2. Get the host ID of your system.The host id is needed to create a new license file.
3. Send the list of new options, the license number, and the host ID to your local representative.Your local representative creates and delivers a new license file.
4. Create a back-up of the currently active licenses, if necessary.Save the current active licenses to do so.
5. Activate the licenses.The license activation job guides you through the following steps.• 1. Locate the license file.• 2. Preview the new active licenses.• 3. Accept the end user license agreement.• 4. Finish the license activation job.• 5. Restart your system.
Introduction to license management
248 Chapter 6 - License management

Check your licenses
About the licenses
The license section in Océ Express WebTools allows you to manage the licenses that are activeon your system. A license is needed to activate certain functions on your printer.
License information overview
Open the [Support] - [Licenses] tab in Océ Express WebTools to view the available licenses.
You can view the license information for the following purposes:• Check the license state, license type and license duration of active licenses.• View all options available for your system.• Make a list of the new options you need.• Note down the license number.
Information Description
[Option] This field displays all the available licenses for the printer.
[State] This field displays one of the following license states.• [Authorized]. You are authorized to use the function.• [Not authorized]. You are not authorized to use the function, you can get
a license for the function.
[License type] This field displays one of the following license types.• [Resale].• Not for resale.
[Duration indays]
This field displays the time your license is valid.
[License number] This field displays the license number.
Check your licenses
Chapter 6 - License management 249

Save the currently active licenses
Introduction
You can save all active licenses into one single file.
When to do
Save the currently active licenses before starting a license activation job or if you want to savethe current license situation.
Procedure
1. Open the [Support] - [Licenses] tab.2. Click on the [Save] button.
A zip file is being downloaded.3. Select a directory on your workstation to store the zip file.4. Enter the new file name and click on [Save] to back-up the currently active licenses.
Save the currently active licenses
250 Chapter 6 - License management

Get a new license file
Introduction
The Océ applications and optional functions are protected against unauthorized use. You need toactivate licenses to enable various options. When you want to get a new license you have toprovide the correct information to your local representative.
Procedure
1. Open the [Support] - [Licenses] tab to display the license information page.2. View which licenses you have and do not have. Note the [Option] information and the license
number down of the licenses you would like to have.3. Click on [Host id], and note the host id information down.4. Send the license information and the host id to your local representative.5. After receiving the license file from the representative, store the file on the network.
Result
After you stored the new license file, you can activate the license. For more information, seeActivate a new license on page 252 .
Get a new license file
Chapter 6 - License management 251

Activate a new license
Introduction
Under the [Licenses] tab in Océ Express WebTools you can activate new license files.
NOTE• It is advised to store the license information of the currently active license files in a back-up
file before you activate a new license file. Use the [Save] button to store the current licensefiles information.
• After the license is uploaded you must restart your system to activate the license file.
Procedure
1. Open the [Support] - [Licenses] tab to display the license information page.2. Click [Activate] to open a browser window to search for the license file on the network.3. Browse the network and select the license file.4. Click [Next], read the step and click [Next] again.5. When the user agreement appears, scroll down to the bottom and check the box in front of [I
agree].
NOTEIf you do not check the box for agreement, your license will not be installed.
6. Click [Next].7. Click [OK] to start the activation of the license file. A message appears when the process is
completed.8. Restart the system to activate the changes.
Result
• If you update an expired license, the new license file overwrites the previous license file.• If you upload a new license, the license state in the overview is changed from [Not authorized]
to [Authorized].
Activate a new license
252 Chapter 6 - License management

Chapter 7 Account management

An overview of Océ Account Center
Introduction
Use Océ Account Center to manage the account information of print jobs, copy jobs and scanjobs for your Océ devices.
NOTEFor this application a separate user guide and a Readme are available. Visit"http://downloads.oce.com", select your printer and find your document in the list.
Definition
Océ Account Center includes software module:• Océ Account Console.
Océ Account Console runs on a PC that functions as a server. Access to the Océ AccountConsole application is password protected and limited to authorized personnel.The administrator uses Océ Account Console to create the account information dialog. Theadministrator publishes the account information dialog for Océ Express WebTools, the userpanel and other applications.The bookkeeper uses Océ Account Console to retrieve and export the log data.The bookkeeper uses the log data for accounting purposes.
User roles and tasks in Océ Account Center
Users Tasks
1) Administrator • Create, manage and delete the account dialog.• Publish the account dialog to Océ Express WebTools and the user
panel.
2) Users • Use the dialog of Océ Express WebTools to enter the account infor-mation for print jobs, copy jobs and scan jobs.
3) Bookkeeper • Retrieve and use the account information of print jobs, copy jobsand scan jobs that is stored on the embedded controller of your Océdevice. The log data serves as input for the accounting reports andinvoices.
An overview of Océ Account Center
254 Chapter 7 - Account management

Océ Account Console ®
Introduction to Océ Account Console
Definition
Océ Account Console is installed on the administrator's workstation.
Purpose
Océ Account Console has the following functionalities:• Manage, preview, and publish the account information dialog.• Retrieve and export the log files.• Manage the devices.
NOTEFor this application a separate user manual is available.
Illustration
Océ Account Console ®
Chapter 7 - Account management 255

Summary of Océ Account Console
Main parts of Océ Account Console
An administrator uses Océ Account Console to perform a number of maintenance andconfiguration tasks.
The main functional areas of Océ Account Console are described in the table below.
Main parts of Océ Account Console
Part Description
The [Dialog] tab [Fields] section.• Create an accounting dialog. The accounting dialog consists of a
number of accounting fields.• Save an accounting dialog. The accounting dialog is saved in .xml
for reference, back-up or uploading.• Load an accounting dialog. An accounting dialog can be uploaded
for use.• Delete an accounting dialog. Please note that this action cannot be
reversed.• Edit an accounting dialog. You can change the type of accounting
field.• Change the order of the accounting field in the list.• Make a preview of the accounting dialog to test the validity.• Publish the accounting dialog. Make the accounting dialog available
to external applications and devices.
[Values] section.• Create values for each accounting field.• Import values with a CSV file.• Add values for each accounting field. You add existing values to an
accounting field.• Delete values for each accounting field. Please note that this action
cannot be reversed.• Edit values for the selected accounting field• Move the selected value up or down in the list.• [Sort A..Z ]. Use this option to organize the list in ascending order.• [Sort Z..A]. Use this option to organize the list in descending order.
The [Devices] tab [Devices] section.• [Create...]. Use this option to create a new device.• [Delete]. Use this option to remove the device. The log data for the
device is removed as well. Please note that this action cannot be re-versed.
• [Edit...]. Use this option to change the values for a device.• [Delete log data]. Use this option to remove log data of a device.
[Tasks] section.• 'Compress database'. Use this option to clean up the database.• [Start]. Use this option to run an update dialog or to retrieve log da-
ta.• [Edit...]. Use this option to change the conditions for the update dia-
log and the log data retrieval. 4
Summary of Océ Account Console
256 Chapter 7 - Account management

Part Description
The [Export filters] tab [Overview] section.• [Create...]. Use this option to define a new filter.• [Delete]. Remove the export filter.• [Edit...]. Change the filter definition.• [Copy...]. Make a duplicate of the filter settings to create another ex-
port filter.• [Run...]. Select the required filter and start the export of the log data.
'Statistics' section.• [Create...]. Create a statistic's summary (statistics export) of all the
data in Océ Account Console.• [Delete]. Delete the statistics export.• [Edit...]. Select the field you want to create a statistics export of.• [Run...]. Start creating the statistics export.
The [Licenses] screen The license screen enables you to perform the following actions.• Determine the host ID necessary to receive a valid license file.• Select and activate the license file.• Create a back-up of the license file.
The [Administration]screen.
The administrator screen enables you to perform the following actions.• Change the password.• Publish the data that are retrieved from other applications.• Define the remaining settings for Océ Account Console.• Set the regional settings
-Application language-Units of measure (points, metric values or imperial values)-Units of measure of the print area (points, metric values or imperialvalues).
Summary of Océ Account Console
Chapter 7 - Account management 257

Enable account management in Océ Express WebTools
Introduction
To enable account management you can define the values in Océ Express WebTools
Definition
The account information requirements are defined and managed by the administrator.
How to define the 'Logging and accounting' settings
Open the [Preferences] - [System defaults] tab, and under [Job management] enable the [Forceentry of accounting data for print jobs] or [Force entry of accounting data for copy and scan jobs].Then define the settings for accounting under [Accounting log].
Setting Value Description
[Force entry of ac-counting data for printjobs][Force entry of ac-counting data for copyand scan jobs]
[Yes] When [Yes], it will only be possible to print jobs or cre-ate copy and scan jobs that have valid accounting data.All print jobs will be forced to go to the Smart Inbox.If you use Océ Publisher Express to send your print job,you must enter the required accounting data in the "Cre-ate new job" window.When you want to copy or scan from the user panel, orprint a job from a USB key, you must enter the requiredaccounting data on the user panel. The accounting datafields are displayed on the user panel.
[No] No accounting data is required.
[Log file format] [ASCII (7-bits)][Unicode(UTF-16)]
Define the file format for the export file of the accountlogging data. This file is retrieved by the Account Con-sole application for account management.
[Log data field separa-tor]
[Comma][Semicolon][Tab]
Define the field separator that must be used in the logfile.
[Number of days tokeep log files]
numeric val-ue
Enter a value between 1 and 99 days.
[Accounting dialogupload: host]
[From anyhost][From singlehost]
Defines if an accounting dialog upload is accepted fromany host or from a single host only.
[Accounting dialogupload: single host]
hostname The hostname or IP address from which an accountingdialog can be uploaded. Only valid when [Accounting di-alog upload: host] has value [From single host].
Accounting data missing
If the required accounting data is missing, the icon is displayed in front of the job in the SmartInbox. To enter the missing accounting data, select the job and click [Edit].
Enable account management in Océ Express WebTools
258 Chapter 7 - Account management

Accounting workflow
Introduction
After the administrator configures the settings, accounting can be integrated in the workflow.
Procedure
1. Define an accounting dialog and publish it.2. Add the Océ PlotWave 345/365 to the devices in Océ Account Console and configure the tasks.
NOTEConfigure the task 'Retrieve log data' to run every day at a time that the printer isswitched on.
3. Run the task update dialog for the Océ PlotWave 345/365, to provide the dialog to the printer.4. Enable accounting in Océ Express WebTools.
Result
When you print via the driver, Océ Publisher Express or Océ Publisher Select you will have toprovide accounting information before you can print.
When you copy, scan, or print from USB, you will have to provide accounting information on theuser panel before you start your job.
Workflow on the printer
Procedure
1. Create a copy, scan or print job.2. Press the green button, to start the job.
A dialog appears, asking the user to enter the required accounting information.If the user does not enter the information, he cannot finish the job.
Accounting workflow
Chapter 7 - Account management 259

Workflow on the printer
260 Chapter 7 - Account management

Chapter 8 Solve problems

How to solve problems with jobs
Procedure
1. When there is a problem with a job, the color of the green job queue bar in Océ ExpressWebTools turns red.The system monitor section of Océ Express WebTools displays the message: [User interventionrequired].The job that has the problem remains in the queue as an active job, displayed in bold fonts.
2. On the user panel detailed information about the problem is displayed. You can use thisinformation to solve the problem.
NOTEIf a media jam occurs often, you can perform the following checks:- Is the media loaded correctly?- Did you use the correct media? For more information, see Media on page 233- Did you remove all the pieces of media from the paper path?
NOTEIf an error occurs that you cannot solve, please remember the error code displayed onthe user panel and contact the helpdesk for assistance.
How to solve problems with jobs
262 Chapter 8 - Solve problems

Clear an original jam in the scanner
Introduction
When an original jam occurs in the scanner, the message [Scanner original jam] appears on theuser panel. You must remove the original from the scanner. Follow the steps in the wizard on theuser panel to clear the jam.
If an original jam occurs often:• Check whether you used the correct type of original.• Check whether you have to use a carrier sheet.• Check if the original is damaged before you insert it.
Procedure
1. Use both hands to push up the left and right scanner open levers to fully open the scanner topcover.A locking mechanism prevents the scanner top cover from closing.
2. Remove the original.Pull the original from the scanner, or from the originals exit at the front.
3. Press the scanner top cover down gently with both hands to close it.
NOTECheck that the left and right scanner open levers are locked into position.
4. Smooth out the original, and feed the original.
Clear an original jam in the scanner
Chapter 8 - Solve problems 263

Clear a media jam in the heater section
Introduction
When a media jam in the heater section occurs, you have to handle with care.
IMPORTANTDuring normal use, the fuser has to remain closed. Only open it to remove the media after amedia jam.
Procedure
1. Wait a few moments to let the heater cool down.2. Use the media jam clearance handle to open the upper back cover.
Clear a media jam in the heater section
264 Chapter 8 - Solve problems

3. Remove any jammed printing material from the fuser section.4. Press the green knob on the media jam clearance handle and close the upper back cover.
NOTEMake sure you close the upper back cover properly: make sure you hear a click.
Clear a media jam in the heater section
Chapter 8 - Solve problems 265

Clear a media jam in the media bypass section
Introduction
If a media jam occurs in the media bypass section, follow the help wizard on the user panel andtake the following steps:
Procedure
1. Open the [lower front cover].
2. Lower the [media bypass] by pressing the handles on the left and the right.
Clear a media jam in the media bypass section
266 Chapter 8 - Solve problems

3. Remove any jammed media.
NOTEWhen the material cannot be removed easily, open the upper back cover with themedia jam clearance handle to access to the jammed material. For more information,see Clear a media jam in the heater section on page 264).
4. Pull up the media bypass.
5. Close the lower front cover.
Clear a media jam in the media bypass section
Chapter 8 - Solve problems 267

Clear a media jam in the roll feed section
Introduction
If a media jam occurs in the roll feed section, follow the help wizard on the user panel and takethe following steps:
Procedure
1. Firmly pull the media drawer to open it.
2. Remove any jammed printing material from the paper path and, if necessary, pull back the mediaand rewind it.
3. Reload the media roll if necessary and press the [clean cut button] to trim a strip of the media roll.4. Close the media drawer.
Clear a media jam in the roll feed section
268 Chapter 8 - Solve problems

Event messages
Introduction
Feedback on errors related to print jobs is displayed in the event list.
You can open the event list when you click [View events] in the upper right hand corner of theJobs tab in Océ Express WebTools.
Procedure
Event message Troubleshoot
[Partially printed job aborted due toreception problem (protocol error,connection failure, spool full)]
• Check the structure and keywords of the Job Ticket.• When the user panel displays the message [Job mem-
ory full], delete some jobs from the system.• Check if the printer can be reached on the network.
[Job aborted due to reception prob-lem (protocol error, connection fail-ure, spool full); nothing was printed]
• Check the structure and keywords of the Job Ticket.• When the user panel displays the message [Job mem-
ory full], delete some jobs from the system.• Check if the printer can be reached on the network.
[Document could not be printed; spe-cific TIFF/CALS mode is not suppor-ted]
The document type is not supported by the printer (forinstance, CALS file of type 2).• Generate a new file.
[Unable to process the print job (notenough memory or disk space).]
The file is complex and the printer does not haveenough memory to process it.• Try to print it from an application using the Océ Wide
format Printer Driver for Microsoft® Windows® .• If the error persists, contact your local Service repre-
sentative.
[PS/PDF missing or invalid data inthe document; one or more pagesnot correctly printed]
The Postscript or PDF file is corrupt.• Try to print the original file from Adobe Reader or di-
rectly from the application using the Océ Wide formatPrinter Driver for Microsoft® Windows® .
• Try to generate the file again.• If the error persists, contact your local Service repre-
sentative.
[PS/PDF limitation; one or more pa-ges not correctly printed]
The Postscript or PDF file causes an internal printer er-ror.• Try to print it from an application using the Océ Wide
format Printer Driver for Microsoft® Windows® .• If the error persists, contact your local Service repre-
sentative.
[PS/PDF resource issue (memory,disk); one or more pages not correct-ly printed]
The Postscript or PDF file is complex and the printerdoes not have enough memory to process it.• Try to print it from an application using the Océ Wide
format Printer Driver for Microsoft® Windows® .• If the error persists, contact your local Service repre-
sentative. 4
Event messages
Chapter 8 - Solve problems 269

Event message Troubleshoot
[PS/PDF resource or language prob-lem; one or more pages not correctlyprinted]
The Postscript or PDF file is complex or corrupt.• Try to print it from an application using the Océ Wide
format Printer Driver for Microsoft® Windows® .• If the error persists, contact your local Service repre-
sentative.
[No pages were generated when pro-cessing the document]
The file contains non printable pages.• The graphic commands in the file could be missing,
the file is corrupt.• The shift setting could be set to a value that causes
the image to move completely off the paper.
[Job deleted because it is not recov-erable (data is corrupt or incom-plete)]
This message can appear when the printer is restartedafter a power failure and some documents in the printerspool are corrupt.• Reprint the job from the submission application or
from the Smart Inbox.
[Job deleted because it causes a soft-ware crash in the printer]
This message can appear when the printer is restartedafter a power failure and some documents in the printerspool cause software problems.• Generate the file again.• If the error persists, contact your local Service repre-
sentative.
[Job was deleted from the queue af-ter a media request time-out]
The job has been deleted from the print queue becausethe time-out of the media request expired and the [Ac-tion after media request timeout] is set to [Delete thejob]• Reprint the job from the submission application or
from the Smart Inbox.
[Job cannot be printed because therequired PS/PDF license is not availa-ble]
• For Postscript and PDF files, check if the license is in-stalled.
[Job cannot be printed because therequired PDL is disabled]
• Click [Configuration] - [Printer setup] and change theprinting of this page description language to [Ena-bled].
[Folding is disabled: the legend is notdetected or the rotated documentdoes not fit on the available media.]
The [Océ Finishing Assistant] disabled folding. This canhappen if the image cannot be rotated so that the legendis visible after folding and fit on the available media.This may also happen if the [Océ Finishing Assistant]cannot detect the location of the legend.• You can fold manually.• Disable [Océ Finishing Assistant] if you do not care
where your legend is after folding or if you want tofold a drawing without a legend.
• Load a larger media size if the rotated drawing fits in-to the maximum foldable media width (check the fin-isher specifications).
[Folding is disabled: the folding de-vice cannot fold the printed output(incompatible size or media type).]
• Folding has been disabled because the media size ortype is incompatible with the folder. Use correct me-dia that can be folded. 4
Event messages
270 Chapter 8 - Solve problems

Event message Troubleshoot
[The sheet length exceeds the limitof the second fold. Only the first foldapplied.]
• The document will be first folded only.• Check the maximum length settings for second fold
and comply, when you want to get a fanfold package.
[Document is not a PDL or the PDL isnot supported]
Check if the printer recognizes the format of the sent job.• Submit the file via the job submitter.• Print directly from the application.
[The scan job cannot be delivered tothe external location. The job hasbeen deleted.]
• Check the credentials, the username and password, ofthe external location.
• Use the check feature in the external location configu-ration window.
• Check all other external location settings.
[Impossible to generate the file fromthe scanned original(s). Try to scanagain with a lower output file resolu-tion. If the error persists, make surethe original is not too long.]
• Lower the output file resolution.• Change the file type.• Reduce the original size when it is too long.• Check the scan resolution and the compression.• In case of a multi-page document: split it into several
scanned files.
[The accounting data for the job areinvalid. The job has not been prin-ted.]
• Correct the accounting data in the submission applica-tion and reprint the job from the smart inbox.
• Check whether the accounting parameters are correct-ly synchronized, on the job submission tool or driver.
[Print settings conflict: the documentis identified and printed with the set-tings embedded in the file]
A job was submitted from an application that added aJob Ticket while the file already contained a Job Ticket.The settings you have selected in the submission appli-cation are not used. Instead, the Job Ticket settings em-bedded in the file are used for printing and identificationof the job. The job will appear in the print queue and theSmart Inbox with its original name.• If the settings embedded in the file contain a Smart In-
box name, the job will be kept in that Smart Inbox.• If the settings embedded in the file do not contain a
Smart Inbox name, the job will be kept in the defaultSmart Inbox defined in [System defaults] - [Job man-agement].
• If you do not want to use the original settings embed-ded in the file, use Océ Publisher Select to print thejob.
Event messages
Chapter 8 - Solve problems 271

Print a demo print
When to do
You can print a demo print to check whether the printer is working correctly.
Procedure
1. Tap the system menu thumbnail on the user panel. A window opens.2. In the list on the right, select [Test prints]. A wizard opens.3. Select [Demo print].4. Tap OK.
Print a demo print
272 Chapter 8 - Solve problems

Print a test print
When to do
Print a test print from a specific roll at the request of the helpdesk. The test print providesinformation that can help to solve quality problems.
Procedure
1. Tap the system menu thumbnail on the user panel. A window opens.2. In the list on the right, select [Test prints]. A wizard opens.3. Select the roll you want to print from.4. Tap OK.
Print a test print
Chapter 8 - Solve problems 273

Print the print density chart
When to do
To influence the toner usage of your printer, you can print the print density chart and adjust theprint density offset. A negative value reduces the toner usage, a positive value increases the tonerusage.
NOTEThis action can only be performed by a Key operator.
Procedure
1. Tap the system menu thumbnail. A window opens.2. In the list on the right, select [Print density]. A wizard opens.
3. Tap Ok to print the chart.4. When the chart has been printed, use it to set the density value in the wizard.
Print the print density chart
274 Chapter 8 - Solve problems

Chapter 9 Support

Counter history
Introduction
Navigate to the [Support] - [Counter history] tab to get an overview of the consumables used perprinted job.
The table below gives an overview of the various functionalities you can access in the counterhistory to sort, group, save, or print the information you need.
Procedure
Functionality Description
[Counter history] In the header of the counter history list you can select the period (day(s)or week(s)) in a drop down list.The counter history list will display information about the jobs printed inthe selected period.
Sort on [Job name],[Job owner], [SmartInbox ], or [Timeprinted]
When you want to sort the counter history list, you can click on the col-umn headers of the counter history list: [Job name]; [Job owner]; [SmartInbox ]; [Time printed]. This way you can sort the list according to yourneeds.
[List view] or[Group view] .
Select [List view] at the bottom of the counter history list when you wantto display all printed jobs.
Select [Group view] at the bottom of the counter history list when youwant to display only the groups based on your sort criterion.For example, if you sort your counter history list by the column [Job own-er] and you click on [Group view], the counter history list displays a listwith all job owners that have sent print jobs to the printer in the selectedperiod. When you expand the [Job owner] group, the list displays all jobsthat were sent by the [Job owner] in the selected period.
[View total info] Select [View total info] in the upper right hand corner of the counter his-tory list, when you want to have a complete overview with job counter in-formation.
Click on a group name to display counter information for all the jobs inthe group.
Click on a job name to display counter information for the selected job.
[Save all] Select [Save all] in the upper right hand corner of the counter history list,when you want to save the counter history for all jobs in the list.You can save the counter data as an [XML file] or as a [CSV file].
[Print all] Select [Print all] in the upper right hand corner of the counter history list,when you want to print the counter history for all jobs in the list.
Counter history
276 Chapter 9 - Support

Settings in case of errors
Introduction
If you encounter problems with print jobs, there are a few settings that can help you.
Procedure
1. Open the [Preferences] - [System defaults] tab.2. Under [In case of errors], you can make the following settings:
Setting Value Description
[Clear system at nextstart-up]
[Yes] Activate this setting when the printer has a problem withprocessing jobs in the queue. Restart the system to auto-matically remove all jobs from the system. Then deactivatethis setting and restart the system again.
[Save received job da-ta for Service]
[Yes] When enabled, the system stores the job data of all re-ceived jobs. You can download the data under [Support] -[Maintenance], click on [Download the job data]. Servicecan access the job data when you encounter problems orfor maintenance.
NOTE• Only enable this settings when you have prob-
lems with certain jobs.• Disable the setting after service to prevent per-
formance reduction.
[Display a job eventnotification in Océ Ex-press WebTools]
[Yes] When enabled, the system displays print job related atten-tion messages in the queue view of Océ Express WebTools.
NOTEWhen you click on an attention message, themessage is removed from the queue view of theweb browser you use.In other web browsers the attention message re-mains visible until a user clicks on it.
3. When you have made your settings, click OK.
Settings in case of errors
Chapter 9 - Support 277

Audit log
Definition
As a System Administrator, you can download a comma-separated values (CSV) file containingthe audit of all security-related events in the system.
[Download audit events] and [Clear audit events]
Log in as a System Administrator and select the [Audit log] in the [Security] tab.
Click on the [Download audit events] button to download a comma-separated values (CSV) filecontaining the audit events.
Click the [Clear audit events] to clear the list of events stored in the system.
Audit log
278 Chapter 9 - Support

Remote Service: configure the proxy
Introduction
Océ Express WebTools offers remote services from the printer to the service organization, orfrom the service organization to the printer.
You can edit these settings under the [Support] - [Remote Service] tab.
Remote Service has the following options:• [Configure proxy]: Configure a secure Internet connection via a proxy server between the
printer and the service organization.• [Check connection]: Check the connection between the printer and the service organization.• [Allow remote assistance]: Allow a remote assistance from the service organization to the
printer.
Configure the proxy
Procedure
1. Open the [Support] - [Remote Service] tab, and click on [Configure proxy]2. Set up the "Proxy server":
• Automatic proxy detection: select this setting when you do not know all the proxy settings. Youcan select this setting to let the system detect the proxy automatically.
• [Proxy enabled]: select this setting when you know the proxy settings and want to enable theproxy yourself. You have to fill in [Proxy hostname] and [Proxy port].
• [Proxy hostname]: enter the fully qualified hostname of the proxy server.• [Proxy port]: enter the port of the proxy.
3. Set up authentication:• [Proxy requires authentication]: select this setting when authentication is required.• [Proxy authentication: user]: enter the user name for authentication.• [Proxy authentication: password]: enter the password for authentication.• [Proxy authentication: domain]: enter the domain for authentication.
4. Click OK to finalize the proxy configuration.
Remote Service: configure the proxy
Chapter 9 - Support 279

Remote Service: check the connectionAfter you configured the proxy, it is possible to test the connection between the printer and theservice organization.
Procedure
1. Open the [Support] - [Remote Service] tab, and click on [Check connection].2. A message displays the answer, within 30 seconds. When configured correctly, the message [The
system is connected to Remote Service.] appears.3. Now the system is able to send data to the service organization. For example, Océ Meter
Manager, or [Remote Service] information.
NOTE• For online viewing, approval of meter reads or service call entry via the web, please
refer to the company website. On the website you can create an account (“Myaccount”) to request access to both services.
• You can find feedback on the status of the connection and tooltip information in theSystem monitor.
Remote Service: check the connection
280 Chapter 9 - Support

Remote Service: allow remote assistanceWhen you have made all settings required and you want to allow the service organization toremotely access the printer, you can enable remote assistance.
Procedure
1. Open the [Support] - [Remote Service] tab, and click on [Allow remote assistance].2. A message informs the user whether a connection is made. When configured correctly, the
message [Remote assistance to the system is enabled and currently accepting a connection] andtwo arrows appear.When the connection with the service organization is established, a remote service operator(service technician) is able to operate the system and provide assistance remotely.
NOTE• Since a remote assistance session is established via a point-to-point connection,
only this specific system, and none of the other systems at the customer's site, canbe reached.
• Click on [Stop remote assistance] when you want to terminate the connection withthe service organization. This way the customer always stays in control.
Remote Service: allow remote assistance
Chapter 9 - Support 281

Remote Service: download log filesWhen you want to have access to all Remote Service log files, you can download them.
Procedure
1. Open the [Support] - [Remote Service] tab.2. Click on [Download log files] in the upper right hand corner.
The system creates a zip file that contains the technical and audit log files in a text format.You can save the zip file locally.
Remote Service: download log files
282 Chapter 9 - Support

Downloads and support for your product
Downloads
User guides, printer drivers (for the Océ printers) and other resources can change without priornotice. To stay up-to-date, you are advised to download the latest resources from:
"http://downloads.oce.com"
Before you use your product, you must always download the latest safety information for yourproduct: make sure that you read and understand all safety information in the manual entitled'Safety Guide' .
Support
For support information please contact your Canon local representative.
Find your local contact for support from:
"http://www.canon.com/support/"
From the Canon support page, you can also download the printer drivers for the Canon printers,their related user guides and other resources.
Downloads and support for your product
Chapter 9 - Support 283

Downloads and support for your product
284 Chapter 9 - Support

Index
A
Access controlEnable......................................................... 74, 75
Account managementOcé Express WebTools..................................258
Action after media request time-out...................118Active job.......................................................... 30, 32Add a strip
a leading or trailing strip............................... 176Add leading strip
Sheet settings...................................................55Add trailing strip
Sheet settings...................................................55Adobe Acrobat reader
print.................................................................153Advanced settings.................................................. 34Advised settings for scan jobs............................ 194Alignment
Layout settings.................................................56Alignment mode
Set................................................................... 128ARC Cloud support...............................................103Area to erase: length............................................ 179Area to erase: width............................................. 179Area to erase: X origin......................................... 179Area to erase: Y origin......................................... 179Audit log................................................................278Authorizations.........................................................42Auto rotate
set....................................................................127Auto-feed the original
description......................................................137Automatic on
Configure........................................................ 116Automatic roll switch
Set................................................................... 125
B
Back output............................................................. 27Background compensation..................................192Basic settings.......................................................... 55
C
CAD drawing
custom scale...................................................180Calibrate the scanner........................................... 245Calibration.............................................................245Carrier sheet..........................................................138Certificates.............................................................. 79Change
Settings.............................................................50Check connection
Remote Service...................................... 279, 280Clean cut button..................................................... 23Clear
the system...................................................... 204Clear an original jam............................................ 263Cloud
Send a print job from the.............................. 152Collate
Basic settings....................................................55Color highlighting.........................................189, 192Color mode........................................................... 189
black and white.............................................. 199color................................................................ 198grayscale.........................................................199
Components media drawer................................... 23Components printer...................................... 0 , 22
residual toner compartment........................... 21Components scanner............................................. 25Compression.........................................................188Concept
default settings.................................................49Configure
Media request time-out................................. 118network settings...............................................69
Connectmains supply cable.................................. 18, 218network cable........................................... 18, 218
ConnectionRemote Service.............................................. 280
Consumablesper job.............................................................276
Control Smart Inbox rights.................................... 68Copy
half size........................................................... 175Copy dark original................................................ 181Copy job
default............................................................. 163delete a specific area of an original..............179
Index
285

remove a strip................................................ 177scale to another size...................................... 180with a stamp...................................................184
Copy job by set..................................................... 185Copy job defaults....................................................58Copy job highlight colors.....................................182Copy job presets.....................................................86Copy jobs.............................................................. 173
settings overview...........................................166Copy on a cut sheet..............................................183Copy presets
on the user panel........................................... 164Copy quality.................................................. 174, 196Copy tile.................................................................. 30Counter history
overview......................................................... 276Current date and time.......................................... 114Custom copy preset............................................... 88Custom preset.........................................................91Custom print length
Sheet settings...................................................55Custom print preset................................................90Cut method
Sheet settings...................................................55Cut sheet............................................................... 183Cut size
description..............................................160, 167
D
Dark original..........................................................181Default
External location..................................................Default...................................................... 106
Set a default external location...................... 106Default copy job
procedure........................................................163Default copy preset................................................ 87Default print destination
Configure........................................................ 107External location..................................................
Set a default print destination................ 107Print destination...................................................
Set as default........................................... 107Default print job....................................................154Default print preset.................................................89Default scan job
procedure........................................................186Default settings
concept..............................................................49Delete
Smart Inbox......................................................66Delete a specific area
description......................................................179
Delete active job................................................... 203Delivery destination
Basic settings....................................................55Demo print
print.................................................................272Diazo print............................................................. 181Direct print............................................................ 156Disconnect mains supply cable...........................211Documentation
Available documentation................................ 12Océ Express WebTools....................................12Océ PostScript® 3 Driver.................................12Océ Publisher Select........................................13Océ Windows® Printer Driver.........................12
Download log filesRemote Service.............................................. 282
Dynamic bar............................................................32
E
E-shreddingAlgorithm..........................................................77Enable or disable..............................................76Number of overwrite passes...........................78
Edit a setting........................................................... 50Enable or disable scan templates......................... 99Erase
a strip.............................................................. 177Erase area
description......................................................170Erase margins....................................................... 188
description......................................................167Error
print job submission...................................... 153Errors
Event list......................................................... 277Event messages
Overview.........................................................269External location
Create..............................................................104FTP...................................................................108
Create external location.......................... 104FTP, SMB, WebDAV.......................................104Generate a certificate request.........................80Home folder....................................................102Import a CA-signed certificate...... 82, 83, 84, 85PlanWell Collaborate..................................... 103SMB.................................................................111USB................................................................. 101WebDAV..........................................................113
External locations................................................. 100
Index
286

F
Factory defaultrestore...............................................................54
Feed the originaldescription......................................................136
File extensionPDF, TIFF, JPEG, CALS.................................... 59
File size.................................................................. 188File type................................................................. 188
scan to file.......................................................198Finishing
description..............................................162, 172First language....................................................... 114Fold
description..............................................162, 172Fold templates........................................................ 93Folder.......................................................................29Footprint
printing system................................................ 17Front original tray...................................................28FTP
external location.............................................100job submission............................................... 149troubleshoot configuration........................... 108
G
General copy job settings...................................... 58General scan job settings...................................... 59Get a new license file........................................... 251Green button...........................................................31
H
Highlighted colors make a copy..........................182Home folder.......................................................... 102
external location.............................................100Home screen........................................................... 30Horizontal shift
Layout settings.................................................56HTTPS......................................................................79
I
Iconsjob states...........................................................67
Image.....................................................................189description..............................................162, 170
Increase productivity............................................137Internet Explorer
Security settings...............................................70Introduction
Océ Account Console.....................................255IPSec........................................................................ 74
Enable............................................................... 75
J
Job management settings..................................... 68Job memory full................................................... 126Job pane..................................................................34Job preview
description........................................................35Job queue............................................................... 32
Concept.............................................................60Job queue concept................................................. 60Job states
Queue................................................................67Smart Inbox......................................................67
Job submissionftp.................................................................... 149lpr.................................................................... 150Océ PostScript® 3 Driver...............................145Océ Publisher Express...................................139Océ Publisher Mobile.....................................146Océ Publisher Select 2...................................142Océ Wide Format Printer Driver 2 forMicrosoft Windows........................................143
Job submission toolsthe cloud......................................................... 152
Job: pause, resume, stop.....................................203Jobs tab...................................................................61JPEG quality..........................................................188
K
Key operator........................................................... 42
L
Language change................................................... 41Layout
description..............................................160, 167Layout settings....................................................... 56Leading strip......................................................... 176Licenses.................................................................249
activation........................................................ 248Get a new license file.....................................251
Lighter/Darker....................................................... 192Lines/text
Print quality...................................................... 57Live scan view.........................................................31Load
settings from a file........................................... 53Load media................................................... 225, 229Log files
download........................................................282log in
Océ Express WebTools....................................43
Index
287

Log outdescription........................................................44
Long plot modeset....................................................................124
Lower front cover................................................... 20Lower left front cover.............................................20Lower right front cover.......................................... 20LPR
job submission...............................................150
M
Main components...................................................16Mains supply cable
connect......................................................18, 218Manual feed.......................................................... 183Margins
erase................................................................177Measurement unit................................................ 114Media
description..............................................159, 166Media bypass..........................................................20Media configuration
Media sizes..................................................... 120Media types.................................................... 119
Media drawer..........................................................20components......................................................23
Media jamin the fuser section.........................................264in the media bypass section..........................266in the roll feed section................................... 268
Media jam clearance handle..................................22Media request time-out........................................118Media roll
remove............................................................220replace.............................................................220Unpack............................................................ 223
Media roll (position 1).......................................... 225Media roll (position 2).......................................... 229Media roll 1............................................................. 23Media roll 2 (optional)............................................23Media saving
rotation............................................................127Media selection policy........................................... 58
Sheet settings...................................................55Media size
description..............................................159, 166Media sizes....................................................120, 235Media source
description..............................................159, 166Sheet settings...................................................55
Media typedescription..............................................159, 166
Media types...........................................................233
Mirrordescription......................................................162Layout settings.................................................56
Mobile printing password....................................131Move the printing system....................................212Mozilla Firefox
Security settings...............................................71
N
Network cableconnect......................................................18, 218
Network duplex modeset......................................................................72
Network settingsconfigure...........................................................69
Network speedset......................................................................72
Number of setsBasic settings....................................................55
O
Océ Account CenterOverview.........................................................254
Océ Account Consoleintroduction.................................................... 255
Océ ClearConnect................................................... 20components and function............................... 24
Océ Express WebToolsaccount management.................................... 258change the language....................................... 41description........................................................40Jobs tab............................................................ 61load the settings from a file............................ 53log in ................................................................ 43Passwords.........................................................45print job defaults..............................................55restore factory defaults....................................54save the settings in a file.................................52scan job defaults.............................................. 59User roles and authorizations......................... 42View and check the settings............................51
Océ Mobile WebTools..................................129, 131Print job...........................................................148Quick Response Card.....................................132
Océ Mobile WebTools scan................................. 202Océ PostScript® 3 Driver
job submission............................................... 145Océ Publisher Express......................................... 139Océ Publisher Mobile
send a print job.............................................. 146Océ Publisher Select 2......................................... 142
Index
288

Océ Wide Format Printer Driver 2 forMicrosoft Windows
job submission...............................................143On / off button.........................................................20Optimize
Print productivity............................................128printing of PDF documents........................... 123
Organization..........................................................188Original..................................................................189
auto-feed.........................................................137description......................................................170feed..................................................................136
Original feeding table.............................................25Original jam.......................................................... 263Original type................................................. 174, 196Originals exit...........................................................25Output refeed protector......................................... 25Overview
copy job settings............................................166print job settings user panel......................... 159
Overwrite passes.................................................... 78
P
Paper......................................................................233Paper jam
in the fuser section.........................................264in the media bypass section..........................266in the roll feed section................................... 268
PasswordsChange password in Océ ExpressWebTools..........................................................45
Pause active job....................................................203PDF.........................................................................122
troubleshoot print job....................................153PDF Processing performance
Optimize..........................................................122PDF rasterization settings.................................... 122Pen settings
configure.........................................................121Photo
Print quality...................................................... 57PlanWell Collaborate
Enable............................................................. 103external location.............................................100
Positioningdescription..............................................160, 167
Power switch...........................................................22Power user.............................................................. 42Preset copy job....................................................... 87Preset print job....................................................... 89Presets............................................................... 34, 86
for copy jobs...................................................164for print jobs...................................................158
Preshared key......................................................... 75Preview your job
description........................................................35Print
demo print...................................................... 272Smart Inbox....................................................141test print..........................................................273
Print deliverydescription..............................................162, 172
Print density chart................................................ 274Print from a USB key............................................157Print job................................................................. 154
direct print...................................................... 156Océ PostScript® 3 Driver...............................145Océ Publisher Select 2...................................142
Print job Océ Wide Format Printer Driver 2 forMicrosoft Windows........................................143
Print job defaults........................................ 55, 56, 57Print job presets......................................................86Print jobs
advanced settings.......................................... 159and the cloud....................................................37
Print presetson the user panel........................................... 158
Print quality.............................................................57description......................................................162
Print tile................................................................... 30Printer
components (back)...........................................22components (front)....................................... 0components (left side)..................................... 21working area.....................................................17
Printer top cover..................................................... 20Printing system
footprint............................................................ 17switch off........................................................ 209switch on............................................... 0 , 0
Printing system moving.......................................212Problems solve..................................................... 262Productivity........................................................... 137Productivity mode for copy (Lines/text only)....... 58Proxy
Configure........................................................ 279
Q
Quality optimization..................................... 174, 196Queue
Job states..........................................................67Quick Response Card........................................... 131
Index
289

R
Re-adjust the printing system............................. 212Recommended settings for copy jobs................ 173Refill toner.............................................................237Regional settings.................................................. 114Remote assistance
Remote Service...................................... 279, 281Remote Security..................................................... 79
A secure location......................80, 82, 83, 84, 85Remote Service.....................................................279
Check connection...........................................280download log files..........................................282Remote assistance......................................... 281
Removemedia roll........................................................220
Remove all jobs from the system................................ 204
Remove a specific areadescription......................................................179
Remove striperase a specific area.......................................178
Replacemedia roll........................................................220
Replace the residual toner container.................. 240Residual toner compartment
description........................................................21Residual toner container......................................240Resolution
description......................................................188Restart the system
description........................................................48Restore
factory defaults.................................................54Restore factory defaults
Templates......................................................... 98Resume active job................................................ 203Roll holder...............................................................23Roll loading station................................................ 23Roll size................................................................. 233Rotation
description......................................................160Layout settings.................................................56
Rotation modeset....................................................................127
S
Save licenses........................................................ 250Save settings...........................................................52Scale
description..............................................160, 167Layout settings.................................................56make a half size copy.....................................175
to another size................................................180Scan destination
description......................................................100Scan job
default............................................................. 186Scan job defaults.................................................... 59Scan job presets..................................................... 86Scan jobs...............................................................194
and the cloud....................................................37clear an original jam...................................... 263settings overview...........................................188
Scan quality.................................. 174, 192, 196, 245Scan template
on the user panel........................................... 187Scan templates....................................................... 93Scan tile...................................................................30Scan to a mobile device.......................................202Scan to USB.......................................................... 200Scan-to-file
color mode: black and white......................... 199color mode: color...........................................198color mode: grayscale................................... 199compression method.....................................198file type........................................................... 198organization....................................................198
Scanner................................................................. 242components......................................................25
Scanner calibration.............................................. 245Scanner cleaning.................................................. 242Scanner open levers...............................................25Scanner top cover.................................................. 25Second language..................................................114Secure
Your location............................ 80, 82, 83, 84, 85Security patches................................................... 208Security settings
For Internet Explorer........................................70For Mozilla Firefox........................................... 71
Sets........................................................................ 185Settings
Change..............................................................50Settings file
load....................................................................53Settings overview
copy jobs.........................................................166print jobs.........................................................159scan jobs.........................................................188
Setup menu.............................................................33Sheet delivery
Basic settings....................................................55Sheet settings......................................................... 55Shut down the system
description........................................................48Sleep mode
Index
290

go into sleep mode after............................... 117Smart Access.......................................................... 31Smart card...............................................................73Smart Inbox
Close..................................................................66Create................................................................63Delete................................................................ 66external location.............................................100Job states..........................................................67print.................................................................141
Smart Inbox concept.............................................. 60Smart Inboxes
Concept.............................................................60SMB
external location.............................................100troubleshoot configuration........................... 111
Software updateOcé Express WebTools..................................207User panel.......................................................206
Solve media jamin the fuser section.........................................264in the media bypass section..........................266in the roll feed section................................... 268
Solve problems.....................................................262Specific area
description......................................................178Spool threshold
Set................................................................... 126Stamp
create.................................................................92description..............................................170, 184
StandardPrint quality...................................................... 57
Stop active job...................................................... 203Strip
add a strip to a copy...................................... 176remove a strip................................................ 177
SupportDownloads......................................................283Manuals.......................................................... 283Printer drivers.................................................283
Switch offdescription......................................................209
Switch onthe printing system.............................. 0 , 0
Systemshut down or restart........................................ 48
System administrator.............................................42System menu....................................................30, 32System monitor
overview........................................................... 46System patches.................................................... 208
T
Template for scan jobs.........................................187Templates................................................................34
Create................................................................94Delete................................................................ 95Export................................................................97Fold....................................................................93Import................................................................96Restore factory defaults...................................98Scan...................................................................93
Test print print.................................................................273
The cloudmain concept....................................................36
The printer...............................................................16Time format.......................................................... 114Time zone..............................................................114Timer
User session time-out....................................115Timers
Sleep mode ....................................................117Toner..................................................................... 237Toner compartment............................................... 20Top delivery tray...............................................20, 27Trailing strip..........................................................176Transparency flattening....................................... 122Troubleshoot
Event messages............................................. 269print job submission...................................... 153
Troubleshoot FTP create external location................................. 108
Troubleshoot SMBcreate external location................................. 111
Troubleshoot WebDAV create external location................................. 113
U
UnpackMedia roll........................................................223
Update................................................... 206, 207, 208Upload new licenses............................................ 252Upper back cover....................................................22USB
enable or disable............................................101external location.............................................100
USB port..................................................................20description........................................................20
USB print...............................................................157USB scan............................................................... 200User authentication................................................ 73User panel......................................................... 20, 24User roles................................................................ 42
Index
291

User sessionTime-out..........................................................115
V
Vertical shiftLayout settings.................................................56
View the settingsOcé Express WebTools....................................51
W
WebDAVexternal location.............................................100troubleshoot configuration........................... 113working with the cloud.................................... 36
Wi-Fi.......................................................................131Wipeout correction
PDF.................................................................. 123Workflow............................................................... 193Working area
printing system................................................ 17Working hours
Configure........................................................ 116
Index
292


Canon Inc.www.canon.com
Canon U.S.A., Inc.www.usa.canon.com
Canon Canada Inc.www.canon.ca
Canon Europe Ltdwww.canon-europe.com
Canon Latin America Inc.www.cla.canon.com
Océ Australia Pty Ltd www.oce.com.au
Canon China Co., Ltdwww.canon.com.cn
Canon Singapore PTE. Ltdwww.canon.com.sg
Canon Hongkong Co., Ltdwww.canon.com.hk
© Océ 2015-2018