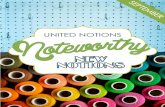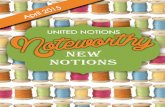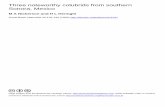NoteWorthy Composer Version 2 · PDF file1 Table of Contents ... Middle C on the keyboard is...
Transcript of NoteWorthy Composer Version 2 · PDF file1 Table of Contents ... Middle C on the keyboard is...
1
Table of Contents ............................................................................................................................ 0
Table of Contents...................................................................................................... 1
The Workspace ......................................................................................................... 3
How to Change the Toolbars… ............................................................................... 3
How to Use the Piano Keyboard Toolbar ................................................................. 5
How to Use the Panels ........................................................................................... 6
How to Work with Color ......................................................................................... 7
How to Use the Status Bar ..................................................................................... 8
How to Find Items and Edit those Items ................................................................. 9
Working with Files ................................................................................................... 11
How to Create Templates ..................................................................................... 11
How to Move Your Song to another Application ..................................................... 12
Playback ................................................................................................................. 14
How to Change the Instrument in the staff............................................................ 14
How to Review the Channel Assignments for a Score ............................................. 15
How to Get Percussion Sounds for Playback .......................................................... 16
How to Create Instrument Trees ........................................................................... 17
How to Send Patch Instructions ............................................................................ 17
How to Work with Transpose ................................................................................ 18
How to Use Dynamics to Alter Volume .................................................................. 20
Working with a Staff ............................................................................................... 22
How to Choose a Duration for a Note or Rest ........................................................ 22
Make Changes to a Selected Note ......................................................................... 24
How to Work with Shape Notes ............................................................................ 24
How to Enter a Chord – Notes Aligned Vertically .................................................... 26
How to Enter Two Voices on a Staff – Layering ..................................................... 26
How is Preserve Width Used ................................................................................. 28
How to Delete Text, etc without Deleting Notes ..................................................... 28
How to Insert a Multi-Measure Rest ...................................................................... 29
How to Work with Lyrics ...................................................................................... 31
2
How to Use the Command Insert: Boundary Change .............................................. 34
How to Use Insert: Object .................................................................................... 38
MIDI Recording ...................................................................................................... 39
How to Get Started with a MIDI Keyboard ............................................................. 39
How to Use Step Recording/Input ......................................................................... 39
How to Use Live Recording ................................................................................... 40
Printing .................................................................................................................. 42
How to Get More (or Less) on a Printed Page ........................................................ 42
How to Create a PDF File ..................................................................................... 42
Support for NoteWorthy Composer ............................................................................. 43
3
The Workspace This section will outline how to do things in the workspace – toolbars, panels, color, etc.
For details about specific commands, see the Help within the program.
How to Change the Toolbars…
❖ Move them around – Left click one end of a toolbar and drag it where you want – to the middle, locked vertically on the side, at the bottom.
4
❖ Only show the ones you use most – View: Toolbars...,Customize…, Active Tools
❖ Create your own toolbar - View: Toolbars...,Customize…, New
❖ Increase the size – right click on the double bars for a menu with Button Heights and set the Pixel size.
❖ Create your own selector icon – right click on , then select the command and save.
Create your own selector icon
1. Right click on one of the 6 user
selector icons in the tool bar, select Customize.
2. A staff will appear. Enter on the staff what
you want to happen when the icon is used. A
certain clef, a certain chord, a combo of clef-
time-key signatures, etc.
3. File: Save. The icon will have a small image
of your command.
To delete a selector you have created, right click on the selector, select Customize, go
to File: Revert.
Oops!
If you make a mess of the toolbars and want to start over, go to
View: Toolbars…, Customize, Restore Defaults.
5
How to Use the Piano Keyboard Toolbar You can choose if you want the piano toolbar showing with View: Toolbars, Piano –
check to show or uncheck to not show on work space. Like the other toolbars, you can
click and drag the piano around – just click on the double lines on the left of the bar to
move it from the starting location.
❖ Middle C on the keyboard is marked with a small horizontal line on the piano bar.
❖ The location of the insertion point on the staff is marked with a circle on the
piano bar.
To change the size and number of keys of the piano, use View: Toolbars, Piano Style:
Here you will see a large selection to fit your computer screen size and your composing
needs. The “All Keys” selections include all the keys supported by NoteWorthy
Composer. However, the Standard 88 selections are the keys available on standard
piano. If there is a need for the keys to wrap, this is done in the lower octaves.
Use it for
❖ Play back: As the song is played back, the notes will highlight in red on the
piano bar.
❖ Locating the insertion point: The location of the insertion point on the staff is
marked with a circle on the piano bar. As you move the insertion point on the
staff, this will also show on the piano bar. If you press the Enter key on the
computer keyboard, a note will be placed at this position.
❖ Note entry: Left mouse clicking on the piano keys will enter a note on the staff
using the duration already selected (the position of the insertion point is
irrelevant). To add a rest, left mouse click the rest icon on the piano bar or press
the Space Bar. Bar lines will be added as you go based on the time signature
(only when entering notes from piano bar).
6
To add a chord with the piano toolbar:
1. Left mouse click and hold the first note of the chord
2. Right mouse click the notes remaining in the chord – one at a time – while
continuing to hold the left mouse button.
3. Release the left mouse click
4. The chord will appear on the staff
How to Use the Panels Under the View menu you can turn on the Label Panel and Bar Number Panel.
When the Label Panel is on….
❖ Left mouse click in the Panel will make that
staff the Active Staff.
❖ Double left mouse click will select the entire
staff.
❖ Right mouse clicking in the Panel will give
options of Show Labels, Bracket/Brace/Layer with
Next Staff and Staff Properties.
❖ The Staff Label will be shown for each staff
(set with Staff: Staff Properties, General tab,
Staff Label) – if this is not on, right click in the
panel and select Show Labels.
❖ When the mouse hovers to the left of the staff, a tool tip will appear with the
Staff Label (set with Staff: Staff Properties, General tab, Staff Name). When
the insertion point is away from the start of a staff, a mouse hover to the left
of the staff will show Staff Name, Bar Number, Clef and Time Signature.
When the Bar Number Panel is on…
Each bar number will be shown across the top to help you keep place during editing.
This is only for the editor and not for printing (which is set with File: Page Setup,
Options tab, Measure Numbers).
7
How to Work with Color
To access the global color settings, go to Tools: Options, Color tab. You have control over the color of the
The highlight colors are accessed when you select an item and want to assign a color to it. For example, to set a rest to a highlight color, select it, press Alt+Enter, under the Visibility tab, set Item Color. The highlight colors can also be accessed from the Toolbar for selected items and items you are going to enter.
Coloring Notes vs Noteheads – Why and How?
Just the notehead can be colored (leaving the stem the printer default color – or a
different color) or the entire note can be colored (note and stem). In handbells, you
may want to color different notes in a chord leaving the stem a base color. Also for
learning notes, you may want the different pitches to be different colors. Coloring the
note and stem may be helpful as a reminder or teaching aid to the performer.
8
Color just notehead: Right mouse click a notehead, select color, and then the specific
color. Or, select (highlight) a note, go to Edit: Properties [Alt+Enter], Notes tab,
Notehead Color.
Color entire note: If you select (highlight) a note, and choose a color from the
toolbar, the entire note will be colored (same as setting Edit: Properties [Alt+Enter],
Visibility tab, Item Color). Or, if you have a highlight color turned on the entire note will
be added in color.
How to Use the Status Bar The Status Bar is the bottom line of the work space. It can be turned off with View:
Status Bar.
On the far right, the MIDI Channel Number, Group Name and Staff Name of the active
staff are listed. A right mouse click to this information will open the list of staves to
allow you to change the active staff. To the left of the staff information is the clef,
current measure count and bar number at the insertion point of the active staff.
During playback, left clicking in the timer area will move play to that position in the
staff. Clicking closer to the play arrow would put play closer to the beginning versus
clicking more to the right side would put play toward the end.
Oops!
Be careful not to set your staff color to be the same as your
background color, or you will not see the staff.
If you get a mess of colors, you can always click Restore Defaults to
return to the original settings.
9
How to Find Items and Edit those Items To find an item on the active staff, use Edit: Find (Ctrl+F) to access the dialog box.
• To find text entered with Insert: Text, simply type the text into the box.
• To find any other item, enter its text representation. (The dice menu, box with 4 dots,
provides a list of common searchable items and will enter it on the search line once selected.)
Examples of text representations:
|Note|Dur:4th
will find any quarter notes
|Dur:4th
will find any quarter notes or quarter rests
|Tempo|Base:Quarter|Tempo:120
will find Tempo Base set to Quarter and Tempo set to 120
|Tempo|*
will find any Tempo entered on the staff
To find like items
1. Select (Highlight) a single item on the staff
2. Edit: Find (Ctrl+F)
3. The Find dialog box will come up listing the number of like items on the staff
Edit: Find Next (F3) will find the next item on the staff.
Note! By replacing parts of the text with an asterisk (*), you can create a wild card match
criteria for that field.
10
The command Edit: Filtered Properties… (quick key Ctrl+F3) can be used to edit a
group of items all at once. For example, to change all text expressions from one word
to another or, to change the color of all the barlines at one time. The command uses
the same character representations the Find command uses (examples shown above).
To change the “same text” to a “different same text”
If you used Insert: Text to place the name “Joseph” along the staff and now you
decided “Mary” should do those parts,
1. With the insertion point at the start of the staff, press Shift+End to select the
entire staff.
2. Go to Edit: Filtered Properties… (or quick key Ctrl+F3)
3. Type in Joseph – click Next
4. In the Expression field, type in Mary – click OK
All places with “Joseph” will be changed to “Mary.”
To change all quarter rests to a certain color
1. With insertion point at start of staff, press Shift+End to select the entire staff.
2. Go to Edit: Filtered Properties… (or quick key Ctrl+F3)
3. In the Filter Expression box, type in |Rest|Dur:4th – click Next
4. Under the Visibility tab, set Item Color – click OK
All the quarter rests will be changed to the color you set.
11
Working with Files When you start a new song, you can start from blank or select a factory template. You
may want to create your own templates to:
❖ Set default print and font selections
❖ Set default author name and copyright information
❖ Create a template with the number of staves, staff labels, instruments,
etc. for your frequent applications
❖ Create a template with the rhythm or metronome beat that you like for
recording from MIDI keyboard
Once you open a template with File: New to start a song, you can edit it and save it
without altering the original template.
How to Create Templates
To edit and save the sample templates as new templates 1. Open the template that you want to change.
2. Change the features as you wish (it may be as simple as you want the tempo
slower - select the diamond beside the tempo and press Ctrl+ E to edit it).
3. Select File: Save As.
4. Save file under the Template folder as a name you choose.
5. Now when you enter Ctrl+N, your template will be in the Templates dialog box.
To create a template from new 1. Create your song file that will be a template.
2. Select File: Save As.
3. Save file under the Template folder as a name you choose.
4. Now when you enter Ctrl+N, you template will be the Templates dialog box.
To drag and drop files to templates 1. Press Ctrl+N to access the Song Templates dialog box and click the tab heading
that you want your template to be placed under.
2. Locate the file template you created, or a song file that you want to be a
template, on an Explorer window or the File Manager.
3. Drag and drop the file you created onto the Song Templates dialog box. To drag
and drop -- In the Explorer window or File Manager, left click the file you created
12
and continue to hold down the left mouse button. Then, drag the file over the
top of the Song Templates box and release the left mouse button.
How to Move Your Song to another Application If you are writing a paper on music or putting together a music test, you may want to
insert parts of staves or songs from NoteWorthy Composer into another application.
To move your song page to another application
1. Create and save the song that you want to move to another application.
2. With the file open, select File: Print Preview.
3. Click the 3 line button and select Copy Page…
4. Select clipboard or file (*.emf - Enhanced Windows Metafile format).
5. Next, paste (Ctrl+V) to your other application.
Tips for variables to change in Page Setup and Print for better performance:
❖ Printer: The higher the printer resolution, the larger the file, which requires more RAM
for using the file. For example, if the printer is set for your laser printer and the bitmap
cannot be created, select your fax software.
❖ Staff size: If you will be placing the staff in a smaller area, selecting a smaller font size
in NoteWorthy Composer should give better results.
❖ Margins: If you only want the staff to take up 4 inches in width by two inches in height
in the other application, go ahead and set those margins in NoteWorthy Composer.
❖ If you are using Insert: Object..., you may to install the font for that object. To do this,
go to Program Files\NoteWorthy Software\NoteWorthy Composer 2\Fonts, right click on
the font and select Install to install the font in your system font folder.
To copy a staff section for use in another application
1. Select (highlight) the section of the staff you want to copy.
2. Select Edit: Copy Special.
3. If you only have one staff, the section has been copied to the Windows
clipboard. If you have more than one staff, you will be asked if you want to copy
only the active staff or copy all staves.
4. Go to your other application and press Ctrl+V to paste the staff/staves.
13
Tips for different looks when using Copy Special:
❖ In File: Page Setup, toggle Increase note spacing for larger note durations for more or
less space between notes.
❖ Use Insert: Text to insert spaces around areas you will copy. For example, if you want
to copy the clef on the staff but not the starting bar line, insert spaces after the bar line.
Then select only the clef to be copied.
❖ If your printer or application will not print some of the staff once you have pasted it to
the application, try making the active staff color black (Tools: Options, Editor tab).
❖ If you are using Insert: Object..., you may to install the font for that object. To do this,
go to Program Files\NoteWorthy Software\NoteWorthy Composer 2\Fonts, right click on
the font and select Install to install the font in your system font folder.
14
Playback The play back sound and instruments available are a function of your sound card or
other play back device.
How to Change the Instrument in the staff
1. If you will only have one instrument playing the entire staff, or to set up the first
instrument to be played in the staff, select Staff: Staff Properties or press F2.
2. Click the Instrument tab. For Name, click Predefined Instruments…, select the
instrument you want for play back and click OK. Click OK.
3. After entering your notes, place the insertion point in the staff where you want
the first instrument to stop playing and a different instrument to start.
4. Select Insert: Instrument Change or press the quick key I. On the Instrument
tab, under Name, select the instrument you want to start playing at this point
instead of the previously selected instrument. Click OK. Click OK.
5. The instrument name will appear to mark on the staff where the instrument
change takes place. (The name will not appear on your printed copies – unless
you change the setting under the Visibility tab.)
6. You may add additional instrument changes by following the same process.
What is the relationship between a staff and a channel?
Each staff that you add to a NoteWorthy Composer song file must be assigned to a MIDI
channel. When you start a new song, by default, the first staff of a song is assigned to
MIDI Channel 1, the second staff is assigned to MIDI Channel 2, third staff to MIDI
Channel 3, and so on.
Each MIDI device can support up to 16 MIDI channels. Each MIDI channel can only
handle one instrument patch at a time. So, each unique instrument patch will need to
be mapped to a different channel.
Sharing a MIDI channel - If you have more than one NWC staff that will use the same
instrument, all of them can probably share the same MIDI channel. For example, if you
have three staves that require a Violin instrument (Staff: Staff Properties, Instrument
tab, Name: Violin), all three can probably be mapped to the same MIDI channel (Staff:
Staff Properties, MIDI tab, Channel) with acceptable results. In this case, only the first
staff should actually assign an instrument, since a MIDI channel is only capable of
15
sounding one instrument at a time (although it can probably play multiple pitches at the
same time).
In addition, the volume for all three staves must be the same in this configuration, since
each staff is sharing the same MIDI channel. If you need independent volume control in
each staff, this technique will not work. In this case, you should assign each staff to
different, unique MIDI channels.
How to Review the Channel Assignments for a Score The Tools: Score Review command is an easy way to quickly review your MIDI channel
assignments. When the Device and Channel columns are the same for two or more
staves, then they are sharing a MIDI channel. In this case, only one staff should have a
Patch assignment, and the others should show "---" in this column.
When things don't sound right - If you assign 2 staves with different instruments
that are sharing the same MIDI channel, only one of the instruments will actually be
played for both staves. So if you ever have a staff play back with a different instrument
than you have assigned, check the staff to channel mappings.
Most sound cards have a percussion channel on Channel 10 (some have it on Channel
16). This channel will only play back percussion sounds and cannot be used for general
instrument patches (the instrument patch command is often used to select different
drum kits when sent on MIDI channel 10). The sample file drumref.nwc demonstrates
the different pitches mapping to different percussion sounds for this channel.
16
When you have more than 15 staff parts - If you have a score with more than 15
parts, your primary option is to share MIDI channels using the technique described
above. However, if you have more than one MIDI device in your system, an advanced
option is to use more than one play back device to increase your number of available
MIDI channels. This is configured from Tools: Options, MIDI tab, Devices used by play
back, and then can be utilized in a staff using the Staff: Staff Properties, Midi, Play back
device control. You should only try this if you are comfortable with this advanced
technique, and are not planning to share your files with others that are not employing
this technique.
How to Get Percussion Sounds for Playback Most sound cards and MIDI play back devices have a percussion channel on channel 10
(or 16).
The file drumref.nwc (found in the Samples folder) shows that different pitches
represent different percussion sounds. You will need to determine if your sound card
supports this. Open the file drumref.nwc and play back. If you hear percussion sounds,
then Channel 10 is your percussion channel. If you do not hear percussion sounds,
change the Channel to 16 (Staff: Staff Properties, MIDI tab, Channel) and try play back
again. If you hear percussion sounds, then Channel 16 is your percussion channel. If
you do not, your play back device may not support MIDI percussion play back.
The following staff section shows how a few of the percussion sounds would be notated
for play back:
How are Percussion Sound and Percussion Notation Different? The percussion channel on a sound card will play back drum sounds (bass drum, hand
clip, cow bell, etc.) based on the note pitch. For example, to notate the Bass Drum
sound,
Played on MIDI Channel 10 as “Bass Drum 1”
Percussion notation often assigns a drum type to a certain position on the staff. For
example on a 5 line staff, the bottom space will be a Bass Drum. However, at playback,
the following would play as a Low Tom.
Clap Bell Bongo TriangleHand Cow Low Mute
b f k C4
d ka dk C6
d k
17
Played on MIDI Channel 10 as “Low Floor Tom”
You may want to create a visual staff for printing that is muted and display and hidden
staff for play back that is assigned to channel 10.
Visual staff for printing, will be muted
Hidden Staff for play back, will not be visible
(File: Page Setup, Contents)
How to Create Instrument Trees You can create your own instrument trees based on the equipment that you have
(keyboards, synths, etc). New Instrument Tree files are added to a dedicated folder
that is controlled from Tools: Options, Folders.
To learn more about creating your own instrument trees, open the Sample.nwcitree file
in a text editor. This file is located on your computer where you have installed the
program under NoteWorthy Composer 2\itrees.
Other instrument trees created by other users are available in the online community.
How to Send Patch Instructions If you have a MIDI synthesizer that you want to send patch information to, use these
fields.
Send Patch - Select the Send Patch box if you want to select a specific MIDI patch
number that will be sent to the MIDI synthesizer. The patch number starts at 0, and
goes up to 127 (it is zero based). If you have an external synthesizer that displays
patch numbers, these might start at 1 (it is one based), so you might have to subtract
one from the number on the display when used here.
The easiest way to select a patch number is by using the Predefined instruments
button. You can then select the instrument by name, rather than number.
Note: If the current staff is sharing a MIDI channel with another staff, then only one of
the staves should send patch number information.
18
Send Bank Select - MIDI synthesizers will often support a variety of instrument
banks, each containing different groups of instrument sounds. Select the Send box to
specify a specific bank of sounds. The MSB field specifies the value for MIDI Controller
0, and the LSB field specifies the value for MIDI Controller 32.
These controller values will then be sent to your synthesizer. Consult your synthesizer
manual if you think it supports multiple patch banks and you want to use this feature.
Note: If the current staff is sharing a MIDI channel with another staff, then only one of
the staves should send bank select information.
How to Work with Transpose Transposing a staff is the process of notating the staff in a different key than the key
for which it was first written. If you are playing piano from a printed score and a friend
with a B Flat trumpet joins you in playing the literal score, it will sound horrible. This is
because when the trumpet plays a C note, it will actually sound as a note with a pitch
of B flat. Since you used NoteWorthy Composer for your score, you can quickly transpose
the piano score for the trumpet player and provide a print out. The trumpet player will
need a piece transposed up 2 semitones from the piano piece, since it is two steps up
from B flat to C.
To transpose a staff:
1. Select Tools: Transpose Staff.
2. Select the number of semitones (up or down)
by which you would like to transpose the staff.
Click OK. The notes on the staff should change to
reflect the new pitch and key signature.
For proper play back pitch by the computer after
the transposition, enable the Update staff play
back transposition option. This will automatically compensate the MIDI play back pitch
by the opposite number of semitones. This play back transposition/compensation
selection can later be altered manually in Staff Properties (F2) under the MIDI tab.
Note: Make sure that you have a key signature on the staff! If the
staff is in the key of C, it may not have a key signature. You need to
add one if it is not there. You can do this using Insert: Key Signature.
19
Why is this necessary? Because computers/synthesizers generally play all notes at
the written pitch, regardless of the selected instrument patch. If you want your
computer to mimic the behavior of a real instrument, you sometimes have to set the
staff's play back transposition in order to mimic the real world instrument. An actual
real world B flat trumpet playing a notated middle C will actually sound a B flat note.
However, your computer sound card/synthesizer assigned with Instrument set for
Trumpet will play a notated middle C as a middle C. You have to adjust the staff play
back in order to get it to sound as a real trumpet should sound.
Cleaning up after transposing - You may want to Audit Note Stems (Tools menu)
after a transpose to reset notes stems to logical directions.
More on Transposing
Look at the first staff on the left - "Piano part in C Major"
❖ If a Piano plays this note, it will sound like a C
❖ If a B flat Trumpet plays this note, it will sound like a B Flat (B flat up to C = 2
semitones)
❖ If an A Clarinet plays this note, it will sound as an A (A up to C = 3 semitones)
To change the notation of the Piano part in C Major for use by a Bb Trumpet, the C
note must be re-written as a D in order to get a C sound. Also, the key signature has to
change from C Major to D Major. Using the Tools: Transpose Staff command, you
simply transpose by +2 semitones to convert the part.
To change the notation of the Piano part in C Major for use by an A Clarinet, the C
note must be re-written as an E flat in order to get a C sound. Also, the key signature
has to change from C Major to E flat Major. Using the Tools: Transpose Staff command,
you simply transpose by +3 semitones to convert the part.
20
Tips:
❖ When composing a new piece, write your parts for piano first. Then, you can
simply transpose parts as necessary for the target instrument.
❖ If your target instrument sounds lower than the tonal center of the target
instrument for the existing notation, then you must transpose upward. This
means you would use a positive number for transposing. The reverse is also
true.
How to Use Dynamics to Alter Volume Using Dynamics and Dynamic Variances together will allow you to increase or decrease
volume over a section during play back. The Dynamic Variance Crescendo (cresc) is an
instruction to gradually increase volume, while Decrescendo (decresc) instructs to
gradually decrease volume. The Dynamics range from the very, very soft Pianissimo
(ppp), to the very, very loud Fortissimo (fff). As an example, follow the instructions to
create the staff below that will increase in volume from the p to the ff:
1. Enter the clef, time signature, notes and bar lines as above.
2. With the insertion point to the right of the first bar line, select Insert:
Dynamic.
3. On the Dynamic tab, select Style: Piano.
4. Check the box for Custom Note Velocity and set the value for 127. Note velocity
is how hard a note is struck.
5. Check the box for Change Channel Volume and set the value for 30. Here, you
are setting the volume (range of 1 to 127), instead of using the default.
6. Click OK to exit the dialog box and you should see the p on the staff with the
settings you selected- p(127,30). The settings will not show in printed copies,
only the p, as in the example staff.
7. With the insertion point to the right of the second bar line, select Insert:
Dynamic Variance.
8. On the Dynamic Variance tab, select Style: Crescendo.
9. Click OK to exit the dialog box and you should see cresc on the staff.
10. With the insertion point to the right of the third bar line, select Insert:
Dynamic.
11. On the Dynamic tab, select Style: Fortissimo.
a 44 j j
p
j jcresc.
j jff
j j
21
12. Check Custom Note Velocity and set the value for 127.
13. Check Change Channel Volume and set the value for 127.
14. Click OK to exit the dialog box and you should see the ff on the staff with the
settings you selected- ff(127,127). The settings will not show in printed copies,
only the ff, as in the example staff.
15. Click the Play Song icon or press F5 to hear the result.
You could also use the crescendo graphic. Select the notes and click the crescendo
graphic icon on the tool bar to apply.
22
Working with a Staff
How to Choose a Duration for a Note or Rest There are several ways to select a note duration. With these methods, have the
insertion point on the staff where you want the note to be placed and press Enter after
selecting the duration. (If you want to place a rest, use Spacebar instead of Enter.)
Using Individual Duration Icons
Mouse click the duration you want.
Using Duration Quick Keys
Use the computer keyboard quick keys for the duration
Select a Whole Duration 1 Select a Half Duration 2 Select a Quarter Duration 3 Select an 8th Duration 4 Select a 16th Duration 5 Select a 32nd Duration 6 Select Smaller/Larger Duration -/+ Select Smaller/Lg Duration Ctrl+Shift+↑,↓
23
Using Notes Menu
Go to Notes:
Durations, select
duration (all with
the mouse)
Or, press Alt+N
(Notes menu),
press D (get to
Durations), press Q
(select Quarter)
Or, press Alt+N
(Notes menu), then
use the arrow keys
to get to durations
Using Duration Selector Icon
If you like the Duration Selector Icon, instead of all the duration icons shown on the
toolbar…..
Left click the Duration Selector Icon, use the mouse to click
the duration
Or, left click the Duration Icon, use the up/down arrow
keys to select the duration
Or, press the quick key W to open the above – then use
up/down arrow keys or underlined letters to get to duration
24
Make Changes to a Selected Note
After a note is entered and selected (highlighted), there are lots of changes that can be made. See the above, they are mostly self-explanatory.
How to Work with Shape Notes
25
Use one of the following methods to choose a Shape for note entry (once chosen, it will stay until changed):
❖ Go to Notes: Noteheads - then select Shape 1 do, Shape 2 re, Shape 3 mi, etc.
❖ Click the Notehead Selector icon on the tool bar (red note with black corner) for notehead options.
❖ Place each different shape icon on the toolbar - View: Toolbars, Customize, under Available Tools double click Notehead: Shape 1 'do' to move to Active Tools, etc. Close when complete.
To change the noteheads after they are entered, use one of these methods:
❖ Select (highlight) the noteheads you want to change to a certain shape and then select the shape using one of the methods above.
❖ Enter notes as standard notes, then use Tools: User Tool, Group- .Starter Tools, Shape Notes (nwsw) to convert them to Shape Notes.
26
How to Enter a Chord – Notes Aligned Vertically To enter chords, use Ctrl+Enter. For example:
1. Enter the first note of the chord
2. Place the insertion point to the right of that note and at the pitch for the second
note.
3. Press Ctrl+Enter and the second note will be entered into a chord with the first
note.
4. To enter more notes, repeat steps 2 &3.
You can also use the tool bar icons to add a note, change the pitch position and then add a chord member.
NoteWorthy Composer only supports one voice per staff. The smallest duration in a chord
is what is counted for measures. You can force it to look like two voices in some cases
by using the stem direction control and changing longer duration notes into several
smaller tied durations to get the chords right. For more about chords, search the Help
file for Chord Member command.
To enter a rest in a chord, the rest must be entered first, it must be same or smaller
duration than the note and may need a stem direction assigned to it. You can mark the
rest not to print by selecting the completed chord, pressing Alt+Enter and under Rest
Chord do not check - Show Rest.
For two voices on a staff, you will need to use Staff Layering.
How to Enter Two Voices on a Staff – Layering Staff layering is the method used to place two voices on a staff. Staff layering will allow
you to notate each voice on a separate staff and then merge the staves for printing and
viewing. The sample song file layering.nwc demonstrates this feature.
1. Open layering.nwc. It is located in the Samples folder. Make sure you have the
global setting at File: Page Setup, Contents, Allow Layering turned on to be able
to layer and unlayer.
2. Using View: Layering in Edit Mode – make sure this is not checked so the staves
are not layered. Now you can see how each voice is on a separate staff. Here
you can edit each staff.
3. Click the top staff to make it active.
27
4. Press F2 (Staff Properties) and select the Visual tab. For the top staff, you will
see that "Layer with next staff" is checked. Press OK. Press Page Down to make
the next staff active. Press F2. Here you will see that it is not layered because
the top staff will layer with it. Continue this process to see the third staff is
layered with next and the fourth staff is not layered. (The Layer with Next
command is also on the Staff menu).
5. With View: Layering in Edit Mode – check this to allow layering. Now the staves
are layered again. You can still use Page Up and Page Down to cycle through the
staves and you can use Shift+F5 to play only one voice.
If you want to create your own song with layering, you can use the satb template,
which is the layering.nwc file or start your own song.
Key Ideas for Layering
❖ There are 3 commands associated with layering
• -Staff: Staff Properties, Visual tab, Layer with next Staff
• -View: Layering in Edit Mode
• -The global setting at File: Page Setup, Contents, Allow Layering
❖ To move through layered staves, use Page Up and Page Down - Look
for the active staff color to show what staff you are working with.
Once you have the staff active, you can edit the notes, use Tools: Staff
Play (to just play that staff), etc. To set an active staff color, go to
Tools: Options, Color, Active Staff.
❖ Use Extra Note Spacing and Vertical Offset for Rests - To make space
for notes that overlap more than you want, select the note, press
Alt+Enter, under the Notes tab, set Extra Note Spacing. The vertical
position of a rest can be changed in the same way with Vertical Offset.
❖ Change Direction of Tie or Slur - If you need to change the slur or tie
direction of a note, select the notes, press Alt+Enter, under the notes
tab, change the direction.
❖ Change the augmentation (duration) dot placement based on the stem
direction of the note with Staff: Staff Properties, Visual tab, check
Multi-Part Augmentation Dot Placement.
28
How is Preserve Width Used The option to Preserve Width in dialog boxes under Placement. One example is Insert:
Text. If you select Preserve Width, the text will take up its own width on the staff and
notes will start after the text. If you do not select Preserve Width, the text will not take
any width on the staff. In this case, text placed at the top of the staff will allow notes to
be entered under the text. If you do not Preserve Width, the symbol or text you are
entering will appear with a diamond beside it. Since the item has no width of its own,
the diamond gives you something to select for editing or deleting. The diamond will not
appear in your prints (the diamond may be changed to an anchor with Tools: Options,
Editor, Small Expression Anchor).
Text entered with Insert: Text can be deleted, copied and pasted and edited.
Depending on whether you Preserved Width or not, the focus of the commands will be
different. If you Preserved Width, the focus will be on the text. If you did not Preserve
Width, the focus will be the diamond.
How to Delete Text, etc without Deleting Notes If you have not Preserved Width for an inserted item (Text, Tempo, Dynamic, etc), this
item does not have a width on the staff. This allows notes to be placed directly under
the item. Since the item has no width for you to select, a small gray diamond is placed
to the left of the item. The diamond gives you something to select for editing or
deleting (the diamond may be changed to an anchor with Tools: Options, Editor, Small
Expression Anchor).
When you want to delete, copy or edit the items without width, the focus will be the
diamond - not the item.
To delete the item, place the insertion point to the left of the diamond and press delete.
Or, place the insertion point to the right of the diamond and press back space. Or,
select the diamond and press delete.
To copy the item, select the diamond and press Ctrl+C.
To edit the item, select the diamond and press Alt+Enter.
29
How to Insert a Multi-Measure Rest Using the Insert menu, you can place a multi-
measure rest.
When you only have one staff (visible in the
editor and for printing), the multi-measure rest
symbol with the total number bars of rest will be
shown.
When you have more than one staff, in the editor, the rest will stretch as long as
the other measures
Show Only Once – checked; Visibility – Always Show Only Once – not checked, Vis - Always
30
When Hidden
Print Bar Lines - When the MMR is hidden, this option will cause bar line boundaries to
be displayed on the printed page for each empty measure of rest.
Print Whole Rests - When the MMR is hidden, this option will cause a whole rest to be
displayed on the printed page for each measure of rest.
Print Bar Lines & Whole Rests–checked, Print Bar Lines & Rests–not checked Vis -Default Vis-Default
How do I keep the multi-measure rest sections from printing in a multi-staff print?
After you have used the command Insert: Multi-measure Rest, at the start of that rest,
go to Insert: Boundary Change and check – Start a collapsible section. Start Collapsible
Section - check this for a staff that has a multi-measure rest when you do not want it to
be printed. Rests will be printed to keep a system complete.
31
How to Work with Lyrics Lyrics, the words for a song, are entered with the command Edit: Lyrics. The command
can be accessed in any of the following manners:
❖ Select the Edit command menu and then select Lyrics...
❖ The quick key Ctrl+L
❖ The Lyric icon, which is the blue capital L
To set lyrics for a staff, click the staff to make it active and access the lyrics command
(Ctrl+L). Once you have the Staff Lyrics dialog box open, on the Configuration tab, set
how many lyric lines your song will have with Line Count. Select the number of lines
with the drop down box. This can be changed anytime. So, if you are not sure how
many lines you will have, start with "1 Lyric Line" as shown below. You cannot add
lyrics until you have set the Line Count.
Setting Line Count to "1 Lyric Line" will make the Lyric 1 tab available. Click on the Lyric
1 tab. Click in the white box. You will enter your lyrics in this box, as shown below.
Then click OK. If you already have notes placed on the staff, the lyrics will appear with
the notes. If you do not have notes on the staff yet, the lyrics will show once notes are
added. When you need to change or add to the lyrics, go back to Edit: Lyrics.
Setting Notes to Not Have Lyrics Lyrics will start at the first note of the song. If you have notes at the beginning, or
anywhere in the song, that that you do not want lyrics assigned to, there are 2 methods
to skip the notes.
32
Method 1 - Set the property of the notes to never have lyrics. To do this,
select/highlight the notes that you do not want to have lyrics, press Alt+Enter to access
the note properties dialog box, and under the Notes tab, set Lyric Syllable to Never. See
the diagram below.
Method 2 - Use an _ (underscore) in the Lyric Editor (Ctrl+L) for each note you want to
skip. If you have several lines of lyrics and you want lyrics both assigned and not
assigned to the same notes based on the verse, you will need to use the underscores.
For example, entering _ _ _ _ in a Lyrics tab will skip 4 notes. These notes will not have
lyrics and the underscore will not show in the editor or print. See the diagram below for
an example.
Assigning Lyrics to Tied or Slurred Notes By default, lyrics are not assigned to notes that are the beneficiary of a tie or slur. If
you would like to assign lyrics to these notes, select the notes, press Alt+Enter, under
the Notes tab, set Lyric Syllable to Always.
Changing the Printed Font Size and Style In some cases you may want to keep the staff size the same, but increase the size of
the lyrics. You may also want to use a font other than the default Times New Roman.
To change the lyric size and font for an open file:
1. Select File: Page Setup.
2. Click the Fonts tab.
3. In the scroll box, click Staff Lyric and click Modify.
4. In the Font dialog box, change the Font, Font style and Size as you like.
5. Click OK.
Remember: If you use fonts that others do not have, your song will not display
correctly on their machine.
33
Assigning Lyrics Both Above and Below a Staff To assign lyrics above the staff and below the staff, you will need to use staff layering.
With staff layering, you will create one staff with the lyrics on top of the staff and
create another staff with the lyrics under the staff. Then you will layer the 2 staves to
be one staff with lyrics on top and bottom.
Cutting and Pasting Lyrics When working with lyrics you may want to copy, cut and paste lyrics within the Staff
Lyrics dialog box or between NoteWorthy Composer and another application. You can
copy, cut and paste lyrics by using the Windows clipboard manipulation keys.
1. While in the lyric editor (Ctrl+L), select (highlight) the section of lyrics you want
to work with by holding down the left mouse button and dragging it across the
lyrics or by using Ctrl+Shift+Left/Right Arrow Key.
2. Press Ctrl+C to copy the lyrics or press Ctrl+X to cut the lyrics.
3. Place your insertion point where you want to insert the copied or cut lyrics.
4. Paste the lyrics by pressing Ctrl+V.
Assigning Several Words to One Note The underscore ( _ ) can be used to connect several lyric words to one note. For
example, "Word1_Word2" entered in the Staff Lyrics Editor (Edit: Lyrics) would assign
"Word1 Word2" to a single note. To use this, make sure you have “Underscore shown
as space” on the Lyrics Configuration tab checked.
Lyric Editor Size To change the size of lyrics in the editor, click on the
Verse Numbers Insert: Object, VerseNumbers.ms
34
How to Use the Command Insert: Boundary Change You can use this command to alter the printed score if you want…
❖ A printed song with a different number of staves at different times
❖ To print more than one song on a page
❖ A gap in the song
For more detail on each setting in the above dialog box, see the Help file of the
program. The following examples show what the command can do.
35
Example 1 – Putting more than one song in a file for printing
At the start of measure 5, the commands used are:
❖ Insert: Boundary Change – Force a new system (top staff only)
❖ Insert: Boundary Change – Set new boundary offset
❖ Insert: Boundary Change – Reset to default
❖ Insert: Text - song 2 title
❖ Insert: Bar Line (Decorated) – Force System Break (top staff only)
File: Print Preview for the above file shows:
36
Example 2 – Printed song with one staff, 2 staves, back to one staff
At the start of measure 6 of the top staff, the command used is the Insert: Boundary
Change – Force a new system (top staff only). The item to the right of that is “start a
collapsible section” which causes that bar to stop/collapse. The next staves down have
“start a collapsible section” at measure 1 and a “Cancel/forbid collapse from this bar” at
measure 6 which causes the staff to start to be shown.
File: Print Preview for the above file shows:
37
Example 3 – Printed song with 2 staves, one staff solo, back to 2 staves
The command Insert: Boundary Change is used at measures 7 (start a collapsible
section) and 12 (cancel/forbid collapse from this bar). The symbols are “Force a new
system” markers. File: Print Preview for the above file shows:
Example 4 – Creating a Gap in the Staff
Simply use Insert: Boundary Change, check Gap the staff
38
How to Use Insert: Object Object plugins create additional functionality in a NoteWorthy Composer song file.
Commands/Settings for object plugins:
❖ Insert: Object… (J) – add a specific object type to a staff
❖ Tools: Manage Objects… (Ctrl+J) – manage object plugins installed and
available for use; as well as, view statistics of objects in current file
❖ Tools: Options, Folders tab, Object Plugins – set location of object plugin
files, the only type available at this time are *.nwcuser.lua
One object plugin installed with the NoteWorthy Composer program is called
Melismatic.nw (the file Melismatic.nw.nwcuser.lua is installed in the User Plugins
folder). When added to the staff, it will add __________ to your lyrics where melismas
(slurred and/or tied notes) are found.
To use this object plugin, go to Insert: Object… and click on Melismatic.nw in the list.
This will enter Melismatic.nw vertically at the start of the staff as a notification of use,
but will not print. When lyrics are entered (example: with ro-ses be-dight, with li-lies
o'er spread is ba-by's wee bed.) they are converted to the above.
with ro ses- be dight,- with li lies- o'er spread is ba by's- wee bed.
Melismatic
39
MIDI Recording
How to Get Started with a MIDI Keyboard To have NoteWorthy Composer to accept input from a MIDI keyboard, you need:
❖ A MIDI keyboard (needs to be MIDI compatible, not just an electric keyboard)
❖ A sound card that has a MIDI port or a MIDI interface card
❖ MIDI cable
❖ NoteWorthy Composer
It does not matter to NoteWorthy Composer how the MIDI keyboard is connected to the
computer (USB, Serial, PCMIA, sound card MIDI/joystick port,etc) as long as the MIDI
hardware is there and the drivers are installed. For example, you can connect your
MIDI keyboard to a USB port with the proper interfaces/drivers and NoteWorthy
Composer will accept the input. If you have a USB port and want to connect a MIDI
keyboard at that port, you will need to purchase a MIDI interface that includes the MIDI
drivers.
If you are connecting the MIDI keyboard to your computer via the sound card
joystick/MIDI port, the MIDI cable needed to connect to your computer will have 2 5-
Pin DIN connectors on one end (for connecting to the MIDI keyboard) and a DB15 Male
and Female connector on the other end (to connect to your joystick/MIDI port and have
access available to game port).
There are 2 ways to input notes with a MIDI keyboard.
❖ Live play will record what you are playing with duration.
❖ Step play will enter note pitches as you press keys without duration.
How to Use Step Recording/Input Step play will enter note pitches as you press keys without duration. This means you
can enter the note pitch from the MIDI keyboard. The duration is not recorded, just the
pitch. Since this is not a live recording, notes and chords can be entered at your own
pace. To enter notes in step time:
1. Go to Tools: Options and click the Record tab.
2. If not already set up, on the Record tab, select the Input Device for you
system.
3. On the Midi tab, set MIDI port usage to While Active or Always.
40
4. Select Tools: MIDI Input Active or click the MIDI Input Active icon.
Now when you press a key (or keys for a chord) the note(s) will be entered in the score
on the active staff. Durations for the notes can be selected using the computer
keyboard quick keys, the mouse to click the note duration icons or possibly from
controllers on your MIDI keyboard. Search the Help file for “MIDI Input Active” for
more information on MIDI keyboard controllers that can be used to set note duration.
How to Use Live Recording Live play will record what you are playing with duration.
1. Go to Tools: Options and click the Record tab.
2. If not already set up, under the Record tab, select the Input Device for your
system.
3. Still under the Record tab, under Import Options, select the placement of
the notated recording when completed. The choices: New Window, Record
Group (of score playing while recording) or Buffer Only.
4. Click OK.
5. Press Ctrl+N, Rhythm tab and select a score that you will use for
background play as you record. A score must be open and playing to record.
NoteWorthy Composer provides several Rhythm templates that are helpful in
recording or you can use your own song file.
6. Click the Record icon or press F4.
7. Play your MIDI keyboard (or MIDI other device) along with the rhythm or
song.
8. Press F6 to stop recording or recording will automatically stop at the end of
the background song.
Recording will appear where you set it in Import Options. Under Import Options, if you
selected:
New Window - The recording will appear in a new window.
Record Group - The recording will show in the background song’s window. The recording will be in its own
group entitled Record.
Buffer Only - Access the notated recording with Staff: Import Recording.
41
How to Get Right and Left Hand to Show on Recording Here are some settings to get the 2 staves from right hand and left hand:
Tools: Options, Import, Maximum Single track chord size - Decrease this number, 12
may be a good starting point. Record, see how the new number works, change number
and try again, until you get better results
- and/or -
Staff: Import Recording- Once you record a song, you can import with this command as
many times as you want. You can import the first time and set the note range to be for
the right hand. This will set a staff for the right hand. Import a second time and set the
note range to be for the left hand part. This will set the staff for the left hand under the
first staff.
42
Printing
How to Get More (or Less) on a Printed Page Some of the items you can change to try and get the look you want include:
❖ File: Page Setup, Margins
❖ File: Page Setup, Fonts, Staff Metrics – Change, Staff Size
❖ File: Page Setup, Options, Increase note spacing for larger....
❖ File: Page Setup, Fonts
❖ Staff: Staff Properties, Visual, Upper Boundary
❖ Insert: Bar Lines (Decorated), Force System Break
❖ Insert: Spacer
❖ Insert: Boundary Change
What Can Boundary Change Do? ❖ adjust space above and below a staff in specific areas
❖ collapse (hide) the multi-measure rest section of the staff during printing multiple
staves
❖ create a gap/break in the staff or start a new system on a new line or new page
How to Create a PDF File You will need PDF creation software installed on your computer. Then from NoteWorthy
Composer, with the song file open, go to File: Print and select the PDF creation software
as the printer.
43
Support for NoteWorthy Composer
For support in using NoteWorthy Composer, you may contact us via:
E-mail [email protected]
Web http://noteworthycomposer.com
Mail NoteWorthy Software, Inc.
PO Box 211
Valdese, NC 28690-0211
USA
Information in this document is subject to change without notice. No part of this document may be reproduced in any means for
any purpose without the express written permission of NoteWorthy Software, Inc.
Copyright © 2017 NoteWorthy Software, Inc. (Documentation)
All rights reserved.
NoteWorthy Composer is a trademark of NoteWorthy Software, Inc. Other brand and product names are trademarks or registered
trademarks of their respective holders.
Document Number NWCG2.75a