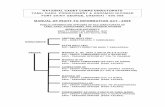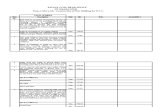Noncompeting Continuation (NCC) Progress Report - Research ...
Transcript of Noncompeting Continuation (NCC) Progress Report - Research ...

HRSA EHB USER GUIDE
Noncompeting Continuation (NCC) Progress Report - Research & Related (R&R) Grants
User Guide for Grantees
Last updated on: 03/09/2010

User Guide For Grantees 2 of 57
Noncompeting Continuation (NCC) Progress Report - Research & Related (R&R) Grants
Table of Contents
1. INTRODUCTION ...................................................................................................................................................... 6
1.1. DOCUMENT PURPOSE AND SCOPE ....................................................................................................................... 6
1.2. DOCUMENT ORGANIZATION AND VERSION CONTROL ........................................................................................ 6
2. BEFORE YOU ACCESS A PROGRESS REPORT ............................................................................................... 7
3. COMPLETING THE PROGRESS REPORT IN HRSA ELECTRONIC HANDBOOKS ................................. 8
3.1. LOGIN AND ACCESS THE PROGRESS REPORT ...................................................................................................... 8
3.1.1 Logging In to the HRSA Electronic Handbooks ........................................................................................... 8
3.1.2 Accessing the Progress Report ..................................................................................................................... 9
3.1.3 Navigating within the Progress Report ....................................................................................................... 14
3.2. STANDARD FORMS (SF-PPR) ........................................................................................................................... 16
3.2.1 Basic Information: SF-PPR ........................................................................................................................ 16
3.2.2 Basic Information: SF-PPR-2 ..................................................................................................................... 22
3.2.3 Performance Narrative ............................................................................................................................... 25
3.3. BUDGET FORMS ................................................................................................................................................ 28
3.3.1 Budget Information: Section A.................................................................................................................... 28
3.3.2 Budget Information: Section B.................................................................................................................... 31
3.3.3 Budget Information: Section C ................................................................................................................... 35
3.3.4 Budget Information: Section D ................................................................................................................... 39
3.3.5 Budget Information: Section E.................................................................................................................... 40
3.3.6 Budget Information: Section F.................................................................................................................... 41
3.3.7 Budget Information: Sections G – J ............................................................................................................ 42
3.3.8 Budget Information: Section K ................................................................................................................... 46
3.4. APPENDICES ...................................................................................................................................................... 47
3.5. REVIEW THE PROGRESS REPORT ....................................................................................................................... 51
3.6. SUBMIT PROGRESS REPORT .............................................................................................................................. 53
4. CUSTOMER SUPPORT INFORMATION ........................................................................................................... 56
4.1. BPHC HELP DESK ............................................................................................................................................ 56
4.2. HRSA CALL CENTER........................................................................................................................................ 56
4.3. HRSA PROGRAM SUPPORT ............................................................................................................................... 56
5. FAQS ......................................................................................................................................................................... 57
5.1. SOFTWARE ........................................................................................................................................................ 57
5.1.1 What are the software requirements for HRSA EHBs? .............................................................................. 57
5.1.2 What are the system requirements for using HRSA EHBs on a Macintosh computer? .............................. 57
5.1.3 What are the software requirements for Progress Reports? ....................................................................... 57

User Guide For Grantees 3 of 57
Noncompeting Continuation (NCC) Progress Report - Research & Related (R&R) Grants
5.1.4 What document types can I upload? ........................................................................................................... 57

User Guide For Grantees 4 of 57
Noncompeting Continuation (NCC) Progress Report - Research & Related (R&R) Grants
Table of Figures Figure 1: Section of Login Screen .............................................................................................................................................................. 8
Figure 2: ‘HRSA EHB Home (Welcome)’ Page .......................................................................................................................................... 9
Figure 3: Sample Left Side Menu on ‘HRSA EHB Home (Welcome)’ Page .............................................................................................. 10
Figure 4: View Portfolio Page................................................................................................................................................................... 10
Figure 5: ‘Welcome Page’ for the Grant Handbook .................................................................................................................................. 11
Figure 6: Noncompeting Continuations Page ........................................................................................................................................... 12
Figure 7: Progress Report Status Page ................................................................................................................................................... 13
Figure 9: Menu Progression for NCC R&R Progress Reports .................................................................................................................. 15
Figure 10: SF-PPR Form ......................................................................................................................................................................... 17
Figure 11: SF-PPR Add Authorizing Official Form .................................................................................................................................... 18
Figure 12: SF-PPR Contact Information Form (for existing HRSA user) ................................................................................................... 19
Figure 13: SF-PPR Notify AO Page ......................................................................................................................................................... 20
Figure 14: Notify AO Confirmation Page .................................................................................................................................................. 21
Figure 15: SF-PPR-2 (Cover Page Continuation) Form............................................................................................................................ 22
Figure 16: SF-PPR Add Point of Contact Form ........................................................................................................................................ 23
Figure 17: Performance Narrative Form ................................................................................................................................................... 25
Figure 18: Attach Document Page (for Performance Narrative) ............................................................................................................... 26
Figure 19: Update Description Form (for Performance Narrative)............................................................................................................. 27
Figure 20: Delete Attachment Confirmation Screen ................................................................................................................................. 27
Figure 21: Budget Information – Section A Page (Initial Screen) ............................................................................................................. 28
Figure 22: Choose Key Person to Add Form ............................................................................................................................................ 29
Figure 23: Add/Update Personnel Form ................................................................................................................................................... 30
Figure 24: Budget Period 1 Form (on Budget Information - Section A Page) - Completed ........................................................................ 30
Figure 25: Budget Information – Section B Page (initial Screen) .............................................................................................................. 32
Figure 26: Add Additional Persons Form.................................................................................................................................................. 33
Figure 27: Add Additional Persons Page (with Additional Personnel Information) .................................................................................... 34
Figure 28: Update Personnel Form .......................................................................................................................................................... 34
Figure 29: Delete Role Confirmation Page ............................................................................................................................................... 35
Figure 30: Budget Information – Section C Page (initial Screen) .............................................................................................................. 36
Figure 31: Add Equipment Form .............................................................................................................................................................. 37
Figure 32: Budget Information – Section C Page (with Added Equipment) ............................................................................................... 38
Figure 33: Update Equipment Form ......................................................................................................................................................... 38
Figure 34: Delete Equipment Confirmation Form ..................................................................................................................................... 39
Figure 35: Budget Information – Section D Page ..................................................................................................................................... 40
Figure 36: Budget Information – Section E Page ..................................................................................................................................... 41
Figure 37: Budget Information – Section F Page ...................................................................................................................................... 42
Figure 38: Budget Information – Sections G - J Page (initial Screen) ....................................................................................................... 43
Figure 39: Add Indirect Cost Form ........................................................................................................................................................... 44
Figure 40: Budget Information – Sections G - J Page (After Adding Indirect Costs) ................................................................................. 45
Figure 41: Update Indirect Cost Form ...................................................................................................................................................... 46

User Guide For Grantees 5 of 57
Noncompeting Continuation (NCC) Progress Report - Research & Related (R&R) Grants
Figure 42: Delete Indirect Cost Confirmation Form .................................................................................................................................. 46
Figure 43: Budget Information – Section K Page ..................................................................................................................................... 47
Figure 44: Appendices Form .................................................................................................................................................................... 47
Figure 45: Attach Document (for Appendices) Page ................................................................................................................................ 48
Figure 46: Attach Document (for Appendices) Page (Listing Attached Document) ................................................................................... 49
Figure 47: Appendices Form (with Appendix Documents Listed) ............................................................................................................. 49
Figure 48: Update Description Page ........................................................................................................................................................ 50
Figure 49: Progress Report Status Overview Page .................................................................................................................................. 51
Figure 50: Progress Report Review Page ................................................................................................................................................ 52
Figure 51: Submit Page ........................................................................................................................................................................... 53
Figure 52: Submit – NCC Progress Report Certification Page.................................................................................................................. 54
Figure 53: NCC Progress Report Confirmation Page ............................................................................................................................... 54

Noncompeting Continuation (NCC) Progress Report - Research & Related (R&R) Grants
6 of 57 User Guide For Grantees
11.. IInnttrroodduuccttiioonn
NNOOTTEE:: NNoonnee ooff tthhee ssccrreeeennss ddiissppllaayyeedd iinn tthhiiss uusseerr gguuiiddee aarree ffoorr rreeaall pprrooggrreessss oorr rreeaall ggrraannttss..
11..11.. DDooccuummeenntt PPuurrppoossee aanndd SSccooppee
The purpose of this document is to provide detailed instructions to help grantees complete NCC Progress Reports for their grant within HRSA Electronic Handbook (EHB). Progress Reports in EHBs consist of:
Standard Information, (i.e., the SF-PPR forms) and the Performance Narrative
Budget Information
11..22.. DDooccuummeenntt OOrrggaanniizzaattiioonn aanndd VVeerrssiioonn CCoonnttrrooll
This document contains 4 sections apart from the Introduction. Following is the summary:
Section Description
Before You Access a Progress Report Provides information that grantees need to know before they initiate Progress Reports.
Completing the Progress Report in HRSA Electronic Handbooks
Describes the steps necessary to complete and submit the Progress Report in the Electronic Handbooks.
Customer Support Information Provides contact information to address technical and programmatic questions.
FAQs Provides answers to frequently asked questions by various categories.
Revision History
Date Reason for change(s) Author(s)
10/26/2010 Original document REI - Ed Molin
03/09/2010 Changed Budget Info sections to reflect new Budget Details forms displaying remaining Budget Periods
REI - Ed Molin

User Guide For Grantees 7 of 57
Noncompeting Continuation (NCC) Progress Report - Research & Related (R&R) Grants
22.. BBeeffoorree YYoouu AAcccceessss aa PPrrooggrreessss RReeppoorrtt
In order to initiate your Progress Report, you will have to access the HRSA Electronic Handbooks (EHBs). To do this, you must register within the EHBs. The purpose of the registration process is to collect consistent information from all users, avoid collection of redundant information, and allow for the unique identification of each system user. Note that registration within HRSA EHBs is required only once for each user regardless of the organizations they represent.
If you already have a user account, you do not need to create another account. Do not create duplicate user accounts. If you are a new grantee organization user, you need to complete the following two steps to get appropriate access:
NNoottee tthhaatt rreeggiissttrraattiioonn wwiitthhiinn HHRRSSAA EEHHBBss iiss rreeqquuiirreedd OONNLLYY OONNCCEE ffoorr eeaacchh uusseerr,, rreeggaarrddlleessss ooff tthhee
oorrggaanniizzaattiioonnss tthhee uusseerr rreepprreesseennttss..
You may associate your user account with more than one organization. Registration with the EHBs is required only once for each user, regardless of how many organizations a user represents. If you already have a user account and need to associate it with a new organization, log into the EHBs and associate your account with the organization. Do not create a new user account.
If you are a new user, complete the following steps to register with the HRSA EHBs:
1. Create a user account: https://grants.hrsa.gov/webexternal/RegistrationWizard.asp.
2. Choose a role. EHBs offer three roles – Authorizing Official, Business Official and Other Employee. To submit an application, an Authorizing Official role is required.
3. Associate your user account with your organization. Use the 10-digit grant number from box 4b of the NGA to search for your organization.
For detailed steps on registration information, see HRSA’s Electronic Submission User Guide (http://www.hrsa.gov/grants/apply/userguide.pdf).
For assistance in registering with HRSA EHBs, call 877-GO4-HRSA (877-464-4772) or 301-998-7373 between 9:00 am to 5:30 pm ET or email [email protected].

Noncompeting Continuation (NCC) Progress Report - Research & Related (R&R) Grants
8 of 57 User Guide For Grantees
33.. CCoommpplleettiinngg tthhee PPrrooggrreessss RReeppoorrtt iinn HHRRSSAA EElleeccttrroonniicc HHaannddbbooookkss
The next step is to complete your Progress Report in the HRSA Electronic Handbook (HRSA EHB).
UUsseerrss nneeww ttoo tthhee EEHHBBss sshhoouulldd bbee mmiinnddffuull tthhaatt tthhee ssyysstteemm ttiimmeess--oouutt aafftteerr 3300 mmiinnuutteess ooff iinnaaccttiivviittyy.. SSoommee ffoorrmmss
mmaayy ttaakkee aa lloonngg ttiimmee ttoo ccoommpplleettee.. UUsseerrss sshhoouulldd eennssuurree tthhaatt tthheeyy ssaavvee tthheeiirr wwoorrkk aatt ffrreeqquueenntt iinntteerrvvaallss..
33..11.. LLooggiinn aanndd AAcccceessss tthhee PPrrooggrreessss RReeppoorrtt
3.1.1 Logging In to the HRSA Electronic Handbooks
1. Point your browser to https://grants.hrsa.gov/webexternal/login.asp.
2. Enter your username and password.
Figure 1: Section of Login Screen
3. Click Login .
4. The ‘HRSA EHB Home (Welcome)’ Page (Figure 2) opens.

User Guide For Grantees 9 of 57
Noncompeting Continuation (NCC) Progress Report - Research & Related (R&R) Grants
Figure 2: ‘HRSA EHB Home (Welcome)’ Page
3.1.2 Accessing the Progress Report
Users who are accessing a progress report should follow these steps:
1. On the ‘HRSA EHB Home (Welcome)’ Page, click the View Portfolio link under the Grants Portfolio heading on the left side menu (Figure 3).
The side menu appears on every screen. Use it to navigate through your Progress Report.

Noncompeting Continuation (NCC) Progress Report - Research & Related (R&R) Grants
10 of 57 User Guide For Grantees
Figure 3: Sample Left Side Menu on ‘HRSA EHB Home (Welcome)’ Page
2. The View Portfolio Page (Figure 4) will be displayed.
3. Choose the appropriate grant record and click the Open Grant Handbook link.
Figure 4: View Portfolio Page
Click Open Grant Handbook

User Guide For Grantees 11 of 57
Noncompeting Continuation (NCC) Progress Report - Research & Related (R&R) Grants
4. The ‘Welcome Page’ for the Grant Handbook (Figure 5) corresponding to the link you clicked will be displayed.
Note that the screen contains a different left side menu than it did before.
Figure 5: ‘Welcome Page’ for the Grant Handbook
5. Click the Noncompeting Continuations link under the Submissions heading on the left side menu.
6. The Noncompeting Continuations Page (Figure 6) will be displayed.

Noncompeting Continuation (NCC) Progress Report - Research & Related (R&R) Grants
12 of 57 User Guide For Grantees
Figure 6: Noncompeting Continuations Page
7. Click the Begin Submission (or Edit Submission) link corresponding to the progress report that you want to enter.
OOnnccee aa pprrooggrreessss rreeppoorrtt hhaass bbeeeenn ssttaarrtteedd,, tthhee BBeeggiinn SSuubbmmiissssiioonn lliinnkk cchhaannggeess ttoo EEddiitt SSuubbmmiissssiioonn..
8. The Progress Report Status Page (Figure 7) will be displayed.
NNoottee tthhaatt tthhee ssccrreeeenn ccoonnttaaiinnss aa ddiiffffeerreenntt lleefftt ssiiddee mmeennuu tthhaann iitt ddiidd bbeeffoorree.. UUssee tthhiiss lleefftt mmeennuu ttoo nnaavviiggaattee
tthhrroouugghh tthhee pprrooggrreessss rreeppoorrtt..
Click Begin Submission (or Edit Submission if the Progress Report has already been started.)

User Guide For Grantees 13 of 57
Noncompeting Continuation (NCC) Progress Report - Research & Related (R&R) Grants
Figure 7: Progress Report Status Page
9. Click the Update link for the section you want to enter or revise. ►The corresponding page will be displayed.

Noncompeting Continuation (NCC) Progress Report - Research & Related (R&R) Grants
14 of 57 User Guide For Grantees
3.1.3 Navigating within the Progress Report
Figure 8: Side Menu in Grantee Handbook
A navigation menu (Figure 8) appears on the left side of every screen in the Electronic Handbook. Use this menu to access the various pages of your Progress Report.
You can always go to the Progress Report Status page to check your progress toward completing your Progress Report by clicking Status under Overview to go to the Progress Report Status Page (Figure 7).

User Guide For Grantees 15 of 57
Noncompeting Continuation (NCC) Progress Report - Research & Related (R&R) Grants
Figure 9: Menu Progression for NCC R&R Progress Reports

Noncompeting Continuation (NCC) Progress Report - Research & Related (R&R) Grants
16 of 57 User Guide For Grantees
33..22.. SSttaannddaarrdd FFoorrmmss ((SSFF--PPPPRR))
After you open your Progress Report, the first screen that appears is the Progress Report Status Page (Figure 7), showing the various sections of overall SF-PPR.
The Progress Report Status Page (Figure 7) shows the status of each form in the Progress Report. You cannot submit your Progress Report until all forms in all sections are complete.
YYoouurr sseessssiioonn wwiillll rreemmaaiinn aaccttiivvee ffoorr 3300 mmiinnuutteess ssiinnccee yyoouurr llaasstt aaccttiivviittyy.. PPlleeaassee ssaavvee yyoouurr wwoorrkk eevveerryy 55
mmiinnuutteess ttoo aavvooiidd uunneexxppeecctteedd bbeehhaavviioorr..
Within the NCC PROGRESS REPORT FORM STATUS Table, click the Update link to open the corresponding form. (You can also click the form name in the left hand menu.)
NNOOTTEE:: FFoorr tthhee rreemmaaiinnddeerr ooff tthhiiss ddooccuummeenntt,, tthhee lleefftt--ssiiddee mmeennuu wwiillll bbee uusseedd ttoo iinnddiiccaattee hhooww ttoo aacccceessss eeaacchh
ffoorrmm..
HHoowweevveerr,, aass nnootteedd aabboovvee,, yyoouu ccaann aacccceessss aannyy ffoorrmm bbyy rreettuurrnniinngg ttoo tthhee PPrrooggrreessss RReeppoorrtt SSttaattuuss PPaaggee ((FFiigguurree 77)),,
aanndd cclliicckkiinngg iittss UUppddaattee lliinnkk..
3.2.1 Basic Information: SF-PPR
The SF-PPR Form contains basic information about your grantee organization and is the cover page for the progress report. By default, the information will be pre-populated from the information in the application which started the last budget period, including the Authorizing Official(s) designated for the grant.
Click SF-PPR on the Progress Report left side menu to access the SF-PPR Form (Figure 10).
Fields marked with an asterisk (*) are required.

User Guide For Grantees 17 of 57
Noncompeting Continuation (NCC) Progress Report - Research & Related (R&R) Grants
Figure 10: SF-PPR Form
You can perform the following functions on the screen:
Options:
CHANGE selected Authorizing Official (below)
ADD an AO (on page 19)
UPDATE the AO information (on page 21)
DELETE an AO (on page 21)`
To CHANGE the selected Authorizing Official,
1. Select an AO and click Add/Change AO on the SF-PPR Form (Figure 10).
►The SF-PPR Add Authorizing Official Form (Figure 11) will be displayed, and will be populated with all the AO’s registered for the grant.

Noncompeting Continuation (NCC) Progress Report - Research & Related (R&R) Grants
18 of 57 User Guide For Grantees
Figure 11: SF-PPR Add Authorizing Official Form
2. Select the user to be designated as the AO, if more than one user is listed.
3. Click Add Selected Person as AO .
►The SF-PPR Contact Information Form (Figure 12) will be displayed for the selected user, listing the current contact information.

User Guide For Grantees 19 of 57
Noncompeting Continuation (NCC) Progress Report - Research & Related (R&R) Grants
Figure 12: SF-PPR Contact Information Form (for existing HRSA user)
4. Verify and revise the contact information, as necessary. Fields marked with an asterisk (*) are required.
5. Click Save and Continue to save your information and return to the SF-PPR form
(Figure 10)
The user that you added will be listed as the Authorizing Official.
To ADD an AO,
1. Click Add/Change AO on the SF-PPR Form (Figure 10).
►The SF-PPR Add Authorizing Official Form (Figure 11) will be displayed.
2. Click Request a New AO .
►The SF-PPR Notify AO Page (Figure 13) will be displayed, to allow you to enter name and email address information into a pre-formatted email, requesting the HRSA employee to register in the HRSA EHB.

Noncompeting Continuation (NCC) Progress Report - Research & Related (R&R) Grants
20 of 57 User Guide For Grantees
Figure 13: SF-PPR Notify AO Page
6. Complete the form, and click Continue .
Fields marked with an asterisk (*) are required.
►The Notify AO Confirmation Page will be displayed (Figure 14).

User Guide For Grantees 21 of 57
Noncompeting Continuation (NCC) Progress Report - Research & Related (R&R) Grants
Figure 14: Notify AO Confirmation Page
3. Click Continue .
►You will be returned to the SF-PPR Form (Figure 10).
4. The email displayed in the Notify AO Confirmation Page (Figure 14) will be sent, requesting the HRSA employee to register in the HRSA EHB.
AAfftteerr tthhee HHRRSSAA eemmppllooyyeeee rreeggiisstteerrss wwiitthhiinn tthhee EEHHBB,, yyoouu mmuusstt rreettuurrnn ttoo tthhee SSFF--PPPPRR FFoorrmm ((FFiigguurree 1100))
aanndd cclliicckk AAdddd//CChhaannggee AAOO ttoo ddiissppllaayy tthhee SSFF--PPPPRR AAdddd AAuutthhoorriizziinngg OOffffiicciiaall FFoorrmm ((FFiigguurree 1111)).. TThhee
HHRRSSAA eemmppllooyyeeee wwiillll nnooww bbee lliisstteedd oonn tthhee ssccrreeeenn ttoo aallllooww yyoouu ttoo sseelleecctt hhiimm//hheerr aass aann AAOO..
To UPDATE the AO information,
1. Select an Authorizing Official and click Update Information on the SF-PPR Form (Figure 10).
►The SF-PPR Contact Information Page (Figure 12) will be displayed, listing the user’s current contact information.
2. Verify and revise the contact information, as necessary. Fields marked with an asterisk (*) are required.
3. Click Save and Continue to save your information and return to the SF-PPR Form
(Figure 10).
To DELETE an AO,
1. Select an Authorizing Official and click Delete AO on the SF-PPR Form (Figure 10).
►You will be returned to the SF-PPR Form (Figure 10).

Noncompeting Continuation (NCC) Progress Report - Research & Related (R&R) Grants
22 of 57 User Guide For Grantees
The AO that you deleted will not be listed under the Name column. (However it will still be listed in the SF-PPR Add Authorizing Official Form (Figure 11).
If you are satisfied with the information on the screen, click Save and Continue to save your work and
proceed to the next form.
3.2.2 Basic Information: SF-PPR-2
The SF-PPR-2 Form contains information about the grant for which you are creating / updating the progress report, and is a continuation of SF-PPR form.
Click SF-PPR-2 on the Progress Report left side menu to access the SF-PPR-2 (Cover Page Continuation) Form (Figure 15), if it is not already displayed.
Fields marked with an asterisk (*) are required.
BByy ddeeffaauulltt,, tthhee iinnffoorrmmaattiioonn wwiillll bbee pprree--ppooppuullaatteedd ffrroomm tthhee iinnffoorrmmaattiioonn iinn tthhee aapppplliiccaattiioonn wwhhiicchh ssttaarrtteedd tthhee
llaasstt bbuuddggeett ppeerriioodd.. TThhiiss iinncclluuddeess tthhee DDeeppaarrttmmeenntt NNaammee,, DDiivviissiioonn NNaammee,, aanndd tthhee PPooiinntt ooff CCoonnttaacctt ((PPOOCC))
rreeggiisstteerreedd ffoorr tthhee ggrraanntt..
IIff aa PPOOCC wwaass nnoott aaddddeedd iinn tthhee aapppplliiccaattiioonn wwhhiicchh iinniittiiaatteedd tthhee llaasstt bbuuddggeett ppeerriioodd,, tthhee ssyysstteemm wwiillll lliisstt tthhee
PPrroojjeecctt DDiirreeccttoorr ((PPDD)) ,, BBuussiinneessss OOffffiicciiaall ((BBOO)),, aanndd AAuutthhoorriizziinngg OOffffiicciiaall ((AAOO)) ffrroomm tthhee aapppplliiccaattiioonn,, ssoo tthhaatt oonnee
ooff tthheemm ccaann bbee sseelleecctteedd aass aa PPOOCC ((sseeee AAdddd//CChhaannggee PPOOCC bbeellooww))..
IInn aaddddiittiioonn,, tthhee ssyysstteemm wwiillll pprree--ppooppuullaattee tthhee lliisstt ooff aarreeaass aaffffeecctteedd ffrroomm aallll tthhee aawwaarrddeedd aapppplliiccaattiioonnss iinn tthhee
llaasstt bbuuddggeett ppeerriioodd..
Figure 15: SF-PPR-2 (Cover Page Continuation) Form

User Guide For Grantees 23 of 57
Noncompeting Continuation (NCC) Progress Report - Research & Related (R&R) Grants
1. Review the Supplemental Continuation of the SF-PPR Cover Page.
2. You can perform the following functions on the screen:
Options:
MODIFY Department Name and/or Division Name (below)
ADD or CHANGE Point of Contact (below)
UPDATE POC information (on page 24)
DELETE Point of Contact (on page 24)
To MODIFY the Department Name and/or Division Name, replace the text in the text boxes.
To ADD or CHANGE the Point of Contact,
a. Select a Point of Contact, and click Add/Change POC on the SF-PPR-2 (Cover Page
Continuation) Form (Figure 15).
►The SF-PPR Add Point of Contact Form (Figure 16) will be displayed, and will be populated
from the list of contacts proposed in the awarded application which started the last budget period.
Figure 16: SF-PPR Add Point of Contact Form
b. Select the person to be designated as the POC, if more than one user is listed.
c. Click Add Selected Person as POC .
►The SF-PPR Contact Information Page (Figure 12) will be displayed, listing the current contact information for the contact.
IIff yyoouu cclliicckk AAdddd NNeeww PPOOCC ,, tthhee SSFF--PPPPRR CCoonnttaacctt IInnffoorrmmaattiioonn PPaaggee ((FFiigguurree 1122)) wwiillll aallssoo bbee
ddiissppllaayyeedd.. HHoowweevveerr,, aallll tthhee ffiieellddss wwiillll bbee bbllaannkk aass yyoouu wwiillll nneeeedd ttoo pprroovviiddee tthhee iinnffoorrmmaattiioonn ffoorr tthhee
nneeww PPOOCC..
d. Verify and revise the contact information, as necessary. Fields marked with an asterisk (*) are required.
e. Click Save and Continue to save your information and return to the SF-PPR-2 (Cover Page
Continuation) Form (Figure 15).

Noncompeting Continuation (NCC) Progress Report - Research & Related (R&R) Grants
24 of 57 User Guide For Grantees
The user that you added will be listed as a Point of Contact.
To UPDATE the POC information,
a. Select a Point of Contact and click Update Information on the SF-PPR-2 (Cover Page
Continuation) Form (Figure 15). ►The SF-PPR Contact Information Page (Figure 12) will be displayed.
b. Verify and revise the contact information, as necessary. Fields marked with an asterisk (*) are required.
c. Click Save and Continue to save your information and return to the SF-PPR-2 (Cover Page
Continuation) Form (Figure 15).
The POC information will reflect your change(s).
To DELETE the Point of Contact,
a. Select a Point of Contact, and click Delete POC on the SF-PPR-2 (Cover Page Continuation)
Form (Figure 15). ►You will be returned to the SF-PPR-2 (Cover Page Continuation) Form (Figure 15).
The POC that you deleted will no longer be listed under the Name column
3. If you are satisfied with the information on the screen, click Save and Continue to save your work and
proceed to the next form.

User Guide For Grantees 25 of 57
Noncompeting Continuation (NCC) Progress Report - Research & Related (R&R) Grants
3.2.3 Performance Narrative
The Performance Narrative Form allows you to attach up to two (2) documents describing your grant’s performance for the period covered by the Progress Report.
Click Performance Narrative on the Progress Report left side menu to access the Performance Narrative Form (Figure 17), if it is not already displayed.
Fields marked with an asterisk (*) are required.
Figure 17: Performance Narrative Form
You can perform the following functions on this screen related to Performance Narrative documents:
Options:
ATTACH document (below)
UPDATE document description (on page 26)
DELETE document (on page 27)
To ATTACH a performance narrative document,
1. Click Attach on the Performance Narrative Form (Figure 17) and follow the usual attachment
procedures. ►The Attach Document Page (for Performance Narrative) (Figure 18) will be displayed.
Fields marked with an asterisk (*) are required.

Noncompeting Continuation (NCC) Progress Report - Research & Related (R&R) Grants
26 of 57 User Guide For Grantees
Figure 18: Attach Document Page (for Performance Narrative)
NNOOTTEE:: TThhiiss ddooccuummeenntt iiss ssiimmiillaarr ttoo tthhee ssttaannddaarrdd AAttttaacchh DDooccuummeenntt FFoorrmm,, eexxcceepptt tthhaatt tthheerree iiss aa ffiieelldd ffoorr
yyoouu ttoo eenntteerr aa ddeessccrriippttiioonn ooff tthhee ddooccuummeenntt yyoouu aarree aattttaacchhiinngg..
2. Optionally enter a description.
3. Follow the standard attachment procedures to attach the document.
4. After finishing the attachment procedures, the Performance Narrative Form will be re-displayed, with the attachment listed (Figure 17).
To UPDATE the description of the document,
1. Select the document to be deleted on the on the Performance Narrative Form (Figure 17), after an Attachment is listed.
2. Click Update Description.
► The Update Description Form (for Performance Narrative) (Figure 19) will be displayed.

User Guide For Grantees 27 of 57
Noncompeting Continuation (NCC) Progress Report - Research & Related (R&R) Grants
Figure 19: Update Description Form (for Performance Narrative)
3. Modify the description, and click Update Description .
►You will be returned to the Performance Narrative Form (Figure 17).
The description will reflect your change.
To DELETE a document,
1. Select the document to be deleted on the on the Performance Narrative Form (Figure 17), after an Attachment is listed.
2. Click Delete .
The Delete Attachment Confirmation screen (Figure 20) will be displayed.
Figure 20: Delete Attachment Confirmation Screen
3. Click Confirm Delete .
►You will be returned to the Performance Narrative Form (Figure 17).
The document you deleted will no longer be listed.

Noncompeting Continuation (NCC) Progress Report - Research & Related (R&R) Grants
28 of 57 User Guide For Grantees
If you are satisfied with the information on the screen, click Save and Continue to save your work and
proceed to the next form.
33..33.. BBuuddggeett FFoorrmmss
AAllll tthhee BBuuddggeett FFoorrmmss ((ootthheerr tthhaann SSeeccttiioonn KK)) wwiillll lliisstt eeaacchh rreemmaaiinniinngg bbuuddggeett ppeerriioodd ffoorr tthhee ggrraanntt..
3.3.1 Budget Information: Section A
Section A of the Budget allows users to specify the key personnel for each remaining budget period of the project, along with other information such as salary and fringe benefits.
Click Section A on the Progress Report left side menu to access the Budget Information – Section A Page (Figure 21), if it is not already displayed.
Figure 21: Budget Information – Section A Page (Initial Screen)
YYoouu MMUUSSTT eenntteerr tthhee iinnffoorrmmaattiioonn ffoorr EEAACCHH rreemmaaiinniinngg bbuuddggeett ppeerriioodd lliisstteedd oonn tthhee ssccrreeeenn..
1. Update the start and end dates of the budget period, as necessary.
TThhee ssttaarrtt aanndd eenndd ddaatteess sshhoouulldd ccoovveerr aa ffuullll bbuuddggeett ppeerriioodd ((ii..ee..,, oonnee ffuullll yyeeaarr))..

User Guide For Grantees 29 of 57
Noncompeting Continuation (NCC) Progress Report - Research & Related (R&R) Grants
2. Enter the information for the Senior / Key Person for the Budget Period.
TThhee SSeenniioorr // KKeeyy PPeerrssoonn wwiillll bbee ppooppuullaatteedd ffrroomm llaatteesstt aapppplliiccaattiioonn oorr NNCCCC rreeppoorrtt.. YYoouu sshhoouulldd rreevviieeww aanndd
uuppddaattee tthhiiss iinnffoorrmmaattiioonn,, aass nneecceessssaarryy..
YYoouu ccaann aadddd mmuullttiippllee SSeenniioorr // KKeeyy ppeeooppllee.. HHoowweevveerr,, oonnee ooff tthhee SSeenniioorr // KKeeyy ppeeooppllee tthhaatt yyoouu aadddd MMUUSSTT bbee aa
PPrroojjeecctt DDiirreeccttoorr..
You can perform the following functions for each budget period on the screen:
Options:
Add a key person by selecting the person from a list (below)
Add a completely new key person (on page 30)
Update a key person (on page 31)
Delete a key person (on page 31)
To add a person by selecting the person from a list,
a. Click the Add Person button on the Budget Information – Section A Page (Figure 21).
► The Choose Key Person to Add Form (Figure 22) will be displayed.
The screen lists people that have been designated as the AO, POC, and PD for your Organization.
Figure 22: Choose Key Person to Add Form
b. Select a person and click the Add Selected Person button.
► The Add/Update Personnel Form (Figure 23) will be displayed for the person you have selected.

Noncompeting Continuation (NCC) Progress Report - Research & Related (R&R) Grants
30 of 57 User Guide For Grantees
Figure 23: Add/Update Personnel Form
c. Complete the form, and click the Save and Continue button.
Fields marked with an asterisk (*) are required. ► You will be returned to the Budget Information – Section A Page (Figure 21).
The person you added will be added to the screen (as illustrated in the completed Budget Period section shown in Figure 24.)
IIff pprroojjeecctt rroollee iiss ootthheerr tthhaann PPoosstt--DDooccttoorraall AAssssoocciiaatteess,, GGrraadduuaattee SSttuuddeennttss,, UUnnddeerrggrraadduuaattee ssttuuddeennttss,,
oorr SSeeccrreettaarriiaall//CClleerriiccaall,, eenntteerr tthhee aapppprroopprriiaattee pprroojjeecctt rroollee ((ffoorr eexxaammppllee,, EEnnggiinneeeerr,, SSttaattiissttiicciiaann,, IITT
PPrrooffeessssiioonnaall eettcc.. )) iinn tthhee OOtthheerr RRoollee ffiieelldd..
TThhee RReeqquueesstteedd SSaallaarryy aanndd BBeenneeffiittss aarree ffoorr tthhee ppeerrssoonn’’ss iinnvvoollvveemmeenntt iinn tthhee eennttiirree bbuuddggeett ppeerriioodd,,
rreeggaarrddlleessss ooff tthhee nnuummbbeerr ooff mmoonntthhss ssppeecciiffiieedd..
Figure 24: Budget Period 1 Form (on Budget Information - Section A Page) - Completed
To add a completely new person,
a. Click the Add Person button on the Budget Information – Section A Page (Figure 21).
► The Choose Key Person to Add Form (Figure 22) will be displayed.

User Guide For Grantees 31 of 57
Noncompeting Continuation (NCC) Progress Report - Research & Related (R&R) Grants
b. Click the Add New Person button.
► A blank version Add/Update Personnel Form (Figure 23) will be displayed.
c. Complete the form, and click the Save and Continue button.
Fields marked with an asterisk (*) are required. ► You will be returned to the Budget Information - Section A Page (Figure 21).
The person you added will be displayed in the screen (as illustrated in the completed Budget Period section of the screen as shown in Figure 24.)
To update a person,
a. Select the person you want to update, and click the Update button on the Budget Information
– Section A Page (Figure 21). The Add/Update Personnel Form (Figure 23) will be displayed for the person you have selected.
b. Update the form, and click the Save and Continue button.
Fields marked with an asterisk (*) are required. ► You will be returned to the Budget Information - Section A Page (Figure 21).
The information you updated will be displayed in the screen (as illustrated in the completed Budget Period section of the screen as shown in Figure 24.)
To delete a person,
a. Select the person you want to delete, and click the Delete button on the Budget Information –
Section A Page (Figure 21). ► You will be returned to the Budget Information - Section A Page (Figure 21).
The person you deleted will no longer be listed on the screen.
3. After you have completed Section A of the Budget, click the Save and Continue button to save your
work and proceed to the next form.
3.3.2 Budget Information: Section B
Section B of the Budget allows users to specify the additional personnel that will be used for each budget period of the project, along with other information such as salary and fringe benefits.
Click Section B on the Progress Report left side menu to access the Budget Information – Section B Page (Figure 25), if it is not already displayed.
TThhee aaddddiittiioonnaall ppeerrssoonnnneell wwiillll bbee ppooppuullaatteedd ffrroomm llaatteesstt aapppplliiccaattiioonn oorr NNCCCC rreeppoorrtt.. YYoouu sshhoouulldd rreevviieeww aanndd uuppddaattee
tthhiiss iinnffoorrmmaattiioonn,, aass nneecceessssaarryy..
YYoouu ccaann aadddd mmuullttiippllee aaddddiittiioonnaall ppeerrssoonnnneell..

Noncompeting Continuation (NCC) Progress Report - Research & Related (R&R) Grants
32 of 57 User Guide For Grantees
Figure 25: Budget Information – Section B Page (initial Screen)
The screen reflects the information that was previously entered in Section A, and displays the previously entered project period start and end dates, and the funds requested for salaries, fringe benefits, etc.
1. Enter the additional personnel information, as necessary, for each remaining budget period listed on the screen.
You can perform the following functions for each budget period on the screen, as necessary:
Options:
Add additional person(s) (below)
Update additional person(s) (on page 34)
Delete additional persons (on page 35)
To add additional person(s),
a. Click the Add Persons button on the Budget Information – Section B Page (Figure 25).
► The Add Additional Persons Form (Figure 26) will be displayed. Fields marked with an asterisk (*) are required.

User Guide For Grantees 33 of 57
Noncompeting Continuation (NCC) Progress Report - Research & Related (R&R) Grants
Figure 26: Add Additional Persons Form
b. Select a role, and enter the number of personnel for the role.
IIff pprroojjeecctt rroollee iiss ootthheerr tthhaann PPoosstt--DDooccttoorraall AAssssoocciiaatteess,, GGrraadduuaattee SSttuuddeennttss,, UUnnddeerrggrraadduuaattee ssttuuddeennttss,,
oorr SSeeccrreettaarriiaall//CClleerriiccaall,, eenntteerr tthhee aapppprroopprriiaattee pprroojjeecctt rroollee (( ffoorr eexxaammppllee,, EEnnggiinneeeerr,, SSttaattiissttiicciiaann,, IITT
PPrrooffeessssiioonnaall eettcc.. )) iinn tthhee OOtthheerr RRoollee ffiieelldd..
c. Complete the remainder of the information for the personnel in the role.
TThhee RReeqquueesstteedd SSaallaarryy aanndd BBeenneeffiittss aarree ffoorr tthhee ppeerrssoonn’’ss iinnvvoollvveemmeenntt iinn tthhee eennttiirree bbuuddggeett ppeerriioodd,,
rreeggaarrddlleessss ooff tthhee nnuummbbeerr ooff mmoonntthhss ssppeecciiffiieedd..
d. Repeat steps a and b for the other roles, as necessary.
e. When you have entered all the additional personnel required, or all the roles that can fit on the
form, click the Save and Continue button.
► You will be returned to the Budget Information – Section B Page (Figure 27).
The additional personnel information you added will be included in the form.

Noncompeting Continuation (NCC) Progress Report - Research & Related (R&R) Grants
34 of 57 User Guide For Grantees
Figure 27: Add Additional Persons Page (with Additional Personnel Information)
To update additional person(s),
a. Select one or more Project Role (s) which contain the people you want to update on the Budget
Information – Section B Page (Figure 27), and click the Update button.
► The Update Personnel Form (Figure 28) will be displayed for the roles that you have selected.
Figure 28: Update Personnel Form

User Guide For Grantees 35 of 57
Noncompeting Continuation (NCC) Progress Report - Research & Related (R&R) Grants
b. Update the screen as necessary, and click the Save and Continue button.
Fields marked with an asterisk (*) are required. ► You will be returned to the Budget Information – Section B Page (Figure 27).
The information you updated will be reflected in the form.
To delete additional person(s),
a. Select one or more Project Role (s) which contain the people you want to delete on the Budget
Information – Section B Page (Figure 27), and click the Delete button.
► The Delete Role Confirmation Page (Figure 29) will be displayed, listing the Project Roles you selected.
Figure 29: Delete Role Confirmation Page
b. Click the Continue button to confirm your deletion.
► You will be returned to the Budget Information – Section B Page (Figure 27).
The role(s) that you deleted will no longer be listed in the form.
2. After you have completed the form, click the Save and Continue button to save your work and proceed
to the next form.
3.3.3 Budget Information: Section C
Section C of the Budget allows users to specify the equipment that will be used for each budget period of the project.
Click Section C on the Progress Report left side menu to access the Budget Information – Section C Page (Figure 30), if it is not already displayed.
TThhee eeqquuiippmmeenntt iinnffoorrmmaattiioonn ffoorr eeaacchh bbuuddggeett ppeerriioodd wwiillll bbee ppooppuullaatteedd ffrroomm tthhee llaatteesstt aapppplliiccaattiioonn oorr NNCCCC rreeppoorrtt,, iiff
iitt eexxiissttss.. YYoouu sshhoouulldd rreevviieeww aanndd uuppddaattee tthhiiss iinnffoorrmmaattiioonn,, aass nneecceessssaarryy..

Noncompeting Continuation (NCC) Progress Report - Research & Related (R&R) Grants
36 of 57 User Guide For Grantees
Figure 30: Budget Information – Section C Page (initial Screen)
1. Enter the additional equipment information, as necessary, for each remaining budget period listed on the screen.
You can perform the following functions for each budget period on the screen, as necessary:
Options:
Add equipment (below)
Update entered equipment (on page 38)
Delete entered equipment (on page 39)
To add equipment,
a. Click the Add Equipment button on the Budget Information – Section C Page (Figure 30).
► The Add Equipment Form (Figure 31) will be displayed. Fields marked with an asterisk (*) are required.

User Guide For Grantees 37 of 57
Noncompeting Continuation (NCC) Progress Report - Research & Related (R&R) Grants
Figure 31: Add Equipment Form
b. Enter each individual piece of equipment.
EEqquuiippmmeenntt iiss iiddeennttiiffiieedd aass aann iitteemm ooff pprrooppeerrttyy tthhaatt hhaass aann aaccqquuiissiittiioonn ccoosstt ooff $$55,,000000 oorr mmoorree
((uunnlleessss tthhee oorrggaanniizzaattiioonn hhaass eessttaabblliisshheedd lloowweerr lleevveellss)) aanndd aann eexxppeecctteedd sseerrvviiccee lliiffee ooff mmoorree tthhaann 11
yyeeaarr.. LLiisstt eeaacchh iitteemm ooff eeqquuiippmmeenntt sseeppaarraatteellyy aanndd jjuussttiiffyy eeaacchh iinn tthhee bbuuddggeett jjuussttiiffiiccaattiioonn sseeccttiioonn..
OOrrddiinnaarriillyy aalllloowwaabbllee iitteemmss aarree lliimmiitteedd ttoo tthhoossee wwhhiicchh wwiillll bbee uusseedd pprriimmaarriillyy oorr eexxcclluussiivveellyy iinn tthhee
aaccttuuaall ccoonndduucctt oorr ppeerrffoorrmmaannccee ooff ggrraanntt aaccttiivviittiieess..
c. Enter the funds requested for the equipment.
EEnntteerr tthhee eessttiimmaatteedd ccoosstt ooff eeaacchh iitteemm ooff eeqquuiippmmeenntt,, iinncclluuddiinngg sshhiippppiinngg,, aanndd aannyy mmaaiinntteennaannccee ccoossttss
aanndd aaggrreeeemmeennttss..
d. After you have entered all the equipment or have entered as much equipment as can fit on the
form, click the Save button.
► You will be returned to the Budget Information – Section C Page (Figure 32).
The equipment that you added will be listed for the corresponding budget period.
e. If you need to add more equipment, click the Add Equipment button again, and repeat steps
b through d (above).

Noncompeting Continuation (NCC) Progress Report - Research & Related (R&R) Grants
38 of 57 User Guide For Grantees
Figure 32: Budget Information – Section C Page (with Added Equipment)
To update entered equipment,
a. Select one or more pieces of equipment you want to update on the Budget Information –
Section C Page (Figure 32), and click the Update button.
► The Update Equipment Form (Figure 33) will be displayed for the equipment that you have selected. Fields marked with an asterisk (*) are required.
Figure 33: Update Equipment Form
b. Revise the name of the equipment and/or the funds requested, then click the Save button.
► You will be returned to the Budget Information – Section C Page (Figure 32).
The information you updated will be reflected in the corresponding budget period.

User Guide For Grantees 39 of 57
Noncompeting Continuation (NCC) Progress Report - Research & Related (R&R) Grants
To delete entered equipment,
a. Select one or more pieces of equipment you want to delete on the Budget Information –
Section C Page (Figure 32), and click the Delete button.
► The Delete Equipment Confirmation Form (Figure 34) will be displayed for the equipment that you have selected.
Figure 34: Delete Equipment Confirmation Form
b. Click the Continue button to confirm your deletion.
► You will be returned to the Budget Information – Section C Page (Figure 32).
The equipment you deleted will no longer be listed in the corresponding budget period.
2. After you have completed the form, click the Save and Continue button to save your work and proceed
to the next form.
3.3.4 Budget Information: Section D
Section D of the Budget allows users to enter travel costs for each budget period of the project.
Click Section D on the Progress Report left side menu to access the Budget Information – Section D Page (Figure 30), if it is not already displayed.
TThhee ttrraavveell iinnffoorrmmaattiioonn ffoorr eeaacchh bbuuddggeett ppeerriioodd wwiillll bbee ppooppuullaatteedd ffrroomm tthhee llaatteesstt aapppplliiccaattiioonn oorr NNCCCC rreeppoorrtt,, iiff iitt
eexxiissttss.. YYoouu sshhoouulldd rreevviieeww aanndd uuppddaattee tthhiiss iinnffoorrmmaattiioonn,, aass nneecceessssaarryy..

Noncompeting Continuation (NCC) Progress Report - Research & Related (R&R) Grants
40 of 57 User Guide For Grantees
Figure 35: Budget Information – Section D Page
1. Enter the domestic and foreign travel costs for each remaining budget period listed on the screen.
2. After you have completed the form, click the Save and Continue button to save your work and proceed
to the next form.
3.3.5 Budget Information: Section E
Section E of the Budget allows users to enter school-related for each budget period of the project.
Click Section E on the Progress Report left side menu to access the Budget Information – Section D Page (Figure 36), if it is not already displayed.
TThhee ppaarrttiicciippaanntt aanndd ttrraaiinniinngg iinnffoorrmmaattiioonn ffoorr eeaacchh bbuuddggeett ppeerriioodd wwiillll bbee ppooppuullaatteedd ffrroomm tthhee llaatteesstt aapppplliiccaattiioonn oorr
NNCCCC rreeppoorrtt,, iiff iitt eexxiissttss.. YYoouu sshhoouulldd rreevviieeww aanndd uuppddaattee tthhiiss iinnffoorrmmaattiioonn,, aass nneecceessssaarryy..

User Guide For Grantees 41 of 57
Noncompeting Continuation (NCC) Progress Report - Research & Related (R&R) Grants
Figure 36: Budget Information – Section E Page
1. Enter the school support costs (as applicable), as well as the number of participants / trainee, for each remaining budget period listed on the screen.
2. After you have completed the form, click the Save and Continue button to save your work and proceed
to the next form.
3.3.6 Budget Information: Section F
Section F of the Budget allows users to enter other direct costs for each budget period of the project.
Click Section F on the Progress Report left side menu to access the Budget Information – Section F Page (Figure 37), if it is not already displayed.
TThhee ootthheerr ddiirreecctt ccoossttss ffoorr eeaacchh bbuuddggeett ppeerriioodd wwiillll bbee ppooppuullaatteedd ffrroomm tthhee llaatteesstt aapppplliiccaattiioonn oorr NNCCCC rreeppoorrtt,, iiff iitt
eexxiissttss.. YYoouu sshhoouulldd rreevviieeww aanndd uuppddaattee tthhiiss iinnffoorrmmaattiioonn,, aass nneecceessssaarryy..

Noncompeting Continuation (NCC) Progress Report - Research & Related (R&R) Grants
42 of 57 User Guide For Grantees
Figure 37: Budget Information – Section F Page
1. Enter the requested funds (as applicable) for each remaining budget period listed on the screen.
2. After you have completed the form, click the Save and Continue button to save your work and proceed
to the next form.
3.3.7 Budget Information: Sections G – J
This page contains several budget sections for each budget period. Sections G – J of the Budget will display direct costs, indirect costs and fees for each budget period of the project.
TThhee ssccrreeeenn oonnllyy aalllloowwss uusseerrss ttoo eenntteerr tthhee IINNDDIIRREECCTT ddiirreecctt ccoossttss..
((TThhee DDIIRREECCTT ccoossttss aarree ccaallccuullaatteedd ffrroomm SSeeccttiioonn AA -- FF ooff tthhee BBuuddggeett,, aanndd tthhee ffeeeess aarree nnoott aapppplliiccaabbllee ffoorr tthhiiss ttyyppee ooff
pprrooggrreessss rreeppoorrtt..))
Click Section G – J on the Progress Report left side menu to access the Budget Information – Sections G – J Page (Figure 38), if it is not already displayed.

User Guide For Grantees 43 of 57
Noncompeting Continuation (NCC) Progress Report - Research & Related (R&R) Grants
Figure 38: Budget Information – Sections G - J Page (initial Screen)
1. Enter the indirect costs, as necessary, for each remaining budget period listed on the screen.
RRuulleess ffoorr eeaacchh bbuuddggeett ppeerriioodd::
** TThhee FFuunnddss RReeqquueesstteedd iinn sseeccttiioonn GG ((DDiirreecctt CCoossttss)) iiss ccaallccuullaatteedd ffrroomm tthhee ssuumm ooff sseeccttiioonnss AA tthhrroouugghh FF..
** TThhee FFuunnddss RReeqquueesstteedd iinn sseeccttiioonn II ((TToottaall DDiirreecctt aanndd IInnddiirreecctt CCoosstt)) iiss tthhee aammoouunntt iinn tthhee NNGGAA tthhaatt iiss
ccoommmmiitttteedd ffoorr tthhee bbuuddggeett ppeerriioodd..
** TThhee TToottaall DDiirreecctt aanndd IInnddiirreecctt CCoossttss ((sseeccttiioonnss GG ++ HH)) mmuusstt mmaattcchh tthhee FFuunnddss RReeqquueesstteedd iinn sseeccttiioonn II..
** TThhee FFeeddeerraall (($$)) iinn sseeccttiioonn II mmuusstt mmaattcchh tthhee FFuunnddss RReeqquueesstteedd iinn sseeccttiioonn II..
** IIff tthhee FFuunnddss RReeqquueesstteedd iinn sseeccttiioonn II ((((TToottaall DDiirreecctt aanndd IInnddiirreecctt CCoosstt)) iiss $$00..0000,, tthheenn tthhee TToottaall DDiirreecctt aanndd
IInnddiirreecctt CCoossttss ((sseeccttiioonnss GG ++ HH)) ddoo nnoott hhaavvee ttoo mmaattcchh..
You can perform the following indirect cost functions for each budget period on the screen, as necessary:
Options:
Add indirect costs (on page 44)
Update indirect costs (on page 45)
Delete indirect costs (on page 46)

Noncompeting Continuation (NCC) Progress Report - Research & Related (R&R) Grants
44 of 57 User Guide For Grantees
To add indirect costs,
a. Click the Add Indirect Cost button on the Budget Information – Sections G - J Page (Figure
38). ► The Add Indirect Cost Form (Figure 39) will be displayed. Fields marked with an asterisk (*) are required.
Figure 39: Add Indirect Cost Form
b. For each type of indirect cost,
i. Select the indirect cost type from the dropdown. If you select Other, then you must enter the type of indirect cost in the text box below the dropdown.
ii. Enter the indirect cost rate (%), the indirect cost base ($) and the funds requested ($).
c. If you need more lines to enter additional indirect costs, click the Add More Rows button at the
top of the form. ► The Add Indirect Cost Form (Figure 39) will be redisplayed, containing 5 more rows.
EEaacchh ttiimmee yyoouu cclliicckk tthhee Add More Rows bbuuttttoonn,, 55 mmoorree rroowwss wwiillll bbee ddiissppllaayyeedd oonn tthhee ffoorrmm..
d. When you are finished entering the indirect costs, click the Save button.
► You will be returned to the Budget Information – Sections G – J Page (Figure 40).
The Indirect Costs section of the budget period will list the costs you entered.

User Guide For Grantees 45 of 57
Noncompeting Continuation (NCC) Progress Report - Research & Related (R&R) Grants
Figure 40: Budget Information – Sections G - J Page (After Adding Indirect Costs)
To update indirect costs,
a. Select the indirect cost(s) that you want to update on the Budget Information – Sections G - J
Page (Figure 40), and click the Update button.
► The Update Indirect Cost Form (Figure 41) will be displayed, listing the indirect costs that you selected.

Noncompeting Continuation (NCC) Progress Report - Research & Related (R&R) Grants
46 of 57 User Guide For Grantees
Figure 41: Update Indirect Cost Form
b. Revise the form, as necessary, then click the Save button.
Fields marked with an asterisk (*) are required. ► You will be returned to the Budget Information – Sections G – J Page (Figure 40).
The Indirect Costs section of the budget period will reflect your changes.
To delete indirect costs,
a. Select the indirect cost(s) that you want to delete on the Budget Information – Sections G - J
Page (Figure 40), and click the Delete button.
► The Delete Indirect Cost Confirmation Form (Figure 42) will be displayed, listing the indirect costs that you selected.
Figure 42: Delete Indirect Cost Confirmation Form
b. Click the Continue button.
► You will be returned to the Budget Information – Sections G – J Page (Figure 40).
The Indirect Costs section of the budget period will reflect your deletion(s).
2. Optionally enter the Cognizant Federal Agency.
3. After you have finished entering the information for each budget period on the form, click the Save and
Continue button to save your work and proceed to the next form.
3.3.8 Budget Information: Section K
Section K of the Budget allows users to attach a Budget-Justification document. You must attach a Budget Justification document.
Click Section K on the Progress Report left side menu to access the Budget Information – Section K Page (Figure 30), if it is not already displayed.

User Guide For Grantees 47 of 57
Noncompeting Continuation (NCC) Progress Report - Research & Related (R&R) Grants
Figure 43: Budget Information – Section K Page
This screen has the same functionality as the Performance Narrative Form (Figure 17), except that you can only attach one document.
YYoouu MMUUSSTT aattttaacchh aa BBuuddggeett--JJuussttiiffiiccaattiioonn ddooccuummeenntt..
Refer to the Performance Narrative section (on page 25) for details.
33..44.. AAppppeennddiicceess
The Appendices section allows you to attach any (additional) standard attachments required for your grant program when submitting a progress report.
Click Appendices on the Progress Report left side menu to access the Appendices Form (Figure 44), if it is not already displayed.
Figure 44: Appendices Form

Noncompeting Continuation (NCC) Progress Report - Research & Related (R&R) Grants
48 of 57 User Guide For Grantees
1. Click the Attach button.
► The Attach Document (for Appendices) Page (Figure 45) will be displayed. Fields marked with an asterisk (*) are required.
Figure 45: Attach Document (for Appendices) Page
2. Select the purpose of the attachment from the Purpose drop-down.
OOnnllyy oonnee aattttaacchhmmeenntt iiss aalllloowweedd ppeerr ppuurrppoossee.. OOnnccee yyoouu sseelleecctt aa ppuurrppoossee,, yyoouu ccaannnnoott aattttaacchh aannootthheerr
ddooccuummeenntt aanndd sseelleecctt tthhee ssaammee ppuurrppoossee..
3. Click Browse . . . and follow the standard Windows browse procedure to select the document to be
attached in the Document box.
4. Enter a description of the document you are attaching.
5. Click the Attach Document button to attach the document.
►The Attach Document (for Appendices) Page will be re-displayed (Figure 46), listing the Document you attached under the heading Attached Documents.

User Guide For Grantees 49 of 57
Noncompeting Continuation (NCC) Progress Report - Research & Related (R&R) Grants
Figure 46: Attach Document (for Appendices) Page (Listing Attached Document)
6. Repeat steps 2 through 5 to attach any other appendix documents.
7. When you have completed attaching all the appendix documents, click the Finished Attaching button.
►The Appendices Form will be re-displayed (Figure 47), listing the appendix document(s) you just attached.
Figure 47: Appendices Form (with Appendix Documents Listed)

Noncompeting Continuation (NCC) Progress Report - Research & Related (R&R) Grants
50 of 57 User Guide For Grantees
8. At this point, you can:
Click the hyperlinked name of a listed document to view it.
Click the Attach button to attach additional appendix documents, by following steps 1 through 7 (on
page 48).
Select a document and click Update Description to change the document’s description via the
Update Description Page (Figure 48).
Select a document and click Delete to delete the selected attachment.
9. When you are finished with your attachments, click the Save and Continue button to save the
information and go to the Progress Report Review Page (Figure 50).
Figure 48: Update Description Page

User Guide For Grantees 51 of 57
Noncompeting Continuation (NCC) Progress Report - Research & Related (R&R) Grants
33..55.. RReevviieeww tthhee PPrrooggrreessss RReeppoorrtt
The Progress Report Status Overview Page (Figure 49) shows the completion status of each Progress Report form. All forms must be complete before you can submit your Progress Report.
Click Status on the Progress Report left side menu to get to the Progress Report Status Overview Page (Figure 49).
Figure 49: Progress Report Status Overview Page
To view or print any Progress Report form, click Review in the Review and Submit section on the side menu (Figure 49). ► The Progress Report Review Page will open in a Table of Content format (Figure 50).
o Click Review to open the Review page for the Progress Report.
o Click Submit to start the submission process

Noncompeting Continuation (NCC) Progress Report - Research & Related (R&R) Grants
52 of 57 User Guide For Grantees
Figure 50: Progress Report Review Page
The Table of Contents lists all sections in the Progress Report.
Use the View links in the Action column to view any section.
Click Print to get a printable version of the Table of Contents.
Click Print All HTML Forms to print all forms that are HTML i.e. which were not filled using
attachments. Attachments can be printed by clicking on individual View link for DOCUMENT (attachment) type forms and then printing the document.
Click Proceed to Submit at the bottom of the page (not shown) to go to the Submit Page (Figure
51) to initiate the Submit Progress Report process.
Click View links to view individual sections of your Progress Report.
Click Print All HTML Forms to get a
printable copy of all HTML forms.

User Guide For Grantees 53 of 57
Noncompeting Continuation (NCC) Progress Report - Research & Related (R&R) Grants
33..66.. SSuubbmmiitt PPrrooggrreessss RReeppoorrtt
Once all forms are complete, the Progress Report can be submitted to HRSA.
To submit the Progress Report, you must have the ‘Submit’ privilege.
1. Click Submit under Review and Submit on the on the Progress Report’s side menu (Figure 49), to access the Submit Page (Figure 51) if it is not already displayed.
YYoouu ccaann aallssoo ssttaarrtt tthhee SSuubbmmiitt PPrrooggrreessss RReeppoorrtt pprroocceessss bbyy cclliicckkiinngg Proceed to Submit aatt tthhee bboottttoomm ooff
tthhee PPrrooggrreessss RReeppoorrtt RReevviieeww PPaaggee ((FFiigguurree 5500))..
2. If all the forms are marked COMPLETE, the Submit Page (Figure 51) will be displayed, and the bottom
of the page will have a Submit to HRSA button.
Figure 51: Submit Page
3. Click the Submit to HRSA button.
►The Submit – NCC Progress Report Certification Page (Figure 52) will be displayed.

Noncompeting Continuation (NCC) Progress Report - Research & Related (R&R) Grants
54 of 57 User Guide For Grantees
Figure 52: Submit – NCC Progress Report Certification Page
4. Check the box to electronically sign the Progress Report.
5. Click the Submit Report button to submit your Progress Report to HRSA.
►The NCC Progress Report Confirmation Page (Figure 53) will be displayed.
Figure 53: NCC Progress Report Confirmation Page
6. Take note of the Tracking number
You may optionally print the confirmation page by clicking the Print button.
7. Click the Go to Noncompeting Continuation List Page to go to the Noncompeting Continuations Page
(Figure 6) to view additional Progress Reports which you can begin or edit.

User Guide For Grantees 55 of 57
Noncompeting Continuation (NCC) Progress Report - Research & Related (R&R) Grants
IIff tthheerree aarree nnoo PPrrooggrreessss RReeppoorrttss,, yyoouu wwiillll bbee ttaakkeenn ttoo tthhee ‘‘HHRRSSAA EEHHBB HHoommee ((WWeellccoommee))’’ PPaaggee ((FFiigguurree 22))

Noncompeting Continuation (NCC) Progress Report - Research & Related (R&R) Grants
56 of 57 User Guide For Grantees
44.. CCuussttoommeerr SSuuppppoorrtt IInnffoorrmmaattiioonn
UUssee yyoouurr PPrrooggrreessss RReeppoorrtt TTrraacckkiinngg NNuummbbeerr ffoorr aallll ccoorrrreessppoonnddeennccee..
44..11.. BBPPHHCC HHeellpp DDeesskk
For assistance with completing Standard and Program Specific forms within the application, please contact BPHC Help Desk:
By email: [email protected]
OR
By Phone: 1-877-974-BPHC (2742) (between 9:00 am to 5:30 pm ET)
DDOO NNOOTT ccaallll tthhee BBPPHHCC HHeellpp DDeesskk ffoorr aannyy qquueessttiioonnss oonn aapppplliiccaattiioonn GGuuiiddaannccee oorr PPrrooggrraammmmaattiicc qquueessttiioonnss tthhaatt
yyoouu mmiigghhtt hhaavvee wwhheenn ccoommpplleettiinngg yyoouurr aapppplliiccaattiioonn
44..22.. HHRRSSAA CCaallll CCeenntteerr
For assistance with registering in HRSA EHBs, or access/password related issues please call the HRSA Call Center:
By Phone: 877-GO4-HRSA (877-464-4772) or 301-998-7373 (between 9:00 am to 5:30 pm ET)
OR
By Email: [email protected]
Please visit HRSA EHBs for additional online help.
Go to: https://grants.hrsa.gov/webexternal/home.asp
Click on ‘Help’
DDOO NNOOTT ccaallll tthhee CCaallll CCeenntteerr ffoorr aannyy qquueessttiioonnss oonn aapppplliiccaattiioonn GGuuiiddaannccee oorr PPrrooggrraammmmaattiicc qquueessttiioonnss tthhaatt yyoouu
mmiigghhtt hhaavvee wwhheenn ccoommpplleettiinngg yyoouurr aapppplliiccaattiioonn
44..33.. HHRRSSAA PPrrooggrraamm SSuuppppoorrtt
For any questions on application guidance or programmatic questions that you might have when completing your application, please contact the Program Point of Contact within Bureau of Primary Health Care (BPHC) Office of Policy and Program Development (OPPD) - as noted within the application guidance.

User Guide For Grantees 57 of 57
Noncompeting Continuation (NCC) Progress Report - Research & Related (R&R) Grants
55.. FFAAQQss
55..11.. SSooffttwwaarree
5.1.1 What are the software requirements for HRSA EHBs?
HRSA EHBs can be accessed over the Internet using Internet Explorer (IE) v5.0 and above and Netscape 4.72 and above. HRSA EHBs are 508 compliant.
IE 6.0 and above is the recommended browser.
HRSA EHBs use pop-up screens to allow users to view or work on multiple screens. Ensure that your browser settings allow for pop-ups.
In addition, to view attachments such as Word and PDF, you will need appropriate viewers.
5.1.2 What are the system requirements for using HRSA EHBs on a Macintosh computer?
Mac users are requested to download the latest version of Netscape for their OS version. It is recommended that Safari v1.2.4 and above or Netscape v7.2 and above be used.
Note that Internet Explorer (IE) for Mac has known issues with SSL and Microsoft is no longer supporting IE for Mac. HRSA EHBs do not work on IE for Mac.
In addition, to view attachments such as Word and PDF, you will need appropriate viewers.
5.1.3 What are the software requirements for Progress Reports?
Refer to the software requirements for HRSA EHBs. In addition, you will need Microsoft Word to complete any unstructured forms, such as those used for attachments.
5.1.4 What document types can I upload?
The following document types are supported in HRSA EHBs:
.DOC - Microsoft Word
.RTF - Rich Text Format
.TXT - Text
.WPD - Word Perfect Document
.PDF - Adobe Portable Document Format
.XLS - Microsoft Excel
HHRRSSAA EEHHBBss ccuurrrreennttllyy ddoo nnoott ssuuppppoorrtt MMSS OOffffiiccee 22000077 ffoorrmmaattss ((..ddooccxx,, ..xxllssxx,, eettcc))..