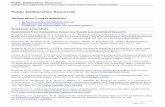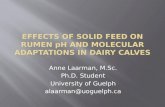NMRCENTRE - uoguelph.ca
Transcript of NMRCENTRE - uoguelph.ca

TopSpin Installation Guide Page 1 of 13 UoGuelph NMR Centre, July 2021
NMRCENTRE
This TopSpin installation guide is for Windows 10, but Mac and Linux installs should be very similar. Downloading TopSpin and starting the Installer
1. Make an account with Bruker at https://www.bruker.com/about-us/register.html.
2. Download TopSpin 4 from https://www.bruker.com/service/support-upgrades/software-downloads/nmr.html. Look for the download links at the bottom of the TopSpin section.
3. On the next page, download the TopSpin 4.x.x installer.
4. Double-click on the downloaded file to begin the installation. You may get an error message about “unrecognized app installation”. If so, just click More info… and then click Run anyway.
5. A command prompt window will pop up with many lines starting with “inflating:” or “extracting:”. After a short while, a “User Account Control” window may pop up – click Yes to proceed with the installation.
6. The installer may take a few minutes to load.

TopSpin Installation Guide Page 2 of 13 UoGuelph NMR Centre, July 2021
TopSpin Installation Almost all the installation steps involve clicking Next, but there is one step where you will need to enter a password (highlighted below for your convenience).
7. Once the installer has loaded you will see the following window. Click Next:
8. Accept the default components by clicking Next:
9. If you have a PDF reader installed on your computer, the installer will open “Release Letter” PDF (it might open in the background). If you don’t have a PDF reader installed, you’ll see a “How do you want to open this file?” popup. In either case, close the PDF reader or dismiss the popup, then click Next:

TopSpin Installation Guide Page 3 of 13 UoGuelph NMR Centre, July 2021
10. Accept the default installation directory by clicking Next:
11. Click Next if asked to create the directory:
12. Accept the default setup type (data processing only) by clicking Next:
13. Accept the default Super User by clicking Next:

TopSpin Installation Guide Page 4 of 13 UoGuelph NMR Centre, July 2021
14. The installer will prompt you for a password. Please enter the following password: bruker
15. Accept the default directory for example data by clicking Next:
16. Click Next if asked to create the directory:
17. Click Next to allow Windows to configure the firewall:

TopSpin Installation Guide Page 5 of 13 UoGuelph NMR Centre, July 2021
18. Click Next to begin the installation process. This can take up to half an hour:
19. When the installation is done, click Finish to close the installer.
Obtaining and Applying a TopSpin License
20. Start TopSpin (there should be a shortcut on your Desktop). You will first see a command prompt, which you can ignore:

TopSpin Installation Guide Page 6 of 13 UoGuelph NMR Centre, July 2021
21. A few moments later, you will see the TopSpin License conditions. Click I Accept, Do Not Show License Again:
22. Click Request a free Academic License:
23. This opens the login page to the Bruker website. Login to the website, using the username and password you created in Step 1.
24. After logging in, scroll down and click the Request Academic License button:
25. A 25-letter license code will appear. Copy it down, then minimize the web browser.

TopSpin Installation Guide Page 7 of 13 UoGuelph NMR Centre, July 2021
26. In the TopSpin application, click Install License Ticket.
27. The CodeMeter License Central WebDepot page will open in your web browser. Note: If you are using Google Chrome, the following steps might not work. Instead, open another browser (Edge on PC or Safari on Mac), and go to http://licensecentral-bbio.bruker.de/index.php
28. Paste your license code in the Ticket field, then click Next:
29. Click Activate Licenses:

TopSpin Installation Guide Page 8 of 13 UoGuelph NMR Centre, July 2021
30. Click the box on the right, “I want my licenses on one computer…”:
31. Click Activate Selective Licenses Now:

TopSpin Installation Guide Page 9 of 13 UoGuelph NMR Centre, July 2021
32. After a minute or two, you should see the following. Click OK, then close your web browser.
33. Back in TopSpin, click Exit to close the program.
Initial Configuration of TopSpin
34. Start TopSpin again. It will take a minute to open, after which a Configuration Check dialog box will appear. Click the Expinstall button:
35. You will be prompted for the administration password (which you entered in Step 14). Enter bruker then click OK:

TopSpin Installation Guide Page 10 of 13 UoGuelph NMR Centre, July 2021
36. Click Next:
37. Click Next:
38. Click Close to dismiss the warning:
39. Click Next:
40. Click Next:

TopSpin Installation Guide Page 11 of 13 UoGuelph NMR Centre, July 2021
41. Click Next:
42. Click Finish (after doing so, TopSpin will be busy for up to 30 minutes to complete the installation).
43. Check Do not show this message again then click Close:

TopSpin Installation Guide Page 12 of 13 UoGuelph NMR Centre, July 2021
Customizing TopSpin
44. Click on the Preferences icon (looks like a gear) in the upper right of the TopSpin window:
45. Enable the first option, Auto-open last used dataset when restarting TopSpin, then click Apply, then click Close at the bottom of the Preferences window.
46. Right-click in the Data browser area (left side of the TopSpin main window) and choose Add New Data Dir…:

TopSpin Installation Guide Page 13 of 13 UoGuelph NMR Centre, July 2021
47. Here, you can enter a directory on your computer where you can keep all your NMR data. (It is recommended that you ONLY have NMR data folders in this directory and not any other folders/files to avoid any errors in TopSpin). Click the … icon at the right of this window, select the directory you want to use, and click OK. This directory will now be visible in the data browser.
That’s it! TopSpin is ready for use.