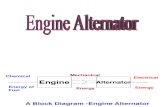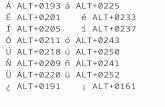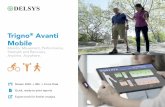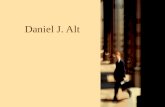NEXTRA FRONT END CERTIFICATION HELP MANUAL on Nextra_… · D. Spread Order 22. E. Outstanding...
Transcript of NEXTRA FRONT END CERTIFICATION HELP MANUAL on Nextra_… · D. Spread Order 22. E. Outstanding...

NEXTRA FRONT END CERTIFICATION
HELP MANUAL

INDEX
1. ACCESSING NEXTRA 6
A. Login 6
B. Logout and Exit 8
C. Lock Application 8
D. Change Password 9
2. BASIC OPERATIONAL FEATURES. 10
A. Refresh Broadcast 10
B. Get Log Message 10
C. Delete Scrip file 11
D. Log info 11
E. Admin Log 11
3. MARKET FUNCTIONS 13
A. Market Wat ch profile 13
B. Market Wat ch Group Setting 14
C. Snap Quote 14
D. Price Ladder 15
E. VWAP Statistics 16
F. Nextra Notification 17
G. Liquidity Schedule 17
4. ORDERS AND TRADES 19
A. Order Entry 19
B. Basket Order 21
C. After Market Order 21
D. Spread Order 22

E. Outstanding Order (Alt +O) 24
F. Give up trades (Alt+G) 25
G. Net Position (Ctrl+Shift+F6) 26
H. Spread Outstanding (Ctrl+Alt+Page Down) 27
I. Previous Trades (Shift+F9) 27
5. VIEW ORDER/ TRADES REPORT 29
A. Order Book (F3) 29
B. Trade Book (F8) 32
C. Net Position (Alt+F6) 32
D. Spread Order Report 33
E. Order History (Shift +F12) 34
F. View Report (Ctrl+Shift +R) 34
6. PREFERENCE SETTINGS 36
A. Shortcut Manager 36
B. User Setting 39 i. Appearance: 39 ii. Basket Manager: 40 iii. Basket Orders: 41 iv. Event 41 v. General 42 vi. Market Wat ch: 43 vii. Order 44 viii. Order quantity 45 ix. RMS 46
C. Bar Window 46
7. SURVEILLANCE 47
A. RMS Limits 47 I. Update Limit 47 II. Assign Category: 47 III. Update Multiplier: 48 IV. RMS Set Limits: 49 V. Rejected List 50 VI. Branch Adhc to client 50

B. Category 51 1. Normal Category 51 2. Advance Category 52
C. Scrip Basket 54 I. Add. Modify & Delete Scrip basket: 54 II. Get Scrip Basket 55
D. Scrip Group 55
E. Restricted Scrip Basket 56 I. Get Restricted Basket 57
F. RMS Blocking 58 I. Block/Unblock Order 58 II. Block/Unblock Spread Order 59
G. Manage User Collateral (Ctrl+U) 60
H. Manage User Limits (F12) 60
8. MASTER 62
A. Entity Management 62 I. Entity Manager 62 II. Add Branch 62 III. Add Dealer 63 IV. Assign Client to Dealer 66 V. Modify User 67 VI. Delete User 67 VII. Add Client 68 VIII. Modify Client: 70 IX. Delete Client: 71 X. Add Investor Client 71
B. Refresh Entities Hierarchy 73
C. Admin Position 74
D. Report Generator 75
E. Role Manager 76 I. Add 76 II. Assign Role to Dealer: 80 III. Modify and Delete the role: 80
F. Display Logged in User 81
G. Search/Activate Entity (Ctrl+U) 81
9. TOOLS 82

A. Messaging 82
B. Set Alert 82
C. Alert List 82
D. Nextra Auto Plugin (Ctrl+Shift +P) 82
10. ADDITIONAL FEATURE IN THE NEXTRA: 84
11. FILE UPLOADER 88
12. NEXTRA FAQ 94
13. SHORT CUT KEYS 104
A. Corporate Manager Short cut Keys 104
B. Shortcut keys of NEXTRA 104

1. Accessing Nextra A. Login The Nextra Trading Application “EXE file” can be downloaded from the common FTP. The path to access this folder is as below. Ftp: extranet.ncdex.com common NCDEX document Nextra folder.
Depending on the connectivity type, two types of Nextra exe files are offered to member:
Nextra for Leased line and VSAT. Nextra for Internet.
Once the exe file is downloaded and executed, the Nextra trading software will get
installed on the workstation of the user. The NEXTRA icon will be appeared on the
desktop and the User is required to just double-click on the icon to start the NEXTRA application.

Before proceeding with the “Login”, both “Confirm Scrips Download” and “Clear and Download all Scrips” ought to be checked.
Users cannot re-set their password by clicking on the “Forgot Password?” option. The password can be reset only through the Corporate Manager (CM-000XX) or Admin (ADMIN-000XX) user ids. The password of Corporate Manager user id can be reset only by the Exchange and the request can be made by following the process mentioned below.
Download the Circular for resetting the password from the NCDEX website. Circular number is 098 of 2006 (see below screen).
Take print-out on the company’s letter head and it should be signed by an Authorised Signatory who has registered with NCDEX
The user may send this request to [email protected] or through FAX.

B. Logout and Exit
The user can logout or exit from NEXTRA by clicking on 'Logout' or “Exit” under the File Menu or by using the shortcut key F10. Once the user attempts to close the
application, a confirmation pop-up appears, seeking confirmation whether the user
wants to save market settings. If user selects “Yes”, the entire settings would be saved,
if user selects “No”, setting will not get saved.
C. Lock Application
This option is used to secure the application from unauthentic use. Once the user locks the application, the application cannot be operated until the application is unlocked by the user by entering the correct valid password.

D. Change Password
This option allows user to change login password at any time as per user convince. The password is stored in an encrypted format in the database. The password policy to be followed is described below:
Change of password is mandatory for the first time user. Change password cannot be the same as of the last 3 passwords. User cannot login after THREE consecutive wrong passwords & the user can
only login after resetting the password. Resetting of password is done by the administrator.
The password should be of minimum 6 characters & maximum 12 characters in length
It must be Alpha numeric. The password will be checked against log-in ID. The login id & password cannot
be the same. Space is not a valid character in the password Password expires automatically after 14 trading days forcing the user to choose
a new password. Password can be changed by the users at any time as per user’s will. Special character is allowed in password.

2. Basic operational Features. A. Refresh Broadcast This option can be used to refresh the broadcast from the server. This option is used when broadcast is stopped or it is running delayed or in case of any disconnection from application server.
B. Get Log Message
This option is used to get the all messages in the Log window. This option will also retrieve the previous messages from the server if the user has logged out and login again in application and those retrieved messages will get displayed in the message bar of the users. This option is available under the “FILE” menu on top of the screen.

C. Delete Scrip file If the market watch screen reflects old data or the details of newly launched contracts are not visible, then the Delete scrip file option has to be clicked, followed by relogin into Nextra.
D. Log info
This option allows the user to view the messages which are retrieved through Get Log message option or which are displayed in the Message bar menu. This option is used to retrieve all log messages in NEXTRA i.e. Login, Order messages, Trades messages, Messages at the user level.
E. Admin Log This option allows the user to view the messages which are retrieved through Get Log message option or which are displayed in the Message bar menu. This option is used to view all log messages in NEXTRA i.e. Login, Order messages, Trades messages, Messages at the admin level.


3. Market functions A. Market Watch profile
Market Watch is one of the most commonly accessed feature in any trading application. The users can create multiple set-ups of portfolio in which scrips/commodities cab be added as required. User will be able to view market touchline data of scrip along with the other useful information, which will be required for trading in the market. There is an option to rearrange the column through Reposition Column option available on doing right click on market watch profile header. User has an option to add or Remove the columns from the market watch window. Once the changes are made, it is important to click on Save button to save the settings permanently.
User can also perform the following actions:
Sort the scrips in ascending or descending order by just clicking on the top of the column for the parameter by which user wants to sort.
Have multiple market watch and can tile them or place them according to preference.
The Market Watch window can also be made free-floating or can be encompassed within the main frame of the application.
o If it is made free-floating then the user can also place this on a separate screen (dual display).
Access several functions by right-clicking on the market watch screen.
One can view the relevant information pertaining to the scrip by setting up the columns in the desired sequence. This can be done from the list of available columns.
Remove unwanted fields (Columns) or push them back in the market watch.
Call few important features from the market watch by using the right click.
Few features that can be called from market watch are:

o Order Entry Window o Market Depth Window o Order Book o Trade Book o Net Position Window o Scrip comparison o Scrip properties o Ticker o Intra-day charts o Gridlines o Write to excel o Setting up of the font style in the market watch o Insert space in market watch.
B. Market Watch Group Setting
For setting the market watch screen on Nextra, go to Market Tab and select the “Market watch group setting” or press the “Ctrl+G” keys. The user can set a market watch screen as given in below mentioned screen.
C. Snap Quote The user can press F6 from the market watch to call the Snap quote window for the scrip which is highlighted in the market watch. This window gives the complete snap shot of the way the scrip is performing in the market on that day as well as at that given

point of time. The information like the Open, high, low, previous day close gives an indication of how the scrip fared on that particular day and the top 5 bid/ask gives the indication about what kind of liquidity that scrip has in the market and at what price levels. Based on this information the user can place the orders. There is also a smaller display containing less information and a larger display, which shows all the information. The user can chose which one does he wants to view by default.
D. Price Ladder The Price Ladder displays the best 5 Bid and Ask vertically, which is the same as Snap Quote, both window shows the market depth. User can place the order by right click on it and select Order Entry option. With Price Ladder option user can buy or sell the quantity based on the Average Price or based on price client can buy/sell quantities. When user invokes the Price Ladder, a window (Price Ladder Order Entry) will open along with it, In price Ladder Order Entry, user can selects this option to place order, these are:
1. VWAP: If user will select VWAP, user will be given two options:
a. Get VWAP: Get VWAP option will allow user to get the best price available
against the quantity, in this case user can enter desired quantity and the price will be set automatically. It will also show approximate VWAP for order.
b. Get quantity: Get Quantity option will offer users the best quantity against
price. User will have to fill price and it will return the quantity available for that price.

E. VWAP Statistics This option allows the user to view Open Rate, High Rate, Low Rate, Close Rate, Vwap value of the particular period selected for a scrip/scrip.
Vwap Value It displays Vwap Value of the selected contract
Open Rate It displays Open Rate of the selected contract
Closed Rate It displays Closed Rate of the selected contract
High Rate It displays High Rate of the selected contract
Low Rate It displays Low Rate of the selected contract
Time It displays Start Time of the selected contract
Differential Vol It displays Differential Volume of the selected contract
Cumulative Vol It displays Cumulative Volume of the selected contract
Record No It displays Record Number of the selected contract

Draw Grid Lines It draws Grid Lines in the VWAP window
Customize It helps to customize the background color, Text Color and Test Font in the Security window
Copy to Clip Board
It helps to copy the content in Clipboard
F. Nextra Notification
This option displays the Market wide limit messages sent by the Exchange specifically to the member.
Time It display notification time
Exchange It display Exchange for the contract
Action code It display exchange code
Message It display messages of the contract
Recover Broker Status Message It Recover Broker Status Message notification
Recover Exchange News Messages
It Recover Exchange News Messages notification
Customized It help to customized background color, Text Color and Test Font in the Security window
Write to Excel User can save VWAP data in Excel
Draw Grid Lines It draw Grid Lines in the VWAP window
G. Liquidity Schedule
View the pending orders for a particular contract at the Exchange level through the Liquidity
schedule.
By opting this facility, the user gets the idea (expectation) about the market participant on rates,
user finds the approximate idea about the liquidity in the particular contract and accordingly
they may create their position in the market. However, the user may get such things from market
depth window (provides top 5 participant details) also but in such facility they get all the details
about the market participant and their position.
Go to – Market – Liquidity Schedule or shortcut key – Ctrl+Shift+Q


4. Orders and Trades
The following features are available under the Orders and Trades tab to be selected:
A. Order Entry There are two types of Order Entry window one is Buy Order Entry window and another is Sell Order Entry Window.
Buy Order Entry (F1)
Short cut assigned F1 or can be invoked through “+” key and uses to place Buy Order for selected Scrip. Once clicked following window will appear where user can fill the quantity, price and client Id for which order is to be placed.
Sell Order Entry (F2)
Once clicked on this option following window will appear which uses to sell the selected scrip. The short cut key F2 (or can be invoked by “-“key) assigned to it. User has to fill all required fields before click on submit button.

The user must enter the following details while placing a Buy or Sell order:
Exhg-Seg: The user must select the exchange-Segment for which the order is to be placed.
Order Type: The user must select the order type as Limit, Market, StopLoss-Limit, or StopLoss-Market, for placing the order.
Pro/Cli: This field will be set to Cli by default for an investor Client
Inst name: The user must select the Instrument Name for which the order is to be placed.
Symbol: The user must select the desired Symbol for which the order is to be placed.
Type: Not applicable
Strike Price: The user must select the Strike Price for which the order is to be placed.
Expiry Date: The user must select the Expiry Date.
Quantity: The user must enter the quantity of the scrip for which the order is to be placed.
Price (): The user must enter the limit price at which the order is to be placed for the scrip.
Tr.Price: The user must enter the Trigger Price at which the order is to get triggered, in case of Stop Loss orders.
Disc Quantity: The user must enter the disclosed quantity that should be disclosed in the market depth.
Prod Type:
The user must select the product type while placing the order i.e. NRML, MIS, CNC, ARB, PMS. This classification is for internal purposes and is significant from a risk-management perspective.
Validity:
The user must select the Validity of the Order as 'Day' or 'IOC'. In case of a 'Day' order, as the name suggests, the order is valid for that day, that is, till that trading session is open. 'IOC' orders stand for Immediate or Cancel, meaning, the order will either get executed, and if not, it will get cancelled.
Client Id: This field will contain the client id for which order is to be placed
Client Name: This field will contain the client name of the client id which is selected or alternatively client can select client name also.
Participant Code:
The Participant Code, corresponding to the Client ID selected appears in this field.
Validity date: The user must enter the Validity Date in case of Good Till Date orders.
No of Days: The user must enter the Number of Days of validity of the order, in case of Good Till Days order.

B. Basket Order
If the user wants to place bulk orders in one go, the basket order feature available in NEXTRA can be used. The user can either prepare a file in txt or csv format with the orders and directly upload into the system and place it or add multiple scrips of his/her choice and place the orders in one go.
In case of a offline basket order, the user has to make the file before the market opening and sends it when market gets started.
Following types of baskets are available in Nextra.
Normal Basket (Ctrl+B)
C. After Market Order
This feature is not available through the Nextra system.
o Buy Order Entry (Ctrl+F1)
o Sell Order Entry (Ctrl+F2)
o Basket Order Entry (Alt+Shift+O)

D. Spread Order
There are two types of Spread Order Entry one is Normal Spread Order and another is IOC Spread Order Entry Window. If the user presses the key Ctrl+Shift+F1 on any spread contract then the normal spread order window will appear or user may also access this window through the following path: Go to Market tab Click on Spread Order

If the user presses the key Ctrl+Shift+F1 on any Normal contract then below mentioned window will appear or user may also access this window by using the following path: Go to Market tab Click on Spread Order IOC Spread Window will appear Change the validity to IOC.
B/S:
In case of a spread order type, the user can select whether a given scrip has to be bought or sold. If the first leg is required to be bought, the second will automatically get set to be sold by default.
Inst Name: The user must select the instrument name for the scrip.
Symbol: The user must select the symbol for which the order is to be placed.
Op Type: Strike Price:
The user must select the option type of the desired scrip. The user must enter the Strike Price of the desired scrip.
Expiry Date: The user must enter the Expiry Date for the desired scrip in which he wishes to trade.
Total Quantity:
The total order quantity for which the user wishes to place the order for, must be entered in this field.
Price:
The user must enter the price at which he wishes to place the order. In case the user selects the Order Type as:- % Spread Day: The spread between the two scrips selected must be entered and not the individual price of scrips. % 2L and 3L: The individual prices of the scrips selected must be entered.
Market Lot: The market lot size for the selected scrip is shown in this field.
Exch-Seg:
The exchange-segment for which orders are to be placed must be selected here. The appropriate scrip details of instrument name, symbol, option type, strike price, expiry date appear in the drop-down for these, depending on the exchange-segment selected.
Order Type:
The user must select the desired Order Type for placing the order. The user can select the following Order Types: % Spread Day: This type must be selected to place spread orders between
two contract of same symbol, but different expiries. It is commonly used to rollover existing positions that is, to square- off position in one expiry and create fresh / equivalent position in another expiry. The user simply needs to enter the information for the first scrip, and select only the expiry date for the second. As mentioned earlier, the spread or difference in price between the two contract selected must be entered in the 'Price' field. % 2L: This type must be selected to place 2-Leg orders for two contracts.
Both the legs of the order are sent together as one order in case of 2L orders.

The user can select any combination of Inst Type, Symbol, Option Type, Strike Price and Expiry Date to place 2L orders. In this case, the 'Total Quantity' and 'Price' entered are applicable to individual legs of the order. % 3L: This type must be selected to place 3-Leg orders for three contracts. All three legs of the order are sent together as one order in case of 3L orders. The user can select any combination of Inst Type, Symbol, Option Type, Strike Price and Expiry Date to place 3L orders. In this case, the 'Total Quantity' and 'Price' entered are applicable to individual legs of the order.
Prod Type:
The user must select the product type that is enabled for him, while placing the order. The product type field is used for internal classification as MIS, which is for intraday positions, or NRML, ARB, PMS which is for carry-forward positions. This is significant from a risk-management perspective.
Validity: The user must select the appropriate validity as 'Day' or 'IOC'.
Pro/ Cli: This field will be set to Cli by default for an investor.
Client ID: This field will contain the client id of that investor client.
Client Name:
This field will contain the client name of that investor client.
Participant Code:
The participant code, if any, will appear in this field, corresponding to the Client ID selected.
B-W-L ID: This field shows the Basket ID for the order, in case of institutional baskets.
E. Outstanding Order (Alt+O)
This facility is only available through the corporate manager id, where the user can find all the pending orders at the member level including 3rd party software. The user needs to fill in all the fields that appear in the below screen to get pending order details:
Selection Criteria : Instrument Type : Instrument Symbol : Expiry Date Order Type : Status : Pro/Client :

F. Give up trades (Alt+G) This facility is used by the Clearing Member on behalf of client or trading member. The give up requests are inquired through this window and accordingly approved. The client or trading member creates a position in normal client code then use this facility and approve the transaction so that the position to be moved into the “hedge” code. The user needs to fill in all the fields that appear in the below screen to get Give Up Trades detail:
Selection Criteria : Instrument Type : Instrument Symbol : Expiry Date : Buy/Sell : Give Up Status : Client Id : Participant Id : Click on Search Tab :

G. Net Position (Ctrl+Shift+F6)
This window can be invoked using shortcut key ‘Ctrl+Shift+F6” keys. The user can view the consolidated positions in the Net Positions Window. These positions can be further bifurcated according to the exchange/segment or according to the commodity for which the trade was made. This window also provides some vital information like the Net Position, Buy Quantity, Sell Quantity, Buy Amount, Sell Amount, MTM profit/loss, etc. for all the individual scrips. Please note:
1. The user can use this facility in a Corporate ID only. 2. The user will get all the trade status at the User ID level, if the user wants to
know the position at the client level then follow the procedure below:
Go to NCFE login Under Trade Details Click on View Net Position Client Wise Search the Client Code.

H. Spread Outstanding (Ctrl+Alt+Page Down)
User can find the spread outstanding order, standing over at member’s level by using the “Ctrl+Alt+Page down” key or may go to orders and trades tab and select the Spread Outstanding Orders. All available fields must be updated as per the position is taken and press the search tab. Please note: The user can use this facility in a Corporate ID only.
I. Previous Trades (Shift+F9)
The user needs to fill in all the fields that appear in the below screen to get previous trade details: The User mainly uses this window for modifying their executed trade i.e. client code modification during 5:00 pm to 5:15 pm (All Other Commodities) and for evening commodity (Internationally Reference able), the timing is 9:00 to 9:15 pm.
Selection Criteria : Instrument Type : Instrument Symbol : Expiry Date : Buy/Sell : Trade Status : Pro/Client : Click on Search Tab :

Please note: The user can use this facility in a Corporate ID only.
Header Adjustment:
When a user needs to add / delete certain columns in the header, they need to right-click on the particular headers and follow the given process:
The Column profile Window will appear, select the column and click on right
side arrow and save the setting
Click on Reposition
Columns in open
groups
Right click on the
header

5. View order/ Trades Report
This function includes reports related to Order Book, Trade Book, Net Position, Spread Order Report, Order History, View RMS Limits and View Report.
A. Order Book (F3)
The below screen of order book is opted or opened by the user when they want to find out orders placed by themselves or any user under the member.
In this screen user may face the following issues:

Q.1) Why I am able to see others’ order in my screen? Ans) The user need to click on “Filter Order” tab and uncheck the box “Disable Orders
from other users”. The user also needs to uncheck the "Display All Orders" box.
Q.2) Where to get the order status, which are executed? Ans) The user needs to press F3 where they can find all the pending and executed
orders. The screen is divided into two separate functions, like-
Open Order Complete Order
If the said screens are unavailable under F3 tab, then use the following Key on the F3 screen.
Ctrl+1 : Completed Orders Ctrl+2 : Open Orders
If both screens are to be available on the F3 window then the user must follow the given process: Step 1:
Step 2:

Step 3:
Header setting in F3 Screen:

B. Trade Book (F8) By using the F8 key, the user can find their trades done through the Nextra software. On this screen, the user will not get to view the trade details of 3rd party software (other than Nextra). User can also view trade details at member’s level executed through Nextra, however if the user does not want to view trade details of other users within the same member, then follow setting has to be done.
Step 1:
“Display all trades” box must be unmarked. Click on the Filter Trades tab. Disable Trades from Other User’s box must be unmarked. Save the setting by using the “Filter” option.
C. Net Position (Alt+F6)
This window can be invoked using shortcut key ‘Alt+F6’ keys. The user can view the consolidated positions in the Net Positions Window. These positions can be further

bifurcated according to the exchange/segment or according to the commodities for which the trade was executed. This window also provides some vital information like the Net Position, Buy Quantity, Sell Quantity, Buy Amount, Sell Amount, MTM profit/loss, etc. for individual commodity. If the user desires to square-off all his executed positions then he can do that by just selecting the scrip(s) and then entering the percentage of quantity that he wants the system to square-off.
D. Spread Order Report
This window is similar to the Order book window (F3). Under F3 window, user can view the open and complete order status of normal scrip whereas in Spread Order report window, the user will view Spread order details.

E. Order History (Shift+F12)
This facility of Nextra provides the user entire details of the order including symbol,
expiry date, order types, rate, user id and so on. This function is generally used to find
details of a particular order no.
F. View Report (Ctrl+Shift+R)
Report View Generator is the facility available at user level to generate the Trade or Order report for their reference.
Two types of issues are generally faced by the user at time of generating the report.
No order/Trades are displaying on the window
o Press the Ctrl + P, go to General tab, and reconcile the window.
User is not getting the file format.
o On Report Generator Window there is a “Load Ftry Sett” tab is available, click on
this tab.
Use wants to change the file (order/trade) format.
o On Report Generator Window there is a “Change Format” tab is available, Click on this tab.


6. Preference settings
A. Shortcut Manager
The user can download the entire Nextra shortcut in CSV format by using the Export key.
Area Sr. No.
Function Short Key
File A Login F9
B Logout F10
C Lock Application CTRL+W
D Refresh Broadcast CTRL+F5
E Change Password CTRL+SHIFT+F9
F Log Info F7
Market A Market Watch Profile F4
B Market Watch Group Setting CTRL+G
C Snap Quate F6
D Price Ladder CTRL+ALT+P
E VWAP STATISTICS CTRL+SHIFT+H
F NEXTRA NOTIFICATION CTRL+ALT+N
G Liquidity Schedule CTRL+SHIFT+Q
View Order and Trades A Order Entry

1) Buy F1
2) Sell F2
B Normal Basket CTRL+B
C After Market Order
1) Buy Order Entry CTRL+F1
2) Sell Order Entry CTRL+F2
3) Basket Order ALT+SHIFT+O
D Spread Order CTRL+SHIFT+F1
E Spread Outstanding Order CTRL+ALT+Pg down
F Outstanding Order ALT+O
H Quick Order Cancellation CTRL+SHIFT+F3
I Previous Trade Shift+F9
J Order Book F3
K Trade Book F8
L Net Position ALT+F6
M Order History SHIFT+F12
N View RMS Limit CTRL+SHIFT+V
O View Report CTRL+SHIFT+R
Preference A User Setting CTRL+P
B Message Bar CTRL+L
C Status Bar SHIFT+T
D Tool Bar CTRL+T
Surveillance A Manage User Limit F12
B User Collateral Limit CTRL+U
C RMS Limit:-
1) Update Limit CTRL+SHIFT+U
2) Branch Adhoc to Client CTRL+ALT+H
Master A Entity Management:-
1) Entity Manager CTRL+SHIFT+E
2) Add Branch SHIFT+ALT+B
3) Add Dealer ALT+SHIFT+L
4) Add Client ALT+SHIFT+C

5) Add Investor Client ALT+SHIFT+I
B Admin Position F11
C Report Generator ALT+SHIFT+E
D Search/Activate Entity CTRL+E
Tools A Auto Plugin CTRL+SHIFT+P
Help A About Nextra Trader ALT+F1
Right Click on Market Watch A 1) Add Scrip CTRL+S
2) Delete Scrip Delete
3) Insert Blank Line Insert
4) Restore Market Watch CTRL+N
5) Save Market Watch CTRL+M
6) Move Outside ALT+F3
Tool A 1) Scrip Properties SHIFT+F7
2) Implied Volatility F5
3) Derivatives Chain CTRL+D
4) Add Ticker Scrip SHIFT+K
5) Option Chain CTRL+ALT+D
6) Snap Quote F6
Dialog Bars A 1) Show Scrips Dlg Bar CRTL+S
2) Show Index Value Bar CRTL+I
3) Show Ticket Bar CRTL+K
4) Show Scrips Comparison Bar CRTL+J
5) Show Implied Volatility Graph Bar SHIFT+F5
B Show Trade Ticker Bar SHIFT+ALT+T
C Dual Depth SHIFT+F6
D Gridline SHIFT+G
E Write to Excel SHIFT+E
F Copy to Clip Board CTRL+C
G Customize CTRL+SHIFT+C

Plugin Commands A 1) Intraday Chart SHIFT+P
2) Historical Chart SHIFT+H
B. User Setting
User can press the Ctrl+P key for setting the background colour, market watch window, font size and so on.
i. Appearance:
Appearance is the window where user can set the property of nextra background, font and colour.

ii. Basket Manager:
This feature of Nextra is generally not used. The window can be used to set preferences for Basket Manager

iii. Basket Orders:
This feature of Nextra is generally not used. The window can be used to set preferences for Basket Manager
iv. Event
Under the Event, a user selects preferences related to message logs: Step No: 01
Select the event like buy order, sell order, buy trade, sell trade, exchange and spread related field from the available option.

Step No: 02
If the user doesn't want to get three types of messages like order send from nextra, order received by the exchange and order is executed/rejected then they need to unmark the “Acknowledge” tab in the below screen. Step No: 03
Format Log is the tab through the user can get their order/trade log. User can create the format as per their requirement or use the default format available in the “Report Generator” window.
v. General
Under this option, the user is only required to use the “Reconcile” option under following circumstances:
Trade and Order report are not properly generated.
Rates are not properly updated.
Client id is not showing in Nextra. Nextra is not reflecting a scrip/commodity after successfully login, etc.

vi. Market Watch:
Under the Spread Order Entry, User may mark/unmark on the following option, like- Pick Scrip from Market Watch: If the user directly want to get any scrip
from the market watch then they have to mark this option.
Load Long Roll: When a user press the F1 key on the market watch
screen and the response window come for selling object then user may mark this option so that buy window should come after using the F1 key.

vii. Order The user can select following options for setting a functionality relating to orders such as:
Select the Exchange Segment (e.g. NCDEX)
Under default value the user is required to select, o PCode : Default o Pro/Client : o Product Type : NRML o Order Type : Limit o Validity :

viii. Order quantity “Set No. of market lots” option is used to define a default quantity to appear
at the time of placing order. This is not a mandatory field.
If the user want to set a default client code, then they can do it under the client id field.
Focus: The user can set the highlight focus in order entry tabs (F1 and F2) by using this option:
Miscellaneous: The user can select any option as per their requirement by selection the check boxes under this function.

ix. RMS
This functionality is not used by NCDEX.
C. Bar Window
The options available under the bar window includes Message Bar, Status Bar and Tool Bar. The selection of particular option will make the bar visible on the market watch screen. Refer the image below.

7. Surveillance
A. RMS Limits
Before starting to trade using the Nextra front end trading software, user needs to set RMS limit. It should be set at branch, group, user and client level. RMS limits includes Update limit, Rejected List and Branch Ad Hoc to Client.
I. Update Limit When the user clicks the update limit (Ctrl+Shift+U), the following window will appear on the board where the user is required to click on the particular user under which they are getting the rejection error. Once a user is selected in the “Present Value” screen, the category will either be blank or contain any one of the pre defined categories.
If the category is not set then the user is required to set the proper category and follow the process as are given in the below screen.
II. Assign Category:

The following screen will appear when the user double clicks on the particular id available in the “Present Value” screen. Under the category drop down, they have to choose a category that was created by the “Add Category” option.
III. Update Multipl ier: Once the category has been set then user needs to click on the “Update Multiplier” tab. The “Modify Category” will appear in which they have to set the “Default” rule. The user is required to update the following fields as are given the below screen:
Max Order Qty : xxx Max lot size : xx Max order value : 10,00,00,000 (Maximum Value) Pending Order Value : XXXXXXXXXXXXXXX (The value should
not be more than 15 digit) Percent Change : 6 (Minimum Value)
Save this all setting by clicking on the “Modify Category” tab.

IV. RMS Set Limits:
The user is required to update the following fields under the RMS Set Limits tab.
1. Gross Exp Der Limit 2. TurnOver Limit

V. Rejected List
This is a function through which the user can get the detail at a client level, when the order gets rejected due to RMS limit issue.
The option is generally not used.
VI. Branch Adhc to cl ient
This is a function through which a user can get the details at the branch level when the order is rejected due to RMS limit issue (Cash Margin). The option is generally not used.

B. Category
There are 3 options under Category tab: “Add Category”, “Modify Category” and “View
Category”. The user is initially required to add or update the new and existing category respectively.
At present, there are two types of categories are set by the user, namely-
1. Normal Category
Many members of the NCDEX are using this category. In such type of category, the user only select a Default rule from the right side window and provide the limit in left side as given in the below window:
o Max Order Qty : xxx

o Max lot size : xx
o Max order value : 10,00,00,000 (Maximum Value)
o Pending Order Value : XXXXXXXXXXXXXXX (The value should
not be more than 15 digit) o Percent Change : 6 (Minimum Value)
If the user wants to view or modify in the existing category then they open
created category by using the option like modify or view category and increase/decrease its limit or may change the rule.
2. Advance Category In advance category the user is required to add some more rules apart from “the default” rule, like-
o Additional Margin
o Additional Pre Expiry Margin
o Default
o Exposure Margin Commodity Order Level
o Pre Expiry buy and Sell Margin
o Span Margin Commodity Order Level
o Special Margin
o Tender Margin

Set RMS limit
After mapping the advance category, user is required to update one more limit in the RMS limit field, “Cash Margin Available”.
o In Credits : Cash Margin Avail
o In Limit : 1) Gross Exp Der Limit
2) Turn Over Limit

C. Scrip Basket
I. Add. Modify & Delete Scr ip basket:
In Scrip Basket includes “Add Scrip Basket”, “Modify Scrip Basket”, and “Delete
Scrip Basket”. The user is initially required to create new scrip basket wherein the order and trades are to be allowed.
In this window the user, have to choose the commodity from “All Scrips” field, do a right click and then click on the “Add Basket”.

II. Get Scr ip Basket
This window is used to create scrip basket category and assign it to category level.
D. Scrip Group
This option can be used to create groups which can be assigned to client to debar or restrict trading in particular set of contracts. -

E. Restricted Scrip Basket
Scrip Basket includes “Add Restricted Scrip Basket”, “Modify Restricted Scrip
Basket”, and “Delete Restricted Scrip Basket”. The user is initially required to
create new restricted scrip basket when the order and trades are to be restricted in the particular scrip.
In this window the user has to choose the commodity from “All Scrips” field, do a right click and then click on the “Add Basket”

I. Get Restr icted Basket
Through this window an already created restricted scrip basket category is
assigned to a category level.

F. RMS Blocking
I. Block/Unblock Order
Through this function we can block/Unblock orders at RMS level for a specific commodity. This functionality works for normal orders and the
following options are available.
Blocking can be done at 2 levels.
o Client Level o Category Level
Buying Side, Selling Side or Both Side
Scrips to Block
o Select NCDEX o Futcom o Symbol o Expiry Date

II. Block/Unblock Spread Order
Through this function we can block/Unblock orders at RMS level for a specific commodity. This functionality works for Spread orders and the following options are available.
There are two types of blocking-
o Client Level o Category Level
Buying Side, Selling Side or Both Side
Scrips to Block
o Select NCDEX o Futcom o Symbol o Expiry Date

G. Manage User Collateral (Ctrl+U)
Apart from the RMS limit that permits user to place order limit in the open market the user is also required to give the limit in this window.
If the use have an enough limit to execute the order and the order is continually
rejected by the Exchange under the error code (1) Ordertype or TIF is not currently
permitted (2) Invalid data in order entry (3) Spread orders currently not permitted
means they have to give or increase the limit at user id level.
Please Note: 1. The user can use this facility in a Corporate ID only. 2. Only Clearing Member have a right to increase/give the limit 3. They have to set the limit at user id level
H. Manage User Limits (F12)
This shows the limit available and utilization on a real time basis at member level.
The member has to define the available collateral as per the message broadcasted by the Exchange or CL01 file.
Apart from the RMS limit that gives an order access limit to execute their order in the open market the user is also require to give the limit in this window.
Please Note : 1. The user can use this facility in a Corporate ID only. 2. Only Clearing Member have a right to increase/give the limit 3. User have to set the limit at member/exchange level.


8. Master
A. Entity Management
The Entity management option under Masters Menu allows user to add/view or modify different entities. Once this option is selected, following window will appear in which user can add different entities and modify them according to their requirement. User can filter them using Ctrl+F. In this window user will be able to see the Entity Hierarchy
in the left side, user can invoke the details of selected entity by double clicking on it.
I. Entity Manager
II. Add Branch
This option allows the user to add new branch. User needs to fill the branch Id, location along with a name in following window to create a branch, once all details are filled, click on “Add Branch” to create new one.

Branch id User needs to specify the Branch id which is to be created Branch Location User needs to specify the location of Branch which is to be
created Branch Name User needs to specify branch name which is to be created
III. Add Dealer This option allows the user to add new dealer in the branch. In General tab user have to fill all necessary fields with the star mark sign and in Details tab user can select the product, access type and Order type which needs to assign. In Assign Clients, tab user can select the clients, which need to assign to dealer whereas in Attributes tab user needs to assign attribute for specific feature.
Broker id It displays the Broker id under which user will be created Branch id It displays the Branch id under which user will be created

User id This field allows to specify the new User id which is to be created
User name Add the user name
Email id Add email id Privilege This field allows to select the privilege of the user which is to
be created
Role Assigned This field allows the admin to select the role which needs to be assigned to the user.
User Tag Keep this field blank
Login password This option can be used to specify the password for a user id or reset the password for any user id.
Exchange Details
This option allows the user to select which are the exchanges to be enabled for a user. User needs to specify parameter i.e. Segment, Enabled, Expiry Date, Exchange User id and Exchange User info.
User Access This field allows the user to select the Access Type for a user
User Enabled This option allows the user to enable the user to login into system
Auto Square off This option allows to give square off right to a user for clients
PRO Orders This option allows to place the Proprietary orders to a user 2FA This option allows to enable Two way authentication for a
user id ARN No Not Applicable
Peer Admin This option allows to specify the Admin user from where the orders will be routed to exchange
Max Portfolio Not applicable
Max Scrips Per Session
This option allows to restrict the maximum number of scrips which user can enter in market watch
Access Type This option allows to give the particular access type to a user
Order Type This option allows to specify which order type to be given to user
Product Type This option allows to specify the product type to be given to user
Address This option allows the user to specify the address for a user Restricted Access
This option allows the user to login from a specific machine by mentioning IP Address of that machine. Multiple ip’s can be mentioned.
Mac Address This option allows the user to login from a specific machine by mentioning mac Address of that machine.
Round off Pref This option allows specifying how much decimal should be displayed in Price field for Order Book, Trade Book and Position windows.
Days of Warning
This options allows to specify a number of days before get a popup when the expiry date of user is reaching which is mention while creating a user
Assign Client This option allows to map the clients under a Dealer
Attributes This option allows the user to assign attributes if any to the given to user.
Add Dealer This button adds the Dealer in the Entity hierarchy
Cancel This button will close the Dealer detail window


IV. Assign Cl ient to Dealer
After selecting clients, Admin user needs to click on Add Button and then click on Assign client Button and then click on Modify Dealer.
User can see that particular client is mapped under multiple dealer
from the Client details window.

V. Modify User
This option is used to modify the dealer information, which was created earlier.
VI. Delete User
This option allows deleting the user from the entity hierarchy. The option seeks a confirmation before proceeding with the final deletion.

VII. Add Cl ient
This option allows the user to add new client using this option. In “General” tab user needs to fill the mandatory information. In “Bank info” tab user can add bank name details, and DP Info Tab user needs to enter DP related information of a client whereas in “Set RMS Limits” tab user can enter in RMS limits of a client.

Broker id This field allows to select the Broker id in which client will be created
Branch id This field allows to select the Branch id in which client will be created
Exchange Account id
This field allows to specify the Exchange Account id for a client.
Client id This field allows to specify the client id which we will be created
Client name This field allows to specify the client name which will be created
Client Type This field allows to select the client type for the client to be created
Email id This field allows to specify the Email id of the client
Client Context This field allows to select the tag which client belongs i.e. Offline Client or Internet
Group Name This field allows specifying the Group name in which client will be created.
Login Name This is used to specify the Login name of the client. This is optional field
Client Status This field is to used to specify the status of client i.e. Activated or Deactivated
Mobile Number This field is to specify the contact number of a client
Square off This field is used to specify whether a client has to be kept in square off or non square off mode
Enable SOR This option is used to Enable SOR for a client
Residence Address This field allows to specify the Residence address of a client
Office Address This field allows to specify the office address of a client
Exchange Details This filed allows enabling the exchanges for a client. User needs to select Exchange name, Enabled as Yes, and participant code if any and then click on Add Details button.
Refresh PCode This option allows the user to Refresh the Participant code which is published in the server.
Bank Name This field allow to specify the Bank Name of the client
Account Type This field allow to specify the Account Type for a client
Branch Name This field allow to specify the Bank Branch name of client
Bank City This field allow to specify the City name where Bank Branch is located
Account Number This field allow to specify the bank account number of client
Customer id This field allow to specify the customer id of the client
PAN Number This field allow to specify the PAN number of the client
Payment Mechanism
This field specifies how the payment is to be done to client i.e. Cheque, Direct, Credit, ECS, NEFT, RTGS
MICR Number This field specifies the MICR number for a client
Statement Mode This field allows specifying the how the statement is to be delivered to client.
Additional Details This field allows to specify Additional Bank details if any
DP Account id It allows the user to specify the DP Account id for a client
Products This option enables the user to specify the product to be enable for client.

Add Client It will allow to add the client in the Entity hierarchy
Cancel This will close the client detail window.
VIII. Modify Cl ient:
This option will allow modifying the client information which was created earlier. Information of the fields remains the same which was mentioned in Add client window.

IX. Delete Cl ient:
This option allows deleting the client from the entity hierarchy. The system seeks a confirmation before finally deleting the client code.
X. Add Investor Cl ient
This option allows the user to add an Investor client. In “General” tab user needs to fill the required information which are mandatory. In “Bank info” tab user can add bank name and details and DP Info Tab user needs to enter DP related information of a client whereas in “Set RMS Limits” tab user can enter the RMS limits for the client.
Client id This field allows to specify the investor client user id.

Client name This field allows to specify the investor client name which will be created
Client Status This field is to used to specify the status of client i.e. Activated or Deactivated
Group Name This field allows specifying the Group name in which client will be created.
Client Type This field allows to select the investor client type for the client to be created
Client Context This field allows to select the tag which client belongs i.e. Offline Client or Internet
Square off This field is used to specify to keep client in square off or non square off mode
ARN No Not Applicable
Peer Admin This option allows to specify the Admin user from where the orders will be routed to exchange
DOB This option allows to specify the Date of Birth of client
User id This field allows to specify the new User id which is to be created
Branch id It displays the Branch id under which user will be created
Broker id It displays the Broker id under which user will be created
Account Access
This option allows to select Access type which needs to be given to client
Client Overview
This option enables the investor client to view the orders place by dealer on behalf of him/her in trade book and order book.
2FA This option allows to enable Two way authentication for a user
User Status This option allows the user to enable the user to login into system or to disable the user to restrict the login into system
Role Assigned This field allows the user to select the role which needs to be assign to the user which needs to be selected
Login password
This option allows specifying the new password for a user or this option also allows resetting the password for a user in case user forgets it. Admin user needs to enter password and confirm password fields.
Max Scrips Per Session
This option allows to restrict the maximum number of scrips which user can enter in market watch
Email id This field allows to specify the Email id of the investor client
Residence Address
This field allows to specify the Residence address of a client
Office Address This field allows to specify the office address of a client
Mobile Number
This field is to specify the contact number of a client
Restricted Access
This option allows the user to login from a specific machine by mentioning IP Address of that machine. Multiple ip’s can be mentioned.

Mac Address This option allows the user to login from a specific machine by mentioning mac Address of that machine.
Bank Name This field allow to specify the Bank Name of the client
Account Type This field allow to specify the Account Type for a client
Branch Name This field allow to specify the Bank Branch name of client
Bank City This field allow to specify the City name where Bank Branch is located
Account Number
This field allow to specify the bank account number of client
Customer id This field allow to specify the customer id of the client
PAN Number This field allow to specify the PAN number of the client
Payment Mechanism
This field specifies how the payment is to be done to client i.e. Cheque, Direct Credit, ECS, NEFT, RTGS
MICR Number This field specifies the MICR number for a client
Statement Mode
This field allows specifying the how the statement is to be delivered to client.
Additional Details
This field allows to specify Additional Bank details if any
DP Account id It allows the user to specify the DP Account id for a client
Exchange Details
This option allows the user to select which are the exchanges to be enabled for an investor client.
Access Type This option allows to give the particular access type to a user
Order Type This option allows to specify which order type to be given to user
Product Type This option allows to specify the product type to be given to user
Address This option allows the user to specify the address for a user
Attributes This option allows the user to assign attributes if any to be given to user.
Add This button allows to add the investor client in the Entity hierarchy
Cancel This button will close the investor client detail window
B. Refresh Entit ies Hierarchy
This option allows the user to refresh the hierarchy in NEXTRA.

C. Admin Position
This option allows the user to view member level position. User has option to view day wise/net wise positions of a client. Position conversion allows the user to change the product type form one to another. User also has an option to square off the selected or all position (either long or short or both). If the option “square off exact quantity” is selected then specific quantity of the selected position can be squared off. In the status bar, quantities and values changes accordingly.
If the user wants to see their Net Wise position then PS03 file has to be uploaded.
User id It displays the user id who has placed the order
Account id It displays the account id for which order is placed
Exchange-Segment It displays the Exchange for which position is taken
Symbol It displays the symbol for which for which position is taken
Instrument It displays the instrument name for which position is taken
Option Type It displays the Option type for which position is taken
Strike Price It displays the Strike price for which position is taken
Buy Qty It displays the total Buy quantity of the scrip
BuyAvgPrice It displays the Buy Average price of the scrip
Sell Qty It displays the total sell quantity of the scrip
SellAvgPrice It displays the Sell Average price of the scrip
BEP It displays the Break Even Price of the scrip
Net Qty It displays the Net quantity of the scrip
Net Value It displays the Net Value of the scrip
Last Traded Price It displays the Last Traded price of the scrip
Mark to Market It displays the Mark to Market of the position taken
Realized Mark to Market
It displays the Realized market to market of the position taken
Unrealized Mark to Market
It displays the Unrealized Mark to Market of the position taken

D. Report Generator
Format Editor
Format Editor is the tab through which the member can retrieve their order/trade log. User can specify a format or use the default option available. Shortcut Key : Ctrl+Shift+R

E. Role Manager
I. Add
The Role Manager is a vital function of the Nextra system where the corporate manager defines the access rights available to dealers/investor client ids. In all, the Nextra software has 15 roles. At the time of creating the user/dealer in the Nextra system, the role assignment is mandatory. Example:
If the admin wants to give the refresh broadcast access to a dealer/investor client, the same can be given through the following option.
If the admin wants to give the Market Watch profile Setting access to a dealer/investor client, the same can be given through the following option.

If the admin wants to give only sell order access to a dealer/investor client, the same can be given through the following option.
If the admin does not want to give trade modification access to a dealer/investor client, the same can be given through the following option.

If the admin does not want to give market preference setting right to a dealer/investor client, the same can be given through the following option.
If the admin wants to give RMS Limit access to a dealer/investor client, the same can be given through the following option.

If the admin wants to give dealer/client addition and deletion access to a dealer/investor client, the same can be given through the following option.
There following access is also required to be provided to a dealer/investor client
user id.

II. Assign Role to Dealer:
After creating the role by the above following process, the user have to assign it to a given user id (dealer) so enable access to Nextra trading software.
III. Modify and Delete the role:
User can modify or delete the above created role by using the View, Delete or
Modify Role feature available in the Master Role Manage (1) Delete Role (2) Modify the Role (3) View Role

F. Display Logged in User
This option allows the admin user to view the list of users who are already logged in and accessing the Nextra trading software.
G. Search/Activate Entity (Ctrl+U)
This option can be used to search an entity. If any client is in inactive mode then it can be made active by clicking on Add button. Following
window will appear if clicked.

9. Tools
A. Messaging The messages can be sent to different users with the help of this option. The message can be sent to online users only. The sent message can be seen in log window and “Messages” tab as well.
B. Set Alert User can set the alerts for the index as well as for commodities reaching a specified level. Whenever the index or commodity meets the condition specified in the alert it gets triggered, and returns a pop-up, E-mail or a SMS.
C. Alert List It returns the alert list which are defined but not yet triggered. The alerts can be modified or cancelled from here.
D. Nextra Auto Plugin (Ctrl+Shift+P)
Span Calculator can be accessed through this option
Tick on the box and click on Get Span
To understand margin requirement on existing position, members have to click
on Enable Client then select the client code and click on Get Positions Tab. For
total margin requirement, click on all the position and then on Get Span tab.


10. Additional Feature in the Nextra:
1) Insert blank line between two commodity or two expiry- Right click on any
commodity set in market watch screen.
2) Full description of a commodity: Scrip Properties (Shif+F7) key a very
useable function that provides the full description of the particular commodity:

3) Show Scrips Dlg Bar: This is very important tool used by the operator to set
the particular scrip manually on the market watch screen.
Example:

4) Borders: Using the function key Shift+G “Gridlines”, borders can highlighted in
the market watch window.
5) Tile Windows Horizontally: View market watch screen for both normal
contracts and spread contracts in a horizontal format using the said option.

6) Tile Windows Vertically: View market watch screen for both normal contracts
and spread contracts in a vertical format using the said option.
7) Graphs: This option enables users to view graphical representation of data.

11. File uploader The File uploaded “EXE file” can be downloaded from the common FTP. The path to access this folder is as below. Ftp: extranet.ncdex.com common NCDEX document Nextra folder.
Depending on the connectivity type, two types of Nextra exe files are offered to member: Nextra File uploader for Leased line and VSAT. Nextra File uploader for Internet.

A. Double click on the file uploader icon:
B. Go to file menu and click on the “Star Server” tab

C. Username and password
Once the user clicks on the Start Server, it application will ask for a Username and password. The user id and password of the Nextra CM or Admin user ids has to be used to gain access.
D. After login in file uploader with Chief (CM or Admin), needs to click on Menu File Upload

E. After login in file uploader, select the NCDEX contract master and click on upload.
Note:
i. For each file, the first Row will be the Header and the Header string
should be the same as the Option selected in the nest_file_uploader. e.g., if uploading "Client Information - Addition" then the first line of the file will have the Header as Client Information – Addition
ii. No change has to be made in the format of PS03 files. Also before uploading PS03 file, the contract master has to be uploaded, as shown below.
The following steps needs to be followed for uploading contract master:

F. Once clicked on File Upload, the below page shall open.
From the drop down as shown in above screenshot, select the file that needs to be uploaded.
Note: The Exchange has provide various file formats on the common FTP folder. These formats are available in the zip file which also contains the file uploader exe.
Step No: 01
Download the zip file and save it on your respective folder. Rlick on the folder and select the “Extract Here” option.

Step No: 03
After extracting the zip folder, one new folder will be created in the same path, right click and open it then go to “DOC” Open the BO-Interface word document.

12. NEXTRA FAQ
1. How do I install NEXTRA trading software?
Ans: Kindly download NEXTRA set up.exe file from below mentioned common ftp path according to your connectivity then install the same. Extranet Common
Type in Address Bar : ftp://extranet.ncdex.com User Name : member Password : ncdex123
Go to Common Ncdex Documents Press control F key and find “Nextra” forlder Go Corp Manager Open the folder as per your connectivity Download the EXE.
Two types of Nextra exe files are offered to member, depending on the connectivity type being used:
Nextra for Leased line and VSAT. Nextra for Internet.
2. What is the difference between existing user id “ADMIN-XXXXX” and “CM-XXXXX”?
Ans: NEXTRA User id ADMIN-XXXXX will have the following Admin functionalities:
Creation & addition of dealers and client Update RMS limit of NEXTRA dealer and client.
NEXTRA User id CM-XXXXX have the all of the above admin functionality in
addition to the corporate manager functionality. The list of Corporate Manager
Functionalities are:
1. User Collateral Limit - CTRL+U 2. Manage TM Limits – Collateral Limit -F12 3. Net Position - CTRL+Shift+F6 4. Quick Order Cancellation -CTRL+Shift+F3 5. Outstanding Orders - ALT+O 6. Give up Approval / Reject - ALT+G 7. Trade Modification from Previous Trade window -Shift+F8/F9 8. Spread Order Outstanding - CTRL+ALT+PageDown

3. Where can I get the real time trade copy, which was earlier generated by Admin exchange user id through Tradex/Trader?
Ans: In Nextra, the real time trades drop copy will be generate through user id DC-XXXXX through the separate .exe file, which is shared for DROPCOPY. The .exe file for the same is available on the following location.
Type in Address Bar : ftp://extranet.ncdex.com User Name : member Password : ncdex123
common\NCDEXDocuments\NEXTRA\Drop copy\Internet
common\NCDEXDocuments\NEXTRA\Dropcopy\VSAT& LeasedLine
4. Do I need to map existing user id in corporate manager id. i.e. CM-XXXXX?
Ans: All the existing user ids including the ADMIN-xxxxx user id will automatically get mapped under the Corporate Manager ID (CM-xxxxx). Member may continue using ADMIN-xxxxx user id to create new user ids or CM-xxxxx can also be used.
5. Do I need to map or re- add existing clients in corporate manager id. i.e. CM-XXXXX?
Ans: All the existing client codes created using the ADMIN-xxxxx will automatically get mapped under the Corporate Manager ID (CM-xxxxx). Member may continue using adding new clients either through ADMIN-xxxxx user id or CM-xxxxx can also be used.
6. What will be the path where the trades are generated at real time in drop copy?
Ans: C:\....NEXTRA_Online_Trade_Backup\Files\Data folder.
7. Which limits are required to be updated for the CM-xxxxx & ADMIN-xxxxx before initiating trading through the Corporate Manager user id of NEXTRA?
Ans: The following limits need to be set.
Assign category to user id – CM-XXXXX & ADMIN-XXXXX (Assigned existing category or create new for CM)
Go to Ctrl+Shift+U from Admin or CM Nextra id
Select “Show all Dealers”
Then double click on CM-XXXXX & ADMIN-XXXXX
Go to “present value tab” and double click on “entity id”,

The RMS Set Limits window will open. In this window, update the turn over limit for Corporate manager id.
8. Which are the limits required to be updated for the Nextra dealer id before initiating trading.
Ans: The following limits needs to be set.
Assign category to Dealer user id (Assigned existing category or create new for Dealers)
Go to Ctrl+Shift+U from Admin or CM Nextra id
Select “Show all Dealers”
Then double click on Dealer id,
Go to “present value tab” and double click on “entity id”, The RMS Set Limits window will open. In this window, update the
turn over limit for dealer id.
Note – If category is not created then first create category from Admin or CM, Go to Surveillance – Category – Add category then create category as mentioned in the Help doc which is available on common ftp.
Type in Address Bar : ftp://extranet.ncdex.com User Name : member Password : ncdex123
Folder- common\NCDEXDocuments\NEXTRA\HelpDocs Doc Name – NEXTRA_RMS_Rules_Helpdoc
9. Which are the limits require to be updated for the Investor clients before initiating trading.
Ans: The following limits needs to be set.
Assign category to new added Client, Assigned existing category or create new for Clients)
Go to Ctrl+Shift+U from Admin or CM Nextra id
Select “Show all Client User”
Then double click on Client User id,
Go to “present value tab” and double click on “entity id”, The RMS Set Limits window will open. In this window, update the
turn over limit & Gross exposure der limit for client id.
Note – If category is not created then first create category from Admin or CM, Go to Surveillance – Category – Add category then create category as mentioned in the Help doc which is available on common ftp.
Type in Address Bar : ftp://extranet.ncdex.com

User Name : member Password : ncdex123
Folder- common\NCDEXDocuments\NEXTRA\HelpDocs Doc Name – NEXTRA_RMS_Rules_Helpdoc
10. Which are the limits required to be updated for the new added clients before initiating trading.
Ans: The following limits need to be set.
Assign category to new added Client, Assigned existing category or create new for Clients)
Go to Ctrl+Shift+U from Admin or CM Nextra id
Select “Show all Client”
Then double click on Client id,
Go to “present value tab” and double click on “entity id”,
The RMS Set Limits window will open. In this window, update the turn over limit & Gross exposure der limit for client id.
Note – If category is not created then first create category from Admin or CM, Go to Surveillance – Category – Add category then create category as mentioned in the Help doc which is available on common ftp.
Type in Address Bar : ftp://extranet.ncdex.com User Name : member Password : ncdex123
Folder- common\NCDEXDocuments\NEXTRA\HelpDocs Doc Name – NEXTRA_RMS_Rules_Helpdoc
11. How to create client ids and dealer ids.
Ans: Go to – Master – Entity Management – Entity manager from admin or CM
Nextra id. Then click on Add client or Press short cut key Alt + Shift + C.
Refer the helpdoc –
NEXTRA_Initial_Steps_to_be_performed_by_Member.pdf available in below common FTP
Type in Address Bar : ftp://extranet.ncdex.com User Name : member Password : ncdex123
Path - common/NCDEXDocuments/NEXTRA/HelpDocs

12. How to create Default RMS category
Ans: Create category from Admin or CM id, Go to Surveillance – Category – Add
category then create category as mentioned in the Help doc which is available
on common ftp.
Type in Address Bar : ftp://extranet.ncdex.com User Name : member Password : ncdex123
Folder- common\NCDEXDocuments\NEXTRA\HelpDocs Doc Name – NEXTRA_RMS_Rules_Helpdoc and NEXTRA_Initial_Steps_to_be_performed_by_Member.pdf
13. How to map clients to dealer.
Ans: Follow the process:
Press Ctrl + E from Admin or CM Nextra id.
Select Entity Type –“Dealer”
Enter Dealer id in Look for box then click on search,
Double click on search result (Dealer id) Go to Assign Client Tab, move required client from left to right box
then click on Assign client and modify dealer. Dealer need to Refresh clients from File menu.
14. How to reset the password of Nextra Dealer/User ids.
Ans: Follow the process:
Press Ctrl + E from Admin or CM Nextra id.
Select Entity Type –“Dealer”
Enter Dealer id in Look for box then click on search,
Double click on search result (Dealer id) Go to general – Tick on User Enabled then click on button C & R
and modify the dealer. System generated password will be sent through email to link email id with dealer.
15. How to restricted access by bind or map IP address to Nextra Dealer/User id.
Ans: Follow the process:
Press Ctrl + E from Admin or CM Nextra id.
Select Entity Type –“Dealer”
Enter Dealer id in Look for box then click on search, Double click on search result (Dealer id)

Go to – “Details” Tab, Add IP address or Mac address the click on modify dealer.
16. Common order rejection reasons in NEXTRA and their resolutions.
A. Error – Cust firm not Selected while pressing F1/F2
Kindly Add Client Code in Alt+Shift+C then assign to particular Dealer and
refresh client from File Menu from dealer id and admin id.
B. Order rejection reason - No category assign to For entity account/Dealer Kindly assign category to Account/Dealer
Press keys - Ctrl+Shift+U from Admin or CM Nextra id
Select “Show all Clients/Show all Dealers” under “User option Menu” then double click on Particular Clients/Dealers then go to “Present values Tab”
Double click on “Entity id”, RMS set limits window will open. Select Category you wish to assign then provide Gross Exp Der Limit and
Turnover limit value and then click on update.
Note – – If category is not created then first create category from Admin or CM id, Go to Surveillance – Category – Add category then create category as mentioned in the Help doc which is available on common ftp.
Type in Address Bar : ftp://extranet.ncdex.com User Name : member Password : ncdex123
Folder- common\NCDEXDocuments\NEXTRA\HelpDoc Doc Name – NEXTRA_RMS_Rules_Helpdoc
C. Order rejection reason RMS rule - Board Lot Quantity limit including
square off order for Entity Account/Dealer
Kindly check “Max Lot Size” field provided in the category.
Press keys - Ctrl+Shift+U from Admin or CM Nextra id
Select “Show all client / Show all Dealers” then double click on particular Client/Dealer in whose login the order is getting rejected
Go to “present value” double click on “entity id”, RMS Set Limits window will open
Click on “Update multiplier” then update value “Max Lot Size” field under limits option.
D. RMS rule - Order Quantity limit including square off order for Entity Account/Dealer
Kindly check “Max Order Qty” field provided in the category.
Press keys - Ctrl+Shift+U from Admin or CM Nextra id

Select “Show all client / Show all Dealers” then double click on particular Client/Dealer in whose login the order is getting rejected
Go to “present value” double click on “entity id”, RMS Set Limits window will open.
Click on “Update multiplier” then update value “Max Order Qty” field under limits option.
E. RMS rule - Order Value limit including square off order for Entity Account/Dealer
Kindly check “Max Order Value” field provided in the category.
Press keys - Ctrl+Shift+U from Admin or CM Nextra id
Select “Show all client / Show all Dealers” then double click on particular Client/Dealer in whose login the order is getting rejected
Go to “present value” double click on “entity id”, RMS Set Limits window will open.
Click on “Update multiplier” then update value “Max Order Value” field under limits option.
F. RMS rule - Order Value with spread order full value including square off order for Entity Account/Dealer
Kindly check “Max Order Value” field provided in the category.
Press keys - Ctrl+Shift+U from Admin or CM Nextra id Select “Show all client / Show all Dealers” then double click on particular
Client/Dealer in whose login the order is getting rejected
Go to “present value” double click on “entity id”, RMS Set Limits window will open.
Click on “Update multiplier” then update value “Max Order Value” field under limits option.
G. RMS rule - Pending Order Value Limit Including Square Off for Entity Account/Dealer
Kindly check “Pending order value” field provided in the category.
Press keys - Ctrl+Shift+U from Admin or CM Nextra id
Select “Show all client / Show all Dealers” then double click on particular Client/Dealer in whose login the order is getting rejected
Go to “present value” double click on “entity id”, RMS Set Limits window will open.
Click on “Update multiplier” then update value “Pending order value” field under limits option.
H. RMS rule – Check Price Based on LTP for Buy and Sell For Entity Account/Dealer
Kindly check “Percent Change” field provided in the category.
Press keys - Ctrl+Shift+U from Admin or CM Nextra id

Select “Show all client / Show all Dealers” then double click on particular Client/Dealer in whose login the order is getting rejected
Go to “present value” double click on “entity id”, RMS Set Limits window will open.
Click on “Update multiplier” then update value “Percent Change” field under limits option.
I. Exchange not enable for this acct
Kindly enable NCDEX for client code.
Press keys Ctrl+E from admin or CM Nextra id
Select “Account” in “Entity type” then find the client code and double click on “Search result”
Select Exchange Segment as “NCDEX” and update “Enable” flag as “Yes” then click on add details and modify client.
J. RMS- Gross Exposure Derivative Limit exceed for Entity Account/Dealer
Press key F3 from Admin or CM Nextra id, double click on rejected order then
update the limit in “Gross Exposure Derivative Limit” under limit option.
K. RMS- Turnover order limit Exceed for Entity Account/Dealer
Press key F3 from Admin or CM Nextra id, double click on rejected order then
update the limit in “Turnover Limit” under limit option.
L. RMS field not found – 63002
Logout NEXTRA and while login again plz select 2nd (Confirm scrip download)
and 3rd (Clear and download all scrip) option.
M. Order rejection reason - Ordertype or TIF is not currently permitted
This means that the member or exchange user has gone into risk reduction
mode or in square off mode. During this mode only IOC orders are allowed, In such a scenario member needs to reduce his positions or increase collateral with exchange to come out from risk reduction or square off mode. Trading member may also ask his clearing member to increase the collateral limit. If sufficient collateral available at Trading member level then member may check & increase user collateral through CTRL+U through Corporate Manager Id.
N. Order Rejection reason - Invalid data in order entry
This means that the member or exchange user has gone into risk reduction
mode or in square off mode. During this mode only IOC orders are allowed, In such a scenario member needs to reduce his positions or increase collateral with exchange to come out from risk reduction or square off mode. Trading member may also ask his clearing member to increase the collateral limit. If

sufficient collateral available at Trading member level then member may check & increase user collateral through CTRL+U through Corporate Manager Id.
O. Login error – failed to connect server / Disconnected from Nextra system
on Vsat/Leaseline
Member has to check ping to Exchange host IP. The following steps needs to
be followed for the same.
❖ Go to Start è RUN or click windows+ R buttons
❖ Type CMD in the “Run” window. This should open a DOS command prompt
❖ Type the following on the DOS command prompt
ping (space) 172.31.16.58 or 172.31.16.59 or 172.31.16.60 -t then enter
If there is no response, then type the following on the DOS command prompt - route add 172.31.16.0 mask 255.255.255.0 x.x.x.x –p then enter, where x.x.x.x is the gateway IP address of member.
Check ping again, if still not received then check at your network level with service provider.
P. Login error – failed to connect server / Disconnected from Nextra system
on Internet
Member has to check the telnet to exchange host IP and ports, The following
steps needs to be followed for the same.
❖ Go to Start RUN or click windows+ R buttons
❖ Type CMD in the “Run” window. This should open a DOS command prompt
❖ Type the following on the DOS command prompt
telent 103.57.217.44 56000 then enter. Same way check telnet on other ports 64104, 35001 to 35042.
if telnet not received then allow above IP and ports at your network(member network)
Q. Login error - “Invalid parameters”
Follow the process:
Go to Start >> RUN or press windows+R buttons. Type %appdata% - Go to Omnesys Folder >> Nest Trader >> Numeric
folder is available (i.e -45625); Delete or rename the folder
R. Broadcast is not received in NEXTRA for all or few commodities.
If user id logged in NEXTRA then go to File menu Click on Delete Scrip File &
then Log out from NEXTRA and re-login again. While re-login ensure that the below mentioned options are only selected (ticked).
Confirm Scripts Downloads,
Clear & down all scripts.

If still not resolve then kindly add route only for Vsat/Leaseline connectivity, Follow the below mentioned steps to add the route.
❖ Go to Start è RUN or click windows+ R buttons
❖ Type CMD in the “Run” window. This should open a DOS command prompt
❖ Type the following on the DOS command prompt - route add 239.31.4.65 mask 255.255.255.255 x.x.x.x –p then enter, where x.x.x.x is the gateway IP address of member
Kindly re-login NEXTRA after adding above route.
S. Order Rejection reason – Spread orders currently not permitted.
This means that the member or exchange user has gone into risk reduction
mode or in square off mode. During this mode only IOC orders are allowed, In such a scenario member needs to reduce his positions or increase collateral with exchange to come out from risk reduction or square off mode. Trading member may also ask his clearing member to increase the collateral limit. If sufficient collateral available at Trading member level then member may check & increase user collateral through CTRL+U through Corporate Manager Id.
Note – Do not enter limit more than 15 digit in NEXTRA.

13. Short cut keys
A. Corporate Manager Short cut Keys
1. User Collateral Limit - CTRL+U 2. Manage TM Limits – Collateral Limit -F12 3. Net Position - CTRL+Shift+F6 4. Quick Order Cancellation - CTRL+Shift+F3 5. Outstanding Orders - ALT+O 6. Give up Approval / Reject - ALT+G 7. Trade Modification from Previous Trade window -Shift+F8/F9 8. Spread Order Outstanding - CTRL+ALT+PageDown
B. Shortcut keys of NEXTRA
1. Buy/Sell order – F1/F2 2. Buy/Sell spread order – F1/F2 on spread script 3. Buy/Sell Spread IOC order – Ctrl+Shift+F1 4. Order Book – F3 5. Spread order book – F3 on spread script 6. Trades – F8 7. Net position (Dealer) – Alt+F6 8. User setting – Ctrl+P 9. Message log – Ctrl+L 10. Admin position – F11 11. Save Market watch – Ctrl+M 12. Liquidity Schedule – Ctrrl+Shift+Pg Dwn
End of document