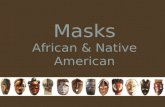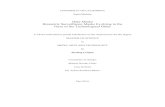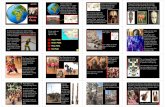New User's Guide - PH Professional · 2016. 1. 12. · 4.6 Text 5.0 How to add your own creation -...
Transcript of New User's Guide - PH Professional · 2016. 1. 12. · 4.6 Text 5.0 How to add your own creation -...


User's GuideAlbum Express 6
www.SPC-international.com

2.0 Getting started and System Requirement
3.0 Workflow of Album Express
1.0 Introduction
4.1.1 How to add a photo to the current page
4.1 Photo
4.2 Masks
4.3 Frames
4.4 Cliparts
4.5 Backgrounds
4.6 Text
5.0 How to add your own creation - Clip Arts, Frames, Masks, Backgrounds, ready to use templates into Album Express
5.1 How to add “Clip Arts”
5.2 How to add Frames
5.3 How to add Mask
6.0 How to add/delete and arrange a page in the storyboard
7.0 How to create and save new template
10.0 Export Project
4.1.2 Auto Inserting of photos
4.1.3 Swap Photo
4.1.5 How to resize and rotate the inserted photo
4.1.6 How to resize photo object
4.1.8 How to edit, arrange and move photo object
4.1.9 How to create Photo Object
8.0 How to resize the project
9.0 How to add a page with different size or resize the page in the project
2.1 How to set the Preference of Album Express
4.1.4 Smart Template
4.1.7 How to add some effect, shadow and rotate selected photo object
4.0 Five basic sections of Album Express
Index

1.0 Introduction
Album Express Professional is stand-alone software specifically designed to expedite
the creation and the layout process of high quality professional digital photo albums.
Album Express can quickly and easily help you create complete professional digital
photo albums just by using its ready-to-use wide range of templates, masks, frames,
backgrounds, and its built in text and effects editors. It is so simple to learn and use that
no special artistic skills are required!
Album Express, unlike other traditional imaging software that are complex and can
reduce your productivity, is so easy to use that you will be able to create professional
photo album layouts in just a few minutes! With Album Express, you will save so much
time that the software will pay for itself after just one use! And because you will be able
to customize and personalize your own templates, your creations will always be
distinguishable and unique! Any album page you build with Album Express can be
saved as a template and reused for future projects, so your custom library will increase
exponentially as you use the product!
Album Express can convert a selection of your images into unique photo collages
instantly. Then re-organize, crop, color, balance, and package your composition as your
creative talents and imagination will allow. Entire Album Design projects can be reused
over and over again with different photos, saving you valuable time and effort.
Album Express can be linked to any external photo editor(s) of your preference: like
Photoshop, Lightroom, Aperture, Nikon NX2, Corel Photo Paint, etc., leveraging your
exiting software investment whether you own a PC or a Mac.
Album Express is the perfect design solution for magazine, flush mount, scrapbooks
and even matted albums. Album Express is so much more than an album design tool. It
can easily be used for Signature Studio Prints, Collages, Stationary, Sports Trader
Cards, Custom Studio Proof Prints and any other product where you wish to combine
multiple images, masks, borders, and frames.
Album Express has been designed for discriminating photographer who wishes to
provide that personal and creative touch to his/her album creations.
User's Guide Album Express

2.0 Getting started and System Requirement
It is very important to set the working environment of Album Express before starting to use it. • After the successful installation of Album Express activate it using the activation code (internet connection is requested).
• Set the minimum Resolution Monitor to 1024 x 768 pixels.
User's Guide Album Express
The instructions for installation an application onto Windows Vista and Windows 7 and 8.x
The following procedures have got to be made in order to get to work software correctly:
1.Parental protection. Regarding Windows Vista. You should do following: * go to the Control Panel; * User Accounts; * Parental Controls; * Family safety options and set to NEVER.Regarding Windows 7 and 8.x You should do following: * go to the Control Panel; * User Account and Parental Controls; * User's Account; * Change the settings of your User Account; * take and drag the cursor down; * click "OK".
2. Run application as administrator. *Click with the right key of the mouse on the folder of Album Express - Propriety – Compatibility – set: Run as administrator. 3. Quick Time. * Update or install Quick Time.

User's Guide Album Express
SYSTEM REQUIREMENTS - WINDOWS PLATFORM • Operating System Windows XP Service Pack 3 or higher • QuickTime 7.6 or higher • 2GB RAM (Recommended 4GB) • Pentium 4 or higher recommended
SYSTEM REQUIREMENTS - MACINTOSH PLATFORM • Operating System Mac OS X 10.7 or higher • 2GB RAM (Recommended 4GB) • HD 40 GB (Recommended SATA 7200RPM Speed)
• Setting the Preference of Album Express.
2.1 How to set the Preference of Album Express
Open Album Express. Go File - Edit – Preferences. The window of the preferences opens. You can set the resolution and the number of the last actions which will be saved in the memory.To connect Album Express with an external editor click the button Change. Select an external editor photo which you like to connect Album Express with.
Use the button Empty to delete the files of temporarily saved projects.

User's Guide Album Express
3.0 Workflow of Album Express Click on the icon of Album Express.The Start window of the software opens.
New project
Open Project
Exit
Click the button “New Project” and the dimension window opens.
You can choose the size from custom sizes or create own one writing the desired values in the voices Width, Height and Resolution.
Recent Projects
Library

Photo Mask Frame Clipart Background
User's Guide Album Express
When the dimension of the new project has been chosen the workflow of Album Express is opened.
Library of templates
Ready pages of the project
Choose a folder of the template from the library of them. Double click on the thumbnail of one. It opens on the work space of Album Express.
When you want to add your new dimension as custom click the button Save Preset. You will find your new dimension in the list of the custom dimensions at the next opening of “Album Express”.
Editing tools window

4.1 Photo
User's Guide Album Express
Import Photos
Remove Folder
Add a new Folder
Order photos by name / by data
Click on thumbnail of a photo by the right key of the mouse to open this Menu
Selectyour folder
Open Album Express. The section photo opens as default.
4.0 Five basic sections of Album Express
To import your photos into Album Express do following:* click button Add a new folder;* select that created folder;* click the button Import Photos;* choose desired photo/photos and click OK.The thumbnails of all imported photos will be created and showed in the window of the Photo Section.
Choosing the voice Open in external Editor the photo will be opened in the external editor which Album Express was connected.

User's Guide Album Express
4.1.1 How to add a photo to the current page
Drag and drop mode:
* Drag and drop the photo onto photo object – it will be inserted into that photo object; * Multi selection – Select more photos using key Shift on the keybord, drag and drop them onto template; * Drag and drop photo onto background area in order to insert it as a new photo object.
Note: changing the size of the photo object the inserted photo is never distorted.

User's Guide Album Express
Create template by Drag and Drop.
There are 5 areas to drag and drop photo onto template:
1st and 2nd areas – photo will be placed as a photo object;3rd and 4th areas – photo will cover all 1st or 2nd areas;5th area – photo will be placed as a background

Insert photo by double click: * Select photo object onto template double click onto thumbnail of photo and it will be inserted into that photo object;
User's Guide Album Express
* Don't select any photo object on the template and double click of the thumbnail of the photo. It will be inserted on the template as a new photo object. The new layer will be created in the window Layers.
Note: changing the size of the photo object the inserted photo is never distorted.

User's Guide Album Express
4.1.2 Auto Inserting of photos
Go to File - Auto Insert... - The following window opens:
There are 3 options to auto insert of photos:
1. Replace Project Photos
2. Add new pages with templates
3. Add new pages

Choosing the mode Replace Project Photos all photos in the opened project will be substituted with the new selected ones.
The new pages with selected templates and photos will be added at the end of the opened project.
User's Guide Album Express
1. Replace Project Photos
2. Add new pages with Templates
Choosing the mode Add new pages with Templates – select templates from the library of Album Express, select folder of photos and start Auto Inserting.

Choosing the mode Add new pages – set the number of columns and rows, set the space between them, select folder of photos and start Auto Inserting.
3. Add new pages
User's Guide Album Express
The new pages with preset position of photos will be added at the end of the opened project.
When the option Force Photo Proportion is turn on photo objects will be tailored to the proportion (horizontal / vertical / square ).
Force Photo proportions
Note: changing the size of the photo object the inserted photo is never distorted.

User's Guide Album Express
Click on the photo object by the mouse and hold for a second the cursor – the closed hand icon appear.
Drag the photo onto other photo object. The photos are swapped.
4.1.3 Swap Photo
4.1.4 Smart Template
Click icon Smart Template and template will be substituted with a new one from Smart Template Library. The substitution is done according to the number of photo objects on the original template.

User's Guide Album Express
4.1.5 How to resize and rotate the inserted photo
1.Smart Crop
Using function Smart Crop it's a really easy to fix photo in the photo object:* Select photo object * Place the cursor on the center of the photo into photo object – Hand icon appears.* Keep the left key of the mouse clicking and move photo into photo object.
Using Smart Crop it possible to move panoramic photo only horizontally and portrait photo only vertically.
Note: it is not possible to resize and rotate photo using Smart Crop.
Crop can be done in following ways:1. Smart Crop2. Crop by double click3. Crop by icon crop

2.Crop by double click
User's Guide Album Express
Using function Crop by double click it's a really easy to resize, rotate and center photo in the photo object:* double click on photo object - resize and rotate photo into photo object; keep the left key of the mouse clicking and move photo into photo object;* one click on another photo object in order to crop and rotate it;* click OK in order to go away from Crop modality.
3.Crop by icon Crop
* Select photo object; * click icon Crop - resize and rotate photo into photo object;* keep the left key of the mouse clicking and move photo into photo object;* one click on another photo object in order to crop and rotate it;* click OK or icon Move in order to go away from Crop modality.

User's Guide Album Express
4.1.6 How to resize photo object
The photo object can be resized in following ways:
1. Take and drag one corner of the photo object.In this case only two sides of the photo object are expanded.
2. Hold the key SHIFT on the keyboard and take and drag one corner of the photo object.In this case all four sides of the photo object are expanded.
3. Take and drag one side of the photo object.In this case only one side of the photo object is expanded.
4. Hold the key SHIFT on the keyboard and take and drag one side of the photo object.In this case two opposite sides of the photo object are expanded.
Note: The photo inside of the photo object is never distorted.

User's Guide Album Express
4.1.7 How to add some effect, shadow and rotate selected photo object
Select photo object clicking on it in the template or clicking on its layer in the window Layers.
The window Property shows all values of selected photo object.Using the tools which are presented in the window Property it is possible to add the shadow, rotate, add an edge. Go to Effects window to create an effect for selected photo object.
Note: * using the tools from window Property you can change the values only of the photo object. The values of the inserted photo doesn't change!
* using the tools from window Effects you can create an effect for selected photo object. So a new inserted photo into that photo object will have that effect on it.

User's Guide Album Express
To block the position of the photo object click here
Now it isn't possible to move and to resize that photo object, but it is possible to change the property values and apply an effect using the tools from the windows Property and Effects.
Layers window
When all modifies were done this photo object can be locked.

User's Guide Album Express
4.1.8 How to edit, arrange and move photo object
Click with the right key of the mouse on the photo object in order to open that menu:
Choosing the voice Edit Photo the photo is opened in the external editor directly. After editing of the photo you return to Album Express and the old photo will be updated with the new. Choosing the voice Edit Copy of Photo the copy of that photo is opened in external editor for editing. When you return to Album Express the old photo will be substituted with the new one and this new photo will be saved in the Photo folder near the old one.
Choosing voice Level become possible to change the layer position of the photo object.
To arrange the photo objects it is necessary to select all objects (hold the key Shift) which you need to arrange and click on the selected objects with the right key of the mouse. Choose the voice Arrange and choose the type of the arrangement from the submenu.

User's Guide Album Express
Choosing the voice Flip Horizontal or Flip Vertical the photo object can be flipped on horizontal or vertical axes.
Choosing the voice Copy Style you copy the style of the selected photo object. Select some other photo object and choose the voice Past Style. The Style from one photo object will be applied onto other one.
Choosing the voice Remuve Photo you can delete the photo from photo object.
Choosing the voice Remove Mask you can delete the mask from the photo object which was applied before.
Choosing the voice Remove Frame you can delete the frame from the photo object which was applied before.

User's Guide Album Express
4.1.9 How to create Photo Object
For creating a photo object in the current page:
1. Select the tool “Create Photo Object” clicking on it by the left key of the mouse. 2. Select the area into template where you want to insert photo: * place the mouse on the template; * click and hold the left key of the mouse; * select the area on the template.
Once the left key of the mouse is released a new photo object is created automatically. .
Double click on a thumbnail of a photo to insert it into created photo object. The photo will be inserted and resized automatically.
The layer with the photo object will be created in the Layers window automatically.
To delete the photo object it is necessary to select it clicking on by the left key of the mouse or select the layer of this photo object in the Layer window. It is possible to delete it using the icon Trash in the Layer window or push the key Delete from the Keybord.

4.2 Masks
User's Guide Album Express
Import Masks
Remove Folder
Add FolderDouble Click to insertMask onto Photo Object
Click on thumbnail of a mask by the right key of the mouse for opening this Menu
Library of the Masks
This menu allows us:* rotate it to left (- 90);* rotate it to right (+ 90);* delete it from the folder;* open it with the External Editor which was connected with Album Express;* create the copy of it;* update the thumbnail of the mask which was modified.
The section Masks includes the different types of the masks ready for using.
To apply a mask on the selected photo object double click on a thumbnail of mask. The mask applied onto selected photo object automatically.

4.3 Frames
User's Guide Album Express
Remove FolderAdd Folder
Double Click to insertFrame onto Photo Object
Click on a thumbnail of a frame by the right key of the mouse toopen this Menu
Library of frames
This menu allows us:* rotate it to left (- 90);* rotate it to right (+ 90);* delete it from the folder;* open Frame with the External Editor which was connected with Album Express;* open Mask with the External Editor which was connected with Album Express;* update the thumbnail of the frame which was modified.
The section Frames includes the different types of the frames ready for using.
Import frames
To apply a frame on the selected photo object double click on a thumbnail of a frame. The frame will be inserted automatically.

4.4 Cliparts
User's Guide Album Express
Import Cliparts
Remove Folder
Add Folder
Double Click for insertingClipart into template
Click on thumbnail of a clipart by the right key of the mouse for opening this Menu
Library of the cliparts
The section Cliparts includes the different types of the cliparts ready for using.
To apply a clipart on the selected photo object double click on a thumbnail of a clipart.
To delete the clipart from the template select clipart and click the key Delete from the keyboard.
This menu allows us:* rotate it to left (- 90);* rotate it to right (+ 90);* delete it from the folder;* open it with the External Editor which was connected with Album Express;* create the copy of it;* update the thumbnail of the clipart which was modified.

User's Guide Album Express
Double click on the thumbnail of the clipart to apply it onto template. Take and drag on some corner to resize the clipart proportionally. Take and drag on some side to resize the clipart not proportionally.Click with the right key of the mouse on it to change the level position of it.
It is possible to change the level position of the objects from the Level window directly. Select the layer of the object and use the buttons down in this window.
It is possible to edit and rotate selected clipart using the function in the Properties window.
It is possible to add a shadow to the clipart using the Properties window.
Push the button Reset when you need to turn to the original values of the clipart.

4.5 Backgrounds
User's Guide Album Express
Import Backgrounds
Remove FolderAdd Folder
Double Click to insertBackground into Template
Library of the backgrounds
The section Backgrounds includes the different types of the backgrounds ready for using.
To apply a background on the template double click on a thumbnail of a background.
Note: to apply coloured background click on the button “Colour” and choose a desired colour.

User's Guide Album Express
Click on a thumbnail of a background by the right key of the mouse for opening this Menu.
This menu allows us:* rotate it to left (- 90);* rotate it to right (+ 90);* delete it from the folder;* open it with the External Editor which was connected with Album Express;* create the copy of it;* update the thumbnail of the background which was modified.

4.6 TextThe section Text includes the different text tools which allow to write, edit and add text to the current template.
User's Guide Album Express
To apply the text on a template do following:* click Button Text icon;* create the text object on the template;* write your text in the Text window;* choose the font, size and colour of the text.
To delete the text object:* select it and click the key Delete on the keyboard.

User's Guide Album Express
5.0 How to add your own creation - Clip Arts, Frames, Masks, Backgrounds, ready to use templates into Album Express
5.1 How to add “Clip Arts”
To add a clipart into "Album Express " as the 1st it is necessary to delete the space around the image which you want to use as an object of “Clipart”.
Please follow these steps in Adobe Photoshop:
1. Open the image which you want to use as a object of clipart in Adobe Photoshop.
2. Select the desired area by tool "Lasso".
3. Copy the selected area. (Ctrl + C)
4. Open a new canvas with a transparent background.
Set resolution 300 DPI.

User's Guide Album Express
5. Paste the selected object into the new canvas. (Ctrl + V).
6. Go to Select Menu > Load Selection.
7. Click OK.
8. Apply Quick Mask. Click on the Edit in Quick Mask Mode
Tool from the tool bar.
Shortcut key is Q.
9. Save the image: File menu > Save As
10.In the activated Save As Dialog box,
Save in AlbumExpress\Clip Art\Your Folder.
Note: Save it as PNG file format and with Alpha Channels
11. Click Save.
Save PNG Format

User's Guide Album Express
5.2 How to add Frames
To add a frame into "Album Express" as the 1st it is necessary to delete the space around the image which you want to use as a frame in “Album Express”.
Please follow these steps in Adobe Photoshop:1. Open the desired frame or your creation.2. Select the frame with the help of Marquee tool.3. Invert the selection. Select menu > Inverse. (Ctrl +Shift+I)4. Copy the selected area. (Ctrl + C)5. Open a new canvas with a transparent background. Set resolution 300 DPI.6. Paste the selected frame into the new canvas. (Ctrl + V).7. Go to Select Menu > Load Selection.8. Click OK.9. Apply Quick Mask. Click on the Edit in Quick Mask Mode tool from the tool bar. Shortcut key is Q.10. Save the image: File menu > Save As11. In the activated Save As Dialog box, Save in
Note: Save it as PNG file format and with Alpha Channels.
HardDisk:AlbumExpress\Frames\SampleFrame\ Sampleframe_overlay.png

User's Guide Album Express
12. Click Save.
Important Note: You must also save the same frame again in JPEG format!
13) Select the Canvas with the frame, which you have opened previously. Copy it.
Note: You will get the previous selection.
14) Apply solid black colour to the selection so that frame is covered by the black colour. (Set the foreground colour, black) - Edit Menu > Fill. Foreground colour
15) Save the image, File menu > Save As
16) In the activated Save As Dialog box, Save in
HardDisk:AlbumExpress\Frames\SampleFrame\ Sampleframe_Mask.jpg
17) Click Save.
Note: Save it as the file JPEG format with the same file name.
Please follow these steps in Adobe Photoshop:

User's Guide Album Express
5.3 How to add Mask
To add your own Mask in Album Express you have to keep the desired portion as Black (colour),where the image has to be seen and the border/outline of the Mask must be White.
Follow these steps to create a Mask in Adobe Photoshop and add it into “Album Express”:
1. Open the new canvas. Here 1500x1500 Pixels, Resolution and set Mode-Grayscale in the New Canvas Dialog box and set background Black.2. Trace an Oval in the new canvas with the Elliptical Marquee tool.3. Invert the selection. Select Menu > Inverse (Crtl+Shift+I)4. Apply solid black colour to the selection so that the selection is filled by the White colour. (Set the foreground colour, black) - Edit Menu > Fill.5. Save the image, File menu > Save As6. In the activated Save As Dialog box, Save in
Note: Save it as JPEG file format.
7. Click Save.
HardDisk:\AlbumExpress\Mask\YourFolder\Mask.jpg

User's Guide Album Express
6.0 How to add/delete and arrange a page in the storyboard
To change the position of ready page use the buttons “Send backward page” and “Bring forward Page”
To add a blank page click on the button “Add a blank page”.
To rename a ready page click on it by the right key of the mouse and type a new name in the opened window.
To delete the ready page select it from ready pages. It opens on the work space. Click the button “Delete selected Page”
It is possible to change the position of the pages using that scroll menu:
* select desired page;* click with the right key of the mouse on the thumbnail of it;* choose the desired action/position for this page.

User's Guide Album Express
7.0 How to create and save new template
1. Open a new blank page clicking on the button Add a new Page.2. Click the button “Create Photo Object” and and create one or more of them on the blank page or drag and drop the photos onto template.3. Using the libraries of Album Express add masks, cliparts, frames, effects and background. 4. Create a new folder into “Library of Templates” clicking the button “Create a new folder of templates”.5. Write a name for new folder.6. Open it.7. Click the button Save Template8. Type a name of the template;9.Click OK.
The new template will be saved. The thumbnail of the new template will be created automatically.

User's Guide Album Express
8.0 How to resize the project
To resize the project go to:* File * Edit * Project Properties...
Choose the size from the Custom Sizes or type your desired size.You can also change page margins and Split pages.
Note: All objects and photos were resized proportionally.
To save projectgo to:* File* Save project as.. Save this project with a new name.

User's Guide Album Express
9.0 How to add a page with different size or resize page in the project
1. Add a new page: * click the icon Add a blank page – new page is added on the end of the project;* Click with the right key of the mouse on some page of the project and select the position for a new page. 2. Go to:* File * Edit * Page Properties...
Choose the size from the Custom Sizes or type your desired size here
Add a new page with different dimensions:
3. Select dimension from the custom or type your own one.
So in that way it is possible to create a personalized cover fro the project.
* select that page in the project;* go to: File – Edit – Page Proprieties..* select dimension from the custom or type your own one.
Resize page in the project:

User's Guide Album Express
14.0 Export Project
1. Select menu File 2. Save project as... 3. Menu File - Export project.
4.Click the button export.5. Select a folder of the destination.
Share project
* Select menu File - Share ProjectOpened project will be exported to .zip file. It includes all graphic libraries which were used and file of the project. That opened project can be open and modified on another computer.