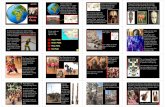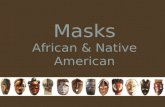Using layer masks to remove backgrounds with Photoshop CS5...
Transcript of Using layer masks to remove backgrounds with Photoshop CS5...

You will learn:
1. Layers and layer masks 2. Brushes 3. Layer styles 4. Type tool 5. Eyedropper tool
Using layer masks to remove backgrounds with Photoshop CS5 and
CS6
Use layer masks to combine these pictures into this

The basics of layer masks used to remove backgrounds with Photoshop CS5 and CS6
We all get used to using the erasers to remove parts of an image we don’t want; the magic eraser is especially fun to use. But, the erasers can only be used in certain situations. Using the eraser is a destructive process with Photoshop which means we are getting rid of the pixels in our image we are erasing.
In this tutorial you are going to look at one of the most essential features in all of Photoshop – layer masks. Using layer masks is a non-destructive process because the pixels we are trying to remove are not being destroyed, as you will see the pixels are still there even if we can’t see them and we can bring them back!
We willl cover what layer masks are in this tutorial, how layer masks work, and why you might want to use a layer mask. Some people think using layer masks is difficult but if you can tell the difference between black and white and can paint with Photoshop’s Brush Tool, you already have all the skills you need.
Essentially what a layer mask does is control the transparency of a layer. When you color parts of a layer with black the transparency will be set to 0%, or you can think of it as 100% transparent. When you use white, it will be 100% visible, and using shades of grey will change it somewhere in between. Setting the transparency to 0% will hide (or masks) the image. Setting the transparency to 100% shows (or reveals) the full image. The lighter the shade of gray, the closer it is to white and the less transparent that area of the layer will be. The darker the shade of gray, the closer it is to black and the more transparent that area will be.
This is the best way to remove backgrounds or make items transparent with Photoshop. If you have used the Opacity option you notice the whole layer becomes transparent at once, but with layer masks only some parts become transparent. Follow the step-by-step tutorial to start learning about layer masks. There is a fun project for you once you are finished with the tutorial… HAVE FUN! It will make more sense as you start doing it.

First thing we have to do is open some pictures in Photoshop. Your instructor has three pictures you will use for this exercise. Turn on Photoshop CS5 or CS6 by double-clicking your desktop icon or simply clicking on your Start menu icon.
What I like to do is open up my background picture first. Click�on File then Open.
Find the image called giza.jpg per your teacher’s instructions. Double-click the file to open it in Photoshop.

So now our background is open. Now we will make a duplicate of the background layer.
Right-click on the background layer and choose Duplicate.
You will work on on the top duplicate layer leaving the bottom layer intact in case you need the original file again. Click on OK in the window that pops up to create the duplicate layer.

We will apply our first layer mask. With the top layer selected, click the "add layer mask" button. It looks like a square with a circle inside.
There is the layer mask. It is set to reveal all of the image since it is all white, meaning that the mask is off and nothing is hidden (it is revealing everything!)
Click on the eye icon next to the Background layer to turn that layer off.
Press “D” on your keyboard to make sure the colors are in default: white foreground and black background. Now press “X” to make black the foreground color.
Select the brush tool from the toolbar. (select a soft brush, a blurry one).
1. Click here
2. You will see this
Default colors Press X to switch colors
Soft brushes are blurry

Move your brush to your picture so we can check the size. You can use the brackets on the keyboard to change the brush size: [ for smaller and ] for a larger brush size.
Make sure black is still the foregound color and start painting over the sky. You will see a checkered background where you color with black, it means you have made that part of the image transparent. If it’s not transparent, did you click on the eye icon in the background layer? Now look at what I did. I accidentally erased part of the face and sand. I want to keep though. With layer masks we can bring back parts of the layer that are erased because they are not really erased, they were not destroyed, they are just hidden!
Use the brackets to change the brush size.
[ or ]

So now we want to bring back the sand and part of the face. No problem. Layer masks are not destructive so just change the color to WHITE, click on the X to switch the colors. Nowpaint over the parts we want to keep and they will magically reappear. If you had erased with an eraser you wouldn’t have been able to bring those parts of the layer you needed so easily.
Now you see you don’t have to be perfect, just adjust the brush size when needed, and switch between black and white to fix your mistakes. After you have quickly erased everything that is not needed just zoom way in and with a small brush just fix up the edges so they look good. Make your Giza look like this.
The face and sand are back!

Now we will add our picture of clouds. Click on File, then Place and double-click on the clouds picture.
Extend the clouds picture so it fills up the entire picture. Press Enter when you are finished.
Click on Place
2. Double-click on clouds.

Now drag the clouds layer under the Background copy layer with the layer mask.
It should look like this now.

Last step now is to add our camel face. Click on the top layer. Click on File, then Place and double-click on the camel picture.
Move the picture towards the left side and make it a little smaller so the camel doesn’t cover up the Giza.

It should look like so.
With the camel layer selected, click the "add layer mask" button. It looks like a square with a circle inside.
Use the brush tool with a black foreground color to start removing the background from the camel.

We want to make a rounded rectangle that matches the color of the Giza Sphinx to add some text to. To choose the color we need to use the eyedropper too. Choose the eyedropper tool.
Now click on the Sphinx and you will see the color circle pop up with the color you clicked on showing.
Now we will add a shape to add text inside for our picture.
Right-click on the rectangle tool and choose the rounded rectangle tool.
Eyedropper tool

Draw the rounded rectangle on the left side of the image, we will add text inside the shape.
We want our shape to stand out so we will add a drop shadow.
Click on the Add layer style button, it has an fx on it. A menu opens, choose the drop shadow option.

When the layer style dialog box pops up change the settings to what you see in the image to the right.
Then press OK.
Time to add our text inside the shape now. Click on the Horizontal Type Tool.
Change the type options to the size, font, and color you want. We are choosing Palatino Linotype, 30 pt, color white, centered..

Click inside the rounded rectangle and copy the text you see.

Our text needs something to stand out a little more. Let’s add a drop shadow to make the text a bit more visible.
Click on the layer styles button again and choose drop shadow. Make sure you are still clicking on the text layer.
Go ahead and click on Outer Glow also.
Press OK and view your finished image.

Save your image as a JPEG and submit to your teacher.

Practicing with layer masks in Photoshop
Now that you have practiced using the layer masks it's time to use your imagination. You will create scenery with at least four images of your choosing. For example, you can get a picture of a city and add in four giant dinosaurs. Use the layer masks to remove the backgrounds necessary. Use these settings to start your image:

Your image should include all of the following:
1. A background 2. 4 pictures of your choosing with the
backgrounds removed using layer masks
3. The original pictures you used before you applied the layer masks.
4. Save the picture as lastname_layer_mask.jpg and submit it to me at ustudy.org
What I need to see is your original pictures as well as your final pictures so make it look something like this: