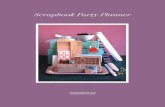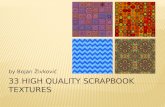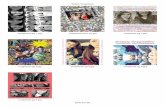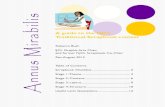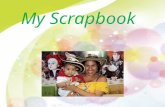User Guide Version 3.2.1 ...€¦ · 7.4 Scrapbook ... to make the changes. The updates are changes...
Transcript of User Guide Version 3.2.1 ...€¦ · 7.4 Scrapbook ... to make the changes. The updates are changes...

2
Contents Introduction ............................................................................................................................................................................................................................................................... 4
1.1 Photobookshop Cool Tools ........................................................................................................................................................................................................................ 5
1.2 Copyright and Content ............................................................................................................................................................................................................................... 5
1.3 Privacy Policy .............................................................................................................................................................................................................................................. 5
2.0 Downloading and installing our Photobookshop Software ................................................................................................................................................................................. 6
2.1 Allowing Access to Photobookshop Software ..................................................................................................................................................................................................... 7
2.2 Installing our Photobookshop Software .............................................................................................................................................................................................................. 8
3.0 Updates ................................................................................................................................................................................................................................................................ 9
................................................................................................................................................................................................................................................................................. 10
4.0 Creating your Photobook ................................................................................................................................................................................................................................... 10
4.0.1 Product Type Selection ................................................................................................................................................................................................................................... 11
4.0.2 Product sizing .................................................................................................................................................................................................................................................. 11
4.0.3 Wizard Help ..................................................................................................................................................................................................................................................... 12
4.1 Your pictures .................................................................................................................................................................................................................................................. 13
4.2 Page Management ......................................................................................................................................................................................................................................... 13
4.2.1 To Add Pages ............................................................................................................................................................................................................................................... 13
4.2.2 To Remove Pages ........................................................................................................................................................................................................................................ 13
4.2.3 Rearranging Pages ....................................................................................................................................................................................................................................... 13

3
5.0 Layout and Features ........................................................................................................................................................................................................................................... 14
6.0 Toolbar ............................................................................................................................................................................................................................................................... 15
7.0 Library Selector Panel ........................................................................................................................................................................................................................................ 18
7.1 Page Styles ..................................................................................................................................................................................................................................................... 18
7.2 Masks ............................................................................................................................................................................................................................................................. 19
7.2.1 To create your own mask ............................................................................................................................................................................................................................ 19
7.3 Backgrounds ................................................................................................................................................................................................................................................... 20
7.4 Scrapbook....................................................................................................................................................................................................................................................... 20
8.0 Inspector Panel .................................................................................................................................................................................................................................................. 21
8.1 Item/Shape tab .............................................................................................................................................................................................................................................. 21
............................................................................................................................................................................................................................................................................. 22
8.2 Picture tab ...................................................................................................................................................................................................................................................... 22
8.3 Text tab .......................................................................................................................................................................................................................................................... 22
8.4 Measurements Tab .................................................................................................................................................................................................................................... 23
8.5 Page Background Tab ..................................................................................................................................................................................................................................... 23
9.0 Proofing .............................................................................................................................................................................................................................................................. 24
10.0 Missing Project ................................................................................................................................................................................................................................................. 25
11.0 Ordering ........................................................................................................................................................................................................................................................... 26
12.0 Contact Details ............................................................................................................................................................................................................................................. 27

4
Introduction The Photobookshop software is an easy to use program designed to help you build and design your precious memories into photobooks for you
to keep and share with friends and family for years to come.
Photobooks allow you to create your own unique, personalised photo albums. They differ from traditional albums because they allow you to
place each photo in any position and at any size on the page and will be printed to reflect your design, resulting in your own professional
looking book.
The Photobookshop software downloads and saves to your personal computer so you can work at your own pace, and in the comfort of your
own home/ office. Photobookshop is not a program that is internet based- once you download the software from www.photobookshop.com.au
and run any available updates, you can then work directly from your own computer. You do not need to rely on your internet connection, you
can work on your photobook at a time suitable to you, and best of all, it’s FREE.
When you first start running the Photobookshop software, it is recommended that you maximise the window so that all panels are clearly visible.
The maximise button on a PC is located in the top right hand corner, and is the middle square icon. On a Mac, it is the green + symbol in the top
left hand corner.

5
1.1 Photobookshop Cool Tools
Where ever you see this Photobokshop symbol throughout this manual, it is an indication of our recommendations for some of the
coolest functions available to you.
1.2 Copyright and Content
You are responsible for guaranteeing that you do not breach any copyright laws with any of the content in your photobook. When ordering your
item and checking our disclaimer you agree to hold any responsibility for any challenges which may occur with Photobookshop.
1.3 Privacy Policy
At Photobookshop, Your privacy is extremely important and is kept at the highest confidentiality. We highly recommend you view our Terms and
Conditions of sale which can be read upon placing your order with us. The content of your photo book will be saved only in your own computer,
until your order is uploaded at the end and the completed artwork is stored in our system with its only purpose being the production your
finished photobook. We do not use your personal details for any other purpose, and do not pass these details onto anybody else.
Photobookshop reserve the right to refuse work which we believe to have explicit, offensive, or defamatory content.

6
2.0 Downloading and installing our Photobookshop
Software Minimum Mac Specifications:
1GB RAM
2GB free hard disc space
Mac OS 10.3.9
Go to our website www.photobookshop.com.au, click on the Download button and
after entering your name and email, we will ask you to select he version you would like
to download. For Mac users will need to download the LITE version.
The download should appear as: PhotobookShopDesignerLITE.dmg
Once you have downloaded the software, follow the prompts on-screen and you’ll be
ready to start using the software.
Double click on the Photobookshop icon to launch the software and the welcome
screen will pop up. Click on Create a New Project to begin.

7
2.1 Allowing Access to Photobookshop Software Sometimes your System Preferences may be blocking your access to our software. You
may need to change your security settings.
Launch System Preferences and then click “Security & Privacy”. Under “General” click
on the lock icon in the corner to unlock your settings. Under “Allow applications
downloaded from:” you should allow applications to be downloaded from
“Anywhere”.
If you are using an operating system that is not the most current version released by
Apple you may not have the ability to choose this option under “General” and it is
recommended you contact your local Apple store for more assistance.
It is recommended your firewall settings are turned off. You may not be able to
download our updates if your firewall is turned on. This feature is also found under
“Security”.

8
2.2 Installing our Photobookshop Software Once you have finished downloading the software you need to install it.
Double click on PhotobookShopDesignerLITE.dmg if it hasn’t already
appeared.
Then you will need to drag the PhotobookShop.com.au folder to the
Applications folder.
Once you have done this, you will be able to see the application
PhotobookShop.com.au in Applications.
You can now launch the application.

9
3.0 Updates When you open the Photobookshop software it contains a button
labelled Check for updates. It is highly recommended that you
regularly check for these updates and choose whether you wish
to make the changes. The updates are changes to the page
layouts, products, masks and backgrounds available to you as
well as software updates.
You can select as many of the available boxes as you wish to
update then press start button. The software will then start the
updating process. You may need to restart your computer for the
updates to take effect – a help box on your screen will give you
these instructions if necessary.

10
4.0 Creating your Photobook After updating you will be taken through to the New Project window,
where you are able to select the product you wish to use from the
selection on the left. Click Next to continue. When prompted please
name your project, which is a necessary step in order to continue.
Once Photobookshop is open, maximising the window will help you
view the functions available more clearly.
Our Photobookshop software offers a pre-designed selection of photo
book page styles to assist you in getting your project started. These are
here to guide you only and are set up within each of the products. You
can use these by selecting the Page Styles in the Library Selector
Panel, selecting the page style you wish to use and dragging and
dropping onto your blank page.
You do however have complete freedom and flexibility to design your own page layouts. Read more about how to do this and other features
available in the Library Selector Panel from page 10 onwards.

11
4.0.1 Product Type Selection Click on a product to highlight and select your desired product type.
After highlighting with a blue square continue to product size selection
screen by clicking next
4.0.2 Product sizing Highlight and select your size and product choice. After
highlighting with a blue square continue to the next screen by
clicking next.

12
4.0.3 Wizard Help You are able to enable the wizard to help you out with
your new project to give you tips and advice on the
Photobook.
The wizard is a quit start assistant to help you get your
project started. You will need to add images. You don’t
need to add all of them at this stage as you can still add
to your project later when you are editing.
If you skip the wizard you will be taken immediately to a
blank project page and you can manually add things
such as your photos, and select any backgrounds.

13
4.1 Your pictures To insert your personal images into Photobookshop for your project, click on
the‘+’ symbol at the top left of the pictures panel and navigate back to
where your images are on your computer. Select the folder containing your
required images and import this entire folder in simply one click of the
mouse. Click the Next button to Continue.
You can continue to add images to your Pictures Panel throughout the
creation of your book. It is advised that you do not move or rename
images that you’re using in your book after adding them.
4.2 Page Management
4.2.1 To Add Pages
Go to the Main Menu, click on Page and Insert.
4.2.2 To Remove Pages
Select the page you wish to remove in the Page Preview Panel, then go to
the Main Menu, click on Page and Delete.
4.2.3 Rearranging Pages
Go to the Main Menu, click on Page and Rearrange Pages. A new menu
will pop up which will allow you to click and drag on the pages to change
their order, or alternatively, use the up and down arrows.

14
5.0 Layout and
Features
Page preview panel
Main Menu
Toolbar Quick links can be found here used
frequently for features such as
adding a picture box to a page &
the shopping cart for ordering. See
page [XX] for more info.
Full page preview panel Inspector panel
This is where you view the page or spread you are
currently working on. Add image boxes and text
boxes in here according to the page you are
designing
Thumbnails of the pages in your book are
displayed here. If you wish to navigate to a
different page in your book you can do this quickly
by clicking on the thumbnail in this preview panel.
A blue outline will appear around the page, and it
will appear in the ‘full page preview panel’
This panel provides you with
all of the tools available to you
for manipulating your pages,
images and text boxes. See
page [12] for more
information.
Pictures panel
Thumbnails images of all chosen photographs
are found here. To add pictures to this section
click on the ‘+’ and navigate to the image file on
your computer. To use these images simply
click on the thumbnail you wish to use and drag
and drop the image on to the page or picture
box. A number will appear in a red star to the
top right-hand side of your image, informing
you of how many times this image has been
used in the book. Right clicking on your images
in this panel provides you with an image option
menu such as image rotation, deletion and
more.
Library selector panel You can select the library that you
wish to use in here from page
styles, background, masks or
scrapbook. You are able to view
the thumbnails of what is available
here in the preview panel. See
page [6] for more information.

15
6.0 Toolbar 1. Undo
Undoes last change.
2. Redo
Redoes the last change.
3. Save
Shortcut to saving the project.
4. Add Picture Box
Clicking on here places a square picture box in the centre of your left hand page.
Click on this box and drag on the corner to manually change the size and shape,
Holding down the shift key at the same time will maintain the proportions.
Click anywhere within the box and drag to move the box anywhere on your pages.
To populate your image box select the image you wish to use from the Pictures panel
on the left, click and drag the image in to the picture box. If you then double click
anywhere in the image box you will be taken to the Crop Picture panel where you
can resize the image within the box and choose which area of the image you desire.

16
5. Add Text Box
Clicking on here places a square text box in the centre of your left hand page.
As with the picture box click on this box and drag on the corner to manually
change the size and shape, if you hold down the shift key whilst doing this it
will scale the image proportionally.
Click anywhere within the box and drag to move the box anywhere on
your pages.
To edit your text, double click anywhere in the text box you will be
taken to the Inspector where you can add text and change its properties.
A red border around the text box is a warning that there is too much text in
contained within. To fix, either expand the size of the box by dragging on the
corner or double click on the text box to bring up the
Text Editor Menu panel again and adjust the settings.
Any font installed on your computer can be used for your text.
6. Autoflow
The Autoflow function is is a great time saver if you already have all of your
photographs the right way up in the Picture Panel.
Autoflow automatically uses all of the images in the Picture Panel
and flows them into the document using the page styles provided at
random. You can still go through the document manually and make
any additional layout changes and adjustments.

17
7. Zoom Out
Allows you to zoom out on the page.
8. Zoom In
Allows you to zoom in on an area of your page.
9. Previous Page
Navigates you to the previous page.
10. Next Page
Navigates you to the next page.
11. Preview
Enables you to view your entire book full screen.
12. Checkout
Enables you to proceed to the checkout and complete you order. For more information, see page19.

18
7.0 Library Selector Panel
7.1 Page Styles If you have checked for updates you will see here the supplied pre-defined
Page Styles.
You may choose to not use our page styles and design your own pages as
you go. This can be done directly on each page individually or, alternatively
if you think you are going to use the same page as a style on multiple pages
it would be advisable to create your own page style in here.
To start, arrange your image boxes and/or text boxes on a blank page as
you wish them to appear. Then click on the button at the top right
corner of the Library Selector Panel and save the page or spread you have
just created.
To do this create the page or spread using the shape, text boxes and image
boxes provided. Then go to the Page Styles tab in the Library Selector Panel
where beneath the category selector drop down box there is a small arrow
click here to the option Save Page as Page Style. Name the page and
Category should you wish to use categories.

19
7.2 Masks Masks can be used to creatively conceal or reveal sections of your photos.
If you have Adobe Photoshop, you can create your own masks and upload
them to use in your photobook, otherwise we have provided lots of samples for
you to use.
Masks are black & white images that the Photobookshop software uses with
your photographs. The black area of the mask will reveal the photograph,
and the white area will reveal the background colour in your photobook.
7.2.1 To create your own mask Create a new document in Photoshop at the same size as the picture you
are masking in Photobookshop.
Fill it with black then erase, draw or paint to create your mask artwork.
Choose File - Save for Web and export it as a PNG using the settings shown.
In Photobookshop, click the button inside the Masks toolbar and follow the
steps to add your new mask.
Name your masks so they will be easier to find and use. You don’t need to assign
a category but may choose to help you organise you items.
Your new mask will now appear in the Masks toolbox.

20
7.3 Backgrounds As with Pagestyles and Masks we have loaded some generic
backgrounds for you. Again you can add your own by clicking on
the button and add, you can then navigate to your desired
background on your computer.
You have the same freedom in changing the properties with these
images as you do with your own images.
Our photobooks are different sizes and shares (square and
rectangular). When adding a background you still need to crop the
image so that it fits to the page. To do this, drag the background to
the page. You can then double click on the background and drag
the crop so that the image fits to the page correctly.
7.4 Scrapbook Scrapbook items are a great place for you to store any items that you may want to use multiple times. For example, logos.
You can add your own by clicking on the button and add, then navigating to your desired scrapbook item on your computer.
Scrapbook clippings Another useful product you can create in this tab includes Scrapbook clippings. Scrapbook clippings are collections of picture
boxes and/or text boxes and/or shapes that have been grouped together to make more sophisticated items that you want to use
multiple times.
Once you have created the elements on the page that you wish to make in to a Scrapbook clipping item, select all the elements
and do a right hand click (or control and click for Mac users) and Add To Scrapbook.

21
8.0 Inspector Panel The Inspector Panel runs down the right hand-side of the software. In here you can change or alter the
appearance of any picture boxes, text boxes or shapes.
The Inspector is split into 5 parts, each covering a different category:
Item/Shape tab, Picture tab, Text tab, Measurements tab and Page Background tab.
8.1 Item/Shape tab This tab is broken down into a further 3 sections; Shape, Border and
Drop Shadow.
Shape controls the basic shape of an element. If the element is a picture box then it can be adjusted to be square,
round or a polygon with sides ranging from 3 to 10. If the item is a Text Box then the shape cannot be
adjusted.
Not only can you change the number of sides of an object but you can also change the angle, the corners can
be curved as dramatically as you choose, Borders can be added in any colour with any opacity at a variety
of thicknesses and text boxes can be made any colour from the dropdown menus shown.
Whether your item is a Text Box or a Picture Box, a Drop Shadow can easily be added, giving life to your book and
lifting your images from the page. In this panel, , you have full control of how you would like the shadow to appear
by adjusting the Offset, Angle, Blur, Colour, the Expanse and the Opacity.

22
8.2 Picture tab The Picture tab is consists of 3 sections;
Orientation, Colour and Vignette (Gradient or colour fade).
This is where you can alter your images and change the properties.
All of the functions apply to the actual box that the image is in and not to the image itself. So, if you
replace the image in the box the new image, it will be affected in the same way as the previous image,
for example, changing its Angle, Flipping it, changing its Colour more to Sepia or Black and White or
applying a Vignette.
8.3 Text tab The Text tab allows you to control Text Alignment, Margin Sizes within
the text box and the Line Spacing of the text within the box.

23
8.4 Measurements Tab
The Measurement tab contains 4 sections, including Position, Size, Offset and Scale.
In the Measurements tab you can change the size of an element and affect the elements position numerically without
clicking on and dragging the item.
In the Position section you set the exact X and Y coordinates of your item.
In Size you can set the size. Click the Constrain Proportions check box to keep proportions the same.
Offset refers to how the image is placed within the image box. When an image is cropped, panned or zoomed these
settings are set automatically to the centre of the image. The Offset tool here allows you to set this manually. You can
also affect this by holding down the Alt key, clicking and moving the image or in the Crop Picture window that is
produced by double-clicking on the image.
Scaling the % of the image controls the magnification of the image within the box. As with Offsetting you can set this
manually, in the Crop Picture window that is produced by double-clicking on the image or by holding down the Control and Alt keys whilst
dragging the image within it’s box. You have complete control over the rotation of images on the page by dragging the dial control or
manually inputting figures in to the field on the right of the Angle setting section.
8.5 Page Background Tab The Page Background tab enables you to change the background colour of the page the colour your choice.

24
9.0 Proofing When you are satisfied that you have completed your book you may choose to check your project through.
First you are required to save the project then in the File menu select Check Project, this will
bring up a pop-up window where it may give any warnings.
9.1 Low Quality Image
If there is an error with your photo, you will see this
You can also check if there are errors with your photos by going to the Main Menu > File > Check Project.
The most common error is that the “image is low quality”. You can choose to ignore this if you wish.
9.2 Missing Images
If an image is missing you will see this . Each time you open your project, the software needs to recognise where your photos are stored on
your computer. If you have used images from a USB or CD save these images to a folder on your computer then add them to the program and
re-add your images to your project and drag them onto the pages.
You can also “Find Pictures” when you open your project and follow the prompts to locate your photos. Ensure you “update” as you go.
9.3 Critical Errors There may be some other error with your project. It may cause the project to crash and a pop-up window will usually outline this. This is usually
due to photos or scanned images being too large in dpi. Your images should be less or between 300-600dpi. The smaller the better. Your image
dimensions also shouldn’t be too large e.g. not like this 12345x12345 pixels.
If your images result in the project crashing you will have to edit your images and then re-add them to your project.
9.4 Movie Files Our software does not support movie files as we do only print images. If you add a whole folder or images, please ensure you do not add movie
files. This will cause the software to crash and may appear as “error 16”.

25
10.0 Missing Project If your project is missing this is very strange but can be fixed.
Your projects are stored under your main Mac folder. This is usually the
folder which you have called your mac e.g. John’s Macbook.
Within this folder you will see “PhotobookShop.com.au Projects”. Your
project should be located within this folder. E.g. holida2013.prj.
In the holiday2013.prj folder you should find a file called
holiday2013.prj.
If this fine doesn’t exist then do you have a folder called History? If so
take a look into this folder. You will notice files name with dates and the
extension .prj
Copy the latest .prj file into
John’s Macbook > PhotobookShop.com.au Projects > holiday2013.prj
and then rename it to holiday2013.prj
Note: holiday2012.prj is the name of your project.
Now close and open our software and see if your project can be found under 'Open an Existing Project'
Alternatively “PhotobookShop.com.au Projects” may be located under “Sites”. You will have to follow the same instructions.

26
11.0 Ordering To order, either select File - Order from the main menu, or select the green checkout button on the top right hand corner.
If you did not already check for any issues with the file (page 20), Photobookshop will automatically proceed to this step for you.
A results window will inform you of any problems. If a yellow warning triangle is displayed, this is simply a warning and you may proceed with the
order if you choose to. However, if a red symbol is shown you will be required to fix the problem in order to complete your order. Once satisfied
you can click OK to proceed.
Photobookshop uses an encryption system to create the high resolution files of your project. The files you have either uploaded or saved to a
disc are encrypted and are exclusive to Photobookshop and your license of the software. They can only be decrypted by Photobookshop.
A disclaimer box will then appear, where you need to read the agreement and click OK to proceed. If you have any issues please don’t
hesitate to contact us.
Click Start to begin the order, this will automatically open up a new web-browser window displaying the login for the Photobookshop
online ordering system.
Since you are a new customer you will have to click the New Customer link on the page, if you are an existing customer who has previously
signed up you, will be able to re-use the same login and password.
You will then be required to add your personal information including your billing address.
You must complete all the necessary fields in this section before proceeding. clicking ‘Create’ will finalise creating your account with us.
When you continue to the Order Details section you can request the amount of products you wish to order , as well as any other specifications
you require for your product. You must remember at this stage to click on ‘Click to update the item total’.
11.1 Redeeming Your Voucher You need to complete the initial steps of the order process. You will be prompted in the final order page (after shipping) to enter your voucher
code. Once you have entered your code click “redeem”.
If your voucher is valid, it will say “voucher accepted”. If your voucher is invalid, it will say “voucher invalid”. Please then contact customer
support at [email protected] before placing your order.

27
12.0 Contact Details
This PhotobookShop User Guide has been specially written for you to help you throughout the creation of your photo book.
If you have any feedback for us or require any additional information please email us at:
PhotobookShop, 239 Separation Street, Northcote, VIC 3070.
T 03 9008 4658