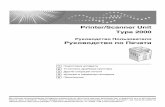Network Guide - support.ricoh.comsupport.ricoh.com/bb_v1oi/pub_e/oi/0001027/... · Read this manual...
Transcript of Network Guide - support.ricoh.comsupport.ricoh.com/bb_v1oi/pub_e/oi/0001027/... · Read this manual...

Network Guide
this machine and keep it handy for future reference. For safe and correct use, be sure to read th Guide" before using the machine.
Getting Started
Connecting and Setting Up
Using a Printer Server
Monitoring and Configuring the Printer
Special Operations under Windows
Appendix
1
2
3
4
5
6
Read this manual carefully before you use eSafety Information in the "General Settings

IntroductionThis manual contains detailed instructions and notes on the operation and use of this machine. For yoursafety and benefit, read this manual carefully before using the machine. Keep this manual in a handyplace for quick reference.
ImportantContents of this manual are subject to change without prior notice. In no event will the company be liable fordirect, indirect, special, incidental, or consequential damages as a result of handling or operating the machine.
Software Version Conventions Used in This Manual• NetWare 3.x means NetWare 3.12 and 3.2.• NetWare 4.x means NetWare 4.1, 4.11, 4.2 and IntranetWare.
TrademarksMicrosoft®, Windows® and Windows NT® are registered trademarks of Microsoft Corporation in theUnited States and/or other countries.
Apple, AppleTalk, EtherTalk, Macintosh, Mac OS and TrueType are trademarks of Apple Computer,Inc, registered in the United States and other countries.
Rendezvous is a trademark of Apple Computer Inc.
Netscape and Netscape Navigator are registered trademarks of Netscape Communications Corporation.Novell, NetWare, NDS and NDPS are registered trademarks of Novell, Inc.
PostScript® and Acrobat® are registered trademarks of Adobe Systems, Incorporated.
UNIX is a registered trademark in the United States and other countries, licensed exclusively throughX/Open Company Limited.
Citrix® and MetaFrame® are registered trademarks of Citrix Systems, Inc.UPnP is a trademark of the UPnP Implementers Corporation.
Other product names used herein are for identification purposes only and might be trademarks of theirrespective companies. We disclaim any and all rights to those marks.
The proper names of the Windows operating systems are as follows:
• The product name of Windows® 95 is Microsoft® Windows 95.
• The product name of Windows® 98 is Microsoft® Windows 98.• The product name of Windows® Me is Microsoft® Windows Millennium Edition (Windows Me).
• The product names of Windows® 2000 are as follows:Microsoft® Windows® 2000 ProfessionalMicrosoft® Windows® 2000 ServerMicrosoft® Windows® 2000 Advanced Server
• The product names of Windows® XP are as follows:Microsoft® Windows® XP Home EditionMicrosoft® Windows® XP Professional
• The product names of Windows Server™ 2003 are as follows:Microsoft® Windows Server™ 2003 Standard EditionMicrosoft® Windows Server™ 2003 Enterprise EditionMicrosoft® Windows Server™ 2003 Web Edition
• The product names of Windows NT® 4.0 are as follows:Microsoft® Windows NT® Workstation 4.0Microsoft® Windows NT® Server 4.0
• RSA Data Security, Inc. MD5 Message-Digest AlgorithmCopyright© 1991-2, RSA Data Security, Inc. Created 1991. All rights reserved.License to copy and use this software is granted provided that it is identified as the “RSA Data Se-curity, Inc. MD5 Message-Digest Algorithm” in all material mentioning or referencing this softwareor this function.License is also granted to make and use derivative works provided that such works are identified as“derived from the RSA Data Security, Inc. MD5 Message-Digest Algorithm” in all material mentioningor referencing the derived work.RSA Data Security, Inc. makes no representations concerning either the merchantability of thissoftware or the suitability of this software for any particular purpose. It is provided “as is” withoutexpress or implied warranty of any kind.These notices must be retained in any copies of any part of this documentation and/or software.

i
TABLE OF CONTENTSManuals for This Machine .....................................................................................1How to Read This Manual .....................................................................................3
1. Getting Started
Functions Available over a Network ....................................................................5Printer.........................................................................................................................5Internet Fax ................................................................................................................5LAN-Fax .....................................................................................................................5IP-Fax.........................................................................................................................6E-mail .........................................................................................................................6Scan to Folder............................................................................................................6Network Delivery Scanner..........................................................................................6Network TWAIN Scanner ...........................................................................................7Document Server .......................................................................................................7
2. Connecting and Setting Up
Confirming the Connection...................................................................................9Connecting to the Ethernet Interface .......................................................................10Connecting to the IEEE 1394 Interface....................................................................10Using the IEEE 802.11b (Wireless LAN)..................................................................11
Setting Up the Machine on a Network................................................................13Printer/LAN-Fax .......................................................................................................13Internet Fax ..............................................................................................................15E-mail .......................................................................................................................18Scan to Folder..........................................................................................................21Network Delivery Scanner........................................................................................23Network TWAIN Scanner .........................................................................................25Document Server .....................................................................................................26Network Configuration..............................................................................................28Interface Settings .....................................................................................................34File Transfer .............................................................................................................39
LDAP Server Settings..........................................................................................45Before using this function.........................................................................................45Program/Change/Delete LDAP Server ....................................................................45Programming the LDAP Server................................................................................46

ii
3. Using a Printer Server
Preparing Printer Server .....................................................................................51Printing notification via SmartDeviceMonitor for Client ............................................51
Using NetWare .....................................................................................................53Setting Up as a Print Server (NetWare 3.x) .............................................................53Setting Up as a Print Server (NetWare 4.x, 5 / 5.1, 6 / 6.5) .....................................56Using Pure IP in the NetWare 5 / 5.1 or 6 / 6.5 Environment...................................57Setting Up as a Remote Printer (NetWare 3.x) ........................................................60Setting Up as a Remote Printer (NetWare 4.x, 5 / 5.1, 6 / 6.5) ................................62
4. Monitoring and Configuring the Printer
Using Web Image Monitor...................................................................................67Displaying Top Page ................................................................................................68When user authentication is set ...............................................................................69About Menu and Mode.............................................................................................69Access in the Administrator Mode............................................................................71Displaying Web Image Monitor Help........................................................................71
Using SmartDeviceMonitor for Admin ...............................................................72Installing SmartDeviceMonitor for Admin .................................................................73Changing the Network Interface Board Configuration..............................................73Locking the Menus on the Machine's Control Panel ................................................74Changing the Paper Type ........................................................................................74Managing User Information......................................................................................75Configuring the Energy Saver Mode ........................................................................77Setting a Password ..................................................................................................77Checking the Machine Status ..................................................................................78Changing Names and Comments ............................................................................78Load Fax Journal .....................................................................................................79Viewing and Deleting Spool Print Jobs ....................................................................79Managing Address Information ................................................................................80
Using SmartDeviceMonitor for Client ................................................................81Monitoring Printers ...................................................................................................81Checking the Machine Status ..................................................................................81When Using IPP with SmartDeviceMonitor for Client ..............................................81
Printer Status Notification by E-Mail..................................................................83Auto E-mail Notification............................................................................................84On-demand E-mail Notification ................................................................................84Mail authentication ...................................................................................................85On-demand E-mail Notification ................................................................................85

iii
Remote Maintenance by telnet ...........................................................................87Using telnet ..............................................................................................................87access ......................................................................................................................87appletalk...................................................................................................................88autonet .....................................................................................................................88btconfig.....................................................................................................................89devicename..............................................................................................................89dhcp .........................................................................................................................89diprint .......................................................................................................................90dns ...........................................................................................................................90domainname ............................................................................................................91help ..........................................................................................................................92hostname .................................................................................................................92ifconfig......................................................................................................................92info ...........................................................................................................................93ipp ............................................................................................................................93netware ....................................................................................................................94passwd .....................................................................................................................95prnlog .......................................................................................................................95rendezvous...............................................................................................................95route .........................................................................................................................96set ............................................................................................................................97show.........................................................................................................................98slp.............................................................................................................................98smb ..........................................................................................................................99snmp ........................................................................................................................99sntp ........................................................................................................................101spoolsw ..................................................................................................................101sprint ......................................................................................................................102status......................................................................................................................102syslog .....................................................................................................................102upnp .......................................................................................................................102web.........................................................................................................................103wiconfig ..................................................................................................................103wins ........................................................................................................................105
SNMP...................................................................................................................106Getting Printer Information over the Network.................................................107
Current Printer Status ............................................................................................107Printer configuration ...............................................................................................114
Understanding the Displayed Information ......................................................115Print Job Information ..............................................................................................115Print Log Information..............................................................................................115Configuring the Network Interface Board ...............................................................116
Message List ......................................................................................................121System Log Information .........................................................................................121

iv
5. Special Operations under Windows
Printing Files Directly from Windows ..............................................................127Setup......................................................................................................................127Using a Host Name Instead of an IP Address........................................................127Printing Commands................................................................................................128
6. Appendix
When Using Windows Terminal Service / MetaFrame....................................131Operating Environment ..........................................................................................131Supported Printer Drivers.......................................................................................131Limitations ..............................................................................................................131
Using DHCP........................................................................................................133Using AutoNet ........................................................................................................134
Precautions ........................................................................................................135Connecting a Dial-Up Router to a Network ............................................................135NetWare Printing....................................................................................................136When the optional IEEE 802.11b interface unit Is Installed ...................................137
Information about Installed Applications ........................................................138RSA® BSAFE.........................................................................................................138
Specifications.....................................................................................................139
INDEX....................................................................................................... 140

1
Manuals for This Machine
The following manuals describe the operational procedures of this machine. Forparticular functions, see the relevant parts of the manual.
Note❒ Manuals provided are specific to machine type.❒ Adobe Acrobat Reader is necessary to view the manuals as a PDF file.❒ Two CD-ROMs are provided:
• CD-ROM 1 “Operating Instructions for Printer/Scanner”CD-ROM 2 “Scanner Driver & Document Management Utilities”
❖ General Settings GuideProvides an overview of the machine and describes System Settings (such asTray Paper Settings), Document Server functions, and troubleshooting.Refer to this manual for Address Book procedures such as registering faxnumbers, e-mail addresses, and user codes.
❖ Security ReferenceThis manual is for administrators of this machine. It describes security functionsthat the administrators can use to protect data from being tampered, or preventthe machine from unauthorized use. Also refer to this manual for the proceduresfor registering administrators, as well as setting user and administrator authenti-cation.
❖ Network Guide (this manual)Provides information about configuring and operating the printer in a networkenvironment or using software. This manual covers all models, and thereforecontains functions and settings that may not be available for your model. Images, illustrations, functions, and supported operating systems may differfrom those of your model.
❖ Copy ReferenceDescribes operations, functions, and troubleshooting for the machine’s copierfunction.
❖ Facsimile Reference <Basic Features>Describes operations, functions, and troubleshooting for the machine's facsimilefunction.
❖ Facsimile Reference <Advanced Features>Describes advanced facsimile functions such as line settings and proceduresfor registering IDs.
❖ Printer ReferenceDescribes system settings, operations, functions, and troubleshooting for themachine’s printer function.
❖ Scanner Reference (PDF file - CD-ROM1) Describes operations, functions, and troubleshooting for the machine’s scannerfunction.

2
❖ Manuals for DeskTopBinderDeskTopBinder is a utility included on the CD-ROM labeled “Scanner Driver& Document Management Utilities”.• DeskTopBinder Lite Setup Guide (PDF file - CD-ROM2)
Describes installation of, and the operating environment for DeskTopBinderLite in detail. This guide can be displayed from the [Setup] dialog box whenDeskTopBinder Lite is installed.
• DeskTopBinder Introduction Guide (PDF file - CD-ROM2)Describes operations of DeskTopBinder Lite and provides an overview ofits functions. This guide is added to the [Start] menu when DeskTopBinderLite is installed.
• Web Image Monitor Guide (PDF file - CD-ROM2) Describes operations and functions of Web Image Monitor installed withDeskTopBinder Lite. This guide is added to the [Start] menu when Desk-TopBinder Lite is installed.
❖ Other manuals• PS3 Supplement (PDF file - CD-ROM1)• UNIX Supplement (available from an authorized dealer, or as a PDF file on
our Web site)

3
How to Read This Manual
Symbols
In this manual, the following symbols are used:* The statements above are notes for your safety.
ImportantIf this instruction is not followed, paper might be misfed, originals might bedamaged, or data might be lost. Be sure to read this.
PreparationThis symbol indicates prior knowledge or preparation is required before operation.
NoteThis symbol indicates precautions for operation, or actions to take after mal-operation.
LimitationThis symbol indicates numerical limits, functions that cannot be used together,or conditions in which a particular function cannot be used.
ReferenceThis symbol indicates a reference.
[ ]Keys that appear on the machine's display panel.Keys and buttons that appear on the computer's display.
{ }Keys built into the machine's control panel.Keys on the computer's keyboard.

4

1. Getting Started
5
Functions Available over a Network
This machine provides printer, LAN-Fax, Internet Fax, and scanner func-tions over a network. Using the Docu-ment Server funct ion, you cancombine copied documents and printjobs into a single document. Not onlycan you print this document straightaway, but you can also store it so it canbe printed again whenever needed.
Printer
The network interface board is com-patible with NetWare *1 (IPX/SPX,TCP/IP), Windows NT 4.0 (TCP/IP,IPP *2 ), Windows 2000 (TCP/IP, IPP *2
), Windows XP, Windows Server 2003(TCP/IP, IPP *2 ), Windows 95/98/Me(TCP/IP, IPP *2 ), UNIX (TCP/IP), andMac OS (AppleTalk) protocols. Thisallows you to operate the machine in anetwork that uses different protocolsand operating systems.*1 If the optional 802.11b interface unit is
installed, you can use only infrastruc-ture mode.
*2 IPP (Internet Printing Protocol) is aprotocol for printing via the Internet.
ReferenceFor details about what settings tomake, see p.13 “Setting Up the Ma-chine on a Network”.For details about using this func-tion, see p.51 “Preparing PrinterServer”, or PostScript 3 Supple-ment.
Internet Fax
This machine converts scanned docu-ment images to e-mail format andtransmits the data over the Internet.Specify the e-mail address instead ofthe fax number, and then send thedocument.E-mail can be received on a fax machinethat supports Internet Fax, or on a com-puter that can receive normal e-mail.You can also receive e-mails or Internetfaxes, and then print or forward them.
Note❒ To use this function, optional fax
unit is required.
ReferenceFor details about what settings tomake, see p.13 “Setting Up the Ma-chine on a Network”.For details about using this func-tion, see “Using Internet Fax Func-tions”, Facsimile Reference <BasicFeatures>.
LAN-Fax
You can fax documents from anycomputer connected to the machinevia Ethernet, IEEE 1394 (IP over 1394),or wireless LAN.To send a fax, print from the Windowsapplication you are working with, se-lect LAN-Fax as the printer, and thenspecify the destination.You can also check the sent image data.

Getting Started
6
1
Note❒ To use this function, optional fax
unit is required.
ReferenceFor details about what settings tomake, see p.13 “Setting Up the Ma-chine on a Network”.For details about using this func-tion, see "Sending Fax Documentsfrom Computers", Facsimile Refer-ence <Advanced Features>.
IP-Fax
You can send and receive fax docu-ments through fax machines connect-ed directly to the same network usingthe TCP/IP protocol. Specify the IPaddress or host name instead of thefax number and then send the docu-ment. If Gatekeeper is used, enter thealias telephone number to send thedocument.No e-mail server is required, andtransmission between IP-fax machineis faster than between G3 fax machine.You can also check the sent image data.
Note❒ To use this function, optional fax
unit is required.
ReferenceFor details about what settings tomake, see p.13 “Setting Up the Ma-chine on a Network”.For details about using this func-tion, see “Internet Fax Functions(by Specifying an IP Address)”,Facsimile Reference <Basic Features>.
Scan file attached to an e-mail can besent using the e-mail system througha LAN or the Internet.
ReferenceFor details about what settings tomake, see p.13 “Setting Up the Ma-chine on a Network”.For details about using this func-tion, see "Sending Scan File by E-mail", Scanner Reference.
Scan to Folder
You can send scan file directly toshared folders on computers runningWindows or to FTP servers.
ReferenceFor details about what settings tomake, see p.13 “Setting Up the Ma-chine on a Network”.For details about using this func-tion, see “Sending Scan File byScan to Folder”, Scanner Reference.
Network Delivery Scanner
You can use the machine as a deliveryscanner for ScanRouter V2 Profes-sional.Scan file or document received by faxcan be stored in the delivery server, ordelivered via the network to specifiedfolders on client computers.
ReferenceFor details about what settings tomake, see p.13 “Setting Up the Ma-chine on a Network”.For details about using this func-tion, see "Using the Network De-livery Scanner Function", ScannerReference.

Functions Available over a Network
7
1
Network TWAIN Scanner
You can use the scanning function ofthis machine from a computer con-nected via a network (Ethernet, IEEE1394(IP over 1394), or IEEE 802.11b(wireless LAN)).You can scan documents the sameway you would if you were using ascanner connected directly to yourcomputer.
ReferenceFor details about what settings tomake, see p.13 “Setting Up the Ma-chine on a Network”.For details about using this func-tion, see "Using the NetworkTWAIN Scanner Function", Scan-ner Reference.
Document Server
You can store copy, fax, printer, andscanner documents on the hard disk.Using DeskTopBinder Lite or a Webbrowser, you can browse, print, de-lete, or copy these documents over anetwork.
ReferenceFor details about what settings tomake, see p.13 “Setting Up the Ma-chine on a Network”.For more information about Docu-ment Server operation from theprinter, see "Using the DocumentServer", Printer Reference.For more information about Docu-ment Server operation from thefacsimile, see "Using the Docu-ment Server", Facsimile Reference<Advanced Features>.For more information about Docu-ment Server operation from thescanner, see "Using the DocumentServer Function", Scanner Refer-ence.For all information about Docu-ment Server operation, see "Usingthe Document Server", General Set-tings Guide.For more information about Desk-TopBinder Lite, see the manualsfor DeskTopBinder Lite.

Getting Started
8
1

2. Connecting and Setting Up
9
Confirming the Connection
1. 10BASE-T/100BASE-TX portPort for connecting the 10BASE-T or100BASE-TX cable
2. IEEE 1394 ports (optional)Ports for connecting the IEEE 1394 inter-face cable
3. Wireless LAN port (optional)Port for using the wireless LAN
Note❒ The optional IEEE 1394 interface board
and the IEEE 802.11b interface unitcannot be installed at the same time.
❒ The position of the port differ depend-ing on the machine type.
AJL131S
When the IEEE 1394 interface board (optional) is installed.
When the wireless LAN board (optional) is installed.

Connecting and Setting Up
10
2
Connecting to the Ethernet Interface
The network interface board supports10BASE-T or 100BASE-TX connec-tions.
Important❒ Before making the connection, touch
the metallic part to ground yourself.
A Turn off the main power switch.
Important❒ Make sure the main power is off.
See “Turning On the Power”,General Settings Guide.
B Connect the Ethernet interface cableto the 10BASE-T/100BASE-TX port.
C Turn on the main power switch.
1. Indicator (green)Remains green when the machine isproperly connected to the network.
2. Indicator (yellow)Turns yellow when 100 BASE-TX isoperating. Turns off when 10 BASE-Tis operating.
Connecting to the IEEE 1394 Interface
Important❒ Before making the connection, touch
the metallic part to ground yourself.
Note❒ Use the interface cable supplied
with the optional IEEE 1394 inter-face board.
❒ Make sure the interface cable is notlooped.
A Turn off the main power switch.
Important❒ Make sure the main power is off.
See “Turning On the Power”,General Settings Guide.
B Connect the IEEE 1394 interfacecable to the IEEE 1394 ports.
Note❒ Two interface ports are available
for connecting the IEEE 1394 in-terface cable. Either is suitable.
❒ If you have an interface cablewith a ferrite core, connect theend nearest to the ferrite core tothe machine.
❒ The position of the port differdepending on the machine type.
C Turn on the main power switch.
AJL019S
ZZZ023S
AJO005S

Confirming the Connection
11
2
Using the IEEE 802.11b (Wireless LAN)
Setting IEEE 802.11b (Wireless LAN)
Note❒ Select [802.11 Ad hoc] mode when connecting Windows XP as a wireless LAN
client using Windows XP standard driver or utilities, or when not using theinfrastructure mode.

Connecting and Setting Up
12
2
Confirming the Connection
AMake sure the LED of the IEEE802.11b interface unit is lit.
❖ When using in infrastructure mode
1. If [LAN Type] on the [Interface Set-tings]/[Network] screen is not set to[IEEE 802.11b], it does not light, evenif the main power is on.
2. If it is connected properly to thenetwork, the LED is green when ininfrastructure mode. If the LED isblinking, the machine is searchingfor devices.
❖ When using in ad hoc mode/802.11ad hoc mode
1. If the IEEE 802.11b interface unitis working, it is lit in orange.
2. If it is connected properly to thenetwork, the LED is green when inad hoc mode or 802.11 ad hoc mode.If the LED is blinking, the machineis searching for devices. The LEDwill light after a few seconds.
B Print the configuration page toverify settings.
ReferenceFor more information aboutprinting a configuration page,see Printer Reference.
Checking the machine's radio wave status
When using in infrastructure mode,you can check the machine's radiowave status using the control panel.
Note❒ To check the radio wave status,
press [IEEE 802.11b] under [LANType] on the [Network] screen.
A Press the {User Tools/Counter/Inquiry}key.
B Press [System Settings].
C Press [Interface Settings].
D Press [IEEE 802.11b].
E Press [Wireless LAN Signal].The machine's radio wave statusappears.
F After checking radio wave status,press [Exit].
G Press the {User Tools/Counter/Inquiry}key to return to the User Tools /Counter / Inquiry menu.
ZZZ024S
12
ZZZ024S
12

Setting Up the Machine on a Network
13
2
Setting Up the Machine on a NetworkThis section describes the network settings you can change with User Tools (SystemSettings). Make settings according to functions you want to use and the interface tobe connected.
Important❒ These settings should be made by the systems administrator, or after consulting
with the systems administrator.
ReferenceFor details about settings, see p.34 “Interface Settings”
❖ Viewing the Information Displayed in the List$ These items must be set to use the function. Be sure to set them beforeattempting to use the corresponding function.
These items must be set if required.
Printer/LAN-Fax
Interface Settings
Ethernet Interface Settings/Network
See p.34 “Network”.
IP Address $
Gateway Address
DNS Configuration
DDNS Configuration
Domain Name
WINS Configuration
NW Frame Type
LAN Type *2 $
Ethernet Speed
Effective Protocol *3 $
NCP Delivery Protocol
SMB Computer Name
SMB Work Group
Permit SNMP V3 Communication
Permit SSL / TLS Communication
Host Name
Machine Name
IEEE 1394 (IP over 1394)
Interface Settings/IEEE 1394 *1
See p.36 “IEEE 1394”.
IP Address $
IP over 1394 $

Connecting and Setting Up
14
2
*1 Appears when the optional IEEE 1394 interface board is installed.*2 Appears when the optional IEEE 802.11b interface unit is installed.
If Ethernet and IEEE 802.11b (wireless LAN) are both connected to the machine, theselected interface has priority.
*3 Check [Effective] is selected for TCP/IP.
IEEE 1394 (IP over 1394)
Interface Settings/IEEE 1394 *1
See p.36 “IEEE 1394”.
WINS Configuration
DDNS Configuration
Host Name
Domain Name
Interface Settings/Network
See p.34 “Network”.
Gateway Address
DNS Configuration
Effective Protocol *3 $
NCP Delivery Protocol
IEEE 802.11b (wireless LAN)
Interface Settings/Network
See p.34 “Network”.
IP Address $
Gateway Address
DNS Configuration
DDNS Configuration
Domain Name
WINS Configuration
NW Frame Type
LAN Type *2 $
Ethernet Speed
Effective Protocol *3 $
NCP Delivery Protocol
SMB Computer Name
SMB Work Group
Permit SNMP V3 Communication
Permit SSL / TLS Communication
Host Name
Machine Name
Interface Settings/IEEE 802.11b *2
See p.37 “IEEE 802.11b”.
Communication Mode $
SSID Setting
Channel
WEP (Encryption) Setting
Transmission Speed
Interface Settings

Setting Up the Machine on a Network
15
2
Internet Fax
Interface Settings
Ethernet Interface Settings/Network
See p.34 “Network”.
IP Address $
Gateway Address $
DNS Configuration
DDNS Configuration
Domain Name
WINS Configuration
LAN Type *2 $
Ethernet Speed
Effective Protocol *5 $
NCP Delivery Protocol
Permit SNMP V3 Communication
Permit SSL / TLS Communication
Host Name
File Transfer
See p.39 “File Trans-fer”.
SMTP Server *3 $
SMTP Authentication
POP before SMTP
Reception Protocol *4 $
POP3 / IMAP4 Settings *6
Administrator's E-mail Address *8
E-mail Communication Port *7 $
E-mail Reception Interval
Max. Reception E-mail Size
E-mail Storage in Server
Program / Change / Delete E-mail Message
Program / Change / Delete Subject
Fax E-mail Account *3 *4 $
IEEE 1394 (IP over 1394)
Interface Settings/IEEE 1394 *1
See p.36 “IEEE 1394”.
IP Address $
IP over 1394 $
DDNS Configuration
WINS Configuration

Connecting and Setting Up
16
2
IEEE 1394 (IP over 1394)
Interface Settings/IEEE 1394 *1
See p.36 “IEEE 1394”.
Host Name
Domain Name
Interface Settings/Network
See p.34 “Network”.
Gateway Address $
DNS Configuration
Effective Protocol *5 $
NCP Delivery Protocol
File Transfer
See p.39 “File Trans-fer”.
SMTP Server *3 $
SMTP Authentication
POP before SMTP
Reception Protocol *4 $
POP3 / IMAP4 Settings *6
Administrator's E-mail Address *8
E-mail Communication Port *4 *7
$
E-mail Reception Interval
Max. Reception E-mail Size
E-mail Storage in Server
Program / Change / Delete E-mail Message
Program / Change / Delete Subject
Fax E-mail Account *3 *4 $
Interface Settings

Setting Up the Machine on a Network
17
2
*1 Appears when the optional IEEE 1394 interface board is installed.
IEEE 802.11b (wireless LAN)
Interface Settings/Network
See p.34 “Network”.
IP Address $
Gateway Address $
DNS Configuration
WINS Configuration
DDNS Configuration
Domain Name
LAN Type *2 $
Ethernet Speed
Effective Protocol *5 $
NCP Delivery Protocol
Permit SNMP V3 Communication
Permit SSL / TLS Communication
Host Name
IEEE 802.11b (wireless LAN)
Interface Settings/IEEE 802.11b *2
See p.37 “IEEE 802.11b”.
Communication Mode $
SSID Setting
Channel
WEP (Encryption) Setting
Transmission Speed
File Transfer
See p.39 “File Trans-fer”.
SMTP Server *3 $
SMTP Authentication
POP before SMTP
Reception Protocol *4 $
POP3 / IMAP4 Settings *6
Administrator's E-mail Address *8
E-mail Communication Port *4 *7
$
E-mail Reception Interval
Max. Reception E-mail Size
E-mail Storage in Server
Program / Change / Delete E-mail Message
Program / Change / Delete Subject
Fax E-mail Account *3 *4 $
Interface Settings

Connecting and Setting Up
18
2
*2 Appears when the optional IEEE 802.11b interface unit is installed.If Ethernet and 802.11b (wireless LAN) are both connected to the machine, the selectedinterface has priority.
*3 Minimum settings required to use transmission.*4 Minimum settings required to use reception.*5 Check[Effective] is selected for TCP/IP.*6 If you select [On] for [POP before SMTP], select this function also.*7 If you select [On] for [POP before SMTP], check the port number for [POP3]. *8 If you select [On] for [SMTP Authentication], select this function also.
Interface Settings
Ethernet Interface Settings/Network
See p.34 “Network”.
IP Address $
Gateway Address $
DNS Configuration
DDNS Configuration
Domain Name
WINS Configuration
LAN Type *2 $
Ethernet Speed
Effective Protocol *3 $
NCP Delivery Protocol
Permit SNMP V3 Communication
Permit SSL / TLS Communication
Host Name
File Transfer
See p.39 “File Trans-fer”.
SMTP Server $
SMTP Authentication
POP before SMTP
POP3 / IMAP4 Settings *4
Administrator's E-mail Address
E-mail Communication Port *5
Program / Change / Delete E-mail Message
Program / Change / Delete Subject
Scanner Recall Interval Time
Number of Scanner Recalls

Setting Up the Machine on a Network
19
2
IEEE 1394 (IP over 1394)
Interface Settings/IEEE 1394 *1
See p.36 “IEEE 1394”.
IP Address $
IP over 1394 $
DDNS Configuration
WINS Configuration
Host Name
Domain Name
IEEE 1394 (IP over 1394)
Interface Settings/Network
See p.34 “Network”.
Gateway Address $
DNS Configuration
Effective Protocol *3 $
NCP Delivery Protocol
File Transfer
See p.39 “File Trans-fer”.
SMTP Server $
SMTP Authentication
POP before SMTP
POP3 / IMAP4 Settings *4
Administrator's E-mail Address
Reception Protocol *5
Program / Change / Delete E-mail Message
Program / Change / Delete Subject
Scanner Recall Interval Time
Number of Scanner Recalls
Interface Settings

Connecting and Setting Up
20
2
*1 Appears when the optional IEEE 1394 interface board is installed.*2 Appears when the optional IEEE 802.11b interface unit is installed.
If Ethernet and 802.11b (wireless LAN) are both connected to the machine, the selectedinterface has priority.
*3 Check [Effective] is selected for TCP/IP.*4 If you select [On] for [POP before SMTP], select this function as well.*5 If you select [On] for [POP before SMTP], check the port number for [POP3].
IEEE 802.11b (wireless LAN)
Interface Set-tings/Network
See p.34 “Network”.
IP Address $
Gateway Address $
DNS Configuration
DDNS Configuration
Domain Name
WINS Configuration
LAN Type *2 $
Ethernet Speed
Effective Protocol *3 $
NCP Delivery Protocol
Permit SNMP V3 Communication
Permit SSL / TLS Communication
Host Name
Interface Settings/IEEE 802.11b *2
See p.37 “IEEE 802.11b”.
Communication Mode $
SSID Setting
Channel
WEP (Encryption) Setting
Transmission Speed
IEEE 802.11b (wireless LAN)
File Transfer
See p.39 “File Trans-fer”.
SMTP Server $
SMTP Authentication
POP before SMTP
Reception Protocol *4
Administrator's E-mail Address
E-mail Communication Port *5
Program / Change / Delete E-mail Message
Program / Change / Delete Subject
Scanner Recall Interval Time
Number of Scanner Recalls
Interface Settings

Setting Up the Machine on a Network
21
2
Scan to Folder
Interface Settings
Ethernet Interface Settings/Network
See p.34 “Network”.
IP Address $
Gateway Address $
DNS Configuration
DDNS Configuration
Domain Name
WINS Configuration
LAN Type *2 $
Ethernet Speed
Effective Protocol *3 $
NCP Delivery Protocol
Host Name
Permit SNMP V3 Communication
Permit SSL / TLS Communication
File Transfer
See p.39 “File Trans-fer”.
Default User Name / Password (Send)
Scanner Recall Interval Time
Number of Scanner Recalls
IEEE 1394 (IP over 1394)
Interface Settings/IEEE 1394 *1
See p.36 “IEEE 1394”.
IP Address $
IP over 1394 $
DDNS Configuration
WINS Configuration
Host Name
Domain Name
Interface Settings/Network
See p.34 “Network”.
Gateway Address $
DNS Configuration
Effective Protocol *3 $
NCP Delivery Protocol
File Transfer
See p.39 “File Trans-fer”.
Default User Name / Password (Send)
Scanner Recall Interval Time
Number of Scanner Recalls

Connecting and Setting Up
22
2
*1 Appears when the optional IEEE 1394 interface board is installed.*2 Appears when the optional IEEE 802.11b interface unit is installed.
If Ethernet and IEEE 802.11b (wireless LAN) are both connected to the machine, theselected interface has priority.
*3 Check [Effective] is selected for TCP/IP.
IEEE 802.11b (wireless LAN)
Interface Settings/Network
See p.34 “Network”.
IP Address $
Gateway Address $
DNS Configuration
DDNS Configuration
Domain Name
WINS Configuration
LAN Type *2 $
Ethernet Speed
Effective Protocol *3 $
Permit SNMP V3 Communication
Permit SSL / TLS Communication
Host Name
Interface Settings/IEEE 802.11b *2
See p.37 “IEEE 802.11b”.
Communication Mode $
SSID Setting
Channel
WEP (Encryption) Setting
Transmission Speed
File Transfer
See p.39 “File Trans-fer”.
Default User Name / Password (Send)
Scanner Recall Interval Time
Number of Scanner Recalls
Interface Settings

Setting Up the Machine on a Network
23
2
Network Delivery Scanner
Interface Settings
Ethernet Interface Settings/Network
See p.34 “Network”.
IP Address $
Gateway Address
DNS Configuration
DDNS Configuration
Domain Name
WINS Configuration
LAN Type *2 $
Ethernet Speed
Effective Protocol *4 $
NCP Delivery Protocol
Permit SNMP V3 Communication
Permit SSL / TLS Communication
Host Name
File Transfer
See p.39 “File Trans-fer”.
Delivery Option *3
Fax RX File Transmission
Scanner Recall Interval Time
Number of Scanner Recalls
IEEE 1394 (IP over 1394)
Interface Settings/IEEE 1394 *1
See p.36 “IEEE 1394”.
IP Address $
IP over 1394 $
DDNS Configuration
WINS Configuration
Host Name
Domain Name
Interface Settings/Network
See p.34 “Network”.
Gateway Address
DNS Configuration
Effective Protocol *4 $
NCP Delivery Protocol
File Transfer
See p.39 “File Trans-fer”.
Delivery Option *3
Fax RX File Transmission
Scanner Recall Interval Time
Number of Scanner Recalls

Connecting and Setting Up
24
2
*1 Appears when the optional IEEE 1394 interface board is installed.*2 Appears when the optional IEEE 802.11b interface unit is installed.
If Ethernet and IEEE 802.11b (wireless LAN) are both connected to the machine, theselected interface has priority.
*3 When delivery option is set to [On], make sure the IP address is set.*4 Check [Effective] is selected for TCP/IP.
IEEE 802.11b (wireless LAN)
Interface Settings/Network
See p.34 “Network”.
IP Address $
Gateway Address
DNS Configuration
DDNS Configuration
Domain Name
WINS Configuration
LAN Type *2 $
Ethernet Speed
Effective Protocol *4 $
NCP Delivery Protocol
Permit SNMP V3 Communication
Permit SSL / TLS Communication
Host Name
Interface Settings/IEEE 802.11b *2
See p.37 “IEEE 802.11b”.
Communication Mode $
SSID Setting
Channel
WEP (Encryption) Setting
Transmission Speed
File Transfer
See p.39 “File Trans-fer”.
Delivery Option *3
Fax RX File Transmission
Scanner Recall Interval Time
Number of Scanner Recalls
Interface Settings

Setting Up the Machine on a Network
25
2
Network TWAIN Scanner
Interface Settings
Ethernet Interface Settings/Network
See p.34 “Network”.
IP Address $
Gateway Address
DNS Configuration
DDNS Configuration
Domain Name
WINS Configuration
LAN Type *2 $
Ethernet Speed
Effective Protocol *3 $
NCP Delivery Protocol
Permit SNMP V3 Communication
Permit SSL / TLS Communication
Host Name
IEEE 1394 (IP over 1394)
Interface Settings/IEEE 1394 *1
See p.36 “IEEE 1394”.
IP Address $
IP over 1394 $
DDNS Configuration
WINS Configuration
Host Name
Domain Name
Interface Settings/Network
See p.34 “Network”.
Gateway Address
DNS Configuration
Effective Protocol *3 $
NCP Delivery Protocol
IEEE 802.11b (wireless LAN)
Interface Settings/Network
See p.34 “Network”.
IP Address $
Gateway Address
DNS Configuration
DDNS Configuration
Domain Name
WINS Configuration
LAN Type *2 $
Ethernet Speed

Connecting and Setting Up
26
2
*1 Appears when the optional IEEE 1394 interface board is installed.*2 Appears when the optional IEEE 802.11b interface unit is installed.
If Ethernet and 802.11b (wireless LAN) are both connected to the machine, the selectedinterface has priority.
*3 Check [Effective] is selected for TCP/IP.
Document Server
IEEE 802.11b (wireless LAN)
Interface Settings/Network
See p.34 “Network”.
Effective Protocol *3 $
NCP Delivery Protocol
Permit SNMP V3 Communication
Permit SSL / TLS Communication
Host Name
Interface Settings/IEEE 802.11b *2
See p.37 “IEEE 802.11b”.
Communication Mode $
SSID Setting
Channel
WEP (Encryption) Setting
Transmission Speed
Interface Settings
Ethernet Interface Set-tings/Network
See p.34 “Network”.
IP Address $
Gateway Address
DNS Configuration
DDNS Configuration
Domain Name
WINS Configuration
LAN Type *2 $
Ethernet Speed
Effective Protocol *3 $
NCP Delivery Protocol
Permit SNMP V3 Communication
Permit SSL / TLS Communication
Host Name
Interface Settings

Setting Up the Machine on a Network
27
2
*1 Appears when the optional IEEE 1394 interface board is installed.*2 Appears when the optional IEEE 802.11b interface unit is installed.
If Ethernet and IEEE 802.11b (wireless LAN) are both connected to the machine, theselected interface has priority.
*3 Check [Effective] is selected for TCP/IP.
IEEE 1394 (IP over 1394)
Interface Settings/IEEE 1394 *1
See p.36 “IEEE 1394”.
IP Address $
IP over 1394 $
DDNS Configuration
WINS Configuration
Host Name
Domain Name
Interface Settings/Network
See p.34 “Network”.
Gateway Address
DNS Configuration
Effective Protocol *3 $
NCP Delivery Protocol
IEEE 802.11b (wireless LAN)
Interface Settings/Network
See p.34 “Network”.
IP Address $
Gateway Address
DNS Configuration
DDNS Configuration
Domain Name
WINS Configuration
LAN Type *2 $
Ethernet Speed
Effective Protocol *3 $
NCP Delivery Protocol
Permit SNMP V3 Communication
Permit SSL / TLS Communication
Host Name
Interface Settings/IEEE 802.11b *2
See p.37 “IEEE 802.11b”.
Communication Mode $
SSID Setting
Channel
WEP (Encryption) Setting
Transmission Speed
Interface Settings

Connecting and Setting Up
28
2
Network Configuration
Any change you make with UserTools remains in effect even if themain power switch or operationswitch is turned off, or the {EnergySaver} or {Clear Modes} key is pressed.
Configuring the network using the control panel
Note❒ Operations for System Settings are
different from normal operations.After using User Tools, press the{User Tools/Counter/Inquiry} key toexit.
❒ When [User Authentication Manage-ment] is set, operations are not pos-sible with the machine unless avalid user name and password isentered. For details about user au-thentication, consult administra-tor.
A Press the {User Tools/Counter/Inquiry}key.
Note❒ The machine will be offline dur-
ing setting.
B Press [System Settings].
C Press [Interface Settings] or [File Trans-fer].
D Select the required menu, and thenpress the desired key.
E Change settings by following theinstructions on the display panel,and then press [OK].
Note❒ To cancel changes made to set-
tings and return to theSystemSettings menu, press [Cancel].
F Press [Exit].
G Press the {User Tools/Counter/Inquiry}key.
Note❒ You can also exit by pressing
[Exit] on the User Tools mainmenu.

Setting Up the Machine on a Network
29
2
Configuring the network using other utilities
As well as using the control panel to make network settings, utilities such as aWeb Image Monitor and SmartDeviceMonitor for Admin can also be used. Thefollowing table shows available settings:
Note❒ Indicates machine settings can be changed.❒ - Indicates the setting cannot be changed from that device.

Connecting and Setting Up
30
2
Name on the control panelWeb Image
Monitor
SmartDe-viceMon-
itor for Admin
telnet
Interface Settings
Network IP Ad-dress
Auto-Obtain (DHCP)
Specify IP Ad-dress
Sub-net Mask
Gateway Address
DNS Configu-ration
Auto-Obtain (DHCP) -
Specify VDNS Server 1
-
VDNS Server 2
-
VDNS Server 3
-
DDNS Configuration -
Domain Name
Auto-Obtain (DHCP) -
Specify V Do-main Name
-
WINS Configu-ration
On VPrima-ry WINS Server
-
VSecond-ary WINS Server
-
Scope ID -
Off -
Effective Protocol
TCP/IP - *1
NetWare *2
SMB
AppleTalk

Setting Up the Machine on a Network
31
2
Interface Settings
Network NW Frame Type
Auto Select -
Ethernet II -
Ethernet 802.2 -
Ethernet 802.3 -
Ethernet SNAP -
NCP Delivery Protocol
SMB Computer Name -
SMB Work Group -
Ethernet Speed - - -
LAN Type
Ethernet -
IEEE 802.11b -
Ping Command - - -
Permit SNMP V3 Commu-nication
Encryption Only - -
Encryption / Clear Text - - -
Permit SSL / TLS Commu-nication
Ciphertext Only - - -
Ciphertext Priority - - -
Ciphertext / Clear Text - - -
Host Name
Machine Name -
IEEE 1394 IP Ad-dress
Auto-Obtain (DHCP) -
Specify IP Ad-dress
-
Sub-net Mask
-
DDNS Configuration -
Host Name -
Domain Name
Auto-Obtain (DHCP) - -
Specify Domain Name
-
Name on the control panelWeb Image
Monitor
SmartDe-viceMon-
itor for Admin
telnet

Connecting and Setting Up
32
2
Interface Settings
IEEE 1394 WINS Configu-ration
On Primary WINS Server
-
Second-ary WINS Server
-
Scope ID -
Off -
IP over 1394
Active -
Inactive -
SCSI print (SBP-2)
Active -
Inactive -
Bidirec-tional SCSI print
Active -
Inactive -
IEEE 802.11b
Commu-nication Mode
802.11 Ad hoc -
Ad hoc -
Infrastructure -
SSID Setting -
Channel -
WEP (En-cryption) Setting
WEP Active -
Inactive -
Encryption -
Wireless LAN Signal - - -
Transmis-sion Speed
Auto - -
11Mbps Fixed - -
5.5Mbps Fixed - -
2Mbps Fixed - -
1Mbps Fixed - -
Return to Defaults - - -
Print List - - -
File Transfer
Delivery Option - - -
Capture Server IP Address - - -
Fax RX File Transmission - - -
Name on the control panelWeb Image
Monitor
SmartDe-viceMon-
itor for Admin
telnet

Setting Up the Machine on a Network
33
2
*1 You can make the TCP/IP settings if SmartDeviceMonitor for Admin is communi-cating with the machine using IPX/SPX.
*2 You can make the IPX/SPX settings if SmartDeviceMonitor for Admin is communi-cating with the machine using TCP/IP.
File Transfer
SMTP Server - -
SMTP Authentication - -
POP before SMTP - -
Reception Protocol - -
POP3 Setting - -
Administrator's E-mail Address - -
E-mail Communication Port - -
E-mail Reception Interval - -
Max. Reception E-mail Size - -
E-mail Storage in Server - -
Default User Name / Password (Send) - -
Program / Change / Delete E-mail Message - - -
Program / Change / Delete Subject - - -
Scanner Recall Interval Time - - -
Number of Scanner Recalls - - -
Fax E-mail Account - - -
Auto Specify Sender Name - - -
Name on the control panelWeb Image
Monitor
SmartDe-viceMon-
itor for Admin
telnet

Connecting and Setting Up
34
2
Interface Settings
Network
❖ IP AddressBefore using this machine in the net-work environment, you must config-ure the IP address and subnet mask.• Auto-Obtain (DHCP)• Specify
When you select [Specify], enterthe [IP Address]and [Sub-net Mask]as “xxx.xxx.xxx.xxx”(“x” indi-cates a number).• IP Address: 011.022.033.044• Sub-net Mask:
000.000.000.000Note
❒ Default: Auto-Obtain (DHCP)❒ If you use the interface for Eth-
ernet and IEEE 1394 (IP over1394) at the same time, settingsmust be made carefully. Seep.133 “Using DHCP”.
❒ If you install the optional IEEE1394 interface board and use theIEEE 1394 interface, you mustset the address of the domain,different from the [IP Address] of[IEEE 1394]. If you intend to setthe address for the same do-main, set a different value forthe [Sub-net Mask].
❒ When you select [Specify], besure not to set the same [IP Ad-dress] as that of another ma-chines on the network.
❒ The physical address (MAC ad-dress) also appears.
❖ Gateway AddressA gateway is a connection or interchangepoint between two networks. Configurethe gateway address for the router orhost computer used as a gateway.• Gateway Address:
000.000.000.000
Note❒ Default: 000.000.000.000
❖ DNS ConfigurationMake settings for the DNS server.• Auto-Obtain (DHCP)• Specify
When you select [Specify], enterthe DNS Server IP address as“xxx.xxx.xxx.xxx”(“x” indi-cates a number).• VDNS Server 1:
000.000.000.000• VDNS Server 2:
000.000.000.000• VDNS Server 3:
000.000.000.000
Note❒ Default: Auto-Obtain (DHCP)
❖ DDNS ConfigurationYou can specify the DDNS settings.• Active• Inactive
❖ Domain NameYou can specify the domain name.• Auto-Obtain (DHCP)• Specify
• Domain Name
❖ WINS ConfigurationYou can specify the WINS serversettings.• On
If [On] is selected, enter the [PrimaryWINS Server] and [Secondary WINSServer] IP address as “xxx.xxx.xxx.xxx”(“x” indicates a number).If DHCP is in use, specify the[Scope ID].• Primary WINS Server• Secondary WINS Server• Scope ID
• Off

Setting Up the Machine on a Network
35
2
Limitation❒ Enter a [Scope ID] using up to 31
alphanumeric characters.
Note❒ Default: Off
❖ Effective ProtocolSelect the protocol to use in thenetwork.• TCP/IP:Effective/Invalid• NetWare:Effective/Invalid• SMB:Effective/Invalid• AppleTalk:Effective/Invalid
Note❒ Default: TCP/IP: Effective, Net-
Ware: Effective, SMB: Effective,AppleTalk: Effective
❖ NCP Delivery ProtocolSelect the protocol for NCP delivery:• IPX Priority• TCP / IP Priority• IPX Only• TCP / IP Only
❖ NW Frame TypeSelect the frame type when youuse NetWare.• Auto Select• Ethernet II• Ethernet 802.2• Ethernet 802.3• Ethernet SNAP
Note❒ Default: Auto Select
❖ SMB Computer NameSpecify the SMB computer name.
❖ SMB Work GroupSpecify the SMB work group.
❖ Ethernet SpeedSet the access speed for networks.Select a speed that matches yournetwork environment. [Auto Select]should usually be selected.• Auto Select
• 100Mbps Full Duplex• 100Mbps Half Duplex• 10Mbps Full Duplex• 10Mbps Half Duplex
Note❒ Default: Auto Select
❖ LAN TypeWhen you have installed the op-tional IEEE 802.11b interface unit,select interface, IEEE 802.11b (wire-less LAN) or Ethernet.• Ethernet• IEEE 802.11b
Note❒ Default: Ethernet❒ Appears when the optional IEEE
802.11b interface unit is installed.❒ If Ethernet and IEEE 802.11b
(wireless LAN) are both connect-ed to the machine, the selectedinterface takes precedence.
❖ Ping CommandCheck the network connection withping command using given IP address.
Note❒ If you fail to connect to the net-
work, check the following, andthen retry the ping command. • Check TCP/IP of the printer
is active. • Check that the machine with
assigned IP address is con-nected to the network.
• There is a possibility that sameIP address is used for the spec-ified equipment.
❖ Permit SNMP V3 CommunicationSet the encrypted communicationof SNMP v3.• Encryption Only• Encryption / Clear Text
Note❒ If you set to [Encryption Only],
you need to set password forthe machine.

Connecting and Setting Up
36
2
❖ Permit SSL / TLS CommunicationSet the encrypted communicationof SSL/TLS.• Ciphertext Only• Ciphertext Priority• Ciphertext / Clear Text
Note❒ Default: Ciphertext Priority❒ If you set to [Encryption Only],
you need to install the serverauthentification for the ma-chine.
❖ Host NameSpecify the host name.
❖ Machine NameSpecify the machine name.
IEEE 1394
PreparationYou must install the optional IEEE1394 interface board in the machine.
❖ IP AddressWhen you connect the machine toa network using the IEEE 1394 in-terface, you must configure the IPaddress and subnet mask.• Auto-Obtain (DHCP)• Specify
When you select [Specify], enterthe [IP Address] and [Sub-netMask] as “xxx.xxx.xxx.xxx”(“x”indicates a number).• IP Address: 011.022.033.044• Sub-net Mask:
000.000.000.000
Note❒ Default: Auto-Obtain (DHCP)❒ If you use the interface for Eth-
ernet and IEEE 1394 (IP over1394) at the same time, settingsmust be made carefully. Seep.133 “Using DHCP”
❒ When you use the IEEE 1394 in-terface on a network, you can-not use the Ethernet interface inthe same domain. To use bothinterfaces in the same domain,set different values for the [Sub-net Mask].
❒ The physical address (EUI-64)also appears.
❖ DDNS ConfigurationYou can specify the DDNS settings.• Active• Inactive
❖ Host NameSpecify the host name.
❖ Domain NameMake settings for the domain name.• Auto-Obtain (DHCP)• Specify
• Domain Name
❖ WINS ConfigurationYou can specify the WINS serversettings.• On
If [On] is selected, specify the[Primary WINS Server] and [Sec-ondary WINS Server] IP address as“xxx.xxx.xxx.xxx” (“xxx” indi-cates a number).If DHCP is in use, specify the[Scope ID].• Primary WINS Server• Secondary WINS Server• Scope ID
• Off
Limitation❒ Enter [Scope ID] using up to 31
alphanumeric characters.
Note❒ Default: Off

Setting Up the Machine on a Network
37
2
❖ IP over 1394When you use the IP over 1394function of the IEEE 1394 interfaceto connect the machine to the net-work, or you print from computerwith the IP over 1394 driver, youmust specify [Active]for [IP over1394].• Active• Inactive
Limitation❒ Printing with IP over 1394 is pos-
sible under Windows Me/XPand Windows Server 2003
Note❒ Default: Active
❖ SCSI print (SBP-2)When you print using the SCSIprint client function supported byWindows 2000/XP, or WindowsServer 2003, you must set [SCSIprint (SBP-2)].• Active• Inactive
Limitation❒ The IEEE 1394 interface can be
used when Windows 2000 Serv-ice Pack 1 or later is installed. Ifthe Service Pack is not installed,only one SCSI print device isconnectable via 1394 bus.
Note❒ Default: Active
❖ Bidirectional SCSI printSpecifies the printer's responsemode etc. for status requests whenusing the IEEE 1394 interface.• On• Off
Note❒ Default: On❒ If this is set to [Off], bidirectional
communication will not work.
IEEE 802.11b
PreparationYou must install the optional IEEE802.11b interface unit into the ma-chine.
Note❒ Be sure to make all settings simul-
taneously.

Connecting and Setting Up
38
2
❖ Communication ModeSpecifies the communication modeof the wireless LAN.• 802.11 Ad hoc• Ad hoc• Infrastructure
Note❒ Default: 802.11 Ad hoc
❖ SSID SettingSpecifies SSID to distinguish theaccess point in infrastructuremode or 802.11 ad hoc mode.
Limitation❒ The characters that can be used
are ASCII 0x20-0x7e (32 bytes).
Note❒ Default: blank (ASSID)❒ If blank is specified in 802.11b
ad hoc mode or ad hoc mode,“ASSID” appears.
❖ ChannelSpecifies a channel when you select802.11b ad hoc mode or ad hoc mode.
Note❒ Default: 11❒ The following channels are available:
• Metric version: 1-14• Inch version: 1-11
❖ WEP (Encryption) SettingSpecifies the encryption of theIEEE 802.11b (wireless LAN). Ifthis is set to [Active], you must en-ter the WEP key.• WEP
• Active• Inactive
• Encryption10 alphanumeric charactersmust be entered for 64 bit, 26characters for 128 bit.
Note❒ Default: Inactive
❖ Wireless LAN SignalShows the radio wave conditionsof the access point connected in in-frastructure mode.
Note❒ Radio wave status is displayed
when you press [Wireless LANSignal].
❖ Transmission SpeedSpecifies the communication speedof the IEEE 802.11b (wireless LAN).• Auto• 11Mbps Fixed• 5.5Mbps Fixed• 2Mbps Fixed• 1Mbps Fixed
Note❒ Default: Auto
❖ Return to DefaultsYou can return the IEEE 802.11b(wireless LAN) settings to their de-faults.• No• Yes
Print List
You can check items related to thenetwork in use.
ReferenceFor details about printing, see p.38“Printing the Interface Settings”.
Printing the Interface Settings
The configuration page shows thecurrent network settings and networkinformation.
A Press the {User Tools/Counter/Inquiry}key.
B Press [System Settings].
C Press [Interface Settings].

Setting Up the Machine on a Network
39
2
D Press [Print List].
E Press the {Start} key.The configuration page is printed.
F Press [Exit].
G Press the {User Tools/Counter/Inquiry}key.
Note❒ You can also exit by pressing
[Exit] on the User Tools mainmenu.
File Transfer
❖ Delivery OptionEnables or disables sending storedor scanned documents via theScanRouter V2 Professional deliv-ery server.• On
• Main Delivery Server IP Ad-dress
• Sub Delivery Server IP Ad-dress
• Off
Note❒ Default: Off❒ Set this option when specifying
whether or not to use ScanRouterV2 Professional. If you do, youwill have to re-register I/O devic-es in ScanRouter V2 Professional.
❖ Capture Server IP AddressSpecify the capture server IP ad-dress.
Note❒ This setting appears when the
media link board is installed,and that the capture function isbeing used by the ScanRouterV2 Proffessional.
❖ Fax RX File Transmission• Setting per Line
Specifies whether or not re-ceived fax documents are sentto ScanRouter V2 Professionalfor each fax line.• Line 1:Deliver to Server/Do
not Deliver• Line 2:Deliver to Server/Do
not Deliver• E-mail:Deliver to Server/Do
not Deliver
Note❒ Default: Do not Deliver
• Print at DeliverySpecifies whether or not re-ceived fax documents sent toScanRouter V2 Professionalshould also be printed at thesame time.• Print• Do not Print
Note❒ Default: Do not Print
• File to DeliverSpecifies whether all receivedfax documents or only receivedfax documents that include de-livery codes (documents with anID and SUB/SEP code) are sentto ScanRouter V2 Professional.• File with Dlvry Code• All Files
Note❒ Default: All Files
• Dlvry Failure File• Print File• Delete FileIf a received fax document cannotbe sent to ScanRouter V2 Profes-sional, it is stored in memory. Toprint a stored file, select [PrintFile]; to delete, select [Delete File].

Connecting and Setting Up
40
2
Note❒ If the machine can send the
data to ScanRouter V2 Profes-sional, it does so automatically.
❒ If you delete the data, you willnot be able to distribute orprint it.
❖ SMTP ServerSpecify the SMTP server name.If DNS is in use, enter the host name.If DNS is not in use, enter theSMTP server IP address.• Server Name• Port No.:25
Limitation❒ Enter the [Server Name] using up
to 127 alphanumeric characters.Spaces cannot be used.
Note❒ Enter [Change], enter [Port No.]
between 1 and 65535 using thenumber keys, and then pressthe [#]key.
❒ SMTP server shares the same portnumber with Direct SMTP server.
❖ SMTP AuthenticationYou can configure SMTP authenti-cation (PLAIN, LOGIN, CRAM-MD5, DIGEST-MD5).Authentication prevents unauthor-ized access, by making users enter auser name and password whensending e-mail to the SMTP server.• On
If the SMTP server requires au-thentication, set [SMTP Authenti-cation] to [On], and then specify[User Name],[E-mail Address],[Password], and [Encryption].• User Name• E-mail Address• Password• Encryption
Auto/On/Off• Off
Limitation❒ Enter [User Name] using up to
191 alphanumeric characters.Spaces cannot be used.
❒ Depending on the SMTP servertype, "realm" must be specified.Add "@" after the user name, asin "user name@realm".
❒ Enter [Password] using up to 63alphanumeric characters. Spac-es cannot be used.
❒ Enter the user name and pass-word to be set for [Administra-tor's E-mail Address] when usingInternet Fax.
Note❒ Default: Off❒ [Encryption]-[Auto]: If the authenti-
cation method is PLAIN, LOGIN,CRAM-MD5, or DIGEST-MD5.
❒ [Encryption]-[On]: If the authenti-cation method is CRAM-MD5or DIGEST-MD5.
❒ [Encryption]-[Off]: If the authenti-cation method is PLAIN, orLOGIN.
❖ POP before SMTPYou can configure POP authentica-tion (POP before SMTP).Authentication prevents unau-thorized access, by authenticatingwith the POP server before send-ing e-mail to the SMTP server.• On
To enable POP server authenti-cation before sending e-mail viathe SMTP server, set [POP beforeSMTP] to [On]. E-mail is sent to the SMTP serv-er after the time specified for[Wait T ime af ter Auth.] haselapsed.• Wait Time after Auth.: 300msec• User Name• E-mail Address• Password

Setting Up the Machine on a Network
41
2
• Off
Limitation❒ Enter [User Name] using up to 63
alphanumeric characters. Spac-es cannot be used.
❒ Enter [Password] using up to 63alphanumeric characters. Spac-es cannot be used.
Note❒ Default: Off❒ Using the number keys, you can
set [Wait Time after Auth.] fromzero to 10,000 milliseconds, inincrements of one millisecond.
❒ If you select [On], enter [ServerName] in [POP3 / IMAP4 Settings].Also, check the port number for[POP3] in [E-mail CommunicationPort].
❖ Reception ProtocolSpecify Reception Protocol for re-ceiving Internet faxes.• POP3• IMAP4• SMTP
Note❒ Default: POP3
❖ POP3 / IMAP4 SettingsSpecify the POP3 or IMAP4 [ServerName] for receiving Internet faxes.The specified POP3 server name isused for [POP before SMTP].If DNS is in use, enter the host name.If DNS is not in use, enter the POP3or IMAP4 server IP address.• Server Name• Encryption
• Auto• On• Off
Limitation❒ Enter POP3 or IMAP4 [Server Name]
using up to 127 alphanumeric char-acters. Spaces cannot be used.
Note❒ [Encryption]-[Auto]: Password en-
cryption is automatically set ac-cording to the POP server settings.
❒ [Encryption]-[On]: Encrypt pass-word.
❒ [Encryption]-[Off]: Do not encryptpassword.
❖ Administrator's E-mail AddressOn e-mailed scanned documents,if the sender is not specified thisappears as the sender’s address.This can be used as the sender withSMTP authentication for InternetFax. If [On] is selected for [SMTP Au-thentication] be sure to enter the ad-ministrator's e-mail address here.This can be used as the destinationfor data transmission result cc e-mails, as well as the destination fordata communication managemente-mail.
Limitation❒ Enter up to 128 alphanumeric
characters.
❖ E-mail Communication PortSpecify the [POP3], [IMAP4], and[SMTP] port numbers for receivingInternet faxes.The specified POP3 port number isused for [POP before SMTP].• POP3: 110
Note❒ Default: POP3/110❒ Enter [Change], enter a port
number between 1 and 65535using the number keys, andthen press the [#] key.
❖ E-mail Reception IntervalSpecify, in minutes, the time limitfor receiving Internet faxes viaPOP3 or IMAP4 server.• On: 15 minute(s)• Off

Connecting and Setting Up
42
2
Note❒ Default: On/15 minute(s)❒ If [On] is selected, the number of
times can be set from 2 to 1440in increments of one minute, us-ing the number keys.
❖ Max. Reception E-mail SizeSpecify the [Max. Reception E-mailSize] for receiving Internet faxes.
Note❒ Default: 2MB❒ Using the number keys, enter a
size from 1 to 50 MB in incre-ments of one megabyte.
❖ E-mail Storage in ServerYou can specify whether or not tostore received Internet fax e-mailson the POP3 or IMAP4 server.• Off• All• Errors Only
Note❒ Default: Off
❖ Default User Name / Password (Send)You can specify the user name andpassword required when sendingscan file directly to a shared folderon a computer running Windows,or to an FTP server. • SMB User Name• SMB Password• FTP User Name• FTP Password• NCP User Name• NCP Password
Limitation❒ Enter up to 128 alphanumeric
characters.
❖ Auto Specify Sender NameSet name of the sender when send-ing an e-mail.• On• Off
Note❒ When set to [On], the specified
e-mail address is used for the[From:] box. If the sender's e-mail address is not set , or thee-mail address is not regis-tered , e-mail cannot be sent.
❒ When set to [Off], the adminis-trator's e-mail address or themachine's e-mail address willbe used for the [From:] box.
❖ Program / Change / Delete E-mail Mes-sageYou can program, change, or de-lete the e-mail message used whensending an Internet fax or scan fileas an attachment.• Program / Change• Delete
Note❒ Enter a name using up to 20 al-
phanumeric characters.❒ Enter up to five lines of text.
Each line can consist of up to 80alphanumeric characters.
❖ Program / Change / Delete SubjectYou can program, change, or deletethe subject used when sending anInternet fax or scan file as an attach-ment.• Program / Change• Delete
Note❒ Enter a subject using up to 20 al-
phanumeric characters.
❖ Fax E-mail AccountSpecify [E-mail Address], [UserName], and [Password] for receivingInternet faxes.• Fax Mail Reception
• E-mail Address• User Name• Password

Setting Up the Machine on a Network
43
2
Limitation❒ Enter an e-mail address using up
to 128 alphanumeric characters.❒ Enter a user name using up to
64 alphanumeric characters.❒ Enter a password using up to 64
alphanumeric characters.
❖ Scanner Recall Interval TimeSpecifies the interval the machinewaits before resending scan file, ifthey cannot be sent to the deliveryserver or mail server.
Note❒ Default: 300 seconds❒ The interval time can be set from
60 to 900 seconds in one secondincrements, using the numberkeys.
❒ This setting is for the scannerfunction.
❖ Number of Scanner RecallsSets a maximum number of timesscan file is resent to the deliveryserver or mail server.• On: 3 time(s)• Off
Note❒ Default: On/3 time(s)❒ If [On] is selected, the number of
times can be set from 1 to 99 us-ing the number keys.
❒ This setting is for the scannerfunction.
Programming, changing, or deleting an e-mail message
Limitation❒ Enter a name using up to 20 alpha-
numeric characters.❒ Enter up to five lines of text. Each
line can consist of up to 80 alpha-numeric characters.
A Press the {User Tools/Counter/Inquiry}key.
B Press [System Settings].
C Press [File Transfer].
D Press [T Next].The next screen appears.
E Press [Program / Change / Delete E-mailMessage].
Programming an e-mail message
A Press [*Not Programmed].B Press [Change], and then enter
the name.
ReferenceFor more information aboutentering text, see “EnteringText”, General Settings Guide.
C Press [OK].D Press [Edit], and then enter the
text.To start a new line, press [OK] toreturn to the e-mail messagescreen, and then press [T] in [Se-lect Line to Edit:].
E Press [OK].The e-mail message screen ap-pears.
F Press [OK].
Changing an e-mail message
A Select the e-mail message tochange.
B If you want to change the sub-ject, press [Change].
C Change the subject, and thenpress [OK].
D Press [U] or [T] to select theline to change.

Connecting and Setting Up
44
2
E If you want to change the text,press [Edit].
F Change the text, and then press[OK].
G Press [OK].
Deleting an e-mail message
A Press [Delete].B Select the e-mail message to
delete.The confirmation messageabout deleting appears.
C To delete the data, press [Yes].
F Press [Exit].
G Press [Exit].
H Press the {User Tools/Counter/In-quiry} key.
Note❒ You can also exit by pressing
[Exit] on the User Tools mainmenu.
Programming, changing, or deleting a subject
Limitation❒ Enter a subject using up to 20 alpha-
numeric characters.
Note❒ [Urgent] and [High] are programmed
as the e-mail subjects.
A Press the {User Tools/Counter/Inquiry}key.
B Press [System Settings].
C Press [File Transfer].
D Press [TNext]. The next screen ap-pears.
E Press [Program / Change / Delete Sub-ject].
Programming a subject
A Press [*Not Programmed], andthen enter the text.
ReferenceFor more information aboutentering text, see “EnteringText”, General Settings Guide.
B Press [OK].
Changing a subject
A Select the subject to change.B Enter the text.C Press [OK].
Deleting a subject
A Press [Delete].B Select the subject to delete.
The confirmation messageabout deleting appears.
C To delete the subject, press[Yes].
F Press [Exit].
G Press [Exit].
H Press the {User Tools/Counter/Inquiry}key.You can also exit by pressing [Exit]on the User Tools main menu.

LDAP Server Settings
45
2
LDAP Server Settings
Program the LDAP server to find upe-mail destinations in the LDAP serv-er Address Book directly. This func-tion is possible when sending scanfiles by e-mail using the scanner orfax function.
Before using this function
To start an LDAP search, make surethat the items listed below are set. Forother items, check your environmentand make any necessary changes.• Server Name• Search Base• Port No.• Search Conditions• Authentication method selection
Note❒ For authentication method, se-
lect from [High Security], [On], or[Off].
• User Name/PasswordThe settings above differ depend-ing on server environment. Checkyour environment and make anynecessary changes.
Note❒ To use the LDAP server in Admin-
istrator Tools, select [On] underLDAP server.
❒ This function supports LDAP Ver-sion 2.0 and 3.0. Ver 2.0 does notsupport High Security authentica-tion.
Program/Change/Delete LDAP Server
To enter Program/Change/Delete LDAP Server
A Press the {User Tools/Counter/Inquiry}key.
B Press [System Settings].
C Press [Administrator Tools], and thenpress [TNext] twice.
D Press [Program / Change / Delete LDAPServer].
To program/change the LDAP server
A Select the LDAP server you wantto program or change. When programming the server, se-lect [*Not Programmed].
B Set each item as necessary.

Connecting and Setting Up
46
2
To finish programming/changing the LDAP Server
A Press [Change] after setting eachitem.
B Press [Exit].
C Press [Exit].
D Press the {User Tools/Counter/Inquiry}key.
To delete the programmed LDAP server
A Press [Delete].
B Select the LDAP server you wantto delete.
C Press [Yes].
Programming the LDAP Server
To enter an identification name
Register a name for the LDAP serverthat will appear on the server selectionscreen of the LDAP search operation.
A Press [Change] under [IdentificationName].
B Enter the server’s identificationname.
C Press [OK].
To enter a server name
Register the LDAP server’s host nameor IP address.
A Press [Change] under [Server Name].
B Enter the LDAP server name.
C Press [OK].
To enter the search base
Select a route folder to start the searchfrom e-mail addresses registered inthe selected folder are search targets.
A Press [Change] under [Search Base].
B Enter the search base.

LDAP Server Settings
47
2
Note❒ For example, if the search target is
the sales department of ABC com-pany, enter “dc=sales department,o=ABC”. (In this example, the de-scription is for an active directory.“dc” is for the organization unit,and “o” is for the company.)
❒ Search base registration may berequired depending on your serv-er environment. When registra-tion is required, unspecifiedsearches will result in error. Checkyou server environment and enterany required specifications.
C Press [OK].
To enter a port number
Specify the port number for commu-nicating with the LDAP server. Speci-fy a port that is compliant with yourenvironment.
A Press [Change] under [Port No.].
B Enter the port number using thenumber keys, and then press [#].
Note❒ When SSL is set to [On], the port
number automatically changesto “636”.
To start SSL communication
Use SSL to communicate with theLDAP server.
A Press [On].
Note❒ To use SSL, the LDAP server
must support SSL.❒ When SSL is set to [On], the port
number automatically changesto “689”.
❒ SSL setting must be enabled onthis machine. For details, consultyour network administrator.
To set authentication
To make a search request to the LDAPserver, use the administrator accountfor authentication.For details about the administratoraccount, see “To enter the user nameand password”.
A Press [TNext].
B Press [On] or [High Security] under[Authentication].
Note❒ Authentication settings must
comply with your server’s au-thentication settings. Checkyour server settings before set-ting this machine.
❒ [High Security] is available onlywith LDAP Version 3.0.
❒ When [High Security] is selected,the administrator password isencrypted before it is sent to thenetwork. When [On] is selected,the password is sent withoutencryption.

Connecting and Setting Up
48
2
To enter the user name and password
When [On] or [High Security] is selectedfor the authentication setting, use theadministrator account name andpassword. Do not enter the adminis-trator account name and passwordwhen using authentication for eachindividual or each search.
A Press [TNext].
B Press [Change] under [User Name].
C Enter the user name, and then press[OK].
Note❒ Procedures for the user name
setting differ depending onserver environment. Checkyour server environment beforemaking the setting.• Example setting procedures:
Domain Name\User NameUser Name@Domain NameCN=Name, OU=DepartmentName, DC=Server Name
D Press [Change] under [Password].
E Enter the password, and then press[OK].
Note❒ The user name and password
are required for administratoraccess to the LDAP server.
❒ You can set the user name and pass-word in this machine’s AddressBook to allow individual authentica-tion access to the LDAP server. UseAdministrator Tools to select the username and password you want to use.For details, see General Manual.
To test the connection
Access the LDAP server to check theproper connection is established.Check authentication works accord-ing to the authentication settings.
A Press [Connection Test].A connection test is carried out.
B Press [Exit].
Note❒ If the connection test fails, check
your settings and try again.❒ This function does not check search
conditions or the search base.
To set search conditions
You can enter an attribute as a typicalsearch keyword. Using the entered at-tribute, the function searches theLDAP server’s Address Book.
A Press [TNext] twice.
B Press [Change] for items you wantto use as search conditions fromthe following: [Name], [E-mail Ad-dress], [Fax Number], [CompanyName], and [Department Name].

LDAP Server Settings
49
2
C Enter the attribute you want touse when searching for e-mail ad-dresses, and then press [OK].
Note❒ The attribute value may change
depending on the server envi-ronment. Check the attributevalue complies with your serverenvironment before setting it.
❒ You can leave items blank, butyou cannot leave attributesblank when searching for e-mailaddresses from the LDAP serv-er Address Book.
To set search options
To search the LDAP server data using akeyword other than prepared keywordssuch as Name, E-mail Address, FAXNumber, Company Name, and Depart-ment Name, specify the attribute for thekeyword registered in your LDAP serv-er, and the name to be displayed on thecontrol panel during the search. For ex-ample, to search e-mail addresses byemployee number, enter “employ-eeNo.” in the Attribute field, and “Em-ployee No.” in the key display field.
A Press [TNext] three times.
B Press [Change] under [Attribute].
C Enter the attribute you want touse when searching for e-mail ad-dresses, and then press [OK].
Note❒ The attribute value may change
depending on the server envi-ronment. Check the attributecomplies with your server envi-ronment before setting it.
D Press [Change] under [Key Display].
E Enter the key display, and thenpress [OK].The registered “key display” appearsas a keyword for searching LDAP.• Without key display registration
• With key display registration
Note❒ The key does not appear on the
search screen unless both “At-tribute” and “Key Display” areregistered. Make sure you registerboth to use the optional search.

Connecting and Setting Up
50
2

3. Using a Printer Server
51
Preparing Printer Server
This section explains how to configurethe machine as a Windows networkprinter. The machine is configured toenabling network clients to use it.When the network printer is connect-ed via SmartDeviceMonitor for Client,you can set the printing notificationfunction to notify clients of the resultsof their print jobs.
Important❒ Under Windows 2000, Windows
XP Professional, or Windows Serv-er 2003, to change printer proper-ties in the [Printer] folder, you needPrinter Management access au-thentication; under Windows NT4.0, Full Control access authentica-tion. Log on to the file server as anAdministrator or member of thePowerUsers group.
A Open the [Printers] window fromthe [Start] menu.The [Printers] window appears.
B Click the icon of the machine youwant to use. On the [File] menu,click [Properties]. The printerproperties appear.
C On the [Sharing] tab, click [Sharedthis printer].
D To share the machine with usersusing a different version of Win-dows, click [Additional Drivers...].
Note❒ If you have installed an alterna-
tive driver by selecting [Sharethis printer] during the printerdriver installation, this step canbe ignored.
E Click [OK]. Close the printer prop-erties.
Printing notification via SmartDeviceMonitor for Client
Follow the procedure below to con-figure the machine to use the printingnotification function of SmartDevice-Monitor for Client.
Setting the print server
Important❒ Under Windows 2000, Windows
XP Professional, or Windows Serv-er 2003, to change printer proper-ties in the [Printer] folder, you needPrinter Management access au-thentication; under Windows NT4.0, Full Control access authentica-tion. Log on to the file server as anAdministrator or member of thePowerUsers group.
A From the [Start] button on the taskbar, point to [Programs], point to[SmartDeviceMonitor for Client], andthen click [Print Server Setting].The print server setting dialog boxappears.
B Select the [Notify client PCs of print-out/data-transmission ] check box,and click [OK].After print server setting is made, adialog box appears. Confirm thedialog box content, and click [OK].Click [Cancel] to interrupt the pro-cedure.

Using a Printer Server
52
3
C A dialog box appears for clientsetting. Click [OK].The print server setting is com-plete. Each client must be set to re-ceive print notification.
Note❒ Current printing jobs restart
from the beginning after thespooler pauses briefly.
❒ When the expansion function isnot used, the function is auto-matically set as available.
❒ If you log on using an accountthat does not have Administra-tor privileges, the client may notbe notified.
Setting a Client
A From the [Start] button on the taskbar, point to [Program], point to[SmartDeviceMonitor for Client], andthen click [Extended Features Set-tings].A dialog box for setting the expan-sion function appears.
B Select the [Notify of printout/data-trans-mission] check box, and then click[Detailed Settings].
C Select the [Notify of printout/data-trans-mission when using print server] checkbox on the [Notification Settings]screen.
D Click [OK].The dialog box for setting the ex-pansion function closes. The clientsetting is completed.
Note❒ Set the printing notification func-
tion on the printer driver as wellas on SmartDeviceMonitor forClient.

Using NetWare
53
3
Using NetWare
This section describes the setting pro-cedure for network printers in theNetWare environment. In the Net-Ware environment, you can connectthe machine as a “print server” or “re-mote printer”.
❖ Setting procedure• When using the machine as a
print serverA Installing SmartDeviceMon-
itor for AdminB Setting the network interface
board.C Turning the machine off and
then back on.• When using the machine as a
remote printerA Installing SmartDeviceMoni-
tor for Admin.B Setting the network interface
board. C Setting NetWare.D Starting the print server.
Note❒ This procedure assumes an envi-
ronment is already prepared fornormal NetWare running theprinting service setting.
❒ The procedure is explained withthe following example settings:• File server’s name …CAREE• Print server’s name …PSERV• Printer’s name …R-PRN• Queue name …R-QUEUE
❖ Using SmartDeviceMonitor for AdminTo use the machine in a NetWareenvironment, use SmartDevice-Monitor for Admin to set the Net-Ware printing environment.
Note❒ The NetWare Client provided by
Novell is required to set the print-ing environment using SmartDe-viceMonitor for Admin under thefollowing environments:• NDS mode in Windows 95/98
/Me• NDS or Bindery mode in Win-
dows 2000/XP, Windows NT4.0
ReferenceFor details about installingSmartDeviceMonitor for Ad-min, see p.73 “Installing Smart-DeviceMonitor for Admin”.
❖ Printers listed by SmartDeviceMoni-tor for AdminSmartDeviceMonitor for Adminlists printers connected to the net-work. If you cannot identify themachine you want to configure,print configuration page, and thencheck the machine name.
Setting Up as a Print Server (NetWare 3.x)
Follow the procedure below to con-nect the machine as a print server us-ing NetWare 3.x.If TCP/IP and IP address is set, con-figure using Web Image Monitor.If IPX is set, configure using NIB Set-up Tool.
Setting up using NIB Setup Tool (TCP/IP)
A Log on to the file server as a su-pervisor or supervisor equivalent.

Using a Printer Server
54
3
B Start NIB Setup Tool from the[Start] menu.
C Click [Wizard], and then click [OK].
D Select the printer you want to con-figure, and then click [Finish ].A dialog box prompting you toperform the remaining configura-tion tasks in the Web browser ap-pears. Click [OK], and then waituntil Web Image Monitor starts au-tomatically.
E A dialog box for entering the [UserName] and [Password] appears.Enter the user name and pass-word, and then click [OK].
Note❒ For details about the password,
consult your network adminis-trator.
F Click [Configuration] in the left ar-ea, click [Network], and then click[NetWare].• Print Server Name: Enter the Net-
Ware print server name. To usethe interface board as a printserver, enter the name of a printserver that is not active on the fileserver. Use up to 47 characters.
• Logon Mode: Specify whether todesignate a file server or NDStree when logging on to Net-Ware.
• File Server Name: When a fileserver name is entered here,only the specified file server issearched for. This item is man-datory. Use up to 47 characters.
• NDS Tree: To enable NDS mode,enter the name of the NDS treeyou want to log on to. Use up to32 alphanumeric characters.
• NDS Context Name: To enableNDS mode, enter the print servercontext. Use up to 127 characters.
• Operation mode: Specify wheth-er to use the interface board as aprint server or a remote printer.
• Remote printer number: Thisitem is effective when the inter-face board is specified as a re-mote printer. Enter the samenumber as the number of theprinter to be created on the printserver (0 to 254 characters).
• Job Timeout: When the interfaceboard is used as a NetWare remoteprinter, the printer cannot detectwhen a print job ends. Therefore,the printer terminates printingwhen a certain period of time haselapsed since it last received printdata (i.e., when it has not receivedprint data for a certain period oftime). Specify here this period oftime (3 to 255 seconds). The initialvalue is 15 (seconds).
• Frame Type: Select the frametype from the drop-down menu.
• Print Server Protocol: Select theprotocol for NetWare from thedrop-down menu.
• NCP Delivery Protocol: Selectthe protocol for NCP delivery.
G Confirm the settings, and thenclick [Apply].Configuration is now complete.Wait several before restarting WebImage Monitor.
Note❒ To check the configuration is
correct, enter the followingfrom the command prompt:F:> USERLIST
❒ If the printer works as config-ured, the name of the print serv-er appears as a connected user.

Using NetWare
55
3
❒ If you cannot identify the print-er you want to configure, checkthe printer name against theconfiguration page printedfrom the printer. For detailsabout printing a configurationpage, see Printer Reference.
❒ If no printer names appear in thelist, match the frame types ofIPX/SPXs for the computer andprinter. Use the [Network] dialogbox of Windows to change theframe type of the computer.
Setting up using NIB Setup Tool (IPX)
A Log on to the file server as a su-pervisor or supervisor equivalent.
B Start NIB Setup Tool from the[Start] menu.
C Click [Wizard], and then click [OK].
D Select a printer you want to con-figure.
E Enter the printer name in the [De-vice Name:] box and a comment inthe [Comment] box, and then click[Next >].
F Select the [NetWare] check box,and then click [Next >].
G Click [Bindery mode], enter the fileserver name in the [File ServerName:] box, and then click [Next >].In the [File Server Name:] box, enterthe name of the file server in whicha print server is created. You canalso click [Browse...] to browsethrough available file servers.
H Enter the print server name in the[Print Server Name:] box, the printername in the [Printer Name:] box,and the print queue name in the[Print Queue Name] box, and thenclick [Next >].• In the [Print Server Name:] box, en-
ter the name of the NetWare printserver using up to 47 characters.
• In the [Printer Name:] box, enterthe name of the NetWare printer.
• In the [Print Queue Name] box, en-ter the name of the print queueto be added to NetWare.
I Check the settings, and then click[Next >].The settings are applied, and NIBSetup Tool quits.
J Turn the printer off and then onagain.
Note❒ To check that the configuration
is made correctly, enter the fol-lowing from the commandprompt.F:> USERLIST
❒ If the printer works as config-ured, the name of the print serv-er appears as a connected user.
❒ If you cannot identify the print-er you want to configure, checkthe printer name with the con-figuration page printed fromthe printer. For details aboutprinting a configuration page,see Printer Reference.
❒ If no printer names appear in thelist, match the frame types ofIPX/SPXs for the computer andprinter. Use the [Network] dialogbox of Windows to change theframe type of the computer.

Using a Printer Server
56
3
Setting Up as a Print Server (NetWare 4.x, 5 / 5.1, 6 / 6.5)
Follow the procedure below to con-nect the machine as a print server us-ing NetWare 4.x, NetWare 5 / 5.1, orNetWare 6 / 6.5.If TCP/IP and IP address is set, con-figure using Web Image Monitor.If IPX is set, configure using NIB Set-up Tool.
Important❒ When using the printer as a print
server in NetWare 4.x, NetWare 5/ 5.1, or NetWare 6 / 6.5, set it tothe NDS mode.
❒ When using NetWare 5 / 5.1 or Net-Ware 6 / 6.5, set the printer as a printserver.
Setting up using NIB Setup Tool (TCP/IP)
A Log on to the file server as an ad-ministrator or administratorequivalent.
B Start NIB Setup Tool from the[Start] menu.
C Click [Wizard], and then click [OK].
D Select the printer you want to con-figure, and then click [Finish ].A dialog box prompting you toperform the remaining configura-tion tasks in the Web browser ap-pears. Click [OK], and then waituntil Web Image Monitor starts au-tomatically.
E A dialog box for entering the [UserName] and [Password] appears.Enter the user name and pass-word, and then click [OK].
Note❒ For details about the password,
consult your network adminis-trator.
F Click [Configuration] in the left ar-ea, click [Network], and then click[NetWare].
Note❒ For details , see p.53 “Setting Up
as a Print Server (NetWare3.x)”.
G Confirm the settings, and thenclick [Apply].Configuration is now complete.Wait several minutes before re-starting Web Image Monitor.
Setting up using NIB Setup Tool (IPX)
A Log on to the file server as an ad-ministrator or administratorequivalent.
B Start NIB Setup Tool on the [Start]menu.
C Click [Wizard], and then click [OK].
D Select the printer you want to con-figure.
E Enter the printer name in the [De-vice Name:] box and a comment inthe [Comment] box, and then click[Next >].
F Select the [NetWare] check box,and then click [Next >].
G Click [NDS mode], enter the fileserver name in the [File ServerName:] box, the NDS tree name inthe [NDS Tree] box, and the contextin the [NDS Context:] box, and thenclick [Next >].

Using NetWare
57
3
In the [File Server Name:] box, enterthe name of the file server in whicha print server is created. You canalso click [Browse...] to browsethrough available file servers andNDS context names.In the [NDS Tree] box, enter the nameof the NDS tree in which a print serv-er is created using up to 32 alphanu-meric characters. Hyphens andunderscores can also be used. Youcan also click [Browse...] to browsethrough available NDS trees.For a context, object names are en-tered from the lowest object witheach object separated by a period.For example, if you want to createa print server in NET under DS, en-ter "NET.DS".
H Enter the print server name in the[Print Server Name:] box, the printername in the [Printer Name:] box, theprint queue name in the [PrintQueue Name] box, and the printqueue volume in the [Print QueueVolume] box, and then click [Next >].• In the [Print Server Name:] box,
enter the name of the NetWareprint server using up to 47 char-acters.
• In the [Printer Name:] box, enterthe name of the NetWare printer.
• In [Print Queue Name] box, enterthe print queue volume.
• In [Print Queue Volume], type theprint queue volume. For a vol-ume, object names are enteredfrom the lowest object with eachobject separated by a period.You can also click [Browse...] tobrowse through available vol-umes.
I Check the settings, and then click[Next >].The settings are applied, and NIBSetup Tool quits.
J Turn the printer off and then onagain.
Note❒ To check that the configuration
is made correctly, enter the fol-lowing from the commandprompt.F:> NLIST USER /A/B
❒ If the printer works as config-ured, the name of the print serv-er appears as a connected user.
❒ If you cannot identify the print-er you want to configure, checkthe printer name with the con-figuration page printed fromthe printer. For details aboutprinting a configuration page,see Printer Reference.
❒ If no printer names appear inthe list, match the frame typesof IPX/SPXs for the computerand printer. Use the [Network]dialog box of Windows tochange the frame type of thecomputer.
ReferenceWhen using the printer in apure IP environment of Net-Ware 5 / 5.1 or NetWare 6.0, seep.57 “Using Pure IP in the Net-Ware 5 / 5.1 or 6 / 6.5 Environ-ment”.
Using Pure IP in the NetWare 5 / 5.1 or 6 / 6.5 Environment
Follow the procedure below to con-nect the machine as a print server in apure IP environment of NetWare 5 /5.1 or NetWare 6 / 6.5.If TCP/IP and IP address is set, con-figure using Web Image Monitor.If IPX is set, configure using NIB Set-up Tool.

Using a Printer Server
58
3
Important❒ When creating a queued print server
in a pure IP environment of Net-Ware 5 / 5.1 or NetWare 6 / 6.5, cre-ate a print queue on the file serverusing NetWare Administrator.
❒ This printer is not available as a re-mote printer for use in a pure IPenvironment.
❒ To use the printer in a pure IP en-vironment, set it to TCP/IP.
Setting up using NIB Setup Tool (TCP/IP)
A Log on to the file server as an ad-ministrator or administratorequivalent.
B Start NIB Setup Tool from the[Start] menu.
C Click [Property Sheet], and thenclick [OK].
D Select the printer you want to con-figure, and then click [Finish ].A dialog box prompting you toperform the remaining configura-tion tasks in the Web browser ap-pears. Click [OK], and then waituntil Web Image Monitor starts au-tomatically.
E A dialog box for entering the [UserName] and [Password] appears.Enter the user name and pass-word, and then click [OK].
Note❒ For details about the password,
consult your network adminis-trator.
F Click [Configuration] in the left ar-ea, click [Network], and then click[NetWare].
Note❒ For details , see p.53 “Setting Up
as a Print Server (NetWare3.x)”.
G Confirm the settings, and thenclick [Apply].Configuration is now complete.Wait several minutes before re-starting Web Image Monitor.
Setting up using NIB Setup Tool (IPX)
A Log on to the file server as an ad-ministrator or administratorequivalent.
B Start NIB Setup Tool on the [Start]menu.
C Click [Property Sheet], and thenclick [OK].
D Select a printer you want to con-figure.
E On the [NetWare] tab, Select [FileServer Mode] or [NDS mode] in the[Logon Mode] area.When [File Server Mode] is selected,the network connection is estab-lished based on the string enteredin the [File Server Name(F):] box.When [NDS mode] is selected, thenetwork connection is establishedbased on the string entered in the[NDS Tree] box.
F In the [Print Server Name:] box, en-ter the name of the print server.
G In the [File Server Name:] box, enterthe name of the file server inwhich a print server is created.You can also click [Browse...] tobrowse through available file serv-ers.

Using NetWare
59
3
H Enter the NDS tree name in the[NDS Tree] box.Enter up to 32 alphanumeric char-acters. Hyphens and underscorescan also be used.
I In the [NDS Context:] box, enter thecontext of the print server.You can also click [Browse...] tobrowse through available NDStrees and NDS contexts.For a context, object names are en-tered from the lowest object witheach object separated by a period.For example, if you want to createa print server in Net under DS, en-ter "NET.DS".
J In the [Print Server Operation Mode]area, click [As Print Server].
K Click [OK] to close the [NIB SetupTool] dialog box.
Setting up using NWadmin
A From Windows, start NWadmin.For details about NWadmin, seethe NetWare manuals.
B Select the object in which theprint queue is located in the direc-tory tree, and then click [Create] onthe [Object] menu.
C In the [Class of new object] box, click[Print Queue], and then click [OK].
D In the [Print Queue Name] box, enterthe name of the print queue.
E In the [Print Queue Volume] box,click [Browse].
F In the [Available objects] box, clickthe volume in which the printqueue is created, and then click[OK].
G Check the settings, and then click[Create].
H Select the object in which theprinter is located, and then click[Create] on the [Object] menu.
I In the [Class of new object] box,click [Printer], and then click [OK].For NetWare 5, click [Printer (NonNDPS)].
J In the [Printer name] box, enter theprinter name
K Select the [Define additional proper-ties] check box, and then click[Create].
L Click [Assignments], and then click[Add] in the [Assignments] area.
M In the [Available objects] box, clickthe queue you, and then click[OK].
N Click [Configuration], click [Parallel]in the [Printer type] list, and thenclick [Communication].
O Click [Manual load] in the [Commu-nication type] area, and then click[OK].
P Check the settings, and then click[OK].
Q Select a context specified usingNIB Setup Tool, and then click[Create] on the [Object] menu.

Using a Printer Server
60
3
R In the [Class of new object] box, click[Print Server], and then click [OK]. ForNetWare 5, click [Print Sever (NonNDPS)].
S In the [Print Server Name] box, enterthe print server name.Use the same print server namespecified using NIB Setup Tool.
T Select the [Define additional proper-ties] check box, and then click[Create].
U Click [Assignments], and then click[Add] in the [Assignments] area.
V In the [Available objects] box, clickthe queue you created, and thenclick [OK].
W Check the settings, and then click[OK].
X Start the print server by enteringthe following from the console ofthe NetWare server.If the print server is in operation,quit and restart it.
❖ To exitCAREE: unload pserver
❖ To startCAREE: load pserverprint_server_name
Setting Up as a Remote Printer (NetWare 3.x)
Follow the procedure below to usethe machine as a remote printer un-der NetWare 3.x.If TCP/IP and IP address is set, con-figure using Web Image Monitor.If IPX is set, configure using NIB Set-up Tool.
Setting up using NIB Setup Tool (TCP/IP)
A Log on to the file server as a su-pervisor or supervisor equivalent.
B Start NIB Setup Tool from the[Start] menu.
C Click [Property Sheet], and thenclick [OK].
D Select the printer you want to con-figure, and then click [Finish ].A dialog box prompting you toperform the remaining configura-tion tasks in the Web browser ap-pears. Click [OK], and then waituntil Web Image Monitor starts au-tomatically.
E A dialog box for entering the [UserName] and [Password] appears.Enter the user name and pass-word, and then click [OK].
Note❒ For details about the password,
consult your network adminis-trator.
F Click [Configuration] in the left ar-ea, click [Network], and then click[NetWare].
Note❒ For details, see p.53 “Setting Up
as a Print Server (NetWare3.x)”.
G Confirm the settings, and thenclick [Apply].Configuration is now complete.Wait several minutes before re-starting Web Image Monitor.

Using NetWare
61
3
Setting up using NIB Setup Tool (IPX)
A Log on to the file server as a su-pervisor or supervisor equivalent.
B Start NIB Setup Tool from [Start]menu.
C Click [Property Sheet], and thenclick [OK].
D Select a printer you want to con-figure.
E On the [NetWare] tab, enter thename of the print server in the[Print Server Name:] box.
F In the [File Server Name:] box, enterthe name of the file server inwhich a print server is created.You can also click [Browse...] tobrowse through available file serv-ers.
G In the [Print Server Operation Mode]area, click [As Remote Printer].
H In the [Remote Printer No.] box, en-ter the printer number.Use the same printer number cre-ated in the print server.
I A confirmation message appears.Click [OK].
J On the [NIB] menu, click [Exit].
Setting up using PCONSOLE
A Enter “PCONSOLE” from the com-mand prompt.F:> PCONSOLE
B Create a print queue.When using the existing printqueue, go to the procedure for cre-ating a printer.
C From the [Available Options] menu,select [Print Queue Information], andthen press the {Enter} key.
D Press {Insert} key, and then enter aprint queue name.
E Press {Esc} key to return to the[Available Options] menu.
F Set up the network connection toa printer.
G On the [Available Options] menu,click [Print Server Information], andthen press the {Enter} key.
H To create a new print server, pressthe {Insert} key, and then enter aprint server name.For a currently defined print serv-er, select a print server in the [PrintServer] list.Use the same printer name speci-fied using NIB Setup Tool.
I From the [Print Server Information]menu, select [Print Server Configura-tion].
J From the [Print Server Configuration]menu, select [Printer Configuration].
K Select the printer indicated as [NotInstalled].Use the same printer number spec-ified as the remote printer numberusing NIB Setup Tool.
L To change the printer name, entera new name.A name “printer x” is assigned tothe printer. The “x” stands for thenumber of the selected printer.
M As type, select [Remote Parallel, LPT1].The IRQ, Buffer size, Starting form,and Queue service mode are auto-matically configured.

Using a Printer Server
62
3
N Press the {Esc} key, and then click[Yes] on the confirmation message.
O Press the {Esc} key to return to[Print Server Configuration Menu].
P Assign print queues to the createdprinter.
Q From [Print Server Configuration Menu],select [Queues Serviced By Printer].
R Select the printer created.
S Press the {Insert} key to select aqueue serviced by the printer. You can select several queues.
T Follow the instructions on thescreen to make other necessarysettings.Following these steps, check thatthe queues are assigned.
U Press the {Esc} key until "Exit?"appears, and then select [Yes] toexit PCONSOLE.
V Start the print server by enteringthe following from the console ofthe NetWare server. If the print server is in operation,quit and restart it.
❖ To quitCAREE: unload pserver
❖ To startCAREE: load pserverprint_server_name
Note❒ If the printer works as config-
ured, the message "Waiting forjob" appears.
Setting Up as a Remote Printer (NetWare 4.x, 5 / 5.1, 6 / 6.5)
Follow the procedure below to usethe printer as a remote printer underNetWare 4.x, 5 / 5.1 and 6 / 6.5.If TCP/IP and IP address is set, con-figure using Web Image Monitor.If IPX is set, configure using NIB Set-up Tool.
Important❒ To use the printer as a remote print-
er under NetWare 4.x, 5 / 5.1, 6 / 6.5,set it to NDS mode.
❒ Do not use the printer as a remoteprinter when Pure IP is used.
Setting up using NIB Setup Tool (TCP/IP)
A Log on to the file server as an ad-ministrator or administratorequivalent.
B Start NIB Setup Tool from the[Start] menu.
C Click [Property Sheet], and thenclick [OK].
D Select the printer you want to con-figure, and then click [Finish ].A dialog box prompting you to per-form the remaining configurationtasks in the Web browser appears.Click [OK], and then wait until WebImage Monitor starts automatically.
E A dialog box for entering the [UserName] and [Password] appears.Enter the user name and pass-word, and then click [OK].
Note❒ For details about the password,
consult your network adminis-trator.

Using NetWare
63
3
F Click [Configuration] in the left ar-ea, click [Network], and then click[NetWare].
Note❒ For details, see p.53 “Setting Up
as a Print Server (NetWare3.x)”.
G Confirm the settings, and thenclick [Apply].Configuration is now complete.Wait several minutes before re-starting Web Image Monitor.
Setting up using NIB Setup Tool (IPX)
A Log on to the file server as an ad-ministrator or administratorequivalent.
B Start NIB Setup Tool from [Start]menu.
C Click [Property Sheet], and then click[OK].
D Select a printer you want to con-figure.
E Click [NetWare].
F In the [Logon Mode] area, click [FileServer Mode] or [NDS mode].If [File Server Mode] is selected, thenetwork connection is establishedbased on the string you entered.If [NDS mode] is selected, the net-work connection is establishedbased on the string you entered.
G In the [Print Server Name(P):] box,enter the name of the print server.Use the same print server name inNWadmin. Enter up to 47 alpha-numeric characters.
H In the [File Server Name(F):] box, en-ter the name of the file server inwhich a print server is created.You can also click [Browse...] to browsethrough available file servers. Enterup to 47 alphanumeric characters.
I In the [NDS Tree(T):] box, enter theNDS tree name and create the fileserver.You can also click [Browse...] tobrowse through available NDS treesand NDS contexts. Enter up to 32 al-phanumeric characters. Hyphensand underscores can also be used.
J In the [NDS Context(C):] box, enter acontext in which the print serveris created.Enter up to 127 alphanumericcharacters.For context, object names from Rootare entered from the lowest object,with each object separated by a pe-riod. For example, to create a printserver in the NETWORK object un-der the organization object DS ofRoot, enter “NETWORK.DS".
K In the [Print Server Operation Mode]area, click [As Remote Printer(R)].
L In the [Remote Printer No.(N)] box,enter the printer number. Use thesame printer number created.
M Click [OK] to close [NIB Setup Tool].
Setting up using NWadmin
A From Windows, start NWadmin.For details about NWadmin, seethe NetWare manuals.
B Set up the network connection toa print queue. Select the object inwhich the print queue is locatedin the directory tree, and thenclick [Create] on the [Object] menu.

Using a Printer Server
64
3
C In the [Class of new object] box, click[Print Queue], and then click [OK].
D In the [Print Queue Name] box, enterthe name of the print queue.
E In the [Print Queue Volume] box, click[Browse].
F In the [Available objects] box, click thevolume in which the print queue iscreated, and then click [OK].
G Check the settings, and then click[Create].
H Set up the network connection toa printer. Select the object inwhich the printer is located, andthen click [Create] on the [Object]menu.
I In the [Class of new object] box,click [Printer], and then click [OK].For NetWare 5, click [Printer (NonNDPS)].
J In the [Printer name] box, enter theprinter name
K Select the [Define additional proper-ties] check box, and then click[Create].
L Assign print queues to the createdprinter. Click [Assignments], andthen click [Add] in the [Assign-ments] area.
M In the [Available objects] box, clickthe queue you created, and thenclick [OK].
N Click [Configuration], click [Parallel]in the [Printer type] list, and thenclick [Communication].
O Click [Manual load] in the [Commu-nication type] area, and then click[OK]. Check the settings, and thenclick [OK].
P Set up the network connection to aprint server. Select a context speci-fied using NIB Setup Tool, and thenclick [Create] on the [Object] menu.
Q In the [Class of new object] box,click [Print Server], and then click[OK]. For NetWare 5, click [PrintSever (Non NDPS)].
R In the [Print Server Name:] box, en-ter the print server name.Use the same print server namespecified using NIB Setup Tool.
S Select the [Define additional properties]check box, and then click [Create].
T Assign the printer to the createdprint server. Click [Assignments],and then click [Add] in the [Assign-ments] area.
U In the [Available objects] box, clickthe queue you created, and thenclick [OK].
V In the [Printers] area, click theprinter you assigned, and thenclick [Printer Number]
W Enter the printer number, andthen click [OK]. Check the set-tings, and then click [OK].Use the same printer number spec-ified as the remote printer numberusing NIB Setup Tool.
X Start the print server by enteringthe following from the console ofthe NetWare server.If the print server is in operation,quit and restart it.
❖ To exitCAREE: unload pserver

Using NetWare
65
3
❖ To startCAREE: load pserverprint_server_name

Using a Printer Server
66
3

4. Monitoring and Configuringthe Printer
67
Using Web Image Monitor
Using Web Image Monitor, you can check the machine status and change settings.
❖ Available operationsThe following operations can be remotely performed using Web Image Mon-itor from a client computer.• Displaying machine status or settings• Checking the print job status or history• Checking, modifying, printing, or deleting print jobs stored in the Docu-
ment Server• Interrupting currently printing jobs• Resetting the printer• Managing the Address Book • Making machine settings• Making network protocol settings• Making security settings
❖ Configuring the machineTo perform the operations from Web Image Monitor, TCP/IP is required. Afterthe machine is configured to use TCP/IP, operations from Web Image Monitorbecome available.
❖ Recommended Web browser• Windows:
Internet Explorer 5.5 SP1 or higherNetscape Navigator 7.0 or higher
• Mac OS:Netscape Navigator 7.0 or higherSafari 1.0 or higher
Note❒ To use Netscape Navigator with Secured Sockets Layer (SSL: an encryption
protocol), use Netscape Navigator 7.0 or higher. ❒ If the previous versions of the Web browser above are used or JavaScript and cookies are
not enabled with the Web browser used, display and operation problems may occur.❒ If you are using a proxy server, change the Web browser settings. Contact
your network administrator for information about the settings.❒ The previous page may not appear even after the back button of a Web browser
is clicked. If this happens, click the refresh button of a Web browser.❒ Updating the machine information is not automatically performed. Click [Refresh]
in the display area to update the machine information.❒ We recommend using Web Image Monitor in the same network. ❒ You cannot access to the machine from outside the firewall.❒ When using the machine under DHCP, the IP address may be automatically changed by
the DHCP server settings. Enable DDNS setting on the machine, and then connect usingthe machine's host name. Alternatively, set a static IP address to the DHCP server.

Monitoring and Configuring the Printer
68
4
❒ If the HTTP port is disabled, connection to the machine using the machine'sURL cannot be established. SSL setting must be enabled on this machine. Fordetails, consult your network administrator.
❒ When using the SSL encryption protocol, enter “https://(printer's address)/”.Internet Explorer must be installed on your computer. Use the most recentavailable version. We recommend Internet Explorer 6.0 or later.
Displaying Top Page
This section explains the Top Page and how to display Web Image Monitor.
A Start your Web browser.
B Enter “http: //(machine's address)/” in the address bar of a Web browser.Top Page of Web Image Monitor appears.
Note❒ If the machine's host name has been registered on the DNS or WINS server,
you can enter it. For details, see p.133 “Using DHCP”.❒ When setting SSL, a protocol for encrypted communication, under environment
which server authentication is issued , enter "https://(machine's address)/".Every Web Image Monitor page is divided into the following areas:
1. Header areaThe link to help and dialog box forkeyword search appears.
2. Menu areaThe dialog box for switching to theuser mode and administrator modeappears, and each mode's menu willbe displayed. If you select menu, it's content will beshown on the work area, or the sub area.
3. Display areaDisplays the contents of the item se-lected in the menu area.Machine information in the display areais not automatically updated. Click [Re-fresh] at the upper right in the displayarea to update the machine information.Click the Web browser's [Refresh] but-ton to refresh the entire browser screen.Machine status, network interface boardnames, and comments are displayed.
4. HelpUse Help to view or download Helpfile contents.
1
3
44
AJL132S
2

Using Web Image Monitor
69
4
When user authentication is set
Login (using Web Image Monitor)
Follow the procedure below to log onwhen user authentication is set.
A Click [Login].
B Enter a login user name and pass-word, and then click [OK].
Note❒ For user code authentication,
enter a user code in [User Name],and then click [OK].
❒ The procedure may differ depend-ing on the Web browser used.
Log Off (using Web Image Monitor)
Click [Logout] to log off.
About Menu and Mode
There are two modes available with Web Image Monitor: user mode and admin-istrator mode.Displayed Items may differ depending on the machine type.
❖ About User ModeIn the user mode, machine status, settings, and print job status can be viewed,but the machine settings cannot be changed.
1. Status Machine status, including the amountof remaining paper in paper trays andthe amount of remaining toner, is dis-played.
2. Job Allows you to display list of Spooledprint Job, Job History, Error Log,Locked Print and Sample Print jobs.This also perform or delete LockedPrint and Sample print jobs.
3. ConfigurationDisplay current machine and networksettings, and download help files.
1
2
3
AJL134S

Monitoring and Configuring the Printer
70
4
❖ Administrator ModeIn the administrator mode, you can configure various machine settings.
1. Status Machine status, including the amountof remaining paper in paper trays andthe amount of remaining toner, is dis-played.
2. Job Allows you to display list of SpoolPrint Job, Job History, Error Log,Locked Print and Sample Print jobs.This also allows you to delete SpooledPrint Job, Locked Print and SamplePrint jobs.
3. Address Book User information can be registered,displayed, changed, and deleted.
4. Configuration Make system settings for the machine,interface settings, and security.
5. Reset Printer Job Click to reset current print jobs andprint jobs in queue. This button is lo-cated on Top Page.
6. Reset Device Click to reset the printer. If a print jobis being processed, the printer will bereset after the print job is completed.This button is located on Top Page.
12
34
5
6
AJL134S

Using Web Image Monitor
71
4
Access in the Administrator Mode
Follow the procedure below to accessWeb Image Monitor in the adminis-trator mode.
A On Top Page, click [Login].The dialog box for entering theuser name and password appears.
B Enter your user name and pass-word, and then click [OK].For details about the user nameand password, consult your net-work administrator.
Note❒ For user authentication, enter a
login user name and password,and then click [OK].
❒ For user code authentication,enter a user code in [User Name],and then click [OK].
Displaying Web Image Monitor Help
When using Help for the first time,clicking either [Help] in the header areaor the icon marked "?" in the displayarea makes the following screen ap-pear, in which you can view Help intwo different ways, as shown below:
❖ Viewing Help on our Web siteDownloading Help to your com-puter
❖ Downloading and Checking HelpYou can download Help to yourcomputer. As the Help URL, youcan specify the path to the local fileto view the Help without connect-ing to the Internet.
Note❒ By clicking [Help] in the header ar-
ea, the contents of Help appear.
❒ By clicking "?", the Help icon in thedisplay area, Help for the settingitems in the display area appears.
Downloading Help
A In the [OS] list, select the operat-ing system.
B In the [Language] list, select thelanguage.
C Click [Download].
D Download Help by following theinstructions on the screen.
E Store the downloaded compressedfile in a location, and then decom-press the file.To view the downloaded Web Im-age Monitor Help, set the path tothe location of the decompressedfile.
Linking the URL of the Help File to the [Help] Button.
You can link the URL of the help fileon a computer or Web server to the[Help] button.
A Log on to Web Image Monitor inthe administrator mode.
B In the menu area, click [Configura-tion].
C Click [Webpage].
D In the [Help URL] box, enter theURL of the help file.If you saved the help file to "C:\HELP\EN", enter "file://C:/HELP/". Forexample, if you saved the file to a Webserver, and the URL of the index file is"http:// a.b.c.d/HELP/EN/index.html", enter "http://a.b.c.d/HELP/".
E Click [Apply].

Monitoring and Configuring the Printer
72
4
Using SmartDeviceMonitor for Admin
Using SmartDeviceMonitor for Ad-min, you can monitor the networkprinters. Also, you can change theconfiguration of the network inter-face board using TCP/IP or IPX/SPX.
❖ Protocol stack provided with Operat-ing System• Windows 95/98/Me
TCP/IPIPX/SPXNetWareNetWare Client32 for Windows95IntraNetWare Client for Win-dows 95Novell Client for Windows95/98/Me
• Windows 2000TCP/IPIPX/SPXNetWareNovell Client for WindowsNT/2000/XP
• Windows Server 2003TCP/IPIPX/SPX
• Windows XPTCP/IPIPX/SPXNovell Client for WindowsNT/2000/XP
• Windows NT 4.0TCP/IPIPX/SPXClient Service for NetWareNetWare Client32 for WindowsNTIntraNetWare Client for Win-dows NTNovell Client for WindowsNT/2000/XP
❖ Available operationsThe following functions are availa-ble:• Limits settings done from the
control panel, and disableschanges made to certain items.
• Enables selection of paper typeloaded in the machine.
• Switches to, and comes out ofEnergy Saver mode.
• Checks information about print-ing, paper quantity, etc.
• Simultaneously monitors multi-ple printers. When there aremany printers, you can creategroups and classify printers tofacilitate management.
• Checks the machine's networksettings and detailed device in-formation.
• Enables you to change the ma-chine's network settings.
• You can check details of printjobs sent from a computer.
• Allows you to check job historiesof printed, faxed (LAN-Fax),scanned, and photocopied docu-ments identified by user codes.
• Allows selection of functionssuch as printing and scanningfor each user code.
• Fax numbers and e-mail address-es stored in the machine can bechanged and saved by computer.
• You can check each fax job his-tory entry.
• You can make settings for anddisplay the status changes ofgroup devices.

Using SmartDeviceMonitor for Admin
73
4
• Using Address ManagementTool, you can manage LAN-Faxnumbers, user names for Scan toFolder, and addresses for send-ing and receiving Internet faxes.
• The e-mail sender’s name andfolder can be protected.
Installing SmartDeviceMonitor for Admin
Follow the procedure below to installSmartDeviceMonitor for Admin
A Quit all applications currentlyrunning.
B Insert the CD-ROM into the CD-ROM drive.The installer starts.
Note❒ Auto Run may not work under
certain operating system set-tings. In this case, launch “Set-up.exe” located on the CD-ROM root directory.
C Select an interface language, andthen click [OK].The following languages are availa-ble: Czech, Danish, German, Eng-lish, Spanish, French, Italian,Hungarian, Dutch, Norwegian,Polish, Portuguese , Finnish, Swed-ish, Chinese Simple and ChineseTraditional.
D Click [SmartDeviceMonitor for Cli-ent/Admin] installation, and thenclick [Next >].
E The software license agreementappears in the [License Agreement]dialog box.After reading through its contents,click [I accept the agreement.] if youagree, and then click [Next >].
F Follow the instructions on thescreen.A message appears when the in-stallation is complete.
G Click [OK].
Note❒ If you are required to restart the
computer after installing Smart-DeviceMonitor for Admin, re-start the computer and continuethe configuration.
Changing the Network Interface Board Configuration
Follow the procedure below tochange the network interface boardconfiguration using SmartDevice-Monitor for Admin.
A Start SmartDeviceMonitor for Ad-min.
B On the [Group:] menu, point to[Search Device], and then click[TCP/IP], [IPX/SPX] or [TCP/IP(SNMPv3)].A list of machines using the selectedprotocol appears.
Note❒ Select the protocol of the ma-
chine whose configuration youwant to change.
❒ If you are using TCP/IP SNMPV3, enter the user authentication.
C In the list, select a machine whosec o n f i g u r a t i o n y o u w a n t t ochange.

Monitoring and Configuring the Printer
74
4
D On the [Tools] menu, click [NIB Set-up Tool].A Web browser opens and the dia-log box for entering the user nameand password for the Web ImageMonitor administrator appears.For details about the user nameand password, consult your net-work administrator. NIB Setup Tool starts when thenetwork interface board is default.Follow the instructions on thescreen.
E Enter required setting items.Configure settings using Web Im-age Monitor. For details, see p.67“Using Web Image Monitor”.
F Quit Web Image Monitor.
G Quit SmartDeviceMonitor for Ad-min.
Locking the Menus on the Machine's Control Panel
Follow the procedure below to lockthe menus on the machine's controlpanel.
A Start SmartDeviceMonitor forAdmin.
B On the [Group:] menu, point to[Search Device], and then click[TCP/IP], [IPX/SPX] or [TCP/IP(SNMPv3)].A list of machines using the select-ed protocol appears.
Note❒ Select the protocol of the ma-
chine whose configuration youwant to change.
❒ If you are using TCP/IP SNMPV3, enter the user authentication.
C Select a machine.
D On the [Tools] menu, point to [De-vice Settings], and then click [LockOperation Panel Menu].A Web browser opens and the dia-log box for entering the passwordfor the Web Image Monitor admin-istrator appears.
E Enter the user name and pass-word, and then click [OK].For details about the user nameand password, consult your net-work administrator.The [System] page of Web ImageMonitor appears.
F Select [Level 1] or [Level 2] in the[Protect Printer Operation Panel] list.
G Click [Apply].
H Quit Web Image Monitor.
ReferenceFor details about setting items,see Help in the [General Settings]on [Configuration] page.
Changing the Paper Type
Follow the procedure below tochange the paper type.
A Start SmartDeviceMonitor for Ad-min.
B On the [Group:] menu, point to[Search Device], and then click[TCP/IP], [IPX/SPX] or [TCP/IP(SNMPv3)].A list of machines using the select-ed protocol appears.
Note❒ Select the protocol of the ma-
chine whose configuration youwant to change.
❒ If you are using TCP/IP SNMPV3, enter the user authentication.

Using SmartDeviceMonitor for Admin
75
4
C In the list, select a machine whosec o n f i g u r a t i o n y o u w a n t t ochange.
D On the [Tools] menu, point to [De-vice Settings], and then click [SelectPaper Type].A Web browser opens and the dia-log box for entering the passwordfor the Web Image Monitor admin-istrator appears.
E Enter the user name and pass-word, and then click [OK].For details about the user nameand password, consult your net-work administrator.The [Paper] page appears.
F Select a paper type in the [PaperType] list for each tray.
G Click [Apply].
H Quit Web Image Monitor.
ReferenceFor details about setting items,see Help in the [General Settings]on [Configuration] page.
Managing User Information
Follow the procedure below to man-age the user's information usingSmartDeviceMonitor for Admin.Prints jobs can be managed and func-tions restricted by user codes.
Starting User Management Tool
Follow the procedure below to startUser Management Tool.
A Start SmartDeviceMonitor for Ad-min.
B On the [Group:] menu, point to[Search Device], and then click[TCP/IP], [IPX/SPX] or [TCP/IP(SNMPv3)].A list of machines using the select-ed protocol appears.
Note❒ Select the protocol of the ma-
chine whose configuration youwant to change.
❒ If you are using TCP/IP SNMPV3, enter the user authentication.
C In the list, select a machine youwant to manage.
D On the [Tools] menu, click [User Man-agement Tool].The dialog box for entering theuser name and password appears.
E Enter the user name and pass-word, and then click [OK].For details about the user nameand password, consult your net-work administrator.User Management Tool starts.
ReferenceFor details about User Manage-ment Tool, see SmartDevice-Monitor for Admin Help.
Displaying the Number of Sheets Printed
Follow the procedure below to dis-play the number of sheets printed un-der each user code.
A Start SmartDeviceMonitor for Ad-min User Information Manage-ment Tool.
B Click the [User Page Count] tab ofUser Management Tool.The number of pages printed un-der each user code appears.

Monitoring and Configuring the Printer
76
4
C Click [Exit] on the [File] menu toquit User Management Tool.
Exporting the information about the number of pages printed
Follow the procedure below to exportthe information of the number of pag-es printed under each user code as a.csv file.
A Start SmartDeviceMonitor forAdmin User Information Man-agement Tool.
B Click the [User Page Count] tab ofUser Management Tool.
C On the [File] menu, click [ExportUser Statistics List].
D Specify the save location and filename, and then click [Save].
E Click [Exit] on the [File] menu toquit User Management Tool.
Resetting the number of pages printed to 0.
Follow the procedure below to resetthe number of pages printed undereach user code to 0.
A Start SmartDeviceMonitor forAdmin User Information Man-agement Tool.
B Click the [User Page Count] tab ofUser Management Tool.
C Click the user whose informationyou want to reset.
D On the [Edit] menu, click [ResetUser Counters].
E Select the check box of the itemsyou want to reset, and then click[OK].A confirmation message appears.
F Click [OK].The number of pages printed is re-set to 0.
G On the [Edit] menu, click [ApplySettings].Changes are applied to informa-tion on the [User Page Count] tab.
H Click [Exit] on the [File] menu toquit User Management Tool.
Restricting Functions
Follow the procedure below to re-strict use of individual functions.
A Start SmartDeviceMonitor forAdmin User Information Man-agement Tool.
B On the [Edit] menu of User Man-agement Tool, click [Restrict Ac-cess To Device].
C Select the check box of the func-tions you want to restrict.
D Click [OK].A confirmation message appears.
E Click [Yes].The settings are applied.
Setting Applicable Functions to New Users
Follow the procedure below to addnew users and set functions applica-ble to them.
A Start SmartDeviceMonitor forAdmin User Information Man-agement Tool.
B Click the [Access Control List] tab ofUser Management Tool.
C On the [Edit] menu, click [Add NewUser].

Using SmartDeviceMonitor for Admin
77
4
D Enter the user code and user name.
E Select the check box of the func-tions applicable to the new user.
Note❒ If the check boxes are unavaila-
ble, there is no restriction to usethat function. For details, seeSmartDeviceMonitor for Ad-min Help.
F Click [OK].The new user is added.
G On the [Edit] menu, click [ApplySettings].The settings are applied.
H Click [Exit] on the [File] menu toquit User Management Tool.
ReferenceFor details about setting restric-tions, see SmartDeviceMonitorfor Admin Help.
Configuring the Energy Saver Mode
Follow the procedure below to con-figure Energy Saver mode.
A Start SmartDeviceMonitor for Ad-min.
B On the [Group:] menu, point to[Search Device], and then click[TCP/IP], [IPX/SPX] or [TCP/IP(SNMPv3)].A list of machines using the select-ed protocol appears.
Note❒ Select the protocol of the ma-
chine whose configuration youwant to change.
❒ If you are using TCP/IP SNMPV3, enter the user authentication.
C Select the machine whose settingsyou want to make.To make settings for all machinesin the selected group, select no ma-chine.
D On the [Group:] menu, point to [En-ergy Saver Mode], point to [Set Individ-ually] to make the settings for onlythe selected machine or point to[Set By Group] to make the settingsfor all machines in the selectedgroup, and then click [On] or [Off].
E Quit SmartDeviceMonitor forAdmin.
ReferenceFor details about the setting val-ue for Energy Saver mode, seeSmartDeviceMonitor for Ad-min Help.
Setting a Password
Follow the procedure below to set apassword.
A Start SmartDeviceMonitor for Ad-min.
B On the [Group:] menu, point to[Search Device], and then click[TCP/IP], [IPX/SPX] or [TCP/IP(SNMPv3)].A list of machines using the select-ed protocol appears.
Note❒ Select the protocol of the ma-
chine whose configuration youwant to change.
❒ If you are using TCP/IP SNMPV3, enter the user authentication.
C In the list, select a machine whosec o n f i g u r a t i o n y o u w a n t t ochange.

Monitoring and Configuring the Printer
78
4
D On the [Tools] menu, click [NIB Set-up Tool].A Web browser opens and the dia-log box for entering the passwordfor the Web Image Monitor admin-istrator appears.NIB Setup Tool starts when thenetwork interface board is default.Follow the instructions on thescreen.
E Enter the user name and pass-word, and then click [OK].For details about the user nameand password, consult your net-work administrator.Top Page of Web Image Monitorappears.
F Click [Configuration].
G Click [Device Settings].
H Click [Program/Change Administrator].
I Click [Change].
J On the [New Password], enter a pass-word.Enter the same password in [Con-firm Password] .
K Click [OK].
L Click [Apply].
M Quit Web Image Monitor.
N Quit SmartDeviceMonitor for Ad-min.
Checking the Machine Status
Follow the procedure below to checkmachine status.
A Start SmartDeviceMonitor for Ad-min.
B On the [Group:] menu, point to[Search Device], and then click[TCP/IP], [IPX/SPX] or [TCP/IP(SNMPv3)].The status of machines is indicatedby icons in the list.
Note❒ For details about status icons,
see SmartDeviceMonitor forAdmin Help.
❒ If you are using TCP/IP SNMPV3, enter the user authentication.
C To obtain status details, click themachine in the list, and then click[Open] on the [Device] menu.The machine status appears in thedialog box.
D Quit SmartDeviceMonitor for Ad-min.
Note❒ For details about items in the di-
alog box, see SmartDeviceMon-itor for Admin Help.
Changing Names and Comments
Follow the procedure below tochange the names and comments ofthe machine.
A Start SmartDeviceMonitor for Ad-min.
B On the [Group:] menu, point to[Search Device], and then click[TCP/IP], [IPX/SPX] or [TCP/IP(SNMPv3)].A list of machines using the selectedprotocol appears.
Note❒ Select the protocol of the ma-
chine whose configuration youwant to change.
❒ If you are using TCP/IP SNMPV3, enter the user authentication.

Using SmartDeviceMonitor for Admin
79
4
C Select a machine in the list.
D On the [Tools] menu, click [NIB Set-up Tool].A Web browser opens and the dia-log box for entering the passwordfor the Web Image Monitor admin-istrator appears.NIB Setup Tool starts when thenetwork interface board is default.Follow the instructions on thescreen.
E Enter the user name and pass-word, and then click [OK].Top Page of Web Image Monitorappears.For details about the user nameand password, consult your net-work administrator.
F Click [Configuration].
G Click [Device Settings].
H On the [System] page, enter the de-vice name in the [Device Name] boxand a comment in the [Comment]box, and click [Apply].• In the [Device Name] box, enter a
device name on the machine us-ing up to 31 characters.
• In the [Comment] box, enter acomment on the machine usingup to 31 characters.
I Click [OK].
J Quit Web Image Monitor.
K Quit SmartDeviceMonitor for Ad-min.
Load Fax Journal
A Start SmartDeviceMonitor for Ad-min.
B On the [Group:] menu, point to[Search Device], and then click[TCP/IP], [IPX/SPX] or [TCP/IP(SNMPv3)]. A list of machines us-ing the selected protocol appears.
Note❒ Select the protocol of the ma-
chine whose configuration youwant to change.
❒ If you are using TCP/IP SNMPV3, enter the user authentication.
C Select a machine.
D On the [Tools] menu, click [LoadFax Journal].A Web browser opens and the dia-log box for entering the user nameand password for the Web ImageMonitor administrator appears. To use the default account, enter"admin" as the user name, andleave the password blank.
E Check the Load Fax Journal areathat appears in the Web ImageMonitor.
ReferenceFor details, see Help in LoadFax Journal area.
Viewing and Deleting Spool Print Jobs
A Start SmartDeviceMonitor for Ad-min.
B On the [Group:] menu, point to[Search Device], and then click[TCP/IP], [IPX/SPX] or [TCP/IP(SNMPv3)]. A list of machines us-ing the selected protocol appears.

Monitoring and Configuring the Printer
80
4
Note❒ Select the protocol of the ma-
chine whose configuration youwant to change.
❒ If you are using TCP/IP SNMPV3, enter the user authentication.
C Select a machine.
D On the [Tools] menu, click [SpoolPrinting Job List(Printer)].A Web browser opens and the dia-log box for entering the user nameand password for the Web ImageMonitor administrator appears.For details about the user nameand password, consult your net-work administrator.
E Check the Spool Printing Job Listthat appears in the Web ImageMonitor.To delete the Spool Printing Job,select the document you want todelete and then click [Delete].
Note❒ To display Spool Printing Job
List, spool must be set to [Ena-ble] on Web Image Monitor inadvance.
ReferenceFor details, see Help in SpoolPrinting Job List area.
Managing Address Information
A Start SmartDeviceMonitor for Ad-min.
B On the [Group:] menu, point to[Search Device], and then click[TCP/IP], [IPX/SPX] or [TCP/IP(SNMPv3)]. A list of machines us-ing the selected protocol appears.
Note❒ Select the protocol of the ma-
chine whose configuration youwant to change.
❒ If you are using TCP/IP SNMPV3, enter the user authentication.
C Select a machine.
D On the [Tools] menu, click [Ad-dress Management Tool].The dialog box for entering theuser name and password appears.
E Enter the user name and pass-word, and then click [OK].Address Management Tool starts. For details about the user nameand password, consult your net-work administrator.
ReferenceFor details, see Address Man-agement Tool Help.

Using SmartDeviceMonitor for Client
81
4
Using SmartDeviceMonitor for Client
To view the status of machines usingSmartDeviceMonitor for Client, con-figure SmartDeviceMonitor for Clientbeforehand.
Monitoring Printers
Follow the procedure below to moni-tor the machine using SmartDevice-Monitor for Client.
A Start SmartDeviceMonitor for Cli-ent.The SmartDeviceMonitor for Cli-ent icon appears in the task tray.
B Right-click the SmartDeviceMon-itor for Client icon, and check thatthe machine appears on the pop-up menu.
C Click [Options...] on the pop-upmenu if the machine does not ap-pear on the pop-up menu.The [SmartDeviceMonitor for Client -Options] dialog box appears.
D Click the machine you want tomonitor, and then select the [To BeMonitored] check box in the [Moni-toring Information Settings] area.
Note❒ To display the machine status in
the task tray using the SmartDe-viceMonitor for Client icon, se-lect the [Displayed on Task Bar]check box.
❒ For details about status icons,see SmartDeviceMonitor forClient Help.
E Click [OK].The dialog box closes and the con-figured machine is monitored.
Checking the Machine Status
Follow the procedure below to checkmachine status using SmartDevice-Monitor for Client.
A Start SmartDeviceMonitor for Cli-ent.
B For status details, right-click theSmartDeviceMonitor for Clienticon, and then click the machine.The machine status appears in thedialog box.
Note❒ For details about items in the di-
alog box, see SmartDeviceMon-itor for Client Help.
When Using IPP with SmartDeviceMonitor for Client
When using IPP with SmartDevice-Monitor for Client, note the following:• The network printer can only re-
ceive one print job from SmartDe-viceMonitor for Client at a time.While the network printer is print-ing, another user cannot access ituntil the job is finished. In this case,SmartDeviceMonitor for Clienttries to access the network printeruntil the retry interval expires.

Monitoring and Configuring the Printer
82
4
• If SmartDeviceMonitor for Clientcannot access the network printerand times out, it will stop sendingthe print job. In this case, youshould cancel the paused statusfrom the print queue window.SmartDeviceMonitor for Clientwill resume access to the networkprinter. You can delete the printjob from the print queue window,but canceling a print job printed bythe network printer might causethe next job sent from another userto be incorrectly printed.
• If a print job sent from SmartDe-viceMonitor for Client is interrupt-ed and the network printer cancelsthe job because something wentwrong, send the print job again.
• Print jobs sent from another compu-ter do not appear in the print queuewindow, regardless of protocol.
• If various users send print jobs us-ing SmartDeviceMonitor for Clientto network printers, the printingorder might not be the same as thatin which the jobs were sent.
• An IP address cannot be used forthe IPP port name because the IPaddress is used for the SmartDe-viceMonitor for Client port name.
• When setting SSL, a protocol forencrypted communication, underenvironment which server authen-t icat ion is i ssued, enter "ht -tps://(machine's address)/".Internet Explorer must be installedon your computer. Use the highestversion. Internet Explorer 6.0 orhigher is recommended.
• If the [Security Alert] dialog box ap-pears when accessing the machineusing IPP to create or configure anIPP port, or when printing, installthe certificate. To select the certifi-cate store location when using Cer-tificate Import Wizard, click [Place allcertificates in the following store], andthen click [Local Computer] under[Trusted Root Certification Authorities].
Note❒ For details about SSL settings,
consult your network adminis-trator.

Printer Status Notification by E-Mail
83
4
Printer Status Notification by E-Mail
Whenever a paper tray becomes emp-ty or paper is jammed, an e-mail alertis issued to the registered addressesto notify the printer status.For this notification, you can makethe e-mail notification settings.Notification timing and e-mail con-tent can be set.You can be notified of the followingevents:• Service call.• Toner cartridge is empty.• Toner cartridge is nearly empty.• Photoconductor unit needs replacing.• Photoconductor unit will need re-
placing soon.• Waste toner bottle is full.• Waste toner bottle is nearly full.• Stapler has no staples.• Punch dust is full• Paper has jammed.• Open door is detected.• The paper tray is empty.• A paper tray error occurred.• Output paper tray is full.• Unit connection error.• Duplex unit error.• Hard disk drive is full.
Note❒ When the service call is set, foll-
wing call results can be sent.• Failure automatic call success• Failure automatic call out of time• Failure automatic call failure• Consumable automatic call
success• Consumable automatic call
success
• Remote machine check failure• Firmware update confirmed
❒ Other call results can be dis-played, depending on the ma-chine type.
❒ For details about the service call,contact your service or sales rep-resentative.
A Open a Web browser, and thenenter “http: / / (machine's ad-dress)/” in the address bar.Top Page of Web Image Monitorappears.When setting SSL, a protocol forencrypted communication, underenvironment which server authen-tication is issued , enter “ht-tps://(machine's address)/”.
B Click [Login] on Top Page of WebImage Monitor.The dialog box for entering theuser name and password appears.
C Enter the user name and pass-word, and then click [OK].For details about the user nameand password, consult your net-work administrator.
D In the menu area, click [Configura-tion].
E Click [Device Settings], and thenclick [E-mail].
FMake the following settings:• Items in the Reception column:
Make the necessary settings forsending and receiving e-mail.

Monitoring and Configuring the Printer
84
4
• Items in the SMTP column: Con-figure the SMTP server. Checkyour mailing environment, andthen specify the necessary items.You can also perform mail au-thentication for the SMTP server.See p.40 “SMTP Authentica-tion”.
• Items in the POP before SMTPcolumn: Configure the POPserver. Check your mailing en-vironment, and then specify thenecessary items. You can alsoperform mail authentication forthe POP server.See p.40 “POP before SMTP”.
• Items in the POP3/IMAP4 col-umn: Configure the POP3 orIMAP4 server. Check yourmailing environment, and thenspecify the necessary items.
• Items in the E-mail Reception Portcolumn: Configure the port to beused for access to the mail server.
• Items in the E-mail Notificationcolumn: Items in the E-Mail No-tification Account column:Specify these items if you wantto use on-demand e-mail notifi-cation.
G Click [Apply].
Auto E-mail Notification
A Click [Configuration] in the menuarea, click [Device Settings], andthen click [Auto E-mail Notification].The dialog box for making notifi-cation settings appears.
BMake the following settings:• Items in Notification Message col-
umn: You can set this accordingto your needs, for example, themachine's location, service repre-sentative contact information.
• Items in the Groups to Notify col-umn: E-mail notification address-es can be grouped as required.
• Items in the Select Groups/Itemsto Notify column: Select groupsfor each notification type, such asmachine status and error.To make detailed settings forthese items, click [Edit] next to [De-tails of E-mail Notification Settings].
C Click [Apply].
D Click [Logout].
Note❒ When you log on and made the
setting, always click [Logout].
E Quit Web Image Monitor.
On-demand E-mail Notification
A Click [Configuration] in the menuarea, click [Device Settings], andthen click [On-demand E-mail Notifi-cation].The dialog box for making notifi-cation settings appears.
BMake the following settings:• Notification Message: Select
whether to send a text message de-tailing the machine's location andthe place of contact for service calls.
• Notification Subject: Enter a textstring to be added to the subjectline of return e-mails.
• Items in the Access Restriction toInformation column: Select wheth-er to restrict accesses based on aspecific category of information.
• Items in the Receivable E-mailAddress/Domain Name Settingscolumn: Enter an e-mail addressor domain name to use for re-questing information by e-mailand to receive its return e-mail.

Printer Status Notification by E-Mail
85
4
C Click [Apply].
D Click [Logout].
Note❒ When you log on and made the
setting, always click [Logout].
E Quit Web Image Monitor.
Mail authentication
You can configure mail authentica-tion to prevent illegal use of the mailserver.
❖ SMTP AuthenticationSpecify SMTP authentication(PLAN, LOGIN, CRAM-MD5, andDIGEST-MD5).When mail is sent to the SMTPserver, authentication is per-formed using the SMTP AUTHprotocol by prompting the mailoriginator to enter the user nameand password.This prevents ille-gal use of the SMTP server.A In the menu area, click [E-mail]B Make the following settings:
• SMTP Auth. E-mail Address:Enter the e-mail address.
• SMTP Auth. User Name: En-ter the SMTP account name.
• SMTP Auth. Password: Toset or change the passwordfor SMTP AUTH.
• SMTP Auth. Encryption: Se-lect whether to encrypt thepassword or not.
C Click [Apply]D Quit Web Image Monitor.
❖ POP before SMTP AuthenticationSelect whether to log on to thePOP3 server before sending e-mail.A In the menu area, click [E-mail].
B Make the following settings:• POP E-mail Address: Enter
the e-mail address.• POP User Name: Enter the
POP account name.• POP Password: To set or
change the POP password.• Timeout setting after POP
Auth.: Enter the time availa-ble before connecting to theSMTP server after logging onto the POP server.
C Click [Apply].D Quit Web Image Monitor.
On-demand E-mail Notification
To use on-demand e-mail notifica-tion, perform the following configu-ration tasks in Web Image Monitor.A In the menu area, click [E-mail].B Make the following settings:
• Mail Notification Address: En-ter the address using alphanu-meric characters.
• Mail Notification Reception:Specify whether to use on-de-mand e-mail notification.
• Mail Notification User Name:Enter the administrator's username as the mail originatorname.
• Mail Notification Password: En-ter the password of the mail no-tification user.
C Click [Apply].D Quit Web Image Monitor.
❖ Format of on-demand e-mail messagesTo use mail notification, you needto send an on-demand e-mail mes-sage to this machine.Using your mail software, enterthe following:

Monitoring and Configuring the Printer
86
4
Note❒ A mail message must be within
1 MB in size.❒ E-mail may be incomplete if sent
immediately after power on.
❖ Subject fieldFormat: devicestatus?parameter-name=parameter[&=parame-ter][&=parameter]...
Note❒ The Subject field is case-insensi-
tive.❒ Parameter names can be written
in any order.
❖ Subject field coding examples
❖ Parameters
❖ Parameters specifying the information to be obtained
❖ Parameters specifying the mail format
Note❒ HTML and XML can be selecet-
ed for subject field, but output istext only.
Item Description
Subject Enter a request re-garding the device. For details, see the table below.
From Specify a valid mail address. The device information will be sent to the address specified here.
Coding example Action
devicestatus?re-quest=syscon-fig&format=text&lang=en
The device's sys-tem configuration information will be sent in an English text format.
devicestatus?re-quest=sysconfig
The device's sys-tem configuration information will be sent in a preset for-mat and language.
Parameter Meaning Default
request Informa-tion to be obtained
Mandatory
format Mail format Mail will be sent in the format pre-set for each mail ad-dress.
lang Language for mail body
Mail will be sent in the language preset for each mail address.
Information to be obtained
Parameter
System configura-tion information
sysconfig
Network configu-ration information
netconfig
Printer configura-tion information
prtconfig
Supplies informa-tion
supply
Device status in-formation
status
Mail format Parameter
Text text
HTML html
XML xml
Parameter Meaning Default

Remote Maintenance by telnet
87
4
Remote Maintenance by telnet
Important❒ Remote Maintenance should be
password-protected so that accessis allowed to administrators only.
❒ The password is the same as theone of Web Image Monitor admin-istrator. When the password ischanged using "mshell", otherpasswords change also.
❒ Some command cannot be set de-pending on the model type.
Using telnet
Follow the procedure below to usetelnet.
Important❒ Only one user at a time can log on
to perform remote maintenance.
A Use the IP address or the host nameof the machine to start telnet.% telnet IP_address
B Enter your user name and pass-word.For details about the user nameand password, consult your net-work administrator.
Note❒ For user authentication, enter a
login user name and password.❒ For user code authentication,
enter a user code in User Name.
C Enter a command.
D Quit telnet.msh> logout
The configuration message aboutsaving the changes appears.
E Enter "yes" to save the changes,and then press the {Enter} key.If you do not want to save the chang-es, enter "no", and then press the{Enter} key. To make further chang-es, enter "return" at the commandline, and then press the {Enter} key.
Note❒ If the message "Can not write
NVRAM information" appears,the changes are not saved. Re-peat the procedure above.
❒ When the changes are saved, thenetwork interface board is resetautomatically with that changes.
❒ When the network interfaceboard resets, the print job inprint process will be printed.However, print jobs in queuewill be canceled.
access
Use the “access” command to viewand configure access control. You canalso specify two or more access ranges.
❖ View settingsmsh> access
❖ Configurationmsh> access ✩ range “start-address end-address”
• ✩ represents a target numberbetween 1 and 5. (Up to five ac-cess ranges can be registeredand selected.)
Example: to specify accessible IPaddresses between 192.168.0.10and 192.168.0.20:msh> access 1 range 192.168.0.10 192.168.0.20

Monitoring and Configuring the Printer
88
4
❖ Access control initialization msh> access flush
• Use the "flush" command to re-store the default settings so thatall access ranges become "0.0.0.0".
Note❒ The access range restricts computers
from use of the machine by IP ad-dress. If you do not need to restrictprinting, make the setting "0.0.0.0".
❒ Valid ranges must be from lower(start address) to higher (end ad-dress).
❒ Up to five access ranges can bespecified. The entry is invalid if thetarget number is omitted.
❒ You cannot access Web ImageMonitor and diprint from a re-stricted IP address.
appletalk
Use the “appletalk” command to viewand configure Appletalk parameters.
❖ View settingsmsh> appletalk
• [2] means "active" and [0]means "inactive".
• The default is [2].
❖ Changing PAP timeout configurationmsh> appletalk ptimeoutvalue > 0
• Timeout value becomes effective.msh> appletalk ptimeoutvalue = 0
• Timeout value becomes ineffec-tive.
autonet
Use the “autonet” command to con-figure AutoNet parameters.
❖ View settingsThe following command displaysthe current AutoNet settings:msh> autonet
❖ ConfigurationYou can configure AutoNet set-tings.msh> autonet {on|off}
• {on} means "active" and {off}means "inactive".
❖ Current interface priority configura-tion displaymsh> autonet priority
❖ Interface priority configurationmsh> autonet priority“interface_name”
• You can give interface's AutoNetparameter priority.
• Priority settings are availablewhen multiple interfaces are in-stalled.
• ip1394 can be specified onlywhen the IEEE 1394 interface isinstalled.
• wlan can be specified only whenthe IEEE 802.11b interface is in-stalled.
Note❒ If an interface is not selected, the
current interface connection set-tings remain in effect.
ReferenceFor details about AutoNet, refer toautonet parameters.
Interface name Interface configured
ether Ethernet interface
ip1394 IEEE 1394 interface
wlan IEEE 802.11b interface

Remote Maintenance by telnet
89
4
btconfig
Use the "btconfig" command to makeBluetooth settings.
❖ View settingsBluetooth settings are displayed.msh> btconfig
❖ Mode settingsYou can set the Bluetooth opera-tion mode to {private} or {public}.msh> btconfig {private |public}
• The default is {public}.
devicename
Use the "devicename" command todisplay and change the printer name.
❖ View settingsmsh> devicename
❖ Printer name configurationmsh> devicename name“string”
• Enter a printer name using upto 31 alphanumeric characters.
• Set single names for each printer.
❖ Printer name initializationmsh> devicename clear name
• Reset the printer name to its de-fault.
dhcp
Use the "dhcp" command to config-ure DHCP settings.
❖ View settingsThe following command displaysthe current DHCP settings.msh> dhcp
❖ ConfigurationYou can configure DHCP.msh> dhcp “interface_name”{on|off}
• Click {on} to enable dhcp. Click{off} to disable DHCP.
• If the DNS server address anddomain name are obtained fromDHCP, be sure to click {on}.
• ip1394 can be specified onlywhen the IEEE 1394 interface isinstalled.
• wlan can be specified only whenthe IEEE 802.11b interface is in-stalled.
❖ Current interface priority configura-tion displaymsh> dhcp priority
❖ Interface priority configurationmsh> dhcp priority“interfac_name”
• You can select which interfacehas DHCP parameter priority.
• Priority settings are availablewhen multiple interfaces are in-stalled.
❖ DNS server address selectionmsh> dhcp dnsaddr {dhcp |static}
• Specify whether to obtain theDNS server address from theDHCP server or use the addressset by a user.
• To obtain the DNS server addressfrom the DHCP server, specify"dhcp". To use the address set bya user, specify "static".
Interface name Interface configured
ether Ethernet interface
ip1394 IEEE 1394 interface
wlan IEEE 802.11b interface

Monitoring and Configuring the Printer
90
4
❖ Domain name selectionmsh> dhcp domainname {dhcp| static}
• Specify whether to obtain thedomain name from the DNSserver or use the domain nameset by a user.
• To obtain the domain name fromthe DHCP server, specify "dh-cp". To use the domain name setby a user, specify "static".
ReferenceFor details about DHCP functions,see p.133 “Using DHCP”.For details about setting the DNSserver address, see p.90 “dns”.For details about setting the do-main name, see p.91 “domain-name”.
diprint
The direct printing port enables directprinting from a network-connectedcomputer.Use the “diprint” command tochange direct printing port settings.
❖ View settingsThe following command displaysthe current direct printing port set-tings:msh> diprintExample output:port 9100timeout=300(sec)bidirect onconn multiapl async
• The “port” specifies the portnumber of the direct printingport.
• The “bidirect” setting indicateswhether the direct printing portis bidirectional or not.
❖ Setting timeoutmsh> diprint timeout[30~65535]
• You can specify the timeout in-terval to use when the printer isexpecting data from the net-work.
• The default is 300 seconds.
❖ Setting bidirectmsh> diprint bidirect { on| off }
• You can specify whether the di-rect printing port is bidirection-al or not.
❖ Specifying the number of concurrentconnectionsmsh> diprint conn {multi |single}The above command specifies thenumber of concurrent diprint con-nections. Specify “multi” for mul-tiple connections or “single” for asingle connection.
❖ Specifying synchronizationmsh> diprint apl {async |sync}The above command specifieswhether to synchronize disconnec-tion and application termination.Specify “sync” if you want to per-form synchronization, or “async”otherwise.
dns
Use the “dns” command to configureor display DNS (Domain Name Sys-tem) settings.
❖ View settingsThe following command displayscurrent DNS settings:msh> dns

Remote Maintenance by telnet
91
4
❖ DNS server configurationThe following command enables ordisables the DNS server address:msh> dns “number” server“server address”The following command displays aconfiguration using the IP address192.168.15.16 on a DNS 1 server:msh> dns 1 server 192.168.15.16
• You can register up to threeDNS server numbers.
• You cannot use “255.255.255.255”as the DNS server address.
❖ Dynamic DNS function settingmsh> dns “interface_name”ddns {on|off}
• You can set the dynamic DNSfunction "active" or "inactive".
• {on} means "active" and {off}means "inactive".
• ip1394 can be specified only whenthe IEEE 1394 interface is installed.
• wlan can be specified only whenthe IEEE 802.11b interface is in-stalled.
❖ Specifying the record overlap operationmsh> dns overlap {update|add}
• You can specify operations per-formed when records overlap.
• updateTo delete old records and regis-ter new records.
• addTo add new records and storethe old records.
• When CNAME overlaps, it is alwayschanged, irrespective of settings.
❖ CNAME registrationmsh> dns cname {on|off}
• You can specify whether to reg-ister CNAME.
• {on} means "active" and {off}means "inactive".
• The CNAME registered is the de-fault name beginning with rnp.CNAME cannot be changed.
❖ A records registrationmsh> dns arecord {dhcp|own}
• {dhcp}You can specify the method ofregistering an A record whenthe dynamic DNS function isenabled and DHCP is used.
• {own}To register an A record usingthe printer as the DNS client.The DNS server address and thedomain name already designat-ed are used for the registration.
❖ Record updating interval settingsmsh> dns interval “time”
• You can specify the interval afterwhich records are updatedwhen using the dynamic DNSfunction.
• The updating interval is speci-fied hourly. It can be entered be-tween 1 and 255 hours.
• The default is 24 hours.
domainname
Use the "domainname" command todisplay or configure the domainname settings.You can configure the Ethernet inter-face, IEEE 1394 interface, or IEEE802.11b interface.
Interface name Interface configured
ether Ethernet interface
ip1394 IEEE 1394 interface
wlan IEEE 802.11b interface

Monitoring and Configuring the Printer
92
4
❖ View settingsThe following command displaysthe current domain name:msh> domainname
❖ Interface domain configurationmsh> domainname “inter-face_name”
❖ Setting the Domain Namemsh> domainname “inter-face_name” name “domain name”
• A domain name can be enteredusing up to 63 alphanumericcharacters.
• The Ethernet interface and IEEE802.11b interface will have thesame domain name.
• ip1394 can be specified onlywhen the IEEE 1394 interface isinstalled.
• wlan can be specified onlywhen the IEEE 802.11b interfaceis installed.
❖ Deleting the Domain Namemsh> domainname “inter-face_name” clear name
help
Use the "help" command to display theavailable command list and the proce-dures for using those commands.
❖ Command list displaymsh> help
❖ Display of procedure for using commandsmsh> help “command_name”
hostname
Use the “hostname” command tochange the printer name.
❖ View settingsmsh> hostname
❖ Configurationmsh> hostname “interface_name ” “printer_name”
• Enter the printer name using upto 63 alphanumeric characters.
• You cannot use a printer namestarting with "RNP" or "rnp".
• The Ethernet interface and IEEE802.11b interface will have thesame printer name.
• ip1394 can be specified onlywhen the IEEE 1394 interface isinstalled.
• wlan can be specified onlywhen the IEEE 802.11b interfaceis installed.
❖ Initializing the printer name for eachinterfacemsh>hostname“interface_name” clearname
ifconfig
Use the "ifconfig" command to con-figure TCP/IP (IP address, subnetmask, broadcast address, defaultgateway address) for the printer.
Interface Interface set
ether Ethernet interface
ip1394 IEEE 1394 interface
wlan IEEE 802.11b interface
Interface name Interface configured
ether Ethernet interface
ip1394 IEEE 1394 interface
wlan IEEE 802.11b interface

Remote Maintenance by telnet
93
4
❖ View settingsmsh> ifconfig
❖ Configurationmsh> ifconfig “interface_name” “parameter” “ad-dress”
• If you did not enter an interfacename, it is automatically set tothe Ethernet interface.
• ip1394 can be specified onlywhen the IEEE 1394 interface isinstalled.
• wlan can be specified onlywhen the IEEE 802.11b interfaceis installed.
❖ Netmask configurationmsh> ifconfig “interface_name” netmask “address”
❖ Broadcast address configurationmsh> ifconfig “interface_name” broadcast “address”
❖ Changing the Interfacemsh> ifconfig “interface” up
• You can specify either the Ether-net interface or IEEE 802.11b in-terface when using the optionalIEEE 802.11b interface unit.You cannot specify the IEEE1394 interface.
The following explains how to con-figure an IP address 192.168.15.16on Ethernet interface.msh> ifconfig ether 192.168.15.16The following explains how to con-figure a subnet mask 255.255.255.0on Ethernet interface.
msh> ifconfig ether net-mask 255.255.255.0
Note❒ To get the above addresses, contact
your network administrator.❒ Use the default configuration if you
cannot obtain setting addresses.❒ The IP address, subnet mask and
broadcast address are the same asthat for the ethernet interface andIEEE 802.11b interface.
❒ When installing the optional 1394Interface board, set the IP addressand subnet mask so that it does notoverlap with the ethernet interfaceor the IEEE 1394 interface.
❒ TCP/IP configuration is the samefor both Ethernet and IEEE 802.11binterface. If interfaces are changed,the new interface inherits the con-figuration.
❒ Use "0x" as the initial two letters ofa hexadecimal address.
info
Use the "info" command to displayprinter information such as paper tray,output tray, and printer language.
❖ Printer information displaymsh> info
ReferenceFor details about displayed con-tents, see p.107 “Getting Printer In-formation over the Network”.
ipp
Use the “ipp” command to configureIPP settings.
❖ Viewing settingsThe following command displaysthe current IPP settings:
Interface name Interface configured
ether Ethernet Interface
ip1394 IEEE 1394 Interface
wlan IEEE 802.11b Interface

Monitoring and Configuring the Printer
94
4
msh> ippExample output:timeout=900(sec)auth=basic
• The “timeout” setting specifieshow many seconds the compu-ter tries to send print jobs whenno connection can be made tothe network printer.
• The “auth” setting indicates theuser authorization mode.
❖ IPP timeout configuration Specify how many seconds thecomputer waits before cancelingan interrupted print job. The timecan be entered between 30 to 65535seconds.msh> ipp timeout [30 -65535]
❖ IPP user authorization configurationUse IPP user authorization to re-strict users to print with IPP. Thedefault is “off”.msh> ipp auth {basic|di-gest|off}
• User authorization settings are“basic” and “digest”.
• Use “off” to remove a user's au-thorization.
• If user authorization is speci-fied, register a user name. Youcan register up to 10 users.
❖ IPP user configurationUse the following command:msh> ipp userThe following message appears:msh> Input user number (1to 10):Enter the number, user name, andpassword.msh> IPP user name:user1msh> IPP password:*******
After configuring the settings, thefollowing message appears:User configuration changed.
netware
Use the “netware” command to con-figure the NetWare settings such asthe print server name or file servername.
❖ Netware Printer Server Namesmsh> netware pname
• Enter the NetWare print servername using up to 47 characters.
❖ Netware File Server Namesmsh> netware fname
• Enter the NetWare file servername using up to 47 characters.
❖ Encap typemsh> netware encap[802.3/802.2/snap/ethernet2/auto]
❖ Remote Printer Numbermsh> netware rnum
❖ Timeoutmsh> netware timeout
❖ Printer server modemsh> netware mode pservermsh> netware mode ps
❖ Remote printer modemsh> netware mode rprintermsh> netware mode rp
❖ NDS context namemsh> netware context
❖ SAP intervalmsh> netware“sap_interval”

Remote Maintenance by telnet
95
4
❖ Setting login mode for file servermsh> netware login server
❖ Setting login mode for NDS treemsh> netware login tree
❖ Setting login mode for NDS tree namemsh> netware tree “NDS name”
passwd
Use the “passwd” command to changethe remote maintenance password.
❖ Changing the Passwordmsh> passwd
• Enter the current password.• Enter the new password.• Enter the new password once
again.
Note❒ Be sure not to forget or lose the
password.❒ The password can be entered using
up to 32 alphanumeric characters.Passwords are case-sensitive. Forexample, "R" is not the same as "r".
prnlog
Use the “prnlog” command to obtainprinter log information.
❖ Print logs displaymsh> prnlog
• Displays 20 previous print jobs.msh> prnlog “ID Number”
• Specify the ID number of thedisplayed print log informationto display additional detailsabout a print job.
Note❒ For details about displayed con-
tents, see p.107 “Getting Printer In-formation over the Network”.
rendezvous
Use the “rendezvous” command todisplay rendezvous-related settings.
❖ View settingsRendezvous settings are displayed.msh> rendezvous
❖ Current computer name displaymsh> rendezvous cname
❖ Display information about the currentprinter locationmsh> rendezvous location
❖ Rendezvous computer name settingYou can specify the rendezvouscomputer name.msh> rendezvous cname“computer name”
• The computer name can be en-tered using up to 63 alphanu-meric characters.
❖ rendezvous Installation location infor-mation settingYou can enter information about thelocation where the printer is installed.msh> rendezvous location“location”
• Information about location canbe entered using up to 32 alpha-numeric characters.
❖ Setting order of priority for each protocol• diprint
msh> rendezvous diprint[0–99]
• lprmsh> rendezvous lpr [0–99]

Monitoring and Configuring the Printer
96
4
• ippmsh> rendezvous ipp [0–99]
You can specify the order of priorityfor “diprint”, “1pr”, and “ipp”. Small-er numbers indicate higher priority.
❖ IP TTL settingmsh> rendezvous ipttl {1-255}You can specify the IP TTL (thenumber of routers a packet canpass through).
Note❒ The default is 255.
❖ Resetting the computer name and lo-cation informationYou can reset the computer nameand location information.msh> rendezvous clear{cname | location}
• cnameReset the computer name. Thedefault computer name will bedisplayed when the computer isrestarted.
• locationReset the location information.The previous location informa-tion will be deleted.
❖ Interface configurationmsh> rendezvous linklocal“interface_name”
• If many types of interface are in-stalled, configure the interfacethat communicates with linklo-cal address.
• If you do not specify an inter-face, the Ethernet interface isautomatically selected.
• ip1394 can be specified only whenthe IEEE 1394 interface is installed.
• wlan can be specified onlywhen the IEEE 802.11b interfaceis installed.
route
Use the “route” command to controlthe routing table.
❖ All route information displaymsh> route
❖ Specified route information displaymsh> route “destination”
• Specify the IP address to desti-nation.
❖ Enabling/disabling Specified Destina-tionmsh> route active {host|net}“destination” {on | off}
• You can turn the specified desti-nation on or off. Host becomesthe default setting.
❖ Adding Routing Tablemsh> route add {host|net}“destination” “gateway”
• Adds a host or network route to“destination”, and a gateway ad-dress to “gateway” in the table.
• Specify the IP address to desti-nation and gateway.
• Host becomes the default setting.
❖ Setting Default Gatewaymsh> route add default“gateway”
❖ Deleting Specified destination fromRouting Tablemsh> route delete {host|net} “destination”
Interface Interface configured
ether Ethernet interface
ip1394 IEEE 1394 interface
wlan IEEE 802.11b interface

Remote Maintenance by telnet
97
4
• Host becomes the default setting.• IP address of destination can be
specified.
❖ Route Flushmsh> route flush
Note❒ The maximum number of routing
tables is 16.❒ Set a gateway address when com-
municating with devices on an ex-ternal network.
❒ The same gateway address is sharedby all interfaces.
set
Use the "set" command to set the pro-tocol information display "active" or"inactive".
❖ View settingsThe following command displaysprotocol information (active/inac-tive).msh> set tcpip
msh> set appletalk
msh> set netware
msh> set smb
msh> set scsiprint
• scsiprint is available when theoptional IEEE 1394 interfaceboard is installed.
msh> set ip1394
• ip1394 can be specified only whenthe IEEE 1394 interface is installed.
msh> set protocol
• When protocol is specified, infor-mation about TCP/IP, Apple-Talk, Netware, and SMB appears.
msh> set lpr
msh> set ftp
msh> set rsh
msh> set diprint
msh> set web
msh> set snmp

Monitoring and Configuring the Printer
98
4
msh> set ssl
msh> set nrs
msh> set rfu
msh> set ipp
msh> set http
msh> set rendezvous
❖ Configuration• Enter “up”to enable protocol,
and enter “down” to disableprotocol.
You can set the protocol to "active"or "inactive".msh> set tcpip {up | down}
• If you disable TCP/IP, you cannotuse remote access after loggingoff. If you did this by mistake, youcan use the control panel to enableremote access via TCP/IP.
• Disabling TCP/IP also disablesip1394, lpr, ftp, rsh, diprint,web, snmp, ssl, ipp, http, andrendezvous
msh> set appletalk {up | down}
msh> set netware {up | down}
msh> set smb {up | down}
msh> set scsiprint {up | down}
• scsiprint is available when theoptional IEEE 1394 interfaceboard is installed.
msh> set ip1394 {up | down}
• ip1394 can be specified onlywhen the IEEE 1394 interface isinstalled.
msh> set lpr {up | down}
msh> set ftp {up | down}
msh> set rsh {up | down}
msh> set diprint {up | down}
msh> set web {up | down}
msh> set snmp {up | down}
msh> set ssl {up | down}
• If Secured Sockets Layer (SSL,an encryption protocol) func-tion is not available for theprinter, you cannot use thefunction by enabling it.
msh> set nrs {up | down}
msh> set rfu {up | down}
msh> set ipp {up | down}
msh> set http {up | down}
msh> set rendezvous {up |down}
show
Use the "show" command to displaynetwork interface board configura-tion settings.
❖ View settingsmsh> show
• If "-p" is added, you can viewsettings one by one.
ReferenceFor details about the informationdisplayed, see p.116 “Configuringthe Network Interface Board”.
slp
Use “slp” command to configure SLPsettings.msh> slp ttl “ttl_val”
• You can search the NetWare serverusing SLP in the PureIP environmentof NetWare 5/5.1 and Netware6/6.5. Using the "slp" command, youcan configure the value of TTL whichcan be used by SLP multicast packet.
• The default value of TTL is 1. Asearch is executed only within a lo-cal segment. If the router does notsupport multicast, the settings arenot available even if the TTL valueis increased.

Remote Maintenance by telnet
99
4
• The acceptable TTL value is be-tween 1 and 255.
smb
Use the “smb” command to configureor delete the computer or workgroupname for SMB.
❖ Computer Name settings msh> smb comp
• Set computer name using up to15 characters. Names beginningwith "RNP" or "rnp" cannot beentered.
❖ Working Group Name settingsmsh> smb group
• Set workgroup name using upto 15 characters
❖ Comment settingsmsh> smb comment
• Set comment using up to 31characters
❖ Notify print job completionmsh> smb notif {on | off}
• To notify print job completion,specify “on”. Otherwise, specify“off”
❖ Deleting Computer Namemsh> smb clear comp
❖ Deleting Group Namemsh> smb clear group
❖ Deleting Commentmsh> smb clear comment
❖ Protocol settingsmsh> smb protocol [netbeui{up | down} | tcpip {up |down}]
• Only the protocol value is shown.
snmp
Use the “snmp” command to displayand edit SNMP configuration settingssuch as the community name.
❖ View settingsmsh> snmp
• Default access settings 1 is asfollows:Community name:publicIP address:0.0.0.0Access type:read-only / trap off
• Default access settings 2 is asfollows:Community name:adminIP address:0.0.0.0Access type:read-write / trap off
• If "-p" is added, you can viewsettings one by one.
• To display the current commu-nity, specify its registrationnumber.
❖ Displaymsh> snmp ?
❖ Community name configurationmsh> snmp “number” name“community_name”
• You can configure ten SNMPaccess settings numbered 1-10.
• The printer cannot be accessedfrom SmartDeviceMonitor forAdmin or SmartDeviceMonitorfor Client if “public” is not regis-tered in numbers 1-10. Whenchanging the community name,use SmartDeviceMonitor forAdmin and SNMP Setup Tool tocorrespond with printer settings.
• The community name can be en-tered using up to 15 characters.

Monitoring and Configuring the Printer
100
4
❖ Deleting community namemsh> snmp “number” clearname
❖ Access type configurationmsh> snmp “number” type“access_type”
❖ Protocol configurationmsh> snmp {ip | ipx} {on |off}
• Use the following command toset protocols "active" or "inac-tive": If you set a protocol "inac-tive", all access settings for thatprotocol are disabled.
• Specify "ip" for TCP/IP, or "ipx"for IPX/SPX.
• {on} means "active" and {off}means "inactive".
• IEEE 1394 interface is availablefor TCP/IP only.
❖ Configuration of protocol for eachregistration numbermsh> snmp “number” active{ip | ipx} {on | off}
• To change the protocol of accesssettings, use the following com-mand. However, if you havedisabled a protocol with theabove command, activating ithere has no effect.
❖ Access configurationmsh> snmp “number” {ip/ad-dr | ipx} “address”
• You can configure a host addressaccording to the protocol used.
• The network interface board ac-cepts requests only from hoststhat have addresses with accesstypes of "read-only" or "read-write". Enter “0” to have networkinterface board accept requestsfrom any host without requiringa specific type of access.
• Enter a host address to deliver"trap" access type information to.
• To specify TCP/IP, enter "ip"followed by a space, and thenthe IP address.
• To specify IPX/SPX, enter "ipx"followed by a space, the IPX ad-dress followed by a decimal,and then the MAC address ofthe network interface board.
❖ sysLocation configurationmsh> snmp location
❖ Deleting sysLocationmsh> snmp clear location
❖ sysContact settingmsh> snmp contact
❖ Deleting sysContactmsh> snmp clear contact
❖ SNMP V1V2 function configurationmsh> snmp v1v2 {on | off}
• Specify "on" to enable, and "off"to disable.
❖ SNMP v3 function configurationmsh> snmp v3 {on | off}
• Specify "on" to enable, and "off"to disable.
❖ SNMP TRAP configurationmsh> snmp trap {v1 | v2 |v3} {on | off}
• Specify "on" to enable, and "off"to disable.
Access type Type of access permission
no not accessible
read read only
write read and write
trap user is notified of trap messages

Remote Maintenance by telnet
01
4
1
❖ Remote Configuration Authorizationconfigurationmsh> snmp remote {on |off}
• Specify "on" to enable, and "off"to disable.
❖ SNMP v3 TRAP configuration displaymsh> snmp v3trap
msh> snmp v3trap {1- 5}
• If a number from 1-5 is entered,settings are displayed for thatnumber only.
❖ Configuring a sending address forSNMP v3 TRAPmsh> snmp v3trap {1-5}{ip| ipx} “address”
❖ Configuring a sending protocol forSNMP v3 TRAPmsh> snmp v3trap {1-5} active{ip/addr | ipx} {on | off}
❖ Configuring a user account for SNMPv3 TRAPmsh> snmp v3trap {1-5} ac-count “account_name”
• Enter an account name using upto 32 alphanumeric characters.
❖ Deleting an SNMP v3 TRAP user ac-countmsh> snmp v3trap {1-5}clear account
❖ Configuring an SNMP v3 encryptionalgorithmmsh> snmp v3auth {md5 | sha1}
❖ Configuring SNMP v3 encryptionmsh> snmp v3priv {auto | on}
• Set "auto" for automatic encryp-tion configuration
• Set "on" for mandatory encryp-tion configuration.
sntp
The printer clock can be synchronizedwith a NTP server clock using SimpleNetwork Time Protocol (SNTP). Usethe "sntp" command to change SNTPsettings.
❖ View settingsmsh> sntp
❖ NTP server address configurationYou can specify the IP address ofthe NTP server.msh> sntp server “IP_address”
❖ Interval configurationmsh> sntp interval“polling_time”
• You can specify the interval atwhich the printer synchronizeswith the operator-specifiedNTP server. The default is 60minutes.
• The interval can be entered be-tween 16 and 16,384 minutes.
• If you set 0, the printer synchro-nizes with the NTP server onlywhen you turn the printer on. Af-ter that, the printer does not syn-chronize with the NTP server.
❖ Time-zone configurationmsh> sntp timezone “+/-hour_time”
• You can specify the time differ-ence between the printer clockand NTP server clock. Time is in24-hour format.
spoolsw
Use the “spoolsw” command to con-figure Job Spool settings.You can only specify diprint, lpr, ipp,ftp and smb protocol.

Monitoring and Configuring the Printer
102
4
• The “spoolsw” command for con-figuring Job Spool settings is avail-able only when the optional harddisk is installed.
❖ View settingsThe Job Spool setting appears.msh> spoolsw
❖ Job Spool settingmsh> spoolsw spool {on | off}
Note❒ Specify "on" to enable Job Spool,
or "off" to disable it.
❖ Resetting Job spool settingmsh> spoolsw clear job {on| off}
• When the printer power is cutduring job spooling, this deter-mines whether to reprint thespooled job.
❖ Protocol configurationmsh> spoolsw diprint {on |off}msh> spoolsw lpr {on | off}msh> spoolsw ipp {on | off}msh> spoolsw smb {on | off}msh> spoolsw ftp {on | off}
• You can specify the settings fordiprint, lpr, ipp, and smb.
sprint
Use the "sprint" command to makesettings for IEEE 1394 (SCSI print).
❖ View settingsIEEE 1394 (SCSI print) settings aredisplayed.msh> sprint
❖ Bidirectional configuration for IEEE1394 (SCSI print)Use this setting to set IEEE 1394(SCSI print) bidirectional.The default is “on”.msh> sprint bidi {on | off}
status
The printer status can be checked us-ing the following command:
❖ Messagesmsh> status
ReferenceFor details, see p.107 “CurrentPrinter Status”
syslog
Use the “syslog” command to displaythe information stored in the printer'ssystem log.
❖ View messagemsh> syslog
ReferenceFor details about the informationdisplayed, see p.121 “System LogInformation”.
upnp
Use the "upnp" command to displayand configure the universal plug andplay.
❖ Public URL displaymsh> upnp url
❖ Public URL configurationmsh> upnp "url string"
• Enter the URL string in the char-acter string.

Remote Maintenance by telnet
03
4
1
web
Use the “web” command to displayand configure parameters on WebImage Monitor.
❖ View Settingsmsh> web
❖ URL ConfigurationYou can set URLs linked by click-ing [URL] on Web Image Monitor.Specify "1" or "2" for x as thenumber corresponding to the URL.Up to two URLs can be registeredand specified.msh> web url http://”TheURL or IP address you wantto register”/
❖ Deleting URLs registered as link des-tinationsmsh> web x clear urlSpecify "1" or "2" for x as the corre-sponding number to the URL.
❖ Link name configurationYou can enter the name for [URL]that appears on Web Image Moni-tor.Specify "1" or "2" for x as the corre-sponding number to the l inkname.msh> web name “Name youwant to display”
❖ Deleting URL names registered aslink destinationsmsh> web x clear nameSpecify "1" or "2" for x as thenumber corresponding to the linkname.
❖ Help URL ConfigurationYou can set URLs linked by click-ing [Help] or [?] on Web ImageMonitor.
msh> web help http://”HelpURL or IP address”/help/
❖ Deleting Help URLmsh> web clear help
wiconfig
Use the "wiconfig" command to makesettings for IEEE 802.11b.
❖ View settingsmsh> wiconfig
❖ View IEEE 802.11b settingsmsh> wiconfig cardinfo
• If IEEE 802.11b is not workingcorrectly, its information is notdisplayed.
❖ Configurationmsh> wiconfig “parameter”
Parameter Value configured
mode [ap|ad-hoc|802.11adhoc]
You can set the infra-structure mode (ap) , the 802.11 Ad hoc mode (802.11adhoc), or the ad hoc mode (ad-hoc).
The default is ad hoc mode.
ssid “ID val-ue”
You can make settings for the SSID in the in-frastructure mode.
Usable characters are ASCII 0x20-0x7e (32 bytes).
An SSID value is set automatically to the nearest access point if no setting is made.
If no setting is made for the ad hoc mode, the same value as for the infrastructure mode or an ASSID value is au-tomatically set.

Monitoring and Configuring the Printer
104
4
channel fre-quency “chan-nel no.”
You can enable or disa-ble the WEP function. To enable the WEP function, specify [on]; to disable it, specify [off].
To start the WEP func-tion, enter the correct WEP key.
enc [on|off] You can enable or disa-ble the WEP function. To enable the WEP function, specify [on]; to disable it, specify [off].
To start the WEP func-tion, enter the correct WEP key.
key [ “key val-ue” ] val [1|2|3|4]
You can specify the WEP key when enter-ing in hexadecimal.
With a 64-bit WEP, you can use 10 digit hexa-decimals. With a 128-bit WEP, you can use 26 digit hexadecimals.
Up to four WEP keys can be registered. Spec-ify the number to be registered with “val”.
When a WEP is speci-fied by key, the WEP specified by key phrase is overwritten.
To use this function, set the same key number and WEP key for all ports that trans-mit data to each other.
You can omit the num-bers with “val”. The key number is set to 1 when making these omissions.
Parameter Value configured
keyphrase [ “phrase” ] val [1|2|3|4]
You can specify the WEP key when enter-ing in ASCII.
With a 64-bit WEP, you can use 10 digit hexa-decimals. With a 128-bit WEP, you can use 26 digit hexadecimals.
Up to four WEP keys can be registered. Spec-ify the number to be registered with “val”.
When a WEP is speci-fied by key phrase, the WEP specified by key is overwritten.
To use this function, set the same key number and WEP key for all ports that trans-mit data to each other.
You can omit the num-bers with “val”. The key number is set to 1 when making these omissions.
encval [1|2|3|4]
You can specify which of the four WEP keys is used for packet encod-ing. “1” is set if a number is not specified.
auth [open|shared]
You can set an authori-zation mode when us-ing WEP. The specified value and authorized mode are as follows:
open: open system au-thorized (default)
shared: shared key au-thorized rate
Parameter Value configured

Remote Maintenance by telnet
05
4
1
wins
Use the "wins" command to configureWINS server settings.
❖ Viewing settingsmsh> wins
• If the IP address obtained fromDHCP differs from the WINS IPaddress, the DHCP address isthe valid address.
❖ Configurationmsh> wins “interface_name”{on | off}
• {on} means "active" and {off}means "inactive".
• Be sure to specify the interface.• ip1394 can be specified only
when the IEEE 1394 interface isinstalled.
• wlan can be specified onlywhen the IEEE 802.11b interfaceis installed.
❖ Address configurationUse the following command toconfigure a WINS server IP ad-dress:msh> wins “interface_name”{primary|secondary} “IPaddress”
• Use the “primary” command toconfigure a primary WINS serv-er IP address.
• Use the "secondary" commandto configure a secondary WINSserver IP address.
• Do not use “255.255.255.255” asthe IP address.
❖ NBT (NetBIOS over TCP/IP) Scope IDSelectionYou can specify the NBT scope ID.msh> wins “interface_name”scope “scope ID”
• The scope ID can be entered us-ing up to 31 alphanumeric char-acters.
• Be sure to specify the interface.• ip1394 can be specified only
when the IEEE 1394 interface isinstalled.
• wlan can be specified onlywhen the IEEE 802.11b interfaceis installed.
rate [au-to|11m|5.5m|2m|1m]
You can set the IEEE 802.11b transmitting speed.
The speed you specify here is the speed at which data is sent. You can receive data at any speed.
auto: automatically set (default)
11m: 11 Mbps fixed
5.5m: 5.5 Mbps fixed
2m: 2 Mbps fixed
1m: 1 Mbps fixed
Interface name Interface configured
ether Ethernet interface
ip1394 IEEE 1394 interface
wlan IEEE 802.11b interface
Parameter Value configured
Interface name Interface configured
ether Ethernet interface
ip1394 IEEE 1394 interface
wlan IEEE 802.11b interface

Monitoring and Configuring the Printer
106
4
SNMP
The SNMP agent operating on UDPand IPX is incorporated into the built-in Ethernet board and optional IEEE802.11b interface unit of this printer.Also, the SNMP agent operating onUDP is incorporated in the optionalIEEE 1394 interface board.Using the SNMP manager, you canget information about the printer.
Important❒ If you changed the printer's com-
munity name, change the configu-ration of the connected computeraccordingly, using SNMP SetupTool. For details, see SNMP SetupTool Help.
The default community names are[public] and [admin]. You can get MIBinformation using these communitynames.
❖ Start SNMP Setup Tool• Windows 95/98/Me, Windows
2000, Windows NT 4.0:Click the [Start] button.Point to [SmartDeviceMonitor forAdmin] on the [Programs] menu.Click [SNMP Setup Tool].
• Windows XP:Click the [Start] button.Point to [SmartDeviceMonitor forAdmin] on the [All Programs]menu.Click [SNMP Setup Tool].
❖ Supported MIBs(SNMPv1/v2)• MIB-II• PrinterMIB• HostResourceMIB• RicohPrivateMIB
❖ Supported MIBs(SNMPv3)• MIB-II• PrinterMIB• HostResourceMIB• RicohPrivateMIB• SNMP-FRAMEWORK-MIB• SNMP-TARGET-MIB• SNMP-NOTIFICATION-MIB• SNMP-USER-BASED-SM-MIB• SNMP-VIEW-BASED-ACM-
MIB

Getting Printer Information over the Network
07
4
1
Getting Printer Information over the Network
This section explains details of each item displayed in the printer status and in-formation.This manual covers all models, and therefore contains functions and settingsthat may not be available for your model.
Current Printer Status
The printer status can be checked using the following commands:• UNIX: Use the "lpq" command and "rsh", "rcp", and "ftp" parameters. • mshell: Use the "status" command.
Messages Description
Access Restricted The job was canceled because user have no authority.
Add staples (Booklet: Back) The staple of booklet finisher (back) is exhausted.
Add staples (Booklet: Both) The staple of booklet finisher is exhausted.
Add staples (Booklet: Front) The staple of booklet finisher (front) is exhausted.
Adjusting... The machine is initializing or calibrating.
Call Service Center There is a malfunction in the machine.
Canceled The job is reset.
Canceling Job… The job is being reset.
Card/Counter not inserted The machine is waiting for prepaid card or key.
Coin or amount not inserted The machine is waiting for coin to be inserted.
Coin/Key Counter not inserted The machine is waiting for coin or key counter.
Configuring... Setting is being changed.
Cooling Down Fusing Unit... The fusing unit is cooling down.
Cover Open: ADF The document feeder is open.
Cover Open: Bridge Unit Left The cover of the left bridge unit is open.
Cover Open: Bridge Unit Right The cover of the right bridge unit is open.
Cover Open: Duplex Unit The cover of the duplex unit is open.
Cover Open: Finisher The cover of Finisher is open.
Cover Open: Finisher Cover The cover of Finisher is open.
Cover Open: Finisher Front The front cover of Finisher is open.
Cover Open: Finisher Rear The cover of the rear finisher is open.
Cover Open: Finisher Upper The upper cover of Finisher is open.
Cover Open: Finisher Upper-L A upper left cover of Finisher is open.

Monitoring and Configuring the Printer
108
4
Cover Open: Finisher Upper-R A upper right cover of Finisher is open.
Cover Open: Front Cover The front cover is open.
Cover Open: Fusing Unit Cover The cover of the fusing unit is open.
Cover Open: Lower Right Cover The lower right cover is open.
Cover Open: Right Cover The right cover is open.
Cover Open: Shift Tray Cover The shift tray cover is open.
Cover Open: Upper Right Cover The upper right cover is open.
Data Size Error The data size error occurred.
Empty: Black Toner The black toner cartridge is almost empty.
Empty: Cyan Toner The cyan toner cartridge is almost empty.
Empty: Magenta Toner The magenta toner cartridge is almost empty.
Empty: Toner The toner cartridge is almost empty.
Empty: Yellow Toner The yellow toner cartridge is almost empty.
Energy Saver Mode The machine is in Energy Saver Mode.
Error An error has occurred.
Error: Address Book An error has occurred in the data of the address book.
Error: Command Transmission An error has occurred in the machine.
Error: DIMM Value A memory error occurred.
Error: Ethernet Board An Ethernet board error has occurred.
Error: HDD Board A hard disk drive board error has occurred.
Error: IEEE1394 Board An IEEE 1394 interface board error has occurred.
Error: Media Link Board An error has occurred on the media link board.
Error: Memory Switch A memory switch error has occurred.
Error: Optional Font An error has occurred in the font file of the machine.
Error: Optional RAM An error has occurred in the optional memory unit.
Error: Parallel I/F Board An error has occurred in the parallel interface.
Error: PDL An error has occurred in the page description lan-guage.
Error: Rem. Certificate Renewal An error has occurred in the remote sever renewal.
Error: USB Board An error has occurred in theUSB interface board.
Error: USB Interface An error has occurred in the USB interface.
Error: Wireless Card Wireless card is not inserted during start up, or the IEEE 802.11b interface unit or the wireless card is tak-en out after start up .
Error: Wireless Card or Board An error has occurred in the IEEE 802.11b interface unit.
Messages Description

Getting Printer Information over the Network
09
4
1
Exceed Booklet Stapling Limit The printing has exceeded the stapling limit of the booklet finisher.
Full: Copy Tray The output paper tray is full.
Full: Finisher Finisher tray is full.
Full: Finisher Booklet Tray Booklet tray of Finisher is full .
Full: Finisher Shift Tray Shift tray of Finisher is full.
Full: Finisher Shift Tray 1, 2 The shift tray 1 and 2 of Finisher are full.
Full: Finisher Tray Finisher Tray is full.
Full: Finisher Upper Tray Finisher's upper tray is full.
Full: Hole Punch Receptacle Punch Chip receptacle for hole punch is full.
Full: Internal Shift Tray The internal shift tray is full.
Full: Internal Tray 1 Internal tray 1 is full.
Full: Internal Tray 2 Internal tray 2 is full.
Full: Waste Toner Waste toner is full.
Full: Waste Toner Bottle Waste toner bottle is full.
Hex Dump Mode It is a hex dump mode.
Immed. Trans. not connected It did not connect directly with the other party of the transmission.
Immediate Transmission Failed An error has occurred while transmitting directly.
In Use: Copier The copier is being used.
In Use: Fax The fax is being used.
In Use: Finisher Other functions is using Finisher.
In Use: Input Tray Other functions is using the input tray.
In Use: Staple Unit Other functions is using the staple unit.
Independent-supplier Toner Toner that is not recommended is set.
Key Card not inserted The machine is waiting for key card to be inserted.
Key Card/Counter not inserted The machine is waiting for key card or key counter to be inserted.
Key Counter not inserted The machine is waiting for key counter to be left in it.
Loading Toner... Toner is being supplied.
Low: Black Toner The black toner cartridge is not set correctly, or toner is almost running out.
Low: Cyan Toner The cyan toner cartridge is not set correctly, or toner is almost running out.
Low: Magenta Toner The magenta toner cartridge is not set correctly, or toner is almost running out.
Low: Toner The toner cartridge is not set correctly, or toner is al-most running out.
Messages Description

Monitoring and Configuring the Printer
110
4
Low: Yellow Toner The yellow toner cartridge is not set correctly, or toner is almost running out.
Malfunction: Booklet Processor There is a problem with booklet finisher.
Malfunction: Duplex Unit There is a problem with the duplex unit.
Malfunction: Ext. Charge Unit There is a problem with the external charge unit.
Malfunction: Finisher There is a problem with the finisher.
Malfunction: Interposer There is a problem with the interposer.
Malfunction: LargeCapacity Tray There is a problem with the large capacity tray.
Malfunction: Output Tray There is a problem with the output tray.
Malfunction: Staple Unit There is a problem with the staple unit.
Malfunction: Tray 1 There is a problem with tray 1.
Malfunction: Tray 2 There is a problem with tray 2.
Malfunction: Tray 3 There is a problem with tray 3.
Malfunction: Tray 3 (LCT) There is a problem with tray 3 (LCT).
Malfunction: Tray 4 There is a problem with tray 4.
Memory Low: Copy Memory shortage has occurred while the copy was operating.
Memory Low: Data Storage Memory shortage has occurred while the document was being accumulated.
Memory Low: Fax Scanning Memory shortage has occurred while transmitting the fax.
Memory Low: Scanning Memory shortage has occurred while the scanner was working.
Miscellaneous Error Other error has occurred.
Mismatch: Paper Size Indicated paper tray does not contain paper of select-ed size.
Mismatch: Paper Size and Type Indicated paper tray does not contain paper of select-ed size and type.
Mismatch: Paper Type Indicated paper tray does not contain paper of select-ed type.
Near Replacing: Black PCU Prepare the new black photoconductor unit.
Near Replacing: Color Dev. Unit Prepare the new color development unit.
Near Replacing: Color PCU Prepare the new color photoconductor unit.
Near Replacing: Develop. Unit C Prepare the new development unit (cyan).
Near Replacing: Develop. Unit K Prepare the new development unit (black).
Near Replacing: Develop. Unit M Prepare the new development unit (magenta).
Near Replacing: Develop. Unit Y Prepare the new development unit (yellow).
Near Replacing: Fusing Unit Prepare the new fusing unit.
Messages Description

Getting Printer Information over the Network
11
4
1
Near Replacing: Maintenance Kit Prepare the new maintenance kit.
Nearly Full: Waste Toner Waste toner bottle is nearly full.
Need more Booklet Staples Stapler has almost run out of staples.
No Paper: Interposer Tray There is no paper in interposer unit.
No Paper: Selected Tray There is no paper in specified tray.
No Paper: Tray 1 There is no paper in tray 1.
No Paper: Tray 2 There is no paper in tray 2.
No Paper: Tray 3 There is no paper in tray 3.
No Paper: Tray 3 (LCT) There is no paper in tray 3 (Large Capacity tray).
No Paper: Tray 4 There is no paper in tray 4.
Not Detected: B2 Lever B2 lever is not correctly set.
Not Detected: Black Toner Black toner is not correctly set.
Not Detected: Cyan Toner Cyan toner is not correctly set.
Not Detected: Develop. Unit (C) The development unit (cyan) is not correctly set.
Not Detected: Develop. Unit (K) The development unit (black) is not correctly set.
Not Detected: Develop. Unit (M) The development unit (magenta) is not correctly set.
Not Detected: Develop. Unit (Y) The development unit (yellow) is not correctly set.
Not Detected: Duplex Feed Unit The duplex unit is not correctly set.
Not Detected: Duplex Unit The duplex feed unit is not correctly set.
Not Detected: Finisher Finisher is not correctly set.
Not Detected: Fusing Unit The fusing unit is not correctly set.
Not Detected: Input Tray The paper feed tray is not correctly set.
Not Detected: Interposer Interposer unit is not correctly set.
Not Detected: LCT A large amount of paper feed tray is not correctly set.
Not Detected: Magenta Toner Magenta toner is not correctly set.
Not Detected: PCU The photoconductor unit is not correctly set.
Not Detected: PCU (C) The photoconductor unit (cyan) is not correctly set.
Not Detected: PCU (K) The photoconductor unit (black) is not correctly set.
Not Detected: PCU (M) The photoconductor unit (magenta) is not correctly set.
Not Detected: PCU (Y) The photoconductor unit (yellow) is not correctly set.
Not Detected: Tray 1 Tray 1 is not correctly set.
Not Detected: Tray 2 Tray 2 is not correctly set.
Not Detected: Tray 3 Tray 3 is not correctly set.
Not Detected: Tray 3 (LCT) Tray 3 (Large Capacity tray) is not correctly set.
Not Detected: Tray 4 Tray 4 is not correctly set.
Messages Description

Monitoring and Configuring the Printer
112
4
Not Detected: WasteToner Bottle Waste toner bottle is not correctly set.
Not Detected: Yellow Toner Yellow toner is not correctly set.
Not Reached, Data Deleted Unreached job is deleted.
Offline Printer is offline.
Original on Exposure Glass The original remains on the exposure glass.
Panel Off Mode The machine is in Panel-Off mode.
Panel Off Mode>>Printing ava. The machine is in Control Panel-Off mode.
Paper in Duplex Unit The paper remains in the duplex unit.
Paper in Finisher The paper remains in Finisher.
Paper Misfeed: ADF The paper has jammed in Document Feeder.
Paper Misfeed: BookletProcessor The paper has jammed in booklet finisher.
Paper Misfeed: Duplex Unit The paper has jammed in the duplex unit.
Paper Misfeed: Finisher The paper has jammed in Finisher.
Paper Misfeed: Input Tray The paper has jammed in the input tray.
Paper Misfeed: Internal Path The paper has jammed inside the machine.
Paper Misfeed: Internal/Output The paper has jammed inside the machine.
Paper Misfeed: Interposer The paper has jammed in interposer unit.
Paper Misfeed: Mailbox The paper has jammed in the mailbox.
Paper on Finisher Shift Tray 2 The paper remains in Finisher Shift Tray 2.
Paper on FinisherShiftTray1, 2 The paper remains in Finisher Shift Tray 1 and 2.
Paper on Paper Bypass The paper remains in the bypass tray.
Prepaid Card not inserted The machine is waiting for prepaid card to be insert-ed.
Print Complete The print was completed.
Printing Printing is in progress.
Processing Data is being processed.
Proxy Address / Port Incorrect The proxy address and port setting is incorrect.
Proxy User / Password Incorrect The proxy user name and password setting is incor-rect.
RC Gate Connection Error Failed connection with RC Gate.
Ready The machine is ready to print.
Renewing Remote Certificate The remote certificate is being renewed.
Replace Charger Unit It is time to replace the charger unit.
Replace Black PCU It is time to replace the black photoconductor unit.
Replace Charger Kit It is time to replace the charger kit.
Replace Cleaning Web It is time to replace the Cleaning Web.
Messages Description

Getting Printer Information over the Network
13
4
1
Note❒ For details about UNIX commands, see UNIX Supplement.❒ Check the error contents that may be printed in the configuration page. For
details about printing a configuration page, see Printer Reference.
Replace Color PCU It is time to replace the photoconductor unit (color).
Replace Develop. Unit It is time to replace the development unit.
Replace Develop. Unit (Black) It is time to replace the development unit (black).
Replace Develop. Unit (Color) It is time to replace the development unit (color).
Replace Develop. Unit (Cyan) It is time to replace the development unit (cyan).
Replace Develop. Unit (Magenta) It is time to replace the development unit (magenta).
Replace Develop. Unit (Yellow) It is exchange time of the development unit (yellow).
Replace Feed Roller It is time to replace the transfer roller.
Replace Fuser Oil Unit It is time to replace the fuser oil unit.
Replace Fusing Unit It is time to replace the fusing unit.
Replace PCU It is time to replace the photoconductor unit.
Replace PCU(Color) It is time to replace the photoconductor unit(Color).
Replace Toner Suction Motor It is time to replace the toner suction motor.
Replace Transfer Belt It is time to replace the transfer belt.
Replace Transfer Cleaning Unit It is time to replace the transfer cleaning unit.
SD Card Authentication failed SD card authentication failed.
Setting Remotely The RDS setting is being processed.
Skipped due to Error Skipped the error.
Storage Complete The storage is complete.
Storage Failed The storage has failed.
Supplies Order Call failed The supply order call has failed.
Suspend / Resume Key Error Finisher stop button was pressed.
Transmission Aborted The transmission was interrupted.
Transmission Complete The transmission completion was completed.
Transmission Failed The transmission has failed.
Tray Error: Chaptering The paper feed tray specification error has occurred because chaptering as well as the normal paper use the same tray for printing.
Tray Error: Duplex Printing Selected paper tray cannot be used for duplex print-ing.
Unit Left Open: ADF Document feeder is opened.
Warming Up... The machine is warming up.
Messages Description

Monitoring and Configuring the Printer
114
4
Printer configuration
You can check the printer configuration using telnet.This section explains the checking procedure for input/output tray and printerlanguage.• UNIX: Use the "info" command and "rsh", "rcp", and "ftp" parameters. • mshell: Use the "info" command.
❖ Input Tray
❖ Output Tray
❖ Printer Language
Note❒ For details about UNIX commands and parameters, see UNIX Supplement.❒ For details about mshell info commands, see p.93 “info”.
Item Description
No. ID number of the paper tray
Name Name of the paper tray
PaperSize Size of paper loaded in the paper tray
Status Current status of the paper tray
• Normal:Normal
• NoInputTray: No tray
• PaperEnd:No paper
Item Description
No. ID number of the output tray
Name Name of the output tray
Status Current status of the output tray
• Normal:Normal
• PaperExist:Paper exist
• OverFlow:Paper is full
• Error:Other errors
Item Description
No. ID number of the printer language used by the printer
Name Name of the printer language used in the printer
Version Version of the printer language

Understanding the Displayed Information
15
4
1
Understanding the Displayed Information
This section explains how to read status information returned by the network in-terface board.
Print Job Information
Use the following command to display print job information:• UNIX: Use the "info" command and "rsh", "rcp", and "ftp" parameters. • mshell: Use the "info" command.
Note❒ For details about UNIX commands and parameters, see UNIX Supplement.❒ For details about mshell info commands, see p.93 “info”.
Print Log Information
This is a record of the most recent 20 jobs printed.Use the following command to display print log information:• UNIX: Use the "prnlog" command and "rsh", "rcp", and "ftp" parameters. • telnet : Use the “prnlog” command. See p.95 “prnlog”.
Item Description
Rank Print job status.
• ActivePrinting or preparing for printing.
• WaitingWaiting to be transferred to the printer.
Owner Print request user name.
Job Print request number.
Files The name of the document.
Total Size The size of the data (spooled).
The default is 0 bytes.
Item Description
ID Print request ID.
User Print request user name.
Page Number of pages printed
Result Print Request Result
Communication Result
• OKPrint was completed normally. However, the print result may not be as required due to printer problems.

Monitoring and Configuring the Printer
116
4
Note❒ For details about UNIX commands and parameters, see UNIX Supplement.❒ For details about mshell prnlog commands, see p.95 “prnlog”.
Configuring the Network Interface Board
Use the following command to display network interface board settings:• telnet : Use the “show” command. See p.98 “show”.
Result • NGPrinting was not completed normally.
• CanceledAn "rcp", "rsh", or "lpr" command print request was canceled, possi-bly due to the printing application. Not applicable to the "ftp" or "rprinter" command.
Time Time the print requested was received.
Time of print request reception
User ID Printer driver-configured User ID.
Appears when the print request ID is specified.
JobName Name of the document for printing
Appears when the print request ID is specified.
Item Description
Common
Mode
Protocol Up/Down [up] means "active" and [down] means "inactive".
AppleTalk
TCP/IP
Netware
SMB
IP over 1394
SCSI print
Device Up/Down
USB
Ethernet interface Internal version number
Syslog priority
NVRAM version Internal version number
Device name Printer name
Comment Comment
Location Location of the printer in the SNMP and Rendezvous information
Item Description

Understanding the Displayed Information
17
4
1
Contact Administrator information for the printer and contact infor-mation in the SNMP information
Soft switch
AppleTalk
Mode AppleTalk protocol in selection
Net Network number
Object Macintosh printer name
Type Type of printer
Zone Name of the zone that the printer belongs to
TCP/IP
Mode [up] means "active" and [down] means "inactive".
ftp
lpr
rsh
telnet
diprint
web
http
ftpc
snmp
ipp
autonet
rendezvous
ssl
nrs
rfu
nbt
ssdt
EncapType Frame type
DHCP Dynamic Host Configuration Protocol (on/off)
Host name
Address IP address
Netmask Subnet mask
Broadcast Broadcast address
DNS Domain DNS domain type
Gateway Default gateway address
Item Description

Monitoring and Configuring the Printer
118
4
Access Range[] Access control range
Time server NTP server address
Time Zone NTP server time difference
Time server polling time NTP server interval
SYSLOG server
Home page URL URL of homepage.
Home page link name URL of home page
Netware
EncapType Frame type
RPRINTER number Remote printer number
Print server name Print server name
File server name Name of the connect file server
Context name Context of print server
Switch
Mode Active mode
NDS/Bindery (this value is fixed)
Packet negotiation
Login Mode Login mode
Print job timeout Packet timeout
Protocol Protocol used
SAP interval time
NDS Tree Name NDS tree name
SMB
Switch
Mode (this value is fixed)
Direct print (this value is fixed)
Notification Notification of print job completion
Workgroup name Name of the workgroup
Computer name Name of the computer
Comment Comment
Share name[1] Share name (model of the printer)
Protocol
IEEE 802.11b
Device Name Printer name
Item Description

Understanding the Displayed Information
19
4
1
DHCP DHCP (on/off)
Address IP address
Netmask Subnet mask
Broadcast Broadcast address
DNS Domain DNS domain type
SSID SSID used
Channel range Channels available for use
Channel Channel used
Communication mode IEEE 802.11b interface transmitting mode
Authentication
TX Rate IEEE 802.11b interface speed
WEP encryption WEP enabled or disabled
Encryption key WEP key
IP over 1394
Host name
DHCP
Address IP address
Netmask Subnet mask
Broadcast Broadcast address
DNS Domain
SCSI print
Bidi Bidirectional setting (on/off)
Bluetooth
Bluetooth mode Bluetooth connection mode
UPnP
URL
DNS
Server[X]: IP address of the DNS server
Selected DNS Server Selected DNS server
Domain Name
ether Domain name on an Ethernet connection
wlan Domain name on a wireless LAN connection
ip1394
Rendezvous
Computer Name Computer name
Item Description

Monitoring and Configuring the Printer
120
4
Local Hostname<ether> Rendezvous name on an Ethernet connection
Local Hostname<wlan> Rendezvous name on a wireless LAN connection
Local Hostname<ip1394> Rendezvous name on an IP over 1394 connection
Location Location of the printer
Priority <diprint> diprint priority number
Priority <lpr> lpr priority number
Priority <ipp> ipp priority number
IP TTL IP TTL value
LinkLocal Route for Multi I/F:
Ethernet (ether)
[IEEE 802.11b (wlan)] appears when IEEE 802.11b is selected. [IP over 1394 (ip1394)] appears when IEEE1394 is selected.
DDNS
ether Dynamic DNS function on an Ethernet connection (on/off)
wlan Dynamic DNS function on a wireless LAN connection (on/off)
ip1394 Dynamic DNS function on an IP over 1394 connection (on/off)
WINS
ether
Primary WINS IP address of the primary WINS server on an Ethernet connection
Secondary WINS IP address of the secondary WINS server on an Ethernet connection
ip1394
Primary WINS IP address of the primary WINS server on an IP over 1394 connection
Secondary WINS IP address of the secondary WINS server on an IP over 1394 connection
SSDP
UUID
Profile
TTL
SNMP
SNMPv1v2
SNMPv3
protocol
v1Trap
v2Trap
v3Trap
SNMPv1v2 Remote Setting
SNMPv3 Privacy
Shell mode Remote maintenance tool mode
Item Description

Message List
21
4
1
Message List
This is a list of messages that appear in the printer's system log. The system logcan be viewed using the "syslog" command.
System Log Information
Use the following command to display the system log information:• UNIX: Use the "syslog" command and "rsh", "rcp", and "ftp" parameters. • telnet : Use the “syslog” command.
Message Problem and solutions
Access to NetWare server <file server name> denied. Either there is no account for this print server on the NetWare server or the password was incorrect.
(In the print server mode) Login to the file server failed. Make sure that the print server is registered on the file server. If a password is specified for the print server, delete it.
add_sess: bad trap addr:<IpAddress>, com-munity:<community name>
The IP address (0.0.0.0.) is unavailable when the community access type is TRAP. Specify the host IP address for the TRAP destination.
add_sess: community<community name> al-ready defined.
The same community name already exists. Use another community name.
add_sess_ipx: bad trap addr: <IPXaddress>, community:<community name>
The IPX address (00:00:00:00:00:00) is unavail-able when the community access type is TRAP. Specify the host IPX address for the TRAP destination.
add_sess_ipx: community <community name> already defined.
The same community name already exists. Use another community name.
Attach FileServer= <file server name> Connection to the file server as the nearest server has been established.
Attach to print queue <print queue name> (In the print server mode) Attached to the print queue.
btd is disabled. Communication via Bluetooth is unavailable because btd is disabled in the security mode.
Enable the btd in the security mode.
centrod is disabled. Communication via parallel connection is un-available because centrod is disabled in the se-curity mode.
Enable centrod in the security mode.
Cannot create service connection (In the remote printer mode) Connection to the file server has not been established. The number of file server users may have exceeded the maximum capacity of the file server.
Cannot find rprinter (<print server name>/<printer number>)
The printer with the number displayed on the print server does not exist. Make sure that the printer number is registered on the print server.

Monitoring and Configuring the Printer
122
4
Change IP address from DHCP Server. The IP address changes when DHCP lease is re-newed. To always assign the same IP address, set a static IP address to the DHCP server.
child process exec error! (process name) The network service failed to start. Turn the printer off and then on. If this does not work, contact your service or sales representative.
Connected DHCP Server(<DHCP server ad-dress>).
The IP address was successfully received from the DHCP server.
connection from <IP address> Login was from the host IP address.
Could not attach to FileServer<error number> (In the remote printer mode) Connection to the file server has not been established. The file server has refused the connection. Check the file server configuration.
Could not attach to PServer<print server> (In the remote printer mode) Connection to the print server has not been established. The print server has refused the connection. Check the print server configuration.
Current Interface Speed:xxxMbps Speed of the network (10 Mbps or 100 Mbps)
Current IP address <current IP address> The IP address <current IP address> was re-ceived from the dhcp server.
Current IPX address<IPX address> Current ipx address
DHCP lease time expired. DHCP lease time has expired. The printer tries to discover the DHCP server again. The IP ad-dress until now becomes invalid.
DHCP server not found. The DHCP server was not found. Make sure that the DHCP is on the network.
dhcpcd start. The DHCPCD service (dhcp client service) has started.
Duplicate IP=<IP address>(from <MAC ad-dress>).
The same IP address is used. Each IP address must be unique. Check the address of the de-vice indicated in [MAC address].
Established SPX Connection with PServ-er,(RPSocket=<socket number>, con-nID=<connection ID>)
(In the remote printer mode) Connection to the print server has been established.
exiting The lpd service has ended and the system is exiting the process.
Exit pserver (In the print server mode) The print server function is disabled because the necessary print server settings have not been made.
Frametype =<frame type name> The frame type name is configured to be used on NetWare.
httpd start. The httpd service has started.
inetd start. The inetd service has started.
Message Problem and solutions

Message List
23
4
1
IPP cancel-job: permission denied. The printer could not authenticate the name of the user attempting to cancel a job.
ipp disable. Printing with ipp is disabled.
ipp enable. Printing with ipp is enabled.
IPP job canceled. jobid=%d. The spooled job was canceled due to error or user request.
LeaseTime=<lease time>(sec), Renew-Time=<renew time>(sec).
The resource lease time received from the DHCP server is displayed in [lease time] in seconds. The renewal time is displayed in [re-new time] in seconds.
Login to fileserver <file server name> (<IPX|IP>,<NDS|BINDERY|NDS|BIND-ERY>)
(In the print server mode) Login to the file server is in the NDS or BINDERY mode.
Memory allocate error. Data cannot be obtained.
Disconnect the USB cable, and then connect it.
Name registration success. WINS Serv-er=<WINS server address> NetBIOS Name=<NetBIOS name>
Name registration of <NetBIOS Name> to <WINS server address> was successful.
Name registration success in Broadcast name=<NetBIOS Name>
Name registration by Broadcast name of <Net-BIOS Name> was successful.
Name registration failed. name=<NetBIOS name>
Name registration of <NetBIOS Name> failed. Change to different NetBIOS name.
nbtd start. The nbtd service has started .
npriter start. (NetWare) (In the remote printer mode) The NetWare service has started.
nwstart start. (NetWare) The service for NetWare protocol stack setting has started.
Open log file <file name> (In the print server mode) The specified log file has been opened.
papd start. (AppleTalk) The AppleTalk print service has started.
phy release file open failed. Replacing the network interface board is re-quired. Contact your sales or service repre-sentative.
Print queue <print queue name> cannot be serviced by printer 0, <print server name>
(In the print server mode) The print queue cannot be established. Make sure that print queue exists on the specified file server.
Print server <print server name>has no print-er.
(In the print server mode) The printer is not as-signed to the print server. Using NWadmin, assign the printer, and then restart it.
print session full No more print jobs can be accepted.
Message Problem and solutions

Monitoring and Configuring the Printer
124
4
Printer <printer name> has no queue (In the print server mode) The print queue is not assigned to the printer. Using NWadmin, assign the print queue to the printer, and then restart it.
pserver start. (NetWare) (In the print server mode) The NetWare serv-ice has started.
Required file server (<file server name>) not found
The required file server is not found.
restarted. The lpd service has started.
sap enable, saptype=<SAP type>, sap-name=<SAP name>
The SAP function has started. The SAP packet is issued to advertise the service on the SAP ta-ble on the NetWare server.
session <community name> already defined. The requested community name is not defined.
session_ipx <community name> not defined. The requested community name is not defined.
Set context to <NDS context name> An NDS context name has been set.
shutdown signal received. network service re-booting...
The network service is rebooting.
smbd start. (NETBIOS) The smbd service has started.
SMTPC: failed to get smtp server ip-address. The SMTP server IP address could not be ob-tained. This could be because:
• The specified DNS server could not be found.
• No connection to the network has been es-tablished.
• The specified DNS server could not be found.
• An incorrect DNS server is specified.
• The specified SMTP server IP address could not be found in the DNS server.
SMTPC: failed to connect smtp server. time-out.
Connection to the SMTP server failed due to timeout. This could be because:
• The specified SMTP server name is incorrect.
• No connection to the network has been es-tablished.
• The network configuration is incorrect, so there is no response from the SMTP server.
SMTPC: refused connect by smtp server. Connection to the SMTP server is denied. This could be because:
• A server other than the SMTP server has been specified.
• The specified SMTP server port number is incorrect.
Message Problem and solutions

Message List
25
4
1
SMTPC: no smtp server. connection close. Connection to the SMTP server failed due to no response from SMTP. This could be because:
• A server other than the SMTP server has been specified.
• The specified SMTP server port number is incorrect.
SMTPC: failed to connect smtp server. Connection to the SMTP server failed. This could be because:
• No connection to the network has been es-tablished.
• The network configuration is incorrect, so there is no response from the SMTP server.
• The specified SMTP server name is incorrect.
• An incorrect SMTP server is specified.
• The specified SMTP server IP address could not be found in the DNS server.
• A server other than the SMTP server has been specified.
• The specified SMTP server port number is incorrect.
SMTPC: username or password wasn’t cor-rect. [response code] (information)
Connection to the SMTP server failed. This could be because:
• The specified SMTP user name is incorrect.
• The specified SMTP password is incorrect.
Check the SMTP user name and password.
Snmp over ip is ready. Communication over TCP/IP with snmp is available.
Snmp over IP over 1394 is ready. Communication over IP over 1394 with snmp is available.
Snmp over ipx is ready. Communication over IPX with snmp is available.
account is unavailable:
Same account name be used.
User account is disabled. This could be be-cause it use the same account name as the ad-ministrator account.
account is unavailable:
The authentication password is not set up.
User account is disabled. This could be be-cause the authentication password is not set, and only the encryption account is set.
account is unavailable:
encryption is impossible.
Encryption is not possible and account is disa-bled. This could be because:
• Security option is not installed.
• Encryption password has not been specified.
trap account is unavailable. v3Trap cannot be sent. This could be because the Trap destination account is different from the account specified by the printer.
snmpd start. The snmpd service has started.
Message Problem and solutions

Monitoring and Configuring the Printer
126
4
Note❒ For details about UNIX commands and parameters, see UNIX Supplement.❒ For details about “syslog” command, see p.102 “syslog”.
started. The direct print service has started.
Started. The rendezvous function is enabled.
Terminated. The rendezvous function is disabled.
The print server received error <error number> during attempt to log in to the network. Access to the network was denied. Verify that the print server name and password are correct.
Login to the file server failed. The print server is not registered or a password is specified. Register the print server without specifying a password.
usbd is disabled. Plug and Play function and printing is disabled because usbd is disabled in the security mode.
Enable usbd in the security mode.
WINS wrong scopeID=<Scope ID> An invalid scope ID was used. Use a valid scope ID.
WINS name registration: No response to serv-er<WINS server address>
There was no response from the WINS server. Check the correct WINS server address is en-tered. Alternatively, check the WINS server is functioning properly.
Message Problem and solutions

5. Special Operations underWindows
27
1Printing Files Directly from Windows
You can print files directly usingWindows commands. For example,you can print PostScript files for Post-Script 3.
❖ Windows 95/98/MeYou can print files directly usingftp command.
❖ Windows 2000/XP, Windows Server2003, Windows NT 4.0You can print files directly usinglpr, rcp or ftp command.
Setup
Follow the procedure below to makenetwork environment settings.
A Enable TCP/IP with the controlpanel, and then set up the print-er’s network environment aboutTCP/IP including IP addresses.TCP/IP of the printer is set as de-fault.
B Install a TCP/IP in Windows toset up the network environment.Consult the network administratorfor the local setting information.
C To print under Windows 2000/XP,Windows Server 2003, or Win-dows NT 4.0, install “Printingservice for UNIX” as the networkapplication. To print under Win-dows NT 4.0, install “MicrosoftTCP/IP printing” as the networkapplication.
ReferenceFor details about setting the IPaddress of the printer using DH-CP, see p.133 “Using DHCP”.This completes the setup forspecifying a printer using an IPaddress when printing. Whenusing a host name to specify aprinter, proceed to p.127 “Usinga Host Name Instead of an IPAddress” and continue the set-up.
Using a Host Name Instead of an IP Address
When a host name is defined, you canspecify a printer by host name insteadof IP address. The host names varydepending on the network environ-ment.
When using DNS
Use the host name set to the data fileon the DNS server.
When setting the IP address of a printer using DHCP
Use the printer name on the configu-ration page as the host name.
ReferenceFor details about printing a config-uration page, see Printer Reference.

Special Operations under Windows
128
5
In other cases
Add the IP address and host name ofthe network printer to the hosts fileon the computer used for printing.Methods of addition vary dependingon operating systems.
Windows 95/98/Me
A Copy \WINDOWS\HOSTS.SAMto the same directory and name it“HOSTS” with no extension.
B Open the "\WINDOWS\HOSTS"file created using memo pad files,for instance.
C Add an IP address and host nameto the hosts file using the follow-ing format:192.168.15.16 host # NP
"192.168.15.16" is the IP address,"host" is the printer's host name,and "#NP" is replaced by com-ments. Insert a space or tab between"192.168.15.16" and "host", between"host" and "#NP" respectively, us-ing one line for this format.
D Save the file.
Windows 2000/XP, Windows Server 2003, Windows NT 4.0
A Open the hosts file using memopad files, for instance.The hosts file is in the followingfolder:\WINNT\SYSTEM32\DRIVERS\ETC\HOSTS
"\WINNT" is the directory of theinstallation destination for Win-dows 2000/XP, Windows Server2003, and Windows NT 4.0.
B Add an IP address and host nameto the hosts file using the follow-ing format:192.168.15.16 host # NP
"192.168.15.16" is the IP address,"host" is the printer's host name,and "#NP" is replaced by com-ments. Insert a space or tab be-tween "192.168.15.16" and "host",between "host" and "#NP" respec-tively, using one line for this for-mat.
C Save the file.
Printing Commands
The following explains printing oper-ations using the “lpr”, “rcp”, and“ftp” commands.Enter commands using the commandprompt window. The location of thecommand prompts varies dependingon operating systems:• Windows 95/98
[Start] - [Programs] - [MS-DOSPrompt]
• Windows Me [Start] - [Programs] - [Accessories] -[MS-DOS Prompt]
• Windows 2000 [Start] - [Programs] - [Accessories] -[Command Prompt]
• Windows XP, Windows Server2003 [Start] - [All Programs] - [Accesso-ries] - [Command Prompt]
• Windows NT 4.0 [Start] - [Programs] - [CommandPrompt]
Note❒ Match the data format of the file to
be printed with the emulationmode of the printer.

Printing Files Directly from Windows
29
5
1
❒ If the message "print requests full"appears, no print jobs can be ac-cepted. Try again when sessionsend. For each command, theamount of possible sessions is indi-cated as follows:• lpr: 5(When the spool printing
function is available: 10)• rcp, rsh: 5• ftp: 3
❒ Enter the file name in a format in-cluding the path from the directo-ry executing commands.
ReferenceThe “option” specified in a com-mand is an intrinsic printer optionand its syntax is similar to printingfrom UNIX. For details, see UNIXSupplement.
lpr
❖ When specifying a printer by IP ad-dressc:> lpr -Sprinter's IP ad-dress [-Poption] [-ol]\pass name\file name
❖ When using a host name instead of anIP addressc:> lpr -Sprinter's hostname [-Poption] [-ol]\pass name\file nameWhen printing a binary file, addthe "-ol" option (lowercase O, andlowercase L).
When using a printer with the hostname "host" to print a PostScript filen a m e d " f i l e 1 " l o c a t e d i n t h e"C:\PRINT" directory, the commandline is as follows:c:> lpr -Shost -Pfile-type=RPS -ol C:\PRINT\file1
rcp
First, register the printer's host namein the hosts file.c:> rcp [-b] \pass name\filename [pass name\file name...]printer's host name:[option]
Note❒ In file names, "*" and "?" can be
used as wild cards.❒ When printing a binary file, add
the “-b” option.When using a printer with the hostname "host" to print a PostScript filenamed "file 1" or "file 2" located in the"C:\PRINT" directory, the commandline is as follows:c:> rcp -b C:\PRINT\file1C:\PRINT\file2 host:file-type=RPS
ReferenceFor details about registering theprinter's host name in the hostsfile, see p.127 “Using a Host NameInstead of an IP Address”.
ftp
Use the "put" or "mput" command ac-cording to the number of files to beprinted.
❖ When one file is printedftp> put \pass name\filename [option]
❖ When multiple files are printedftp> mput \pass name\filename [\pass name\filename...] [option]
Follow the procedure below to printusing the "ftp" command.

Special Operations under Windows
130
5
A Formulate the printer's IP addressor the host name of the hosts fileprinter as an argument and usethe "ftp" command.% ftp printer's IP address
B Enter the user name and pass-word, and then press the {# Enter}key.For details about the user nameand password, consult your net-work administrator.User:Password:
When user authentication is set,enter a login user name and pass-word.
CWhen printing a binary file, setthe file mode to binary.ftp> bin
When printing a binary file in AS-CII mode, print may not come outcorrectly.
D Specify files to be printed.The following shows the examplesof printing a PostScript file named"file 1" in the "C:\PRINT" directoryand printing file 1 and file 2.ftp> put C:\PRINT\file1filetype=RPSftp> mput C:\PRINT\file1C:\PRINT\file2
E Quit ftp.ftp> bye
Note❒ “=”, “,”, “_”, and “;”cannot be
used for filenames. File nameswill be read as option strings.
❒ For “mput” command, optioncan not be defined.
❒ For “mput” command, “*” and“?” can be used as wild cards infile names.
❒ When printing a binary file inASCII mode, print may notcome out correctly.

6. Appendix
31
1When Using Windows Terminal Service / MetaFrame
The following explains how to useWindows Terminal Service andMaintenance.
Operating Environment
The following operating systems andMetaFrame versions are supported.
❖ Windows NT Server 4.0 Terminal Serv-er Edition• MetaFrame 1.8 SP3 / FR1+SP3 / SP4• MetaFrame XP 1.0 SP1 / SP2 / FR1
❖ Windows 2000 Server / AdvancedServer• MetaFrame 1.8 SP3 / FR1+SP3 / SP4• MetaFrame XP 1.0 SP1 / SP2 / SP3
/ FR1 / FR2 / FR3• MetaFrame Presentation Server 3.0
❖ Windows 2003 Server• MetaFrame XP 1.0 FR3• MetaFrame Presentation Server 3.0
Supported Printer Drivers
❖ When Windows Terminal Service isoperating• PCL drivers• PostScript 3
Note❒ The RPCS printer driver is not sup-
ported.
❒ Some RPCS printer driver functionsdo not work if Windows TerminalService is installed.
Limitations
The following limitations apply to theWindows Terminal Service environ-ment.These limitations are built in WindowsTerminal Service or MetaFrame.
❖ Windows Terminal ServiceIn the Windows Terminal Serviceenvironment, some of the printerdriver’s functions is unavailable.In an environment where Win-dows Terminal Service is installed,some of the printer driver’s func-tions is unavailable, even if anyfunction of Windows TerminalService is not used. When you in-stall SmartDeviceMonitor for Cli-ent in an environment where theTerminal Service is running on aWindows NT Server 4.0 TerminalServer Edition or the Windows2000 Server family computer, besure to install it using the installmode. The following are the twomethods of installation using theinstall mode:A Use [Add/Remove Programs] in
[Control Panel] to install Smart-DeviceMonitor for Client.
B Enter the following command inthe MS-DOS command prompt:
To quit the install mode, enter thefollowing command in the MS-DOS command prompt.

Appendix
132
6
❖ MetaFrame's [Auto-creating clientprinters] Using [Auto-creating client printers]can select a logical printer createdby copying the client's local printerdata to the MetaFrame server. Westrongly recommend testing thisfunction in your network environ-ment before using it for your work.• The settings for optional equip-
ment will not be stored in theserver after the equipment isdisconnected. The settings foroptional equipment will be re-stored to its defaults each timethe client computer logs on tothe server.
• When printing a large numberof bitmap images or using theserver in a WAN environmentover dial-up lines such as ISDN,printing may not be possible orerrors may occur, depending ondata transfer rates.
• When using MetaFrame XP 1.0or higher versions, we recom-mend making settings in [ClientPrinter bandwidth] under [CitrixManagement Console] accordingto the environment.
• If a print error occurs on theserver and the print job or aprinter created in [Auto-creatingclient printers] cannot be deleted,we recommend the following:• MetaFrame 1.8 SP3, Meta-
Frame XP 1.0 SP1/FR1Make settings in [Delete unfin-ished print jobs] in the registry.For details, see the Readmefile provided with Meta-Frame.
• MetaFrame XP 1.0 FR2Make settings in [Delete pendingprint jobs at logout] under [PrinterProperties Management] of CitrixManagement Console.
❖ MetaFrame's [Printer driver replica-tion] Using [Printer driver replication] candistribute printer drivers across allservers in a server farm. Westrongly recommend testing thisfunction in your network environ-ment before using it for your work.• If the printer drivers are not
properly copied, install them di-rectly onto each server.

Using DHCP
33
6
1
Using DHCP
You can use the printer in a DHCP en-vironment. You can also register theprinter NetBIOS name on a WINSserver when it is running.If you connect an Ethernet interfaceand IEEE 1394 (IP over 1394) interfacesimultaneously, pay attention to thefollowing:
❖ When a static IP address is set forboth interfaces• IP Address: If interface IP ad-
dresses overlap, the Ethernet in-terface is selected.
• Subnet Mask: If interface subnetmasks overlap, the Ethernet in-terface is selected.
• Gateway Address: The selectedvalue is applied.
Note❒ Make the gateway address set-
ting inside the subnet set in theinterface.
❒ If a value is beyond the range ofthe subnet selected by the inter-face, the machine operates us-ing "0.0.0.0".
❖ When obtaining addresses from theDHCP server• IP Address, Subnet Mask: you
can configure addresses as-signed by a DHCP server.
Note❒ If IP addresses overlap or the
same subnet IP addresses areselected, the effective value isassigned only to the priori-tized interface.
❒ Ethernet has default interfacepriority.
• AutoNet: A temporary IP ad-dress starting with 169.254 andnot used on the network, is as-signed to the prioritized interface.
Note❒ Default interface priority is
IEEE 1394 (IP over 1394).• Gateway Address, DNS Server
Address, and Domain Name:You can configure the addressesassigned by DHCP to the prior-itized interface.If the gateway address is beyondthe range of the subnet selectedfor the interface, the machine op-erates using "0.0.0.0".
Note❒ Ethernet has default interface
priority.
❖ When there are static IP addressesand addresses assigned by DHCP• IP Address and subnet mask: if
a static IP address is the same asan address assigned by DHCP,or the static subnet mask ad-dress and the subnet mask ad-d r e s s a s s i g n e d b y D H C Poverlap, the machine uses thestatic IP address interface.
Note❒ The interface with the DHCP
setting is set by default.• Gateway Address: oper-
ates using the address en-tered manually.
Note❒ If a static address is not selected,
or is set to 0.0.0.0, the interfaceusing the address assigned byDHCP is used.

Appendix
134
6
Note❒ Printers that register the printer
NetBIOS name on a WINS servermust be configured for the WINSserver. See p.105 “wins”.
❒ Supported DHCP servers are Mi-crosoft DHCP Server includedwith Windows 2000 Server, Win-dows Server 2003, and WindowsNT 4.0, and the DHCP server in-cluded with NetWare and UNIX.
❒ If you do not use the WINS server,reserve the printer's IP address inthe DHCP server so the same IPaddress is assigned every time.
❒ To use the WINS server, changethe WINS server setting to “active”using the control panel.
❒ Using the WINS server, you canconfigure the host name via the re-mote network printer port.
❒ DHCP relay-agent is not support-ed. If you use DHCP relay-agenton a network via ISDN, it will re-sult in increased line charges. Thisis because your computer connectsto the ISDN line whenever a packetis transferred from the printer.
❒ If there is more than one DHCPserver, use the same setting for allservers. The machine operates us-ing data from the DHCP serverthat responds first.
Using AutoNet
If the printer IP address is not auto-matically assigned by the DHCP serv-er, a temporary IP address startingwith 169.254 and not used on the net-work can be automatically selected bythe printer.
Note❒ The IP address assigned by the
DHCP server is given priority overthat selected by AutoNet.
❒ You can confirm the current IP ad-dress on the configuration page.For more information about theconfiguration page, see Printer Ref-erence.
❒ When AutoNet is running, theNetBIOS name is not registered onthe WINS server.
❒ The machine cannot communicatewith devices that do not have theAutoNet function. However, thismachine can communicate withMacintosh computers runningMac OS X 10.2.3. or higher.

Precautions
35
6
1
Precautions
Please pay attention to the followingwhen using the network interfaceboard. When configuration is neces-sary, follow the appropriate proce-dures below.
Connecting a Dial-Up Router to a Network
When using NetWare (file server)
If the NetWare file server and printerare on opposite sides of a router, pack-ets are sent back and forth continuous-ly, possibly incurring communicationscharges. Because packet transmissionis a feature of NetWare, you need tochange the configuration of the router.If the network you are using does notallow you to configure the router, con-figure the machine instead.
❖ Configuring the routerFilter packets so they do not passover the dial-up router.
Note❒ The MAC address of the filter-
ing printer is printed on theprinter configuration page. Formore information about print-ing a configuration page, seePrinter Reference.
❒ For more information aboutconfiguring the printer if therouter cannot be configured, seethe following instructions.
Configuring the printer with NetWare
A Following the setup method de-scribed earlier in this manual,configure the file server.
B Set the frame type for NetWareenvironment.
ReferenceFor more information about se-lecting a frame type, see p.13“Setting Up the Machine on aNetwork”.
Configuring the printer without NetWare
AWhen not printing, the networkinterface board sends packetsover the network. Set NetWare to“inactive”.
ReferenceFor more information about se-lecting a protocol, see p.13 “Set-t ing Up the Machine on aNetwork”.
When Using Network Utility
If the machine is connected to a net-work, observe the following pointswhen setting up the machine orchanging settings:For more details, see the operating in-structions and Help for ScanRouterV2 Professional and DeskTopBinderLite/Professional.
❖ When a dial-up router is connected ina network environmentThe settings for the delivery serverto be connected must be made ap-propriately for the machine withScanRouter V2 Professional, AutoDocument Link, or DeskTopBind-er Lite/Professional. In addition,set up connected devices using theI/O settings of ScanRouter V2 Ad-ministration Utility.

Appendix
136
6
If the network environment chang-es, make the necessary changes forthe delivery server using the ma-chine, the administration utility ofclient computers, Auto DocumentLink, and DeskTopBinder Lite/Pro-fessional. Also, set the correct infor-mation for the connected devicesusing the I/O settings of ScanRouterV2 Administration Utility.
Important❒ If the machine is set up to con-
nect to the delivery server via adial-up router, the router willdial and go online whenever aconnection to the delivery serv-er is made. Telephone chargesmay be incurred.
❖ When connected to a computer thatuses dial-up access• Do not install ScanRouter V2
Professional on a computerwhich uses dial-up access.
• When using ScanRouter V2 Pro-fess ional , DeskTopBinderLite/Professional, Auto Docu-ment Link, or a TWAIN driveron a computer with dial-up ac-cess, a dial-up connection maybe performed when connectingto the delivery server and otherequipment, depending on thesetup. If the computer is set upto connect to the Internet auto-matically, the confirmation dia-log box will not appear, andtelephone charges may be in-curred without your beingaware of it. To prevent unneces-sary connections, the computershould be set up so the confir-mation dialog box always ap-pears before establishing aconnection. Do not make unnec-essary connections when usingthe above listed software.
NetWare Printing
Form feed
You should not configure form feedon NetWare. Form feed is controlledby the printer driver on Windows. IfNetWare form feed is configured, theprinter might not work properly. Ifyou want to change form feed set-tings, always configure them usingWindows.• Under Windows 95/98/Me, clear
the [Form feed] check box on the[Printer Settings] tab in the printerproperties dialog box.
• Under Windows 2000/XP andWindows Server 2003, clear the[Form feed] check box on the [Net-Ware Settings] tab in the printerproperties dialog box.
• Under Windows NT 4.0, clear the[Form feed] check box on the [Net-Ware Settings] tab in the printerproperties dialog box.
Banner page
You should not configure a bannerpage on NetWare. If you want tochange the banner page setting, al-ways configure it using Windows.• Under Windows 95/98/Me, clear
the [Enable banner] check box on the[Printer Settings] tab in the printerproperties dialog box.
• Under Windows 2000/XP and Win-dows Server 2003, clear the [Enablebanner] check box on the [NetWare Set-tings] tab in the printer properties di-alog box.
• Under Windows NT 4.0, clear the[Enable banner] check box on the[NetWare Settings] tab in the printerproperties dialog box.

Precautions
37
6
1
Printing after resetting the machine
After resetting the remote printer, theconnection from the print server willbe cut off for about 30-40 seconds be-fore re-connecting. Depending on theNetWare specification, print jobs maybe accepted, but they will not beprinted during this interval.When using the machine as a remoteprinter, wait about two minutes afterresetting before attempting to print.
When the optional IEEE 802.11b interface unit Is Installed
When using the wireless LAN interfaceon the network, note the following:
❖ When moving the machineDetach the antennas when relocat-ing the machine locally.After moving the machine, reat-tach the antennas, ensuring that: • The antennas are positioned
clear of obstacles.• There is 40 to 60 mm between
the antennas, so that they do nottouch.
• The exposure glass cover and theAuto Document Feeder (ADF)do not knock the antennas.
❖ If the network area provides poor ra-dio environmentWhere radio wave conditions arebad, the network may not functiondue to interrupted or failed con-nections. When checking the wire-less LAN signal and the accesspoint, follow the procedure belowto improve the situation:• Position the access point nearer
to the machine.• Clear the space between access
point and machine of obstruc-tions.
• Move radio wave generating ap-pliances, such as microwaves,away from the machine and ac-cess point.
ReferenceFor information about how tocheck radio wave status, see p.12“Checking the machine's radiowave status”.For more information about accesspoint radio wave conditions, referto the access point manual.

Appendix
138
6
Information about Installed Applications
RSA® BSAFE
• This product includes RSA® BSAFEcryptographic or security protocolsoftware from RSA Security Inc.
• RSA is a registered trademark andBSAFE is a registered trademark ofRSA Security Inc.in the UnitedStates and/or other countries.
• RSA Security Inc. All rights re-served.

Specifications
39
6
1
Specifications
*1 The optional IEEE 1394 interface board supports only TCP/IP.*2 Use the SmartDeviceMonitor for Client port.*3 To use IPP under Windows XP, Windows Server 2003, use the Standard IPP port. Note, in Smart-
DeviceMonitor for Client however, this port does not support digest access authentication.*4 This can be used when the PostScript 3 module is installed.
Interface 100BASE-TX, 10BASE-T, IEEE 1394 (IP over 1394) *1 , IEEE 802.11b
Frame type EthernetII, IEEE 802.2, IEEE 802.3, SNAP
Protocol • Printer (LAN-Fax)TCP/IP
LPRRSHRCPDIPRINTFTPIPP *2 *3
IPX/SPX (NetWare)AppleTalk *4
• Internet FaxTCP/IP
SMTPPOPIMAP
• Network ScannerTCP/IP
RSHFTPSMTP
POP
• Document ServerTCP/IP
FTPHTTP
• Management FunctionTCP/IP
RSHRCPFTPSNMPHTTP
TELNET (mshell)NBTDHCPDNSLDAP
SNMP v1/v2 MIB-II, PrinterMIB, HostResourceMIB, RicohPrivateMIB
SNMP v3 MIB-II, PrinterMIB, HostResourceMIB, RicohPrivateMIB, SNMP-FRAMEWORK-MIB, SNMP-TARGET-MIB, SNMP-NOTIFICATION-MIB, SNMP-USER-BASED-SM-MIB, SNMP-VIEW-BASED-ACM-MIB

140
INDEXA
Access Control, 87appletalk
telnet, 88Auto E-mail Notification, 84AutoNet, 134Autonet
telnet, 88
B
Bidirectional SCSI print, 37Bluetooth
telnet, 89
C
Changing the Network Interface Board Configuration
SmartDeviceMonitor for Admin, 73Changing the Paper Type
SmartDeviceMonitor for Admin, 74Channel, 38Communication Mode, 38Configuring the Energy Saver Mode
SmartDeviceMonitor for Admin, 77
D
Delivery Option, 39DHCP, 89, 133dial-up router, 135Displaying Web Image Monitor Help, 71DNS, 90dns
telnet, 90DNS Configuration, 34Domain Name, 36, 91
E
Effective Protocol, 35Ethernet Speed, 35
F
File Transfer, 39
G
Gateway Address, 34Getting Printer Information
over the Network, 107Going to the Top Page
Web Image Monitor, 68
H
Host Name, 36, 92
I
IEEE 802.11b, 103setting, 11
ifconfig, 92info, 93information
Network Interface Board configuration, 116
Network interface board configuration, 98
print job, 115print log, 115system log, 102, 121
InstallingSmartDeviceMonitor for Admin, 73
Interface Settings/IEEE 1394, 36Interface Settings/IEEE 802.11b, 37Interface Settings/Network, 34IP Address, 34, 36IP over 1394, 37IPP, 93
J
Job Spool, 101
L
LAN Type, 35Locking the Menus on the machine's
Control PanelSmartDeviceMonitor for Admin, 74

41
1M
Machine Name, 36Mail authentication, 85Managing User Information
SmartDeviceMonitor for Admin, 75message, 121MIB, 106
N
netware, 94NetWare 5/5.1, 56, 57NetWare 6/6.5, 56, 57Notify by e-mail function, 83Number of Scanner Recalls, 43NW Frame Type, 35
O
On-demand E-mail Notification, 85
P
passwd, 95Password, 95precautions, 135Printer Status Notification by E-mail
Notify by e-mail function, 83Printing Commands
Printing Files Directly from Windows, 128
Printing Files Directly from Windows, 127
prnlog, 95Pure IP, 57
R
remote printer, setupNetWare4.x, 5/5.1, 6/6.5, 62
Rendezvous, 95Return to Defaults, 38route, 96
S
Scanner Recall Interval Time, 43SCSI print (SBP-2), 37set, 97Setting a Password
SmartDeviceMonitor for Admin, 77Setting Up as a Print Server, 57
NetWare3.x, 53NetWare 4.x, 56
Setting Up as a Remote PrinterNetWare3.x, 60NetWare4.x, 5/5.1, 6/6.5, 62
SetupPrinting Files
Directly from Windows, 127show, 98slp, 98SmartDeviceMonitor for Admin
Installing, 73smb, 99SMTP Server, 40SNMP, 106snmp, 99sntp, 101specifications, 139spoolsw, 101SSID Setting, 38status
telnet, 102
T
TCP/IP address, 92telnet, 87
Autonet, 88WINS, 105
Transmission Speed, 38Types of Menu Configuration and Mode
Web Image Monitor, 69
U
Using a Host Name Instead of an IP Address
Printing Files Directly from Windows, 127
W
Web Image Monitor, 67WEP (Encryption) Setting, 38WINS
telnet, 105Wireless LAN Signal, 38

142
GB GB EN USA B783-7515
Copyright © 2005

Ne
two
rk Guid
e
GB GB
EN USA B783-7515
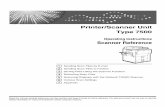

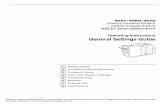


![Operating Instructions General Settings Guidesupport.ricoh.com/bb_v1oi/pub_e/oi/0001027/... · To change the Copier/Document Server Features, Press [Copier / Document Server Features].](https://static.fdocuments.us/doc/165x107/5f0cdf907e708231d4378e13/operating-instructions-general-settings-to-change-the-copierdocument-server-features.jpg)


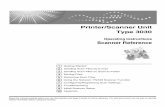
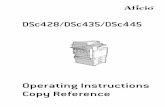





![Quick Reference Scanner Guide - support.ricoh.comsupport.ricoh.com/bb_v1oi/pub_e/oi/0001076/... · 1. Press [Home] at the bottom of the screen in the Center. 2. Press the [Scanner]](https://static.fdocuments.us/doc/165x107/5f43322c750e12214d6f5184/quick-reference-scanner-guide-1-press-home-at-the-bottom-of-the-screen-in-the.jpg)