Quick Reference Scanner Guide - support.ricoh.comsupport.ricoh.com/bb_v1oi/pub_e/oi/0001076/... ·...
Transcript of Quick Reference Scanner Guide - support.ricoh.comsupport.ricoh.com/bb_v1oi/pub_e/oi/0001076/... ·...
![Page 1: Quick Reference Scanner Guide - support.ricoh.comsupport.ricoh.com/bb_v1oi/pub_e/oi/0001076/... · 1. Press [Home] at the bottom of the screen in the Center. 2. Press the [Scanner]](https://reader031.fdocuments.us/reader031/viewer/2022011906/5f43322c750e12214d6f5184/html5/thumbnails/1.jpg)
Quick Reference Scanner Guide
EN GB EN US EN AU © 2016 D298-7035
21
11 10
4
5
6
789
3
12
13
14
1. Display panel2. [Login]/[Logout]3. Main power indicator4. [Energy Saver]5. Application list icon
Press to display the application list that contains shortcuts to the applications on the [Home] screen.
6. Icons to switch between screens7. [Stop]
Press to stop a job such as copying if it is in progress.
8. [Menu]Displays the menu screen of the application you are using. Depending on the application, this key may be disabled.
9. [Home]Press to display the [Home] screen.
10. [Return]11. Status indicator
Indicates the status of the system. It stays lit when an error occurs or the toner runs out.
12. [Check Status]13. Icon/Widget display area14. Name of the Log-in User
1 File Emailing Method
2 Add Destination
3 Total Number Of Destinations
4 Color Mode
5 File Type
6 Resolution Settings
7 Original Settings
8 Scan Size
9 File Name Mode
10 Density
11 Original Orientation
12 Sender Select
13 Subject Input
14 Text Input
15 Reduce / Enlarge
16 Erase Center / Border
17 Batch
18 SADF
19 Divide
20 Security Settings
21 Change Setting
22 Reception Notice
23 File Emailing Method
From the drop down menu, select the item you want to use.
Select the image density by fl icking the screen.
How to make Scans
5. Press [Send Settings].
6. Flick the screen up and down, and make desired settings.
7. Press [Start].
1. Press [Home] at the bottom of the screen in the Center.
2. Press the [Scanner] icon on the Home screen. 3. Press [Reset]. 4. Place the Originals.
How to use the Control Panel How to use the [Scanner] screen
* The shape of the machine and screen displays varies according to models.
How to make settings
Send Settings Menu
* Settings vary depending on the models or options you use.For details, see "How to Use Each Application", Getting Started.
Top Menu
5
1
8
6
2
11
4
12
14
7 9
10
13
15 16 17
201918
21 22
3
23
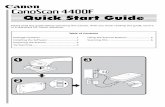


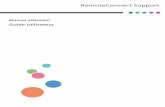
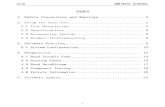
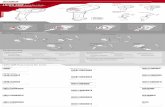







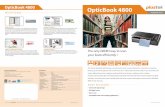



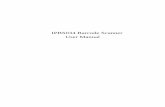

![Setup Guide - support.ricoh.comsupport.ricoh.com/bb_v1oi/pub_e/oi/0001071/0001071847/VM0B077… · 2. Select [Active] or [Inactive] Press [OK] When you select [Inactive], continue](https://static.fdocuments.us/doc/165x107/5f96d5c32b7a7a141e46952b/setup-guide-2-select-active-or-inactive-press-ok-when-you-select-inactive.jpg)