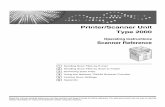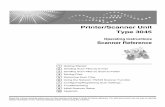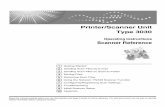Printer/Scanner Unit Type 7500 -...
-
Upload
nguyenquynh -
Category
Documents
-
view
251 -
download
0
Transcript of Printer/Scanner Unit Type 7500 -...

Printer/Scanner UnitType 7500
Manual do Utilizador
Referência de Impressora
utilizar este equipamento e mantenha-o num local acessível para futura consulta. Para uma utilto, certifique-se de que lê as Informações de Segurança na secção "Acerca deste equipamento
Preparar o Equipamento
Configurar o Controlador de Impressora
Outras Operações de Impressão
Guardar e imprimir utilizando o Servidor de Documentos
Funções e Definições do Equipamento
Anexo
1
2
3
4
5
6
Leia este manual cuidadosamente antes de i-zação correcta e segura deste equipamen "antes de o utilizar.

Introdução
Este manual contém instruções detalhadas sobre a operação e utilização deste equipamento. Para sua segurançae benefício, leia este manual atentamente antes de utilizar o equipamento. Mantenha este manual num local aces-sível para uma consulta rápida.
Importante
Os conteúdos deste manual estão sujeitas a alterações sem aviso prévio. Em caso algum, a empresa é responsá-vel por danos directos, indirectos, especiais, acidentais ou consequentes que resultem do modo de manuseamentoou de operação do equipamento.
Não copie nem imprima qualquer item cuja reprodução seja proibida por lei.
Copiar ou imprimir os seguintes itens é geralmente proibido pelas leis locais:
notas de banco, selos fiscais, obrigações, acções, notas bancárias, cheques, passaportes, cartas de condução.
A lista anterior serve apenas como referência e não é exaustiva. Não assumimos qualquer responsabilidade pelasua exactidão ou abrangência. Se tiver alguma questão relacionada com a legalidade da cópia ou impressão dedeterminados itens, consulte o seu advogado.
Cuidado:
A utilização de controlos, ajustes ou desempenho de procedimentos, para além dos especificados neste manual,podem provocar uma exposição a radiação perigosa.
Este manual utiliza dois tipos de unidade de medição. Utilize a versão métrica com este equipamento.
Marcas Comerciais
A Microsoft®, Windows® e Windows NT® são marcas comerciais registadas da Microsoft Corporation nos EstadosUnidos e/ou noutros países.
A Adobe®, PostScript®, Acrobat®, PageMaker® e Adobe Type Manager são marcas comerciais registadas daAdobe Systems Incorporated.
A PCL® é uma marca comercial registada da Hewlett-Packard Company.
Apple, AppleTalk, EtherTalk, Macintosh, Mac OS e True Type são marcas comerciais da Apple Computer, Inc.registadas nos Estados Unidos e noutros países.
BonjourTM é uma marca comercial da Apple Computer, Inc.
IPS-PRINTTM Printer Language Emulation Copyright© 2000, Oak Technology, Inc. Todos os direitos reservados.
A UNIX é uma marca comercial registada nos Estados Unidos e noutros países, licenciada exclusivamente atravésda X/Open Company Limited.
A marca da palavra e os logótipos Bluetooth® são propriedade da Bluetooth SIG, Inc. e qualquer utilização destasmarcas pela Ricoh Company, Ltd. está sujeita a licença.
NetWare é uma marca comercial registada da Novell, Inc.
Outros nomes de produtos aqui utilizados servem apenas para fins de identificação e podem ser marcas comerciaisdas respectivas empresas. Não reclamamos quaisquer direitos sobre essas marcas.
Os nomes próprios dos sistemas operativos do Windows são os seguintes:
• A designação comercial do Windows® 95 é Microsoft® Windows® 95
• A designação comercial do Windows® 98 é Microsoft® Windows® 98
• A designação comercial do Windows® Me é Microsoft® Windows® Millennium Edition (Windows Me)
• As designações comerciais do Windows® 2000 são as seguintes:Microsoft® Windows® 2000 ProfessionalMicrosoft® Windows® 2000 ServerMicrosoft® Windows® 2000 Advanced Server
• A designação comercial do Windows® XP é a seguinte:Microsoft® Windows® XP Home EditionMicrosoft® Windows® XP Professional
• As designações comerciais do Windows ServerTM 2003 são as seguintes:Microsoft® Windows ServerTM 2003 Standard EditionMicrosoft® Windows ServerTM 2003 Enterprise EditionMicrosoft® Windows ServerTM 2003 Web Edition
• As designações comerciais do Windows NT® 4.0 são as seguintes:Microsoft® Windows NT® Workstation 4.0Microsoft® Windows NT® Server 4.0
Notas
Algumas imagens deste manual podem diferir ligeiramente do seu equipamento.
Algumas opções podem não estar disponíveis em alguns países. Para mais informações, contacte o seu revende-dor.

Manuais para Este Equipamento
Consulte os manuais relevantes para o que pretende fazer com o equipamento.
❖ Acerca deste equipamentoCertifique-se de que lê as Informações de Segurança deste manual antes deutilizar o equipamento.Este manual apresenta uma introdução às funções do equipamento. Tambémexplica o painel de controlo, os procedimentos de preparação para a utiliza-ção do equipamento, como introduzir texto e como instalar os CD-ROM for-necidos.
❖ Manual de Definições GeraisExplica as definições das Ferramentas do Utilizador e os procedimentos doLivro de Endereços, tais como o registo de endereços de e-mail e códigos deutilizador. Consulte também este manual para obter explicações sobre comoligar o equipamento.
❖ Resolução de problemasFornece um guia para a resolução de problemas comuns e explica como colo-car papel, toner, agrafos e outros consumíveis.
❖ Referência de SegurançaEste manual destina-se aos administradores do equipamento. Explica as fun-ções de segurança que os administradores podem utilizar para protegerem osdados de manipulação indevida ou evitarem que o equipamento seja utiliza-do por pessoas não autorizadas.Consulte, igualmente, este manual para procedimentos de registo dos admi-nistradores, assim como para definições da autenticação do utilizador e doadministrador.
❖ Referência de Cópia/Servidor de DocumentosExplica as funções e operações do Copiador e do Servidor de Documentos.Consulte também este manual para obter explicações sobre como colocar ori-ginais.
❖ Referência de ImpressoraExplica as funções e operações da Impressora.
❖ Referência de ScannerExplica as funções e operações do Scanner.
❖ Guia de RedeExplica como configurar e operar o equipamento num ambiente de rede e uti-lizar o software fornecido.Este manual abrange todos os modelos e inclui descrições de funções e defi-nições que podem não estar disponíveis neste equipamento. As imagens, ilus-trações e informações acerca dos sistemas operativos suportados tambémpodem diferir ligeiramente daquelas que se referem a este equipamento.
i

ii
❖ Outros manuais• Manuais para Este Equipamento• Informações de Segurança• Guia de Referência Rápida para Cópia• Guia de Referência Rápida para Impressora• Guia de Referência Rápida para Scanner• Suplemento de PostScript3• Suplemento de UNIX• Manuais para DeskTopBinder Lite
• DeskTopBinder Lite Guia de Configuração• Guia de Iniciação DeskTopBinder• Guia do Auto Document Link
Nota❒ Os manuais fornecidos são específicos para cada tipo de equipamento.❒ O Adobe Acrobat Reader/Adobe Reader tem de estar instalado para ser pos-
sível visualizar os manuais como ficheiros PDF.❒ Para o “Suplemento de UNIX”, visite o nosso Web site ou consulte um reven-
dedor autorizado.❒ O “Suplemento de PostScript3” e o “Suplemento de UNIX” incluem descri-
ções de funções e definições que poderão não estar disponíveis neste equipa-mento.

CONTEÚDOManuais para Este Equipamento........................................................................... iComo Ler Este Manual ..........................................................................................1
Símbolos ....................................................................................................................1Painel do Visor .......................................................................................................2
Visor inicial .................................................................................................................2Visor simplificado .......................................................................................................3
Lista de Trabalhos .................................................................................................4Ecrã Lista de Trabalhos .............................................................................................4Verificar trabalhos na fila de impressão .....................................................................5Alterar a ordem dos trabalhos....................................................................................6Reter trabalhos de impressão ....................................................................................6Eliminar trabalhos ......................................................................................................7Verificar o histórico de trabalhos................................................................................7
Menu Funções Impr. ..............................................................................................8Colocar Papel na Bandeja de Alimentação Manual..........................................12
Definir o Formato de Papel Utilizando o Painel de Controlo....................................14Definir o Formato de Papel Personalizado Utilizando o Painel de Controlo ............15Definir Papel Grosso ou Acetatos com o Painel de Controlo...................................16
1. Preparar o Equipamento
Confirmar o Método de Ligação .........................................................................19Ligação de Rede ......................................................................................................19Ligação Local ...........................................................................................................22
Instalar o Controlador da Impressora................................................................23Instalação Rápida ....................................................................................................23Instalar o Controlador da Impressora para a Porta Seleccionada ...........................25
Utilizar como uma Impressora de Rede Windows............................................35Utilizar como um Servidor de Impressão NetWare / Impressora Remota ......37
Avanço de Página ....................................................................................................39Página Separadora de Trabalho ..............................................................................39Imprimir antes de Reiniciar a Impressora ................................................................39
Instalar o Controlador de Impressora através de USB ....................................40Windows ME - USB..................................................................................................40Windows 2000 - USB ...............................................................................................42Windows XP, Windows Server 2003 - USB .............................................................43
Imprimir com Ligação Paralela...........................................................................45Instalar o Controlador de Impressora com IEEE 1394 (impressão SCSI) ......47
Windows 2000..........................................................................................................47Windows XP, Windows Server 2003........................................................................49
Imprimir com ligação Bluetooth .........................................................................52Perfis Suportados.....................................................................................................52Imprimir com ligação Bluetooth................................................................................53Configurar as Definições do Modo de Segurança ...................................................54Imprimir no Modo de Segurança..............................................................................55
iii

iv
Efectuar Definições de Opções para a Impressora ..........................................56Condições para Comunicação Bidireccional............................................................56Se a Comunicação Bidireccional Estiver Desactivada.............................................58
Instalar o Font Manager 2000 .............................................................................59Usar Adobe PageMaker Versão 6.0, 6.5, ou 7.0 ................................................60
2. Configurar o Controlador de Impressora
PCL - Aceder às Propriedade da Impressora....................................................61Windows 95/98/Me - Aceder às Propriedades da Impressora.................................61Windows 2000 - Aceder às Propriedades da Impressora........................................63Windows XP, Windows Server 2003 - Aceder às Propriedades da Impressora......65Windows NT 4.0 - Aceder às Propriedades da Impressora .....................................67
RPCS - Aceder às Propriedade da Impressora .................................................69Windows 95/98/Me - Aceder às Propriedades da Impressora.................................69Windows 2000 - Aceder às Propriedades da Impressora........................................71Windows XP, Windows Server 2003 - Aceder às Propriedades da Impressora......73Windows NT 4.0 - Aceder às Propriedades da Impressora .....................................75
3. Outras Operações de Impressão
Imprimir um Ficheiro PDF Directamente ...........................................................77Método de impressão...............................................................................................77Utilizar o DeskTopBinder Lite...................................................................................77Utilizar comandos.....................................................................................................81
Controlo de Cópia Não Autorizada ....................................................................82Utilizar o [Protecção de dados para cópia] ....................................................................82Utilizar o [Tipo de máscara:]........................................................................................84Aviso Importante ......................................................................................................85
Utilizar a Função de Trabalhos de Impressão...................................................86Seleccionar a Lista de Trabalhos de Impressão Inicial............................................89
Imprimir a partir do ecrã de Trabalhos de Impressão ......................................90Impressão de Teste .................................................................................................90Impressão Bloqueada ..............................................................................................94Reter Impressão.......................................................................................................98Impressão Guardada .............................................................................................101
Imprimir a partir do ecrã Trabalhos por ID de Utilizador ...............................106Imprimir o Trabalho de Impressão Seleccionado...................................................106Imprimir Todos os Trabalhos de Impressão...........................................................108
Avanço de Página ..............................................................................................110Imprimir Utilizando uma Bandeja Seleccionada.....................................................110Cancelar um trabalho de impressão ......................................................................111
Cancelar um trabalho de impressão ................................................................112Cancelar um Trabalho de Impressão Utilizando o Painel de Controlo ..................112Windows - Cancelar um trabalho de impressão a partir do computador ...............113
Verificar o Registo de Erros..............................................................................114Impressão em Spool..........................................................................................116Páginas Definidas Pelo Utilizador ....................................................................117

Imprimir com o Finalizador ...............................................................................118Agrafar ...................................................................................................................119Furar.......................................................................................................................121Agrupar ..................................................................................................................123
Capas ..................................................................................................................126Capítulos.............................................................................................................130
Sem separadores...................................................................................................130Introduzir separadores de capítulo.........................................................................131
Separador ...........................................................................................................132Folha com abas..................................................................................................134Dobra em Z .........................................................................................................135
Posições de Dobra.................................................................................................135Notas sobre a Função de dobra em Z ...................................................................136
4. Guardar e imprimir utilizando o Servidor de Documentos
Aceder ao Servidor de Documentos ................................................................137
5. Funções e Definições do Equipamento
Mainframe ...........................................................................................................139Funções .................................................................................................................139Interface .................................................................................................................139
Lista dos itens das definições..........................................................................140Web Image Monitor................................................................................................140telnet ......................................................................................................................144Definições que podem ser utilizadas com o PostScript 3 ......................................145
6. Anexo
Especificações...................................................................................................147Opções...................................................................................................................149
ÍNDICE ..................................................................................................... 152
v

vi

Como Ler Este Manual
Símbolos
Este manual utiliza os seguintes símbolos:
Indica notas de segurança importantes.Ignorar estas notas podes resultar em graves lesões ou morte. Certifique-se deque lê estas notas. Pode encontrá-las na secção “Informações de Segurança” de“Acerca deste equipamento”.
Indica notas de segurança importantes.Ignorar estas notas pode resultar em lesões moderadas ou ligeiras, ou em danosno equipamento ou na propriedade. Certifique-se de que lê estas notas. Pode en-contrá-las na secção “Informações de Segurança” de “Acerca deste equipamen-to”.
Indica pontos a que deve prestar atenção quando utilizar este equipamento efornece explicações de causas prováveis de encravamentos de papel, danos nosoriginais ou perda de dados. Certifique-se de que lê estas explicações.
Indica explicações suplementares acerca das funções do equipamento, bemcomo instruções sobre como resolver erros do utilizador.
Este símbolo está localizado no final de cada secção. Indica onde pode encontrarmais informação relevante.[ ]
Indica os nomes das teclas que aparecem no painel do visor do equipamento.{ }Indica os nomes das teclas no painel de controlo do equipamento.
1

2
Painel do Visor
Este capítulo descreve a configuração utilizando o painel do visor quando a fun-ção de impressora está seleccionada.
Visor inicial
Importante❒ O equipamento muda para offline quando configura definições com o equi-
pamento online. Após concluir a configuração, o equipamento regressa auto-maticamente para online.
❒ Se efectuar uma definição com o equipamento offline, este permanecerá offline.❒ Os itens de função visualizados funcionam como teclas de selecção. Prima li-
geiramente um item para seleccioná-lo ou especificá-lo.❒ Quando seleccionar ou especificar um item no painel do visor, esse é realçado.❒ As teclas desactivadas (por exemplo: ) não podem ser utilizadas.
1. Estado operacional ou mensagensApresenta o estado actual do equipamen-to, como “Pronto”, “Offline” e “A impri-mir. . .” . As informações acerca dotrabalho de impressão (ID do utilizador enome do documento) aparecem neste ca-pítulo.
2. [fOnline]/[ Offline]Ao premir estas teclas, o equipamentomuda entre online e offline.O equipamento pode receber dados docomputador, quando se encontra online.O equipamento não pode receber dadosdo computador, quando se encontra offli-ne.
3. [Avanço página]Prima para imprimir todos os dadosguardados na memória de entrada doequipamento.
• O estado aparece desactivado, quan-do o equipamento está online.
• Esta função não está disponível com oidioma da impressora RPCS.
4. [Apagar trabalho]Prima para cancelar o actual trabalho deimpressão.Se premir nesta tecla quando o equipa-mento estiver offline e o modo HexDump estiver seleccionado, o modo HexDump é cancelado.
OK
1
2
34
5 6 7
8
ANW002S PT

5. [Trabalhos de impressão]Prima para visualizar trabalhos de im-pressão enviados a partir de um compu-tador.
6. [Registo de erro]Prima para visualizar os registos de errosde trabalhos de impressão enviados apartir de um computador.
7. [Lista de trabalhos em spool]Prima nesta tecla para visualizar os traba-lhos em spool.
8. Indicadores do Estado da Bandejade PapelSão visualizadas as definições da bandejade papel.
Nota❒ É visualizado o visor do copiador, quando o equipamento está ligado. Esta é
uma predefinição de fábrica. Esta definição inicial pode ser alterada. Consulteo Manual de Definições Gerais.
Visor simplificado
Esta secção explica como mudar para o visor simplificado.Quando premir {Visor simplificado}, o ecrã muda do visor inicial para o visor sim-plificado. As letras e as teclas são apresentadas em tamanho maior, facilitandoas operações.
❖ Exemplo de um visor simplificado
Nota❒ Para voltar ao visor inicial, prima {Visor simplificado} novamente.❒ Determinadas teclas não aparecem no visor simplificado.
ANP042S
3

4
Lista de Trabalhos
Os trabalhos impressos nos modos Cópia, Servidor de Documentos ou Impres-sora ficam temporariamente guardados no equipamento e depois são executa-dos por ordem. A função Lista de Trabalhos permite-lhe gerir estes trabalhos.Por exemplo, pode cancelar definições de trabalhos incorrectas ou imprimir umdocumento urgente.
Nota❒ Não pode utilizar a função Lista de Trabalhos quando a função Interromper
Cópia estiver activa.
Ecrã Lista de Trabalhos
Esta secção explica os visores e os ícones que aparecem no ecrã Lista de Traba-lhos. O ecrã Lista de Trabalhos varia consoante [Ordem de Trabalhos] esteja selecciona-do ou não, com Prioridade de Impressão para as Definições do Sistema. Paramais informações sobre o procedimento de definição, consulte o Manual de De-finições Gerais.
❖ Quando [Ordem de Trabalhos] não está seleccionado:A lista de trabalhos é apresentada para cada uma das funções.
21
3AMG037S PT

❖ Quando [Ordem de Trabalhos] está seleccionado:A lista de trabalhos é apresentada para todas as funções pela ordem dos tra-balhos de impressão.
A Comuta entre listas de trabalhos para cada função.B Comuta entre [Lista trabalhos actuais/em espera] e [Histórico de trabalhos].C Apresenta números de trabalhos reservados.D Apresenta a função utilizada para imprimir trabalhos.
: Trabalho impresso com a função de cópia.: Trabalho impresso com a função de impressora.: Trabalho impresso com a função de Servidor de Documentos.: Trabalho impresso com o DeskTopBinder.: Trabalho impresso com o Web Image Monitor.
ReferênciaManual de Definições Gerais
Verificar trabalhos na fila de impressão
Pode verificar o conteúdo de trabalhos na fila de impressão.
A Prima [Lista de trabalhos].
B Seleccione o trabalho que pretende verificar.
C Prima [Detalhes] e depois verifique o conteúdo.
D Prima [Sair].
AMG038S PT
2
3 4
5

6
Alterar a ordem dos trabalhos
Pode alterar a ordem pela qual os trabalhos de impressão, da lista de trabalhos,são entregues:
A Prima [Lista de trabalhos].
B Seleccione o trabalho para o qual pretende alterar a ordem.
C Prima [Alterar ordem].
D Altere a ordem utilizando [Topo], [Ant.] ou [Seg.].
E Prima [OK].
Reter trabalhos de impressão
O equipamento retém trabalhos que estão na fila de espera e actualmente em im-pressão.
A Prima [Lista de trabalhos].
B Seleccione o(s) trabalho(s) a reter.
C Prima [Suspender impressão].

Eliminar trabalhos
Pode eliminar o trabalho que está na fila de espera ou actualmente em impres-são.
A Prima [Lista de trabalhos].
B Seleccione o trabalho que pretende eliminar.
C Prima [Apagar reserva].
D Prima [Sim].
Nota❒ Para eliminar vários trabalhos de impressão, seleccione-os no passo B.
Verificar o histórico de trabalhos
Pode visualizar o conteúdo do histórico de trabalhos impressos.
A Prima [Lista de trabalhos].
B Prima [Histórico de trabalhos].
Aparece uma lista de trabalhos de impressão concluídos.
C Prima [Detalhes] para verificar o conteúdo dos trabalhos apresentados.
D Prima [Sair].
7

8
Menu Funções Impr.
As tabelas seguintes explicam as definições e os significados de funções nas Fun-ções de impressora. O ecrã Funções de Impressora aparece quando prime a tecla{Ferramentas do Utilizador/Contador}. Para mais informações, consulte o Manual deDefinições Gerais.
❖ Impr. Lista/ Teste
❖ Manutenção
Menu Descrição
Listas múltiplas Pode imprimir a página de configuração e o registo de erros.
Página de configuração Pode imprimir os valores de configuração actuais do equipamento.
Registo de erros Pode imprimir listas de registos de erros contendo todos os erros ocorridos durante a impressão.
Menu Pode imprimir uma Menu apresentando os menus de funções do equipamento.
Página de configuração PCL/Fontes Pode imprimir a configuração actual e a lista de fon-tes PCL instaladas.
Página de configuração PS/ Fontes Pode imprimir a configuração actual e a lista de fon-tes Postscript instaladas.
Este menu pode ser seleccionado apenas quando a unidade de PostScript 3 opcional está instalada.
Página de configuração PDF/ Fontes Pode imprimir a configuração actual e a lista de fon-tes PDF instaladas.
Este menu pode ser seleccionado apenas quando a unidade de PostScript 3 opcional está instalada.
Hex Dump Pode imprimir no modo Hex Dump.
Menu Descrição
Menu protegido Esta função permite-lhe proteger as definições do menu contra alterações acidentais. Torna impossível alterar as definições do menu através de procedi-mentos correntes, a não ser que sejam efectuadas as operações de teclas necessárias.
Num ambiente de rede, apenas os administradores podem fazer alterações nas definições do menu.
Bloqueio de Impressão Lista/Teste Pode bloquear o menu [Impr. Lista/ Teste].
Apag. todos trab. impr. temporários Pode eliminar todos os trabalhos de impressão guar-dados temporariamente no equipamento.
Apagar todos trab. impr. guardada Pode eliminar todos os trabalhos de impressão guar-dados no equipamento.

❖ Sistema
Menu Descrição
Relatório de erros de impressão Pode imprimir um relatório de erros quando ocorrer um erro de impressora ou de memória.
Continuar auto Pode seleccionar para activar Continuar auto. Quan-do está activado, a impressão continua após ocorrer um erro de sistema.
Sobrecarga da memória Seleccione para imprimir um relatório de sobrecarga de memória.
Separação de trabalhos Pode activar a função Separação de Trabalhos.
Este menu só pode ser seleccionado se o finalizador (opcional) estiver instalado.
Apag. auto trab. impr. temporários Pode seleccionar para eliminar automaticamente tra-balhos de impressão guardados temporariamente no equipamento.
Apag. auto fich. impressão guardada Pode seleccionar para eliminar automaticamente tra-balhos de impressão guardados no equipamento.
Lista trabalhos de impressão inicial Pode definir o ecrã Impressora predefinido quando premir [Trabalhos de impressão].
Utilização da memória Pode seleccionar a quantidade de memória utilizada em Prior. fontes ou Prioridade Frame, de acordo com o formato do papel ou a resolução.
Duplex Pode seleccionar para imprimir nos dois lados do pa-pel.
Cópias Pode especificar o número de conjuntos de impres-são. Esta definição é desactivada se o número de pá-ginas a imprimir tiver sido especificado com o controlador de impressão ou outro comando.
Impressão de página em branco Pode seleccionar se pretende imprimir ou não pági-nas em branco.
Poupança de toner Efectue a definição para optar pela aplicação ou não aplicação da função Poupança de Toner.
Imagem em spool Pode seleccionar para imprimir imagens em spool.
O trabalho de impressão transmitido a partir do computador é guardado temporariamente no disco rígido do equipamento como imagem bitmap que pode ser impressa quando a transmissão for conclu-ída.
Temp. Espera Trab. Reservado Pode especificar quanto tempo o equipamento aguarda para receber um trabalho de impressão an-tes de permitir que outras funções, como as funções do copiador e do scanner, o interrompam.
Linguagem da Impressora Pode especificar o idioma da impressora.
Formato secundário Pode activar a função de substituição automática de formato de papel (A4↔LT).
Formato página Pode seleccionar o formato de papel predefinido.
9

10
❖ Controladora
Papel Timbrado Pode rodar as imagens originais ao imprimir.
Ao imprimir, as imagens do original são sempre ro-dadas 180 graus. Assim, a saída pode não ser como esperava quando imprimir em papel timbrado ou em papel pré-impresso que necessite de orientação. Ao utilizar esta função, pode especificar a rotação da imagem.
Priorid. defin. band. aliment. manual Pode especificar qual das duas opções tem priorida-de, Controld/Comando ou Defin.Equipamento (Im-pressora), tem prioridade para determinar o formato de papel para a bandeja de alimentação manual.
Impressão Margem a Margem Pode seleccionar de pretende ou não imprimir a pá-gina completa.
Linguagem predefinida da impres-sora
Pode definir a linguagem de impressora predefini-do, se o equipamento não encontrar a linguagem de impressora automaticamente.
Comutação de bandeja Pode definir para mudar a bandeja do papel.
Menu Descrição
Memória E/S Pode definir o tamanho da Memória E/S. Normal-mente, não é necessário alterar esta definição.
Limite de tempo E/S Pode definir quantos segundos o equipamento deve esperar para terminar um trabalho de impressão. Se aparecerem dados provenientes de outra porta no meio de um trabalho de impressão, deverá aumentar o limite de tempo.
Menu Descrição

11
❖ Menu PCL
❖ Menu (opcional)
❖ Menu PDF (opcional)
Nota❒ Algumas opções não aparecem dependendo das unidades opcionais instala-
das ou da linguagem de impressora seleccionada.❒ Algumas opções não podem ser definidas dependendo das definições de se-
gurança.
ReferênciaPara mais informações, consulte o Manual de Definições Gerais.Para mais informações sobre as funções do copiador e as definições do siste-ma, consulte Referência de Cópia e o Manual de Definições Gerais.
Menu Descrição
Orientação Pode definir a orientação da página.
Linhas por página Pode definir o número de linhas por página.
Fontes Pode definir a localização de armazenamento dos ti-pos de letra predefinidos.
Número da fonte Pode a ID do tipo de letra que pretende utilizar.
Tamanho ponto Pode definir o tamanho do ponto que pretende para utilizar com o tipo de letra seleccionado.
Tamanho fonte Pode definir o número de caracteres por polegada para o tipo de letra seleccionado.
Conj caracteres Pode definir o conjunto de caracteres de impressão para o tipo de letra seleccionado. As opções disponí-veis são as seguintes:
Courier Font Pode seleccionar um tipo de letra courier.
Largura A4 expandida Pode aumentar a largura da área de impressão quan-do imprimir com PCL numa folha A4.
Anexar CR a LF Quando está definido para Ligado, no fim de cada li-nha segue-se uma mudança de linha: CR=CR, LF=CR−LF, FF=CR−FF.
Resolução Pode definir a resolução de impressão em pontos por polegada (dpi).
Menu Descrição
Formato de Dados Pode seleccionar um formato de dados.
Resolução Pode definir a resolução de impressão em pontos por polegada (dpi).
Menu Descrição
Alterar palavra-passe PDF Pode definir a palavra-passe para o ficheiro PDF exe-cutando Impressão directa de PDF.
Palavra-passe de grupo PDF Pode definir a palavra-passe de grupo já especificada com o DeskTopBinder Lite.
Resolução Pode definir a resolução de impressão em pontos por polegada (dpi).

12
Colocar Papel na Bandeja de Alimentação Manual
Este capítulo fornece instruções sobre como colocar papel na bandeja de alimen-tação manual.Para mais informações acerca do formato e do tipo de papel, consulte “Acercadeste equipamento”.
Importante❒ As seguintes funções são desactivadas quando imprimir com a bandeja de ali-
mentação manual:• Impressão Duplex/Folheto• Selecção Automática da Bandeja• Comutação automática de bandeja• Rodar Agrupar• Agrafar (quando a unidade opcional está instalada)• Furar (quando a unidade opcional está instalada)• Dobrar em Z (quando a unidade opcional está instalada)
A Abra a bandeja de alimentação manual.
B Insira cuidadosamente o papel virado para cima na bandeja de alimentaçãomanual até soar o sinal sonoro e, em seguida, ajuste as guias do papel aoformato do papel.Se o formato de papel da guia de papel e o papel não corresponderem, as ima-gens poderão ficar tortas ou o papel poderá ficar encravado.Não coloque papel acima da marca limite, pois, pode ocorrer o enviesamentoda imagem ou encravamento de papel.Abra o extensor para suportar formatos de papel superiores a A4 L, 81/2 ×11 L.

Folheie o papel para criar ar entre as folhas de modo a evitar a alimentação devárias folhas em simultâneo.
1. Extensor
2. Guia do papel
C Defina o formato do papel utilizando o controlador da impressora ou o pai-nel de controlo.
Os procedimentos seguintes não são necessários, se seleccionar [Controld/Co-mando] a partir de [Priorid. defin. band. aliment. manual] em [Sistema] de [FunçõesImpr.]. Nesse caso, defina o formato do papel utilizando o controlador de im-pressora.
Nota❒ O papel com as seguintes dimensões pode ser colocado na bandeja de ali-
mentação manual: 100 - 305 mm (3,9 - 12 pol.) vertical e 139,7 - 600 mm(5,5 - 23,7 pol.) horizontal.
❒ Se Finalizador com separação de 3 000 folhas e Agrafagem de 100 folhas es-tiver instalado, o papel com as seguintes dimensões pode ser colocado nabandeja de alimentação manual: 100 - 305 mm (3,9 - 12 pol.) vertical e139,7 - 458 mm (5,5 - 18,1 pol.) horizontal.
❒ Quando colocar papel grosso ou acetatos, defina o formato e o tipo de pa-pel.
❒ O número de folhas que pode ser colocado na bandeja de alimentação ma-nual depende do tipo de papel.
ReferênciaQuando colocar papel timbrado na bandeja, preste atenção à orientação dopapel. Consulte o Manual de Definições Gerais. Para mais informações sobre definições do controlador de impressora,consulte a Ajuda do controlador de impressora.
2
ANV012S
13

14
Definir o Formato de Papel Utilizando o Painel de Controlo
Siga o procedimento abaixo para definir o equipamento através do painel decontrolo, quando colocar papel de formato padrão na bandeja de alimentaçãomanual.
Importante❒ Os procedimentos seguintes não são necessários se seleccionar [Controld/Co-
mando] a partir de [Priorid. defin. band. aliment. manual] em [Sistema] de [FunçõesImpr.]. Nesse caso, defina o formato do papel utilizando o controlador de im-pressora. Para mais informações, consulte o Manual de Definições Gerais.
❒ Se seleccionar [Defin.Equipamento] a partir de [Priorid. defin. band. aliment. manu-al] em [Sistema] de [Funções Impr.] (consulte o Manual de Definições Gerais),as definições efectuadas utilizando o painel de controlo têm prioridade sobreas definições do controlador de impressora.
❒ Se o controlador da impressora não for utilizado, seleccione [Defin.Equipamen-to] a partir de [Priorid. defin. band. aliment. manual] em [Sistema] de [Funções Impr.](consulte o Manual de Definições Gerais). Defina o formato do papel utilizan-do o painel de controlo.
A Prima a tecla {Ferramentas do utilizador/Contador} no painel de controlo.
B Prima [Definições do sistema].
C Prima o separador [Definições do papel de bandeja].
D Prima [Form. papel alim. manual impressora].
E Seleccione o formato do papel.
F Prima [OK].
G Prima a tecla {Ferramentas do utilizador/Contador}.Aparece o ecrã inicial.
Nota❒ Quando colocar papel grosso ou acetatos, defina o formato e o tipo de papel.
ReferênciaPara mais informações sobre definições do controlador de impressora,consulte a Ajuda do controlador de impressora.

Definir o Formato de Papel Personalizado Utilizando o Painel de Controlo
Siga o procedimento abaixo para definir o equipamento através do painel decontrolo, quando colocar papel de formato personalizado na bandeja de alimen-tação manual.
Importante❒ Os seguintes procedimentos não são necessários se seleccionar [Controld/Co-
mando] a partir de [Priorid. defin. band. aliment. manual] em [Sistema] de [FunçõesImpr.] (consulte o Manual de Definições Gerais). Nesse caso, defina o formatodo papel utilizando o controlador de impressora.
❒ Se seleccionar [Defin.Equipamento] a partir de [Priorid. defin. band. aliment. manu-al] em [Sistema] de [Funções Impr.] (consulte o Manual de Definições Gerais),as definições efectuadas utilizando o painel de controlo têm prioridade sobreas definições do controlador de impressora.
❒ Se o controlador da impressora não for utilizado, seleccione [Defin.Equipamen-to] a partir de [Priorid. defin. band. aliment. manual] em [Sistema] de [Funções Impr.](consulte o Manual de Definições Gerais). Defina o formato do papel utilizan-do o painel de controlo.
A Prima a tecla {Ferramentas do utilizador/Contador} no painel de controlo.
B Prima [Definições do sistema].
C Prima o separador [Definições do papel de bandeja].
D Prima [Form. papel alim. manual impressora].
E Prima [Formato personalizado].
Quando já foi definido um formato personalizado, prima [Alterar formato] .
F Prima [Vertical], introduza o formato vertical do papel com as teclas numéri-cas e depois prima a tecla {q}.
G Prima [Horizontal], introduza o formato horizontal do papel com as teclas nu-méricas e depois prima a tecla {q}.
H Prima [OK].
São visualizados os formatos de papel introduzidos.
15

16
I Prima a tecla {Ferramentas do utilizador/Contador}.Aparece o ecrã inicial.
Nota❒ Quando colocar papel grosso ou acetatos, defina o formato e o tipo de pa-
pel.❒ Para mais informações sobre definições do controlador de impressora,
consulte a Ajuda do controlador de impressora.
Definir Papel Grosso ou Acetatos com o Painel de Controlo
Siga o procedimento abaixo para definir o equipamento através do painel decontrolo, quando colocar papel grosso ou acetatos na bandeja de alimentaçãomanual.
Importante❒ Os seguintes procedimentos não são necessários se seleccionar [Controld/Co-
mando] a partir de [Priorid. defin. band. aliment. manual] em [Sistema] de [FunçõesImpr.] (consulte o Manual de Definições Gerais). Nesse caso, defina o formatodo papel utilizando o controlador de impressora.
❒ Se seleccionar [Defin.Equipamento] a partir de [Priorid. defin. band. aliment. manu-al] em [Sistema] de [Funções Impr.] (consulte o Manual de Definições Gerais),as definições efectuadas utilizando o painel de controlo têm prioridade sobreas definições do controlador de impressora.
❒ Se o controlador da impressora não for utilizado, seleccione [Defin.Equipamen-to] a partir de [Priorid. defin. band. aliment. manual] em [Sistema] de [Funções Impr.](consulte o Manual de Definições Gerais). Defina o formato do papel utilizan-do o painel de controlo.
A Prima a tecla {Ferramentas do utilizador/Contador} no painel de controlo.
B Prima [Definições do sistema].
C Prima o separador [Definições do papel de bandeja].
D Prima [TSeg.] para percorrer a lista.
E Prima [Tipo de papel: Bandeja alim manual].

F Para imprimir em acetatos, prima [Acetato] na área [Tipo de papel]. Para impri-mir em papel grosso, prima [Papel grosso] na área [Tipo de papel].
G Prima [OK].
É visualizado o tipo de papel seleccionado.
H Prima a tecla {Ferramentas do utilizador/Contador}.Aparece o ecrã inicial.
Nota❒ As definições efectuadas são válidas até serem alteradas. Após a impressão
em acetatos ou papel grosso, certifique-se de que limpa as definições intro-duzidas para que o próximo utilizador possa utilizar o equipamento.
❒ Para mais informações sobre definições do controlador de impressora,consulte a Ajuda do controlador de impressora.
17

18

1. Preparar o Equipamento
Confirmar o Método de Ligação
Este equipamento suporta ligação de rede e local.Antes de instalar o controlador de impressora, verifique o modo de ligação doequipamento. Siga o procedimento de instalação do controlador que seja ade-quado ao método de ligação.
Ligação de Rede
Este equipamento pode ser usado como uma porta de impressora Windows ouimpressora em rede.
Utilizar Este Equipamento como Porta de Impressão do Windows
As ligações de rede podem ser estabelecidas através de Ethernet, IEEE 802.11b eIEEE 1394 (IPv4 sobre 1394).As portas disponíveis são determinadas com base na combinação da versão dosistema operativo Windows e do método de ligação usado.
❖ Windows 95/98
Método de ligação Portas disponíveis
Ethernet/ IEEE 802.11b Porta SmartDeviceMonitor for Client
IEEE 1394 (IPv4 sobre 1394) Nenhum
PT ZZZ035S
SmartDeviceMonitor for Client- TCP/IP- IPP
SmartDeviceMonitor for Client- TCP/IP- IPPTCP/IP standardLPR
SmartDeviceMonitor for Client- TCP/IP- IPPTCP/IP standardLPR
SmartDeviceMonitor for Client- TCP/IP- IPPLPR
19

Preparar o Equipamento
20
1
❖ Windows Me
❖ Windows 2000
❖ Windows XP
❖ Windows Server 2003
❖ Windows NT 4.0
ReferênciaConsulte a explicação sobre como instalar o controlador de impressora paracada tipo de porta. Para a porta SmartDeviceMonitor for Client, consultePág. 25 “Utilizar a Porta SmartDeviceMonitor for Client”.Para a porta TCP/IP standard, consulte Pág. 31 “Utilizar a Porta TCP/IPStandard”.Para a porta LPR, consulte Pág. 33 “Utilizar a Porta LPR”.
Método de ligação Portas disponíveis
Ethernet/ IEEE 802.11b Porta SmartDeviceMonitor for Client
IEEE 1394 (IPv4 sobre 1394) Porta SmartDeviceMonitor for Client
Método de ligação Portas disponíveis
Ethernet/ IEEE 802.11b Porta SmartDeviceMonitor for Client
TCP/IP standard
porta LPR
IEEE 1394 (IPv4 sobre 1394) Nenhum
Método de ligação Portas disponíveis
Ethernet/ IEEE 802.11b Porta SmartDeviceMonitor for Client
TCP/IP standard
porta LPR
IEEE 1394 (IPv4 sobre 1394) Porta SmartDeviceMonitor for Client
TCP/IP standard
Método de ligação Portas disponíveis
Ethernet/ IEEE 802.11b Porta SmartDeviceMonitor for Client
TCP/IP standard
porta LPR
IEEE 1394 (IPv4 sobre 1394) Porta SmartDeviceMonitor for Client
TCP/IP standard
Método de ligação Portas disponíveis
Ethernet/ IEEE 802.11b Porta SmartDeviceMonitor for Client
porta LPR
IEEE 1394 (IPv4 sobre 1394) Nenhum

Confirmar o Método de Ligação
1
Utilizar como impressora em rede
Este equipamento pode ser utilizado como a impressora em rede Windows, ser-vidor de impressão NetWare ou impressora remota NetWare.
Nota❒ Num ambiente IPv6, não pode utilizar servidores Netware.
ReferênciaConsulte a explicação sobre como instalar o controlador de impressora paracada tipo de impressora de rede. Para a impressora em rede Windows, consulte Pág. 35 “Utilizar como umaImpressora de Rede Windows”.Para o servidor de impressão NetWare e impressora remota, consulte Pág. 37“Utilizar como um Servidor de Impressão NetWare / Impressora Remota”.
PT ZZZ036S
Windows 2000/XPWindows Server 2003Windows NT 4.0Servidor de impressão
NetwareServidor de impressão
NetwareServidor de ficheiros
21

Preparar o Equipamento
22
1
Ligação Local
As ligações locais podem ser estabelecidas através de ligações paralela, USB,IEEE 1394 (Impressão SCSI) e Bluetooth.A versão do sistema operativo Windows determina os métodos de ligação dis-poníveis.• Windows 95:
Ligações paralelas• Windows 98:
Ligações paralelas• Windows 98 SE/Me:
Ligações USB e Paralela• Windows 2000:
Ligações USB, Paralela, IEEE 1394 (impressão SCSI), e Bluetooth• Windows XP:
Ligações USB, Paralela, IEEE 1394 (impressão SCSI), e Bluetooth• Windows Server 2003:
Ligações USB, Paralela, IEEE 1394 (impressão SCSI), e Bluetooth• Windows NT 4.0:
Ligações paralelas
ReferênciaConsulte a explicação sobre como instalar o controlador de impressora paracada método de ligação. Para ligação USB, consulte Pág. 40 “Instalar o Controlador de Impressoraatravés de USB”.Para ligação paralela, consulte Pág. 45 “Imprimir com Ligação Paralela”.Para ligação IEEE 1394 (impressão SCSI), consulte Pág. 47 “Instalar o Contro-lador de Impressora com IEEE 1394 (impressão SCSI)”.Para ligação Bluetooth, consulte Pág. 52 “Imprimir com ligação Bluetooth”.

Instalar o Controlador da Impressora
23
1
Instalar o Controlador da Impressora
Esta secção explica como instalar o controlador da impressora. Há duas formasde instalar o controlador da impressora: utilizando a Instalação Rápida, que ins-tala as definições de uma só vez, ou instalando o controlador apropriado deacordo com a porta que se pretende utilizar.
Instalação Rápida
Os utilizadores do Windows 95 / 98 / Me / 2000 / XP, Windows Server 2003 eWindows NT 4.0 podem instalar facilmente este software utilizando o CD-ROMfornecido.Através da Instalação Rápida, o controlador de impressora PCL e/ou o contro-lador de impressora RPCS, o DeskTopBinder Lite e o SmartDeviceMonitor forClient são instalados no ambiente de rede e a porta TCP/IP é definida.
Importante❒ Para instalar o controlador de impressora no Windows 2000/XP Professional,
Windows Server 2003 e Windows NT 4.0, deve possuir uma conta com auto-rização para Gerir Impressoras. Inicie a sessão como um Administrador.
❒ Se ligar utilizando USB, consulte Pág. 40 “Instalar o Controlador de Impres-sora através de USB” e instale o controlador de impressora.
A Saia de todas as aplicações em execução.
B Introduza o CD-ROM na unidade de CD-ROM.O software de instalação é inicia. O Auto Run pode não funcionar com algumas definições de sistema opera-tivo. Se tal acontecer, inicie “Setup.exe” localizado no directório de raiz doCD-ROM.
C Seleccione o idioma do interface e, em seguida, clique em [OK].O idioma do interface predefinido é o inglês.
D Clique em [Instalação Rápida].O acordo de licença de software aparece na caixa de diálogo [Contrato de Licen-ciamento].
E Depois de ler o acordo, clique em [Aceito o contrato.] e, em seguida, clique em[Seguinte >].
F Seleccione o modelo do equipamento que pretende utilizar na caixa de di-álogo [Seleccionar Impressora].Para ligação de rede TCP/IP, seleccione o equipamento cujo endereço IP éapresentado em [Ligar Para].Para ligação paralela, seleccione o equipamento cuja porta de impressora éapresentada em [Ligar Para].

Preparar o Equipamento
24
1
G Clique em [Instalar].A instalação do controlador de impressora é inicia.
H Clique em [Concluir].
Aparece uma mensagem pedindo para reiniciar do computador. Reinicie ocomputador para concluir a instalação.
I Clique em [Sair] na primeira caixa de diálogo do programa de instalação e,em seguida, retire o CD-ROM.
Nota❒ Para parar a instalação do software seleccionado, clique em [Cancelar] antes
de concluir a instalação.❒ O Auto Run pode não funcionar com algumas definições de sistema ope-
rativo. Se tal acontecer, inicie “Setup.exe” localizado no directório de raizdo CD-ROM.
❒ Seleccione um equipamento cujo endereço IP é apresentado em [Ligar Para]para instalar SmartDeviceMonitor for Client quando utilizar TCP/IP.
ReferênciaInstalação Rápida não está disponível excepto se for activada a comunica-ção bidireccional entre o equipamento e o computador através de ligaçãoparalela. Consulte Pág. 58 “Se a Comunicação Bidireccional Estiver Desac-tivada” para mais informações acerca da comunicação bidireccional entreo equipamento e o computador.

Instalar o Controlador da Impressora
1
Instalar o Controlador da Impressora para a Porta Seleccionada
Utilizar a Porta SmartDeviceMonitor for Client
Importante❒ Para instalar SmartDeviceMonitor for Client no Windows 2000/XP Professi-
onal, Windows Server 2003 e Windows NT 4.0, deve possuir uma conta comautorização para Gerir Impressoras. Inicie a sessão como um Administrador.
❒ Instale o SmartDeviceMonitor for Client antes de instalar o controlador deimpressora quando usar a porta SmartDeviceMonitor for Client.
Instalar o SmartDeviceMonitor for Client
A Saia de todas as aplicações em execução.
B Introduza o CD-ROM na unidade de CD-ROM.O software de instalação é inicia.
C Seleccione o idioma do interface e, em seguida, clique em [OK].
O idioma do interface predefinido é o inglês.
D Clique em [DeskTopBinder - SmartDeviceMonitor for Client].
E Seleccione o idioma do interface e, em seguida, clique em [Seguinte >].
O idioma do interface predefinido é o inglês.
F Aparece uma mensagem pedindo para fechar todas as outras aplicações. Fe-che todas as aplicações e, em seguida, clique em [Seguinte >].
G O acordo de licença de software aparece na caixa de diálogo [Contrato de Li-cenciamento]. Depois de ter lido todo o conteúdo, clique em [Sim].
H Clique em [Instalação completa] ou em [Instalação personalizada].
[Instalação completa] instala todas as aplicações necessárias: o DeskTopBinderLite e o SmartDeviceMonitor for Client.[Instalação personalizada] instala aplicações seleccionadas.
I Siga as instruções no visor e clique em [Seguinte >] para passar ao passo se-guinte.
J Terminada a instalação, seleccione uma das opções para reiniciar o compu-tador, imediatamente ou mais tarde, e clique em [Concluído].
Reinicie o computador para concluir a instalação.
25

Preparar o Equipamento
26
1
Nota❒ Para parar a instalação do software seleccionado, clique em [Cancelar] antes
de concluir a instalação.❒ O Auto Run pode não funcionar com algumas definições de sistema ope-
rativo. Se tal acontecer, inicie “Setup.exe” localizado no directório de raizdo CD-ROM.
Alterar as Definições da Porta para SmartDeviceMonitor for Client
Siga o procedimento abaixo indicado para alterar definiçõesSmartDevice-Monitor for Client como limite de tempo para TCP/IP, impressão paralela/recuperação e grupos de impressoras.
Windows 95/98:
A Abra a janela [Impressoras] no menu [Iniciar].
B Na janela [Impressoras], Clique no ícone da impressora que pretende usar.No menu [Ficheiro], clique em [Propriedades].
C Clique no separador [Detalhes] e, em seguida, clique em [Definições da Porta].É visualizada a caixa de diálogo [Definições da Porta].
Windows 2000 / Windows NT 4.0:
A Abra a janela [Impressoras] no menu [Iniciar].
B Na janela [Impressoras], Clique no ícone da impressora que pretende usar.No menu [Ficheiro], clique em [Propriedades].
C No separador [Portas], clique em [Configurar Porta].Aparece a caixa de diálogo [Configuração].
Windows XP, Windows Server 2003:
A Abra a janela [Impressoras e Faxes] no menu [Iniciar].É visualizada a janela de [Impressoras e Faxes].
B Clique no ícone do equipamento que pretende usar. No menu [Ficheiro], cli-que em [Propriedades]. São visualizadas as propriedades da impressora.
C Clique no separador [Portas] e, em seguida, clique em [Configurar Porta].
É visualizada a caixa de diálogo [Configuração da Porta].

Instalar o Controlador da Impressora
1
Nota❒ As definições de limite de tempo podem ser configuradas para TCP/IP.❒ As definições do utilizador, proxy e limite de tempo podem ser configura-
das para IPP.❒ Se existirem quaisquer definições no separador [Impressão Paralela/Recupe-
ração], siga o procedimento abaixo indicado.A Clique em [Cancelar] para fechar a caixa de diálogo [Configuração da Por-
ta:].B Inicie o SmartDeviceMonitor for Client e, em seguida, clique com o bo-
tão direito no ícone SmartDeviceMonitor for Client na bandeja de tare-fas.
C Aponte para [Propriedades] e, em seguida, clique em [Definições de Fun-ções Avançadas].
D Seleccione a caixa de verificação [Definir Impressão de Recuperação/Paralelapara cada porta].
E Clique em [OK] para fechar a caixa de diálogo [Definições de FunçõesAvançadas].
ReferênciaPara mais informações sobre estas definições, consulte o Guia de Rede oua AjudaSmartDeviceMonitor for Client.
Instalar o Controlador de Impressora PCL ou RPCS (TCP/IP)
Importante❒ Para instalar o controlador de impressora no Windows 2000/XP Professional,
Windows Server 2003 e Windows NT 4.0, deve possuir uma conta com auto-rização para Gerir Impressoras. Inicie a sessão como um Administrador ouOperador Avançado.
A Saia de todas as aplicações em execução.
B Introduza o CD-ROM na unidade de CD-ROM.O software de instalação é inicia.
C Seleccione o idioma do interface e, em seguida, clique em [OK].
O idioma do interface predefinido é o inglês.
D Clique em [Controladores de Impressora PCL/RPCS].
E O acordo de licença de software aparece na caixa de diálogo [Contrato de Li-cenciamento].Depois de ler o acordo, clique em [Aceito o contrato.] e, em seguida, clique em[Seguinte >].
27

Preparar o Equipamento
28
1
F Na caixa de diálogo [Seleccionar Programa], seleccione o controlador de im-pressora que pretende utilizar.
Pode seleccionar vários controladores de impressora.
G Clique em [Seguinte >].
H Seleccione o modelo do equipamento que pretende usar.
O nome da impressora pode ser alterado na caixa [Altere definições para '%s'’Nome da Impressora’].
I Faça duplo clique no nome da impressora para visualizar as definições daimpressora.
Os detalhes apresentados em [Observação:], [Controlador:] e [Porta:] variamconsoante o sistema operativo, o modelo da impressora e a porta.
J Clique em [Porta:] e, em seguida, clique em [Adicionar].
K Clique em [SmartDeviceMonitor] e, em seguida, clique em [OK].
L Clique em [TCP/IP] e, em seguida, clique em [Procurar].
É visualizada uma lista de impressoras que utilizem TCP/IP.
M Seleccione a impressora que pretende usar e, em seguida, clique em [OK].
Só são visualizadas as impressoras que respondem a uma difusão a partir docomputador. Para utilizar um equipamento que não conste desta lista, cliqueem [Especificar Endereço - TCP/IP] e introduza o endereço IP ou o nome de hostdo equipamento.
N Verifique se a porta da impressora seleccionada é visualizada em [Porta:].
O Defina um código de utilizador, se necessário.
Podem ser introduzidos até 8 caracteres numéricos. Não podem ser introdu-zidos caracteres alfabéticos nem símbolos.
P Seleccione a caixa de selecção [Impressora Predefinida] para configurar a im-pressora como predefinição.
Q Clique em [Continuar].
A instalação inicia.
R Terminada a instalação, seleccione uma das opções para reiniciar o compu-tador, imediatamente ou mais tarde, e depois clique em [Concluir].Reinicie o computador para concluir a instalação.

Instalar o Controlador da Impressora
1
Nota❒ A definição de um código de utilizador permite a um utilizador do Smart-
DeviceMonitor for Admin visualizar e verificar estatísticas acerca do nú-mero de folhas que cada utilizador imprime. Para mais informações,consulte Ajuda SmartDeviceMonitor for Admin.
❒ O Auto Run pode não funcionar com algumas definições de sistema ope-rativo. Se tal acontecer, inicie “Setup.exe” localizado no directório de raizdo CD-ROM.
❒ Com o Windows 95/98/Me, não pode adicionar um endereço IP parcial-mente semelhante ao já usado. Por exemplo, se utilizado “192.168.0.2”,“192.168.0.2xx” não pode ser utilizado. De igual modo, se utilizado“192.168.0.20”, “192.168.0.2” não pode ser utilizado.
ReferênciaÉ visualizada uma mensagem no caso de haver uma versão mais recentedo controlador de impressora já instalada. Nesse caso, não pode instalar ocontrolador de impressora usando o Auto Run. Se ainda pretender instalaro controlador de impressora, use [Adicionar Impressora]. Consulte Resolu-ção de problemas.
Instalar o Controlador da Impressora PCL ou RPCS (IPP)
Importante❒ Para instalar o controlador de impressora no Windows 2000/XP Professional,
Windows Server 2003 e Windows NT 4.0, deve possuir uma conta com auto-rização para Gerir Impressoras. Inicie a sessão como um Administrador ouOperador Avançado.
A Saia de todas as aplicações em execução.
B Introduza o CD-ROM na unidade de CD-ROM.
O software de instalação é inicia.
C Seleccione o idioma do interface e, em seguida, clique em [OK].O idioma do interface predefinido é o inglês.
D Clique em [Controladores de Impressora PCL/RPCS].
E O acordo de licença de software aparece na caixa de diálogo [Contrato de Li-cenciamento].
Depois de ler o acordo, clique em [Aceito o contrato.] e, em seguida, clique em[Seguinte >].
F Na caixa de diálogo [Seleccionar Programa], seleccione o controlador de im-pressora que pretende utilizar.
Pode seleccionar vários controladores de impressora.
29

Preparar o Equipamento
30
1
G Seleccione o modelo do equipamento que pretende usar.O nome da impressora pode ser alterado na caixa [Altere definições para '%s'’Nome da Impressora’].
H Faça duplo clique no nome da impressora para visualizar as definições daimpressora.Os detalhes apresentados em [Observação:], [Controlador:] e [Porta:] variamconsoante o sistema operativo, o modelo da impressora e a porta.
I Clique em [Porta:] e, em seguida, clique em [Adicionar].
J Clique em [SmartDeviceMonitor] e, em seguida, clique em [OK].
K Clique em [IPP].
L Na caixa [URL da Impress.], introduza “http://endereço da impressora/prin-ter” como endereço da impressora.Se for emitida a autenticação do servidor, para activar SSL (um protocolo paracomunicação encriptada), introduza “https://endereço da impressora/prin-ter” (o Internet Explorer 5.01 ou superior tem de estar instalado).(exemplo de endereço IP: 192.168.15.16)http://192.168.15.16/printer
https://192.168.15.16/printer
Pode introduzir “http://endereço da impressora/ipp” como endereço da im-pressora.
M Introduza um nome para identificar a impressora em [Nome da Porta de IPP].Use um nome diferente do da porta já existente.
Se não for especificado aqui um nome, o endereço introduzido na caixa [URLda Impress.] torna-se no nome da porta.
N Clique em [Definições Detalhadas] para efectuar as definições necessárias.Para mais informações sobre estas definições, consulte a Ajuda SmartDevice-Monitor for Client.
O Clique em [OK].
P Verifique se a porta da impressora seleccionada é visualizada em [Porta:].
Q Defina um código de utilizador, se necessário. Podem ser introduzidos até 8 caracteres numéricos. Não podem ser introdu-zidas caracteres alfabéticos, nem símbolos.
R Seleccione a caixa de selecção [Impressora Predefinida] para configurar a im-pressora como predefinição.
S Clique em [Continuar].
A instalação inicia.

Instalar o Controlador da Impressora
1
T Terminada a instalação, seleccione uma das opções para reiniciar o compu-tador, imediatamente ou mais tarde, e depois clique em [Concluir].
Reinicie o computador para concluir a instalação.
Nota❒ Para parar a instalação do software seleccionado, clique em [Cancelar] antes
de concluir a instalação.❒ O Auto Run pode não funcionar com algumas definições de sistema ope-
rativo. Nesse caso, inicie “Setup.exe” no directório de raiz do CD-ROM.❒ A definição de um código de utilizador permite a um utilizador do
SmartDeviceMonitor for Admin visualizar e verificar o número de fo-lhas que cada utilizador imprime. Para mais informações, consulte Aju-da SmartDeviceMonitor for Admin.
ReferênciaÉ visualizada uma mensagem no caso de haver uma versão mais recentedo controlador de impressora já instalada. Nesse caso, não pode instalar ocontrolador de impressora usando o Auto Run. Se ainda pretender instalaro controlador de impressora, use [Adicionar Impressora]. Consulte Resolu-ção de problemas.
Utilizar a Porta TCP/IP Standard
Esta secção descreve como instalar o controlador de impressora PCL ou RPCSutilizando a porta TCP/IP.
Importante❒ Para instalar este controlador de impressora no Windows 2000 / XP Professi-
onal e Windows Server 2003, deve possuir uma conta com permissão paraGerir Impressoras. Inicie a sessão como um Administrador ou OperadorAvançado.
❒ Num ambiente IPv6, não é possível utilizar a Porta TCP/IP Standard. Utilizea porta do SmartDeviceMonitor for Client.
Instalar o Controlador de Impressora PCL ou RPCS
A Saia de todas as aplicações em execução.
B Introduza o CD-ROM na unidade de CD-ROM.
O software de instalação é inicia.
C Seleccione o idioma do interface e, em seguida, clique em [OK].
O idioma do interface predefinido é o inglês.
D Clique em [Controladores de Impressora PCL/RPCS].
31

Preparar o Equipamento
32
1
E O acordo de licença de software aparece na caixa de diálogo [Contrato de Li-cenciamento].
Depois de ler o acordo, clique em [Aceito o contrato.] e, em seguida, clique em[Seguinte >].
F Na caixa de diálogo [Seleccionar Programa], seleccione o controlador de im-pressora que pretende utilizar.
Pode seleccionar vários controladores de impressora.
G Clique em [Seguinte >].
H Seleccione o modelo do equipamento que pretende usar.
O nome da impressora pode ser alterado na caixa [Altere definições para '%s'’Nome da Impressora’].
I Faça duplo clique no nome da impressora para visualizar as definições daimpressora.
Os detalhes apresentados em [Observação:], [Controlador:] e [Porta:] variamconsoante o sistema operativo, o modelo da impressora e a porta.
J Clique em [Porta:] e, em seguida, clique em [Adicionar].
K Clique em [Porta TCP/IP Standard ] e, em seguida, clique em [OK].
Configure as definições da porta TCP/IP Standard e, em seguida, consulte aAjuda do Windows caso a [Porta TCP/IP Standard] não seja visualizada.
L Clique em [Seguinte >] na caixa de diálogo [Adicionar Porta da Impressora TCP/IPStandard].
M Insira o nome da impressora ou o endereço IP na caixa de diálogo [Nome daImpressora ou Endereço IP].
A caixa de texto [Nome da Porta] obtém automaticamente um nome da porta.Altere este nome, se necessário.Quando aparecer a selecção de dispositivo, seleccione “RICOH NetworkPrin-ter Driver C Model”.
N Clique em [Seguinte >].
O Clique em [Terminar] na caixa de diálogo do assistente para [Adicionar Porta daImpressora TCP/IP Standard].
A caixa de diálogo de início da instalação é visualizada novamente.
P Verifique se a porta da impressora seleccionada é visualizada em [Porta:].
Q Configure a impressora predefinida, conforme necessário.
R Clique em [Continuar].A instalação do controlador de impressora é inicia.

Instalar o Controlador da Impressora
33
1
S Terminada a instalação, seleccione uma das opções para reiniciar o compu-tador, imediatamente ou mais tarde, e depois clique em [Concluir].
Reinicie o computador para concluir a instalação.
Nota❒ Para parar a instalação do software seleccionado, clique em [Cancelar] antes
de concluir a instalação.❒ O Auto Run pode não funcionar com algumas definições de sistema ope-
rativo. Nesse caso, inicie “Setup.exe” no directório de raiz do CD-ROM.
ReferênciaÉ visualizada uma mensagem no caso de haver uma versão mais recentedo controlador de impressora já instalada. Nesse caso, não pode instalar ocontrolador de impressora usando o Auto Run. Se ainda pretender instalaro controlador de impressora, use [Adicionar Impressora]. Consulte Resolu-ção de problemas.
Utilizar a Porta LPR
Esta secção descreve como instalar o controlador de impressora PCL ou RPCSutilizando a porta LPR.
Importante❒ Para instalar o controlador de impressora no Windows 2000/XP Professional,
Windows Server 2003 e Windows NT 4.0, deve possuir uma conta com auto-rização para Gerir Impressoras. Inicie a sessão como um Administrador ouOperador Avançado.
Instalar o Controlador de Impressora PCL ou RPCS
A Saia de todas as aplicações em execução.
B Introduza o CD-ROM na unidade de CD-ROM.O software de instalação é inicia.
C Seleccione o idioma do interface e, em seguida, clique em [OK].O idioma do interface predefinido é o inglês.
D Clique em [Controladores de Impressora PCL/RPCS].
E O acordo de licença de software aparece na caixa de diálogo [Contrato de Li-cenciamento].Depois de ler o acordo, clique em [Aceito o contrato.] e, em seguida, clique em[Seguinte >].
F Na caixa de diálogo [Seleccionar Programa], seleccione o controlador de im-pressora que pretende utilizar.Pode seleccionar vários controladores de impressora.

Preparar o Equipamento
34
1
G Seleccione o modelo do equipamento que pretende usar.O nome da impressora pode ser alterado na caixa [Altere definições para '%s'’Nome da Impressora’].
H Clique em [Seguinte >].
I Faça duplo clique no nome da impressora para visualizar as definições daimpressora.
Os detalhes apresentados em [Observação:], [Controlador:] e [Porta:] variamconsoante o sistema operativo, o modelo da impressora e a porta.
J Clique em [Porta:] e, em seguida, clique em [Adicionar].
K Clique em [Porta LPR] e, em seguida, clique em [OK].Se não for visualizada a [Porta LPR], consulte a Ajuda do Windows e instale-a.
L Introduza o endereço IP da impressora na caixa [Nome ou endereço do servidorque fornece lpd].
M Introduza “lp” na caixa [Nome da impressora ou fila de impressão naquele servi-dor] e, em seguida, clique em [OK].
A porta é adicionada.
N Verifique se a porta da impressora seleccionada é visualizada em [Porta:].
O Configure a impressora predefinida, conforme necessário.
P Clique em [Continuar].
A instalação do controlador de impressora é inicia.
Q Terminada a instalação, seleccione uma das opções para reiniciar o compu-tador, imediatamente ou mais tarde, e depois clique em [Concluir].Reinicie o computador para concluir a instalação.
Nota❒ Para parar a instalação do software seleccionado, clique em [Cancelar] antes
de concluir a instalação.❒ O Auto Run pode não funcionar com algumas definições de sistema ope-
rativo. Nesse caso, inicie “Setup.exe” no directório de raiz do CD-ROM.
ReferênciaÉ visualizada uma mensagem no caso de haver uma versão mais recentedo controlador de impressora já instalada. Nesse caso, não pode instalar ocontrolador de impressora usando o Auto Run. Se ainda pretender instalaro controlador de impressora, use [Adicionar Impressora]. Consulte Resolu-ção de problemas.

Utilizar como uma Impressora de Rede Windows
35
1
Utilizar como uma Impressora de Rede WindowsEsta secção descreve como instalar o controlador de impressora PCL ou RPCSquando utilizar a impressora como impressora de rede do Windows.Para utilizar o servidor de impressão, instale o controlador da impressora selec-cionando o “Servidor da impressora em rede” e, em seguida, seleccione a im-pressora partilhada do Windows 2000/XP, Windows Server 2003 ou WindowsNT 4.0.Este capítulo pressupõe que o computador cliente já foi configurado para comu-nicar com um servidor de impressora Windows 2000/XP, Windows Server 2003ou Windows NT 4.0. Não inicie o procedimento seguinte sem definir e configu-rar correctamente o computador cliente.
Importante❒ Para instalar o controlador de impressora no Windows 2000/XP Professional,
Windows Server 2003 e Windows NT 4.0, deve possuir uma conta com auto-rização para Gerir Impressoras. Inicie a sessão como um Administrador ouOperador Avançado.
❒ Se imprimir com um servidor de impressão ligado à impressora na portaSmartDeviceMonitor, a Impressão de Recuperação e a Impressão Paralelanão podem ser usadas a partir do computador cliente.
❒ Se imprimir com um servidor de impressão do Windows XP ou do WindowsServer 2003, as funções de notificação de SmartDeviceMonitor podem não serusadas com o computador cliente.
❒ Se imprimir com um servidor de impressão do Windows NT 4.0, instale o con-trolador de impressora antes de ligar o servidor de impressão à impressora.
Instalar o Controlador de Impressora PCL ou RPCS
A Saia de todas as aplicações em execução.
B Introduza o CD-ROM na unidade de CD-ROM.O software de instalação é inicia.
C Seleccione o idioma do interface e, em seguida, clique em [OK].O idioma do interface predefinido é o inglês.
D Clique em [Controladores de Impressora PCL/RPCS].
E O acordo de licença de software aparece na caixa de diálogo [Contrato de Li-cenciamento].Depois de ler o acordo, clique em [Aceito o contrato.] e, em seguida, clique em[Seguinte >].
F Na caixa de diálogo [Seleccionar Programa], seleccione o controlador de im-pressora que pretende utilizar.Pode seleccionar vários controladores de impressora.

Preparar o Equipamento
36
1
G Clique em [Seguinte >].
H Seleccione a caixa de verificação [Nome da Impressora] para seleccionar osmodelos de impressora que pretende utilizar.O nome da impressora pode ser alterado na caixa [Altere definições para '%s'’Nome da Impressora’].
I Faça duplo clique no nome da impressora para visualizar as definições daimpressora.Os detalhes apresentados em [Observação:], [Controlador:] e [Porta:] variamconsoante o sistema operativo, o modelo da impressora e a porta.
J Clique em [Porta:] e, em seguida, clique em [Adicionar].
K Clique em [Impressora de Rede] e, em seguida, em [OK].
L Faça duplo clique no nome do computador que pretende usar como um ser-vidor de impressora na janela [Procurar impressora]
M Seleccione a impressora que pretende usar e, em seguida, clique em [OK].
N Verifique se a porta da impressora seleccionada é visualizada em [Porta:].
O Configure o código de utilizador, conforme necessário.Para o controlador de impressora RPCS, pode ser programado um código deutilizador após a instalação do controlador de impressora. Para mais informa-ções sobre o código de utilizador, consulte a Ajuda do controlador de impres-sora.
P Seleccione a caixa de selecção [Impressora Predefinida] para configurar a im-pressora como predefinição.
Q Clique em [Continuar].A instalação do controlador de impressora é inicia.
R Terminada a instalação, seleccione uma das opções para reiniciar o compu-tador, imediatamente ou mais tarde, e depois clique em [Concluir].Reinicie o computador para concluir a instalação.
Nota❒ Para parar a instalação do software seleccionado, clique em [Cancelar] antes
de concluir a instalação.❒ O Auto Run pode não funcionar com algumas definições de sistema ope-
rativo. Nesse caso, inicie “Setup.exe” no directório de raiz do CD-ROM.
ReferênciaÉ visualizada uma mensagem no caso de haver uma versão mais recentedo controlador de impressora já instalada. Nesse caso, não pode instalar ocontrolador de impressora usando o Auto Run. Se ainda pretender instalaro controlador de impressora, use [Adicionar Impressora]. Consulte Resolu-ção de problemas.

Utilizar como um Servidor de Impressão NetWare / Impressora Remota
37
1
Utilizar como um Servidor de Impressão NetWare / Impressora Remota
Esta secção descreve como configurar o computador com Windows utilizadocomo computador cliente NetWare.
Importante❒ Para instalar o controlador de impressora no Windows 2000/XP Professional,
Windows Server 2003 e Windows NT 4.0, deve possuir uma conta com auto-rização para Gerir Impressoras. Inicie a sessão como um Administrador ouOperador Avançado.
❒ Num ambiente IPv6, não pode utilizar servidores Netware.A seguinte explicação pressupõe que o Cliente NetWare está instalado no com-putador cliente e o ambiente do servidor NetWare está correctamente configu-rado. Instale todas aplicações de cliente que sejam necessárias antes de seguireste procedimento.Configure o controlador da impressora quando iniciar a sessão do servidor doficheiro NetWare.Os seguintes valores são usados no exemplo:• Sistema Operativo: Windows 98• Versão do NetWare: 4.1• Nome do servidor de ficheiros: CAREE• Nome de fila: R-QUEUE
A Introduza o CD-ROM na unidade de CD-ROM.
O software de instalação é inicia.O Auto Run pode não funcionar com algumas definições de sistema operati-vo. Nesse caso, inicie “Setup.exe” no directório de raiz do CD-ROM.
B Seleccione o idioma do interface e, em seguida, clique em [OK].
O idioma do interface predefinido é o inglês.
C Clique em [Controladores de Impressora PCL/RPCS].
D O acordo de licença de software aparece na caixa de diálogo [Contrato de Li-cenciamento].Depois de ler o acordo, clique em [Aceito o contrato.] e, em seguida, clique em[Seguinte >].
E Na caixa de diálogo [Seleccionar Programa], seleccione o controlador de im-pressora que pretende utilizar.Pode seleccionar vários controladores de impressora.
F Clique em [Seguinte >].

Preparar o Equipamento
38
1
G Seleccione a caixa de verificação [Nome da Impressora] para seleccionar o mo-delo da impressora que pretende utilizar.O nome da impressora pode ser alterado na caixa [Altere definições para '%s'’Nome da Impressora’].
H Faça duplo clique no nome da impressora para visualizar as definições daimpressora.Os detalhes apresentados em [Observação:], [Controlador:] e [Porta:] variamconsoante o sistema operativo, o modelo da impressora e a porta.
I Clique em [Porta:] e, em seguida, clique em [Adicionar].
J Clique em [Impressora de Rede] e, em seguida, em [OK].
K Faça dupo clique no servidor de ficheiros NetWare na árvore da rede.É visualizada a fila criada.
L Seleccione a fila de impressão e, em seguida, clique em [OK].
M Verifique se a porta da impressora seleccionada é visualizada em [Porta:].
N Clique em [Continuar].A instalação do controlador de impressora é inicia.
O Clique em [Concluir] na caixa de diálogo [Seleccionar Programa].
P Terminada a instalação, seleccione uma das opções para reiniciar o compu-tador, imediatamente ou mais tarde, e depois clique em [Concluir].Reinicie o computador para concluir a instalação.
Q Após reiniciar o computador, abra a janela [Impressoras] e abra as proprie-dades da impressora.No Windows XP ou Windows Server 2003, abra as propriedades da impres-sora na janela [Impressoras e Faxes].
R No separador [Definições da Impressora], limpe as caixas de verificação [Avan-ço de Página] e [Activar página separadora de trabalho].No Windows 2000/XP, Windows Server 2003 ou Windows NT 4.0, clique noseparador [Definições do NetWare].Não seleccione as caixas de verificação dado que são automaticamente selec-cionadas pelo controlador de impressora. Se seleccionar as caixas de verifica-ção, a impressora pode não imprimir correctamente.
S Clique em [OK] para fechar a caixa de diálogo das propriedades da impres-sora.
Nota❒ Para parar a instalação do software seleccionado, clique em [Cancelar] antes
de concluir a instalação.❒ O protocolo está definido para inactivo por predefinição. Active-o utilizan-
do Web Image Monitor ou Telnet.

Utilizar como um Servidor de Impressão NetWare / Impressora Remota
1
Avanço de Página
Não use o NetWare para configurar o avanço de página. O avanço de página écontrolado pelo controlador da impressora no Windows. Se for configurado oavanço de página com o NetWare, a impressora pode não imprimir correcta-mente.Siga o procedimento abaixo indicado para desactivar o avanço de página deacordo com o sistema operativo usado:• No Windows 95/98/Me, limpe a caixa de verificação [Avanço de Página] no se-
parador [Definições da Impressora] localizada na caixa de diálogo das proprie-dades da impressora.
• No Windows 2000/XP, Windows Server 2003 ou Windows NT 4.0, limpe acaixa de verificação [Avanço de Página] no separador [Definições do NetWare] nacaixa de diálogo das propriedades da impressora.
Página Separadora de Trabalho
Não utilize o NetWare para configurar uma página separadora de trabalho.Siga o procedimento abaixo indicado para desactivar as páginas separadoras detrabalho de acordo com o sistema operativo usado:• No Windows 95/98/Me, limpe a caixa de verificação [Activar página separadora
de trabalho] no separador [Definições da Impressora] na caixa de diálogo das pro-priedades da impressora.
• No Windows 2000/XP, Windows Server 2003 ou Windows NT 4.0, limpe acaixa de verificação [Activar página separadora de trabalho] no separador [Defini-ções do NetWare] na caixa de diálogo das propriedades da impressora.
Imprimir antes de Reiniciar a Impressora
A impressora para ligação do servidor de impressão requer 30 - 40 segundospara retomar após reiniciar a impressora. Durante este período, podem ser acei-tes trabalhos (dependendo das especificações do NeWare), mas não podem serimpressos.Para imprimir após reiniciar a impressora como impressora remota, verifiquejunto do servidor de impressão se a impressora remota está desligada ou aguar-de dois minutos antes de tentar imprimir.
39

Preparar o Equipamento
40
1
Instalar o Controlador de Impressora através de USB
Este capítulo explica o modo de instalação dos controladores de impressora atra-vés de USB.Antes de instalar, verifique se só está a correr o sistema operativo no computa-dor e se não estão a ser imprimidos quaisquer trabalhos.Os controladores de impressora podem ser instalados a partir do CD-ROM for-necido com este equipamento.
Windows ME - USB
Importante❒ A instalação via USB não é possível com o Windows 95/98. Actualize para
Windows ME ou posterior.❒ Transfira o USB Printing Support para o Windows ME a partir do Web site do
fornecedor.Na primeira utilização da USB, a função plug-and-play é iniciada e a caixa de di-álogo [Detectado Novo Hardware], [Assistente do Controlador de Dispositivo] ou o as-sistente para[Adicionar Novo Hardware] é visualizado, dependendo do sistemaoperativo.Se o controlador da impressora já tiver sido instalado, a função “plug-and-play”é activada e o ícone da impressora ligada à porta “USB” é adicionado à janela [Im-pressoras].
A Transfira o USB Printing Support a partir do Web site do fornecedor.Faça uma procura para localizar o nome do modelo e depois transfira o USBPrinting Support a partir do Web site do fornecedor.Guarde-o num local onde possa localizá-lo com facilidade.
B Ligue o equipamento ao computador utilizando o cabo USB.Ligue o cabo USB correctamente.
C No visor Assistente de novo hardware encontrado, clique em [Procurar umcontrolador adequado ao meu dispositivo [recomendado]] e, em seguida, clique em[Seguinte >].
D Seleccione a caixa de selecção [Especificar uma localização:], e depois cliqueem [Procurar...].É visualizada a caixa de diálogo [Procurar pasta].
E Especifique a localização USB Printing Support e, em seguida, cliqueem[Seguinte>].
F Verifique a localização e, em seguida, clique em [Seguinte >].O USB Printing Support é instalado.

Instalar o Controlador de Impressora através de USB
41
1
G Clique em [Terminar].Se o controlador da impressora já tiver sido instalado, a função “plug-and-play” é activada e o ícone da impressora ligada à porta “USB001” é adiciona-do à janela [Impressoras].
H Introduza o controlador da impressora. Clique em [Procurar o melhor contro-lador para o seu dispositivo. [Recomendado]] e, em seguida, clique em [Seguinte>].
I Seleccione a caixa de selecção [Especificar uma localização:], e depois cliqueem [Procurar...].É visualizada a caixa de diálogo [Procurar pasta].
J Introduza o CD-ROM na unidade de CD-ROM.
Nota❒ Quando a Execução Automática iniciar, clique em [Sair].❒ Para desactivar o Auto Run, prima na tecla {Shift} quando inserir o
CD-ROM na unidade e mantenha-a premida até o computador termi-nar de ler o CD-ROM.
K Especifique a localização dos ficheiros de origem do controlador da impres-sora e, em seguida, clique em [Seguinte >].A letra da unidade de CD-ROM é D. Os ficheiros de origem do controladorda impressora estão guardados na seguinte localização:• RPCS
D:\DRIVERS\RPCS\WIN9X_ME\(Idioma)\DISK1• PCL 5c (para impressão a cores)
D:\DRIVERS\PCL5C\WIN9X_ME\(Idioma)\DISK1• PCL 5e (para impressão a P&B)
D:\DRIVERS\PCL5E\WIN9X_ME\(Idioma)\DISK1• PCL 6
D:\DRIVERS\PCL6\WIN9X_ME\(Idioma)\DISK1• PostScript 3 (CD-ROM “Scanner Driver and Utilities”)
D:\DRIVERS\PS\WIN9X_ME\(Idioma)\DISK1
L Verifique a localização e, em seguida, clique em [Seguinte >].O Assistente para Adicionar Impressora inicia.
M Clique em [Terminar].A instalação é concluída. Se a instalação tiver êxito, o ícone da impressora li-gada à porta “USB001” é adicionado à janela [Impressoras].
Nota❒ O número após “USB” varia segundo o número de impressoras ligadas.❒ Quando o USB Printing Support está instalado, não é necessário voltar a
instalá-lo para ligar um equipamento diferente usando o interface USB. .❒ Depois de instalar USB Printing Support, siga as instruções da função
plug-and-play da impressora se o controlador de impressora não se encon-trar instalado.

Preparar o Equipamento
42
1
Windows 2000 - USB
Importante❒ É necessário ter permissão de Administrador para instalar um controlador de
impressora. Inicie a sessão utilizando uma conta com permissões de Admi-nistrador.
Na primeira utilização de USB, o assistente para Novo Hardware Encontrado éiniciado e o USB Printing Support automaticamente instalado.Se o controlador da impressora já tiver sido instalado, a função plug-and-play éactivada e o ícone da impressora ligada à porta “USB” é adicionado à janela [Im-pressoras].Se o controlador da impressora não estiver instalado, siga as instruções da fun-ção “plug-and-play” da impressora para a instalar a partir do CD-ROM forneci-do.
A Ligue o equipamento ao computador utilizando o cabo USB.
Ligue o cabo USB correctamente.
B No visor Assistente de novo hardware encontrado, clique em [Procurar umcontrolador adequado ao meu dispositivo [recomendado]] e, em seguida, clique em[Seguinte >].
C Seleccione a caixa de verificação [Especificar localização ] e, em seguida, cli-que em [Seguinte >].
D Introduza o CD-ROM na unidade de CD-ROM.
Quando a Execução Automática iniciar, clique em [Sair].Para desactivar o Auto Run, prima na tecla {Shift} esquerda quando inserir oCD-ROM na unidade e mantenha-a premida até o computador terminar deler o CD-ROM.
E Especifique o local onde os ficheiros de origem do controlador de impres-sora estão guardados.
A letra da unidade de CD-ROM é D. Os ficheiros de origem do controladorda impressora estão guardados na seguinte localização:• RPCS
D:\DRIVERS\RPCS\WIN2K_XP\(Idioma)\DISK1• PCL 5c (para impressão a cores)
D:\DRIVERS\PCL5C\WIN2K_XP\(Idioma)\DISK1• PCL 5e (para impressão a P&B)
D:\DRIVERS\PCL5E\WIN2K_XP\(Idioma)\DISK1• PCL 6
D:\DRIVERS\PCL6\WIN2K_XP\(Idioma)\DISK1• PostScript 3 (CD-ROM “Scanner Driver and Utilities”)
D:\DRIVERS\PS\WIN2K_XP\(Idioma)\DISK1

Instalar o Controlador de Impressora através de USB
1
F Verifique a localização do controlador da impressora e clique em [OK].
G Clique em [Seguinte>].
H Clique em [Terminar].
Se o controlador da impressora já tiver sido instalado, a função “plug-and-play” é activada e o ícone da impressora ligada à porta “USB001” é adiciona-do à janela [Impressoras].
Nota❒ O número após “USB” varia segundo o número de impressoras ligadas.
Windows XP, Windows Server 2003 - USB
Importante❒ A instalação de um controlador de impressora requer a autorização de Admi-
nistrador. Inicie a sessão usando uma conta com privilégios de Administra-dor.
Na primeira utilização de USB, o assistente para Novo Hardware Encontrado éiniciado e o USB Printing Support automaticamente instalado.Se o controlador da impressora já tiver sido instalado, a função “plug-and-play”é activada e o ícone da impressora ligada à porta “USB” é adicionado à janela [Im-pressoras].Os controladores de impressora podem ser instalados a partir do CD-ROM for-necido com este equipamento.Se o controlador da impressora não estiver instalado, siga as instruções da fun-ção “plug-and-play” da impressora para a instalar a partir do CD-ROM forneci-do.
A Ligue o equipamento ao computador utilizando o cabo USB.
Ligue o cabo USB correctamente.
B No visor Assistente de novo hardware encontrado, clique em [Procurar umcontrolador adequado ao meu dispositivo [recomendado]] e, em seguida, clique em[Seguinte >].
C Introduza o CD-ROM na unidade de CD-ROM.Se a Execução Automática iniciar, clique em [Cancelar] e, em seguida, em[Sair].Para desactivar o Auto Run, prima na tecla {Shift} esquerda quando inserir oCD-ROM na unidade e mantenha-a premida até o computador terminar deler o CD-ROM.
43

Preparar o Equipamento
44
1
D Seleccione a caixa de verificação [Incluir esta localização na pesquisa], que apa-rece clicando em [Procurar o melhor controlador nesta localização] e, em seguida,clique em [Detectar] para seleccionar a localização do controlador da impres-sora.A letra da unidade de CD-ROM é D. Os ficheiros de origem do controladorda impressora estão guardados na seguinte localização:• RPCS
D:\DRIVERS\RPCS\WIN2K_XP\(Idioma)\DISK1• PCL 5c (para impressão a cores)
D:\DRIVERS\PCL5C\WIN2K_XP\(Idioma)\DISK1• PCL 5e (para impressão a P&B)
D:\DRIVERS\PCL5E\WIN2K_XP\(Idioma)\DISK1• PCL 6
D:\DRIVERS\PCL6\WIN2K_XP\(Idioma)\DISK1• PostScript 3 (CD-ROM “Scanner Driver and Utilities”)
D:\DRIVERS\PS\WIN2K_XP\(Idioma)\DISK1
E Verifique a localização do controlador de impressora e, em seguida, cliqueem [Seguinte >].
F Clique em [Continuar].
G Clique em [Terminar].
Se a instalação for concluída com sucesso, o ícone da impressora ligada à por-ta “USB001” é adicionado à janela [Impressoras e Faxes].
Nota❒ O número após “USB” varia segundo o número de impressoras ligadas.

Imprimir com Ligação Paralela
45
1
Imprimir com Ligação Paralela
Esta secção descreve como instalar o controlador de impressora PCL ou RPCSutilizando a porta paralela.Para usar um equipamento ligado via um interface paralelo, clique em [LPT1]quando instalar o controlador de impressora.
Importante❒ Para instalar o controlador de impressora no Windows 2000/XP Professional,
Windows Server 2003 e Windows NT 4.0, deve possuir uma conta com auto-rização para Gerir Impressoras. Inicie a sessão como um Administrador ouOperador Avançado.
Instalar o Controlador de Impressora PCL ou RPCS
A Saia de todas as aplicações em execução.
B Introduza o CD-ROM na unidade de CD-ROM.
O software de instalação é inicia.
C Seleccione o idioma do interface e, em seguida, clique em [OK].O idioma do interface predefinido é o inglês.
D Clique em [Controladores de Impressora PCL/RPCS].
E O acordo de licença de software aparece na caixa de diálogo [Contrato de Li-cenciamento].
Depois de ler o acordo, clique em [Aceito o contrato.] e, em seguida, clique em[Seguinte >].
F Na caixa de diálogo [Seleccionar Programa], seleccione o controlador de im-pressora que pretende utilizar.
Pode seleccionar vários controladores de impressora.
G Clique em [Seguinte >].
H Seleccione a caixa de verificação [Nome da Impressora] para seleccionar o mo-delo da impressora que pretende utilizar.
O nome da impressora pode ser alterado na caixa [Altere definições para ‘Nomeda Impressora’].
I Faça duplo clique no nome da impressora para visualizar as definições daimpressora.
Os detalhes apresentados em [Observação:], [Controlador:] e [Porta:] variamconsoante o sistema operativo, o modelo da impressora e a porta.
J Certifique-se de que [LPT1:] aparece em [Porta:].

Preparar o Equipamento
46
1
K Seleccione a caixa de selecção [Impressora Predefinida] para configurar a im-pressora como predefinição.
L Clique em [Concluir].A instalação do controlador de impressora é inicia.
M Terminada a instalação, seleccione uma das opções para reiniciar o compu-tador, imediatamente ou mais tarde, e depois clique em [Concluir].
Reinicie o computador para concluir a instalação.
Nota❒ Para parar a instalação do software seleccionado, clique em [Cancelar] antes
de concluir a instalação.❒ O Auto Run pode não funcionar com algumas definições de sistema ope-
rativo. Nesse caso, inicie “Setup.exe” no directório de raiz do CD-ROM.
ReferênciaÉ visualizada uma mensagem no caso de haver uma versão mais recentedo controlador de impressora já instalada. Nesse caso, não pode instalar ocontrolador de impressora usando o Auto Run. Se ainda pretender instalaro controlador de impressora, use [Adicionar Impressora]. Consulte Resolu-ção de problemas.

Instalar o Controlador de Impressora com IEEE 1394 (impressão SCSI)
47
1
Instalar o Controlador de Impressora com IEEE 1394 (impressão SCSI)Os controladores de impressora podem ser instalados a partir do CD-ROM for-necido com este equipamento.
Importante❒ Abandone todas as aplicações presentemente em execução e não envie traba-
lhos para imprimir durante a instalação.❒ Não ligue dispositivos IEEE 1394 ou USB ao computador ou ligue outras im-
pressoras durante a instalação.❒ Antes de desinstalar o controlador da impressora, verifique se o cabo de in-
terface IEEE 1394 não está ligado ao computador.❒ A impressão SCSI deve ser definida para “activa” a partir do painel de con-
trolo. Para mais informações, consulte o Guia de Rede.
Nota❒ Este equipamento só pode receber dados para imprimir de um computador
de cada vez. Poderá aparecer uma mensagem no caso de confluência de tra-balhos de impressão de diferentes computadores.
❒ Se os trabalhos confluírem, o primeiro recebido é o primeiro a ser impresso.❒ Quando o controlador de impressora está devidamente instalada, o ícone da
impressora muda ao ligar ou desligar o cabo opcional IEEE 1394 .
Windows 2000
Esta secção descreve como instalar o controlador de impressora num computa-dor com o Windows 2000 instalado, utilizando IEEE 1394 (impressão SCSI).
Importante❒ Se o assistente para [Novo Hardware Encontrado] aparece sempre que o cabo ou
o computador é ligado, desactive o dispositivo. Para instalar outro controla-dor de impressora após a definição da porta “1394_00n”, clique em [1394_00]como porta durante a instalação do controlador da impressora.
❒ A instalação do controlador de impressora requer privilégios de Administra-dor. Inicie a sessão usando uma conta com privilégios de Administrador.
❒ A unidade de interface opcional 1394 só pode ser usada com o Service Pack 1(SP1) ou superior.
A Ligue o equipamento ao computador utilizando o cabo de interfaceIEEE 1394.
B Clique em [Seguinte >] na caixa de diálogo [Assistente de Novo Hardware Encon-trado].
C Quando aparecer a mensagem “Este assistente vai concluir a instalação des-te Dispositivo: Desconhecido”, clique em [Especificar uma localização ] e, emseguida, clique em [Seguinte >].

Preparar o Equipamento
48
1
D Quando aparecer a mensagem “Localizar Ficheiros do Controlador”, selec-cione a caixa de verificação [Localizações de procura opcionais .] e, em seguida,clique em [Especificar uma localização] e, em seguida, clique em [Seguinte >].
E Introduza o CD-ROM na unidade de CD-ROM.
• Se a Execução Automática iniciar, clique em [Cancelar] e, em seguida, em[Sair].
• Para desactivar o Auto Run, prima na tecla {Shift} esquerda quando inseriro CD-ROM na unidade e mantenha-a premida até o computador terminarde ler o CD-ROM.
F Clique em [Procurar].
G Seleccione o controlador de impressora que pretende usar.A letra da unidade de CD-ROM é D. Os ficheiros de origem do controladorda impressora estão guardados na seguinte localização:• RPCS
D:\DRIVERS\RPCS\WIN2K_XP\(Idioma)\DISK1• PCL 5c (para impressão a cores)
D:\DRIVERS\PCL5C\WIN2K_XP\(Idioma)\DISK1• PCL 5e (para impressão a P&B)
D:\DRIVERS\PCL5E\WIN2K_XP\(Idioma)\DISK1• PCL 6
D:\DRIVERS\PCL6\WIN2K_XP\(Idioma)\DISK1• PostScript 3 (CD-ROM “Scanner Driver and Utilities”)
D:\DRIVERS\PS\WIN2K_XP\(Idioma)\DISK1
H Clique em [Abrir].
I Clique em [OK].
J Siga as instruções no ecrã.Quando a instalação estiver concluída, a impressora ligada a “1394_00n” apa-rece na janela [Impressoras]: (“n” mostra o número de impressoras ligadas.)Se o controlador da impressora já tiver sido instalado, o ícone da impressoraé adicionado à janela [Impressoras]. Neste caso, não é necessária a instalaçãodo controlador de impressora.Após a instalação, se a impressão não se processar correctamente, elimine aporta e volte a instalar o controlador de impressora. Para mais informações,consulte Resolução de problemas.

Instalar o Controlador de Impressora com IEEE 1394 (impressão SCSI)
1
Nota❒ Se não pretende instalar a impressora quando o assistente de Novo Har-
dware Encontrado inicia e estiver a utilizar um sistema operativo que su-porte a impressão SCSI, desactive o dispositivo através seguinteprocedimento:A Quando a caixa de diálogo do assistente [Novo Hardware Encontrado] é vi-
sualizada, clique em [Seguinte>].B Quando aparecer a mensagem “Este assistente vai concluir a instalação
deste Dispositivo: Desconhecido”, seleccione a caixa de verificação [Pro-curar um controlador adequado para o meu dispositivo [recomendado]] e, emseguida, clique em [Seguinte >].
C Quando aparecer a mensagem “Escolha as opções de procura e instala-ção”, retire a selecção de todas as caixas de verificação em [Procurar o me-lhor controlador nestas localizações.] e, em seguida, clique em [Seguinte >].
D Quando aparecer a mensagem “Resultados da Procura dos Ficheiros doControlador ”, seleccione a caixa de verificação [Desactivar o dispositivo .O Assistente para Adicionar/Remover Hardware no Painel de Controlo pode con-cluir a instalação do controlador .] e, em seguida, clique em [Terminar].
Windows XP, Windows Server 2003
Esta secção descreve como instalar o controlador de impressora num computa-dor com o Windows XP ou o Windows Server 2003 instalado, utilizandoIEEE 1394 (impressão SCSI).
Importante❒ A impressão SCSI deve ser definida para “activa” a partir do painel de con-
trolo. Para mais informações, consulte o Guia de Rede.❒ A instalação do controlador de impressora requer privilégios de Administra-
dor. Inicie a sessão usando uma conta com privilégios de Administrador.
A Ligue o equipamento ao computador utilizando o cabo de interfaceIEEE 1394.
Quando é visualizada a caixa de diálogo do assistente de [Novo Hardward En-contrado], verifique se a mensagem [Este assistente ajuda-o a instalar o softwarepara: (Desconhecido)] é visualizada.
B Seleccione a caixa de verificação [Instalar a partir de uma lista numa localizaçãoespecífica (Avançado)] e, em seguida, clique em [Seguinte>].
C Quando aparecer a mensagem “Escolha a sua opção de procura e instala-ção.”, seleccione a caixa de verificação [Procurar o melhor controlador nestas lo-calizações.] e, em seguida, seleccione a caixa de verificação [Incluir estalocalização na procura:].
49

Preparar o Equipamento
50
1
D Introduza o CD-ROM na unidade de CD-ROM.Se a Execução Automática iniciar, clique em [Cancelar] e, em seguida, em[Sair].Para desactivar o Auto Run, prima na tecla {Shift} esquerda quando inserir oCD-ROM na unidade e mantenha-a premida até o computador terminar deler o CD-ROM.
E Especifique a localização dos ficheiros de origem do controlador de impres-sora estão guardados e, em seguida, clique em [Seguinte>].
A letra da unidade de CD-ROM é D. Os ficheiros de origem do controladorda impressora estão guardados na seguinte localização:• RPCS
D:\DRIVERS\RPCS\WIN2K_XP\(Idioma)\DISK1• PCL 5c (para impressão a cores)
D:\DRIVERS\PCL5C\WIN2K_XP\(Idioma)\DISK1• PCL 5e (para impressão a P&B)
D:\DRIVERS\PCL5E\WIN2K_XP\(Idioma)\DISK1• PCL 6
D:\DRIVERS\PCL6\WIN2K_XP\(Idioma)\DISK1• PostScript 3 (CD-ROM “Scanner Driver and Utilities”)
D:\DRIVERS\PS\WIN2K_XP\(Idioma)\DISK1Quando a instalação estiver concluída, a impressora ligada a “1394_00n” apa-rece na janela [Impressoras e Faxes]. (“n” mostra o número de impressoras li-gadas.)
F Siga as instruções no ecrã.
Se o controlador da impressora já houver sido instalado, o ícone da impresso-ra é adicionado à janela [Impressoras e Faxes]. Neste caso, não é necessária ainstalação do controlador de impressora.Mesmo que o controlador de impressora já esteja instalado, a mensagem “As-sistente de Novo Hardware Encontrado” pode aparecer quando o equipa-mento for ligado ao computador pela primeira vez através do cabo deinterface IEEE 1394. Nesse caso, instale o controlador da impressora.
Nota❒ Este equipamento só pode receber dados para imprimir de um computa-
dor de cada vez. Se o trabalho de impressão de um computador colidircom outros dados, aparece uma mensagem no computador.
❒ Para instalar outro controlador de impressora após a definição da porta“1394_00n”, clique em [1394_00] como porta durante a instalação do con-trolador da impressora.
❒ Quando o controlador de impressora está devidamente instalada, o íconeda impressora muda ao ligar ou desligar o cabo opcional IEEE 1394 .

Instalar o Controlador de Impressora com IEEE 1394 (impressão SCSI)
1
❒ Após a instalação, se a impressão não se processar correctamente, eliminea porta e volte a instalar o controlador de impressora. Para mais informa-ções, consulte Resolução de problemas.
❒ Se não pretende instalar a impressora quando o Assistente de Novo Har-dware Encontrado for iniciado num sistema operativo que suporte a im-pressão SCSI, desactive o dispositivo através do seguinte procedimento:A Quando aparecer a caixa de diálogo [Assistente de Novo Hardware Encon-
trado], verifique se a mensagem [Este assistente ajuda-o a instalar o softwarepara: Desconhecido] é apresentada, seleccione a caixa de verificação [Ins-talar a partir de uma lista numa localização específica (Avançado)] e, em segui-da, clique em [Seguinte >].
B Quando aparecer a mensagem “Escolha as opções de procura e instala-ção”, retire a selecção de todas as caixas de verificação em [Procurar o me-lhor controlador nestas localizações.] e, em seguida, clique em [Seguinte >].
C Quando aparecer a mensagem “O assistente não encontrou software noseu computador para..”, clique em [OK].
D Quando aparecer a mensagem “Não é possível instalar este hardware”,seleccione a caixa de verificação [Não perguntar novamente para instalar estesoftware] e clique em [Terminar].
51

Preparar o Equipamento
52
1
Imprimir com ligação Bluetooth
Esta secção descreve como imprimir utilizando dispositivos Bluetooth.
Perfis Suportados
Consulte os seguintes perfis suportados para a ligação Bluetooth.
❖ SPP, HCRP• Podem ser ligados em simultâneo, no máximo, dois adaptadores Bluetooth
ou computadores equipados com Bluetooth usando o interface Bluetooth:um por SPP e outro por HCRP.
• Quando ligar em simultâneo mais de um adaptador Bluetooth ou um com-putador equipado com Bluetooth, é seleccionado o primeiro dispositivoque estabelece a ligação. Quando seleccionar a ligação entre os outros dis-positivos, cancele a primeira ligação estabelecida.
• A ligação SPP não suporta comunicações bidireccionais.• A ligação HCRP suporta comunicações bidireccionais.
❖ BIP• Para a ligação BIP, deve ser instalado no equipamento um módulo incluin-
do PostScript 3.• Só um adaptador Bluetooth ou um computador equipado com Bluetooth
pode ser ligado via BIP.• Só imagens JPEG que possam ser impressas via BIP.• Os códigos de utilizador estão desactivados para BIP.
Não pode imprimir se as funções de impressão estiverem limitadas.• Algumas impressoras não suportam a BIP.
Nota❒ Neste manual, a instrução referiu-se a impressão utilizando SPP. Para impri-
mir utilizando HCRP ou BIP, consulte a Ajuda fornecida com o adaptadorBluetooth que está a utilizar.

Imprimir com ligação Bluetooth
1
Imprimir com ligação Bluetooth
Para instalar o controlador de impressora, siga o procedimento usado para ins-talar o interface paralelo.
Importante❒ Para instalar o controlador de impressora no Windows 2000/XP Professional
ou Windows Server 2003, deve possuir uma conta com autorização para GerirImpressoras. Inicie a sessão como um Administrador ou Operador Avança-do.
A Inicie 3Com Bluetooth Connection Manager.
B Verifique se a impressora que pretende usar é visualizada no 3Com Blue-tooth Connection Manager.
C No menu [Ferramentas], clique na [porta COM ].
D Verifique se a mensagem “Bluetooth Serial Client (COMx) “ aparece nasPortas Cliente. (X indica o número da porta COM utilizada pelo Bluetooth.)
E Clique em [Fechar].
F No menu [Iniciar], aponte para [Definições] e, em seguida, clique em [Impres-soras].
É visualizada a janela [Impressoras].
G Clique no ícone da impressora que pretende usar.
H No menu [Ficheiro], clique em [Propriedades].
I Clique no separador [Portas].
J Na [Porta], seleccione a caixa de verificação [COMx:]. X indica o número daporta COM utilizada pelo Bluetooth.
K Clique em [OK].
Feche a janela [Impressoras].
Nota❒ Para usar sempre a mesma impressora, seleccione a caixa de diálogo [Usar
sempre para esta ligação].❒ Os requisitos do sistema variam consoante o Bluetooth standard e especi-
ficações. Para mais informações, consulte os manuais fornecidos com cadaproduto.
❒ Para mais informações acerca da configuração de Bluetooth noutros siste-mas operativos ou a sua utilização com diferentes utilitários, consulte osmanuais fornecidos com esses sistemas operativos ou utilitários.
53

Preparar o Equipamento
54
1
❒ Se for visualizada uma caixa de diálogo durante a transmissão de um tra-balho para impressão, restabeleça a ligação à rede procedendo da seguinteforma:A Seleccione a impressora que pretende utilizar na caixa [Impressoras e Fa-
xes].B Clique em [Ligar].
ReferênciaPara mais detalhes, consulte os manuais fornecidos com o adaptador Blue-tooth ou computador equipado com Bluetooth.
Configurar as Definições do Modo de Segurança
Esta secção descreve como configurar as definições do modo de segurança.
A Inicie 3Com Bluetooth Connection Manager.
B No menu [Ferramentas], clique em [Modo de Segurança].É visualizada a caixa de diálogo [Modo de Segurança].
C Seleccione o modo de segurança na lista do [Modo de Segurança:].
Se clicar [Alto] ou [Personalizado] e especificar o [Link] na caixa de diálogo [De-finições Personalizadas], introduza a palavra-passe de Bluetooth. Para informa-ções sobre introdução da palavra-passe, consulte Pág. 55 “Imprimir no Modode Segurança”.Para os restantes modos de segurança e definições personalizadas, não é ne-cessária palavra-passe.Para mais informações acerca de cada modo, consulte os manuais fornecidoscom o utilitário.
D Clique em [OK].Feche a caixa de diálogo[Modo de Segurança].
ReferênciaPara mais informações sobre o modo de segurança, consulte a Ajuda do3Com Bluetooth Connection Manager. Para mais informações sobre a in-trodução da palavra-passe necessária para transmitir trabalhos para im-pressão, consulte Pág. 55 “Imprimir no Modo de Segurança”.

Imprimir com ligação Bluetooth
1
Imprimir no Modo de Segurança
Esta secção descreve como imprimir no modo de segurança.
A Envie o trabalho para a impressora em utilização.Consoante a configuração do computador, pode ser visualizada a caixa de di-álogo [Ligar] . Se tal ocorrer, use-a para estabelecer a ligação de rede.
B É visualizada a caixa de diálogo [Autenticação].
C Introduza a palavra-passe e, em seguida, clique em [OK].
Como palavra-passe de Bluetooth, introduza os últimos quatro dígitos do nú-mero de série do equipamento. Pode encontrar o número de série na etiquetaafixada na parte traseira do equipamento. Por exemplo, se o número de sériefor 00A0-001234, a palavra-passe de Bluetooth é 1234.
D O trabalho de impressão é enviado.
Nota❒ A palavra-passe Bluetooth difere de equipamento para equipamento e não
pode ser alterada.
55

Preparar o Equipamento
56
1
Efectuar Definições de Opções para a Impressora
Efectue definições de opções para o equipamento utilizando o controlador deimpressora com a comunicação bidireccional desactivada.
ReferênciaPara mais informações sobre como efectuar definições de opções, consultePág. 58 “Se a Comunicação Bidireccional Estiver Desactivada”.
Condições para Comunicação Bidireccional
A comunicação bidireccional permite enviar automaticamente para a impresso-ra informações sobre definições do formato do papel e direcção da alimentação.Pode verificar o estado do equipamento a partir do seu computador.• A comunicação bidireccional é suportada pelo Windows 95/98/Me/2000/
XP, Windows Server 2003 e Windows NT 4.0.• Se utilizar o controlador de impressora RPCS e activar a comunicação bidirec-
cional no Windows 2000, o separador [Alterar acessórios] não está disponível.
Nota❒ O controlador de impressora RPCS suporta as comunicações bidireccionais e
actualiza automaticamente o estado do equipamento.❒ O controlador de impressora PCL suporta as comunicações bidireccionais.
Pode actualizar manualmente o estado do equipamento.Para suportar a comunicação bidireccional, deve satisfazer as seguintes condi-ções:
❖ Quando ligado a cabos paralelos• O computador deve suportar a comunicação bidireccional.• O equipamento deve suportar a comunicação bidireccional.• O cabo de interface deve suportar a comunicação bidireccional.• O equipamento deve ser ligado ao computador usando os cabos paralelos
e os conectores paralelos standards.• No Windows 2000, [Activar suporte bidireccional] deve ser seleccionado e [Ac-
tivar pooling de impressora] não deve ser seleccionada no separador [Portas]com o controlador de impressora RPCS.

Efectuar Definições de Opções para a Impressora
1
❖ Quando ligado à rede• O equipamento deve suportar a comunicação bidireccional.• O SmartDeviceMonitor for Client incluído no CD-ROM deve ser instalado
e o TCP/IP deve ser usado.• No Windows 2000, [Activar suporte bidireccional] deve ser seleccionado e [Ac-
tivar pooling de impressora] não deve ser seleccionada no separador [Portas]com o controlador de impressora RPCS.
• Além do exposto em cima, uma das seguintes condições deve igualmenteser cumprida:• A porta SmartDeviceMonitor for Client e o protocolo TCP/IP devem ser
usados.• A porta TCP/IP normal deve ser utilizada sem alterar o nome da porta
predefinida (para Windows 2000/XP e Windows Server 2003).• Deve ser especificado para utilização o endereço IP de impressão para
TCP/IP (para Windows NT 4.0).• O nome da porta IPP inclui o endereço IP quando usar o protocolo IPP.
❖ Quando ligado com IEEE 1394• O computador deve suportar a comunicação bidireccional.• O equipamento deve ser ligado ao conector IEEE 1394 de um computador
através do cabo de interface IEEE 1394.• [Activar] deve ser seleccionado na impressão SCSI do IEEE 1394 e [Activar]
deve ser seleccionado na impressão Bidi-SCSI.• No Windows 2000 / XP ou Windows Server 2003, deve seleccionar [Activar
suporte bidireccional] e não deve seleccionar [Activar pooling de impressora ] noseparador [Portas] com o controlador de impressora RPCS.
❖ Quando ligado com USBO equipamento deve estar ligado à porta USB do computador utilizando ocabo de interface USB.O computador deve suportar a comunicação bidireccional.
Nota❒ Instale o SmartDeviceMonitor for Client a partir do CD-ROM fornecido.
57

Preparar o Equipamento
58
1
Se a Comunicação Bidireccional Estiver Desactivada
Configure as definições de opção quando as comunicações bidireccionais estive-rem desactivadas.
Importante❒ No Windows 2000/XP e Windows Server 2003, é necessária autorização para
Gerir Impressoras para alterar as propriedades da impressora na pasta [Im-pressoras]. Inicie a sessão como um Administrador ou Operador Avançado.
❒ No Windows NT 4.0, é necessário ter a permissão de Controlo Total para al-terar as propriedades da impressora na pasta [Impressoras] (Windows 2000)ou [Impressoras e Faxes] (Windows XP / Windows Server 2003). Inicie a sessãocomo um Administrador ou Operador Avançado.
A No menu [Iniciar], aponte para [Definições] e, em seguida, clique em [Impres-soras].É visualizada a janela [Impressoras].Quando utilizar o Windows XP ou o Windows Server 2003, aponte para [De-finições] no menu [Iniciar] e clique em [Impressoras e Faxes]. É visualizada a ja-nela de [Impressoras e Faxes].
B Clique no ícone da impressora que pretende usar.
C No menu [Ficheiro], clique em [Propriedades].
D Clique no separador [Alterar acessórios].
Se as opções do separador [Alterar acessórios] estiverem desactivadas, a liga-ção bidireccional é activada. Neste caso, não é necessária qualquer alteraçãodas definições de opção.Se utilizar o controlador de impressora RPCS, clique no separador [Alteraracessórios].
E Seleccione opções instaladas a partir da área [Opções] e, em seguida, efectueas definições necessárias.
F Seleccione a quantidade total de memória em [Memória total:] quando adici-onar o módulo opcional SDRAM.
G Em [Definições da bandeja de papel:], clique e realce a bandeja a ser utilizada e,em seguida, seleccione o formato, posição e tipo adequados para a bandeja.Seleccione a caixa de verificação [Não utilizar Selecção automática] para excluira bandeja das opções da selecção automática da bandeja.
H Clique em [OK] para fechar a caixa de diálogo das propriedades da impres-sora.

Instalar o Font Manager 2000
1
Instalar o Font Manager 2000
Importante❒ No Windows 2000/XP, Windows Server 2003 ou Windows NT 4.0, a instala-
ção das aplicações usando o Auto Run requer privilégios de administrador.Para instalar um controlador de impressora com o Auto Run, inicie a sessãoutilizando uma conta com privilégios de administrador.
A Saia de todas as aplicações em execução.
B Introduza o CD-ROM na unidade de CD-ROM.O software de instalação é inicia.
C Clique em [Font Manager 2000].
D Siga as instruções no ecrã.
59

Preparar o Equipamento
60
1
Usar Adobe PageMaker Versão 6.0, 6.5, ou 7.0
No Windows 95/98/Me/2000/XP, Windows Server 2003 ou Windows NT 4.0com Adobe PageMaker, é necessário copiar os ficheiros PPD para a pasta Page-Maker.Os ficheiros PPD têm a extensão .ppd na pasta “DRIVERS\PS\WIN9X_ME\(Idioma)\DISK1” do CD-ROM.A pasta “WIN9X_ME” dentro da pasta “PS” destina-se ao Windows 95/98/Me.Use esta pasta neste nível, adequada para o sistema operativo que está actual-mente a utilizar.A terceira pasta “(Idioma)” pode substituída por um nome de idioma adequado.Copie o ficheiro .ppd para a pasta PageMaker.• Instalação predefinida do PageMaker 6,0
O directório é “C:\PM6\RSRC\PPD4”.• Instalação predefinida do PageMaker 6,5
O directório é “C:\PM65\RSRC\USENGLISH\PPD4”.O “USENGLISH” pode variar dependendo do idioma seleccionado.
• Instalação predefinida do PageMaker 7.0O directório é “C:\PM7\RSRC\USENGLISH\PPD4”.O “USENGLISH” pode variar dependendo do idioma seleccionado.
Nota❒ Se o controlador não estiver definido correctamente depois de copiar o fichei-
ro “.ppd”, a impressão pode não ser efectuada correctamente.❒ Quando utilizar o PageMaker, as funções opcionais seleccionáveis pelo con-
trolador de impressora não estão activas. O seguinte procedimento descrevecomo activar as funções opcionais da impressora.A No menu [Ficheiro], clique em [Imprimir].
Aparece a caixa de diálogo [Imprimir documento].B Efectue as definições necessárias na caixa [Funções].

2. Configurar o Controladorde Impressora
PCL - Aceder às Propriedade da Impressora
Windows 95/98/Me - Aceder às Propriedades da Impressora
Há dois métodos para abrir a caixa de diálogo das propriedades da impressora.
Efectuar Predefinições da Impressora
Para configurar as predefinições da impressora, abra a caixa de diálogo das pro-priedades da impressora na janela [Impressoras].
Importante❒ Não pode alterar as predefinições da impressora para cada utilizador. As de-
finições efectuadas na caixa de diálogo das propriedades da impressoras apli-cam-se a todos utilizadores.
A No menu [Iniciar], aponte para [Definições] e, em seguida, clique em [Impres-soras].
É visualizada a janela [Impressoras].
B Clique no ícone da impressora que pretende usar.
C No menu [Ficheiro], clique em [Propriedades].
D Proceda às definições necessárias e, em seguida, clique em [OK].
Nota❒ Em determinadas aplicações, não são utilizadas as definições do controla-
dor de impressora, sendo aplicadas as predefinições da própria aplicação.
ReferênciaPara mais informações, consulte a Ajuda de controlador de impressora.
61

Configurar o Controlador de Impressora
62
2
Efectuar Definições da Impressora a partir de uma Aplicação
Pode proceder às definições da impressora para uma aplicação específica.Para proceder às definições da impressora para uma aplicação específica, abra acaixa de diálogo das propriedades da impressora a partir dessa aplicação. Em se-guida, explica-se como proceder às definições para a aplicação WordPad forne-cida com o Windows 95/98/Me.
A No menu [Ficheiro], clique em [Imprimir].É visualizada a caixa de diálogo [Imprimir].
B Seleccione a impressora que pretende usar na lista [Nome] e, em seguida, cli-que em [Propriedades].
É visualizada a caixa de diálogo Propriedades da Impressora.
C Proceda às definições necessárias e, em seguida, clique em [OK].
D Clique em [OK] para iniciar a impressão.
Nota❒ O procedimento para abrir a caixa de diálogo das propriedades da impres-
sora varia dependendo da aplicação. Para mais informações, consulte osmanuais fornecidos com a aplicação que utilizar.
❒ Em determinadas aplicações, não são utilizadas as definições do controla-dor de impressora, sendo aplicadas as predefinições da própria aplicação.
❒ Quaisquer definições efectuadas no seguinte procedimento só são válidaspara a aplicação actual.
❒ Os utilizadores gerais podem alterar as propriedades visualizadas na caixade diálogo [Imprimir] de uma aplicação. As definições aqui efectuadas sãoutilizadas como standards quando imprimir com esta aplicação.
ReferênciaPara mais informações, consulte a Ajuda de controlador de impressora.

PCL - Aceder às Propriedade da Impressora
63
2
Windows 2000 - Aceder às Propriedades da Impressora
Efectuar Predefinições da Impressora – As Propriedades da Impressora
Importante❒ Para alterar as predefinições da impressora, incluindo as definições de confi-
guração de opção, inicie a sessão usando uma conta com autorização para Ge-rir Impressoras. Os membros dos grupos Administrador e UtilizadoresAvançados têm permissão, por predefinição, para Gerir Impressoras.
❒ Não pode alterar as predefinições da impressora para cada utilizador. As de-finições efectuadas na caixa de diálogo das propriedades da impressoras apli-cam-se a todos utilizadores.
A No menu [Iniciar], aponte para [Definições] e, em seguida, clique em [Impres-soras].
É visualizada a janela [Impressoras].
B Clique no ícone da impressora que pretende usar.
C No menu [Ficheiro], clique em [Propriedades].
É visualizada a caixa de diálogo Propriedades da Impressora.
D Proceda às definições necessárias e, em seguida, clique em [OK].
Nota❒ As definições aqui efectuadas são usadas como predefinições para todas as
aplicações.
ReferênciaPara mais informações, consulte a Ajuda de controlador de impressora.
Efectuar Predefinições da Impressora - Preferências de Impressão
Importante❒ Não pode alterar as predefinições da impressora para cada utilizador. As de-
finições efectuadas na caixa de diálogo das propriedades da impressoras apli-cam-se a todos utilizadores.
A No menu [Iniciar], aponte para [Definições] e, em seguida, clique em [Impres-soras].
É visualizada a janela [Impressoras].
B Clique no ícone da impressora que pretende usar.
C No menu [Ficheiro], clique em [Preferências de Impressão...].
É visualizada a caixa de diálogo [Preferências de Impressão].

Configurar o Controlador de Impressora
64
2
D Proceda às definições necessárias e, em seguida, clique em [OK].
Nota❒ As definições aqui efectuadas são usadas como predefinições para todas as
aplicações.
ReferênciaPara mais informações, consulte a Ajuda de controlador de impressora.
Efectuar Definições da Impressora a partir de uma Aplicação
Pode proceder às definições da impressora para uma aplicação específica.Para configurar as definições da impressora para uma aplicação específica, abraa caixa de diálogo [Preferências de impressão] a partir dessa aplicação. Seguida-mente, explica-se como proceder às definições para a aplicação WordPad forne-cida com o Windows 2000.
A No menu [Ficheiro], clique em [Imprimir...].É visualizada a caixa de diálogo [Imprimir].
B Seleccione a impressora que pretende usar na lista [Seleccionar Impressora] .
C Proceda às definições necessárias e, em seguida, clique [Aplicar] para iniciara impressão.
Nota❒ O procedimento para abrir a caixa de diálogo [Preferências de impressão]
pode variar dependendo da aplicação. Para mais informações, consulte osmanuais fornecidos com a aplicação que utilizar.
❒ Quaisquer definições efectuadas no seguinte procedimento só são válidaspara a aplicação actual.
❒ Os utilizadores gerais podem alterar as propriedades visualizadas na caixade diálogo [Imprimir] de uma aplicação. As definições aqui efectuadas sãoutilizadas como standards quando imprimir com esta aplicação.
ReferênciaPara mais informações, consulte a Ajuda de controlador de impressora.

PCL - Aceder às Propriedade da Impressora
65
2
Windows XP, Windows Server 2003 - Aceder às Propriedades da Impressora
Efectuar Predefinições da Impressora – As Propriedades da Impressora
Importante❒ Para alterar as predefinições da impressora, incluindo as definições de confi-
guração de opção, inicie a sessão usando uma conta com autorização para Ge-rir Impressoras. Administradores Utilizadores Avançados têm, por defeito,autorização para Gerir Impressoras.
❒ Não pode alterar as predefinições da impressora para cada utilizador. As de-finições efectuadas na caixa de diálogo das propriedades da impressoras apli-cam-se a todos utilizadores.
A No menu [Iniciar], clique em [Impressora e Faxes].
É visualizada a janela de [Impressoras e Faxes].
B Clique no ícone da impressora que pretende usar.
C No menu [Ficheiro], clique em [Propriedades].
É visualizada a caixa de diálogo Propriedades da Impressora.
D Proceda às definições necessárias e, em seguida, clique em [OK].
Nota❒ As definições aqui efectuadas são usadas como predefinições para todas as
aplicações.
ReferênciaPara mais informações, consulte a Ajuda de controlador de impressora.
Efectuar Predefinições da Impressora - Preferências de Impressão
Importante❒ Não pode alterar as predefinições da impressora para cada utilizador. As de-
finições efectuadas na caixa de diálogo das propriedades da impressoras apli-cam-se a todos utilizadores.
A No menu [Iniciar], clique em [Impressora e Faxes].É visualizada a janela de [Impressoras e Faxes].
B Clique no ícone da impressora que pretende usar.
C No menu [Ficheiro], clique em [Preferências de Impressão...].É visualizada a caixa de diálogo [Preferências de Impressão].

Configurar o Controlador de Impressora
66
2
D Proceda às definições necessárias e, em seguida, clique em [OK].
Nota❒ As definições aqui efectuadas são usadas como predefinições para todas as
aplicações.
ReferênciaPara mais informações, consulte a Ajuda de controlador de impressora.
Efectuar Definições da Impressora a partir de uma Aplicação
Pode proceder às definições da impressora para uma aplicação específica.Para configurar as definições da impressora para uma aplicação específica, abraa caixa de diálogo [Preferências de impressão] a partir dessa aplicação. Seguida-mente, explica-se como proceder às definições para a aplicação WordPad forne-cida com o Windows XP.
A No menu [Ficheiro], clique em [Imprimir...].É visualizada a caixa de diálogo [Imprimir].
B Seleccione a impressora que pretende utilizar na lista [Seleccionar Impresso-ra] e clique em [Preferências].
C Efectue as definições necessárias e clique em [OK] para iniciar a impressão.
Nota❒ O procedimento para abrir a caixa de diálogo [Preferências de impressão]
pode variar dependendo da aplicação. Para mais informações, consulte osmanuais fornecidos com a aplicação que utilizar.
❒ Quaisquer definições efectuadas no seguinte procedimento só são válidaspara a aplicação actual.
❒ Os utilizadores gerais podem alterar as propriedades visualizadas na caixade diálogo [Imprimir] de uma aplicação. As definições aqui efectuadas sãoutilizadas como standards quando imprimir com esta aplicação.
ReferênciaPara mais informações, consulte a Ajuda de controlador de impressora.

PCL - Aceder às Propriedade da Impressora
2
Windows NT 4.0 - Aceder às Propriedades da Impressora
Efectuar Predefinições da Impressora – As Propriedades da Impressora
Importante❒ Para alterar as predefinições da impressora, incluindo as definições de confi-
guração de opção, inicie a sessão usando uma conta com autorização Contro-lo Total. Administradores, Operadores do Servidor, Operadores deImpressão e Utilizadores Avançados têm, por defeito, autorização de Contro-lo Total.
❒ Não pode alterar as predefinições da impressora para cada utilizador. As de-finições efectuadas na caixa de diálogo das propriedades da impressoras apli-cam-se a todos utilizadores.
A No menu [Iniciar], aponte para [Definições] e, em seguida, clique em [Impres-soras].É visualizada a janela [Impressoras].
B Clique no ícone da impressora que pretende usar.
C No menu [Ficheiro], clique em [Propriedades].É visualizada a caixa de diálogo Propriedades da Impressora.
D Proceda às definições necessárias e, em seguida, clique em [OK].
Nota❒ As definições aqui efectuadas são usadas como predefinições para todas as
aplicações.
ReferênciaPara mais informações, consulte a Ajuda de controlador de impressora.
Efectuar Predefinições da Impressora - Predefinições
Importante❒ Para alterar as predefinições da impressora, incluindo as definições de confi-
guração de opção, inicie a sessão usando uma conta com autorização Contro-lo Total. Administradores, Operadores do Servidor, Operadores deImpressão e Utilizadores Avançados têm, por defeito, autorização de Contro-lo Total.
❒ Não pode alterar as predefinições da impressora para cada utilizador. As de-finições efectuadas na caixa de diálogo das propriedades da impressoras apli-cam-se a todos utilizadores.
67

Configurar o Controlador de Impressora
68
2
A No menu [Iniciar], aponte para [Definições] e, em seguida, clique em [Impres-soras].É visualizada a janela [Impressoras].
B Clique no ícone da impressora que pretende usar.
C No menu [Ficheiro], clique em [Predefinições do Documento Defaults].É visualizada a caixa de diálogo [Predefinir].
D Proceda às definições necessárias e, em seguida, clique em [OK].
Nota❒ As definições aqui efectuadas são usadas como predefinições para todas as
aplicações.
ReferênciaPara mais informações, consulte a Ajuda de controlador de impressora.
Efectuar Definições da Impressora a partir de uma Aplicação
Pode proceder às definições da impressora para uma aplicação específica.Para proceder às definições da impressora para uma aplicação específica, abra acaixa de diálogo das propriedades da impressora a partir dessa aplicação. Segui-damente, explica-se como proceder às definições para a aplicação WordPad for-necida com o Windows NT 4.0.
A No menu [Ficheiro], clique em [Imprimir].É visualizada a caixa de diálogo [Imprimir].
B Seleccione a impressora que pretende usar na lista [Nome] e, em seguida, cli-que em [Propriedades].É visualizada a caixa de diálogo Propriedades da Impressora.
C Proceda às definições necessárias e, em seguida, clique em [OK].
D Clique em [OK] para iniciar a impressão.
Nota❒ O procedimento para abrir a caixa de diálogo das propriedades da impres-
sora varia dependendo da aplicação. Para mais informações, consulte osmanuais fornecidos com a aplicação que utilizar.
❒ Em determinadas aplicações, não são utilizadas as definições do controla-dor de impressora, sendo aplicadas as predefinições da própria aplicação.
❒ Quaisquer definições efectuadas no seguinte procedimento só são válidaspara a aplicação actual.
❒ Os utilizadores gerais podem alterar as propriedades visualizadas na caixade diálogo [Imprimir] de uma aplicação. As definições aqui efectuadas sãoutilizadas como standards quando imprimir com esta aplicação.
ReferênciaPara mais informações, consulte a Ajuda de controlador de impressora.

RPCS - Aceder às Propriedade da Impressora
69
2
RPCS - Aceder às Propriedade da Impressora
Windows 95/98/Me - Aceder às Propriedades da ImpressoraExistem dois tipos de caixa de diálogo de propriedades da impressora.“Multi-separadores” são utilizados como exemplo neste manual. Para mais in-formações sobre como alterar os tipos da caixa de diálogo, consulte a Ajuda docontrolador de impressora.
❖ Multi-separadoresEste tipo de caixa de diálogo destina-se aos utilizadores que alteram frequen-temente as definições de impressão para realizar diversas operações de im-pressão.
❖ Definição PersonalizadaEste tipo de caixa de diálogo destina-se aos utilizadores que raramente alte-ram as definições de impressão. Este tipo de caixa de diálogo pode variar de-pendendo das opções instaladas.
Efectuar Predefinições da Impressora
Para configurar as predefinições da impressora, abra a caixa de diálogo das pro-priedades da impressora na janela [Impressoras].
Importante❒ Não pode alterar as predefinições da impressora para cada utilizador. As de-
finições efectuadas na caixa de diálogo das propriedades da impressoras apli-cam-se a todos utilizadores.
A No menu [Iniciar], aponte para [Definições] e, em seguida, clique em [Impres-soras].É visualizada a janela [Impressoras].
B Clique no ícone da impressora que pretende usar.
C No menu [Ficheiro], clique em [Propriedades].Após instalar o controlador de impressão RPCS, é visualizada uma mensa-gem de confirmação quando abre inicialmente a caixa de diálogo proprieda-des da impressora. Depois de clicar em [OK], é visualizada a caixa de diálogode propriedades da impressora.
D Proceda às definições necessárias e, em seguida, clique em [OK].
Nota❒ Em determinadas aplicações, não são utilizadas as definições do controla-
dor de impressora, sendo aplicadas as predefinições da própria aplicação.
ReferênciaPara mais informações, consulte a Ajuda de controlador de impressora.

Configurar o Controlador de Impressora
70
2
Efectuar Definições da Impressora a partir de uma Aplicação
Pode proceder às definições da impressora para uma aplicação específica.Para proceder às definições da impressora para uma aplicação específica, abra acaixa de diálogo das propriedades da impressora a partir dessa aplicação. Em se-guida, explica-se como proceder às definições para a aplicação WordPad forne-cida com o Windows 95/98/Me.
A No menu [Ficheiro], clique em [Imprimir].É visualizada a caixa de diálogo [Imprimir].
B Seleccione a impressora que pretende usar na lista [Nome] e, em seguida, cli-que em [Propriedades].
É visualizada a caixa de diálogo Propriedades da Impressora.
C Proceda às definições necessárias e, em seguida, clique em [OK].
D Clique em [OK] para iniciar a impressão.
Nota❒ O procedimento para abrir a caixa de diálogo das propriedades da impres-
sora varia dependendo da aplicação. Para mais informações, consulte osmanuais fornecidos com a aplicação que utilizar.
❒ Em determinadas aplicações, não são utilizadas as definições do controla-dor de impressora, sendo aplicadas as predefinições da própria aplicação.
❒ Quaisquer definições efectuadas no seguinte procedimento só são válidaspara a aplicação actual.
❒ Os utilizadores gerais podem alterar as propriedades visualizadas na caixade diálogo [Imprimir] de uma aplicação. As definições aqui efectuadas sãoutilizadas como standards quando imprimir com esta aplicação.
ReferênciaPara mais informações, consulte a Ajuda de controlador de impressora.

RPCS - Aceder às Propriedade da Impressora
2
Windows 2000 - Aceder às Propriedades da Impressora
Esta secção descreve como iniciar as propriedades do controlador da impresso-ra.
Efectuar Predefinições da Impressora – As Propriedades da Impressora
Importante❒ Para alterar as predefinições da impressora, incluindo as definições de confi-
guração de opção, inicie a sessão usando uma conta com autorização para Ge-rir Impressoras. Administradores Utilizadores Avançados têm, por defeito,autorização para Gerir Impressoras.
❒ Não pode alterar as predefinições da impressora para cada utilizador. As de-finições efectuadas na caixa de diálogo das propriedades da impressoras apli-cam-se a todos utilizadores.
A No menu [Iniciar], aponte para [Definições] e, em seguida, clique em [Impres-soras].É visualizada a janela [Impressoras].
B Clique no ícone da impressora que pretende usar.
C No menu [Ficheiro], clique em [Propriedades].É visualizada a caixa de diálogo Propriedades da Impressora.Após instalar o controlador de impressão RPCS, é visualizada uma mensa-gem de confirmação quando abre inicialmente a caixa de diálogo proprieda-des da impressora. Depois de clicar em [OK], é visualizada a caixa de diálogode propriedades da impressora.
D Proceda às definições necessárias e, em seguida, clique em [OK].
Nota❒ As definições aqui efectuadas são usadas como predefinições para todas as
aplicações.
ReferênciaPara mais informações, consulte a Ajuda de controlador de impressora.
71

Configurar o Controlador de Impressora
72
2
Efectuar Predefinições da Impressora - Preferências de Impressão
Importante❒ Não pode alterar as predefinições da impressora para cada utilizador. As de-
finições efectuadas na caixa de diálogo das propriedades da impressoras apli-cam-se a todos utilizadores.
A No menu [Iniciar], aponte para [Definições] e, em seguida, clique em [Impres-soras].É visualizada a janela [Impressoras].
B Clique no ícone da impressora que pretende usar.
C No menu [Ficheiro], clique em [Preferências de Impressão...].É visualizada a caixa de diálogo [Preferências de Impressão].
D Proceda às definições necessárias e, em seguida, clique em [OK].
Nota❒ As definições aqui efectuadas são usadas como predefinições para todas as
aplicações.
ReferênciaPara mais informações, consulte a Ajuda de controlador de impressora.
Efectuar Definições da Impressora a partir de uma Aplicação
Pode proceder às definições da impressora para uma aplicação específica.Para configurar as definições da impressora para uma aplicação específica, abraa caixa de diálogo [Preferências de impressão] a partir dessa aplicação. Seguida-mente, explica-se como proceder às definições para a aplicação WordPad forne-cida com o Windows 2000.
A No menu [Ficheiro], clique em [Imprimir...].É visualizada a caixa de diálogo [Imprimir].
B Seleccione a impressora que pretende usar na lista [Seleccionar Impressora] .
C Proceda às definições necessárias e, em seguida, clique [Aplicar] para iniciara impressão.
Nota❒ O procedimento para abrir a caixa de diálogo [Preferências de impressão]
pode variar dependendo da aplicação. Para mais informações, consulte osmanuais fornecidos com a aplicação que utilizar.
❒ Quaisquer definições efectuadas no seguinte procedimento só são válidaspara a aplicação actual.
❒ Os utilizadores gerais podem alterar as propriedades visualizadas na caixade diálogo [Imprimir] de uma aplicação. As definições aqui efectuadas sãoutilizadas como standards quando imprimir com esta aplicação.
ReferênciaPara mais informações, consulte a Ajuda de controlador de impressora.

RPCS - Aceder às Propriedade da Impressora
2
Windows XP, Windows Server 2003 - Aceder às Propriedades da Impressora
Efectuar Predefinições da Impressora – As Propriedades da Impressora
Importante❒ Para alterar as predefinições da impressora, incluindo as definições de confi-
guração de opção, inicie a sessão usando uma conta com autorização para Ge-rir Impressoras. Administradores Utilizadores Avançados têm, por defeito,autorização para Gerir Impressoras.
❒ Não pode alterar as predefinições da impressora para cada utilizador. As de-finições efectuadas na caixa de diálogo das propriedades da impressoras apli-cam-se a todos utilizadores.
A No menu [Iniciar], clique em [Impressora e Faxes].
É visualizada a janela de [Impressoras e Faxes].
B Clique no ícone da impressora que pretende usar.
C No menu [Ficheiro], clique em [Propriedades].
É visualizada a caixa de diálogo Propriedades da Impressora.Após instalar o controlador de impressão RPCS, é visualizada uma mensa-gem de confirmação quando abre inicialmente a caixa de diálogo proprieda-des da impressora. Depois de clicar em [OK], é visualizada a caixa de diálogode propriedades da impressora.
D Proceda às definições necessárias e, em seguida, clique em [OK].
Nota❒ As definições aqui efectuadas são usadas como predefinições para todas as
aplicações.
ReferênciaPara mais informações, consulte a Ajuda de controlador de impressora.
73

Configurar o Controlador de Impressora
74
2
Efectuar Predefinições da Impressora - Preferências de Impressão
Importante❒ Não pode alterar as predefinições da impressora para cada utilizador. As de-
finições efectuadas na caixa de diálogo das propriedades da impressoras apli-cam-se a todos utilizadores.
A No menu [Iniciar], clique em [Impressora e Faxes].É visualizada a janela de [Impressoras e Faxes].
B Clique no ícone da impressora que pretende usar.
C No menu [Ficheiro], clique em [Preferências de Impressão...].É visualizada a caixa de diálogo [Preferências de Impressão].
D Proceda às definições necessárias e, em seguida, clique em [OK].
Nota❒ As definições aqui efectuadas são usadas como predefinições para todas as
aplicações.
ReferênciaPara mais informações, consulte a Ajuda de controlador de impressora.
Efectuar Definições da Impressora a partir de uma Aplicação
Pode proceder às definições da impressora para uma aplicação específica.Para configurar as definições da impressora para uma aplicação específica, abraa caixa de diálogo [Preferências de impressão] a partir dessa aplicação. Seguida-mente, explica-se como proceder às definições para a aplicação WordPad forne-cida com o Windows XP.
A No menu [Ficheiro], clique em [Imprimir...].É visualizada a caixa de diálogo [Imprimir].
B Seleccione a impressora que pretende usar na lista [Seleccionar Impressora] .
C Proceda às definições necessárias e, em seguida, clique [Aplicar] para iniciara impressão.
Nota❒ O procedimento para abrir a caixa de diálogo [Preferências de impressão]
pode variar dependendo da aplicação. Para mais informações, consulte osmanuais fornecidos com a aplicação que utilizar.
❒ Quaisquer definições efectuadas no seguinte procedimento só são válidaspara a aplicação actual.
❒ Os utilizadores gerais podem alterar as propriedades visualizadas na caixade diálogo [Imprimir] de uma aplicação. As definições aqui efectuadas sãoutilizadas como standards quando imprimir com esta aplicação.
ReferênciaPara mais informações, consulte a Ajuda de controlador de impressora.

RPCS - Aceder às Propriedade da Impressora
75
2
Windows NT 4.0 - Aceder às Propriedades da Impressora
Efectuar Predefinições da Impressora – As Propriedades da Impressora
Importante❒ Para alterar as predefinições da impressora, incluindo as definições de confi-
guração de opção, inicie a sessão usando uma conta com autorização Contro-lo Total. Administradores, Operadores do Servidor, Operadores deImpressão e Utilizadores Avançados têm, por defeito, autorização de Contro-lo Total.
❒ Não pode alterar as predefinições da impressora para cada utilizador. As de-finições efectuadas na caixa de diálogo das propriedades da impressoras apli-cam-se a todos utilizadores.
A No menu [Iniciar], aponte para [Definições] e, em seguida, clique em [Impres-soras].É visualizada a janela [Impressoras].
B Clique no ícone da impressora que pretende usar.
C No menu [Ficheiro], clique em [Propriedades].É visualizada a caixa de diálogo Propriedades da Impressora.Após instalar o controlador de impressão RPCS, é visualizada uma mensa-gem de confirmação quando abre inicialmente a caixa de diálogo proprieda-des da impressora. Depois de clicar em [OK], é visualizada a caixa de diálogode propriedades da impressora.
D Proceda às definições necessárias e, em seguida, clique em [OK].
Nota❒ As definições aqui efectuadas são usadas como predefinições para todas as
aplicações.
ReferênciaPara mais informações, consulte a Ajuda de controlador de impressora.
Efectuar Predefinições da Impressora - Predefinições
Importante❒ Para alterar as predefinições da impressora, incluindo as definições de confi-
guração de opção, inicie a sessão usando uma conta com autorização Contro-lo Total. Administradores, Operadores do Servidor, Operadores deImpressão e Utilizadores Avançados têm, por defeito, autorização de Contro-lo Total.
❒ Não pode alterar as predefinições da impressora para cada utilizador. As de-finições efectuadas na caixa de diálogo das propriedades da impressoras apli-cam-se a todos utilizadores.

Configurar o Controlador de Impressora
76
2
A No menu [Iniciar], aponte para [Definições] e, em seguida, clique em [Impres-soras].É visualizada a janela [Impressoras].
B Clique no ícone da impressora que pretende usar.
C No menu [Ficheiro], clique em [Predefinições do Documento...].É visualizada a caixa de diálogo [Predefinir].
D Proceda às definições necessárias e, em seguida, clique em [OK].
Nota❒ As definições aqui efectuadas são usadas como predefinições para todas as
aplicações.
ReferênciaPara mais informações, consulte a Ajuda de controlador de impressora.
Efectuar Definições da Impressora a partir de uma Aplicação
Pode proceder às definições da impressora para uma aplicação específica.Para proceder às definições da impressora para uma aplicação específica, abra acaixa de diálogo das propriedades da impressora a partir dessa aplicação. Segui-damente, explica-se como proceder às definições para a aplicação WordPad for-necida com o Windows NT 4.0.
A No menu [Ficheiro], clique em [Imprimir].É visualizada a caixa de diálogo [Imprimir].
B Seleccione a impressora que pretende usar na lista [Nome] e, em seguida, cli-que em [Propriedades].É visualizada a caixa de diálogo Propriedades da Impressora.
C Proceda às definições necessárias e, em seguida, clique em [OK].
D Clique em [OK] para iniciar a impressão.
Nota❒ O procedimento para abrir a caixa de diálogo das propriedades da impres-
sora varia dependendo da aplicação. Para mais informações, consulte osmanuais fornecidos com a aplicação que utilizar.
❒ Em determinadas aplicações, não são utilizadas as definições do controla-dor de impressora, sendo aplicadas as predefinições da própria aplicação.
❒ Quaisquer definições efectuadas no seguinte procedimento só são válidaspara a aplicação actual.
❒ Os utilizadores gerais podem alterar as propriedades visualizadas na caixade diálogo [Imprimir] de uma aplicação. As definições aqui efectuadas sãoutilizadas como standards quando imprimir com esta aplicação.
ReferênciaPara mais informações, consulte a Ajuda de controlador de impressora.

3. Outras Operações deImpressão
77
Imprimir um Ficheiro PDF DirectamentePode enviar ficheiros PDF directamente para o equipamento para impressão,sem ter de abrir uma aplicação PDF.
Importante❒ Esta função só pode ser utilizada quando a unidade de PostScript 3 se encon-
tra instalada.❒ Esta função só pode ser utilizada com ficheiros PDF Adobe.❒ Os ficheiros PDF das versões 1.3, 1.4 e 1.5 são compatíveis.❒ Acetatos e JBIG2 (funções do PDF versão 1.4) não são compatíveis.❒ As funções exclusivas do PDF versão 1.5 não são compatíveis. ❒ Alguns tipos de ficheiros PDF de Elevada Compactação não são suportados.
Consulte o representante de vendas para obter informações sobre tipos de fi-cheiros suportados.
Nota❒ Os erros de formato do papel podem ocorrer quando imprimir em papel de
formato personalizado.
Método de impressãoOs seguintes procedimentos explicam os dois métodos de impressão directa dePDF - utilizando o DeskTopBinder Lite ou introduzindo comandos.
Utilizar o DeskTopBinder Lite
Instalar o DeskTopBinder Lite
Siga o procedimento em baixo para instalar o DeskTopBinder Lite:
A Saia de todas as aplicações em execução.
B Introduza o CD-ROM na unidade de CD-ROM.O software de instalação é inicia.A Execução Automática poderá não funcionar com algumas definições do sis-tema operativo. Neste caso, abra o “Setup.exe” localizado no directório deraiz do CD-ROM.
C Seleccione o idioma do interface e, em seguida, clique em [OK].
D Clique em [DeskTopBinder - SmartDeviceMonitor for Client] e, em seguida, cliqueem [Seguinte].
E Siga as instruções visualizados no ecrã para instalar DeskTopBinder Lite.Caso tenha de reiniciar o computador após a instalação do DeskTopBinder Li-te, reinicie-o e continue a configuração.

Outras Operações de Impressão
78
3
Melhorias do DeskTopBinder Lite
Siga o procedimento de melhoria do DeskTopBinder Lite para imprimir fichei-ros PDF directamente.
A No menu [Start (Iniciar)], clique em [Programs (Programas)], [DeskTopBinder] eem [Extended Features Wizard].
B Quando aparecer [Extended Features Wizard], seleccione [Start (Iniciar)] e, em se-guida, clique em [Seguinte] repetidamente até aparecer o ecrã [Função deimpressão3].
C No ecrã [Função de impressão3], clique em [Adicionar] para visualizar [Proprie-dades impr. dir. PDF]
D Seleccione o controlador para este equipamento, clique em [OK] e, em se-guida, clique em [Seguinte] repetidamente até aparecer [Concluir].
Clique em [Concluir].
Barra de Funções
A Barra de Funções contém botões para funções que já estão configuradas atra-vés da melhoria do DeskTopBinder Lite. A utilização destes botões permite im-primir ficheiros do Windows, pré-visualizar impressões, converter imagens eregistar scanners para documentos sem ter de abrir o DeskTopBinder Lite. Tam-bém pode utilizar estas funções simplesmente arrastando um ficheiro alvo paraao botão correspondente à função necessária e depois largando-o aí.
A No menu [Start (Iniciar)], clique em [Programs (Programas)], [DeskTopBinder] eem [Function Palette].Um ícone da Barra de Funções é adicionado à barra de tarefas apresentada nofundo do ecrã à direita.
B Faça clique com o botão direito sobre o ícone adicionado à barra de tarefase, em seguida, clique em [Propriedades] para apresentar o ecrã Propriedades.
C Clique no separador [Conteúdo], seleccione a caixa de verificação [Impressãodirecta de PDF] que se encontra no centro e, em seguida, clique em [OK].O ecrã [Propriedades] fecha-se e o ícone [Impressão directa de PDF] é adicionadoà barra de funções.

Imprimir um Ficheiro PDF Directamente
79
3
Impressão directa de PDF
Siga o método abaixo para imprimir ficheiros PDF directamente.
A Arraste o ficheiro PDF que pretende imprimir para o ícone da impressão di-recta de PDF na barra de funções e largue-o aí.
B Aparece [Lista de ficheiros de saída-Impressão directa de PDF].
Realce o PDF que pretende imprimir e, em seguida, clique em [OK]. O ficheiro PDF é impresso.
Imprimir Documentos PDF Protegidos por Palavra-passe
Siga o procedimento abaixo para imprimir ficheiros PDF protegidos por pala-vra-passe.
A No menu [Start (Iniciar)] do Windows, clique em [Programs (Programas)],[DeskTopBinder] e em [Extended Features Wizard].
B Quando aparecer [Extended Features Wizard], seleccione [Start (Iniciar)] e, em se-guida, clique em [Seguinte] repetidamente até aparecer o ecrã [Função deimpressão3].
C No ecrã [Função de impressão3], clique em [Propriedades...] para visualizar [Im-pressão directa de PDF Propriedades].
D Seleccione a caixa de verificação [Utilizar palavra-passe PDF] no canto inferiordireito do ecrã e, em seguida, clique em [OK].
Clique em [Seguinte] repetidamente até aparecer [Concluir].Clique em [Concluir] para fechar o ecrã [Extended Features Wizard].
E Arraste o ficheiro PDF que pretende imprimir para o ícone da impressão di-recta de PDF na barra de funções e largue-o aí.
F Aparece [Lista de ficheiros de saída-Impressão directa de PDF].
Seleccione o ficheiro PDF que pretende imprimir para ficar em contraste e, emseguida, clique em [OK].
G Abre-se o ecrã [Impressão directa de PDF Propriedades].
Introduza a palavra-passe para o ficheiro PDF que pretende imprimir nocampo [Palavra-passe PDF], no canto inferior direito do ecrã, e clique em [OK].O ficheiro PDF protegido por palavra-passe é impresso.

Outras Operações de Impressão
80
3
Nota❒ Antes de imprimir um ficheiro PDF protegido por palavra-passe, execute
uma das seguintes acções:• Introduza a palavra-passe PDF no ecrã de propriedades da impressão
directa de PDF.• Especifique uma palavra-passe PDF seleccionando [Alterar palavra-passe
PDF] no menu [Menu PDF], no painel de controlo deste equipamento.❒ Se uma [Palavra-passe de grupo PDF] para o menu [Menu PDF] for atribuída ao
DeskTopBinder Lite ou ao painel de controlo do equipamento, a mesmapalavra-passe de grupo tem de ser atribuída ao outro.
Propriedades da Impressão Directa de PDF
1. Nome da definição:Apresenta o nome de configuração do“plug-in” (até 63 caracteres de um sóbyte)
2. Alterar ícone...Altera o ícone apresentado na barra deferramentas.
3. Nome da impressora:Mostra uma lista de controladores RPCSque suportam a impressão directa dePDF.
4. DúplexImprime de ambos os lados da folha.
5. DisposiçãoImprime várias páginas numa só folha.
6. FurarEfectua furos nas folhas impressas.
7. AgrafarAgrafa as folhas impressas.
8. Apresenta esta caixa de diálogoantes de imprimirAparece no modo de impressão directade PDF se esta caixa de verificação estiverseleccionada.
9. Orientação:Especifica a orientação do original.
10. Número de cópiasEspecifica o número de cópias a impri-mir.
11. AgruparFaz colecção das folhas impressas.
12. IntervaloEspecifica a área de impressão de cadapágina.
ANW014S PT
12
3
45
67
8
9
1011
12
1314
15

Imprimir um Ficheiro PDF Directamente
3
13. Resolução:Especifica uma resolução de impressão.
14. Senha PDF:Se o ficheiro PDF estiver protegido porpalavra-passe, introduza a palavra-passeneste campo. De outra forma, o ficheironão pode ser impresso.
15. Senha do Grupo:Se tiver sido atribuída uma palavra-passede grupo ao DeskTopBinder Lite e aoequipamento, introduza a palavra-passede grupo neste campo. De outra forma, aimpressão não é iniciada.
Utilizar comandos
Pode imprimir ficheiros PDF directamente, utilizando comandos como “ftp”,“lpr” e “sftp”.
ReferênciaPara mais informações acerca dos comandos UNIX, consulte o Guia de Rede.
81

Outras Operações de Impressão
82
3
Controlo de Cópia Não Autorizada
É possível incorporar padrões e texto em texto impresso para evitar a cópia nãoautorizada do documento. O Controlo de Cópia Não Autorizada consiste emduas funções: [Protecção de dados para cópia] e [ Tipo de máscara:].
Importante❒ Esta função foi concebida para desencorajar a cópia de documentos confiden-
ciais; não evita a utilização não autorizada das informações.
Abrir a Janela do Controlo de Cópia Não Autorizada
A No controlador de impressora RPCS, abra a janela [Preferências de Impressão].
B Clique em [Adicionar/Alterar Defin. Personalizadas...].
C Seleccione a caixa de verificação [Cóp. não autoriz...].
D Clique em [Definições de controlo...].
Aparece a Janela Controlo de Cópia Não Autorizada.
Nota❒ Para mais informações, consulte a Ajuda de controlador de impressora.
Utilizar o [Protecção de dados para cópia]
É possível incorporar um padrão, definindo-o no controlador da impressora.
❖ Definir [Protecção de dados para cópia] no controlador da impressora• Seleccione a caixa de verificação [Protecção de dados para cópia]. Pode tam-
bém introduzir o texto na caixa [ Texto:].• Não é possível seleccionar a caixa de verificação [ Tipo de máscara:] simul-
taneamente.• Para imprimir um documento protegido com sobreposição de cinzento, o
equipamento deve ser configurado correctamente. Consulte o seu admi-nistrador.

Controlo de Cópia Não Autorizada
3
❖ Imprimir um documento utilizando [Protecção de dados para cópia]
1. O padrão e o texto que definiu sãoimpressos.
2. O documento é copiado ou arma-zenado em copiadores / equipamen-tos multifunções nos quais estejainstalada a Copy Data Security Unit.
3. O documento é coberto com umasobreposição de cinzento.
Nota❒ Quando imprimir um documento definido com [Protecção de dados para cópia],
o equipamento não requer que a Unidade de protecção de dados de cópia es-teja instalada. A unidade de Protecção de Dados de Cópia é necessária paracopiar ou guardar um documento protegido com sobreposição de cinzento.
❒ Apenas é suportado o controlador de impressora RPCS.❒ Não é possível incorporar parcialmente um padrão e texto num documento.❒ Utilize 182 × 257 mm (71/4 × 101/2 pol.) ou papel de formato superior.❒ Utilize papel normal ou reciclado com pelo menos 70% de brancura.❒ A impressão em duplex pode interferir com esta função, podendo o texto e os
padrões serem visíveis através do papel.
ReferênciaPara mais informações sobre a definição de [Protecção de dados para cópia],consulte a Ajuda do controlador de impressora.
AJL030S
83

Outras Operações de Impressão
84
3
Utilizar o [Tipo de máscara:]
É possível incorporar padrões e texto num documento, definindo no controladorda impressora para evitar a cópia não autorizada.
❖ Definir [Tipo de máscara:] no controlador da impressora• Seleccione um padrão a partir de [Tipo de máscara:] e, em seguida, introdu-
za o texto na caixa [Texto:].
Nota❒ Apenas pode definir [Texto:], mas [Tipo de máscara:] e [Texto:] devem de ser
definidos em conjunto.
❖ Imprimir um documento utilizando [Tipo de máscara:]
1. O padrão e o texto que definiu sãoimpressos palidamente.
2. O documento é copiado, digitali-zado ou guardado em copiadores /equipamentos multifunções.
3. O padrão e o texto definidos apa-recem claramente.
AJL031S

Controlo de Cópia Não Autorizada
3
Nota❒ Apenas é suportado o controlador de impressora RPCS.❒ Não é possível incorporar parcialmente padrões e cadeias de texto num do-
cumento.❒ Para tornar claro o padrão incorporado, defina o tamanho dos caracteres com
pelo menos 50 pt (de preferência 70 a 80 pt) e o ângulo dos caracteres entre 30a 40 graus.
❒ Devido aos efeitos das definições, os resultados de copiar, digitalizar e guar-dar documentos no servidor de documentos podem variar consoante o mo-delo do equipamento e as condições de definição.
❒ A impressão com padrões de fundo e texto pode ser mais lenta do que a im-pressão normal.
ReferênciaPara mais informações sobre a definição de [Tipo de máscara:], consulte a Aju-da do controlador de impressora.
Aviso Importante
• O fornecedor não garante o aspecto dos padrões de impressão nem de outrasfunções de protecção de cópia. O aspecto dos padrões de impressão e o de-sempenho do Controlo de Cópia Não Autorizada podem variar consoante aqualidade do papel utilizado, o modelo do equipamento e as respectivas de-finições.
• O fornecedor não se responsabiliza por quaisquer danos resultantes da utili-zação ou incapacidade de utilização dos padrões de impressão do Controlode cópia não autorizada.
85

Outras Operações de Impressão
86
3
Utilizar a Função de Trabalhos de Impressão
Esta secção descreve como imprimir ficheiros armazenados no equipamento.Os seguintes tipos de impressão podem ser seleccionados utilizando o controla-dor da impressora: Impressão de Teste, Impressão Bloqueada, Reter Impressãoe Impressão Guardada.Pode imprimir ou eliminar os trabalhos de impressão guardados no equipamen-to que foram enviados a partir de computadores. Se seleccionar Impressão de Teste, Impressão Bloqueada e Reter Impressão, osficheiros de impressão guardados no equipamento são eliminados depois de ter-minada a impressão. Se seleccionar Impressão Guardada, os ficheiros ficam noequipamento mesmo depois de terminada a impressão. Se premir [Trabalhos de impressão] no ecrã Impressora, aparece o ecrã Lista Com-pleta ou o ecrã Lista por ID de Utilizador, dependendo do tipo de lista que se-lecciona em [Lista trabalhos de impressão inicial].
❖ Lista CompletaSe seleccionar [Lista completa] a partir de [Lista trabalhos de impressão inicial],aparece o seguinte ecrã:
A Trab por ID utilizadorApresenta a Lista Por ID de Utilizador.
B Lista completaAparecem todos os ficheiros guardados no equipamento.
1234567
8
91011
1213
15
14
16
AMU003S PT

Utilizar a Função de Trabalhos de Impressão
3
C List trab impr bloqApresenta apenas ficheiros de Impressão Bloqueada guardados no equipa-mento.
D List trab impr de testeApresenta apenas ficheiros de Impressão de Teste guardados no equipa-mento.
E ListaTrab.Reter Impr.Apresenta apenas ficheiros de Reter Impressão guardados no equipamen-to.
F ListaTrab.Impr.Guard.Apresenta apenas ficheiros de Impressão Guardada guardados no equipa-mento.
G DetalhesApresenta detalhes sobre um ficheiro seleccionado.
H [UAnt.]/[TSeg.]Se não for possível visualizar a lista de ficheiros completa no ecrã, mova-apara baixo para visualizar a lista.
I [Apagar]Elimina um ficheiro seleccionado.
J [Imprimir]Imprime um ficheiro seleccionado.
K [Alt. palavra-passe]Altera ou elimina a palavra-passe de um ficheiro, se tiver sido definidauma palavra-passe. Para alterar a palavra-passe, prima [Alterar], introduzaa palavra-passe actual e introduza a nova palavra-passe no ecrã de confir-mação. Para eliminar a palavra-passe, prima [Alterar], deixe a caixa de in-trodução/confirmação de palavra-passe nova em branco e prima a tecla[OK].Também pode definir palavras-passe para os ficheiros de Impressão Guar-dada que, actualmente, não tenham palavras-passe.
L [Apagar todos]Elimina todas as selecções.
M [Selec. todos trab.]Selecciona todos os ficheiros guardados no equipamento.
N Seleccionado:Apresenta o número de ficheiros seleccionados.
O [Sair]Volta para o ecrã Impressora.
P Visor da ID de Utilizador, Data/Hora e Nome do ficheiroApresenta a hora de introdução da ordem de impressão dos ficheiros guar-dados, as ID dos utilizadores e os nomes dos ficheiros.
87

Outras Operações de Impressão
88
3
❖ Lista Por ID de UtilizadorSe seleccionar [Lista por ID utilizador] a partir de [Lista trabalhos de impressão ini-cial], aparece o seguinte ecrã:
A ID utilizadorApresenta as ID de utilizadores que enviaram ficheiros para o equipamen-to.
B [Apagar]Anula uma selecção.
C [Sair]Volta para o ecrã Impressora.
D [Lista completa]Apresenta todos os trabalhos de impressão.
E [Lista por ID utilizador]Apresenta a lista de trabalhos de impressão para cada ID.
F [Imprimir todos trab]Imprime todos os tipos de ficheiros seleccionados enviados pela ID de uti-lizador.
G [UAnt.]/[TSeg.]Se não for possível visualizar a lista de ficheiros completa no ecrã, mova-apara baixo para visualizar a lista.
Nota❒ Vários ficheiros podem ser seleccionados no ecrã Trabalhos de Impressão. Para
anular a selecção, prima novamente o trabalho de impressão seleccionado.❒ O visor não é actualizado se guardar um novo ficheiro enquanto a lista de fi-
cheiros guardados for visualizada no ecrã. Para actualizar o visor, prima{Sair} para voltar para o ecrã Impressora e, em seguida, volte a clicar em [Tra-balhos de impressão].
❒ Se for guardado um elevado número de trabalhos de impressão no equipa-mento, o processamento pode ser temporariamente mais lento, consoante asfunções utilizadas.
❒ Se premir [Lista por ID utilizador] no ecrã Lista Completa, o ecrã altera-se para oecrã Lista Por ID de Utilizador, onde [Verso] aparece no canto inferior direito.Prima [Verso] para mudar para o ecrã Lista Completa.
1 2
7
3
45
6
AMU004S PT

Utilizar a Função de Trabalhos de Impressão
89
3
ReferênciaPág. 90 “Impressão de Teste”Pág. 94 “Impressão Bloqueada”Pág. 98 “Reter Impressão”Pág. 101 “Impressão Guardada”
Seleccionar a Lista de Trabalhos de Impressão Inicial
Siga o procedimento abaixo para definir o ecrã Trabalhos de Impressão inicial eapresentá-lo.
Seleccionar a Lista de Trabalhos de Impressão Inicial
A Prima a tecla {Ferramentas do utilizador/Contador}.
B Prima [Funções Impr.].Aparece o menu Funções da Impressora
C No separador [Sistema], prima [Lista trabalhos de impressão inicial].
D Seleccione [Lista completa] ou [Lista por ID utilizador].
Depois de configurar as definições, o tipo seleccionado de lista de trabalhosde impressão é visualizado.
Visualizar uma Lista de Trabalhos de Impressão
A Prima [Trabalhos de impressão].
Aparece o ecrã Lista Completa ou o ecrã Lista Por ID de Utilizador.

Outras Operações de Impressão
90
3
Imprimir a partir do ecrã de Trabalhos de ImpressãoEsta secção fornece instruções acerca de Impressão de Teste, Impressão Bloque-ada, Reter Impressão e Impressão Guardada.
Impressão de TesteUse esta função só para imprimir o primeiro conjunto de um trabalho com váriosconjuntos. Depois de verificar o resultado, os restantes conjuntos podem ser im-pressos ou cancelados no painel de controlo do equipamento. Este acto pode di-minuir impressões de má qualidade resultantes de incorrecções no conteúdo oudefinições.
Importante❒ Um ficheiro de Impressão de Teste não pode ser guardado se:
• o número total de ficheiros de Impressão de teste, Impressão bloqueada,Reter impressão e Impressão guardada existentes no equipamento for su-perior a 100. (O número máximo varia consoante o volume dos dados nosficheiros.)
• o ficheiro contém mais de 2 000 páginas.• os ficheiros enviados ou guardados no equipamento contêm mais de
10 000 páginas no total.
Nota❒ Se um ficheiro de Impressão de Teste não tiver sido guardado correctamente,
verifique o registo de erros no painel do visor.❒ Mesmo depois de desligar o equipamento, os documentos guardados no equi-
pamento permanecem no mesmo. No entanto, as definições [Apag. auto trab. im-pr. temporários] ou [Apag. auto fich. impressão guardada] são aplicadas primeiro.
❒ Se a aplicação possuir uma opção de agrupar, certifique-se de que esta não seencontra seleccionada antes de enviar um trabalho para impressão. Por pre-definição, os trabalhos de Impressão de Teste são automaticamente agrupa-dos pelo controlador da impressora. Se seleccionar uma opção de agrupar nacaixa de diálogo [Imprimir] da aplicação, pode efectuar mais impressões doque as pretendidas.
❒ Se o primeiro conjunto de ficheiros de Impressão de Teste não corresponderao esperado e se não pretender imprimir os restantes conjuntos, apague o fi-cheiro de Impressão de Teste utilizando o painel do visor. Se imprimir os res-tantes conjuntos do ficheiro de Impressão de Teste, o trabalho é apagadoautomaticamente do equipamento.
ReferênciaPara mais informações sobre o registo de erros no painel de controlo, consultePág. 114 “Verificar o Registo de Erros”.Para mais informações acerca de [Apag. auto trab. impr. temporários] e [Apag. autofich. impressão guardada], consulte o Manual de Definições Gerais.

Imprimir a partir do ecrã de Trabalhos de Impressão
3
Imprimir um Ficheiro de Impressão de Teste
O procedimento seguinte descreve o modo de impressão de um ficheiro de Im-pressão de Teste com o PCL 6/5e e o controlador de impressora RPCS. Para maisinformações sobre como imprimir um ficheiro de Impressão de Teste com o con-trolador de impressora PostScript 3, consulte o Suplemento de PostScript 3 in-cluído como ficheiro PDF no CD-ROM.
Importante❒ As aplicações com os seus próprios controladores, como o PageMaker, não
suportam esta função.❒ Se estiver a utilizar o Mac OS X, é necessário o Mac OS X v10.2 ou superior
para utilizar esta função.
A Configure a impressão de teste nas propriedades do controlador de impres-sora.
Para mais informações sobre configuração dos controladores de impressora,consulte os respectivos ficheiros de Ajuda.
B Inicie a impressão na caixa de diálogo [Imprimir] da aplicação.Certifique-se de que definiu mais de duas cópias.O trabalho de Impressão de Teste é enviado para o equipamento e o primeiroconjunto é impresso.
C No painel de controlo do equipamento, prima na tecla {Impressora} para vi-sualizar o ecrã Impressora.
D Prima [Trabalhos de impressão].
Aparece uma lista de ficheiros de impressão guardados no equipamento.
91

Outras Operações de Impressão
92
3
E Prima [List trab impr de teste].
Aparece uma lista de ficheiros de Impressão de Teste guardados no equipa-mento.Dependendo das definições de segurança, alguns trabalhos de impressão po-dem não ser visualizados.
F Seleccione o ficheiro que pretende imprimir e prima [Imprimir].
G Introduza o novo número de conjuntos usando as teclas numéricas.
Pode introduzir até 999 conjuntos.Prima {Apagar/Parar} para corrigir quaisquer incorrecções.
H Prima [Sim].
Os restantes conjuntos são impressos.Prima [Stop] para cancelar a impressão.

Imprimir a partir do ecrã de Trabalhos de Impressão
3
Nota❒ Se seleccionar vários documentos e não especificar o número de conjuntos
no ecrã de confirmação, é impresso um conjunto a menos do que o númeroespecificado no computador para cada documento seleccionado. Se o nú-mero de conjuntos especificado no computador for “1”, é impresso umconjunto para cada documento.
❒ Quando o número da quantidade definida é alterado, a quantidade altera-da é aplicada a todos os ficheiros seleccionados.
❒ Quando concluir a impressão, o ficheiro guardado será eliminado.❒ Para parar a impressão depois de iniciada, prima {Sair} até aparecer o ecrã
Impressora e, em seguida, prima [Apagar trabalho]. O ficheiro vai ser elimi-nado.
Eliminar Ficheiros de Impressão de Teste
Se não estiver satisfeito com a impressão de teste, pode apagar o ficheiro de Im-pressão de Teste, revê-lo e imprimi-lo novamente até obter as definições adequa-das.
A Prima na tecla {Impressora} para visualizar o ecrã da Impressora.
B Prima [Trabalhos de impressão].É visualizada uma lista de ficheiros de impressão guardados no equipamen-to.
C Prima [List trab impr de teste].
Aparece uma lista de ficheiros de Impressão de Teste guardados no equipa-mento.Dependendo das definições de segurança, alguns trabalhos de impressão po-dem não ser visualizados.
D Seleccione o ficheiro que pretende eliminar e prima [Apagar].
Aparecerá o ecrã de confirmação de eliminação.
E Prima [Sim] para eliminar o ficheiro.
O ficheiro seleccionado é eliminado.
Nota❒ Se não pretende eliminar o ficheiro, prima [Não].
93

Outras Operações de Impressão
94
3
Impressão Bloqueada
Use esta função para manter privacidade quando imprimir documentos confi-denciais no equipamento integrado numa rede. Normalmente, é possível impri-mir os dados usando o painel do visor após serem guardados no equipamento.Quando utilizar a Impressão Bloqueada, só pode imprimir se introduzir uma pa-lavra-passe no painel do visor do equipamento. Os seus documentos confiden-ciais serão protegidos de modo a não poderem ser visualizados por outraspessoas.
Importante❒ Um ficheiro de Impressão Bloqueada não pode ser guardado se:
• o número total de ficheiros de Impressão de teste, Impressão bloqueada,Reter impressão e Impressão guardada existentes no equipamento for su-perior a 100. (O número máximo varia consoante o volume dos dados nosficheiros.)
• o ficheiro contém mais de 2 000 páginas.• os ficheiros enviados ou guardados no equipamento contêm mais de
10 000 páginas no total.
Nota❒ Se um ficheiro de Impressão Bloqueada não tiver sido guardado correctamen-
te, verifique o registo de erros no painel do visor.❒ Mesmo depois de desligar o equipamento, os documentos guardados perma-
necem. No entanto, as definições [Apag. auto trab. impr. temporários] ou [Apag.auto fich. impressão guardada] são aplicadas primeiro.
❒ Se a aplicação possuir uma opção de agrupar, certifique-se de que esta não seencontra seleccionada antes de enviar um trabalho para impressão. Os traba-lhos de Impressão Bloqueada são automaticamente agrupados pelo controla-dor da impressora, por predefinição. Se for seleccionada uma opção deagrupar na caixa de diálogo de impressão da aplicação, podem ser impressosmais conjuntos do que os pretendidos.
❒ Após a impressão do ficheiro de Impressão Bloqueada, o trabalho é automa-ticamente eliminado.
ReferênciaPara mais informações sobre o registo de erros no painel do visor, consultePág. 114 “Verificar o Registo de Erros”.Para mais informações acerca de [Apag. auto trab. impr. temporários] e [Apag. autofich. impressão guardada], consulte o Manual de Definições Gerais.

Imprimir a partir do ecrã de Trabalhos de Impressão
3
Imprimir um Ficheiro de Impressão Bloqueada
O procedimento seguinte descreve o modo de impressão de um ficheiro de Im-pressão Bloqueada com o PCL 6/5e e o controlador de impressora RPCS. Paramais informações sobre como imprimir um ficheiro de Impressão Bloqueadacom o controlador de impressora PostScript 3, consulte o Suplemento dePostScript 3 incluído como ficheiro PDF no CD-ROM.
Importante❒ As aplicações com os seus próprios controladores, como o PageMaker, não
suportam esta função.❒ Se estiver a utilizar o Mac OS X, é necessário o Mac OS X v10.2 ou superior
para utilizar esta função.
A Configure a Impressão Bloqueada nas propriedades do controlador de im-pressora.
Para mais informações sobre configuração dos controladores de impressora,consulte os ficheiros de Ajuda correspondentes.
B Inicie a impressão na caixa de diálogo [Imprimir] da aplicação.O trabalho de Impressão Bloqueada é enviado para o equipamento.
C No painel de controlo do equipamento, prima na tecla {Impressora} para vi-sualizar o ecrã Impressora.
D Prima [Trabalhos de impressão].
Aparece uma lista de ficheiros de impressão guardados no equipamento.
95

Outras Operações de Impressão
96
3
E Prima [List trab impr bloq].
Aparece uma lista de ficheiros de Impressão Bloqueada guardados no equi-pamento.Dependendo das definições de segurança, alguns trabalhos de impressão po-dem não ser visualizados.
F Seleccione o ficheiro que pretende imprimir e, em seguida, prima [Imprimir].
É visualizado o ecrã da palavra-passe.
G Introduza a palavra-passe utilizando as teclas numéricas e, em seguida, pri-ma {OK}.
É visualizado o ecrã de confirmação da impressão.É visualizado o ecrã de confirmação no caso de introdução incorrecta da pa-lavra-passe. Prima [Sair] para introduzir novamente a palavra-passe.Se vários ficheiros de impressão forem seleccionados, o equipamento impri-me os ficheiros que correspondam à palavra-passe introduzida. O número deficheiros a imprimir é apresentado no ecrã de confirmação.Caso se tenha esquecido da sua palavra-passe, peça ajuda ao administradorda rede.

Imprimir a partir do ecrã de Trabalhos de Impressão
3
H Prima [Sim].O ficheiro bloqueado é impresso.Prima [Stop] para cancelar a impressão.
Nota❒ Quando concluir a impressão, o ficheiro guardado será eliminado.❒ Para parar a impressão depois de iniciada, prima {Sair} até aparecer o ecrã
Impressora e, em seguida, prima [Apagar trabalho]. O ficheiro vai ser elimi-nado.
Eliminar Ficheiros de Impressão Bloqueada
A Prima na tecla {Impressora} para visualizar o ecrã da Impressora.
B Prima [Trabalhos de impressão].
C Prima [List trab impr bloq].
Aparece uma lista de ficheiros de Impressão Bloqueada guardados.Dependendo das definições de segurança, alguns trabalhos de impressão po-dem não ser visualizados.
D Seleccione o ficheiro que pretende eliminar e depois prima [Apagar].
É visualizado o ecrã da palavra-passe.
E Introduza a palavra-passe usando as teclas numéricas e, em seguida, prima[OK].
É visualizado o ecrã de confirmação da eliminação.É visualizado o ecrã de confirmação no caso de introdução incorrecta da pa-lavra-passe. Prima [Sair] para introduzir novamente a palavra-passe.Caso se tenha esquecido da sua palavra-passe, peça ajuda ao administradorda rede.
F Prima [Sim].
O ficheiro seleccionado é eliminado.Se não pretende eliminar o ficheiro, prima [Não].
Nota❒ Se vários ficheiros de impressão forem seleccionados, o equipamento eli-
mina os ficheiros que correspondam à palavra-passe introduzida. O núme-ro de ficheiros a eliminar é apresentado no ecrã de confirmação.
97

Outras Operações de Impressão
98
3
Reter Impressão
Utilize esta função para reter temporariamente um ficheiro no equipamento eimprimi-lo posteriormente a partir do computador ou do painel de controlo doequipamento.
Importante❒ Um ficheiro de Reter Impressão não pode ser guardado se:
• o número total de ficheiros de Impressão de teste, Impressão bloqueada,Reter impressão e Impressão guardada existentes no equipamento for su-perior a 100. (O número máximo varia consoante o volume dos dados nosficheiros.)
• o ficheiro contém mais de 2 000 páginas.• os ficheiros enviados ou guardados no equipamento contêm mais de
10 000 páginas no total.
Nota❒ Se um ficheiro de Reter Impressão não tiver sido guardado correctamente, ve-
rifique o registo de erros no painel do visor.❒ Mesmo depois de desligar o equipamento, os documentos guardados no
equipamento permanecem no mesmo. No entanto, as definições [Apag. autotrab. impr. temporários] ou [Apag. auto fich. impressão guardada] são aplicadas pri-meiro.
❒ Se a aplicação possuir uma opção de agrupar, certifique-se de que esta não seencontra seleccionada antes de enviar um trabalho para impressão. Por pre-definição, os trabalhos de Reter Impressão são automaticamente agrupadospelo controlador da impressora. Se seleccionar uma opção de agrupar na cai-xa de diálogo Imprimir da aplicação, pode efectuar mais impressões do queas pretendidas.
ReferênciaPara mais informações sobre o registo de erros no painel do visor, consultePág. 114 “Verificar o Registo de Erros”.Para mais informações acerca de [Apag. auto trab. impr. temporários] e [Apag. autofich. impressão guardada], consulte o Manual de Definições Gerais.

Imprimir a partir do ecrã de Trabalhos de Impressão
99
3
Imprimir um Ficheiro de Reter Impressão
O procedimento seguinte descreve o modo de impressão de um ficheiro de ReterImpressão com o PCL 6/5e e o controlador de impressora RPCS. Para obter in-formações sobre como imprimir um ficheiro de Reter Impressão com o controla-dor de impressora PostScript 3, consulte o Suplemento de PostScript 3 incluídocomo ficheiro PDF no CD-ROM.
Importante❒ As aplicações com os seus próprios controladores, como o PageMaker, não
suportam esta função.❒ Se estiver a utilizar o Mac OS X, é necessário o Mac OS X v10.2 ou superior
para utilizar esta função.
A Configure Reter Impressão nas propriedades do controlador de impresso-ra.
Para mais informações sobre configuração dos controladores de impressora,consulte os respectivos ficheiros de Ajuda.
B Clique em [Detalhes...] e, em seguida, introduza uma ID de utilizador na cai-xa [ID utilizador:].
C Inicie a impressão a partir da caixa de diálogo [Imprimir] da aplicação.O trabalho de Reter Impressão é enviado para o equipamento e guardado.
D No painel de controlo do equipamento, prima na tecla {Impressora} para vi-sualizar o ecrã Impressora.
E Prima [Trabalhos de impressão].

Outras Operações de Impressão
100
3
F Prima [ListaTrab.Reter Impr.].
Aparece uma lista de ficheiros de impressão guardados no equipamento.Dependendo das definições de segurança, alguns trabalhos de impressão po-dem não ser visualizados.
G Seleccione o ficheiro que pretende imprimir e prima [Imprimir].
O ecrã de confirmação aparece.
H Prima [Sim].
O ficheiro de Reter Impressão é impresso.Prima [Stop] para cancelar a impressão.
Nota❒ Quando a impressão é concluída, o ficheiro guardado é eliminado.❒ Para parar a impressão depois de iniciada, prima {Sair} até aparecer o ecrã
Impressora e, em seguida, prima [Apagar trabalho]. O ficheiro vai ser elimi-nado.
ReferênciaPara mais informações sobre a definição dos controladores de impressora,consulte a Ajuda do controlador da impressora. Pode também imprimir oueliminar um ficheiro de Reter Impressão a partir do Web Image Monitor.Para mais informações, consulte a Ajuda do Web Image Monitor.

Imprimir a partir do ecrã de Trabalhos de Impressão
01
3
1
Eliminar Ficheiros de Reter Impressão
A Prima na tecla {Impressora} para visualizar o ecrã da Impressora.
B Prima [Trabalhos de impressão].Aparece uma lista de ficheiros de impressão guardados no equipamento.
C Prima [ListaTrab.Reter Impr.].Aparece uma lista de ficheiros de Reter Impressão guardados no equipamen-to.Dependendo das definições de segurança, alguns trabalhos de impressão po-dem não ser visualizados.
D Seleccione o ficheiro que pretende eliminar e depois prima [Apagar].É visualizado o ecrã de confirmação da eliminação.
E Prima [Sim] para eliminar o ficheiro.O ficheiro seleccionado é eliminado.Se não pretende eliminar o ficheiro, prima [Não].
Impressão GuardadaDado que os ficheiros de impressão não são eliminados após a impressão, não énecessário enviar sempre o mesmo ficheiro de impressão, isto quando se impri-me os mesmos ficheiros repetidamente.
Importante❒ Um ficheiro de Impressão Guardada não pode ser guardado se:
• o número total de ficheiros de Impressão de teste, Impressão bloqueada,Reter impressão e Impressão guardada existentes no equipamento for su-perior a 100. (O número máximo varia consoante o volume dos dados nosficheiros.)
• o ficheiro contém mais de 1 000 páginas.• os ficheiros enviados ou guardados no equipamento contêm mais de
2 000 páginas no total.
Nota❒ Se um ficheiro de Impressão Guardada não tiver sido guardado correctamen-
te, verifique o registo de erros no painel do visor.❒ Mesmo depois de desligar o equipamento, os documentos guardados perma-
necem. No entanto, as definições [Apag. auto trab. impr. temporários] ou [Apag.auto fich. impressão guardada] são aplicadas primeiro.
❒ Se a aplicação possuir uma opção de agrupar, certifique-se de que esta não seencontra seleccionada antes de enviar um trabalho para impressão. Por pre-definição, os trabalhos de Impressão Guardada são automaticamente agrupa-dos pelo controlador da impressora. Se seleccionar uma opção de agrupar nacaixa de diálogo Imprimir da aplicação, pode efectuar mais impressões doque as pretendidas.

Outras Operações de Impressão
102
3
ReferênciaPara mais informações sobre o registo de erros no painel do visor, consultePág. 114 “Verificar o Registo de Erros”.Para mais informações acerca de [Apag. auto trab. impr. temporários] e [Apag. autofich. impressão guardada], consulte o Manual de Definições Gerais.
Imprimir um Ficheiro de Impressão Guardada
O procedimento seguinte descreve o modo de impressão de um ficheiro de Im-pressão Guardada com o PCL 6/5e e o controlador de impressora RPCS. Paraobter informações sobre como imprimir um ficheiro de Impressão Guardadacom o controlador de impressora PostScript 3, consulte o Suplemento dePostScript 3 incluído como ficheiro PDF no CD-ROM.
Importante❒ As aplicações com os seus próprios controladores, como o PageMaker, não
suportam esta função.❒ Se estiver a utilizar o Mac OS X, é necessário o Mac OS X v10.2 ou superior
para utilizar esta função.
A Configure a Impressão Guardada nas propriedades do controlador de im-pressora.Pode utilizar duas formas para a Impressão Guardada:• [Impressão guardada]
Guarda o ficheiro na impressora e imprime-o mais tarde utilizando o pai-nel do visor.
• [Guardar e Impr. normal]Imprime o ficheiro imediatamente e guarda o ficheiro no equipamento.
Para mais informações sobre configuração dos controladores de impressora,consulte os respectivos ficheiros de Ajuda.
B Clique em [Detalhes...] e, em seguida, introduza uma ID de utilizador na cai-xa [ID utilizador:].Pode também definir uma palavra-passe. Deve ser introduzida a mesma pa-lavra-passe quando imprimir ou eliminar.
C Inicie a impressão a partir da caixa de diálogo [Imprimir] da aplicação.
O trabalho de Impressão Guardada é enviado para o equipamento e guarda-do.
D No painel de controlo do equipamento, prima na tecla {Impressora} para vi-sualizar o ecrã Impressora.

Imprimir a partir do ecrã de Trabalhos de Impressão
3
E Prima [Trabalhos de impressão].
F Prima [ListaTrab.Impr.Guard.].
Aparece uma lista de ficheiros de Impressão Guardada guardados no equipa-mento.
G Seleccione o ficheiro que pretende imprimir e prima [Imprimir].
O ecrã de confirmação aparece.Se tiver definido uma palavra-passe no controlador da impressora, apareceum ecrã de confirmação de palavra-passe. Introduza a palavra-passe.Se vários ficheiros de impressão forem seleccionados, o equipamento impri-me os ficheiros que correspondem à palavra-passe introduzida e os ficheirosque não requerem uma palavra-passe. O número de ficheiros a imprimir éapresentado no ecrã de confirmação.Caso se tenha esquecido da sua palavra-passe, peça ajuda ao administradorda rede.
103

Outras Operações de Impressão
104
3
H Introduza o número de conjuntos utilizando as teclas numéricas.
Pode introduzir até 999 conjuntos.Prima {Apagar/Parar} para corrigir quaisquer incorrecções.
I Prima [Sim].
O ficheiro de Impressão Guardada é impresso.Prima [Stop] para cancelar a impressão.
Nota❒ Quando são seleccionados vários ficheiros de impressão, é aplicado o nú-
mero mínimo da quantidade de conjuntos de todas as definições.❒ Quando o número da quantidade de conjuntos é alterado, a quantidade al-
terada é aplicada a todos os ficheiros de impressão seleccionados.❒ Para parar a impressão depois de iniciada, prima [Sair] até aparecer o ecrã
Impressora e, em seguida, prima [Apagar trabalho]. Um ficheiro de Impres-são Guardada não é eliminado mesmo que prima [Apagar trabalho].
❒ O ficheiro de Impressão Guardada enviado para o equipamento não é eli-minado, excepto se eliminar um ficheiro ou seleccionar [Apag. auto fich. im-pressão guardada] (consulte o Manual de Definições Gerais).
ReferênciaPara mais informações sobre a definição dos controladores de impressora,consulte a Ajuda do controlador da impressora. Pode também imprimir oueliminar um ficheiro de Impressão Guardada a partir do Web Image Mo-nitor. Para mais informações, consulte a Ajuda do Web Image Monitor.

Imprimir a partir do ecrã de Trabalhos de Impressão
3
Eliminar Ficheiros de Impressão Guardada
A Prima na tecla {Impressora} para visualizar o ecrã da Impressora.
B Prima [Trabalhos de impressão].
Aparece uma lista de ficheiros de impressão guardados no equipamento.
C Prima [ListaTrab.Impr.Guard.].
Aparece uma lista de ficheiros de Impressão Guardada guardados no equipa-mento.Dependendo das definições de segurança, alguns trabalhos de impressão po-dem não ser visualizados.
D Seleccione o ficheiro que pretende eliminar e prima [Apagar].
É visualizado o ecrã de confirmação da eliminação.Se tiver definido a palavra-passe no controlador da impressora, introduza apalavra-passe para eliminar.Se tiver seleccionado vários ficheiros de impressão, e alguns destes necessita-rem de uma palavra-passe, o equipamento elimina os ficheiros que corres-pondam à palavra-passe introduzida e os ficheiros que não necessitam depalavra-passe. O número de ficheiros a eliminar é apresentado no ecrã deconfirmação.Caso se tenha esquecido da sua palavra-passe, peça ajuda ao administradorda rede.
E Prima [Sim] para eliminar o ficheiro.
O ficheiro seleccionado é eliminado.Se não pretende eliminar o ficheiro, prima [Não].
105

Outras Operações de Impressão
106
3
Imprimir a partir do ecrã Trabalhos por ID de Utilizador
Esta secção descreve como imprimir os ficheiros guardados no equipamento apartir do ecrã ID de Utilizador.
Imprimir o Trabalho de Impressão Seleccionado
A Prima na tecla {Impressora}.Aparece o ecrã Impressora.
B No ecrã Impressora, prima [Trabalhos de impressão].
Aparece uma lista de ID de utilizadores cujos ficheiros estão guardados noequipamento.
C Prima a ID do utilizador cujo ficheiro pretende imprimir.
Não é possível seleccionar várias ID de utilizadores simultaneamente.Prima [UAnt.] ou [TSeg.] para percorrer a lista.Prima [Apagar] para cancelar uma selecção.

Imprimir a partir do ecrã Trabalhos por ID de Utilizador
3
D Prima [Lista por ID utilizador].
Aparece a lista de trabalhos de impressão da ID de utilizador seleccionada.
E Seleccione os trabalhos de impressão pretendidos.
Para cancelar uma selecção, prima novamente o trabalho de impressão real-çado. Para limpar todas as selecções, prima [Apagar todos].
F Prima [Imprimir].
O ecrã de confirmação aparece.
G Prima [Sim].
Os ficheiros seleccionados são impressos.
107

Outras Operações de Impressão
108
3
Imprimir Todos os Trabalhos de Impressão
A Prima na tecla {Impressora}.Aparece o ecrã Impressora.
B No ecrã Impressora, prima [Trabalhos de impressão].
Aparece uma lista de ID de utilizadores cujos ficheiros estão guardados noequipamento.
C Prima a ID do utilizador cujo ficheiro pretende imprimir.
Não é possível seleccionar várias ID de utilizadores simultaneamente.Prima [UAnt.] ou [TSeg.] para percorrer a lista.Prima [Apagar] para cancelar uma selecção.
D Prima [Imprimir todos trab].
Se a ID de utilizador seleccionada tiver vários tipos de trabalhos de impres-são, o ecrã de selecção do tipo de trabalho de impressão aparece.

Imprimir a partir do ecrã Trabalhos por ID de Utilizador
3
E Seleccione o tipo de trabalho de impressão pretendido e, em seguida, prima[OK].
O ecrã de confirmação aparece.O ecrã de confirmação não aparece se a ID seleccionada tiver apenas um tipode trabalhos de impressão.
F Prima [Sim].Os ficheiros seleccionados são impressos.
Nota❒ Após o fim da impressão, os ficheiros de Impressão de Teste, Impressão
Bloqueada e Reter Impressão são eliminados.❒ Não é possível seleccionar um trabalho de impressão que não esteja guar-
dado na ID de utilizador seleccionada.❒ Se seleccionar vários ficheiros de Impressão de Teste e não especificar o
número de conjuntos no ecrã de confirmação, é impresso um conjunto amenos do que o número especificado no computador para cada documen-to seleccionado. Se o número de conjuntos especificado no computador for“1”, é impresso um conjunto para cada documento.
❒ Se seleccionar a Impressão Guardada, o número definido no ecrã de con-firmação é aplicado a todos os ficheiros do tipo de trabalho de impressãoseleccionado. Se não definir uma quantidade, o número mínimo é aplicadoa todos os ficheiros.
❒ Se seleccionar a Impressão Bloqueada, introduza a palavra-passe correcta.Se existirem várias palavras-passe, o equipamento imprime apenas os fi-cheiros que correspondam à palavra-passe introduzida.
❒ Se seleccionar ficheiros de Impressão Guardada, e alguns destes necessita-rem de uma palavra-passe, o equipamento imprime os ficheiros que cor-respondam à palavra-passe introduzida e os ficheiros que não necessitamde palavra-passe.
109

Outras Operações de Impressão
110
3
Avanço de Página
Este capítulo fornece instruções de operação do equipamento quando não há ne-nhuma bandeja para o formato ou tipo de papel seleccionado ou quando o papelcolocado no equipamento tiver acabado.
Importante❒ A bandeja não pode ser mudada se as seguintes funções estiverem definidas:
• Agrafar• Furar• Impressão em duplex para uma bandeja que não suporte impressão em
duplex• Capa• Capa ou Contracapa• Separador• Capítulos• Dobra em Z
Nota❒ Se o avanço de página estiver seleccionado para uma bandeja com as seguin-
tes definições, pode mudar a bandeja cancelando as definições:• Agrafar• Furar• Impressão em duplex para uma bandeja que não suporte impressão em
duplex❒ Se Continuar Auto estiver seleccionado, o avanço de página é impresso após
um intervalo definido. Consulte o Manual de Definições Gerais.
Imprimir Utilizando uma Bandeja Seleccionada
Se o equipamento não tiver uma bandeja para o formato ou tipo de papel selec-cionado, ou se o papel seleccionado tiver acabado, aparece uma mensagem deaviso. Se aparecer esta mensagem, efectue o seguinte.
A Prima na tecla {Impressora}.
B Seleccione a bandeja para avanço de página de uma das que aparecem nopainel do visor.Se pretender imprimir depois de adicionar papel na bandeja, seleccione abandeja depois de colocar o papel correcto.
C Prima [OK].O equipamento imprime utilizando a bandeja seleccionada.
Nota❒ Se for seleccionada uma bandeja com um formato de papel mais pequeno,
a impressão pode ser cortada, ou podem ocorrer outros problemas.

Avanço de Página
3
Cancelar um trabalho de impressão
Siga o procedimento descrito abaixo para cancelar o trabalho de impressão, seaparecer a mensagem a pedir o avanço de página.
A Prima na tecla {Impressora}.Aparece o ecrã Impressora.
B Prima [Apagar trabalho].
Elimine os trabalhos de impressão guardados e, em seguida, cancele o avançode página.
C Prima [Apagar Trabalho] para cancelar o trabalho actual ou [Apag.todos trab.]para cancelar todos os trabalhos.
Aparece uma mensagem de confirmação.
D Prima [Sim] para cancelar o trabalho de impressão.Prima [Não] para voltar ao visor anterior.
Nota❒ Para retomar os trabalhos de impressão, prima [Cont. Impressão].❒ Se o equipamento for partilhado por vários computadores, certifique-se de
que não cancela o trabalho de outra pessoa acidentalmente.❒ Com o Windows, se o equipamento estiver ligado ao computador através
de um cabo paralelo, os trabalhos de impressão enviados podem ser can-celados se [Apag.todos trab.] for premido enquanto “Aguardar...” aparecerno painel do visor. Depois do intervalo definido em [Limite de tempo E/S]nas Funções da impressora ter decorrido, pode enviar o trabalho de im-pressão seguinte. Neste caso, um trabalho de impressão enviado de umcomputador cliente diferente não será cancelado.
❒ Não pode parar a impressão de dados que já foram processados. Por estarazão, a impressão pode continuar durante algumas páginas depois depremir [Apagar trabalho].
❒ Um trabalho de impressão com uma grande quantidade de informaçãopode levar algum tempo a parar.
ReferênciaPara mais informações, consulte Pág. 112 “Cancelar um trabalho de im-pressão”.
111

Outras Operações de Impressão
112
3
Cancelar um trabalho de impressão
Esta secção fornece instruções sobre como parar a impressão a partir do compu-tador ou do painel do visor.
Cancelar um Trabalho de Impressão Utilizando o Painel de Controlo
A Prima na tecla {Impressora}.Aparece o ecrã Impressora.
B Prima [Apagar trabalho].
C Prima [Apagar Trabalho] ou [Apag.todos trab.].
• [Apagar Trabalho]: cancela o trabalho de impressão que está a ser processa-do.
• [Apag.todos trab.]: cancela todos os trabalhos na fila de impressão.• [Cont. Impressão]: retoma os trabalhos de impressão.Aparece uma mensagem de confirmação.
D Prima [Sim] para cancelar o trabalho de impressão.Prima [Não] para voltar ao visor anterior.

Cancelar um trabalho de impressão
3
Windows - Cancelar um trabalho de impressão a partir do computador
Pode cancelar um trabalho de impressão a partir do computador se a transferên-cia dos trabalhos de impressão não estiver terminada.
A Clique duas vezes no ícone da impressora na barra de tarefas do Windows.
Aparece uma janela a apresentando todos os trabalhos em fila para imprimir.Verifique o estado actual do trabalho que pretende cancelar.
B Seleccione o nome do trabalho que pretende cancelar.
C No menu [Documento], clique em [Cancelar].
D Prima na tecla {Impressora} no painel de controlo do equipamento.
Nota❒ Se o equipamento for partilhado por vários computadores, certifique-se de
que não cancela o trabalho de outra pessoa acidentalmente.❒ Se o equipamento estiver ligado ao computador através de um cabo para-
lelo, os trabalhos de impressão podem ser cancelados se [Apag.todos trab.]for premido enquanto “Aguardar...” aparecer no painel do visor. Depoisdo intervalo definido em [Limite de tempo E/S] nas Funções da impressorater decorrido, pode enviar o trabalho de impressão seguinte. Neste caso,um trabalho de impressão enviado de um computador cliente diferentenão será cancelado.
❒ No Windows XP, Windows Server 2003 e Windows NT 4.0, clique em [Can-celar] no menu [Documento].
❒ No Windows 95/98/Me/2000 ou Windows NT 4.0, também pode abrir ajanela da fila dos trabalhos de impressão fazendo duplo clique no ícone doequipamento na janela [Impressoras] (a janela [Impressoras e Faxes] noWindows XP e Windows Server 2003).
❒ Não pode parar a impressão de dados que já foram processados. Por estarazão, a impressão pode continuar durante algumas páginas depois depremir [Apagar trabalho].
❒ Um trabalho de impressão com uma grande quantidade de informaçãopode levar algum tempo a parar.
113

Outras Operações de Impressão
114
3
Verificar o Registo de Erros
Se não for posssível guardar os ficheiros devido a erros de impressão, identifi-que a causa dos erros através da verificação do registo de erros no painel de con-trolo.
Importante❒ Os 50 erros mais recentes são guardados no registo de erros. Se for adicionado
um novo erro quando já existirem 50 erros guardados, o erro mais antigo é eli-minado. No entanto, se o erro mais antigo pertencer a um dos trabalhos deimpressão seguintes, não é eliminado. O erro é guardado separadamente atéo número destes erros atingir 30. Pode verificar qualquer um destes trabalhosde impressão relativamente às informações do registo de erros.• Impressão de Teste• Impressão Bloqueada• Reter Impressão• Impressão Guardada
❒ Se desligar o interruptor de corrente principal, o registo de erros é eliminado.
A Prima na tecla {Impressora}.Aparece o ecrã Impressora.
B Prima [Registo de erro].
É visualizada uma lista de registo de erros.Dependendo das definições de segurança, determinados erros podem não servisualizados.
C Imprima a lista de trabalhos de impressão pretendida.
Pode seleccionar a lista de trabalhos a partir de [Lista completa], [List trab imprbloq], [List trab impr de teste], [ListaTrab.Reter Impr.] ou [ListaTrab.Impr.Guard.].

Verificar o Registo de Erros
3
D Seleccione o ficheiro de impressão que pretende verificar e, em seguida,prima [Detalhes].
Aparece um registo de erros detalhado.Prima [UAnt.] ou [TSeg.] para percorrer os ficheiros de erros.
Nota❒ Prima [Sair] após verificar o registo.❒ Prima [Voltar à lista] para voltar para lista do registo de erros.❒ Para imprimir os ficheiros que aparecem no registo de erros, envie-os no-
vamente após a impressão ou eliminação dos ficheiros guardados.
115

Outras Operações de Impressão
116
3
Impressão em SpoolA Impressão em Spool permite que trabalhos de impressão sejam transferidos apartir de um computador e guardados temporariamente e, em seguida, impres-sos após terem sido transferidos. Tal reduz o tempo de impressão na medida emque maximiza a eficiência da impressora.
Importante❒ Durante a Impressão em Spool, o disco rígido é acedido e o indicador Entrada
de Dados pisca. Desligar o computador ou o equipamento durante a Impres-são em Spool pode danificar o disco rígido. De igual modo, se o computadorou equipamento for desligado durante a Impressão em Spool, os trabalhosem spool serão eliminados. Por isso, não desligue a alimentação do computa-dor ou do equipamento durante a Impressão em Spool.
❒ Se forem enviados dados para o equipamento utilizando outros protocolosque não diprint, lpr, ipp, ftp, sftp e smb, a Impressão em Spool não pode serefectuada.
❖ Definir a Impressão em SpoolA Impressão em Spool pode ser definida utilizando telnet ou Web Image Mo-nitor.• Utilizar o Web Image Monitor
Para mais informações, consulte o Guia de Rede ou a Ajuda.• Usando telnet
Introduza “spoolsw spool on” para definir a Impressão em Spool.Para mais informações sobre telnet, consulte o Guia de Rede.
❖ Visualizar uma lista de trabalhos em spool no painel do visorSe definir a Impressão em Spool, pode ser visualizada uma lista de trabalhosem spool no ecrã do painel do visor.Prima na tecla {Impressora} e, em seguida, prima [Lista de trabalhos em spool].Aparece uma lista de trabalhos em spool.• Eliminar trabalhos
Seleccione os ficheiros a eliminar e, em seguida, prima [Apagar].
❖ Visualizar/Eliminar trabalhos em spool com o Web Image MonitorInicie o Web Image Monitor e introduza o endereço IP do equipamento nabarra de endereços. A página inicial é visualizada.Para mais informações, consulte o Guia de Rede.
Nota❒ Podem ser processados até 150 trabalhos de uma só vez.❒ Se não definir a Impressão em Spool, não pode seleccionar [Lista de trabalhos
em spool].❒ A impressão da primeira página com Impressão em Spool é lenta.❒ O computador necessita de menos tempo de processamento de impressão
quando grandes quantidades de dados são processados.❒ Os trabalhos em spool guardados podem ser visualizados ou eliminados uti-
lizando o Web Image Monitor.

Páginas Definidas Pelo Utilizador
3
Páginas Definidas Pelo Utilizador
Utilizando esta função, pode especificar os números de página para cada bande-ja de entrada.
Importante❒ Esta função está disponível apenas com o controlador da impressora
PCL 6/5e.❒ Se seleccionar [Servidor de documentos] em [Tipo de Trabalho:], não é possível
utilizar a função de Páginas definidas pelo utilizador.❒ Se [Páginas Definidas pelo Utilizador] estiver seleccionado em [Selecção de Papel:]
no separador [Paper], [Disposição:] não pode ser seleccionado.
ReferênciaPara métodos de impressão, consulte a Ajuda do controlador de impressora.
AEV044S
117

Outras Operações de Impressão
118
3
Imprimir com o Finalizador
Pode agrupar, agrafar ou furar papel impresso, instalando o finalizador opcio-nal. Leia as seguintes precauções quando utilizar o finalizador opcional.
Importante❒ Efectue definições de opções para o equipamento utilizando o controlador de
impressora com a comunicação bidireccional desactivada. ❒ Certifique-se de que define o formato e a orientação do papel no controlador
da impressora quando utilizar as funções de impressão em duplex, folheto,combinar (disposição), agrafar e furar.
❒ O equipamento só pode ter um dos seguintes componentes instalado de cadavez: Finalizador com separação de 3 000 folhas e Agrafagem de 50 folhas,Fi-nalizador com separação de 3 000 folhas e Agrafagem de 100 folhas, Finaliza-dor de Folhetos, Bandeja de Separação em Espinha do Finalizador ou Bandejade Cópias.
❒ A Caixa de Correio opcional pode ser instalada com o Finalizador com sepa-ração de 3 000 folhas e Agrafagem de 50 folhas ou com o Finalizador de Fo-lhetos. A Caixa de Correio opcional não pode ser instalada se o Finalizadorcom separação de 3 000 folhas e Agrafagem de 100 folhas, a Bandeja de Sepa-ração em Espinha do Finalizador ou a Bandeja de Cópias estiver instalado.
Nota❒ Dependendo da aplicação, as definições de impressão podem não estar acti-
vas e o resultado da impressão pode não ser o esperado.❒ Quando definir a função Agrafar ou Agrupar no controlador da impressora,
certifique-se de que a caixa de verificação Agrupar não está seleccionada nacaixa de diálogo [Imprimir] da aplicação. Se a função Agrupar estiver activadana aplicação, a impressão não sairá conforme pretendido.
❒ Quando a impressão reinicia após a remoção do papel encravado, a posiçãode impressão pode ser diferente, dependendo da localização do encravamen-to.• No caso de encravamento do papel no finalizador opcional, a impressão
será reiniciada a partir da página inicial dos dados impressos no momentoou a partir da página onde ocorreu o encravamento do papel.
• No caso de encravamento de papel no equipamento, a impressão será rei-niciada a partir da página onde ocorreu o encravamento do papel.
❒ Mesmo que o encravamento do papel tenha ocorrido no equipamento, o erronão será eliminado até que a porta do finalizador seja aberta e fechada.
ReferênciaPara mais informações acerca da impressão em duplex, folheto ou combinar(disposição), consulte a Ajuda do controlador da impressora.Para informações sobre finalizadores opcionais, consulte o Manual de Defini-ções Gerais.Para remover encravamentos de papel, consulte Resolução de Problemas.

Imprimir com o Finalizador
3
Agrafar
Com o Finalizador com separação de 3 000 folhas e Agrafagem de 50 folhas, Fi-nalizador com separação de 3 000 folhas e Agrafagem de 100 folhas ou o Finali-zador de Folhetos opcional instalado, os conjuntos podem ser agrafadosindividualmente quando se imprime vários conjuntos.
Posição de Agrafar
A posição de agrafar especificada varia dependendo do formato do papel, do ti-po, da quantidade e da orientação da alimentação. A seguinte tabela apresentaas posições de agrafar:
Nota❒ A agrafagem pode não ser feita na posição especificada se a impressão no
modo combinar (disposição) e a impressão em duplex estiverem ambas selec-cionadas. Depois de definir a posição de agrafagem, utilize o ícone de pré-vi-sualização do controlador da impressora para verificar a posição antes deimprimir.
ReferênciaPara formatos de papel e os números máximos de folhas disponíveis paraagrafar, consulte o Manual de Definições Gerais.Para métodos de impressão, consulte a Ajuda do controlador de impressora.
PT ANW001S
Orientação do Papel no Equipamento
Direcção dos Dados de Impressão Finalizador de Agrafos de
3000 Folhas - 50 FolhasFinalizador de Agrafos de 3000 Folhas - 100 Folhas
Finalizador de Folhetos
Posição de Agrafar
Vertical
Horizontal
Vertical
Horizontal
119

Outras Operações de Impressão
120
3
Precauções ao Agrafar
Importante❒ Só é possível agrafar com o finalizador opcional instalado.
❖ A impressão com a função Agrafar será cancelada nas seguintes condições:• Quando o número de páginas exceder o número máximo para agrafar.• Quando um formato de papel que não pode ser agrafado for seleccionado.• Quando um tipo de papel que não pode ser agrafado for seleccionado.• Quando são especificadas posições além das determinadas para agrafar.• Se existirem inconsistências entre a orientação em modo duplex e a posição
de agrafar.• Se existirem inconsistências entre a orientação no modo de papel timbrado
e a posição de agrafagem.• Se os formatos de papel são mistos quando for especificado um formato de
papel diferente durante um trabalho de impressão.• Se o papel for alimentado a partir da bandeja de alimentação manual.• Quando os agrafos acabam e Continuar Auto estiver definido (a impressão
continua sem agrafagem, após a visualização da mensagem).• Quando apenas 1 página for impressa. • Quando os agrafos acabam.
Nota❒ Quando agrafar for cancelado, aparece “BD: Agrafar cancelado.”. ❒ Se Agrafar ou Agrupar em Espinha for seleccionado com Finalizador com
separação de 3 000 folhas e Agrafagem de 50 folhas, oFinalizador com sepa-ração de 3 000 folhas e Agrafagem de 100 folhas e o Finalizador de folhetosopcional instalado, o papel sai para a bandeja de separação em espinha do fi-nalizador, independentemente da definição.
❒ Quando imprimir em papel timbrado, pode não ser possível agrafar na posi-ção especificada.
❒ Se não for possível efectuar definições de agrafos mesmo com o Finalizadorcom separação de 3 000 folhas e Agrafagem de 50 folhas, Finalizador com se-paração de 3 000 folhas e Agrafagem de 100 folhas e o Finalizador de Folhetosinstalado, as opções poderão não estar correctamente definidas no controla-dor da impressora. Corrija as definições de opção no controlador de impres-sora. Para mais informações, consulte a Ajuda de controlador de impressora.
❒ Quando utilizar o finalizador para um trabalho de outra função (por exemplo,um trabalho de cópia), a impressão começa após a conclusão desse trabalho.
❒ Certifique-se de que define o formato de papel e a orientação do controladorde impressora ao agrafar.
❒ Quando seleccionar a impressão em duplex, regule as posições de agrafarpara a orientação de encadernação.
❒ Dependendo do software que está a usar, as definições de impressão podemnão ser guardadas e o resultado impresso pode não ser o esperado.
❒ Quando definir Agrafar nas definições do controlador da impressora, certifi-que-se de que não está seleccionada nenhuma opção de agrupar nas defini-ções de impressão da aplicação. Se seleccionar uma opção de agrupar naaplicação, a impressão não sairá conforme desejado.

Imprimir com o Finalizador
3
Furar
Com o Finalizador com separação de 3 000 folhas e Agrafagem de 50 folhas, Fi-nalizador com separação de 3 000 folhas e Agrafagem de 100 folhas, o Finaliza-dor de Folhetos opcional ou tanto a Caixa de Correio como o Kit de Furarinstalados, é possível fazer furos nas folhas impressas.
Posição de Furar
A posição de furar especificada varia dependendo da alimentação do papel edaorientação dos dados de impressão. A seguinte tabela apresenta as posições defurar:
Nota❒ As posições de furar variam ligeiramente de página para página, pois os furos
são efectuados individualmente em cada folha.
ReferênciaPara mais informações sobre os formatos de papel que podem ser furados,consulte o Manual das Definições Gerais.Para métodos de impressão, consulte a Ajuda do controlador de impressora.
Orientação do Papel no Equipamento
Direcção dos Dados de Impressão
Posição de Furar2 furos
Vertical
Horizontal
Vertical
Horizontal
3 furos 4 furos
PT ANV101S
121

Outras Operações de Impressão
122
3
Precauções ao Furar
Siga estas precauções quando utilizar a função de furar.
Importante❒ Esta função só é possível quando o Finalizador com separação de 3 000 folhas
e Agrafagem de 50 folhas, Finalizador com separação de 3 000 folhas e Agra-fagem de 100 folhas opcional ou tanto a Caixa de Correio como o Kit de Furarestiverem instalados.
❖ A impressão com a função Dobra em Z será cancelada nas seguintes condições:• Se for seleccionado um tipo de papel que não pode ser furado.• Quando um formato de papel que não pode ser furado é seleccionado.• Quando são especificadas posições para além das determinadas para fu-
rar.• Quando existem inconsistências entre a orientação em modo duplex e a
posição de furar.• Se existirem inconsistências entre a orientação no modo de papel timbrado
e a posição de furar.• Se o papel for alimentado a partir da bandeja de alimentação manual.• Quando o depósito de desperdícios do furador estiver cheio e Continuar
Auto estiver definido, a impressão continuará sem furar, após a visualiza-ção da mensagem.
• Se houver inconsistências entre a posição de agrafar e a posição de furar,ao utilizar a função de agrafar.
Nota❒ Quando a função de furar for cancelada, aparece “BE: Furar cancelado.”.❒ Os furos poderão não ser efectuados na posição especificada quando se im-
prime em papel timbrado.❒ Se não puder proceder às definições de furar, mesmo com o finalizador opci-
onal instalado, as opções podem não estar definidas correctamente no contro-lador de impressora. Corrija as definições de opção no controlador deimpressora. Para mais informações, consulte a Ajuda de controlador de im-pressora.
❒ Quando seleccionar a impressão em duplex, ajuste a posição de furar para aorientação de encadernação.
❒ Certifique-se de que definiu a posição de furar igual à posição de agrafarquando utilizar com a função agrafar.
❒ Certifique-se de que define o formato de papel e a orientação do controladorde impressora quando furar.
❒ Dependendo da aplicação, as definições de impressão podem não estar acti-vas e o resultado da impressão pode não ser o esperado.
❒ Quando definir Furar nas definições do controlador da impressora, certifi-que-se de que não está seleccionada nenhuma opção de agrupar nas defini-ções de impressão da aplicação.
❒ Se seleccionar uma opção de agrupar na aplicação, a impressão não sairá con-forme desejado.
❒ As funções dobrar em Z e furar não podem ser seleccionadas em simultâneo.

Imprimir com o Finalizador
3
Agrupar
Quando imprimir documentos múltiplos, como prospectos para reuniões, podeseparar os conjuntos por ordem. Esta função é conhecida como “Agrupar”. Afunção Agrupar guarda dados transmitidos a partir do computador para a me-mória da impressora ou para a unidade do disco rígido. Os três tipos de Agruparsão os seguintes:
Importante❒ Se Continuar Auto ocorrer no primeiro conjunto, a função Agrupar vai ser
cancelada.❒ Se retomar uma impressão no primeiro conjunto, a função Agrupar vai ser
cancelada.❒ Quando definir Agrupar nas definições do controlador de impressora, certi-
fique-se de que nenhuma opção de agrupar está seleccionada nas definiçõesde impressão da aplicação. Se for seleccionada uma opção de agrupar, a im-pressão não sairá conforme pretendido.
Nota❒ Defina Agrupar e Rodar Agrupar quando utilizar o controlador de impresso-
ra RPCS.❒ Siga o procedimento abaixo quando utilizar um controlador de impressora
que não seja RPCS:• Defina Agrupar e Rodar Agrupar no controlador da impressora.• Se a função Agrupar em Espinha não for possível mesmo com o finalizador
opcional instalado, as opções podem não estar configuradas correctamenteno controlador da impressora. Corrija as definições de opção do controla-dor da impressora.
• Para mais informações, consulte a Ajuda de controlador de impressora.
Agrupar
O resultado da impressão é reunido em conjuntos por ordem sequencial.
AEU016S
123

Outras Operações de Impressão
124
3
Rodar agrupar
Todos os outros conjuntos são rodados 90 graus.
Importante❒ A função Rodar Agrupar necessita de duas bandejas de papel contendo o
mesmo formato de papel, mas com orientações diferentes.❒ Se a bandeja de saída tiver a função de separação em espinha, a função Agru-
par em Espinha será aplicada mesmo que a função Rodar Agrupar esteja se-leccionada.
❖ Quando a função Rodar Agrupar for canceladaSe as funções seguintes forem seleccionadas, Agrupar ou Agrupar em Espi-nha vai ser aplicado mesmo que Rodar Agrupar tenha sido seleccionado:• Quando combinadas com a função de agrafar.• Quando combinadas com a função de furar.• Quando combinadas com a função de dobrar em Z.• Se forem definidos trabalhos com páginas de vários formatos.• Quando a bandeja de saída estiver especificada.• Quando combinadas com a função de capa.• Quando combinadas com a função de separador.• Quando combinadas com a função de capítulo.• Quando combinadas com a função de folhas com abas.• Se o papel de formato personalizado estiver definido.
Nota❒ Quando Rodar Agrupar tiver sido seleccionado, a velocidade de impressão
vai ser mais lenta do que com as outras funções de agrupar.
AEU017S

Imprimir com o Finalizador
3
Agrupar em espinha
É necessário o finalizador opcional para esta função. A bandeja de separação em espinha do finalizador recua e avança quando umtrabalho ou conjunto é impresso, levando à deslocação do seguinte para que pos-sam ser separados.
AEU018S
125

Outras Operações de Impressão
126
3
Capas
Com esta função, a capa e as contracapas podem ser alimentadas a partir de umabandeja diferente da do papel principal e serem impressas.
Importante❒ Para utilizar esta função, deve definir Agrupar. Rodar Agrupar não pode ser
definido.❒ As capas devem ser do mesmo formato e orientação que o papel principal.
❖ CapaImprime a primeira página do documento na folha para a capa.• Imprimir num lado
Imprime só num lado da capa, mesmo quando a impressão em duplex estáseleccionada.
• Imprimir nos dois ladosImprime de nos dois lados da capa quando a impressão em duplex está se-leccionada.• Capa impressa nos dois lados
• Capa impressa num lado
AEV016S
AEV017S
AEV032S

Capas
3
• Em Branco• Quando imprime um lado
• Quando imprime nos dois lados
❖ ContracapaImprime a última página do documento como contracapa.• Imprimir num lado
Imprime só num lado das capas, mesmo quando a impressão em duplexestá seleccionada.• Verso da contracapa
• Frente da contracapa
AEV018S
AEV033S
AMT202S
AMT207S
127

Outras Operações de Impressão
128
3
• Imprimir nos dois ladosImprime ambos os lados das capas quando a impressão em duplex está se-leccionada.• Contracapa virada para dentro e o número de páginas é ímpar
• Contracapa virada para fora e o número de páginas é ímpar
• Contracapa virada para dentro e o número de páginas é par
• Contracapa virada para fora e o número de páginas é par
AMT203S
AMT204S
AMT205S
AMT206S

Capas
3
• Em Branco• Quando imprime um lado
• Quando imprime nos dois lados
Nota❒ Se “Selec. auto. bandeja” estiver definido como a bandeja de alimentação de
papel para o papel principal, o papel vai ser alimentado por uma bandeja con-tendo papel com a orientação K. Por isso, se o papel da capa estiver definidopara a orientação L, a orientação da capa e do corpo do documento vão serdiferentes.
ReferênciaPara métodos de impressão, consulte a Ajuda do controlador de impressora.
AEV040S
AEV041S
129

Outras Operações de Impressão
130
3
Capítulos
A página especificada é impressa no mesmo lado como primeira página, comoum livro. De igual modo, pode introduzir um separador de capítulos antes daspáginas especificadas e seleccionar se imprimir ou não nos separadores.
Sem separadores
A página especificada é sempre impressa no mesmo lado que a primeira página.
Nota❒ Esta função é apenas válida com impressão em duplex.❒ Podem ser especificadas até 100 páginas como capas de capítulos utilizando
o controlador da impressora.❒ Esta função pode ser utilizada juntamente com a impressão com Combinar
(disposição).
ReferênciaPara métodos de impressão, consulte a Ajuda do controlador de impressora.
AJO025S

Capítulos
3
Introduzir separadores de capítulo
Introduza separadores de capítulo antes da página especificada.• Imprimir
Imprime nos separadores de capítulo. Quando selecciona a impressão em du-plex, os separadores são impressos nos dois lados.
• Em Branco
Nota❒ Podem ser especificadas até 100 páginas como capas de capítulos utilizando
o controlador da impressora.❒ O separador deve ser do mesmo formato e orientação que o papel principal.❒ Se “Selec. auto. bandeja” tiver sido definida como a bandeja de alimentação
de papel para o papel principal, o papel vai ser alimentado a partir de umabandeja contendo papel com a orientação K. Por isso, quando o papel dacapa tiver sido definido para a orientação L, a orientação do papel da capaimpresso e do papel do corpo do documento serão diferentes.
❒ A mesma bandeja de papel não pode ser definida para o papel principal dodocumento para separador.
ReferênciaPara métodos de impressão, consulte a Ajuda do controlador de impressora.
AJO023S
AJO024S
131

Outras Operações de Impressão
132
3
Separador
❖ Inserir um separador entre cada página• Imprimir
• Em Branco
❖ Inserir um separador entre acetatos• Imprimir
• Em Branco
AEV019S
AEU023S
AEV020S
AEU024S

Separador
3
Nota❒ Agrupar não pode ser definido quando utilizar separadores.❒ Quando definir a impressão de capas ou em duplex, não pode introduzir se-
paradores.❒ O separador deve ter o mesmo formato e orientação que o papel principal.❒ Se a função “Selec. auto. bandeja” foi definida como bandeja de alimentação
de papel para o papel principal, o papel será alimentado a partir de uma ban-deja contendo papel com a orientação K. Por conseguinte, quando o papel dacapa foi definido com a orientação L, a orientação das capas impressas e dopapel principal serão diferentes.
❒ A mesma bandeja de alimentação de papel não pode ser definida para o papelprincipal e para os separadores.
133

Outras Operações de Impressão
134
3
Folha com abas
Imprime em folhas com abas.
Importante❒ Não se esqueça de instalar o suporte de folhas com abas opcional quando co-
locar folhas com abas. Contacte o seu representante de assistência técnica re-lativamente à instalação do suporte de folhas com abas opcional.
❒ Só podem ser impressas folhas com abas à direita (na parte superior do pa-pel).
ReferênciaPara mais informações sobre o formato das folhas com abas que podem serimpressas, consulte o “Manual de Definições Gerais”.Para métodos de impressão, consulte a Ajuda do controlador de impressora.
Nota❒ Não se esqueça de verificar previamente a posição do separador, para que as
imagens a imprimir não saiam inclinadas. Caso existam caracteres numa po-sição onde a aba não exista, o toner poderá sujar a parte de trás do papel.
❒ Caso existam inconsistências entre a posição da aba, o agrafo e o furo, a posi-ção da aba tem prioridade.
GCPY025E

Dobra em Z
35
3
1
Dobra em Z
Pode dobrar impressões em Z quando a unidade opcional de dobra em Z e o Fi-nalizador com separação de 3 000 folhas e Agrafagem de 100 folhas ou o Finali-zador de Folhetos estiverem instalados.
Posições de Dobra
Quando dobrar em Z, seleccione as posições de dobra para a capa usando o con-trolador de impressora.A relação entre o formato da capa e as páginas seguintes determina se as páginasseguintes podem ser dobradas em Z.
*1 Seleccione a posição de dobra de acordo com a direcção da impressão.*2 Se o formato do papel for o mesmo que o da capa, o papel pode ser dobrado em Z só
se a capa puder ser dobrada em Z.
PT AEW009S
AC
AC
CA
ABC
ABC
ABC
ABC ABC
PT AEW010S

Outras Operações de Impressão
136
3
Notas sobre a Função de dobra em Z
Siga estas precauções quando utilizar a função de dobra em Z.
❖ A dobra em Z será cancelada nas seguintes condições:• Quando a função de dobra em Z não for suportada para o tipo de papel se-
leccionado.• A função de dobra em Z não é suportada por acetatos, etiquetas, papel
grosso, papel vegetal e papel de separadores com aba.• Quando é usado o avanço de linha• Quando o papel é alimentado pela bandeja alceadora opcional• Rodar agrupar e a comutação automática de bandeja não podem ser utili-
zados com Dobra em Z.• Quando utilizar o Finalizador de Folhetos.
Nota❒ Pode utilizar a função dobrar em Z com papel A3, A4, B4, 11"×17", 8 1/2"×11"
e 8 1/2"×14".❒ O papel dobrado em Z pode ser agrafado.❒ Quando usar papel dobrado em Z, pode agrafar menos folhas em conjunto.
Isto porque uma folha dobrada em Z equivale a 10 folhas não dobradas em Z.❒ As funções dobrar em Z e furar não podem ser utilizadas em simultâneo. Se
usar a função de dobrar em Z, as definições da função de furar são canceladas.O resultado têm a seguinte aparência:
ABC
A B C
A B CABC
ABC ABC
ABC
ABCABC A
BC A
BC A
BC
AB
C
AB
C
ABC
LABC
LABC
L
ABC L
AB
C
L
L
A C
LAC
AC AC
LCA
CA CA
ABC
AC
AC AC
AB
C
AC
ABC
CA
CA CA
A C
CA
A CCA
Dobra para a esquerda
Dobra para a direita Dobra no fundo
A4 A4
A4 A4
A4 A3
A4 A3
A4 A5
A4 A5
Capa, páginas seguintes

4. Guardar e imprimirutilizando o Servidor de
Documentos
37
1Aceder ao Servidor de Documentos
O Servidor de Documentos permite guardar documentos no disco rígido doequipamento, permitindo editá-los e imprimi-los quando quiser.
Importante❒ As aplicações com os seus próprios controladores, como o PageMaker, não
suportam esta função.
Nota❒ Quando utilizar o Servidor de Documentos, podem ser seleccionadas as se-
guintes funções utilizando o painel de controlo do equipamento:• Cópias• Agrupar• Duplex• Agrafar• Dobra em Z• Selecção de papel: Bandeja de origem do papel, tipo de papel, bandeja de
saída do papel.• As funções relacionadas com a selecção de papel: Capa, Separador.
❒ Os itens acima referidos aparecem desactivados e, por isso, não é possível de-fini-los a partir da caixa de diálogo das propriedades da impressora quandoo Servidor de Documentos está seleccionado.
❒ Tem de introduzir uma ID de utilizador, utilizando até oito caracteres alfanu-méricos.
❒ Deve introduzir uma Palavra-passe e um Nome de Ficheiro para distinguir otrabalho de outros trabalhos.
❒ Podem ser guardados até 3 000 ficheiros no Servidor de Documentos. Nãopodem ser guardados novos ficheiros depois de atingir os 3 000. Mesmo queestejam guardados menos de 3 000 ficheiros, não é possível guardar novos fi-cheiros quando• o ficheiro a guardar tiver mais de 2 000 páginas,• o número total de páginas contidas nos ficheiros exceder 10.000,• o disco rígido estiver cheio.
❒ O Servidor de Documentos também guarda ficheiros digitalizados utilizandoo Alimentador Automático de Documentos (ADF) ou o vidro de exposição.Deve eliminar periodicamente os ficheiros guardados que já não sejam neces-sários para não exceder a capacidade do disco rígido. Para mais informaçõessobre como eliminar ficheiros guardados, consulte o Manual de DefiniçõesGerais.

Guardar e imprimir utilizando o Servidor de Documentos
138
4
❒ Quando utilizar o disco rígido para funções que não as do Servidor de Docu-mentos, pode não conseguir guardar novos ficheiros no Servidor de Docu-mentos, mesmo que estejam menos de 3 000 ficheiros guardados.
ReferênciaPara mais informações acerca das funções do Servidor de Documentos, con-sulte o Manual de Definições Gerais.Para mais informações acerca de como aceder ao Servidor de Documentos apartir de um computador cliente, consulte a Ajuda do controlador da impres-sora.

5. Funções e Definições doEquipamento
39
1Mainframe
Guia de Rede, Sumplemento de PostScript 3 e o Suplemento de UNIX abrangemtodos os modelos, e, por conseguinte, contém todas as definições e funções. Estecapítulo descreve os items das funções e definições utilizados para configurar omodelo que está a utilizar.
ReferênciaPara mais informações sobre funções e definições, consulte o Guia de Rede, oSuplemento de PostScript 3 e o Suplemento de UNIX.
Funções
As seguintes funções estão disponíveis com o equipamento:• Copiar• Impressora• Scanner• Servidor de Documentos
Nota❒ O equipamento deve estar equipado com a unidade Impressora/Scanner de
maneira a poder utilizar as funções de impressora ou scanner.
Interface
Os seguintes interfaces estão disponíveis com o equipamento:• Ethernet (100BASE-TX / 10BASE-T)• USB (2.0)• IEEE 1284 (Paralela) (Opcional)• IEEE 1394 (Opcional)• IEEE 802.11b (Rede sem fio)(Opcional)• Bluetooth (Opcional)• Gigabit Ethernet (1000BASE-T) (opcional)
Nota❒ Para utilizar as interfaces IEEE 1284, IEEE 1394, IEEE 802.11b (rede local sem
fio), Bluetooth ou Ethernet (opcional), o equipamento tem de estar equipadocom a unidade adequada a esse interface.
❒ Não pode ter os interfaces IEEE 1394, IEEE 1284, IEEE 802.11b (rede local semfio) e Bluetooth em simultâneo no equipamento.
❒ Não pode ter o interface Ethernet standard e o interface Ethernet opcional noequipamento ao mesmo tempo.

Funções e Definições do Equipamento
140
5
Lista dos itens das definições
Web Image Monitor
As tabelas seguintes mostram itens do Web Image Monitor que podem ser visu-alizados ou modificados dependendo do modo seleccionado no Web browser.Seleccione um dos seguintes modos para iniciar a sessão no Web Image Monitor:• Modo de utilizador: Inicie a sessão como utilizador• Modo de administrador: Inicie a sessão como administrador
❖ Página principal• Estado
• Configuração
• Contador
• Informação
Menu Modo de utilizador Modo de administrador
Toner Ler Ler
Bandeja de entrada Ler Ler
Bandeja saída Ler Ler
Menu Modo de utilizador Modo de administrador
Função Ler Ler
Sistema Ler Ler
Versão Ler Ler
Linguagem impressora Ler Ler
Menu Modo de utilizador Modo de administrador
Copiador Ler Ler
Impressora Ler Ler
Total de TX/Envios Ler Ler
Enviado por scanner Ler Ler
Outras funções Ler Ler
Menu Modo de utilizador Modo de administrador
Manutenção/Reparação do equi-pamento
Ler Ler
Representante de vendas Ler Ler

Lista dos itens das definições
5
❖ Serv.Documentos• Serv.Documentos
❖ Impressora: Trabalhos de impressão• Lista de trabalhos de impressão
❖ Trabalho• Lista de trabalhos
• Impressora
• Serv.Documentos
❖ Lv.End.• Lista endereços
Modo de utilizador Modo de administrador
Ler/Modificar Ler/Modificar
Modo de utilizador Modo de administrador
Ler/Modificar Ler/Modificar
Menu Modo de utilizador Modo de administrador
Trabalhos actuais/em espera Ler Ler
Histórico trabalho Ler Ler
Menu Modo de utilizador Modo de administrador
Histórico trabalho Ler Ler
Registo de erro Ler Ler
Menu Modo de utilizador Modo de administrador
Histórico dos trabalhos de im-pressão
Ler Ler
Histórico dos envios remotos por scanner
Ler Ler
Menu Modo de utilizador Modo de administrador
Lv.End. Nenhum Ler/Modificar
141

Funções e Definições do Equipamento
142
5
❖ Configuração• Def. Dispositivo
• Impressora
• Interface
Menu Modo de utilizador Modo de administrador
Sistema Ler Ler/Modificar
Papel Ler Ler/Modificar
Data/Hora Ler Ler/Modificar
Temporizador Ler Ler/Modificar
Registos Nenhum Ler/Modificar
E-mail Ler Ler/Modificar
Notific. auto e-mail Nenhum Ler/Modificar
Notificação de e-mail a pedido Nenhum Ler/Modificar
Transferência de ficheiros Nenhum Ler/Modificar
Gestão da autenticação de utiliza-dor
Nenhum Ler/Modificar
Gestão de autenticação do admi-nistrador
Nenhum Ler/Modificar
Programar/ Alterar administra-dor
Nenhum Ler/Modificar
Servidor LDAP Nenhum Ler/Modificar
Menu Modo de utilizador Modo de administrador
Definições básicas Ler Ler/Modificar
Parâmetros da bandeja (PCL) Nenhum Ler/Modificar
Parâmetros da bandeja (PS) Nenhum Ler/Modificar
Pal.-passe temp. PDF Modificar Nenhum
P.-passe p/Grupo PDF Nenhum Modificar
Pal.-passe fixa PDF Nenhum Modificar
Menu Modo de utilizador Modo de administrador
Definições do Interface Ler Ler/Modificar

Lista dos itens das definições
5
• Rede
• Segurança
• RC Gate
• PáginaWeb
Menu Modo de utilizador Modo de administrador
IPv4 Ler Ler/Modificar
IPv6 Ler Ler/Modificar
NetWare Ler Ler/Modificar
AppleTalk Ler Ler/Modificar
SMB Ler Ler/Modificar
SNMP Nenhum Ler/Modificar
SNMPv3 Nenhum Ler/Modificar
SSDP Nenhum Ler/Modificar
Bonjour Ler Ler/Modificar
Reg. do Sist. Ler Ler
Menu Modo de utilizador Modo de administrador
Segurança da rede Nenhum Ler/Modificar
Controlo de acesso Nenhum Ler/Modificar
Autenticação IPP Nenhum Ler/Modificar
SSL/TLS Nenhum Ler/Modificar
ssh Nenhum Ler/Modificar
Certificação do site Nenhum Ler/Modificar
Certificação do dispositivo Nenhum Ler/Modificar
Menu Modo de utilizador Modo de administrador
Configurar RC Gate Nenhum Ler/Modificar
Actualizar firmware da RC Gate Nenhum Ler/Modificar
Servidor proxy da RC gate Nenhum Ler/Modificar
Menu Modo de utilizador Modo de administrador
PáginaWeb Ler/Modificar Ler/Modificar
143

Funções e Definições do Equipamento
144
5
• Definições de funções avançadas
Nota❒ Dependendo das definições de segurança, alguns itens não são apresentados.
telnet
O seguinte telnet pode ser utilizado com o equipamento:access, appletalk, authfree, autonet, bonjour (rendezvous), btconfig, devicena-me, dhcp, diprint, dns, domainname, help, hostname, ifconfig, info, ipp, ipv6,lpr, netware, passwd, prnlog, route, set, show, slp, smb, snmp, sntp, spoolsw,sprint, ssdp, ssh, status, syslog, upnp, web, wiconfig, wins
Menu Modo de utilizador Modo de administrador
Definição do arranque Nenhum Ler/Modificar
Informação de funções avança-das
Nenhum Ler
Instalar Nenhum Ler/Modificar
Desinstalar Nenhum Ler/Modificar
Alterar alocação Nenhum Ler
Ferramentas do administrador Nenhum Ler/Modificar
Funções avançadas de cópia Nenhum Ler/Modificar
Copiar dados de guardar no car-tão
Nenhum Ler/Modificar

Lista dos itens das definições
5
Definições que podem ser utilizadas com o PostScript 3
As seguintes definições de PostScript 3 podem ser utilizadas com o equipamen-to:
Nota❒ Consoante o tipo de controladores de impressora, podem ser visualizados di-
ferentes itens.
Definições Itens seleccionáveis
Collate: Off, On
Dithering: Auto, Photographic, Text, User Setting
Duplex: Off, Open to Left, Open to Top
Edge Smoothing On, Off
Fit to Print Size: Prompt User, Nearest Size and Scale, Nearest Size and Crop
Image Smoothing: Off, On, Auto, Less than 90 ppi, Less than 150 ppi, Less than 200 ppi, Less than 300 ppi
Input Tray: AutoSelect Tray, Bypass Tray, Tray 1 (LCT), Tray 2, Tray 3, Large Capacity Tray
Output Tray: Printer Default, Copy Tray, Finisher SR970/4000 Upper Tray, Finisher SR970/4000 Shift Tray, Finisher SR4000 Booklet Tray, Finisher SR841 Upper Tray, Finisher SR841 Shift Tray, Booklet Processor Tray, Bandeja 1–9 da Caixa de Correio
Paper Selection Same Paper for All Pages, Different Paper for First Page, Use Slip Sheet, Chaptering
Punch: Off, 2 at Left, 2 at Right, 2 at Top, 3 at Left, 3 at Right, 3 at Top, 4 at Left, 4 at Right, 4 at Top
Resolution 600 dpi, 1200 dpi
Size Consulte o Manual de Definições Gerais.
Staple: Off, Top Left, Top Right, 2 at Left, 2 at Right, 2 at Top, 2 at Cen-ter
Toner Saving On, Off
Type: Consulte o Manual de Definições Gerais.
145

Funções e Definições do Equipamento
146
5

6. Anexo
47
1Especificações
Este capítulo contém as especificações eléctricas e de hardware do equipamento,incluindo informações acerca das suas opções.
Componente Especificações
Resolução 1200 × 1200 dpi
600 × 600 dpi
300 × 300 dpi
Velocidade de impressão • Tipo 1:55 ppm
• Tipo 2:65 ppm
• Tipo 3:75 ppm
(A4K, 81/2 × 11 K papel normal)
A velocidade de impressão depende do equipamento. Verifique o tipo de equipamento que possui. Consulte o Manual de Definições Gerais.
Interface Standard:
• Interface Ethernet (100BASE-TX / 10BASE-T)
• Interface USB 2.0
Opção:
• Interface paralelo IEEE 1284Utilize um cabo de impressora de 36 pinos com 3 metros (10 pés) no máximo.
• Interface IEEE 1394
• Interface de LAN sem fios IEEE 802.11b
• Interface Bluetooth
• Interface do Host USB
• Interface Ethernet (1000BASE-T)
Protocolo de rede IPv4, IPv6, IPX/SPX, AppleTalk
Linguagem da Impresso-ra
Standard: PCL 6/5e, RPCS
Opção: PostScript 3, impressão directa de PDF
Fontes PCL 6/5e:
35 tipos de letra Intellifonts Monotype Imaging, 10 tipos de letra TrueType, 13 tipos de letra International e 1 tipo de letra Bitmap.
PostScript 3:
136 fontes (Tipo 2: 24, Tipo 14: 112)
Memória 512 MB
Disco rígido Capacidade de armazenamento: 80 GB

Anexo
148
6
Nota❒ Quando utilizar o MacOS, utilize apenas o interface USB (padrão). A placa de
interface USB do host opcional não é suportada.❒ Quando utilizar o interface USB (standard) com o Mac OS 10.3.3, o USB 2.0 é
suportado.❒ Quando utilizar o interface USB (Standard) com o Windows ME, instale o su-
porte para impressão USB. O Windows ME só suporta a velocidade USB 1.1.
Cabo de rede Cabo de pares entrançados revestidos 100BASE-TX / 10BASE-T (STP, Categoria/Tipo5).
Interface USB (Standard) • Sistemas Operativos Suportados:Windows Me / 2000 / XP, Windows Server 2003, MacOS 10.3.3 ou posterior
• Especificações de transmissãoUSB 2.0 Standard
• Dispositivo conectável:Dispositivos correspondendo a USB 2.0 Standard
Componente Especificações

Especificações
6
Opções
Importante❒ Só pode ser instalada uma placa de interface opcional de cada vez no equipa-
mento. Portanto, a placa de interface IEEE 1394, a unidade de interface IEEE802.11b, a placa de interface IEEE 1284 e a unidade de interface Bluetooth nãopodem ser instaladas em simultâneo no equipamento.
IEEE 1394 Interface Board Type B
❖ Especificações de transmissão:IEEE 1394
❖ Interface:Compatível com IEEE 1394-1995 standardCompatível com IEEE 1394a-2000 standard
❖ Classe do dispositivo:Impressão SCSI (Windows 2000/XP, Windows Server 2003)IP sobre 1394 (Windows Me/XP, Windows Server 2003)
❖ Protocolo:SBP-2 (impressão SCSI)TCP/IP (IP sobre 1394)
❖ Conector do interface:IEEE 1394 (6 pinos × 2)
❖ Cabo necessário:Cabo de interface 1394 (6 pinos × 4 pinos, 6 pinos × 6 pinos)
Nota❒ Não pode ligar os dispositivos em conjunto de modo a criar loops.❒ Não utilize um cabo com um comprimento superior a 4,5 metros.
❖ Velocidade de transferência de dados:Máximo de 400 Mbps
❖ Número de dispositivos conectáveis num bus:Máximo de 63
❖ Conexões permitidas num bus:Máximo de 16
❖ Fonte de alimentação:Fonte de alimentação internaCabo de alimentação de substituição (compatível com IEEE 1394a-2000)
149

Anexo
150
6
IEEE 1284 Interface Board Type A
❖ Especificações de transmissão:IEEE 1284
❖ Cabo necessário:IEEE 1284 Standard compatível com o cabo Micro Centronics de 36 pinos
IEEE 802.11b Interface Unit Type H
❖ Especificações de transmissão:Baseada em IEEE 802.11b (LAN sem fios)
❖ Protocolo:TCP/IP, IPX/SPX, AppleTalk
Nota❒ SmartDeviceMonitor e Web Image Monitor são suportados.
❖ Velocidade de transferência de dados:Selecção automática da velocidade indicada em baixo1 Mbps, 2 Mbps, 5,5 Mbps, 11 Mbps
❖ Intervalo de frequência:• Versão polegadas:
2412-2462 MHz (1-11 canais)• Versão métrica:
2412- 2472 MHz (1- 13 canais)
❖ Distância de transmissão:1 Mbps 400 m2 Mbps 270 m5,5 Mbps 200 m11 Mbps 140 m
Nota❒ Estes valores servem de referência para uma utilização ao ar livre. Geral-
mente, a distância de transmissão no interior é de 10- 100 m, dependendodo ambiente.
❖ Modo de transmissão:Modo ad hoc e infra-estrutura

Especificações
51
6
1
Bluetooth Interface Unit Type 3245
❖ Perfis suportados:• SPP (Serial Port Profile)• HCRP (Hardcopy Cable Replacement Profile)• BIP (Basic Imaging Profile)
❖ Frequência:Banda ISM de 2,45 GHz
❖ Velocidade de transmissão de dados:723 kbps
Nota❒ A velocidade de transmissão é ajustada de acordo com factores como a dis-
tância e os obstáculos entre os dispositivos, a condição do sinal de rádio eo adaptador Bluetooth.
❖ Alcance máximo:10 m
Host do USB Tipo A
❖ Conector do interface:Interface do Host USB 1.1 Tipo A
❖ Velocidade de transmissão de dados:12 Mbps (velocidade máxima)
❖ Distância entre dispositivos:2,5 m
Gigabit Ethernet Tipo 7300
❖ Conector do interface:• Ethernet (10Base-T, 100Base-TX, 1000Base-T)• USB 2.0
Requer uma porta e um cabo de computador USB que suportem o USB 2.0.
❖ Velocidade de transmissão de dados:• Ethernet: 1000 Mbps, 100 Mbps, 10 Mbps• USB: 480 Mbps (alta velocidade: USB 2.0), 12 Mbps (velocidade máxima)
❖ Protocolo:TCP/IP, IPX/SPX, AppleTalk
❖ Distância entre dispositivos:• Ethernet: 100 m• USB: 5 m

152
ÍNDICEA
Acetatosimprimir, bandeja de alimentação
manual, 16Agrafar, 119Agrupar, 123Agrupar em Espinha, 125Alterar a ordem dos trabalhos, 6Apagar
impressão de teste, 93
B
Bandeja de alimentação manual, 12definir o formato de papel através do
painel de controlo, 14formato de papel personalizado através
do painel de controlo, 15Bluetooth Interface Unit Type 3245, 151
C
Cabo de rede, 147Cancelar um trabalho
Windows, 112Capas, 126Capítulos, 130Como Ler Este Manual, 1Controlo de cópia não autorizada, 82
segurança de dados para cópia, 82tipo de máscara, 84
D
Disco rígido, 147
E
Ecrã Lista de Trabalhos, 4Eliminar
impressão bloqueada, 97Eliminar trabalhos, 7Especificações, 147
F
Finalizador, 118Folha com abas, 134Fontes, 147Font Manager 2000, 59Furar, 121
G
Gigabit Ethernet Type 7300, 151
I
IEEE 1284 Interface Board Type A, 150IEEE 1394 Interface Board Type B, 149IEEE 802.11b Interface Unit Type H, 150Impressão bloqueada
impressão, 95Impressão de teste
imprimir, 91Impressão directa PDF, 77Impressão em spool, 116Impressão guardada
eliminar, 105imprimir, 102
Imprimir com a Ligação BluetoothWindows, 52
Imprimir com Ligação ParalelaWindows 2000, 45
Imprimir um ficheiro PDF directamenteImpressão directa PDF, 77
Instalar o controlador da impressoraInstalação Rápida, 23
Instalar o Controlador de Impressora através de USB, 40
Interface, 147Introduzir separadores de capítulo, 131
L
Linguagem da Impressora, 147Lista de Trabalhos, 4Lista Por ID de Utilizador
imprimir o trabalho de impressão pretendido, 106
imprimir todos os trabalhos de impressão, 106, 108
M
Manuais para Este Equipamento, iMemória, 147Menu Funções de impressora, 8Método de impressão
Impressão directa de PDF, 77

O
Opções, 149
P
PageMaker, 60Painel de controlo
funções da impressora, 8impressão bloqueada, 94impressão de teste, 90impressão guardada, 101reter impressão, 98
Painel do visor, 2Papel de formato especial
imprimir, bandeja de alimentação manual, 12
Papel grossoimprimir, bandeja de alimentação
manual, 16Protocolo de rede, 147
R
Registo de erros, 114Resolução, 147Reter Impressão
eliminar, 101imprimir, 99
Reter trabalhos de impressão, 6Rodar Agrupar, 124
S
Sem separadores, 130Separador, 132Servidor de Documentos, 137Sistema operativo, 147
U
USB Host Type A, 151Utilizar a Função de Trabalhos de
Impressão, 86Utilizar comandos, 81
V
Velocidade de impressão, 147Verificar o histórico de trabalhos, 7Verificar trabalhos na fila de impressão, 5Visor inicial, 2Visor simplificado, 3
W
Windowscancelar um trabalho, 112
Windows 2000propriedades da impressora, PCL, 63propriedades da impressora, RPCS, 71
Windows 95/98/Mepropriedades da impressora, PCL, 61propriedades da impressora, RPCS, 69
Windows NT 4.0definições do documento, RPCS, 75predefinições do documento, PCL, 67propriedades da impressora, PCL, 67propriedades da impressora, RPCS, 75
Windows Server 2003propriedades da impressora, PCL, 65propriedades da impressora, RPCS, 73
Windows XPpropriedades da impressora, PCL, 65propriedades da impressora, RPCS, 73
153

154
PT P B841-7615
Declaração de Conformidade
“O equipamento está em conformidade com os requisitos da Directiva EMC 89/336/EEC e as respec-tivas emendas das directivas e com a Directiva de Baixa Tensão 73/23/EEC e as respectivas emendasdas directivas.”
Cuidado:
Devem ser usados os cabos de interface de rede com núcleo de ferrite para suprimir as interferênciasde RF.
Copyright © 2006

Printer/Sc
anne
r Unit Typ
e 7500
Ma
nual d
o U
tilizad
or
Refe
rênc
ia d
e Im
pre
ssora
PT P B841-7615