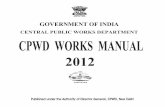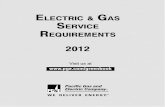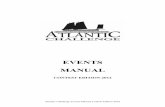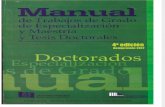NestMaster 2012 Manual
-
Upload
ferley-cruz -
Category
Documents
-
view
49 -
download
4
description
Transcript of NestMaster 2012 Manual
-
NestMasterNesting Software | 2012
Use
r Man
ual
-
COPYRIGHTS2012 Hypertherm, Inc. All rights reserved.Information in this document is subject to change without notice.The software described in this document is furnished under a license agreement or nondisclosure agreement. The software maybe used or copied only inaccordance with the terms of those agreements. No part of this publicationmaybe reproduced, stored in a retrieval system, or transmitted in any form oranymeans electronic or mechanical, including photocopying and recording for anypurpose other than the purchasers personal use without the written per-mission ofHypertherm, Inc.
Hypertherm CAMSolutions22West Main StreetLockport, NY 14094U.S.A.www.hyperthermCAM.com
TRADEMARKSHypertherm and NestMaster are trademarks ofHypertherm, Inc. andmaybe registered in the United States and/or other countries.Microsoft,Windows,and Internet Explorer are registered trademarks ofMicrosoft Corporation in the United States and/or other countries. Adobe and Adobe Reader are eitherregistered trademarks or trademarks ofAdobe Systems Incorporated in the United States and/or other countries. HASP is a registered trademark ofAlad-din Knowledge Systems Ltd. in the United States and/or other countries.
Rev-5/12.
- i -
http://www.hyperthermcam.com/ -
Table of Contents
Welcome to NestMaster 1What's new in this release 2System requirements 5Installing NestMaster 6Licensing 6What are NestMaster settings? 7Using the settings dialog 8Machine settings 10Importing Parts settings 11Importing Parts (Advanced) settings 13Standard Plate Sizes settings 14Nesting settings 15CNCOutput settings 17CNCOutput - Output Axis settings 22CNCOutput - Step and Repeat settings 24CNCOutput - DXF Output settings 25Interior/Exterior Leads settings 26Editing process settings 29Add or Remove Processes 31Select a Post Processor (CFF) 32Reuse Existing Settings 33What are preferences? 34Using the preferences dialog 35General preferences 36Miscellaneous preferences 37Regional preferences 38Check for Updates 39What is a job? 40Creating jobs 41Opening jobs 42Saving jobs 43What is the part list? 44The Part List task pane 45About the Edit Part List window 47Preview 48Part properties 49About CAD files 50Adding CAD files to the part list 51CAD Import properties 52What is a VSP part? 55Adding VSP parts 56Adding a cut-out 57Assigning cut processes to VSP parts 58VSP Shape Reference 59What is a nest? 62Creating a new nest 63Deleting a nest 64Adding parts to the nest 65Removing parts from the nest 66Moving and rotating parts 67Nested vs. selected parts 68Mirror 69Cut direction 70Separations task pane 71How to start automatic nesting 72Setting up AutoNest 73Stopping AutoNest 74What are modes of operation? 75Cut Simulationmode 76Measure mode 77Modify Leads mode 78Panmode 79Select mode 80
- ii -
-
NestMaster 2012 Manual
Zoom 82About Array 83How to array parts 86Stopping an array 87About Cut Sequence 88Creating CNCoutput 89The CNCOutput dialog 90How does CNC file naming work ? 92The Output Progress dialog 94Single part output 95NestMaster reports 95How to use grids 98Color Legend 100Locations 101Technical Support 102Sales 103Index 104
- iii -
-
Welcome to NestMasterNestMaster is Hypertherm's entry-level nesting software solution. It reflects our commitment to software solutions that are not only powerful, but alsoeasy to learn and use. NestMaster's intuitive interface allows even the most inexperienced user to navigate the application with ease.Operational read-iness is typically reached within the hour; a fraction of the time it takes to learn alternative nesting systems.
NestMaster can easilymanage basic plasma and oxyfuel applications, performing all of the necessary steps to automatically convert your CAD files into CNC-readyprograms.
l See what's new in this release ofNestMaster
l Explore NestMaster settings
l Explore NestMaster preferences
l Explore the part list
l Read about nesting
- 1 -
-
NestMaster 2012 Manual
What's new in this releaseNestMaster 2012 includes powerful new features and enhancements that improve the quality and efficiency of your output,while keeping the user interfacesimple and easy to use. Click the link at the top to read what's new in this release or select another link to view enhancements from previous versions.
Current version:NestMaster 2012 v10.0
Previous versions:NestMaster 2010 v9.2
NestMaster 2010 v9.1
NestMaster 2010 v9.0
NestMaster 2012 v10.0
2D CAD ProgramNestMaster's 2DCADapplication provides all of the basic features needed to create or edit a detailed CADdrawing.With the CADprogram, you can:
l Add, edit and delete simple and complex geometryl Insert pre-defined shapes such as rectangles, ellipses, etc.l Add chamfer, fillet, notches, or foldsl Manage layers and colorsl Save drawings as DWGor DXF files
2DCAD is a standard feature that is included with the NestMaster installation. It can be opened directly from the Edit Part List window in NestMaster.
Part List ImprovementsThe Part List task pane has been redesigned with an updated look and feel that gives you greater flexibility and control over parts from the main NestMasterwindow. Improvements include:
l Editing part propertiesAnew Properties pane can be opened directly in the main NestMaster window (right-click anypart and select Properties). All part information thatcan be viewed and edited in the Edit Part List window is now editable in this new pane.
l Sorting partsParts can be listed alphabetically or by nesting order (by size).
l Easily access the Edit Part List, importing PNLsAnew button in the Part List provides easy access to the Edit Part List window. You can also quickly import a PNLdirectly from the part list.
Miscellaneousl The file path of an added part's source file is now shown in the Edit Part List window (in the Properties pane) as well as the Properties pane in the
main NestMaster window.l Clicking the mouse wheel button will now activate Panmode.
NestMaster 2010 v9.2
Color-Filled PartsParts are now filled with a solid color, in addition to the outline that is drawn normally. Color-filling provides improved visibility and contrast between parts,interior holes, and the plate.
Color-filling can be turned on or off in the color legend using the "Draw color-filled parts" setting.
Separations EditorAnew task pane in the main nesting window has been added, allowing you to view and edit the current separation values in your job. This provides a wayofediting separations on an as-needed basis without having to change anything in your NestMaster settings. Part, Pierce, and Plate separations can beedited for eachmaterial/thickness in the job.
Check for UpdatesThe new Check for Updates feature allows NestMaster to notify you when software updates are available. This will help ensure that your software is up-to-date and contains the latest features, enhancements, and bug fixes. Your PCmust be connected to the Internet to use this feature.
- 2 -
-
NestMaster 2012 Manual
Filter box in Edit Part ListIn the Part Sources section of the Edit Part List, a new Filter box has been added. You can use the Filter box to filter the contents of the current folder byCADfile name.When text is entered into the Filter box, CAD file names that contain some or all of the entered text will be shown, all others will be hidden.
Variable Cut Sequence ZonesNestMaster now takes into account the size and position of parts on the nest when calculating the nest's cut sequence. This can result in a better overall cutsequence and shorter traverse motions between cuts.
NestMaster 2010 v9.1Enhancements
Automatic NestingAutomatic nesting is nowmore efficient and powerful, resulting in betters nests with greater material utilization. During automatic nesting,more orien-tations are attempted for better material utilization and NestMaster will yield a better result when nestingmultiple copies of the same part due to the use ofpattern array.
PerformanceMultithreadingImplementation ofmultithreading has improved NestMasters performance on computers withmultiple cores/processors. Benchmark testing identified sig-nificant speed improvements when adding leads during part import.Also, the user interface is more responsive to user input while an operation (such as automatic nesting, pattern array, etc.) is in progress. User input mayinclude stopping an operation,mouse movements, or window resizing.
Lastly,multithreading is designed to maximize all available cores/processors. NestMaster will perform better on a PCwithmore cores/processors than on aPCwith fewer cores/processors.
UnicodeNestMaster now supports Unicode, benefiting users in multilingual environments:
l Anew XML-based dictionary format (XLF) allows Unicode support for translations.l When switching between languages, users no longer need to change the system locale of their PC.l Help, Tip of the Day, and Reports automaticallymatch the selected language; there is no longer anyneed to copy language files manually from
between folders.l Data entry canmix andmatch text from different languages.
Settings and other developments
OutputThe output status of a nest is now indicated in the CNCOutput dialog. Nests that have alreadybeen output now have an icon next to them; this icon isgrayed out for nests that have not yet been output.
ReportsNestMaster now uses the Unicode-based FasReport generator instead ofRave reports.
Cut SequenceCut sequence numbers displayed on nested parts are now positioned on the "meat" of the part, away from the exterior edges or any interior profiles. Pre-viously the cut sequence number boxes were positioned at the lower left of the part - which sometimes obscured the part geometry behind the box andoften caused sequence numbers for two parts to overlap.
PreferencesAnew preference controls whether the Output Progress dialog should be closed automatically after output.
JobsJob files (.nif) from version 9.1 onward will be forward compatible with future versions ofNestMaster. For example, an NIF created in NestMaster v9.2 will beable to be opened safely in NestMaster v9.1.
NestMaster 2010 v9.0New Features
Single Part OutputYou can now create machine-readyCNCoutput for a single part using NestMaster. Output for a part or group of parts can be created directly from the partlist. Anew output setting, Part Home, lets you set the home point to use during single part output.
- 3 -
-
NestMaster 2012 Manual
Step and RepeatIf there is a segment of a nest that can be repeated, you can use the new Step and Repeat output settings to reduce CNC file size.With Step and Repeat,the machine will be instructed to repeatedly execute the same NCcode along the length or width of the plate.
Feature EnhancementsImporting PartsNestMaster can now import a CADdrawing that contains multiple parts. You can import the multi-part drawing as a single unit or break it up into separateparts for individual nesting.
OutputAnew CNCoutput interface has been implemented, offering the following improvements:
l Output settings can be adjusted directly from the Output dialogl Controlwhich nests should be output, and which should notl File naming has been refinedl Aprogress screen displays the status of your outputl Newly-created output files can be accessed directly from the progress screen
ReportsThe following fields have been added to the Nest Plot report in NestMaster: Total Cut Length, Total Pierces.
Additional DevelopmentsCAD ImportThe following enhancements have beenmade:
l CAM files (.cam) can now be importedl AutoCAD2010 is supported
HelpThe online help system has been expanded significantly to provide you with a better understanding of each feature and to help you get the most out ofNest-Master. Context-sensitive help (F1) is now available in manyareas of the application.
Home PositionsYou can now specify separate Machine and Nesting Home positions. The Machine Home represents the corner of the table on your real-world machinewhere cutting begins,whereas the Nesting Home is the point fromwhich nesting strategies should begin. This is useful for machines that use clamps to holdmaterial in place and begin cutting immediately next to those clamps. In these cases, the best option is often to begin nesting on a point away from theclamps. Independent Machine and Nesting Home points give you the necessary control in this situation.
PreferencesTwo new preferences have been added:
l Allow parts in the Part List to be renamedl After output, save the current job
Zooming/PanningSeveral zoom functions have been added:
l ZoomRealTime allows you to click and drag up/down to quickly zoom in/out on a nest.l Pan allows you to grab and pull nest to the desired view.l Zoom In is now available, both as a menu and a toolbar item.l Zoom Extents lets you return to a view of the entire nest.
Tip of the DayUseful hints and tips are now displayed when NestMaster starts.
- 4 -
-
NestMaster 2012 Manual
System requirementsSoftware
l WindowsXP (with Service Pack 3),Windows Vista (SP2),Windows 7 (SP1) or later
l Microsoft Internet Explorer 6.0 or later
Hardware
l 1 GHz processor or faster (3 GHz recommended)
l XP: 512 MBRAM (1 GB recommended)
Vista andWindows 7: 1 GBRAM (2 GB recommended)
l VGAdisplaywith at least 256 colors and a resolution of 1024 x 768
l 200 MBavailable disk space
- 5 -
-
NestMaster 2012 Manual
Installing NestMaster
Important: l Before installing NestMaster, be sure that you have logged in as the system administrator. Otherwise, NestMaster cannot installproperly.
l Do not plug the HASP hardware key ( ) into your computer until after you have installed NestMaster.
To install NestMaster:
1. Close all programs.
2. Insert the CD labeledNestMaster into your CD-ROMdrive. If Autorun is enabled on your system, the installation starts automatically and you canskip steps 3 and 4.
3. From the Startmenu, select Run.
4. Type D:\setup (substitute the appropriate letter of your CD-ROMdrive forD).
5. Follow the instructions on the screen to complete the installation.
Licensing
Your copyofNestMaster came with a removable HASP hardware key ( ). This security key contains your license information andmust be plugged in forNestMaster to work.
1. Insert the HASP security key into your computer's USBport.
2. Launch NestMaster.
NestMaster can now be run on your PC, as long as the HASP key remains plugged in.
Important: Be sure to keep your HASP key in a safe place. If lost or stolen, a replacement fee will be required.
- 6 -
-
NestMaster 2012 Manual
What are NestMaster settings?NestMaster settings control almost every aspect of nesting - from importing parts to nesting to generating CNCoutput. Settings can be configured to auto-matically adjust for different processes as parts are imported and nested.
To edit machine settings, open the Settings dialog:
l In the Standard toolbar, click the Settings button.
or
l In the Jobmenu, clickSettings.
Once you have opened the Settings dialog, you canmake any kind of settings change youwant. After you are done making changes, clickOK to accept yourchanges and return to the main window. ClickCancel to discard your changes and return to the main window.
Clicking Save in the Settingsdialog will save the current settings configuration. These saved settings will be loaded every time you start NestMaster.
- 7 -
-
NestMaster 2012 Manual
Using the settings dialogGeneral LayoutThe settings dialog is split into twomain sections: the tree-view and the settings page.
Settings pages are presented as items in the tree-view on the left-hand side of the dialog. To view and edit the settings for a particular page, find the item inthe tree-view and click it.
Using the Tree-viewEvery settings page is listed in the tree-view. Some pages in the tree-view are not always visible because they are contained underneath other pages assub-items. You can expand the list of sub-items bydouble-clicking an item.
This will expand the tree-view to show all the sub-items directly underneath the item.
Double-click the item again to hide the sub-items.
The Buttons
- 8 -
-
NestMaster 2012 Manual
There are three buttons at the bottom of the settings dialog:
Button Action when clickedSave Saves all of your settings changes. Until settings are explicitly saved, all changes
are temporary.OK Keeps your settings changes and closes the settings dialog.Cancel Discards your settings changes and closes the settings dialog.
- 9 -
-
NestMaster 2012 Manual
Machine settingsThis is the main settings page.While there is only one editable setting on this page, it serves as a description of the machine's basic configuration. It also pro-vides a controlledmeans of editing this configuration.
ProcessesDisplayed under Processes is the name of the post processor (CFF file) and the processes that this machine is currently using.
The post processor is essential to generating the correct output for your machine. This file is usually tailored to match a specific real-world machine con-troller and will generally be named accordingly.While most of the contents of a post processor are specific to output, there is some information that helps toconfigure machine settings.
One set of information in the post processor is a list of available processes. The processes that the machine can have is limited to the list of processesdescribed in the post processor. The machine page shows the names of all processes listed in the post processor organized byprocess class (cut andscribe). Processes that are used by the machine will appear as normal text. These processes will also appear in the Settings dialog's tree-view (the expand-able/collapsible list of settings pages on the left-hand side of the settings window) as sub-items of the Machine settings page. Processes that are not usedwill appear disabled and will have the phrase '' next to them.
Advanced: The settings in the Processes section are not directly editable on this page. To change the post processor or to modifywhich processes areused, click Add or Remove Processes.
Machine SettingsMachine homeThis setting defines the corner of the nesting area where cutting begins. Generally, this should be equivalent to the home position of your realworld
machine. The Machine homewill be displayed in the nesting area as a yellow target symbol.
Choices: Lower Left, Upper Left, Upper Right, Lower Right
Note:WhenNesting home is set to "Same as Machine Home", a blue and yellow target symbol ( ) representing both the Nesting homeandMachine homewill be displayed in the nesting area.
- 10 -
-
NestMaster 2012 Manual
Importing Parts settingsDefault Values for Importing PartsWhen parts are added to the part list, they are assigned certain properties (such as quantity). These properties are found in theDrawing Properties sec-tion of the Edit Part List window. Each of the settings on this page provides a default value for the drawing properties. Changing a property value in the EditPart List window has no effect on the setting that provides its default value.
The CAD ImportTab
GeneralFile unitsThis is used when importing CAD files. The file itselfwas saved using a particular length unit. The value of this setting should match with the length unit thatmost of your files are saved with.
Choices: Inch (in.), Millimeter (mm)
Open profile toleranceThis setting specifies the maximum distance allowed for joining line and arc entities. In other words, ifOpen profile tolerance is set to 0.005 in., gaps thatare 0.005 in. or smaller will be closed - helping to prevent open profiles.
Units: DistanceRange: 0.001 to 1.0 in.Recommended Value: 0.005 in.
CAD Layers
The following settings apply only to CAD files:
Cut all layers with [Cut Process]This setting is automatically named according to the cut process used by the machine. For example, if the cut process was called "Plasma", then this settingwould appear as "Cut all layers with [Plasma]".Select this check box if all layers found in a CAD file should be cut by the process shown.Most applications willrequire that this checkbox be cleared.
Cut - [Cut Process]Defines the CAD layers that should be mapped to a particular cut process.
Example 1:
If the machine supported a single cut process called "Gas", then there would be one row here:Cut - [Gas]
Example 2:
If your machine supported a cut process called "Gas" and youwanted to assign "0" and "CUT"CAD layers to that process, you would enter:
Cut - [Gas] 0;CUT
When a CADfile is imported, all geometry on the "0" and "CUT" layers would be mapped to the machine's "Gas" process.
Scribe - [Scribe Process]Defines the CAD layers that should be mapped to a particular scribe process.
- 11 -
-
NestMaster 2012 Manual
Example:
If the machine supported a single scribe process called "Scribe-G", then there would be one row here:Scribe - [Scribe-G]
Map to CAD color numbersSelect this setting to allow importing parts byCAD color number instead of by layer name.
Example:
Apart file defines a part in one layer: "CUT". The part is a simple rectangle with a hole in it. The exterior profile of the part has a color number of 1, but theinterior hole has a color number of 2.
IfMap to CAD color numbers is cleared, then a cut process must be mapped to "CUT" in order to import the part properly. Importing the part in thiswaywill cause the same cut process to cut both the interior and exterior profiles.
IfMap to CAD color numbers is selected, then the cut process must be mapped to both "1" and "2".
Note: If you have more than one CAD layer for a single process, separate the layers with a semicolon (;) and do not include a space (for example,"0;CUT").
OptionsScribe firstIf selected, the machine will complete all scribing on a nest before any cutting is done. If you are cutting with underwater plasma, you should select thisoption. Normally, when processing very light metal, "Scribe first" should not be selected to avoid problems withmetalmovement.
Reverse direction and kerfSelect this to import parts with a reversed cut direction. Interior profiles will be cut clockwise and exterior profiles will be cut counter-clockwise. Right-handed kerf compensation is also used.
Contains multiple partsIf there is more than one part on your drawing, select this setting.
Explode multiple partsSelect this setting if there is more than one part on your drawing and youwant to separate them as they are imported.
Note: This setting is active onlywhenContains multiple parts is selected.
Smooth entitiesSelect this setting to convert curves made from line segments (approximated curves) into true arcs whenever possible.
Smooth toleranceWhen converting a set of line segments into a curve, it is important to define how accurate the curve must be. The Smooth tolerance value specifies amaximum distance from the approximated curve in which an arc can be formed. A large tolerance will likely cause more smoothing to occur at the expenseof a less accurate curve.
This tolerance value is opposite, but similar, to Arc radius tolerance found on the Importing Parts (Advanced) settings page.
- 12 -
-
NestMaster 2012 Manual
Importing Parts (Advanced) settingsImporting CAD FilesMaximum controller arc radiusCNCControllers mayhave limitations on the size of allowable radii. Youmay specify a maximum arc radius if your controller is limited to a certain size. Any arcgreater than this value will be broken into line segments.
Units: DistanceRange: 0.0 to 75000.0 in.Recommended Value: 75000.0 in.
Advanced: IfMaximum controlled arc radius is set to 0 in., all arc motions will be processed as a set of straight line segments.
Arc radius toleranceWhen the radius of an arc motion exceeds theMaximum controller arc radius it is processed as a set of line segments.Arc radius tolerancedeter-mines the accuracy of this approximation. A large tolerance value will result in fewer line segments as it creates a crude approximation of the arc. A smallertolerance value will increase the number of line segments, creating a smoother approximation.
Units: DistanceRange: 0.001 to 1.0 in.Recommended Value: 0.01 in.
- 13 -
-
NestMaster 2012 Manual
Standard Plate Sizes settingsDefined Plate SizesThis settings page contains a list of standard plates sizes. The machine can have anynumber of standard plates sizes: there is no upper limit. However, themachine must always have at least one standard plate size.
All standard plate sizes are rectangular and are listed in "Length xWidth" format. For example:
120.000 x 60.000 in.
Add a new plate size
1. ClickAdd. The "Add Standard Plate Size" dialog will appear.
2. Fill in the values for Length andWidth.
3. ClickOK.
Edit a plate size
1. Select a plate size in theDefined Plate Sizesbox.
2. ClickEdit. The "Add Standard Plate Size" dialog will appear.
3. Change the values for Length and/orWidth.
4. ClickOK.
Delete a plate size
1. Select a plate size in theDefined Plate Sizesbox.
2. ClickRemove.
Notes: l The Removebutton will be inactive when there is only one defined plate size.l If you delete a plate size that is marked as the default plate, one of the remaining plates will become the new default plate.
The Default Plate
The machine must have a "default plate". It is this plate that is immediately available for nesting whenever you create a new job. Also, it is the defaultchoice for new nests created either through the NewNest Setup dialog (manual nesting) or the AutoNest Setup dialog (automatic nesting). In theDefined Plate Sizesbox, the default plate appears with a checkmark next to it.
To set a plate size as the default plate:1. Select a plate size in theDefined Plate Sizesbox.2. ClickSet as Default Plate.
- 14 -
-
NestMaster 2012 Manual
Nesting settingsGeneral SettingsNest resolutionThis setting controls manyaspects of nesting (positioning parts, conflict checking, ...) because it specifies how accurate you want NestMaster to be. There isa trade-off between accuracy and speed. Smaller nest resolutions can result in tighter nests and better conflict checking but will cause most operations torun slower.
Units:DistanceRange: 0.01 to 1.0 in.Recommended Value: 0.1 in.
Nesting homeThis setting represents the point of origin used for automatic nesting. All nesting strategies will begin nesting from this point. The location specified can be
interpreted as coordinate (0, 0) and will be displayed in the nesting area with a blue target symbol.
Choices: Lower Left, Upper Left, Upper Right, Lower Right, Same as Machine Home
Note:When Same as Machine Home is selected, a blue and yellow target ( ) symbol representing both the Nesting Home andMachine home willbe displayed in the nesting area.
Interactive (Manual) NestingParts can be manually nested in two different ways:
1. Parts can be dragged from the Part List toolbar onto the nest.
2. Using AutoDrop, parts in the Part List toolbar can be added to the nest in the same relative spot. This type ofmanual nesting is most usefulwhenused together with AutoBump.
To AutoDrop a part onto the nest:
l Double-click a part in the Part List toolbar
l Select a part in the Part List toolbar and press ENTER.
AutoDrop zoneDefines the area of the nest where AutoDrop will place parts.
Choices: Upper Left, Upper Right, Center, Lower Left, Lower Right
AutoBump is a manual nesting feature that is performed when a part is manually added to a nest. It happens after a part is dragged onto the nest from thePart List toolbar or after an AutoDrop. The AutoBump settings define up to two bump directions that are applied in order. The result is exactly the same asnesting a part manually and then using the bump handles to "simulate" an AutoBump.
Use AutoBumpSelect this check box to use AutoBump duringmanual nesting.
AutoBump direction #1This is the first direction a part is bumped during AutoBump.
Choices: Up, Down, Left, Right, (None)
AutoBump direction #2This is the second direction a part is bumped during AutoBump.
Choices: Up, Down, Left, Right, (None)
- 15 -
-
NestMaster 2012 Manual
Example:
Tomanually nest parts along the bottom of the nest:
l In the AutoDrop zonebox select Upper Right.
l Select the Use AutoBump check box.
l In the AutoBump direction #1 box, select Down.
l In the AutoBump direction #2 box, select Left.
The effect of these setting is that parts addedmanually to a nest will be bumped towards the lower-left corner.When a part is dragged onto the nest,the AutoBump settings will bump the part down and then left from the location where the part was dropped. After an AutoDrop (like when a part in thePart List toolbar is double-clicked) the part will first be placed in the AutoDrop zone. Then, the part will be bumped down and left.
- 16 -
-
NestMaster 2012 Manual
CNC Output settingsCNC Output Settings
The Code FormatTab
Basic FormattingModeDefines howmotions are output.
Choices: Absolute, Incremental
AbsoluteAllmotions are defined with respect to the initialization (home) point.
IncrementalAllmotions are defined with respect to the controller's current position.
PrecisionThis setting governs the number of decimal places output for many floating point values in the CNC file, including coordinates, kerf values, and feedrates.The actual number of decimal places is governed by the CFF itself.
Choices:Normal, Extra
NormalOutput with reduced precision: usually 2 or 3 decimal places.
ExtraOutput with enhanced precision: usually 3 or more decimal places.
Example:
If a raw value is 12.34567, it might be output as:
12.35 (Normal precision)12.346 (Extra precision)
UnitsThis setting controls the units used to output the CNC file. Generally speaking, if outputting in "Inches", no conversion value is applied to the output coor-dinates.
Choices: Inches (in.), Millimeters (mm)
Additional FormattingLine numbers in CNCDefines how line numbers are added to output files.
Choices: (None), Every Line, Start of Part
(None)Line numbers are not added to output.
- 17 -
-
NestMaster 2012 Manual
Example: (None)%G70G91G00X0.7Y0.51G41M21G01Y0.75...
Every LineLine numbers are added to every line of output. Exceptions include comments and the start/end line - containing a single "%".
Example: Every Line%N1G70N2G91N3G00X0.7Y0.51N4G41N5M21N6G01Y0.75...
Start of PartLine numbers are inserted before the start of each part or profile - as determined by the CFF.
Example: Start of Part%G70G91N1G00X0.7Y0.51G41M21G01Y0.75...
Line number incrementDefines the increment for line numbers added to output files.
Range: 1 to 100Recommended Value: 1
Example:
Setting the increment to 1 will number the lines 1, 2, 3, ...%N1G70N2G91N3G00X0.7Y0.51N4G41N5M21N6G01Y0.75
- 18 -
-
NestMaster 2012 Manual
...
Setting the increment to 5 will number the lines 5, 10, 15, ...%N5G70N10G91N15G00X0.7Y0.51N20G41N25M21N30G01Y0.75...
Note: This setting is active only ifLine numbers in CNC is set to something other than "(None)".
TheOutput FilesTab
CNC Output FileCNC file extensionDefines the file extension for CNC files generated byOutput CNC.
Before NestMaster begins generating output, it will prompt for a file name in theOutput CNC dialog. This dialog provides a default file name that uses theCNC file extension. Ifmultiple nests are output, unique file names will be created automatically.
Example 1:CNC file extension = cncOutput a single nest with the name:MyJob.cncOutput file: MyJob.cnc
Example 2:CNC file extension = cncOutput three nests with the name:MyJob.cncOutput files: MyJob01.cnc,MyJob02.cnc,MyJob03.cnc
Clear this setting and NestMaster will generate an output file that has no extension. Ifmultiple nests are output, unique file names will be created auto-matically.
Example 3:Clear the CNC file extension settingOutput a single nest with the name:MyJobOutput file: MyJob
Example 4:Clear the CNC file extension settingOutput three nests with the name:MyJobOutput files: MyJob.N1,MyJob.N2,MyJob.N3
Default output folderNestMaster will save output files in the folder defined here.
Before NestMaster begins generating output, it will prompt for a file name in theOutput CNC dialog. Initially, the output folder will be theDefault outputfolder, but theOutput CNC dialog allows you to browse to any folder. If output is saved to a folder other than the default output folder, NestMaster willremember the new folder and use it next time CNCoutput is generated.
- 19 -
-
NestMaster 2012 Manual
Note: If the specified folder does not exist, a yellowwarning symbol ( ) will appear to the left of the field.
Use long file namesSelect this setting to allow NestMaster to generate long file names for output files. Clear this setting to limit output file names to 8 characters (commonlyknown as the DOS 8.3 file naming convention).
TheOptionsTab
CNC Output OptionsInclude machine parameters in outputCheck this setting to enable machine parameters (such as kerf and feed rate) to be inserted into the CNC files as they are output. These parameter valuesmaybe specified through the settings page for the cut process.
Scribe firstIf this setting is selected, then each nest will be processed in the following order:
1. Complete all scribe profiles on the nest
2. Complete all cut profiles on the nest
If this setting is cleared, then each part on the nest will be fully processed before the next part is started. Profiles within each part are processed in their nat-ural order.
Note: This setting should be selected when cutting with underwater plasma.Normally, very light metal should not have scribing done first - to avoidproblems withmetalmovement.
Stop before scribingIf this setting is selected, code will be inserted to cause the machine to stop before scribing begins.
Note: This setting is activated onlywhen Scribe first is selected.
Stop before cuttingIf this setting is selected, code will be inserted to cause the machine to stop before cutting begins.
Note: This setting is activated onlywhen Scribe first is selected.
Return to machine homeWhen this setting is selected, NestMaster will return the torch to the machine's home point at the end of each nest. If this setting is cleared, the torch willremain in its position at the end of each nest.
Insert part name as commentSelect this setting if a comment should be output in the CNC file before the first profile of each part. This comment typically gives the sequence number of thepart and the part name.
Pre-kerfSelecting this setting will remove all kerf left, kerf right, and kerf off commands from the CNCcode. NestMaster will alter the part geometry to compensatefor this change.
Note: If the cuttingmachine is slow at kerfing the CNCcode, youmaywant to select this setting.
- 20 -
-
NestMaster 2012 Manual
The Single Part OutputTab
Part homeWhen creating output for a single part, this is the home point (or initialization point) that the cutting head starts at before traversing to the first cut, scribe,or punch on that part.
Choices: Same as Machine Home, Lower Left, Upper Left, Lower Right, Upper Right, Center of Region, CAD Origin
The Machine Home is set in the "Machine settings" on page 10 or Output Axis pages of your settings. CADOrigin refers to the point of origin set when theCAD file was created.
All choices (except CADOrigin) are set in terms of the rectangular box surrounding the part (including any leads or extensions).
Generate token files during outputIf this setting is selected, an MTC token file version of the part will be output to the same location as the CNC file.
Important: CNC Output settings and the Post Processor (CFF)
Certain CNCOutput Settings require specific capabilities to be present in the CFF in order to function properly.While manyCFFs arealready set up for this functionality, it is possible that youmay require changes to your CFF before it willwork correctly. Please contactHypertherm for further assistance if you feel you have one of these CFFs.
The settings which activate functionality resident in the CFF are:
l Include machine parameters in outputl Line numbers in CNCl Return to machine homel Insert part name as comment
CFFs mayoverride the values ofMode, Precision, and Units. In addition, the CFF mayoverride the settings in the above list. For example, aCFF maybe configured to always output in incrementalmode or without the ability to output machine parameters in the CNC file.
- 21 -
-
NestMaster 2012 Manual
CNC Output - Output Axis settingsThe Output Axis settings page allows you to modify your machine home and to define the output axis that will be used to generate CNC files.
This screen shows a simplified view of a rectangular plate.
One corner of the plate will be highlighted and will have two arrows coming out of it - representing the output axis. In the center of the plate are 3 buttonswhich allow you to modify the output axis.
Changing the Machine Home
To change your machine home:
1. Hover the mouse over one of the corners of the plate. This will cause the corner to become temporarily highlighted.
2. Click the left mouse button to select the newmachine home.
As you change the machine home, the output axis will remain the same.
Example:
With a machine home in the lower-left corner, the arrow pointing up is labeled as the +Y axis and the arrow pointing right is labeled as the +X axis. Ifthe machine home was then changed to the upper-left corner, there would be a down arrow labeled as the -Y axis. Notice that the output axis hasn'tchanged: up is still +Y and right is still +X.
Changing the Output Axis
Some machines have the plate loaded with the long side on the bottom, but as far as the machine is concerned this is the right-hand side of the plate. Thesemachines assume a lower-right machine home. Presenting this vertical plate correctly in NestMaster would result in a much smaller view of the nest(because most monitors are wider than they are tall). To provide the best view of the nest and to also allow for correct output you would select a lower leftmachine home, but rotate the axes 90 degrees clockwise. During output, this has the effect of changing the nest to one with a lower-right machine homeand with its long side on the right, rather than the bottom.
Note: Changes to the output axis will only affect CNCoutput.
To change your output axis, use the three buttons in the middle of the plate...
l The first button ( ) will rotate the output axis clockwise by 90.
l The middle button ( ) will flip the output axis vertically.
l The last button ( ) will flip the output axis horizontally.
ClickDefault to restore the default output axis with +Y in the up direction and +X in the right direction.
- 22 -
-
NestMaster 2012 Manual
Example:
With a machine home in the lower-left corner, the arrow pointing up is labeled as the +Y axis and the arrow pointing right is labeled as the +X axis. Clickthe rotate button once and the up-arrowwill become -Xwhile the right-arrow changes to +Y. Click the flip axis vertically button and the up-arrowwillbecome +Xwhile the right-arrow remains the same as +Y.
- 23 -
-
NestMaster 2012 Manual
CNC Output - Step and Repeat settingsStep and Repeat allows the CNC file to be repeated along the length or width of the plate. This has the same effect as arraying a row or column of parts,except that the CNC file is much smaller.
Step and Repeat SettingsUse step and repeatSelect this setting if you wish to use step and repeat mode during output.
OffsetEach repeated row or columnwill be offset this distance from the previous row or column.
Units:DistanceRange: 0.0 to 10,000.0 in.
DirectionRepeated rows (or columns)will be offset in the direction selected here.
Choices: Left, Up, Right, Down
When repeating horizontally nested parts (rows), this setting should be set to eitherUp orDown. Likewise,when repeating vertically nested parts (col-umns), this setting should be set to LeftorRight.
Advanced: Since some details of step and repeat are machine specific, please refer to your machines programmingmanual and contact Hyperthermin the event that changes are required to your post processor (CFF).
- 24 -
-
NestMaster 2012 Manual
CNC Output - DXF Output settingsFor DXF output, layer and color information is normally stored in the post processor. Some of the settings on this page allow this behavior to be overridden.The DXF files produced during output should be readable byNestMaster or anyCAD system that understands DXF files.
Important: Aspecialized section in the post processor governs whether this settings page is available. It also controls which DXF Output settings areavailable. Usually this section is not used. If you need DXF Output support, contact Hypertherm.
DXF Output SettingsOutput polylinesSelect this setting to output DXF files using polylines. Each profile would be generated as a single polyline entity. Clear this setting to output DXF files asindividualDXF entities (arcs and lines).
Output sheetsSelect this setting to output the sheet geometry into the DXF file.
Output safe zonesSelect this setting to output the safe zone geometry into the DXF file.
Output leadsSelect this setting to output existing lead-ins and lead-outs on profiles when outputting DXF files. Otherwise, leads are removed.
Layer NamesOutput original layer names whenever possibleSelect this setting to output the original CAD layer names as the entity layer names in the DXF file. If the profile being output was not originally a CAD file,then the default layer information will be used (this comes from either the post processor or the Process Parameters settings table).
- 25 -
-
NestMaster 2012 Manual
Interior/Exterior Leads settingsThe cut process has one settings page for interior leads and another for exterior leads.
Default SettingsDefault lead settings for both corner and side leads are specified here. A lead is defined by its style, size, angle, and extension. Lead-outs also have an over-travel setting. These five aspects of a lead are defined here.
StyleThe style of a lead defines its basic shape.
Choices for Lead In: (None), Arc, Linear
Choices for Lead Out: (None), Arc, Linear
To change a lead style:
1. In the Style column, click the box for the lead type you want to change.
2. Click the down arrow and select a new style from the list.
3. ClickOK.
SizeFor the linear style,Size specifies the length of the lead. For the arc style,Size specifies the radius of the arc. For all other lead styles,Size controls thescale of the lead.
Units: DistanceRange: 0.0 to 100.0 in.Recommended Value: 0.5 in. for a lead-in,0.25 in. for a lead-out
AngleFor linear leads, the angle of a lead-in is defined with respect to the first motion after the lead. A0 lead-in will lead straight into the first cut. Positive lead-inangles are defined clockwise from the 0 position, so a 90 lead-in will cause a sharp left-turn into the first cut. Lead-out angles are defined in a similar fash-ion with a 0 lead-out extending straight out of the last cut. Positive lead-out angles are defined counter-clockwise from the 0 position, so a 90 lead-outwill cause a sharp left-turn out of the last cut.
For arc leads, angle defines the distance the lead will extend around a circle. A90 lead would extend one quarter of the wayaround,whereas a 180 leadwould extend halfway around - forming a semicircle.
Units:DegreesRange: -360.0 to 360.0Recommended Value: 0.0 for corner leads,180.0 for a side lead-in,90.0 for a side lead-out
Example:
The following part has two sets of leads: a pair of linear corner leads (on the exterior profile) and a pair of arc side leads (on the interior profile).
The Angleof both corner leads is set to 0. The side lead-in has Angleof180, the side lead-out has anAngleof90.
- 26 -
-
NestMaster 2012 Manual
ExtensionThe tip of the lead-in (or lead-out) will be extended by this distance.
Units: DistanceRange: 0.0 to 100.0 in.Recommended Value: 0.0 in.
Example:
The following parts have different Extension values. The arrows along the part profiles indicate cut direction.
Figure 1
The part displayed in Figure 1 has two exterior arc-style leads. TheExtension for both the lead-in and lead-out is 0.0 in.
Figure 2
The part displayed in Figure 2 also has two exterior arc-style leads. The lead-in hasan Extension of1.0 in. and the lead-out has an Extension of0.0 in. Notice thatthe lead-in for this part is longer than the lead-in of the part from Figure 1.
OvertravelThis value applies only to the lead-out. If this value is positive (overtravel), then the torch/head will travel past the start point before cutting the lead-out. Ifthis value is negative (undertravel), then the torch/head will begin cutting the lead-out before reaching the start point.
Units: DistanceRange: -100.0 to 100.0 in.Recommended Value: 0.0 in.
Example:
The following parts have differentOver/Under travel values. The arrows along the part profiles indicate cut direction.
Figure 3
The part displayed in Figure 3 has two exterior,arc-style leads with anOver/Under travelvalue of0.0 in. The start point (where the lead-in
Figure 4
The part displayed in Figure 4 also has two exte-rior, arc-style leads with a positiveOver/Undertravel value of1.0 in. The distance between the
Figure 5
The part displayed in Figure 5 has two exterior,arc-style leads with a negativeOver/Undertravel value of -1.0 in. This part exhibits under-
- 27 -
-
NestMaster 2012 Manual
intersects the part profile) and end point (wherethe lead-out intersects the part profile) are thesame.
start point and end point of this part is 1.0 in. Theportion of part profile that is highlighted in yellowrepresents the overtravel, which will be cut twiceby the torch.
travel. The lead-out occurs before the torch fin-ishes cutting the entire profile. As a result, thepart in Figure 5 will be connected to the plate by a1.0 in. wide strip ofmaterial after it is cut.
- 28 -
-
NestMaster 2012 Manual
Editing process settingsCut ProcessThe cut process supported by the machine will have its own settings page directly under the Machine page.
To view the cut process settings, click the process once; the settings will appear on the right-hand side of the settings window. These settings specify thedefault process parameters that will be used byNestMaster.
Kerf widthThis defines the width of the torch cutting path.With a proper kerf value, NestMaster willmake the necessary adjustments to ensure that CNCoutput isaccurate and that your part profiles are cut correctly.
Units: DistanceRange: -10,000.0 to 10,000.0 in.Recommended Value: 0.1 in.
FeedrateFeedrate to use in CNCoutput.
Units: SpeedRange: 0.0 to 10,000.0 in./minRecommended Value: 100.0 in./min
Part - part separationThe minimum separation allowed between two nested parts. Nested parts that are closer together will be shown in conflict.
Units: DistanceRange: 0.0 to 100.0 in.Recommended Value: 0.5 in.
Part - plate edge separationThe minimum separation allowed between a nested part and a plate edge. Nested parts that are closer to the plate edge will be shown in conflict.
Units: DistanceRange: 0.0 to 100.0 in.Recommended Value: 0.5 in.
Part - pierce separationThe minimum separation allowed between a nested part and the pierce point of another nested part. Nested parts that are closer to a pierce point will beshown in conflict.
Units: DistanceRange: 0.0 to 100.0 in.Recommended Value: 0.5 in.
The following values are calculated and appear for information purposes only:
Pierce - pierce separationvalue = (2 * Part - pierce separation) Part - part separation
Pierce - plate edge separationvalue = Part - pierce separation+ Part - plate separation Part - part separation
- 29 -
-
NestMaster 2012 Manual
Note: In addition to the main cut process settings page, cut processes contain the settings pages for both interior and exterior leads. To view thesesettings pages, double-click the cut process name (e.g. "Plasma"). This will expand the tree-view to show the settings pages for both interior andexterior leads. For more information, see "Interior/Exterior Leads settings" on page 26.
Scribe ProcessIf a scribe process is supported by the machine, it will appear directly beneath the cut process name in the left hand side of the settings window. As the proc-ess settings for scribe are not modifiable, this process does not contain any settings pages.
- 30 -
-
NestMaster 2012 Manual
Add or Remove ProcessesThe Add or Remove Processes wizard provides a controlled way to change the fundamental configuration of a NestMaster machine.
To access this wizard:
On the Machine settings page, clickAdd or Remove Processes.
Wizard PagesThe first page of this wizard is called "Select a Post Processor (CFF)." The purpose of this page is to allow changes to the post processor and/or to the proc-esses that should be used by the NestMaster machine. For more information about this page, see "Select a Post Processor (CFF)" on page 32.
The second page of this wizard is called "Reuse Existing Settings." The purpose of this page is to ensure that existing process settings aren't lost simplybecause changes were made on the previous page: "Select a Post Processor (CFF)." For more information about this page, see "Reuse Existing Settings"on page 33.
Navigation ButtonsAlong the bottom of the Add or Remove Processes wizard are the following buttons:
Button Action when clickedBack Go to the previous wizard page.Next Go to the next wizard page.Finished Accept your changes and exit the wizard.Cancel Discard your changes and exit the wizard.Help Opens help for the current wizard page.
- 31 -
-
NestMaster 2012 Manual
Select a Post Processor (CFF)This is the first page in the Add or Remove Processes wizard. The purpose of this page is to allow changes to the post processor and/or to the processesthat should be used by the NestMaster machine.
Post ProcessorThe post processor is the core of the NestMaster machine. This file is usually tailored to match a specific real-world machine controller and will generally benamed accordingly.While most of the contents of a post processor are specific to output, there is some information that helps to configure the settings forthe NestMaster machine that makes use of it.
This section contains a combo box of available post processors found on your computer.
To change your post processor:
l Select the post processor name in the box.
Every process supported by the selected post processor is listed in this section. As the post processor changes, the processes listed willupdate.
To add a process to the machine:
l Select the process' associated check box.
To remove a process from the machine:
l Clear the process' associated check box.
Important: Adding and removing processes from the NestMaster machine is considered an advanced type of change. Changes of this natureare usually done once while setting up the machine for the first time. This is because the NestMaster machine is intended to mirrora real-world machine and the abilities of a specific real-world machine do not change often. Adding a new process will introduce anew set of process settings that must be edited before anymeaningful output can be expected. Likewise, removing a process willdestroy its existing settings. Exercise caution whenmaking any changes to the settings on this page and be sure to visit the nextpage in the wizard: Reuse existing settings.
Note: Youmust select at least one cut process or theNextand Finished buttons will become disabled.
- 32 -
-
NestMaster 2012 Manual
Reuse Existing SettingsThis is the second page in the Add or Remove Processes wizard. The purpose of this page is to ensure that existing process settings aren't lost simplybecause changes were made on the previous page: Select a Post Processor (CFF).
Selected ProcessesAll processes that have been selected on the previous wizard page will appear in a box in this section.
For each process, the following options are available:
New processIf this is chosen when Finished is clicked, then the process will be given new default settings. These default settings should then be edited tobetter suit the needs of the new process.
Use settings from existing '' processIf this is chosen when Finished is clicked, then the process will inherit all the settings from the existing process.
Example:
Let's say that the settings for the NestMaster machine are perfect, but you need to switch the post processor to something else. Currently, the onlycut process defined is called 'Plasma'. On the Machine page, you clickAdd or Remove Processes. Then, on the first page of this wizard you select thenew post processor.
At this point, the list of processes changes and you notice that the new post processor doesn't have a 'Plasma' process. Instead, it has a cut processcalled 'SuperPlasma'. So on the first page of the wizard, you select the 'SuperPlasma' process and clickFinished.
What happens:When you clickFinished, NestMaster re-configures your machine. The old 'Plasma' process is removed - along with all its settings - and a new'SuperPlasma' process is added with default settings. This maybe a valid result for some cases, but let's say that your intention was to use your old'Plasma' settings with the new 'SuperPlasma' process. Howwould you transfer these settings?
Transferring settings from one process to another:Instead of clicking Finished on the "Select a Post Processor (CFF)" page, clickNext to advance to the "Reuse Existing Settings" page.On this page youcan now see what is happening. The 'SuperPlasma' process is defined as a 'New process'. Also, there is a warning below the process box telling youthat the settings for the 'Plasma' process will be deleted.
To use the old 'Plasma' settings for your new 'SuperPlasma' process do the following:
1. For 'SuperPlasma', clickwhere it says 'New process' and a down arrowwill appear.
2. Click the down arrow and select Use settings from existing 'Plasma' process.
What happens:Nowwhen you click Finished, NestMaster copies the 'Plasma' settings into your new 'SuperPlasma' process before it removes the 'Plasma' process.
- 33 -
-
NestMaster 2012 Manual
What are preferences?Preferences provide a way to customize the general behavior ofNestMaster.
To edit NestMaster preferences, open the Preferences dialog:
l In the Filemenu, clickPreferences.
Once you have opened the Preferences dialog, you canmake any kind of preference change youwant. After you are done making changes, clickOK toaccept your changes and return to the main window. Click Cancel to discard your changes and return to the main window.
- 34 -
-
NestMaster 2012 Manual
Using the preferences dialogGeneral LayoutThe preferences dialog is presented as a collection of pages. Each page can be accessed by clicking the corresponding item on the left pane.
The ButtonsThere are two buttons at the bottom of the preferences dialog:
Button Action when clickedOK Keeps your changes and closes the preferences dialog.Cancel Discards your changes and closes the preferences dialog.
- 35 -
-
NestMaster 2012 Manual
General preferencesOptionsJob Preferences:Automatically open the Edit Part List window after starting a new jobWhen this preference is selected, the Edit Part List windowwill be opened automatically after each new job is started.
Part List Preferences:Allow parts in the Part List to be renamedWhen selected, you can rename an added part in the Edit Part List window by clicking the part name.
Keep file extension in the part name when parts are addedWhen this preference is selected, parts will retain the file extension from the part's source file when they are added to the part list.When cleared, the fileextension will be removed when parts are added.
CNC Output:After output, save the current jobNestMaster will automatically save the current job after creating CNCoutput.
Close progress window on successful completionSelect this preference to hide the Output Progress window after CNCoutput is successfully created. You will still be able to see anywarning or error mes-sages that mayoccur during output.
Mouse ControlSelection toleranceThis preference determines how accurate you have to be to select parts, profiles, leads, and other items on the nest.
Corner snap distanceThis preference determines how accurate you have to be to select part corners.
Both preferences in this section are controlled by a slider that affects a small cross-hair diagram on its right.
The orange circle in the cross-hair diagram represents the size of the preference value being edited.Move the slider all the way to the left and the orange cir-cle will shrink to a single point. For the selection tolerance preference, this would mean that selection of anything on the nest would require clicking exactlyon that item.Move the slider all the way to the right and the orange circle will grow to a very large size. For the selection tolerance preference, this wouldmean that selection of anything on the nest would not require much accuracy at all.
Tip: A test area is provided to test your selection tolerance and corner snap distance. Selection of the part in the test area is controlled by the selec-tion tolerance. An will appear on the corner of the part if you clickwithin the corner snap distance from that corner.
- 36 -
-
NestMaster 2012 Manual
Miscellaneous preferencesWarningsAll of these preferences control the visibility of certain warnings in NestMaster. By default, all of the preferences in this section are selected - meaning thattheir associated warning dialog would appear. Each of these warning dialogs contains a "Do not showme this again" check box. Selecting this check boxwould clear the associated preference in this section.
- 37 -
-
NestMaster 2012 Manual
Regional preferencesTranslation and Display UnitsLanguageNestMasterhas been translated into many languages. To change the current language, select a different language from the Languagebox.
Note: NestMasterwill switch to the selected language after you clickOK.
Display unitsNestMaster can display values in either IPS units (inch, pound, second) or MMKS units (millimeter, kilogram, second).
Decimal places: LengthThis preference defines the number of digits that should appear to the right of the decimal separator for length-type values. This preference is used only fordisplay purposes - meaning that actual values are maintained even if they are not displayed with their full accuracy.
Decimal places: WeightThis preference defines the number of digits that should appear to the right of the decimal separator for weight-type values. This preference is used only fordisplay purposes - meaning that actual values are maintained even if they are not displayed with their full accuracy.
Decimal places: CostThis preference defines the number of digits that should appear to the right of the decimal separator for currency-type values. This preference is used onlyfor display purposes - meaning that actual values are maintained even if they are not displayed with their full accuracy.
Decimal places: VolumeThis preference defines the number of digits that should appear to the right of the decimal separator for volume-type values. This preference is used onlyfor display purposes - meaning that actual values are maintained even if they are not displayed with their full accuracy.
Note: The preferences that control decimal places are used throughout NestMaster. The examples on the right-hand side will show the effect of yourchanges.
- 38 -
-
NestMaster 2012 Manual
Check for UpdatesUsing the Check for Updates feature, you can see if software updates or major version upgrades ofNestMaster are available for download. NestMastermust be running and your PCmust be connected to the Internet to use this feature.
Updates vs. Version UpgradesUpdates are released frequently and typically include new features, enhancements, and bug fixes. A version upgrade refers to a newmajor version ofNest-Master. For example, going fromNestMaster 2012 version 9.1.1 to NestMaster 2012 version 9.1.2 would be an update,whereas going fromNestMaster2010 to NestMaster 2012 would be a version upgrade.
Manually check for updates
l On the Help menu, select Check for Updates.
If there is an update or version upgrade available, you can click the associated link to open the NestMaster download web page.
Automatically check for updates
You can configure NestMaster to automatically check for updates or version upgrades.
1. On the File menu, select Preferences.
2. Click the Updates tab.
3. Set how often you want NestMaster to check for updates.
l Choices: Every day,Once a week,Every other week,Once a month,Never (this will turn off Automatic Check for Updates)
4. If you want NestMaster to also notify you when new version upgrades are available, select In addition to updates, also check for versionupgrades.
When NestMaster is running, it will automatically check for updates and upgrades on the schedule that you have assigned.
Important: The Check for Updates feature can always be used to see if a more recent version ofNestMaster is available. However, downloading anupdate or version upgrade is only available with an active software subscription.
- 39 -
-
NestMaster 2012 Manual
What is a job?NestMaster jobs provide you with an easy and powerfulwayof organizing your work by storing your settings, part list, and nesting information in a single file.Jobs have manydifferent uses and applications. You can save unfinished work and return to it at a later time, store completed jobs for archival purposes,modify old jobs, or use multiple jobs to store different settings configurations for a single machine.
Jobs and settingsAs youwork on a job, you can customize your settings.When you save a job, your customized settings will be saved in the job file (.nif), separately from thesettings saved in the machine. Later, when that job is opened, the settings stored in the job will be restored.
For a more in-depth look at how NestMaster jobs work, follow the links below.
l "Creating jobs" on page 41
l "Saving jobs" on page 43
- 40 -
-
NestMaster 2012 Manual
Creating jobsNestMaster always has a current job.When you open NestMaster, a job is automatically started for you using your default settings.
Start a new job
l On the Filemenu, selectNew.
Note that until a job is explicitly saved with its own name, it has not been fully created. To learnmore about saving your jobs, see "Saving jobs" on page 43.
Tips: l The name of the current job is listed in the title bar at the top of the main NestMaster window.l You can customize how new jobs are automatically named. To learnmore, see Job Naming.
- 41 -
-
NestMaster 2012 Manual
Opening jobs
Open a job:
1. On the Filemenu, click Open.
The Open dialog will appear.With the Files of typebox set toNestMaster Job (*.nif), browse to the folder containing the job you want to open.
2. Select the job file you want to open.
3. ClickOpen.
Tip: On the right-hand side of the Open Job dialog is a box containing job information. Displayed in this box are the jobs file name and extension, datecreated, date modified, and the version ofNestMaster last used to save the job.
Opening a PNL
You can also use theOpen dialog to open a NestMaster PNL (Part Nest List) file. This gives you a quickway to create a job around an existing part list.
To open a PNL using the Open dialog:
1. On the Filemenu, clickOpen.
2. Set the Files of Typebox toNestMaster Part List (*.pnl) and browse to the folder containing the PNL youwant to open.
3. Select the PNL youwant to open.
4. ClickOpen.
The contents of the part list will be replaced with parts from the PNL file that was opened. The plate list and all existing nests will bedeleted, and your current job will be renamed to match the name of the PNL file. Note that your settings configuration will not be affected.
- 42 -
-
NestMaster 2012 Manual
Saving jobsOften you willwant to save your work so you can return to it at a later time. The exact state of your job can be saved in a job file. NestMaster jobs have an.nif extension.
Save a job:
1. On the Filemenu, clickSave.
The Save Asdialog will appear.
2. Browse to the appropriate folder for your job.
3. In the File namebox, type the name for your job file.
4. ClickSave.
The current job will be saved with the name you specified.
What is saved in a job?Specifically, the job file (.nif) contains:
l Nests. The exact state of all nests in your job are saved.
l Part List. All of the parts that have been added to your part list are saved.
l Settings configuration. This includes your machine and process settings.
- 43 -
-
NestMaster 2012 Manual
What is the part list?The NestMaster part list contains all of the parts that you have added to your job.When you import part files into your job from a part source, NestMasterprocesses these files and then adds them to the part list. Added parts contain all of the information from the source file as well as the nesting informationthat was added when the part was imported.
To learnmore about using the part list, see "The Part List task pane" on page 45.
- 44 -
-
NestMaster 2012 Manual
The Part List task paneThe Part List task pane contains all of the parts that have been added to your job. It also displays additional part information including quantity and nestingstatus.
Part List task pane
Beneath each part name,NestMaster displays the quantity nested versus the total required quantity of a part (for example, "0 of 1 nested").
Tip: By right-clicking a part in the part list you can view or edit part properties, output NCcode for the part, or delete the part from the part list.
Hide depleted partsSelecting this checkboxwill hide parts in your part list that have alreadybeen nested; only non-nested parts will be displayed.
Note: Bydefault, parts in the Part List are listed from largest to smallest, with the largest part appearing at the top.
Part List Pane OptionsYou can customize the Part List task pane by clickingOptions to reveal a list ofmodifiable settings.
Select parts to showThis setting controls which parts are visible in the part list.
Choices: All parts, Only nested on the current nest
All parts: All parts in the job will be visible.
Only nested on the current nest:Only parts that are nested on the current nest will be displayed in the part list.
Select how the list is sortedThis setting controls the order in which parts appear in the part list.
Choices:Nesting order, Alphabetical order
- 45 -
-
NestMaster 2012 Manual
Nesting order: Parts will be listed in the order in which theywould be nested. Parts will be listed from largest to smallest, with the largest part appearing atthe top.
Alphabetical order: Parts will be listed alphabetically by part name.
Show property hints for partsUsing your mouse cursor, you can point to a part in the part list to display part details.
Any changes that youmake to the above Part List settings will be stored when you save your job.
- 46 -
-
NestMaster 2012 Manual
About the Edit Part List windowThe editing of a job's part list is done in the Edit Part List window. From this window you can build a part list for your job by importing part source files intoNestMaster and adding properties to those parts.
To open the Edit Part List:
l From the main toolbar, click the Edit Part Listbutton.
OR
l On the Jobmenu, select Edit Part List.
The Edit Part List window
Like the main window, the Edit Part List window has menus and toolbars along the top and a status bar along the bottom.
Note: 2D CAD ProgramNestMaster 2012 includes a 2DCADeditor that provides all of the basic features needed to create or edit a detailed CADdrawing.
l You can open 2DCADat any time while using NestMaster by clicking the button in the toolbar of the Edit Part Listwindow.
The rest of the window is split into four sections:
Part Sources
The upper-left contains NestMaster part sources. NestMaster has two part sources which appear as different tabs CAD ( ) and VSP ( ).
Part ListThe lower-left contains the jobs part list. All parts that have been added will appear here. The nesting properties for each part in the part list are displayednext to the part name. You canmodify these nesting properties by clicking on a field and entering the value you want.
PreviewThe upper-right contains a toolwindow called Preview. The currently selected part is displayed here. If the selected part is from one of the part sources,then this preview is showing a pre-processed view of the selected part file. If the selected part is in the part list, then the preview displays the part exactly asit would nest on a plate.
PropertiesThe lower-right contains a toolwindow called Properties. Properties for the currently selected part source file are displayed here. Changing these values willaffect the selected part and any subsequent parts that are added to the part list. If the selected part is from the part list, however, the properties reflectthe actual properties of that part only.
Tip: You can configure NestMaster to open the Edit Part List window automaticallywhen you start a new job:
l From the main NestMaster window, on the Filemenu, select Preferences, then on theGeneral tab under Job Preferences, select"Automatically open the Edit Part List dialog after starting a new job".
- 47 -
-
NestMaster 2012 Manual
PreviewYou can look at a preview of a selected part in the upper left section of Edit Part List window. After a selected part has been added to the part list, you canuse the Previewwindow to edit the part.
Preview button Description
Select ModeAfter a part has been added to the part list, you can select cutting profiles and review orchange the lead-in/out properties for that profile.
Modify LeadsYou can select new locations for the lead in/out positions for your part by simply clickingon a new location. This button will be inactive until a part is added to the part list.
ZoomWin-dow
You can zoom in on an area of your part by dragging a box around the area you want toview. Right-click to return to select mode.
Zoom InZooms in to next magnification level
Zoom OutZooms out to next magnification level
Zoom ExtentsReturns to the full view of the part
MaximizeOpens a maximized view of the part
Notice that when you select a part in the Part Sources section, the previewwill display a pre-processed view of the part. Leads or part properties are not yetapplied to the part. However, after a part has been added to the part list, the previewwill display a processed view of that part (which will include leads).
Tip: While in Select Mode, you can using your mouse wheel to zoom in or out on a part in the Previewwindow.
- 48 -
-
NestMaster 2012 Manual
Part propertiesTo view and edit part properties from the main NestMaster window:
l Right-click a part in the Part List task pane and select Properties.
The Properties pane will open, showing properties for the part that is currently selected in the part list.
QuantityRequiredThe required quantity of the selected part can be modified in this box.
Range: 1 to 10,000
AttributesNameThe name of the selected part can be modified in this box.
Note: The Allow parts in the Part List to be renamed preference (File > Preferences > General tab)must be selected in order to edit a partname.
SizeLength width of the selected part, including leads and extensions.
Related articlesn The Part List task pane
- 49 -
-
NestMaster 2012 Manual
About CAD filesIn the Edit Part List window, CAD files can be accessed through the Part Sources explorer.
Part Sources explorer
The CAD tab works like Windows Explorer, allowing you to browse the folders and files on your system.Use the Look in box to help navigate to the folder
containing the CAD files you want to add. You can use Favorites ( ) to create a list of frequently used folders that contain CAD files.
The following types ofCAD files can be added to the part list in NestMaster:
l AutoCAD files (.dwg; .dxf)
l FastCAM files (.cam)
Filter
You can use the Filter box to filter the contents of the current folder byCAD file name.When text is entered into the Filter box, CAD file names that containsome or all of the entered text will be shown, all others will be hidden.
- 50 -
-
NestMaster 2012 Manual
Adding CAD files to the part listCAD files are added to the part list similarly to other files, except that CAD Import properties are applied along with Nesting and Leads properties before CADfiles are imported. Adding CAD files is a multi-stage process, as detailed below:
Stage 1: Selecting a CAD file
First, you will need to find and select your CAD file:
1. Open the Edit Part List window.
2. Browse to the folder containing your CAD file.
3. Click the CAD file once to select it.
Once selected, you will be ready to apply part properties.
Tip: You can select multiple CADfiles in the Part Sources explorer by holding the SHIFT key and clicking part names. This can be useful if you want toapply custom properties to a group of parts before they are added.
Stage 2: Applying CAD Import properties
Once a CAD file is selected in the Part Sources explorer, you can begin applying CADImport properties to the file.With your CAD file selected:
1. In the Properties toolwindow, select the CAD Import tab.
2. Assign general CAD Import properties to your part. You can assign part quantity here.
3. Map CAD layers to available processes. This will tell NestMaster to associate an available process with a given layer found in the CAD file.
4. Assign other CAD Import properties to your part, as necessary.
Stage 3: Adding the part to the part list
With CAD Import properties assigned to your CAD file, you will be ready to add the part to the part list:
l With the part selected, clickAdd Part.
Your part will be added to the part list. You can nowmodify leads for your part if needed.
- 51 -
-
NestMaster 2012 Manual
CAD Import propertiesBefore CAD files are added to the part list, CAD Import properties for that file should be assigned. This will ensure that drawing details are properly proc-essed as they are brought into NestMaster. The changes youmake to CAD Import properties will apply to the currently selected CAD file, as well as any sub-sequent parts that are added to the part list in your job.
CAD Import properties are listed on the CAD Import tab in the Edit Part List window. Bydefault, theywill reflect the default values specified in your settings.Changing a property value in the Edit Part List window has no effect on the setting that provides its default value.
QuantityRequiredThis defines the quantity of the selected part.
Range: 1 to 10,000
GeneralFile unitsThis is used when importing CAD files. The file itselfwas saved using a particular length unit. The value of this property should match with the length unit thatmost of your files are saved with.
Choices: Inch (in.), Millimeter (mm)
Open profile toleranceThis setting specifies the maximum distance allowed for joining line and arc entities. In other words, ifOpen profile tolerance is set to 0.005 in., gaps thatare 0.005 in. or smaller will be closed - helping to prevent open profiles.
Units: DistanceRange: 0.001 to 1.0 in.Recommended Value: 0.005 in.
CAD LayersWhen importing CAD files, youmust make sure that drawing layers or colors in the CAD file are assigned to available processes used by your machine. Typ-ically, each layer name in a CAD file defines a different attribute, such as profiles for cutting, scribing, punching, or dimension information. Using layers in thisway allows NestMaster to distinguish between the different aspects of a drawing when the part is added.When adding parts, assigning layers to the propermachine processes is critical to creating correct output.
Cut all layers with [Cut Process]This setting is automatically named according to the cut process used by the machine. For example, if the cut process was called "Plasma", then this settingwould appear as "Cut all layers with [Plasma]".Select this check box if all layers found in a CAD file should be cut by the process shown.Most applications willrequire that this checkbox be cleared.
Cut - [Cut Process]Defines the CAD layers that should be mapped to a particular cut process.
If a CADfile is selected in the Part Sources section,when you click the down-arrow ( ) in right column of this setting, a list of CADlayer names will appear.If a layer name is found in the selected CAD file it will have a small image of a part next it ( ). If a layer name is defined as a default layer in the your settingsit will have a small settings image next to it ( ).
Example 1:
If the machine supported a single cut process called "Gas", then there would be one row here:Cut - [Gas]
Example 2:
If your machine supported a process called "Gas" and youwanted to assign "0" and "CUT"CAD layers to that process, you would enter:
- 52 -
-
NestMaster 2012 Manual
Cut - [Gas] 0;CUT
When a CADfile is imported, all geometry on the "0" and "CUT" layers would be mapped to the machine's "Gas" process.
Scribe - [Scribe Process]Defines the CAD layers that should be mapped to a particular scribe process.
If a CADfile is selected in the Part Sources section,when you click the down-arrow ( ) in right column of this setting, a list of CADlayer names will appear.If a layer name is found in the selected CAD file it will have a small image of a part next it ( ). If a layer name is defined as a default layer in the your settingsit will have a small settings image next to it ( ).
Example:
If the machine supported a single scribe process called "Scribe-G", then there would be one row here:Scribe - [Scribe-G]
Map to CAD color numbersSelect this setting to allow importing parts byCAD color number instead of by layer name.
Example:
Apart file defines a part in one layer: "CUT". The part is a simple rectangle with a hole in it. The exterior profile of the part has a color number of 1, but theinterior hole has a color number of 2.
IfMap to CAD color numbers is cleared, then a cut process must be mapped to "CUT" in order to import the part properly. Importing the part in thiswaywill cause the same cut process to cut both the interior and exterior profiles.
IfMap to CAD color numbers is selected, then the cut process must be mapped to both "1" and "2".
OptionsScribe firstIf selected, the machine will complete all scribing on the part before any cutting is done. If you are cutting with underwater plasma,you should select thisoption. Normally, when processing very light metal, "Scribe first" should not be selected to avoid problems withmetalmovement.
Reverse direction and kerfSelect this to import parts with a reversed cut direction. Interior profiles will be cut clockwise and exterior profiles will be cut counter-clockwise. Right-handed kerf compensation is also used.
Contains multiple partsIf there is more than one part in your drawing, select this setting.
Explode multiple partsSelect this setting if there is more than one part on your drawing and youwant to separate them as they are imported.
Note: This setting is active onlywhenContains multiple parts is selected.
Smooth entitiesSelect this setting to convert curves made from line segments (approximated curves) into true arcs whenever possible.
- 53 -
-
NestMaster 2012 Manual
Smooth toleranceWhen converting a set of line segments into a curve, it is important to define how accurate the curve must be. The Smooth tolerance value specifies amaximum distance from the approximated curve in which an arc can be formed. A large tolerance will likely cause more smoothing to occur at the expenseof a less accurate curve.
This tolerance value is opposite, but similar, to Arc radius tolerance found on the Importing Parts (Advanced) settings page.
- 54 -
-
NestMaster 2012 Manual
What is a VSP part?The Variable Shape Parts (VSP) feature offers an easyway to create custom parts within NestMaster,without the need of a CAD file. NestMaster providesyou with a repository ofmore than 50 different Variable Shape Parts (VSP) that are based on commonly used geometric profiles. A simple interface allowsyou to specify dimensions for interior and exterior geometries. These simple profiles can also be used in combination with each other to create an endlessvariety of custom profiles.
To view the VSP repository of parts:
l From the Edit Part Listwindow, in the Part Sourcesexplorer, click the VSP tab.
- 55 -
-
NestMaster 2012 Manual
Adding VSP partsTo add VSP parts to your part list:
1. From the Edit Part Listwindow, in the Part Sources section, click the VSP tab.
2. Select the part you want to add by clicking it once.
3. ModifyNesting and Leadsproperties, as necessary.
4. Click the Add Partbutton.
The VSP Shape Referencewill appear. From this dialog you canmodify VSP part dimensions, add cut-outs, and assign cut processes.
5. When you are finishedmodifying your part, clickOK.
The VSP part will now be added to your part list.
- 56 -
-
NestMaster 2012 Manual
Adding a cut-outCut-outs can be added to anyVSP part that does not alreadyhave an interior profile.
To add an interior profile to your part:
1. In the VSP Shape Reference, click the Add Cut Outbutton.
Apop-up dialog will appear prompting you to enter a shape and position for your cut-out. The left column contains a list of 36 different shapes tochoose from.
2. Select a shape for your cut-out.
3. Select an Initial start point for your cut-out. This describes where your cut-out will initially be placed on the part.
4. ClickOK.
Once added, the size, shape, and placement of a cut-out can be modified using the Dimensions grid. Cut-out placement can be adjusted using the XOffsetand YOffset fields. You can view a complete picture of your VSP part and cut-out in the VSP Preview.
You can use the arrows ( ) above the reference diagram to select either the VSP part profile or any added cut-outs. Note that a part or cut-out mustbe selected in order to be modified.
Important: Be sure to adjust your cut-out so that it is not in conflict with the profile of your VSP part. NestMaster will not prevent you from adding acut-out that overlaps with the part profile or another cut-out.
To delete a cut out:
1. Select a cut-out using the arrows above the reference diagram.
2. Click theDelete Cut Outbutton.
Note: Anyadded cut-outs will be applied to your current VSP part only. Unlike VSP part dimensions, added cut-outs are not saved for use with futureVSP parts.
- 57 -
-
NestMaster 2012 Manual
Assigning cut processes to VSP partsYou can select the type of cut processes to use for the interior and exterior profiles of the part. This can be useful for multi-process machines such as thoseusing plasma and hi-definition plasma. The list of available cut processes comes from the cut processes supported by your current NestMaster machine.
To assign cut processes for a VSP part:
1. Open the VSP Shape Reference for your part.
2. Click the Cut Processbutton.
3. Select a cut process from the list of available processes for both interior and exterior profiles.
4. ClickOK.
- 58 -
-
NestMaster 2012 Manual
VSP Shape ReferenceThe VSP Shape Reference is used to enter required part information for the VSP part you want to add. Using this dialog, you can input part dimensions, addcut-outs to parts, and assign cut processes to part profiles.
To open the VSP Shape Reference for a part:
l Double click a VSP part
or
l With a VSP part selected, click the Add Partbutton.
The VSP Shape Reference is organized as follows:
Dimensions gridThe upper-left section contains a grid where you can input dimensions for the selected VSP part or added cut-out.
Reference diagramThe upper-right section contains a diagram of the selected VSP part or added cut-out.
VSP PreviewThe lower right section contains the VSP Preview,which shows your part exactly as it will appear on the nest. The VSP Previewwill be updated as youmakechanges to part dimensions.
The rest of the VSP Shape Reference contains fields for part name and quantity, as well as buttons for adding cut-outs and assigning cut processes.
Entering part dimensions
When you click a field in the Dimensions grid, that field will become active and editable. Ahint describing the active field will appear at the bottom of theDimensions grid. The reference diagram to the right will display the VSP part profile in black. The currently active field will be indicated by a blue line.
To enter dimensions for a VSP part:
1. In the Shape Reference, from theDimensionsgrid, click the field you want to change.
2. Input a value for that field.
3. Press ENTER.
After dimensions are changed and a part is added to the part list, NestMaster will store the modified dimensions for that VSP part. The next time the ShapeReference for that part is opened, it will contain the modified dimensions.
Note: If you enter a numerical value in the dimensions grid that is geometrically impossible, an "Invalid Dimensions"message will appear in the VSP Pre-view.
Example 1:
1. Open the VSP Shape Reference for the VSP partNotched Rectangle.
2. In theDimensionsgrid, clickWidth.
TheWidth field will become active and the reference diagramwill change.
- 59 -
-
NestMaster 2012 Manual
The blue line in the reference diagram forNotched Rectangle shows the part's width.
3. InDimensionsgrid, in theWidth field, type 15.
4. Press ENTER.
Notice that the shape of the image shown in reference diagramwi