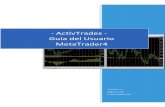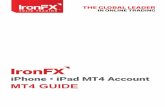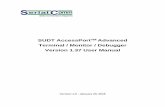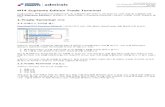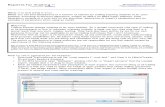MT4 Advanced - fxgiants.co.uk · mt4 advanced user guide. 4 - user guide 2 table of contents 1....
Transcript of MT4 Advanced - fxgiants.co.uk · mt4 advanced user guide. 4 - user guide 2 table of contents 1....

1
MT4 AdvancedUSER GUIDE

MT4 Advanced - USER GUIDE
2
TABLE OF CONTENTS
1. MINI TERMINAL.................................................................................................................................... 03
2. TRADE TERMINAL............................................................................................................................... 07
3. ALARM MANAGER...............................................................................................................................15
4. EXCEL RTD.......................................................................................................................................... 32
5. MARKET MANAGER............................................................................................................................ 41
6. CORRELATION MATRIX...................................................................................................................... 47
7. CORRELATION TRADER..................................................................................................................... 50
8. SENTIMENT TRADER.......................................................................................................................... 53
9. SESSION MAP...................................................................................................................................... 57

MT4 Advanced - USER GUIDE
3
MINI TERMINAL
1 PLACING TRADES USING THE MINI TERMINAL............................................................................................... 04
1.1 PLACING BUY/SELL ORDERS........................................................................................................... 04
1.2 PLACING PENDING ORDERS............................................................................................................. 04
[1.2.1] PLACING PENDING ORDERS DIRECTLY FROM THE CHART...................................... 04
[1.2.2] OCO ORDERS................................................................................................................... 04
1.3 ORDER TEMPLATES........................................................................................................................... 05
1.4 CLOSING ORDERS.............................................................................................................................. 05
1.5 MODIFYING ORDERS.......................................................................................................................... 05
[1.5.1] CHANGING S/L, T/P AND PENDING ENTRY PRICES BY DRAGGING MARKERS........ 05
[1.5.2] VIEWING AND CHANGING ORDER DETAILS.................................................................. 06
[1.5.3] CHANGING THE S/L OR T/P ON ALL OPEN ORDERS.................................................... 06
1.6 OTHER FEATURES.............................................................................................................................. 06
[1.6.1] SETTINGS, AND NON-HEDGING MODE......................................................................... 06
[1.6.2] AUTOMATED TASKS......................................................................................................... 06
[1.6.3] UNDOCKING THE MINI TERMINAL WINDOW................................................................. 06

MT4 Advanced - USER GUIDE
4
1. PLACING TRADES USING THE MINI TERMINAL
1.1 PLACING BUY/SELL ORDERSOnce the Mini Terminal is running you can place buy and sell orders using the large buy and sell buttons:
MT4 will show the usual dotted horizontal lines on the chart for each order. The status indicator at the top of the Mini Terminalwill show your current net position, e.g. +0.10 if you are long 0.1 lots, or -0.10 if you are short 0.1 lots.You can control the lot size on new orders, and set a stop-loss, take-profit, or trailing-stop using the fields above the buy and sell buttons.
You can also open calculators for each of these fields by holding down the Ctrl key while clicking on them. For example, if you are trading 0.25 lots, and you want a stop-loss which is equivalent to $100, then you can Ctrl+click on the S/L field and tell the calculator to work out the number of pips which is equivalent to a fixed cash risk of $100.
1.2 PLACING PENDING ORDERSYou can place pending orders (limits and stops) by clicking on the button. You can choose the order type and entry price, stop-loss, take-profit etc.The entry price for pending orders can be defined either as a fixed price (e.g. 1.23456) or as a number of pips.
For example, if you choose a buy-limit and enter a value of 20 pips rather than a price, then the limit order is created 20 pips below the current price.
1.2.1 PLACING PENDING ORDERS DIRECTLY FROM THE CHARTYou can also create pending orders from the chart. If you hold down the Ctrl key while clicking on the chart, a small window willpop up letting you create a pending order at the selected price. If the price you click on is above the current price then you cancreate a buy-stop or a sell limit; if the selected price is below the current price then you can create a buy-limit or a sell-stop. Using the MT4 cross-hairs to do this (use the button on MT4’s toolbar) will help to identify the exact price you are selecting.
1.2.2 OCO ORDERSYou will find these by clicking on the button and selecting OCO (one-cancels-other) from the drop down ‘Order type’ menu.There are two types of OCO order:
• “OCO breakout”. You specify two prices, or two values in pips, either side of the current price, and the Mini Terminalplaces a buy-stop and a sell-stop. Once one of the pending orders is filled, the other is automatically cancelled. You would typically use this when you are expecting a major price movement, but you don’t know whether the move is going to be up or down.For example, there are many trading strategies based around trading the breakout, in either direction, of yesterday’s range.
• “OCO reversion”. In this case the Mini Terminal places a buy limit and sell-limit, rather than a buy-stop and sell-stop. You would typically use this if you are expecting a move in either direction followed by a return towards the current price – e.g. a bounce off yesterday’s high or low.

MT4 Advanced - USER GUIDE
5
1.3 ORDER TEMPLATESIf there is a type of order which you place regularly – e.g. a buy-limit 20 pips below the current price, with a 100-pip s/l and t/p –then you can save this as a template for quick re-use in future:
• Click on the button • Enter the details of the order on the ‘New order’ screen • Click on the “Save template” button and choose a name.
You can then quickly execute that saved template in future:
• Hold down the Ctrl key while clicking on the button • Choose the saved template from the list; your order will be automatically implemented
1.4 CLOSING ORDERSYou can close an open position by clicking on the position marker at the top of the Mini Terminal: the text which reads +0.10,-0.50 etc. This will slide out a panel of options:
The panel shows the profitability of order for the symbol in cash terms, and also in pips. The price underneath the profit in pips isthe average entry price for the position (if there is more than one open order).
You can use the options to close all open orders for the symbol, or all winning or losing trades, or to hedge or reverse the openposition.
1.5 MODIFYING ORDERSBy default, the Mini Terminal will show markers on the chart for each order. (You can turn off these markers, or change theirposition, using the Settings.)
You can click on the markers to open a pop-up window for each order, and you can use the “handle” at the right-hand end of themarker to drag it.
1.5.1 CHANGING S/L, T/P AND PENDING ENTRY PRICES BY DRAGGING MARKERSYou can change the s/l or the t/p of an order by dragging its marker, using the “handle” at the right-hand end of the marker. Youcan also drag the entry price of pending orders (but you cannot move the entry price of open positions!).If you drag a marker to an invalid level – e.g. you drag a s/l the other side of the current market price – then you will be asked ifyou want to close the order. You can cancel a drag which is in progress by pressing the Esc key.

MT4 Advanced - USER GUIDE
6
1.5.2 VIEWING AND CHANGING ORDER DETAILSYou can open a pop-up window for each order by clicking on its chart marker. The window shows how close the s/l and t/p are to
being hit (e.g. for long orders, the distance from the current bid price to the s/l), and the cash effect on the balance if the s/l or t/p is
hit. The current profit for the order shown in the top-right of the window can be switched between cash and pips by clicking on it.
You can close the order using the red button, and you can change the s/l, t/p or trailing stop by clicking on those options.
1.5.3 CHANGING THE S/L OR T/P ON ALL OPEN ORDERSYou can also change the s/l or t/p on all open orders by clicking on the chart. You move the mouse over the price where you want
to set the s/l or t/p (it is easier using the MT4 crosshairs), and then hold down the Ctrl key while clicking – i.e. the same method
as for placing a pending order.
From the window which pops up, you then click on the s/l or t/p buttons and the s/l or t/p will automatically move to the new
price selected. For example, you can Ctrl+click on the high or low of a bar to set the s/l or t/p to that price or use the crosshairs or
mouse cursor to select a new price.
1.6 OTHER FEATURES
1.6.1 SETTINGS, AND NON-HEDGING MODEYou can control the settings used by the Mini Terminal by clicking on the Tools button ( ) and choosing “Settings”.
This lets you turn on confirmations before orders are opened and closed, and also lets you turn on non-hedging mode.
By default, the Mini Terminal follows normal MT4 behaviour and lets you have buy and sell orders open at the same time. If you
turn on non-hedging mode, buy orders close sell orders, and vice versa. For example, if you are long 0.10 lots and place a sell
order for 0.30 lots, then the buy order will be closed and a sell order will be placed for the balance of 0.20 lots.
1.6.2 AUTOMATED TASKS You can see a list of all the automated tasks which the Mini Terminal is running at any point in time: any trailing stops on orders,
plus any OCO orders. You click on the Tools button ( ) and choose “Auto tasks”.
1.6.3 UNDOCKING THE MINI TERMINAL WINDOWThis allows you to trade from multiple monitors at the same time. You can undock the Mini Terminal into a floating window by
clicking on the Tools button ( ) and choosing “Undock terminal”. You can continue to trade while the terminal is undocked from its
chart. To re-dock, the terminal, click on the Tools button again and choose “Re-dock terminal”

MT4 Advanced - USER GUIDE
7
TRADE TERMINAL1. OVERVIEW OF THE TRADE TERMINAL............................................................................................................. 08
1.1 OPENING THE TRADE TERMINAL..................................................................................................... 08
1.2 COMPONENTS OF THE TRADE TERMINAL...................................................................................... 08
2. MARKET WATCH.................................................................................................................................................. 08
2.1 PLACING BUY/SELL ORDERS........................................................................................................... 08
2.2 PLACING PENDING ORDERS............................................................................................................. 08
2.2.1 OCO ORDERS..................................................................................................................... 09
2.3 ORDER TEMPLATES........................................................................................................................... 09
2.4 CLOSING ORDERS.............................................................................................................................. 09
2.5 SYMBOL INFORMATION...................................................................................................................... 09
2.6 OTHER FEATURES............................................................................................................................... 09
3. ACCOUNT SUMMARY.......................................................................................................................................... 10
3.1 ALARM LEVELS................................................................................................................................... 10
3.2 ALARM REPEATS................................................................................................................................ 10
3.3 EMAIL................................................................................................................................................... 10
3.4 CLOSING CHARTS AND ORDERS..................................................................................................... 10
4. ORDER LIST......................................................................................................................................................... 11
4.1 SORTING THE LIST AND RE-ORDERING COLUMNS....................................................................... 11
4.2 CLOSING ORDERS.............................................................................................................................. 11
4.3 MODIFYING ORDERS.......................................................................................................................... 11
4.3.1 SELECTING ORDERS FROM THE LIST............................................................................ 11
4.3.2 PARTIAL CLOSES, S/L, T/P, AND T/S................................................................................ 12
4.3.3 ORDER DETAILS................................................................................................................ 12
4.4 AUTOMATED CLOSES........................................................................................................................ 12
4.4.1 THRESHOLDS FOR AUTOMATED CLOSES..................................................................... 12
4.4.2 ACTIONS FOR AUTOMATED CLOSES.............................................................................. 12
4.4.3 SAVING AUTOMATED CLOSES AS TEMPLATES............................................................. 13
4.5 OCA (ONE CANCELS ALL) GROUPS................................................................................................ 13
4.6 ORDER SUMMARIES.......................................................................................................................... 13
4.7 SETTINGS AND OTHER FEATURES.................................................................................................. 14
4.7.1 SETTINGS........................................................................................................................... 14
4.7.2 UNDOCKING THE TRADE TERMINAL FROM MT4........................................................... 14

MT4 Advanced - USER GUIDE
8
1.1 OPENING THE TRADE TERMINALYou run the Trade Terminal by opening a chart for any symbol in MetaTrader 4, and then adding the Trade Terminal expert advisor(EA) to that chart: either double-click on the EA in the MT4 Navigator list or drag the EA onto the chart.
Please note: you can only run one EA per chart in MT4. If an EA is already running on a chart, then adding the Trade Terminal tothat chart will replace the existing EA. To run both the Trade Terminal and another EA, simply open more than one chart.
1.2 COMPONENTS OF THE TRADE TERMINALThe Trade Terminal consists of three parts:
• Market watch• Account summary• Order list
You can minimise (i.e. contract) the account summary and order list by clicking on the double-arrows in their title bars. This devotesthe maximum amount of space to the market watch.
The Trade Terminal shows all activity on your account, not just orders placed using the Trade Terminal itself. For example, if you are running an automated system, or you place manual trades using MT4’s own built-in features, then this activity will bereflected in the Trade Terminal’s account summary and order list.
2. MARKET WATCHThe market watch displays a trading widget (or “deal ticket”) for each symbol. Each one of these behaves in a very similar way tothe on-chart Mini Terminal, which is described in a separate manual.
The symbols in the Trade Terminal’s market watch synchronise with MT4’s own market watch. In other words, to add or removesymbols from the Trade Terminal, you add or remove them from the MT4 market watch. The Trade Terminal will then synchroniseits list within a few seconds.
Please note: the speed and processor usage of the Trade Terminal depends on the number of symbols being displayed.
2.1 PLACING BUY/SELL ORDERSYou can place a buy or sell order for each symbol in the market watch using the large green and red buttons. The status indicatorat the top of each widget shows your current net position for that symbol, e.g. +0.10 if you are long 0.1 lots, or -0.10 if you areshort 0.1 lots. You can quickly close all your open positions and pending orders for a symbol by clicking on this status indicator.
You can control the lot size on new orders, and set a stop-loss, take-profit, or trailing-stop using the fields above the buy and sellbuttons.
You can also open calculators for each of these fields by holding down the Ctrl key while clicking on them. For example, if you aretrading 0.25 lots, and you want a stop-loss which is equivalent to $100, then you can Ctrl+click on the S/L field and tell the calculator to work out the number of pips which is equivalent to a fixed cash risk of $100.
2.2 PLACING PENDING ORDERSYou can place pending orders (limits and stops) by clicking on the button and choosing “New order”. You can choose the ordertype and entry price, stop-loss, take-profit etc.The entry price for pending orders can be defined either as a fixed price (e.g. 1.23456) or as a number of pips. For example, if youchoose a buy-limit and enter a value of 20 pips rather than a price, then the limit order is created 20 pips below the current price.
1. OVERVIEW OF THE TRADE TERMINAL

MT4 Advanced - USER GUIDE
9
2.2.1 OCO ORDERS The new-order form also lets you place one-cancels-other (OCO) orders. There are two types of OCO order:
• “OCO breakout”. You specify two prices, or two values in pips, either side of the current price, and the Trade Terminal
places a buy-stop and a sell-stop. Once one of the pending orders is filled, the other is automatically cancelled. You
would typically use this when you are expecting a major price movement, but you don’t know whether the move is
going to be up or down. For example, there are many trading strategies based on trading the breakout, in either
direction, of yesterday’s range.
• “OCO reversion”. In this case, the Trade Terminal places a buy limit and sell-limit, rather than a buy-stop and sell-stop.
You would typically use this if you are expecting a move in either direction followed by a return towards the current
price – e.g. a bounce off yesterday’s high or low.
2.3 ORDER TEMPLATESIf there is a type of order which you place regularly – e.g. a buy-limit 20 pips below the current price, with a 100-pip s/l and t/p –
then you can save this as a template for quick re-use in future:
• Click on the button, and choose “New order”
• Enter the details of the order
• Click on the “Save template” button and choose a name.
You can then quickly execute that saved template in future, in two different ways:
• Click on the button and choose the saved template from the Templates sub-menu.
Or:
• Hold down the Ctrl key while clicking on the button
• Choose the saved template from the list
2.4 CLOSING ORDERSYou can close all open and pending orders for a symbol in two ways:
• By clicking on the position marker at the top of the symbol’s widget: the text which reads +0.10, -0.50 etc.
• By clicking on the button and choosing “Close position”
2.5 CLOSING ORDERSYou can view information about the symbol by clicking on the button and choosing “Symbol information”. This pops up a
window showing the minimum, price movement for the symbol, the minimum and maximum trade sizes etc.
2.6 OTHER FEATURESYou can quickly open a new chart for a symbol by clicking on the button and choosing “New chart”.

MT4 Advanced - USER GUIDE
10
3. ACCOUNT SUMMARYThe account summary shows key information about your account: balance, equity, floating P/L, free margin, number of openpositions etc.
You can set an alarm on any entry by clicking on the bell icon next to it. For example, you can ask for an alarm when your freemargin falls below $1,000, or when the number of positions is zero (i.e. when all positions have been closed). Alarms are displayedas popup alerts in MT4, and can also be sent to you by email.
When an alarm has been created, the colour of the bell icon changes to yellow. If an alarm is then subsequently triggered, thecolour changes to red.
3.1 ALARM LEVELSYou set an alarm by specifying a threshold (e.g. 1000) and choosing whether the alarm should go off when the value exceeds
the threshold, or falls below it, or is exactly equal to it, or not equal to it. For example, if there are currently 2 open positions and
you want to be notified if this changes in any way, then you would enter the value 2 for the alarm and choose the option “not
equal to”.
3.2 ALARM REPEATSAlarms can either be turned off once they are triggered, or they can be set to repeat. A repeat period tells the terminal to ignore
the alarm for a certain number of minutes. For example, if you have asked for an alarm when free margin falls below $1000,
then the repeat period prevents the alarm being triggered over and over again every few seconds if free margin keeps bouncing
between $999 and $1001.
3.3 EMAIL You can get an email notification when an alarm is triggered, as well as having the standard alert pop up on screen. In order to
receive an email, you need to turn on MT4’s email settings, which you can configure using the main Tools/Options/Email menu in
MT4.
3.4 CLOSING CHARTS AND ORDERS You can configure two extra actions to take place when an alarm is triggered:
• Close all orders. When the alarm is triggered, this option attempts to close all open positions and delete all pending
orders. It would typically use in relation to an alarm on free margin, where you want to close out your positions in order
to prevent a margin call.
• Close all charts. This option closes all charts in MT4 apart from the Trade Terminal’s own chart. The main purpose of this
is to prevent automated systems (EAs) on other charts from placing any further trades.

MT4 Advanced - USER GUIDE
11
4. ORDER LISTThe order list shows all the open positions and pending orders on your account and provides facilities for managing those orders.It replicates the information from MT4’s own order list and includes some extra details such as trade duration and profitabilityin pips.
N.B. If the icon next to an order change to then it indicates that the Trade Terminal is carrying out some kind of automatedaction on the order: a trailing stop, or an automated close, or that the order is part of an OCA group. You can check which actionsare being carried out by clicking on the icon and choosing “Tasks in progress”.
4.1 SORTING THE LIST AND RE-ORDERING COLUMNSYou can sort the order list by any of its columns: simply click on a header such as “Ticket” to sort in ascending order, and then click
again to re-sort in descending order.
You can also re-arrange the columns in the list by dragging the headers: press and hold the left mouse button over a header, and
then drag the mouse pointer to the new location where you want to put the column.
4.2 CLOSING ORDERSYou can close an open position or delete a pending order by clicking on the button next to it.
The “Close” option on the toolbar above the order list contains options for closing multiple orders: close everything, close all
losers etc.
As described above, you can close all the orders for a particular symbol by using its widget in the market watch. (It is also possible
to close all the orders for a symbol by opening a summary of your orders by symbol, and then using the icon for the symbol
and choosing the “Close” option.)
4.3 MODIFYING ORDERS You can carry out a number of actions on orders: partial close, change s/l, set a trailing stop etc. These options are available in a
number of places, and appear as a pop-up menu:
• By clicking on the icon next to an individual order.
• By choosing “All orders” under Tools on the menu bar above the order list. The pop-up menu will then carry out an action such as a partial close on every order.
• By selecting some of the orders in the list (see below) and then choosing “Selected orders” from the Tools menu.
• By clicking on the icon in a summary window (see below).
4.3.1 SELECTING ORDERS FROM THE LISTYou can select some of the orders in the order list and then carry out actions only on those specific orders. The order list follows
the standard behaviour for a Windows application:
• Clicking on an entry selects that row (and deselects any existing entries).
• Using Shift+click selects all the entries between the current selection and the item now being clicked on. For example,
if there are 5 entries in the order list and you want to select items 2 through 4, then you click on item 2 and Shift+click
on item 4.
• Using Ctrl+click “toggles” an entry: i.e. selects it if it is currently de-selected, or de-selects it if currently selected.
Therefore, you can select all the entries in the list except by one by clicking on the first entry, Shift+clicking on the last
entry, and then Ctrl+clicking on the order you want to leave out.

MT4 Advanced - USER GUIDE
12
Once you have selected some entries in the order list, you can use the “Selected orders” option on the Tools menu. This will be
disabled (greyed out) if no orders are currently selected.
4.3.2 PARTIAL CLOSES, S/L, T/P, AND T/SYou can do a partial close of an order, or set/modify its stop-loss (s/l), or its profit target (t/p), or its trailing stop (t/s). The values
for stop-losses and profit targets are specified in pips, though the s/l and t/p can also be set to break-even, i.e. the order’s entry
price.
A partial close cannot always be processed exactly: for example, you cannot do an exact 50% partial close of an order for 0.03
lots, because 0.015 lots is not a permitted size. Partial closes always round down to the nearest lot size permitted by your broker.
For example, if you ask to close 50% of an order for 0.03 lots, then the software will close 0.01 lots, leaving an order for 0.02
lots.
Please note: trailing stops are processed by the Trade Terminal software, not by your broker. The trailing stop will cease operating
if you close the Trade Terminal (or MT4).
4.3.3 ORDER DETAILS You can also open a pop-up window for each order by clicking on its ticket number, or by clicking on the icon and choosing “Edit…”
The pop-up window shows how close the s/l and t/p are to being hit (e.g. for long orders, the distance from the current bid price
to the s/l), and the cash effect on the balance if the s/l or t/p is hit. The current profit for the order shown in the top-right of the
window can be switched between cash and pips by clicking on it.
You can close the order using the red button, and you can change the s/l, t/p or trailing stop by clicking on those options.
4.4 AUTOMATED CLOSES Automated closes let you define rules for exiting an open position. These can consist of multiple parts (e.g. scaling out of a position
when profit thresholds are met) and can include visual and email alerts. Automated closes can also be saved as templates for quick
re-use in future.
Please note: automated closed are processed by the Trade Terminal software, not by your broker. They will cease operating if
you close the Trade Terminal (or MT4).
You create an automated close, or run an existing one, by choosing “Automated close” from the Tools menu for an order (or
multiple orders), and then choosing “Create” to define a new automated-close rule, or “Edit” if there is already an active automated-
close on the order.
Each automated close can consist of any number of stages: for example, close 50% of the order and set a break-even stop when
it reaches 20 pips of profit, and close the remainder of the order when it reaches 30 pips. You simply click on the “Add a rule” link
to add a stage to the automated-close.
4.4.1 THRESHOLDS FOR AUTOMATED CLOSESAt the top of each stage of an automated close, you choose the threshold when this rule is applied. You select the criterion, such
as the order’s profit in pips or duration, and the value for the threshold. For example, to carry out an action once an order has
been open for an hour, you choose “order duration”, “greater or equal to”, and enter the value 60.
4.4.2 ACTIONS FOR AUTOMATED CLOSESIn each stage of an automated close, you can carry out a number of actions such as closing part or all of the order, or setting a
stop-loss or trailing stop, or sending an alert by email. You simply tick the box next to each action which you want to carry out
and fill in the corresponding setting such as the percentage of the order to close.

MT4 Advanced - USER GUIDE
13
Please note: that the percentage of an order to close is specified in relation to its original size, not the current size following any
previous partial closes. For example, if you have two stages, and each of them is configured to close 50% of the order, then the
order will be completely closed when the second stage is reached. (In other words, this does not close 50% of the order, and
then close 50% of the remainder, leaving 25% of the original order open.)
4.4.3 SAVING AUTOMATED CLOSES AS TEMPLATESOnce you have defined an automated close, you can save it as a template by clicking on the “Save template” button. A saved
template can then be applied to an order in future by choosing “Automated close” from the Tools menu and selecting the template
from the sub-menu.
You can organise your list of saved automated-close templates, removing any which you no longer need, by choosing “Manage
templates” from the sub-menu.
4.5 OCA (ONE CANCELS ALL) GROUPS The Trade Terminal lets you create a one-cancels-all group of pending orders: a group where all the remaining orders are
automatically deleted when one of the orders is filled. (An OCO order is simply an OCA group where there are only two orders in
the group.)
Please note: OCA groups are processed by the Trade Terminal software, not by your broker. They will cease operating if you close
the Trade Terminal (or MT4).
You create an OCA group by choosing “Create OCA group” from the OCA menu. This option is only available if you have at least
two pending orders. You simply choose a name for the group, so that you can recognise it in future, and tick the pending orders
which you want to include in the group.
A single order can belong to multiple OCA groups, and orders in a group can be for different symbols.
You can delete an OCA group by choosing “Delete OCA group” from the OCA menu. Please note that this does not delete the
pending orders; it only stops the Trade Terminal from running the OCA rule on those orders.
4.6 ORDER SUMMARIES You can view summaries of your open positions by symbol, or direction, or duration etc, using the Summary menu on the toolbar
above the order list.
This pops up a floating window containing aggregated information about the orders such as their combined profitability in cash
and pips, and their total volume. The summary contains separate sets of columns for open positions and pending orders.
You can carry out actions on all the orders in a category by clicking on its icon. This displays the tool menu described above.

MT4 Advanced - USER GUIDE
14
4.7 SETTINGS AND OTHER FEATURES
4.7.1 SETTINGSYou can control the settings for the Trade Terminal (and also all copies of the on-chart Mini Terminal) by choosing “Confirmations
and preferences” from the Settings menu in the toolbar above the order list.
The options available may depend on your broker, but you will typically see the following settings:
• Confirm new orders. Turns on or off confirmations when you place a quick order by clicking on the green and red buy
and sell buttons in a trading widget.
• Confirm close-all. Turns on or off confirmations when you close all the orders for a symbol by clicking on its status
indicator.
• Hedging mode. By default the Trade Terminal is usually installed in hedging mode, which is the standard behaviour for
MT4 as a whole: if you place a buy order and then place a sell order for the same symbol (or vice versa), the software
will create two open orders. (Please note that hedging is not permitted on US brokers:, a sell order will be rejected if you
already have an open buy order.) However, you can also choose to run the software in non-hedging mode. If you have
an open buy order, and you place a sell order, then the sell closes the buy rather than creating a new order. For example,
if you are long 0.3 lots, and you sell 0.1 lots, then you will be left with a buy order for 0.2 lots. Alternatively, if you are
short 0.2 lots, and you place a buy order for 0.3 lots, then you will be left with a buy order for 0.1 lots.
4.7.2 UNDOCKING THE TRADE TERMINAL FROM MT4You can “undock” the Trade Terminal from MT4 into its own free-standing window, by choosing “Undock terminal” from the
Settings menu. If your computer has multiple monitors, then you can obviously place the MT4 window on one monitor and the
Trade Terminal window on another monitor.
You can continue trading, and modify orders etc, while the Trade Terminal is undocked. When you want to re-dock the Terminal,
you simply click on the option on the Settings menu again.

MT4 Advanced - USER GUIDE
15
ALARM MANAGER1. ABOUT THE ALARM MANAGER........................................................................................................................ 18
2. OVERVIEW OF THE ALARM MANAGER............................................................................................................ 18
2.1 ALARMS AND GROUPS...................................................................................................................... 18
2.2 DISPLAY OF ALARMS......................................................................................................................... 18
2.3 TRIGGERS............................................................................................................................................ 19
2.3.1 ALARMS NOT YET TRIGGERED....................................................................................... 19
2.3.2 ALARM TRIGGERED, AND CONDITION STILL MET......................................................... 19
2.3.3 ALARM TRIGGERED, BUT CONDITION NO LONGER MET............................................. 19
2.4 RESETTING ALARMS......................................................................................................................... 19
2.5 DISABLED GROUPS OF ALARMS..................................................................................................... 20
3. CREATING AND EDITING ALARMS.................................................................................................................... 20
3.1 ADDING NEW ALARMS....................................................................................................................... 20
3.2 EDITING EXISTING ALARMS...............................................................................................................20
3.3 ALARM PARAMETERS........................................................................................................................ 20
3.4 ALARM SETTINGS............................................................................................................................... 21
3.5 AUTOMATIC RESET OF ALARMS...................................................................................................... 21
3.5.1 IMMEDIATE AUTO-RESET.................................................................................................. 21
3.5.2 AUTO-RESET DELAY AFTER TRIGGER............................................................................ 22
3.5.3 AUTO-RESET DELAY AFTER SIGNAL CLEARED............................................................. 22
3.5.4 AUTO-RESET AT START OF NEXT BAR............................................................................ 22
3.6 ALARM ACTIONS................................................................................................................................. 22
4. CREATING AND EDITING ALARM GROUPS...................................................................................................... 23
4.1 CREATING A NEW GROUP.................................................................................................................. 23
4.2 EDITING AN ALARM GROUP............................................................................................................... 23
4.3 GROUP ACTIONS................................................................................................................................. 23
4.3.1 GROUP ACTIONS ONCE ALL ALARMS HAVE BEEN TRIGGERED.................................. 24
4.3.2 GROUP ACTIONS WHEN ALL ALARMS ARE CURRENTLY SIGNALLED......................... 24
4.3.3 GROUP ACTIONS WHEN ANY ONE ALARM IS SIGNALLED............................................ 24
5. TYPES OF ALARM............................................................................................................................................... 25
5.1 PRICE ALARMS................................................................................................................................... 25
5.1.1 PRICE LEVEL...................................................................................................................... 25
5.1.2 PRICE CHANGE.................................................................................................................. 25
5.1.3 BAR BREAKOUT................................................................................................................. 25

MT4 Advanced - USER GUIDE
16
5.2 ACCOUNT ALARMS............................................................................................................................. 25
5.2.1 ACCOUNT VALUE................................................................................................................ 25
5.2.2 BALANCE CHANGE............................................................................................................. 25
5.2.3 CONSECUTIVE WINS.......................................................................................................... 25
5.2.4 CONSECUTIVE LOSSES..................................................................................................... 25
5.2.5 WIN/LOSS %........................................................................................................................ 25
5.3 TRADE ACTIVITY ALARMS................................................................................................................. 26
5.3.1 NEW POSITION OPEN........................................................................................................ 26
5.3.2 NEW POSITION CLOSE...................................................................................................... 26
5.3.3 POSITION FLOATING P/L................................................................................................... 26
5.3.4 POSITION WITHOUT STOP-LOSS..................................................................................... 26
5.4 TIME ALARMS...................................................................................................................................... 26
5.4.1 TIMER COUNTDOWN......................................................................................................... 26
5.4.2 TIME OF DAY....................................................................................................................... 26
5.5 NEWS ALARMS.................................................................................................................................... 26
5.5.1 ECONOMIC CALENDAR..................................................................................................... 26
5.5.2 SENTIMENT......................................................................................................................... 26
5.6 TECHNICAL INDICATORS................................................................................................................... 27
5.6.1 MOVING AVERAGE CROSS-OVER.................................................................................... 27
5.6.2 BOLLINGER BAND.............................................................................................................. 27
5.6.3 SWING POINT...................................................................................................................... 27
5.6.4 STOCHASTIC....................................................................................................................... 27
5.6.5 MACD................................................................................................................................... 27
5.6.6 RELATIVE STRENGTH INDEX........................................................................................... 27
5.6.7 AVERAGE TRUE RANGE.................................................................................................... 27
6. TYPES OF ACTION............................................................................................................................................... 28
6.1 NOTIFICATIONS................................................................................................................................... 28
6.1.1 PLAY SOUND....................................................................................................................... 28
6.1.2 SHOW POP-UP ALERT........................................................................................................ 28
6.2 EMAIL AND TWITTER.......................................................................................................................... 28
6.2.1 SEND EMAIL........................................................................................................................ 28
6.2.2 SEND TWEET....................................................................................................................... 28
6.2.3 SEND SMS........................................................................................................................... 28
6.3 CLOSE POSITIONS.............................................................................................................................. 28
6.3.1 CLOSE EVERYTHING......................................................................................................... 28
6.3.2 CLOSE PROFITABLE POSITIONS...................................................................................... 28
6.3.3 CLOSE LOSING POSITIONS.............................................................................................. 28
6.3.4 CLOSE SYMBOL.................................................................................................................. 28

MT4 Advanced - USER GUIDE
17
6.4 NEW-ORDER ACTIONS....................................................................................................................... 29
6.4.1 PLACE MARKET ORDER................................................................................................... 29
6.4.2 PLACE PENDING ORDER.................................................................................................. 29
6.5 MISCELLANEOUS ACTIONS.............................................................................................................. 29
6.5.1 OPEN WEB PAGE............................................................................................................... 29
6.5.2 SEND WEB REQUEST........................................................................................................ 29
6.6 ALARM MANAGER ACTIONS............................................................................................................. 29
6.6.1 DISABLE THE ALARM’S GROUP........................................................................................ 29
6.6.2 DISABLE ALL GROUPS OF ALARMS................................................................................. 29
7. TEXT VARIABLES................................................................................................................................................ 30
7.1 STANDARD VARIABLES..................................................................................................................... 30
7.2 VARIABLES WHICH ARE SPECIFIC TO TYPES OF ALARM............................................................ 31

MT4 Advanced - USER GUIDE
18
1. ABOUT THE ALARM MANAGERThe Alarm Manager lets you do three main things:
• Get notifications about events on your account, and in the market
• Take automatic actions when events occur
• Send automatic updates to your followers via Twitter, email, or SMS
In essence, the Alarm Manager is a set of building blocks which can you use to create a completely personalised and automated
trading companion. For example, you can use the Alarm Manager to do any and all of the following:
• Warn you on screen (or by email, or SMS) if your margin usage exceeds 20%
• Close all losing positions if drawdown on your account exceeds 10%
• Send a message to followers on Twitter (or email or SMS) every time you trade
• Automatically place orders or close positions at a time in the future, e.g. “at 2 pm” or “in 30 minutes time”
• Warn yourself if you have open positions without a stop-loss
• Automatically place orders or close positions based on technical indicators such as RSI or moving average crosses
• Send a message to followers on Twitter whenever there is a new 30-day high in an instrument
• Display a message congratulating yourself if you have 3 consecutive winning trades
• Remind yourself to stop trading if you have 4 consecutive losing trades, or if your balance declines by more than 3%, or
if your win/loss % falls below 30%
• Show a message 10 minutes before high-impact events in the economic calendar
• Place a new order when RSI is above 70 on three different timeframes
• Place a new order if RSI goes above 70 or there is an MACD cross of the signal line
2. OVERVIEW OF THE ALARM MANAGER
2.1 ALARMS AND GROUPSWhen you first run the Alarm Manager it will display some example alarms, divided up into groups such as “Account alarms” and
“News alarms”. (These alarms are for demonstration purposes only and do not have any actions attached to them.)
A group is just a label, to help you organise your alarms. You can put any type of alarm into any group.
Each alarm can have any number of actions associated with it. For example, when an alarm is triggered it can pop up a message,
and/or place a trade, and/or send an email.
2.2 DISPLAY OF ALARMSThe display of each alarm looks like the following example:
This shows the condition for the alarm (e.g. open loss of more than 10%); the current value (e.g. -7.5%); and whether the alarm
has been triggered.

MT4 Advanced - USER GUIDE
19
The trigger on the right can have two states:
The condition for the alarm has not been met yet (or the alarm has been reset). Any actionsfor the alarm will be carried out in future when the conditions are met.
The condition for the alarm has been met, and any actions have already been carried out. The actions will not be carried out again until the alarm is reset.
You can edit an alarm by clicking on the text display on the left, and you can reset an alarm by clicking on the trigger on the right.
2.3 TRIGGERSAn alarm is either already triggered or not yet triggered, but an alarm can have three states:
• Not triggered yet
• Triggered, and the condition for the alarm is still met
• Triggered, but the condition is no longer met.
2.3.1 ALARMS NOT YET TRIGGEREDIf an alarm has not yet been triggered then it will look like the following example:
2.3.2 ALARM TRIGGERED, AND CONDITION STILL METIf an alarm has been triggered, and the condition for the alarm also still applies, then it will look the following example:
2.3.3 ALARM TRIGGERED, BUT CONDITION NO LONGER METIf an alarm has been triggered, but since then the condition is no longer met, then it will look like the following example:
For example, the alarm is set to go off if margin usage exceeds 10%. Margin usage in the past rose about 10%, and the alarm
was triggered, but margin usage is now back below 10%.
2.4 RESETTING ALARMSAny actions for an alarm are carried out when the alarm is triggered. For example: when margin usage rises above 10%, or when
there is a moving-average cross etc.
The actions are not carried out again until (a) the alarm is reset and (b) it is then triggered again.
You can reset an alarm manually by clicking on the trigger: You can also configure alarms to reset automatically
after a period of time such as 10 minutes.
You cannot manually reset an alarm if it would go off again immediately. For example, you have an alarm on margin usage about
10%, and margin usage is currently above 10% and the alarm has been triggered. This alarm cannot be reset at the moment
because margin usage remains above 10%, and the alarm would go off again immediately.

MT4 Advanced - USER GUIDE
20
2.5 DISABLED GROUPS OF ALARMSYou can disable groups of alarms to stop them going off. A disabled group looks like the following example:
While a group is disabled, all the alarms in it continue to update, but they are not triggered when their conditions are met, and no
actions are carried out.
There are two purposes for disabling groups of alarms:
• You can do this manually to prevent alarms going off without having to permanently delete the alarms
• You can use actions on alarms to disable a group. In effect, you can create a “one-cancels-all” group of alarms where
the first alarm to trigger prevents all the others from triggering.
While a group is disabled, all the alarms in it continue to update, but they are not triggered when their conditions are met, and noactions are carried out.
There are two purposes for disabling groups of alarms:
• You can do this manually to prevent alarms going off without having to permanently delete the alarms• You can use actions on alarms to disable a group. In effect, you can create a “one-cancels-all” group of alarms where the first alarm to trigger prevents all the others from triggering.
3. CREATING AND EDITING ALARMSThe different types of alarm are listed separately below.
3.1 ADDING NEW ALARMSYou create a new alarm in a group by clicking on the “add” button next to the group’s name:
If you want to create a new alarm in a new group, then you simply choose a new group name when configuring the alarm: change
the group name in the “Alarm settings” section.
The different types of alarm are listed separately below. (This list is constantly being extended, but some types of alarms are not
available on some trading platforms.)
3.2 EDITING EXISTING ALARMSYou can edit an existing alarm by clicking on the text of its display. (Clicking on the trigger to the right of the alarm resets thealarm.)
3.3 ALARM PARAMETERSAlmost all types of alarm have parameters which you can change. For example: the number of consecutive losing trades before
an alarm goes off; the timeframe and number of bars for an MACD calculation; the time period for a countdown etc.
These parameters are described in the list of alarms below.

MT4 Advanced - USER GUIDE
21
3.4 ALARM SETTINGSEvery alarm has general settings which you can change:
• Automatic reset (described below)
• The group to which the alarm belongs. You can create a new group simply by entering a new name in the field.
• The graphical style of the trigger icon when the alarm is and is not triggered. For example, you can have more important
alarms displayed in red and less important alarms displayed in blue.
• You can replace the usual text for the alarm with a fixed caption. For example, if you have an alarm on 5 consecutive
losses, then you can use the fixed caption so that the title of the alarm becomes “Stop trading!” instead of “5
consecutive losses”.
3.5 AUTOMATIC RESET OF ALARMSAs described above, an alarm’s actions are carried out once when the alarm is triggered, and they are not carried out again until
after the alarm has been reset. For example, if you have a message box when margin usage exceeds 10%, then the message is
displayed when margin goes over 10%, but it does not keep being displayed if margin usage remains over 10%.
However, you can configure alarms so that they are reset automatically. For example, you can get a warning when margin usage
goes over 10%, and you can configure the alarm to reset if margin usage falls below 10% for at least 5 minutes. You will get
another message if margin usage goes above 10%; falls below 10% for at least 5 minutes, and then rises back above 10%.
There are four different types of auto-reset:
• Immediate reset
• Timed reset after trigger
• Timed reset after the signal clears, i.e. after the conditions for the alarm are no longer met
• Reset at the start of the next bar (only applicable to technical indicators and price alarms)
3.5.1 IMMEDIATE AUTO-RESETImmediate auto-reset is only available on some types of alarm. You can only use it on an alarm which cannot go off again
immediately (because otherwise, you could do something like sending yourself an endless stream of emails because the alarm is
resetting and then going off again immediately, over and over again).
For example, you can use immediate auto-reset on a timer countdown. If you have a timer set to 5 minutes, with immediate
auto-reset, then its actions will be carried out every 5 minutes.

MT4 Advanced - USER GUIDE
22
3.5.2 AUTO-RESET DELAY AFTER TRIGGERYou can configure an alarm to reset after a fixed delay from the time it is triggered, even if the conditions for the alarm are still met.
For example: you set an alarm on margin usage, and you want to be warned every 10 minutes even if margin usage simply stays
above the threshold such as 25%
You configure the alarm to auto-reset 10 minutes after it is triggered. If, 10 minutes later, margin usage is above the threshold
then the alarm will go off again, regardless of whether or not margin usage had fallen below the threshold during those 10
minutes.
3.5.3 AUTO-RESET DELAY AFTER SIGNAL CLEAREDYou can configure an alarm to reset after a fixed delay from the time when its conditions are no longer met.
For example: you set an alarm on margin usage, but you do not want repeated alerts if margin usage simply stays above the
threshold such as 25%.
You configure the alarm to auto-reset 5 minutes after the signal is cleared. You will then get two separate alerts if the following
happens:
• Margin usage rises above 25%
• Margin usage falls below 25% and stays there for at least 5 minutes
• Margin usage rises back above 25%
In this scenario, you will not get repeated alerts if the following happens:
• Margin usage rises above 25%
• Margin usage briefly falls below 25% (e.g. for 30 seconds)
• Margin usage rises back above 25%
3.5.4 AUTO-RESET AT START OF NEXT BARFor technical indicators only, such as RSI and MACD, you can configure alarms to auto-reset at the start of the next bar.
For example, you want to be notified about new 30-day highs, but you do not want repeated notifications during the same day
as new highs are continually reached.
You create a bar-breakout alarm which monitors the previous 30 days, and you configure the auto-reset to be “start of next bar”.
You will get one notification today if a new high is set, and you will get another notification tomorrow if today’s new high is then
breached tomorrow.
3.6 ALARM ACTIONSYou can add any number of actions to each alarm (including none – an alarm does not need to have any actions associated with it).
You assign new actions using the “Add action” button, and you can change existing actions by clicking on their titles in the list.
The different types of actions are described below, and they consist of the following main categories:
• Notifications on your own computer: sounds and pop-up messages
• Remote notifications to yourself and other people: email, SMS, and Twitter
• Actions which close existing positions
• Actions which open new orders
• Actions which disable groups of alarms
• Miscellaneous actions designed for software developers

MT4 Advanced - USER GUIDE
23
4. CREATING AND EDITING ALARM GROUPSAlarms are divided up into groups. The groups are just labels, and you can give them any names you want. You can put any type
of alarm into any group. (If you want to, you can put an account alarm into a group which you have called “News alarms”.)
4.1 CREATING A NEW GROUPYou create a new group simply by choosing a new group name when creating a new alarm. For example:
In other words, you do not create a new group by itself. Instead, you do the following:
• Click on the button to add an alarm to any existing group.• In the settings for the new alarm, change the name of the group to something new.
4.2 EDITING AN ALARM GROUPYou can edit a group of alarms by clicking on the group’s name.
You can use these settings to change the name, to change the order in which groups are displayed, and to disable the group of
alarms. You can also assign actions to the group itself (as well as, or instead of, to the individual alarms in the group).
4.3 GROUP ACTIONSYou can assign actions to a group of alarms as well as to the individual alarms. For example, you can do the following:
• Create an alarm on a moving-average cross
• Create an alarm on RSI
• Create an alarm on MACD
• Use the group actions to do something only when all these conditions are simultaneously met
If you have defined actions for a group of alarms, then a trigger icon is displayed for the group as well as for the individual alarms:

MT4 Advanced - USER GUIDE
24
You can configure a group’s actions to be carried out under three different circumstances:
• Once all the alarms in the group have been triggered
• When all the alarms in the group are signaled at the same time
• When any single alarm in the group is signaled
4.3.1 GROUP ACTIONS ONCE ALL ALARMS HAVE BEEN TRIGGEREDYou can configure a group’s actions to be carried out once all the alarms in the group have been triggered. (This does not
necessarily mean that the conditions for all the alarms are currently met, at the same time.)
For example, you want to discipline yourself to stop trading when things are going badly. You want a reminder when you have
had three consecutive losing trades and you have also had open drawdown of more than 3%, but not necessarily at the same
time. You do the following:
• Create an alarm on consecutive losses
• Create an alarm on floating P/L
• Create an action for the group which displays a message to yourself
• Set the group’s actions to be triggered once all the alarms have been triggered
This will then display the message if the following events happen in either order:
• You go more than 3% into loss (even if you later return to profit)
• You have three losing trades
4.3.2 GROUP ACTIONS WHEN ALL ALARMS ARE CURRENTLY SIGNALLEDYou can configure a group’s actions to be carried out when the conditions for all the alarms are met at the same time.
For example, you want to open a new position when RSI on three different timeframes is simultaneously above 70. You do the
following:
• Create the three separate alarms for RSI on the different time periods
• Create an action for the group which places a new order
• Set the group’s actions to be triggered if all the alarms are currently signalled
4.3.3 GROUP ACTIONS WHEN ANY ONE ALARM IS SIGNALLEDYou can configure a group’s actions to be carried out if any one of its alarms is signalled.
For example, you want to place a new order if RSI goes above 70 or if MACD crosses above its signal line. You do the following:
• Create an alarm on RSI
• Create an alarm on MACD
• Create an action on the group which places a new order
• Set the group’s actions to be triggered if any one alarm is signalled

MT4 Advanced - USER GUIDE
25
5. TYPES OF ALARM
5.1 PRICE ALARMS5.1.1 PRICE LEVELThe “price level” alarm is triggered simply by an instrument’s current price. You simply define whether you are interested in the
price going above ( > ) or below ( < ) a threshold.
5.1.2 PRICE CHANGEThe “price change” alarm is triggered if an instrument’s price changes by more than a specified amount from the time when you
create the alarm. You can configure it to monitor changes in either direction, or to limit it just to rises or just to falls.
5.1.3 BAR BREAKOUTThe “bar breakout” alarm is triggered if the current price exceeds the high or low of the last N bars – e.g. 30 D1 bars if you are
interested in new 30-day highs and lows.
5.2 ACCOUNT ALARMS5.2.1 ACCOUNT VALUEThe “account value” alarm can be used to monitor any headline account metric such as balance, equity, floating P/L, margin in use
etc. For example, you can use it to create the following alarms:
• Margin usage > 10%
• Open profit < -10% (i.e. open drawdown of more than 10%)
• Floating P/L < -2000 (i.e. open loss of more than $2000)
5.2.2 BALANCE CHANGEThe “balance change” alarm is triggered whenever there is any change in the account balance – i.e. a closed trade. You can use it
to detect any changes, or you can restrict it so that it only looks at rises (i.e. winning trades) or falls (i.e. losing trades).
5.2.3 CONSECUTIVE WINSThe “consecutive wins” alarm is triggered by an unbroken sequence of winning trades, e.g. closure of 3 profitable positions without
closure of losing positions in the middle of the sequence. On some trading platforms, you can choose between two different ways of
doing the count:
• Individual trades. Each open position is counted separately. For example, if you have a basket of three different EUR/
USD positions, and you close them at a profit at the same time, then this will count as 3 different (and consecutive)
winners.
• Balance changes. The app looks at changes in the balance rather than individual positions. If you have a basket of
trades which is closed simultaneously, then these will count as one winning trade, not multiple (consecutive) winning.
5.2.4 CONSECUTIVE LOSSESSame as “consecutive wins”, except that it looks for a sequence of losing trades rather than winning trades.
5.2.5 WIN/LOSS %The “win/loss %” alarm calculates the win/loss percentage on closed trades, starting from trades which are closed after the
alarm is created. You choose a minimum number of trades before the alarm can become active (so that one single winner is not
immediately treated as a win rate of 100%).

MT4 Advanced - USER GUIDE
26
5.3 TRADE ACTIVITY ALARMS5.3.1 NEW POSITION OPENThe “new position open” alarm is triggered whenever a new position is opened. You can optionally restrict it to look at one particular
symbol (e.g. only EUR/USD).
5.3.2 NEW POSITION CLOSEThe “new position close” alarm is triggered whenever a position is closed. You can optionally restrict it to look at one particular
symbol (e.g. only EUR/USD).
5.3.3 POSITION FLOATING P/LThe “position floating P/L” alarm is triggered by the open profit/loss of individual positions. You can use it to trigger actions
when an individual position has reached a particular level of cash profit (e.g. > 500) or loss (e.g. < -250).
5.3.4 POSITION WITHOUT STOP-LOSSThe “position without stop-loss” alarm is triggered by one or more open positions which do not have a stop-loss. You can use it to
warn yourself about unprotected positions in the market.
Some platforms require a stop-loss to be created separately after opening a new position. Therefore, the alarm has a parameter
which lets you control how quickly it goes off after detecting a new position.
5.4 TIME ALARMS5.4.1 TIMER COUNTDOWNThe “timer countdown” is a simple alarm which goes off after a specified timeout, e.g. 5 minutes. (You can create an alarm which
goes off every 5 minutes by using a countdown with immediate auto-reset.)
5.4.2 TIME OF DAYThe “time of day” alarm goes off after a specific time according to your local clock.
The time of day is interpreted based on the current time when you create the alarm. For example, if you create an alarm for 3am
when it is currently 2pm, then the alarm will be treated as 3am tomorrow (and not 3am today, causing the alarm to go off
immediately).
5.5 NEWS ALARMS5.5.1 ECONOMIC CALENDARThe “economic calendar” alarm is triggered by pending events in the economic calendar (e.g. NFP). You can use it to warn yourself
in advance of major announcements which may affect your trading activity.
You can use the alarms parameters to choose between different providers of calendar data, what impact of events to alert
about, and how long before each event to trigger the alarm.
5.5.2 SENTIMENTThe “sentiment” alarm is triggered by current market sentiment in terms of the number of traders who are currently long/short
in a symbol. For example, you can use the alarm to alert yourself when fewer than 20% of traders are long USD/JPY.
You can choose between different providers of sentiment data. The symbols for which sentiment is available will depend on the
data provider; usable sentiment data is only available for heavily traded instruments.

MT4 Advanced - USER GUIDE
27
5.6 TECHNICAL INDICATORSMany of the technical-indicator alarms have two standard parameters: price-type and bar-shift.
Price-type determines the type of price to use in the indicator calculation: each bar’s close; or its median price (average of high
and low); or the average of high, low and close.
Bar-shift determines whether the calculation looks at the current in-progress bar, or whether the calculation is shifted back to
ignore one or more bars. For example, in order to ignore moving-average crosses during the current bar, which may cross back
again before the bar ends, set the shift value to 1.
5.6.1 MOVING AVERAGE CROSS-OVERThe “moving average cross-over” alarm is triggered by one simple moving average crossing another. You can choose the number
of bars for each moving average (e.g. 20 and 50), the bar timeframe (e.g. H1), whether you want long crosses (>) or short crosses
(<), and the price to use.
5.6.2 BOLLINGER BANDThe “Bollinger band” alarm is triggered by the price moving outside Bollinger bands.
5.6.3 SWING POINTThe “swing point” alarm is triggered by the formation of new swing points. The rule for swing points uses the “fractal” definition
from MT4/5 and elsewhere: a group of 5 (or 3 or 7) bars where the middle bar is the highest or lowest.
The “swing point” alarm only looks at completed bars. It does not inspect the current bar, and therefore it does not get triggered
by swing points which can be cancelled later in the bar by setting a new high or low.
5.6.4 STOCHASTICThe “stochastic” alarm is triggered by values of the stochastic oscillator indicator. You define the parameters for the calculation
in the usual way (i.e. %K, %D, and slowing), and you can then choose different types of alarm: either %K crossing %D, or %K or
%D crossing an absolute level such as 65.
5.6.5 MACDThe “MACD” alarm is triggered by values of the MACD indicator. You define the parameters for the calculation in the usual way
(i.e. the periods for the two moving averages, and the signal period), and you can then choose different types of alarm: either
MACD crossing its signal line, or MACD or the signal crossing absolute values such as -0.0020.
5.6.6 RELATIVE STRENGTH INDEXThe “Relative Strength Index” alarm is triggered by values of the RSI indicator. You define the parameters for the calculation, and
set a threshold such as “above 70” (> 70) or “below 20” (< 20).
5.6.7 AVERAGE TRUE RANGEThe “average true range” alarm is triggered by values of the ATR indicator (Wilder definition). You define the parameters for the
calculation and set a threshold such as 0.01.

MT4 Advanced - USER GUIDE
28
6. TYPES OF ACTIONAll text parameters for actions – e.g. messages, URLs – can use variables described below. For example, the default text for a
pop-up alert window uses the variables {DATE} and {TIME} which are replaced by the current date and time.
6.1 NOTIFICATIONS6.1.1 PLAY SOUNDPlays one of the sounds on the list – please make sure that your computer’s speakers are turned on!
6.1.2 SHOW POP-UP ALERTDisplays a pop-up alert window. The default text for the alert uses variables to show the current date and time, the alarm’s caption,
and the alarm’s current value (e.g. margin usage, or a price)
6.2 EMAIL AND TWITTER6.2.1 SEND EMAILSends an email to a single email recipient. You can send to a group of addresses by creating a mailing list in a service such as
Google Groups. The email is sent to you from the app’s own email address. You can then automatically forward this to other
people, from your own email address, by setting up rules in your email software (e.g. Outlook) or web service (e.g. Gmail).
6.2.2 SEND TWEETSends a status update to a Twitter account. You need to authorise the app to use your Twitter account by clicking on the button
and logging in to Twitter. (The app does not then know your Twitter password.)
6.2.3 SEND SMSSends an SMS message. You need to choose an SMS provider and register with them. The list of available providers may depend
on your broker and/or trading platform. When you register with any of the SMS providers, they will give you a set of credentials
(e.g. an “API key” and “API secret”) which you need to enter as parameters for the SMS action in the app.
6.3 CLOSE POSITIONS6.3.1 CLOSE EVERYTHINGCloses all trading activity on the account: all open positions and all pending orders.
6.3.2 CLOSE PROFITABLE POSITIONSCloses all open positions which are currently in profit.
6.3.3 CLOSE LOSING POSITIONSCloses all open positions which are currently in the loss.
6.3.4 CLOSE SYMBOLCloses all open positions and pending orders for a specific symbol, e.g. EUR/USD

MT4 Advanced - USER GUIDE
29
6.4 NEW-ORDER ACTIONS6.4.1 PLACE MARKET ORDERPlaces a new market (buy or sell) order. The volume is entered either as a number of lots (e.g. 0.10) or as a cash amount (e.g.
10,000) depending on your trading platform.
If you turn on the “non-hedging mode” option then the order is offset against any existing position in the opposite direction. For
example: if you buy 0.3 lots and you are currently short 0.1 lots, then the open sell position will be closed and new buy order will
be placed for 0.2 lots.
Please note that the ability to set a stop-loss or take-profit on the new order is not available, and is disabled, on some trading
platforms.
6.4.2 PLACE PENDING ORDERPlaces a new pending (stop or limit) order. The volume is entered either as a number of lots (e.g. 0.10) or as a cash amount (e.g.
10,000) depending on your trading platform.
The entry price for order can either be a fixed price, or it can be a number of pips from the current price. For example, a sell-stop
20 pips from the current price means 20 pips above the current bid price.
Please note that the ability to set a stop-loss or take-profit on the new order is not available, and is disabled, on some trading
platforms.
6.5 MISCELLANEOUS ACTIONS6.5.1 OPEN WEB PAGEOpens the specified URL in your web browser when the alarm is triggered.
6.5.2 SEND WEB REQUESTIntended for use by software developers. Does an HTTP GET request to the specified URL. This can be used by developers as a
way of running a bespoke action on their web server when an alarm is triggered.
6.6 ALARM MANAGER ACTIONS6.6.1 DISABLE THE ALARM’S GROUPDisables the group to which the alarm belongs. This can be used to create a “one-cancels-all” groups of alarms where the first
alarm to be triggered prevents any other alarms in the same group from being triggered.
6.6.2 DISABLE ALL GROUPS OF ALARMSDisables all groups of alarms; i.e. prevents any further actions being triggered in the Alarm Manager until the groups are manually
re-enabled.

MT4 Advanced - USER GUIDE
30
7. TEXT VARIABLESAll the text parameters used in actions can contain variables which are replaced before the text is used.
For example, you can set the text of a pop-up alert, or an email or a tweet to Your account equity is {ACCEQUITY} and this will be
converted to something such as Your account equity is 15224.97 before sending/displaying.
7.1 STANDARD VARIABLESThe following variables can be used with any type of alarm:
Variable Description/replacement
CAPTION Caption which describes the alarm, such as “Margin use % > 10”
LATEST Current value of the alarm, such as the current margin usage, or the current price
ALARMSYMBOL The trading symbol which the alarm is monitoring. Only applicable to alarms such as
technical indicators and price alarms.DATE Current date
TIME Current time
ACCBALANCE Account balance
ACCEQUITY Account equity
ACCFLOATINGPL Floating profit/loss on the account (i.e. loss as a negative number)
ACCMARGINUSED Margin in use (cash)
ACCMARGINFREE Margin free (cash)
ACCMARGINUSE% Margin in use (percentage)
ACCMARGINFREE% Margin free (percentage)
ACCFLOATING% Open profit/loss as a percentage of balance
OPENPOSITIONCOUNT Number of open positions on the account
PENDINGORDERCOUNT Number of pending orders on the account

MT4 Advanced - USER GUIDE
31
7.2 VARIABLES WHICH ARE SPECIFIC TO TYPES OF ALARMSome types of alarm understand extra variables in addition to the standard ones.
Alarms on position activity (new positions, closed positions, position P/L, missing stop-loss) understand the following variables
which are specific to the position which triggers the alarm:
Other miscellaneous variables which can be used with some alarms are as follows:
Variable Description/replacement
{POSSYMBOL} Trading symbol of the position, e.g. EUR/USD
{POSTICKET} Trading platform’s ticket number for the position
{POSOPENPRICE} Open price of the position
{POSCLOSEPRICE} Closing price of the position (or current price for open positions)
{POSSL} Stop-loss price on the position, or zero
{POSTP} Take-profit price on the position, or zero
{POSACTION} Type of position: buy or sell
{POSVOLUME} Trading volume – always in cash terms (e.g. 10000) rather than lots (e.g. 0.10)
{POSLOTS} Trading volume in lots
Variable Description/replacement
{BALANCECHANGE} For the balance change alarm, the cash size of the balance
change which triggers the alarm{BALANCECHANGE%} For the balance change alarm, the size of the balance change
as a percentage of previous account balance

MT4 Advanced - USER GUIDE
32
EXCEL RTD1. ABOUT THE EXCEL RTD APP............................................................................................................................ 33
2. DISPLAYING REAL-TIME DATA IN EXCEL......................................................................................................... 33
2.1 RUNNING THE RTD APP..................................................................................................................... 33
2.1.1 SYMBOLS MENU IN THE RTD APP.................................................................................... 33
2.2 EXCEL FORMULA................................................................................................................................ 33
2.3 PROPERTY NAMES............................................................................................................................. 33
2.3.1 ACCOUNT DATA PROPERTIES.......................................................................................... 34
2.3.2 PRICE AND SYMBOL DATA PROPERTIES........................................................................ 34
2.3.3 TICKET DATA PROPERTIES............................................................................................... 34
2.3.4 OTHER PROPERTIES......................................................................................................... 35
2.4 SYMBOL-NAMES AND STANDARDISATION...................................................................................... 35
2.5 VOLUMES............................................................................................................................................. 36
3. SENDING TRADING COMMANDS FROM EXCEL.............................................................................................. 36
3.1 READING DATA IN VBA CODE........................................................................................................... 36
3.1.1 CHECKING IF A READER IS SUCCESSFULLY CONNECTED.......................................... 36
3.1.2 DATA CONSISTENCY ACROSS MULTIPLE READS.......................................................... 36
3.2 SENDING TRADING COMMANDS FROM EXCEL.............................................................................. 37
3.2.1 DIFFERENCES BETWEEN TRADING PLATFORMS......................................................... 37
3.2.2 COMMANDS AND PARAMETERS...................................................................................... 37
3.2.2.1 TEST COMMAND............................................................................................... 38
3.2.2.2 BUY AND SELL COMMANDS............................................................................ 38
3.2.2.3 BUYLIMIT, SELLLIMIT, BUYSTOP, AND SELLSTOP COMMANDS.................. 38
3.2.2.4 CLOSE COMMAND............................................................................................ 38
3.2.2.5 PARTIALCLOSE COMMAND............................................................................. 38
3.2.2.6 REVERSE COMMAND....................................................................................... 39
3.2.2.7 CLOSESYMBOL COMMAND............................................................................. 39
3.2.2.8 CLOSEALL COMMAND..................................................................................... 39
3.2.3 STANDARD ERROR MESSAGES...................................................................................... 39
3.3 ASYNCHRONOUS COMMANDS......................................................................................................... 40

MT4 Advanced - USER GUIDE
33
1. ABOUT THE EXCEL RTD APPThe Excel RTD app lets you do two things:
• Put real-time data into Excel, using only Excel’s RTD() function. No macros; no programming; no XLL add-ins
• Send simple trading commands from VBA code in Excel
You can run multiple copies of the Excel RTD app for different accounts, and then combine the data for those accounts in a single
spreadsheet.
The app is supplied with an example spreadsheet which lets you enter up to 5 account numbers, and then automatically displays
a dashboard of equity and balance etc; symbol prices; and a consolidated list of open positions.
2. DISPLAYING REAL-TIME DATA IN EXCEL2.1 RUNNING THE RTD APPIn order to put real-time data into Excel you need to run the RTD app. The Excel formulas listed below will give blank values if the
app is not running.
2.1.1 SYMBOLS MENU IN THE RTD APPFor all platforms except tradable (which always reports all available symbols):
You can control which symbol prices are supplied to Excel using the Symbols menu in the RTD app. We recommend that you only
configure the app to use the symbols which you actually need.
(In other words: a property name such as bidGBPUSD will be blank if GBPUSD is available on your trading platform but you have
not included it in app’s list in its Symbols menu.)
2.2 EXCEL FORMULAOnce the RTD app is running, you can use the following formula in Excel to insert a real-time feed of account, ticket, or price data.
You simply need to fill in the account number, and the “property” which you want to display:
=RTD(“FXBlueLabs.ExcelRTD”, , “account number”, “property”)
For example, if your account number is 156734 and you want to display the account’s balance, or the bid price of GBPUSD:
=RTD(“FXBlueLabs.ExcelRTD”, , “156734”, “balance”)
=RTD(“FXBlueLabs.ExcelRTD”, , “156734”, “bidGBPUSD”).
2.3 PROPERTY NAMESThe RTD app supplies data about the account (e.g. equity and balance), symbol prices, and “tickets”. The list of tickets includes
both open positions and pending orders.

MT4 Advanced - USER GUIDE
34
2.3.1 ACCOUNT DATA PROPERTIES
2.3.2 PRICE AND SYMBOL DATA PROPERTIESThe app supplies the current ask and bid prices for all symbols configured in the app. For example, if the symbol name you are
interested in is EURUSD, then the property name for its ask price is askEURUSD. For example:
=RTD(“FXBlueLabs.ExcelRTD”, , “156734”, “askEURUSD”)
The app also provides a count and a list of all configured symbols. For example, the following formulas return the number of
available symbols and the name of the 5th symbol on the list (which can be in any order):
=RTD(“FXBlueLabs.ExcelRTD”, , “156734”, “symbols”)
=RTD(“FXBlueLabs.ExcelRTD”, , “156734”, “s5”)
2.3.3 TICKET DATA PROPERTIESThe app supplies the following information about each “ticket”, i.e. each open position and pending order. The N value in each
property name is an index between 1 and the total number of tickets (reported by the tickets property).
For example, you can get the symbol name and net profit of the 2nd ticket (if there is one) using the following formulas:
=RTD(“FXBlueLabs.ExcelRTD”, , “156734”, “t2s”)
=RTD(“FXBlueLabs.ExcelRTD”, , “156734”, “t2npl”)
Property Meaning
currency The deposit currency of the account
balance Account balance
equity Account equity
pl Floating profit/loss
usedmargin Margin in use
freemargin Free margin
tickets Type of position: buy or sell
Property Meaning
tNt Ticket number, i.e. the ID of the open position or pending order
tNa Action: BUY, SELL, BUYLIMIT, SELLLIMIT, BUYSTOP, SELLSTOP
tNs Symbol name
tNv Volume
tNnpl Net profit (gross profit + commission + swap). Not applicable on pending orders, and reported as zero.
tNpl Gross profit. Not applicable on pending orders, and reported as zero.
tNswap Swap. Not applicable on pending orders, and reported as zero.
tNcomm Commission. Not applicable on pending orders, and reported as zero.
Property Meaning
bidSymbol Bid price of symbol
askSymbol Ask price of symbol

MT4 Advanced - USER GUIDE
35
2.3.4 OTHER PROPERTIES
2.4 SYMBOL-NAMES AND STANDARDISATIONBy default the RTD app uses standardised symbol names. These may be different to the symbol names which your broker uses
in your trading platform. For example, your broker’s symbol names may have a suffix such as cx or mn, e.g. EURUSDcx or
EURUSDmn.
By default, all forex symbols are converted to the form AAABBB. For example, a name such as EURUSDnm or EUR/USD will be
converted by default to EURUSD. You can turn off this standardisation by un-ticking the option “Use standardised symbol names”
in the app.
This setting is intended for spreadsheets where you are collecting data from multiple accounts on different brokers/platforms
(by running multiple copies of the RTD app), and the brokers/platforms use different symbol names.
For example, you might have something like the following spreadsheet where there are account numbers in columns B onwards,
and symbol names in rows 2 onwards. You can then have a formula which uses the symbol names in column A without having to
adjust for one account using EUR/USD and the other using EURUSDfx etc.
In cell B2: =RTD(“FXBlueLabs.ExcelRTD”, , B$1, CONCATENATE(“bid”, $A2))
You could then fill the formula from cell B2 into B3, C2 etc and the cell references would automatically adjust.
(The CONCATENATE function in Excel simply joins two pieces of together. In the above example it is joining the text “bid” with
the symbol name in column A, to produce the property name bidEURUSD or bidGBPUSD.)
Property Meaning
tNsl Stop-loss price
tNtp Take-profit price
tNop Open/entry price
tNcp Current price of symbol
tNcm Order comment
tNmg Order magic number (MetaTrader 4 only)
tNot Open time (as number of seconds since 1/1/1970)
Property Meaning
LastUpdateTime Time of the last update from the RTD app. Will report 1/1/2000 if the RTD app is not
running for the account.
A B c
1 Symbol/Account 12376522 265823654
2 EURUSD [ see below]
3 GBPUSD

MT4 Advanced - USER GUIDE
36
2.5 VOLUMESThe RTD app reports the volumes on tickets as the nominal volume, not as a lot size. For example, a size of 0.20 lots will be
reported as a volume of 20000.
(Unless you are using something like an MT4 mini account with a lot size of 10K instead of 100K, in which case 0.20 lots would
be 2000 instead of 20000.)
3. SENDING TRADING COMMANDS FROM EXCELThe RTD app can also be used to send simple trading commands from VBA code in Excel. You can also programmatically read the
same data which is available via the RTD function.
The following features can in fact be used from any programming language which supports COM, not just from VBA in Excel.
3.1 READING DATA IN VBA CODEYou can read data programmatically using the FXBlueLabs.ExcelReader object. For example:
Set reader = CreateObject(“FXBlueLabs.ExcelReader”)
reader.Connect (“156734”)
MsgBox reader.Read(“balance”)
In other words: you create an instance of the FXBlueLabs.ExcelReader object; you use the Connect() function to link it to a specific
account number; and then you can use the Read() function to get data about the account.
The property names for the Read() function are the same as the property names for use with Excel’s RTD function.
3.1.1 CHECKING IF A READER IS SUCCESSFULLY CONNECTEDYou can successfully create the ExcelReader object and call the Connect() function even if no RTD app is currently running for
that account.
In order to check whether data is actually available, you can use Read() to make sure that properties such as balance are not
blank or you can read the LastUpdateTime property and check that the time is later than 1/1/2000.
3.1.2 DATA CONSISTENCY ACROSS MULTIPLE READSIf you are querying multiple pieces of data, particularly multiple pieces of ticket data, then you need to be careful about updates
and data consistency. For example, consider the following code which loops through the ticket list:
For i = 1 To reader.Read(“tickets”)
strSymbol = reader.Read(“t” & i & “s”)
vVolume = reader.Read(“t” & i & “v”)
Next
It is possible for the following to happen:
• At outset, there are 2 open tickets
• Between the two uses of Read(), i.e. between the execution of lines 2 and 3, one of the tickets is closed.
• Therefore, what used to be ticket 2 becomes ticket 1.
• As a result, at the end of the first loop, strSymbol will hold the symbol of the ticket which is now closed, and vVolume
will hold the volume of the ticket which is still open.

MT4 Advanced - USER GUIDE
37
To ensure consistency while reading multiple pieces of data, use Reader.ReaderLock(). This will suspend any changes to the
data until you then use Reader.ReaderUnlock(). For example:
Reader.ReaderLock()
For i = 1 To reader.Read(“tickets”)
strSymbol = reader.Read(“t” & i & “s”)
vVolume = reader.Read(“t” & i & “v”)
Next
Reader.ReaderUnlock()
Don’t forget to call ReadUnlock() after using ReaderLock()…
3.2 SENDING TRADING COMMANDS FROM EXCELAs a security measure, commands are turned off by default. You must turn on the “Accept commands” setting in the RTD app in
order to send commands successfully. If this option is turned off then all commands will return “ERR:Commands not allowed”.
You can send simple commands from Excel using the FXBlueLabs.ExcelCommand object. For example:
Set cmd = CreateObject(“FXBlueLabs.ExcelCommand”)
strResult = cmd.SendCommand(“156734”, “BUY”, “s=EURUSD|v=10000”, 5)
The SendCommand() function has four parameters:
• The account number (e.g. 156734)
• The command, e.g. BUY
• Parameters for the command, e.g. symbol and volume to buy
• The number of seconds to wait for a response
SendCommand() is synchronous. It returns either when the RTD app completes the command, or when the timeout period
expires. (Timeout does not mean that the request such as a market order has been withdrawn/cancelled. It only means that the
broker/platform has not responded within the acceptable time.)
The return value from SendCommand() is a string, beginning either with ERR: to indicate that an error occurred or with OKAY:.
The only exception to this is the TEST command, which returns the text HELLO.
3.2.1 DIFFERENCES BETWEEN TRADING PLATFORMSThere are some minor differences in the trading features which are currently supported on different platforms:
• “Magic numbers” are only valid for MT4 and MT5, and these parameters will be ignored on other platforms.
• Order comments are only available on some platforms.
• Stop-losses and take-profits are not currently supported on tradable
3.2.2 COMMANDS AND PARAMETERSThe parameters for a command are sent as a pipe-delimited string, consisting of a number of settings in the format name=value.
The parameters can be listed in any order, and some parameters are optional.
cmd.SendCommand(“156734”, “BUY”, “s=EURUSD|v=10000”, 5)
Trading volumes are always specified as cash amounts, not as lot sizes. The format of symbol names depends on whether the
“Use standardised symbol names” option is turned on in the RTD app.

MT4 Advanced - USER GUIDE
38
3.2.2.1 TEST commandSimply returns the text HELLO if successful.
3.2.2.2 BUY and SELL commandsSubmits buy or sell market orders. If successful, it returns the ID of the new ticket in the form OKAY:ticket-number
3.2.2.3 BUYLIMIT, SELLLIMIT, BUYSTOP, and SELLSTOP commandsSubmits a new pending order. If successful, it returns the ID of the new ticket in the form OKAY:ticket-number
3.2.2.4 CLOSE commandCloses an open position or deletes a pending order. Returns OKAY:okay if successful.
3.2.2.5 PARTIALCLOSE commandDoes a partial-close of an open position. Returns OKAY:okay if successful. Volumes larger than the position size are simply treated
as a full close (not as a close plus a reverse for the remaining amount). Cannot be used on pending orders.
Parameter Optional? Meaning
S Compulsory Symbol name for the buy order
V Compulsory Trading volume
sl Optional Stop-loss price for the new position
tp Optional Take-profit price for the new position
comment Optional Comment for the new position
magic Optional Magic number for the new position
Parameter Optional? Meaning
S Compulsory Symbol name for the buy order
V Compulsory Trading volume
price Compulsory Entry price for the pending stop/limit order
sl Optional Stop-loss price for the new position
tp Optional Take-profit price for the new position
comment Optional Comment for the new position
magic Optional Magic number for the new position
Parameter Optional? Meaning
t Compulsory ID of the position to be closed, or the
pending order to be deleted.
Parameter Optional? Meaning
t Compulsory ID of the position to be partially closed.
v Compulsory Volume to be closed, e.g. 20000

MT4 Advanced - USER GUIDE
39
3.2.2.6 REVERSE commandReverses an open position, e.g. closing an open sell and replacing it with a buy. Returns OKAY:okay if successful.
3.2.2.7 CLOSESYMBOL commandCloses all open positions and pending orders for a specific symbol. Returns OKAY:okay if successful.
3.2.2.8 CLOSEALL commandCloses all open positions and pending orders for all symbols. Returns OKAY:okay if successful. Please note that closing everything
can require a substantial timeout.
3.2.3 Standard error messages
Parameter Optional? Meaning
t Compulsory ID of the position to be reversed
v Optional Volume for the new reversed position. If omitted, the volume
of the existing position is used (i.e. symmetrical reverse)sl Optional Stop-loss price for the new position
tp Optional Take-profit price for the new position
comment Optional Comment for the new position
magic Optional Magic number for the new position
Parameter Optional? Meaning
s Compulsory Symbol name to close
Property Meaning
ERR:Need account Account value for SendCommand() is blank
ERR:Need command Command value for SendCommand() is blank
ERR:No listening app Cannot find a running instance of the RTD app for the specified account
ERR:No response within timeout No response from the broker/platform within the specified number of seconds
ERR:Commands not allowed The “Allow commands” option is not turned on in the RTD app
ERR:Unrecognised command The command value for SendCommand() is not understood by the RTD app
ERR:Missing parameters The command was missing one or more compulsory parameters

MT4 Advanced - USER GUIDE
40
3.3 ASYNCHRONOUS COMMANDSIt is also possible to send commands asynchronously rather than blocking execution of the VBA code until the command completes
or times out. This works as follows:
• You use SendCommandAsync() instead of SendCommand().
• You periodically check the result of the asynchronous action using CheckAsyncResult().
• When finished (or when you have decided to give up) you free up the command memory using FreeAsyncCommand()
For example:
Set cmd = CreateObject(“FXBlueLabs.ExcelCommand”)
lCommandId = cmd.SendCommandAsync(“10915”, “BUY”, “s=EURUSD|v=10000”, 60)
strResult = “”
While strResult = “”
strResult = cmd.CheckAsyncResult(lCommandId)
If strResult = “” Then MsgBox “Still waiting...”
Wend
cmd.FreeAsyncCommand (lCommandId)
SendCommandAsync uses the same four parameters as SendCommand(), but returns a “command ID” for subsequent use with
CheckAsyncResult() and FreeAsyncCommand(), instead of returning the command result. Please note that SendCommandAsync()
still has a timeout value.
You must eventually call FreeAsyncCommand() after SendCommandAsync(), or else your code will leak memory, albeit in small
amounts.
CheckAsyncResult() either returns a blank string if the command is still executing and has not reached its specified timeout or, if
complete, it returns the same string response as SendCommand().

MT4 Advanced - USER GUIDE
41
MARKET MANAGER1. MARKET MANAGER............................................................................................................................................ 42
1.1 CHOOSING THE SYMBOLS TO DISPLAY.......................................................................................... 42
1.2 TRADING FROM THE MARKET MANAGER...................................................................................... 42
1.2.1 PLACING ORDERS............................................................................................................. 42
1.2.2 QUICK TRADE-ENTRY FROM TEMPLATES...................................................................... 42
1.2.3 CLOSING THE ENTIRE POSITION FOR A SYMBOL......................................................... 43
1.3 ACCOUNT INFORMATION................................................................................................................... 43
1.4 ORDER LIST......................................................................................................................................... 43
1.5 ORDER WINDOWS............................................................................................................................... 44
1.5.1 INFORMATION ABOUT S/L AND T/P................................................................................... 44
1.5.2 CHANGING STOP-LOSSES ETC....................................................................................... 44
1.6 POP-UP SYMBOL WINDOWS............................................................................................................. 45
1.6.1 SYMBOL INFORMATION.................................................................................................... 45
1.6.2 TRADING FROM THE POP-UP SYMBOL WINDOW.......................................................... 46
1.7 POP-UP MENU FOR SYMBOLS.......................................................................................................... 46
1.7.1 NEW-CHART OPTION ON MT4.......................................................................................... 46

MT4 Advanced - USER GUIDE
42
1. MARKET MANAGERThe Market Manager does four main things:
• It shows a “watch list” of both symbol prices and open positions, with facilities for closing positions and opening new ones
• It shows headline information about the account, such as equity, balance, and margin usage.
• It shows a list of all open tickets, i.e. all open positions and pending orders, with the ability to open each ticket as a
separate window, and then modify or close the position or order.
• It provides a concise summary of recent price activity on a symbol
1.1 CHOOSING THE SYMBOLS TO DISPLAYOn MT4 and MT5, the list of symbols in the Market Manager synchronises with the MT4/MT5 market watch. You configure the
symbols in the Market Manager by configuring the MT4/MT5 market watch.
On other platforms, you control which symbols are displayed using the app’s Symbols menu. You can use this Symbols menu to
do a number of things:
• Quickly switch between currency-pairs for a particular currency, e.g. all USD pairs such as EURUSD, USDJPY etc
• Create a bespoke list of symbols
• Save a list of symbols as a “set”, and then quickly re-load a set.
1.2 TRADING FROM THE MARKET MANAGER
1.2.1 PLACING ORDERSClicking on the bid or ask price for a symbol opens a dealing form with the order-type preset to “buy” or “sell”.
This is the same dealing form used in FXBlue’s very popular Trade Terminal and Mini Terminal apps. It can be used to load trading
templates created in other modules of the software, or to create new templates.
1.2.2 QUICK TRADE-ENTRY FROM TEMPLATESThe Market Manager shares templates with FXBlue’s Trade Terminal and Mini Terminal apps. You can quickly execute a template
by holding down the Ctrl key while clicking on the bid or ask price for a symbol, and then clicking on the template name:
Please note: templates have an order-type stored as part of their definition. In this context, the order-type is replaced by “buy”or “sell” depending on whether you have clicked on the bid price or the ask price.

MT4 Advanced - USER GUIDE
43
1.2.3 CLOSING THE ENTIRE POSITION FOR A SYMBOLYou can quickly close all the orders for a symbol by clicking on the position size. While the mouse is over the column, an icon
appears next to the volume to indicate this:
If there are multiple tickets which make up a position, you can close individual tickets using the order list.
1.3 ACCOUNT INFORMATIONYou view information about your account and profitability by
choosing the “Account info” option from the drop-down menu.
This displays headline values about the account such as
balance and free margin, and also shows a choice of three key
metrics in graphical form (margin usage, floating P/L, or pips
profit).
1.4 ORDER LISTThe “open and pending orders” option in the drop-down menu
displays a list of each open ticket on the account, i.e. all open
positions and pending orders.
You can close a position or pending order by clicking on its
volume, or you can inspect and order and change its details
by clicking on the action such as “Buy” or “Sell”. This opens an
order window as discussed in the next section

MT4 Advanced - USER GUIDE
44
1.5 ORDER WINDOWSClicking on a ticket’s action in the order list opens a pop-up window for that order. You can have any number of these pop-up
windows visible at once.
1.5.1 INFORMATION ABOUT S/L AND T/PThe information shown about the s/l and t/p includes not only the price, but also the distance in pips from the current ask/bid
price, and the cash effect on the balance if the s/l or t/p is hit. (In the example above, the order is substantially in profit and the
s/l is in positive territory, i.e. the worst-case result for this order is now a profit, not a loss.)
Please note: when a s/l or t/p is set to a value in pips, it is measured from the open/current price. For example, a buy at 1.2345
with a s/l of 10 pips will have its s/l set to 1.2335. (In other words, when creating a s/l or t/p on an order, pip values are measured
from the asking price.) However, the information in the pop-up order window shows how close the s/l and t/p are to being hit; the
figures are measured from the other side of the spread.
1.5.2 CHANGING STOP-LOSSES ETC.The order window lets you change the s/l, t/p or trailing stop as well as just viewing this information. The s/l and t/p can be set
using all the same options which are available when opening an order, not just a fixed price or a number of pips. (For example,
the stop-loss can be set to a price corresponding to a cash risk of USD 50.)

MT4 Advanced - USER GUIDE
45
1.6 POP-UP SYMBOL WINDOWSSymbol names in the Market Manager act as links for opening a pop-up window showing recent price movements on that symbol.
You can open any number any number of these pop-up symbol windows.
1.6.1 SYMBOL INFORMATIONThe pop-up symbol window shows the following information.
• Current price versus the high-low range over the last 60 minutes, 24 hours, and 5 days.
• Recent H1, M15 and M5 candles.
• The current volume and profitability of any open position in the symbol.
This is drawn from the data in your trading platform, and there can be a short delay before all the information appears if the
historic data needs to be downloaded from the broker’s servers.
Please note: that the gauge for the last 60 minutes is not the same as the current H1 candle. The former runs from e.g. 10.23am
to 11.22am whereas the current H1 candle runs from e.g. 11.00am to 11.22am.
The symbol window can be switched so that it shows very recent price activity instead of the candles, using the button highlighted
in the following screenshot. This is not a tick chart; it is a 500-millisecond chart which continues updating even if there is
no market activity.

MT4 Advanced - USER GUIDE
46
1.6.2 TRADING FROM THE POP-UP SYMBOL WINDOWYou can carry out three trading actions from the symbol window:
• Close an open position (if any) by clicking on the volume.
• Open the standard dealing form by clicking on the Buy and Sell buttons in the top-left and top-right corners.
• Quickly execute a saved template by holding down Ctrl while clicking on the Buy or Sell buttons.
1.7 POP-UP MENU FOR SYMBOLSAs well as clicking on any symbol name in the Market Manager, you can also hold down the Ctrl key while clicking. This displays a
pop-up menu with the following options:
• Symbol information. Same as a simple click on the symbol; opens a pop-up window for that symbol.
• Place order. Opens the standard dealing form.
1.7.1 NEW-CHART OPTION ON MT4On MT4 only, the pop-up menu contains a “New chart” option which opens a new chart for the selected symbol. If there is a
template in MT4 called “Marketwatch” then this is automatically applied to the new chart. (If not, the default template will be used.)

MT4 Advanced - USER GUIDE
47
CORRELATION MATRIX1. ABOUT CORRELATION........................................................................................................................................ 48
2. USING THE CORRELATION MATRIX.................................................................................................................. 48
2.1 THE MATRIX......................................................................................................................................... 48
2.2 CHANGING THE PARAMETERS FOR THE CALCULATION.............................................................. 49
2.3 HIGHLIGHTING CORRELATION STRENGTH..................................................................................... 49
2.4 TRADE LIST.......................................................................................................................................... 49

MT4 Advanced - USER GUIDE
48
1. ABOUT CORRELATIONThe Correlation Matrix shows the correlation between symbols over a configurable timeframe and number of bars, for example
the last 100 H1 bars.
Correlation is measured on a scale from -100 to +100:
• +100 means that the price movements in symbol A and B have been identical (“positive correlation”).
• -100 means that the price movements in symbol A and B have been exactly opposite: A went up when B went down,
and vice versa (“negative correlation”).
• 0 means that the symbols have moved independently.
Correlation can have a major effect on your trading risk. For example, the following charts show H1 EURUSD and USDCHF over
the same time period:
These symbols had a very strong negative correlation (about -95). If you were long EURUSD and short USDCHF over this period,
or vice versa, then you would have seen very similar profits on both positions. In effect, you did not have two positions: you
only really had one position. (If you were long both symbols or short both symbols, then you probably had a profit on one and a
matching loss on the other.)
It is generally advisable to minimise the correlation between your open positions. Otherwise, you are either trading the same
price action twice over, or you have two positions which cancel each other out.
The Correlation Matrix helps you to identify symbols with strong or weak correlation.
2. USING THE CORRELATION MATRIX2.1 THE MATRIXThe Correlation Matrix shows the correlation between a grid of selected symbols. For example:
Green. No correlation (0 to ± 25)
Blue. Weak correlation. (±25 to ±50)
Orange. Medium correlation. (±50 to ±75)
Red. Strong correlation. (±75 to ±100)

MT4 Advanced - USER GUIDE
49
It makes little difference whether values are positive or negative (e.g. +90 or -90), and the meaning depends on whether you
are long or short each symbol. For example:
• +90. If you are long both symbols or short both symbols, then you will tend to see identical profits or losses on both
positions. If you are long one symbol and short the other, then you will tend to have a matching profit and loss.
• -90. If you are long both symbols or short both symbols, then you will tend to have a matching profit and loss. If you are
long one symbol and short the other, then you will tend to see identical profits or losses on both positions.
The chequered cells show rows and columns which are the same (i.e. correlation of EURUSD against itself is meaningless). The
grid is symmetrical either side of the chequered line: e.g. the correlation of EURUSD against USDCHF is the same as the
correlation of USDCHF against EURUSD.
2.2 CHANGING THE PARAMETERS FOR THE CALCULATIONYou can use the fields at the top of the matrix to choose a timeframe (e.g. H1, D1) and a number of historic bars (e.g. 25, 100, 500).
Correlation between symbols changes over time, and recent correlation may not continue in future. As a general rule, the
settings which you choose should be related to how long you intend to keep open positions for. For example, if you expect a
position to be open for 24 hours, you might want to look at H1 correlation over the last 50 or 100 bars (roughly 2 or 4 days).
You can choose which symbols to include in the Matrix by using the … button. This shows the list of symbols which are currently
being displayed and a list of all available symbols.
2.3 HIGHLIGHTING CORRELATION STRENGTHThe strength field, next to the bars field, lets you highlight different types of correlation in the grid. For example, if you pick
“Strong” then the grid highlights correlation above ±75, and greys out all weaker correlations.
2.4 TRADE LISTThe Trade List button shows the average correlation between a list of selected symbols – for example, positions you are currently
trading, or positions which you intend to open in future.
The list shows the average correlation, and also marks any symbols which have a strong correlation with another symbol on the
list. In the following example, the overall average is a weak correlation, but AUDUSD and NZDUSD have strong correlation with
each other:

MT4 Advanced - USER GUIDE
50
CORRELATION TRADER1. ABOUT CORRELATION....................................................................................................................................... 51
2. USING THE CORRELATION TRADER................................................................................................................ 51
2.1 PRICE CHARTS.................................................................................................................................... 51
2.2 CORRELATION..................................................................................................................................... 52
2.2.1 CORRELATION VALUES..................................................................................................... 52
2.2.2 CORRELATION ColourS...................................................................................................... 52
2.3 CHANGING THE SYMBOL SELECTION............................................................................................. 52
2.4 OPENING AND CLOSING POSITIONS................................................................................................ 52

MT4 Advanced - USER GUIDE
51
1. ABOUT CORRELATIONThe Correlation Trader shows the correlation between symbols over a configurable timeframe, e.g. recent H1 bars.
Correlation is measured on a scale from -100 to +100:
• +100 means that the price movements in symbol A and B have been identical (“positive correlation”).
• -100 means that the price movements in symbol A and B have been exactly opposite: A went up when B went down,
and vice versa (“negative correlation”).
• 0 means that the symbols have moved independently.
Correlation can have a major effect on your trading risk. For example the following charts show H1 EURUSD and USDCHF over the
same time period:
These symbols had very strong negative correlation (about -95). If you were long EURUSD and short USDCHF over this period,
or vice versa, then you would have seen very similar profits on both positions. In effect, you did not have two positions: you
only really had one position. (If you were long both symbols, or short both symbols, then you probably had a profit on one and a
matching loss on the other.)
It is generally advisable to minimise the correlation between your open positions. Otherwise, you are either trading the same
price action twice over, or you have two positions which cancel each other out.
The Correlation Trader helps you to identify symbols with strong or weak correlation, and to trade emerging differences in the
correlation.
2. USING THE CORRELATION TRADER2.1 PRICE CHARTSThe Correlation Trader shows recent price charts for two
symbols side by side (and can be used simply as a way of
displaying two linked price charts):

MT4 Advanced - USER GUIDE
52
2.2 CORRELATIONThe bar in the middle lets you change the timeframe for the charts. It also shows the following:
• Recent correlation between the two symbols over the selected timeframe.
• Any open position in each symbol, and its profitability
2.2.1 CORRELATION VALUESThe gauge shows the correlation on a scale of 0 to ± 100. It makes little difference whether values are positive or negative (e.g.
+90 or -90), and the meaning depends on whether you are long or short each symbol. For example:
• +90. If you are long both symbols, or short both symbols, then you will tend to see identical profits or losses on both
positions. If you are long one symbol and short the other, then you will tend to have a matching profit and loss.
• -90. If you are long both symbols, or short both symbols, then you will tend to have a matching profit and loss. If you
are long one symbol and short the other, then you will tend to see identical profits or losses on both positions.
2.2.2 CORRELATION ColourSThe colour of the gauge depends on the strength of the correlation:
2.3 CHANGING THE SYMBOL SELECTIONYou can change symbols by clicking on its name. The label is replaced with an editable box where you can type in a new symbol
name, with auto-complete.
2.4 OPENING AND CLOSING POSITIONS
Green. No correlation (0 to ± 25)
Blue. Weak correlation. (±25 to ±50)
Orange. Medium correlation. (±50 to ±75)
Red. Strong correlation. (±75 to ±100)
Please note: the order tab is not available on the tradable platform
You can use the New Order to carry out simple trading actions
such as closing an open position or opening a new one.
The top of the trading form shows any open position in the
selected symbol, with a button for closing the position. Below
that is a simple form for placing a new buy or sell market order.

MT4 Advanced - USER GUIDE
53
SENTIMENT TRADER1. ABOUT SENTIMENT DATA...................................................................................................................................54
2. USING THE SENTIMENT TRADER......................................................................................................................54
2.1 CHANGING THE DISPLAY OF CURRENT SENTIMENT.................................................................... 55
2.2 CHANGING THE DISPLAY OF HISTORIC SENTIMENT.................................................................... 55
2.3 CURRENT OPEN POSITION............................................................................................................... 55
2.4 SWITCHING BETWEEN SYMBOLS.................................................................................................... 55
2.5 OPENING AND CLOSING POSITIONS............................................................................................... 56

MT4 Advanced - USER GUIDE
54
1. ABOUT SENTIMENT DATAThe Sentiment Trader displays information about current and historic long/short sentiment: the percentage of traders who
currently, have (or had) an open buy or sell position in a symbol.
The figures are not a technical analysis based on price action. They are calculated from real-money accounts which are being
published to www.mt4i.com. For example:
• 5845 real-money accounts publishing to www.mt4i.com have an open buy position in EURUSD, and 2378 accounts have
an open sell position. The app will show that the EURUSD sentiment is 71% long.
The list of available symbols is determined by popularity, i.e. the number of people trading them. For example, sentiment data is
not available for CADJPY because there are typically too few traders with an open position to calculate a meaningful percentage.
If a trader has multiple open orders in the same symbol, then the sentiment calculation uses a single net figure for the trader’s
positions. For example, if a trader has an open buy order for 1.5 lots and an open sell order for 0.7 lots, then they are treated as
being long.
The sentiment percentage is not weighted by volume (because www.mt4i.com has a few users with very large accounts and
trade sizes). A trader who is long 0.1 lots has the same effect on the figures as a trader who is long 50 lots.
2. USING THE SENTIMENT TRADERThe Sentiment Trader shows the current long/short sentiment (25% long in the following example), and a chart of historic
sentiment plotted against price action. In the example below, sentiment has remained consistently below 50%, i.e. a majority of
traders have been short EURUSD.

MT4 Advanced - USER GUIDE
55
2.1 CHANGING THE DISPLAY OF CURRENT SENTIMENTYou can change the way that current sentiment is displayed
using the pop-up bar in the bottom-left of the chart. There are
three options: a dial; a pie chart; and a gauge (the default).
2.2 CHANGING THE DISPLAY OF HISTORIC SENTIMENTYou can change the way that historic sentiment is displayed
again using a pop-up bar in the bottom-left of the chart:
You can choose the timeframe for the historic chart (e.g. M5,
H1), and three different types of chart:
• Price candles vs sentiment (the default)
• A line chart of close prices vs sentiment (as illustrated above)
• “Sentiment candles”: these show the range of sentiment
values, rather than just the closing value, within each time bar
(M5, H1 etc).
2.3 CURRENT OPEN POSITIONThe boxes at the top of the display show any open position in
the selected symbol. In the following example, the trader is long
0.1 lots EURUSD and the current P/L of that position is a loss of
20.20:
2.4 SWITCHING BETWEEN SYMBOLSYou can switch between different symbols using the Symbols
tab at the top of the app.
This displays a list like the example below which shows the
symbols; the current long/short sentiment as a bar; any open
position which you have in the symbol; and the P/L of the open
position.
You can switch the main display to a different symbol by clicking
on its name in this list.

MT4 Advanced - USER GUIDE
56
2.5 OPENING AND CLOSING POSITIONS
Please note: the order tab is not available on the tradable platform
You can use the New Order to carry out simple trading actions such as closing an open position or opening a new one.
The top of the trading form shows any open position in the selected symbol, with a button for closing the position. Below that is
a simple form for placing a new buy or sell market order.

MT4 Advanced - USER GUIDE
57
SESSION MAP1. SESSION MAP.......................................................................................................................................................58
1.1 NEWS MARKERS................................................................................................................................ 58
1.2 FLOATING P/L, ACCOUNT INFORMATION, AND Colour-CODING.................................................. 59
1.3 SESSION BARS................................................................................................................................... 59

MT4 Advanced - USER GUIDE
58
1. SESSION MAPThe Session Map shows your current local time in relation to “sessions” during the trading day, i.e. the core trading hours when
institutional dealers are most active in Sydney, Tokyo, London and New York.
(For example, Tokyo trading is defined as 11pm GMT to 8am GMT, or 8am to 5pm Tokyo time.)
The Session Map also shows markers for future news events; information about your floating P/L and equity; and price activity
during each session.
Please note: the current time is taken from your computer clock, and its accuracy depends on your computer clock being accurate.
1.1 NEWS MARKERSThe bar at the bottom of the map shows markers for future news events, e.g. non-farm payroll. (Items to the right of the current
time are not in the past: they are a long way into the future.)
Each marker is colour-coded to indicate its importance: red for high-impact events; orange for medium; and grey for low.
You can hover the mouse over a marker to display a tooltip showing what the event is, and you can click on a marker to see that
text in full. For example:

MT4 Advanced - USER GUIDE
59
1.2 FLOATING P/L, ACCOUNT INFORMATION, AND Colour-CODINGThe box at the top of the map shows the current floating P/L on your account (if any). In the example above, the floating P/L is a
loss of TODO.
The map is colour-coded depending on the floating P/L: green for profit; red for loss; grey if no open position.
You can get a summary of your account by clicking on the P/L box. For example:
1.3 SESSION BARSIf you hover the mouse over a session bar such as “Sydney”, you will see a tooltip showing the current local time in Sydney and
how long it is until core trading opens or closes in that region.
You can also click on a session bar to show a summary of price action for major symbols during that session.
The following example shows the most recent trading in Tokyo. EURUSD fell 5.5 pips during the session, with a trading range of
26.2 pips, closing at 1.3688.
Please note: the prices used in the Session Map are an average of multiple brokers and may differ very slightly from the pricesdisplayed by your broker.