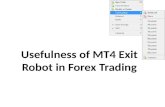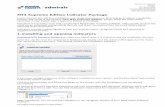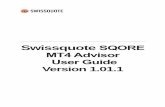MT4 userguide
-
Upload
koh-gay-wee -
Category
Documents
-
view
271 -
download
0
Transcript of MT4 userguide
-
8/7/2019 MT4 userguide
1/17
MetaTrader 4 User-Guide
Functionality 2
Market Watch 3
Context Menu
Placing an order
Stop Loss and Take Profit
Volume and Margin explained
Pip Value
Charting: Technical analysis 6
Templates
Adding to chart information
Controlling the charts with hot keys
Controlling the charts with the mouse
Toolbars 8
Terminal 12
Navigator 14
Further Support 15
-
8/7/2019 MT4 userguide
2/17
www.velocitytrade.co.nz
Page 2 of17
1.Functionality
W1: This is the New Chart icon. You use it to create new charts. Clicking on this icon will list 6of the major currency pairs. Clicking on the pair will launch a new chart in a new window.
W2: This is the Profile icon. A Profile is a chart with objects and indicators or a collection ofseveral charts. The first time MetaTrader 4 is loaded, the default chart will be displayed and anychanges made will be saved to the Default profile unless changes are saved to a new profile.
W3: Clicking on the Market Watch icon will display a list of currency pairs available as well asthe bid and ask prices displayed in a vertical window.
W4: To open the Data Window click on its icon and the window will appear on the left. Movingthe cursor to a candle in the chart will cause the data available to be displayed.
W5: Navigator. Clicking on this will open a window to the left. You can then select account,indicators, custom indicators, expert advisor as well as other scripts to run.
W6: Clicking the Terminal icon will open a window towards the bottom of the interface. Thiswindow provides information as to trade and account history as well as news, inbox, etc
W7: This is for opening a new window at the bottom of the interface that displays testing forExpert Advisors.
W8: New Order. Clicking this icon opens the Order window (shortcut F9). The currency pairshown is the same on in the current active chart.
W9: Clicking on the Meta Editor icon will open a new window to edit such items as ExpertAdvisors, custom indicators and scripts. For programming only.
W10: Expert Advisor. Clicking on this icon enables or disables the Expert Advisors
C1: Click to display chart in Bar form C2: Click to display chart in Japanese candlestick form C3: Click to display chart in Line form. C4: Zoom In. Zooms into a chart. There are five levels of zoom. C5: Zoom Out. Zooms out of a chart. There are five levels of zoom. C6: Auto Scroll. Selecting this will cause the latest bar to always be shown on the screen.
Deselecting Auto Scroll will cause older bars to be shown.
C7: Clicking the Chart Shit icon will cause the chart to shift the label (a small gray triangle inthe upper corner of the window).
C8: Indicators. Select any indicator by clicking on the icon instead of using the Navigatorwindow.
C9: Periods. You may select the period of an active chart from 1 minute (M1) to monthly (MN).This task can also be completed by clicking the Period Toolbar.
C10: Templates. Clicking on this will load, save or delete templates as desired.
-
8/7/2019 MT4 userguide
3/17
www.velocitytrade.co.nz
Page 3 of17
2.Market WatchQuotes Window
MT4 is a Windows based operating system so the Market Watch area,as with the other applications in the platform, is a floating palette.
You are therefore able to click and drag the list anywhere on thescreen (even over other windows).
There are several ways to open the MW:
The "Market Watch" option from the "View" menu By pressing the Ctrl + M key combination. You can also show or hide the window by clicking the
toolbar icon
As you can see the Market Watch shows the current live prices for 26currencies pairs. Meta-Trader4 has been designed to show 5 decimalplace prices. A pip is calculated from 4 decimal places.LatitudeFX recommends to our clients to ignore the 5 th decimal place
for easy pip calculation.
Initiating a trade
Using the MW you must first open an Order Form. To do this from the Market Watch section simply:
Double-click the selected security or Rightclick the selected security and the context menu will appear
The Context Menu of MW facilitates several options:o Open a New Order window (as above)o Open a fresh charto Switch between the MW and tick charto Hide a particular symbolo Hide all securities bar ones displayed in chartso Show all securities availableo Give you the ability to add/remove a symbolo Save a particular arrangement or Seto Display that days High/Lowo Display last time rate changedo Maintain the order of securities in listo Maintain the order of securities in listo Popup prices is a separate display that can cover the whole page
-
8/7/2019 MT4 userguide
4/17
www.velocitytrade.co.nz
Page 4 of17
Once in the Order box you can set the parameters of your trade for Instant Execution or Pending Order
(Limits and Stops).
Stop Loss: This setting is used for minimizing losses if the security price has started to move in an
unprofitable direction. If the security price reaches this level, the position will be closed automatically.
Take Profit: Take Profit order is intended for gaining the profit when the security price has reached acertain level. Execution of this order results in closing of the position.
You can either set your stop loss/take profit at the time of the order, or alternatively, when your order
is live you can right click on your order in the trade tab and click to modify order to set your SL/TP.
Note: The Stop Loss / take Profit areas must be set at least 5 pips away from the current market price
(remember to ignore the 5th decimal place).
Volume and margin explained:
Volume is the size of your trade and ranges from 1.00 (1 lot), 0.10 (mini lot) to 0.01 (micro lot). One
standard lot is $100,000 of the base currency, so a mini lot is $10,000, micro lot is $1,000 etc.
If your desired lot size is not displayed in the volume box, you can
physically type any lot size you wish into the volume box.
Latitude operates on 100:1 or 50:1 leverage. So a $100,000 trade (1.00 or 1 lot) would take:
$100,000/100 = $1000 minimum margin (balance) required to keep this position open.
0.01 = $1000 (Min of$10.00 in trading account) - $10 x 100 = $1000
0.05 = $5000 (Min of$50.00 in trading account) - $50 x 100 = $5000
0.10 = $10,000 (Min of$100.00 in trading account) - $100 x 100 = $10,000
0.50 = $50,000 (Min of$500.00 in trading account) - $500 x 100 = $50,000
1.00 = $100,000 (Min of$1,000.00 in trading account)- $1,000 x 100 =100,000
5.00 = $500,000 (Min of$5,000.00 in trading account) $5,000 x 100 = $500,000
In MT4 on your order panel, free margin will state how much margin you have to place additionalorders. Example, free margin of 3,000 indicates that you have the ability to place an additional 3.00
lots.
-
8/7/2019 MT4 userguide
5/17
www.velocitytrade.co.nz
Page 5 of17
Pip value:
Pip value depends on what currency pair you are trading and the size of your trade (volume). As
shown below, a 1.00 trade on the NZDUSD would generate $14.34 per pip movement.
Below is the pip value for a 1000 contract (0.01), a 10,000 contract (0.10) and a 100,000 contract
(1.00).
To enter a different lot size than shown below go to:
http://www.forexpeacearmy.com/trader_tools/margin_calculator
-
8/7/2019 MT4 userguide
6/17
www.velocitytrade.co.nz
Page 6 of17
3.Charting: Technical analysisThis is the MetaTrader 4 program window as it will appear the first time it is started. The windows areanchored to each other by default only and can be positioned anywhere in the charting section.
Note: Charts only display the bid price. It may be preferably to delete 3 out of the 4 charts and
expand the last; however you are able to tile charts vertically, horizontally or cascade.
If you inadvertently close the 4th or when you open MT4 and there are no charts open; you are able to
open a new chart in several ways:
Select your chosen security from the Market Watch window and right-click the mouse,then click the Chart Window command in the context menu that appears.
Click on the New chart icon in the toolbar as shown here. Click on File - New Chart from the top of the screen.
Templates
MT4 offers the trader the ability to save the appearance of a chosen chart as a template. These
templates can be constructed, saved or removed/deleted using the drop down box from the template
icon. Each template can also be added to at a later date if so desired.
-
8/7/2019 MT4 userguide
7/17
www.velocitytrade.co.nz
Page 7 of17
Adding to chart informationPlace the cursor over your selected chart and right-click the mouse; this will bring up that particularcontext menu:
Trading allows to place a new order Expert Advisors (turned off in demo) allows EAs (black boxes/robots) Indicators appears when an indicator is running to amend / delete /add
Periodicity allows to change time frame of the chart
Template saves a look of the chart for future reference Refreshes the chartand price in case of feed breakdown
Auto Arrange keeps the securities in your chosen order Grid places a grid on chart Volumes: Displays volumes of your chosen supplier Zoom in/Zoom out Save as picture allows to print the chosen screen dump Print Preview prints just chart Properties are self explanatory in Colour Tab. The Common tab options to be explained if needed but are mostly
available elsewhere on the platform.
All these functions and others are listed in the toolbars at the top of the screen
Controlling the charts with "hot keys"
cursor keys allow you to scroll backwards and forwards. Home and End keys allow you to jump to the beginning or end in one motion. - and shift + keys are used to zoom in and out. Alt+1, Alt+2 & Alt+3 keys switch to and from the bar, candlestick or line charts. Ctrl+G switches the grid on or off. Ctrl+V switches the volume on or off. Ctrl+I activates the indicators settings window. Ctrl+S saves the chart in a file of the selected format (*.HST, *.CSV,*.PRN, *.HTM). Ctrl+P prints the chart in the black and white. Delete deletes all the selected studies in one motion. Backspace deletes the last added study.
Controlling the charts by mouse
Scrolling - By holding down the left mouse button, you can scroll the chart backwards andforwards.
Vertical Scaling - When the cursor is on the price scale, hold down the left mouse button. Thisenables you to scale the chart vertically.
Horizontal Scaling - When the cursor is on the time scale, hold down the left mouse button. Thisenables you to scale the chart horizontally.
Chart Control Window - Right-click the chart and a context menu showing all controls willappear.
Edit Study Double-click the left button mouse button on the study which allows you to moveor edit it.
Parallel Trend Having selected a specific trend line, hold down the left mouse button whilstsimultaneously pressing the Ctrl key and move the cursor away from the trendline which willthen show aparallel line.
Study Settings Window - Right click the selected object to edit its properties.
-
8/7/2019 MT4 userguide
8/17
www.velocitytrade.co.nz
Page 8 of17
4.ToolbarsEnsure you have the full complement of toolbars available when starting to use the charts and tradingplatform as a whole. Your toll bar should look something like this but again can be in any format ofyour choosing.
To do this click on VIEW and click on each option available
The VIEW drop down box also allows you to:
Select languages
Gives the status of logon and name of template
To open up / close the Market Watch
A separate window of all Data (OHLC, volume etc)
Navigator (see relevant section)
Terminal (as below)
Strategy Testing area to back test EAs
The option to blow chart up to Full Screen
The FILE drop down box is the start up area that gives you the
basic functions to work the platform
Such as:
A New Chart click on your desired currency pair
Ability to open a chart offline
Open recently deleted charts
Open Profiles (templates)
Close the current chart being viewed
Save the screen in your MT4 explorer file
Save just the chart
Demo account maintenance
Print function
The INSERT Box allows the user to place technical indicators andannotations over the selectedchart
-
8/7/2019 MT4 userguide
9/17
www.velocitytrade.co.nz
Page 9 of17
Most choices are self explanatory with each giving the ability to
alter parameters to the chosen level
The CHARTS menu is designed to allow the trader to alter the
look of the underlying chart. You can choose from three different
looks, the time frame of each chart, background grid, period
separator, volumes of the price feed, zoom and basic properties.
The Auto scroll icon stops the chart automatically refreshing.Used when researching historic data
The Chart shift pushes the chart to the left exposing the RHS
making it easier to forecast future direction
The TOOLS drop down list gives access to back end info.
The History centre lists all prices per time frame for the given
security
Global Variables allows EAs to be adjusted separately and merge
if needed. Data lasts 4 weeks
Language Editor is used to change the terminology/instructions of
each Expert Advisor and Technical Indicator. There is also a
dictionary for each MT4 feature and a search engine
-
8/7/2019 MT4 userguide
10/17
www.velocitytrade.co.nz
Page 10 of17
The OPTIONS area is where settings and parameters are managed to ensure safety and ease of
trading.
Server area is used to set the connection parameters. This area is also used when clients initially login
to their live accounts, to configure personal settings and enable news etc.
The CHARTS area lets clients set the overall view by showing the period separators and OHLC line etcalong with the number of bars in each history and save/ print options.
The OBJECTS tab allows the setting of technical indicators and line studies. These objects can then be
rearranged or amended after placement.
TRADE allow
-
8/7/2019 MT4 userguide
11/17
www.velocitytrade.co.nz
Page 11 of17
parameters of the last trade to be kept and used in the next trade.
The EXPERT ADVISORS drop down area is used for common areas of robots/black boxes and to allowfor the initial set up.
The EMAIL area allows EAs and the overall brokerage to send messages to the Mailbox section. Onlyone email address per account.
PUBLISHERgives the ability to obtain reports that contain information about the account status viathe internet through a FTP
-
8/7/2019 MT4 userguide
12/17
www.velocitytrade.co.nz
Page 12 of17
The EVENTS tab is in place to allow the reporting of various incidents on the system. This is not to be
confused with the alerts tab, but offers status reporting such as time out of quotes, news serviceupdates, connection status and trailing stops etc.
5.TerminalThe terminal Box is the trade/accountancy/news/and administration package of the platform.
The First Tab displayed is the Trade tab and details all live trades and pending orders.
By right clicking, either within the Trade area or on a particular trade, this gives clients the ability to
then place and amend S/L and T/P orders, standard or customised Trailing Stops as well as close orpartially close a trade. We can also display floating P/L as points or profit in either term/counter
currency or deposit currency and have the choice to show Commission/Taxes/Swap Points / Comments
-
8/7/2019 MT4 userguide
13/17
www.velocitytrade.co.nz
Page 13 of17
alongside each trade and as with the Market Watch the functionality to Auto Arrange / show a grid
around trade detail.
The second tab is the historic data area and details closed trades with each realised P/L along with
cancelled orders. This area also displays your total realised P/L, any outstanding Credit given your
deposit balance and total withdrawals.
The NEWS area has a time stamped news headline that when double clicked shows the story detail in
a separate window (for p/word protected clients). Traders can separate the stories into categories,
copy a particular headline and of course Auto Arrange and place a Grid around each detail.
The ALERTS menu allows a request to be placed for the trader to be notified, by noise alert, when a
particular security has reached a desired level. There is the ability to modify the alert after being
placed and also to choose how many notifications, what sound and the time difference between each
notification.
-
8/7/2019 MT4 userguide
14/17
www.velocitytrade.co.nz
Page 14 of17
MAILBOX allows the broker to communicate (one way) a welcome message / new developments and
password updates etc. Double click on a headline for the full message.
The JOURNAL area reveals everything that has happened to that traders account. From sign in and
sign off, order maintenance to trade execution. These headlines are shown but can be expanded to beshown stored in explorer and the actual detail of each entry.
6.NavigatorThis area allows the trader to Open Demo accounts, move between all accounts, enter expert advisors,
access technical indicators and scripts.
The Accounts area allows the user to move between
one account and another.
This is useful for those that wish to have a demo
account and a live account, or for those traders
managing two or more accounts simultaneously.
This area is also where clients can open and delete
new demo accounts.
To instigate Technical Indicators the client must first
expand the Indicators area that will then list the full
range. Or alternatively click on the Icon shown
above.
-
8/7/2019 MT4 userguide
15/17
www.velocitytrade.co.nz
Page 15 of17
Once placed on a chart, each Technical Indicators
parameters can then be amended to the individuals
choice.
Particular Levels can also be chosen at which to show
the chosen Indicator and annotation can be added.
Each Indicator can be shown in either all time frames
or just in a set few.
Expert Advisors allow clients to plug in Black
box/robot trading applications or to write their own
programme and (Via explorer) the platform will
execute trades automatically dependant on set
criteria. Some traders believe this erases the
human/emotional element of trading.
Custom Indicators are similar to Technical Indicators
but are built by the trader themselves. The list
displayed is misleading and is actually just used as a
guide.
-
8/7/2019 MT4 userguide
16/17
www.velocitytrade.co.nz
Page 16 of17
Scripts are similar to Expert Advisors but are
intended to be used for just one trade. For example
where an EA works continuously to execute trades, a
Script will cease to function after performing its task.
To start any of the 3 above simply right click on the
chosen heading.
There is the option to set a personalised Hot
Key/Speed Dial to each as well as a short cut to
suggested Advisors/Indicators/Scripts and their
functions.
Further help using MetaTrader4
The Help area gives access to the User Guide.
Has a link to the Meta website.
Displays the details of the platform owner.
Velocity Trade Technical and Trading Support
For enquiries or problems associated with trades on our Trading Platforms:
Phone New Zealand0800 Trading (0800 872 3464)
Phone Australia1800 216 880
Phone International+64 9 918 8800
Free Seminars and webinars: [email protected]
LatitudeFX Head Office
-
8/7/2019 MT4 userguide
17/17
l i d
Level 8, Phillips Fox Tower
209 Queen Street
Auckland
New Zealand
You're welcome to come in and see us any time from 8am to 6pm Monday to Friday.
www.velocitytrade.co.nz