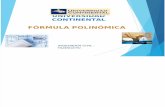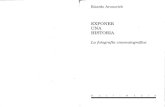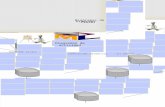MS-Power Point 2007 INA - …profesordiegosancho.webs.com/Manuales/MS-Power Point LDSF.pdf ·...
Transcript of MS-Power Point 2007 INA - …profesordiegosancho.webs.com/Manuales/MS-Power Point LDSF.pdf ·...
Manual de Herramientas Computacionales
Power PointWin Zip - Acrobat
Internet
CMTC - 2010
Recopilado por: MSc Luis Diego Sancho Fallas 2010
Presentador Grafico Microsoft Power Point Es un programa diseñado para hacer presentaciones con
texto esquematizado, fácil de entender, animaciones de texto e imágenes, imágenes prediseñadas o
importadas desde imágenes de la computadora. Se le pueden aplicar distintos diseños de fuente, plantilla
y animación. Este tipo de presentaciones suele ser muy llamativo y mucho más práctico, hoy en día se
usa con gran frecuencia ya que permiten comunicar información e ideas de forma visual y atractiva.
Se pueden utilizar presentaciones en la enseñanza como apoyo al profesor para desarrollar un
determinado tema, para exponer resultados de una investigación, en la empresa para preparar
reuniones, para presentar los resultados de un trabajo o los resultados de la empresa, para presentar
un nuevo producto, etc. En definitiva siempre que se quiera exponer información de forma visual y
agradable para captar la atención del interlocutor.
Este programa de presentación desarrollado para sistemas operativos Microsoft Windows y Mac OS.
Ampliamente usado en distintos campos como en la enseñanza, negocios, etc. Según las cifras de
Microsoft Corporation, cerca de 30 millones de presentaciones son realizadas con PowerPoint cada día.
Forma parte de la suite Microsoft Office.
INGRESAR Y SALIR DE POWER POINT
Ingresar a power point:, puede realizar algunos de los siguientes procedimientos.
1. Procedimiento Estándar.
Desde el botón Inicio situado, normalmente, en la
esquina inferior izquierda de la pantalla. Coloca el cursor
y haz clic sobre el botón Inicio se despliega un menú; al
colocar el cursor sobre Todos los programas, aparece
otra lista con los programas que hay instalados en tu
ordenador; coloca el puntero del ratón sobre la carpeta con el nombre Microsoft Office y haz clic sobre Microsoft Office Power Point 2007, clic y se iniciará el
programa.
Tema 1: Determinar las características y configuración del presentador de
diapositivas
2. Procedimiento Rápido
Desde el icono de Excel del escritorio, buscamos el
acceso directo y hacemos clic.
3. Desde el Menú inicio, acceso frecuente: clic
Salir de PPoint: Para salir puede utilizar :
Hacer clic en el botón cerrar, este botón se encuentra situado en la parte
superior derecha de la ventana de power point.
También puedes pulsar la combinación de teclas ALT+F4, con esta combinación de
teclas cerrarás la ventana que tengas activa en ese momento.
Hacer clic sobre el menú Botón Office y elegir la opción Salir.
PARTES DE POWER POINT
Banda de Opciones
Acceso Rápido
Botón Office
Diapositivas
Área de
Trabajo
Agregar Notas
Barra de Estado Zoom
Vistas de Diapositivas
Barra de Titulo Minimizar, Restaurar-
Maximizar, Cerrar
CREANDO E INSERTANDO DIAPOSITIVAS
Para crear o insertar una nueva diapositiva realice los siguientes pasos:
Utilizando el Mouse:
Ubíquese sobre el área de las diapositivas, seleccione con el mouse una de las diapositivas, menú
contextual del mouse (clic derecho), seleccione la opción nueva diapositiva, clic
Desde el botón, en la banda Inicio:
Presione le botón nueva Diapositiva, puede utilizar opciones avanzadas en el submenú del botón para
agregar aéreas de trabajo personalizadas diferentes con objetos.
Para eliminar una Diapositiva realice los siguientes pasos: Utilizando el Mouse:
Ubíquese sobre el área de las diapositivas, seleccione con el mouse una de las diapositivas, menú
contextual del mouse (clic derecho), seleccione la
opción Eliminar diapositiva, clic
Desde el botón, en la banda Inicio:
Ubíquese sobre la diapositiva a eliminar, Presione
le botón eliminar Diapositiva,
PERSONALIZANDO EL DISEÑO
Ubíquese sobre la banda, Diseño y seleccione uno de los diseños predeterminados que contiene Power
Point.
Ajuste los colores del tema a su gusto
con las diferentes combinaciones
definidas, así como el tipo y color de
fuente
Utilice estilo de fondos para cambiar
el color de fondo a la diapositiva
También puede cambiar el diseño de Orientación de la diapositiva
(Vertical u horizontal)
En la opción configurar Pagina, puede configurar el tipo de
pantalla, que desea tenga la presentación,
Guardar e Imprimir una presentación
Antes
Después del efecto Estilo de fondo
Tema 2: Administración de Elementos Básicos
Considere que toda presentación se hace con un fin, esta podría ser guardarlo para utilizarlo
cuando sea requerido o imprimirla.
Guardar una presentación
Para Guardar Una Presentación realice el siguiente procedimiento:
1. Haga clic en el botón Office
2. Seleccione la Opción Guardar ó Guardar Como (F12)
3. Seguidamente aparecerá una ventana, Guardar como:
4. Seleccione la dirección donde quiere almacenar el archivo
5. Luego ingrese el nombre del archivo y presione guardar.
Nota: Si quiere guardar el archivo para que sea compatible con la
versión 2003, indíquelo en tipo de archivo.
Imprimir una Presentación
Para imprimir una Presentación realice los pasos:
1. Haga clic en el botón Office
2. Seleccione la Opción Imprimir (crtl + P)
3. Seguidamente aparecerá una ventana, Imprimir
4. Seleccione el tipo de impresión que realizara
5. Luego presione imprimir para comenzar o cancelar para detener el proceso.
Nota: Verifique antes de imprimir, el nombre de la
impresora, los intervalos de pagina y la cantidad de
copias a realizar.
Crear una presentación nueva, abrir una existente
Para crear una nueva presentación realice los siguientes pasos:
1. Haga clic en el botón Office
2. Seleccione Nuevo, seguidamente el
aparecerá una pantalla donde usted
escogerá la opción Plantillas
prediseñadas o crear una plantilla
nueva
Para Abrir una presentación existente
Realice los siguientes pasos:
1. Haga clic en el botón Office
2. Seleccione Abrir (crtl + A), seguidamente
el aparecerá una pantalla abrir donde
usted debe indicar donde está ubicado la
presentación, luego seleccione el archivo y
presione el botón abrir.
Para Cerrar una presentación o salir de Power point
Haga clic en el botón Office
1. Seleccione Cerrar, seguidamente se le preguntara si desea guardar
los cambios, siempre y cuando usted allá editado una presentación
existente o allá creado una nueva.
Nota: También puede cerrar utilizando el botón de cerrar de la venta
Opciones Varias:
Recuerde que para proteger una presentación
puedo guardarlo con clave de escritura y
apertura.
• Guardar Como
• Herramientas
• Opciones generales
• Contraseña de apertura y escritura (puede utilizar una
o ambas)
• Confirmar
• Aceptar
• Guardar
Nota: Recuerde que a la hora de guardar usted puede guardar normalmente
Nombre del Archivo.Pptx ó bien puede crear una presentación autoejecutable; esto
significa que en el momento de abrirla la presentación no arranca en power point a
modo de diseño sino que se ejecuta directamente. El archivo se reconoce por le tipo de
icono.
Archivo Normal de Power Point (Presentación de Power Point)
Archivo ejecutable de Power Point (Presentacion con diapositivas de power point)
Tema 3: Inserción y Manipulación de Objetos
INSERTAR, Utilice esta opcion para incorporar objetos a su presentacion , entre los objetos mas comunes tenemos; imágenes, formas, graficos,wordart, hipervinculos etc.
Insertar una imagen: Procedimiento:
• Insertar • Imagen (desde Archivo ó Prediseñada) • Selecione la imagen • Insertar • Ajuste el tamaño • Personalicela si asi lo desea.
Insertar un Grafico: Procedimiento:
• Marcar el Rango de datos • Insertar • Grafico • Selecione el tipo de Grafico
Insertar una forma: Procedimiento:
• Insertar • Formas • Selecione la forma deseada • Insertar • Ajuste el tamaño
Personalicela si asi lo desea
Insertar cuadro de texto:
Procedimiento: • Insertar • Cuadro de texto • Insertar • Ajuste el tamaño • Ingrese su texto (puede personalizarlo con las herramientas del menu inicio)
Personalicela el cuadro de texto si asi lo desea haciendole docble clic
Puede insertar otros elementos básicos, con fecha y hora, WordArt, numero de diapositivas etc.; todos estos datos los encontramos en el panel del menú insertar.
También es muy común la inserción de hipervínculos a otros archivos o a una diapositiva específica en la presentación, los hipervínculos los podemos insertar dentro de un objeto insertable como una imagen, una forma, un wordart, etc.
• Ejemplo: • Pasos: Inserto un objeto, • Seleccione el objeto,
Hipervínculos • Seleccione la opción lugar en
este documento • Selecciono la diapositiva donde
quiero ir • Aceptar.
Insertando una clic multimedia. Los pasos para insertar un clic de multimedia son:
• Menu Insertar, • Clic de multimedia • Defina el tipo de clic, pelicula (videos) ó sonidos (Audio) • Insertar
Archivos de Pelicula. Pelicula de archivo, es cualqueir video que usted decida cargar, el cual puede estar almacenado en el computador o en algun dispositivos de almacenamiento extraible. Pelicula de Galeria de Multimedia, son los videos y los archivos GIF1, almacenados como parte de la galeria multimedia de Microsoft Office, media content y que se descargar a trasves del sitio web de microsoft.
Archivos de Sonido Sonido de Archivos: es cualqueir sonido ó audio que usted decida cargar, el cual puede estar almacenado en el computador o en algun dispositivos de
1 GIF cada imagen ó capa va apareciendo sucesivamente. Una forma de almacenar imágenes así es dividirla en cuadrados
almacenamiento extraible. Entre los formatos comunes nos encontramos los WAV, MP3. Sonidos de la Geleria multimedia: son los sonidos , almacenados como parte de la galeria multimedia de Microsoft Office, media content y que se pueden descargar a trasves del sitio web de microsoft. Reproducir pistas de audio CD: Carga el audio de un disco compacto. Grabar sonido: Presenta una aplicación la cual me permite adquirir sonidos de los diferentes medios de audio del sistema. Ejemplo grabar la narracion a traves del microfono. Eliminar un objeto insertado Para eliminar un objeto realice los siguientes pasos:
• Ubiquese en la diapositiva donde esta el objeto • Seleccione el objeto a eliminar • Presione la tecla suprimir(supr) ó menu contextual del mouse, cortar.
Supr
Efectos de diapositiva: Los efectos a las diapositivas se aplican o se dan en el cambio entre una diapositiva y otra. Se puede dar este efecto que se le conoce como transicion a cada una de las diaposivitas o a todas las diapositivas de la prensetación. Para crear un efecto en una diapositiva realice los sigueintes pasos:
1. Marque la diapositiva en la cual quiere realizar el efecto de trancisión 2. Seleccione el efecto de transición 3. Indique si desea un sonido con la transición 4. Seleccione la velocidad de la transición 5. Indique si desea aplicar a todo (todas las diapositivas de la transición)
Tema 4 Agregando efectos y animación a diapositivas y Objetos
Agregando efecto a un objeto
1. Seleccione la diapositiva 2. Inserte un objeto (para este ejemplo una imagen prediseñada) 3. Ahora vamos al panel de animaciones 4. Presionamos el boton personalizar animación (para que nos
mueste el submenu)
1
2 3.4.5
Seleccionamos el tipo de efecto: • entrada (cuando la diapositiva carga o enfoca el objeto.) • Saliada (cuando el objeto pierde el enfoque) • Enfasis(mientras se esta enfocando el objeto) • trayectoria de animación (permite definir la trayectoria y
personalizarla) Para este ejemplo seleccionaremos, Trayectoria de animación, Y para personalizar la ruta de dicho objeto, seleccionaremos dibujar trayectoria personalizada del sub menu, luego para dibujar nuetra ruta seleccionamos dibujar a mano alzada.
Dibujamos la trayectoria que deseamos que tenga el objeto. Y listo.
Tambien podemos utilizar los efectos que vienen predefinidos tanto en entrada, enfasis y salida. Entrada Enfasis Salida
Podemos utilizar este panel para modificar el comportamiento del efecto. Inicio, me indica en que momento comienza la animación. Velocidad, me indica el factor de velocidad con que se presentara la animación. Para Quitar la Animación Ademas puede agregar el numero de objetos y sus respectivas animaciones, cuantas quiera.
Presentación de las diapositivas
Desde el principio: muestra la presentación de la pagina 1 Desde la diapositiva actual: Pagina actual Personalizada: el usuario define el orden en que se muestran las diapositivas
agregando el orden personalizado en una nueva lista. Tambien se puede grabar la narración, pero es necesario el equipo multimedia adecuado, kit-set de sonido completo, parlantes, microfono etc. Ensayar los intervalos: se puede ensañar los intervalos de la presentación el computador ira guardando los tiempo de la ejecución al final le preguntara si desea guardar ese tiempo como prestablecido para la duración de la presentación. Vistas Las vistas me permite visualizar mi presentación de diferentes formas
Para ver la presentación ejecutandose presione presentacion con diapositivas , puede utilizar el metodo abreviado en el teclado utilizando la tecla
F5
Ahora la manera de comprimir uno o más archivos es la siguiente: Seleccionamos el o los archivos a comprimir y damos en cualquiera de ellos con el secundario En el menú emergente trae una opción que dice 7-zip y dentro de ella algunas otras opciones De las cuales elegimos la de "add to Archive"
En esta nueva ventana tenemos varias opciones tanto de compresión, de segmentación, contraseña etc. Si son archivos normales que no sean mp3 ni videos recomiendo la opción de Ultra en compression level. Damos ok y listo.
Ahora si queremos dividir un archivo grande en diversos volúmenes para subir a x sitio hacemos el mismo procedimiento seleccionando el o los archivos Y en la misma ventana vamos a dar las siguientes opciones. Archive format: 7z Compression Level: Store split to volumes, bytes: 104857600 (100Mb) -- igual coloquen el tamaño de su preferencia En la seccion de Encryption se puede poner el pass de Merge. Damos ok y listo empieza a dividir.
Ahora para unir varios segmentos en formato zip hacemos lo siguiente. Seleccionamos cualquier archivo de la serie a unir y damos con el secundario En la opción 7-zip y en la opcion extract files
Nos abrirá una pantalla En la que podemos seleccionar la ruta en la que va a extraer la imagen o los archivos Trae la opción de meter un pass de unión si es que se ocupa. Damos en ok y es todo.
para descomprimir los archivos hacemos lo siguiente: abrimos una consola y nos vamos a la carpeta donde se encuentra a lojado el archivo a descomprimir ya adentro usamos el comando: 7z x FileName.7z si son varios archivos usamos el siguiente: 7z x FileName.7z.001 y si lo queremos descomprimir a otra carpeta : 7z x FileName.7z -o/home/usuario/Escritorio/Nombredelfolder
Copyright © 2003-2006 Enrique Reina Martín, Escuela Superior de Ingenieros de San Sebastián (Universidad de Navarra). Todos los derechos reservados. Está prohibida la reproducción total o parcial con fines comerciales y por cualquier medio del contenido de estas páginas. Sólo está permitida su impresión y utilización con fines personales.
Manual de introducción a Microsoft Internet Explorer Internet Explorer es una herramienta de navegación a Internet. Este capítulo muestra las funcionalidades básicas de Internet Explorer para que Vd. pueda comenzar a navegar por Internet, en particular, para permitirle obtener información de la Intranet de la Escuela de Ingenieros y para que pueda utilizar el interface de correo electrónico. La pantalla principal de Internet Explorer muestra un aspecto similar al de la siguiente imagen:
Indicador de conexión: Se mueve mientras se está produciendo una transferencia de datos.
Situando el cursor sobre un icono se muestra una breve etiqueta que indica para qué sirve.
Address Bar: Muestra la dirección (URL) de la página actual.
Links: Haga click en un link (puede ser un botón o un texto, generalmente subrayado) para acceder a una nueva página.
Título del documento actual.
Barra de estado: Muestra detalles de la conexión que se está efectuando en tiempo real, la dirección asociada a un link, ayuda sobre la opción sobre la que se sitúa el cursor, etc.
Copyright © 2003-2006 Enrique Reina Martín, Escuela Superior de Ingenieros de San Sebastián (Universidad de Navarra). Todos los derechos reservados. Está prohibida la reproducción total o parcial con fines comerciales y por cualquier medio del contenido de estas páginas. Sólo está permitida su impresión y utilización con fines personales.
La siguiente figura muestra en detalle la utilidad de los principales iconos de las barras superiores de Microsoft Internet Explorer.
A continuación se muestra una tabla con las operaciones básicas que permite realizar Microsoft Internet Explorer:
Para Haga esto: Encontrar ayuda on-line Seleccione Help en la barra de menús Imprimir la página actual Seleccione Print del menú File, o haga click en el icono Print Ir a un nuevo sitio Seleccione Open del menú File y escriba la dirección URL o sobreescriba la dirección contenida en Address con la nueva Ver la lista de sitios visitados Pulse con el ratón en la flecha de la derecha de la barra Address Ir a un sitio visitado antes Ver la lista de sitios visitados y arrastrar el ratón hasta el deseado Ir hacia atrás Pulse el botón Back con el ratón Ir hacia adelante Pulse el botón Forward Ir a la página por defecto Pulse el botón Home Buscar algo (una expresión) en la página actual
Seleccione Find (On this Page) del menú Edit y escriba lo que quiere encontrar en la caja de la ventana que aparece.
Para realizar búsquedas en Internet, conéctese (por ejemplo, escribiendo las direcciones en la barra Address) a una de las siguientes direcciones: • Búsquedas nacionales: http://www.google.es/ • Búsquedas internacionales: http://www.google.com/
Back: Vuelve hacia atrás por la historia de páginas visitadas
Forward: Después de hacer un back, vuelve hacia adelante
Reload: Proporciona una nueva copia actualizada de la página actual. Utilizar para recargar una página recibida con errores o actualizar una página que ha cambiado.
Home: Vuelve a la página de entrada configurada por defecto (normalmente, la página principal de la Escuela)
Stop: Detiene la navegación
Print: Imprime la página actual
TEMA 1: INTRODUCCION 1.1. ¿Qué es Internet?
Internet es un conjunto descentralizado de redes de comunicación interconectadas, que utilizan la familia de protocolos TCP/IP, garantizando que las redes físicas heterogéneas que la componen funcionen como una red lógica única, de alcance mundial. Sus orígenes se remontan a 1969, cuando se estableció la primera conexión de computadoras, conocida como ARPANET, entre tres universidades en California y una en Utah, EE. UU..
Esta información, sacada de la wikipedia (más adelante veremos que es), viene a decir de forma simplista que no es otra cosa que un montón de ordenadores conectados entre sí capaces de intercambiar información.
Uno de los servicios que más éxito ha tenido en Internet ha sido la World Wide Web (WWW, o "la Web"), hasta tal punto que es habitual la confusión entre ambos términos. La WWW es un conjunto de protocolos que permite, de forma sencilla, la consulta remota de archivos de hipertexto. Ésta fue un desarrollo posterior (1990) y utiliza Internet como medio de transmisión.
Existen, por tanto, muchos otros servicios y protocolos en Internet, aparte de la Web: el envío de correo electrónico (SMTP), la transmisión de archivos (FTP y P2P), las conversaciones en línea (IRC), la mensajería instantánea y presencia, la transmisión de contenido y comunicación multimedia -telefonía (VoIP), televisión (IPTV)-, los boletines electrónicos (NNTP), el acceso remoto a otras máquinas (SSH y Telnet) o los juegos en línea.
1.2. ¿Cuáles son las características principales?
GLOBAL: Internet está formada por más de 8 millones de servidores distribuidos en más del 90% de los países del mundo, estimándose en más de 80 millones el número de usuarios de la Red, con una tasa de crecimiento exponencial.
MULTIDISCIPLINARIA: Integra gente de todas las profesiones, nacionalidades, creencias religiosas, culturas, edades y niveles de preparación, tales como empresas, instituciones educativas y gubernamentales, profesionales independientes, organizaciones regionales e internacionales, y gente con todo tipo de ocupaciones.
1.3. ¿Qué cosas puedo hacer con Internet?
La utilidad de internet es el intercambio de información. Es una herramienta que nos
permitirá obtener información de otras personas/empresas así como nos da la posibilidad de compartir información con otros usuarios. Algunos ejemplos de las posibilidades que Internet nos ofrece podrían ser los siguientes:
MANDAR E-MAIL: O también llamado Correo Electrónico, para contactar con personas en casi cualquier parte del mundo, sin ningún tipo de coste, excepto el de la línea contratada.
ENTRAR EN BASES DE DATOS ESPECIALIZADAS: Para obtener las direcciones de correo de los autores de artículos, reportajes, crónicas, etc.
CONSULTAS DE BIBLIOTECAS: Obtener listados de Bibliografías respecto a algún tema o algún autor y en ocasiones leer en línea algún libro, obra o novela.
LEER PERIÓDICOS DE DIFERENTES PARTES DEL MUNDO: Cada vez son más los periódicos y Diarios que tienen su propia página en Internet.
LEER REVISTAS DE TODO GÉNERO: Política, Economía, Entretenimiento, Cultura, Informática,...
RESERVAS A DISTANCIA: Hacer reservas en hoteles, aeropuertos, restaurantes, etc. Aunque relativamente aún son pocos los lugares que ofrecen este tipo de servicios, su incremento es muy notable.
PUBLICIDAD: Dar a conocer de manera mundial una empresa o compañía; cualquiera puede solicitar un catálogo de productos al instante desde lugares donde sería prácticamente imposible llegar por métodos tradicionales. Quedan registradas de manera automática las estadísticas de interés: sabremos quién solicitó información, su perfil socioeconómico, teniendo así mejores herramientas para acoplar la estrategia de ventas a las necesidades del mercado.
COLABORACIÓN CON GENTE A DISTANCIA: Realización de proyectos de cualquier tipo con empresas o personas mediante correo electrónico, sin necesidad de desplazamientos a otros países.
MULTIMEDIA: Gracias a los nuevos entornos gráficos, el usuario puede ver en pantalla artículos con fotografías, animaciones e incluso audio y video digitalizado.
VISITAS VIRTUALES: Conocer de manera virtual países, museos, exposiciones, monumentos históricos y sitios de interés.
1.4. ¿Qué necesito para conectarme? Un equipo que tenga acceso a la red: Como un PC o un Mac con modem o
tarjeta de red (alámbriaca o inalámbrica), un PC de bolsillo, un teléfono con posibilidades de conexión, etc… En la actualidad existen ya multitud de dispositivos y hasta electrodomésticos que tienen acceso a la red.
Una conexión con algún proveedor de datos: Es imprescindible que tengamos contrato con algún proveedor. La universidad tiene acceso mediante REDiris que es el proveedor de servicios de universidades y centros de investigación.
TEMA 2: HISTORIA DE INTERNET
1961.- En el mes de julio Leonard Kleinrock publicó desde el MIT el primer documento sobre la teoría de conmutación de paquetes. Kleinrock convenció a Lawrence Roberts de la factibilidad teórica de las comunicaciones vía paquetes en lugar de circuitos, lo cual resultó ser un gran avance en el camino hacia el trabajo informático en red. El otro paso fundamental fue hacer dialogar a los ordenadores entre sí. Para explorar este terreno, en 1965, Roberts conectó una computadora TX2 en Massachusetts con un Q-32 en California a través de una línea telefónica conmutada de baja velocidad, creando así la primera (aunque reducida) red de computadoras de área amplia jamás construida.
En los EE.UU. se estaba buscando una forma de mantener las comunicaciones vitales del país en el posible caso de una guerra nuclear. Este hecho marcó profundamente su evolución, ya que aún ahora los rasgos fundamentales del proyecto se hallan presentes en lo que hoy conocemos como Internet.
1969.- La primera red interconectada nace el 21 de noviembre de 1969, cuando se crea el primer enlace entre las universidades de UCLA y Stanford por medio de la línea telefónica conmutada, y gracias a los trabajos y estudios anteriores de varios científicos y organizaciones desde 1959. El mito de que ARPANET (red perteneciente a la Agencia de Investigación de Proyectos Avanzados), la primera red, se construyó simplemente para sobrevivir a ataques nucleares sigue siendo muy popular. Sin embargo, este no fue el único motivo. Si bien es cierto que ARPANET fue diseñada para sobrevivir a fallos en la red, la verdadera razón para ello era que los nodos de conmutación eran poco fiables, tal y como se atestigua en la siguiente cita:
“A raíz de un estudio de RAND, se extendió el falso rumor de que ARPANET fue diseñada para
resistir un ataque nuclear. Esto nunca fue cierto, solamente un estudio de RAND, no
relacionado con ARPANET, consideraba la guerra nuclear en la transmisión segura de
comunicaciones de voz. Sin embargo, trabajos posteriores enfatizaron la robustez y capacidad
de supervivencia de grandes porciones de las redes subyacentes”. (Internet Society, A Brief
History of the Internet)
1972.- Se realizó la Primera demostración pública de ARPANET, una nueva red de comunicaciones financiada por la DARPA (perteneciente al ministerio de defensa de los E.E.U.U.) que funcionaba de forma distribuida sobre la red telefónica conmutada. El éxito de ésta nueva arquitectura sirvió para que, en 1973, la DARPA iniciara un programa de investigación sobre posibles técnicas para interconectar redes (orientadas al tráfico de paquetes) de distintas clases. Para este fin, desarrollaron nuevos protocolos de comunicaciones que permitiesen este intercambio de información de forma "transparente" para las computadoras conectadas. De la filosofía del proyecto surgió el nombre de "Internet", que se aplicó al sistema de redes interconectadas mediante los protocolos TCP e IP.
1983.- El 1 de enero, ARPANET cambió el protocolo NCP por TCP/IP. Ese mismo año, se creó el IAB con el fin de estandarizar el protocolo TCP/IP y de proporcionar recursos de investigación a Internet. Por otra parte, se centró la función de asignación de identificadores en la IANA que, más tarde, delegó parte de sus funciones en el Internet registry que, a su vez, proporciona servicios a los DNS.
1986.- La NSF comenzó el desarrollo de NSFNET que se convirtió en la principal Red en árbol de Internet, complementada después con las redes NSINET y ESNET, todas ellas en Estados Unidos. Paralelamente, otras redes troncales en Europa, tanto públicas como comerciales, junto con las americanas formaban el esqueleto básico ("backbone") de Internet.
1989.- Con la integración de los protocolos OSI en la arquitectura de Internet, se inició la tendencia actual de permitir no sólo la interconexión de redes de estructuras dispares, sino también la de facilitar el uso de distintos protocolos de comunicaciones.
En el CERN de Ginebra, un grupo de físicos encabezado por Tim Berners-Lee creó el lenguaje HTML, basado en el SGML. En 1990 el mismo equipo construyó el primer cliente Web, llamado WorldWideWeb (WWW), y el primer servidor web.
2006.- El 3 de enero, Internet alcanzó los mil cien millones de usuarios. Se prevé que en diez años, la cantidad de navegantes de la Red aumentará a 2.000 millones.
TEMA 3: NAVEGADORES DE INTERNET Antes de comenzar a hablar de navegadores hay una serie de conceptos que debemos conocer al menos por encima.
3.1. ¿Qué es el WWW? World Wide Web (Telaraña de cobertura mundial). Es un conjunto de servicios
basados en “hiperenlaces” contenidos en internet. La información contenida no es administrada por nadie en concreto, sino que está constituida por distintos contenidos que tienen referencias entre sí. Por ejemplo, un documento en la universidad de Castilla-La Mancha puede estar referenciado desde otro documento en el MIT mediante un enlace.
Los contenidos pueden ser de texto, imagen, video, sonido, etc… El WWW fue desarrollado inicialmente en el CERN (el Laboratorio Europeo de Física de
Partículas) pero por su extrema flexibilidad ha cambiado mucho últimamente. Inicialmente los contenidos estaban “programados” en HTML (Hyper Text Meta
Language). Con este leguaje teníamos textos relacionados entre sí mediante enlaces. En la actualidad existen muchos más lenguajes para programar páginas web, como pueden ser el ASP, PHP, etc… Estos lenguajes permiten generar contenidos dinámicamente.
Para poder acceder a esos contenidos es necesario conectarse mediante una herramienta llamada navegador.
3.2. ¿Qué es el protocolo http?
Es un protocolo de transferencia de hipertexto. Usado en cada transmisión de datos de la web. El protocolo http fue desarrollado por el consorcio W3C y la IETF. El W3C se encarga de definir estándares de programación HTML.
HTTP define la sintaxis y la semántica que utilizan los elementos software de la
arquitectura web (clientes, servidores, proxies) para comunicarse. Es un protocolo orientado a
transacciones y sigue el esquema petición-respuesta entre un cliente y un servidor. Al cliente
que efectúa la petición (un navegador) se lo conoce como "user agent" (agente del usuario). A
la información transmitida se la llama recurso y se identifica mediante un URL. Los recursos
pueden ser archivos, el resultado de la ejecución de un programa, una consulta a una base de
datos, la traducción automática de un documento, etc.
Cada vez que abrimos una página web, lo primero que debemos poner es http://, aunque la mayoría de los navegadores lo incluyen en la petición aunque no lo pongamos. Debemos tener en cuenta que si queremos acceder a otro servicio web (ftp, smtp, etc…) debemos especificarlo en lugar de http.
3.3. ¿Qué es un navegador?
Un navegador web (del inglés, web browser) es una aplicación software que permite al
usuario recuperar y visualizar documentos de hipertexto, comúnmente descritos en HTML,
desde servidores web de todo el mundo a través de Internet. Cualquier navegador actual
permite mostrar o ejecutar gráficos, secuencias de vídeo, sonido, animaciones y programas
diversos además del texto y los hipervínculos o enlaces.
Gráfico sobre el market share de navegadores a
Febrero de 2008. Datos de W3Schools.
La funcionalidad básica de un navegador web es permitir la visualización de
documentos de texto, posiblemente con recursos multimedia incrustados. Los documentos
pueden estar ubicados en la computadora en donde está el usuario, pero también pueden
estar en cualquier otro dispositivo que esté conectado a la computadora del usuario o a través
de Internet, y que tenga los recursos necesarios para la transmisión de los documentos (un
software servidor web). Tales documentos, comúnmente denominados páginas web, poseen
hipervínculos que enlazan una porción de texto o una imagen a otro documento, normalmente
relacionado con el texto o la imagen.
El seguimiento de enlaces de una página a otra, ubicada en cualquier computadora
conectada a la Internet, se llama navegación; que es de donde se origina el nombre de
navegador.
3.4. ¿Historia de los navegadores? El primer navegador, desarrollado en el CERN a finales de 1990 y principios de 1991
por Tim Berners-Lee, era bastante sofisticado y gráfico, pero sólo funcionaba en estaciones
NeXT.
El navegador Mosaic, que funcionaba inicialmente en entornos UNIX sobre X11, fue el
primero que se extendió debido a que pronto el NCSA preparó versiones para Windows y
Macintosh. Sin embargo, poco más tarde entró en el mercado Netscape Navigator que
rápidamente superó en capacidades y velocidad a Mosaic. Este navegador tiene la ventaja de
funcionar en casi todos los UNIX, así como en entornos Windows.
Internet Explorer (Ex Spyglass Mosaic) fue la apuesta tardía de Microsoft para entrar
en el mercado y consiguió eliminar del mercado al Netscape Navigator entre los usuarios de
Windows. En los últimos años se ha vivido una auténtica explosión del número de
navegadores, que ofrecen cada vez mayor
integración con el entorno de ventanas en el que se
ejecutan. Netscape Communications Corporation
liberó el código fuente de su navegador, naciendo
así el proyecto Mozilla.
Finalmente Mozilla fue reescrito desde cero
tras decidirse a desarrollar y usar como base un
nuevo conjunto de widgets multiplataforma basado
en XML llamado XUL y esto hizo que tardara
bastante más en aparecer de lo previsto
inicialmente, apareciendo una versión 1.0 de gran
calidad y para muchísimas plataformas a la vez el 5
de junio del 2002.
A finales de 2004 aparece en el mercado Firefox, una rama de desarrollo de Mozilla
que pretende hacerse con parte del mercado de Internet Explorer. Se trata de un navegador
más ligero que su hermano mayor.
A día de hoy, Firefox, ha conseguido entrar en pugna con internet explorer en
plataformas Windows, y en un sector minoritario, existen las alternativas Opera, Chrome
(editado por Google) o Safari, la alternativa de Apple.
3.5. CARACTERÍSTICAS DESEABLES DE UN NAVEGADOR Cuando elegimos que navegador vamos a utilizar, debemos tener en cuenta que
soporte la mayoría de los estándares web para asegurarnos una buena navegación. Aparte de las características técnicas como Java, javascript, CSS u otro tipo de estándares web, es aconsejable que el navegador aporte ciertas “mejoras” para que el uso sea más sencillo. A continuación vamos a ver cuáles son algunas de estas mejoras presentes en los navegadores más comunes.
Marcadores: Nos permitirá almacenar sitios web para un rápido acceso (en
Microsoft internet explorer son llamados Favoritos) Gestor de descargas: Permite automatizar la descarga de varios archivos a la
vez, así como pausar y reanudar descargas. Muy útil cuando descargamos archivos grandes.
Administrador de contraseñas: Aunque no es recomendable su uso, sobre todo desde sitios públicos, es importante que el navegador de soporte a la opción de guardar contraseñas.
Administrador de formularios: Nos permitirá almacenar información personal nuestra para autocumplimentar formularios de páginas web.
Barra de herramientas de motor de búsqueda: Un motor de búsqueda es un sistema de búsqueda por palabras clave. Es decir, que directamente pueda buscar a través del navegador sin tener que abrir ningún buscador.
Navegación por pestañas: Permite abrir varios sitios web en una sola instancia del navegador, facilitándonos la ubicación rápida de varias páginas
Anti Pop-Up: Un pop-up es un elemento emergente que aparece “espontáneamente” al entrar en ciertas páginas. Normalmente será propaganda, aunque es posible que algunos sitios utilicen pop-up para solicitarnos usuario, contraseña, darnos algún mensaje de información, etc… Es importante que podamos activarlo/desactivarlo a nuestro antojo.
Zoom de página: Podremos ampliar el tamaño de la página para un mejor visionado.
IDNA: Protocolo de nombre de dominio internacionalizado. Importante en España, China, Japón, Rusia, etc.…, pues nos permite introducir sitios web con caracteres especiales (Ñ)
Navegación por tabulación: Nos debe permitir pasar por los distintos enlaces que haya dentro de la página usando la tecla <tab>, <shift> + <tab>
Texto a voz: Actualmente, sin añadidos, casi ningún navegador lo incorpora, aunque la mayoría puede añadirlo mediante extensiones o complementos.
Certificados: Debemos tener en cuenta que el navegador soporte la gestión de certificados para conexiones cifradas (sobre todo identificación).
RSS: Es un formato de datos que se usa para difundir noticias. Es aconsejable que lo soporte.
3.6 PLUGINS DE LOS NAVEGADORES Los plugins o complementos son pequeñas aplicaciones que interactúan con otra para
aportarles funcionalidades adicionales. Suelen ser funcionalidades muy específicas.
En el caso de los navegadores, se utilizan para que puedan ejecutarse “mini aplicaciones” que no van incluidas, como reproducción de videos, reproducción de algunos tipos de sonido, abrir aplicaciones flash, abrir archivos PDF, etc…
Antes de la llegada de Mosaic, cualquier archivo que no fuese texto o HTML y quisiese ser visualizado tenía que descargarse o guardarse para abrirlo más tarde con una aplicación separada.
Posteriormente con la llegada de Mosaic, algunas imágenes podían ser visualizadas en línea pero otros tipos de objetos multimedia seguían siendo del tipo "guardar y reproducir". También es cierto que antes los equipos no estaban preparados para multitarea y la verdad es que la mayoría de los usuarios no utilizaban ningún tipo de audio con su equipo y por supuesto mucho menos video.
Pasó el tiempo y llegó Netscape Navigator 1.1 que podía ejecutar automáticamente aplicaciones de ayuda para la reproducción de estos archivos. El audio empezó a formar parte de Internet. Netscape Navigator 2 dio un paso más y cambió la apariencia de la Web. Los plugins podían reproducir o visualizar cualquier tipo de archivo que uno pudiera imaginar. Ahora no solo se pueden visualizar películas ShockwaveFlash (tecnología de Macromedia basada en gráficos vectoriales que crean animaciones, generalmente muy divertidas) sino que además se puede insertar música de forma invisible en las páginas Web e, incluso, RealAudio (programa para escuchar audio de la casa RealMedia) puede reproducir estos archivos mientras se están descargando.
La respuesta de Microsoft a los plugins fueron los controles ActiveX, un lenguaje de guiones que usaba Visual Basic y tecnología OLE (Object Linking & Embedding) para duplicar la idea de plugin y dar un paso más, aunque es peligroso el uso de esta tecnología, pues es un agujero de seguridad importante para que se ejecuten programas “malintencionados”.
Actualmente uno de los plugins más utilizados en las páginas Web, por la espectacularidad y buen acabado de los mismos son las applets Java, que son programas que cargados por el navegador mediante la máquina virtual Java.
TEMA 4: BUSCADORES
4.1. ¿QUÉ ES UN BUSCADOR? Un buscador es una página de internet donde podemos buscar información contenida
en otras webs.
Las búsquedas se hacen con palabras clave o con árboles jerárquicos por temas; el resultado de la búsqueda es un listado de direcciones Web en los que se mencionan temas relacionados con las palabras clave buscadas. Se pueden clasificar en dos tipos:
Índices temáticos: Son sistemas de búsqueda por temas o categorías jerarquizados (aunque también suelen incluir sistemas de búsqueda por palabras clave). Se trata de bases de datos de direcciones Web elaboradas "manualmente", es decir, hay personas que se encargan de asignar cada página web a una categoría o tema determinado.
Motores de búsqueda: Son sistemas de búsqueda por palabras clave. Son bases de datos que incorporan automáticamente páginas web mediante "robots" de búsqueda en la red.
Como operan en forma automática, los motores de búsqueda contienen generalmente más información que los directorios. Sin embargo, estos últimos también han de construirse a partir de búsquedas (no automatizadas) o bien a partir de avisos dados por los creadores de páginas (lo cual puede ser muy limitante). Los buenos directorios combinan ambos sistemas.
4.2. ¿CÓMO HACER UNA BÚSQUEDA EN INTERNET?
En la actualidad existen varios buscadores, unos más populares que otros, pero vamos a
centrarnos en uno de ellos, el más popular (y controvertido) que encontramos en la web.
Estamos hablando de Google. Es un motor de búsqueda con más de 150 criterios y el creador
del sistema “page Rank”, por el cual se asigna relevancia al documento y muestra las páginas
más importantes primero. Este buscador, que ha ido creciendo con el tiempo, tiene también la
posibilidad de buscar imágenes, lugares en mapas, e incluso en una librería podremos
encontrar algunos documentos.
Bueno, pasemos a ver como buscar una página en internet:
Debemos introducir el nombre de la página que queremos buscar en el cuadro de texto
central, justo debajo del logotipo de Google. Nos encontramos con dos botones (
) y ( ). El primero iniciará una búsqueda por internet, y el
segundo mirará si el resultado de la búsqueda está en la caché de Google (búsquedas
realizadas con anterioridad). Es más recomendable usar el primero, pues el segundo puede
darnos información poco actualizada.
Si no sabemos la página que queremos visitar y lo que estamos buscando es información al
respecto de algún tema, podemos poner los términos que queramos en el cuadro de texto.
4.3 BÚSQUEDAS AVANZADAS
Normalmente, querremos acotar la búsqueda, pues los resultados que nos aparecen pueden ser amplios y dispares. Para ello utilizaremos la búsqueda avanzada, en la cual podremos acotar por palabra exactas, excluir palabras, buscar en dominios concretos, en idiomas específicos, etc…
TEMA 5: WIKIPEDIA Hablando de internet, no podemos dejar de comentar uno de los portales de contenidos más innovadores y útiles dentro de la docencia. La wikipedia (http://www.wikipedia.org). Según su propia definición, la wikipedia es un proyecto para escribir comunitariamente una enciclopedia libre en todos los idiomas.
Está basada en el concepto wiki, un sitio web cuyas páginas web pueden ser editadas por múltiples voluntarios a través del navegador web. Los usuarios pueden crear, modificar o borrar un mismo texto que comparten. Los textos o "páginas wiki" tienen títulos únicos. Si se escribe el título de una "página-wiki" en algún lugar del wiki, esta palabra se convierte en un "enlace web" (o "link") a la página web.
Wikipedia utiliza una licencia que otorga el libre acceso a sus contenidos en el mismo sentido en que el software libre es licenciado de forma libre. Este principio se conoce como copyleft. Es decir, el contenido de Wikipedia puede ser copiado, modificado y redistribuido siempre y cuando la nueva versión garantice las mismas libertades a los demás y reconozca a los autores de los artículos de Wikipedia que han sido utilizados. De este modo, tanto los artículos de Wikipedia como todo el material derivado de los mismos serán siempre libres y podrán ser utilizados por cualquier persona siempre que esta se atenga a ciertas restricciones, necesarias para garantizar la libertad.
Para localizar cualquier documento, es tan sencillo como rellenar el cuadro de texto con el concepto que andemos buscando y darle a la flechita de la derecha. Nos aparecerán una serie de coincidencias en caso que el resultado no sea exacto, y si lo es, aparecerá la página en concreto.
Los enlaces que aparezcan en azul implican que hace referencia a páginas existentes y los que están en rojo nos llevarán a páginas no editadas. Debemos tener en cuenta que todo el contenido del sitio está editado por usuarios de todo el mundo, por lo que es posible que algún dato no sea correcto. La edición inglesa es la que más documentos tiene, unos 2.500.000 frente a los 500.000 de la edición castellana. El número de documentos crece día a día.