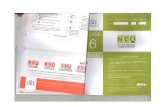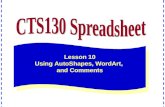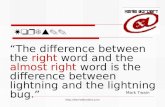Module Five: Slide Show Design · 2015-06-07 · PCR: MS PowerPoint 1-2007 Student Guide Module 5:...
Transcript of Module Five: Slide Show Design · 2015-06-07 · PCR: MS PowerPoint 1-2007 Student Guide Module 5:...

PCR: MS PowerPoint 1-2007 Student Guide Module 5: Slide Show Design
Rev 2.0 6/13 1 PRC Computer Literacy Program
Module Five: Slide Show Design
In previous modules we have discussed how to put content on a slide. We will now look at tools you can use to make the slide show more visually appealing to an audience.
Topics WordArt
Objects
Slide Design
Transitions
Exercises Exercise 5A – Word Art Exercise 5B – Insert an Object Exercise 5C – Themes Exercise 5D – Transitions
Objectives At the end of this module participants will be able to:
1. Place WordArt on a slide.
2. Insert an Object on a slide.
3. Select a Slide Design Theme to be used in a presentation.
4. Modify a Design Theme.
5. Understand the relationship between a Design Theme and a Slide Master.
6. Apply slide transitions.

PCR: MS PowerPoint 1-2007 Student Guide Module 5: Slide Show Design
Rev 2.0 6/13 2 PRC Computer Literacy Program
WordArt WordArt is used to add special effects to text. This can be used to draw attention to a word or phrase on a slide. The WordArt icon is found in the Text group of the Insert tab.
Figure 5.1 WordArt Icon
Clicking on the icon opens the WordArt style gallery shown below.
Figure 5.2 WordArt Style Gallery
Selecting a style causes the WordArt object to appear on the slide.

PCR: MS PowerPoint 1-2007 Student Guide Module 5: Slide Show Design
Rev 2.0 6/13 3 PRC Computer Literacy Program
Figure 5.3 WordArt Object
Type the word or phrase.
Figure 5.4 WordArt on Slide
Now that we have the WordArt on the slide let’s click on the Format tab to see what else we can do. Note: the WordArt object must be selected for the Format Tab to be active.
Figure 5.5 Format Tab

PCR: MS PowerPoint 1-2007 Student Guide Module 5: Slide Show Design
Rev 2.0 6/13 4 PRC Computer Literacy Program
The WordArt group of the Format tab provides access to the WordArt style gallery. To the right of the style gallery are three icons.
Text Fill – Select fill color and texture
Text Outline – Select outline color, line size and style
Text Effects – Apply visual effects to the text
Figure 5.6 WordArt Group
Selecting Text Effects opens the drop down menu shown below. Clicking on each option opens a dialog box. A preview is provided as you move the mouse over the choices.
Figure 5.7 Text Effects

PCR: MS PowerPoint 1-2007 Student Guide Module 5: Slide Show Design
Rev 2.0 6/13 5 PRC Computer Literacy Program
Select the Transform option to change the shape and style of the WordArt.
Figure 5.8 Transform Option
Figure 5.9 “Arch Up” Text
Any text on a slide can be changed with WordArt. Select the text you wish to change and use the Format tab WordArt group options to make the text come alive. All other formatting such as font style, size and color can be applied to WordArt text.

PCR: MS PowerPoint 1-2007 Student Guide Module 5: Slide Show Design
Rev 2.0 6/13 6 PRC Computer Literacy Program
Exercise 5A – Word Art In this exercise we will use WordArt to enhance the look of the Garden Club Plant Sale slide show.
1. Place your flash drive into a USB port on your computer. 2. Open the Garden Club Plant Sale slide show. 3. Select a slide and add WordArt to it. 4. Select the WordArt text you added and use the options in WordArt group of
the Format tab to make changes to it. Take some time to explore all of the options to see the effect they have on the text.
5. Select some text on another slide and change it into WordArt. 6. Save your work to your flash drive. 7. Do not close PowerPoint.
Inserting Objects from Other Applications PowerPoint gives us the opportunity to take objects from applications such as Word or Excel and place them on a slide. This can be a big time saver. Excel Below is a chart created in Excel. We could recreate this chart in PowerPoint but it is easier and quicker to copy it and drop it into a PowerPoint slide.
Figure 5.10 Excel Chart

PCR: MS PowerPoint 1-2007 Student Guide Module 5: Slide Show Design
Rev 2.0 6/13 7 PRC Computer Literacy Program
To do this Select the chart in Excel and copy it. (Hint: Home tab – Clipboard group or keyboard shortcut Ctrl + C). Then go to the slide where you want the chart to appear, and paste it.
Figure 5.11 Excel Chart Pasted into PowerPoint
Word
Graphics and text can be moved from Word to PowerPoint. The graphic below tells us the steps required.
Figure 5.12 Text and Graphic Selected

PCR: MS PowerPoint 1-2007 Student Guide Module 5: Slide Show Design
Rev 2.0 6/13 8 PRC Computer Literacy Program
Figure 5.13 Word Text pasted into PowerPoint
Any formatting changes you may desire can be made to this text. Use the same steps to move a graphic from Word to PowerPoint.
Exercise 5B – Inserting an Object This exercise will give practice in moving text from Word to PowerPoint.
1. Open Word. 2. Type the following bulleted list:
Lime
Manure
Peat Moss
Sand
Topsoil
Fertilizer 3. Copy this text. 4. Open the Garden Club presentation. 5. Insert a new slide at the end use the Title and Content Office Theme. 6. Paste the list onto the content placeholder portion of the slide. 7. Title this slide Soil Amendments. 8. Save your PowerPoint presentation to your flash drive. 9. Close Word but do not save. 10. Do not close PowerPoint.

PCR: MS PowerPoint 1-2007 Student Guide Module 5: Slide Show Design
Rev 2.0 6/13 9 PRC Computer Literacy Program
Slide Design Now that we have done the hard part of creating the content for a presentation let’s see what we can do to make it visually appealing to our audience. Slide design takes place on the Design tab. The groups on the Design tab are:
Page Setup – Select Landscape or Portrait orientation.
Themes – Define the look of your slides.
Background – Identifies the background fill scheme.
Figure 5.14 Design Themes
Design themes give a presentation a consistent and professional look. A theme consists of the following elements:
The visual layout of the slides or a theme
Colors to be used together
Fonts for headings and other text
Effects for bullet and line styles
Background Styles define fill effects using the colors selected Begin the process by selecting a theme.
Figure 5.15 Design Theme

PCR: MS PowerPoint 1-2007 Student Guide Module 5: Slide Show Design
Rev 2.0 6/13 10 PRC Computer Literacy Program
This theme will be applied to all slides in the presentation. If new slides are added they will also have this theme. Next, select theme colors. PowerPoint has grouped colors that work well together.
Figure 5.16 Theme Colors
Then, select fonts for headings and other text.
Figure 5.17 Theme Fonts

PCR: MS PowerPoint 1-2007 Student Guide Module 5: Slide Show Design
Rev 2.0 6/13 11 PRC Computer Literacy Program
Change the background fill with the Background Styles option.
Figure 5.18 Background Styles
There are other background options available when we click on the small arrow at the bottom right corner of the Background group. This opens the Format Background dialog box.
Figure 5.19 Format Background

PCR: MS PowerPoint 1-2007 Student Guide Module 5: Slide Show Design
Rev 2.0 6/13 12 PRC Computer Literacy Program
The Format Background dialog box allows us to fine tune the background fill. Select a background by clicking on it. Click Apply to All if you want it to be the background
of all slides in the presentation.
Figure 5.20 Other Backgrounds
Exercise 5C - Themes This exercise gives you a chance to add some visual appeal to the Garden Club Plant Sale presentation. For each of the steps, try a few different choices to see the effect they have.
1. Open the Garden Club presentation. 2. Select a Theme. 3. Select a Color scheme. 4. Select a Font style. 11. Select a Background Style. 12. Save your PowerPoint presentation to your flash drive. 13. Do not close PowerPoint.
Relationship of Slide Masters and Themes
When a Theme is selected for a presentation, PowerPoint creates a set of Masters containing all of the selections you have made. Changes made on the Master are saved as the new Master. You can have multiple Themes and Masters in a presentation.

PCR: MS PowerPoint 1-2007 Student Guide Module 5: Slide Show Design
Rev 2.0 6/13 13 PRC Computer Literacy Program
Transitions Transitions fill in the time between slides. Without transitions the presentation looks like an old 35mm slide show. There is a vast library of transitions for you to choose from. This is an area where less is better. It is advisable to select a transition and apply it to all slides. Or possibly change transitions when topics or presenters change. The Transitions group is found on the Animations tab.
Figure 5.21 Transitions Group
Moving the mouse over the choices provides a preview. Click to select a Transition.
Figure 5.22 Transition Applied to Slide 1

PCR: MS PowerPoint 1-2007 Student Guide Module 5: Slide Show Design
Rev 2.0 6/13 14 PRC Computer Literacy Program
In the example above the transition was applied to only slide 1. Notice the star under the slide number (arrow points to it). If you wish this transition to apply to other slides they first must be selected. Notice, that in the graphic shown below that slides 1, 2 and 3 now show a star indicating they have a transition.
Figure 5.23 Transition Applied to Selected Slides
If you wish the transition to be applied to all slides, click Apply to All.
Figure 5.24 Transition Applied to All Slides

PCR: MS PowerPoint 1-2007 Student Guide Module 5: Slide Show Design
Rev 2.0 6/13 15 PRC Computer Literacy Program
You can add sound to the transition. Use this cautiously; sound can become a distraction to the audience.
Figure 5.25 Transition Sound
You can control the transition speed.
Figure 5.26 Transition Speed

PCR: MS PowerPoint 1-2007 Student Guide Module 5: Slide Show Design
Rev 2.0 6/13 16 PRC Computer Literacy Program
To remove a transition, select the slide or slides that have the transition you wish to remove and then select the No Transition option. If you wish to remove transitions from all slides, select Apply To All.
Figure 5.27 Remove Transitions
Remember, the transitions you apply will appear only when you are in the Slide Show view.
Exercise 5D – Transitions
Transitions are another tool used to keep audience attention. Use this exercise to try out some different transitions.
1. Open the Garden Club Plant Sale presentation. 2. Use the Animations tab, Transitions group to add a transition to slide 1.
3. Apply a different transition to each of the slides in your presentation. 4. Enter the Slide Show view.
5. Use the mouse to advance the slides. 6. Do you find that having a different transition for each slide is distracting? 7. Remove all of the transitions. 8. Select one transition and apply it to all slides. 9. Save your PowerPoint presentation to your flash drive.

PCR: MS PowerPoint 1-2007 Student Guide Module 5: Slide Show Design
Rev 2.0 6/13 17 PRC Computer Literacy Program
Module Summary In this module you gained the skills needed to:
Place WordArt on a slide.
Insert an Object on a slide.
Select a Slide Design Theme to be used in a presentation.
Modify a Design Theme.
Understand the relationship between a Design Theme and a Slide Master.
Apply slide transitions.
Homework There is no formal homework assignment for this module. Please review the module’s exercises to assure yourself that you possess the skills taught. The final project of this class is your demonstration of your mastery of the skills taught. You will do this by creating a PowerPoint slide show. You will present it during our last class meeting. PowerPoint is a presentation tool and this exercise will allow you to present in a non-threatening environment. Begin thinking about your presentation by identifying a topic. This can be anything of interest to you. Also, create an outline of slide titles and possible content. The presentation should contain at least 8 slides and demonstrate as many of the skills taught in this class as you can. This is designed to be a fun time and many previous students have commented that it was “the highlight of the class” and that “I learned so much by observing the other student’s presentations”. Let your instructor know if you need assistance or guidance.