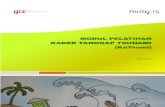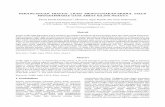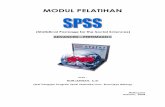Modul Pelatihan Sig Menggunakan Arcgis
-
Upload
erwin-hermawan -
Category
Documents
-
view
1.081 -
download
19
Transcript of Modul Pelatihan Sig Menggunakan Arcgis
MODUL PELATIHAN SISTEM INFORMASI GEOGRAFIS MENGGUNAKAN ARCGIS
DAFTAR ISI Daftar Isi Fundamental Of Geodatabase : Merancang Skema Geodatabase Georeferencing Input Data: on screen Editing Spatial Geoprocessing Geodatabase Query : Spatial and attribute data Displaying Data Symbology, Label and Annotation Raster Operation in ArcGIS Fundamental of Geodatabase Topology Topology Spatial Adjustment Spatial Analysis Bahan Referensi Studi Kasus : Geomorfologi untuk Longsor Daftar Pustaka
hal 2 4 18 20 29 33 36 44 51 61 65 75 94 113 118
2
3
FUNDAMENTAL OF GEODATABASE : MERANCANG SKEMA GEODATABASE Bagian-bagian dari Arc GIS 9.x 1. Arc Catalog ArcCatalog data SIG. 2. ArcMap Arc Map merupakan alat atau fasilitas untuk membuat, melihat, query, mengedit, menyusun, dan mempublikasikan data/peta. 3. ArcToolbox Arc Toolbox merupakan aplikasi sederhana yang berisikan fasilitasfasilitas untuk melakukan geoprocessing. Membuat data baru di arc catalog merupakan alat atau fasilitas untuk melihat, mengorganisasi, mendistribusikan, dan mendokumentasikan kumpulan
1. Folder Folder dapat berisi folder, geodatabase, data sources (raster, shapefiles, table, dll), dan toolboxes. Beberapa data sources (coverages, shapefiles, TIN datasets, dan layer) hanya dapat dibuat di adlam folder. Sedangkan data sources yang lain (raster data, feature classes, dan tables) dapat diekspor ke dalam geodatabase
4
2. Personal Geodatabase Personal Geodatabase dapat dibuat untuk menyimpan serta mengolah data spasial, di dalam Personal Geodatabase terdapat :
a. Feature Dataset Feature datasets dapat dibuat di dalam personal geodatabase maupun ArcSDE geodatabase. Feature datasets berisi feature classes yang memiliki tingkatan serta system koordinat yang sama b. Feature Class Feature Class dapat menyimpan representasi kenampakan geografis seperti titik, garis, polygon, anotasi, data atribut serta banyak lagi. c. Table Tabel berisi elemen-elemen data penyusun yang terletak di dalam baris dan kolom. Tiap baris menyajikan data tunggal, record, atau feature, dan tiap kolom menyajikan field tunggal atau nilai atribut. Table dapat memuat atribut yang dapat digabungkan dalam datasets untuk penambahan informasi tentang data geografis. d. Raster Catalog Raster Catalog merupakan kumpulan dari raster datasets yang diorganisasikan dalam tabel. Record dalam table mendefinisikan dataset raster tunggal yang tercakup dalam catalog. Namun ada kalanya diperlukan atau diinginkan untuk menampilkan dataset
5
raster yang bersinggungan atau saling overlap tanpa harus membuat mosaic yang berukuran besar. Catalog raster dirancang untuk menghindari pembuatan mosaic. e. Raster Dataset Kumpulan dari satu atau lebih band dalam suatu data raster
3. Layer File layer (.lyr) merupakan file yang memuat referensi ganda data geografis yang tersimpan dalam computer. Ketika layer dibuka, file geografis ganda diakses juga. Kebanyakan sumber data yang didukung oleh ArcCatalog dapat digunakan sebagai acuan. File layer digunakan untuk menyajikan tampilan kartografis dari data geografis yang kita miliki. 4. Shapefile Suatu shapefile disimpan di dalam folder yang berisi feature geografis beserta data atributnya dan didalamnya menggambarkan kenampakan titik, garis, dan area. 5. Toolbox Toolbox berisi fasilitas yang tersedia di dalam toolbox 6. Coverage Gabungan geografis. Latihan : Membuat Rancangan Database 1. Buka ArcCatalog 2. Dari menu pilih New -> Personal Geodatabase, atau anda juga dapat memilih drive atau folder tempat menyimpan kemudian klik kanan pilih New -> Personal Geodatabase dari feature classes yang menyajikan kenampakan
6
3. Setelah Personal Geodatabase anda terbentuk maka rubahlah namanya menjadi LOANO 4. Setelah itu buat feature dataset. Feature dataset merupakan kumpulan data yang memiliki suatu system koordinat yang sama. Klik kanan Personal Geodatabase anda kepudian pilih Feature Dataset.
5. Setelah itu maka akan muncul dialog property Feature Dataset yang akan anda buat.
7
Nama
Theme
Untuk memilih system proyeksi dan koordinat
6. Anda harus mengisi system koordinat untuk data yang anda buat dengan mimilih tombol Edit, maka akan muncul dialog
8
Anda dapat memilih system koordinat yang telah tersedia di ArcGIS ataupun mengacu dari data lain yang telah memiliki system koordinat 7. Apabila anda belum memiliki data yang telah memiliki system koordinat maka anda harus mengatur system koordinat data anda yaitu dengan memilih Select 8. Pilih system koordinat yang di kehendaki.
9. Kemudian pindahlah ke Tab X/Y Domain untuk melakukan pengaturan batas cakupan areal kerja anda
9
10.Kemudian ketinggian
pindahlah
ke
Tab
Z
Domain
untuk
melakukan
pengaturan batas ketinggian apabila anda menyajikan data
10
11.Setelah semua pengaturan selesai maka Feature Dataset anda telah dapat digunakan 12.Setelah Feature Dataset anda selesai maka langkah selanjutnya membuat Feature Class. Feature Class ini berfungsi sebagai tempat penyimpanan hasil digitasi yang akan anda lakukan. Klik kanan Feature Dataset -> New -> Feature Class
11
13.Setelah itu akan muncul dialog seperti di bawah ini, aturlah kemudian pih NextNama
Theme
Tipe Data
12
14.Aturlah tipe data anda yaitu dengan memilih Geometry kemudian mengatur Geometry Type pada Field Properties
13
15.Anda juga dapat menmbahkan kolom yang berisi informasi pada saat membuat feature class maupun pada saat anda melakukan editing data setelah melakukan digitasi
16.Anda juga dapat merencanakan isi masing-masing field. Perencanaan ini terdapat dua macam yaitu isi tersebut dapat
14
digunakan oleh beberapa feature atau hanya dapat digunakan oleh feature saja. a. Isi field hanya dapat digunakan oleh satu feature - klik kanan pada feature class anda kemudian pilih property - masuk ke dalam tab subtypes subtypes ini hanya digunakan untuk memberikan diskripsi pada field yang mempunyai type numerik, dimana nilai numerik tersebut didefinisikan menjadi keterangan.
b. 1. 2.
Isi field dapat digunakan oleh beberapa feature dalam satu personal geodatabase klik kanan pada personal geodatabase anda masuk ke dalam tab domain kemudian pilih property
15
Nama Kolom
Property kolom
Nilai dari kolom yang direncanakan
3. akan dibuat 4.
Buat kolom sesuai yang diinginkan, kemudian
atur property kolmnya serta isikan rancangan isi kolom yang Setelah table domain selesai dibuat maka
langkah selanjutnya adalah menghubungkan table domain dengan table dari feature class yang telah dibuat 5. 6. 7. domainnya Buka property dari feature class dengan cara Masuk pada tab fields Kemudian pilih field nama_des dan atur klik kanan feature class anda kemudian pilih property
16
Lanjutkan Proses di atas sehingga terbentuk suatu hirarki basis data seperti di bawah ini
17
GEOREFERENCING Georefeencing merupakan proses transformasi koordinat pada data raster dari koordinat digitizer atau scanner ke koordinat real-world. Georeferencing berdasarkan pada perbandingan koordinat sumber dan titik tujuan, atau disebut titik kontrol, dalam unsur grafis disebut displacement links. Kita dapat membuat link secara interaktif atau mengambil link dari text file atau control points file. Secara matematis proses transformasi pada georeferencing dapat ditulisx X Y =[T ] y
(X, Y)
T
(x, y)
LATIHAN : 1. Buka program ArcMap dari start menu -> Programs
-> ArcGIS -> ArcMap atau dari ArcCatalog dengan mengklik icon 2. pilih icon 3. Setelah peta ditampilkan maka langkah selanjutnya adalah mengangtifkan tool bar Georeferencing. Klik kanan mouse pada lokasi tool bar yang kosong kemudian pilih georeferencing. 4. Fungsi-fungsi icon pada tool bar Georeferencing Untuk menampilkan peta yang akan diregistrasi
18
5. dipilih adalah 6. dikurangi 7.
Untuk menentukan titik kontrol maka icon yang Dimana X (hijau) merupakan source (koordinat Titik kontrol yang dipilih atau dibuat minimal 4
image) dan X (merah) merupakan destination (koordinat sebenarnya). buah dan merupakan titik terluar agar tingkat kesalahan dapat Setelah mendapatkan 4 buah titik kontrol maka
langkah selanjutnya memasukan koordinat peta (destination) dengan cara mengklik icon 8. 9. Setelah koordinat peta dimasukkan maka peta yang Agar georeferencing yang dilakukan dapat akan didigitasi telah memiliki koordinat yang sebenarnya. permanen maka pilih Georeferencing -> Update Georeferencing Catatan Pengisian koordinat destination juga dapat dilakukan dengan cara klik kanan pada saat menentukan control point (klik kiri untuk source kemudian klik kanan untuk destination)
19
INPUT DATA Beberapa metode dalam inpu data SIG : 1. Manual Digitizing Yaitu proses input data dilakukan dengan menggunakan bantuan meja digitizer 2. On Screen Digitizing Yaitu proses input data dilakukan langsung pada layer monitor. Metode ini banyak dikembangkan karena keterbatasan manual digitizing (harus dengan mengggunakan meja digitizer yang harganya cukup mahal dan tidak semua instansi / kantor memilikinya) 3. Raster to Vektor Proses ini digunakan untuk mempercepat proses input data dari data raster, namun metode ini memiliki kelemahan semua kenampakan yang ada dijadikan bentuk vector. 4. Live Digitizing Metode ini dilakukan dengan bantuan alat GPS, dimana pengguna yang sedang survey lapangan dapat secara otomatis merekam rute perjalanan mereka dan menjadikannya data spasial format vektor 5. Cogo Metode ini merupakan metode input data yang memiliki akurasi sangat baik, dimana pengguna dapat memperoleh posisi, panjang serta luas sesuai dengan pengukuran di lapangan. Metode ini dilakukan dengan cara memasukan nilai-nilai koordinat dari suatu obyek sehingga menjadi suatu data spasial 6. Converting Data Metode ini merupakan pengubahan format data dari format software lain. Misal format *.tab (Map Info) dirubah menjadi format *.shp (ESRI Shapefile)
20
Latihan 1. Digitasi On Screen 1. Masuk ArcMap 2. Tampilkan data Admin.tif yang telah di Georeferencing serta Feature Class batas_adm sebagai tempat penyimpanan dengan menekan tombol
3. Aktifkan tool bar editor dengan cara mengklik icon
atau
dengan cara klik kanan mouse pada tools bar kosong dan pilih editor. 4. Langkah selanjutnya adalah menselect theme baru kemudian pada tools bar Editor klik editor -> start edit
21
5. Setelah theme baru pada keadaaan siap diedit maka anda sudah dapat melakukan digitasi dengan cara
Pilihan menu Task yang sering digunakan : a. Crete New feature : membuat obyek baru b. Cut Polygon feature : untuk memotong-motong suatu poligon menjadi beberapa bagian c. Modify feature : meneruskan digitasi suatu featur yang terselect Anda juga dapat mengaktivkan snaping dengan cara
Kemudian akan muncul
22
Beri tanda centang pada tipe snaping yang anda inginkan 6. Setelah itu atur zoom peta sesuai dengan output skala yang diinginkan 7. Mulailah mendigitasi bagian terluar dari polygon tersebut
23
8. Setelah selesai buatlah feature Batas Administrasi menjadi transparan agar batas desa pada admin.tif dapat terlihat 9. Aktifkan tools effect, klik kanan pada toolbar kemudian pilih Effect 10.Atur transparency Batas Administrasi menjadi 50 dengan cara klik tombol Adjust Transparancy
11.Lakukan pembagian batas administrasi tersubut sehingga terdapat beberapa desa 12. Select Polygon utama dengan cara mengaktifkan icon kemudian pilih polygon utama 13.Rubahlah Task pada menu Editor menjadi Cut Polygon Features dan lanjutkan digitasi pada batas desa tersebut. Lakukan sampai semua desa terbentuk, sehingga hasil digitasi menjadi
24
14.Lakukan digitasi tersebut sehingga semua tema peta terdigitasi Latihan 2. Raster to Vektor 1. Masuk ArcMap 2. Tampilkan data Admin.tif (salah satu band saja, jangan komposit) yang telah di Georeferencing serta Feature Class batas_adm sebagai tempat penyimpanan dengan menekan tombol
3. Kemudian rubah data admin.tif agar menjadi data format 1 bit. Ini dilakukan karena ArcScan hanya mampu membaca data raster format 1 bit. 4. Klik kanan pada admin.tif -> properties 5. Masuk pada tab symbology dan pilih classified dan rubahlah menjadi 2 klas
25
6. Maka tampilannya akan menjadi
7. Aktifkan tools ArcScan dengan cara klik kanan pada toolbar kemudian pilih ArcScan 8. Aktifkan tool bar editor dengan cara mengklik icon atau
dengan cara klik kanan mouse pada tools bar kosong dan pilih editor.
26
9. Langkah selanjutnya adalah menselect theme baru kemudian pada tools bar Editor klik editor -> start edit
10.Setelah itu atur zoom peta sesuai dengan output skala yang diinginkan 11. Kemudian mulailah tracing batas terluar dahulu dengan
mengaktifkan icon
pada tools ArcScan
Tombol-tombol pada Arc Scan
12.Apabila proses tracing terhenti karena ada kenampakan yang tidak jelas makan tekanlah keyboard huruf S dan lakukan digitasi biasa. Apabila kemudian gambar sudah jelas lagi lanjutkan tracing anda. 13.Setelah selesai tracing bagian luar maka anda harus membagi polygon tersebut menjadi beberapa bagian batas desa
27
14.Atur transparency Batas Administrasi menjadi 50 dengan cara klik tombol Adjust Transparancy pada tools effect agar batas desa pada admin.tif dapat terlihat
15.Lakukan pembagian batas administrasi tersubut sehingga terdapat beberapa desa 16. Select Polygon utama dengan cara mengaktifkan icon kemudian pilih polygon utama 17.Rubahlah Task pada menu Editor menjadi Cut Polygon Features dan lanjutkan tracing pada batas desa tersebut.
28
EDITING DATA A. Editing Data Grafis Kesalahan pada digitasi garis 1. Over Shoot Kesalahan ini terjadi apabila terdapat dua garis yang tidak terhubung tetapi saling berpotongan 2. Under Shoot Kesalahan ini terjadi apabila terdapat dua garis yang tidak terhubung
Mengedit kesalahan dengan fasilitas Advance Editing Untuk mengatifkan tools ini, klik kana tools bar kemudian pilih Advance editing
Keterangan 1. diedit 2. garis 3. Extend tools Menghubungkan suatu garis ke garis yang lain Fillet tools Membuat kurva / bentuk sudut yang melengkung di antara dua Copy feature tools Membuat salinan data yang terseleksi didalam layer yang sedang
29
4. 5. keinginan 6. atributnya 7. 8. 9. 10. 11. 12.
Trim tools Proportion tools
Memotong garis yang berpotongan dengan garis yang lain Membagi garis menjadi beberapa bagian dengan panjang sesuai Inverse tools
Menambahkan deskripsi COGO suatu feature kedalam data Transvers tools Explode tools Generalize tools Smooth tools Rectangle tools Circle tools
Menambahkan feature dari sketsa COGO ke dalam layer aktif Memisahkan multipart feature menjadi feature terpisah Menyederhanakan feature. Memperhalus bentuk feature yang terseleksi Menggambar obyek persegi Menggambar obyek lingkaran
30
B. Editing Data Attribute 1. 2. Jika proses digitasi telah selesai dilakukan maka langkah Untuk menampilkan data atribut klik kanan pada theme selanjunya adalah pengisian tabel atau data atribut peta tersebut. yang akan ditampilkan data atributnya kemudian pilih open attribute table.
3.
Kemudian akan muncul data attribute peta tersebut
Mencari suatu data pada table kemudian menggantinnya berdasarkan suatu criteria tertentu / Menselect data query builder Menselect semua data Unselect semua dataMenselect data yang tidak terselect dan men Unselect data yg terselect
Menambahkan kolom pada tabel Tabel yang terhubung Membuat grafik dari data atribut yang sudah ada Menampilkan tabel pada layout peta Mengisi kembali data yang tersembunyi Menyimpan table ke dalam format yang lain Untuk mengatur property tabel
31
4.
Jika anda klik kanan mouse anda pada saat berada pada
judul masing-masing kolom maka anda akan mendapatkan menu :Mengurutkan data dari bawah ke atas Mengurutkan data dari atas ke bawah Membuat table baru dari table yang ada Kalkulator Perhitungan statistic Memindah kolom yang terselect Menghapus kolom
32
GEOPROCESSING1. Clip feature based Perintah ini digunakan untuk memotong suatu feature dengan feature lainyang memiliki daerah overlap.
+
2. Split Perintah ini digunakan untuk memotong suatu feature kemudian menyimpannya menjadi beberapa feature
+3. Eraser Perintah ini digunakan untuk menghilangkan / menghapus bagian tertentu dari suatu feature yang overlap. Perintah ioni kebalikan dari Perintah Clip
-
33
4. Intersect Perintah ini digunakan untuk mengoverlaykan 2 feature dimana daerah cakupan yang diambil adalah daerah yang overlap.
5. Symmetrical Different Perintah ini digunakan untuk menghilangkan feature yang overlap serta menambahkan feature yang tidak overlap.
6. Union Merupakan proses overlay yang digunakan untuk menggabungkan 2 feature yang memiliki cakupan daerah yang tidak sama
7. Buffer Perintah ini digunakan untuk membuat feature dengan jarak tertentu dari suatu feature yang sudah tersedia
34
35
MENAMPILKAN DATA PADA PETA Data dasar yang mudah diakses dan dikelola dalam ArcGIS adalah shape file dan geodatabase. Untuk itu apabila akan mengakses dan mengelola data yang dihasilkan dari file lain seperti MIF (MapInfo Interchange Format), DXF (Drawing Exchange Format AutoCAD) dan data koordinat X, Y maka perlu dilakukan proses konversi terlebih dahulu. a. Menambah data dari file Shape (data: ..\Convert\SHP\UTM\KP.shp) - Jalankan aplikasi ArcMap. - Click toolbar New Map File berupa gambar . - atau click menu File dan pilih New maka akan muncul dialog dan click OK. - Click menu File dan pilih Add Data maka akan muncul dialog dan isikan alamat file shp yang akan ditampilkan. b. Menambah data dari file MIF (data: ..\Convert\MIF\KP.mif) Cara 1: - Jalankan aplikasi ArcCatalog - Click menu View dan pilih Toolbars, dan click ArcView 8x Tools. - Click MIF to Shapefile dan akan muncul dialog yang meminta alamat file MIF dan alamat file hasil konversi serta Feature class yang akan dipilih. Cara 2: - Jalankan aplikasi ArcCatalog - Click kanan file *.mif yang akan dikonversi - Pilih Export dan click to Shapefile (multiple) - Kemudian akan muncul dialog dan isikan Input Features dengan nama file dan pilih feature class yang akan dikonversi. Isikan Output Folder dengan alamat directory (bukan nama file) tempat file hasil konversi. - Click OK maka akan muncul dialog indikator proses konversi sedang bejalan. - Setelah berhasil mengkonversi ke file Shape kemudian lakukan langkah-langkah menambah data dari file Shape. c. Menambah data dari file CAD (data: ..\Convert\DXF\KP.dxf) Cara 1:
36
-
-
-
Jalankan aplikasi ArcCatalog Click toolbar Show/Hide ArcToolbox Window berupa gambar , maka akan muncul window yang berisi tree tool untuk beberapa peruntukan. Pada ArcToolbox Window click tanda + pada Conversion Tools dan To Shapefile dan double click Feature Class To Shapefile (multiple). Kemudian akan muncul dialog dan isikan Input Features dengan nama file dan pilih feature class yang akan dikonversi. Isikan Output Folder dengan alamat directory (bukan nama file) tempat file hasil konversi. Click OK maka akan muncul dialog indikator proses konversi sedang bejalan.
Cara 2: - Jalankan aplikasi ArcCatalog - Click kanan file *.dxf yang akan dikonversi - Pilih Export dan click to Shapefile (multiple) - Kemudian akan muncul dialog dan isikan Input Features dengan nama file dan pilih feature class yang akan dikonversi. Isikan Output Folder dengan alamat directory (bukan nama file) tempat file hasil konversi. - Click OK maka akan muncul dialog indikator proses konversi sedang bejalan. Setelah berhasil mengkonversi ke file Shape kemudian lakukan langkah-langkah menambah data dari file Shape.
d. Menambah data dari file text berisi koordinat X, Y (Kasus 1 data: ..\Convert\Non Spatial\KP.txt dan ..\Convert\Non Spatial\KP1.txt) Cara 1: Langkah yang ditempuh adalah merubah file *.txt ke *.dbf, kemudian dari file *.dbf dapat langsung ditampilkan pada ArcMap kemudian dilakukan proses penyimpanan menjadi file Shape. Konversi file *.txt ke *.dbf - Jalankan aplikasi Microsoft Exel. - Click menu File dan pilih Open kemudian akan muncul dialog pilihan nama file yang akan dibuka. - Pada Files of type pilih Text Files atau All Files. - Kemudian isikan atau click file *.txt yang akan diproses. - Click Open.
37
-
Muncul dialog Wizard. Pada dialog ini kita akan menentukan bagaimana isi file *.txt yang dipilih tadi dirubah ke format tabel. Karena pada file *.txt antar itemnya dipisahkan dengan tab maka click radio button Delimeted. Kemudian click Next. Pada check box, check Tab. Kemudian click Next. Click Finish. Pada tabel tampilkan semua nilai (tidak ada nilai yang tertutupi akibat lebar kolom yang lebih kecil dari lebar nilai). Sorot semua nilai yang akan disimpan dalam *.dbf. Click menu File dan pilih Save As Pilih Save as type: DBF (*.dbf) Tulis nama file pada File name:. Click Save.
Menampilkan *.dbf ke ArcMap - Jalankan aplikasi ArcMap. - Click menu Tools dan pilih Add XY Data maka akan muncul dialog. - Pilih file *.dbf yang berisi data koordinat dan isikan koordiant X pada X field serta koordinat Y pada Y field. - Pada panel Spatial Reference of Input Coordinates click Edit untuk menseting proyeksi peta. - Apabila proses pemilihan proyeksi peta selesai kemudian click OK. Menyimpan ke file Shape - Pada aplikasi ArcMap. - Click kanan layer yang akan dieksport kemudian pilih Data dan Export Data maka akan muncul dialog. - Isikan feature apa saja yang akan dieksport dan alamat file hasil export. Click OK. Cara 2: Langkah yang ditempuh adalah membuat file *.txt menjadi file Shape. Semua dikerjakan pada aplikasi ArcCatalog. Langkah ini dapat dilakukan apabila pemisah item-item pada isi file *.txt dalam kategori delimiter misalnya tab atau koma. - Jalankan aplikasi ArcCatalog. - Click kanan file *.txt dan pilih Create Feature Class From XY Table kemudian akan muncul dialog. - Isikan koordiant X pada X field serta koordinat Y pada Y field. - Click Spatial Reference of Input Coordinates untuk menseting proyeksi peta. - Kemudian isikan alamat file hasil konversi dan click OK.
38
-
Setelah berhasil mengkonversi ke file Shape kemudian lakukan langkah-langkah menambah data dari file Shape.
(Kasus 2, data: ..\Convert\Non Spatial\KP2.txt) Pada latihan ini file *.txt berisi data yang pada item-itemnya tidak dipisahkan oleh tab dan tidak dapat secara langsung diproses dengan aplikasi ArcCatalog. Langkah yang ditempuh adalah merubah file *.txt ke *.dbf, kemudian dari file *.dbf dapat langsung ditampilkan pada ArcMap kemudian dilakukan proses penyimpanan menjadi file Shape. Konversi file *.txt ke *.dbf - Jalankan aplikasi Microsoft Exel. - Click menu File dan pilih Open kemudian akan muncul dialog pilihan nama file yang akan dibuka. - Pada Files of type pilih Text Files atau All Files. - Kemudian isikan atau click file *.txt yang akan diproses. - Click Open. - Muncul dialog Wizard. Pada dialog ini kita akan menentukan bagaimana isi file *.txt yang dipilih tadi dirubah ke format tabel. - Karena pada file *.txt antar itemnya dipisahkan dengan spasi maka click radio button Fixed width. Kemudian click Next. Maka akan muncul dialog seperti berikut:
-
Buat break line untuk memisahkan item-item yang belum secara otomatis terpisahkan yaitu Coord_X dan Coord_Y.
39
-
Kemudian click Next. Click Finish. Pada tabel tampilkan semua nilai (tidak ada nilai yang tertutupi akibat lebar kolom yang lebih kecil dari lebar nilai). Sorot semua nilai yang akan disimpan dalam *.dbf. Click menu File dan pilih Save As Pilih Save as type: DBF (*.dbf) Tulis nama file pada File name:. Click Save.
Menampilkan *.dbf ke ArcMap - Jalankan aplikasi ArcMap. - Click menu Tools dan pilih Add XY Data maka akan muncul dialog. - Pilih file *.dbf yang berisi data koordinat dan isikan koordiant X pada X field serta koordinat Y pada Y field. - Pada panel Spatial Reference of Input Coordinates click Edit untuk menseting proyeksi peta. - Apabila proses pemilihan proyeksi peta selesai kemudian click OK. Menyimpan ke file Shape - Pada aplikasi ArcMap. - Click kanan layer yang akan dieksport kemudian pilih Data dan Export Data maka akan muncul dialog. - Isikan feature apa saja yang akan dieksport dan alamat file hasil export. Click OK.
40
PENGOLAHAN ATTRIBUTE TABLE Sistem informasi geografis dibangun dengan relasi antara data spasial dan data non spasial. Dalam latihan ini kita menyebut data non spasial sebagai data atribut. ArcGIS di samping mampu mengolah data spasial, software ini juga mampu melakukan pengolahan data atribut. Latihan 1: Pada latihan ini kita akan mengolah data atribut yaitu membuat kolom yang diisi data hasil perhitungan untuk menghasilkan data kepadatan penduduk. Sedangkan data yang tersedia adalah data jumlah penduduk laki-laki, jumlah penduduk perempuan dan data spasial bertipe poligon. Langkah-langkah yang ditempuh adalah: - Jalankan aplikasi ArcMap. - Tambahkan layer dari file pada folder ..\Attribute\SHP1\KP.shp. - Pada TOC (Table of Content) ArcMap click kanan nama layer (KP) dan pilih Open Attribute Table maka akan muncul tabel dari layer KP. - Click Options dan pilih Add Field - Muncul dialog dan isikan Name dengan nama field yaitu Density, Type dengan tipe data yang akan disimpan pada kolom tersebut yaitu Double, Field Properties Precision dengan 12 yang menunjukkan jumlah digit yang dapat disimpan dalam field tersebut, Scale dengan 2 yang menunjukkan jumlah digit dari nilai desimal. Kemudian click OK. - Setelah terbentuk field baru kemudian click kanan nama field Density dan pilih Calculate Values apabila muncul pesan pilih OK. - Muncul dialog dan check Advanced dan isikan pada Pre-Logic VBA Script Code dengan: Dim Output as double Dim pArea as IArea Set pArea = [shape] Output =( [Pop_Male] + [Pop_Female])/ (pArea.area/1000000) - Isikan text box dibawahnya dengan Output. Kemudian click OK. - Diperoleh hasil perhitungan kepadatan penduduk pada masingmasing area dalam hal ini area desa. Catatan: IArea untuk [shape] tipe polygon ICurve untuk [shape] tipe line
41
IPoint untu [shape] tipe point Latihan 2: Pada latihan ini kita akan mengolah data atribut yaitu membuat kolom yang diisi data koordinat X, Y yang merupakan koordinat titik tengah poligon. Langkah-langkah yang ditempuh adalah: - Jalankan aplikasi ArcMap. - Tambahkan layer dari file pada folder ..\Attribute\SHP1\KP.shp. - Pada TOC (Table of Content) ArcMap click kanan nama layer (KP) dan pilih Open Attribute Table maka akan muncul tabel dari layer KP. - Click Options dan pilih Add Field - Muncul dialog dan isikan Name dengan nama field yaitu Center_X, Type dengan tipe data yang akan disimpan pada kolom tersebut yaitu Double, Field Properties Precision dengan 12 yang menunjukkan jumlah digit yang dapat disimpan dalam field tersebut, Scale dengan 2 yang menunjukkan jumlah dari nilai desimal. Kemudian click OK. - Lakukan 2 langkah di atas untuk membuat field Center_Y. - Setelah terbentuk field baru kemudian click kanan nama field Center_X dan pilih Calculate Values apabila muncul pesan, pilih OK. - Muncul dialog dan check Advanced dan isikan pada Pre-Logic VBA Script Code dengan: Dim Output as double Dim pArea as IArea Set pArea = [shape] Output = pArea.Centroid.X - Isikan text box dibawahnya dengan Output. Kemudian click OK. - Lakukan sekali lagi untuk koordinat Y yaitu click kanan nama field Center_Y dan pilih Calculate Values apabila muncul pesan, pilih OK. - Muncul dialog dan check Advanced dan isikan pada Pre-Logic VBA Script Code dengan: Dim Output as double Dim pArea as IArea Set pArea = [shape] Output = pArea.Centroid.Y - Isikan text box dibawahnya dengan Output. Kemudian click OK.
42
Latihan 3: Pada latihan ini kita akan melakukan joint dua tabel. Tabel pertama berisi data spasial yang dilengkapi dengan kode dan nama administrasi dalam satu kabupaten. Sedang tabel ke dua berisi data kependudukan pada satu kecamatan. Langkah-langkah yang ditempuh adalah: - Jalankan aplikasi ArcMap. - Tambahkan layer dari file pada folder ..\Attribute\SHP2\KP.shp - Pada TOC (Table of Content) ArcMap click kanan nama layer (KP) dan pilih Joins And Relates kemudian click Join - Muncul dialog, isikan untuk pertanyaan No. 1: KODE_DES yang menunjukkan nama field dari layer KP yang akan dijadikan dasar untuk join. No. 2: Populasi atau dicari dengan click tombol open document, dimana Populasi menunjukkan nama tabel yang akan dijoin. No. 3: KODE_DES yang menunjukkan nama field dari tabel Populasi yang akan dijadikan dasar untuk join. - Click OK. Dan akan muncul pesan untuk membuat index, click OK.
43
SIMBOLOGI Gambar dapat menggantikan berjuta kata. Untuk itu agar interpretasi terhadap gambar dalam hal ini peta tidak salah maka simbologi perlu mendapat perhatian. Pada latihan ini kita akan membuat beberapa macam simbol untuk merepresentasikan beberapa feature. Latihan 1 (Simbol Titik): Pada latihan ini kita akan membuat simbol titik yang menunjukkan gradasi nilai. Langkah-langkah yang ditempuh adalah: - Jalankan aplikasi ArcMap. - Untuk layer latar belakang tambahkan layer dari file pada folder ..\Symbology\SHP1\KP.shp - Untuk layer titik Click menu Tools dan pilih Add XY Data maka akan muncul dialog. - Pilih file ..\Symbology\SHP1\ibukota desa.dbf yang berisi data koordinat dan isikan koordiant X pada X field serta koordinat Y pada Y field. - Pada panel Spatial Reference of Input Coordinates click Edit untuk menseting proyeksi peta. - Apabila proses pemilihan proyeksi peta selesai kemudian click OK. - Click kanan layer ibukota dan pilih Properties kemudian akan muncul dialog seperti berikut:
44
-
Pilih tab Symbology, dan pilih Graduate symbols pada Quantities. Isikan Value pada Fields dengan Density. Click tombol Classify dan akan muncul dialog isikan pada method dengan Equal Interval. Click OK. Ubah nilai Range dan Label agar mempunyai nilai bilangan bulat. Click OK.
Latihan 2 (Simbol Titik): Pada latihan ini kita akan membuat simbol titik dengan simbol unik. Langkah-langkah yang ditempuh adalah: - Jalankan aplikasi ArcMap. - Untuk layer latar belakang tambahkan layer dari file pada folder ..\Symbology\SHP1\KP.shp - Untuk layer titik Click menu Tools dan pilih Add XY Data maka akan muncul dialog. - Pilih file ..\Symbology\SHP1\ibukota.dbf yang berisi data koordinat dan isikan koordiant X pada X field serta koordinat Y pada Y field. - Pada panel Spatial Reference of Input Coordinates click Edit untuk menseting proyeksi peta.
45
-
Apabila proses pemilihan proyeksi peta selesai kemudian click OK. Click kanan layer ibukota dan pilih Properties kemudian akan muncul dialog. Pilih tab Symbology dan pilih Categories dan Unique values Pilih KATEGORI pada Value Field kemudian click tombol Add All Values, maka akan muncul seperti pada gambar berikut:
-
Click simbol titik pada kolom Symbol dan akan muncul dialog yang dapat digunakan untuk customize sigle symbol seperti gambar berikut:
46
-
Click tombol Properties, maka akan muncul dialog seperti gambar berikut:
47
-
Silahkan eksplorasi segala fasilitas yang disediakan dalam dialog ini sehingga memenuhi keinginan dalam mengcustom simbol.
Latihan 3 (Simbol Polygon): Pada latihan ini kita akan membuat simbol polygon yang menunjukkan gradasi nilai. Langkah-langkah yang ditempuh adalah: - Jalankan aplikasi ArcMap. - Tambahkan layer dari file pada folder ..\Symbology\SHP1\KP.shp - Click kanan layer ibukota dan pilih Properties kemudian akan muncul dialog. - Pilih tab Symbology dan pilih Quantities dan Graduated colors. - Isikan Value pada Fields dengan Density. - Click tombol Classify dan akan muncul dialog isikan pada method dengan Equal Interval. Click OK. - Ubah nilai Range dan Label agar mempunyai nilai bilangan bulat. Sehingga pada dialog akan menjadi seperti gambar berikut:
48
-
Click OK.
Latihan 4 (Charts): Pada latihan ini kita akan membuat grafik yang menunjukkan perbandingan populasi penduduk laki-laki dan perempuan. Langkahlangkah yang ditempuh adalah: - Jalankan aplikasi ArcMap. - Tambahkan layer dari file pada folder ..\Symbology\SHP1\KP.shp - Click kanan layer ibukota dan pilih Properties kemudian akan muncul dialog. - Pilih tab Symbology dan pilih Charts dan Bar/Column. - Pada Field Selection pilih Pop_Female dan Pop_Male, kemudian pada kolom Symbol double click simbol untuk mengubah warna bar, sehingga akan diperoleh seperti pada gambar berikut:
49
- Click tombol warna pada Background untuk mengubah warna latar belakang. - Click OK.
50
RASTER OPERATION / PENGOLAHAN DATA RASTER Lain halnya dengan software SIG yang lain, ArcGIS telah mendukung pengolahan dasar data Koreksi Raster diantaranya Koreksi Geometrik Histogram), (Georeferencing), Radiometrik (Stretching
Composite Band, Mosaic, Clip, dan lain-lain. A. Koreksi Geometrik Koreksi geometric pada raster ini sama halnya dengan proses georeferencing pada peta hasil scaning yang akan digunkan sebagai refensi input data. Dalam penentuan ground control point ( GCP / titik ikat ) pada data raster dapat dipih obyek yang tampak jelas pada data raster tersebut dan dapat terlihat pula di lapangan atau pada peta yang digunakan sebagai referensi dalam melakukan koreksi tersebut. B. Koreksi Radiometrik 1. 2. Mulailah dengan membuka ArcMap Tampilkan data raster yang anda miliki dengan mengklik
tombol
51
3. 4.
Untuk melihat histogram dari citra rinjani_B3.tif, klik kanan Masuk pada tab symbology dan pilih tipe stretched
nama citra tersebut kemudian pilih properties
Tipe Histogram Menampilkan Histogram Data yang ditampiulkan pada histogram
52
5.
Pilih tipe histogram dan tampilkan histogramnya serta
lakukanlah stretching histogram tersebut sehingga di dapatkan hasil yang maksimal 6. Bandingkanlah hasil stretching histogram tersebut untuk berbagai type histogram C. Membuat Komposit dari single band 1. 2. Mulailah dengan membuka ArcMap Tampilkan beberapa band data raster yang anda miliki
dengan mengklik tombol
3. 4.
Aktifkan ArcToolBox dengan memilih icon Pilih fasilitas Composite Band pada ArcToolbox -> Data
Management Tools -> Raster -> Composite Bands
53
Atur data yang akan dikomposit dan tempat penyimpanan lalu tekan OK 5. Sekarang data anda telah menjadi komposit
54
D. Mosaic Data Mosaic ini dilakukan apabila data yang anda miliki terpisah menjadi beberapa bagian. Mosaic ini berfungsi untuk menggabungkan dua data yang memiliki area bersebelahan menjadi satu data utuh
+
1. 2.
Mulailah dengan membuka ArcMap Tampilkan data raster yang akan di mosaic dengan mengklik
tombol 3. 4. Aktifkan ArcToolBox dengan memilih icon Pilih fasilitas Mosaic pada ArcToolbox -> Data Management
Tools -> Raster -> Mosaic
5.
Sekarang data anda telah ter-mosaic
55
E. Clip Data Clip data merupakan proses pemotongan data sesuai dengan daerah yang dikehendaki. Dalam melakukan clip data ini dapat dilakukan dengan beberapa cara, yaitu : polygon berdasarkan suatu feature yang telah ada a. Mulailah dengan membuka ArcMap b. Tampilkan data raster yang akan di mosaic dengan mengklik tombol c. Aktifkan ArcToolBox dengan memilih icon d. Pilih fasilitas Extract by Circle pada ArcToolbox -> Spatial Analyst Tools -> Extraction -> Extract by Circle 1. Clip data berdasar bentuk lingkaran berdasar pada bentuk / luasan yang teratur (misal : berdasar titik-titik yang dihubungkan menjadi suatu lingkaran, persegi)
e. Kemudian isikan (browse) raster yang akan dipotong pada Input raster, koordinat titik pusat lingkaran pemotong pada Cetre point X Coordinate dan Y Coordinate, raster hasil pemotongan pada Output raster serta pemilihan area
56
pemotongannya pada Extraction area. Jika daerah yang ingin digunakan adalah luasan yang ada di dalam lingkaran, maka pada Extraction area dipilih INSIDE, sedangkan jika menginginkan area yang di luar lingkaran, dipilih OUTSIDE. f. Setelah semua diatur tekan OK 2. Clip data berdasar data raster yang lain a. Mulailah dengan membuka ArcMap b. Tampilkan data raster yang akan di mosaic dengan mengklik tombol c. Aktifkan ArcToolBox dengan memilih icon d. Pilih fasilitas Extract by Mask pada ArcToolbox -> Spatial Analyst Tools -> Extraction -> Extract by Mask
e. Isikan data raster yang akan dipotong pada kolom Input raster, dataset yang digunakan untuk memotong pada kolom Input raster or mask data serta raster hasilnya pada Output raster f. Setelah semua diatur tekan OK 3. Clip data berdasar titik-titik yang dihubungkan menjadi suatu polygon a. Mulailah dengan membuka ArcMap
57
b. Tampilkan data raster yang akan di mosaic dengan mengklik tombol c. Aktifkan ArcToolBox dengan memilih icon d. Pilih fasilitas Extract by Polygon pada ArcToolbox -> Spatial Analyst Tools-> Extraction -> Extract by PolygonNama raster yang akan dipotong
Daftar koordinat titik2 pembentuk poligon
Nama raster hasil Pemilihan area yang diinginkan
e. Isikan koordinat titik-titik pembentuk poligon yang akan digunakan untuk memotong data raster, f. Pada kolom Extraction area pilih INSIDE jika luasan yang diinginkan adalah yang ada di dalam poligi, atau OUTSIDE jika luasan yang diinginkan adalah yang ada di luar polygon g. Setelah semua diatur tekan OK 4. Clip data berdasar Attribute a. Mulailah dengan membuka ArcMap b. Tampilkan data raster yang akan di mosaic dengan mengklik tombol c. Aktifkan ArcToolBox dengan memilih icon
58
d. Pilih fasilitas Extract by Attribute pada ArcToolbox-> Spatial Analyst Tools-> Extraction -> Extract by Attribute
e. Selanjutnya isikan (browse) file raster yang akan dipotong pada Input raster, sintax atau argumen pemilihan pada Where clause dan raster atau dataset hasil pemotongannya pada Output raster. f. Where clause berisi query yang dapat dibangun pada dialog Query builder
g. Setelah semua diatur tekan OK
5. Ekstraksi Nilai Pixel kedalam tabel
59
Analisis ini dilakukan untuk mendapatkan nilai piksel suatu data raster pada posisi titik-titik tertentu yang telah dibangun sebagai suatu feature class menjadi feature class baru yang memiliki informasi nilai piksel dari data raster. 1. Pilih fasilitas Extract Values to Point pada ArcToolbox -> Spatial Analyst Tools-> Extraction -> Extract Values to Point
2. Aktifkan (check) option Interpolate values at the point locations jika diinginkan nilai ekstraksi berupa hasil interpolasi bilinier dari nilai-nilai piksel yang ada di sekitar piksel terpilih, atau non aktifkan (uncheck) jika diinginkan nilai asli dari piksel terpilih. Dengan mengaktifkan option tersebut, maka tidak akan diperoleh nilai kosong (no data), kecuali jika nilai dari pikselpiksel yang ada di sekitar piksel terpilih juga kosong (no data). 3. Aktifkan option Append all the rasterattribut to the output point features jika diinginkan penambahan kolom (field) dari attribut data raster iput ke dalam feature hasil, atau non aktifkan jika hanya ingin dimasukkan nilai dari data raster saja ke dalam atribut feature tanpa menambah kolom baru.
60
FUNDAMENTAL OF GEODATABASE TOPOLOGY Topology: Dalam geodatabase, satu set aturan/ketetapan (dalam hal ini disebut sebagai Rule) diterapkan pada kelas feature yang secara eksplisit mendefinisikan hubungan spasial yang harus ada di antara data feature. Geodatabase merupakan database relasional yang mencakup informasi geografis. Geodatabase memuat kelas-kelas/golongan feature dan tabel. Kelas kelas feature dapat diorganisasikan ke dalam set data feature. Kelas feature menyimpan feature geografis yang disimbolkan dalam bentuk titik, garis, polygon, anotasi, dimensi, dan multipatch dan data atributnya. Semua kelas feature dalam suatu set data feature memiliki sistem koordinat yang sama. Tabel dapat memuat atribut tambahan untuk kelas feature atau informasi geografis, misalnya alamat atau koordinat x, y, z. Untuk dapat membangun topology geodatabase, maka kita harus masuk dulu ke dalam dataset, yaitu dengan dobel klik pada geodatabase yang telah kita buat, lalu dobel klik lagi pada dataset. Pilih File New Topology
61
Akan muncul pop-up windows New Topology.
Masukkan nama topologi yang akan dibuat, lalu tentukan juga cluster tolerance.
62
Pilih feature class apa saja yang akan diikutkan dalam topologi yang akan dibangun. Apabila akan kita pilih semua, tekan tombol Select All. Feature class yang muncul dalam window New Topology ini adalah feature class yang terdapat dalam dataset yang sama dengan lokasi pembuatan topologi ini. Klik Next untuk masuk ke langkah berikutnya.
Masukkan angka rank, lalu klik Next.
63
Muncul window baru yang masih kosong. Untuk memilih Rule atau Aturan yang akan diterapkan pada tiap-tiap feature class, pilih tombol Add Rule.
Akan muncul window Add Rule. Rule yang muncul tergantung pada feature class yang kita pilih pada Features of feature class.
64
Dalam contoh ini, karena feature class yang kita pilih berupa type titik, maka Rule atau aturan yang bisa dipilih adalah aturan yang berhubungan dengan feature titik. Pilih salah satu Rule, lalu klik OK. Penjelasan lebih lanjut tentang Rule atau aturan ini bisa dilihat pada bab berikutnya, yaitu Topology Rules.
Lakukan langkah yang sama untuk Feature Class yang lain, dengan cara Add Rule, lalu pada bagian Features of feature class: tinggal diganti dengan feature class yang belum diberi Rule. Apabila semua Feature class dalam dataset sudah diberi Rule, lalu klik NEXT. ArcGIS otomatis akan membangun topology baru. Setelah proses pembangunan topology selesai, akan muncul pertanyaan: The new topology has been created. Would you like to validate it now? Pilih YES!!!. Setelah proses validasi selesai, maka secara otomatis topology yang kita bangun selesai dibuat. TOPOLOGY RULES Topologi rules dapat kita temui pada saat penyusunan topology dalam dataset (Baca: Fundamental of Geodatabase Topology). Rule atau aturan-aturan yang berlaku terhadap jenis-jenis feature class tertentu tergantung kepada jenis/tipe data, apakah titik, garis, ataukah area/poligon. Pemilihan salah satu rule baru dapat dilihat pada saat kita mengolah dataset yang telah kita pilihkan Rule yang sesuai baginya.
65
A. Feature Class Point/Titik Berikut ini adalah beberapa aturan yang bisa diterapkan pada feature class point: 1. Must Be Covered By Boundary Of Feature titik dari satu layer harus bersinggungan dengan batas dari feature poligon lainnya. Bila feature dari layer titik berada diluar poligon, titik tersebut dianggap sebagai suatu kesalahan (error).
2. Must Be Covered By Endpoint Of Feature titik pada suatu layer harus berada di ujung feature garis atau layer lainnya. Bila feature titik tidak berada di ujung/tepi feature garis, maka titik tersebut dianggap sebagai error.
3. Point Must Be Covered By Line Feature titik harus terkover oleh feature garis atau feature lainnya. Titik yang tidak berada diatas feature garis dianggap sebagai error.
4. Must Be Properly Inside Feature titik harus benar-benar berada didalam area poligon suatu layer. Titik yang berada di luar area/poligon dianggap sebagai error.
66
B. Feature Class Line/Garis Beberapa set aturan yang dapat diaplikasikan terhadap feature class tipe garis 1. Must Not Overlap Suatu feature garis tidak boleh mengoverlap garis lain pada layer yang sama. garis yang mengoverlap dianggap sebagai error.
2. Must Not Intersect Suatu feature garis tidak boleh meng-intersect (memotong) atau mengoverlap (menumpang) garis lain pada layer yang sama. garis yang saling menumpang (overlap) atau titik perpotongan dianggap sebagai error.
3. Must Not Covered by Feature Class Of Garis dari satu layer harus serupa dengan garis lain dari layer lainnya. Garis pada layer pertama yang tidak serupa dengan garis pada layer kedua dianggap sebagai error.
4. Must Not Overlap With
67
Garis dari satu layer harus tidak overlap dengan garis dari layer lainnya. Garis yang meng-overlap dianggap sebagai error.
5. Must Be Covered By Boundary Of Feature garis dari satu layer harus sejajar dengan tepi/batas feature area dari layer poligon yang ada. Garis yang tidak sejajar dengan batas feature poligon dianggap sebagai error.
6. Must Not Have Dangles Garis pada suatu layer garis kedua ujungnya harus menyentuh garis pada layer yang sama. Suatu garis yang tidak menyentuh garis lainnya dianggap sebagai error.
7. Must Not Have Pseudos Ujung garis pada suatu layer harus menyentuh lebih dari satu garis dari layer yang sama. Titik ujung dimana garis menyentuh titik ujung garis lainnya dianggap sebagai error.
8. Must Not Self-Overlap
68
Feature garis pada suatu layer tidak boleh memotong (intersect) atau menumpang (overlap) dirinya sendiri. Garis yang menumpang dirinya sendiri dianggap sebagai error.
9. Must Not Self-Intersect Feature garis pada suatu layer tidak boleh memotong feature itu sendiri. Garis yang menumpang (overlap) feature itu sendiri, atau titik dimana feature itu memotong dirinya sendiri dianggap sebagai error.
10.
Must Be Single Part Feature garis pada suatu layer tidak boleh terdiri lebih dari satu bagian. Feature garis yang memiliki lebih dari satu garis dianggap sebagai error.
11.
Must Not Intersect Or Touch Interior Garis pada suatu layer harus menyentuh ujung garis dari layer yang sama. Garis yang menumpang (overlap) atau titik perpotongan dianggap sebagai error.
12.
Endpoint Must Be Covered By
69
Ujung suatu garis pada suatu layer harus ditutup oleh fetaure titik layer yang lain. Ujung garis yang tidak ditutup oleh feature titik dianggap sebagai error.
C. Feature Class Polygon/Area Beberapa set aturan yang dapat diterapkan pada feature class type poligon 1. Must Not Overlap Suatu poligon tidak boleh menumpang (overlap) poligon lain pada layer yang sama. Poligon yang saling menumpang (overlap) dianggap sebagai error.
2. Must Not Have Gaps Ruang kosong tidak boleh ada diantara dua poligon pada satu layer. Batas/tepi ruang kosong yang ada dianggap sebagai error.
3. Must Not Overlap With Poligon pada suatu layer tidak boleh saling menumpang (overlap) dengan poligon dari layer yang lain. area dimana fetaure dari layer kedua meng-overlap feature pada layer pertama dianggap sebagai error.
4. Must Be Covered By Feature Class Of
70
Feature area/poligon pada suatu layer harus menutupi feature poligon dari layer yang berbeda. Area dimana feature pada layer kedua tidak ditutupi oleh feature pada layer pertama dianggap sebagai error.
5. Must Be Cover Each Other Feature area/poligon pada satu layer dan feature area pada layer lainnya harus saling menutupi satu sama lain. Area dimana feature dari kedua layer tidak menutupi layer lainnya dianggap error.
6. Must Be Covered By Feature poligon pada suatu layer harus tercakup dalam feature dari layer yang lainnya. Area pada layer pertama yang tidak tercakup dalam feature pada layer kedua dianggap sebagai error.
7. Boundary Must Be Covered By Tepi suatu poligon dari suatu layer harus ditutupi oleh garis dari layer yang lain. Batas feature poligon yang tidak sejajar dengan feature garis dianggap sebagai error.
8. Area Boundary Must Be Covered By Boundary
71
Batas/tepi suatu feature poligon pada suatu layer harus ditutupi oleh batas/tepi dari featur poligon dari layer yang lain. Batas dari suatu featur poligon yang tidak ditutupi oleh tepi dari poligon lainnya dianggap sebagai error.
9. Contains Points Feature area/poligon pada suatu layer harus memuat setidaknya satu feature point dari layer lainnya. Feature poligon yang tidak memiliki setidaknya satu feature point dianggap sebagai error.
Penerapan dari Topology Rules Setelah memahami beberapa aturan diatas, kita dapat mengetahui aplikasi atau teknis penggunaan dari rule yang telah kita pilih.
72
Dalam contoh berikut ini, kita membangun topologi dengan menampilkan feature class berupa poligon (dengan nama area_ft), dan memilih rule berupa Must Not Overlap. Setelah itu, kita bisa menarik atau memanggil topologi yang kita buat ke dalam ArcMap.
Beberapa fungsi utama yang berkenaan dengan validasi dari topology yang kita bangun dalam Topology Toolbar antara lain yaitu: Validate Topology In Specified Area Tombol ini digunakan apabila kita ingin melakukan validasi terhadap area tertentu yang kita inginkan. Validate Topology In Current Extent Tombol ini digunakan apabila kita ingin melakukan validasi terhadap feature yang tampil/tercakup dalam view yang ditampilkan. Validate Entire Topology Dengan menggunakan tombol ini, kita akan menjalankan keseluruhan proses validasi. Fix Topology Error Tool Tool yang digunakan untuk melakukan koreksi terhadap topology yang dianggap sebagai kesalahan. Error Inspector Fungsi yang digunakan untuk mencari kesalahan, atau item yang melanggar aturan topologi yang telah dipilih.
Dengan memilih tombol Error Inspector, kita akan membuka window baru. Tinggal pilih salah satu rule yang telah kita tetapkan, atau Errors from all rules, lalu klik Search Now. Maka kesalahan atau bagian dari feature yang melanggar rule atau aturan yang kita tentukan pada saat penyusunan topologi.
73
Feature yang melanggar aturan yang telah kita tetapkan akan tampil dalam warna merah, dan dapat dibetulkan melalui langkah editing biasa.
Apabila kita ingin mempertahankan feature yang ada, atau dengan kata lain kita memaksakan supaya feature yang salah tersebut dianggap benar, kita bisa memilih Fix Topology Error Tool, klik kanan, lalu pilih Mark as Exception.
74
Sementara apabila feature yang error, dan sudah kita paksakan untuk melanggar topology rules dengan cara dianggap sebagai exception atau perkecualian, kita bisa memilih feature yang salah, lalu klik kanan, pilih Mark as Error. Proses penyusunan topologi dianggap final apabila tidak ada lagi feature yang dianggap salah, atau meskipun masih ada feature yang salah tapi dianggap sebagai pengecualian/exception.
75
SPATIAL ADJUSMENT TRANSFORMASI Proses transformasi mengkonversi data dari satu koordinat sistem satu ke yang lainnya. Biasanya digunakan untuk konversi data dari digitizer atau scanner ke koordinat real-world. Selain itu dapat juga digunakan untuk konversi sistem koordinat data dari feet ke meter. Transformasi berdasarkan pada perbandingan koordinat sumber dan titik tujuan, atau disebut titik kontrol, dalam unsur grafis disebut displacement links. Kita dapat membuat link secara interaktif atau mengambil link dari text file atau control points file. ArcMap mempunyai tiga tipe transformasi yaitu: affine, similarity, dan projective.
Transformasi affine dapat melakukan differential scaling, skew, rotation, dan translation pada data. Berikut ilustrasinya:
76
Fungsi transformasi affine: x = Ax + By + C y = Dx + Ey + F dimana x dan y adalah koordinat layer input dan x dan y adalah koordinat hasil transformasi. A, B, C, D, E, dan F diperoleh dari perbandingan letak source dan destination control points. Mereka menskalakan, skew, rotasi, dan translasi koordinat layer. Transformasi affine memerlukan minimal 3 displacement links. Transformasi similarity menskalakan, merotasi, dan mentranslasi data tetap mempertahankan aspek rasio dari feature yang ditransformasikan. Fungsi transformasi similarity: x = Ax + By + Cy = -Bx + Ay + F dimana: A = s cos t B = s sin t C = translation pada arah x F = translation pada arah y dan: s = perubahan skala (sama pada arah x dan y) t = sudut rotasi, searah jarum jam dari sumbu
77
Transformasi similarity memerlukan minimal 2 displacement links. Transformasi projective berdasarkan pada formula yang lebih kompleks yang memerlukan minimal 4 displacement links: x = (Ax + By + C) / (Gx + Hy + 1) y = (Dx + Ey + F) / (Gx + Hy + 1) Metode ini digunakan untuk transformasi data yang diperoleh langsung dari aerial photography.
Rubber sheeting Distorsi geometrik pada umumnya menimpa source maps. Dapat disebabkan karena ketidaksempurnaan dalam sheeting mengkoreksi kesalahan koordinat registrasi, kurangnya dengan geometric kontrol geodetik pada sumber data, atau sebab-sebab lainnya. Rubber adjustment.
Layer Sumberdigambarkan dengan solid lines di-adjust ke target yang lebih akurat. Selama feature rubber sheeting, direntangkan, menggerakkan menggunakan
layer
permukaan transformasi
piecewise yang mempertahankan garis lurus. Sama seperti transformasi, displacement links yang digunakan dalam rubber sheeting untuk menggambarkan feature yang dipindah
78
Edgematching Proses edgematching mengatur features sepanjang edge dari satu layer ke features dari layer adjoin. Layer yang kurang akurat di-adjust, dan layer lainnya sebagai kontrol..
Attribute transfer Attribute transfer biasanya digunakan untuk meng-copy attribut dari layer yang kurang akurat atau detail ke yang lebih akurat. Misalnya, digunakan untuk transfer nama feature hidrologi dari peta hasil digitasi dan generalisasi skala 1:500,000 ke peta skala 1:24,000. Dalam ArcMap, kita dapat menentukan atribut yang ingin ditransfer antar layer secara interaktif dengan memilih feature source dan target.
TOOLBAR SPATIAL ADJUSMENT
79
LATIHAN 1. SPATIAL ADJUSTMENT - TRANSFORMASI 1. Mulai ArcMap. 2. Tambahkan data KabDIY.shp dan DIY.shp dari folder C:\LATIHAN\ SPATIAL_ADJAdd Data Button
80
Data yang akan ditransformasikan yaitu KabDIY.shp di-adjust ke DIY.shp
3. Aktifkan toolbar Editor di ArcMap.Editor Toolbar Button
4. Aktifkan toolbar Spatial Adjustment.
81
5. Mulai sesi editing dan aktifkan snapping.
6. Tentukan data yang akan di-adjust.
82
7. Pilih metode spatial adjustment Transformasi - Affine.
8. Buat displacement links.Displacement Link Tools
9. Tampilkan adjustment.
83
10.Stop dan simpan hasil edit.
11.Coba ulangi proses transformasi, menggunakan projective dan similarity.
84
LATIHAN 2. SPATIAL ADJUSTMENT - RUBBER SHEETING 1. Mulai ArcMap. 2. Tambahkan data jalan1.shp dan jalan2.shp dari folder C:\LATIHAN\ SPATIAL_ADJAdd Data Button
Data yang akan ditransformasikan yaitu jalan2.shp di-adjust ke jalan1.shp
85
3. Aktifkan toolbar Editor di ArcMap.Editor Toolbar Button
4. Aktifkan toolbar Spatial Adjustment.
5. Mulai sesi editing dan aktifkan snapping.
86
6. Tentukan data yang akan di-adjust.
7. Pilih metode spatial adjustment Rubbersheet.
87
8. Buat displacement links.Displacement Link Tools
9. Tampilkan adjustment.
10.Stop dan simpan hasil edit.
88
LATIHAN 3. SPATIAL ADJUSTMENT - EDGE SNAP 1. Mulai ArcMap. 2. Tambahkan data jalan1.shp dan jalan2.shp dari folder C:\LATIHAN\ SPATIAL_ADJAdd Data Button
89
Data yang akan ditransformasikan yaitu street2.shp di-adjust ke street1.shp
3. Aktifkan toolbar Editor di ArcMap.Editor Toolbar Button
4. Aktifkan toolbar Spatial Adjustment.
90
5. Mulai sesi editing dan aktifkan snapping.
6. Tentukan data yang akan di-adjust.
91
7. Pilih metode spatial adjustment Edge Snap.
8. Buat edge match.
92
Edge Match
9. Tampilkan adjustment.
10.Stop dan simpan hasil edit.
93
SPATIAL ANALYST ArcGIS Spatial Analyst membantu kita untuk dapat melakukan: Surface analysis
Surface Analysis tools bermanfaat dalam menurunkan informasi geospasial dari data ketinggian, seperti Slope Aspect Hillshade Viewshed
94
Surface creation
Surface Analysis tools mempunyai interpolation tools untuk membuat surface dari data sampel hasil pengukuran. Spline Inverse Distance Weighted Kriging (Ordinary, Universal) Raster calculation
Raster calculator untuk menggabungkan bermacam dataset dengan parameter tertentu Raster calculator juga merupakan tool untuk : Calculating map algebra Map functions Conducting queries
Distance Analysis
Dapat memberikan informasi seperti: Jarak ke rumah sakit terdekat pada lokasi tertentu. Menemukan semua restoran pada lokasi tertentu. Shortest or least cost path dari satu lokasi ke lokasi lainnya
LATIHAN 1. SPATIAL ANALYST - Outdoor Recreation Index 12.Mulai ArcMap. 13.Tambahkan data dari folder C:\LATIHAN\ SPATIAL_ANALYSTAdd Data Button
1. 2. 3. 4.
wisata.shp jalan.shp sungai.shp batas.shp
14.Aktifkan toolbar Spatial Analyst.
15.Atur Proyeksinya. Pilih View Data Frame Properties Klik pada Coordinate System tab. pada Select a Coordinate System window pilih: Predefined Projected Coordinate Systems, pilih WGS 1984 UTM Zone 49S Klik OK
16.Atur Distance Units ke dalam meter.
17.Atur Spatial Analysis Options.
Klik pada tab General, lalu atur working directory: C:\LATIHAN\ SPATIAL_ANALYST dan Atur Analysis Coordinate System: Analysis output will be saved in the same (UTM Zone 49S, WGS 1984)
Klik pada tab Extent, atur Analysis Extent: Same as Layer batas (area cakupan)
Atur Analysis Cell Size: As Specified Below, isikan Cell Size : 30 (meter berdasarkan satuan unit data)
I. Perolehan informasi Jarak dari Wisata - Seberapa dekat daerah wisata dari manapun di wilayah ini? Fungsi ini menurunkan layer grid dimana setiap bagian grid mewakili jarak pada straight line ke feature terdekat dari grid sumber. Matikan semua layer vector, kecuali layer wisata dan zoom out sehingga tampak jelas.
Output cell size: 30 (m) Output raster: Temporary Klik OK Reclassify Cell Values dari Distence to wisata
Klik Classify, lalu Pilih Metode : Natural Breaks dan Classes, dan nilai baru untuk nilai cell yang terendah diisi 9 dan seterusnya.
Untuk menyimpan file hasil reklasifikasi, klik kanan pada Reclass of Distance to wisata, pilih Make Permanent
II. Perolehan informasi Density Grid dari Jalan Matikan semua layer vector, kecuali layer jalan dan zoom out sehingga tampak jelas. Pada Menu SA Density
Pilih tipe Density : Kernel
Klik OK.
Reclassify Cell Values dari Distence to wisata
Klik Classify, lalu Pilih Metode : Equal Interval dan Classes, dan nilai baru untuk nilai cell dari nilai 1 diganti 10, begitu juga dengan lainnya (ditambahkan 0 dibelakang angka)
. Untuk menyimpan file hasil reklasifikasi, klik kanan pada Reclass of Density of jalan, pilih Make Permanent
II. Perolehan informasi jarak dari sungai Matikan semua layer vector, kecuali layer sungai dan zoom out sehingga tampak jelas.
Output cell size: 30 (m) Output raster: Temporary Klik OK Reclassify Cell Values dari Distance to sungai
Klik Classify, lalu Pilih Metode : Natural Breaks dan Classes, dan nilai baru untuk nilai cell paling jauh dari sungai diganti dengan nilai 100, dan kelipatan 100 untuk nilai atasnya.
Untuk menyimpan file hasil reklasifikasi, klik kanan pada Reclass of Distance to sungai, pilih Make Permanent
IV. Menggabungkan hasil reklas tiga grid Untuk menggabungkan ketiga grid hasil reklasifikasi di atas menggunakan Raster Calculator.
Masukkan rumus : [Reclass of Density of jalan] + [Reclass of Distance to wisata] + [Reclass of Distance to sungai] Lalu klik Evaluate
Setelah diperoleh hasilnya, kemudian file Calculation dapat disimpan dengan nama file: recindex
Reclassify Cell Values dari Calculation ke dalam 3 kelas dengan metode Natural Breaks. Kemudian pada Reclass of Calculation atur Symbology, ganti nilai 1,2,3 dengan rendah, sedang dan tinggi.
Ganti nama Reclass of Calculation dengan Outdoor Recreation Index pada tab General.
Pada tab Display atur transparansi sebesar 50%.
Atur tampilan sebagai berikut:
Menghitung Area Cakupan dari tiap Level Index
Buka atribut dari Outdoor Recreation Index, klik kanan pada Outdoor Recreation Index, pilih Open Attribute Table :
Tambahkan field luas ( dalam meter persegi) dan hitung luasnya. Klik Add Field.. Name: luas Type: Long Integer Klik OK
cell area (30m x 30m = 900m) dikalikan dengan jumlah cell
LATIHAN 2. SPATIAL ANALYST SURFACE CREATION 1. Mulai ArcMap. 2. Tambahkan data DEMOGRID.dbf dari folder C:\LATIHAN\ SPATIAL_ANALYST\TITIKAdd Data Button
3. Klik kanan pada layer DEMOGRID dan pilih Display XY Data.
4. Aktifkan ekstensi Spatial Analyst, pada menu SA pilih Interpolate to Raster dan tentukan metode interpolasi.
LATIHAN 3. SPATIAL ANALYST SURFACE ANALYSIS 1. Dari file hasil latihan 2, kita gunakan untuk mencoba menurunkan informasi kontur, slope, aspek hadap lereng, dsb.
2. Tentukan kontur intervalnya, lalu klik OK.
3. Coba lakukan surface analysis untuk memperoleh informasi lainnya.
STUDI KASUS : TERAPAN GEOMORFOLOGI UNTUK BENCANA LONGSOR LAHANLongsor merupakan proses alam yang terjadi sebagai akibat dari menurunnya kemantapan suatu lereng, akibat degradasi tanah/batuan bersamaan waktu dan usianya. Longsor merupakan proses alam yang tetap akan berlangsung dengan atau tidak adanya pengaruh dari manusia. Hal yang menjadi permasalahan adalah keberadaan pengaruh manusia yang secara tidak sadar telah mwempercepat terjadinya proses longsor. Longsor bisa dikatakan sebagai bencana jika telah menyebabkan kerugian bagi manusia baik yang berupa harta benda ataupun korban jiwa. Kejadian longsor sering muncul pada jaringan jalan, jaringan pengairan, dan daerah pemukiman dengan kondisi geologi, morfologi, hidrologi dan iklim yang kurang menguntungkan. Kejadian longsor sering menimbukan kerugian material dan nonmaterial yang tidak sedikit. Oleh karena itu, perlu adanya sebuah tindakan penyelidikan dan penanggulangan terhadap bencana tersebut. Tindakan penyelidikan terhadap bencana longsor dilakukan dalam beberapa tahap yang saling terkait. Tahap awal dalam penyelidikan longsor adalah identifikasi tingkat kerawanan longsor suatu daerah. Tingkat kerawanan merupakan potensi suatu medan terhadap kejadian longsor. Penentuan tingkat kerawanan longsor suatu daerah sangat berguna dalam arahan tata guna lahan misalnya untuk penentuan lintasan jalan, lintasan saluran ataupun pemukiman. Penyusunan tingkat kerawanan longsor yang dilakukan berdasarkan pada parameter geologi (tingkat pelapukan dan struktur perlapisan), tanah (tekstur dan kedalaman tanah), kemiringan lereng dan penggunaan lahan yang ada. Hasil akhir yang dicapai berupa peta tingkat kerawanan longsor Kecamatan Loano. Peta ini diperoleh dengan metode skoring
parameter yang disesuaikan bobotnya berdasarkan besarnya proporsi pengaruhnya terhadap kejadian longsor. Peta tingkat kerawanan longsor yang disusun mempunyai lima kelas yang terdiri dari tingkat kerawanan sangat rendah, rendah, sedang, tinggi dan sangat tinggi. Pengkelasan ini berdasarkan interval skor total setiap parameter. Berikut adalah skor untuk setiap parameter berdasarkan parameter lahan yang ada; Tabel.Kelas Sudut Lereng Kriteria No. Deskripsi Lereng Sudut Lereng (o) 1 Datar landai 08 2 Agak miring 8 15 3 Miring 15 25 4 Sangat miring 25 45 5 Terjal sangat > 45 terjal
Kelas Sangat baik Baik Sedang Jelek Sangat Jelek
Harkat1 2 3 4 5
Tabel.Kelas Tingkat Pelapukan Batuan Tingkat No. Deskripsi Harkat Pelapukan Pelapukan Batuan masih segar dan belum mengalami 1 1 ringan perubahan atau sedikit mengalami perubahan warna dan perubahan warna baru terjadi pada permukaan Pelapukan Batuan mengalami perubahan warna dan 2 2 sedang pelapukan, perubahan warna lebih besar dan menembus bagian dalam batuan serta sebagian dari massa batuan menjadi tanah Pelapukan Batuan mengalami perubahan warna dan 3 3 lanjut lebih dari setengah massa batuan berubah menjadi tanah. Perubahan warna menembus ke bahan batuan cukup dalam tetapi batuan asli masih ada Pelapukan Seluruh massa batuan terdekomposisi dan 4 4 sangat berubah luarnya menjadi tanah, tetapi Lanjut susunan batuan asal masih bertahan Berubah Batuan berubah sempurna menjadi tanah 5 5 sempurna namun tanah yang dihasilkan tidak mengalami pengangkatan
Tabel. Kelas Struktur Perlapisan Batuan No. Struktur Perlapisan Batuan (o) 1 Horisontal (0 3o) 2 Tegak, miring, pada medan datar sampai berombak (>3 8 o) 3 Tidak berstruktur, pada medan curam (>20 o), miring pada medan bergelombang (>8 14 o) 4 Miring dengan perlapisan keras lunak pada medan berombak/bergelombang (>8 20 o) 5 Miring pada perlapisan keras lunak pada medan bergelombang hingga berbukit (>20 o) Tabel. Kelas Tekstur Tanah No. Kelas Tektur Tanah 1 2 3 4 5 Geluh (loam) Geluh lempungan, geluh debuan Geluh pasiran Lempung pasiran, lempung debuan Lempung (clay), pasir Harkat 1 2 3 4 5 Kategori Sangat baik Baik Sedang Jelek Sangat jelek
Harkat1 2 3 4 5
Tabel. Kelas Kedalaman Tanah No. 1 2 3 4 5 Kelas Solum Tebal Solum (Cm) Harkat Sangat tipis 0 30 1 Tipis 30 60 2 Sedang 60 90 3 Tebal 90 150 4 Sangat tebal > 150 5
Tabel. Kelas Penggunaan Lahan No. 1 2 3 4 5 Penggunaan Lahan Dasar lembah sungai Tegalan/ladang/Belukar Perkebunan Permukiman Sawah
Harkat1 2 3 4 5
Faktor iklim tidak dipertimbangkan karena daerah penelitian relatif sempit sehingga mempunyai kondisi iklim yang relatif sama. Parameter yang disajikan pada tabel-tabel di atas masing-masing mempunyai bobot yang berbeda-beda. Pembobotan masing-masing parameter adalah sebagai berikut: Tabel . Pembobotan Karakteristik Lahan yang Berpengaruh pada Gerakan Massa No. 1 2 3 4 Komponen Lahan Topografi Batuan Tanah Penggunaan Lahan Karakteristik lahan Lereng Tingkat pelapukan batuan Struktur perlapisan Solum tanah Tekstur Jenis penggunaan lahan J u m l a h
Bobot3 1 2 1 1 2
Harkat Max 15 5 10 5 5 10 50 Min 3 1 2 1 1 2 10
Untuk menentukan klas kerawanan gerakan massa digunakan teknik penjumlahan berdasarkan metode Sturges sebagai berikut: Interval harkat = harkat max harkat min 5 = 50 10 5 = 8
Berdasarkan hasil penghitungan interval antar klas maka ditentukan rentang harkat pada masing-masing klas rawan gerakan massa yang disajikan pada tabel berikut:
Tabel . Klasifikasi Kerawanan Gerakan massa
No. Interval Klas Deskripsi Klas Rawan 1 2 3 4 5 10 18 19 24 25 32 33 40 41 50 Sangat Rendah Rendah Sedang Tinggi Sangat Tinggi
DAFTAR PUSTAKA
Andy S, Aji P, dan Satrio W, 2005, Petunjuk Teknis Penggunaan Sistem Informasi Geografis dengan Aplikasi ArcGIS, Laboratorium GIS Fakultas Geografi UGM, Yogyakarta Ibnu Rosyadi, 2006, Petunjuk Singkat Representasi Data Spasial, Digi Tritama, Yogyakarta ESRI, 2004, ArcGIS Help and Documentation, RedLand CA Tim KKN Tematik Fakultas Geografi UGM, 2005, Laporan KKN Tematik Longsor Lahan Kecamatan Loano Purworejo, UGM, Yogyakarta