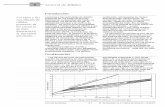Modelado con solidos
-
Upload
yajaira-yasmin-beltran-gamarra -
Category
Education
-
view
58 -
download
0
Transcript of Modelado con solidos

MODELADO CON SOLIDOS EN AUTOCAD
ALUMNA:BELTRAN GAMARRA YAJAIRACARRERA:COMPUTACIÓN E INFORMATICA

COMANDO BOXLa primera opción que tenemos es con el comando BOX, este lo podemos encontrar en el workspace 3D Modeling pestaña de Home sección Modeling o tecleando BOX en la ventana de comandos.
Enseguida te pedirá que indiques la primera esquina del recuadro (que sera la base del cubo o caja) e inmediatamente cuando señales la primera te pedirá la segunda esquina. Nota: Entre corchetes al inicio del comando tienes la opción de iniciar con el centro [Center] luego las opciones son [Cube] [Lenght] donde Cube es la opción de hacer un cubo y Lenght es la opción de dar una medida al cubo o caja.Una vez indicada las esquinas y formado el cuadrado procederemos a indicarle la una vez indicada la altura tendremos el cubo o caja hecha, solo bastara con voltear la vista en isométrico con el Cube tal y como se ve en la Figura

COMANDO CYLINDER.
La primera opción que tenemos es con el comando Cylinder, este lo podemos encontrar en el workspace 3D Modelingpestaña de Home sección Modeling (Ver Figura 1) o tecleando BOX en la ventana de comandos.
Enseguida te pedirá que indiques el centro del circulo base e inmediatamente cuando lo señales te pedirá que indiques el radio del circulo base. Nota: Entre corchetes encontraras la opción de [Diameter] el cual te da la opción de insertar el diámetro del círculo base.Una vez indicado el circulo base te preguntara por la altura del cilindro una vez indicada la altura tendremos el cilindro terminado, solo bastara con voltear la vista en isométrico con el Cubo de navegación tal y como se ve en la Figura


COMANDO CONEEl cono es una de las figuras básicas en 3D de AutoCAD y ya probablemente te has topado con la necesidad de realizar uno anteriormente, o realmente lo quieras hacer solo por afición, para dibujarlo hay varias opciones y aquí te explicare como hacerlo con todas las formas posibles que te da el comando CONE.Como Primer paso ponemos la vista isométrica con el cubo de AutoCAD y tecleamos el comando CONE en la barra de comandos o podemos presionar el botón ubicado en la pestaña de SOLIDsección PRIMITIVE

Paso seguido tendremos que indicar el punto centro de la base del cono (Ver Figura 2) o elegir las siguientes opciones para conformarla:
3P- Se realiza la base con la indicación de tres puntos en el plano.
2P- Se realiza la base con la indicación de dos puntos en el plano.
Ttr- Se realiza la base con la indicación de dos tangentes en el plano
Elliptical- Realiza un elipse de base para el cono.

COMANDO SPHERELo primero que tenemos que hacer es teclear el comando SPHERE en la barra de comandos y damos ENTER o dando clic en el botón de esfera el cual está ubicado en la pestaña de Solid sección Primitive tal como lo muestra la Figura
Enseguida te pedirá que indiques el centro de la esfera e inmediatamente cuando lo señales te pedirá que indiques el radio de la esfera a dibujar, ahí darás el radio deseado para que tengas tu esfera tal y como se muestra en la figura Nota: Entre corchetes encontraras la opción de [Diameter] el cual te da la opción de insertar el diámetro de la esfera.

Ahora en la figura anterior miraras la esfera desde la vista de arriba y sin realismo, para visualizarla de manera más real tendrás que cambiar la vista y la visualización tal y como lo explique en la entrada de visualizaciones anteriormente, daclic aquí para aprender cómo hacerlo y verlo como esta en la figura

Esfera a Partir de 3 PuntosLa segunda opción es la de dibujar la esfera a partir de tres puntos específicos que indicaran el dametro de la esfera dibujada tal y como se realizó en la opción anterior teclearemos SPHERE y damos ENTER.Luego tendrás que elegir la opción que esta entre corchetes de 3P tal y como lo muestra en la figura
Enseguida te pedirá que señales los tres puntos para dibujar la esfera, indicaremos los tres puntos uno tras otro

COMANDO PYRAMIDUno de los objetos que más solía dibujar en AutoCAD cuando empezaba a dibujar eran las pirámides, estas las dibujaba de diferentes formas, afiladas, recortadas, con puertas, etc. Estas las construía con extrusiones y recortes, el cual me llevaba mucho tiempo completar cada una de ellas, pero el día de hoy les mostrare como realizar una pirámide en muy corto tiempo con el comando PYRAMID.El primer paso es teclear el comando PYRAMID en la barra de comandos o presionar el botón ubicado en la pestaña deSOLID sección de PRIMITIVE

Enseguida te pedirá que especifiques el punto centro de la base , aquí tendrás que indicar la base de la pirámide. Nota: Entre corchetes tendremos las siguientes opciones:
Edge- Dibuja la base indicando dos puntos de referencia.Sides- Opción para ingresar el número de lados que deseas tener como base.

COMANDO WEDGELas cuñas son unos de los objetos básicos de dibujo de AutoCAD, te tomaría tres comandos y un poco de tiempo para poder dibujarlas desde una figura 2D, pero esto no es necesario ya que existe el comando WEDGE que realiza exclusivamente las cuñas en las medidas deseadas, reduciendo el tiempo de dibujo, a continuación describiré el procedimiento:Lo primero que tenemos que hacer es teclear el comando WEDGE y damos ENTER o presionaremos el botón que se encuentra en la pestaña SOLID sección PRIMITIVE tal y como se muestra en la figura

Después te pedirá que indiques la primera esquina de la cuña, para eso cambiaremos a vista isométrico y especificaremos la primera esquina. Nota: Entre corchetes encontraras la opción de [Center] el cual te da la opción de insertar el centro de la cuña.
Ahora una vez indicada la primera esquina te pedirá por la otra esquina de la cuña aquí indicaremos la otra esquina que formara la base de la cuña. Nota: Entre corchetes estarán las opciones de [Cube] que te permite definir la base de la cuña mediante un cubo y [Length] que define la base de la cuña mediante un largo especifico indicando después el ancho.

Como último paso se indicara la altura formándola por completo. Nota: Entre corchetes esta la opción de[2Point] el cual te permite dar la altura de la cuña mediante la indicación de dos puntos.

COMANDO TORUSExisten algunos comandos un poco complicados y otros más fáciles de ejecutar, hablaremos de uno de estos fáciles de dominar y asimilar, se trata nada más y nada menos que del comando TORUS o TOROIDE en español, que si no es muy común al utilizarlo de forma singular si es común adherirlo a otras figuras para formar objetos, aprenderás a cómo crear un toroide y de cómo adaptarlo a otros objetos para crear nuevas figuras.Primero que nada si no tienes idea de que es un toroide te lo voy a decir, este objeto no es nada más que la forma de una dona en 3D, probablemente te estarás preguntando en qué tipo de figuras puedo emplear un toroide y aunque no lo creas existen un sinfín de objetos que requieren adaptar esta forma, aquí mismo estaré creando una figura (un tornillo de armella) después de haber creado el toroide para que tengas una idea de cómo utilizar este objeto en tu dibujo. Lo primero que tendrás que hacer será teclear el
comando TORUS en la barra de comandos o dar clic en la pestaña deSOLIDS sección PRIMITIVE

Ejecutar el comando TORUSTe Preguntara indicar el centro y formar el contorno del toroide o que elijas una de las siguientes opciones:
3P- Con esta opción formaras el contorno del toroide con la indicación de tres puntos espaciados.

2P- Con esta opción formaras el contorno del toroide con la indicación de tan solo dos puntos espaciados.
Ttr- Con esta opción formaras el contorno del toroide con la indicación de dos tangentes y un radio.
Inmediatamente después de haber formado el contorno te pedirá especificar el diámetro del toroide y este será el diámetro del círculo que rodeara el contorno (Ver Figura 5) yo en este caso le di un diámetro de contorno de 2 y un diámetro de espesor de 0.750.

COMANDO POLYSOLIDLa creación de paredes en un dibujo es uno de los objetos que se requieren muy a menudo, estas son un poco laboriosas si se crean de forma manual (con el comando Extrude) y más si la cantidad de paredes requieridas son muchas, ahora en AutoCAD es posible realizar una pared 3D con un solo comando, este es el comando POLYSOLID, es fácil y rápido de hacer, a continuación describiré como utilizarlo: Como primer paso teclearemos el
comando POLYSOLID en la barra de comandos o presionaremos el botón ubicado en la pestaña de SOLID sección PRIMITIVE (Ver Figura 1). Nota: Otra ubicación está en la pestaña de HOME sección deMODELING.

Ya tecleado el comando cambiando la vista a isométrico con el cubo podrás dibujar la pared con solo mover el cursor del ratón y dando clic para terminar un lado de la pared tal como se observa en la figura o veras las opciones que despliega AutoCAD para formar la pared 3D (ver figura 2). Las opciones son las siguientes:
Object- Realiza la pared a partir de un objeto dibujado (como una polilínea o línea)Height– Ajusta la altura deseada de la pared que vamos a dibujar.Width- Ajusta el ancho de la pared a dibujar.Justify- Te permite dibujar la pared con el movimiento del cursor del ratón utilizando como punto de partida el punto izquierdo, centro o derecho de la pared 3D.

Ahora ya dada la altura y el ancho de la pared 3D podrás dibujar la pared tal y como se muestra en la figura , deslizando tu ratón y dando clic para terminar un lado de la pared y seguir con el otro lado, una vez terminadas las paredes deseadas solo da ENTER para terminar el comando.

DIBUJAR SUPERFICIES PLANAS EN AUTOCADHasta el día de hoy he explicado cómo dibujar algunos sólidos, pero el dibujo en 3D no solo se trata de solidos también existen las superficies, estas podríamos asociarlas con una lámina la cual podremos crearla en la forma que tu desees. Las superficies son ampliamente utilizadas en el proceso de dibujo hay diferentes formas de crearlas, en esta ocasión explicare como dibujar superficies planas en AutoCAD con el comando PLANESURF:Lo primero que tenemos que hacer es definir las figuras que convertiremos en superficies, en el siguiente ejemplo tenemos un cuadro, un circulo y un elipse. Teclearemos el comando PLANESURF o daremos clic en el botón ubicado en la pestaña de SURFACE sección de CREATE

Enseguida te pedirá que especifiques la primera esquina de la superficie el cual puedes dibujar libremente una superficie dando clic en cada esquina o que puedes escoger el objeto a convertir , aquí daremos ENTER y seleccionamos las figuras a convertir

RESUMENAquí se muestra una lista de comandos de AutoCAD para su propia aplicación en dibujos 3D. Tomar en cuenta que los comandos utilizados en este sitio son de la versión de AutoCAD en ingles y por lo tanto se tratará de dar la traducción del comando en español, mas sin embargo los comandos en ingles funcionan en todos las versiones de Autodesk, como ejemplo podremos poner el comando limpiar en español para utilizarlo en ingles se antepondrá un guion bajo y enseguida el comando (_purge), de esta manera todos los comandos en ingles son funcionales en la versión de español. En esta lista también pongo el alias (una forma abreviada del comando para ejecutarlo) enseguida del nombre del comandoTipos de comandos COMANDO BOX COMANDO CYLINDER. COMANDO CONE COMANDO SPHERE COMANDO PYRAMID

SUMMARYHere is a list of AutoCAD commands shown for your own application in 3D drawings. Taking into account that the commands used in this site are the version of AutoCAD in English and therefore try to give the translation of command in Spanish , but nevertheless commands in English work on all versions of Autodesk, as an example we can put the clean in Spanish for use in English command an underscore is prepended and then the command ( _purge ) , so all commands in English are functional in the Spanish version . This list also put the alias ( an abbreviated form of the command to execute it ) once the command name Command types • COMMAND BOX • COMMAND CYLINDER . • COMMAND CONE • COMMAND SPHERE • COMMAND PYRAMID

RECOMENDACIONES
El dibujo debe estar bien trazado: tal y como se dice en el tutorial de la vivienda 3D, las líneas deben dibujarse lo más continuas posibles evitando unir dos líneas a la mitad de un trazo. Al ser los trazos continuos evitaremos problemas derivados del uso de las herramientas de modelado 3D (sobre todo cuando ocupamos el comando Presspull). Cuando alguna de estas no funciona, lo primero que debemos descartar es que sea por una falla del dibujo 2D.
Borrar las líneas sobrantes: no pocas veces cuando realizamos nuestras
plantas, se dibujan más líneas que se sobrescriben entre sí generando bastantes problemas sobre todo al extruir las formas; para remediar esto lo ideal es borrar todas y dejar sólo la definitiva. Esto además de resolver el problema hará más liviano el archivo con el modelo 3D.
Establecer criterios de trabajo con capas o layers: Esto es fundamental
para el buen desarrollo del levantamiento 3D. Si queremos trabajar en 3D lo haremos de la misma manera que en el dibujo bidimensional; como sugerencia recomiendo renombrar los layers según categorías definidas y con el nombre de cada elemento constructivo,

CONCLUSIONES El Modelado Sólido es una rama relativamente reciente del
Modelado Geométrico, que hace hincapié en la aplicabilidad general de los modelos, e insiste en crear solamente modelos "completos" de los sólidos, es decir, modelos que son adecuados para responder algorítmicamente (sin la ayuda externa del usuario) a cualquier pregunta geométrica que se formule.
El requerimiento de aplicabilidad general de los modelos sólidos
implica la necesidad de que sean completos y exactos. Conseguir esto resulta problemático. A continuación se explican los puntos más conflictivos:
Una de las grandes ventajas del modelado con comandos es que
se puede realizar el dibujo de cualquier modelo sin utilizar ninguna escala especial, ya que las líneas paralelas a los ejes se toman en su verdadera magnitud

APRECION DE EQUIPO Principalmente vemos la necesidad de
conocer cada día mas sobre el entorno del programa AutoCAD .aprender de manera didáctica con mayor dedicación.
AutoCAD es un programa muy amplio en el cual día a día aprenderemos ya que esto nos ayudara a nuestra carrera.

GLOSARIO DE TERMINOS
Axonometría ortogonal: la isometría es aquella perspectiva cuyos tres ejes (x, y, z) forman el mismo ángulo entre sí, 120º. En el espacio los tres ejes también forman el mismo ángulo con respecto al plano de proyección.
Isometría directa: se obtiene solo mediante una traslación y una
rotación, llamándose indirecta si se emplean traslaciones o rotaciones con una simetría axial. La isometría directa conserva la disposición horaria o anti-horaria de los vértices, mientras que la indirecta los invierte.
COMANDO TORUS: Existen algunos comandos un poco complicados y otros más fáciles de ejecutar, hablaremos de uno de estos fáciles de dominar y asimilar, se trata nada más y nada menos que del comando TORUS o TOROIDE en español

BIBLIOGRAFIAS O LINKOGRAFIAS
http://www.cad2x3.com/comandos/comandos-3d/
http://www.cad2x3.com/2015/06/11/como-dibujar-un-prisma-rectangular-en-autocad/
http://www.cad2x3.com/2015/07/30/como-dibujar-un-cono-en-autocad-con-el-comando-cone/
http://www.cad2x3.com/2015/06/22/como-dibujar-un-cilindro-en-autocad-2/