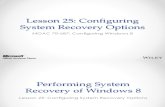MOAC Excel 2016 Core - Cabarrus County Schools...4. Click Blank workbook. A blank workbook opens,...
Transcript of MOAC Excel 2016 Core - Cabarrus County Schools...4. Click Blank workbook. A blank workbook opens,...

Overview1
1
LESSON SKILL MATRIX
Skills Exam Objective Objective Number
Starting Excel Create a workbook. 1.1.1
Working in the Excel Window Customize the Quick Access Toolbar. 1.4.3
Changing Workbook and Window
Views
Change workbook views.
Change window views.
1.4.4
1.4.5
Working with an Existing Workbook Navigate to a named cell, range, or workbook element. 1.2.2
SOFTWARE ORIENTATION
Microsoft Excel’s Opening Screen
Microsoft O�ce Excel 2016 provides powerful tools that enable users to organize, analyze, man-age, and share information easily. �e foundation of Excel and locations where you do your work are cells, rows, and columns within a worksheet, and worksheets as part of a workbook. Many of the tools you use while working in Excel are located on the ribbon that displays across the top of the window. �e ribbon is organized into task-oriented command tabs. Each tab is divid-ed into task-speci!c command groups with commands and options that relate to the group name. Because you can customize the ribbon and new tabs might appear, such as the Developer and Add-Ins tabs, your screen might appear di"erent than Figure 1-1.
Row labels
Ribbon
Quick Access Toolbar
File tab
Name Box
Active cell
Command tabs Title bar
Worksheet tab
Formula bar Column labels
Figure 1-1
Excel’s Blank workbook

Lesson 12
STARTING EXCEL
To work e�ciently in Microsoft Excel, you need to become familiar with its primary user inter-face. You can open Microsoft Excel 2016 in Windows 10 by moving to the lower-left corner of your screen, clicking on Start, clicking All apps, and then clicking Excel 2016.
Excel opens to a list of templates and in most cases you choose Blank workbook or open a previous �le. A workbook, or spreadsheet �le, is shown in Figure 1-1. !ink of a workbook as a physical book with many pages. !e �lename (Book1) and the program name (Excel) appear in the title bar at the top of the screen. Book1 (or Book2, Book3, and so on) is a temporary title for your workbook until you save the workbook with a name of your choice. !e new workbook contains one worksheet (Sheet1) by default—similar to the �rst page in a book—where you enter infor-mation. If a workbook has more pages (or worksheets), you use the sheet tabs that are located just above the Status bar and are identi�ed as Sheet1, Sheet2, and Sheet3. You can rename worksheets to identify their content and add worksheets with the New sheet (+) button as needed.
Opening Excel
In this exercise, you learn to use the Start menu to open Excel and view the new workbook’s blank worksheet.
STEP BY STEP Start Excel
GET READY. Be sure Microsoft Excel is installed on your computer. Then perform the
following steps:
1. With the Windows desktop displayed, click the Start button in the lower-left corner of
the Windows 10 screen.
2. Click All apps near the bottom of the Start menu.
3. In the list of applications, scroll down as necessary and click Excel 2016. The Excel
window opens to display recent Excel !les you’ve opened and examples of templates
you can use (see Figure 1-2).
Recent �les you’ve opened (if any) Click other templates to see what you can do in Excel or to start with an example.
Click Blank workbook to start a new �le. Click to learn more about Excel.
Figure 1-2
Microsoft Excel’s opening screen

Overview 3
4. Click Blank workbook. A blank workbook opens, and the worksheet named Sheet1 is
displayed as shown previously, in Figure 1-1.
PAUSE. LEAVE the workbook open for the next exercise.
Take Note If you use Excel often, you will want to pin the application to the Start menu. From the All apps menu, right-click the app name, and choose Pin to Start. You can also choose More and then Pin to taskbar to allow you to click the icon in the Windows taskbar at the bottom of the screen to start Excel.
A worksheet is a grid composed of rows, columns, and cells. Each worksheet column starts at the top of the worksheet and goes to the bottom of the worksheet and is identi!ed by a letter. Each row starts at the left edge of the worksheet and continues to the right and is identi!ed by a num-ber. Each box, or cell, on the grid is identi!ed by the intersection of a column and a row. "us, the !rst cell in an open worksheet is A1. You enter information by typing it into the selected or active cell, which is outlined by a bold rectangle. "is is also called the current or highlighted cell.
WORKING IN THE EXCEL WINDOW
When you launch Excel and click Blank workbook, the program opens a new workbook and dis-plays a blank worksheet. You just learned about some of the most important components of the Excel worksheet such as rows, columns, and cells. In this section, you explore the Excel window and learn to identify and customize the Quick Access Toolbar, the ribbon, and other important onscreen tools and components. You also learn to open and use Backstage view, which provides access to !le management commands.
Using the Onscreen Tools
"e Quick Access Toolbar gives you fast and easy access to the tools you use most often in any given Excel session. It appears on the left side of the title bar, above the ribbon (although you can move the toolbar below the ribbon if you want it closer to your work area). You can add and remove commands to and from the toolbar so that it contains only those commands you use most frequently. In this lesson, you learn to move and customize the Quick Access Toolbar by adding and removing commands. You also learn how to use ScreenTips, which are small, onscreen boxes that display descriptive text when you rest the pointer on a command or control.
STEP BY STEP Use the Onscreen Tools
GET READY. USE the blank workbook you opened in the previous exercise to perform
these steps:
1. Point to each icon on the Quick Access Toolbar and read the description that appears
as a ScreenTip.
Take Note Use ScreenTips to remind you of a command’s function. Enhanced ScreenTips display in a larger box that contains more descriptive text than a ScreenTip. Most Enhanced ScreenTips contain a link to a Help topic.
2. On the right side of the Quick Access Toolbar, click the drop-down arrow. From the
drop-down list, select Open. The Open icon is added to the Quick Access Toolbar. Click
the down arrow again and select Quick Print from the drop-down list (see Figure 1-3).

Lesson 14
3. Next, right-click anywhere on the Quick Access Toolbar and then select Show Quick
Access Toolbar Below the Ribbon.
4. Right-click the Home tab and click Collapse the Ribbon. Now, only the tabs remain on
display, increasing the workspace area.
5. Right-click the Home tab again and choose Collapse the Ribbon to uncheck the option
and make the ribbon commands visible again.
6. On the right side of the Quick Access Toolbar, which now appears below the ribbon,
click the drop-down arrow. Click Show Above the Ribbon from the drop-down list.
7. Right-click the Open command and select Remove from Quick Access Toolbar.
8. On the right side of the Quick Access Toolbar, click the drop-down arrow and click
Quick Print to remove the checkmark from the menu and thus remove the Quick Print
icon from the Quick Access Toolbar.
Take Note To add commands to the Quick Access Toolbar that do not appear in the drop-down list, click More Commands on the drop-down list. �e Excel Options dialog box opens. You can also right-click the Quick Access Toolbar or any ribbon tab and select Customize Quick Access Toolbar to open the Excel Options dialog box.
PAUSE. CLOSE Excel.
By default, the Quick Access Toolbar contains the Save, Undo, and Redo commands. As you work in Excel, customize the Quick Access Toolbar so that it contains the commands you use most of-ten. Do not, however, remove the Undo and Redo commands. �ese commands are not available on the ribbon’s command tabs.
Figure 1-3
Customizing the Quick Access Toolbar

Overview 5
CHANGING WORKBOOK AND WINDOW VIEWS
On the ribbon, the View tab holds commands for controlling the appearance of the displayed workbook. You can also open and arrange new windows and split windows for side-by-side views of di�erent parts of your workbook.
Changing the Workbook View
Some groups on the ribbon tabs have an arrow in their lower-right corner called a Dialog Box Launcher. Clicking the arrow opens a dialog box or a task pane containing more options for that particular group of commands. In this exercise, you learn how to use the View tab commands in the Workbook Views group to change Excel’s workbook view.
STEP BY STEP Change the Workbook View
GET READY. Launch Excel and start a new workbook.
1. If necessary, click the Home tab to activate it.
2. Select cell A1 to make it active. Then type 456 and press Tab.
3. In the lower-right corner of the Font group, click the Dialog Box Launcher arrow. The
Format Cells dialog box shown in Figure 1-4 opens. In most cases, your default font in
Excel will be Calibri, 11 point, without bold or italic.
4. Notice that the Font tab of the dialog box is active. Scroll down in the Font list, click
Cambria, and then click OK. Cell B1 is the active cell now.
5. Type 456 in this cell and then press Tab. Notice the difference in appearance between
this number and the one you entered in cell A1.
6. Click the View tab.
7. In the Workbook Views group, click Page Layout. In this view, you can see the margins,
where pages break, and you can add a header or footer (see Figure 1-5).
Figure 1-4
Format Cells dialog box

Lesson 16
Vertical ruler
Horizontal rulerRight pane displays additional cells that would print on a second page if it contained entries
8. In the Workbook Views group, click Normal to return the worksheet to the view that no
longer shows rulers, headers, footers, or page breaks.
PAUSE. LEAVE the workbook open for the next exercise.
As demonstrated in this exercise, you can preview your printed worksheet by clicking the ribbon’s View tab, and then clicking Page Layout in the Workbook Views group. �is view enables you to �ne-tune pages before printing. You can change your worksheet’s layout and format in both this view and Normal view. You can also use the rulers to measure the width and height of your window and determine whether you need to change its margins or print orientation.
Splitting the Window
When a worksheet contains a lot of data, you can see only a small portion of the worksheet in Ex-cel’s Normal and Page Layout views. �e Split command enables you to overcome this limitation by viewing the worksheet in two panes or four quadrants. After issuing this command, you can use the scroll bars on the right and at the bottom of the window to display di!erent sections of the worksheet at the same time so that you can more easily compare or contrast data or see what e!ect a change in one part of the worksheet might have on a distant part of the worksheet. In this exercise, you learn to split the Excel window and use the scroll bars to view di!erent sections of a worksheet. You also practice entering data into cells in the split windows, and you learn how to remove the split to return to single-window view.
STEP BY STEP Split the Window
GET READY. USE the worksheet you left open in the previous exercise or type 456 in cells
A1 and B1 in a new workbook.
1. Click cell F1 to make it active.
2. On the View tab, click Split. Notice that the screen is split vertically in two different
panes.
Figure 1-5
Page Layout view

Overview 7
3. In the horizontal scroll bar of the right pane, hold down the right arrow until you see
cell AA1. Notice that you can still see cells A1 and B1 in the left pane.
4. Click Split again. The screen is no longer split.
5. Click in cell A17 and click Split. The screen is split horizontally in two different panes.
6. Click Split again. The screen is no longer split.
7. Click in cell F14 and click Split. The screen is split into four panes this time.
8. Choose the lower-right quadrant by clicking any cell in that pane, and then scroll down
to display row 40.
9. In cell H40, type 236 and press Enter. The data you entered in cells A1 and B1 should be
visible along with what you just entered in cell H40 (see Figure 1-6).
Split command
Scroll bars
10. Click Split to remove the split. The data in cell H40 is no longer visible.
PAUSE. CLOSE the workbook and do not save. LEAVE Excel open.
Take Note �e Split command is especially useful when you need to compare various portions of a long worksheet.
When you use a worksheet that contains a small amount of data, it is easy to scroll through the worksheet and focus on speci!c cells. As you become experienced in working with Excel, however, you might !nd yourself working on much larger worksheets. �e ability to view more than one section of a worksheet at the same time by using split windows is especially useful when you need to compare di"erent sections of data.
WORKING WITH AN EXISTING WORKBOOK
Many workbooks require frequent updating because existing data has changed or new data must be added. Workers frequently open an existing workbook, update information, and then save the workbook to be revised again at a later time. Often, !les are created by one person, and then used or updated by others. Filenames should re#ect the type of data contained in the !le. A descriptive !lename enables you to locate and retrieve !les quickly. Filenames can be up to 255 characters long, including the !lename extension. However, most workers use short descriptive !lenames that clearly identify the content of the workbook.
Figure 1-6
Working in a split window

Lesson 18
Navigating a Worksheet
An Excel worksheet can contain more than one million rows and more than sixteen thousand columns. �ere are several ways to move through worksheets that contain numerous rows and col-umns. You can use the arrow keys, the scroll bars, or the mouse to navigate through a worksheet. In the following exercises, you explore the di�erent methods for moving through a worksheet.
Take Note A worksheet can be very large or quite small depending on your needs. Available columns go from A through XFD, and available rows can go from 1 through 1,048,576.
STEP BY STEP Navigate a Worksheet
GET READY. Click the File tab, click Open, and then click Browse. In the Open dialog box,
choose the location of your Lesson01 data !les, select 01 Contoso Employee Info, and then
click Open.
1. Press Ctrl+End to move to the end of the worksheet (cell D27).
2. Press Ctrl+Home to move to the beginning of the worksheet (cell A1).
3. Click in the Name Box, type A3, and then press Enter to make the cell active.
4. Press Ctrl+Down Arrow to go to the last row of data (cell A27).
Take Note Ctrl+Arrow shortcuts allow you to move to the start and end of ranges of data. �e worksheet title, which spans all of the columns, is not considered part of the worksheet’s data range.
5. Press Ctrl+Right Arrow. Cell D27, the last column in the range of data, becomes the
active cell.
6. Press Ctrl+Down Arrow. The last possible row in the worksheet displays.
7. Press Ctrl+Home.
8. Use the vertical scroll bar to navigate from the beginning to the end of the data.
9. If your mouse has a wheel button, roll the wheel button forward and back to quickly
scroll through the worksheet.
PAUSE. LEAVE the workbook open for the next exercise.
Navigating Data with the Go To Command
�e workbook used in these exercises is neither long nor particularly complicated. When you be-gin dealing with much larger databases, or longer sets of workbooks, you might wish you had some easier means to get around the data than just scrolling. �e Name Box indicates the current cell you are in as well as gives you the opportunity to name the cell or a range. �e Go To command can take you to particular points in a worksheet, including cells and cell ranges that you name yourself.
STEP BY STEP Navigate Data with the Go To Command
GET READY. USE the 01 Contoso Employee Info workbook from the previous exercise.
1. Select cell A17.
2. In the Name Box to the left of the formula bar, select A17.
3. Delete A17, type MedAssts, and then press Enter.
4. Select cell M11.
5. On the Home tab, in the Editing group, click Find & Select. Click Go To. The Go To
dialog box appears (see Figure 1-7).

Overview 9
6. In the Go to list, click MedAssts and then click OK. Cell A17 becomes the active cell.
7. Click Find & Select again and then click Go To Special. The Go To Special dialog box
appears (see Figure 1-8).
8. In the Go To Special dialog box, click Last cell.
9. Click OK. Cell D27 becomes the active cell. The last cell is the lower-right cell in the
worksheet with contents or formatting.
PAUSE. CLOSE the workbook and do not save. CLOSE Excel.
Figure 1-7
Go To dialog box
Figure 1-8
Go To Special dialog box

Lesson 110
Knowledge Assessment
Multiple Choice
Select the best response for the following statements.
1. An arrow in the lower-right corner of a group on the ribbon tells you that which of the
following is available?
a. A dialog box or task pane
b. An additional workbook
c. A list of worksheets
d. An additional part of the current range
2. Which feature enables you to preview headers and footers, page breaks, and other
features that will print?
a. Page Layout
b. Print Layout
c. Synchronous Scrolling
d. ScreenTips
3. When you split a window, the window is divided into how many panes?
a. two
b. three
c. four
d. two or four
4. Which of the following is the intersection of a row and column?
a. range
b. tab
c. bar chart
d. cell
5. Which of the following starts off with Save, Undo, and Redo and can be customized to
contain the commands you use most frequently?
a. A worksheet
b. The Help window
c. The Quick Access Toolbar
d. The ribbon
6. How many worksheets does a new Excel 2016 workbook open with?
a. one
b. two
c. three
d. four
True / False
Circle T if the statement is true or F if the statement is false.
T F 1. The Quick Access Toolbar appears on the right side of the title bar, above the
ribbon.
T F 2. The columns in a worksheet are identi!ed by numbers.
T F 3. The active cell in a worksheet is outlined by a bold rectangle.
T F 4. Page Layout view is useful when preparing your data for printing.

Overview 11
Projects
Project 1-1: Utilizing the Ribbon
GET READY. LAUNCH Excel if it is not already running and display a blank workbook.
1. Click the File tab. This is your instant access to Backstage view. Click several of the
commands in Backstage view that are shown on the navigation bar in the left pane.
2. Click the Return to document arrow in the upper-left corner to return to the workbook.
Click the Home tab, if it isn’t already selected. Move the mouse pointer over the ribbon,
reading the various ScreenTips that appear as the pointer rests over individual ribbon
elements.
3. On the Home tab, in the Font group, click the Font arrow. Note that the !rst font at the
top of the font list is displayed. Click the arrow again to hide the list.
4. Click the Font arrow again and then choose Times New Roman. Note the
corresponding change in font on the Font list.
5. Move the pointer to the Quick Access Toolbar and click the Undo button. Note that your
font returns to the default font, usually Calibri.
6. Click the Insert tab. Move the pointer over the ribbon and examine it while reading the
ScreenTips.
7. Click the View tab. Once again, point to the ribbon and examine its features.
8. Click the File tab again to display Backstage view.
9. Click the Close command at the bottom of the left pane to close the workbook. If
prompted to save the workbook, choose Don’t Save.
PAUSE. LEAVE Excel open for the next project.
Project 1-2: Navigating a List
Fabrikam, Inc., a realtor, has a list of homes for sale. You need to know how large the list is.
GET READY. LAUNCH Excel if it is not already running.
1. OPEN the 01 Fabrikam Customer Houses !le.
2. Press Ctrl+End to move to the last cell in the workbook.
3. Press Ctrl+Home to move to the !rst cell.
4. Click cell B6.
5. Press Ctrl+Right Arrow to go to the right edge of the active range.
6. Press Ctrl+Left Arrow to go to the left edge.
7. Press Ctrl+Up Arrow to go to the top edge of the active range.
8. CLOSE the workbook.
CLOSE Excel.