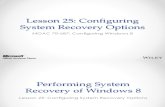MOAC Excel 2016 Core...On the Review tab, in the Changes group, click Protect Workbook. The Protect...
Transcript of MOAC Excel 2016 Core...On the Review tab, in the Changes group, click Protect Workbook. The Protect...

196
Securing Workbooks11
196
LESSON SKILL MATRIX
Skills Exam Objective Objective Number
Securing Your Work Inspect a workbook for hidden properties or personal information. 1.5.6
SOFTWARE ORIENTATION
The Review Tab
Microsoft Excel provides several layers of security and protection that enable you to control who can access and change your Excel data. Commands on the Review tab (Figure 11-1) enable you to protect an entire workbook �le so that only authorized users can view or modify your data (the highest level of protection). You can also protect certain worksheet or workbook elements to pre-vent users from accidentally or deliberately changing, moving, or deleting important data. Data protection is especially important when �les are shared and edited by multiple users.
Protect and Share Workbook buttonProtect Workbook button
Share Workbook buttonProtect Sheet button
Figure 11-1
The Review tab
Use this illustration as a reference throughout this lesson as you learn to share and edit �les using Excel’s security and protection options.
SECURING YOUR WORK
A password is text that must be entered before a user can access a workbook, worksheet, or worksheet elements. You can secure an entire workbook by restricting who can open and/or use the workbook data and by requiring a password to view and/or save changes to the workbook. You can also provide additional protection for certain worksheets or workbook elements with or without applying a password.
Protecting a Worksheet
In a work environment, workbooks are frequently used by more than one employee. When you create a worksheet that is accessed by multiple users, you often need to protect it so that a user does not accidentally or intentionally change, move, or delete important data. In the next exercise, you use the RAND and RANDBETWEEN functions to create unique ID numbers.

Securing Workbooks 197
Excel has two random number functions: RAND and RANDBETWEEN. RAND does not require function arguments, so you cannot specify the number of digits you want in the number returned by a RAND formula. In contrast, RANDBETWEEN allows you to determine the be-ginning and ending numbers.
STEP BY STEP Protect a Worksheet
GET READY. LAUNCH Excel.
1. OPEN 11 Contoso Employees from the data !les for this lesson. SAVE the workbook in
your Excel Lesson 11 folder as 11 Payroll Data Solution.
2. On the SSN worksheet, select cell G4.
3. Click the Formulas tab, choose Math & Trig, and then select RANDBETWEEN. This
formula creates a random number for each employee that can be used for identi!cation
purposes.
4. In the Function Arguments dialog box, in the Bottom box, type 10000 and in the
Top box, type 99999, as shown in Figure 11-2. Click OK. As one of the !rst steps in
information security, employees are usually assigned an Employee ID number that
can replace Social Security numbers for US employees, Social Insurance numbers
for Canadian employees, and National Insurance numbers for UK employees on all
documents.
5. Double-click the !ll handle in cell G4 to copy the range to G5:G33. Each employee is
now assigned a random !ve-digit ID number.
6. With the range G4:G33 already selected, click the Home tab, and then click Copy. Click
the Paste arrow, and then click Paste Values.
Troubleshooting The RANDBETWEEN formula generates a new random number each time a workbook is opened or modi!ed. To retain the Employee ID numbers created by the function, you must replace the formulas with the values.
7. With G4:G33 selected, on the Home tab, click Format and then select Format Cells.
Click the Protection tab and verify that Locked is checked. This prevents employee ID
numbers from being changed when the worksheet has been protected. Click OK.
8. With G4:G33 selected, on the Home tab, click the Sort & Filter button and then select
Sort Smallest to Largest. In the Sort Warning dialog box, select Continue with the
current selection, and then click Sort.
9. Select cells C4:D33. On the Home tab, click Format. Notice that the Lock Cell command
appears selected, meaning the cells are locked by default. Click Lock Cell to turn off the
protection on these cells to allow these cells to change.
10. Click the Review tab, and in the Changes group, click Protect Sheet.
Figure 11-2
Using RANDBETWEEN to generate a �ve-digit random number

Lesson 11198
11. In the Password to unprotect sheet box, type L11!e01. The password is not displayed in
the Password to unprotect sheet box. Instead, solid circles are displayed, as shown in
Figure 11-3. Click OK.
12. You are asked to con!rm the password. Type L11!e01 again and then click OK. You
have just created and con!rmed the password that will lock the worksheet. Passwords
are meant to be secure. This means that all passwords are case sensitive. Thus, you
must type exactly what has been assigned as the password—uppercase and lowercase
letters, numbers, and symbols.
13. SAVE and CLOSE the workbook.
PAUSE. LEAVE Excel open for the next exercise.
Take Note Workbook and worksheet element protection should not be confused with workbook-level pass-word security. Element protection cannot protect a workbook from users who have malicious intent.
Protecting a Workbook
Assigning a password is an e!ective way to prevent any user who does not know the password from opening a workbook. To protect an entire workbook, you can require a password to open and view the workbook. You can also require one password to open and view the workbook and a second password to modify workbook data. Passwords that apply to an entire workbook provide optimal security for your data.
Currently, the 11 Payroll Data Solution workbook you saved in the previous exercise can be viewed by anyone who has access to the computer system. You restricted the modi"cation of the "le, but you did not restrict access to the data. In this exercise, you will limit access to the workbook by requiring a password to open the document.
Excel passwords can contain up to 255 letters, numbers, spaces, and symbols. Passwords are case sensitive, so you must type uppercase and lowercase letters correctly. If possible, select a strong password that you can remember so that you do not have to write it down. A strong password is one that combines uppercase and lowercase letters, numbers, and symbols—consider the exam-ple password of L11!e01 that you used in the previous exercise. A password that uses 14 or more characters, however, is considered to be more secure. Passwords that use birthdates, house num-bers, pet names, and so on provide little protection for anyone who can look up this information on social networks or the Internet.
Take Note It is vitally important that you remember passwords assigned to workbooks or worksheets. If you forget your password, Microsoft cannot retrieve it. If necessary, write down passwords and store them in a secure place away from the information you want to protect.
Figure 11-3
The Protect Sheet dialog box

Securing Workbooks 199
When you protect a worksheet, you can hide any formulas that you do not want to be visible in the formula bar. Select the cells that contain the formulas you want to hide. �en, on the Protection tab of the Format Cells dialog box, select the Hidden check box.
STEP BY STEP Protect a Workbook
GET READY. OPEN the 11 Payroll Data Solution workbook that you saved and closed in the
previous exercise.
1. Click cell G11 and try to type a new value in the cell. A dialog box informs you that you
are unable to modify the cell because the worksheet is protected. Click OK to continue.
2. Click cell D4 and change the number to 1. You can make changes to cells in columns C
and D because you unlocked the cells before you protected the worksheet. Click Undo
to reverse the change.
3. Click the Performance worksheet tab and then select cell D4.
4. On the Home tab, in the Cells group, click the Delete arrow, and then click Delete Sheet
Rows. Dr. Bourne’s data is removed from the worksheet because this worksheet was
left unprotected.
5. Click Undo to return Dr. Bourne’s data.
6. Click the SSN worksheet tab. Click the Review tab, and in the Changes group, click
Unprotect Sheet.
7. Type L11!e01 (the password you created in the previous exercise) and then click OK.
8. Click cell D11. Type 8, press Tab three times, and then type 17000. Press Tab.
9. On the Review tab, in the Changes group, click Protect Sheet. In the two dialog boxes,
type the original password for the sheet L11!e01 to again protect the SSN worksheet.
10. On the Review tab, in the Changes group, click Protect Workbook. The Protect
Structure and Windows dialog box opens. Select the Protect workbook for Structure
check box in the dialog box, if it isn’t already selected.
11. In the Password box, type L11&E02 and then click OK. Con!rm the password by typing
it again and then click OK.
Take Note �e workbook password is optional, but if you do not supply a password, any user can unprotect the workbook and change the protected elements.
12. To verify that you cannot change worksheet options, right-click the Performance
worksheet tab and notice the dimmed commands.
13. Press Esc and then click the File tab. Select Save As and then click the Browse button.
14. In the Save As dialog box, click the Tools button. The shortcut menu opens (see
Figure 11-4).
15. Select General Options. The General Options dialog box opens. In the General Options
dialog box, in the Password to open box, type L11&E02. Solid circles appear in the text
box as you type. Click OK.
16. In the Con!rm Password dialog box, reenter the password, and then click OK. You must
type the password exactly the same each time.
17. Click Save and then click Yes to replace the document. As the document is now saved,
anyone who has the password can open the workbook and modify data contained
in the Performance worksheet because that worksheet is not protected. However, to
modify the SSN worksheet, the user must also know the password you used to protect
that worksheet in the !rst exercise.

Lesson 11200
Troubleshooting When you con!rm the password to prevent unauthorized viewing of a document, you are re-minded that passwords are case-sensitive. If the password you enter in the Con!rm Password dialog box is not identical to the one you entered in the previous dialog box, you will receive an error message. Click OK to close the error message and reenter the password in the Con!rm Password dialog box.
18. CLOSE the workbook and then OPEN it again.
19. In the Password box, type 111 and then click OK. This is an incorrect password to test
the security. You receive a dialog box warning that the password is not correct. Click
OK.
PAUSE. LEAVE Excel open for the next exercise.
When you saved the 11 Payroll Data Solution workbook in the �rst exercise in this section, it could be viewed by anyone with access to your computer system or network. As you saw when you opened the �le in this exercise, the workbook could be viewed, but the SSN worksheet could not be modi�ed except for the cells that were unlocked. If you saved the �le with a di�erent name, that �le also would be protected, and you could not alter the data without the password that protects that worksheet.
Figure 11-4
Use the Tools options in the Save As dialog box to restrict access to the workbook.

Securing Workbooks 201
Protecting the structure of a workbook prevents users from viewing worksheets that you have hid-den; inserting new worksheets; or moving, deleting, hiding, or changing the names of worksheets. Selecting the Windows check box on the Protect Structure and Windows dialog box prevents the user from changing the size and position of the windows when the workbook is opened.
Using the Document Inspector
Before you share an important document with colleagues or individuals outside your organization, you should always spell check, proofread, and review the contents to ensure that everything is correct and the document does not contain anything you do not want to share with others. You should also review the document for hidden data or personal information that might be stored in the workbook or in the document properties. In Excel, the Document Inspector displays several di!erent options that enable you to "nd and remove hidden data and personal information that is speci"c to Excel workbooks. #e Document Inspector also locates custom XML data, hidden worksheets, and invisible content.
Several types of hidden data and personal information can be saved in an Excel workbook. #is information might not be immediately visible when you view the document, but it still may be possible for others to view or retrieve the information. #is information includes the following:
• Comments and annotations: #is information enables other people to see the names of people who worked on your workbook, their comments, and changes that were made to the workbook.
• Document properties and personal information: Document properties include the author, subject, and title, as well as the name of the person who most recently saved the workbook and the date the workbook was created.
• Headers and footers: Headers and footers can include the author’s name, the date the "le was created, and so on.
• Hidden rows, columns, and worksheets: Columns can be hidden to protect salary and social security (US), social insurance (Canada), or national insurance (UK) data. Before removing hidden rows or columns, be sure that their removal will not change calculations in your work-sheet.
STEP BY STEP Use the Document Inspector
GET READY. OPEN 11 Contoso Employee IDs from the !les for this lesson.
1. Click the File tab, click Save As, click Browse, and then navigate to the Excel Lesson 11
folder. In the File name box, type 11 Employee ID Doc Inspect Solution to save a copy
of the workbook. Click the Save button.
Troubleshooting It is a good idea to perform an inspection on a copy of your workbook because you might not be able to restore hidden content that you remove in the inspection process. If you attempt to inspect a document that has unsaved changes, you will be prompted to save the document before completing the inspection.
2. Click the File tab. Then, with Info selected, click the Check for Issues button in the
middle pane of the Backstage view. Next, click Inspect Document. The Document
Inspector dialog box opens, as shown in Figure 11-5.
3. Click Inspect. The Document Inspector changes to include some Remove All buttons.
4. Click Remove All for Comments and Annotations.
Take Note You must remove each type of hidden data individually. You can inspect the document again after you remove items.

Lesson 11202
5. Click Remove All three times for Document Properties and Personal Information,
Hidden Rows and Columns, and Hidden Worksheets. Headers and Footers should be
the only hidden item remaining (see Figure 11-6).
Remove All button
6. Click the Close button to close the Document Inspector dialog box.
7. SAVE the workbook.
PAUSE. CLOSE the workbook.
Figure 11-5
Document Inspector dialog box
Figure 11-6
Remove All button for Headers and Footers

Securing Workbooks 203
When you opened the �le in this exercise, it contained hidden columns as well as other informa-tion that you didn’t want to share with others. You �rst created a copy of your original workbook because it is not always possible to restore data that the Document Inspector removes. For that rea-son, you removed sensitive information from the copy; the complete data is retained in the original workbook. If the original workbook was protected, the copy would also be protected, and some of the items in the workbook would not be able to be changed through the Document Inspector. You would have to unprotect the workbook �rst to run the Document Inspector.
Marking a Document as Final
Before you share a workbook with other users, you can use the Mark as Final command to make the document read-only and discourage changes to the document. Marking a document as �nal communicates that you are sharing a completed version of the document, and it helps prevent reviewers or readers from making inadvertent changes to the document.
STEP BY STEP Mark a Document as Final
GET READY. OPEN 11 Contoso Employee IDs from the !les for this lesson.
1. SAVE the workbook in the Excel Lesson 11 folder as 11 Employee ID Final Solution.
2. Click the File tab and in Backstage view, click the Protect Workbook button (see Figure
11-7). Click Mark as Final.
3. An Excel message box opens, indicating that the workbook will be marked as !nal and
saved. Click OK.
4. Another Excel message box explains that the document has been marked as !nal. This
also means that the !le has become read-only, meaning you can’t edit it unless you click
the Edit Anyway button. Click OK. Notice the MARKED AS FINAL information bar above
the worksheet. A Marked as Final icon also appears in the status bar (see Figure 11-8).
PAUSE. CLOSE the workbook.
Figure 11-7
Mark as Final command

Lesson 11204
Marked as Final in worksheet
Marked as Final icon on status bar
�e Mark as Final command is not a security feature. Anyone who opens a workbook that has been marked as �nal can edit the document by removing the Mark as Final status from the docu-ment by clicking the Edit Anyway button.
TRACKING CHANGES TO A WORKBOOK
Tracking changes is the ability to mark who makes what changes in a workbook. �e ability to track changes is especially helpful in a workbook that is shared and modi�ed by multiple users. When you turn on Track Changes, the workbook automatically becomes a shared workbook. You can customize the Track Changes feature to track speci�c types of changes, you can allow the fea-ture to be turned on and o! at will by various users, or you can specify a password to protect the changes. You also can decide whether to accept or reject changes to your original workbook data. When you turn o! change tracking, the workbook is no longer a shared workbook.
Turning Track Changes On and Off
You can turn on change tracking using the Track Changes command, the Share Workbook com-mand, or the Protect and Share Workbook command (all located on the Review tab). �e Protect and Share Workbook command provides the highest level of security because you can add a password. When workbooks are shared, it is often important to know what changes were made by each user. �e owner (creator) of the workbook can use change-tracking functions to manage the data in a shared workbook. �e owner can use the change history record to manage the shared workbook by adding or removing users and resolving con"icting changes. In the next exercise, you will learn to track changes.
Figure 11-8
Marked as Final indicators

Securing Workbooks 205
STEP BY STEP Turn Track Changes On and Off
GET READY. OPEN the 11 Contoso Assignments workbook for this lesson.
1. SAVE the workbook as 11 Assignments Solution in the Excel Lesson 11 folder.
2. Click the Review tab, and then in the Changes group, click the Protect and Share
Workbook button. The Protect Shared Workbook dialog box opens.
3. In the dialog box, click Sharing with track changes. When you choose this option, the
Password text box becomes active. You can assign a password at this time, but it is not
necessary. Click OK.
4. Click OK when asked if you want to continue and save the workbook. You have now
marked the workbook to save tracked changes.
PAUSE. LEAVE the workbook open for the next exercise.
You can turn change tracking o� by clicking the Unprotect Shared Workbook button, which was named Protect and Share Workbook before you completed the preceding exercise.
Take Note Turning o� Track Changes removes the change history and removes the shared status of the work-book, but changes already shown in the document will remain until you accept or reject them.
Setting Track Change Options
!e Advanced tab of the Share Workbook dialog box allows you to customize the shared use of the workbook. !ese options are normally set by the workbook author before the workbook is shared. In this exercise, you modify these options.
STEP BY STEP Set Track Change Options
GET READY. USE the workbook from the previous exercise.
1. On the Review tab, in the Changes group, click Share Workbook. The Share Workbook
dialog box opens.
2. Click the Advanced tab (see Figure 11-9).
Figure 11-9
Advanced tab in the Share Workbook dialog box

Lesson 11206
3. In the Keep change history for box, click the scroll arrow to display 35.
4. Click the Automatically every option button so the !le automatically saves every 15
minutes (the default for this setting).
5. Click OK to accept the default settings for the remainder of the options.
PAUSE. SAVE the workbook and LEAVE it open for the next exercise.
Inserting Tracked Changes
When you open a shared workbook, Track Changes is automatically turned on. In most cases, the workbook owner has entered a password to prevent a user from turning o� Track Changes. �us, any text you type in the workbook is tracked.
STEP BY STEP Insert Tracked Changes
GET READY. USE the workbook from the previous exercise.
1. On the Review tab, in the Changes group, click Track Changes. In the drop-down list
that appears, click Highlight Changes. The Highlight Changes dialog box appears.
2. The Track changes while editing box is selected, but inactive because Track Changes
was activated when you shared the workbook. In the When drop-down box, click the
down arrow, and then click All. In the Who check box and drop-down list, check the
box and then select Everyone. The dialog box should appear as shown in Figure 11-10.
Track Changes options
Highlight Changes dialog box
3. The Highlight changes on screen option is already selected. Click OK. If a warning box
appears, click OK to accept.
4. Click the File tab and then click Options. The Excel Options dialog box opens.
5. In the General category, under Personalize your copy of Microsoft Of!ce, in the User
name box, type Luca Dellamore. Click OK. You have changed the document user name
that will be listed in the Track Changes.
Take Note Make a note of the name that you remove. You will restore the original user name at the end of this lesson.
6. Click cell A14 and type the following information in each of the columns:
Dellamore Luca File Clerk Redo mailboxes
Figure 11-10
Inserting tracked changes

Securing Workbooks 207
7. As you enter these changes, a colored triangle and comment box appear for each entry
made. This makes it easy to view the changes later.
8. On the Quick Access Toolbar, click Save to save the changes you made under the user
name Luca Dellamore.
9. Click the File tab and then select Options.
10. In the User name box, type Billie Jo Murray. Click OK. You are once again changing the
user name and applying it to the document.
11. Click cell A15 and type the following information in each of the columns:
Murray Billie Jo Receptionist Remove all old contacts
12. Move the mouse pointer to cell D15. The person’s name who made the change, the
date and time of the change, and the change itself appear in a ScreenTip as shown in
Figure 11-11.
Tracked change with comment
13. Look at the ScreenTips for the other cells in rows 14 and 15.
PAUSE. SAVE the workbook and LEAVE it open for the next exercise.
On a network, you do not see changes made by other users until both they and you save your changes. Note that when you work in a network environment, you can click Share Workbook in the Changes group and see a list of other users (on the Editing tab) who have the workbook open.
Sometimes con�icts occur when two users edit a shared workbook and try to save changes that a�ect the same cell. When the second user tries to save the workbook, Excel displays the Resolve Con�icts dialog box. Depending on the options established when the workbook was created and shared, you can either keep your change or accept the change made by the other user.
You can also display a list that shows how past con�icts have been resolved. �ese can be viewed on a separate worksheet that displays the name of the person who made the change, when and where it was made, what data was deleted or replaced, and how con�icts were resolved.
Deleting Your Changes
As noted previously, the changes you make in a shared workbook are not visible to other users until you save your work. Changes become a part of the change history only when you save. If you change your mind before saving, you can edit or delete changes. Changes must be saved before you can accept or reject them. When you have saved your workbook and you want to delete a change, you can either enter new data or reject the change you made before saving.
Figure 11-11
Tracked changes in a worksheet

Lesson 11208
STEP BY STEP Delete Your Changes
GET READY. USE the workbook from the previous exercise.
1. Click the File tab and then click Options.
2. In the General category, under Personalize your copy of Microsoft Of!ce, in the
User name box, type Erin Hagens. Click OK. You have again changed the user of the
workbook for change tracking purposes.
3. Select cell A16 and type the following information in each of the columns:
Hagens Erin Receptionist Clean all corridors
4. Click cell D13, and then edit the cell so corridors is spelled correctly. Change corredors
to corridors.
5. On the Review tab, click Track Changes, and then from the drop-down menu that
displays, click Accept/Reject Changes. Excel displays a message box con!rming that
you want to save the workbook. Click OK. The Select Changes to Accept or Reject
dialog box opens.
6. In the Select Changes to Accept or Reject dialog box, click the Who drop-down arrow,
select Erin Hagens, and then click OK. You have just asked Excel to return only the
tracked changes made by Erin Hagens. Excel highlights row 16 with green dashes
where Hagens’ information is typed in.
Take Note �e order of the accept or reject changes may appear di�erently. Accept the change in D13 but reject all other changes.
7. Click Reject. All four entries are removed.
8. When cell D13 is selected for the correction of the spelling of corridors, click Accept.
PAUSE. SAVE the workbook and LEAVE it open for the next exercise.
If you replace another user’s data and you want to restore the original data, you should reject your change. If you instead delete text you entered as a replacement for other text, you will leave the cell or range blank. Rejecting your change restores the entry that you replaced.
Accepting Changes from Another User
After a shared workbook has been edited, you can easily identify which cells have been changed and determine whether you want to keep or reject the changes. You can choose to accept or reject all changes at one time without reviewing each change, or you can accept or reject them individu-ally. In the following exercise you will learn how to accept changes from other users.
STEP BY STEP Accept Changes from Another User
GET READY. USE the workbook from the previous exercise.
1. Click the File tab and then click Options.
2. In the General category, under Personalize your copy of Microsoft Of!ce, in the User
name box, type Jim Giest. Click OK.
3. Click Track Changes and then select Accept/Reject Changes from the drop-down list.
4. Not yet reviewed will be selected by default. In the Who box, select Luca Dellamore.
Click OK. The Accept or Reject Changes dialog box is displayed.
5. Click Accept to accept each of the changes Luca made. The Accept or Reject Changes
dialog box closes when you have accepted all changes made by Luca Dellamore.
PAUSE. SAVE the workbook and LEAVE it open for the next exercise.

Securing Workbooks 209
You can also click the Collapse Dialog button in the Where box on the Select Changes to Accept or Reject dialog box and then select the cells that contain changes. You can then accept or reject the changes in their entirety. In this exercise, some changes were highlighted by cell and others were highlighted by row, and you could accept or reject changes to the selected cell or range.
Rejecting Changes from Another User
As the owner of the Assignments workbook, the o!ce manager in the following exercise has the authority to accept or reject changes by all users. Rejecting changes, however, does not prohibit a user from changing the data again. When all users have made the necessary changes, the owner can remove users and unshare the workbook.
STEP BY STEP Reject Changes from Another User
GET READY. USE the workbook from the previous exercise.
1. Click Track Changes and then click Accept/Reject Changes.
2. On the right side of the Where box, click the Collapse Dialog button.
3. Select the data in row 15 and then click the Expand Dialog button. Click OK to close the
Select Changes to Accept or Reject dialog box. The Accept or Reject Changes dialog
box is displayed.
4. Click Reject All. A dialog box will open to ask you if you want to remove all changes
and not review them. Click OK. The data is removed and row 15 is now blank.
5. SAVE the workbook in the Excel Lesson 11 folder as 11 Assignments Edited Solution.
PAUSE. LEAVE the workbook open for the next exercise.
When you have the opportunity to work with a shared workbook that is saved on a network, you will likely encounter con"icts when you attempt to save a change that a#ects the same cell as an-other user’s changes. In the Resolve Con"icts dialog box, you can read the information about each change and the con"icting changes made by another user. $e options set on the Advanced tab of the Share Workbook dialog box determine how con"icts are resolved.
Removing Shared Status from a Workbook
Before you stop sharing a workbook, make sure that all other users have completed their work and that you have accepted or rejected all changes. Any unsaved changes will be lost when you stop sharing and the history worksheet is deleted. $us, before you remove the shared status from a workbook, you should print the history worksheet and/or copy it to another workbook. In this exercise, you remove shared status from a workbook.
STEP BY STEP Remove Shared Status from a Workbook
GET READY. USE the workbook from the previous exercise.
1. On the Review tab, in the Changes group, click Track Changes and then click Highlight
Changes.
2. In the When box, All is selected by default. This tells Excel to search through all tracked
changes made to the worksheet.
3. Clear the Who and Where check boxes if they are selected.
4. Click the List changes on a new sheet check box. Click OK. A History sheet is added to
the workbook.
5. On the History worksheet, in the corner of the worksheet adjacent to the !rst column
and !rst row, click the Select All button. Click the Home tab, and then in the Clipboard
group, click the Copy button.

Lesson 11210
6. Press Ctrl+N to open a new workbook.
7. In the new workbook, on the Home tab, in the Clipboard group, click Paste.
8. SAVE the new workbook as 11 Assignments History Solution. CLOSE the workbook.
9. In the shared workbook, click on the Review tab, click Unprotect Shared Workbook
and then click Share Workbook. The Share Workbook dialog box is displayed. On the
Editing tab, make sure that Jim Giest (the last user name changed in File Options) is the
only user listed in the Who has this workbook open now list.
10. Clear the Allow changes by more than one user at the same time check box. Click OK
to close the dialog box.
11. A dialog box opens to prompt you about removing the workbook from shared use.
Click Yes to turn off the workbook’s shared status. The word Shared is removed from
the title bar and the History worksheet is deleted.
12. SAVE and CLOSE the workbook.
PAUSE. LEAVE Excel open for the next exercise.
When shared status has been removed from a workbook, changes can be made like they are made in any workbook. You can, of course, turn change tracking on again, which will automatically share the workbook.
ADDING COMMENTS TO A WORKBOOK
In Excel, you can add a note to a cell by inserting a comment. You can also edit the text in com-ments and delete any comments that you no longer need. Comments are marked by a red triangle in the upper-right corner of the cell. When you point to this triangle, the comment appears in a box next to the cell, along with the name of the user logged on to the computer at the time the comment was created.
Inserting a Comment
Comments are a useful technique for calling attention to important or signi!cant data and pro-viding insights from the user that explain more about the data. For example, say that Contoso’s employees are evaluated on three performance measures. "e manager uses comments to note incidents related to these measures. In this exercise, you learn how to insert comments.
STEP BY STEP Insert a Comment
GET READY. OPEN the 11 Contoso Personnel Evaluations !le for this lesson.
1. Select cell E11. On the Review tab, in the Comments group, click New Comment. The
comment text box opens for editing.
2. Type Frequently late to work as shown in Figure 11-12.
Comment marker Comment text box
Figure 11-12
New comment text box

Securing Workbooks 211
3. Click cell D8. Press Shift+F2 and type Currently completing Masters degree program
for additional certi!cation. Click outside the comment box. The box disappears and a
red triangle remains in the upper-right corner of the cell the comment was placed in.
4. Click cell E4. Click New Comment and type Adjusted hours for family emergency.
5. Click cell F10. Click New Comment and type Consider salary increase.
6. SAVE the !le as 11 Evaluations Solution.
PAUSE. SAVE the workbook and LEAVE it open for the next exercise.
Contoso, Ltd. conducts an annual employee performance review. In this workbook, the manager uses comments to note events or actions that he wants to recall when he conducts employees’ an-nual reviews. When you add comments, Excel automatically displays the name that appears in the Name box under General O�ce settings in the Excel Options dialog box. If you don’t want to use a name, you can select it in the comment and then press Delete.
Viewing a Comment
When you rest your pointer over the red triangle that indicates that a cell has a comment attached to it, the comment is displayed. You can keep selected comments visible as you work, or you can display all comments using commands in the Comments group on the Review tab. !e Show/Hide Comment and Show All Comments commands allow you to display or hide comments as needed. !e Previous and Next commands allow you to move from one comment to another without selecting the cells.
STEP BY STEP View a Comment
GET READY. USE the workbook from the previous exercise.
1. Click cell F10 and on the Review tab, in the Comments group, click Show/Hide
Comment. Note that the comment remains visible when you click outside the cell.
2. Click cell E4 and then click Show/Hide Comment. Again, the comment remains visible
when you click outside the cell.
3. Click cell F10 and then click Show/Hide Comment. The comment is hidden.
4. In the Comments group, click Next twice to navigate to the next available comment.
The comment in cell E11 is displayed.
5. In the Comments group, click Show All Comments. All comments are displayed.
6. In the Comments group, click Show All Comments again to hide all comments and
make sure they are no longer displayed.
PAUSE. SAVE the workbook and LEAVE it open for the next exercise.
Editing a Comment
Comments can be edited and formatted as needed. You can format a comment using most of the formatting options on the Home tab in the Font group. However, the Fill Color and Font Color buttons on the Home tab are not available for comment text. To edit a comment, select the cell containing the comment and then click Edit Comment.

Lesson 11212
STEP BY STEP Edit a Comment
GET READY. USE the workbook from the previous exercise.
1. Click cell E11 and then move the mouse pointer to the Edit Comment button on the
Review tab. The ScreenTip also shows Shift+F2 as an option, as shown in Figure 11-13.
Edit Comment button Delete Comment button
Next Comment buttonPrevious Comment button
2. Click the Edit Comment button.
3. Following the existing comment text, type a . (period) followed by a space and then
Placed on probation. Then click any cell between F4 and D8.
4. Click Next. The comment in D8 is displayed.
5. Select the existing comment text in D8 and type MA completed; can now prescribe
medications.
6. Click cell E4 and then click Edit Comment.
7. Select the text in the comment attached to E4. On the Home tab, click Bold.
8. Click cell E11, click the Review tab, and then click Edit Comment.
9. Select the name and the comment text. Click the Home tab and notice that the Fill Color
and Font Color options are dimmed. Right-click on the selected text and select Format
Comment.
10. In the Format Comment dialog box, click the arrow in the Color box and then click Red.
Click OK to apply the format and close the dialog box. There is no !ll option for the
comment box.
PAUSE. SAVE the workbook and LEAVE it open for the next exercise.
Deleting a Comment
Of course, you can delete comments from a workbook when they are no longer needed. Unless the workbook is protected, any user can delete comments, so you should consider protecting a workbook that contains sensitive or con�dential information. In this exercise, you learn to delete a comment.
STEP BY STEP Delete a Comment
GET READY. USE the workbook from the previous exercise.
1. Click cell E4. The comment for this cell is displayed.
2. Click the Review tab, and then in the Comments group, click Delete.
3. Display the Excel Options dialog box and restore the original entry in the User name
box.
PAUSE. SAVE and CLOSE the workbook. CLOSE Excel.
Figure 11-13
Edit Comment button and ScreenTip

Securing Workbooks 213
Knowledge Assessment
Multiple Choice
Select the best response for the following statements.
1. Adding, deleting, and viewing comments are performed from the commands on which
ribbon tab?
a. Comments
b. Review
c. File
d. View
2. The Protect Workbook button is on which ribbon tab?
a. Comments
b. Review
c. File
d. View
3. Which of the following is not an option in the Comments group?
a. New Comment
b. Delete
c. Track Changes
d. Edit Comment
4. Which of the following can not be used to turn on track changes?
a. The Track Changes button
b. The Share Workbook button
c. The Protect Sheet button
d. The Protect and Share Workbook button
5. Which of the following is not on the Review tab?
a. Track Changes button
b. Share Workbook button
c. Protect Cells button
d. Protect and Share Workbook button
6. Which of the following would is considered the strongest password?
a. 02Feb2016 (your dog’s birthdate)
b. DenVer (the city in which you were born, with odd capitalization)
c. 679KrDj! (the last three digits of your social security or social insurance number and
"rst names of each of your siblings with an exclamation point)
d. BruinsO6 (your high school mascot and year you graduated using the letter O for a
zero)
7. In Excel, a password can not be required for which of the following?
a. Opening a "le
b. Formatting cells, columns, and rows on a worksheet
c. Adding a new worksheet, deleting a worksheet
d. Deleting a "le
8. Which of the following functions allows you to have Excel place a random number
between 10000 and 99999 in a cell?
a. RAND()
b. RANDBETWEEN(10000,99999)
c. BYCHANCE(10000,99999)
d. RANDOM(10000,99999)
9. Which of the following actions can not be performed with comments?
a. You can format the text using a different color.
b. You can change the background comment box color.
c. You can prevent the disclosure of the name of the user who made the comment.
d. You can hide the comment.

Lesson 11214
10. Which of the following keyboard shortcuts can be used to add a note to a cell?
a. Shift+F2
b. Ctrl+N
c. Alt+Shift+C
d. Ctrl+F9
Projects
Project 11-1: Protecting a File with a Password
In this project, the O�ce Manager has asked you to create an inventory of company credit cards and then save the �le with a password.
GET READY. LAUNCH Excel if it is not already open.
1. OPEN a Blank workbook and type Contoso Credit Card Inventory in cell A1.
2. Type and format the information shown in Figure 11-14. The title in cell A1 is merged
and centered, with the Heading 1 cell style applied. The labels in row 3 are centered,
with the Heading 3 cell style applied.
3. SAVE the "le as 11 Credit Cards Solution for use in the next exercise.
4. Click the File tab and Info is automatically selected; click Protect Workbook and then
choose Encrypt with Password.
5. In the Encrypt Document dialog box, type 11P1!s5 and then reenter the same password
in the Con!rm Password dialog box.
6. SAVE and CLOSE the workbook.
LEAVE Excel open for the next project.
Figure 11-14
Creating the Credit Cards workbook

Securing Workbooks 215
Project 11-2: Adding Comments to a File
In this project, you will add comments to a �le.
GET READY. LAUNCH Excel if it is not already open.
1. OPEN the 11 Credit Cards Solution !le you created in the !rst project. Use the
password you created in Project 11-1.
2. SAVE the !le as 11 Credit Cards Comments Solution.
3. In cell B4, type a new comment Initial E will be removed on next card.
4. In cell D9, type a new comment Card lost – need to cancel if not found by tomorrow.
5. In cell B12, type a new comment Yossi will be leaving at the end of the quarter – make
sure to cancel card.
6. Edit the comment in D9 to say Card lost and found [today’s date].
7. Make sure all comments are hidden.
8. PRINT the worksheet.
9. SAVE and CLOSE the workbook.
CLOSE Excel.