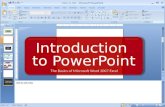Word Processing An introduction to Microsoft Word Lecture 15.
Microsoft Word: Introduction - heri.staff.umy.ac.id
Transcript of Microsoft Word: Introduction - heri.staff.umy.ac.id

Microsoft Word:
IntroductionTIK Lecture 2019Heri Akhmadi, S.P., M.A.

Today’s Lecture:
Agenda:
Setelah selesai kuliah&tutorial ini mahasiswa diharapkan mampu:
• Review: Microsoft Word
• Tutorial MS.Word Untuk Mengetik Dokumen
Objectives:
Setelah selesai kuliah ini mahasiswa diharapkan mampu:
• Mahasiswa memahami sejarah perkembangan aplikasi Microsoft Word
• Memahami tools dan fungsi dasar dari MS.Word
• Mahasiswa bisa menggunakan MS.WORD untuk mengetik dokumen sesuai perintah

Microsoft Word
Tutorial 2019
6 Sesi Tutorial MS. Word:
1. Tutorial Word 1: Pengantar & Menulis Dokumen Sesuai Perintah
2. Tutorial Word 2: MensetingBullet dan Numbering
3. Tutorial Word 3: Mengatur Style Dokumen
4. Tutorial Word 4: Membuat Daftar Isi Otomatis
5. Tutorial Word 5: Review
6. Sesi 6: UJIAN

QUICK TEST
Go to www.kahoot.it

Pre-test question 1
Dalam suatu dokumen, tombol pada keyboard yang digunakan
untuk melihat bagian atas (top) atau bagian bawah (down)
adalah tombol panah ke bawah (down arrow).
Create your first Word document II
1. True.
2. False.

Test question 1
Create your first Word document II
Untuk melihat dokumen bagian atas atau bagian bawah
adalah dengan menggunakan tombol PAGE UP and/or
PAGE DOWN.
Answer:2. False.
Dalam suatu dokumen, tombol pada keyboard yang digunakan untuk melihat bagian atas (top) atau bagian bawah (down) adalah tombol panah ke bawah (down arrow).

Test question 2
Untuk memindah teks dari satu lokasi ke lokasi lainnya dalam
suatu dokumen adalah dengan mengkopi (copy) teks tersebut.
(Pilih satu jawaban.)
Create your first Word document II
1. True.
2. False.

Test question 2
Create your first Word document II
Untuk memindah teks ke tempat lain adalah dengan
memilih teks tersebut lalu tekan tombol “cut” selanjutnya
“paste” di lokasi yang dituju.
Untuk memindah teks dari satu lokasi ke lokasi lainnya
dalam suatu dokumen adalah dengan mengkopi (copy)
teks tersebut. (Pilih satu jawaban.)
Answer:
2. False.

Test question 3
Setelah suatu teks di-cut, maka teks tersebut otomatis terhapus/hilang selamanya. (Pick one answer.)
Create your first Word document II
1. True.
2. False.

Test question 3
Create your first Word document II
Klik tombol Undo atau paste untuk mendapatkan kembali
teks tersebut.
Setelah suatu teks di-cut, maka teks tersebut otomatis terhapus/hilang selamanya. (Pick one answer.)
Answer:
2. False.

Test question 4
Jika saya mengirim/email dokumen (dalam bentuk MS. Word)
versi 2016 kepada seseorang yang masih menggunakan MS.
Word versi 2007, apakah penerima bisa membuka filenya?
Create your first Word document II
1. True.
2. False.

Test question 4
Create your first Word document II
Dokumen dalam MS. Word 2016 bersifat “backwards
compatible”, oleh karena itu bisa dibuka secara normal meski
oleh mereka yang masih menggunakan MS. Word 2007.
Jika saya mengirim/email dokumen (dalam bentuk MS. Word)
versi 2016 kepada seseorang yang masih menggunakan MS.
Word versi 2007, apakah penerima bisa membuka filenya?
Answer:1. True

End of QUICK TEST

Historical Review:
Micosoft Word
✓Microsoft Word, the first version was developed by Charles Simonyi and Richard Brodie, former Xerox programmers hired by Bill Gates and Paul Allen in 1981
✓Microsoft announced Multi-Tool Word for Xenix[7] and MS-DOS in 1983.[10] Its name was soon simplified to Microsoft Word
✓ In October 1983 the first Word version was released (Word 1.0)
Word 1.0 1983

Historical Review: Micosoft Word
Word 1.0 1983

MS.Word
1989

MS.Word 1993

Source: wikipedia
1995

Source: wikipedia
2000

Source: wikipedia
2003

Source: wikipedia
2007


Microsoft Word 2007 - above

KEYWORD:
While different versions have different
appearances, they all have most of the same
features. If you know what to call it, you should
be able to find it in other versions.

The area outlined in red is called the title bar.
It displays the names of the open program (in this case
Microsoft Word) and the name of the current file.This file
has not yet been saved so its name is Document1.
Files created in Microsoft Word are often referred to as
documents and have the file extension .doc or .docx

The area outlined in red contains the
minimize, maximize/restore and close
buttons for the program window.

These three buttons are on almost every
window that opens in a Windows based
platform.
They are on Mac windows as well, but they
are circles instead of squares.

When you click the minimize button the
program becomes a button on the Windows
taskbar located at the bottom of the screen.

You can restore the document to its original
shape and size by either:
Clicking on the button on the task bar one
time to restore it to active mode,

If you have multiple files from the same
program open you will need to select the
one you want to restore to active mode.

When you click the maximize / restore button
the program assumes the same shape and
size it was before you minimized it.
Or
The program window will fill the screen.

When you click the close button the program
will ask you if you want to save the changes if
you have made any changes. Once you have
responded to this question the program will
close.

The area outlined in red is called the QUICK ACCESS toolbar.
It contains the most commonly used commandsin Microsoft Word:
1. Save2. Undo3. Repeat

Microsoft Office 2007 & 2010 use what is
referred to as the “RIBBON” interface. The
area outlined in red comprises the Ribbon.
The ribbons we are going to go over today
are the default ribbons.

You may customize the ribbon and or a
group on the ribbon on your personal
computer to have only the features you want
to use.
In order to do this all you have to do is right
mouse click on the ribbon or the group you
want to customize.

The Words File, Home, Insert, etc… outlined
in red are referred to as TABS. Each tab has
several Groups attached to it.

The File Tab menu contains the commands
most commonly associated with the file.

The Home Tab Groups contain the commands most
commonly associated with the formatting and editing of
text.
Clipboard Font Paragraph
Styles Editing

The Insert Tab Groups contain the commands
most commonly associated with adding something
to the document.
PagesTables Illustrations
Links
Header/Footer
Text
Symbols

The Page Layout Groups contain the commands
most commonly associated with settings that would
affect the entire page or document.
Themes Page
Setup
Page
Background
Paragraph Arrange

The References Groups contain the commands
most commonly associated with writing a research
paper, essay, term paper or similarly formal
documents.Table
of ContentsFootnotes Citations &
Bibliography
Captions Index Table of
Authorities

The Review Tabs groups contain the commands
most commonly associated with documents which
are shared or being prepared for publication.
Proofing Language Comments
TrackingChanges
Compare
Protect

View Tab groups contain the commands most
commonly associated with the variety of ways you
can “look at” a document or documents.
Document
ViewsShow Zoom
Window Macros

Practice Time
Go to e-Learning:
learning.agric.umy.ac.id

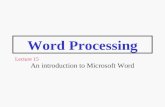



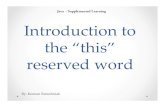



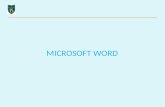
![[MS-OFFDI]: Microsoft Office File Format Documentation … · 2017-09-19 · Microsoft Word 97 Microsoft Word 2000 Microsoft Word 2002 Microsoft Office Word 2003 Microsoft Office](https://static.fdocuments.us/doc/165x107/5edde022ad6a402d66691993/ms-offdi-microsoft-office-file-format-documentation-2017-09-19-microsoft-word.jpg)