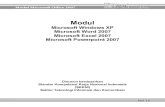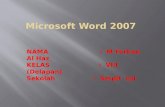Learning Microsoft Word 2007 - Introduction
-
Upload
guided-computer-tutorials -
Category
Documents
-
view
11.450 -
download
0
description
Transcript of Learning Microsoft Word 2007 - Introduction

Guided Computer Tutorials
LearningMicrosoft®
Word®
2007
By Greg Bowden

PUBLISHED BY
GUIDED COMPUTER TUTORIALSPO Box 311Belmont, Victoria, 3216, Australia
www.gct.com.au
© Greg Bowden
This product is available in Single or Multi User versions.
Single-user versions are for single person use at any particular time, just as a single text book would be used. If you intend to use the notes with multiple students the single user version should be upgraded to the multi-user version.
Multi-user versions allow the school or institution to print as many copies as required, or to place the PDF files on the school network, intranet and staff laptops. A certificate of authentication is provided with multi-user versions. Bookmarks provide links to all headings and sub-headings, and individual chapters are provided.
First published 2008
ISBN: 1 921217 46 4 (Module 1) 1 921217 47 2 (Module 2)PDF document on CD-ROM
Every effort has been made to ensure that images used in this publication are free of copyright, but there may be instances where this has not been possible. Guided Computer Tutorials would welcome any information that would redress this situation.

© Guided Computer Tutorials, 2008 C-1
Learning Word 2007
Module 1 Contents
Chapter 1: Introduction to Microsoft WordGetting Started .........................................................................................1-1The Microsoft Word Screen ...................................................................1-2
The Office Button ...........................................................................1-2The Quick Access Toolbar .............................................................1-2The Ribbon ......................................................................................1-3
Document Views .....................................................................................1-5Zoom Controls ........................................................................................1-5Entering Text ............................................................................................1-6Changing the Format of Text .................................................................1-7Looking at Special Text Effects ............................................................1-10Learning the Word Processor ..............................................................1-11
Entering a Sentence .....................................................................1-11Word Wrapping ............................................................................1-13
Deleting Text ..........................................................................................1-16Changing the Writing Styles ................................................................1-18Adding a Heading .................................................................................1-19Other Ways of Highlighting Text ........................................................1-21Saving Your Document .........................................................................1-25Printing Your Work ...............................................................................1-26Finishing With Microsoft Word ..........................................................1-27Word Processing Assignment 1 .................................................. 1-28

© Guided Computer Tutorials, 2008C-2
Learning Microsoft Word 2007
Chapter 2: Aligning TextLoading a Prepared Document .............................................................2-1Line Spacing .............................................................................................2-2Justifying Text ..........................................................................................2-4
Centre Justified Text ......................................................................2-5Right Justified Text .........................................................................2-5Full Justified Text ............................................................................2-6Left Justified Text ............................................................................2-7
Tab Stops ...................................................................................................2-7The Ruler Units ...............................................................................2-8Setting Left Justified Tab Stops .....................................................2-9Changing Tab Stop Positions ..................................................... 2-10Removing Tab Stops ....................................................................2-11Centre Justified Tab Stops ...........................................................2-12Right Justified Tab Stops .............................................................2-13Using the Tabs Dialogue Box ......................................................2-14Looking at the Tab Presses ..........................................................2-15
Word Processing Assignment 2 .................................................. 2-16
Chapter 3: Spell Checking DocumentsLoading a File Containing Spelling Mistakes ......................................3-1Checking the Spelling of the Document ..............................................3-2Manually Changing Words ....................................................................3-4Saving the Document .............................................................................3-5Counting the Words in a Document ....................................................3-6Using the Thesaurus ................................................................................3-7Using Spelling Shortcuts.........................................................................3-9
Quick Spell Checking ....................................................................3-9Automatically Correcting Words ...............................................3-11Entering Phrases From One Word.............................................3-13Removing Automatically Correcting Words ............................3-15AutoCorrect Exceptions ..............................................................3-16Changing the Case of Words ......................................................3-16
Word Processing Assignment 3 .................................................. 3-18

© Guided Computer Tutorials 2008 C-3
Contents
Chapter 4: Moving TextCursor Movements ..................................................................................4-1
Loading a Sample Document .......................................................4-1The Scroll Bars ................................................................................4-2Scrolling ...........................................................................................4-3
Inserting Page Breaks ..............................................................................4-5Removing Inserted Page Breaks ............................................................4-7Inserting Page Numbers .........................................................................4-7Copying Text ............................................................................................4-9Pasting Text ............................................................................................4-10Moving Text ...........................................................................................4-13
Using Cut and Paste .....................................................................4-13Using Drag and Drop ..................................................................4-15
Selecting all the Text .............................................................................4-17Copying Text from one Document to Another .................................4-19Displaying Two Files on the Screen ....................................................4-20Word Processing Assignment 4 .................................................. 4-22
Chapter 5: Find and ReplaceLoading a Sample Document ................................................................5-1Finding Text .............................................................................................5-1The Find Options ....................................................................................5-2
Moving the Find and Replace Dialogue Box ..............................5-3Finding Whole Words ...................................................................5-4Match Case ......................................................................................5-5Search Direction .............................................................................5-7
Replacing Text .........................................................................................5-8Replace All .............................................................................................5-10Practice Exercise 5-1 .............................................................................5-11The Go To Command ...........................................................................5-11Word Processing Assignment 5 .................................................. 5-13

© Guided Computer Tutorials, 2008C-4
Learning Microsoft Word 2007
Chapter 6: Margins and IndentsPage Margins ............................................................................................6-1Loading a Sample Document ................................................................6-1Manually Adjusting Page Margins Using the Ruler ............................6-3Page Indents .............................................................................................6-5The First Line Indent Marker .............................................................6-7Hanging Indents ......................................................................................6-9Setting Paragraph Spacing....................................................................6-12Entering the Second Point ...................................................................6-13Copying Formats ...................................................................................6-14Looking at the Ruler Measurements ...................................................6-15Word Processing Assignment 6 .................................................. 6-16
Chapter 7: Bulleted and Numbered ListsTurning on Automated Lists ..................................................................7-1Entering the Points ..................................................................................7-3Formatting the Bullets ............................................................................7-5Adjusting the Indents .............................................................................7-6Custom Bullets .........................................................................................7-7Numbered Lists .......................................................................................7-9
Setting the List to Numbers ..........................................................7-9Lettered Number Lists .................................................................7-10Customizing Numbered Lists .....................................................7-10
Renumbering Lists ................................................................................7-13Word Processing Assignment 7 .................................................. 7-17

© Guided Computer Tutorials 2008 C-5
Contents
Chapter 8: Headers, Footers and FootnotesHeaders and Footers ...............................................................................8-1
Loading the Prepared Document ................................................8-1Inserting a Header .........................................................................8-1Inserting a Footer ...........................................................................8-3Adjusting Headers and Footers ....................................................8-5
Title Pages .................................................................................................8-6Inserting a Page ..............................................................................8-6Previewing the Document ............................................................8-9Setting the Title Page ...................................................................8-10Page Borders .................................................................................8-10
Footnotes ................................................................................................8-13Entering the First Footnote .........................................................8-13Entering the Second Footnote ....................................................8-14Entering a Footnote Including a Degrees Symbol ...................8-16Deleting Footnotes .......................................................................8-18
Converting Footnotes To Endnotes ....................................................8-19Inserting a Third Page .................................................................8-19Converting the Footnotes ...........................................................8-20
Cover Pages ............................................................................................8-21Removing the Current Title Page...............................................8-21Inserting the Cover Page .............................................................8-23Removing the Page Border .........................................................8-24
Word Processing Assignment 8 ................................................. 8-26

© Guided Computer Tutorials, 2008C-6
Learning Microsoft Word 2007
Chapter 9: Placing Text in ColumnsLoading a Prepared Article ....................................................................9-1Setting Text into Two Columns .............................................................9-1
Preliminary Settings ......................................................................9-1Setting the Columns ......................................................................9-2Justifying the Text ..........................................................................9-3Inserting a Column Break .............................................................9-4Adding a Header ............................................................................9-6Adding a Footer ..............................................................................9-7Previewing the Page .......................................................................9-9
Using More Than Two Columns ...........................................................9-9Removing a Column Break ...........................................................9-9Inserting New Columns ..............................................................9-10Inserting New Column Breaks ...................................................9-10Automatically Levelling Columns .............................................9-13
Adjusting Columns ...............................................................................9-15Adding Lines Between Columns................................................9-15Manually Adjusting Column Widths ........................................9-17
Word Processing Assignment 9 ................................................. 9-20

© Guided Computer Tutorials 2008 C-7
Contents
Chapter 10: Drawing ToolsDrawing a Rectangle .............................................................................10-1Resizing Shapes ......................................................................................10-2Drawing Other Shapes ..........................................................................10-2Objects ....................................................................................................10-3
Deleting Objects ...........................................................................10-3Copying Objects ...........................................................................10-5Moving Objects ............................................................................10-6Filling Objects...............................................................................10-6Removing Fill Colours ................................................................10-8
Shape Outlines .......................................................................................10-8Line Colour ...................................................................................10-8Line Weight ...................................................................................10-9Dash Styles ..................................................................................10-10
Changing Shapes .................................................................................10-10Shape Styles ..........................................................................................10-11Shadow Effects .....................................................................................10-113-D Effects ............................................................................................10-13Adding Text to Shapes ........................................................................10-17
Including Text With Shapes ......................................................10-17Placing Text Over Shapes ..........................................................10-19
Fill Effects .............................................................................................10-21Textures .......................................................................................10-21Gradient Fills ..............................................................................10-22
Grouping Objects ................................................................................10-25Word Art Text ......................................................................................10-26Pre-Formatted Text Boxes ..................................................................10-29Word Processing Assignment 10 .............................................. 10-31

© Guided Computer Tutorials, 2008C-8
Learning Microsoft Word 2007
Chapter 11: Inserting Images Into DocumentsInserting a Clip Art Image ...................................................................11-1Changing the Size of the Image ...........................................................11-2Picture Adjustments ..............................................................................11-4
The Recolour Command .............................................................11-4Contrast and Brightness ..............................................................11-5Compress Pictures .......................................................................11-6The Reset Picture Command ......................................................11-7
Picture Styles ..........................................................................................11-8Preset Styles ..................................................................................11-8Picture Shape ................................................................................11-8Picture Border ..............................................................................11-9Picture Effects .............................................................................11-10
Cropping Images .................................................................................11-10Rotating Images ...................................................................................11-11Picture Formats ...................................................................................11-12Adding More Images ..........................................................................11-13Text Wrapping .....................................................................................11-15Inserting Clip Art Into Documents ..................................................11-15
Loading the Document .............................................................11-15Inserting a Clip Art Image ........................................................11-16Resizing the Image .....................................................................11-17Wrapping Text Around the Image ...........................................11-17
Adding a Watermark Image ...............................................................11-20Exercise 11-1 ........................................................................................11-24Word Processing Assignment 11 .............................................. 11-25
Microsoft Word Project 1 (Multi-user version only)Job Application Letter .......................................................................... P1-2

© Guided Computer Tutorials 2008 C-9
Contents
Module 2 Contents
Chapter 12: Using Tab StopsUsing Tab Stops to Enter a Discount Table ......................................12-1
Setting Left Justified Tab Stops ...................................................12-1Removing Tab Stops ....................................................................12-2Setting a Right Justified Tab Stop ...............................................12-3Setting Decimal Tab Stops ..........................................................12-3Completing the Table ..................................................................12-4Centre Justified Tab Stops ...........................................................12-5Adjusting Tab Stops .....................................................................12-6
Using Tab Stops to Create Underlines ................................................12-9Setting the Tab Positions .............................................................12-9Setting the Leader Characters ..................................................12-10
Creating a Contents Page ...................................................................12-12Entering the Main Headings .....................................................12-12Setting the Tab Stop and Leader Character ............................12-13
Word Processing Assignment 12 .............................................. 12-18
Chapter 13: Using the Table ToolsEntering the Heading ............................................................................13-1Inserting the Table .................................................................................13-1Changing Column Widths ...................................................................13-2Merging Cells .........................................................................................13-3Shading Cells..........................................................................................13-5Row Heights ...........................................................................................13-5Vertical Alignment ................................................................................13-6Completing the Table ............................................................................13-6Selecting the Whole Table ....................................................................13-8Adding Another Student ......................................................................13-9Inserting Cells ......................................................................................13-10Table Formats .......................................................................................13-12Deleting a Table ...................................................................................13-13

© Guided Computer Tutorials, 2008C-10
Learning Microsoft Word 2007
Using the Draw Table Tool .................................................................13-13Constructing the Table ..............................................................13-14Distributing the Row Height ....................................................13-17Erasing lines ................................................................................13-18Completing the Table ................................................................13-20Vertical Text ................................................................................13-22
Table Borders .......................................................................................13-24Selecting the Border ...................................................................13-24Setting the Border Colour and Thickness ...............................13-25
Adjusting the Row Height ..................................................................13-27Adding a Blank Line above a Table ...................................................13-28Word Processing Assignment 13 .............................................. 13-29
Chapter 14: Adding Tables to DocumentsLoading the Prepared Document ........................................................14-1Inserting a Table ....................................................................................14-1Adjusting the Column Widths ............................................................14-3Entering Data into the Table ................................................................14-4
The Headings ................................................................................14-4Shading the Headings ..................................................................14-6Adding the First Equipment Item ..............................................14-6Setting Decimal Tab Stops ..........................................................14-7Deleting Rows or Columns .........................................................14-9Inserting Rows Within the Table .............................................14-10Inserting Columns .....................................................................14-11Entering Formulas .....................................................................14-13Printing ........................................................................................14-16Sorting Table Items ....................................................................14-17Changing the Border Colour ....................................................14-19Using Table Styles .......................................................................14-20
Word Processing Assignment 14 .............................................. 14-22

© Guided Computer Tutorials 2008 C-11
Contents
Chapter 15: Using SectionsSections Within Pages ...........................................................................15-1
Loading a Sample File ..................................................................15-1Creating the First Section ...........................................................15-1Turning on Text Boundaries .......................................................15-3Completing the Banner ...............................................................15-4Creating the Third Section ..........................................................15-6Adding a Drop Cap Letter ..........................................................15-8Adding Lines to the Document ................................................15-10Looking at the Section Breaks ..................................................15-13
Using Sections Over More Than One Page ......................................15-13Loading the Sample File ............................................................15-13Looking at the Document .........................................................15-14Looking at the Page Setup .........................................................15-15Adding a Header and Footer to Section 1...............................15-17Altering the Header and Footer for Section 2 ........................15-19
Word Processing Assignment 15 .............................................. 15-22
Chapter 16: Using StylesLoading a Sample File ...........................................................................16-1Using Preset Styles.................................................................................16-1Creating Your Own Styles ....................................................................16-2
Setting the Formats ......................................................................16-2Saving the Style .............................................................................16-3Applying Styles .............................................................................16-4The Advantages of Styles .............................................................16-5
Creating Styles for the Numbered Points ...........................................16-6Setting the Format ........................................................................16-7Applying the Style ........................................................................16-8
The Lettered Points Style ......................................................................16-9Setting the Formats ......................................................................16-9Saving the Style ...........................................................................16-10Applying the Style ......................................................................16-10
Selecting All Style Instances ...............................................................16-11

© Guided Computer Tutorials, 2008C-12
Learning Microsoft Word 2007
Updating Styles ....................................................................................16-12Renaming Styles ..................................................................................16-14Deleting Styles .....................................................................................16-15Printing Styles ......................................................................................16-16Copying Styles to Other Documents ................................................16-17Using Quick Styles ..............................................................................16-20
Applying Quick Styles ...............................................................16-20Style Sets ......................................................................................16-21Colour Sets ..................................................................................16-22Font Sets ......................................................................................16-22
Word Processing Assignment 16 .............................................. 16-23
Chapter 17: Creating a Table of ContentsLoading the Prepared File ....................................................................17-1Setting the Styles ....................................................................................17-1
The Main Heading Style ..............................................................17-1The Paragraph Style .....................................................................17-3The Sub-Heading Style ................................................................17-4
Applying the Styles ................................................................................17-5The Sub-Headings ........................................................................17-5The Articles ...................................................................................17-6
Creating the Table of Contents ............................................................17-7Inserting a Section Break ............................................................17-7Inserting the Table of Contents ..................................................17-8
Updating the Table of Contents .........................................................17-10Linking to Contents ............................................................................17-13Word Processing Assignment 17 .............................................. 17-14

© Guided Computer Tutorials 2008 C-13
Contents
Chapter 18: Adding Charts to DocumentsThe Datasheet Table ..............................................................................18-2Entering the Chart Data .......................................................................18-2
Completing the Datasheet ..........................................................18-2Formatting the Datasheet Values ...............................................18-6
Minimising the Datasheet Window ....................................................18-7Adding a Chart Title .............................................................................18-7Resizing Charts ......................................................................................18-9Altering the Chart Sections ................................................................18-10Formatting the Sections of the Chart ...............................................18-11Selecting Chart Areas .........................................................................18-13Changing the Plot Direction ..............................................................18-15Chart Styles ..........................................................................................18-16Chart Layouts .......................................................................................18-16Changing Chart Data ..........................................................................18-17Changing the Chart Type ...................................................................18-18Placing the Chart in a Document .....................................................18-18Text Wrapping .....................................................................................18-20SmartArt ...............................................................................................18-21
Choosing a SmartArt Diagram ................................................18-21Entering the Text ........................................................................18-22Removing Boxes .........................................................................18-24Chart Formats .............................................................................18-24Adding More Boxes ...................................................................18-26
Word Processing Assignment 18 .......................................................18-28
Chapter 19: Publishing TasksThe Thumbnail Sketch ..........................................................................19-2Page Setup ..............................................................................................19-3Laying out the Page ...............................................................................19-4
Showing the Text Boundaries .....................................................19-4Drawing the Table ........................................................................19-5
Entering the Main Heading ...............................................................19-10Entering the First House Details .......................................................19-12

© Guided Computer Tutorials, 2008C-14
Learning Microsoft Word 2007
Entering the Other House Details .....................................................19-16Frame D .......................................................................................19-16Frame E........................................................................................19-17Frame F ........................................................................................19-18
Completing the Address Section .......................................................19-19Setting a Right Page Border ...............................................................19-22Adding a Watermark Graphic ...........................................................19-24Some Final Adjustments ....................................................................19-27Word Processing Assignment 19 .............................................. 19-28
Chapter 20: Mail MergingCreating the Database ...........................................................................20-1
Setting the Recipients ..................................................................20-1Deleting Fields ..............................................................................20-2Renaming Fields ...........................................................................20-3Adding Extra Fields .....................................................................20-4
Entering the Data ..................................................................................20-5Saving the Data ......................................................................................20-7Looking at the Data ...............................................................................20-8Loading the Form Letter ......................................................................20-8Merging the Data into the Letter .........................................................20-9
The Merge Type ............................................................................20-9Selecting the Data Source............................................................20-9Inserting the Address Fields .....................................................20-10Inserting the Salutation Fields ..................................................20-13Inserting the Contribution Field ..............................................20-13
Looking at the Merged Data ..............................................................20-14Printing the Form Letter ....................................................................20-16
Printing With Merging ..............................................................20-16Merging to a New Document ...................................................20-17Printing Without Merging ........................................................20-18

© Guided Computer Tutorials 2008 C-15
Contents
Merging Part of the Data ....................................................................20-19Selecting the New Data Source ................................................20-19Entering a Search Request ........................................................20-20Looking at the Found Records .................................................20-21Merging Letters to People Who Contributed Over $100......20-22Setting a More Detailed Search ................................................20-24Practice Exercise 20.1 ................................................................20-25Returning all the Records to the Merge List ...........................20-25
Word Processing Assignment 20 .............................................. 20-27
Chapter 21: Mailing Labels and EnvelopesCreating Mailing Labels .......................................................................21-1
Setting the Mailing Labels Document .......................................21-1Entering the Label Options .........................................................21-2Setting the Data Source ...............................................................21-2Placing Fields into the Labels .....................................................21-3Updating the Labels .....................................................................21-5Printing the Labels .......................................................................21-5
Printing on Envelopes ...........................................................................21-7Setting the Envelope Document ................................................21-7Laying Out the Envelopes ...........................................................21-7Completing the Envelopes ..........................................................21-9Printing the Envelopes ..............................................................21-11
Restoring to a Normal Document .....................................................21-11Word Processing Assignment 21 .............................................. 21-12

© Guided Computer Tutorials, 2008C-16
Learning Microsoft Word 2007
Chapter 22: Using EquationsCreating a Simple Fraction ...................................................................22-1The Other Equation Types ...................................................................22-3Combining Equations ...........................................................................22-4Nesting Equations .................................................................................22-7Using Equations Within Documents ..................................................22-9Built-in Equations ...............................................................................22-11Word Processing Assignment 22 .............................................. 22-12
Chapter 23: Useful FeaturesOutlining ................................................................................................23-1
Loading the Sample File ..............................................................23-1Setting the Screen to Outline View ............................................23-1Collapsing Sections ......................................................................23-2Moving Sections of Text ..............................................................23-4Promoting and Demoting Sections of Text ..............................23-6Collapsing and Expanding Sections of Text .............................23-9
Watermarks ..........................................................................................23-11Built-in Watermarks ..................................................................23-11Custom Watermarks ..................................................................23-12
Themes ..................................................................................................23-14Headers ........................................................................................23-14Text Styles ....................................................................................23-15Theme Sets ..................................................................................23-18Theme Colours ...........................................................................23-18Theme Fonts................................................................................23-19
Setting Passwords ................................................................................23-19
Microsoft Word Project 2 (Multi-user version only)Jenson Real Estate ................................................................................ P2-1

© Guided Computer Tutorials 2008 1-1
Chapter
1Introduction to Microsoft Word
Microsoft Word 2007 is a powerful word processing program that allows you to enter text, make changes to it, format it, record and print it. You can use it to produce professional business letters, reports, job applications, personal resumes, curriculum vitae, essays, class projects, etc.
Getting Started
1 Load Microsoft Word and you will receive the word processor screen.
2 Look at the labelled Microsoft Word screen below and refer to it until you are familiar with all the components.
Insertion Point or Cursor
RulerQuick Access Toolbar
Ribbon
Status Bar View Buttons Zoom Controls
Office Button

© Guided Computer Tutorials 20081-2
Learning Microsoft Word 2007
The Microsoft Word Screen
The Microsoft Word 2007 screen is quite different to other programs.
A The Office Button
3 Click outside the OFFICE BUTTON window to close the window.
B The Quick Access Toolbar
The QUICK ACCESS TOOLBAR is next to the OFFICE BUTTON. It has buttons to save or undo steps. You can add common command buttons to it.
1 Click on the OFFICE BUTTON at the top left of the screen. It is basically a FILE menu with icons to save, open, print and close documents.
2 The WORD OPTIONS button has tools for controlling how Microsoft Word operates and the EXIT WORD button is used to close the program.
Click on the arrow at the right of the QUICK ACCESS TOOLBAR and a list of command buttons will be displayed. Select buttons that you may need.

© Guided Computer Tutorials 2008 1-3
1Introduction to Microsoft Word
C The Ribbon
The RIBBON across the top of the screen contains most of the Word commands in a variety of command TABS.
2 Click on each command TAB in turn to see what groups of commands they contain.
Home Tab: Contains the most common commands for formatting and editing text.
Insert Tab: Contains commands for adding items to documents, for example, pages, graphics, headers and footers, etc.
Page Layout Tab: Contains tools that control how pages look on the screen or when printed. These include margins, columns, paper size, etc.
References Tab: Contains tools for highlighting or referring to sections of a document. These include footnotes, table of contents, bibliographies, etc,
Mailings Tab: Contains tools to carry out mail-merging of data into letters, envelopes or labels.
Review Tab: Contains tools for checking documents. These include spell checking and thesaurus.
View Tab: Contains tools to view documents on screen. These include zoom and document view commands.
NOTE: Other tabs are added to the RIBBON when you select or add items to a document.
1 When you first load Microsoft Word the HOME tab of the RIBBON is open. It is broken up into GROUPS.

© Guided Computer Tutorials 20081-4
Learning Microsoft Word 2007
4 Double click on a TAB and the RIBBON is expanded.
NOTE: If you click once on a tab of a collapsed RIBBON, the RIBBON will open until a command is selected then collapse again. You might like to try this.
5 There are more commands in the RIBBON.
9 Look at the dialogue boxes available from the arrows next to the other group labels in the HOME tab of the RIBBON.
3 Double click on the HOME tab of the RIBBON and the RIBBON is collapsed providing you with more screen space.
6 Click on the arrow next to the FONT group label in the RIBBON.
7 The FONT dialogue box is opened providing more detailed FONT commands than those displayed in the FONT group.
8 Select CANCEL to return to the document.

© Guided Computer Tutorials 2008 1-5
1Introduction to Microsoft Word
Document Views
Microsoft Word has five different screen views which are set using the buttons that the bottom right of the STATUS BAR or the VIEW tab.
Print Layout: shows how your page will print. It is used when you are working with graphics, columns, tables, headers and footers, etc.
Full Screen Reading: optimises the screen for reading documents on screen. It hides all unnecessary toolbars so that the maximum screen area is provided.
Web Layout: is used to design web pages. The screen is set to show you how the page will appear in a web browser.
Outline: shows the structure of your document under the headings that you have used. It allows for the movement of sections of text in a document.
Draft: Removes most of the formatting and headers and footers so that editing is easier.
For this module you will be working in PRINT LAYOUT view.
Zoom Controls
Microsoft Word provides extensive ways to quickly increase or decrease the zoom (or magnification of the screen. The ZOOM CONTROLS are in the ZOOM group of the VIEW tab of the RIBBON and at the bottom right of the STATUS BAR.
1 Use the SLIDER bar in the ZOOM CONTROLS at the bottom right of the screen to increase and decrease the screen magnification.

© Guided Computer Tutorials 20081-6
Learning Microsoft Word 2007
Entering Text
Some text will be entered and formatted.
2 At the moment the font is probably set to CALIBRI (BODY), the program’s default font.
3 Enter your last name on the new line and press <enter>. This has created two small paragraphs.
2 Click on the - or + icons to decrease or increase the screen magnification.
1 Set the ZOOM to 100%, type in your first name and press the <enter> key to move the cursor to the next line.

© Guided Computer Tutorials 2008 1-7
1Introduction to Microsoft Word
Changing the Format of Text
It is important to be able to efficiently alter the format of text once it has been entered. Microsoft Word makes this an easy process.
1 Move the mouse around the screen and notice that the pointer is set to a shape that looks like a capital I when it is over the typing area. This is called the I-BEAM and it allows you to position the cursor (or insertion point) anywhere in your document.
NOTE: When you highlight text the MINI TOOLBAR is displayed. It contains the common formatting tools from the HOME tab of the RIBBON.
2 Position the I-BEAM at the beginning of the first name you entered. Hold down the mouse button as you drag the mouse to your right. Once all the first name is highlighted release the button.
4 Select a different FONT from the MINI TOOLBAR. Just the highlighted text is altered.
3 In the MINI TOOLBAR set the text to BOLD by clicking on the BOLD icon.

© Guided Computer Tutorials 20081-8
Learning Microsoft Word 2007
5 Select a larger FONT SIZE from the MINI TOOLBAR to increase the size of the first name.
6 Click on the arrow next to the FONT COLOUR icon in the MINI TOOLBAR and select a colour for the first name.

© Guided Computer Tutorials 2008 1-9
1Introduction to Microsoft Word
9 Experiment with some other writing fonts, sizes and styles. Remember, you must highlight text before it can be changed.
NOTE: The most efficient way to change writing styles is to enter all the required text in normal (or plain) style, then highlight sections of text and use the HOME tab of the RIBBON or the MINI TOOLBAR to format it.
7 Click outside your first name to turn the highlight off and the name should be formatted.
8 Highlight your last name and use the FONT group in the HOME tab of the RIBBON to set the name to a different FONT, FONT SIZE, BOLD, UNDERLINED and a FONT COLOUR.

© Guided Computer Tutorials 20081-10
Learning Microsoft Word 2007
Looking at Special Text Effects
You can add some special effects to text.
4 Remove the highlight to see the effect on the screen. This type of effect is usually reserved for headings.
5 Highlight your first name again and display the FONT dialogue box.
2 Click on SHADOW and OUTLINE in the EFFECTS frame.
3 The effect is displayed in the PREVIEW box. Select OK to return to the screen.
1 Highlight your first name then click on the arrow next to the FONT group label in the HOME tab to display the FONT dialogue box.

© Guided Computer Tutorials 2008 1-11
1Introduction to Microsoft Word
Learning the Word Processor
A Entering a Sentence
A new document will be added to the screen. You can have more that one document open at once.
1 Click on the NEW icon in the OFFICE BUTTON or QUICK ACCESS TOOLBAR.
7 Select CANCEL to return to the document.
6 Use the FONT dialogue box to look at the EMBOSS and ENGRAVE effects in turn to preview the effect.

© Guided Computer Tutorials 20081-12
Learning Microsoft Word 2007
NOTE: Hold down the SHIFT key and type a letter when you need a capital letter.
4 Let’s insert some words.
5 Move the I-BEAM slightly to the left of the first ‘e’ in the word ‘enter’ and click the mouse button.
2 If you used the OFFICE BUTTON, click on BLANK DOCUMENT in the NEW DOCUMENT dialogue box and click on CREATE.
3 Enter the sentence:
A word processing program allows you to enter text.

© Guided Computer Tutorials 2008 1-13
1Introduction to Microsoft Word
NOTE: The I-BEAM is the vertical bar that looks like a capital I. It can be positioned at any section of the text on the screen and any typing will occur at the position.
NOTE: The rest of the text moves to the right as you enter the new words.
B Word Wrapping
When entering sentences of a paragraph the <enter> key is only pressed at the end of the paragraph. Any words that don’t fit on a line will be moved to the next line. The process is called WORD WRAPPING. To illustrate WORD WRAPPING another sentence will be entered.
1 Use either the mouse or the RIGHT ARROW key to position the I-BEAM after the full stop at the end of the sentence.
6 Enter the words:
use a computer to
then press the SPACE BAR.

© Guided Computer Tutorials 20081-14
Learning Microsoft Word 2007
2 Press the SPACE BAR twice to insert two spaces and enter the following sentence (do NOT press the <enter> key at any stage).
Microsoft Word has many powerful features that give you control over the appearance of your documents.
NOTE: i If you enter a word that Microsoft Word does not have in its dictionary it will underline the word with a wavy red line. If this occurs check the spelling of the word, but be aware that names of people and places may not be in Word’s dictionary.
ii It is personal choice whether you enter one space or two after a sentence.
4 With the I-BEAM at the end of the second sentence, press the SPACE BAR twice and enter the following text, pressing <enter> only after the last full stop:
You can print the text in a variety of typestyles, use columns or add graphics, just to mention a few possibilities. <enter>
3 Any words in the new sentence that do not fit on the first line have been wrapped to the next line.

© Guided Computer Tutorials 2008 1-15
1Introduction to Microsoft Word
NOTE: When using a word processor, the <enter> key is only pressed to end a paragraph or heading, or to leave a blank line.
5 Again, words that don’t fit on a line are WRAPPED to the next line.
6 Move the I-BEAM so that it is just to the left of the ‘c’ in ‘control’ (second line) then click the mouse button.
7 Enter the word: enormous and press the SPACE BAR. Again, the rest of the text is moved to the right and words wrapped to accommodate the new entry.

© Guided Computer Tutorials 20081-16
Learning Microsoft Word 2007
Deleting Text
The BACKSPACE key can be used to delete the character to the left of the cursor, or you can highlight text and press the BACKSPACE key to remove it.
1 Position the I-BEAM at the end of the passage (after the full stop).
2 Use the BACKSPACE key to delete the words up to and including the comma after the word ‘graphics’, then enter a full stop.
3 Blocks of text can be deleted in a much simpler way. Position the I-BEAM just to the left of the ‘M’ in ‘Microsoft Word has...’ and click the mouse button.

© Guided Computer Tutorials 2008 1-17
1Introduction to Microsoft Word
NOTE: When deleting a sentence, either delete the two spaces before or after the sentence, not both.
4 Hold the mouse button down and drag the mouse so that the whole sentence is highlighted, including the two spaces after the word ‘documents’.
5 Press the BACKSPACE key and the sentence will be removed.
6 The deleted text can be returned by clicking on the UNDO TYPING icon in the QUICK ACCESS TOOLBAR or by pressing CTRL+Z.

© Guided Computer Tutorials 20081-18
Learning Microsoft Word 2007
Changing the Writing Styles
Some or all of the writing can be changed to different FONTS, SIZES or STYLES by following a similar method to the one you just covered when deleting blocks of text. The required text is highlighted and the changes selected from the appropriate RIBBON tab or MINI TOOLBAR. Let’s change some parts of the passage that you have on the screen.
1 Place the I-BEAM at the beginning of the passage and click the mouse button to set the cursor at that position.
2 Drag the mouse so that the whole paragraph is highlighted.
3 Use either the HOME tab or the MINI TOOLBAR to set the FONT to TIMES NEW ROMAN and the FONT SIZE to 14 point to increase the size of the text.
4 To accept the changes simply click the mouse button with the I-BEAM over the text.

© Guided Computer Tutorials 2008 1-19
1Introduction to Microsoft Word
6 Experiment with some other changes if you wish, then return the text to TIMES NEW ROMAN, 14 POINT.
Adding a Heading
Let’s add a heading to the top of the passage.
5 Highlight just the words ‘Microsoft Word’ and change them to ITALIC using the ITALIC icon in the HOME tab or MINI TOOLBAR.
1 Move the I-BEAM to the beginning of the passage and click the mouse button to set the cursor there.

© Guided Computer Tutorials 20081-20
Learning Microsoft Word 2007
NOTE: If your system did not insert a blank line after the heading, press the <enter> key again.
4 Turn the CAPS LOCK key off (the light on the keyboard should be off).
NOTE: You can change some of the STYLES using keyboard short cuts, which involve holding down the CTRL key and pressing a letter. For example:
CTRL+B for Bold CTRL+I for Italic CTRL+U for Underline CTRL+SHIFT+Z for Plain Text
2 Turn on the CAPS LOCK key (the light on the keyboard should be on) and enter the words:
WORD PROCESSING
3 Press <enter> to separate the heading from the paragraph. Word is setup to insert a blank line after a paragraph.
5 Highlight the heading: WORD PROCESSING and change the FONT SIZE to 16 POINT and the STYLE to BOLD and select a FONT COLOUR.

© Guided Computer Tutorials 2008 1-21
1Introduction to Microsoft Word
NOTE: i It is advisable to use no more than two fonts in a document. Any more than this tends to make documents too ‘cluttered’ and distracting to the reader.
ii Try not to use an underline style on lower case words that have descenders, for example, g, y, p, q, j, as these cause the underline to be broken.
Other Ways of Highlighting Text
There are other ways to quickly highlight text.
6 Click the mouse button to remove the highlight and the heading should be formatted.
1 Position the I-BEAM at the beginning of the first paragraph, just before the ‘A’ in ‘A word processing program ...’ and click the mouse button.

© Guided Computer Tutorials 20081-22
Learning Microsoft Word 2007
3 Try this procedure to highlight some other sections of the paragraph.
2 Hold down the SHIFT key, move the I-BEAM to the end of the word ‘documents’ and click the mouse button. The first two sentences should be highlighted.
4 Position the I-BEAM over the word ‘Microsoft’ and double click the mouse button - the word should highlight.
5 With the pointer over the paragraph, click the mouse button THREE times in succession and the whole paragraph should highlight.

© Guided Computer Tutorials 2008 1-23
1Introduction to Microsoft Word
NOTE: i Two clicks of the mouse button highlights a word.
ii Three clicks of the mouse button highlights a paragraph.
6 Click in the third sentence, hold down the CTRL key and click the mouse button again to highlight the sentence that the cursor is in.
7 Try highlighting just the second sentence using the CTRL key.

© Guided Computer Tutorials 20081-24
Learning Microsoft Word 2007
11 Click the mouse button to remove the highlight.
8 Move the pointer to the left of a line in the paragraph. The pointer should change to be facing to the right.
9 Click the mouse button and the line is highlighted.
12 Hold down the CTRL key as you click the mouse button to the left of a document to highlight the entire document.
10 Position the pointer to the left of a line, hold down the mouse button and drag the mouse straight down to highlight more than one line.

© Guided Computer Tutorials 2008 1-25
1Introduction to Microsoft Word
Saving Your Document
Let’s store (record) the passage that you have just entered. A folder will be created in your STORAGE area to store your Word documents.
1 Click on the SAVE icon in the QUICK ACCESS TOOLBAR to open the SAVE AS dialogue box.
2 Set the SAVE IN box to your STORAGE folder and click on the CREATE NEW FOLDER button to create a new folder.
3 Call the new folder:
Word Documents
and click on OK
4 Set the FILE NAME to:
Chapter 1
and click on SAVE to save the document in the WORD DOCUMENTS folder.

© Guided Computer Tutorials 20081-26
Learning Microsoft Word 2007
NOTE: Before clicking on SAVE always check that the required storage folder name is listed at the top of the SAVE AS dialogue box. If it isn’t listed, the SAVE IN box can be used to select it.
Printing Your Work
Your computer may be connected to different printers - an ink-jet printer or a laser printer. Check that your system is set to the correct printer.
1 Open the PAGE LAYOUT tab in the RIBBON, click on the SIZE icon and select the PAPER SIZE you printer uses (it is probably A4).
2 Click on the OFFICE BUTTON, highlight PRINT and select PRINT (CTRL+P can also be pressed).

© Guided Computer Tutorials 2008 1-27
1Introduction to Microsoft Word
4 Check over your printout and make any corrections. If necessary print another copy of your document.
Finishing With Microsoft Word
Complete this section when are finishing a session with Microsoft Word.
3 Check that the settings are correct for your printer then click on OK to print the document.
1 Click on the OFFICE BUTTON and select CLOSE if you wish to close the document, but continue working with Microsoft Word.
2 Click on the EXIT button if you wish to finish using Microsoft Word. The program will ask you if you wish to save any unsaved documents.

© Guided Computer Tutorials 20081-28
Learning Microsoft Word 2007
Word Processing Assignment 1
Your task for this Assignment is to produce the following job application letter. It is up to you to choose an appropriate font. Enter the document in the one font, style and size then make any desired changes by highlighting the required text.
2 May 2009 <4 blank lines>Your nameStreetSuburb State Postcode <4 blank lines>High-Tech Labs Inc.35 Horseback RoadSandringham Vic. 3191 <1 blank line>The Position of Laboratory Assistant <1 blank line>Dear Sir/Madam, <1 blank line>I wish to apply for the position of Laboratory Assistant advertised in The Melbourne Age, 30 April 2009. I have recently successfully completed a Laboratory Technician course at Footscray TAFE and my personal resume and curriculum vitae are enclosed with this letter of application.
<1 blank line>Yours faithfully <4 blank lines>Your name
1 Save the document in your Word Documents folder (see page 1-25).
2 Print a copy of the document.
3 Proofread the printout, correct any mistakes and make any necessary adjustments.
4 Print a final copy if you made any changes and ask your teacher to check it.