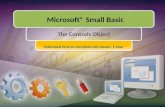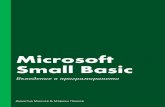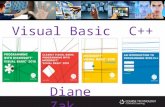Microsoft ® Small Basic
description
Transcript of Microsoft ® Small Basic

Microsoft® Small Basic
Statements, Properties, and Operations
Estimated time to complete this lesson: 1 hour

In this lesson, you will learn about:
Statements in Small Basic programs.
Properties of the TextWindow object.
Operations of the TextWindow object.
Statements, Properties, and Operations

Statements in Small Basic Programs
When you give an instruction to the computer, you create a statement. You can write a program by creating just one statement or by creating two or more statements in a particular sequence.
For example, you can instruct the computer to open a text window and write "Hi, Everyone" in it. To give this instruction, you write the following statement in the Editor:

Showing and Hiding the Text Window
The text window is an object, and you can instruct the computer to perform operations on that object. For example, you can display the TextWindow object by using the Show operation.
Click the button on the Toolbar.
OUTPUT
Similarly, you can hide the TextWindow object by using the Hide operation.

The TextWindow object has a specific set of properties, such as ForegroundColor, BackgroundColor, Title, CursorTop, CursorLeft, Top, and Left. You can use these properties to change how and where the TextWindow object appears.
Properties of the TextWindow Object
OUTPUT

Operations of the TextWindow Object
For the TextWindow object, you can specify the following operations: Show Hide Write WriteLine Read Pause Clear
Let’s explore some of these operations…

Writing Text in the Text Window
You have already learned how to show and hide the text window. Now let’s see how you can write text in the TextWindow object.
As you see, this operation wrote both sentences on the same line with no space between them. But don’t worry: you can use a different operation to show these sentences on separate lines.

Writing Text in the Text Window
Write and WriteLine are both operations of the TextWindow object. If you use the WriteLine operation, each line of text appears on a separate line.

Reading a Line of Text
Would you like the computer to ask for your name and a friend’s name and then say "Hello" to both of you? Let’s see how to make that happen.
If you use the Read operation, the computer reads and remembers what a user has typed. If you use the WriteLine operation, the computer displays the information from the user.

If you use the Pause operation, the computer waits for user input before returning the final output.
If you use the Clear operation, the computer clears all text from the text window.
Let’s write a program to better understand these operations.
The Pause and Clear Operations

Write statements for programs in Small Basic.
Change various properties of the TextWindow object, such as its title and its location.
Use various operations of the TextWindow object, such as Show and WriteLine.
Let’s Summarize…
Congratulations! Now you know how to:

Show What You Know
Write a program to display a text window and perform the following steps:
Set the top position of the text window to 100, and set its left position to 200.
Write a statement that makes “Small Basic Programming” appear in the title bar of the text window.
Set the top position of the cursor to 10 and left position to 20.
Set the foreground color of the text to yellow.
Display the sentence, “Welcome to the world of Small Basic programming.”