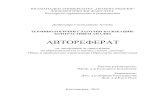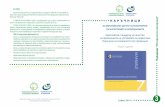Microsoft Small Basic · Small Basic е програмен език, създаден да...
Transcript of Microsoft Small Basic · Small Basic е програмен език, създаден да...

Microsoft Small Basic Въведение в програмирането
Димитър Минчев & Мариан Панков

1
Настоящото учебно пособие е авторски и оригинален превод от Английски
език на ръководството по програмиране на Small Basic на компанията
Microsoft. Разрешава се разпространението на книгата, ако това е с нетъргов-
ска цел при изричното позоваване на източника и авторите. За издаване на
материала на хартиен носител или продажбата на електронни копия трябва
да имате договор с авторите.
© Димитър Минчев, Мариан Панков
Microsoft Small Basic. Въведение в програмирането.
Бургаски Свободен Университет, 2015
ISBN 978-619-7126-03-7

2
Предговор
Настоящото учебно пособие е предназначено за всички студенти от първи
курс по бакалавърски програми в Центъра по информатика и технически нау-
ки на Бургаски свободен университет изучаващи дисциплината „CS117 Осно-
ви на компютърната техника и програмирането“.
Всеки студент по тази дисциплина е необходимо да разработи семестриален
проект, представляващ компютърна програма, реализираща интерактивна
игра, разработена чрез средствата предоставяни от визуалната среда и езика
за програмиране Small Basic на компанията Microsoft.
Реализираната от студента компютърна игра използва графичен режим и се
управлява от потребителя посредством клавиатура и/или мишка, като сту-
дента има възможността сам да избира темата на играта.
Семестриалният проект трябва: да съдържа описание на реализираната от
студента компютърна игра, да е подходящо оформен в текстов документ на
Microsoft Office Word, да бъде представен като разпечатка на хартиен (листи
формат А4) и електронен носител (диск).
Проекта се предава в деня на изпита по дисциплината, където студента де-
монстрира работата на разработената и описана в неговия проект програма в
лаборатория компютърен клас на Бургаски свободен университет, с което той
успешно защитава своята разработка и получава оценка.

3
Колектив
Димитър Минчев
Димитър Минчев е университетски пре-подавател в Център по информатика и технически науки на Бургаски свободен университет. Ръководител е на „Акаде-мията за таланти по програмиране“ школа по програмиране за ученици в Бургас.
Образователно квалификационни сте-пени “Бакалавър” и „Магистър“ по спе-циалност “информатика” получава съот-ветно през 2007 от Бургаски свободен университет и през 2012 от Шуменски университет “Епископ Константин Преславски”. Образователна квалифика-ционна степен “Доктор” по специалност “Информатика” получава през 2012 от Института по информационни и кому-никационни технологии на Българската академия на науките.
E-mail: [email protected]
Мариан Панков
Мариан Панков получава образователна квалификационни степени „Бакалавър“ и „Магистър“ от университета "Проф. д-р Асен Златаров" – Бургас. Понастоящем работи като графичен дизайнер във вес-тник „Черноморски фар“ Бургас. В сво-бодното си време е ИТ ентусиаст и лю-бител програмист.
E-mail: [email protected]

4
Глава 1
Въведение
Small Basic и програмиране
Компютърно програмиране се дефинира като процес на създаване на компю-
търен софтуер с използване на програмни езици. Както ние говорим и разби-
раме английски, испански или френски, компютрите могат да разбират прог-
рами написани на определени езици, наречени програмни. В началото е са
съществували малко програмни езици, наистина лесни за заучаване и разби-
ране. Но след като компютрите и софтуера се усложняват повече и повече,
програмните езици еволюират бързо, получавайки по пътя си на развитие по-
комплексни концепции. В резултат на това повечето модерни програмни ези-
ци и техните концепции са сериозно предизвикателство за начинаещите. То-
зи факт е обезкуражавал хората в изучаването и опита в компютърното прог-
рамиране.
Small Basic е програмен език, създаден да направи програмирането лесно дос-
тъпно и забавно за начинаещия. Целта на Small Basic е да свали бариерата и
да служи като началната стъпка към чудния свят на програмирането.

5
Среда за програмиране
Нека започнем с бърз преглед на средата на Small Basic. Когато стартирате за
първи път SmallBasic ще видите прозорец изглеждащ по следния начин:
Фигура 1: Средата за програмиране
Това е средата на Small Basic, където ние ще пишем и стартираме Small Basic
програми. Тази среда има няколко отделни елемента обозначени с номера.
Editor, обозначен с (1), е мястото, където ще пишете Вашите програми. Когато
отворите примерна програма или предварително записана програма, тя ще
бъде изведена там. Редактор, в който се съдържа програмата, върху която ра-
ботите в момента, се нарича активен.
Toolbar, обозначен с (2), се използва за извеждане на команди за активния ре-
актор или за средата. В процеса на работа ще научим за различни команди.
Surface, обозначен с (3), е мястото, където се намират всички прозорци на ре-
дактора.

6
Нашата първа програма
Сега, когато сте запознати със средата на програмиране, ще продължим нап-
ред и ще започнем да програмираме. Както отбелязахме по-нагоре, редактор е
мястото, където пишем нашите програми. Нека напишем следния ред там
TextWindow.WriteLine("Hello World")
Това е Вашата първа програма на Small Basic. Ако сте я написали правилно, ще
видите това, което е показано на следващата фигура.
Фигура 2: Първата програма
Сега след като написахме нашата първа програма нека я стартираме. Може да
го направим или като щракнем на бутон RUN, или с клавиш от клавиатурата –
F5. Ако всичко върви добре, нашата програма ще се стартира и резултатът е
показан на фигурата по-долу.
Фигура 3: Изход на първата програма

7
Поздравления! Вие току що написахте
и стартирахте вашата първа програма
на Small Basic. Много малка и лесна
програма, но въпреки това голяма
крачка напред към превръщането Ви
в истински компютърен програмист.
Сега има само един детайл, преди да
създадем по-голяма програма. Трябва
да разберем какво точно се случи –
това, което в същност казахме на компютъра и как той разбра, какво трябва
да направи? За да добием представа, в следващата глава ще анализираме
програмата, която току що написахме.
Фигура 4:
Записване на нашата програма
Ако желаете да затворите Small Basic и да продължите работа върху програ-
мата по-късно можете да я запишете. Всъщност е добра практика да се запис-
ват програмите от време на време, за да не загубите информация в случай на
случайно изключване на компютъра или срив в захранването. Може да запи-
шете програмата както с щракане върху иконата SAVE на тулбара, така и с
клавишна комбинация „Ctrl+S“ (натискате клавиш S докато задържате кла-
виш Ctrl).
Пишейки Вашата първа програма,
може би забелязахте появата на про-
зорец във формата на списък. Той по-
мага за по-бързо писане при програ-
мирането. Може да преминете през
списъка натискайки стрелките
Up/Down, и като намерите това кое-
то желаете може да натиснете кла-
виша Enter, за да го вмъкнете във ва-
шия програмен код.

8
Глава 2
Разбиране на нашата първа програма
Какво е всъщност компютърна програма?
Програма е съвкупност от инструкции за компютъра. Тези инструкции казват
на компютъра точно какво да прави и той винаги ги следва. Като хората, ком-
пютрите могат да следват инструкции, които са написани на език, който ком-
пютрите могат да разберат. Тези езици се наричат програмни. Съществуват
много такива и Small Basic е един от тях.
Представете си разговор между Вас и ваш приятел. За да пренесете информа-
ция между Вас, Вие и вашите приятели използвате думи, организирани в из-
речения. По сходен начин програмните езици съдържат колекции от думи,
които могат да бъдат организирани
в изречения, които да пренасят ин-
формацията към компютъра. Прог-
рамите най-просто казано са съвкуп-
ност от изречения (понякога малко
на брой, понякога хиляди), заедно
имащи значение, както за програ-
миста така и за компютъра.
Има много езици, които компютъ-
рът може да разбира. Java, C++,
Python, VB и т.н. са мощни, модерни
компютърни езици, използвани за
разработка на прости или комплек-
сни софтуерни програми.

9
Програми на Small Basic
Типичната Small Basic програма се състои от група изречения. Всеки ред от
програмния код представя израз и всяко израз е инструкция за компютъра.
Когато поискаме от компютъра да изпълни програма, той я взима и прочита
първото израз. Разбира какво се опитваме да кажем, след което изпълнява
нашата инструкция. Когато приключи изпълнението на първият израз, той се
връща към програмата и изпълнява втория ред. Продължава така докато дос-
тигне края на програмата. Тогава и нашата програма приключва.
Да се върнем към нашата първа програма
Това е първата програма, която написахме:
TextWindow.WriteLine("Hello World")
Това е много проста програма, състояща се от един израз. Тя казва на компю-
търа да напише ред от текст – Hello World, в текстовия прозорец.
Буквално преведено от компютъра в смисъл на:
Write Hello World
Може би сте забелязали, че изразът може да бъде разделен на по-малки сег-
менти, също както изречението на думи. В първия израз имаме 3 отделни
сегмента:
a) TextWindow
b) WriteLine
c) “Hello World”
Точките, скобите и кавичките са пунктуационни знаци, които е необходимо
да бъдат поставени на необходимите места в израза, така че компютъра да
разбере нашата цел.
Може би си спомняте черния прозорец, който се появи когато стартирахме
нашата първа програма. Черният прозорец се нарича TextWindow, или също
така конзола. Там се извежда и резултата от програмата. TextWindow в наша-

10
та програма се нарича обект. Съществуват голям брой такива обекти, дос-
тъпни за нас, за използване в нашите програми. Може да изпълняваме ня-
колко различни операции върху тези обекти. Вече сме използвали операцията
WriteLine в нашата програма. Забелязали сте също, че операцията WriteLine е
последвана от Hello World в
кавички. Този текст преминава
през входа на операцията
WriteLine, която в последствие го
извежда на екран за потребителя.
Това се нарича вход за операция-
та. Някои имат един или няколко,
докато други нямат нито един.
Нашата втора програма
Вече сте разбрали нашата първа програма и нека продължим напред и я нап-
равим по-пъстра, добавяйки няколко цвята.
TextWindow.ForegroundColor = "Yellow"
TextWindow.WriteLine("Hello World")
Фигура 5: Добавяне на цветове
Пунктуационни знаци като кавички,
интервали и скоби са много важни за
компютърната програма. В зависи-
мост от мястото и броя им, те мо-
гат да променят смисъла на това ко-
ето се очаква.

11
Когато изпълните програмата ще забележите, че тя отново извежда израза
„Hello World“ в конзола, но този път в жълто, а не в сиво както в предишния
случай.
Фигура 6: "Hello world" в жълто
Обърнете внимание на новия израз, който добавихме към оригиналната
програма. Той използва нова дума ForegroundColor, която има стойност
„Yellow“. Това означава че сме определили „Yellow“ за ForegroundColor. Разли-
ката между двете е в това че ForegroundColor няма входове и няма нужда от
скоби. Вместо това е последвана от знак за равенство към символ и дума. Де-
финираме ForegroundColor като свойство на TextWindow. Вижте списъка със
стойности валидни за свойството ForegroundColor. Опитайте да заместите
„Yellow“ с една от тях и вижте резултата. Не забравяйте кавичките, те са за-
дължителни пунктуационни знаци.
Black
Blue
Cyan
Gray
Green
Magenta
Red
White
Yellow
DarkBlue
DarkCyan
DarkGray
DarkGreen
DarkMagenta
DarkRed
DarkYellow

12
Глава 3
Представяне на променливи
Използване на променливи в нашата програма
Не би ли било прекрасно, ако нашата програма може да изпише „Hello“ с името
на потребителя вместо обикновеното „Hello World“. За да постигнем това
първо трябва да попитаме потребителя за името му, след което да го запазим
някъде и да изведем на екран „Hello“ и това име. Да видим как ще го напра-
вим:
TextWindow.Write("Enter your Name: ")
name = TextWindow.Read()
TextWindow.WriteLine("Hello " + name)
Когато напишете и изпълните програмата ще видите резултат като следва-
щия:
Фигура 7: Изискване името на потребителя
И когато напишете името и натиснете Enter, ще видите следното:

13
Фигура 8: Резултатът
Ако стартирате програмата отново ще ви бъде зададен същия въпрос. Може
да изпишете друго име и компютърът ще изпише „Hello“ с това име.
Анализ на програмата
Редът в програмата, която току що стартирахте, който сигурно ще ви направи
впечатление е следния:
name = TextWindow.Read()
Read() изглежда почти като WriteLine(), но без входове. Това е операция и каз-
ва на компютъра да изчака потребителя да въведе нещо и да натисне клавиш
Enter. Когато потребителя натисне Enter, компютърът взима написаното и го
връща в програмата. В случая интересното е, че което е написано от клавиа-
турата е запазено в променлива наречена name. Променлива се дефинира ка-
то място, където стойности могат да бъдат запазвани и използвани по-късно.
В реда по-горе, name бе използвано за съхранение на името на потребителя.
Интересен е и следния ред:
TextWindow.WriteLine("Hello " + name)
Това е мястото, където използваме
стойността съхранена в нашата
променлива – name. вземаме стой-
ността в name, прикачваме я към
„Hello“ и я извеждаме в конзолата.
Веднъж зададена променлива мо-
же да бъде използвана неограни-
чен брой пъти. Например може да направите следното:
TextWindow.Write("Enter your Name: ")
Write също като WriteLine е още една
операция за TextWindow. Тя ви
позволява да изпишете нещо на
TextWindow, но предполага следващия
текст да бъде на същия ред на който е
и текущия.

14
name = TextWindow.Read()
TextWindow.Write("Hello " + name + ". ")
TextWindow.WriteLine("How are you doing " + name + "?")
Ще видите следния резултат:
Фигура 9: Повторно използване на променлива
Правила за наименуване на променливи
Променливите имат свързани с тях имена, които помагат за идентифицира-
нето им. Съществуват няколко прости правила и добри съвети за именуване
на променливи. Те са:
1. Името винаги трябва да започва с буква и да не си противоречи с ключови
думи като if, for, then и т.н.
2. Името може да съдържа комбинация от букви, цифри и долни черти.
3. Полезно е променливите да са именувани смислово т.е. след като промен-
ливите могат да бъдат неограничено дълги, използвайте имената им за
описание на целта им.
Експериментиране с числа
Вече разбрахме как може да се използват променливи за съхранение на името
на потребителя. В следващите няколко програми ще видите как могат да се
съхраняват и манипулират числа в променливи. Нека започнем с наистина
лесна програма:
number1 = 10
number2 = 20
number3 = number1 + number2
TextWindow.WriteLine(number3)
Когато изпълните програмата ще видите следния резултат:

15
Фигура 10: Събиране на две числа
В първия ред на програмата приписва-
те стойност 10 на променлива number1.
Във втория ред съответно – 20 на
number2. В третия ред събирате
number1 и number2, след което припис-
вате резултата на number3. Така че в
този случай number3 ще има стойност
30. И това извеждаме на екран.
Нека променим малко програмата и видим резултата:
number1 = 10
number2 = 20
number3 = number1 * number2
TextWindow.WriteLine(number3)
Програмата по-горе ще умножи number1 и number2 и ще съхрани резултата в
number3. Може да видите резултата по-долу:
Фигура 11: Умножение на две числа
Аналогично може да изваждате или делите числа. Изваждане:
number3 = number1 - number2
Със символа за делене „/“ програмата ще изглежда така:
number3 = number1 / number2
Резултатът от делението би бил:
Забележете, че числата нямат
кавички. За числа кавички не са
необходими. Използвате ги само
когато работите с текст

16
Фигура 12: Делене на две числа
Прост конвертор за температура
За следващата програма ще използваме формулата °𝐶 =5(°𝐹−32)
9 за конверти-
ране ма температура от Фаренхайт към Целзий.
Първо ще вземем температурата във Фаренхайт от потребителя, след което
ще я съхраним в променлива. Операцията, която чете числа от потребителя е
TextWindow.ReadNumber.
TextWindow.Write("Enter temperature in Fahrenheit: ")
fahr = TextWindow.ReadNumber()
След като имаме температурата в променлива може да я конвертираме в Цел-
зий по следния начин:
celsius = 5 * (fahr - 32) / 9
Скобите показват на компютъра кое трябва да изчисли първо преди остана-
лите операции. Остава да изведем на екран резултата за потребителя. Цялата
програма изглежда така:
TextWindow.Write("Enter temperature in Fahrenheit: ")
fahr = TextWindow.ReadNumber()
celsius = 5 * (fahr - 32) / 9
TextWindow.WriteLine("Temperature in Celsius is " + celsius)
И резултатът от нея би бил:
Фигура 13: Конвертор за температура

17
Глава 4
Условия и разклонения
Не би ли било хубаво, ако с нашата първа програма не казваме обикновеното
„Hello World“, а вместо това казваме „Good Morning World“ или „Good Evening
World“ според времето от деня. Със следващата програма ще накараме ком-
пютъра да изпише Good Morning World, ако часът е преди 12 през деня, или
Good Evening, ако е след този час.
If (Clock.Hour < 12) Then
TextWindow.WriteLine("Good Morning World")
EndIf
If (Clock.Hour >= 12) Then
TextWindow.WriteLine("Good Evening World")
EndIf
Според времето, в което изпълнявате програмата ще видите един от двата ре-
зултата :
Фигура 14: Good Morning World

18
Фигура 15: Good Evening World
Нека анализираме първите три реда от програмата. Вероятно вече сте разб-
рали, че този ред казва на компютъра да изпише „Good Morning World“, ако
Clock.Hour е по-малко от 12. Ду-
мите If, Then, Endif са специални
и разбираеми за компютъра, ко-
гато програмата се изпълнява.
думата If винаги е следвана от ус-
ловие, което в случая в
(Clock.Hour<12). Запомнете, че
скобите са необходими с цел ком-
пютъра да разбере Вашите наме-
рения. Условието е следвано от Then за да се изпълни текущата операция.
След операцията идва Endif. Това казва на компютъра, че условието е изпъл-
нено.
Между then и endif може да има повече от една операция и компютъра ще ги
изпълни всички, ако условието е спазено. Например може да напишете нещо
като това:
If (Clock.Hour < 12) Then
TextWindow.Write("Good Morning. ")
TextWindow.WriteLine("How was breakfast?")
EndIf
Else
Забелязали сте, че второто условие в програмата представена в началото на
тази глава е излишно. Стойността на Clock.Hour може да бъде или да не бъде
по малко от 12. В действителност не бе необходимо да правим втората про-
В Small Basic може да използвате
обекта Clock за да получите достъп до
текущите дата и час. Той също
предлага и група от свойства, които
ви позволяват да получите текущите
ден, месец, година, час, минута,
секунда отделно.

19
верка. В случаи като този изразите If…Тhen…Еndif може да бъдат съкратени
до един с използването на нова дума – Else.
Ако пренапишем програмата използвайки тази дума, това ще изглежда така:
If (Clock.Hour < 12) Then
TextWindow.WriteLine("Good Morning World")
Else
TextWindow.WriteLine("Good Evening World")
EndIf
Тази програма ще изпълни същото както и предходната, което ни довежда до
много важен урок в програмирането:
В програмирането обикновено има много начини за изпълнение на
едно и също нещо. Понякога един начин има повече смисъл от друг.
изборът остава на програмиста. Пишейки повече програми и доби-
вайки повече опит, вие ще започнете да забелязвате тези различни
техники и да откривате качествата и недостатъците им.
Новия ред
Във всички примери виждате как изразите между if, else и endif са на нов ред.
Това подреждане не е необходимо. И без него компютърът ще разбере прог-
рамата. Новите редове, обаче, ни помагат да разберем по-лесно структурата
на програмата. Следователно е добра практика изразите между такива блоко-
ве да се разполагат на нов ред.
Четно и нечетно
След като имаме на разположение изразите If..Then..Else..EndIf, нека напи-
шем програма, която при дадено число може да ни каже дали това число е
четно или нечетно.
TextWindow.Write("Enter a number: ")
num = TextWindow.ReadNumber()
“

20
remainder = Math.Remainder(num, 2)
If (remainder = 0) Then
TextWindow.WriteLine("The number is Even")
Else
TextWindow.WriteLine("The number is Odd")
EndIf
Изпълнената програма е с резултат:
Фигура 16: Четни и нечетни
Тук сме представили една нова полезна операция Math.Remainder. Може би
сте разбрали, че Math.Remainder ще раздели първото с второто число и ще
върне остатъка.
Разклонения
Във втора глава научихте, че компютърът изпълнява програмата последова-
телно по един израз в последователност отгоре надолу. Съществува обаче
специален израз, който може да го накара да прескочи на друг израз извън
този ред. Нека да разгледаме следващата програма:
i = 1
start:
TextWindow.WriteLine(i)
i = i + 1
If (i < 25) Then
Goto start
EndIf

21
Фигура 17: Използване на Goto
В тази програма приписваме стойност 1 на променлива i. След това добавяме
израз завършващ с двоеточие (:)
start:
Това се нарича етикет. Етикетите са като отметки, които компютърът може
да разбере. Може да наименувате като отметка всичко и може да поставяте
колкото желаете етикети в програмата, стига те да имат уникални имена.
Още един интересен израз е и:
i = i + 1
Този ред казва на компютъра да добави 1 към променливата i, след което ре-
зултатът се приписва отново на i. Следователно ако i е била 1 преди израза,
ще бъде 2 след изпълнението му.
И накрая:
If (i < 25) Then
Goto start
EndIf
Тази част казва на компютъра – ако стойността на i е по-малка от 25 да се из-
пълни израза след отметката start.

22
Безкрайно изпълняване
Използвайки израза Goto можете да накарате компютъра да повтори нещо
няколко пъти. Например програмата за четни и нечетни числа, преработена
по начина по-долу, ще се изпълнява вечно. Може да я спрете с бутона Х в гор-
ния десен ъгъл на прозореца.
begin:
TextWindow.Write("Enter a number: ")
num = TextWindow.ReadNumber()
remainder = Math.Remainder(num, 2)
If (remainder = 0) Then
TextWindow.WriteLine("The number is Even")
Else
TextWindow.WriteLine("The number is Odd")
EndIf
Goto begin
Фигура 18: Програма за четни и нечетни числа, който се изпълнява безкрайно

23
Глава 5
Цикли
Цикъл For
Да погледнем програмата, която написахме в последната глава.
i = 1
start:
TextWindow.WriteLine(i)
i = i + 1
If (i < 25) Then
Goto start
EndIf
Тя извежда на екран последователно числата от 1 до 24. Процесът на нараст-
ване на променливата е често срещан в програмирането, за това и програмни-
те езици предлагат лесни методи за изпълнението му. Предишната и следва-
щата програма са идентични:
For i = 1 To 24
TextWindow.WriteLine(i)
EndFor
И резултатът е:

24
Фигура 19: Използване на цикъл For
Забележете, че намалихме броя на редовете от 8 на 4 и програмата от 4 реда
прави същото, което и тази от 8 реда. Помните, че по-рано споменахме, че
обикновено има няколко начина да се изпълни едно и също нещо. Това е чу-
десен пример:
For … EndFor като термин в програмирането се нарича цикъл. Той позволява
на компютъра, след зададена начална и крайна стойност на променлива, да
извърши нарастването й. Всеки път когато променливата нараства се изпъл-
нява израз между For и EndFor.
Ако желаете вместо с 1 променливата да нараства с 2, след което да изведете
на екран всички нечетни числа от 1 до 24, можете да го направите така:
For i = 1 To 24 Step 2
TextWindow.WriteLine(i)
EndFor
Фигура 20: Само нечетни числа

25
Частта от израза For – Step 2 казва на компютъра да извърши нарастването
на i с 2 вместо с обичайното – 1. Използвайки Step може да задавате каквото
пожелаете нарастване. За стъпка можете да задавате и отрицателни стойнос-
ти като по този начина карате компютъра да изчислява стойностите в обра-
тен ред, както в примера:
For i = 10 To 1 Step -1
TextWindow.WriteLine(i)
EndFor
Фигура 21: Обратно броене
While
Още един метод за създаване на цикъл е While. Той е полезен когато броя на
циклите е неизвестен. Докато цикъла For се изпълнява определен брой пъти,
While – до достигане на определено условие. В следващия пример получаваме
число, докато това число е по-голямо от 1:
number = 100
While (number > 1)
TextWindow.WriteLine(number)
number = number / 2
EndWhile
Фигура 22: Разполовяване на цикъл

26
В тази програма на number приписване стойност 100 и изпълняваме цикъла
While , докато полученото число е по-голямо от 1. Вътре в цикъла извеждаме
числото на екран и го делим на 2. Очаквано е, че резултатът е редица от числа,
която прогресивно намалява.
Наистина би било много трудно да напишем програмата с цикъл For, защото
не знаем колко пъти е необходимо да бъде изпълнен той. С While е лесно да
проверим дали е изпълнено определено условие и да накараме компютъра да
продължи изпълнението на програмата или да я прекрати според това усло-
вие. Интересно е да се отбележи, че този цикъл може да бъде заместен с изра-
за If … Then. Например програмата може да бъде пренаписана по следния на-
чин, без да се промени крайния резултат:
number = 100
startLabel:
TextWindow.WriteLine(number)
number = number / 2
If (number > 1) Then
Goto startLabel
EndIf
Всъщност компютърът вътрешно
пренаписва всеки цикъл While в If..Then
изрази, както и един или няколко Goto
изрази.

27
Глава 6
Графика за начинаещи
Дотук в нашите примери използвахме TextWindow за да обясним основите на
Small Basic. Той обаче идва и с мощна група от графични инструменти, които
ще разгледаме в следващата глава.
Представяне на GraphicsWindow.
Ние използвахме TextWindow за да работим с текст и числа, но Small Basic
предлага GraphicsWindow, позволяващ ни да рисуваме неща. Нека започнем
неговото представяне:
GraphicsWindow.Show()
Когато стартирате програмата ще забележите, че вместо обичайния черен
прозорец за текст, имате бял, като този показан по-долу. Няма почти нищо,
което да правите с него все още. Той ще бъде основния прозорец, в който ще
работим в тази глава. Може да затворите прозореца като натиснете бутона „Х“
в горния десен ъгъл.

28
Фигура 23: Празен прозорец за графика
Настройки на GraphicsWindow
Може да промените изгледа на прозореца както желаете: заглавието, фона
или размерите му. Нека да го модифицираме малко, за да се запознаем по-
добре с него.
GraphicsWindow.BackgroundColor = "SteelBlue"
GraphicsWindow.Title = "My Graphics Window"
GraphicsWindow.Width = 320
GraphicsWindow.Height = 200
GraphicsWindow.Show()
Ето как изглеждат промените. Може да промените фона с една от многото
стойности, изведени в приложение В. Експериментирайте с тези свойства за
да разберете как може да модифицирате прозореца.

29
Фигура 24: Прозорец за графика променен според предпочитанията на потребителя
Изчертаване на линии
Когато GraphicsWindow приготвен, върху него можете да рисувате фигури,
текст и дори картини. Нека започнем с чертаенето на прости фигури. Това е
програма, която рисува няколко линии на GraphicsWindow.
GraphicsWindow.Width = 200
GraphicsWindow.Height = 200
GraphicsWindow.DrawLine(10, 10, 100, 100)
GraphicsWindow.DrawLine(10, 100, 100, 10)
Фигура 25: Пресечени линии
Първите два реда от програмата
настройват прозореца, а вторите
два очертават пресечени линии.
Първите две числа след DrawLine
определят началните координати
Вместо имена на цветове можете да
използвате уеб нотация (#RRGGBB).
Например #FF0000 означава Червено,
#FFFF00 е Жълто и т.н. Ще научим по-
вече за цветовете малко по късно.

30
x и y, вторите две – крайните координати. Интересното свързано с компю-
търната графика е, че координатите (0,0) се намират в горния ляв ъгъл на
прозореца. Следователно прозореца се счита за втория квадрант на коорди-
натната система.
Фигура 26: Координатна система
Да се върнем на програмата. Small Basic дава възможност да се променят
свойствата на линиите, като цвят и дебелина. За начало нека променим цвета
на линиите, както е показано в програмата по-долу.
GraphicsWindow.Width = 200
GraphicsWindow.Height = 200
GraphicsWindow.PenColor = "Green"
GraphicsWindow.DrawLine(10, 10, 100, 100)
GraphicsWindow.PenColor = "Gold"
GraphicsWindow.DrawLine(10, 100, 100, 10)
Фигура 27: Промяна цвета на линиите
Нека променим и размерите. В показаната програма променяме дебелината
от 1 (което е стойността по подразбиране) на 10.
GraphicsWindow.Width = 200
GraphicsWindow.Height = 200

31
GraphicsWindow.PenWidth = 10
GraphicsWindow.PenColor = "Green"
GraphicsWindow.DrawLine(10, 10, 100, 100)
GraphicsWindow.PenColor = "Gold"
GraphicsWindow.DrawLine(10, 100, 100, 10)
Фигура 28: Удебелени цветни линии
PenWidth и PenColor модифицират писецът, с който линиите са начертани. Те
не засягат само линиите, но и фигурите, начертани след обновяване на свойс-
твата.
С използване на изрази за цикъл може лесно на напишем програма, чертаеща
няколко линии с повишаване на дебелината на писеца.
GraphicsWindow.BackgroundColor = "Black"
GraphicsWindow.Width = 200
GraphicsWindow.Height = 160
GraphicsWindow.PenColor = "Blue"
For i = 1 To 10
GraphicsWindow.PenWidth = i
GraphicsWindow.DrawLine(20, i * 15, 180, i * 15)
Endfor

32
Фигура 29: Група линии с различна дебелина
Интересната част от тази програма е цикъла, в който се повишава дебелината
на писеца с всяко негово изпълнение, след което се изчертава нова линия под
старата.
Изчертаване и запълване на фигури.
Когато става въпрос за рисуване на форми, обикновено има два типа опера-
ции са всяка една от тях. Това са операциите Draw и Fill. Първата очертава
контурите с използване на писец, втората рисува фигурата с използване на
четка. На пример в следващата програма два правоъгълника са начертани,
единият с червен молив и друг запълнен със зелена четка.
GraphicsWindow.Width = 400
GraphicsWindow.Height = 300
GraphicsWindow.PenColor = "Red"
GraphicsWindow.DrawRectangle(20, 20, 300, 60)
GraphicsWindow.BrushColor = "Green"
GraphicsWindow.FillRectangle(60, 100, 300, 60)
Фигура 30: Изчертаване и запълване
За да нарисувате или запълвате правоъгълник са ви необходими четири чис-
ла. Първите две представляват координатите X и Y за горния ляв ъгъл на фи-
гурата. Третото число е ширината, докато четвъртото – височината на право-

33
ъгълника. Това се прилага и при чертане и запълване на елипси, както е пока-
зано в следващата програма.
GraphicsWindow.Width = 400
GraphicsWindow.Height = 300
GraphicsWindow.PenColor = "Red"
GraphicsWindow.DrawEllipse(20, 20, 300, 60)
GraphicsWindow.BrushColor = "Green"
GraphicsWindow.FillEllipse(60, 100, 300, 60)
Фигура 31: Изчертаване и запълване на елипси
Елипсите са общ случай на кръгове. За да начертаете кръг трябва да опреде-
лите една и съща ширина и височина.
GraphicsWindow.Width = 400
GraphicsWindow.Height = 300
GraphicsWindow.PenColor = "Red"
GraphicsWindow.DrawEllipse(20, 20, 100, 100)
GraphicsWindow.BrushColor = "Green"
GraphicsWindow.FillEllipse(100, 100, 100, 100)

34
Фигура 32: Кръгове

35
Глава 7
Забавление с фигури
В тази глава ще се позабавляваме с всичко, което научихме до сега. Главата
съдържа интересни примери, които комбинират всичко научено за създаване
на няколко интересни програми.
Изобилие от правоъгълници
Тук чертаем няколко правоъгълници в цикъл, с увеличаващ се размер.
GraphicsWindow.BackgroundColor = "Black"
GraphicsWindow.PenColor = "LightBlue"
GraphicsWindow.Width = 200
GraphicsWindow.Height = 200
For i = 1 To 100 Step 5
GraphicsWindow.DrawRectangle(100 - i, 100 - i, i * 2, i * 2)
EndFor

36
Фигура 33: Изобилие от правоъгълници
Изобилие от кръгове
Вариант на предишната програма, но с кръгове вместо квадрати.
GraphicsWindow.BackgroundColor = "Black"
GraphicsWindow.PenColor = "LightGreen"
GraphicsWindow.Width = 200
GraphicsWindow.Height = 200
For i = 1 To 100 Step 5
GraphicsWindow. DrawEllipse(100 - i, 100 - i, i * 2, i * 2)
EndFor
Фигура 34: Изобилие от кръгове
Случайни цветове
Тази програма използва операцията GraphicsWindow.GetRandomColor за да
определи произволни цветове за четката, след което - Math.GetRandomNumber
за да определи координатите на кръговете. Тези две операции могат да бъдат

37
комбинирани по интересен начин и да се напишат интересни програми, които
дават различни резултати при всяко тяхно стартиране.
GraphicsWindow.BackgroundColor = "Black"
For i = 1 To 1000
GraphicsWindow.BrushColor = GraphicsWindow.GetRandomColor()
x = Math.GetRandomNumber(640)
y = Math.GetRandomNumber(480)
GraphicsWindow.FillEllipse(x, y, 10, 10)
EndFor
Фигура 35: Случайни цветове
Фрактали
Следващата програма чертае прост триъгълен фрактал с използване на слу-
чайни числа. Фрактал е геометрична форма, която може да бъде разделена на
части, всяка от които е напълно еднаква с родителската. В този случай, прог-
рамата рисува стотици триъгълници еднакви с основния триъгълник. При
изпълнение на програмата дори и за няколко секунди може да видите бавно-
то формиране на триъгълниците само от точки. Логиката е трудна за описа-
ние за това остава упражнение за вас да я изследвате.
GraphicsWindow.BackgroundColor = "Black"

38
x = 100
y = 100
For i = 1 To 100000
r = Math.GetRandomNumber(3)
ux = 150
uy = 30
If (r = 1) then
ux = 30
uy = 1000
EndIf
If (r = 2) Then
ux = 1000
uy = 1000
EndIf
x = (x + ux) / 2
y = (y + uy) / 2
GraphicsWindow.SetPixel(x, y, "LightGreen")
EndFor
Фигура 36: Триъгълни фрактали

39
Ако искате наистина да видите как точките бавно оформят фрактала, може да
зададете забавяне в цикъла с използване на операцията Program.Delay. Тя из-
ползва число, определено в милисекунди, представляващо времето на заба-
вяне. По-долу е представена променена програма.
GraphicsWindow.BackgroundColor = "Black"
x = 100
y = 100
For i = 1 To 100000
r = Math.GetRandomNumber(3)
ux = 150
uy = 30
If (r = 1) then
ux = 30
uy = 1000
EndIf
If (r = 2) Then
ux = 1000
uy = 1000
EndIf
x = (x + ux) / 2
y = (y + uy) / 2
GraphicsWindow.SetPixel(x, y, "LightGreen")
Program.Delay(2)
EndFor
Повишаване на забавянето прави програмата по-бавна. Експериментирайте
със стойностите за да видите, коя ще бъде по Ваш вкус. Друга промяна, която
може да направите е да заместите следния ред:
GraphicsWindow.SetPixel(x, y, "LightGreen")
с
color = GraphicsWindow.GetRandomColor()
GraphicsWindow.SetPixel(x, y, color)
Тази промяна ще накара програмата да рисува пикселите на триъгълниците
със случайни цветове.

40
Глава 8
Графика с костенурка
Logo
През 70-те години на миналия век имаше малък, но мощен програмен език
наречен Logo. Той беше използван от шепа разработчици. Това беше така до-
като някои не добави към езика така наречената „костенурка“. Тази косте-
нурка беше видима на екран и отговаряше на команди като: Движи се напред,
Завий наляво, Завий надясно и т.н. Използвайки костенурката хората можеха
да рисуват интересни неща на екрана. Това направи езика достъпен и прив-
лекателен за хора от различна възраст, и беше основателно широко популя-
рен през 80-те.
Small Basic идва с обект Turtle и много команди свързани с него, които могат
да бъдат извикани в програмите на Small Basic. В тази глава ще използваме
Turtle за да рисуваме графика на екрана.
Костенурката
За да започнем трябва да изведем костенурката на екран. Това се постига с
проста програма от един ред.

41
Turtle.Show()
Стартирайки програмата ще забележите бял прозорец, същият като този в
предишната глава, но с костенурка в центъра. Това е костенурката, която ще
следва нашите инструкции и ще чертае това, което поискаме от нея.
Фигура 37: Костенурката е видима
Местене и чертане
Една от инструкциите, които костенурката разбира е Move. Тази операция ка-
то вход има число. То и казва на какво разстояние да се движи. В примера по-
долу казваме на костенурката да се премести на разстояние 100 пиксела.
Turtle.Move(100)
Стартирайки програмата Вие в
действителност я виждате да се
премества 100 пиксела напред.
Движейки се тя чертае зад себе си
права линия. След като спре движе-
нието резултатът е подобен на тази
на следващата фигура.
Когато се използват операции върху
костенурката не е необходимо да се
вика команда Show(). Тя става видима
автоматично веднага след
използването на която и да е
операция върху нея.

42
Фигура 38: Преместване на разстояние 100 пиксела
Очертаване на квадрат
Квадратът има четири страни – две вертикални и две хоризонтални. За да
постигнем изчертаването му, трябва да можем да накараме костенурката да
начертае права линия, да завие на дясно и да продължи по същия начин дока-
то и четирите страни за начертани. Ако преведем това на програмата, то би
изглеждало по следния начин:
Turtle.Move(100)
Turtle.TurnRight()
Turtle.Move(100)
Turtle.TurnRight()
Turtle.Move(100)
Turtle.TurnRight()
Turtle.Move(100)
Turtle.TurnRight()
След стартирането на програмата, може да видите как костенурката чертае
квадрат страна по страна и резултатът ще бъде следния:

43
Фигура 39: Костенурката рисува квадрат
Интересно е да се отбележи, че използваме две еднакви инструкции последо-
вателно, точно четири пъти. Вече знаете, че повтарящи се команди могат да
се изпълнят с използването на цикли. Така че ако преработим горната прог-
рама с цикъл For…EndFor ще постигнем много по-проста програма.
For i = 1 To 4
Turtle.Move(100)
Turtle.TurnRight()
EndFor
Промяна на цветовете
Костенурката чертае в същия прозорец, който видяхме в предишната глава.
Това означава, че всички операции, които научихме вече са валидни и тук.
Например следната програма ще начертае квадрат, чиито страни са с разли-
чен цвят.
For i = 1 To 4
GraphicsWindow.PenColor = GraphicsWindow.GetRandomColor()
Turtle.Move(100)
Turtle.TurnRight()
EndFor

44
Фигура 40: Промяна на цветовете
Чертаене на по-сложни фигури
Като допълнение към TurnRight и TurnLeft, костенурката има и операция
Turn. Операцията има един вход, който определя ъгъла на въртене. С нея е
възможно да се начертаят полигони с различен брой страни. Следващата
програма чертае хексагон (полигон със шест страни).
For i = 1 To 6
Turtle.Move(100)
Turtle.Turn(60)
EndFor
Пробвайте програмата, за да се убедите, че наистина се чертае хексагон. Забе-
лежете, че при ъгъл между страните 60⁰ използваме Turn(60). При полигон с
еднаква дължина на страните, ъгълът между тях може да бъде лесно получен
като се раздели 360 на броя им. Въоръжени с тази информация и използвайки
променливи може да напишем обща програма чертаеща полигони с различен
брой страни.
sides = 12
length = 400 / sides
angle = 360 / sides

45
For i = 1 To sides
Turtle.Move(length)
Turtle.Turn(angle)
EndFor
С използване на тази програма може да чертаете какъвто и да е полигон, като
само променяте променливата sides. Приемайки стойност 4 получаваме квад-
рат. Ако стойността е достатъчно голяма, да речем 50, резултатът ще наподо-
бява кръг.
Фигура 41: Чертаене на полигон с 12 страни
Използвайки тази техника може да начертаем няколко кръга, с малки изме-
нения в тях, получавайки интересен резултат.
sides = 50
length = 400 / sides
angle = 360 / sides
Turtle.Speed = 9
For j = 1 To 20
For i = 1 To sides
Turtle.Move(length)
Turtle.Turn(angle)
EndFor
Turtle.Turn(18)
EndFor

46
Тази програма използва два цикъла
For..EndFor един в друг. Вътрешният
цикъл (i = 1 to sides) е подобен на този
от програмата с полигона и отговаря
за чертаенето на кръга. Външният ци-
къл (j = 1 to 20) обръща костенурката
за всеки начертан кръг. Заради него
тя чертае 20 кръга. Поставени заедно
в една програма имат за резултат интересна шарка, като тази показана на фи-
гурата.
Фигура 42: Фигура в кръгове
Движение в кръг
За да не рисува костенурката се използва PenUp. Това ви позволява да я пре-
местите където пожелаете на екрана без да чертаете линии. PenDown ще я
накара да рисува отново. Може да се използва при постигане на някакви спе-
циални ефекти, като например прекъснати линии. Пример за това е следва-
щата програма, с която се чертае полигон с прекъсната линия.
sides = 6
length = 400 / sides
angle = 360 / sides
В горната програма костенурката
се движи по-бързо, защото
скоростта (Speed) е променена на
9. Можете да промените това
свойство с всяка стойност между
1 и 10 и да я накарате да се движи
толкова бързо колкото желаете.

47
For i = 1 To sides
For j = 1 To 6
Turtle.Move(length / 12)
Turtle.PenUp()
Turtle.Move(length / 12)
Turtle.PenDown()
EndFor
Turtle.Turn(angle)
EndFor
Отново имаме два цикъла. Вътрешният чертае една прекъсната линия, дока-
то. Външният определя колко линии да се начертаят. В примера за променли-
вата sides използваме числото 6, следователно имаме Хекссагон като този по-
казан на фигурата.
Фигура 43: Използване на PenUp и PenDown

48
Глава 9
Под-процедури
Пишейки програми често ще попадаме на случаи, в които трябва да се изпъл-
ни една и съща група от стъпки последователно няколко пъти. Тогава веро-
ятно не би имало смисъл да се пишат едни и същи изрази няколко пъти. В та-
кива случаи под-процедурите са под ръка.
Под-процедурата е част от код в по-голяма програма, която обикновено прави
нещо много специфично и може да бъде извикана от където и да е в програ-
мата. Под-процедурите се определят от име, което следва ключовата дума Sub
и завършват с ключовата дума EndSub. Например следният откъс представя
под-процедура, с името PrintTime. Тя печата текущото време в текстовия про-
зорец.
Sub PrintTime
TextWindow.WriteLine(Clock.Time)
EndSub
По долу е показана програма използваща процедурата и извикваща я от раз-
лични места.
PrintTime()
TextWindow.Write("Enter your name: ")
name = TextWindow.Read()
TextWindow.Write(name + ", the time now is: ")
PrintTime()

49
Sub PrintTime
TextWindow.WriteLine(Clock.Time)
EndSub
Фигура 44: Извикване на проста под-процедура
Под-процедура се изпълнява със SubroutineName(). Както обикновено пункту-
ационните знаци „()“ са необходими за да може да разбере компютъра че ис-
кате да изпълните под-процедура.
Предимства от използването на под-процедури
Както току що видяхме под-процедурите помагат за намаляването на кода,
който трябва да напишете. Когато
под-процедурата PrintTime, можете
да я извикате от където и да е в
програмата и тя ще напечата те-
кущото време.
В допълнение под-променливите
могат да помогнат за разделянето на сложни проблеми на по-малки части. Да
предположим, че имате да разрешите сложно уравнение. Можете да напишете
под-процедури, които решават малки части от него. След което събирате ре-
зултатите и получавате решението на оригиналното уравнение.
Под-процедурите спомагат и да се подобри яснотата на програмите. С други
думи ако имате добре наименувани под-процедури за често изпълнявани час-
ти от Вашата програма, то тя става ясна и разбираема. Това е особено важно
ако желаете да разберете нечия чужда програма или желаете Вашата програ-
ма да е разбираема за други. Дори е полезно при случаи, когато желаете да
прочетете собствената си програма седмици след като сте я написали.
Запомнете! Можете да извикате под-
процедура в Small Basic само в рамките
на една и съща програма. Това не може
да стане между различни програми.

50
Използване на променливи
В под-процедурата имате достъп до всяка променлива, използвана в програ-
мата ви. Като пример следната програма приема две числа и извежда по-
голямото от тях. Забележете, че променливата max е използвана както вътре
така и извън под-процедурата.
TextWindow.Write("Enter first number: ")
num1 = TextWindow.ReadNumber()
TextWindow.Write("Enter second number: ")
num2 = TextWindow.ReadNumber()
FindMax()
TextWindow.WriteLine("Maximum number is: " + max)
Sub FindMax
If (num1 > num2) Then
max = num1
Else
max = num2
EndIf
EndSub
И изхода на програмата изглежда така.
Фигура 45: извеждане на по-голямото от две числа с използване на под-процедура
Нека разгледаме още един пример, който илюстрира използването на под-
процедури. Този път ще разгледаме графична програма, изчисляваща различ-
ни точки и ги съхранява в променливите x и y. След това се извиква под-
процедурата DrawCircleUsingCenter, използваща x и y за център на начерта-
ния от нея кръг.
GraphicsWindow.BackgroundColor = "Black"
GraphicsWindow.PenColor = "LightBlue"
GraphicsWindow.Width = 480
For i = 0 To 6.4 Step 0.17

51
x = Math.Sin(i) * 100 + 200
y = Math.Cos(i) * 100 + 200
DrawCircleUsingCenter()
EndFor
Sub DrawCircleUsingCenter
startX = x - 40
startY = y – 40
GraphicsWindow.DrawEllipse(startX, startY, 120, 120)
EndSub
Фигура 46: Графичен пример за под-процедура
Извикване на под-процедури в цикли
Понякога под-процедурите се извикват в цикъл. През това време те изпълня-
ват една и съща група от изрази, но с различни стойности в една или няколко
променливи. Например нека имаме под-процедура с име PrimeCheck и тази
под-процедура определя дали едно число е просто или не. Използвайки тази
под-процедура може да напишете програма, която позволява на потребителя
да въведе стойност и чрез нея да се определи дали тя е проста или не.

52
TextWindow.Write("Enter a number: ")
i = TextWindow.ReadNumber()
isPrime = "True"
PrimeCheck()
If (isPrime = "True") Then
TextWindow.WriteLine(i + " is a prime number")
Else
TextWindow.WriteLine(i + " is not a prime number")
EndIf
Sub PrimeCheck
For j = 2 To Math.SquareRoot(i)
If (Math.Remainder(i, j) = 0) Then
isPrime = "False"
Goto EndLoop
EndIf
Endfor
EndLoop:
EndSub
Под-процедурата PrimeCheck взима стойността i и се опитва да я раздели на
по-малки числа. Ако число раздели i и няма остатък, то i не е просто число. В
този момент под-процедурата поставя стойност за isPrime за „False“ и излиза.
Ако числото е неделимо от по-малки числа то стойността остава „True“.
Фигура 47: Проверка на прости числа
Сега вече имате под-процедура, която проверява дали едно число е просто.
Желаете обаче да използвате това в програма, която извежда списък с всички
прости числа например под 100. Лесно е да преработите програмата по-горе и
да извикате под-процедурата в цикъл. Така на нея се дава различна стойност
за пресмятане всеки път, когато цикълът се изпълни. Да видим как е решено
това в примера по-долу.
For i = 3 To 100
isPrime = "True"

53
PrimeCheck()
If (isPrime = "True") Then
TextWindow.WriteLine(i)
EndIf
EndFor
Sub PrimeCheck
For j = 2 To Math.SquareRoot(i)
If (Math.Remainder(i, j) = 0) Then
isPrime = "False"
Goto EndLoop
EndIf
Endfor
EndLoop:
EndSub
Тук стойността на i е обновяване с всяко изпълнение на цикъла. В цикъла е
извикана под-процедурата PrimeCheck. Тя взима стойността на i и изчислява
дали i е просто число. Резултатът се запазва в променливата isPrime , която
вече е достъпна за цикъла извън под-процедурата. Ако се окаже, че i е просто
число, стойността й се извежда на екран. И понеже цикъла започва от 3 и про-
дължава до 100, имаме списък с всички прости числа от 3 до 100. Резултатът е
показан на фигурата:
Фигура 48: Прости числа

54
Глава 10
Масиви
До сега Вие трябва да сте научили как да използвате променливи и в края на
краищата, сте достигнали до тук. Забавлявате се, нали?
Нека си припомним първата програма, която написахме с променливи.
TextWindow.Write("Enter your Name: ")
name = TextWindow.Read()
TextWindow.WriteLine("Hello " + name)
В тази програма ние получавахме и съхранявахме името на потребителя в
променлива с името name. По-късно казахме „Здравей“ на потребителя. Сега
нека предположим, че има повече от един потребител – да речем те са 5. Как
да съхраним техните имена? Единият начин е:
TextWindow.Write("User1, enter name: ")
name1 = TextWindow.Read()
TextWindow.Write("User2, enter name: ")
name2 = TextWindow.Read()
TextWindow.Write("User3, enter name: ")
name3 = TextWindow.Read()
TextWindow.Write("User4, enter name: ")
name4 = TextWindow.Read()
TextWindow.Write("User5, enter name: ")
name5 = TextWindow.Read()
TextWindow.Write("Hello ")

55
TextWindow.Write(name1 + ", ")
TextWindow.Write(name2 + ", ")
TextWindow.Write(name3 + ", ")
TextWindow.Write(name4 + ", ")
TextWindow.WriteLine(name5)
След стартиране на програмата получавате следния резултат:
Фигура 49: Без използване на масиви
Очевидно има по-лесен начин да се напише тази програма. Особено след като
компютърът е много добър в изпълнението на повтарящи се задачи, защо да
се притесняваме да пишем един и същ код за всеки един от потребителите?
Трикът тук е да съхраняваме и възвръщаме повече от едно име използвайки
една променлива. Ако можем това ще използваме научения преди цикъл For.
Това е момента, когато масивите идват на помощ.
Какво е масив?
Масив е специфична променлива, която в определен момент може да съхра-
нява повече от една стойност. Това означава, че вместо да използваме про-
менливите name1, name2, name3, name4 и name5, за да съхраняваме 5 име-
на, може да използваме само name за да съхраним всички. Начинът за съхра-
няване на няколко стойности се състои в използването на „индекс“. Например
всяка една от name[1], name[2], name[3], name[4] и name[5] може да съхра-
нява променлива. Номерата 1, 2, 3, 4 и 5 се наричат индекси на масива.
Въпреки че name[1], name[2], name[3], name[4] и name[5] изглеждат като
различни променливи, те всъщност са една. Може да попитате какво е пре-
димството на това? Най-хубавото да се съхраняват стойности в масиви е че

56
индекси могат да се определят с друга променлива, което ни дава възможност
да имаме достъп до масива в цикли.
Нека да видим как да използваме натрупаното знание и да пренапишем на-
шата програма с използване на променливи.
For i = 1 To 5
TextWindow.Write("User" + i + ", enter name: ")
name[i] = TextWindow.Read()
EndFor
TextWindow.Write("Hello ")
For i = 1 To 5
TextWindow.Write(name[i] + ", ")
EndFor
TextWindow.WriteLine("")
Много по лесно да се прочете, нали? Забележете двата болдирани реда. Пър-
вият съхранява стойност в масива, вторият чете от него. Стойността съхране-
на в name[1] няма да бъде повлияна от тази съхранена в name[2]. От тук на-
сетне в повечето случаи можете да гледате на name[1] и name[2] като на раз-
лични променливи с една и съща идентичност.
Фигура 50: С използване на масиви
Програмата дава почти същия резултат както и тази без масиви с изключение
на запетайката след последното име. Това може да бъде оправено с пренапис-
ване на печатащия цикъл по следния начин:
TextWindow.Write("Hello ")

57
For i = 1 To 5
TextWindow.Write(name[i])
If i < 5 Then
TextWindow.Write(", ")
EndIf
EndFor
TextWindow.WriteLine("")
Индексиране на масиви
В предишната глава видяхте, че използвахме числа за индексиране, за
да съхраняваме и получаваме стойност от масиви. Индексите не са ограниче-
ни само до числа. В някои случаи дори е полезно да се използва текст за ин-
дексиране. Например в следващата програма изискваме различна информа-
ция от потребителя, след което извеждаме на екран информацията, която
потребителят изисква.
TextWindow.Write("Enter name: ")
user["name"] = TextWindow.Read()
TextWindow.Write("Enter age: ")
user["age"] = TextWindow.Read()
TextWindow.Write("Enter city: ")
user["city"] = TextWindow.Read()
TextWindow.Write("Enter zip: ")
user["zip"] = TextWindow.Read()
TextWindow.Write("What info do you want? ")
index = TextWindow.Read()
TextWindow.WriteLine(index + " = " + user[index])
Фигура 51: Използване на не-цифрени индекси

58
Повече от едно измерение
Да предположим, че искате да съхраните имената и телефонните номера на
всички Ваши приятели и да имате възможност да търсите определен номер
сред тях когато е необходимо, също както в телефонен указател. Как бихме
подходили при написването на такава програма.
В този случай има две групи от
индекси, наречени измерения на
масива. Да приемем, че иденти-
фицираме всеки приятел с него-
вия прякор. Това става в първия
индекс в масива. След като вед-
нъж сме установили кой е приятеля Ви, вторият индекс – phone ще ни помог-
не да установим и търсения телефонен номер.
Начина, по който съхраняваме информацията ще изглежда така:
friends["Rob"]["Name"] = "Robert"
friends["Rob"]["Phone"] = "555-6789"
friends["VJ"]["Name"] = "Vijaye"
friends["VJ"]["Phone"] = "555-4567"
friends["Ash"]["Name"] = "Ashley"
friends["Ash"]["Phone"] = "555-2345"
Масив, в който има две групи от индекси, се нарича масив с две измерения.
След като сме конструирали програмата, може да вземем като вход псевдони-
ма на приятел, след което да изведем на екран информацията, която е съхра-
нена за него. Ето и цялата програма:
friends["Rob"]["Name"] = "Robert"
friends["Rob"]["Phone"] = "555-6789"
friends["VJ"]["Name"] = "Vijaye"
friends["VJ"]["Phone"] = "555-4567"
Индексите в масиви не се влияят от
главни букви. Както и в обикновени
променливи, индексите може и да не
си съответстват в главните букви.

59
friends["Ash"]["Name"] = "Ashley"
friends["Ash"]["Phone"] = "555-2345"
TextWindow.Write("Enter the nickname: ")
nickname = TextWindow.Read()
TextWindow.WriteLine("Name: " + friends[nickname]["Name"])
TextWindow.WriteLine("Phone: " + friends[nickname]["Phone"])
Фигура 52: Опростен телефонен указател
Използване на масиви за изобразяване на решетки
Обичайна употреба на масиви е в случай на изобразяване на решетки или
таблици. Решетките имат редове и колони, което съответства на двуизмерен
масив. Проста програма, която поставя четириъгълници в решетка е:
rows = 8
columns = 8
size = 40
For r = 1 To rows
For c = 1 To columns
GraphicsWindow.BrushColor = GraphicsWindow.GetRandomColor()
boxes[r][c] = Shapes.AddRectangle(size, size)
Shapes.Move(boxes[r][c], c * size, r * size)
EndFor
EndFor
Програмата разполага правоъгълници и ги поставя в мрежа от 8 реда и 8 ко-
лони.

60
Фигура 53: Разполагане на правоъгълници в мрежа
Ако поставим следващия код в края на програмата, ще анимираме правоъ-
гълниците, задвижвайки ги към горния ляв ъгъл.
For r = 1 To rows
For c = 1 To columns
Shapes.Animate(boxes[r][c], 0, 0, 1000)
Program.Delay(300)
EndFor
EndFor
Фигура 54: Проследяване пътя на правоъгълниците в мрежата

61
Глава 11
Събития и интерактивност
В първите две глави представихме обекти, които имат свойства и операции.
Освен тях някои обекти имат т.н. събития. Събитията са сигнали, които се по-
явяват в отговор на действия на потребителя, например преместване или
щракане с мишката. В определен смисъл събитията са противоположни на
операциите. В случая на операция, Вие като програмисти я извиквате за да
накарате компютъра да направи нещо. От друга страна в случая на събитие,
компютърът ви известява ако нещо интересно се случва.
В какво са полезни събитията?
Събитията са свързани с интерактивността на програмата. За да накарате
потребителя да взаимодейства с програмата са ви нужни събития. Например
искате да напишете игра Tic-Tac-Toe. Искате да накарате потребителя да из-
бере своето ниво, нали? Тук се намесват събитията. Вие получавате това, кое-
то въвежда потребителя и от където програмата използва събития. Ако това
ви се струва трудно за възприемане не се тревожете, ще разгледаме много
прост пример, с който ще разберете добре какво са събитията и за какво мо-
гат да бъдат използвани. По-долу е показана елементарна програма състояща
се от един израз и една под-процедура. Под-процедурата използва операцията

62
ShowMessage на обекта GraphicsWindow за да покаже съобщение на потребите-
ля.
GraphicsWindow.MouseDown = OnMouseDown
Sub OnMouseDown
GraphicsWindow.ShowMessage("You Clicked.", "Hello")
EndSub
Интересен е редът, в който задаваме името на под-процедурата към събитие-
то MouseDown на обекта GraphicsWindow. Забелязвате, че MouseDown изг-
лежда почти като свойство, с разликата че вместо стойност и задаваме под-
процедурата OnMouseDown. Това е и интересното в събитията – когато стане
събитие се извиква под-процедура. В конкретния случай всеки път, когато
потребителят щракне с мишката върху графичния прозорец се извиква под-
процедурата OnMouseDown. Продължете, стартирайте програмата и опитайте
това. Всеки път когато щракнете с мишката върху графичния прозорец виж-
дате съобщение подобно на това:
Фигура 55: Отговор на събитие
Използването на събития по този начин позволява създаването на интересни
програми. Програми написани по този начин често се наричат събитийни.
Може да модифицирате под-процедурата OnMouseDown, така че да изпълнява
други задачи освен да показва прозорец със съобщение. В следващия пример
при щракане с мишката върху графичния прозорец се изчертават големи си-
ни точки.
GraphicsWindow.BrushColor = "Blue"
GraphicsWindow.MouseDown = OnMouseDown
Sub OnMouseDown
x = GraphicsWindow.MouseX - 10

63
y = GraphicsWindow.MouseY - 10
GraphicsWindow.FillEllipse(x, y, 20, 20)
EndSub
Фигура 56: Управление на събитието MouseDown
Забележете, че използваме MouseX и MouseY, за да получим координатите на
мишката. Използваме това за да начертаем кръгове с център тези координа-
ти.
Управление на няколко събития
Няма граници какъв е броя на събитията, които управлявате. Може дори една
под-процедура да управлява няколко събития. Можете обаче да управлявате
събитие само веднъж. Ако опитате да зададете две под-процедури на едно съ-
битие, то втората ще спечели. За да илюстрираме това нека вземем предиш-
ния пример и да добави под-процедура, която да управлява натискането на
клавиш от клавиатурата. И нека новата под-процедура да променя цвета на
четката, така че при всяко щракане с мишката да се получават точки с разли-
чен цвят.
GraphicsWindow.BrushColor = "Blue"

64
GraphicsWindow.MouseDown = OnMouseDown
GraphicsWindow.KeyDown = OnKeyDown
Sub OnKeyDown
GraphicsWindow.BrushColor = GraphicsWindow.GetRandomColor()
EndSub
Sub OnMouseDown
x = GraphicsWindow.MouseX - 10
y = GraphicsWindow.MouseY - 10
GraphicsWindow.FillEllipse(x, y, 20, 20)
EndSub
Фигура 57: Управление на няколко събития
След стартиране на програмата, ако щракнете върху прозореца веднъж ще
получите синя точка. Ако натиснете произволен клавиш и щракнете отново с
мишката ще имате точка с различен цвят. При натискането на клавиш се из-
пълнява под-процедурата OnKeyDown, която променя цвета на четката с про-
изволен такъв. След щракане с мишката се изчертава кръг с новия цвят. Ре-
зултатът е група от точки с различен цвят.

65
Рисувателна програма
Въоръжени със събития и под-процедури, вече може да напишем програма,
която позволява на потребителя да рисува върху графичния прозорец. Изне-
надващо лесно е да се напише подобна програма, само ако разделим проблема
на по-малки части. Като първа стъпка нека напишем програма, която позво-
лява на потребителя да движи мишката навсякъде по графичния прозорец,
оставяйки следа където е преминала.
GraphicsWindow.MouseMove = OnMouseMove
Sub OnMouseMove
x = GraphicsWindow.MouseX
y = GraphicsWindow.MouseY
GraphicsWindow.DrawLine(prevX, prevY, x, y)
prevX = x
prevY = y
EndSub
При стартиране на програмата обаче, първата линия винаги започва от гор-
ния ляв ъгъл, координати (0, 0). За да оправим това може да използваме съ-
битието MouseDown и запишем стойностите на prevX и prevY , когато то се
случи.
Също така следа ни е необходима само, когато потребителят държи натиснат
бутона на мишката. В другите случаи линии не трябва да се чертаят. За да по-
лучим този ефект използваме свойството IsLeftButtonDown на обекта Mouse.
Това свойство определя дали левият бутон е задържан или не. Ако стойността
му е “истина” то линия се рисува, ако не тя се пропуска.
GraphicsWindow.MouseMove = OnMouseMove
GraphicsWindow.MouseDown = OnMouseDown
Sub OnMouseDown
prevX = GraphicsWindow.MouseX
prevY = GraphicsWindow.MouseY
EndSub

66
Sub OnMouseMove
x = GraphicsWindow.MouseX
y = GraphicsWindow.MouseY
If (Mouse.IsLeftButtonDown) Then
GraphicsWindow.DrawLine(prevX, prevY, x, y)
EndIf
prevX = x
prevY = y
EndSub

67
Приложение А
Забавни примери
Фрактал с костенурка
Фигура 58: Костенурката чертае фрактал с форма на дърво
angle = 30
delta = 10
distance = 60
Turtle.Speed = 9
GraphicsWindow.BackgroundColor = "Black"

68
GraphicsWindow.PenColor = "LightGreen"
DrawTree()
Sub DrawTree
If (distance > 0) Then
Turtle.Move(distance)
Turtle.Turn(angle)
Stack.PushValue("distance", distance)
distance = distance - delta
DrawTree()
Turtle.Turn(-angle * 2)
DrawTree()
Turtle.Turn(angle)
distance = Stack.PopValue("distance")
Turtle.Move(-distance)
EndIf
EndSub
Снимки от Flickr
Фигура 59: Получаване снимки от Flickr
GraphicsWindow.BackgroundColor = "Black"

69
GraphicsWindow.MouseDown = OnMouseDown
Sub OnMouseDown
pic = Flickr.GetRandomPicture("mountains, river")
GraphicsWindow.DrawResizedImage(pic, 0, 0, 640, 480)
EndSub
Динамичен тапет за десктопа
For i = 1 To 10
pic = Flickr.GetRandomPicture("mountains")
Desktop.SetWallPaper(pic)
Program.Delay(10000)
EndFor
Игра Paddle
Фигура 60: Игра Paddle
GraphicsWindow.BackgroundColor = "DarkBlue"
paddle = Shapes.AddRectangle(120, 12)
ball = Shapes.AddEllipse(16, 16)
GraphicsWindow.MouseMove = OnMouseMove

70
x = 0
y = 0
deltaX = 1
deltaY = 1
RunLoop:
x = x + deltaX
y = y + deltaY
gw = GraphicsWindow.Width
gh = GraphicsWindow.Height
If (x >= gw - 16 or x <= 0) Then
deltaX = -deltaX
EndIf
If (y <= 0) Then
deltaY = -deltaY
EndIf
padX = Shapes.GetLeft (paddle)
If (y = gh - 28 and x >= padX and x <= padX + 120) Then
deltaY = -deltaY
EndIf
Shapes.Move(ball, x, y)
Program.Delay(5)
If (y < gh) Then
Goto RunLoop
EndIf
GraphicsWindow.ShowMessage("You Lose", "Paddle")
Sub OnMouseMove
paddleX = GraphicsWindow.MouseX
Shapes.Move(paddle, paddleX - 60, GraphicsWindow.Height - 12)
EndSub

71
Приложение Б
Цветове
Ето списък с имена на цветове поддържани от Small Basic, категоризирани на база оттенък.

72

73
Съдържание
Предговор ................................................................................................................................................... 2
Колектив...................................................................................................................................................... 3
Въведение ................................................................................................................................................... 4
Разбиране на нашата първа програма........................................................................................ 8
Представяне на променливи......................................................................................................... 12
Условия и разклонения .................................................................................................................... 17
Цикли.......................................................................................................................................................... 23
Графика за начинаещи ..................................................................................................................... 27
Забавление с фигури ......................................................................................................................... 35
Графика с костенурка ....................................................................................................................... 40
Под-процедури ...................................................................................................................................... 48
Масиви ....................................................................................................................................................... 54
Събития и интерактивност ........................................................................................................... 61
Забавни примери ................................................................................................................................. 67
Цветове ...................................................................................................................................................... 71
Съдържание ............................................................................................................................................ 73

74
Настоящото учебно пособие е авторски и оригинален превод от Английски
език на ръководството по програмиране на Small Basic на компанията
Microsoft. Разрешава се разпространението на книгата, ако това е с нетъргов-
ска цел при изричното позоваване на източника и авторите. За издаване на
материала на хартиен носител или продажбата на електронни копия трябва
да имате договор с авторите.
© Димитър Минчев, Мариан Панков
Microsoft Small Basic. Въведение в програмирането.
Бургаски Свободен Университет, 2015
ISBN 978-619-7126-03-7