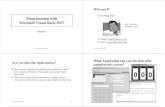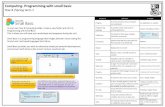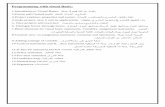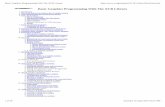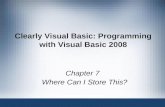Programming with Small Basic Programming with...
Transcript of Programming with Small Basic Programming with...
Programming with Small Basic
Programming with Microsoft© Small Basic for Key Stage 3 – Part 1
This is an introduction to programming in a textual language. It is designed to make
programming easy, approachable and fun for beginners. It uses the Text Window to
introduce the basic concepts such as input, output and selection. The Graphics Window
is also explored to produce a simple calculator where students can combine all their
knowledge into developing a real working application.
Learning Outcomes
Write and run programs in Small Basic using:
Sequence -
o Input & output
Selection – use selection statements to make decisions
o Use If…Then
o Use If…Then…Else
Iteration – use iteration to repeat a series of instructions a number of
times
o use For…EndFor loops
o use While…EndWhile loop
Use variables effectively
o Datatypes
o One-dimensional array (Part 2)
Find and correct syntax errors in a program
Use comparison operators =, <, >, >=, <=, <>
Use logical operators AND and OR
Use procedures/sub-routines to break up tasks into subtasks (Part 2)
Programming with Small Basic
Page | 2
Vocabulary
/keywords
/terms
Syntax
Programming
environment
Intellisense
Variable
String
Concatenation
Function
Arithmetic operator
Assignment statement,
comparison operator
Logical operator
Selection
Loop
Increment
Subroutine
Text window (console)
Graphics window
Getting Started – Hello World!
Writing your first program: - in the program window type the following
TextWindow.WriteLine("Hello World!")
The “Hello World” program is the most traditional program that is written by
programmers when starting out. – Welcome to the tradition.
Programming with Small Basic
Page | 3
Typing code
As you typed your first program, you might have noticed that a popup appeared with a
list of items.This is called “intellisense” and it helps you type your program faster. You
can traverse that list by pressing the Up/Down arrow keys, and when you find
something you want, you can hit the Enter key to insert the selected item in your
program.
Try and get used to using
Intellisense, it will help you
write your code out faster
and with fewer typing errors!
Writing Small Basic Statements & Expressions
The most common statement in Small Basic is the assignment statement. It
consists of a variable name, followed by the assignment operator “=”, followed
by some type of expression. The expression to the right hand side is evaluated,
then the variable on the left hand side of the assignment operator is replaced by
that value of the expression.
Example:
In maths for example you would see a statement like this:
5 x 4 = 20
However in programming, assignment statements would look like this:
Area = length x width
The calculation length x width is executed and the product of the calculation is
assigned to the variable Area.
Area = length x width
Similarly, when using programming statements such as TextWindow.Read() we
would assign the input to a variable:
name = TextWindow.Read()
guess = TextWindow.ReadNumber()
Programming with Small Basic
Page | 4
Variables
A variable is used to store different kinds of information, such as text or a
number. It can contain different values at different points in time. A variable
stored in the computer’s memory, we can access the content of the variable
when we need to.
Rules for variables
☻ You should always start variable names with a letter.
☻ You can use letters, digits, and underscores in the names of your
variables.
☻ You should name your variables so that they describe the values that they
store.
☻ When you name your variables, you should not include certain reserved
words, such as If, For, and Then.
Using variables
Let’s write a more personal greeting for our program:
In this example, we are asking for the user to type in their name, the word
name is the variable and the command TextWindow.Read() reads what the user
enters on the screen. So when the user enters their name, it is stored into the
variable name.
The next step is to output a simple message greeting the user. We do this by
joining the variable to a text string. This is called concatenation. (Line 4 in the
example above).
TextWindow.WriteLine(“Good morning,^ “+ name) - ^signifies a space (spacebar)
Programming with Small Basic
Page | 5
When you run the program, it will prompt you to enter your name (in this case
Fred) and then output the message “Good morning, Fred”.
Strings Strings are just a set of characters; they can be a mixture of
numbers, letters and other characters. For example “Hello
World!” is a string and so is “123 Random Road”.
We can use the + (addition/plus) symbol to join strings together and also to join
to a variable, for example:
Note the spaces before the closing and opening brackets – this makes it easier
to read when the program is run.
Running this program, you are prompted to enter your name and your favorite
food. The program will then output a message combining both your name and
your favourite food.
Programming with Small Basic
Page | 6
Datatypes
As you know, we use variables to store information. However, variables store
particular types of data. In Small Basic, there are 3 main types of data:
numeric, string(text) and Boolean. You should always be aware of the type of
data stored in a particular variable.
Numeric Integer or decimal
numbers +/- numbers
22 (integer)
35.6(decimal)
-45 (negative integer)
String A string is just a set of
various characters. It could
be a word, a sentence, a
paragraph or it could be
no characters (null string).
“abcde”
“The quick brown fox”
“78 Woodbridge Avenue”
“12345-8976”
“ “ – null string
Boolean Can be of either 2 values…
Good for making decisions
True/False
There are other types of variables in other programming languages, however,
Small Basic is happy with the main 3. Later on you will look at Arrays – an
array allows you to store lists of values. It’s pretty cool.
We do need to be careful not to mix our variable data types. We can only do
mathematical operations on numbers. Strings can only work with other strings
and Boolean types are really to help us make a decision.
Programming with Small Basic
Page | 7
Debugging your program
As you begin to program you will make syntax errors, that’s pretty normal.
Syntax in programming languages is similar to spelling, punctuation and
grammar in English or French, basically any language has these properties.
Don’t be put off by these errors – part of being a programmer is about solving
your own programming dilemmas.
The most common errors you will encounter at the beginning with Small Basic
are easily fixed.
Common error #1
Omitting the closing bracket in a TextWindow.WriteLine() command.
TextWindow.Write("What's your favourite food? "
Should be:
TextWindow.Write("What's your favourite food? ")
Common error #2
Omitting the closing double quotes (“) in a TextWindow.WriteLine() command
TextWindow.Write("What's your favourite food? )
Should be:
TextWindow.Write("What's your favourite food? ")
Common error #3
Using an = (equals sign) instead of a + (plus sign).
TextWindow.WriteLine("Hello, " + name = " I like " + favFood = " too!")
Should be:
TextWindow.WriteLine("Hello, " + name + " I like " + favFood + " too!")
Common error #4
A combination of all of the above.
TextWindow.WriteLine("Hello, " + name = " I like + favFood + " too!"
Should be:
TextWindow.WriteLine("Hello, " + name + " I like " + favFood + " too!")
Programming with Small Basic
Page | 8
Let Small Basic help you debug your program
When you encounter an error when running your code – don’t panic! Look at the
error message below the code window.
The number at the beginning of the error statement tells you what line number
the error occurs on, the second number, relates to where on the line the error
occurs – in the case of the first error, the problem is on line 9, and the 39th
character along.
You can also dbl+click on the error line in the message pane and your cursor will
be automatically located to where the problem occurs in your code.
It is good practice to try and debug your own code – it’s much more exciting
when you fix the problem and your code works!
Programming with Small Basic
Page | 9
Activity: Having a conversation with a computer
Stuck for someone to chat to, friends all busy? Write your own program that
allows you to have a simple conversation with a computer. For example:
Computer: Hello there, how are you, my name is iBot, what’s yours?
You: Fred
Computer: Well, hello Fred, how are you today?
You: Happy
Computer: That’s great Fred, I’m glad you are feeling happy today
Computer: What’s your favourite colour?
You: Pink
Computer Cool, I like Pink. Pink is my favourite colour too.
Save your program as “computer chat” and run it (F5)
If you made a real good job or your conversation, you might want to read
about the Turing Test here.
Link: http://news.bbc.co.uk/1/hi/magazine/7670050.stm
How did it go?
☻ DID YOUR PROGRAM WORK FIRST TIME?
☻ WHAT SORT OF ERRORS DID YOU HAVE?
☻ HOW DID YOU FIX THEM?
Programming with Small Basic
Page | 10
Making decisions
So far, our programs have just been executing the instructions in the order that
we have written them. This is known as sequence in the programming world.
Using just sequence doesn’t really make our programs very flexible. To allow us
to create more complex programs we need to use programming statements
that enable us to make decisions. This is called selection. This is like a decision in
a flow chart.
Selection
Selection allows our program to carry out different instructions based on the
outcome of a question. For example, let’s say you want to go to the cinema,
however you also want to go to the beach, how do we make our choice? Well,
maybe what we choose is based upon the weather forecast.
If it’s sunny then let’s go to the beach, else, let’s go to the cinema.
The statement above can be interpreted as:
If weather = sunny then ‘this is the question (or condition)
Go to the beach ‘if the sun is out, then it’s true, beach
time!
Else ‘oh, this means it’s raining (sunny = false)
Go the cinema ‘so let’s go watch a movie instead
Selection Statements:
The basic syntax of a selection statement takes the form of:
IF <condition> THEN
Do the thing that is true here
ENDIF
We use this basic statement if we don’t have an alternative option – in this case
the code continues to execute after the ENDIF in a sequential order (sequence).
A simple video explanation…watch out for the Orange!
Programming with Small Basic
Page | 11
However, it is nice to have a choice, so we can extend our options by using the
ELSE statement.
IF <condition> THEN
Do the thing that is true here
ELSE
Do the thing that is false here
ENDIF
Lastly, if we have more than one decision to make, then we can test multiple
conditions by using the ElseIf statement.
IF <condition1> THEN
Do this thing if condition 1 is true
ELSEIF <condition2> THEN
Do this thing if condition 2 is true here
ELSEIF <conditon3> THEN
Do this thing if condition 3 is true
ENDIF
Note: Each IF and ELSEIF in the block is tested sequentially. If the first condition
is met then the code within that condition is executed and the IF block is
terminated.
Example: High/Low game
IF guess = number THEN
“Guess was correct”
ELSEIF guess > number THEN
“Guess too high”
ELSEIF guess < number THEN
“Guess too low”
ENDIF
Programming with Small Basic
Page | 12
Comparison & Logical Operators
It is useful when trying to make decisions to compare values against other
values or check whether text entered is what was expected. You should be
familiar with these concepts from your maths lessons. There are six comparison
operators available to use:
Operator Comparison
> Greater than
< Less than
>= Greater than or equal to
<= Less than or equal to
= Equal to
<> Not equal to
The result of a comparison operation is a Boolean value – true or false!
E.g. 10 > 5 – evaluates as true whereas “dog” = “cat” is false.
Logical operators again operate on Boolean data types, providing a Boolean
result (true/false). There are two operators available to use in Small Basic.
Operator Operation
AND Logical AND
OR Logical OR
The AND operator checks to see if two different data types are both TRUE. If
both are TRUE then the operator returns a TRUE – if only one data type is
true, then it returns FALSE.
Example: Login System
IF username = loginName AND password = loginPassword THEN
“You’ve successfully logged in”
ELSE
“Username or password is incorrect”
ENDIF
Programming with Small Basic
Page | 13
Activity: Let’s make a simple quiz game
Have you played 2 truths and a lie? You need to think of 3 facts about yourself, 2 of
them are true and 1 is a lie. You then get people to guess which the lie.
Write a program where the computer pretends to be you. In your program you should:
1. Introduces yourself to your player
2. Asks for the player’s name
3. Tells the player the game rules
4. Displays the 3 facts
5. Asks the user to select the correct answer
6. Checks the answer and tells the user whether they chose the right answer
Plan your solution
☻ How many variables will you need to store data?
Hint: you will need to store the 3 facts, the answer and the guess and maybe
one for the player’s name.
☻ How will you check the player’s guess is correct?
Hint: you may need to use a selection statement
PseudoCode: Write out your pseudo code first – understand the logic!
You may have something like this
1. fact1 = “Write your fact here”
2. fact2 = “Write your fact here”
3. fact3 = “Write your fact here”
4. lie = Fact3 (expressed as a number i.e. 1, 2 or 3)
5. output “ Hello, I am [name] welcome to my quiz game, enter your
name:”
6. name = Input name
7. output “Hello [name], I am going to tell you some facts about me, 2 of
them are true, 1 of them is a lie – can you guess which one is a lie?
8. output Fact1
9. output Fact2
10. output Fact3
11. output – “Enter your answer”
12. guess = input
Programming with Small Basic
Page | 14
13. IF guess = lie THEN
a. Output – “Well done, you guessed right”
14. ELSE
b. Output – “Uh oh, not right, try again
15. ENDIF
Small Basic commands - some of the commands you may want to
use
☻ Textwindow.Write()
☻ TextWindow.WriteLine()
☻ TextWindow.Read()
☻ TextWindow.ReadNumber()
☻ TextWindow.WriteLine(“”) Add space between lines:
☻ TextWindow.PauseWithoutMessage() Pause for each statement to be
displayed:
Programming with Small Basic
Page | 15
Solution: the code
Extensions:
1. If the user guesses the incorrect fact
the first time, the game ends and you
have to re-run the program. How can
you make the game play again until the user chooses not to?
How did it go?
☻ Did your program work first time?
☻ What sort of errors did you have?
☻ How did you fix them?
☺ What can you to improve the
interactivity of the game?
Investigation
GOTO - The Goto statement allows
branching to a new location in the
program. Use a label to set the location to
go to.
start:
TextWindow.WriteLine(i)
i = i + 1
Goto start
PROGRAM.END() – Ends the
program.
Programming with Small Basic
Page | 16
Hint: You will need to ask the player if they wish to play again, accept a response and depending
on their response either start the game again, or end the game.
Making your code more readable and less forgettable:
It is good practice to make comments in your coding. All major programming
allow you to do this in some way. It provides a record of what the statements
are doing and allows the programmer to explain how the code was written. To
make comments in Small Basic you precede your comment with the ‘ (single
apostrophe) character. Comments are recognizable as they are green and
italicized in the code window.
How did it go?
☼ DID YOU GET THE GAME TO ALLOW THE PLAYER TO PLAY AGAIN?
☼ DID YOU HAVE ANY OTHER PROBLEMS – IF YOU GUESSED
CORRECTLY, DID THE GAME BEHAVE IN THE WAY YOU ANTICIPATED
IT SHOULD?
☼ WHAT ELSE DID YOU NEED TO ADD TO MAKE THE GAME PLAY
CORRECTLY?
Programming with Small Basic
Page | 17
The final solution: TextWindow.Title ="My quizzy game" 'set up the facts - facts 1-3 are variables fact1 = "1. I can eat 20 pancakes for breakfast " fact2 = "2. I am a circus juggler" fact3 = "3. I am an only child" lie = 3 ' set the lie in a variable 'introduce the game TextWindow.Write("Hello, my name is Fred, what's your name?") name = TextWindow.Read() TextWindow.WriteLine("Cool, let's play a game " + name ) 'present the facts to the player restart: ' point at which to start the game if you want to play again TextWindow.WriteLine("Here are some facts, 2 are true 1 is a lie, can you guess which?") TextWindow.WriteLine(fact1) TextWindow.WriteLine(fact2) TextWindow.WriteLine(fact3) TextWindow.Write("Enter your guess - is it 1, 2, or 3?") 'read the player's input and store into a variable named guess guess=TextWindow.ReadNumber() 'check the player's guess against the actual lie If guess = lie Then TextWindow.WriteLine("Yay, you got it right") TextWindow.PauseWithoutMessage() Program.End() Else TextWindow.WriteLine("Boo, you got it wrong") TextWindow.Write("Would you like to play again y/n?: ") playagain = TextWindow.Read() ' accept the player input or y (yes) or n (no) EndIf If playagain = "y" Then Goto restart Program.End() EndIf
Programming with Small Basic
Page | 18
Repetition, iteration, looping
Objectives: ☼ To use a For..EndFor loop to repeat a series of instructions several times
☼ To use a While…EndWhile condition loop to repeat a series of instructions
As we’ve seen, in the previous section, selection (conditionals) allow you to run a
piece of code once if a condition is true. Loops on the other hand, allow you to
run a piece of code multiple times, depending on whether a condition remains
true.
For example: while there’s food on your plate, keep eating or in an 800m race,
run around the track 2 times (to get to the finish line).
For…EndFor loop
Generally a For…EndFor loop is used to run code a specific number of times. To
manage this kind of loop, you create a variable that tracks how many times the
loop has run. Generally this is called a Count Control.
The basic syntax of a For…EndFor statement takes the form of:
For counter = startNumber To endNumber
Repeat these commands (counter)
EndFor
The counter is a variable that keeps count of the number of times the
instructions inside the loop have been executed. It can be called anything,
however, the usual name is just a simple “i”.
The startNumber is starting number of the loop and the endNumber is the total
number of times the loop must run. The following example numbers lines in a
text window:
For I = 1 to 10
TextWindow.WriteLine(i)
EndFor
Running the program outputs the following:
Programming with Small Basic
Page | 19
In this example, the variable (i) contains a value that increases by 1 each time
the loop runs – in this case, we asked the program to run 10 times.
Multiplication tables
We can use this concept to print out multiplication tables. Remember when you
had to chant your times tables 1 x4 = 4, 2 x 4 = 8, 3 x4 = 12? Let’s write a
program that outputs any times table up to the multiplier of 12.
Running the program displays the following:
What is….?
Mathematical Operators
* (asterisk) is the multiplication symbol
Programming with Small Basic
Page | 20
Lucky Lotto
Write a program that outputs 6 random numbers between 1
and 49. You will need to use a new function.
Math.GetRandomNumber(49) – the number in the
brackets tells Small Basic to generate a number
between 1 and up to whatever you put in the
brackets.
Running the program outputs:
While…EndWhile loop
A while loop repeatedly executes the commands until a particular condition
stops being true. Basically you are saying: “keep doing this while this condition
is true, stop when the condition becomes false”. For example, keep washing your
face while it is still dirty.
The While…EndWhile loop is useful when the loop count is not known ahead of
time. Whereas the For…EndFor loop runs for a pre-determined number of
times.
Generally this is known as a Condition Control loop.
Still not sure? Watch this short animation…check out that pineapple!
Activity
Programming with Small Basic
Page | 21
The basic syntax of a While…EndWhile statement takes the form of:
While condition (is not true)
Repeat these commands
EndWhile
Taking our previous multiplication example, using the While…EndWhile loop:
Running the program (F5) outputs:
Explanation
Firstly we need to set up the condition:
Line 9: sets the value of i to 1
Line 10: the condition of i<13 is the
condition
Line 11: Output the times table
Line 12: Increment the value of i by 1
As the loop executes, it checks to see
whether the value of i is less than 13, if
not (while), then it runs the commands
in the loop again. We then set the value
of i to increase by 1 – the code runs
until i becomes 13 and then it stops.
(because 13 is not less than 13).
Programming with Small Basic
Page | 22
Write a program that continually divides a number by 2 until the value is less
than 1.
Activity
Write a program to implement the function of logging in to a computer. You
should set a password and username. Your program should accept the login only
if the username AND password are correct.
If either are incorrect a suitable error message should be displayed and a
prompt displayed to try and enter again.
Extend your program to include a loop (repetition), to improve the
efficiency of your program.
Extend your program to offer the option once you’ve successfully logged
in to change your password.
Activity
How do I divide?
Mathematical Operators
/ (forward slash) is the division symbol
Possible solution
number = 100
While (number >1)
TextWindow.WriteLine(number)
number = number /2
EndWhile
Programming with Small Basic
Page | 23
Challenges:
1. Guess the number game - Easy
The computer selects a random number between 1 and 100. The player keeps guessing
which number the computer has chosen until they get it right. The computer responds
“got it” or “too high” or “too low” after each guess. After the user has guessed the
number the computer tells them how many attempts they have made.
2. Create a “higher/lower” guessing game. – Intermediate/Hard
The computer randomly generates a sequence of up to 10 numbers between 1 and 13.
The player, after seeing each number in turn has to decide whether the next number is
higher or lower. If you get 10 guesses right, you win the game.
Starting number: 12
Higher (H) or Lower(L)? L
Next number: 8
Higher (H) or Lower(L)? L
Next number: 11
You lose!
3. Rock, paper scissors - Intermediate
Make a game of rock, paper scissors against the computer
Algorithm
1. Player: Input rock(1), paper(2), scissors(3)
2. Computer: generate a random number between 1 & 3
3. Compare the player’s input with the computer selection
4. Display who wins
Use: best of 3 rules & track score
Make sure you display the descriptions e.g. rock Vs scissors (rock wins) etc.
You need to work out the combinations of wins.
Programming with Small Basic
Page | 24
Introducing the Graphics Window
So far we have just been using the TextWindow object; this is a great way of
starting out using a textual programming language – it’s easy to see the results
and you’re not so concerned with the visual design aspect. However, not many
“apps” are written using the TextWindow – let’s face it, they’re not very
exciting are they?
The GraphicsWindow object is the key to project building in Small Basic. In the
GraphicsWindow we can draw lines, shapes and text in many colours. We can
interact with the interface by receiving events (mouse clicks, keyboard input)
from the user.
The GraphicsWindow has two properties of width and height and we use
coordinates, in pixels, to draw objects on to the GraphicsWindow, X(horizontal)
axis and Y (vertical) axis. The x axis coordinate increases from left to right and
the y axis coordinate increases from top to bottom.
Points in the region are referred to by the two coordinates enclosed in brackets.
Remember to calculate your coordinates from the top left hand corner!
(x, y)
y
x
Height
0,0
Width
Programming with Small Basic
Page | 25
GraphicsWindow Properties
BackgroundColor
BrushColor
FontBold
FontSize
Height
LastKey
LastText
MouseX
MouseY
PenColor
PenWidth
Title
Width
GraphicsWindow Methods
Clear()
DrawEllipse(x,y,w,h)
DrawImage(image, x,y)
DrawLine(x1, y1, x2, y2)
DrawRectangle(x,y,w,h)
DrawResizedImage(image, x,y,w,h)
DrawText(x,y, text)
DrawTriangle(x1, y1, x2, y2,x3,y3)
FillEllipse(x,y,h.w)
FillRectangle(x,y,h.w)
FillTriangle(x1, y1, x2, y2,x3,y3)
GetColorFromRGB(red, green, blue)
GetRandomColour()
Hide()
Show()
ShowMessage(text, title)
GraphicsWindow Events:
KeyDown
KeyUp
MouseDown
MouseMove
MouseUp
TextInput
Programming with Small Basic
Page | 26
Let’s try out the GraphicsWindow
Running the program outputs:
Play around with the
drawing tools
Try drawing a series of shapes
and patterns – look at the
colour reference sheet and
check out the groovy colours
you can use.
Activity:
Draw a stick man!
Programming with Small Basic
Page | 27
Controls & Interactivity with the GraphicsWindow
Drawing is pretty cool, however, to create functional or useful applications we
need to interact with the interface. We need to use controls such as buttons and
text boxes to provide the user with a way to select options or to input text and
numbers.
Controls object
This allows you to add 3 controls to the Small Basic program in the
GraphicWindow. These controls are:
☺ Button
☺ TextBox
☺ MultiLineTextBox
You add these controls by using the Controls methods:
☻ AddButton(caption, x,y)
☻ AddMultiLineTextBox(x,y)
☻ AddTextBox(x,y)
Let’s add some controls
Adding controls to the GraphicsWindow is pretty simple:
Programming with Small Basic
Page | 28
Running this code produces:
Controls Properties
Control properties allow us to determine which control was last used.
☺ LastClickedButton
☺ LastTypedTextBox
Controls Events
The control events detects whether an action occurred on a button or a text
box – if we clicked on a button for example, we would expect something to
happen – this is called an event.
☺ ButtonClicked
☺ TextTyped
With some additional code covered later in this module you can do achieve some
interesting results using the GraphicsWindow. In the following example, an event
is raised when the “Click Me!” button is clicked. SmallBasic detects the event
actioned on the button. It then changes the text on the original button, sets the
text inside the text box and changes the emoji picture.
Programming with Small Basic
Page | 29
If you want to have a go, first you’ll need to find 2 pictures that you can use to
interchange – both pictures must be saved in the same folder as your
SmallBasic project code. You will then need to change the image name at lines
10 & 30.
Activity
Extend the emoji program so you can
flick back to the original emoji picture.
On line 23 we pass the name of the button through to a variable
named ‘b’. We can now interrogate the value of ‘b; to determine
the next action to be performed.
Programming with Small Basic
Page | 30
Sub Routines (Sub Procedures)
Often we will want to execute a series of instructions in our program; rather
like when we “save” our documents or code – we click on the “save” icon and a
series of actions are performed. The code for the save function is written just
once, but it is called each time we require it. The save commands have been
written in a sub routine and can be reused throughout the execution of the
program.
A subroutine is a block of code within the main program that does something
specific, it can be called from anywhere in the program. In SmallBasic, the
subroutine syntax takes the following form:
Sub <subroutine name>
…instructions
EndSub
In our EMOJI program we used the following subroutine:
Controls.ButtonClicked = ButtonClicked Sub ButtonClicked b = Controls.LastClickedButton If b = Button1 Then Controls.SetSize(Button1, 200, 30) Controls.SetButtonCaption(Button1, "Ha Ha I've changed") Controls.SetTextBoxText(txtBox1, "and I've changed too") GraphicsWindow.DrawResizedImage(Program.Directory + "\emoji3.png", 150,200,300,300) EndIf EndSub
After the code within the subroutine has been executed, control passes back to
the main program.
Executing a subroutine from anywhere in the program
You can execute a subroutine by calling SubroutineName() – note use of the
brackets.
1. TextWindow.Write("the time is: ") 2. PrintTime()
3. Sub PrintTime 4. TextWindow.WriteLine(Clock.time)
5. EndSub
In this example, when SmallBasic hears a button
being clicked, it calls the subroutine
“ButtonClicked” and executes the lines of code
between the SUB and ENDSUB.
In the example on the left, PrintTime is the
subroutine which will output the time from the
computer’s system clock and line 2 calls the
subroutine.
Programming with Small Basic
Page | 31
Colours in Small Basic
Purple Colors
Lavender #E6E6FA
Thistle #D8BFD8
Plum #DDA0DD
Violet #EE82EE
Orchid #DA70D6
Fuchsia #FF00FF
Magenta #FF00FF
MediumOrchid #BA55D3
MediumPurple #9370DB
BlueViolet #8A2BE2
DarkViolet #9400D3
DarkOrchid #9932CC
DarkMagenta #8B008B
Purple #800080
Indigo #4B0082
SlateBlue #6A5ACD
DarkSlateBlue #483D8B
MediumSlateBlue #7B68EE
Orange Colors
LightSalmon #FFA07A
Coral #FF7F50
Tomato #FF6347
OrangeRed #FF4500
DarkOrange #FF8C00
Orange #FFA500
Pink Colors
Pink #FFC0CB
LightPink #FFB6C1
HotPink #FF69B4
DeepPink #FF1493
MediumVioletRed #C71585
Red Colors
IndianRed #CD5C5C
LightCoral #F08080
Salmon #FA8072
Programming with Small Basic
Page | 32
DarkSalmon #E9967A
LightSalmon #FFA07A
Crimson #DC143C
Red #FF0000
FireBrick #B22222
DarkRed #8B0000
Yellow Colors
Gold #FFD700
Yellow #FFFF00
LightYellow #FFFFE0
LemonChiffon #FFFACD
LightGoldenrodYellow #FAFAD2
PapayaWhip #FFEFD5
Moccasin #FFE4B5
PeachPuff #FFDAB9
PaleGoldenrod #EEE8AA
Khaki #F0E68C
DarkKhaki #BDB76B
Green Colors
GreenYellow #ADFF2F
Chartreuse #7FFF00
LawnGreen #7CFC00
Lime #00FF00
LimeGreen #32CD32
PaleGreen #98FB98
LightGreen #90EE90
MediumSpringGreen #00FA9A
SpringGreen #00FF7F
MediumSeaGreen #3CB371
SeaGreen #2E8B57
ForestGreen #228B22
Green #008000
DarkGreen #006400
YellowGreen #9ACD32
OliveDrab #6B8E23
Olive #808000
DarkOliveGreen #556B2F
MediumAquamarine #66CDAA
DarkSeaGreen #8FBC8F
Programming with Small Basic
Page | 33
LightSeaGreen #20B2AA
DarkCyan #008B8B
Teal #008080
Gray Colors
Gainsboro #DCDCDC
LightGray #D3D3D3
Silver #C0C0C0
DarkGray #A9A9A9
Gray #808080
DimGray #696969
LightSlateGray #778899
SlateGray #708090
DarkSlateGray #2F4F4F
Black #000000
White Colors
White #FFFFFF
Blue Colors
Aqua #00FFFF
Cyan #00FFFF
LightCyan #E0FFFF
PaleTurquoise #AFEEEE
Aquamarine #7FFFD4
Turquoise #40E0D0
MediumTurquoise #48D1CC
DarkTurquoise #00CED1
CadetBlue #5F9EA0
SteelBlue #4682B4
LightSteelBlue #B0C4DE
PowderBlue #B0E0E6
LightBlue #ADD8E6
SkyBlue #87CEEB
LightSkyBlue #87CEFA
DeepSkyBlue #00BFFF
DodgerBlue #1E90FF
CornflowerBlue #6495ED
MediumSlateBlue #7B68EE
RoyalBlue #4169E1
Blue #0000FF
MediumBlue #0000CD
Programming with Small Basic
Page | 34
DarkBlue #00008B
Navy #000080
MidnightBlue #191970
Brown Colors
Cornsilk #FFF8DC
BlanchedAlmond #FFEBCD
Bisque #FFE4C4
NavajoWhite #FFDEAD
Wheat #F5DEB3
BurlyWood #DEB887
Tan #D2B48C
RosyBrown #BC8F8F
SandyBrown #F4A460
Goldenrod #DAA520
DarkGoldenrod #B8860B
Peru #CD853F
Chocolate #D2691E
SaddleBrown #8B4513
Sienna #A0522D
Brown #A52A2A
Maroon #800000