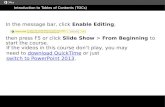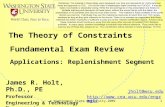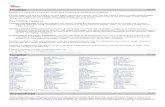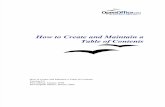Microsoft ® Office Word 2007 Training Table of Contents III: Use fields to create a TOC and create...
-
Upload
kali-bennett -
Category
Documents
-
view
215 -
download
0
Transcript of Microsoft ® Office Word 2007 Training Table of Contents III: Use fields to create a TOC and create...

Microsoft® Office Word 2007 Training
Table of Contents III: Use fields to create a TOC and create multiple TOCs
P J Human Resources Pte Ltdpresents:

Table of Contents III: Use fields to create a TOC and create multiple TOCs
Course contents
• Overview: Advanced TOC ins and outs
• Lesson 1: Create a TOC by using fields
• Lesson 2: Use multiple TOCs in a document
Each lesson includes a list of suggested tasks and a set of test questions.

Table of Contents III: Use fields to create a TOC and create multiple TOCs
Overview: Advanced TOC ins and outs
Imagine you want to exclude page numbers from just one level in your table of content. Or, say you’ve inherited a poorly formatted document that needs a TOC.
In each of these cases, using an advanced feature called fields can make the task possible, and fast.
This course will also show you how to create separate TOCs for each chapter of a book.

Table of Contents III: Use fields to create a TOC and create multiple TOCs
Course goals
• Understand and use the fields that make up a TOC.
• Add two (or more) TOCs to a document.

Lesson 1
Create a TOC by using fields

Table of Contents III: Use fields to create a TOC and create multiple TOCs
Create a TOC by using fields
Beyond the three basic methods of building a TOC (using heading styles, custom styles, and outline levels), there is an advanced way: TOC fields.
In fact, behind the scenes in every automatic TOC in Word is a field.
If you’re familiar with fields, you already know how powerful they can be. If fields are new to you, use this lesson to find out what they are, how to directly create a table of contents by using them, and why they’re essential if you want total control of your table of contents.

Table of Contents III: Use fields to create a TOC and create multiple TOCs
What is a field?
A field is a set of codes that instructs Word to insert information or perform an action in a document automatically.
Fields have many varied uses in Word, and some things you can accomplish only by using fields, such as excluding page numbers from just a couple of levels of the TOC.

Table of Contents III: Use fields to create a TOC and create multiple TOCs
What is a field?
TOC fields are the building blocks of a table of contents.
All automatic tables of contents, no matter how they were created, rely on TOC fields behind the scenes to collect the entries for the table of contents.
When the TOC field result is displayed, you see the table of contents. You can see all the fields in a document by pressing ALT+F9.

Table of Contents III: Use fields to create a TOC and create multiple TOCs
Field switches
Say you want to exclude page numbers for some levels in your TOC.
One option would be to delete the page numbers manually and remember not to update the TOC. But that’s hardly a reliable solution.
The better way is to use field switches.

Table of Contents III: Use fields to create a TOC and create multiple TOCs
Field switches
Field switches are commands inside the field that determine what the code does—they are the real power behind fields.
Switches are added to the end of a field code and within the curly brackets; they always start with a backslash (\).
An automatic TOC puts the switches in for you, but you can add, remove, or change the switches later.

Table of Contents III: Use fields to create a TOC and create multiple TOCs
Field switches
A TOC field can have more than one switch, as this illustration shows.
This one includes the \o “1-3” switch, which builds the TOC based on text marked with heading styles Heading 1, Heading 2, and Heading 3.
The \h switch turns the TOC entries into hyperlinks.

Table of Contents III: Use fields to create a TOC and create multiple TOCs
Field switches
To add a switch, you type a backslash (\) and the switch letter inside the curly brackets.
For example, to remove all page numbers in the TOC, use the \n switch, as follows:
{ TOC \o “1-3” \h \n }

Table of Contents III: Use fields to create a TOC and create multiple TOCs
Field switches
To add a switch, you type a backslash (\) and the switch letter inside the curly brackets.
While you can also remove all the page numbers by using the Table of Contents dialog box, if you want to remove the page numbers from just levels 2 and 3, you’ll need to use the \n switch and type the levels, such as:
{ TOC \o “1-3” \h \n “2-3”}

Table of Contents III: Use fields to create a TOC and create multiple TOCs
TC fields
Besides the TOC field, there is another field that can be used in an automatic TOC: the TC field.
The TC field is another way, along with heading styles, custom styles, or outline levels, that you can mark the text you want to include in the TOC.

Table of Contents III: Use fields to create a TOC and create multiple TOCs
TC fields
So when would you use a TC field?
Use it when you don’t want to format the TOC entry by using a heading style, custom style, or outline level, but you still want to include the text in the TOC.
Or use it when you want to include text from the middle of a sentence or paragraph, such as a long title or heading that would be awkward in the TOC.

Table of Contents III: Use fields to create a TOC and create multiple TOCs
Set up TC field entries for your TOC
To use TC fields, you need to set up the TC entries and then add them to your TOC field so that it collects the TC entries.
The animation shows an example of setting up TC field entries for your TOC.
Animation: Right-click, and click Play.

Table of Contents III: Use fields to create a TOC and create multiple TOCs
Set up TC field entries for your TOC
To use TC fields, you need to set up the TC entries and then add them to your TOC field so that it collects the TC entries.
Before you start, determine the text and the level you want that text to appear in the TOC. Also, if you have multiple TOCs, you’ll need to choose the letter designation, or Table identifier, of the TOC.
For now, we’ll use the default table, “C,” which places the entry in the main TOC.

Table of Contents III: Use fields to create a TOC and create multiple TOCs
Set up TC field entries for your TOC
To set up a TC field, first select the document that you want to include in the TOC. Then press ALT+SHIFT+O to open the Mark Table of Contents Entry dialog box, as shown.
Edit the text in the Entry text box if you need to.
If there’s more than one TOC in a document, each has a different letter to identify it; click the Table identifier text box arrow and then the letter of the table where you want this entry to be displayed. Select the TOC level for this entry in the Level box.

Table of Contents III: Use fields to create a TOC and create multiple TOCs
Add the TC field entries to your TOC field
To get the TC field entries to appear in the TOC you must add the \f field switch to your existing TOC.
The \f switch tells the TOC to include the TC field entries.
You could open the Table of Contents Options dialog box and select the Table entry fields when you create or replace your TOC; but it’s easier to create an automatic TOC and modify it.
Simply press ALT+F9 after you create the TOC and type \f at the end of the field.

Table of Contents III: Use fields to create a TOC and create multiple TOCs
Add the TC field entries to your TOC field
It will look as follows:
To get the TC field entries to appear in the TOC you must add the \f field switch to your existing TOC.
The \f switch tells the TOC to include the TC field entries.
Then update your TOC by placing your cursor in the TOC field and pressing F9. Press ALT+F9 to see the results. The TOC will now include all the TC field entries.
{ TOC \o “1-3” \h \f }

Table of Contents III: Use fields to create a TOC and create multiple TOCs
Suggestions for practice
1. View a TOC field.
2. Insert a TC field.
3. Use field switches.
4. Delete page numbers by using a TC field switch.
Online practice (requires Word 2007)

Table of Contents III: Use fields to create a TOC and create multiple TOCs
Test 1, question 1
What is a field? (Pick one answer.)
1. A document property.
2. A Microsoft Visual Basic for Applications (VBA) macro.
3. Something that contains a set of codes instructing Word to insert information or perform an action in a document automatically.
4. A place where cows live.

Table of Contents III: Use fields to create a TOC and create multiple TOCs
Test 1, question 1: Answer
Something that contains a set of codes instructing Word to insert information or perform an action in a document automatically.

Table of Contents III: Use fields to create a TOC and create multiple TOCs
Test 1, question 2
You can add a TC switch to a TOC created by using heading styles. (Pick one answer.)
1. True.
2. False.

Table of Contents III: Use fields to create a TOC and create multiple TOCs
Test 1, question 2: Answer
False.
You can add a TC switch to a TC field, but not to a TOC field.

Table of Contents III: Use fields to create a TOC and create multiple TOCs
Test 1, question 3
Which keyboard shortcut do you use to see all field codes in a document? (Pick one answer.)
1. ALT+SHIFT+O
2. F9
3. ALT+F9

Table of Contents III: Use fields to create a TOC and create multiple TOCs
Test 1, question 3: Answer
ALT+F9.
This key combination switches between viewing all field codes and all field results in a document.

Lesson 2
Use multiple TOCs in a document

Table of Contents III: Use fields to create a TOC and create multiple TOCs
Use multiple TOCs in a document
Many long documents, such as complex reports and business proposals, require multiple TOCs—for example, a summary TOC plus several detailed TOCs inside the document.
We’ll show you three ways to build multiple TOCs.
There’s a basic option, which is quick and uses Word’s built-in heading styles, and then two other options that you can use in special cases.

Table of Contents III: Use fields to create a TOC and create multiple TOCs
Multiple TOCs: A basic option
Let’s say that you want two TOCs at the start of your cookbook: a short, abbreviated TOC with just the main sections of the book, and then right after it a full, comprehensive TOC.
The first TOC would include just the chapter titles: Appetizers, Entrees, Sauces, and so on, and the other TOC immediately after it would show each chapter and all the individual recipes within it.

Table of Contents III: Use fields to create a TOC and create multiple TOCs
Multiple TOCs: A basic option
If your document uses Word’s built-in heading styles, the solution to this scenario is simple: Create two automatic TOCs at the start of your document.
Then, in the first TOC, change the \o switch from “1-3” to “1-1” to shorten it to just the Heading 1 styles. For example: {TOC \o “1-1” \h}
There’s your short, abbreviated TOC. Because the second TOC includes all Heading 1, Heading 2, and Heading 3 entries by default, it is your full, comprehensive TOC.

Table of Contents III: Use fields to create a TOC and create multiple TOCs
Two more options
In addition to using heading levels and using the \o switch as described in the basic option, there are two other ways to create multiple TOCs in a document.
• Use table identifiers to identify each TOC with its own unique letter.
• Bookmark sequential areas, such as all the breakfast recipes, or all the lunch recipes and then create a TOC for each bookmarked area.
You can:

Table of Contents III: Use fields to create a TOC and create multiple TOCs
Table identifiers
To build two or more TOCs in your document, with each TOC showing a different type of entry, you can use table identifiers.
First you’ll need to determine a letter for each TOC, such as “A” for all the sauce recipes and “B” for all the breakfast recipes.
Then mark the text you want in each TOC using a TC field. The Table identifier text box in the Mark Table of Contents Entry dialog box is where you enter the TOC letter.

Table of Contents III: Use fields to create a TOC and create multiple TOCs
Table identifiers
When you create the TOC you’ll use only the \f switch with the table identifier letter to build the TOC, for example:
With the “B” table identifier used to build the TOC, it will include only the TC fields marked with that letter. If the “A” table identifier is used, then only the “A” text will be included in the TOC.
In this way you can include text in several different TOCs by marking it with one or more TC field.
{TOC \f B}

Table of Contents III: Use fields to create a TOC and create multiple TOCs
Bookmarks
If your document requires TOCs for sequential text or blocks of text and you’ve used built-in heading styles or outline levels, you can use bookmarks to create a TOC.
Bookmarks in Word aren’t used just for TOCs; they identify a location or selection of text that you name for future reference.
The animation shows how to bookmark text and create a TOC of the bookmarked area.
Animation: Right-click, and click Play.

Table of Contents III: Use fields to create a TOC and create multiple TOCs
Bookmarks
If your document requires TOCs for sequential text or blocks of text and you’ve used built-in heading styles or outline levels, you can use bookmarks to create a TOC.
First you need to bookmark the text. To do that, select all the text for the entire area and then click the Insert tab and Bookmark in the Links group.
Type a name for the bookmark (such as “Breakfast”) and click Add.

Table of Contents III: Use fields to create a TOC and create multiple TOCs
Bookmarks
Now create a TOC and use the \b switch along with the bookmark name.
For example, the TOC field for the breakfast recipes will be:
{ TOC \b “Breakfast” }
The TOC field then collects all the text marked with heading styles or outline levels from the entire bookmarked area named “Breakfast.”

Table of Contents III: Use fields to create a TOC and create multiple TOCs
Suggestions for practice
1.Use table identifiers.
2.Mark the text.
3.Create a second TOC.
4.Create bookmark TOCs.
Online practice (requires Word 2007)

Table of Contents III: Use fields to create a TOC and create multiple TOCs
Test 2, question 1
Why would you need more than one TOC? (Pick one answer.)
1. You don’t; one long TOC is enough.
2. There’s a limit to how long one TOC can be, so you need to create an overflow one.
3. In a long document you might want separate chapter TOCs, or a summary and a detailed TOC.

Table of Contents III: Use fields to create a TOC and create multiple TOCs
Test 2, question 1: Answer
In a long document, you might want separate chapter TOCs, or a summary and a detailed TOC.

Table of Contents III: Use fields to create a TOC and create multiple TOCs
Test 2, question 2
What is a table identifier? (Pick one answer.)
1. If you have two (or more) TOCs, they are identified by a letter value, for example, TOC A, TOC B, and TOC C.
2. It’s the numeric value given sequentially to each table in a document.
3. A wizard that tells you what sort of table will best present your information.

Table of Contents III: Use fields to create a TOC and create multiple TOCs
Test 2, question 2: Answer
If you have two (or more) TOCs, they are identified by a letter value, for example, TOC A, TOC B, and TOC C.
The default table identifier is C, but you can choose whatever letters suit you best.

Table of Contents III: Use fields to create a TOC and create multiple TOCs
Test 2, question 3
Where would you use a bookmark TOC? (Pick one answer.)
1. In a document where the entries for the different TOCs are scattered throughout the whole document.
2. In a document that has sequential chapters where you want a TOC for each chapter.
3. In a document that has different heading styles assigned to the entries for each different TOC.

Table of Contents III: Use fields to create a TOC and create multiple TOCs
Test 2, question 3: Answer
In a document that has sequential chapters where you want a TOC for each chapter.
When selecting text to bookmark, you can’t select nonadjacent text, so bookmarks are a good option for marking entire chapters that have Word’s built-in heading styles or outline levels.

Table of Contents III: Use fields to create a TOC and create multiple TOCs
Quick Reference Card
For a summary of the tasks covered in this course, view the Quick Reference Card.