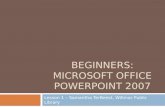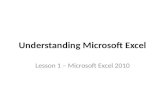Microsoft Lesson Note
-
Upload
adam-cikingida -
Category
Documents
-
view
223 -
download
0
Transcript of Microsoft Lesson Note
-
8/2/2019 Microsoft Lesson Note
1/48
Lesson 1: Microsoft Access for Windows
Microsoft Access is a database software package. A database is an organized collection of records.
Telephone and address books are examples of paper databases. With Access, you can create acomputerized database. For example, you can use Access to organize the students who attend a
school, the courses they take, and the instructors who teach them. After you create an Accessdatabase, you can search it, manipulate it, and extract information from it. This lesson introducesyou to Access windows and teaches you how to create a database
Create a Blank Database
A blank database is a database with nothing in it. You must create all the tables, forms, reports,
queries, and so on. If you cannot find a template that suits your needs, create a blank database.
After you create the database, Access opens to a datasheet and makes available the tools you needto create objects. Creating tables is the first step in building a database. You will learn more about
creating tables in the next lesson.
To create a blank database:
1. Start Access.
2. Click Blank Database.
3. Type the name you want to give your database in the File Name field. Access willautomatically append .accdb to the name.
4. Click the Browse button. The File New Database window appears.
-
8/2/2019 Microsoft Lesson Note
2/48
5. Locate the folder in which you want to store your database. Note that the name of the file
appears in the File Name field.
6. Click OK.7. Click the Create button. Access creates the database and opens a datasheet with the Table
Tools available to you.
Note the Table Tools in the upper-right portion of the Ribbon.
What is a Datasheet?In Access, data is stored in tables. A datasheet displays the information stored in a table in columns
and rows. The columns are called fields and the rows are called records. You can use a datasheet to
create a table, enter data
Lesson 2: Creating Microsoft Access Tables
Tables are the foundation of an Access database. Access stores data in tables. This lesson teaches
you how to create a table, add fields to a table, assign data types to fields, and set field properties.
Understanding Tables
A table is a set of columns and rows. Each column is called a field. Within a table, each field mustbe given a name and no two fields can have the same name. Each value in a field represents a
single category of data. For example, a table might have three fields: Last Name, First Name, and
Phone Number. The table consists of three columns: one for last name, one for first name, and onefor phone number. In every row of the table, the Last Name field contains the last name, the First
Name field contains the first name, and the Phone Number field contains the phone number. Each
row in a table is called a record.
-
8/2/2019 Microsoft Lesson Note
3/48
All of the data in a table should refer to the same subject. For example, all of the data in the
Employees table should refer to employees, all of the data in the Students table should refer to
students, and all of the data in the Courses table should refer to courses.
You can view an Access database as a collection of related tables. For example, in a database thatcontains tables for Employees, Students, and Courses, the Employees table lists the employees, the
Students table lists students, and the Courses table lists the courses students can take .After Access
creates a blank database, it opens in Datasheet view and makes available the tools you need tocreate a table. Datasheet view displays a table as a set of columns and rows. When you view a
blank database for the first time in Datasheet view, you see a column named ID. This column is by
default the primary key field.
Aprimary key is a field or combination of fields that uniquely identify each record in a table. Notwo records in a table should have the same values in every field. For example, the following
should not occur in a table.
Last Name First Name City
Smith John Jonestown
Smith John Jonestown
In the real world, it is possible to have two people from the same city with the same first and last
name. In cases like this, you can use the ID field as the primary key field and use it to make each
record unique. The ID field has a data type of AutoNumber; as a result, Access automatically
creates a unique number for each record in the database. The resulting table will look like the oneshown here.
ID Last Name First Name City
1 Smith John Jonestown
2 Smith John Jonestown
-
8/2/2019 Microsoft Lesson Note
4/48
Access provides several methods for creating a table. One method is to use the Rename option
with the Add New Field column label to give each column the field name you want it to have and
then to type or paste your data into the table. Field names can include letters, numbers, and spacesand can be up to 64 characters long. When choosing a field name, try to keep it short.
When you save your table for the first time, Access gives you the opportunity to name your table.Each table name must be unique; hence, two tables in the same database cannot have the same
name. The table name should describe the data in the table; can consist of letters, numbers, andspaces; and can be up to 64 characters long. When choosing a table name, try to keep it short.
You can save a table by clicking the Save button on the Quick Access toolbar or by right-clicking
the Tables tab and then choosing Save from the menu that appears.
To add fields to a table:
1. Click the Add New Field column label.
2. Activate the Datasheet tab.
3. Click Rename in the Fields & Columns group.4. Type the field name.
5. Press Enter. Access creates the field.
6. Type the next field name. Access creates the field. Continue until you have created all ofthe fields in your table.
7. Press Enter without entering a field name to end your entries.
Or
1. Right-click the Add New Field column label. A menu appears.
2. Click Rename Column.
3. Type the field name.4. Press Enter. Access creates the field.
5. Type the next field name. Access creates the field. Continue until you have created all ofthe fields in your table.
Name and Save a Table
-
8/2/2019 Microsoft Lesson Note
5/48
After you create a table, you must name and save it.
To name and save a table:
1. Click the Save button on the Quick Access toolbar. The Save As dialog box appears.2. Type the name you want to give your table.3. Click OK. Access names your table.
Tip: You can use the Rename option at any time to rename any column. For example, you can
rename the ID column Employee ID.
Understanding Data Types
In Access, you use data types to specify the type of data each field can capture. A field with a data
type of text can store alphabetic characters and numbers. Generally speaking, you cannot perform
mathematical calculations by using a text field. For example, you can use a text field to store astreet address. Unless you do some manipulation, you cannot use the numbers in the street address
in mathematical calculations. You will not be able to sum or average the numbers in an addressfield, which is fine, because you probably do not want to. Alternatively, you can assign a Test
Score field a data type of Number. You can enter numbers into the field and then average, sum, or
perform other calculations with the numbers. However, you cannot enter an alphabetic character ina number field.
After you create the fields for a table, you can enter data by typing in each field. As you type,
Access assigns a data type to each field based on your entry.
January 1, 2009 Date/Time
-
8/2/2019 Microsoft Lesson Note
6/48
12:10:33 Date/Time
12:30 am Date/Time
16:50 Date/Time
100.50 Number, Double25.00% Number, Double
1.23E+02 Number, Double
Explicitly Assign Data Types and Formats
You may want to change the data type Access assigned to a field, or you may want to explicitlyassign a data type to each field. You can do so by choosing the Datasheet tab and then selecting the
proper option in the Data Type field in the Data Type & Formatting group.
Some data types allow you to select the formatting you want. By formatting, you determine howdata in a field displays. For example, if you choose a data type of number and a format of Euro,any number you enter will appear with a Euro sign in front.
Windows regional settings enable you to display information such as dates, times, and currency
that match the standards or language used in the country in which you live. For example, if you
live in the United States, the currency setting uses a dollar sign.
Use the Windows Control panels Regional and Language options to view or change regionalsettings.
To explicitly assign a data type or format to a field:
1. Click the field label for the field to which you want to assign a data type.
2. Activate the Datasheet tab.
3. Click the down-arrow next to the Data Type field and then choose a data type.
-
8/2/2019 Microsoft Lesson Note
7/48
4. Click the down-arrow next to the Format field and then choose a format. Access assigns a
data type and format to the field you selected.
If you want every record in a field to be unique, check the Unique box on the Datasheet tab in theData Type & Formatting group. If you do not want the user to leave a field blank, check the Is
Required box.
In the Data Type & Formatting group, there are several formatting options you can apply to
numbers. If you want to use the Currency format, click the Currency button ; if you want to use
the Percent format, click the Percent button ; if you want to use a Comma number format, click
the Comma button ; or if you want to increase or decrease the number of decimal place, click
the Increase Decimal or Decrease Decimal button .
You can create a new table at any time by activating the Create tab and then clicking Table.
Understanding Design View
Access provides several ways to view the objects in your database. You can use Design view to
create or modify an Access table. You can use the View button on the Home tab or the TableDesign button on the Create tab to change to Design view. Using Design view is the preferred
method for creating a table because it provides you with the most options and enables you to
precisely define your table. In addition to selecting a data type, you can set all of the followingoptions in Design view.
To use Design view to create a new table:
1. Activate the Create tab.
2. Click Table Design in the Tables group. Access changes to Design view and the TableTools become available.
-
8/2/2019 Microsoft Lesson Note
8/48
3. Type the first field name in the Field Name field.4. Press the Tab key.
5. Click the down-arrow that appears when you click in the Data Type field and then select a
data type.
6. Click Primary Key if the column you created is a primary key. A small key appears next tothe field name.
7. Press the Tab key.8. Type a description. The description is optional.9. Press the Tab key. Access moves to the Field Name field.
10. Repeat steps 3 through 10 until you have created all of your fields.
To set field properties:
-
8/2/2019 Microsoft Lesson Note
9/48
1. Click the field for which you want to set the field properties.2. Activate the General tab in the Field Properties area.
3. Set the properties you want to set.
4. Repeat steps 1 through 3 until you have set all the properties for all fields.
You can use Design view to create or modify a table. After you finish the task, you must save the
table by clicking the Save button on the Quick Access toolbar.
1. Click the Save button on the Quick Access toolbar. Access saves the table unless you are
saving for the first time. If you are saving for the first time, the Save As dialog boxappears.
2. Type the name you want to give your table.3. Click OK. Access saves the table. You can now access the table by using the Navigation
-
8/2/2019 Microsoft Lesson Note
10/48
Open the Lookup Wizard
1. Open the table to which you want to add a lookup column.2. Click the field label for the field before which you want to add a lookup column.
3. Activate the Datasheet tab. (You must be in Datasheet view.)
4. Click the Lookup Column button in the Fields & Columns group. The Lookup Wizard
appears.5. Make sure the radio button next to I want the lookup column to look up the values in a
table or query. is selected.6. Click Next. The Lookup Wizard moves to the next page.
Select your table or query
A lookup column can be based on a table, a query, or a list of values you type. If you base your
lookup column on a table or query, you must create the table or query before creating the lookup
column. A query is a list of rows and columns based on one or more tables. A query only displaysthe rows and columns you specify.
-
8/2/2019 Microsoft Lesson Note
11/48
1. Click a radio button to select what you want to base your lookup column on. Choose from
Tables, Queries, or Both.2. Click to select the table or query you want.3. Click Next. The Lookup Wizard moves to the next page.
Select fields
You choose the fields you want to appear in your lookup column. Be sure to include the primary
key.
1. Click the field you want.
2. Click the single right-arrow button . Access places the field in the Selected Fields column.Repeat this process to select additional fields. If you want all the fields in the table, click
the double right-arrow button . Note: Use the single left-arrow and the double left-arrows
to deselect fields.
3. Click Next. The Lookup Wizard moves to the next page.
-
8/2/2019 Microsoft Lesson Note
12/48
Sort fields
The Lookup Wizard allows you to sort the records in a lookup column. You can display records in
order, either ascending (alphabetical from A to Z, lowest number to highest number, earliest dateto latest date) or descending (alphabetical from Z to A, highest number to lowest number, latest
date to earliest date). You can also sort within a sort. For example, you can sort by state and thenwithin each state by city, and then within each city by street address. If you are creating a sort
within a sort, create the highest level sort on line one, the next level sort on line two, and so on. Inthe state, city, and street address example, you create the state on line one, the city on line two, and
the street address on line three.
1. Click the down-arrow and then select the field you want to sort by.
2. Click to select a sort direction (the button toggles between ascending and descending). Youcan sort within a sort for up to four levels.
Lesson 3: Working with Microsoft Access Tables
After you create an Access table, you can modify it, enter data into it manually or import data fromsomewhere else, such as Excel. This lesson teaches you how to modify a table and enter data.
Enter Records
After you have created a table, you can enter data into it.
To enter data into an AutoNumber field:
Press the Tab key. When you make an entry into another field in the record,Access will automatically make an entry into the AutoNumber field.
-
8/2/2019 Microsoft Lesson Note
13/48
To enter data into fields that have a lookup list:
1. Click the down-arrow that appears when you click in the field.2. Click to select the entry you want.3. Press the Tab key.
To enter data into a Yes/No field:
Click the checkbox for Yes; leave the checkbox unchecked for No.
To add an attachment to an attachment field:
1. Double-click in the attachment field. The Attachments dialog box appears.2. Click Add. The Choose File dialog box appears.
-
8/2/2019 Microsoft Lesson Note
14/48
3. Click the file you want to add.4. Click Open. The Choose File dialog box closes.
5. Click OK. Access attaches the file.
Note: You can attach multiple files to a single attachment field.
-
8/2/2019 Microsoft Lesson Note
15/48
To enter data into a date field:
Type the date.
Or
Select the date from the calendar that appears to the left of the field when youclick in the field. You click the calendar to open it. Use the left-arrow at the topof the calendar to move to the previous month; use the right-arrow at the topof the calendar to move to the next month. When you reach the proper month,click the proper date.
To add data to an OLE Object field:
An OLE object is an object such as a Word document or an Excel Spreadsheet.
1. Right-click in the field. A menu appears.
-
8/2/2019 Microsoft Lesson Note
16/48
2. Click Insert Object. The Microsoft Office Access dialog box appears.
To add data to other field types:
For all other fields, type your entry and then press the Tab key.
Import a Table into Access from Excel
Excel organizes data into columns and rows. If you have data in Excel that you want to use inAccess, you can import those columns and rows into Access by using the Excel Spreadsheet
Wizard.
To import data from Excel:
Open the Excel Spreadsheet Wizard
1. Activate the External Data tab.2. Click the Excel button in the Import group. The Get External Data Excel
Spreadsheet Wizard appears.3. Click the Browse button. The File Open window appears.4. Locate the spreadsheet you want to import.5. Click the Open button. The path to the file you selected appears in the File
Name field.6. Click OK. Access moves to the next page.
-
8/2/2019 Microsoft Lesson Note
17/48
Choose the sheet or named range you want to import
When importing from Excel, you can import an entire worksheet or a named range. To import aworksheet, click the Show Worksheets radio button and then click the worksheet you want. To
import a named range, click the Show Named Ranges radio button and then click the named range
you want.
1. Click Show Worksheets to import a worksheet, or click Show Named Ranges toimport a named range.
2. Click the worksheet or named range you want to import.3. Click Next. Access moves to the next page.
Make the first row your field names
When you create a worksheet in Excel, the first row can contain column headings. If this is the
case, click First Row Contains Column Headings, otherwise click Next.
-
8/2/2019 Microsoft Lesson Note
18/48
1. Click First Row Contains Column Headings if the first row of your Excelspreadsheet contains column headings.
2. Click Next. Access moves to the next page.
1. Click a column heading to select a column.
-
8/2/2019 Microsoft Lesson Note
19/48
a. Type the Access tables column heading in the Field Name field.b. Choose a Data type.c. Indicate if the field should be indexed and, if so, select the type of index.d. Check the Do Not Import Field box for any column you do not want to
import.2. Click Next. Access moves to the next page.
Choose a primary key
You can let Access assign the primary key, choose the primary key yourself, or have no primary
key by selecting the correct option on this page.
1. Click to choose the proper radio button. If you want Access to add the primarykey, click Let Access Add Primary key. If you want to add the primary key, clickChoose My Own Primary Key and then click the down-arrow and select the fieldyou want to use as the key field. If you do not want to add a primary key, click
No Primary Key.2. Click Next. Access moves to the next page.
-
8/2/2019 Microsoft Lesson Note
20/48
Entering Text and Numbers
The Microsoft Excel Window
Microsoft Excel is an electronic spreadsheet. You can use it to organize your data into rows and
columns. You can also use it to perform mathematical calculations quickly. This tutorial teachesMicrosoft Excel basics. Although knowledge of how to navigate in a Windows environment is
helpful, this tutorial was created for the computer novice.
This lesson will introduce you to the Excel window. You use the window to interact with Excel.
To begin this lesson, start Microsoft Excel 2007. The Microsoft Excel window appears and yourscreen looks similar to the one shown here.
Note: Your screen will probably not look exactly like the screen shown. In Excel 2007, how awindow displays depends on the size of your window, the size of your monitor, and the resolution
to which your monitor is set. Resolution determines how much information your computer monitor
can display. If you use a low resolution, less information fits on your screen, but the size of your
text and images are larger. If you use a high resolution, more information fits on your screen, butthe size of the text and images are smaller. Also, settings in Excel 2007, Windows Vista, and
Windows XP allow you to change the color and style of your windows.
-
8/2/2019 Microsoft Lesson Note
21/48
Worksheets
Microsoft Excel consists of worksheets. Each worksheet contains columns and rows. The columnsare lettered A to Z and then continuing with AA, AB, AC and so on; the rows are numbered 1 to
1,048,576. The number of columns and rows you can have in a worksheet is limited by your
computer memory and your system resources.
The combination of a column coordinate and a row coordinate make up a cell address. Forexample, the cell located in the upper-left corner of the worksheet is cell A1, meaning column A,
row 1. Cell E10 is located under column E on row 10. You enter your data into the cells on the
worksheet.
The Formula Bar
Formula Bar
If the Formula bar is turned on, the cell address of the cell you are in displays in the Name box
which is located on the left side of the Formula bar. Cell entries display on the right side of the
Formula bar. If you do not see the Formula bar in your window, perform the following steps:
1. Choose the View tab.2. Click Formula Bar in the Show/Hide group. The Formula bar appears.
-
8/2/2019 Microsoft Lesson Note
22/48
Note: The current cell address displays on the left side of the Formula bar.
The Status Bar
The Status bar appears at the very bottom of the Excel window and provides such information asthe sum, average, minimum, and maximum value of selected numbers. You can change what
displays on the Status bar by right-clicking on the Status bar and selecting the options you want
from the Customize Status Bar menu. You click a menu item to select it. You click it again to
deselect it. A check mark next to an item means the item is selected.
The Name Box
You can also use the Name box to go to a specific cell. Just type the cell you want to go to in the
Name box and then press Enter.
-
8/2/2019 Microsoft Lesson Note
23/48
1. Type B10 in the Name box.2. Press Enter. Excel moves to cell B10.
Select Cells
-
8/2/2019 Microsoft Lesson Note
24/48
If you wish to perform a function on a group of cells, you must first select those cells by
Enter Data
In this section, you will learn how to enter data into your worksheet. First, place the cursor in the
cell in which you want to start entering data. Type some data, and then press Enter. If you need
-
8/2/2019 Microsoft Lesson Note
25/48
EXERCISE 6
Wrap Text
1. Move to cell A2.2. Type Text too long to fit.3. Press Enter.
4. Return to cell A2.5. Choose the Home tab.
6. Click the Wrap Text button . Excel wraps the text in the cell.
Delete a Cell Entry
-
8/2/2019 Microsoft Lesson Note
26/48
To delete an entry in a cell or a group of cells, you place the cursor in the cell or select the group of
cells and press Delete.
Save a File
This is the end of Lesson1. To save your file:
1. Click the Office button. A menu appears.2. Click Save. The Save As dialog box appears.3. Go to the directory in which you want to save your file.4. Type Lesson1 in the File Name field.5. Click Save. Excel saves your file.
Close Excel
Close Microsoft Excel.
1. Click the Office button. A menu appears.2. Click Close. Excel closes.
Lesson 2: Entering Excel Formulas and Formatting Data
Lesson 1 familiarized you with the Excel 2007 window, taught you how to move around the
window, and how to enter data. A major strength of Excel is that you can perform mathematicalcalculations and format your data. In this lesson, you learn how to perform basic mathematical
calculations and how to format text and numerical data. To start this lesson, open Excel.
Perform Mathematical Calculations
In Microsoft Excel, you can enter numbers and mathematical formulas into cells. Whether you
enter a number or a formula, you can reference the cell when you perform mathematical
calculations such as addition, subtraction, multiplication, or division. When entering amathematical formula, precede the formula with an equal sign. Use the following to indicate the
type of calculation you wish to perform:
+ Addition
- Subtraction
* Multiplication
/ Division
-
8/2/2019 Microsoft Lesson Note
27/48
^ Exponential
In the following exercises, you practice some of the methods you can use to move around a
worksheet and you learn how to perform mathematical calculations. Refer to Lesson 1 to learnmore about moving around a worksheet.
Sometimes, particularly when you give a title to a section of your worksheet, you will want to
center a piece of text over several columns or rows. The following example shows you how.
EXERCISE 9
Merge and Center
1. Go to cell B2.2. Type Sample Worksheet.3. Click the check mark on the Formula bar.4. Select cells B2 to E2.
5. Choose the Home tab.6. Click the Merge and Center button in the Alignment group. Excel merges
cells B2, C2, D2, and E2 and then centers the content.
-
8/2/2019 Microsoft Lesson Note
28/48
Note: To unmerge cells:
1. Select the cell you want to unmerge.2. Choose the Home tab.
3. Click the down arrow next to the Merge and Center button. A menuappears.
4. Click Unmerge Cells. Excel unmerges the cells.
Work with Long Text
Whenever you type text that is too long to fit into a cell, Microsoft Excel attempts to display all thetext. It left-aligns the text regardless of the alignment you have assigned to it, and it borrows space
from the blank cells to the right. However, a long text entry will never write over cells that already
contain entriesinstead, the cells that contain entries cut off the long text. The following exerciseillustrates this.
EXERCISE 14
Work with Long Text
1. Move to cell A6.2. Type Now is the time for all good men to go to the aid of their army.
3. Press Enter. Everything that does not fit into cell A6 spills over into theadjacent cell.
-
8/2/2019 Microsoft Lesson Note
29/48
4. Move to cell B6.5. Type Test.6. Press Enter. Excel cuts off the entry in cell A6.
7. Move to cell A6.8. Look at the Formula bar. The text is still in the cell.
Excel Functions
You can use Excel functions to perform mathematical calculations. This Microsoft Exceltutorial teaches you how to create and use Excel functions. It takes you step-by-step
through the process.
Lesson 3: Creating Excel Functions, Filling Cells, and
Printing
By using functions, you can quickly and easily make many useful calculations, such as
finding an average, the highest number, the lowest number, and a count of the number of
items in a list. Microsoft Excel has many functions that you can use.
Using Reference Operators
To use functions, you need to understand reference operators. Reference operators referto a cell or a group of cells. There are two types of reference operators: range and union.
A range reference refers to all the cells between and including the reference. A range
reference consists of two cell addresses separated by a colon. The reference A1:A3includes cells A1, A2, and A3. The reference A1:C3 includes cells A1, A2, A3, B1, B2,
B3, C1, C2, and C3.
-
8/2/2019 Microsoft Lesson Note
30/48
A union reference includes two or more references. A union reference consists of two or
more numbers, range references, or cell addresses separated by a comma. The reference
A7,B8:B10,C9,10 refers to cells A7, B8 to B10, C9 and the number 10.
Understanding Functions
Functions are prewritten formulas. Functions differ from regular formulas in that yousupply the value but not the operators, such as +, -, *, or /. For example, you can use the
SUM function to add. When using a function, remember the following:
Use an equal sign to begin a formula.
Specify the function name.
Enclose arguments within parentheses. Arguments are values on which you want to
perform the calculation. For example, arguments specify the numbers or cells you wantto add.
Use a comma to separate arguments.
Here is an example of a function:
=SUM(2,13,A1,B2:C7)
In this function:
The equal sign begins the function.
SUM is the name of the function.
2, 13, A1, and B2:C7 are the arguments.
Parentheses enclose the arguments.
Commas separate the arguments.
After you type the first letter of a function name, the AutoComplete list appears. You can
double-click on an item in the AutoComplete list to complete your entry quickly. Excelwill complete the function name and enter the first parenthesis.
Calculate an Average
You can use the AVERAGE function to calculate the average of a series of numbers.
-
8/2/2019 Microsoft Lesson Note
31/48
1. Move to cell A6.2. Type Average. Press the right arrow key to move to cell B6.3. Type =AVERAGE(B1:B3).4. Press Enter. The average of cells B1 to B3, which is 21, appears.
Fill Cells Automatically
The following demonstrates filling the days of the week:
-
8/2/2019 Microsoft Lesson Note
32/48
1. Click the Sheet2 tab. Excel moves to Sheet2.2. Move to cell A1.3. Type Sun.4. Move to cell B1.5. Type Sunday.6. Select cells A1 to B1.7. Choose the Home tab.
8. Click the Bold button . Excel bolds cells A1 to B1.9. Find the small black square in the lower-right corner of the selected
area. The small black square is called the fill handle.10.Grab the fill handle and drag with your mouse to fill cells A1 to B14.
Note how the days of the week fill the cells in a series. Also, note thatthe Auto Fill Options button appears.
-
8/2/2019 Microsoft Lesson Note
33/48
Lesson 4: Creating Charts
In Microsoft Excel, you can represent numbers in a chart. On the Insert tab, you can
choose from a variety of chart types, including column, line, pie, bar, area, and scatter.The basic procedure for creating a chart is the same no matter what type of chart you
choose. As you change your data, your chart will automatically update.
You select a chart type by choosing an option from the Insert tab's Chart group. After
you choose a chart type, such as column, line, or bar, you choose a chart sub-type. Forexample, after you choose Column Chart, you can choose to have your chart represented
as a two-dimensional chart, a three-dimensional chart, a cylinder chart, a cone chart, or a
pyramid chart. There are further sub-types within each of these categories. As you rollyour mouse pointer over each option, Excel supplies a brief description of each chart
sub-type.
-
8/2/2019 Microsoft Lesson Note
34/48
Create a Chart
To create the column chart shown above, start by creating the worksheet below exactly
as shown.
After you have created the worksheet, you are ready to create your chart.
-
8/2/2019 Microsoft Lesson Note
35/48
PowerPoint Presentation
Lesson 1: The PowerPoint WindowPowerPoint is a presentation software package. With PowerPoint, you can easily create slide
shows. Trainers and other presenters use slide shows to illustrate their presentations.
This lesson introduces you to the PowerPoint window. You use the window to interact with the
software. To begin, open PowerPoint 2007. The window appears and your screen looks similar to
the one shown.
Note: Your screen will probably not look exactly like the screen shown. In PowerPoint 2007, howa window displays depends on the size of the window, the size of your monitor, and the resolution
to which your monitor is set. Resolution determines how much information your computer monitorcan display. If you use a low resolution, less information fits on your screen, but the size of yourtext and images are larger. If you use a high resolution, more information fits on your screen, but
the size of the text and images are smaller. Also, settings in PowerPoint 2007, Windows Vista, and
Windows XP allow you to change the color and style of your windows.
The Microsoft Office Button
-
8/2/2019 Microsoft Lesson Note
36/48
In the upper-left corner is the Microsoft Office button. When you click the button, a menu appears.
You can use the menu to create a new file, open an existing file, save a file, and perform many
other tasks.
The Quick Access Toolbar
Next to the Microsoft Office button is the Quick Access toolbar. The Quick Access toolbarprovides you with access to commands you frequently use. By default, Save, Undo, and Redo
appear on the Quick Access toolbar. You use Save to save your file, Undo to rollback an action
you have taken, and Redo to reapply an action you have rolled back.
The Title Bar
The Title bar is located at the top in the center of the PowerPoint window. The Title bar displays
the name of the presentation on which you are currently working. By default, PowerPoint namespresentations sequentially, starting with Presentation1. When you save your file, you can change
the name of your presentation.
Status Bar, Tabs, View Buttons, and More
The Status bar generally appears at the bottom of the window. The Status bar displays the number
of the slide that is currently displayed, the total number of slides, and the name of the designtemplate in use or the name of the background.
The Outline tab displays the text contained in your presentation. The Slides tab displays a
thumbnail of all your slides. You click the thumbnail to view the slide in the Slide pane.
The View buttons appear near the bottom of the screen. You use the View buttons to changebetween Normal view, Slider Sorter view, and the Slide Show view.
Normal View
Normal view splits your screen into three major sections: the Outline and Slides
tabs, the Slide pane, and the Notes area. The Outline and Slides tabs are on
the left side of your window. They enable you to shift between two different
ways of viewing your slides. The Slides tab shows thumbnails of your slides.
The Outline tab shows the text on your slides. The Slide pane is located in thecenter of your window. The Slide pane shows a large view of the slide on which
you are currently working. The Notes area appears below the Slide pane. You
can type notes to yourself on the Notes area.
Slide Sorter View
-
8/2/2019 Microsoft Lesson Note
37/48
Slide Sorter view shows thumbnails of all your slides. In Slide Sorter view, you
can easily add, delete, or change their order of your slides.
Lesson 2: Creating Your First PowerPoint Presentation
You create your PowerPoint presentation on slides. You use layouts to organize the content on
each slide. PowerPoint has several slide layouts from which to choose.
Themes are sets of colors, fonts, and special effects. Backgrounds add a colored background to
your slides. You can add themes and backgrounds to your slides. After you complete your slides,you can run your presentation.
Create a Title Slide
When you start PowerPoint, PowerPoint displays the title slide in the Slide pane. You can type the
title of your presentation and a subtitle on this slide. To enter text:
Click and type the title of your presentation in the "Click to add title" area. Click and type a subtitle in the "Click to add subtitle" area.
If you do not wish to use the title slide, click the Delete Slide button in the Slides group on the
Home tab.
EXERCISE 1
Create a Title Slide
1. Open PowerPoint. You are presented with a title slide.
-
8/2/2019 Microsoft Lesson Note
38/48
2. Enter the information shown here. Type College Scholarships and FinancialAid in the Click to Add Title text box. Type Paying for College in the Click toAdd Subtitle text box.
Create New Slides
After completing your title slide, you can create additional slides. To create a new slide:
1. Choose the Home tab.
2. Click the New Slide button in the Slides group. The Office Theme dialogbox appears and displays several layout templates.
3. Click the layout you want. The layout appears in the Slide pane of thePowerPoint window.
3. To add text, click inside the placeholder and type.4. To add an additional slide to your presentation, do one of the following:
Right-click the slide layout. A menu appears. Click Layout and then click the layout you
want.
Choose the Home tab, click the New Slide button , and then choose the slide layout
you want.
-
8/2/2019 Microsoft Lesson Note
39/48
EXERCISE 2
Create New Slides
1. Choose the Home tab.
2. Click the New Slide button in the Slides group. The Office Theme dialogbox appears.
3. Click the Title and Content Layout. The slide appears on the Slides tab.
4. Enter the information shown here. Type Here is what to do: (including thecolon) in the Click to Add Title text box. Type the bulleted text in the Contenttext box.
Create an Outline
If you need to present the information in your slide in outline form, you can easily create an outline
by using the Increase List Level button to create a hierarchy.
1. Choose the Home tab.
2. Click the New Slide button in the Slides group. The Office Theme dialogbox appears.
3. Click the Title and Content layout.
4. Enter the information shown here. Click the Increase List Level button in theParagraph group to indent the bullets for Stafford Loans and PLUS Loans. If you
ever need to decrease an indent, use the Decrease List Level button in theParagraph group.
Use Two-Column Text
You can also place text in two separate columns.
1. Choose the Home tab.
2. Click the New Slide button in the Slides group. The Office Theme dialogbox appears.
3. Click the Two Content layout.4. Enter the information shown here.
Make Changes to Your Slides
After creating a slide, if you want to add text:
1. Place the mouse pointer at the point at which you would like to add text.
-
8/2/2019 Microsoft Lesson Note
40/48
2. Type the information you want to add.
If you would like to change text:
1. Select the text you want to change.2. Type the new text.
You can use the Backspace key to delete text. You can also delete text by highlighting the text and
pressing the Delete key.
Apply a Theme
A theme is a set of colors, fonts, and special effects. Themes provide attractive backgrounds for
your PowerPoint slides.
To apply a theme to all of the slides in your presentation:
1. Choose the Design tab.
2. Click the More button in the Themes group.3. Click the design you want.
To apply a theme to selected slides:
1. Click the Slides tab, located on the left side of the window.2. Hold down the Ctrl key and then click to select the slides to which you want to
apply a theme.3. Choose the Design tab.
4. Click the More button in the Themes group.5. Right-click the theme you want to apply. A menu appears.6. Click Apply to Selected Slides. Excel applies the theme to the slides you
selected.
You can add a dramatic effect to your theme by applying a background.
1. Choose the Design tab.
2. Click the Background Styles button .3. Click the background you want.
-
8/2/2019 Microsoft Lesson Note
41/48
Lesson 3: Animations, Transitions, Spell Check, OutlineTab, Slides Tab, Sorter View, and Printing
Animations control how objects move onto, off of, and around your slides. Transitions control how
your presentation moves from one slide to the next. This lesson teaches you how to createanimations and transitions. It also teaches how to spell-check your document, how to use the
Outline and Slides tabs, how to use Sorter view, and how to print.
Add Animations
You can animate the objects on your PowerPoint slides. PowerPoint provides four types ofanimations: Entrance, Emphasis, Exit, and Motion Paths. An Entrance animation determines themanner in which an object appears on a slide; for example, an object can move onto a slide. An
Emphasis animation does something to draw attention to an object; for example, the object can
become larger. An Exit animation determines the manner in which an object leaves a slide; forexample, an object can move off a slide. A Motion Paths animation determines how an object
moves around a slide; for example, an object can move from left to right.
After you add an animation, you can use the Custom Animation pane to modify it by choosing an
effect. Choosing an effect enables you to define what starts the animation, its properties (such thedirection from which an object moves onto the slide), and control the speed of the animation. In
addition, you can have an animation start when you click the mouse, start along with the previousanimation, or start at a specified time after the previous animation.
To choose an effect:
1. Select the object you want to animate.2. Choose the Animations tab.
3. Click the Custom Animation button . The Custom Animationpane appears.
4. Click the Add Effect button . A menu appears.5. Choose the type of effect you want. A submenu appears.
6. Click the effect you want. PowerPoint applies the effect.
To modify an effect:
1. Click the down arrow next to the Start field on the Custom Animations paneand then select the start method you want.
-
8/2/2019 Microsoft Lesson Note
42/48
2. Click the down arrow next to the Property field on the Custom Animations paneand the select the property you want. The Property field might be labeledDirection, Size, or some other property.
3. Click the down arrow next to the Speed field on the Custom Animations paneand then select the speed you want to apply to your animation.
To preview the animation, click the Play button on the Custom Animations pane.
EXERCISE 1
Add an Animation to a Slide
1. Click Slide 2 on the Slides tab.2. Select "Start saving early."3. Choose the Animations tab.
4. Click the Custom Animation button . The Custom Animationpane appears.
5. Click the Add Effect button . A menu appears.
6. Choose Entrance. A submenu appears.7. Click Fly In. PowerPoint applies the effect. If the Auto preview box is checked,
PowerPoint automatically provides you with a preview of the animation.
Modify the Effect
-
8/2/2019 Microsoft Lesson Note
43/48
1. Click the down arrow next to the Start field and then select After Previous.2. Click the down arrow next to the Direction field and then select From Bottom.3. Click the down arrow next to the Speed field and then select Medium.
Modify the Animation
1. Click the down arrow next to the Start field and then select After Previous. TheApply for Financial Aid field appears in the center of the Custom Animationpane.
2. Click the down arrow next to the Apply for Financial Aid field and then clickTiming. The Fly In dialog box appears.
-
8/2/2019 Microsoft Lesson Note
44/48
3. Type 0.05 in the Delay text box.4. Click OK.
5. Click the down arrow next to the Direction field and then select From Bottom.6. Click the down arrow next to the Speed field and then select Medium. If the
Auto preview box is checked, PowerPoint automatically provides you with a
preview of the animation. You can click the Play button on the CustomAnimation pane at anytime to preview an animation.
EXERCISE 2
Add Transitions
-
8/2/2019 Microsoft Lesson Note
45/48
1. Choose the Animations tab.
2. Click the More button in the Transition to this Slide group. A menu oftransitions appears.
s
3. Click the Push Up transition. As you roll your pointer over each transition, Clickthe down arrow next to the Transition Sound field and then click Click.
1. Click the down arrow next to the Transition Speed field and then click Slow.
Spell Check
PowerPoint checks your spelling as you type and displays errors with a red wavy line under the
misspelled word. You can right-click and then select the correct spelling from the list of offerings
on the menu that appears or select Spelling to open the Spelling dialog box. If you need to, you can
initiate a spell check anytime you like. To start a spell check, do one of the following:
Press F7.
Choose the Review tab and then click the Spelling button .
If the spell check finds a possible spelling error, the Spelling dialog box opens with the spelling
error highlighted. You can respond in several ways.
-
8/2/2019 Microsoft Lesson Note
46/48
.
Print
PowerPoint provides you with many printing options. You can print a large view of your slides or
you can print your slides as handouts with 1, 2, 3, 4, 6, or 9 slides per page. You can also print
your Notes pages or the Outline view of your slides.
To print:
1. Click the Microsoft Office button. A menu appears.2. Choose Print.3. Click Print Preview.4. Click the down arrow next to the Print What field in the Page Setup group and
then select what you would like to print. A preview appears onscreen.5. Click the Print . The Print dialog box appears.6. Click the down arrow next to the Color/Grayscale field to select whether you
want your slides to print in color, grayscale, or black and white. If you are usinga black and white printer, choose black and white. You will use less ink or
toner.7. Click OK.
EXERCISE 6
Print an Outline
-
8/2/2019 Microsoft Lesson Note
47/48
1. Click the Microsoft Office button. A menu appears.2. Choose Print.3. Click Print Preview. The Print Preview tab appears.
4. Click the down arrow next to the Print What field in the Page Setup group andthen select Outline View.
5. Click the Print button . The Print dialog box appears.
-
8/2/2019 Microsoft Lesson Note
48/48
6. Click the down arrow next to the Color/Grayscale field to select whether youwant your slides to print in color, grayscale, or black and white. If you are usinga black and white printer, choose black and white. You will use less ink ortoner.
7. Set the other print settings.8. Click OK. Your outline prints.
Print Your Slides
1. Click the Microsoft Office button. A menu appears.2. Choose Print.3. Click Print Preview. The Print Preview tab appears.4. Click the down arrow next to the Print What field in the Page Setup group and
then select Slides.
5. Click the Print button . The Print dialog box appears.6. Click the down arrow next to the Color/Grayscale field to select whether you
want your slides to print in color, grayscale, or black and white. If you are usinga black and white printer, choose black and white. You will use less ink or
toner.7. Set the other print settings.8. Click OK. Your slides print.