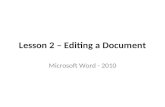MELJUN CORTES Computer Applications - Microsoft Word (Lesson 4)
Microsoft Office Word 2007 - Lesson 4
-
Upload
samantha-terbeest -
Category
Education
-
view
404 -
download
0
description
Transcript of Microsoft Office Word 2007 - Lesson 4

MICROSOFT OFFICE WORD 2007LESSON 4: MODIFYING TEXT
Samantha TerBeest
Willmar Public Library

Overview
Selecting Text Word, line, sentence, paragraph, range of
words, range of text Format selected text, bold, italic, color,
and more Cut, copy, and paste text Move text around Align the text, left, center, right, and
justified

Selecting Text
There are many different ways to select text: Select a Word
Double-click on a word to select it Select a Line
Move the pointer into the left margin in front of the line – so that the pointer turns into an arrow. Now click – the line is selected.
Select a Paragraph Move the pointer into the left margin in front of the
paragraph – so that the pointer turns into an arrow. Now double-click – the paragraph is selected.

Selecting Text, Cont.
More Ways: Select a Sentence
Hold down the Ctrl key and click anywhere in the sentence
Select a Range of Characters or Words Click at the beginning point to place the cursor.
Hold down the Shift key and the right (or other) arrow key until the cursor is at the end point of the selection range.

Selecting Text, Cont.
One More Way: Select a Range of Text
With the pointer at the start of the range of text press down the left mouse button, drag to the end point and release the mouse button.
“Unselect” a Selection To cancel a selection, click anywhere inside
or outside the selected text.

Exercise
Open a Document: Click the Start Button at the bottom of the Desktop Screen; Type “Libraries” in the search bar and click Enter; Choose Documents from the menu –double click sample document
Practice selecting words, lines, paragraphs, sentences, and ranges of text and words. (Use your handout for the descriptions of how to select)

Formatting Text – The Mini Toolbar When you select text, there is a toolbar
called “The Mini Toolbar” that pops up. It provides the most common commands
for modifying text

Exercise
Select the word “NEXT” in the first line of the document title. Notice that the pointer changes from the I-beam to the normal pointer and a faint outline of the Mini Toolbar appears.
Move the pointer over the Mini Toolbar and it will “darken” to a normal view.
Click on the Bold command in the Mini Toolbar. The selected word will be unbolded.
The Mini Toolbar stays put so you can make additional changes.
Change the font, the size, and close Word.

Formatting Text – Color & Highlight Text Color
The Font Color tool for changing text color looks like this: . Clicking on the brings up a gallery of colors. Click the desired color. The selected text will now be in this color (you can’t see it until the selection highlight is removed.)
Highlight Color Similarly, you set a highlight color over
selected text with the Text Highlight Color command:

Cut, Copy, & Paste
When you cut selected text the text is removed from the document. It is stored on the clipboard.
When you copy selected text, the text in the document is not affect. A copy of the selected text is stored on the clipboard.
When you paste, the item that was placed last on the clipboard is inserted into the document at the position of the cursor.

Exercise
Launch Word. Open the file Star little twinkle in the WB_PracticeFiles
folder. Select the first line of the poem. With the pointer anywhere on the selected line, right click.
The Mini toolbar ad a menu will be displayed. In the menu, click Cut. Notice the symbol in front of Cut.
The selected line will disappear from the document. It is now on the clipboard.
Next right-click below the line. Again the Mini Toolbar and a menu will be shown.
Click on Past in the menu. Note the paste symbol: Repeat with the other lines to assemble the poem correctly. Close Word. (No need to save the changed document.)

Cut, Copy & Paste – Using Icons You can cut, copy, & paste right from the
Home Tab in the Clipboard Group.

Exercise, Part 1
Launch Word. Open the file Star little twinkle 2 in the
WB_PracticeFiles folder. Select the first line of the poem. Click the Cut command, , in the Clipboard
group. Click the end of the document. Click the Paste command, , in the Clipboard
group. (Click on the clipboard picture.) Repeat with the other lines to assemble the
poem correctly.

Exercise, Part 2
Close Word. Do Not Save. Launch Word again and reload the Star
little twinkle 2 file from the WB_PracticeFiles folder.
Repeat the steps in the previous exercise, but instead of using Cut use the Copy command.
You will retain the original text and build the correct poem below it.
Close Word.

Cut, Copy, & Paste – Using Shortcut Keys
When hovering the pointer over the Cut, Copy, or Paste commands, the ScreenTips boxes not only explain the function of the command, but also give the shortcut key instructions:

Exercise
Launch Word and load the Star little twinkle 2 file from the WB_PracticeFiles folder.
Select the correct first line of the poem. Press Ctrl+X. Press Ctrl+End. (This gets you to the end of
the document.) Press Ctrl+V. Repeat with the other lines. Close Word. Do not save document.

Exercise 2
Launch Word and load the Star little twinkle 2 file from the WB_PracticeFiles folder.
Click the Dialog Box Launcher, , in the Clipboard group. This shows the contents of the clipboard on the left of the Word Window.
Select one line at a time and press Ctrl+X. Notice how the cut lines now appear in the clipboard.
Place the curser a couple of lines down by pressing Enter a couple of times.
In the clipboard pane, click on the correct first line. Click on the other lines in correct order. Close Word.

Dragging Text
While you drag the text – by holding down the left mouse button – the will now look like an arrow point with a box attached to it and a dashed vertical line will indicate the target location.

Exercise
Launch Word and load the Star little twinkle 2 file from the WB_PracticeFiles folder.
Select the last line: place the pointer to the left of the line and click.
Move the pointer to anywhere on the selected line. Press the left mouse button down and hold it while you
move the pointer to the space above the first line. Release the mouse button when the dashed vertical
line is above the word “How” in the first line. The selected text will move to this position.
Continue to finish the poem. Close Word. No need to save the document.

Text Alignment
Text Alignment Commands can be found in the Paragraph Group in the Home Tab.

Exercise
Launch Word and load the A Pinch of Salt file from the WB_PracticeFiles folder.
Scroll down a bit if necessary to show all the rhyme. Click anwhere in the text. Click the Align Text Left Command. Inspect the
result. Click the Align Text Right Command. See what
happened. Click the Center Command. Click the Justify command. For this example not very
pretty. Close Word.

End of Lesson 4
Senior Academy. (2008). Word 2007 Basics: An Introduction to Microsoft Office Word 2007. Ludwig Keck.
Next Class is Tuesday, November 6th (Election Day) @ 11AM. We will be learning more about the Home Tab.