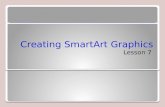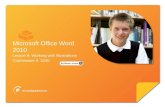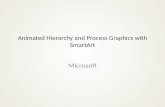Microsoft Excel 2013 Chapter 7 Creating Templates, Importing Data, and Working with SmartArt,...
-
Upload
domenic-king -
Category
Documents
-
view
228 -
download
1
description
Transcript of Microsoft Excel 2013 Chapter 7 Creating Templates, Importing Data, and Working with SmartArt,...

Chapter 7Creating Templates, Importing Data, and
Working with SmartArt, Images, and Screen Shots
MicrosoftExcel 2013

Creating Templates, Importing Data, and Working with SmartArt, Images, and Screen Shots 2
• Create and use a template• Import data from a text file, an Access database,
a webpage, and a Word document• Paste special• Transpose data while pasting it• Convert text to columns• Replicate formulas
Objectives

Creating Templates, Importing Data, and Working with SmartArt, Images, and Screen Shots 3
• Use the Quick Analysis tool• Find and replace data• Insert and format a 3-D cone chart• Use WordArt to create a title• Insert and modify a SmartArt graphic• Format images with styles• Include a hyperlinked screen shot
Objectives

Creating Templates, Importing Data, and Working with SmartArt, Images, and Screen Shots 4
Project – Clear Pools Sales Analysis

Creating Templates, Importing Data, and Working with SmartArt, Images, and Screen Shots 5
Templates• In today’s business environment, you often find
that you need to create multiple worksheets or workbooks that follow the same basic format
• A template is a special-purpose workbook you can create and use as a pattern for new, similar workbooks or worksheets
• After a template is saved, it can be used every time a similar workbook is developed

Creating Templates, Importing Data, and Working with SmartArt, Images, and Screen Shots 6
Saving the Template• The only difference between developing a
workbook and a template is the file type used to save the template
• Excel saves the file with the extension, .xltx, to denote its template status
• Saving in that format prevents users from accidentally saving over the template file, and causes Excel to open new workbooks based on the template with the proper format

Creating Templates, Importing Data, and Working with SmartArt, Images, and Screen Shots 7
Saving the Template

Creating Templates, Importing Data, and Working with SmartArt, Images, and Screen Shots 8
• A template usually contains data and formatting that appears in every workbook created from that template– Because the template will be used to create a number of other worksheets,
make sure you consider layout, cell formatting, and contents of the workbook as you design the template
• Use placeholders for data when possible and use dummy data in place of actual data to verify formulas– In templates with more complex formulas, you may want to use numbers
that test the extreme boundaries of valid data, such as the lowest or highest possible number, or a maximum of records
– You need to create good test data to ensure your workbooks are free of errors
– The more you test a workbook, the more confident you will be in the results it generates
Factors to Consider When Building a Template

Creating Templates, Importing Data, and Working with SmartArt, Images, and Screen Shots 9
• You can reference an entire column or row in a function argument by listing only the column or only the row
• For example, =SUM(a:a) sums all the values in all the cells in column A, and =SUM(1:1) sums all the values in all the cells in row 1
Summing a Row or Column

Creating Templates, Importing Data, and Working with SmartArt, Images, and Screen Shots 10
Importing Data• You can import, or bring in, data from various external
sources into an Excel worksheet and then analyze that data
• Excel allows you to import data from a number of types of sources, including text files, webpages, database tables, data stored in Word documents, webpages, and XML files
• Imported data that maintains a refreshable link to its external source is called external data

Creating Templates, Importing Data, and Working with SmartArt, Images, and Screen Shots 11
• Before importing data, become familiar with the layout of the data, so that you can anticipate how each data element will be arranged in the worksheet
• In some cases, the data will need to be transposed, meaning that the rows and columns need to be switched
• You also might need to format the data, move it, or convert it from or to a table
Importing Data

Creating Templates, Importing Data, and Working with SmartArt, Images, and Screen Shots 12
• In text files, commas, tabs, or other characters often separate the fields
• A delimited file contains data fields separated by a selected character, such as a comma
• The Import Data dialog box allows you to choose in which cell to import the text from a text file and to specify properties of the imported text
• It is important that you understand the layout of the data you want to import
Importing Data from a Text File into a Worksheet

Creating Templates, Importing Data, and Working with SmartArt, Images, and Screen Shots 13
Importing Data from a Text File into a Worksheet

Creating Templates, Importing Data, and Working with SmartArt, Images, and Screen Shots 14
• If you have both Excel and Access running in your desktop, you can drag and drop an entire table or query from Access to Excel
Importing Data from an Access Table into a Worksheet

Creating Templates, Importing Data, and Working with SmartArt, Images, and Screen Shots 15
• To import data from an Access table, the first step is to make a query of the data
• A query is a way to qualify the data to import by specifying a matching condition or asking a question of the database
• For example, a query can identify only those records that pass a certain test, such as records containing numeric fields greater than a specific amount or records containing text fields matching a specific value
Importing Data from an Access Table

Creating Templates, Importing Data, and Working with SmartArt, Images, and Screen Shots 16
Importing Data from a Webpage into a Worksheet• Webpages use a file format called HTML• HTML stands for Hypertext Markup Language, which is a
language that browsers can interpret• Excel can import data from a webpage into preformatted
areas of the worksheet using a web query• A web query selects data from the Internet to add to the
Excel worksheet

Creating Templates, Importing Data, and Working with SmartArt, Images, and Screen Shots 17
Importing Data from a Webpage into a Worksheet

Creating Templates, Importing Data, and Working with SmartArt, Images, and Screen Shots 18
• Copying data from webpages to the Office Clipboard and then pasting it into Excel does not maintain all of the webpage formatting
• Copying only the desired data from webpages to the Office Clipboard and then pasting it into Excel can be tedious
• Copying data from webpages to the Office Clipboard and then pasting it into Excel does not create a link to the webpage for future updating
Reasons to Use a Web Query Instead of Copying and Pasting Data From a Webpage

Creating Templates, Importing Data, and Working with SmartArt, Images, and Screen Shots 19
• On some occasions when you import Word data you may need to manipulate the data once you paste it into Excel
• For example, the Word data may be easier to work with if the rows and columns were switched, and, thus, you will need to transpose the data
• In other situations, you may find that Excel did not paste the data into separate columns, and, thus, you will need to split the data or convert the text into columns
• Finally, some text to column conversions need extra space or columns when the data is split, requiring you to move other data out of the way
Importing Word Data

Creating Templates, Importing Data, and Working with SmartArt, Images, and Screen Shots 20
Transposing• The Transpose option in the Paste gallery
automatically flips the rows and columns during the paste
• In other words, the row headings become column headings, or vice versa

Creating Templates, Importing Data, and Working with SmartArt, Images, and Screen Shots 21
Transposing

Creating Templates, Importing Data, and Working with SmartArt, Images, and Screen Shots 22
Converting Text to Columns• The Convert Text to Columns Wizard is a powerful tool
for manipulating text data in columns, such as splitting first and last names into separate columns
• Most often, however, you will use the wizard to manipulate imported data

Creating Templates, Importing Data, and Working with SmartArt, Images, and Screen Shots 23
Converting Text to Columns

Creating Templates, Importing Data, and Working with SmartArt, Images, and Screen Shots 24
Replicating Formulas• Some
spreadsheet specialists refer to copying formulas as replication
• You often replicate formulas after completing an import

Creating Templates, Importing Data, and Working with SmartArt, Images, and Screen Shots 25
Formatting with the Quick Analysis Toolbar• A tool for analyzing data quickly is the Quick
Analysis tool• The Quick Analysis tool first appears as a smart
tag option button, called the 'Quick Analysis Lens’ button, located below and to the right of selected data
• When this button is clicked, Excel displays the Quick Analysis toolbar

Creating Templates, Importing Data, and Working with SmartArt, Images, and Screen Shots 26
To Format with the Quick Analysis Toolbar

Creating Templates, Importing Data, and Working with SmartArt, Images, and Screen Shots 27
Finding and Replacing Data• To locate a specific piece of data in a worksheet, you can
use the Find command on the Find & Select menu• The data you search for sometimes is called the search
string• To locate and replace data, you can use the Replace
command on the Find & Select menu

Creating Templates, Importing Data, and Working with SmartArt, Images, and Screen Shots 28
Finding and Replacing Data• When using Find and Replace you may want to customize
the search by using the Match case and Match entire cell contents options
• Match case means that the search is case sensitive and the cell contents must match the data exactly the way it is typed
• ‘Match entire cell contents’ means that the data cannot be part of another word or phrase and must be unique in the cell

Creating Templates, Importing Data, and Working with SmartArt, Images, and Screen Shots 29
Finding and Replacing

Creating Templates, Importing Data, and Working with SmartArt, Images, and Screen Shots 30
• A 3-D cone chart is similar to a 3-D column chart in that it can show trends or illustrate comparisons among items
• This type of chart is preferred by some businesses
Inserting a 3-D Cone Chart

Creating Templates, Importing Data, and Working with SmartArt, Images, and Screen Shots 31
Adding a Chart Title Using the WordArt Tool• WordArt allows you to create shadowed, skewed,
rotated, and stretched text on a chart sheet or worksheet and apply other special text formatting effects

Creating Templates, Importing Data, and Working with SmartArt, Images, and Screen Shots 32
Adding a Chart Title Using the WordArt Tool

Creating Templates, Importing Data, and Working with SmartArt, Images, and Screen Shots 33
Inserting a SmartArt Graphic• A SmartArt graphic is a customizable diagram that you
use to pictorially present lists, processes, and relationships
• Excel includes nine types of SmartArt graphics: List, Process, Cycle, Hierarchy, Relationship, Matrix, Pyramid, Picture, and Office.com

Creating Templates, Importing Data, and Working with SmartArt, Images, and Screen Shots 34
Inserting a SmartArt Graphic

Creating Templates, Importing Data, and Working with SmartArt, Images, and Screen Shots 35
Adding Text to a SmartArt Graphic• You can type text directly in the text boxes of the
SmartArt graphic, or you can display a Text Pane and add text to the shape through the Text Pane

Creating Templates, Importing Data, and Working with SmartArt, Images, and Screen Shots 36
Adding Text to a SmartArt Graphic

Creating Templates, Importing Data, and Working with SmartArt, Images, and Screen Shots 37
Adding Shapes to a SmartArt Graphic• Many SmartArt graphics include more than one shape,
such as a picture, text box, or combinations, grouped in levels
• Level 1 is considered the largest object or main level• Level 2 is a sublevel and may display three shapes
when first created• You can add a shape or text box to each level• You also can demote or promote a shape, which
means you can move the shape to a lower level or an upper level, respectively

Creating Templates, Importing Data, and Working with SmartArt, Images, and Screen Shots 38
Adding Shapes to a SmartArt Graphic

Creating Templates, Importing Data, and Working with SmartArt, Images, and Screen Shots 39
• Clicking the ‘Convert to Shapes’ button converts the SmartArt graphic to individual shapes that can be resized, moved, or deleted independently of the others
Convert to Shapes Button

Creating Templates, Importing Data, and Working with SmartArt, Images, and Screen Shots 40
Adding Pictures to a SmartArt Graphic• Before inserting an image in a workbook, make sure
you have permission to use the image• Although you might not need to pay for images
available on websites, you most likely still need to request and receive permission to duplicate and use the images according to copyright laws
• Only images that are in the public domain are free for anyone to use without permission, although you still should credit the source of the image, even if the image creator is not specifically named

Creating Templates, Importing Data, and Working with SmartArt, Images, and Screen Shots 41
Inserting a Screen Shot on a Worksheet• Excel allows you to take a screen shot of any open
window and add it to a workbook• Using the screen shot feature, you can capture
whole windows or only part of a window

Creating Templates, Importing Data, and Working with SmartArt, Images, and Screen Shots 42
Inserting a Screen Shot on a Worksheet