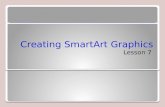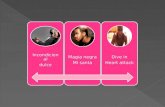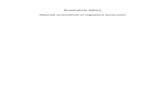Word Lesson 8C Smartart & Screenshots
Click here to load reader
-
Upload
deborahburns -
Category
Education
-
view
756 -
download
0
Transcript of Word Lesson 8C Smartart & Screenshots

Microsoft®
Word 2010Core
Skills
Lesson 8: Working with Illustrations
Courseware #: 3240
Microsoft Office Word 2010

Microsoft®
Word 2010Core
Skills
© CCI Learning Solutions Inc. 2
Lesson 8 Objectives
•Insert and modify SmartArt diagrams

Microsoft®
Word 2010Core
Skills
© CCI Learning Solutions Inc. 3
Using SmartArt•SmartArt features create diagrams such as an organization chart or to show a process of tasks
•To create SmartArt object, on Insert tab, in Illustrations group, click SmartArt

Microsoft®
Word 2010Core
Skills
© CCI Learning Solutions Inc. 4
Using SmartArt• Once the object is created, the SmartArt Tools displays with
two tabs for enhancing the SmartArt object• SmartArt Tools ribbon:
– Design tab modifies design of SmartArt object
– Format tab modifies how text will appear in SmartArt object

Microsoft®
Word 2010Core
Skills
© CCI Learning Solutions Inc. 5
Using SmartArt•Enter text in shapes or use Text Pane– Click small tab at left for Text Pane
– click Close to hide Text Pane
– To demote text, press Tab
– To promote text, press Shift+Tab
– Press Enter on bulleted line for more at same level
– To move between lines, click line, or press Up or Down

Microsoft®
Word 2010Core
Skills
© CCI Learning Solutions Inc.
Learn the Skill (pp. 185-186)
•Open a new document. Save the file as Adventure Process.
6

Microsoft®
Word 2010Core
Skills
© CCI Learning Solutions Inc. 7
Adding Captions
• To insert caption, position cursor and then on References tab, in Captions group, click Insert Caption
Caption Display caption label for data entry.
Label Select existing label for caption, or create own.
Position Select to display above or below item.
Exclude label from caption
Turn feature off to not show caption description.
New Label Create different label than those provided.
Delete Label Delete label.
Numbering Determine numbering style to use with captions.
AutoCaption Set items to automatically mark for captions.

Microsoft®
Word 2010Core
Skills
© CCI Learning Solutions Inc.
Learn the Skill (p. 187)
•Use the Adventure Process file.
8

Microsoft®
Word 2010Core
Skills
© CCI Learning Solutions Inc. 9
Using Screenshots•Helpful to capture screen of information that may change or expire
•To capture screen, on Insert tab, in Illustrations group, click Screenshot
– Available Windows list shows open programs to capture
– Click picture in list or to take screenshot, click Screen Clipping
– Word switches to another program to take screenshot
– Click at top left corner of screenshot and drag to bottom right corner

Microsoft®
Word 2010Core
Skills
© CCI Learning Solutions Inc.
Learn the Skill ( p. 188)
•Open a new document. You will not save this document.
10

Microsoft®
Word 2010Core
Skills
© CCI Learning Solutions Inc.
Using Drop Caps
•Position or drop so tallest part of character aligns with tallest part of first line in paragraph
•Position in paragraph margins, or margin area
•To create drop cap, select character and on Insert tab, in Text group, click Drop Cap
11

Microsoft®
Word 2010Core
Skills
© CCI Learning Solutions Inc.
Using Drop Caps
•To change options, click Drop Cap Options
12

Microsoft®
Word 2010Core
Skills
© CCI Learning Solutions Inc. 13
Summary of Lesson 8
• insert or modify pictures or Clip Art
• insert, modify and enhance text boxes
• insert and modify WordArt objects
• create, arrange and enhance shapes
• create a drop cap• insert and modify SmartArt
diagrams

Microsoft®
Word 2010Core
Skills
© CCI Learning Solutions Inc. 14
Review Questions
1. Explain the difference between inserting pictures and Clip Art.
2. Explain what an inline graphic is versus a floating graphic.
3. Discuss when or why you might want to use a drawing canvas
when creating shapes.
4. Give examples of when you might use WordArt instead of a text
box.
5. Explain what SmartArt is and when you might use it.