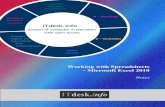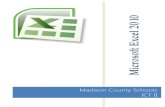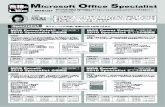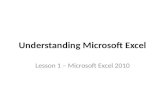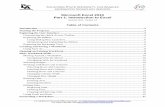Microsoft Excel 2010
-
Upload
kaden-hood -
Category
Documents
-
view
20 -
download
0
description
Transcript of Microsoft Excel 2010

MicrosoftExcel 2010
Chapter 5
Creating, Sorting, and Querying a Table

Creating, Sorting, and Querying a Table 2
• Create and manipulate a table• Delete sheets in a workbook• Add calculated columns to a table• Use icon sets with conditional formatting• Use the VLOOKUP function to look up a value in a
table• Print a table• Add and delete records and change field values in a
table
Objectives

Creating, Sorting, and Querying a Table 3
• Sort a table on one field or multiple fields• Query a table• Apply database functions, the SUMIF function, and
the COUNTIF function• Use the MATCH and INDEX functions to look up a
value in a table• Display automatic subtotals• Use Group and Outline features to hide and
unhide data
Objectives

Creating, Sorting, and Querying a Table 4
Project – Kenson College Scholarship Fundraiser Table

Creating, Sorting, and Querying a Table 5
Project – Kenson College Scholarship Fundraiser Table

Creating, Sorting, and Querying a Table 6
• Create and format the table• Sort the table• Obtain answers to questions about the data in the
table using a variety of methods to query the table
• Extract records from the table based on given criteria
• Display subtotals by grouping data in the table
General Project Guidelines

Creating, Sorting, and Querying a Table 7
Guidelines for Creating a Table in Excel

Creating, Sorting, and Querying a Table 8
• Select the range to format• Click the Format as Table button (Home tab |
Styles group) to display the Format as Table gallery
• Click the desired table style
Formatting a Range as a Table

Creating, Sorting, and Querying a Table 9
Formatting a Range as a Table

Creating, Sorting, and Querying a Table 10
• Select a cell to activate the table• Click the Format as Table button (Home tab | Styles
group) to display the Format as Table gallery and then right-click the desired table style
• Click Duplicate on the shortcut menu to display the Modify Table Quick Style dialog box
• Type the desired table style name in the Name text box to name the new style
• With Whole Table selected in the Table Element list, click the Format button to display the Format Cells dialog box
Modifying a Table Quick Style

Creating, Sorting, and Querying a Table 11
• Select the desired font, font style, and color in the Format Cells dialog box
• Click the OK button• Click the OK button
Modifying a Table Quick Style

Creating, Sorting, and Querying a Table 12
Entering Records into a Table

Creating, Sorting, and Querying a Table 13
• Enter the new column headings• Select the first cell under the new column
heading, and then enter the desired formula– Ex: =[@[YTD FundsRaised]] / [@Quota]
• Format the range as desired
Adding New Fields to a Table

Creating, Sorting, and Querying a Table 14
Adding New Fields to a Table

Creating, Sorting, and Querying a Table 15
Creating a Lookup Table

Creating, Sorting, and Querying a Table 16
• With the desired cell selected, type the VLOOKUP function– Ex: =vlookup(i9, $l$3:$m$7, 2
Using the VLOOKUP Function

Creating, Sorting, and Querying a Table 17
• Select the range to contain the conditional formatting• Click New Rule in the Conditional Formatting list to
display the New Formatting Rule dialog box• Click the Format Style box arrow to display the Format
Style list• Click Icon Sets in the Format Style list to display the
Icon area in the Edit the Rule Description area• Click the Icon Style box arrow to display the Icon Style
list and then click the desired icon style
Adding a Conditional Formatting Rule with an Icon Set

Creating, Sorting, and Querying a Table 18
• Enter the desired values for each icon in the New Formatting Rule dialog box
• Click the OK button to display icons in each cell
Adding a Conditional Formatting Rule with an Icon Set

Creating, Sorting, and Querying a Table 19
Adding a Conditional Formatting Rule with an Icon Set

Creating, Sorting, and Querying a Table 20
• Make the table active• Click the Total Row check box (Table Tools Design
tab | Table Style Options group) to add the total row and display the record count in the far-right column of the table
• Click the cell in the total row• Click the arrow on the right side of the cell to
display a list of available statistical functions• Click the desired function
Using the Total Row Check Box

Creating, Sorting, and Querying a Table 21
Using the Total Row Check Box

Creating, Sorting, and Querying a Table 22
• Activate the table, and then click File on the Ribbon to open the Backstage view
• Click the Print tab to display the Print gallery• Click the Print Active Sheets in the Settings area to
display a list of parts of the workbook to print• Select Print Selected Table to choose to print only
the selected table• If necessary, change the orientation• Click the Print button to print the table
Printing the Table

Creating, Sorting, and Querying a Table 23
Printing the Table

Creating, Sorting, and Querying a Table 24
• Click a cell in the column to be sorted, and then click the Sort & Filter button (Home tab | Editing group) to display the Sort & Filter menu
• Click the Sort A to Z command to sort the table in ascending sequence by the selected field
Sorting a Table in Ascending Sequence by Name Using the Sort & Filter Button

Creating, Sorting, and Querying a Table 25
Sorting a Table in Ascending Sequence by Name Using the Sort & Filter Button

Creating, Sorting, and Querying a Table 26
• Click the desired AutoFilter arrow to display the AutoFilter menu for the selected field
• Click the desired sort command
Sorting a Table Using the Sort Command on an AutoFilter Menu

Creating, Sorting, and Querying a Table 27
• With a cell in the table active, click the Sort & Filter button (Home tab | Editing group) to display the Sort & Filter menu
• Click Custom Sort on the Sort & Filter menu to display the Sort dialog box
• Click the Sort by box arrow to display the field names in the table
• Click the first field on which to sort to select the first sort level• Select the desired options for Sort On and Order• Click the Add Level button to ask a new sort level, and then
repeat the previous two steps• Click the OK button to sort the table
Sorting a Table on Multiple Fields Using the Custom Sort Command

Creating, Sorting, and Querying a Table 28
Sorting a Table on Multiple Fields Using the Custom Sort Command

Creating, Sorting, and Querying a Table 29
• Display the AutoFilter menu for the field to query• Remove the check marks next to the fields you wish to
hide• Click the OK button to apply the AutoFilter criterion
Querying a Table Using AutoFilter

Creating, Sorting, and Querying a Table 30
• Click the Filter button (Data tab | Sort & Filter group) to display all of the records in the table
Showing All Records in a Table

Creating, Sorting, and Querying a Table 31
• Click the Filter button (Data tab | Sort & Filter group) to display the AutoFilter arrows in the table
• With the table active, click the desired field to display the AutoFilter menu
• Point to Number Filters to display the Number Filters submenu
• Click Custom Filter to display the Custom AutoFilter dialog box
• Select the desired options for the AutoFilter• Click the OK button
Entering Custom Criteria Using AutoFilter

Creating, Sorting, and Querying a Table 32
Entering Custom Criteria Using AutoFilter

Creating, Sorting, and Querying a Table 33
• Select the desired range, and then click the Copy button (Home tab | Clipboard group)
• Select the destination cell, and then press the ENTER key to paste the contents on the Office Clipboard to the destination area
• Enter the desired criteria• Select the range, click the Name box in the
formula bar, type the desired range name, and then press the ENTER key
Creating a Criteria Range on the Worksheet

Creating, Sorting, and Querying a Table 34
Creating a Criteria Range on the Worksheet

Creating, Sorting, and Querying a Table 35
• Activate the table• Click the Advanced button (Data tab | Sort & Filter
group) to display the Advanced Filter dialog box• Click the OK button to hide all records that do not
meet the comparison criteria
Querying a Table Using the Advanced Filter Dialog Box

Creating, Sorting, and Querying a Table 36
Querying a Table Using the Advanced Filter Dialog Box

Creating, Sorting, and Querying a Table 37
• Activate the table• Click the Advanced button (Data tab | Sort & Filter
group) to display the Advanced Filter dialog box• Click ‘Copy to another location’ in the Action area
to cause the records that meet the criteria to be copied to a different location on the worksheet
• Click the OK button to copy any records that meet the comparison criteria in the criteria range from the table to the extract range
Creating an Extract Range and Extracting Records

Creating, Sorting, and Querying a Table 38
Creating an Extract Range and Extracting Records

Creating, Sorting, and Querying a Table 39
• Select the cell to display a subtotal• Right-click anywhere in the table and then point to the Table
command on the shortcut menu to display the Table submenu
• Click Convert to Range on the Table submenu to display a Microsoft Excel dialog box
• Click the Yes button to convert a table to a range• Click the Subtotal button (Data tab | Outline group) to display
the Subtotal dialog box• Click the ‘At each change in’ box arrow and then click the
column heading on which to create subtotals
Displaying Automatic Subtotals in a Table

Creating, Sorting, and Querying a Table 40
• If necessary, select Sum in the Use function list• In the ‘Add subtotal to’ list, select the values to
subtotal• Click the OK button to add subtotals to the range
Displaying Automatic Subtotals in a Table

Creating, Sorting, and Querying a Table 41
Displaying Automatic Subtotals in a Table

Creating, Sorting, and Querying a Table 42
• Click the Zoom Out button as many times as desired to reduce the zoom percent
• Click the row level symbol 2 on the left side of the window to hide all detail rows and display only the subtotal and grand total rows
• Click each of the lower two show detail symbols (+) on the left side of the window to display detail Records and to change the show detail symbols to hide detail symbols
• Click the row level symbol 3 on the left side of the window to show all detail rows
Zooming Out on a Subtotaled Table and Using the Outline Feature

Creating, Sorting, and Querying a Table 43
Zooming Out on a Subtotaled Table and Using the Outline Feature

Creating, Sorting, and Querying a Table 44
• Click the Subtotal button (Data tab | Outline group) to display the Subtotal dialog box
• Click the Remove All button (Subtotal dialog box) to remove all subtotals and close the Subtotal dialog box
Removing Automatic Subtotals from a Table

Creating, Sorting, and Querying a Table 45
Removing Automatic Subtotals from a Table

Creating, Sorting, and Querying a Table 46
• Create and manipulate a table• Delete sheets in a workbook• Add calculated columns to a table• Use icon sets with conditional formatting• Use the VLOOKUP function to look up a value in a
table• Print a table• Add and delete records and change field values in a
table
Chapter Summary

Creating, Sorting, and Querying a Table 47
• Sort a table on one field or multiple fields• Query a table• Apply database functions, the SUMIF function, and
the COUNTIF function• Use the MATCH and INDEX functions to look up a
value in a table• Display automatic subtotals• Use Group and Outline features to hide and
unhide data
Chapter Summary

Chapter 5 Complete
MicrosoftExcel 2010