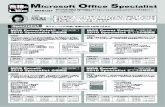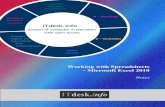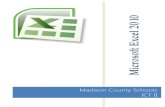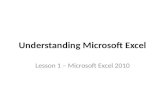Microsoft Excel 2010
description
Transcript of Microsoft Excel 2010

MicrosoftExcel 2010
Chapter 11
Collaboration Features for Workbooks

Collaboration Features for Workbooks 2
• Explain sharing and collaboration techniques• Insert, edit, and delete a comment• Review all comments in a workbook• Track changes and share a workbook• Accept and reject tracked changes made to a
workbook• Turn off tracked changes• Distribute a workbook through e-mail
Objectives

Collaboration Features for Workbooks 3
• Add and edit hyperlinks in a worksheet• Distribute a workbook using Windows Live
SkyDrive• Save a workbook as a PDF file• Compare and merge workbooks • Save a custom view of a worksheet and format a
worksheet background
Objectives

Collaboration Features for Workbooks 4
Project – Spinning Around Bicycles Sales Analysis

Collaboration Features for Workbooks 5
• Determine the needs of the people with whom you will be collaborating
• Evaluating the various options Excel provides for collaboration
• Determine what types of changes you want your collaborators to be able to make
• If merging workbooks, gather workbooks to be merged and then assess any differences in the workbooks that are in disagreement
General Project Guidelines

Collaboration Features for Workbooks 6
• Right click the cell to contain the comment• Click Insert Comment on the shortcut menu to
open a comment box next to the selected cell and display a comment indicator in the cell
• Enter the comment text in the comment box• Click outside the comment box to close the
comment box and display only the red comment indicator in the cell
Adding Comments to a Worksheet

Collaboration Features for Workbooks 7
Adding Comments to a Worksheet

Collaboration Features for Workbooks 8
• Click the Show All Comments button (Review tab | Comments group) to show all comments in the workbook
Displaying All Comments on a Worksheet

Collaboration Features for Workbooks 9
• Right-click the cell containing the comment to edit• Click Edit Comment on the shortcut menu to open
the comment for editing• Change the comment text as desired• Click the cell to complete the editing
Editing Comments on a Worksheet

Collaboration Features for Workbooks 10
Editing Comments on a Worksheet

Collaboration Features for Workbooks 11
• Click the cell containing the comment to format• Click the Edit Comment button (Review tab | Comments
group) to open the comment for editing• Drag to select the comment text to prepare for formatting
it• Right-click the text and then click Format Comment on the
shortcut menu to display the Format Comment dialog box• Make the desired formatting changes to the comment• Click the OK button to apply the selected formatting to the
comment text
Formatting Comments on a Worksheet

Collaboration Features for Workbooks 12
Formatting Comments on a Worksheet

Collaboration Features for Workbooks 13
• Click the Share Workbook button (Review tab | Changes group) to display the Share Workbook dialog box
• When Excel displays the Share Workbook dialog box, click the ‘Allow changes by more than one user at the same time’ check box to insert a check mark
• Click the OK button to share the workbook with other users
• When Excel displays the Microsoft Excel dialog box, click the OK button to share the workbook
Sharing and Collaborating on a Workbook

Collaboration Features for Workbooks 14
• If possible, have a classmate open a second copy of the workbook
• With a second copy of the workbook open, click the Share Workbook button (Review tab | Changes group) to display the Share Workbook dialog box, which lists all users who currently have the workbook open
• Click the OK button to close the dialog box• Ask the second workbook user to change various values• In your copy of the workbook, click the Save button on the Quick
Access Toolbar to display the Microsoft Excel dialog box indicating that the workbook has been updated with changes saved by another user
Sharing and Collaborating on a Workbook

Collaboration Features for Workbooks 15
• Click the OK button to close the dialog box• Point to the triangle in the cell the other user
edited to display the comment indicating the other user’s changes
Sharing and Collaborating on a Workbook

Collaboration Features for Workbooks 16
• Click the Track Changes button (Review tab | Changes group) to display the Track Changes menu
• Click Highlight Changes on the Track Changes menu to display the Highlight Changes dialog box
• Click the ‘Track changes while editing’ check box to insert a check mark
• If necessary, click all of the check boxes in the ‘Highlight which changes’ area to clear them
• Click the OK button to close the dialog box and display the Microsoft Excel dialog box
• Click the OK button to share and track changes in the workbook
Turning On Track Changes

Collaboration Features for Workbooks 17
Turning On Track Changes

Collaboration Features for Workbooks 18
• With Excel active, click File on the Ribbon to open the Backstage view
• Click the Save & Send tab to display the Save & Send pane• If necessary, click Send Using E-mail to display the Send
Using E-mail options in the right pane• Click the Send as Attachment button to open an e-mail
message with the workbook as an attachment• Fill in the To: line, add any message you want to send, and
then click the Send button to send the message with attached workbook
Distributing a Workbook by E-Mail

Collaboration Features for Workbooks 19
Distributing a Workbook by E-Mail

Collaboration Features for Workbooks 20
• Click the Track Changes button (Review tab | Changes group) to display the Track Changes menu
• Click Highlight Changes on the Track Changes menu to display the Highlight Changes dialog box
• When Excel displays the Highlight Changes dialog box, click the When check box to remove the check mark and have Excel highlight all changes
• Click the OK button to close the dialog box
Opening a Workbook and Reviewing Tracked Changes

Collaboration Features for Workbooks 21
• Click the Track Changes button (Review tab | Changes group) to display the Track Changes menu
• Click Accept/Reject Changes on the Track Changes menu to display the Select Changes to Accept or Reject dialog box
• If necessary, click all check boxes to clear them, indicating that all changes in the change history file should be reviewed
• Click the OK button to display the first tracked change
Opening a Workbook and Reviewing Tracked Changes

Collaboration Features for Workbooks 22
• Click the Accept or Reject button• As Excel displays each change in the Accept or Reject
Changes dialog box, click the Accept or Reject button• Click the Show All Comments button (Review tab |
Comments group) to display all comments in the worksheet• Right-click the cells containing a comment, and then click
Delete Comment on the shortcut menu to delete the comment
• Click the Show All Comments button (Review tab | Comments group) to hide the remaining comment
Opening a Workbook and Reviewing Tracked Changes

Collaboration Features for Workbooks 23
Opening a Workbook and Reviewing Tracked Changes

Collaboration Features for Workbooks 24
• Click the Track Changes button (Review tab | Changes group) to display the Track Changes menu
• Click Highlight Changes on the Track Changes menu to display the Highlight Changes dialog box
• Click the ‘Track changes while editing’ check box to remove the check mark
• Click the OK button • to close the dialog box, turn off track changes, and display
the Microsoft Excel dialog box asking if the workbook should be made exclusive
• Click the Yes button to make the workbook exclusive
Turning Off Tracked Changes

Collaboration Features for Workbooks 25
Turning Off Tracked Changes

Collaboration Features for Workbooks 26
• Open the two workbooks to compare• Click the View Side by Side button (View tab |
Window group) to display the workbooks side by side
• Use one scroll bar to scroll one of the worksheets and use synchronous scrolling
Comparing Workbooks

Collaboration Features for Workbooks 27
Comparing Workbooks

Collaboration Features for Workbooks 28
• Click the Customize Quick Access Toolbar button arrow next to the Quick Access Toolbar and then click More Commands on the Customize Quick Access Toolbar menu to open the Excel Options dialog box
• Select All Commands in the ‘Choose commands from’ list• Scroll to the Compare and Merge Workbooks command in the
list on the left and then select it• Click the Add button to add the Compare and Merge
Workbooks button to the list on the right side of the dialog box• Click the OK button to add the Compare and Merge Workbooks
button to the Quick Access Toolbar
Merging Workbooks

Collaboration Features for Workbooks 29
• Click the Compare and Merge Workbooks button on the Quick Access Toolbar to display the Select Files to Merge Into Current Workbook dialog box
• Navigate to the save location of the files• Select the files to merge• Click the OK button to merge the workbooks
Merging Workbooks

Collaboration Features for Workbooks 30
Merging Workbooks

Collaboration Features for Workbooks 31
• Resize the workbook window as desired• Click the Custom Views button (View tab |
Workbook Views group) to display the Custom Views dialog box
• Click the Add button to display the Add View dialog box
• Type the desired view name in the Name text box• Click the OK button to close the dialog box
Saving a Custom View of a Workbook

Collaboration Features for Workbooks 32
Saving a Custom View of a Workbook

Collaboration Features for Workbooks 33
• Click the Background button (Page Layout tab | Page Setup group) to display the Sheet Background dialog box
• Navigate to the location of the image to insert as the background
• Select the image to insert, and click the Insert button to display the image as the worksheet background
• Click the Gridlines check box (View tab | Show group) to turn off gridlines
Formatting the Worksheet Background

Collaboration Features for Workbooks 34
Formatting the Worksheet Background

Collaboration Features for Workbooks 35
• Right-click the cell to add a hyperlink to, and then click Hyperlink on the shortcut menu to display the Insert Hyperlink dialog box
• Type the address of the Web page in the Address box• Type the text to display in the ‘Text to display’ text box• Click the ScreenTip button to display the Set Hyperlink
ScreenTip dialog box• Type the desired ScreenTip in the ScreenTip text text box• Click the OK button• Click the OK button
Adding a Hyperlink to a Web Page

Collaboration Features for Workbooks 36
Adding a Hyperlink to a Web Page

Collaboration Features for Workbooks 37
• Right-click the cell to contain the hyperlink, and then click Hyperlink on the shortcut menu to display the Insert Hyperlink dialog box
• Click E-mail Address in the Link to list to update the Insert Hyperlink dialog box with fields related to e-mail
• Type the desired e-mail address in the E-mail address text box• Type the desired text in the ‘Text to display’ text box• Click the ScreenTip button to open the Set Hyperlink ScreenTip
dialog box• Type the desired text as the ScreenTip text• Click the OK button• Click the OK button
Adding a Hyperlink to an E-Mail Address

Collaboration Features for Workbooks 38
Adding a Hyperlink to an E-Mail Address

Collaboration Features for Workbooks 39
• Click the Cell Styles button (Home tab | Styles group) to display the Cell Styles gallery
• Right-click the Hyperlink cell style to display the shortcut menu
• Click Modify on the shortcut menu to display the Style dialog box
• Click the Format button to display the Format Cells dialog box• Make the desired formatting changes• Click the OK button• Click the OK button
Formatting the Hyperlinks

Collaboration Features for Workbooks 40
Formatting the Hyperlinks

Collaboration Features for Workbooks 41
• Right-click the cell containing the hyperlink, and then click Edit Hyperlink on the shortcut menu to display the Edit Hyperlink dialog box
Editing the Hyperlinks

Collaboration Features for Workbooks 42
• Click File on the Ribbon to display the Backstage view• Click the Save & Send tab to display the Save & Send pane• Click Save to Web in the Save & Send pane to display
information about saving a file to the Web• If necessary, click the Sign In button to display a Windows
Live login dialog box that requests your e-mail address and password
• Enter your Windows Live e-mail address and password, and then click OK to sign into Windows Live and display the contents of your Windows Live SkyDrive in the Save to Windows Live SkyDrive pane
Creating a Shared Folder and Saving a File on Windows Live SkyDrive

Collaboration Features for Workbooks 43
• Click the Windows Live SkyDrive link to open a browser session and switch to Windows Live SkyDrive
• Click the Sign In button and sign in using your Windows Live ID and display the All documents page
• Click the New arrow button to display the New menu• Click Folder to display the Create a folder page• Enter the desired folder name
Creating a Shared Folder and Saving a File on Windows Live SkyDrive

Collaboration Features for Workbooks 44
• Click the Change link to display sharing settings• Enter the desired e-mail address in the ‘Enter a
name or an email address’ text box to provide an e-mail address for someone who can share the folder
• Press the ENTER key to add the e-mail address to a list of those who can access the new folder
• Repeat the previous two steps to add additional users
• Click the Next button to display the folder page
Creating a Shared Folder and Saving a File on Windows Live SkyDrive

Collaboration Features for Workbooks 45
• Click the Share link and then click ‘Get a link’ to display the Get a link page
• Click the Copy link to copy the link to the folder• Click the sign out link below your account name to
sign out of Windows Live and return to Excel• Click the Refresh Folder List button in the Save to
Windows Live SkyDrive pane to display the folder you just created
• If necessary, click the folder you just created
Creating a Shared Folder and Saving a File on Windows Live SkyDrive

Collaboration Features for Workbooks 46
• Click the Save As button to display the Save As dialog box
• Type the desired file name in the File name text box
• Click the Save button to save the file to Windows Live SkyDrive
Creating a Shared Folder and Saving a File on Windows Live SkyDrive

Collaboration Features for Workbooks 47
Creating a Shared Folder and Saving a File on Windows Live SkyDrive

Collaboration Features for Workbooks 48
• Click the File tab to display the Backstage view• Click the Save As command to display the Save As
dialog box• Click the ‘Save as type’ button to display a list of
file types• Click PDF in the ‘Save as type’ list to select the
appropriate file type• Click the Save button to save the workbook as a
PDF file
Saving a Workbook as a PDF File

Collaboration Features for Workbooks 49
Saving a Workbook as a PDF File

Collaboration Features for Workbooks 50
• Explain sharing and collaboration techniques• Insert, edit, and delete a comment• Review all comments in a workbook• Track changes and share a workbook• Accept and reject tracked changes made to a
workbook• Turn off tracked changes• Distribute a workbook through e-mail
Chapter Summary

Collaboration Features for Workbooks 51
• Add and edit hyperlinks in a worksheet• Distribute a workbook using Windows Live
SkyDrive• Save a workbook as a PDF file• Compare and merge workbooks • Save a custom view of a worksheet and format a
worksheet background
Chapter Summary

Chapter 11 Complete
MicrosoftExcel 2010