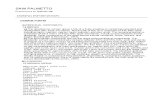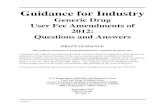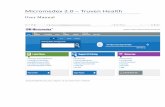Analyzing user-generated online content for drug discovery ...
Micromedex in-app linking workflow - IBM Watson … · Once the user is done viewing the mobile...
Transcript of Micromedex in-app linking workflow - IBM Watson … · Once the user is done viewing the mobile...
QUICK REFERENCE | Micromedex® Clinical Knowledge
Micromedex in-app linking workflow
Image 2Image 1
We are pleased to announce enhanced functionality to the Micromedex® Drug Reference, Micromedex® Drug Info – Mobile, and Micromedex® Drug Interactions applications. This functionality will allow users to navigate between these applications in a seamless manner to get the clinical answers they need from their mobile devices. The functionality is available for both iOS and Android platforms.
Micromedex Drug Reference (or Micromedex Drug Info – Mobile) to Drug Interactions
Once a drug has been searched, the user will land in the navigational section of the mobile drug monograph.
– When “Drug Interactions” is selected (Image 1), the Micromedex Drug Interactions application is launched for the drug previously selected in the Micromedex Drug Reference (or Micromedex Drug Info – Mobile) application (Image 2).
– The user can navigate back to the Micromedex Drug Reference (or Micromedex Drug Info – Mobile) application by selecting “Drug Ref” or “Drug Info”, depending on the application being used (Image 2, outlined in red), or to the Drug Interactions home screen to add additional drugs and view their interactions by selecting “Drugs” (Image 2, outlined in yellow).
Drug Interactions to Drug Info (Single drug interaction)
Once a drug has been selected and “View Interactions” is selected, the user will land in the interactions view for the selected drug.
– A “View drug monograph” section has been added to allow for navigation to the Micromedex Drug Reference (or Micromedex Drug Info – Mobile) application, where the user can view in-depth clinical content on the drug selected (Image 3).
– Once the user is done viewing the mobile drug monograph, the user can navigate back to the Drug Interactions application by selecting “Drug Interactions” or “Interactions” (Image 4, outlined in red).
– The user can also navigate to the Micromedex Drug Reference (or Micromedex Drug Info – Mobile) search by selecting the back-arrow link (Image 4, outlined in yellow).
Image 4Image 3
Drug Interactions to Drug Info (Multiple drug interactions)
Once drugs have been selected and “View Interactions” is selected, the user will land in the interactions view for the drugs selected.
– A “View drug monograph” section has been added to allow for navigation to the Drug Info application, where the user can view greater detail on the drug selected (Image 5).
– Once “View drug interactions” has been selected by the user, the user is presented with the list of drugs from which to choose a Mobile Drug Monograph to view (Image 6).
Once the user is done viewing the mobile drug monograph, the user can navigate back to the Drug Interactions application by selecting “Drug Interactions” or “Interactions” (Image 7, outlined in red). – Since multiple drugs were selected from the initial drug interactions search, the user will return to the
“Please select one of the drugs screened” page, where they can select an additional drug monograph to view, or select “Interactions” to return to the “View interactions” page (Image 6, outlined in yellow).
– The user can also navigate to the Drug Info search by selecting the back-arrow link (Image 7, outlined in yellow).
Additional information
– The Micromedex Drug Reference (or Micromedex Drug Info – Mobile) and Drug Interactions applications must be downloaded on the user’s mobile device for this functionality to be available.
– The navigational functionality may differ between iOS & Android platforms. This document illustrates the native navigation found in the iOS platform. When using an Android device, please use the back-navigation button to return to the previous page.
Image 6Image 5 Image 7
© Copyright 2017 Truven Health Analytics, part of the IBM Watson Health business. IBM, the IBM logo and ibm.com are trademarks of IBM Corporation in the United States, other countries or both. Truven Health Analytics and its respective logo are trademarks of Truven Health Analytics in the United States, other countries or both. All other company or product names are registered trademarks or trademarks of their respective companies. A current list of IBM trademarks is available on the web at “Copyright and trademark information” at ibm.com/legal/copytrade.shtml. PROV 18612 1117