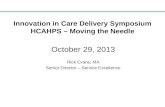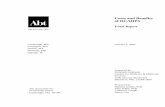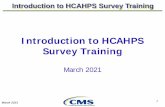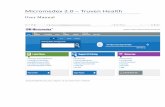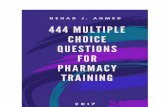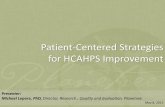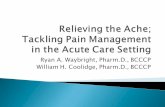IBM MICROMEDEX® CARENOTES® USER GUIDE · 2019-01-15 · • Improve patient satisfaction and...
Transcript of IBM MICROMEDEX® CARENOTES® USER GUIDE · 2019-01-15 · • Improve patient satisfaction and...

IBM MICROMEDEX® CARENOTES® USER GUIDE
APRIL 2018

© Copyright IBM Corporation 2019
All company and product names mentioned are used for identification purposes only and may be trademarks of their respective owners.

TABLE OF CONTENTSCustomer Resource Center ......................................................................................................i
Technical & Customer Support ......................................................................................................... iTotal Support Solutions .......................................................................................................... iiiIBM Micromedex® Patient Connect Suite .............................................................................. iv
With IBM Micromedex® Patient Connect: ................................................................................................ ivImprove Your Scorecard: .......................................................................................................................... iv Patient Education Information Available in 15 Languages........................................................................v
Chapter 1: Understanding the Basics .......................................................................... 1Document Types..................................................................................................................... 1Locations ................................................................................................................................ 2Conversion Calculator ............................................................................................................ 2Help ........................................................................................................................................ 3Training Center ....................................................................................................................... 3Updates | What’s New ............................................................................................................ 4
Chapter 2: Keyword Search .......................................................................................... 5Keyword Search/Home Page ................................................................................................. 5
Creating a Keyword Search.............................................................................................................6Location .....................................................................................................................................................9
Select Titles .......................................................................................................................... 10Select Documents................................................................................................................. 13
Select Documents to Print .............................................................................................................14Filtering: View Only the Information Relevant for the Patient ..................................................................14Select all | De-select all............................................................................................................................14Preview the Document ............................................................................................................................15View the Document..................................................................................................................................15
Add to Print List .............................................................................................................................16Customize......................................................................................................................................16Print ...............................................................................................................................................16
Filling the Blanks with Patient-Specific Information .................................................................................17
Chapter 3: Printing....................................................................................................... 19The Print List ........................................................................................................................ 19Customize............................................................................................................................. 21
Patient Information...................................................................................................................................21.................................................................................................................................................................21Caregiver Name.......................................................................................................................................21Add Signature Line ..................................................................................................................................22
Headers & Footers.........................................................................................................................22Document Options .........................................................................................................................22
Font Size..................................................................................................................................................23Print Images.............................................................................................................................................23Number of Copies....................................................................................................................................23Delivery Options.......................................................................................................................................24Special Instructions..................................................................................................................................25Patient Education Record ........................................................................................................................26
Electronic Copies of Patient Education Documents ......................................................................27Print ...................................................................................................................................... 28
Chapter 4: Hot Lists ..................................................................................................... 29Viewing Hot Lists .................................................................................................................. 29

Chapter 5: Care & Condition Titles ............................................................................ 31
Chapter 6: Medication Titles ....................................................................................... 33
Chapter 7: Lab Titles ................................................................................................... 35
Index ............................................................................................................................. 37

INTRODUCTION
CUSTOMER RESOURCE CENTER
Technical & Customer Support At IBM Watson Health, our staff of technical and service experts has one goal - to quickly take care of your needs so that you are back to optimal performance with our solutions.
Our Customer Resource Center is available to all of our customers free of charge, and can be your single point of contact for the following services:
• Clinical Content Requests
• Technical Support Requests
• Product Use Support
• Product Enhancement Requests
24/7 Phone Support United States & Canada:
Phone: 1-877-843-6796
Select option 3 for the Support Services menu. For urgent technical inquiries select 3,3
Outside the United States & Canada:
Phone: 1-734-786-5401
Email Support (Business Hours Only) [email protected]
Email requests are answered during normal business hours. Requests received outside of normal business hours are answered the next business day.
Normal Business Hours
Monday through Friday: 7:00 am through 5:00 pm (Mountain Time Zone).
Outside of normal business hours, technical support calls will be managed according to the guidelines shown below:
© Copyright IBM Corporation 2019 i

ii
IBM MICROMEDEX® CARENOTES® - USER GUIDE
General Guidelines Priority Maximum Initial Response and Assessment
After business hours:
Voice mail messages will be returned in the order they are received. Priority is assigned at that time.
Email requests received outside of business hours will be assigned a priority level the following business day.
Critical PriorityMultiple users cannot access or use major product functionality
Within 4 hours
High PriorityMissing or inaccurate data or functionality
Within 1 business day
Medium PriorityOne user cannot access or use major product functionality
Within 2 business days
Low PriorityGeneral questions or enhancement requests
Within 5 business days
© Copyright IBM Corporation 2019

INTRODUCTION
TOTAL SUPPORT SOLUTIONS
We stand behind our products and our customers and believe that the total customer-experience is what differentiates us from the competition. Our total support solution offers top-notch service, training, and support to ensure you are able to realize all the benefits our products offer.
As part of our total support solution we will:
• Provide flexible training opportunities, such as webinars, on-site classes, unit-to-unit specialized training, eLearning, and more, to help you and all users at your site stay current on IBM Micromedex® solutions.
• Solve questions and issues promptly with our 24/7 technical support• Ask you for your input on how we can continue to improve our products and
services
• Make it easy to do business with us - on all fronts
Ask your Client Success Manager or Sales Executive how we can help you.
© Copyright IBM Corporation 2019 iii

iv
IBM MICROMEDEX® CARENOTES® - USER GUIDE
IBM MICROMEDEX® PATIENT CONNECT SUITETrusted Education for Better Outcomes
The IBM Micromedex® Patient Connect Suite is a complete, single-source solution of products that deliver evidence-based, comprehensive, consistent patient health education and consumer health engagement resources for every stage care.
The suite of products includes IBM Micromedex® CareNotes® Patient Education and Consumer Health Education featuring SmartEngage™.
Research shows that effective patient education often leads to better patient outcomes. Patients who understand their conditions, medications and treatment are more likely to actively participate, and be more satisfied with their healthcare. With the IBM Micromedex® Patient Connect Suite, provide meaningful, actionable patient health education and consumer health engagement resources, integrated into the electronic health record workflow, patient portals and hospital web site, to support every stage of care, and to engage patients and consumers to become active participants in their healthcare.
With IBM Micromedex® Patient Connect:• Promote patient and consumer engagement with interactive health education at every
stage of care – from symptom checking to ongoing wellness – and improve health outcomes
• Deliver high-quality, evidence-based health information including discharge instructions and medication instructions, to ensure your patients’ understand their conditions, medications and treatment
• Provide patient education in multiple formats including animations, videos, illustrations, and languages to meet the learning needs of every patient, and every learning style
• Give your patients access to the health information they need, when and where they need it – on their mobile device, via email, or patient portal
• Improve patient satisfaction and boost HCAHPS scores
• Meet national quality initiatives and support meaningful use objectives to maximize incentives and reimbursements
• Become a trusted health resource in your community with meaningful, easily accessible health information
Improve Your Scorecard: With high-quality patient education:
• Improve patient outcomes by promoting patient engagement
• Lower readmissions with actionable discharge instructions
• Support meaningful use and meet attestation goals
• Improve patient satisfaction and boost HCAHPS scores
• Meet national quality initiatives
© Copyright IBM Corporation 2019

INTRODUCTION
Patient Education Information Available in 15 Languages(Available on the Internet CareNotes System only)
In addition to the existing English and Spanish documents, a sub-set of CareNotes (discharge, ambulatory care, or general information for the most common conditions and procedures) and DrugNotes (for the most frequently prescribed medications) are available in 13 additional languages.
Did you know that 20 percent of the U.S. population aged 5 years and older speak a language other than English at home? This is a 140 percent increase over the last three decades. Give your patients the answers they seek in the language they’re most comfortable communicating in.
Delivering the highest quality educational handouts to your patients in their language of choice increases comprehension, has a positive impact on the number of adverse events and readmissions, and leads to higher levels of patient compliance. Plus, it helps meet requirements to educate non-English speaking populations.
Arabic KoreanChinese (Simplified) Chinese (Traditional)Polish Portuguese (Brazilian)French (Canadian) RussianGerman TurkishItalian VietnameseJapanese
© Copyright IBM Corporation 2019 v

vi
IBM MICROMEDEX® CARENOTES® - USER GUIDE
© Copyright IBM Corporation 2019

CHAPTER 1: UNDERSTANDING THE BASICS
DOCUMENT TYPESIBM Micromedex® CareNotes® provides concise, customizable materials to address patient condition, treatment, follow-up care, psychosocial issues, continuing health, and the most frequently administered lab tests and drugs. All documents in the application have been organized by the point in the patient’s care continuum (a.k.a. document type) to allow the clinician to quickly recognize which perspective or point in the care process for which the document was written.
From presentation to discharge, CareNotes can provide the appropriate patient education materials for each point in the care process.
Document Type Description
General Information & Lab Summarized information and care instructions of the injury, illness, common lab test, or procedure.
Precare Preparation and pre-procedure or pre-surgical information
Inpatient Information about diagnostics/treatment/processes during hospitalization
Discharge Care Brief, bulleted follow up care instructions written specifically for patients discharged from a hospital or clinic
AfterCare® Instructions Brief, bulleted discharge documents written specifically for patients seen in an emergency department setting
© Copyright IBM Corporation 2019 1

2
IBM MICROMEDEX® CARENOTES® - USER GUIDE
LOCATIONSIf the CareNotes administrator at your facility has set up the Location feature, you may see a Location dropdown selection box on each of the tabs in the application. This means that specific options and preferences have been defined by your CareNotes administrator. If you see the Location dropdown, select the location most appropriate then click the Go button to set your location. You should set your location prior to beginning any search in the application.
CONVERSION CALCULATOR
Available from every page, the conversion calculator is provided for your convenience. Simply click the Conversion Calculator tab to open the calculator.
To convert Pounds to Kilograms, Inches to Centimeters, or Fahrenheit to Celsius, type the value in the appropriate entry box on the left, then click the Convert > button. Results appear in the entry box on the right.
To convert Kilograms to Pounds, Centimeters to Inches, or Celsius to Fahrenheit, type the value in the appropriate entry box on the right, then click the < Convert button. Results appear in the entry box on the left.
Ambulatory CareInformation and follow up care instructions for illnesses, injuries and procedures that are treated or performed in an ambulatory setting
DrugNoteIndication, contraindications, usage instructions, precautions, interaction warnings, and side effects for prescription and nonprescription drugs
Med Essential Fact Sheet Brief drug information with indication, interaction warnings, and side effects for prescription and nonprescription drugs
Document Type Description
© Copyright IBM Corporation 2019

CHAPTER 1: UNDERSTANDING THE BASICS
HELPHelp is always just a click away. Click the Page Help link (top right corner of every page) to open topic-specific help information. Click the Help link in the footer of every page to open the table of contents showing all help topics available for CareNotes. Navigate to any topic by clicking on the topic links.
TRAINING CENTER
Learn about the powerful features and functions or tips and tricks available in our products. Our Training center offers an extensive variety of training options, FREE OF CHARGE for you and your staff. Classes and courses are available in a variety of types and formats to offer a training solution that meets your individual need.
Hands On Tutorials - eLearning courses give you the flexibility to learn at your pace and within your schedule with hands-on practice. These courses offer an interactive learning experience. Many courses also offer the option of audio narration. Certificates of Completion can be printed upon completion of the course. In addition, a selection of the Micromedex courses have been translated into other languages to support our international customers.
Video Demonstrations - For the student who learns best with a brief on-demand video demonstration, this area offers overviews of major features, functions, and the tools to get the most out of your IBM Micromedex subscription.
Web Seminars (Live and Recorded) - Offered monthly, our live training seminars give you the opportunity to speak directly to an expert as well as interact with other Micromedex customers during an online class. Recorded seminars can be attended at any time to fit your schedule.
Train the Trainer Materials - Training guides provide step-by-step script and instructions for instructors conducting training to staff.
On Site Training* - Our Education Services team members will develop a personalized presentation based on your audience and hold sessions at your preferred location. If customized online training is what you are looking for, we would be happy to speak with you and create a program that will fulfill your training needs exactly. Complete the Training Support form to help us create the right training solution for you and your organization.
* Travel/Consulting Fees may apply.
© Copyright IBM Corporation 2019 3

4
IBM MICROMEDEX® CARENOTES® - USER GUIDE
UPDATES | WHAT’S NEWClick the Updates link (located on the bottom of any page in CareNotes) to view lists of new and updated titles and any other applicable information included in the latest release of CareNotes. IBM Watson Health recommends you check this area often to stay abreast of new features and information available.
© Copyright IBM Corporation 2019

CHAPTER 2: KEYWORD SEARCH
KEYWORD SEARCH/HOME PAGEKeywords are terms which describe the information you seek. You search for your patient education documents by entering one or more keywords, performing a search, then clicking links to open the documents.
Online (Internet) IBM Micromedex® CareNotes® users typically begin the majority of their searches from the Keyword search page (also known as the Home Page). The reason this page will be the most frequently used is that the Keyword Search offers the most flexible search methods and returns results from all content included in your CareNotes subscription.
Three types of patient education content are available in the CareNotes application:
1. Care and Condition - information on a disease state or condition as well as caregiver information.
2. Drug Information - patient information on how to use the medication, possible side effects and warnings, missed dose and proper storage instructions, etc.
3. Lab - general information written for the patient on what the test is, why they need it, how to prepare for it and what to expect
Every document in the CareNotes application has one or more indexed terms (keywords) associated with it. These are typically condition/disease, drug or lab test name, acronym, synonym, or other common words or terms that may be associated with the patient education document. For example, the HUMAN IMMUNODEFICIENCY VIRUS INFECTION patient education title has the following terms associated with it: HIV-1, Human Immunodeficiency Virus, HTLV-3 Antibody Positive, Acute HIV Infection, AIDS Virus, just to name a few. Therefore, if you search on any of those keywords (associated terms), the Human Immunodeficiency Virus Infection title is returned in the Search Results.
© Copyright IBM Corporation 2019 5

6
IBM MICROMEDEX® CARENOTES® - USER GUIDE
Creating a Keyword SearchThe Keyword Search searches across all of the documents and content in the CareNotes application. Build your search by entering common terms, diseases, conditions, lab test, or drug (generic or brand) names.
Note: Although many documents are available in additional languages (See “Select Documents” on page 13) only English keywords are recognized and searchable.
© Copyright IBM Corporation 2019

CHAPTER 2: KEYWORD SEARCH
Search using a single keyword
Type the relevant keyword and click the SEARCH button. If you are unsure of the exact spelling, type the first few letters. The search will expand on the search keyword. This method searches across all content sets (Care & Condition, Drug, Lab) and all document types (e.g., General Information, Precare, Inpatient, Discharge Care).
For example: Keyword = “HELI” returns...
Note: Search results returned may change with subsequent releases of the application.
Two Care and Condition Titles:
• Gastritis (Helicobacter Nemestrinae)
• Helicobacter Pylori
One Drug Title:
Antihemophilic Factor (Injection) (Helixate FS)
Four Lab Titles:
• Detection of Helicobacter pylori...
• Helicobacter pylori breath test
• Measurement of Helicobacter pylori antibody
• Rapid urease test (CLO Test for Helicobacter pylori)
Search using “HELIC” as the Keyword and the single drug title found in the previous example is removed from the list of results.
You can also conduct a search in IBM Micromedex CareNotes using multiple Keywords.
For example: Keywords = HOW TO GIVE A SUBCUTANEOUS returns one title written for two care perspectives (General Information and Discharge Care) both of which are available in English and Spanish:
© Copyright IBM Corporation 2019 7

8
IBM MICROMEDEX® CARENOTES® - USER GUIDE
The Keyword search method searches across all content sets (Care & Condition, Drug, Lab) and all document types (General Info & Lab, Precare, Inpatient, Discharge Care, AfterCare Instructions, Ambulatory Care, DrugNote, Med Essential Fact Sheet, and user-defined document types).
The CareNotes application retrieves matches to the keyword(s) entered. The keywords may be found within the document title or associated as a related term (synonym), lab test, brand name, or generic name.
Note: Do not enter “and”, “or”, or any other Boolean search operator, even when searching more than one keyword at a time.
If there are no matches found for keywords/search terms the application returns the message, “No results found for [term(s)].”
Search for a Specific Document TypeBy default, all document types are included in the search results. However, you can focus your search to return only documents written for a specific point in the continuum of care by using the Search: drop-down.
Prior to beginning the search (prior to clicking the SEARCH button), click the Search: All Document Types drop-down and select the type you seek for your patient. Only titles with the selected document type will be shown on the search results.
Search results are displayed on the Select Titles page grouped by:
• Care and Condition Titles
• Medication Titles
• Lab Titles
For more information on the results page, See “Select Titles” on page 10.
© Copyright IBM Corporation 2019

CHAPTER 2: KEYWORD SEARCH
Location
The CareNotes application provides hospitals with the ability to create separate locations and publish specific items (e.g., customized documents [SaveNotes], headers and footers) to the location. The CareNotes administrators at your site are responsible for creating and maintaining the locations used by your staff.
Not all sites will have multiple locations. If you see a drop-down beside Location: on any page in the CareNotes application, be sure to verify that you have selected the location most appropriate for your workflow. Content visible in one location may not be visible in another, so it is important that you select the correct location to support your workflow.
Switch to Another LocationTo change to a different location, click the drop-down and then the location name from the list. Click the GO button to switch.
© Copyright IBM Corporation 2019 9

10
IBM MICROMEDEX® CARENOTES® - USER GUIDE
SELECT TITLESTitles found matching the keyword(s) searched are displayed on the Select Titles page. From the Select Titles page you can choose the document titles you are interested in, or preview the document to ensure that the it contains the information you wish to distribute to your patient.
After selecting the titles you proceed to the Select Documents page where you choose the exact document type(s) (e.g., General Information, Precare, Inpatient) and desired language for the documents.
Note: If only one title is found as a match for your search, you will skip the Select Titles page entirely and go directly to the page that displays document types and languages available for the title (See “Select Documents” on page 13).
Select Multiple TitlesSelect multiple document titles by clicking the checkboxes next to the title link, then click the Select Titles button to proceed to the Select Documents page which displays the document types (point in the care process) and languages available for the titles you selected.
Select One TitleYou can also proceed to the Select Documents page for a single title by clicking on the title link.
Preview the Document Without leaving the Select Titles page you can view the document to verify this is the title desired for the patient.
© Copyright IBM Corporation 2019

CHAPTER 2: KEYWORD SEARCH
The English language and General Information document type (if available for the title) is always displayed in the preview window. The English language and DrugNote document is always displayed in the preview window for medication titles.
When the General Info & Lab document type is not available for the title, the hierarchy of document types shown in the preview window is:
1. Precare
2. Inpatient
3. Discharge
4. AfterCare® Instructions
5. Ambulatory Care
6. DrugNote
7. Med Essential Fact Sheet
8. Customized (user-defined) document type
With the document preview window open you can scan the entire document using the vertical scrollbar.
Select & Close | Close
Two options are available for use from the preview window: Select & Close or Close.
Select & Close closes the preview window and marks the title as selected. This action selects the checkbox on the Select Titles page and retains that selection when you proceed to the Select Documents page.
The Close option simply closes the preview window and returns to the Select Titles page.
© Copyright IBM Corporation 2019 11

12
IBM MICROMEDEX® CARENOTES® - USER GUIDE
Arrow Navigation AnchorThe arrow/anchor graphic on this page shows that you are currently on the Select Titles page.
Click the Search arrow to move back in the workflow and return to the Keyword Search page (or click the Keyword Search link at the top of the page).
Your SearchThe search terms used for the results shown on this page are displayed for your reference to the right of “Your Search”.
Go To [content set]Matches to the search are possible from all three types of content (Care & Condition, Medication, and Lab) in CareNotes. The results are shown on the page grouped first by the content, then by the keyword(s) used.
You can jump to the beginning of the list of results for any content set by clicking the link in the Go To section of the page.
The Print List The Print List icon displays on every page of the CareNotes application. When you send documents to print (via the Add to Print List button) the number in the parentheses increments and displays the total number in the queue.
Click the icon or the link to: view what has been added to the print list, to customize the set of documents for the patient (e.g., Special Instructions, Caregiver Name) or to simply view the list then print the documents with no customization.
© Copyright IBM Corporation 2019

CHAPTER 2: KEYWORD SEARCH
SELECT DOCUMENTSThe Select Documents page allows you to choose the language and type of document most appropriate for your patient.
The Select Documents page displays first by content set (Care & Condition, Medication, Lab) and then within each content set, the titles selected on the previous page are shown alphabetically.
For each title, the available document types and languages are shown.
Note: A sub-set of the most commonly prescribed drugs, and discharge instructions, ambulatory care or general information for the most common conditions and procedures, are available in a total of 15 languages: English, Spanish, Portuguese (Brazilian), Italian, Korean, Polish, Russian, Chinese (Simplified), Chinese (Traditional), German, French (Canadian), Arabic, Japanese, Vietnamese, and Turkish. (Not available on the Intranet platform)
SaveNotes on the Select Documents Page
Documents that have been created or modified by your CareNotes administrator (SaveNotes) are shown in the Title List table with a description and an asterisk (*). The message, “* customized for your organization is also shown at the bottom of the page.
© Copyright IBM Corporation 2019 13

14
IBM MICROMEDEX® CARENOTES® - USER GUIDE
Select Documents to PrintDocuments you wish to provide for your patient can be selected by clicking the checkbox for the appropriate title, type and language, and then clicking the appropriate print option (Add to Print List, Customize, or Print).
Filtering: View Only the Information Relevant for the PatientFilter drop-downs are available for both the Document Type and Language columns that allow you to view and select without having to sort through extraneous information.
Click the drop-down and then click on the items you are interested in for your patient. The page refreshes to show only those items.
Select all | De-select allYou can quickly select all items (or, conversely de-select all) currently shown on the page by clicking the checkbox shown between the Document Type and Language Filter drop-downs.
© Copyright IBM Corporation 2019

CHAPTER 2: KEYWORD SEARCH
Preview the Document Without leaving the Select Documents page you can view the document to verify this is the document desired for the patient.
Simply click the Preview icon .Select & Close | Close
Two options are available for use from the preview window: Select & Close or Close.
Select & Close closes the preview window and marks the document as selected. This action selects the checkbox on the Select Documents page and retains that selection when you proceed to the desired print option.
The Close option simply closes the preview window and returns to the Select Documents page.
Note: You may have the option to “Fill in Blanks” available if the Administrator inserted them into a SaveNote
document. See “The Print List” on page 19
View the Document Click the hypertext link of an available language on the Select Documents page to open the document for viewing. Scroll through the document to view the content.
From this document preview page you can:
1. View other languages available for the title. Click the language name menu item in the View drop-down.
2. View the References for this document. Click the References menu item.
3. Add to Print List | Customize | Print the document (see the Print options and topics that follow).
© Copyright IBM Corporation 2019 15

16
IBM MICROMEDEX® CARENOTES® - USER GUIDE
To close this document without printing, click on one of the items available in the Arrow Anchor navigation bar: Search, Select Titles, or Select Documents.
Add to Print ListPrint selected documents later
Documents selected and sent to the Print List via the Add to Print List button remain in the print queue until you are ready to print the aggregated document group. Documents collected in the print queue can then be printed with patient-specific information (see Customize below) or with default print options (see Print).
1. Click the appropriate checkboxes for documents you want to provide for your patient.
2. Click the Add to Print List button to add the document(s) to the Print List. This adds the selected documents to the Print List and still allows you to continue searching for additional documents you may wish to provide for the patient.
3. When all searches have been completed, you can go to the Print List at any time via the Print icon . See See “The Print List” on page 19 for more information and for step-by-step instructions on how to print via the Print List.
CustomizePrint selected documents with Patient-Specific Information
The number of copies, information specific to the patient (e.g., Special Instructions, Caregiver Name) or specific to the location (e.g., document Headers/Footers) can be controlled when the Customize button is selected.
See “Customize” on page 21 for more information and step-by-step instructions for customizing the selected documents for your patient.
Note: Customize is not optional for eCopy subscribers.
PrintPrint the selected documents using Default Print Options
With one or more documents selected on the Select Documents page, click Print to print the selected documents using the default print options. Default settings include: the headers/footers included, font size, etc. Default printer settings can be modified by your CareNotes Administrator.
Your system printer dialog opens with limited print options available.
Special Instructions cannot be added to the documents when using the Print button.
Note: Any open document can be printed from your Internet browser’s print function (e.g., File > Print). However, documents printed outside of the CareNotes Print buttons (via the browser) will include tabs, buttons, and any other screen navigation, and cannot be customized with patient-specific information such as patient name, special instructions, etc. To print formatted documents with customized patient information and no screen navigation, use the print functions available in the application.
© Copyright IBM Corporation 2019

CHAPTER 2: KEYWORD SEARCH
Filling the Blanks with Patient-Specific InformationSome SaveNote documents (customized documents created by the Administrator at your site) may include optional blanks that allow you to customize the document specifically for your patient. You have the opportunity to enter this information from an open document if desired.
Information you add from this page is retained until the document is printed via the Print function. Filling in the document blanks is optional. If blanks are not filled in, they are replaced with an underscore ( ______ ) in the printed document.
To fill in the blanks from an open document:
1. Click the Start to Fill in Blanks button. The page re-positions to the first blank.
2. Type the information, then select the Tab key on your keyboard. The page moves to the next blank.
3. Continue filling in the information and moving to the next field until you have filled out all the blanks you wish to fill.
Click the Print button to immediately print the current document with any information which may have been added in the blanks. Click the Add to Print List button to add Arrow Navigation Anchor
The arrow/anchor graphic on this page shows that you are currently on the Select Documents page.
You can click the Search arrow to return to the Keyword Search page, or click the Select Titles arrow to return to the list of titles matching your search.
The Print List The Print List icon displays on every page of the CareNotes application. When you send documents to print (via the Add to Print List button) the number in the parentheses increments and displays the total number in the queue.
Click the icon or the link to: view what has been added to the print list, to customize the set of documents for the patient (e.g., Special Instructions, Caregiver Name) or to simply view the list then print the documents with no customization.
A maximum of 20 documents can be added to the Print List.
© Copyright IBM Corporation 2019 17

18
IBM MICROMEDEX® CARENOTES® - USER GUIDE
© Copyright IBM Corporation 2019

CHAPTER 3: PRINTING
THE PRINT LIST Access the Print List to view the documents currently waiting to be printed at any time by clicking the Print List icon. This icon is available on every page of the IBM Micromedex® CareNotes® application. The number in the link below the icon reflects the current total number of documents that are in the print queue.
From the Print List you can
• Update List Remove a document from the list Simply click the checkbox beside the document you wish to remove and then click the Update List button. Answer with OK in the confirmation dialog to confirm you wish to remove it from the list.
• Customize (optional) Continue to the Print Setup Page Click the Customize button to proceed to the Print Setup page where you are able to add Special Instructions, Caregiver, headers/footers, etc. to the current batch of patient education documents.
• Print Print the current set of documents with system defaults Click the Print button to skip the print setup dialog and move directly to the printer dialog. The current batch of documents print using the default print settings established by your CareNotes administrator. No Special Instructions can be added to the documents when selecting Print from this page.
Note: eCopy subscribers cannot skip the Customize (print setup) step by clicking Print from the Select Documents page.
© Copyright IBM Corporation 2019 19

20
IBM MICROMEDEX® CARENOTES® - USER GUIDE
• View a document - or - Fill in a blank field To open the document for viewing, simply click the title link. If the SaveNote has inserted blanks, you will see a Fill in the Blank button at the top of the document.Note: Blanks are not available in standard IBM Micromedex CareNotes. SaveNotes (documents customized by an Administrator at your site) may include “Fill in the Blank” functionality.
• Check All | Uncheck All These links allow you to quickly select/deselect all documents in the current Print List
© Copyright IBM Corporation 2019

CHAPTER 3: PRINTING
CUSTOMIZE Note: This step is optional (except for eCopy CareNotes customers). You can skip this step by navigating directly to
the Print page.
When the list of documents for your patient is complete, you can continue to the Customize page where you can insert patient-specific information and/or override default print settings for documents in the print list.
Additional patient information, formatting, and delivery options are available from the Customize page.
Information entered on the Customize page is not saved. If you leave this page without printing, the information is lost.
The following patient-specific information can be added or inserted from the Customize page:
• Patient and Caregiver Information: Add the patient’s name, and/or caregiver’s name
• Special Instructions: Special instructions can be inserted for each individual document in a group of documents
• Signature Line: Select to include or exclude a signature line for the patient education documents and patient education record
• Patient Education Record: Select to include or exclude the Patient Education Record, which allows you to create a permanent hard copy summary of the documents distributed to the patient (with an optional signature line)
• Headers & Footers: Select document headers and footers to include on the patient’s documents from the Print List
• Miscellaneous Document Options: Change the relative font size to increase or decrease type size on the printout; include/exclude images; print Special Instructions bold/regular
• Fill in the Blanks: If document-level customization is available (a SaveNote with “Fill in the Blanks”) but was skipped at the time the document was added to the Print List, you still have the opportunity to add it before printing the document set
Patient Information
Caregiver NameType your name, or other caregiver’s name in the Caregiver Name field. Typing it in this field places it at the top of each document in the set of printed documents.
© Copyright IBM Corporation 2019 21

22
IBM MICROMEDEX® CARENOTES® - USER GUIDE
The double-quotation mark (") should not be used in the Caregiver field. Using the double-quotation mark (") special character in the Caregiver field causes the name to truncate.
Add Signature LineCheck the Add Signature Line checkbox to add this at the top of the printed document set.
Note: This print option can be controlled by your CareNotes Administrator to make it mandatory.
If the Add Signature Line is selected, but Patient Education Record is not selected, the acknowledgment with the signature line prints only once, at the beginning of the patient’s set of documents.
If the Add Signature Line and Patient Education Record are selected, the signature line is printed at the beginning of the patient’s set of documents, and is also printed as part of the patient education record. This can accommodate for filing only the signed patient education record, rather than having to store a printout of the specific document.
Headers & FootersIf this feature has been implemented by your CareNotes administrator, you may see checkboxes that allow you to add specific headers and/or footers to the printed documents. To select a header or footer, click the checkbox. If the checkbox is selected (checked) it will be included on the documents when printed. If you are not able to change the settings, they have been mandated for use.
Document OptionsInformation entered in the Document Options area controls the formatting of all documents in the current print request.
© Copyright IBM Corporation 2019

CHAPTER 3: PRINTING
Font SizeThe default setting is Medium (which is approximately the size of 10-11 point font), but you can select Large (approximately 11-12 point) or Small (approximately 9-10 point) if your Administrator allows clinicians to change the default setting.
This setting controls all documents in the current document set.Note: The default font size can be controlled by your CareNotes Administrator. Your Administrator can also restrict
changes to the font size. Small/Medium/Large font point size is approximate. The exact point size can vary according to your Printer and Browser settings.
Print ImagesThe default setting is selected (checked), which will include images and illustrations in the documents, but you can de-select (uncheck) the box to exclude them if desired.
Some checkboxes may be disabled and the checkbox appears greyed out. This means that your CareNotes administrator has set the header or footer as mandatory for all documents you print. You cannot remove the mandatory header or footer in print setup.
Number of CopiesThe default setting is to print one copy, but you can change this setting (if allowed by your Administrator) to two, three, four, or five copies.
Note: The default number of copies can be controlled by your CareNotes Administrator. Your Administrator can also restrict changes.
© Copyright IBM Corporation 2019 23

24
IBM MICROMEDEX® CARENOTES® - USER GUIDE
Delivery Options
Delivery - Print and/or Send electronic copy
Default settings are defined and maintained by your CareNotes Administrator. Settings can be: Print, or, if your site is an eCopy subscriber: Send electronic copy only, or both Print/Send. (See “Electronic Copies of Patient Education Documents” on page 27.)
Print: This selection will print all of the patient education documents currently in the Print List. When the print delivery is the only delivery selected, the Patient’s e-mail address field and the authentication fields are disabled. When print is selected (Send electronic copy is not selected), the buttons above are: Preview or Print. Click Preview to view the documents in the list; click Print to print all documents currently in the Print List
Send electronic copy: (See “Electronic Copies of Patient Education Documents” on page 27.) This option sends a notification to the patient via e-mail with the web address (URL) to the secure Web site. The patient retrieves their documents by going to the secure web site, and providing the proper authentication credentials (such as: last four digits of their social security number, date of birth, medical record number). The patient’s e-mail address and all authentication fields are required. When the electronic copy option is selected (Print is not selected), the buttons above are: Preview or Send. Click Preview to view the documents in the list; click Send to send the documents to the patient electronically.
When both Print and Send electronic copy options are selected, the patient’s e-mail address and all authentication fields are required, and the buttons above are: Preview or Print/Send. Click Preview to view the documents in the list; click Print/Send to print and send the documents to the patient electronically.
When you send a request for an electronic copy (Send or Print/Send), you will receive a confirmation message that the request has been sent. This does not mean that the document has been received at the web portal - only that the request was sent.
© Copyright IBM Corporation 2019

CHAPTER 3: PRINTING
If a patient does not receive an e-mail within a reasonable time, the request may not have arrived at the web portal successfully. The easiest remedy would be to send the request again. If you are still unsuccessful, you may want to contact our Customer Resource Center at: http://www.micromedex.com/support/request/
Note: If you see the message: “Delivery of electronic copy is currently unavailable. Click here to contact Customer Support” this may mean that the connection to the e-mail service has been broken. Click the link to open a ticket and report the problem to our Customer Resource Center (technical support).
Language for Notification E-mailWhen the Send electronic copy delivery option is selected, the Select language for notification email drop-down is populated with English, as well as all of the languages found in the documents included in the print list. English is always an available choice, even if no English documents are included in the print list. This allows the clinician to select and send the e-mail in the language most appropriate for the patient.
Special InstructionsUnique Special Instructions can be entered for each document in the document set. Special Instructions print at the top of the corresponding document.
© Copyright IBM Corporation 2019 25

26
IBM MICROMEDEX® CARENOTES® - USER GUIDE
Type your patient-specific special instructions in the entry field below the document title. There is no limit, type as much information as necessary. Check the Print Special Instructions in bold text checkbox to have special instructions appear on the patient's printout in bold text.
Patient Education RecordClicked (checked) by default, this option prints the print education record for the patient’s chart. The record prints a list of the documents given to the patient (and any special instructions for each), the patient and caregiver names, and the date the document set was printed. A signature line for patient and caregiver is also included in the patient education record if the Add Signature Line checkbox is selected. The Patient Education Record is a concise list of all materials distributed to the patient which can easily be filed with the patient’s chart. If this print option is not desired for this print run, de-select the checkbox by clicking. The check mark is absent when the patient education record is not to be included in the print run.
© Copyright IBM Corporation 2019

CHAPTER 3: PRINTING
Electronic Copies of Patient Education Documents(Add-on CareNotes feature - Available by subscription)
In addition to the standard print parameters, documents can be delivered electronically, in portable document format (PDF), via a secured web portal delivery mechanism.
Clinicians that choose the “Send electronic copy” option send an e-mail notification to the patient. The e-mail contains the web address (URL) to the hospital’s secure site, where the patient will be required to enter their e-mail address and their authentication credentials (such as: the last four digits of their social security number, date of birth, medical record number). The credentials used at your site are determined and configured during implementation of the e-Copy feature. Once the patient credentials are authenticated, they can view, download, and print their patient education documents.
SendWhen all fields have been entered on the Setup page, click the Send button (if available). This will send a notification to the patient in an e-mail with a link to the secure web site.
CAUTION
!Note: Once you have customized the document set with patient-specific information, it is
recommended you not leave your PC or terminal unattended without either completing the print request, or Logging Out of the CareNotes application.
© Copyright IBM Corporation 2019 27

28
IBM MICROMEDEX® CARENOTES® - USER GUIDE
PRINTClick the Print button (if available) to print all documents in the list using the print defaults as setup in the CareNotes adminstration application. Once the documents have printed, all custom and/or patient-specific information is removed. The customization and/or patient-specific information is never saved.
© Copyright IBM Corporation 2019

CHAPTER 4: HOT LISTS
Hot Lists can make document retrieval even faster by grouping frequently used documents together into a Hot List. All content sets: Care & Condition, Medication, Lab and customized documents (SaveNotes) can be included in a Hot List.
VIEWING HOT LISTSIf the CareNotes administrator at your facility has set up Hot Lists for your location, you will see the names of the Hot Lists available for your use when you click the Hot List tab.
Select the Hot List by name or by clicking the file folder and all of the documents associated with that list are shown below.
When the Hot List has been selected, the file folder is open and all documents associated with that Hot List are listed below.
Send any of the documents directly to the Print List by selecting the document checkbox, then clicking the Add to Print List button. Add patient-specific information by clicking the Customize button. Print an individual document immediately by clicking the Print button. For more information on print options, See “Printing” on page 19. No document-level (Fill in the
© Copyright IBM Corporation 2019 29

30
IBM MICROMEDEX® CARENOTES® - USER GUIDE
blanks) customization is inserted in the document if Print or Add to Print List is chosen from this level.
View the document in the Hot List by clicking the title link. Document-level customization (Fill in the blanks) can be inserted and saved until the document is printed. For more information on document-level patient-specific customization, see “Filling the Blanks with Patient-Specific Information” on page 17.
View the document in the Hot List by clicking the title link.
© Copyright IBM Corporation 2019

CHAPTER 5: CARE & CONDITION TITLES
Searches made from the Care & Conditions Titles tab exclude all Medication and lab titles from the search results. Click the Care & Conditions tab, and you are presented with the View by Category page. Categories are areas of specialty, or general medical category or topic. For example, Cardiology, Dental Health, Dermatology, and Dietetics are just a few of the many categories available. Documents associated with the category can be displayed by opening the category.
Open the category by clicking the hypertext link on the name, or by clicking the file folder . All of the documents associated with that category are shown below. See the example below:
When the category has been selected, the file folder is open and all documents associated with that category are listed below.
Select a document title by clicking it to reveal the document types and/or languages available for that title. See “Select Documents” on page 13. for further information on selecting document types and languages.
Change to View Titles AlphabeticallyTo change this page to the alphabetical list of titles, click the View Titles Alphabetically button.
© Copyright IBM Corporation 2019 31

32
IBM MICROMEDEX® CARENOTES® - USER GUIDE
© Copyright IBM Corporation 2019

CHAPTER 6: MEDICATION TITLES
Searches made from the Medication Titles tab exclude all care & condition and lab titles from the search results. Only patient education documents addressing prescription and nonprescription drugs are searched.
Click the Medication Titles tab to open the alphabetical list of titles. The list of Medication Titles begins with the first alphabetical title. Titles are displayed as hypertext links. Click a link to reveal the languages and document types available for that title.
© Copyright IBM Corporation 2019 33

34
IBM MICROMEDEX® CARENOTES® - USER GUIDE
© Copyright IBM Corporation 2019

CHAPTER 7: LAB TITLES
Searches made from the Lab Titles tab exclude all care & condition and Medication Titles from the search results. Only patient education documents addressing common lab tests and procedures are searched.
Click the Lab Titles tab to open the alphabetical list of titles. The list of lab tests begins with the first alphabetical title.
Using the Scrollbar to SearchMoving the scrollbar up and down vertically, moves the list of lab titles up and down. Scroll until you find the lab test desired. Click a lab test name to select it, then click the Select button to reveal the languages available for that test. All lab titles are available in English and in Spanish.
The Jump To: SearchType the first few letters of a lab test name and the list will re-position itself to the lab test most closely matching what you typed.
Select a test by clicking it (or verifying it is selected/highlighted) and then click the Select button to reveal the languages available for that lab test.
To open a document, click the language link.
© Copyright IBM Corporation 2019 35

36
IBM MICROMEDEX® CARENOTES® - USER GUIDE
© Copyright IBM Corporation 2019

INDEX
Bboolean search operator 8
CCategories 31Conversion Calculator 2
DDocument Types
AfterCare® Instructions 8, 11Ambulatory Care 8, 11Discharge Care 7, 11DrugNote 8General Information & Lab 8, 10, 11Inpatient 7, 8, 10, 11Med Essential Fact Sheet 2, 8, 11Precare 7, 8, 10, 11
DrugNote v
FFill in the Blanks 21font size 21
HHeaders & Footers, see Print Lists
Hot Lists 29
JJump To Search 35
LLocations 2
PPatient Education Record see, Print ListsPrint
Print 27Print Preview 27
Print ListsHeaders & Footers 21Patient Education Record 21Signature Line 21Special Instructions 23
SSaveNotes 9, 13, 15, 20Signature Line see Print ListsSpecial Instructions, see Print Lists
© Copyright IBM Corporation 2019 37

38
IBM MICROMEDEX® CARENOTES® - USER GUIDE
© Copyright IBM Corporation 2019