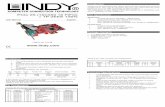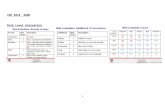Micro Focus Net Express · Net Express IDE と、Windows...
Transcript of Micro Focus Net Express · Net Express IDE と、Windows...

序文
Micro Focus® Net Express
入門書第 5f 版2006 年 7 月
本書は、Net Express を最初に使用する方のための基本情報と、 チュートリアルを説明しています。
Net Express へようこそ

Net Express へようこそ
Net Express の紹介
第 1 章: Net Express へようこそNet Express ヘようこそ。
Net Express では COBOL アプリケーションを、.NET マネージ コードとして開発し、.NET Framework が動作している Windows プラットフォームにディプロイすることができます。また、従来の (アンマネージ) コードとして開発し、ほとんどの Windows、UNIX、および Linux プラットフォームにディプロイすることもできます。 Net Express には数多くのツールが用意されています。これらのツールを使用すると、アプリケーションを簡単に開発したり、Java、Web サービス、および XML などの新しいメカニズムと連動するアプリケーションを作成することができます。
Net Express には、次のアプリケーションおよび機能から構成されています。
● Net Express IDE と、Windows サポートおよびクロスプラットフォームサポート。 この IDE を使用して、従来の (アンマネージ、つまり .NET マネージではない) コードのアプリケーションを開発します。作成したアプリケーションは、.NET 以外の Windows システムと、UNIX および Linux プラットフォームにディプロイできます。
● Microsoft Visual Studio と、 .NET での COBOL サポート。 Microsoft Visual Studio を使用して、.NET 環境でマネージ コードとして動作するアプリケーションを開発できます。 マネージ コードとアンマネージ コードは同一のアプリケーション内に組み込むことができるので、既存の COBOL を .NET 環境で活用することができます。
Micro Focus Server は Net Express に必要な製品です。 Micro Focus Server により、COBOL アプリケーションを Windows システム、UNIX および Linux プラットフォーム上で実行するための実行環境が提供されます。 .NET アプリケーションの場合は、Microsoft .NET Framework をインストールする必要もあります。.NET Framework は、Microsoft 社の Web サイトで入手できます。
ライセンスNet Express の使用、および Micro Focus Server 上へのアプリケーションのディプロイにはライセンスが必要です。 Net Express および Micro Focus Server にはライセンス管理ソフトウェアが組み込まれており、必要なライセンスがインストールされている場合のみに、Net Express の実行、または Micro Focus Server 上にディプロイされたアプリケーションの実行が可能です。 必要なライセンスの詳細については、 『MICRO FOCUS エンドユーザソフトウェア使用許諾契約書』を参照してください。 ライセンスの必要条件、およびライセンス管理ソフトウェアの使用方法については、次のマニュアルを参照してください。

Net Express へようこそ
● 『プロテクションシステムユーザガイド』 - Net Express および Analysis Console を実行するために必要なライセンスの詳細が説明されています。
● 『実行ライセンス管理ガイド』 - Micro Focus Server 上にアプリケーションをディプロイするために必要なライセンスの詳細が説明されています。
Copyright © 2006 Micro Focus (IP) Ltd. All rights reserved.
Net Express の紹介

Net Express の紹介
Net Express へようこそ Net Express IDE の使用方法
第 2 章: Net Express の紹介Net Express へようこそ。Net Express は、分散型アプリケーションの開発環境です。
Net Express の概要Net Express には、企業内の COBOL コンポーネントやビジネスアプリケーションを短時間で構築、近代化して、クライアント / サーバプラットフォームや Web で使用可能にするための優れた環境が用意されています。
Net Express により、COBOL アプリケーションを .NET マネージ コードとして開発することも、アンマネージ コードとして開発することもできます。また、開発したアプリケーションをほとんどの Windows および UNIX プラットフォームにディプロイすることができます。
Net Express は次のアプリケーションと機能から構成されています。
● Net Express IDE と、Windows サポートおよびクロスプラットフォームサポート ● Microsoft Visual Studio と、.NET での COBOL サポート
Net Express IDE の概要 Net Express は、COBOL アプリケーションを開発するためのグラフィカルな開発環境です。 Net Express の IDE で、COBOL コードを編集、コンパイル、およびデバッグすることができます。
また、Net Express では、COBOL Web サービスなどの多数の機能がサポートされます。COBOL Web サービスは、サードパーティーのソフトウェアを使用しないで Web サービスを作成、使用、および、ディプロイするための機能です。 プログラムを追加しないで COBOL 構成要素を Web サービスに変換できるので、多様なプラットフォームや言語に対応したアプリケーションやシステムで既存のビジネスロジックを使用または再利用できます。 Net Express で作成した COBOL Web サービスは、Micro Focus Enterprise Server と共にディプロイし、Microsoft .NET クライアント、Java 環境、および Net Express と Server Express の Web サービスクライアントサポートを使用する COBOL 自身によって企業内で使用できます。
Net Express を使用すると、Windows アプリケーション (C# や Visual Basic .NET のような Microsoft .NET 言語を使用したアプリケーションなど) と相互運用できる COBOL COM オブジェクトをビルドできます。Net Express では、COBOL と Java の複合ソリューションを構成できる Java クラスまたは EJB クラスとして、既存の COBOL インターフェイスを使用できます。Micro Focus Enterprise Server と Micro Focus J2EE コネクタをディプロイすると、IBM WebSphere、BEA WebLogic などの Java Application Server から J2EE に準拠した方法で COBOL アプリケーションを使用できます。
Visual Studio および .NET での COBOL の概要

Net Express の紹介
Micro Focus Studio は Microsoft Visual Studio と統合されており、.NET 環境で実行可能な .NET マネージ コードとして COBOL アプリケーションを開発することができます。 マネージ コードは、MSIL (Microsoft Intermediate Language) にコンパイルされ、Microsoft 社の CLR (Common Language Runtime ; 共通言語ランタイム) を使用して実行されます。 CLR は、実行時のコード管理を担い、メモリ管理やセキュリティ確保などのタスクを処理します。
新しい COBOL アプリケーションを作成する他に、次の作業も行えます。
● .NET 環境で既存の COBOL ビジネスロジックとデータアクセスを再利用
● COBOL アプリケーションから、Windows フォームや Web フォームを含む .NET Framework のクラスと機能にアクセス
● COBOL、C#、VB.NET、C++、および ASP.NET の複数の言語を組み合わせたアプリケーションの作成および拡張
● Open ESQL アプリケーションの再利用と拡張
主な機能Net Express には、上記の機能以外にも数多くの機能が組み込まれています。
多くの機能は、製品全体で使用することができます。 Net Express IDE およびアンマネージ コードに関係する機能には (Net Express IDE) と記載されています。 Visual Studio および .NET 向け COBOL サポートに関係する機能には (Visual Studio IDE) と記載されています。
● 開発環境
❍ Net Express IDE - プルダウンメニューがあるメインウィンドウです。ここでコードの編集、コンパイル、およびデバッグを行います。Net Express のほとんどのツールにここからアクセスできます。
❍ Visual Studio IDE - .NET マネージの COBOL アプリケーション開発に使用します。 次の機能が含まれています。
■ クラスライブラリやコンソールアプリケーションなどに使用できる、MicroFocus 提供の COBOL プロジェクトタイプ
■ 編集およびデバッグ時の COBOL 言語の色づけ ■ 「監視」ウィンドウやブレークポイントを含む、COBOL に対応
したデバッグ
● COBOL 言語の機能
COBOL 言語は拡張されて、.NET 用の構文が使用できるようになりました。 Windows フォームや Web フォーム用に生成されるパーシャル クラスを利用できるように拡張されました。 パーシャル クラスは、Visual Studio の概念です。
● データツール

Net Express の紹介
アプリケーションで使用するデータファイルを変換、参照、編集、および、作成するためのツールセット。 データファイルがアプリケーションでどのように更新されるかを確認したり、アプリケーションにテストデータを提供するためにファイルを作成および編集したりできます。 ファイルは、どの COBOL 形式でもかまいません。ファイルは、レコードレベルとフィールドレベルで表示できます。
● デモンストレーションとサンプル
主な機能についてさまざまなデモンストレーションが用意されています。 デモンストレーションは Examples¥Net Express IDE and Examples¥Visual Studio Integration ディレクトリにあります。
● マニュアル
すべてのマニュアルがオンラインで提供されています。 マニュアルには、Windows の [スタート] メニュー、または IDE の [ヘルプ] メニューからアクセスできます。 .NET での COBOL サポートについてのマニュアルは、Microsoft Visual Studio のマニュアルと統合されています。 このヘルプを参照するには、Microsoft Developer Network (MSDN) のマニュアルをインストールし、Micro Focus ヘルプが表示されるように、ヘルプのフィルタを設定する必要があります。
● Enterprise Server (Net Express IDE)
COBOL で作成されたサービスをディプロイする環境。 Enterprise Server は、クライアントアプリケーションからの要求を受け取ってサービスを起動します。 また、スケーラビリティ機能などによってプログラミング作業を減らすことができます。 Net Express を開発用マシンにインストールすると、Enterprise Server のコピーもテスト用にインストールされます。
● Interface Mapping Toolkit (Net Express IDE)
COBOL アプリケーションをサービス (Web サービス、Java インターフェイス、または、COM オブジェクト) に変え、別に作成されてロードされたアプリケーションから自由に起動されるようにするためのツールセット。 このツールキットには、次の機能が含まれています。
❍ マッピングウィザード - 新しいサービスを定義するためのツール。このウィザードで基本的な詳細情報 (マッピングファイルの位置と名前など) を指定します。
❍ インターフェイスマッパー - 呼び出し側アプリケーションとサービスの間のデータを受け渡しを定義し、そのデータを COBOL アプリケーションのパラメータにマップするためのツール
❍ ディプロイツール - Enterprise Server でサービスをディプロイするためのツール
● 国際化サポート

Net Express の紹介
Unicode 文字エンコードがサポートされています。
さらに、Net Express IDE では NLS (National Locale Support; 各国語サポート) が提供されており、プログラムの実行時に、文字集合、通貨記号、および、編集記号がユーザの国に合わせて自動的に変換されます。この機能では、各国語の文字 (アクセント付き文字など) が正しく照合および変換され 、対応する言語のメッセージをメッセージファイルから取得するためのライブラリルーチンが提供されます。
● 相互運用と混合言語
NetExpress IDE では、作成したアプリケーションに、COBOL と、C などの他の言語の両方で作成されたプログラムを含めることができます。COBOL プログラムは、標準の COBOL CALL ... USING 文を使用して COBOL 以外のプログラムを呼び出します。
.NET では、マネージ COBOL から、C# および Visual Basic など、どの言語でもマネージ コードであれば呼び出すことができます。また、その逆も可能です。 マネージ COBOL は、標準の .NET 技術を使用して、アンマネージ COBOL を呼び出すこともできます。 これにより、どの言語のマネージ コードでも、マネージ COBOL コードを経由して、レガシーのアンマネージ COBOL と相互にやりとりすることができます。
● 複数の実行単位と COBOL.RuntimeServices (Visual Studio IDE)
複数のユーザ用の ASP.NET アプリケーションを作成することができます。 ASP.NET や .NET Remoting など、.NET でのサーバアプリケーションは、通常、複数のユーザを持ち、その各ユーザが同じ .NET AppDomain (プロセス) 内で同時に自身のセッションを実行します。 複数の実行単位内でこのようなセッションを作成および管理するためのサポートが提供されており、複数の実行単位内に手続き型のプログラムと、オブジェクト指向の COBOL プログラムのインスタンスの両方を含めることができます。 サポートは、MicroFocus.COBOL.RuntimeServices アセンブリ内の新しい RunUnit クラスにより提供されています。
● マルチスレッド
マルチスレッド機能を使用すると、同一のアプリケーション内で複数の実行を並列処理できます。 マルチスレッド COBOL は、.NET マネージ コード、およびアンマネージ コードの両方で完全にサポートされています。
● OpenESQL アシスタント
OpenESQL アシスタントは、COBOL プログラムに埋め込む SQL 文を作成するためのウィザードです。
● プロジェクト
Net Express IDE では、プロジェクトはアプリケーションに含まれるすべてのファイルと、そのコンパイル方法およびリンク方法を記述した 1 つのファイルです。 プロジェクトは簡単に作成できます。プロジェクトにより、マウスを 1 回クリックするのみでアプリケーション全体をコンパイルしてリンクできます。 簡単なア

Net Express の紹介
プリケーションも含め、すべてのアプリケーションに対してプロジェクトを作成してください。
Visual Studio IDE では、プロジェクトはアプリケーションに含まれるすべてのファイルとそのビルド方法を記述した 1 つのファイルです。 1 つのソリューション内に複数のプロジェクトを組み合わせることができます。通常、1 つのソリューションが 1 つのアプリケーションに相当します。
● リビルド
リビルドユーティリティは、索引ファイルを維持するためのツールです。このツールを使用すると、キーとデータを再編成してパフォーマンスを向上させることができます。また、既存のファイルに対する新しいキー構造の設定、破損した指標の再作成、および、順ファイルと相対ファイルの索引形式への変換も可能です。64 ビットのアドレスを使用するので、大きいファイルも処理できます。
● テストカバレッジ (Net Express IDE)
プログラムのどの範囲がテストされたかを記録する機能。 テキスト形式または HTML 形式のレポートが作成されるので、プログラムのどの文がテストで実行され、どの部分がテストされていないのかを開発チームで把握できます。 レポートには、プログラムコードの各ブロックがテストされたことを証明する記録も表示できます。
● UNIX オプション (Net Express IDE)
UNIX サーバに Net Express アプリケーションをディプロイするためのツール。 Net Express を使用して UNIX アプリケーションを完全に開発するためのツールも含まれます。
● Windows フォームと Web フォーム (Visual Studio IDE)
Microsoft フォーム デザイナにより、マネージ COBOL で Windows フォームおよび Web フォームを生成することができます。 生成した Windows または Web インターフェイスは、既存の COBOL を呼び出すことができます。既存の COBOL は、再コンパイルして、マネージ コードとして実行することができます。 Examples¥Visual Studio Integration¥Forms にあるデモンストレーションを参照してください。Visual Studio 内の Micro Focus ヘルプの『Windows フォーム』と『Web フォーム』フォルダにあるチュートリアルも参照してください。
● XML 対応 COBOL
COBOL プログラムにコードとして入力できる XML 構文の拡張機能のセット、および、これらの拡張機能を使用してコードを生成する CBL2XML ウィザードやコマンド行ユーティリティ。 構文の拡張機能を使用すると、COBOL プログラムで XML インスタンスドキュメントに入出力できます。索引ファイルなどの従来のファイル方法を使用する必要はありません。
Net Express IDE のその他の機能

Net Express の紹介
Net Express には、その他に次のような機能があります(ここではすべての機能を網羅していません)。
● Btrieve インターフェイス
Novell 社の Btrieve ファイル処理システムへのインターフェイスです。Btrieve インターフェイスを使用すると、COBOL ファイルの入出力構文を使用して Btrieve ファイルにアクセスできます。Btrieve ファイルと Net Express ネイティブの形式のファイルを同じプログラム内で使用できます。
● 呼び出し可能ファイルハンドラ
呼び出し可能ファイルハンドラは、Net Express のファイルハンドラとのインターフェイスです。プログラムで CALL 文を使用して呼び出すことができます。すべての COBOL 編成のファイルを下位レベルで制御できるので、ファイルやデータベースを処理するための高度なプログラムを作成できます。C またはアセンブラなどの他の言語から COBOL 形式のファイルにアクセスする場合にも使用できます。
● 呼び出し可能リビルド
呼び出し可能リビルドは、リビルドユーティリティとのインターフェイスです。プログラムで CALL 文を使用して呼び出すことができます (『リビルド』を参照)。
● 呼び出し可能ソート
呼び出し可能ソートモジュールは、データファイルのソートと並べ替えを可能にするスタンドアロンのソートルーチンです。デフォルトの COBOL ソート機構を使用するより高速です。この呼び出しインターフェイスを使用すると、データを柔軟にソートしたり、別のソートモジュールのかわりに使用したりできます。
● Cbllink
Cbllink は、システムリンカーに対する高度なコマンド行インターフェイスです。通常は、アプリケーションのプロジェクトによって自動的に呼び出されます。
● クライアント / サーバ結合
クライアント / サーバ結合は、クライアント / サーバアプリケーションを作成するための標準的な機構です。 これらのアプリケーションは、さまざまなプロトコルを使用して通信できます。また、単純な ASCII 構成ファイルによって制御されます。
● コマンドプロンプト
Net Express のコマンドプロンプトは、Net Express 環境を設定した場合に使用できるコマンド行セッションです。コマンドプロンプトから Net Express の一部の機能を実行できます。 Windows では、[Net Express] メニューからこの機能を利用できます。
● 共通ゲートウェイインターフェイス (CGI) サポート

Net Express の紹介
CGI サポートでは、CGI または ISAPI 規格に準拠したプログラムをリモートの Web ブラウザから起動し、Web サーバソフトウェアで制御しながら実行できます。
● Dialog System
Windows ベースのアプリケーションで使用するウィンドウとダイアログボックスを設計するためのグラフィックスクリーンペインタ。 イベントを処理する手続きも作成できます。 この機能に対応する Visual Studio の機能については、『Windows フォームと Web フォーム』を参照してください。
● 埋め込み HTML
埋め込み HTML は、プログラムの手続き部で HTML を使用して、Web ページを作成および表示するための COBOL の拡張機能です。
● Fileshare
Fileshare は、入出力要求をパケットとして圧縮し、ネットワークを介して送信することで、ネットワーク入出力を高速にします。そのため、ファイル処理はファイルが存在するサーバ上で実行されます。論理データベース内のいくつかのファイルとリンクできます。データベースのアクセス中に回復ログを設定でき、データの高度な完全性を提供します。Fileshare には、トランザクションをログして、すべての情報が完結するまでファイルの変更を遅延させる機能があります。COMMIT で変更を保証し、ROLLBACK で変更をキャンセルできます。
● 統合プリプロセッササポート
統合プリプロセッササポートは、コンパイラの拡張機能です。この機能を使用すると、ユーザが定義した言語のプロセッサをコンパイラで起動し、COBOL 以外の構文を COBOL 構文に変換できます。デバッグ時には、プリプロセッサで文が変換される前の元のソースが表示されます。
● オブジェクト指向 COBOL 構文
オブジェクト指向構文は、OO (object-oriented; オブジェクト指向) プログラミングを使用するための COBOL の拡張機能セットです。OO クラスライブラリ (OO プログラムで使用する定義済みの機能セット) によってサポートされます。
● OpenESQL
OpenESQL は、Net Express に組み込まれたプリプロセッサです。ソースコードに SQL 文を埋め込んで、COBOL プログラムから ODBC データソースにアクセスできます。
● ソートユーティリティ
ソートユーティリティは、オペレーティングシステムのプロンプトから呼び出すことができるファイルソート機能です。呼び出し可能ソートモジュールを使用します。

Net Express の紹介
● ソースコード管理
SCCS (Source Code Control Syste; ソースコード管理システム) のサポート機能によって、Net Express IDE でプロジェクトを開いている場合に、IDE のメニューから SCCS にアクセスできます。SCCS は、PVCS、MS Visual SourceSafe、および VisualAge TeamConnection と併用できます。
Visual Studio では、ソースコード管理のために Microsoft Visual SourceSafe を利用できます。
● Win32 にネイティブの API プログラミング
非常に下位レベルの制御を使用したい場合は、Windows オペレーティングシステムのルーチンを呼び出すことができます。
Copyright © 2006 Micro Focus (IP) Ltd. All rights reserved.
Net Express へようこそ Net Express IDE の使用方法

Net Express IDE の使用方法
Net Express の紹介 データファイルの維持と作成
第 3 章: Net Express IDE の使用方法このチュートリアルでは Net Express IDE を紹介し、COBOL で簡単な Windows アプリケーションを作成する方法を説明します。 このマニュアルのチュートリアルは、 チュートリアルマップに示されている順で行ってください。
.NET マネージ COBOL で簡単な Windows アプリケーションを作成する方法については、Visual Studio 内の Micro Focus ヘルプのチュートリアル『Visual Studio による COBOL プログラムの開発』を参照してください。
概要Net Express IDE には、COBOL アプリケーションの編集、コンパイル、およびデバッグ (アニメート) に必要なすべてのツールが統合されています。また、ツールと COBOL 言語に関する詳しいオンラインマニュアルも用意されています。
IDE の使用方法を早く理解するには、簡単な作業をいくつか実行することをお奨めします。このセッションでは、プロジェクトのロード、コンパイル、実行、および、アニメート (デバッグ) について説明します。アニメートとは、ソースコードをステップ実行することです。
プロジェクトとプロジェクトフォルダプロジェクトは、アプリケーションに含まれるすべてのファイルとそのコンパイル方法を記述した 1 つのファイルです。 プロジェクトは、簡単に作成でき、コンパイル作業を非常に簡素化します。 簡単なアプリケーションも含め、すべてのアプリケーションに対してプロジェクトを作成してください。ディスクでプロジェクトを検索する場合は、ファイル名の末尾にある .app 拡張子で識別できます。 ただし、Net Express では、通常、IDE でプロジェクトを作成して維持するので、プロジェクトを直接検索する必要はありません。
アプリケーションのプロジェクトを保存するフォルダをプロジェクトフォルダと呼びます。 アプリケーションで使用する他のファイルの情報はプロジェクト内に記述されるので、これらの他のファイルを別の場所に保存することもできます。ただし、アプリケーションで使用するすべてのファイルをプロジェクトフォルダ内に保存しておく方が便利です。
デモンストレーションアプリケーションNet Express には、多数のデモアプリケーションが組み込まれています。一部のデモアプリケーションは、この『入門書』マニュアルのチュートリアルでも使用します。 その他のデモアプリケーションは、オンラインヘルプから表示できる高度なチュートリアルで使用します。 ほとんどのデモアプリケーションは install-dir¥Examples¥Net Express IDE 内のフォルダにありますが、オプションの拡張機能に関するデモアプリケーションは他のフォルダにあります。たとえば、Dialog System のデモは、install-dir¥Examples¥Dialog System 内のフォルダにあります。
このセッションで使用するデモアプリケーションは、Locking です。 このデモアプリケーションにはプロジェクトファイルが含まれているので、このセッションでは、プロジェクトファイルをロードしてアプリケーションを実行できます。
IDE の起動インストール手順の最後に [実行] ボタンをクリックして IDE を開いた場合は、インストールユーティリティのメイン画面が表示されたままになることがあります。 ボタンをクリックすると、このメイン画面をいつでも閉じることができます。
その他の場合は、次のように IDE を起動します。
1. Windows では、[スタート > プログラム > Micro Focus Studio 5.0 > Net Express] をクリックします。
数日以内にライセンスの期限が切れることを警告するダイアログボックスが表示されることがあります。これらのセッションでは、この警告を無視します。後で Net Express を起動し、画面の [ヘルプ] ボタンをクリックして、完全なライセンスの取得方法を参照してください。
2. ライセンスの警告が表示された場合は、[OK] をクリックして無視します。
IDE をロードすると、IDE ウィンドウと「Micro Focus Net Express へようこそ」画面が表示されます。 「Micro Focus Net Express へようこそ」画面には、この画面を毎回開くかどうかを指定するためのチェックボックスが表示されます。 ヘルプファイルを開くか、または、直接 Net Express を開くかを指定できます。
3. 「Micro Focus Net Express へようこそ」画面の [続ける] をクリックします。
「Micro Focus Net Express へようこそ」画面が閉じます。 画面に IDE が表示されます。図 3-1 に IDE を示します。

Net Express IDE の使用方法
図 3-1: 統合開発環境 (IDE)
大きいペインでは、「プロジェクト」ウィンドウや「編集」ウィンドウなどのさまざまなウィンドウを開きます。 その下のペインは、「出力」ウィンドウです。ここには、IDE のメッセージとコンパイラメッセージが表示されます。「出力」ウィンドウには、最もよく使用する [ビルド] タブなどのタブが表示されます。[ビルド] タブがハイライト (白色表示) されている場合は、このウィンドウにビルドの進行状況を表すメッセージが表示されます。
IDE のサイズと形を変更するには、IDE の端や隅をドラッグします。 一部のペインは、切り離して、IDE 内の別の位置や IDE の外側に移動できます。この操作をドッキングの解除と呼びます。一方、ペインを結合させることをドッキングと呼びます(ペイン内を右クリックして「ドッキングを許可する」オプションを見つけてださい)。
このマニュアルのセッションを実行するコンピュータで他のユーザがすでに Net Express を使用したことがある場合は、ペインが標準の位置以外に動かされていることがあるので注意してください。
プロジェクトのロードLocking プロジェクトをロードするには、次の手順を実行します。
1. [ファイル > 開く] をクリックします。
「開く」ダイアログボックスが開きます。インストール後に初めて Net Express を起動する場合は、Examples¥Net Express IDE 内のファイルがこのダイアログボックスに表示されます。 このディレクトリ以外のファイルが表示された場合は、ディレクトリを Examples¥Net Express IDE に変更します。
2. Locking サブディレクトリを開き、locking.app プロジェクトを選択して、[開く] をクリックします。(標準では、プ

Net Express IDE の使用方法
ロジェクトファイルに対して、拡張子 .app とアイコン が表示されます。 拡張子を表示しないように Windows を設定している場合は、アイコンによってプロジェクトファイルを識別できます。)
IDE に「プロジェクト」ウィンドウが開き、プロジェクト内のファイルが表示されます。 左側のペインは、ファイルの相関関係を表すツリービューです。 右側のペインは、ファイルリストです。 ウィンドウの境界をドラッグすると、ウィンドウのサイズを変更できます。たとえば、右側のペインの幅を広げて、ファイルの情報をより多く表示することができます。
3. 右側のペインを右クリックして、ポップアップメニューを表示します。このメニューの [ソースファイルだけを表示] がチェックされていないことを確認します。 チェックされている場合は、このメニューをクリックしてチェックマークを外し、コンパイル可能なファイルのみでなく、すべてのファイルがこのウィンドウに表示されるようにします。
.cbl ファイルは、COBOL ソースファイルです。
4. いずれかの .cbl ファイルをダブルクリックします。
ソースコードを表示するテキストウィンドウが開きます。
5. [ファイル > 閉じる] をクリックします。
テキストウィンドウが閉じます。「プロジェクト」ウィンドウは開いたままです。
.int ファイルは、中間コードの実行可能ファイルです (Micro Focus の実行形式)。
IDE では、業界標準の .exe ファイルや .dll ファイルも作成できます。ただし、.int を作成すると、リンクする必要がないので、新しいアプリケーションをデバッグするときに各プログラムをすぐに再コンパイルできます。
プロジェクトに表示されるファイルはまだ必要ありません。 プロジェクトは、ビルドするための makefile やバッチファイルと似ています。この段階では、プロジェクトをまだビルドしていないので、.int ファイルは存在しません。
プロジェクトのビルドプロジェクトをビルドすると、ファイルが実行形式にコンパイルされます。 作成されるファイルの形式は、プロジェクトタイプに対して選択されたオプションとビルドタイプによって異なります。 各プロジェクトには、 2 種類の標準のビルドタイプ (デバッグとリリース) のどちらかを設定できます。また、独自のビルドタイプを設定することもできます。
プロジェクトをリビルドするには、次の手順を実行します。
1. [プロジェクト > リビルド] をクリックするか、または、ツールバーの ボタンをクリックします。
前回プロジェクトをビルドした後に変更されたすべてのファイルがリビルドされます。 プロジェクトをまだビルドしたことがない場合は、すべてのファイルがリビルドされます。同じメニューの [すべてをリビルド] をクリックすると、プロジェクト内のすべてのファイル (リビルドが不要なファイルも含む) がリビルドされます。
この機能のみで全体をビルドできます。 各ソースファイルに対してコンパイラまたはトランスレータが正しく呼び出されます。Net Express では、通常、コンパイル、翻訳、変換、および、前処理を表すために「コンパイル」という用語を使用します。また、「ソースファイル」という用語は、コンパイル時に入力するすべてのファイルを指します。
ツールバーの ボタンに注目してください。[プロジェクト] メニューの [リビルド] にもこの記号が表示されています。 メニューに表示される機能のうち、頻繁に使用される機能は、ツールバーのボタンとしても表示されます。 このマニュアルのセッションでは、必要に応じてメニューとツールバーのどちらかを使用します。 ツールバーのボタンにマウスポインタを合わせると、ボタンに関する簡単な説明が表示されます。 このような説明は、ツールチップと呼ばれます。
「出力」ウィンドウには、ビルドの進行状況を表すメッセージが表示されます。ビルドが完了すると、「リビルド完了」というメッセージが表示されます。
アプリケーションの実行[アニメート] メニューは、アプリケーションの実行とデバッグの両方に使用します。 アプリケーションをデバッグしないで実行するには、次の手順を実行します。
1. [アニメート > 実行] をクリックします。
IDE のオプションによって、アプリケーションがすぐに起動する場合と「アニメーションの起動」ダイアログボックスが開く場合があります。 このダイアログボックスでアニメートの開始場所を指定します。

Net Express IDE の使用方法
このダイアログボックスは、アプリケーションの実行とデバッグの両方に対して表示されます。 IDE では、実行とデバッグに同じ機構を使用します。 IDE でアプリケーションを実行する場合は、デバッグ機能を無効にしたデバッグエンジンが使用されます。そのため、アプリケーションの実行も [アニメート] メニューで制御され、アプリケーションのデバッグと実行は、ほぼ同様に処理されます。
ツールバーの ボタンは、メニュー項目の [デバッグ > 実行] に相当します。
2. 「アニメーションの起動」ダイアログボックスの表示後、[OK] をクリックして、Locking プログラムを起動します。
Locking プログラムは、文字ベースのアプリケーションなので、「アプリケーション出力」ウィンドウという別のウィンドウが開きます。 このウィンドウは、文字を表示するアプリケーションに対して開きます。図 3-2 にこのウィンドウを示します。
図 3-2: 「アプリケーション出力」ウィンドウ
このチュートリアルでは、アプリケーションをビルドして実行する方法についてのみ説明します。アプリケーションの詳細は紹介しません。
3. 「アプリケーション出力」ウィンドウをクリックして選択し、「5」と入力して Enter キーを押します。
「5」は、このアプリケーションを終了するためのコードです。 アプリケーションの最終的な状態を表示するために「アプリケーション出力」ウィンドウは開いたままになります。
アプリケーションが終了していることを確認するには、[アニメート] メニューをクリックします。[アニメート開始] と [実行] が、アプリケーションの実行中と異なり、淡色表示されません。 メニューを再度閉じるには、画面の他の部分をクリックします。
この Locking アプリケーションは、オンラインヘルプの高度なチュートリアルでも使用します。そのチュートリアルでは、別のファイルロック方法を紹介します。
4. 「アプリケーション出力」ウィンドウ内を右クリックし、表示されるポップアップメニューで [非表示] をクリックします。
「アプリケーション出力」ウィンドウが閉じます。
アプリケーションのデバッグIDE では、コードの実行状態を視覚的にわかりやすくトレースできます。IDE には、多くのデバッグ (「アニメート」と呼ばれる) 機能が組み込まれています。 ここでは、このアプリケーションをアニメートして、これらの機能の一部を紹介します。
1. [アニメート > アニメート開始] をクリックします。
「アニメーションの起動」ダイアログボックスが表示されます。
2. [OK] をクリックして、Locking プログラムをデバッグすることを確認します。
IDE 内にテキストウィンドウが開き、locking.cbl のソースコードが表示されます。 最初の文は、ハイライトされて

Net Express IDE の使用方法
います。これは、実行の準備が整っていることを表します。
3. [アニメート > ステップ実行] をクリックするか、またはツールバーの ボタンをクリックします。
ステップ実行すると、次の文が実行されます。 この文によって、テキストコンソールに空白文字が表示されます。そのため、このアプリケーションに対して「アプリケーション出力」ウィンドウが開きます。
4. 次の文もステップ実行します (DISPLAY LOCKING01-00)。
5. [アニメート > 指定範囲を実行] をクリックします。
[指定範囲を実行] を選択すると、PERFORM 文または CALL 文のコードが一度にすべて実行されます。
6. EVALUATE CHOICE 文 (RE-ENTER-CHOICE 段落の 2 番目の文) を右クリックして、ポップアップメニューの [カーソルまで実行] をクリックします (必要な場合は、テキストウィンドウのサイズを大きくしてソースの表示範囲を広げてください)。
[カーソルまで実行] を選択すると、ブレークポイントを設定しなくても、簡単に特定の文まで実行できます。 コードは、まだ EVALUATE 文を実行していません。ACCEPT 文まで実行され、入力を受け付けるまでアプリケーションが一時停止します。
7. 「アプリケーション出力」ウィンドウをクリックして選択し、「5」と入力して Enter キーを押します。
EVALUATE CHOICE 文は、ハイライトされています。これは、実行の準備が整っていることを表します。
8. データ項目 CHOICE の値を参照するために、データ項目 CHOICE をダブルクリックします。
「確認リスト」が開き、値「5」が表示されます。このダイアログボックスでは、各データ項目に対して個別にモニタウィンドウを作成できます。また、データ項目の値を変更したり、「ウォッチリスト」 (画面の下部に「ウォッチリスト」ウィンドウが開きます) にデータ項目を追加したりできます。
9. 「確認リスト」の右上隅にある ボタンをクリックします。
IDE オプションの設定IDE の動作の設定方法について説明します。
1. [オプション > アニメート] をクリックします。
2. ダイアログボックスの「ツールチップでデータ内容を表示」がチェックされていることを確認し、[OK] をクリックします。
3. データ項目 CHOICE にマウスポインタを合わせて、しばらく待ちます。クリックしないでください。
このオプションを設定して、データ項目にマウスポインタを合わせると、項目の値が表示されます。 この方法の方が「確認リスト」を使用するより便利です。ただし、マウスポインタをデータ項目に合わせるたびに値が表示されるのが不便な場合もあります。 このオプションは、必要に応じて設定してください。
4. ソースの行にマウスポインタを合わせ、マウスボタンを押したまま行に沿って少しドラッグします。
この操作によって行が選択されます。 この方法は、編集時によく使用します。 ただし、行全体を選択する必要がない場合もあります。
5. 行の選択を解除するには、ソースをクリックします。
6. [オプション > 編集] をクリックします。
7. ダイアログボックスで [ブロック / クリップボード] タブをクリックし、「プリフィックス領域以外でマウスをドラッグして列範囲を選択」を選択して、[OK] をクリックします。
8. ソースの行にマウスポインタを合わせ、マウスボタンを押したまま、行に沿って少し横方向と下方向に数行分ドラッグします。
この操作によって長方形のブロックが選択されます。 このオプションは、必要に応じて設定してください。
他にも設定できるオプションが多数あります。 これらのオプションについては、IDE の使用方法に慣れた後で学習してください。
アニメートの終了

Net Express IDE の使用方法
1. ボタンをクリックして、アプリケーションの残りの部分を実行します。
アプリケーションの終わりにある STOP RUN 文に到達すると、コードの実行が終了します。
2. 「STOP RUN 文に達しました」というメッセージが表示されたら [OK] をクリックします。次に [アニメート > アニメート停止] をクリックします。
コンテキストヘルプの使用方法Net Express でのヘルプの表示方法について説明します。
1. ツールバーの ボタンをクリックして、「プロジェクト」ウィンドウ内をクリックします。
「プロジェクト」ウィンドウの説明がポップアップ表示されます。 通常、コンテキストヘルプボタン ( または
) を使用すると、このように状況に応じたヘルプをすぐに表示できます。また、多くの画面には、メインヘルプを開くための [ヘルプ] メニューまたは [ヘルプ] ボタンが表示されます。
2. ポップアップを表示しないようにするには、どれかのキーを押すか、または、マウスで画面をクリックします。
次に進む前にプロジェクト内をクリックして選択し、[ファイル > 閉じる] をクリックするか、または、 ボタンをクリックして、プロジェクトを閉じます。 「プロジェクト」ウィンドウを閉じると、そのウィンドウに依存するすべてのウィンドウ (このセッションの場合は、ソースが表示されていたテキストウィンドウ) も閉じます。
「アプリケーション出力」ウィンドウのような標準のウィンドウは、[ファイル > 閉じる] を使用して閉じることができません。また、これらのウィンドウがドッキングしている場合は、 ボタンが表示されません。この場合は、「アプリケーション出力」ウィンドウ内を右クリックし、表示されるポップアップメニューで [非表示] をクリックします。または、[表示 > ドッキングできるウィンドウ] をクリックし、ダイアログボックスの「アプリケーション出力」チェックボックスをクリックしてチェックを外します。次に、[閉じる] をクリックして、ダイアログボックスを閉じます。 この操作では、ウィンドウを閉じるのではなく、非表示にします。ウィンドウを再度開くと、前回表示されていた内容がそのまま表示されます。
別のセッションに進む場合は、Net Express を開いたままにしてください。その他の場合は、[ファイル] メニューの [終了] をクリックするか、または、IDE の ボタンをクリックします。
別のチュートリアルに進むには、 『チュートリアルとデモ』に進んでください。
Copyright © 2006 Micro Focus (IP) Ltd. All rights reserved.
Net Express の紹介 データファイルの維持と作成

データファイルの維持と作成
Net Express IDE の使用方法
第 4 章: データファイルの維持と作成このマニュアルのチュートリアルは、 チュートリアルマップに示されている順で行ってください。
概要アプリケーションで使用するデータファイルを変換、参照、編集、および作成するには、Net Express のデータツールを使用します。
データツールを使用すると、データファイルがアプリケーションでどのように更新されるかを検証したり、アプリケーションにテストデータを提供するためにファイルを作成および編集したりできます。 ファイルは、どの COBOL 形式でもかまいません。ファイルは、レコードレベルとフィールドレベルで表示できます。 形式と文字集合を変換できます。
このセッションで使用するデモアプリケーションは、データファイルとデータファイルを維持する COBOL 原始プログラムで構成されます。 このデータファイルは、可変長の順ファイルで、職員の詳細情報が 3 種類 (従業員、管理職、経営者) のレコードとして格納されています。 ここでは、データファイルエディタを使用して、このデータファイルを可変長の索引順ファイルに変換し、2 つの方法 (フォーマット表示と非フォーマット表示) で表示します。
準備Net Express を閉じている場合は、再度開きます。 「プロジェクト」ウィンドウなどのウィンドウが開いている場合は、閉じます。
プロジェクトを作成する手間を省くために、既存のプロジェクトを使用します。[ファイル] メニューの [開く] をクリックして、Examples¥Net Express IDE¥Dtoldemo¥dtoldemo.app を開きます。「プロジェクト」ウィンドウ に .cbl ファイルと .dat ファイルが表示されます。
ファイルの変換組み込みの順ファイルを索引順ファイルとしてコピーするには、次の手順を実行します。
1. [ツール > データツール > 変換] をクリックします。
2. 入力ファイルの詳細を表示するには、[参照] ボタンをクリックし、「開く」ダイアログボックスで Examples¥Net Express IDE¥Dtoldemo フォルダの datavseq.dat を選択します。
入力ファイルと出力ファイルの詳細は、datavseq.dat のファイルヘッダーから読み取られた情報で初期化されます。
3. ダイアログボックスの下部で出力ファイルの次の詳細を入力します (他のフィールドは変更しません)。 ファイル名: Examples¥Net Express IDE¥Dtoldemo¥staff.dat形式: Micro Focus編成: 索引順
4. [キーの定義] をクリックし、[キーの挿入] をクリックします。
レコードの先頭には、キーとして使用するフィールドが配置されます。このフィールドの長さは、7 バイトです。
5. 「キーオフセット」を「0」に、「キー長」を「7」に設定して、[OK] をクリックします。
6. [変換] をクリックします。
7. データファイルの変換が完了したことを表すメッセージに対して [OK] をクリックします。
「データファイルの変換」ダイアログボックスが再度表示されるので、他のファイルを変換することもできます。
8. [キャンセル] をクリックします。
9. 「プロジェクト」ウィンドウを確認します。 プロジェクトに新しいファイル staff.dat が自動的に追加されていま

データファイルの維持と作成
す。
データファイルの非フォーマット表示作成したファイルを表示するには、次の手順を実行します。
1. 「プロジェクト」ウィンドウで、staff.dat ファイルをダブルクリックします。
設定したオプションに応じて、「データファイルエディタ」ウィンドウがすぐに表示される場合と、すべての編集内容が索引ファイルと相対ファイルに適用されることを表すメッセージボックスが表示される場合があります。
2. 表示されたメッセージを今後表示したくない場合は、「このメッセージは今後表示しない」というプロンプトのチェックボックスをチェックして、[OK] をクリックします。
「データファイルエディタ」ウィンドウが開き、図 4-1 のように staff.dat の内容が表示されます。
図 4-1: IDE に表示された「データファイルエディタ」ウィンドウ
各レコードは、1 行に表示されます。 データファイルエディタでは、レコードのフィールド長が認識されないため、各行は、フォーマットされていない状態で表示されます (すべてのテキストが 1 行に表示されます)。 COMP 項目のような文字以外のフィールドは (印刷可能な文字に対応していない場合)、通常、 のように、標準文字以外の文字として表示されます。
ファイル内の既存のデータを上書きして編集できます。 編集時には、多数の機能を使用できます。たとえば、[検索] メニューの「データツール」オプションには、データファイルの検索方法が 4 通りあります。
● データファイルの検索と置換
● 現在のキーで検索 - このオプションは、索引ファイルに対してのみ選択できます。「データファイルエディタ」ウィンドウが開いている場合は、現在の参照キーに応じて、このオプション名が「主キーの検索」または「副キー番号 n の検索」に変わることがあります。

データファイルの維持と作成
● レコードへの移動 - 現在のレコード内のフィールドを検索するためのオプション。 このオプションは、データファイルをフォーマット表示できる場合のみに選択できます。 このチュートリアルでも説明するとおり、データファイルをフォーマット表示する場合は、レコードレイアウトファイルをロードします。
IDE の下部にあるステータス行には、ファイルの詳細に応じてさまざまな統計が表示されます。
● 相対レコード番号 (相対ファイルのみ)
● 選択されたレコードの長さ。可変長レコードの場合は、「(最小長、最大長)」がレコード長の後に表示されます。
● レコード番号 (順ファイルのみ)
● カーソル位置 - 行番号と列の位置。どちらも 0 から始まります。
「データファイルエディタ」ウィンドウ内の右側に「このウィンドウを使用するには、先にレコードレイアウトファイルを読み込む必要があります。」というメッセージを表示したペインが開く場合があります。 このウィンドウについては、後で説明します。
ファイルの属性をすべて表示できます。
1. 「データファイルエディタ」ウィンドウ内を右クリックし、ポップアップメニューの [ファイル情報] をクリックします。
「ファイル情報」ウィンドウにファイル形式や編成などの情報が表示されます。
2. ファイルについてより多くの情報を表示するには、[一般] タブや [キー] タブをクリックします。
3. 完了後、[キャンセル] をクリックして、「ファイル情報」ウィンドウを閉じます。
4. このチュートリアルで、まだ「データファイルエディタ」ウィンドウを使用するので、「データファイルエディタ」ウィンドウを開いたままにしておいてください。
レコードレイアウトファイルの作成 データファイルエディタでフィールドのレイアウトが認識される場合は、ファイル内容をフォーマット表示できます。 レコードレイアウトファイルを使用する COBOL プログラムのデータ部からレコードレイアウトファイルを作成します。 必要な情報を作成するには、あらかじめプログラムをコンパイルしておく必要があります。
データファイル staff.dat には、3 種類のレコード (従業員、管理職、経営者) が格納されています。 各タイプのレコードのレイアウトと種類の識別方法をデータファイルエディタに認識させます。 どれかの種類をデフォルトとして定義します。 その他のタイプを条件付きレコードレイアウトと呼びます。
レコードレイアウトファイルを生成するには、次の手順を実行します。
1. 「プロジェクト」ウィンドウを選択します。
2. 「プロジェクト」ウィンドウ内の左側のペインで dfdstaff.cbl を右クリックし、ポップアップメニューの [コンパイル] をクリックします。
3. dfdstaff.cbl を再度右クリックし、ポップアップメニューの [レコードレイアウトの生成] をクリックします。
「レコードレイアウトエディタ」ウィンドウが開きます。このウィンドウには、dfdstaff.cbl のデータ部のツリービューが表示されます。
省略時のレコードレイアウトの作成省略時のレコードレイアウトを作成するには、次の手順を実行します。
1. FD MF-FILE の前にある「+」記号をクリックして、このフォルダを展開します。
2. 01 EMPLOYEE-REC を右クリックし、ポップアップメニューの [レイアウトの新規作成] をクリックします。
省略時のレイアウトを定義する前なので、「省略時のレイアウト」が自動的に設定されます。

データファイルの維持と作成
3. 設定されていない場合は、[省略時のレイアウト] をクリックして EMPLOYEE-REC を省略時のレコードレイアウトとして設定します。
4. [次へ] をクリックし、さらに [終了] をクリックします。
右側のペインに EMPLOYEE-REC-DEFAULT のフォルダが表示されます。
条件付きレコードレイアウトの作成条件付きレコードレイアウトを作成するには、次の手順を実行します。
1. 01 MANAGER-REC を右クリックし、ポップアップメニューの [レイアウトの新規作成] をクリックします。
デフォルトのレイアウトをすでに定義したので、「条件付きレイアウト」が自動的に設定されます。
2. [次へ] をクリックし、さらに [完了] をクリックして、MANAGER-REC を条件付きレイアウトとして追加します。
右側のペインに MANAGER-REC のフォルダが表示されます。
ここで、レコードタイプを識別するフィールドと条件を指定します。
3. 右側のペインの MANAGER-REC フォルダの「+」記号をクリックして、このフォルダを展開します。次に 01 MANAGER-REC の「+」記号をクリックして、このエントリを展開します。さらに、02 MN-CODE の「+」記号をクリックして、このエントリを展開します。
4. 右側のペインで 03 MN-POSITION を右クリックし、ポップアップメニューの [属性] をクリックします。
「フィールドの属性」ダイアログボックスが開きます。
5. 「条件」プルダウンリストから「IS = TO」を選択して設定します。
6. 左側の「条件」フィールドに M (大文字) を入力します。
M は、「管理職 (Manager)」レコードタイプを表します。 点線の下に表示される 2 つの文字は、16 進数に相当し、縦に並べられます。ANSI の M は、16 進数の 4D なので、これらの文字は、「4」と「D」になります。
7. [OK] をクリックします。
右側のペインの 03 MN-POSITION に小さく赤い文字で IF と表示されます。
8. 「経営者」レコードタイプに対して条件付きレコードレイアウトを作成するには、MANAGER を EXECUTIVE に、MN-POSITION を EX-POSITION に、M を E に変更して同じ操作を実行します。
レコードレイアウトファイルの保存レコードレイアウトファイルを保存するには、次の手順を実行します。
1. [ファイル > 上書き保存] をクリックします。
「名前を付けて保存」ダイアログボックスが表示されます。 デフォルトで表示されるフォルダは、Examples¥Net Express IDE¥Dtoldemo です。
データファイルエディタでデータファイルを開こうとすると、データファイルと同じディレクトリにある同じ基本名のレコードレイアウトファイル (拡張子は .str) が検索されます。ここで使用するデータファイルは、staff.dat です(データファイルコンバータを使用して datavseq.dat を staff.dat に変換したため)。
2. 「ファイル名」フィールドを staff.str レコードレイアウトファイルに変更します。[保存] ボタンをクリックします。
3. [ファイル] メニューの [閉じる] ボタンをクリックして、「レコードレイアウトエディタ」ウィンドウを閉じます。
データファイルのフォーマット表示データファイルを開くと、フォルダ内にそのデータファイルと拡張子以外が同じ名前のレコードレイアウトファイルが存在する場合は、そのレコードレイアウトファイルが自動的に使用されます。 すでに開いているデータファイル、または、同じ名前のレコードレイアウトファイルがないデータファイルに、レコードレイアウトファイルを適用するには、そのレコードレイアウトファイルを指定してロードする必要があります。 この操作を関連付けの作成と呼びます。 データファイ

データファイルの維持と作成
ルにレコードレイアウトファイルを関連付けると、そのデータファイルと同じ基本名をもつレコードレイアウトファイルが存在する場合でも、そのデータファイルに対しては、関連付けたレコードレイアウトファイルが使用されます。
レコードレイアウトファイルをロードするには、次の手順を実行します。
1. 前に開いておいた「データファイルエディタ」ウィンドウをクリックして、前面に表示します。
2. [ファイル > データツール > レコードレイアウトのロード] をクリックします。
3. staff.str を選択し、[開く] をクリックします。
右側にペインが新しく開きます。 左側のペインには、前と同様に、複数の非フォーマット表示レコードが表示されます。1 レコード 1 行で表示されます。
右側のペインには、データファイルエディタによってレコードレイアウトファイルから抽出したフォーマット情報が適用されています。 このペインには、1 つのフォーマット表示レコードが表示されます。 レコードレイアウト名は、ペインの最上部に表示されます。 上部の右側には、2 つのナビゲーションコントロールが表示されます。小さい上向きの矢印をクリックすると、前のレコードに移動し、小さい下向きの矢印をクリックすると、次のレコードに移動します。
「値」列をクリックし、既存のデータを上書きして編集できます。 非フォーマット表示レコードについて前に説明した編集機能は、フォーマット表示レコードにも適用できます。
4. 左側のペインをクリックし、非フォーマット表示レコード内でカーソルを動かします。
フォーマット表示レコードが、ファイル内のレコードのタイプに合わせて変化することに注目してください。
レコードレイアウトファイルの情報検索データファイルに関連付けられたレコードレイアウトファイルを検索して、さまざまな条件付レイアウトに対して設定した条件を見直すことができます。
1. 「データファイルエディタ」ウィンドウ内を右クリックし、ポップアップメニューの [ファイル情報] をクリックします。
「ファイル情報」ウィンドウが開きます。レコードレイアウトファイルを staff.dat に関連付けたので、「ファイル情報」ウィンドウには、[レコードレイアウト] タブが表示されます。
2. [レコードレイアウト] タブをクリックします。
staff.dat に関連付けた staff.str レコードレイアウトファイルの情報がこのウィンドウに表示されます。 このウィンドウの上部には、レコードレイアウトファイルの名前と位置が表示されます。
3. 「レイアウト名」の下に表示される MANAGER-REC をクリックします。
下の「条件」ボックスに、「管理職」レコードの MN-POSITION と M は同じであることが表示されます。
4. 「レイアウト名」の下に表示される EXECUTIVE-REC をクリックします。
下の「条件」ボックスに、「経営者」レコードの EX-POSITION と E は同じであることが表示されます。
5. [キャンセル] をクリックして、「ファイル情報」ウィンドウを閉じます。
ファイルの 16 進表示データファイルエディタでは、データを 16 進数として表示して編集できます。
1. 「データファイルエディタ」ウィンドウ (どちらかの子ペイン) 内を右クリックし、ポップアップメニューの [16 進表示] をクリックします。
ウィンドウの下部に別のペインが開きます。 左側のペインには、左上のペインで選択したレコードが表示されます。その下にこのレコードが 16 進数として表示されます。 基本的なフィールド項目のみについては、右上のペインで選択したフィールドが右側のペインに表示されます。その下にこのフィールドが 16 進数として表示されます。その他の場合は、右側のペインに「グループ項目」などのテキストの説明が表示されます。
16 進数の各組みは、縦に並べて表示されます。たとえば、ANSI データを編集する場合は、M が「4」と「D」として表示されます。「D」は「4」の下に表示されます。 16 進数の行の一部が表示されない場合は、ウィンドウの下の隅を下方にドラッグして、ウィンドウのサイズを大きくしてください。

データファイルの維持と作成
2. 「データファイルエディタ」ウィンドウ内を右クリックし、ポップアップメニューの [16 進表示] をクリックします。
このメニュー項目のチェックが外れ、16 進数のペインが閉じます。
データファイルの印刷データファイルエディタの印刷機能を使用すると、データファイルを印刷できます。また、印刷プレビュー機能を使用すると、データファイルを印刷時と同様に画面に表示できます。 データファイルをフォーマット表示するか、または、非フォーマット表示するかを選択できます。 印刷するレコードを、現在のレコード、すべてのレコード、または一部のレコードから選択できます。
データファイルの非フォーマット表示を印刷プレビューするには、次の手順を実行します。
1. 「データファイルエディタ」ウィンドウ内の左側のペインをクリックし、[ファイル > 印刷設定] をクリックします。
2. 「印刷の向き」を「横」に設定して、[OK] をクリックします。
3. [ファイル > 印刷プレビュー] を選択します。
4. 「ヘッダ (テキスト)」の次にあるチェックボックスをチェックし、見出しのテキストを「STAFF.DAT データファイルの印刷」と指定します。
5. 次のチェックボックスをチェックします。
❍ ページ番号
❍ ルーラー
❍ レコード番号
❍ 16 進の値
次の項目を選択します。
❍ すべてのレコード
❍ 全レコード
6. [プレビュー] をクリックします。
「プレビュー」ウィンドウが表示されます。 ツールバーのボタンを使用して、拡大と縮小、ウィンドウ内の移動、および、印刷を実行します。
7. 「プレビュー」ウィンドウのボタンバーの [閉じる] をクリックします。
複数のデータファイルの編集Net Express の他のエディタと同様に、データファイルエディタを使用して、複数のファイルを一度に編集できます。IDE 内のウィンドウはさまざまな方法で配置できます。
2 つのデータファイルの一方を他方の上に表示して編集するには、次の手順を実行します。
1. 「プロジェクト」ウィンドウで、datavseq.dat ファイルをダブルクリックします。
datavseq.dat 用に「データファイルエディタ」ウィンドウが新しく開きます。 このファイルにはレコードレイアウトが関連付けられていないので、非フォーマットペインのみが表示されます。
2. ボタンをクリックして「プロジェクト」ウィンドウを最小化します。
3. [ウィンドウ > 横に並べて表示] をクリックします。
datavseq.dat と staff.dat の両方に対して「データファイルエディタ」ウィンドウが表示されます。
4. Net Express ウィンドウの下部にある datavseq.dat と staff.dat のタグをクリックすると、ウィンドウを切り替えることができます。

データファイルの維持と作成
5. 両方の「データファイルエディタ」ウィンドウを閉じます。 ボタンをクリックして「プロジェクト」ウィンドウを元のサイズに戻します。
データファイルの新規作成固定長の順ファイルを生成するには、次の手順を実行します。
1. [ファイル > 新規作成] をクリックし、「データファイル」を選択して、[OK] をクリックします。
「ファイルの作成」ダイアログボックスが開きます。
2. 「ファイル名」 フィールドに Examples¥Net Express IDE¥Dtoldemo¥newfile.dat を指定して、「最大の長さ」 フィールドに「20」を指定します。その他のフィールドについては、デフォルト設定を使用して、[作成] をクリックします。
固定長の順ファイルにはファイルヘッダーがないので、プロファイルファイルに入力したファイルヘッダー情報を保存するようにプロンプトが表示されます。 プロファイルを作成すると、次にデータファイルを開いたときにファイルヘッダー情報を入力する手間が省けます。
3. [はい] をクリックします。
データファイルと同じディレクトリのプロファイルファイルにプロファイルが保存されます。プロファイルファイルの基本名は、データファイルと同じですが、拡張子が .pro です。そのため、この新しいデータファイルのプロファイルファイルの名前は、newfile.pro になります。
「データファイルエディタ」ウィンドウが開きます。 「ファイルが空です。」と表示されます。
次の手順で、レコードをいくつか追加および削除します。
4. 「データファイルエディタ」ウィンドウ内を右クリックし、ポップアップメニューの [後ろにレコードを挿入する] をクリックします。
カーソルは、ファイルの先頭にあります。
5. abc と入力します。
6. 「データファイルエディタ」ウィンドウ内を右クリックし、ポップアップメニューの [レコードの繰り返し] をクリックします。
上記のレコードのコピーがファイルに追加されます。
7. 「データファイルエディタ」ウィンドウ内を右クリックし、ポップアップメニューの [レコードの削除] をクリックして、「削除の警告」メッセージボックスの [はい] をクリックします。
新しいレコードがファイルから削除され、カーソルが前のレコードに移動します。
8. [ファイル] メニューで [上書き保存] をクリックします。
9. 「データファイルエディタ」ウィンドウを閉じます。
ファイルの文字集合の変換組み込みの順ファイルを EBCDIC ファイルとしてコピーするには、次の手順を実行します。
1. [ツール > データツール > 変換] をクリックします。
2. 入力ファイルの詳細を表示するには、[参照] ボタンをクリックし、「開く」ダイアログボックスを使用して、datavseq.dat ファイルを選択します。
入力ファイルと出力ファイルの詳細は、datavseq.dat のファイルヘッダーから読み取られた情報で初期化されます。
3. 「文字集合の変換」チェックボックスをチェックします。
ダイアログボックスの下部に表示される出力ファイルの文字集合が ANSI から EBCDIC に変更されます。
4. 「非テキストデータ項目を含むレコード」チェックボックスをチェックします。

データファイルの維持と作成
テキスト以外のデータ項目 (COMP フィールドなど) を変換しないために、コンバータにこのようなデータ項目の場所を認識させる必要があります。 そのため、レコードレイアウトファイルを指定する必要があります。このチュートリアルでは、すでにこのような情報を記述した datavseq.dat を作成済みです。
5. [変換用レイアウトの選択] をクリックします。「変換用レイアウトの選択」ダイアログボックスの [参照] ボタンを使用してstaff.str を選択し、[OK] をクリックします。
6. ダイアログボックスの下部で、新しいファイルの名前として ebcvseq.dat を入力し、[変換] をクリックします。
7. 変換が完了したことを表すメッセージに対して [OK] をクリックしてから、[キャンセル] をクリックします。
新しいファイル ebcvseq.dat がプロジェクトに追加されます。
EBCDIC ファイルの表示データファイルエディタが開いている場合は、IDE にツールバーが追加されています。このツールバーには、「データファイルエディタ」ウィンドウを ANSI と EBCDIC の間で切り替えるためのドロップダウンリストが含まれています。 作成した EBCDIC ファイルを表示するには、次の手順を実行します。
1. 「プロジェクト」ウィンドウの ebcvseq.dat をダブルクリックします。
データファイルエディタでは ANSI 文字を予期しているために、文字が化けて表示されます。
2. ツールバーのドロップダウンリストを使用して文字集合を ANSI から EBCDIC に変更します。
ファイルが正しく表示されます。
ツールバーのこのフィールドは、現在表示されている「データファイルエディタ」ウィンドウのみに適用されます。
このファイルをフォーマット表示する場合に、このチュートリアルで作成したレコードレイアウトファイルを使用することはできません。これは、レコードタイプが ANSI 文字として認識され、比較判断されるためです。 データファイルエディタの文字集合を EBCDIC に変更し、新しいレコードレイアウトファイルを作成する必要があります。
3. [オプション > データツール] をクリックし、[一般] タブをクリックします。
4. ドロップダウンリストを使用して、「文字セット」フィールドを EBCDIC に変更します。[OK] をクリックします。
データファイルエディタが読み取られ、すべてのファイルが EBCDIC で書き込まれます。新しいレコードレイアウトファイルを作成して使用する場合は、『レコードレイアウトファイルの作成』~『データファイルのフォーマット表示』で説明した方法と同じ方法です。
5. 作業の終了後、「データファイルエディタ」ウィンドウを閉じます。
6. [オプション > データツール] をクリックし、文字集合を ANSI に戻して [OK] をクリックします。
ANSI 文字集合を通常使用する場合は、このオプションを ANSI に設定しておきます。
次に進む前にプロジェクトを閉じます。
別のセッションに進む場合は、Net Express を開いたままにしてください。
一連のチュートリアルは、ここまでです。 別のチュートリアルに進むには、 『チュートリアルとデモ』に進んでください。
.
Copyright © 2006 Micro Focus (IP) Ltd. All rights reserved.
Net Express IDE の使用方法