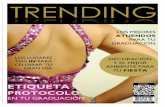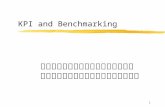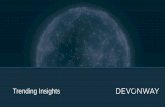MedAxcess 3.0 Tutorial Guide and Quick Tips · 2018. 9. 21. · Print Graph ..... 34 Generate a...
Transcript of MedAxcess 3.0 Tutorial Guide and Quick Tips · 2018. 9. 21. · Print Graph ..... 34 Generate a...

MedAxcess 3.0Tutorial Guide and Quick Tips

REAL SOLUTIONS FOR THE CV COMMUNITY 2BACK TO TABLE OF CONTENTS
Homepage ...................................................................................................................4
Dashboard ...................................................................................................................5
How to Use the Dashboard ...........................................................................................6
Filtering While on a KPI Button .....................................................................................7
Change Year While on a KPI Button .............................................................................8
Viewing Other KPI Measures ........................................................................................9
Drilling Down from KPI Measure to Benchmarking ......................................................9
Benchmarking ............................................................................................................10
Adding Measures to Your Selected Measures List .....................................................10
Removing Measures from Your Selected Measure List ..............................................11
Clear All Measures from Your Selected Measures List ...............................................11
Changing the Order of Measures in Your Selected Measures List ............................12
Adding KPI Measures to Your Selected Measures List ...............................................12
Saving Your Measure Set from Your Selected Measure List .......................................13
Search for Measures Using Keywords .........................................................................14
Accessing Your Saved Measure Set ............................................................................15
View Other Measures ..................................................................................................16
Show Filter Table Details .............................................................................................17
Stack Multiple Measures: Left Y Axis only ..................................................................18
Stack Multiple Measures: Right Y Axis only ................................................................19
Stack Multiple Measures: Left and Right Y Axis (Dual Y Axis) ...................................21
Exclude Metrics from a Measure ................................................................................22
Cumulative Measures ................................................................................................23
Drill down from Cumulative Measures ...............................................................23
Drill down from Cumulative Measures Details ..................................................23
Show Cumulative Measures Details ...................................................................24
Export Cumulative Measure Details ..................................................................24
Formula Option ...........................................................................................................25
Display the Calculated Formula of a Measure ...................................................25
Filters ....................................................................................................................26
Adding Filters ..............................................................................................................26
Removing Filters ..........................................................................................................27
Chart Type .................................................................................................................28
Change your Chart Type .............................................................................................28
Denominator .............................................................................................................29
Change your Denominator .........................................................................................29
Table of Contents continued
Table of Contents

REAL SOLUTIONS FOR THE CV COMMUNITY 3BACK TO TABLE OF CONTENTS
Time Grain .................................................................................................................30
Change Year ................................................................................................................30
Color By ....................................................................................................................31
Color by a Filter Option ..............................................................................................31
Exporting, Printing and Custom PDFs .......................................................................32
Export to PowerPoint ..................................................................................................32
Export Filter Table Details to Excel .............................................................................33
Print Graph ..................................................................................................................34
Generate a Custom PDF Report .................................................................................35
Comparison ...............................................................................................................36
Increase the Number of Graphs to Compare .............................................................36
Change Measures to Compare ...................................................................................37
Compare Measures by Denominators ........................................................................37
Compare Measures by Chart Type .............................................................................38
Compare Practice Bars Using Quartiles ......................................................................38
Identify Practice Bars While in Quartile Mode ...........................................................39
Profile of Participation ...............................................................................................40
DisplayFilter(s)foraSpecificMeasure .......................................................................40
Tabular ....................................................................................................................41
Create a Tabular Report ..............................................................................................41
Outlier ....................................................................................................................42
Create an Outlier Report ............................................................................................42
Filter your Outlier Report ............................................................................................42
Table of Contents

REAL SOLUTIONS FOR THE CV COMMUNITY 4BACK TO TABLE OF CONTENTS
Start by choosing your department. You can choose one or a combination of Cardiology, Cardiac Surgery, and Vascular Surgery.
You can also choose to color graphs by Ownership Model so you can readily see differences between integrated and private groups. You can change this setting on a benchmarking graph, but we highly recommend you leave it on. You can then use the “Filter” mode to show only integrated or private results.
Homepage

REAL SOLUTIONS FOR THE CV COMMUNITY 5BACK TO TABLE OF CONTENTS
The Dashboard allows users to see a high level overview of measures associated with each KPI.
Measures associated with each KPI will show your practice value in the blue button underneath each dial and your percentile ranking compared to others in the database.
Youcanalsochangeyourdenominatorandfilteroptionsfrom the dashboard. All dials will update based on your denominatorandfilterchanges.
Dashboard

REAL SOLUTIONS FOR THE CV COMMUNITY 6BACK TO TABLE OF CONTENTS
1. Click on the Denominator drop menu.
2. Select and click on your preferred Denominator and click Apply.
Dashboard
How to Use the Dashboard Tab

REAL SOLUTIONS FOR THE CV COMMUNITY 7BACK TO TABLE OF CONTENTS
1. Click on the Filters icon in the left navigation.
2. Click the Filters drop menu.
3.Clickonyourpreferredfilter(s)fromthelist;filtersmustbeselectedoneatatime.
4. Click the Apply Filters button after you have chosenallyourfilteroptions.
Dashboard
How to Use the Dashboard TabFiltering While on a KPI Button

REAL SOLUTIONS FOR THE CV COMMUNITY 8BACK TO TABLE OF CONTENTS
1. Click on the Year drop menu.
2. Select and click your preferred year from the drop menu.
3. Click the Apply button.
Dashboard
How to Use the Dashboard TabChange Year While on a KPI Button

REAL SOLUTIONS FOR THE CV COMMUNITY 9BACK TO TABLE OF CONTENTS
You may switch to other KPI buttons from the left navigation.
Click on the KPI measure dial to drill down to the benchmarkingandtrendinggraphsofthespecificKPI measure.
Dashboard
How to Use the Dashboard TabViewing Other KPI Measures
Drilling Down from KPI Measure to Benchmarking

REAL SOLUTIONS FOR THE CV COMMUNITY 10BACK TO TABLE OF CONTENTS
1. Click on the Measure Set icon in the left navigation.
2. Click on the Book/Section tab.
BenchmarkingAll actions taken in the Measure Set area will only be applied when the Apply Measure Set button is clicked.
Adding Measures to Your Selected Measures List
3. Click on your Book preference.
4. Click on your Section preference.
5. Click the checkbox next to each measure you want to add to your Measure List.
Note: Click the plus icon (+) next to the Section name to add all measures from a Section.
6. Click the Apply Measure Set button.

REAL SOLUTIONS FOR THE CV COMMUNITY 11BACK TO TABLE OF CONTENTS
1. Click on the Measure Set icon in the left navigation.
1. Click on the Measure Set icon in the left navigation.
2. Click the X next to the measure in your Measure List.
3. Click the Apply Measure Set button.
2. Click the Clear Measures button.
BenchmarkingAll actions taken in the Measure Set area will only be applied when the Apply Measure Set button is clicked.
Removing Measures from Your Selected Measure List
Clear All Measures from Your Selected Measures List

REAL SOLUTIONS FOR THE CV COMMUNITY 12BACK TO TABLE OF CONTENTS
1. Click on the Measure Set icon in the left navigation.
1. Click on the Measure Set icon in the left navigation.
2. Click on the up/down arrows to change the measure order in the Measure List.
3. Click the Apply Measure Set button.
2. Click on the Predefined tab.
3. Click on a KPI button (Easy Button).
Note: All measures associated with the KPI button will be added to your Measure List.
4. Click the Apply Measure Set button.
BenchmarkingAll actions taken in the Measure Set area will only be applied when the Apply Measure Set button is clicked.
Changing the Order of Measures in Your Selected Measures List
Adding KPI Measures to Your Selected Measures List

REAL SOLUTIONS FOR THE CV COMMUNITY 13BACK TO TABLE OF CONTENTS
1. Click on the Measure Set icon in the left navigation.
2. After you have selected your measures, type your measure set name in the Measure Set Name input fieldnexttoSave Current Measure Set button.
3. Click the Save Current Measure Set button.
4. Click the Apply Measure Set button.
BenchmarkingAll actions taken in the Measure Set area will only be applied when the Apply Measure Set button is clicked.
Saving your Measure Set from Your Selected Measure List

REAL SOLUTIONS FOR THE CV COMMUNITY 14BACK TO TABLE OF CONTENTS
BenchmarkingAll actions taken in the Measure Set area will only be applied when the Apply Measure Set button is clicked.
Search for Measures Using Keywords
2. Click the Search tab.
5. Click the plus icon (+) next to each measure you want to add to your Measure List.
6. Click the Apply Measure Set button.
3. Enter your keyword in the Search for Measures inputfield.
4. Click the Search button.
1. Click on the Measure Set icon in the left navigation.

REAL SOLUTIONS FOR THE CV COMMUNITY 15BACK TO TABLE OF CONTENTS
1. Click on the Filters icon in the left navigation.
2. Click on the Saved Measure Sets drop menu.
3. Click on one of your Saved Measure Sets.
Note: You should notice the measures added to your Measure List from your Saved Measure Set.
4. Click the Apply Measure Set button.
BenchmarkingAll actions taken in the Measure Set area will only be applied when the Apply Measure Set button is clicked.
Accessing Your Saved Measure Set

REAL SOLUTIONS FOR THE CV COMMUNITY 16BACK TO TABLE OF CONTENTS
View Other Measures: OPTION 1
OPTION 2
1. Click the Selected Measures icon in the left navigation.
1. Click the left or right arrows in the left navigation.
Benchmarking
2. Select and click on the measure from the list you want to view.

REAL SOLUTIONS FOR THE CV COMMUNITY 17BACK TO TABLE OF CONTENTS
Benchmarking
Yourfiltertabledetailswilldisplaybelowthetrendinggraph after you have clicked the Filter Table option.
Note:MeasuremustbefilteredbeforedatawilldisplayintheFilterTable.
1. Click the Cog drop menu icon in the upper right corner.
2. Click the Filter Table option from the Cog drop menu.
Show Filter Table Details

REAL SOLUTIONS FOR THE CV COMMUNITY 18BACK TO TABLE OF CONTENTS
Benchmarking
1. Click the Cog drop menu in the upper right corner of the benchmarking graph.
2. Click the Stack option from the Cog drop menu.
3. Select the number of measures you want to stack for the Left Y Axis.
4. Select your measure from the drop menu or each drop menu if you selected more than one measure.
5. Click the Apply button.
Stacked measures results.
Stack Multiple Measures: Left Y Axis Only

REAL SOLUTIONS FOR THE CV COMMUNITY 19BACK TO TABLE OF CONTENTS
Benchmarking
1. Click the Cog drop menu in the upper right corner of the benchmarking graph.
2. Click the Stack option from the Cog drop menu.
3. Select the number of measures you want to stack for the Right Y Axis.
4. Click the Display Type drop menu to change your Display Type of measure(s) you want to display in the Right Y Axis.
Note: The Display Type will only allow you to select measureswiththespecificdisplaytype.
5. Select your measure from the drop menu or each drop menu if you selected more than one measure.
6. Click the Apply button.
Stack Multiple Measures: Right Y Axis Only

REAL SOLUTIONS FOR THE CV COMMUNITY 20BACK TO TABLE OF CONTENTS
Benchmarking
Stacked measures results.

REAL SOLUTIONS FOR THE CV COMMUNITY 21BACK TO TABLE OF CONTENTS
Benchmarking
1. Click the Cog drop menu in the upper right corner of the benchmarking graph.
2. Click the Stack option from the Cog drop menu.
3. Select the number of measures you want to stack from the Left Y Axis and Right Y Axis.
Note: The Display Type for the Right Y Axis will onlyallowyoutoselectmeasureswiththespecificdisplay type.
4. Select your measure(s) from the Left and Right Y Axis drop menu or each drop menu if you selected more than one measure.
5. Click the Apply button.
Stacked measures results.
Stack Multiple Measures: Left and Right Y Axis (Dual Y Axis)

REAL SOLUTIONS FOR THE CV COMMUNITY 22BACK TO TABLE OF CONTENTS
Benchmarking
2. Click the Custom Formula option in drop menu.
3. Uncheck the box next to each measure you want to exclude, then click the Apply Math button.
Custom Formula results.
Note: Your benchmarking and trending graph will display (Custom Formula) in the graph title.
1. Click the hamburger drop menu icon in the upper right corner.
Exclude Metrics from a Measure

REAL SOLUTIONS FOR THE CV COMMUNITY 23BACK TO TABLE OF CONTENTS
Benchmarking
Click on the slider graph to drill down to view the benchmarking and trending graph.
Drill Down from Cumulative Measures
Click on the drill down icon to the right of the measure to view the benchmarking and trending graph.
Drill Down from Cumulative Measures Details

REAL SOLUTIONS FOR THE CV COMMUNITY 24BACK TO TABLE OF CONTENTS
Benchmarking
Click the plus icon (+) next to each measure to expand cumulativemeasuredetailsforthespecificmeasure.
Note: Click the Show Details button to expand all cumulative measure details.
Show Cumulative Measures Details
2. Click Export to Excel option from the Cog drop menu
Export Cumulative Measure Details1. Click the Cog drop menu in the upper right corner
of Cumulative Measure Details.

REAL SOLUTIONS FOR THE CV COMMUNITY 25BACK TO TABLE OF CONTENTS
Benchmarking
1. Click the Cog drop menu in the upper right corner of benchmarking graph.
2. Click the Formula option in the drop menu.
Formula details will display under your benchmarking graph.
Formula Option: Display the Calculated Formula of a Measure

REAL SOLUTIONS FOR THE CV COMMUNITY 26BACK TO TABLE OF CONTENTS
1. Click on the Filters icon in the left navigation.
3.Clickonyourpreferredfilter(s)fromthelist;filtersmustbeselectedoneatatime.
4. Click the Apply Filters button after you have chosenallofyourfilteroptions.
2. Click the Filters drop menu.
FiltersAll actions taken in the Filters area will only be applied when the Apply Filters button is clicked.
Adding Filters

REAL SOLUTIONS FOR THE CV COMMUNITY 27BACK TO TABLE OF CONTENTS
1. Click on the Filters icon in the left navigation.
Note: Click the Remove All Filters button to removeallfilters.
2. Click on the (X)nexttothefilteryouwantremove.
3. Click the Apply Filters button.
FiltersAll actions taken in the Filters area will only be applied when the Apply Filters button is clicked.
Removing Filters

REAL SOLUTIONS FOR THE CV COMMUNITY 28BACK TO TABLE OF CONTENTS
1. Click on the Chart Type drop menu.
2. Select and click your preferred chart type.
3. Click the Apply button.
Chart Type
Change Your Chart Type

REAL SOLUTIONS FOR THE CV COMMUNITY 29BACK TO TABLE OF CONTENTS
1. Click on the Denominator drop menu.
2. Select and click on your preferred denominator.
3. Click the Apply button.
Denominator
Change Your Denominator

REAL SOLUTIONS FOR THE CV COMMUNITY 30BACK TO TABLE OF CONTENTS
1. Click on the Year drop menu.
2. Select and click your preferred year from the drop menu.
3. Click the Apply button.
Time Grain
Change Year

REAL SOLUTIONS FOR THE CV COMMUNITY 31BACK TO TABLE OF CONTENTS
1. Click the Cog drop menu.
2. Click the Color By option from the drop menu.
3.SelectyourColorbyfilter,thenclickApply Color By.
Color By
Color by a Filter Option

REAL SOLUTIONS FOR THE CV COMMUNITY 32BACK TO TABLE OF CONTENTS
1. Click the Cog drop menu icon in the upper right corner.
2. Click the PowerPoint option in the menu.
3. Click the checkbox next to each measure you want to export to PowerPoint, then click Create Report.
(Note: This last step applies to Benchmarking graphs only.)
Exporting, Printing and Custom PDFs
Export Benchmarking and Trending Graphs to PowerPoint

REAL SOLUTIONS FOR THE CV COMMUNITY 33BACK TO TABLE OF CONTENTS
1. Click the Cog drop menu icon in the upper right corner.
2. Click the Filter Table option from the Cog drop menu.
4. Click the Export to Excel option from the Cog drop menu.
3. Click the Cog drop menu icon in the upper right corner in the Filter Table section.
Exporting, Printing and Custom PDFs
Export Filter Table Details to Excel

REAL SOLUTIONS FOR THE CV COMMUNITY 34BACK TO TABLE OF CONTENTS
Exporting, Printing and Custom PDFs
1. Click the Cog drop menu in the upper right corner of the benchmarking or trending graph.
2. Click the Print option from the menu.
3. From print view page, click the Print button.
Note: You can also export the graph to an image by clicking the Export Image button from the print view page.
Print Graph

REAL SOLUTIONS FOR THE CV COMMUNITY 35BACK TO TABLE OF CONTENTS
1. Click the Cog menu in the upper right corner.
2. Click the Generate Custom PDF option.
3. Enter your page title in the Cover Page Title input box.
4. Enter your page footer in the Cover Page Footer input box.
5. Select your desired Chart Selection Criteria (i.e. Denominator, Filter, or Color by).
6. Click the Generate PDF button.
Exporting, Printing and Custom PDFs
Generate a Custom PDF Report

REAL SOLUTIONS FOR THE CV COMMUNITY 36BACK TO TABLE OF CONTENTS
Comparison
1. Click the Count drop menu
2. Select the number of graphs you want to display at one time.
3. Click the Apply button.
Increase the Number of Graphs to Compare
This allows users to view multiple benchmarking graphs at one time. Users can compare measures with different denominators and chart types, and can identify practice bars in other measures when using the quartilefeature.Note:OnlypracticeswithinyourPodareidentifiedbynameinthePodMemberstablebelow the graphs.

REAL SOLUTIONS FOR THE CV COMMUNITY 37BACK TO TABLE OF CONTENTS
1. Click on the Measures drop menu.
2. Select a measure from the drop menu.
ComparisonChange Measures to Compare
Compare Measures by Denominators1. Click on the Denominator drop menu.
2. Select a denominator from the drop menu.

REAL SOLUTIONS FOR THE CV COMMUNITY 38BACK TO TABLE OF CONTENTS
1. Click on the Chart Type drop menu.
2. Select a chart type from the drop menu.
ComparisonCompare Measures by Chart Type
Compare Practice Bars Using Quartiles
1. Click on the Quartile button for the measure you want toshowpracticesinaspecificquartileandcomparethem in other measures displayed.
Note: The Quartile feature will be disabled unless all graphs are set to the same chart type. OnlypracticeswithinyourPodareidentifiedbynameinthePodMemberstablebelowthegraphs.
Q4 = Quartile 4 Q3 = Quartile 3 Q2 = Quartile 2 Q1 = Quartile 1
2. Click the Reset button to remove quartile settings for all graphs.

REAL SOLUTIONS FOR THE CV COMMUNITY 39BACK TO TABLE OF CONTENTS
1. Click on the blue bars you want to identify in other measures displayed.
Note: Users can identify up to nine (9) bars.
2. Click the Reset button to remove quartile settings for all graphs.
ComparisonIdentify Practice Bars While in Quartile ModeNote: TheQuartilefeaturewillbedisabledunlessallgraphsaresettothesamecharttype.OnlypracticeswithinyourPodareidentifiedbyname in the Pod Members table below the graphs.

REAL SOLUTIONS FOR THE CV COMMUNITY 40BACK TO TABLE OF CONTENTS
1. Click the Filters drop menu.
2. Click the plus (+)iconnextthefilteryouwanttodisplay.
3. Click the Apply Filters button.
Profile of Participation
Display Filter(s) for a Specific Measure

REAL SOLUTIONS FOR THE CV COMMUNITY 41BACK TO TABLE OF CONTENTS
1. Click the Report Type drop menu.
2. Select your report type.
3. Click the Apply button.
TabularCreate a Tabular Report

REAL SOLUTIONS FOR THE CV COMMUNITY 42BACK TO TABLE OF CONTENTS
1. Click the Book drop menu.
2. Select your desired book from the Book drop menu.
3. Click the Apply button.
OutlierCreate an Outlier Report
1. Click the Cog menu in the upper right corner, then click the Filter option.
2.Uncheckthefilteritemsyoudon’twanttodisplay,thenclick the Apply Selection button.
Filter your Outlier Report