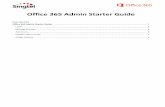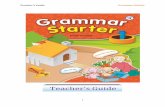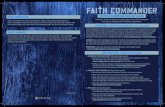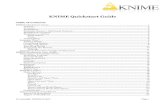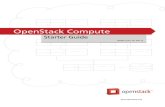Maxuino - Starter Guide
-
Upload
arvind-singh -
Category
Documents
-
view
250 -
download
2
Transcript of Maxuino - Starter Guide

© 2010 www.probots.co.in
Maxuino – Probots
Starter Guide
Contents
1) Overview
2) Features
3) Programming the board using the Arduino IDE
4) Troubleshooting and getting help

© 2010 www.probots.co.in
1. Overview
2. Features
Completely open-source. All circuits, PCB designs available for free
Numerous tutorials and sample code available online
Onboard MAX232 interface circuit for easy communication with a computer and other serial devices (GPS modules, GSM Modems, etc).
DC plug-in jack for power input.
Onboard 5V regulator(LM7805) with filtering capacitors and heatsink. Can accept input voltage in the range 6 – 30V.
Power Status LED(Green) and a general purpose LED connected to PIN13.
The AVCC pin is connected to 5V through a 100 uH inductor for accurate ADC conversions.
Quartz crystal oscillator circuit.
Vin, 5V and Gnd bus provided.

© 2010 www.probots.co.in
3. Programming the board using the Arduino IDE Setting up the Arduino IDE
To program Maxuino, you will need software to write, compile and burn programs. Since Maxuino is completely Arduino compatible, you can use the Arduino IDE for writing, compiling and burning programs to the board. The Arduino IDE is available for free download at www.arduino.cc
You will have to download and install the Arduino on the computer on which you wish to work on Maxuino. Once installed, open the file boards.txt in a simple text editor (like Notepad in Windows). The files is present at the following location –
ArduinoIDE-install-directory\hardware\arduino
Once the file is opened in a text editor add the following text at the end of the text file –
probots.name=Maxuino
probots.upload.protocol=stk500
probots.upload.maximum_size=7168
probots.upload.speed=19200
probots.bootloader.low_fuses=0xDF
probots.bootloader.high_fuses=0xCA
probots.bootloader.path=atmega8
probots.bootloader.file=ATmegaBOOT.hex
probots.bootloader.unlock_bits=0x3F
probots.bootloader.lock_bits=0x0F
probots.build.mcu=atmega8
probots.build.f_cpu=16000000L
probots.build.core=arduino

© 2010 www.probots.co.in
After adding the above text at the end of the file, save the file without modifying any other part of the file.
The above procedure needs to be done only once, for the first time.
Programming Maxuino Once the IDE has been setup, you can program the board by following this procedure –
1. Connect Maxuino to the PC using a serial cable 2. Apply power to the board. You should see the Power LED Light. 3. Then open the Arduino IDE, which contains the code to be
programmed. 4. Click on the Verify button on the top left of the IDE. 5. Once the code is verified it is ready to be programmed to the
board. You will then have to go to Tools -> Board -> Maxuino in the Arduino IDE
6. Next click on the Upload button on the top left of the IDE. 7. Immediately, press and hold the reset button on Maxuino and
release after a second or two. This will put Maxuino into programming mode.
8. The code will get uploaded to the board and you will get a message indicating it on the IDE.
Note:
1. There are a whole lot of example codes built into the IDE. You can access them under Files -> Examples
2. If you have no program to test your Maxuino, you can select the Blink program under the Digital submenu of the Examples menu. It is simplest and easiest program built into the IDE. Once the Blink program is uploaded to the board, the PGM LED should start blinking.
3. When Maxuino is first powered on, it will wait for around 5-8 seconds for the user to press the Reset button and send it to

© 2010 www.probots.co.in
programming mode. So there will be a 5-8 second delay, between the time you power the board and first line of code gets executed.
4. Troubleshooting and Getting Help
We are committed to ensure that our customers' projects, designs and research go as efficiently and as smoothly as possible. And for this we promise and provide an excellent after-sales support facility. Due to the nature of the products we sell, we are sure to receive a lot of request for support. In anticipation of this, we have created a separate section, "Resources" , where we have many tutorials covering how to use our products. Your first step to seek support from us would be to surf through the "Resources" section for answers to your query.
If our "Resources" section doesn't address your query, mail us directly at [email protected] for further support. When you contact us for support, please keep the following things in mind -
you will have to provide us with the invoice information(order no., date of purchase, etc.)
provide us with all the required details(operating system being used, compiler being used, etc)
do not ask us questions or doubts about products we do not sell
do not contact us 2 days before a project deadline for any sort of immediate or urgent support
do not mail us a rephrased version of your project
contact us only if you know what you are doing, do not expect any sort of help from our side otherwise