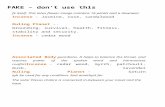Protector.Net Master Tech Guide - Hartmann Controls...ix UL 294 / S319 Compliance Notices This...
Transcript of Protector.Net Master Tech Guide - Hartmann Controls...ix UL 294 / S319 Compliance Notices This...

Protector.Net Master Tech Guide

Protector.Net Master Tech GuideCopyright © 2018 Hartmann Controls Corp
Document Part Number: 8001-08-0111-01-01 Rev 05-18
Product specifications subject to change without notice.
All Rights Reserved
No part of this publication may be reproduced, read or stored in a retrieval system, or transmitted, in any form or by any means, electronic,mechanical, photocopying, recording, or otherwise, without prior written permission of Hartmann Controls Corp.
Product Names are property of Hartmann Controls Corp. All other trademarks are the property of their respective owners.
Protector.Net software application version number 2.9.60 or greater.
The information in this document is furnished for informational purposes only, is subject to change without notice, and should not be construedas a commitment by Hartmann Controls Corp. Hartmann Controls Corp. assumes no liability for any errors or inaccuracies that may appearin this document.

iii
Table of ContentsUL 294 / S319 Compliance Notices ................................................................................. ixIntroduction .................................................................................................................. xWarranty ..................................................................................................................... xiHartmann Controls Software - End User Licence Agreement ............................................... xiiCopyright ................................................................................................................... xv1. Getting Started .......................................................................................................... 1
Overview ............................................................................................................. 1Server Prerequisites ................................................................................................ 1
Operating Systems Supported .......................................................................... 1Installation Procedures ............................................................................................ 2
New Installation Protector.Net ......................................................................... 2Upgrading Protector.Net ................................................................................. 7System Monitor ............................................................................................. 7Frequently Asked Questions ............................................................................ 8
Client Installation .................................................................................................. 9Supported Browsers ....................................................................................... 9Accessing the Server .................................................................................... 10Frequently Asked Questions .......................................................................... 11
2. Upgrading Protector.Net ............................................................................................ 12Download the Latest Version of Protector.Net ........................................................... 12Prerequisite Installation ......................................................................................... 12Upgrade Installation ............................................................................................. 12Panel Firmware Updates ....................................................................................... 12
Troubleshooting Firmware Update Problems ..................................................... 14Frequently Asked Questions .................................................................................. 14
3. Initial Configuration ................................................................................................. 16Protector.Net Initial Software Configuration ............................................................. 16
Connection Configuration .............................................................................. 17Customer Configuration ................................................................................ 17Dealer Information ....................................................................................... 18Initial Administrator ..................................................................................... 18Email Settings ............................................................................................. 18
Logging Into Protector.Net Web Interface ................................................................ 19Password Recovery in Protector.Net ................................................................ 19
Panel Initial Configuration ..................................................................................... 20Navigating the Panel Interface ........................................................................ 21Communication Mode Configuration: Server IP ................................................ 22Communication Mode Configuration: Server Name (DNS) .................................. 23Panel IP Settings: DHCP ............................................................................... 25Panel IP Settings: Static IP ............................................................................ 26Resetting a Panel ......................................................................................... 28Testing Input/Outputs at the Door ................................................................... 29Panel HTTP Configuration Interface ............................................................... 32
Adding a Panel to Protector.Net ............................................................................. 33Method 1: Adding a Panel Via Notification ...................................................... 34Method 2: Adding a Panel Manually With MAC Address .................................... 35Adding a Panel: Basic Configuration ............................................................... 35
Where to Go From Here ....................................................................................... 374. Software Licensing ................................................................................................... 38
Licensing Your Software ....................................................................................... 38Supported Card Formats ........................................................................................ 40FAQ for Software Licensing .................................................................................. 40
5. System Manager UI .................................................................................................. 42Accessing the System Manager UI .......................................................................... 42Changing System Manager UI Password .................................................................. 43

Protector.Net Master Tech Guide
iv
Backing up your Protector.Net Database .................................................................. 44Restoring Your Protector.Net Database .................................................................... 46Service and System Management ............................................................................ 47
Managing Services ....................................................................................... 47Shutting Down or Restarting Your Server ........................................................ 47
Networking Settings in System Manager .................................................................. 48Multi-Tenant ....................................................................................................... 48
6. Planning an Access Control Deployment ...................................................................... 49Hardware ............................................................................................................ 49
Hardware Specifications ................................................................................ 50Communication Topology ............................................................................. 55Cables, Standards and Best Practices ............................................................... 57PRS Door Master Power Requirements ............................................................ 57Identifying a Panel ....................................................................................... 58
Software ............................................................................................................. 59Order of Operations ..................................................................................... 59Partitions .................................................................................................... 60Sites .......................................................................................................... 61Door Time Zones ......................................................................................... 62User Time Zones ......................................................................................... 64Access Privilege Groups ............................................................................... 65Holidays ..................................................................................................... 67
7. Setting up Your Panel ............................................................................................... 69Advanced Panel Configuration ............................................................................... 69
General Tab ................................................................................................ 69Options ...................................................................................................... 70Input/Output Configuration ............................................................................ 71
Updating Your Panel ............................................................................................ 77Auto Panel Update ....................................................................................... 78
Panel Firmware Updates ....................................................................................... 79Troubleshooting Firmware Update Problems ..................................................... 81
8. Setting Up a Door .................................................................................................... 82Adding a Door .................................................................................................... 82Advanced Door Configuration ................................................................................ 84
General ...................................................................................................... 84Options ...................................................................................................... 85Reader Configuration .................................................................................... 87Areas ......................................................................................................... 89
9. Door Time Zone Configuration ................................................................................... 90Adding a Door Time Zone .................................................................................... 90
10. User Time Zones .................................................................................................... 9311. Access Privilege Groups .......................................................................................... 9512. User/Cardholder Configuration .................................................................................. 97
Adding a User: One User at a Time ........................................................................ 97User Privileges ............................................................................................ 97User Card Holder Images .............................................................................. 99Custom Fields ............................................................................................. 99User Credentials ......................................................................................... 100Access Groups ........................................................................................... 101
User Templates .................................................................................................. 101Enrolling Cardholders via Notification ................................................................... 102Importing Users and Card Holders ........................................................................ 103Adding Custom Fields ........................................................................................ 105
13. Holiday Configuration ........................................................................................... 108Holiday Order of Operations ................................................................................ 108User Holiday Time Zones .................................................................................... 109User Holiday Groups .......................................................................................... 110Door Holiday Time Zones ................................................................................... 111

Protector.Net Master Tech Guide
v
Door Holiday Groups .......................................................................................... 112Floor Holiday Time Zones ................................................................................... 113Floor Holiday Groups ......................................................................................... 114Adding a Holiday ............................................................................................... 115
Holiday Example ........................................................................................ 11614. One Time Run Zones ............................................................................................ 120
Adding a One Time Run Time Zone ..................................................................... 12015. Crisis Levels ........................................................................................................ 122
Making Changes to Crisis Levels .......................................................................... 122Configuring User Security Levels ......................................................................... 123Applying Crisis Levels to Doors ........................................................................... 123
Applying Crisis Levels in Protector.Net ......................................................... 123Applying Crisis Levels With an Aux Input ..................................................... 124
16. Protector.Net Override Features ............................................................................... 125Override Doors .................................................................................................. 125Override Floors .................................................................................................. 126Override Outputs ................................................................................................ 128
17. Triple Swipe Features ............................................................................................ 130User Requirements to Use Triple Swipe ................................................................ 130List of Triple Swipe Options ................................................................................ 130Configuring Triple Swipe .................................................................................... 132Triple Swipe Examples ....................................................................................... 133
18. System Overview .................................................................................................. 13519. Partition and Site Configuration ............................................................................... 138
Adding Partitions ............................................................................................... 138Adding Sites and Areas ....................................................................................... 139
Edit Sites and Areas: Areas .......................................................................... 140Edit Sites and Areas: Card Formats ............................................................... 141
20. Administrators and Privileges .................................................................................. 142Adding an Administrator Account ......................................................................... 142Administrator Examples ...................................................................................... 146
Example: Secretary ..................................................................................... 14621. Areas and Anti-Passback ........................................................................................ 148
Hardware ......................................................................................................... 148APB Memory Module ................................................................................. 148
Anti-passback Software Configuration ................................................................... 149Adding Areas ............................................................................................ 149Anti-Passback Configuration ........................................................................ 150Assigning Areas to Readers ......................................................................... 152APB Status and Violations ........................................................................... 153
22. Mantrap Configuration ........................................................................................... 155Mantrap Hardware Setup ..................................................................................... 155
23. Reporting ............................................................................................................. 158Administrative Log ............................................................................................. 158User Activity ..................................................................................................... 159Door Activity .................................................................................................... 161Floor Activity Report .......................................................................................... 163User List ........................................................................................................... 166Notifications Report ............................................................................................ 167Muster Report .................................................................................................... 169Configuration Reports ......................................................................................... 172Input Activity .................................................................................................... 174Output Activity .................................................................................................. 176Action Plan Activity ........................................................................................... 178Time Tracking ................................................................................................... 180
Time Tracking Output ................................................................................. 18124. Notification and Alert Monitoring ............................................................................ 183
Sidebar Notifications ........................................................................................... 183

Protector.Net Master Tech Guide
vi
Monitoring Screen .............................................................................................. 183Accessing the Monitoring Screen .................................................................. 184Customizing Displayed Notifications ............................................................. 184Monitoring Options .................................................................................... 185Selected Notification Options ....................................................................... 186
25. Database .............................................................................................................. 188Purging Notifications .......................................................................................... 188
26. System Settings .................................................................................................... 189General Configuration ......................................................................................... 189
Server Address .......................................................................................... 189Security ............................................................................................................ 190
Enhanced Manual PIN Security .................................................................... 190Email Configuration ........................................................................................... 190
Email settings ............................................................................................ 190Email Notifications ..................................................................................... 191
27. Elevator Hardware ................................................................................................ 192Connecting the Elevator-Master Panel to the IO-Boards ............................................ 193Configuring IO-Board Addresses .......................................................................... 194
IO-Board Input/Output Test ......................................................................... 196IO-Board Tamper Sensor ............................................................................. 196
28. Elevator Software Components ................................................................................ 197Adding an Elevator Panel .................................................................................... 198Adding an Elevator ............................................................................................. 200
Button Sensing .......................................................................................... 202Floor I/O Map .......................................................................................... 203
Floor Time Zones ............................................................................................... 203Assigning User Access to Floors ........................................................................... 205
29. Input/Output Boards .............................................................................................. 206Introduction ....................................................................................................... 206
IO Board Part Numbers .............................................................................. 206Hardware Setup ................................................................................................. 206
Connecting the IO-Master to the IO-Boards .................................................... 207Configuring IO-Board Addresses .................................................................. 209
IO Software Configuration ................................................................................... 210Adding the IO Master Panel to Protector.Net .................................................. 211Configuring Inputs and Outputs .................................................................... 213Input and Output Time Zones ....................................................................... 218Unmanaged and Monitored Doors with IO-Boards ........................................... 222Real World Applications For Inputs and Outputs ............................................. 224
30. Camera System Integration ..................................................................................... 226Supported Browsers ............................................................................................ 226Enable the VMS Web/Mobile Server ..................................................................... 227
Enable Web Server: Valerus Configuration ..................................................... 227Enable Web Server: ViconNet ...................................................................... 227Enable Web Server: Milestone XProtect Mobile .............................................. 228Enable Web Server: Exacq exacqVision Web Services ...................................... 228Enable Web Server: Digital Watchdog DW Spectrum ....................................... 229Enable HTTPS: Hikvision NVR ................................................................... 229
Adding a Camera System .................................................................................... 229Manage Camera Systems ..................................................................................... 231
Purging Cameras ........................................................................................ 232GPU Acceleration ...................................................................................... 232WebSockets ............................................................................................... 233Use Proxy ................................................................................................. 233
Viewing Synchronized Cameras ............................................................................ 233Viewing Live Video ................................................................................... 234Viewing Playback Video ............................................................................. 235
Associating Cameras with Doors and Elevators ....................................................... 236

Protector.Net Master Tech Guide
vii
Camera Associations: Door .......................................................................... 237Camera Associations: Elevator ...................................................................... 237Camera Notifications .................................................................................. 238
Configuring Live Camera Alerts ........................................................................... 239Adding Website Certificates for Camera Integration ................................................. 241
Importing Certification in Internet Explorer .................................................... 242Importing Certification in Google Chrome. ..................................................... 243Importing Certificates with the Certificate Import Wizard .................................. 245
Multi-vendor Camera Matrix ................................................................................ 247Viewing Cameras in Matrix ......................................................................... 249
31. Active Directory Integration .................................................................................... 250Integration Overview .......................................................................................... 250AD Integration Order of Operations ...................................................................... 250Planning: What AD Information will be Synchronized ............................................. 251
AD Groups, Membership and Structure .......................................................... 252User Credentials ....................................................................................... 252
Configuring Service Accounts ............................................................................. 254Create and Configure Service Accounts .......................................................... 254
Install Protector.Net ........................................................................................... 255LDAP Integration Settings in Protector.Net ............................................................ 257
LDAP User Credentials ............................................................................... 257LDAP User Custom Fields .......................................................................... 258
Create Associations Between AD Groups and Access Privilege Groups ....................... 259Synchronize Users from AD ............................................................................... 261LDAP Administrator Authentication ...................................................................... 261Troubleshooting LDAP Integration ....................................................................... 262
LDAP Conflicts ......................................................................................... 263Protector.Net Services Fail to Start ................................................................ 263
32. Action Control Engine ........................................................................................... 265Introduction ....................................................................................................... 265
ACE Use Cases ......................................................................................... 265ACE Components ............................................................................................... 265
Action Plans .............................................................................................. 265Action Triggers .......................................................................................... 270
Advanced Action Concepts .................................................................................. 272Variables in Action Plans ............................................................................ 272Expressions in Action Plans ......................................................................... 274If Action ................................................................................................... 274Each Actions ............................................................................................. 275HTTP Action ............................................................................................. 276Exporting and Importing Action Plans ........................................................... 278
33. Interactive Maps ................................................................................................... 280Adding a Map ................................................................................................... 280
Adjacent Maps ........................................................................................... 281Adding Objects to Maps ...................................................................................... 282
Drawing an Area ........................................................................................ 284Viewing and Monitoring With Maps ..................................................................... 285
Map Objects Sidebar ................................................................................... 287Object Details Sidebar ................................................................................. 287
34. Third Party Integration ........................................................................................... 289CardPresso Photo Badging Software ...................................................................... 289
Supported Fields ....................................................................................... 289Creating an ODBC Connection for cardPresso ................................................ 290Configuring cardPresso Software to Access the Database View .......................... 292Using the cardPresso Database Connection Wizard ........................................... 292Adding the CardHolder Picture ..................................................................... 294Taking Pictures with Protector.Net Web Interface ........................................... 297
Assa Abloy® Aperio™ Lock Systems ................................................................... 297

Protector.Net Master Tech Guide
viii
Software/Hardware Requirements .................................................................. 297Hardware Setup ......................................................................................... 298Software Setup: Aperio Programming Application ........................................... 299Software Setup: Protector.Net Aperio Panels and Doors .................................... 302
HID EasyLobby® SVM™ Visitor Management Integration ....................................... 303Requirements ............................................................................................. 303PROTECTOR.Net configuration ................................................................... 304EasyLobby Configuration ............................................................................ 304Example Visitor ......................................................................................... 306Troubleshooting ......................................................................................... 306
35. Information for Domain and Network Administrators .................................................. 307Configuring Advanced Remote Access Through the Internet ...................................... 307
How Panels Communicate ........................................................................... 307How Web Clients Communicate With Protector.Net ......................................... 307Remote Access: Network Requirements ......................................................... 307Remote Access Examples ............................................................................ 309
Performing Manual Back-up and Restore with MSSQL Command-Line ....................... 310SQL Database Back-up ............................................................................... 310SQL Database Restore ................................................................................ 311Database Back-Up/Restore: Frequently Asked Questions ................................... 312
API integration .................................................................................................. 312REST API ................................................................................................. 313Real-time API ............................................................................................ 313Accessing API documentation ...................................................................... 313
Multi-Tenant Mode Configuration ......................................................................... 313Enabling Multi-Tenant Mode ........................................................................ 314Adding Tenants .......................................................................................... 314Managing Tenants ...................................................................................... 315
SSL Certificate Information ................................................................................. 317Managing SSL Certificates .......................................................................... 318
36. Support ............................................................................................................... 321A. Appendix .............................................................................................................. 322
Panel Model Reference ....................................................................................... 322Visual Guides .................................................................................................... 323Actions ............................................................................................................. 336WARRANTY AND SPECIAL PROVISIONS ......................................................... 349

ix
UL 294 / S319 Compliance NoticesThis product complies with the following UL294 Access Control Performance Levels when installedas part of the Listed Protector.Net system :
• Endurance Level IV (100,000c)
• (100,000c)
Wiring methods shall be in accordance with the National Electrical Code (ANSI/NFPA70), CSAC22.1, Canadian Electrical Code, Part I, Safety Standard for Electrical Installations, Part I, local codes,and the authorities having jurisdiction. All interconnecting devices must be UL Listed, low-voltageClass 2 power limited. The minimum permissible wire size to be used shall not be less than 26 AWG(0.24 mm2).
Products have been evaluated for “Indoor Use” only, and to be installed within the “protected” or“restricted” area. This product is not intended for outside wiring as covered by Article 800 in theNational Electrical Code, NFPA 70. Products are not intended to be installed or mounted in air-handling spaces. Products are intended to be installed by manufacturer trained service installers only.
All recommended connected peripherals such as power supplies, UPS/battery backups, PoE switches,electrified strikes, readers require to be UL Listed.
Please refer to the Protector.Net UL Reference document for more comprehensive informationavailable via the installation USB drive or downloadable from our website. Hard copy of theProtector.Net UL Reference Manual document is available – call for pricing.

x
IntroductionHartmann Controls is proud to present our Protector.Net Access Control software. This guide isdesigned to assist you in planning, installing and configuring your new access control system.Although we have gone to great lengths to ensure the installation process is intuitive and straightforward, we do recommend reading this guide in its entirety before installing a Hartmann ControlsProtector.Net access system. Thank You for your business.

xi
WarrantyHartmann Controls Access Control System: Pro Rated Warranty . Hartmann Controls warrantsall Controllers manufactured by Hartmann Controls Corp. and are free from defects in material andworkmanship for the Pro Rated period, 100% coverage for year (1) from date of purchase, 60%coverage for year (2), 30% coverage for year (3) from date of purchase. All other peripheral productsare covered by a 30-day manufacturer’s warranty. Hartmann Controls Corp will repair or replacedefective equipment upon return to its facility. If it is identified that the warranty was breached in anyway, Hartmann Controls Corp. will not warrant any damage that occurred during shipping or handling,or damage caused by a repair or an attempt to repair by any person other than those authorized byHartmann Controls. This warranty covers normal industrial use and does not cover defects or damageto any product which, in the sole opinion of Hartmann Controls Corp. has been subject to improperinstallation, unauthorized modification, misuse, neglect, abuse, or abnormal operating conditions,improper storage, or which has been attributable to acts of God such as lightning and flooding..Installation, which is not in accordance with the installation instructions, published by HartmannControls, will void the warranty. This warranty does not cover defects or damage caused by a product,which is not approved by Hartmann Controls Corp. and is connected to its system.
The said warranty only applies to the original purchaser and is and shall be in lieu of any and all otherwarranties.
Note
Please note this does not include shipping, which will be the responsibility of the customer.
Claim Procedure. In order to obtain warranty performance, the purchaser must contact HartmannControls Corp. to obtain an RMA number. Unauthorized returns will be refused and returned to thesender at the sender’s expense. Do not ship any defective product back before receiving an RMAnumber. Upon receiving goods, Hartmann Controls Corp. will assess the condition of the returneddefective merchandise and, if found to be defective, will be repaired/replaced and shipped back. If themerchandise is found to be non-defective, the merchandise will be returned to the sender and subjectto applicable return freight charges.
Note
If a replacement product is required for the functionality of the system, Hartmann Controls Corp.will overnight the replacement item at the purchasers expense and the purchaser will be invoicedfor items being replaced. Once the defective merchandise is received and if found to be defectiveand if within the limits of warranty, Hartmann Controls Corp. will credit the replacement iteminvoice. If the product is found to be non-defective, Hartmann Controls will ship the merchandiseback at the expense of the purchaser.
Information Required For RMA.
• Product Type
• Model of the Panel
• Problem Reported
• Geological location
Note
The proof of date of purchase may be required before warranty service is rendered.

xii
Hartmann Controls Software - EndUser Licence Agreement
IMPORTANT-READ CAREFULLY: This End-User License Agreement ("EULA") is a legalagreement between you (either an individual or a single legal entity) and Hartmann ControlsCorp. with which you acquired the Hartmann Controls Corp. software product(s) identified above("SOFTWARE"). The SOFTWARE includes Hartmann Controls Corp software, and may includeassociated media, printed materials, "online", or electronic documentation and internet based services.Note: Any software, documentation, or web services that are included in the SOFTWARE, oraccessible via the SOFTWARE, and are accompanied by their own license agreements or terms ofuse are governed by such agreements rather than this EULA. This EULA is valid and grants the end-user rights ONLY if the SOFTWARE is genuine. By installing, copying, downloading, accessing orotherwise using the SOFTWARE, you agree to be bound by the terms of this EULA. If you do notagree to the terms of this EULA, you may not use or copy the SOFTWARE, and you should promptlycontact Hartmann Controls Corp. for instructions on return of the unused product(s) in accordancewith Hartmann Controls return policies.
1. SOFTWARE PRODUCT LICENSE
The term "COMPUTER" as used herein shall mean the HARDWARE, if the HARDWARE is asingle computer system, or shall mean the computer system with which the HARDWARE operates,if the HARDWARE is a computer system component.
2. GRANT OF LICENSE
Hartmann Controls Corp. grants you the following rights, provided you comply with all of the termsand conditions of this EULA:
Installation and Use: Except as otherwise expressly provided in this EULA, you may install,use, access, display and run only one (1) copy of the SOFTWARE on the COMPUTER. TheSOFTWARE may not be used by more than the number of genuine licensed copies registered withHartmann Controls Corp.
Mandatory Activation: THIS SOFTWARE CONTAINS TECHNOLOGICAL MEASURESTHAT ARE DESIGNED TO PREVENT UNLICENSED OR ILLEGAL USE OF THESOFTWARE. The license rights granted under this EULA are limited to the first year (1 year) afteryou first run the SOFTWARE unless you supply information required to activate your licensed copyin the manner described during the setup sequence (unless Hartmann Controls Corp. has activatedfor you). You can activate the SOFTWARE through the use of telephone; toll charges may apply.You may also need to reactivate the SOFTWARE if you modify your HARDWARE or alter theSOFTWARE.
Back-up Copy: YOU MAY MAKE A SINGLE BACK-UP COPY OF THE SOFTWARE. Youmay use the back-up copy solely for your archival purposes and to reinstall the SOFTWARE on theCOMPUTER. Except as expressly provided in this EULA or by local law, you may not otherwisemake copies of the SOFTWARE, including the printed materials accompanying the SOFTWARE.You may not loan, rent, lease, lend or otherwise transfer the DVD or back-up copy to another User.
Reservation of Rights: Hartmann Controls Corp. reserve all rights not expressly granted to you inthis EULA.
3. DESCRIPTION OF OTHER RIGHTS AND LIMITATIONS
Consent to Use of Data: You agree that Hartmann Controls Corp. may collect and use technicalinformation gathered in any manner as part of the product support services provided to you, if any,related to the SOFTWARE. Hartmann Controls Corp. may use this information solely to improve

Hartmann Controls Software -End User Licence Agreement
xiii
their products or to provide customized services or technologies to you. Hartmann Controls Corp.may disclose this information to others, but not in a form that personally identifies you.
Database Information: The information stored in the database and/or database backup files can onlybe accessed via the Hartmann Controls licensed SOFTWARE. Any attempts to access the databaseinformation via unlicensed and/or unauthorized access will terminate this license agreement.Hartmann Controls Corp. provides no direct access to the database information.
Additional Software/Services: The terms of this EULA apply to Hartmann Controls updates,supplements, and add-on components of the SOFTWARE that Hartmann Controls Corp. mayprovide to you or make available to you after the date you obtain your initial copy of theSOFTWARE, unless other terms are provided along with such Supplemental Components.Limitations on Reverse Engineering, Decompile and Disassembly. You may not reverse engineer,decompile, or disassemble the SOFTWARE.
Separation of Components: The SOFTWARE is licensed as a single product. Its component partsmay not be separated for use on more than one computer. Single EULA: The package for theSOFTWARE may contain multiple versions of this EULA, such as multiple translations and/ormultiple media versions (e.g., in the User documentation and in the software). In this case, you areonly licensed to use one (1) copy of the SOFTWARE.
Termination: Without prejudice to any other rights, Hartmann Controls Corp. may cancel thisEULA if you do not abide by the terms and conditions contained herein. In such event, you mustdestroy all copies of the SOFTWARE and all of its component parts. Trademarks: This EULA doesnot grant you any rights in connection with any trademarks or service marks of Hartmann ControlsCorp. or its suppliers.
4. UPGRADES
If the SOFTWARE is labeled as an upgrade, you must be properly licensed to use a productidentified by Hartmann Controls Corp. as being eligible for the upgrade in order to use theSOFTWARE ("Eligible Product"). For the purpose of upgrade(s) only, "HARDWARE" shall meanthe computer system or computer system component with which you received the Eligible Product.SOFTWARE labeled as an upgrade replaces and/or supplements (and may disable, if upgradinga Hartmann Controls software product) the Eligible Product which came with the HARDWARE.After upgrading, you may no longer use the SOFTWARE that formed the basis for your upgradeeligibility (unless otherwise provided). You may use the resulting upgraded product only inaccordance with the terms of this EULA and only with the HARDWARE. If the SOFTWARE is anupgrade of a component of a package of software programs that you licensed as a single product,the SOFTWARE may be used and transferred only as part of that single product package and maynot be separated for use on more than one computer.
5. INTELLECTUAL PROPERTY RIGHTS
All title and intellectual property rights in and to the SOFTWARE (including but not limited to anyimages, photographs, animations, video, audio, music, text and incorporated into the SOFTWARE),the accompanying printed materials, and any copies of the SOFTWARE, are owned by HartmannControls Corp. or its suppliers. The SOFTWARE is licensed, not sold. All title and intellectualproperty rights in and to the content that is not contained in the SOFTWARE, but which may beaccessed through use of the SOFTWARE is the property of the respective content owner and maybe protected by applicable copyright or other intellectual property laws and treaties. Use of any on-line services which may be accessed through the SOFTWARE may be governed by the respectiveterms of use relating to such services.
6. EXPORT RESTRICTIONS
You acknowledge that the SOFTWARE is subject to U.S. and Canadian export jurisdiction. Youagree to comply with all applicable international and national laws that apply to the products,including the U.S. & Canadian Export Administration Regulations, as well as end- User, end-useand destination restrictions issued by U.S., Canadian and other governments.

Hartmann Controls Software -End User Licence Agreement
xiv
7. ADDITIONAL PROVISIONS
FOR THE LIMITED WARRANTIES, LIMITATION OF LIABILITY, AND OTHER SPECIALPROVISIONS, PLEASE REFER TO THE ADDITIONAL PROVISIONS PROVIDED the sectioncalled “WARRANTY AND SPECIAL PROVISIONS” AND/OR OTHERWISE WITH THESOFTWARE. SUCH LIMITED WARRANTIES, LIMITATION OF LIABILITY AND SPECIALPROVISIONS ARE AN INTEGRAL PART OF THIS EULA.

xv
CopyrightCopyright © 1998 - 2018 Hartmann Controls Corp. All rights reserved.
Information in this document is subject to change without notice. The software outlined in thisdocument is provided under license agreement. The software may only be used in accordance withthe terms expressed by Hartmann Controls Corp.
No part of this documentation may be reproduced or transmitted in any form or by any means exceptfor the User’s benefit of operating the software without the express written permission of HartmannControls Corp.
Hartmann Controls Corp.
Phone: 1-877-411-0101 (Toll Free Canada/USA)
Fax: + 705-792-5632
Website: www.hartmann-controls.com

1
Chapter 1. Getting StartedOverview
Protector.Net is a modern HTML5 web-based client/server access control system. The serverapplication is designed to be installed on stand-alone PC and may be accessed using one or moreclients via a web browser. The Protector.Net server software consists of:
• Protector.Net Web Server: The Web Server's responsibility is to host the web application andfacilitate client access to managing your access control system.
• Protector.Net System Monitor: The System Monitor allows you to view the status and offerslimited control over the web server and backup/restore utilities.
• Microsoft SQL Server Database: The Protector.Net software is designed to back onto a local orremote Microsoft SQL Database. You may opt to use the free (included) SQL Express 2012 or yourown pre-installed instance of Microsoft SQL. Please note; we do not support non-Microsoft SQLDatabases and a minimum version of 2008 is recommended.
Server PrerequisitesThe Protector.Net application server is designed to run on a modern PC running Microsoft Windows7 or newer. Windows 10 or Windows Server 2012 is recommended for optimal performance.
NoteIt is possible to install the Protector.Net software on a shared PC, however where possible, we dorecommend a standalone installation for optimal performance and reliability. It is also possibleto install Protector.Net on a virtual machine, off-site, or in the cloud. For more informationregarding Panels communicating with the Panel through the internet, please see the section called“Configuring Advanced Remote Access Through the Internet”.
• 2GHz or faster 32-bit (x86) or 64-bit (x64) processor. Two or more cores recommended.
• 4GB RAM for 32-bit and 4GB RAM for 64-bit .
• 1GB Free Hard Drive Space (Additional space required for database).
• Windows 7 Home or Higher (Windows 7 Starter Not Supported). Windows 10 Supported.
• Microsoft .Net Framework 4.5 Full.
• Microsoft SQL Server 2008 or SQL Server 2008 Express or Higher (SQL Express installationavailable from the Protector.Net Installer).
NoteThe computer specifications are the minimum standards for a basic system. When a systemincludes a large number of clients (10+), controllers (50+), and/or users (2000+), additional serverpower is strongly recommended.
Operating Systems SupportedNotePlease note this refers to operating systems able to run the server software. Clients are supportedregardless of OS version as long as HTML5 is supported. For more information on supportedclient web browsers, please see the section called “Supported Browsers”

Getting Started
2
Table 1.1. Supported Operating Systems
Operating System Notes
Windows 10 Professional (32 and 64 bit)Windows 10 Home (32 and 64 bit)Windows Server 2012 (Any Version)Windows 8 Professional (32 and 64 bit)Windows 8 Home (32 and 64 bit)Windows 7 Professional (32 and 64 bit)Windows 7 Home(32 and 64 bit)Windows Server 2008 R2
The following operating systems are unsupported. Protector.Net cannot be successfully installed onthese operating systems:
Table 1.2. Unsupported Operating Systems
Operating System (Not Supported) Notes
Windows XP (any version) Missing hostable web coreWindows Vista (any version) Missing hostable web coreWindows 8/7 Starter Edition Missing componentsWindows 7 Home Basic Missing componentsWindows Server 2003 (any version) Missing hostable web coreWindows RT ARM Specific
Installation ProceduresThis section covers the installation of Protector.Net and some frequently asked questions.
New Installation Protector.Net1. Locate and run the file called "ProtectorNet.exe" on your installation media or download and run
the installer from our website.
2. Upon running the Installer for the first time, you will be presented with a screen outlining all thecomponents required for installation. If a required component is not installed, it will be checkedoff automatically in the list of things to install. If you are unsure of which components to install,we recommend installing all checked components.

Getting Started
3
Figure 1.1. Protector.Net Initial Installation Screen
If you are installing from a USB Stick or DVD, the required components are often located directlyon the installation media. In the event you are using a web installer, the required files will bedownloaded from the internet.
3. If prompted to start download for any components such as Microsoft SQL, click Start. This maytake a whole depending on the speed if your Internet connection.
4. If any components fail to install, restart the computer and try again. If they continue to fail, pleasesee the applicable chapter in our Tech Guide.
5. Once all prerequisites are installed, the installer will automatically launch the Protector.Netapplication installer.
Figure 1.2. Protector.Net Application Installer
After the Protector.Net Installer has loaded, click the Next button to continue.
6. On the following screen, please read and accept the License Agreement. This agreement must beaccepted in order to proceed with the Protector.Net installation. Click Next.

Getting Started
4
Figure 1.3. Protector.Net License Agreement
7. The next step is to choose the installation type:
• Typical installation uses the default SQL Server and service configuration. This isrecommended for Users who are not using an external SQL Server and don't have any customrequirements for service configuration.
• Advanced Installation is recommended for Users who wish to use an external SQL Server ormay need advanced configuration options for domain environments. You are given far morecontrol over various Protector.Net configuration options.
8. [Advanced Installation Only] Database Configuration allows you to override the default SQLServer connection settings. This is commonly used if an external SQL database is being used.
Figure 1.4. Protector.Net SQL Configuration

Getting Started
5
• Server Name: The Server Name is host name of the SQL Server. Alternatively this can also bean IP address. In the case of an IP address, we recommend using a static IP address or DHCPreservation to ensure the address will not change.
• Instance Name: The Instance Name is an optional identifier generally used with SQL ServerExpress products or in cases where there may be more then one SQL Server installation on asingle machine (not databases).
• Database Name: The Database Name is the unique name given to the database within the SQLServer.
9. [Advanced Installation Only] Service Configuration allows you to modify the User/passwordand ports used by the various Windows services.
Web Server Service: The web server service is responsible for providing the web based interfaceand APIs. The Listening Port is the port the server will listen on for web communications, bydefault is 11001.
Communication Server Service: The communication service is used to communicate with thePanels on Port 9876. This can be changed if port 9876 is being used by another service.
Management Service: The service the System Manager UI will run as. The Listening Port isthe port the server will listen on for management communication, by default is 11002.
"Run As User": The Run As User text box in each service above is the User the service willbe run as. By default we use a Service User built into Windows.
Warning
In domain environments a Domain Service User or a Local Administrator Account may beneeded to run the services.
Figure 1.5. Protector.Net Service Configuration
10.The next step is to configure Windows Firewall to allow outside access. By default WindowsFirewall will block incoming ports unless they are explicitly enabled access. Protector.Net uses 3distinct ports to allow access to the Web Service and Management Service. Please note the installerwill at your discretion allow access through the built in Microsoft Windows firewall, if you are

Getting Started
6
using a third party firewall; additional steps may be required to permit access. Please check yourfirewall documentation for additional clarification.
Figure 1.6. Protector.Net Firewall Configuration
11.Next you can choose if we will store the SSL self signed certificate as a root authority. This canprevent self signed certificate errors on some web browsers when selected. For more information,please see the section called “SSL Certificate Information”.
Figure 1.7. Protector.Net Installation SSL Configuration
12.The next step is to select the installation directory where you would like the Protector.Netapplication to be installed.

Getting Started
7
Figure 1.8. Protector.Net Installation Directory Configuration
13. You have now completed the configuration portion of the installer. Click Install to performProtector.Net installation and Finish when the installation completes.
Upgrading Protector.NetPeriodically updates are released to Protector.Net to enhance features, fix bugs or improvecompatibility. Protector.Net does not offer separate upgrade packages. Our standalone installer iscapable of installing a new software instance or upgrading an existing instance of the Protector.Netsoftware.
Upgrade InstallationDepending on how you've installed Protector.Net, the procedure for upgrading the Protector.Netsoftware may require some steps not covered in this section. Please see Chapter 2, UpgradingProtector.Net for more details on these extra steps. We recommend doing a backup of yourProtector.Net database prior to upgrading. For more information about backing up your database,please see the section called “Backing up your Protector.Net Database”. We also recommend stoppingthe Protector.Net service via System Monitor prior to installation. Please note, if the installer doesnot contain a newer version than the currently installed version, you will not be given the option toperform upgrade.
Updating FirmwareIn some cases, in order to utilize the latest version of Protector.Net, a firmware update is also requiredon the Panels (please, see the section called “Panel Firmware Updates”.
System MonitorSystem Monitor is a tray application that shows you the status and offers limited control over the webserver process. It can give you several useful shortcuts when the icon is right clicked. It will also showyou the current version of your Protector.Net software.
Once Protector.Net is installed on the server, the system monitor icon will sit in the system tray (bythe clock, highlighted below). If you do not see this icon, it may be hidden. You can use the arrowicon in the system tray to display hidden icons. You can also launch the System Monitor from the startmenu of the computer Protector.Net is installed on.

Getting Started
8
To view the System Monitor, simply click on the icon and a small window will appear near yoursystem tray (pictured below).
Figure 1.9. System Monitor Window
Once the System Monitor window is open, you can use the Start and Stop buttons to start andstop the Services used by Protector.Net. This can be useful if the database or web service don't startautomatically.
Tip
If you right click on the System Monitor icon, you'll get several useful shortcuts.
Frequently Asked QuestionsQ: Do I have to use SQL Express 2012 or can I use my own database software?

Getting Started
9
A: We support any Microsoft SQL Server from 2008 to present, however when using our softwareto install SQL Express, you can be assured it is configured optimally for our system. If youchoose to use you own database server instance, you will need to ensure the correct privilegesand protocols are available for connection. This is something we generally only recommend fortechnicians or network Administrators who are well versed in the installation and configurationof SQL Server. Also please note different versions of SQL have different operating system andPC requirements. If you choose to use a different version, please ensure your PC meets therequirements for that version.
Q: Do you support Windows Vista or Windows XP operating systems?
A: At this time there is no plan to support operating systems earlier than Microsoft Windows 7. Weare committed to ensuring the software works with future versions of Microsoft Windows.
Q: I received an SQL error during Protector.Net installation. What should I do?
A: As part of the Protector.Net installation, you are required to provide the correct SQL informationwhich the installer uses to configure a number of Protector.Net database and security options. Ifthis information is incorrect, it will need to be corrected before you are able to successfully installthe Protector.Net software. If you have chosen to install SQL Express as part of the Protector.Netinstallation, the settings should automatically be populated. However if you have chosen to usea custom database version and/or instance, you will need to manually populate these settings.
Q: What is the maximum database size supported?
A: The maximum database size is a direct limitation of the version of SQL installed, not theProtector.Net software. If you have used the default SQL Express 2012 installation, themaximum database size is 10GB. Earlier versions of SQL Express prior to 2008 generally hada limitation of 2GB.
Q: Is Protector.Net 32-bit or 64-bit?
A: Protector.Net is a 32-bit application designed to run both in native 32-bit operating systemsand on 64-bit operating systems capable of 32-bit emulation (x64). There is no plan to supporta native 64-bit installation as the Protector.Net software will not benefit from the increasedaddressing 64-bit provides.
Client InstallationProtector.Net supports client connectivity via web-based access. As a result, there is no Protector.Netclient software to install; rather you use your web browser to access the Protector.Net server.
Supported BrowsersThe list of browsers supported is by no means a comprehensive list. These are browsers that receivetesting by Hartmann Controls: Although other browsers may work, we do not provide technicalassistance with them. We are always looking for user feedback in deciding what browsers to providefirst class support for and we will expand the list of supported browsers as their market share dictates.
Table 1.3. Protector.Net Browser Support
Browser Version Supported Notes
Google Chrome 24.0+ Yes Hartmann Control's browser of choiceMozilla Firefox 20.0+ Yes Microsoft InternetExplorer 11
10.0+ Yes Note: IE10 in Metro UI (Windows 8)is not supported. The desktop versionhowever is fully supported

Getting Started
10
Browser Version Supported Notes
Microsoft InternetExplorer
6.0 to 9.0 No No HTML5 Support
Microsoft Edge 20.0+ Yes Note: Some issues with browsing tolocalhost address via DNS name. IPaddress or remote client work fine.
Apple Safari 5.0 (Mac/Windows)
Untested
Apple Safari 6.0 (Mac) Untested Blackberry Mobile Any Untested Epiphany (Linux) Any Untested Konquerer (Linux) Any Untested Opera (Any OS) Any Untested Untested although newer webkit based
version (11.0+) may workPuffin (IOS/Android)
Any Untested Will work with some advanced manualsetup, but poor end User experience
Accessing the ServerOnce you have ensured you have a browser that supports the Protector.Net software, accessing theProtector.Net software is very simple. If you are accessing the server from the PC it has been installedon, a start menu link is provided; otherwise you will need to enter the address manually into yourweb browser.
Accessing Protector.Net From the PC the Server Software is Installed on:
During installation a shortcut is placed in your start menu for Protector.Net. The link for Protector.Netcan be located by clicking Start -> All Programs -> Protector.Net and finally clicking on "LaunchProtector.Net."
Windows 8/8.1 Users
Windows 8/8.1 hides the shortcut by default within the Metro UI start screen. The shortcut can belocated by typing 'Launch' within the start screen and selecting 'Launch Protector.Net'. If youwish, you can pin this shortcut permanently to your start screen by right clicking and selecting'Pin To Start.'
Accessing Protector.Net From a Remote PC:
Open your web browser and within the address bar enter the address of the Protector.Net Server usingthe format: https://NameOfTheComputer:11001
Alternatively, you can use the IP address of the server if the server is using a static IP address usingthe format: https://192.168.1.100:11001
Example 1.1. Accessing Protector.Net server remotely
https://ComputerName:11001 (default port is 11001)

Getting Started
11
Once you have entered the address, press Enter to navigate to the Protector.Net software.
Frequently Asked QuestionsQ: Why is browser XXX not supported?
A: Web browsers although similar in appearance differ greatly in terms of features. We at aminimum require HTML5 support and many standard compliant browsers not listed in oursupported list, will work just fine with our software. In order to provide the best possibleexperience, we do provide a set of recommended browsers. Browsers not mentioned in therecommended list may work fine but should issues occur, we do only provide technical supportfor browsers listed as supported.
Q: Do I require Windows 7 or newer on the client?
A: No. One of the benefits to web-based software is the flexibility it offers for connectivity. Theclient software is not limited by operating system but rather by the browser installed on the clientmachine. Windows XP is generally the oldest version of Windows we would recommend andMac and Mobile platforms are fully supported as long as a supported web browser is used.
Q: Can I access Protector.Net without using SSL (HTTPS protocol)?
A: No. For the sake of security, we do not support unencrypted connections.
Q: I'm using an unsupported browser and there are graphical anomalies or issues attemptinguse the Protector.Net software. How do I resolve?
A: Use a supported browser. We do not provide support for any browser not listed as supported.However if you feel there would be a benefit in supporting a browser not in our supported list,we would love to hear from you. At a very minimum, HTML5 will always be required.
Q: I'm using Internet Explorer 10 which is listed as supported but I am still experiencinggraphical anomalies or issues with the Protector.Net software. How do I resolve?
A: Internet Explorer has a feature called Compatibility Mode which is enabled by default forIntranet (not public facing) sites. To achieve the best experience in Internet Explorer browsers,we recommend this feature be disabled for our application.
To disable Compatibility Mode in Internet Explorer 10, refer to thefollowing steps:
1. Open Internet Explorer and press F12 to open the Developer Tools.
2. At the very top of the new Window you will see two drop-down lists, one labelled 'BrowserMode' and one labelled 'Document Mode'. Ensure Browser Mode is IE10 (or higher) andDocument Mode is IE10 Standards (or higher).
3. In Internet Explorer 11, click on the gear icon on the top right of the web browser window.
4. Select "Compatibility View Settings".
5. Ensure the checkbox labeled "Display Intranet sites in Compatibility View" is not selected.

12
Chapter 2. Upgrading Protector.NetThis chapter covers the process of upgrading Protector.Net, the pre-requisites for upgrading, and howto update the firmware on the Panels (the door and elevator control boards).
Periodically updates are released to Protector.Net to enhance features, fix bugs or improvecompatibility. Protector.Net does not offer separate upgrade packages. Our standalone installer iscapable of installing a new software instance or upgrading an existing instance of the Protector.Netsoftware. All licensed instances of Protector.Net are entitled to software updates as they are released.
Download the Latest Version of Protector.NetVisit our Protector.Net downloads page at:
http://www.hartmann-controls.com/Downloads
You'll be prompted for credentials to download; please contact Hartmann Controls for these details.
Prerequisite InstallationIn order to upgrade Protector.Net, the following requirements will need to be met.
• Upgrade must be performed on the computer that Protector.Net is currently installed on.
• You must be logged in as the same Windows Login that installed Protector.Net (due to databasepermissions).
• If the upgrade includes a firmware update for the panels, UDP port 9876 must not be blocked.
Upgrade InstallationThe procedure for upgrading the Protector.Net software is identical to that of a fresh install. (Please,see the section called “Installation Procedures”).We recommend doing a backup of your Protector.Netdatabase prior to upgrading. For more information about backing up your database, please seethe section called “Backing up your Protector.Net Database”. We also recommend stopping theProtector.Net service via System Monitor prior to installation.
Note
During installation, it's advised you click "advanced" and ensure information such as the databaseconnection looks correct.
Panel Firmware UpdatesPeriodically when we enhance Protector.Net, firmware upgrades to your Panels will be required withthe software updates. Updating a Panel's firmware is a relatively straight forward process.
Warning
While in firmware update mode Panels are non-functional. They will not respond to cardpresentations, do not generate notifications and place the Door into a lock-down state. To limit theimpact this has on your site, we suggest only placing 1 Panel at a time into Firmware Update Mode.

Upgrading Protector.Net
13
1. When a Panel attempts to connect to the Protector.Net application and the firmware is found to beout of date, you will see an indicator above the notification window that 1 or more Panels requirea firmware update.
Figure 2.1. Firmware Out of Date Notification
2. In order for a Panel to have its firmware updated we must place it into Firmware Update Mode.To do this we will navigate to the System Overview page in the software. Click on the "x/x PanelsOnline" box above the Notifications area or on the home page, scroll down to the section titledSystem and click on System Overview.
3. On the System Overview you will see a list of all Panels in your system. Any Panels that require afirmware update will have a message displayed next to its name.
Figure 2.2. System Overview Showing Firmware Out of Date Message
4. The next step is to place your Panels into Firmware Update Mode. This can be accomplished onthe System Overview page.
a. On the right side of Panel, click on the orange gear icon, pictured below. A context menu willappear.

Upgrading Protector.Net
14
b. Select 'Firmware Update Mode' from the context menu.
c. The Panel will now disconnect and attempt to update its firmware.
Note
As of version 2.9.53, you can perform multiple firmware updates at the same time if needed.
5. The Protector.Net server will accept incoming connections from Panels in firmware update modeon UDP Port 9876 and automatically apply the latest matching firmware for your Panel. Oncecomplete, the server will instruct the Panel reboot into normal mode, at which point the Panelwill resume normal operation. If the panel does not connect to the server on UDP 9876 within 60seconds, the panel will reboot.
6. Repeat the above process on all panels that indicate they require a firmware update. After all Panelshave had their firmware updated, we recommend doing a update to all your Panels. The 'UpdateMode' status icon above the notifications window will disappear automatically, or you can refreshthe page.
Troubleshooting Firmware Update ProblemsPanel continues to show firmware out of date after placing it into firmware update mode. Ifa Panel continues to show it requires a firmware update after placing the panel into firmware updatemode and coming back online, ensure there isn't any third party firewall blocking UDP port 9876.Ensure there are no enterprise firewall solutions between the server and the Panel on the networkblocking UDP port 9876.
Panel does not come back online after placing into firmware update mode. If a panel does notcome back online after several minutes, we recommend physically checking the LCD of the panel.
• If the LCD shows the message "Run Application Timeout", power down the panel by unplugging theCat5 from the left side of the board. Press and hold the button labeled Enter (SW3) while pluggingin the cat5. This will place the panel back into firmware update mode.
• The LCD on the panel will show the current server address it is looking to update its firmware from,if you see this set as 192.168.2.10, it could indicate it had a problem during the update. Try theabove suggestion or change the Protector.Net server's IP address temporarily to 192.168.2.10 witha 255.255.255.0 subnet mask.
Frequently Asked QuestionsQ: How can I check if my Windows login can upgrade Protector.Net?

Upgrading Protector.Net
15
A: To check if your account has the right permissions, we can simply make a connection to theProtector.Net database and see if we're denied or granted access. This may require the assistanceof IT staff or Hartmann Controls.
1. Open a command line with administrator privileges (right click cmd.exe, 'Run asAdministrator').
2. At the command line, type: 'SQLCMD -S .\PROTECTORNET' (your instance name may bedifferent). Click 'ENTER'.
3. At the '1>', type 'USE PROTECTORNET' and press 'ENTER'.
4. At the '2>', type 'GO' and press 'ENTER'.
If you see the message "Changed database context to 'ProtectorNet'.", your Windows accounthas permission to upgrade Protector.Net.
Figure 2.3. Command Prompt: Backup
If you see the message "The server principal "computer/user" is not able to access the database"protectornet" under the current security context", your Windows account does not havepermission to upgrade Protector.Net.
Q: My Windows login doesn't have permission to upgrade Protector.Net; how do I find outwhich account does?
A: Due to the manner that SQL database permissions work, when Protector.Net is initially installed,the Windows login installing the software gets implicit permission to access the database. Likely(but not always), we can find this user account name by checking a log file generated by theMS SQL installer.
1. Browse to your installation directory of SQL server (usually located in "C:\Program Files\Microsoft SQL Server").
2. Use the search bar to search all folders for a file called "sql_common_core_Cpu64_1.log" or"sql_common_core_Cpu32_1.log". Open the file in notepad.
3. Once you've opened the file, use the 'find' function and look for the string "appdata". Thefirst result should show the path to the user directory of the correct Windows login.
If the Windows login is unavailable, or does not exist anymore, please contact HartmannControls.

16
Chapter 3. Initial ConfigurationThis chapter will cover the initial configuration of the software and hardware elements ofProtector.Net. This includes the initial setup of the software, the initial setup of the Panels and howto associate a Panel with Protector.Net.
Protector.Net Initial Software ConfigurationThis section will cover the initial configuration of your access control system. This is simply a matterof providing the Protector.Net software with enough information for it to build your initial database.
Access the Protector.Net server through your HTML5 browser of choice. (For more information onaccessing the server, please see the section called “Accessing the Server”). Once your browser reachesthe server, you may notice a pop up indicating that the connection to the server is 'Untrusted' or 'NotPrivate'. Due to the dynamic nature of our software, we are unable to create a Signed Certificate witha Certificate Authority. Communications to the server are encrypted with 128-bit SSL. In GoogleChrome, click 'Advanced' and 'proceed to..'. In other browsers, click 'Proceed Anyways' or 'AddException' (depending on your browser).
Once you reach the server and proceed past any browser warnings, you'll be presented with the asplash screen, followed by the Initial Configuration Page. At this point you'll want to fill out thedisplayed form with the information required to setup your initial database. It is divided into 5 sections;Connection Configuration, Customer Configuration, Dealer Information, Initial Administrator andEmail Settings. Email Settings and Dealer Information are optional.

Initial Configuration
17
Connection ConfigurationTable 3.1. Connection Configuration Fields
Field Brief Description
Server Address By default, the name of the PC Protector.Net was installed. This field iswhat is pushed to your Panels and dictates how they communicate with theserver. You can keep this as a name if DNS is active, or change it to theStatic IP of the Server PC.
Customer ConfigurationTable 3.2. Customer Configuration Fields
Field Brief Description
Name This is the name of the host, customer or company name (not specific site).

Initial Configuration
18
Field Brief Description
Description An optional description of the host, customer or company.Initial Site Time Zone This is the primary time zone your first site operates under. Additional sites
may be added afterwards with different time zones.
Dealer InformationNoteDealer Information is optional, but recommended.
Table 3.3. Dealer Information
Field Brief Description
Dealer Name This is the name of the dealer installing the system and/or responsible forsupporting the end user of the system.
Dealer Phone Number This is the primary contact phone number of the dealer installing the systemand/or responsible for supporting the end user of the system. No dashesbetween sections of number (eg: 8774110101)
Dealer Website This is the website address of the dealer installing the system and/orresponsible for supporting the end user of the system. Enter the full URLof the dealer website. Example: http://www.hartmann-controls.com/
Dealer Email This is the primary contact email address of the dealer installing the systemand/or responsible for supporting the end user of the system.
Initial AdministratorTable 3.4. Initial Administrator Fields
Field Brief Description
Username (Email) This is the email address/Username of the primary Protector.NetAdministrator. This email address will be used to login to the siteinitially. You may create additional Administrator accounts after initialconfiguration each with unique roles and system access.
First and Last Name The first and last name of the primary Protector.Net Administrator.Password Enter and confirm the password to be used by the primary Administrator.
Accepts 6-16 characters. This may be changed at a later time.
Email SettingsNoteEmail Settings are optional, but recommended. Can be used to recover a forgotten password andto receive notification emails.
Table 3.5. Email settings Fields
Field Brief Description
SMTP Server This is the name of the SMTP server required for sending emails (eg:mail.ISPdomain.com).
SMTP Server Port This is the port used for send emails via SMTP (port 25 is common howeveryour settings may vary).

Initial Configuration
19
Field Brief Description
Requires SSL Check the Secure Socket Layer checkbox if your email client requires anduses SSL for encrypting email messages.
Reply Address This is the email address email notifications and email recovery will besent from. It can be the same as the sender email address.
Username This is the username required for authenticating and sending email viaSMTP.
Password This is the password required for authenticating and sending email viaSMTP.
NoteAfter initial configuration, you'll be able to test your email notifications to see if it is correct;please see the section called “Email Configuration”.
Once all required fields have been set, click Create Customer to continue. If everything entered wasvalid, Protector.Net will automatically create and setup your database for use.
Congratulations! You are now ready to start configuring your access control system. We can nowmove on to configuring the Panels to communicate with the server.
Logging Into Protector.Net Web InterfaceOnce you've completed the Initial Configuration, or the system has been pre-configured for you; youmay now login to Protector.Net web interface.
At the Login Page; please enter the email address and password you entered on the Initial Config pageor the email and password provided to you by the installer of the system. Click the Login button onthis screen. You will now be taken to the Home page of the Protector.Net web interface.
Figure 3.1. Protector.Net Login Screen
Password Recovery in Protector.NetIn the event that you are unable to remember or misplace your password to login to Protector.Net,you may go through the password recovery process by clicking the orange Reset Password buttonon the bottom of the page.
WarningDue to the high-security nature of this product, passwords may only be reset if EmailConfiguration has been programmed in the software. If it has not been programmed; pleasedcontact Hartmann Controls. Chapter 36, Support

Initial Configuration
20
For information on Email Configuration for use with email alerts and password recovery, pleasesee the section called “Email settings”
On the Reset Password page, populate the email of the Administrator account you would like to resetthe password for. Click the Request Reset button. If email settings are correct, you will receive aConfirmation Code emailed to the supplied Administrator email. Input this code into the ConfirmationCode field and enter your new password. Click Confirm Reset, you will now be taken back to theLogin page.
Figure 3.2. Password Reset Page
Panel Initial ConfigurationThis section will cover common initial configuration of Hartmann Controls POE and PRS styledoor, elevator and input/output controllers. This section is focused on configuring communicationinformation manually into the Panel so that it can connect to the Protector.Net server software. Thesoftware aspect of configuring a panel will go into more detail in Chapter 7, Setting up Your Panel.
This aspect of the configuration requires the Protector.Net software installed onto a PC or server withthe Initial Configuration completed with an assigned email account name and valid password. We willrefer to the PC with Protector.Net installed as the Protector.Net Server. Note the IP address or nameof the Protector.Net server; this is required during Panel Configuration.
Built in diagnostics can still be accessed, even when the server is not available or not installed yet.
From a hardware perspective, the Panel should either be mounted at its intended location or temporarilyaccessible physically near the Protector.Net server with a Cat5e/6 cable (non-crossover) connecteddirectly to either a PoE Injector or powered network switch (Note: Maximum cable run fromProtector.Net ODM to injector or powered switch is 100 meters or 330 feet). In the case of a PRSPanel, 12-13.5 VDC power should be plugged in and the Cat5 should be connected to network thatcan reach the Protector.Net server locally or through the internet.

Initial Configuration
21
Warning
If you're about to perform a Panel installation, we recommend you read Chapter 6, Planning anAccess Control Deployment along with this chapter in its entirety prior to configuration.
Information to Collect Prior to Configuration
• The Static IP or Server Name of the Protector.Net server.
• Will this Panel be using DHCP or a Static Address? If static, which IP, subnet, gateway and DNSshould be used?
• Is the IT staff at the location aware of the new device(s) being added to the network(if applicable)?
Navigating the Panel InterfaceThere are 4 buttons located on the lower right corner of a Protector.Net controller for accessing,viewing and configuring a Panel.
Figure 3.3. Panel Buttons (same button layout on POE and PRS style panels)
The two white buttons (SW1 & SW2) are used for moving up and down through menus when notediting a specific menu item, and for moving left and right over value data when editing a specificmenu item. The two black buttons (SW3 = Enter, SW4 = Esc) are used for selecting a menu item,placing a particular value in edit and non-edit mode, saving or cancelling changes and committingchanges to memory. This may sound overwhelming but once you've configured a couple Panels itbecomes second nature.
To quickly see how the Panel is currently configured (READ ONLY), hold the ESC (SW4) buttonfor 4 seconds or until the Panel speaker beeps twice. You can now use the navigation buttons (SW1& SW2) to view a current settings.
Table 3.6. Read Only Configuration View
01 Panel Name 02 Area Name03 Panel Device ID 04 Panel Run Mode05 Default Panel Address 06 Actual IP Address07 Panel MAC Address 08 Panel Subnet Mask09 Panel Gateway 10 Panel DNS

Initial Configuration
22
11 Panel Communication Mode 12 Server IP Address13 Server Name 14 Server Port15 Server Connection Mode 16 Firmware Version17 HTTP Server Mode
Some of the more important/useful fields to note are the following:
07 Panel MAC Address. This is the MAC address of the Panel. Note the address for when you areadding the Panel to Protector.Net or if the IT staff need it for port security.
06 Actual IP Address. By default, the Panel will try to use DHCP to obtain an IP Address; ifsuccessful, this address will be here. You can use this address to access the Panel Web ConfigurationPage, however this address could change depending on the DHCP server settings.
15 Server Connection Mode. This field shows the connection method the Panel is attempting touse to reach the server (IP Address or Server Name).
Communication Mode Configuration: Server IPThis section covers how to configure the Panel to communicate with the Static Server IP Addressof the Protector.Net server.
NoteCommunication between the Panel and server can only happen when both sides have valid IPaddresses. By default the Panel will attempt to obtain an address via DHCP. If the Panel needs tohave a static IP manually configured please see the section called “Panel IP Settings: Static IP”.
1. Press and hold the ENTER (SW3) button on the Panel for approximately 3-4 seconds until you arepresented with 'SETUP PASSWORD?' on the LCD screen and '0000'.
2. Press the ESC button. You should then be presented with a message on the LCD screen stating'ACCESS GRANTED'. (Note: If there is no configuration activity for 60 seconds, the Panel willperform a forced logout.)
3. Using the white up and down buttons on the Panel, locate and set the indicating arrow on the LCDscreen to 'SERVER CONN MODE' and then press the ENTER button.
4. Now on the 'SERVER CONN MODE' screen, press the white up or down buttons until the arrowon the LCD screen is indicating '1: Server IP' is selected and press the ESC button.

Initial Configuration
23
5. You will be presented with a message stating 'CHANGE CONFIRM?' and have two options: YESvia pressing the ENTER button or NO via pressing the ESC button. If you wish to commit thatsetting to the Panel, press the ENTER button. You will now be presented with message indicating'CHANGED'. Pressing the ESC button will cancel the operation and present a message indicating'NOT CHANGED'. (Note: if no selection is made within 20 seconds, the change process willtimeout and you will have to start it again.)
6. Using the white up and down buttons on the Panel, locate and set the indicating arrow on the LCDscreen to 'SERVER IP ADDR' and then press the ENTER button.
7. Using the white buttons for left and right movement as well as using them for changing numericalvalues for each position of the IP address of the server and using the ENTER button to switchbetween EDIT mode (position blinking between value and solid black) and VIEW mode (positionblinking between value and blank), enter the full server IP address.
8. With full IP address completed on the LCD screen, ensure you are in VIEW mode (indicated bypositional value blinking between value and blank) and then press the ESC button.
9. You will be presented with a message stating 'CHANGE CONFIRM?' and have two options: YESvia pressing the ENTER button or NO via pressing the ESC button. If the IP address for the serveris correct and you wish to commit that setting to the Panel, press the ENTER button. You willnow be presented with message indicating 'CHANGED'. Pressing the ESC button will cancel theoperation and present a message indicating 'NOT CHANGED'. (Note: if no selection is made within20 seconds, the change process will timeout and you will have to start it again.)
10. Press ESC once more to save the configuration to flash memory. You'll be presented with 'Setupsaved'.
Communication Mode Configuration: Server Name(DNS)
This section covers how to configure the Panel to communicate with the server via DNS name. Thisis useful when the Protector.Net server is on a laptop or cannot have a static IP. The Panel will use alocal DNS server to translate the Server Name to the IP the server it is currently using. We advise that

Initial Configuration
24
our dealers/clients be aware that home routers can be used as a DNS server, but often under performor only act as DNS repeaters, which will not function with our Panels.
Note
Communication between the Panel and server can only happen when both sides have valid IPaddresses. By default the Panel will attempt to obtain an address via DHCP. If the Panel needs tohave a static IP manually configured please see the section called “Panel IP Settings: Static IP”.
1. Press and hold the ENTER (SW3) button on the Panel for approximately 3-4 seconds until you arepresented with 'SETUP PASSWORD?' on the LCD screen and '0000'.
2. Press the ESC button. You should then be presented with a message on the LCD screen stating'ACCESS GRANTED'. (Note: If there is no configuration activity for 60 seconds, the Panel willperform a forced logout.)
3. Using the white up and down buttons on the Panel, locate and set the indicating arrow on the LCDscreen to 'SERVER CONN MODE' and then press the ENTER button.
4. Now on the 'SERVER CONN MODE' screen, press the white up or down buttons until the arrowon the LCD screen is indicating '2: Server name' is selected and press the ESC button.
5. Using the white up and down buttons on the Panel, locate and set the indicating arrow on the LCDscreen to 'Server name' and then press the ENTER button.
6. Using the white buttons for left and right movement as well as using them for changing alphabetical,numerical, and symbol values for each position of the server name and using the ENTER buttonto switch between EDIT mode (position blinking between value and solid black) and VIEW mode(position blinking between value and blank), enter the full server name (up to 16 characters).
7. With full server name completed on the LCD screen, ensure you are in VIEW mode (indicated bypositional value blinking between value and blank) and then press the ESC button.

Initial Configuration
25
8. You will be presented with a message stating 'CHANGE CONFIRM?' and have two options: YESvia pressing the ENTER button or NO via pressing the ESC button. If the IP address for the serveris correct and you wish to commit that setting to the Panel, press the ENTER button. You willnow be presented with message indicating 'CHANGED'. Pressing the ESC button will cancel theoperation and present a message indicating 'NOT CHANGED'. (Note: if no selection is made within20 seconds, the change process will timeout and you will have to start it again.)
9. Press ESC once more to save the configuration to flash memory. You'll be presented with 'Setupsaved'
Panel IP Settings: DHCPThis section covers how to set the Panel to obtain an IP address automatically using DHCP. This isthe default setting the Panel comes shipped with.
1. Press and hold the ENTER (SW3) button on the Panel for approximately 3-4 seconds until you arepresented with 'SETUP PASSWORD?' on the LCD screen and '0000'.
2. Press the ESC button. You should then be presented with a message on the LCD screen stating'ACCESS GRANTED'. (Note: If there is no configuration activity for 60 seconds, the Panel willperform a forced logout.)
3. Using the white up and down buttons on the Panel, locate and set the indicating arrow on the LCDscreen to 'Panel comm mode' and then press the ENTER button.
4. Now on the 'Panel comm mode' screen, press the white up or down buttons until the arrow on theLCD screen is indicating '1: DHCP client' is selected and press the ESC button.
5. You will be presented with a message stating 'CHANGE CONFIRM?' and have two options: YESvia pressing the ENTER button or NO via pressing the ESC button. If the IP address for the serveris correct and you wish to commit that setting to the Panel, press the ENTER button. You willnow be presented with message indicating 'CHANGED'. Pressing the ESC button will cancel the

Initial Configuration
26
operation and present a message indicating 'NOT CHANGED'. (Note: if no selection is made within20 seconds, the change process will timeout and you will have to start it again.)
6. Press ESC once more to save the configuration to flash memory. You'll be presented with 'Setupsaved'.
Panel IP Settings: Static IPThis section covers how to set up the Panel with a static IP. This is used when a DHCP server is notavailable or the IT staff has already designated an IP for the Panel.
You will need the following information (from IT staff or equivalent) prior to configuring a staticaddress:
1. IP Address of the Panel
2. Subnet mask associated with the Panel IP
3. Default gateway (only applicable if traveling across WAN or internet links to server)
1. Press and hold the ENTER (SW3) button on the Panel for approximately 3-4 seconds until you arepresented with 'SETUP PASSWORD?' on the LCD screen and '0000'.
2. Press the ESC button. You should then be presented with a message on the LCD screen stating'ACCESS GRANTED'. (Note: If there is no configuration activity for 60 seconds, the Panel willperform a forced logout.)
3. Using the white up and down buttons on the Panel, locate and set the indicating arrow on the LCDscreen to 'Panel comm mode' and then press the ENTER button.
4. Now on the 'Panel comm mode' screen, press the white up or down buttons until the arrow on theLCD screen is indicating '0: Static IP' is selected and press the ESC button.

Initial Configuration
27
5. You will be presented with a message stating 'CHANGE CONFIRM?' and have two options: YESvia pressing the ENTER button or NO via pressing the ESC button. If the IP address for the serveris correct and you wish to commit that setting to the Panel, press the ENTER button. You willnow be presented with message indicating 'CHANGED'. Pressing the ESC button will cancel theoperation and present a message indicating 'NOT CHANGED'. (Note: if no selection is made within20 seconds, the change process will timeout and you will have to start it again.)
6. Using the white up and down buttons on the Panel, locate and set the indicating arrow on the LCDscreen to 'Panel IP addr' and then press the ENTER button.
7. Using the white buttons for left and right movement as well as using them for changing numericalvalues for each position of the IP address of the Panel and using the ENTER button to switchbetween EDIT mode (position blinking between value and solid black) and VIEW mode (positionblinking between value and blank), enter the full Panel IP address.
8. With full IP address completed on the LCD screen, ensure you are in VIEW mode (indicated bypositional value blinking between value and blank) and then press the ESC button.
9. You will be presented with a message stating 'CHANGE CONFIRM?' and have two options: YESvia pressing the ENTER button or NO via pressing the ESC button. If the IP address for the serveris correct and you wish to commit that setting to the Panel, press the ENTER button. You willnow be presented with message indicating 'CHANGED'. Pressing the ESC button will cancel theoperation and present a message indicating 'NOT CHANGED'. (Note: if no selection is made within20 seconds, the change process will timeout and you will have to start it again.)
10. Using the white up and down buttons on the Panel, locate and set the indicating arrow on the LCDscreen to 'Panel subnetmsk' and then press the ENTER button.
11. Using the white buttons for left and right movement as well as using them for changing numericalvalues for each position of the Subnetmask of the Panel and using the ENTER button to switchbetween EDIT mode (position blinking between value and solid black) and VIEW mode (positionblinking between value and blank), enter the full Panel subnetmask.

Initial Configuration
28
12. With full subnetmask completed on the LCD screen, ensure you are in VIEW mode (indicated bypositional value blinking between value and blank) and then press the ESC button.
13. You will be presented with a message stating 'CHANGE CONFIRM?' and have two options: YESvia pressing the ENTER button or NO via pressing the ESC button. If the IP address for the serveris correct and you wish to commit that setting to the Panel, press the ENTER button. You willnow be presented with message indicating 'CHANGED'. Pressing the ESC button will cancel theoperation and present a message indicating 'NOT CHANGED'. (Note: if no selection is made within20 seconds, the change process will timeout and you will have to start it again.)
14. Using the white up and down buttons on the Panel, locate and set the indicating arrow on the LCDscreen to 'Panel Gateway' and then press the ENTER button.
15. Using the white buttons for left and right movement as well as using them for changing numericalvalues for each position of the Panel gateway and using the ENTER button to switch betweenEDIT mode (position blinking between value and solid black) and VIEW mode (position blinkingbetween value and blank), enter the full Panel gateway.
16. With full Panel gateway completed on the LCD screen, ensure you are in VIEW mode (indicatedby positional value blinking between value and blank) and then press the ESC button.
17. You will be presented with a message stating 'CHANGE CONFIRM?' and have two options: YESvia pressing the ENTER button or NO via pressing the ESC button. If the IP address for the serveris correct and you wish to commit that setting to the Panel, press the ENTER button. You willnow be presented with message indicating 'CHANGED'. Pressing the ESC button will cancel theoperation and present a message indicating 'NOT CHANGED'. (Note: if no selection is made within20 seconds, the change process will timeout and you will have to start it again.)
18. Press ESC once more to save the configuration to flash memory. You'll presented with 'setupsaved'
Resetting a PanelThis section will cover how to reset a Panel to a default state. If at any point you need to reset thePanel to factory default values, refer to these steps:
1. Press and hold the ENTER (SW3) button on the Panel for approximately 3-4 seconds until you arepresented with 'SETUP PASSWORD?' on the LCD screen and '0000'.

Initial Configuration
29
2. Press the ESC button. You should then be presented with a message on the LCD screen stating'ACCESS GRANTED'. (Note: If there is no configuration activity for 60 seconds, the Panel willperform a forced logout.)
3. Using the white up and down buttons on the Panel, locate and set the indicating arrow on the LCDscreen to 'Erase flash mem' and then press the ENTER button.
4. You will be presented with a message stating 'Erase Flash Mem?' and have two options: YES viapressing the ENTER button or NO via pressing the ESC button.
5. You will be presented briefly with a message indicating 'ERASING FLASH' followed by'ERASED' and then the LCD screen will revert back to the 'ERASE FLASH MEM' screen. (Note:Erase process will timeout if there is no activity within 60 seconds.)
6. The Panel will now restart and now be in a default state. You can now configure the Panel.
Testing Input/Outputs at the DoorThis section covers methods technicians can use to test the Panel once its been mounted at the door.
Table 3.7. Testing at the Door
Test Name Description/Common Use
Output Test Used for testing the 3 Output relays, generally used to verify if the Door Strikewas properly wired up.
Input Test Used for testing the 4 Inputs, generally used to verify if the Door contact and/orExit Button was properly wired up.
Reader Test Used for testing the 2 Reader ports, generally used to verify if the Reader waswired up correctly and to check the bit format of the cards.
Output TestThis section includes detailed instructions on performing an Output test.
1. Press and hold the ENTER (SW3) button on the Panel for approximately 3-4 seconds until you arepresented with 'SETUP PASSWORD?' on the LCD screen and '0000'.

Initial Configuration
30
2. Press the ESC button. You should then be presented with a message on the LCD screen stating'ACCESS GRANTED'. (Note: If there is no configuration activity for 60 seconds, the Panel willperform a forced logout.)
3. Using the white up and down buttons on the Panel, locate and set the indicating arrow on the LCDscreen to 'Output Test' and then press the ENTER button.
4. Press the white up or down buttons to move the cursor over the Input you'd like to test. Press ENTERand the highlighted zero will change to a 1, and the Output will be triggered. Press ENTER againto disengage the Output. When you are done testing, press the ESC button.
5. After you've pressed ESC you'll see a message saying 'Canceled'. You'll be returned to the optionmenu. You can now proceed with additional tests.
Input TestThis section includes detailed instructions on performing a Input test.
1. Press and hold the ENTER (SW3) button on the Panel for approximately 3-4 seconds until you arepresented with 'SETUP PASSWORD?' on the LCD screen and '0000'.
2. Press the ESC button. You should then be presented with a message on the LCD screen stating'ACCESS GRANTED'. (Note: If there is no configuration activity for 60 seconds, the Panel willperform a forced logout.)
3. Using the white up and down buttons on the Panel, locate and set the indicating arrow on the LCDscreen to 'Input Test' and then press the ENTER button.

Initial Configuration
31
4. You'll be shown briefly a legend regarding the Input states.
5. If you have any Input devices such as door contacts or REX devices, the Panel will beep and showyou which Inputs are active. Inactive Inputs are 'D0' and active Inputs are 'DC'. If you're testing adoor contact, open and close the door and monitor the Input change. When you are done testing,press the ESC button.
6. After you've pressed ESC you'll see a message saying "Canceled'. You'll be returned to the optionmenu. You can now proceed with additional tests.
Reader TestThis section includes detailed instructions on performing a Reader test.
1. Press and hold the ENTER (SW3) button on the Panel for approximately 3-4 seconds until you arepresented with 'SETUP PASSWORD?' on the LCD screen and '0000'.
2. Press the ESC button. You should then be presented with a message on the LCD screen stating'ACCESS GRANTED'. (Note: If there is no configuration activity for 60 seconds, the Panel willperform a forced logout.)
3. Using the white up and down buttons on the Panel, locate and set the indicating arrow on the LCDscreen to 'Reader Test' and then press the ENTER button.
4. You'll be shown screen that says 'No Card Input'. You may now present a proximity card or fobto one of the attached Readers.

Initial Configuration
32
5. If the Reader is correctly wired, and a 40 or 26 bit card is presented, you'll see information aboutthe card and the Reader appear on the screen. If you are using a second Reader, you can performthe test on that Reader in the same manner. When you are done testing, press the ESC button.
6. After you've pressed ESC you'll see a message saying "Canceled'. You'll be returned to the optionmenu. You can now proceed with additional tests.
Panel HTTP Configuration InterfaceThis section will cover how to access the Panel http configuration web interface and how to makechanges in this interface.
Note
The Panel HTTP Interface is currently unsupported on some models such as elevator and PRSstyle panels.
Each Panel has a configuration web interface that can be accessed through a web browser, as longas the client connecting to this interface is on the same network. In this interface you can configuremany of the settings we can configure manually. If the Panel has a valid IP address through eitherDHCP or a manually entered static address, you can use that address through a web browser to accessthis interface.
1. Obtain the IP address of the Panel by holding SW4 for 4 seconds on the Panel, and using SW1 andSW2 to browse to '06 Actual IP Add'. If you have assigned a static address to the Panel, that will bethe address you use. Alternatively, if the Panel has made any communication to the server, you canlikely find the address by doing the following: Open a command prompt on the server, type 'arp -a'and press Enter. Most Panels (not all) have a MAC address that starts with '001EXXXXXXXXX'.Once you find the MAC address, look to the adjacent entry in the column left of the MAC address;you will see the IP address associated with that MAC address.
2. Open a web browser and type the IP address of the Panel by itself, no port numbers, 'http' or 'WWW'required. If the connection is successful you will be promoted for a user name and password. Theuser name is 'user' and the password is the 4 digit password that is used to access the Panel on boardinterface, by default is '0000'. Once you login, you'll see the Door Access Panel Overview.

Initial Configuration
33
Figure 3.4. Panel HTTP Configuration Overview
There are three pages in the web interface which can be accessed with the navigation Panel on the leftside of the page. Overview (the main page) shows read only Panel information. Panel Setup is whereyou can override Panel communication settings. Wireless Setup is where you can configure/changewireless data for wireless Panel models.
Overview. On the overview page you can see Panel status and configuration. Some of thenoteworthy sections include: The Panel Name, the Firmware Version, Communication mode (how itobtains its IP address), assigned IP address, MAC address, the Server Name, Server IP and ServerConnection Mode (IP or name) the Panel is using to connect to the server. For each Door: the Modeof the Door (which of the 8 Door states the Door is currently in), State (open or closed, if the Doorhas a Door contact) and the Lock State (locked or unlocked).
Panel Setup. On the Panel setup screen, you'll be able to change communication settings on thePanel: the Panel Com Mode (how the Panel obtains its IP address), Panel IP (will not be set unlessPanel com mode is static IP), Server Name (if communicating to the server by name), Server IP (ifcommunicating to the server by IP address), Server Connection Mode (the communication method thePanel will use to find the server), and the HTTP Server Mode (enables the Panel web interface). Onceyou have entered any changes, you can press Set Panel Configuration to save the changes.
Warning
Changes in this interface that are saved will override any manually entered information, orconfiguration obtained from the Protector.Net software. If changing communication methods inthe interface, we advise making those same changes in the Protector.Net software. The PanelSetup screen should only be used for initial configuration or when the server information haschanged.
Adding a Panel to Protector.NetThis section will cover the basic process of adding a Panel in Protector.Net. In most deployments it isa fairly easy process and can be done in two different ways.

Initial Configuration
34
Method 1: Adding a Panel Via NotificationThis section will cover adding a Panel to the software after the Panel has been configured to look forthe server.
The Panel is configured to find the server by Name or IP Address. (Please see the section called“Panel IP Settings: Static IP” and the section called “Communication Mode Configuration: ServerName (DNS)” for details on configuring a Panel to find a Protector.Net server.)
1. Access your Protector.Net system through your HTML5 browser of choice.
2. Log in using the Administrator account you created during the initial setup or provided to you byyour dealer/installer.
3. On the Home Screen, pay attention to the Notifications section on the right side of the page.
4. After a few moments, if the Panel is configured correctly and there are no third-party firewallsblocking TCP port 9876, the Panel will connect to the server and a Notification will appear (picturedbelow).
5. This Notification indicates that the server was contacted by a Panel that the server is not aware of.The Notification will show the MAC address of the Panel trying to connect. If this address matchesa Panel you'd like to configure, click on the Notification.
Tip
If you're not sure which MAC address belongs to which controller, you can access to ReadOnly menu on a Panel by pressing and holding the ESC key for 4 seconds. Use the whitebuttons to find Item 7, Panel MAC Address.
6. Once you click on the unknown Panel Notification, you'll be taken to the Add Panel screen withthe MAC Address field pre-populated with the MAC address displayed in the Notification.
7. If there are many panels trying to connect at the same time, there is a dedicated page for viewinga list of unknown panels. Simply scroll down to the Hardware section from the Home Page. Clickon the Unknown Panels icon. It will display all unknown panels. Clicking the green + sign next toa panel will bring you to the Add Panel Screen.
8. Please proceed to the section called “Adding a Panel: Basic Configuration” for continuedinstructions on adding a Panel.

Initial Configuration
35
Method 2: Adding a Panel Manually With MAC AddressThis section will cover adding a Panel manually in Protector.Net. You may choose this method forthe following reasons:
• You have not yet configured the Panel to communicate with the server.
• You are pre-configuring the software prior to the deployment of the Panels.
The following information should be collected prior to manually adding Panels:
• The Panel model (can be found on the physical Panel to the right of the LCD screen) for each Panel.
• MAC address of each Panel.
• If the Panels will be using DHCP or static addresses.
• Location of the Panels (generally used for naming the Panels).
• If the Panel is a Door Panel, will it be using a Door contact?
Note
If not all of this information is available, you can use placeholder values for the MAC addressesand names.
Once you've collected this information, we can now begin adding the Panels. Please proceed to thesection called “Adding a Panel: Basic Configuration”.
Adding a Panel: Basic ConfigurationThis section will cover the various fields that need to be populated in order to add a Panel inProtector.Net. It is advised to fill them in the order they are shown on the screen, the exception beingthe MAC address if it is pre-populated.
If you are not already on the Add Panels screen:
1. Access your Protector.Net system through your HTML5 browser of choice.
2. Log in using the Administrator account you created during the initial setup or provided to you byyour dealer/installer.
3. On the Home Screen, scroll down to the section titled Hardware, click on the Panels icon (picturedbelow).
4. On the Panels screen, click the Add button.
On the Add Panels screen you'll be presented several drop-down menus, text fields and checkboxesto populate. If you navigated to this page from the Unknown Panels screen or by clicking an UnknownConnection notification, most information will be auto filled for you.

Initial Configuration
36
Figure 3.5. Add Panels Screen
The following table describes the common fields.
Table 3.8. Add Panel
Drop-down/TextBox/Check box
Description
Panel Model Select the Panel model using this drop-down menu; depending on the model youchoose, additional options may be displayed.
Name The name of the Panel; we recommend naming the Panel based on its locationon the site. Accepts 4 to 60 characters.
Description Optional description of the Panel. Accepts 0 to 255 characters.Site Select the site the Panel will reside on. This cannot be changed once the Panel
is added.MAC Address The unique network address built into every Panel. May be pre-populated
if you're adding the Panel through an Unknown Connection From PanelNotification. Must be 12 characters.
Panel Password The password required for access to the administration menu built into the Panel.Valid values are 0 to 9999. The default value is '0000'.
Tamper Sensor Uncheck to automatically disable the integrated tamper sensor once the Panelis added.

Initial Configuration
37
Drop-down/TextBox/Check box
Description
Door Contacts Uncheck if there are no Door Contacts attached to the Panel.Auto Add Doors Check if you want to automatically add Doors to this Panel. Will name them
based on the name of the Panel. For example, name "Front Panel" will add a doornamed "Front Door".
Expanders (selectmodels only)
Amount of expander modules. Either IO or door modules. Enter the correctamount (1-8 for IO modules, 1-4 for door modules).
You can now click Save; you'll be asked to correct any information that is missing or invalid. Oncecorrected press Save again. A message box will appear that will say Panel Added Successfullywith the options to Add Another (which will take you back to the Add Panel Screen) or ContinueConfiguration (which will bring you to the Edit Panel Screen where you can configure additionaloptions that are covered in the section called “Advanced Panel Configuration”).
Warning
Prior to your first update to the Panels, we advise configuring the advanced settings of your Panels.This can be found in the section called “Advanced Panel Configuration”.
Where to Go From HereYou've now completed the two most important chapters in the book.
If you've just completed an installation of the software, we recommend you take a moment to exploreand change the default password of the System Manager UI. For more information, please seeChapter 5, System Manager UI.
For information on the Protector.Net license and information on licensing your software, please seeChapter 4, Software Licensing.
If you're ready to continue configuring a Panel, please see the section called “Advanced PanelConfiguration”.
If you're inexperienced with access control, or would like to brush up on terminology specific toProtector.Net, please see Chapter 6, Planning an Access Control Deployment. It contains a lot ofinformation for successfully planning a deployment, along with links to many different parts of thisguide.
For support contact information, please see Chapter 36, Support.

38
Chapter 4. Software LicensingThis chapter will cover the software licensing aspect of Protector.Net, information about the licensingprocess, how card formats work with our product license, and frequently asked questions aboutlicensing your software.
Protector.Net is a licensed product. Licensing helps us continue to develop and add new featuresto Protector.Net. It also helps integrators maintain good end user relations, perform door hardwaremaintenance and can facilitate reoccurring revenue for the installer. Licensed software gives dealersand end users the benefit of low upfront costs. With a valid Protector.Net license, your system is alsoentitled to free core software updates.
Note
Protector.Net includes a 1 year trial license on first install.
Licensing Your SoftwareActivating the software license on your Protector.Net is designed to be a very straight forward andpainless process.
1. Access your Protector.Net system through your HTML5 browser of choice.
2. Log in using the Administrator account you created during the initial setup or provided to you byyour dealer/installer.
3. On the Home Screen, scroll down to the section titled System, click on the Licensing icon (picturedbelow).
4. Ensure you have a valid account number in the 'Account Number' field. If not, this can be obtainedby contacting Hartmann Controls (please see Chapter 36, Support).

Software Licensing
39
Figure 4.1. Protector.Net Licensing Screen
5. The next step is to take note of your 'Expires On' to determine if licensing is required at this timeand make note of your software package.
6. Unless you are either within the last 30 days of your software license or you wish to change yoursoftware package there is no need to update your license. If you determine the license needs to beupdated, continue on to the next step.
7. To generate a new license click the 'Update My License' button at the bottom of the screen.
8. You will be presented with your new Request Key. Contact your dealer, installer or HartmannControls (please see Chapter 36, Support) with this request key (only valid on the day it wasgenerated). Your license options will be reviewed to determine the best license duration andsoftware package for your needs and you will then be provided with a response key that will activateyour software.
9. Once you have entered the Response Key provided by Hartmann Controls, click 'Update' toactivate your license.

Software Licensing
40
Note
The Response Key should be entered in all capital letters with the dashes between every 5characters.
Supported Card FormatsNote
Protector.Net supports a variety of card bit formats, however for simplicity and added security, werecommend using our 40 bit high-security credentials when possible. As part of your Protector.Netlicense, you can have third party card formats locked out. This can add additional security to yoursystems by restricting the use of lower security credentials. For more information about othercard formats and enabling them in your software license (free of charge) please contact HartmannControls. See Chapter 36, Support.
FAQ for Software LicensingQ: Will I receive notice before my license will expire?
A: Absolutely. Within the last 30 days of your license period, the Protector.Net software will advisethe software is about to expire and provide the exact expiry date.
Note
If email settings are configured, Protector.Net will attempt to email any systemadministrators and the dealer that the license will be expiring soon.
Q: What happens if my software expires?
A: On the first login after a license has expired, a 10 day grace period will start. During this graceperiod all features will be available.
Q: What features will be available after my license has expired and my 10 day grace periodis over?
A: After the license has expired and the 10 day grace period is over; a very small subset of featuresare available:
• Most screens are available in read only mode, including viewing users, holidays, accessgroups etc.
• Personal safety affecting features are maintained for your security. This includes
• Pulsing Doors
• Removing Users/Credentials
• Overriding Doors, Floors, Inputs and Outputs
• Override to Crisis Level
• Removing Administrators, Changing Passwords and Modifying Permissions
• Panel Commands (inc Update Panels, Reset Anti-Passback, Get Time, Disconnect Panel,Place Panel into Firmware Update Mode)
• System Status

Software Licensing
41
• Updating License Information
Q: What features will not be available after my license has expired and my 10 day graceperiod is over?
A: The majority of changes to your system are disabled. This includes (but is not limited to):
• Adding Users/Credentials
• Adding/Modifying Holidays
• Changing Time Zones
• Viewing Cameras
• Viewing Reports
Q: Why does Protector.Net require a license?
A: Early on in development we decided to go with a licensed approach for a few reasons.
• To provide a significantly lower upfront software cost in comparison to our competitors.
• To offer end-users the ability to pay for the features they need, ensuring that smaller sites thatmay not take advantage of the full Protector.Net feature set are offered a price inline withwhat they need.
• To allow us to continue to upgrade and enhance the base Protector.Net feature set and offerthese updates at no additional charge to the end-user.
• To reduce software piracy.
Q: What license terms are available?
A: We provide software licenses that are valid for 1 year, or 5 years. In addition, we alsoprovide 4 levels of software packages which are Essentials, Small Business, Mid Business andEnterprise. Please contact Hartmann Controls for more information on these packages. (Please,see Chapter 36, Support).
Q: What does a Protector.Net license entitle me to?
A: An active Protector.Net license is always required to use the Protector.Net software and thislicense will entitle you to all software updates for the term of the license. This includes anyadditional features and enhancements added within your software package.
Q: Is my software license still valid if I change the computer that hosts the Protector.Netsoftware?
A: Upon restoring a Protector.Net database to a different computer it will automatically invalidateyour license. However, you are not charged a fee to license the new computer. Contact HartmannControls to have your license re-armed, which will provide you a valid software license for yournew PC carrying over the remaining time of your previous license and your licensed softwarepackage.

42
Chapter 5. System Manager UIThe System Manager interface is a separate interface that is primarily used to perform databasebackups of the Protector.Net database. It can also be used to remotely restart the Protector.Net webservice. This chapter will cover how to access this interface and its various functions.
Accessing the System Manager UIAccessing the System Manager UI is a very similar procedure to accessing the Protector.Net webinterface; the primary difference is that it is hosted on a different port (11002).
1. Accessing System Manager UI from the PC the Server is Installed on
During installation, a shortcut is placed in your Start menu for System Manager UI. The link forSystem Manager UI can be located by clicking Start -> All Programs -> Protector.Net and finallyclicking on "Launch Protector.Net System Manager".
Windows 8/8.1 Users
Windows 8/8.1 hides the shortcut by default within the Modern UI start screen. The shortcutcan be located by typing 'Launch' within the start screen and selecting 'Launch Protector.NetSystem Manager'. If you wish you can pin this shortcut permanently to your start screen byright clicking and selecting 'Pin To Start'.
Accessing System Manager UI from a Remote PC
Open your web browser and within the address bar enter the address to the System Manager UIsoftware using the format: https://NameOfTheComputer:PortNumber .
Alternatively, you can also access the System Management UI through IP address using theformat: https://192.168.0.100:PortNumber .
Example 5.1. Accessing System Manager UI Remotely
https://ComputerName:11002 (default port is 11002)
Once you have entered the address, press enter to navigate to the Protector.Net System ManagerUI.
2. You will see a temporary splash screen and then you should be presented with the login window.

System Manager UI
43
Figure 5.1. System Manager UI Login Window
Default Username and Password for System Manager UI
The default Username is 'hc' and the default password is 'hcaccess' (case sensitive and without thequotes).
Caution
We recommend changing the default System Manager UI password as soon as possible.
3. Upon logging in you will be presented with the System Screen.
Figure 5.2. System Manager UI System Screen
Changing System Manager UI Password1. Click on 'System' in the top menu when logged into the system manager UI.
2. On the System Screen, there will be a Change Password section on the left side of the screen.

System Manager UI
44
Figure 5.3. Change Password Section
3. Enter your current password (default is 'hcaccess') followed by the new password twice.
4. Click 'Change' to complete the password change procedure.
Backing up your Protector.Net Database1. Access the System Manager UI. (Please, see the section called “Accessing the System Manager
UI”.)
2. Click on 'Backup' in the top menu.
3. Select the Items you wish to backup (default settings are recommended).
• Database
The Protector.Net database (recommended).
• Profile Pictures
Images associated with your Users (cardholders) (recommended).
• Maps
Images associated with any graphical maps.
4. Select your backup options (default settings are recommended).
• Compress Backup
Determines whether the backup file is compressed upon successful backup (recommended).
• Remove Files Older then X Days
Automatically removes .prbak files from the backup location if the age exceeds the numberof days specified. Adjust to keep more backups or uncheck to keep all backups until they aremanually deleted.
• Encrypt Backup with password
Check if you would like a password to be required to restore the backup.
5. Determine where your backup will saved to. We offer support for either a local drive, USB driveor a network share.

System Manager UI
45
Caution
The Windows user running the System Manager service must have appropriate accessto desired output folder. The default Windows service account is "NT SERVICE\ProtectorSysManager". In the case of backing up to a network drive, it may not be possible togive read and write access to the default service account the System Manager service runs as.In this case you will need to reinstall the software and specify a different Windows account thatdoes have access to that network drive. Please see the section called “Installation Procedures”for more information.
Backup to Local or USB Drive
• The text box below can now be filled with a path to a backup location, including a local driveor USB. The format of the path looks like: "C:\Backup"
Note
If the folder you entered in the 'Output to' text field does not exist, it will be created.
Backup to Network Share
• Enter the path of your network share.
Example 5.2. Network Share Example
\\Servername\PathToMyBackupShare
6. Select a Backup Schedule.
• Disabled: No automatic schedule. Backup is initiated by hitting the 'Save and Run Now' button.
• Daily: Backup occurs once a day at the time specified.
• Weekly: Backup occurs once a week on the day of week and time specified.
• Monthly: Backup occurs once a month on the day and time specified.
7. If you wish to run the backup immediately, click the 'Save and Run Now' button. Alternativelyclick the 'Save' button to save your backup settings and run on the next scheduled time (if a scheduleis defined).
If folder or network permissions prevented the backup from being written you will see an error.When performing your first backup you should browse to the output and verify the backup has beenwritten. This may take several minutes for larger databases.

System Manager UI
46
Figure 5.4. System Manager Backup Screen
NoteIf you are having trouble performing a backup of your database using the System Manager UI,there is a manual method to perform backups that is detailed in the section called “PerformingManual Back-up and Restore with MSSQL Command-Line”.
Restoring Your Protector.Net Database1. Access the System Manager UI (see the section called “Accessing the System Manager UI”).
2. Click on 'Restore' in the top menu.
Figure 5.5. Restore Database
3. On the left side of the screen will you will see any existing backup files found in the configuredbackup folder.

System Manager UI
47
4. You may restore by directly selecting a database backup from the list or use the Choose File buttonto manually select a database backup file. A backup that was performed on March 25th 2015 wouldbe called "Protectornetfullbackup_20150325010349.prbak".
Restoring from Backup File
• Optionally enter the password if a password was used during backup.
• Click the 'Restore' button or Local Restore button.
5. The database will now be restored. If the restore process fails, we recommend trying it again. Ifit continues to fail there is a manual method to perform the database restore detailed in the sectioncalled “Performing Manual Back-up and Restore with MSSQL Command-Line”.
Warning
During restore process the web service will be stopped and restarted automatically upon asuccessful restore. If there is a problem with the restore the web service will not automaticallyrestart. While the web service is stopped users will be unable to access the software interface butpanels, doors and elevators will continue to operate as normal.
Service and System ManagementThe System Manager UI allows for control over the Protector.Net web server service and the SQLServer service being used by Protector.Net. As well as providing the ability to reboot or shutdown yoursystem, this is useful when the PC is not easily accessible and provides a quick method of restartingthe services or to check if it is running.
Managing Services1. Click on 'System' in the top menu when logged into the system manager UI.
2. You will see a Service Manager section for the Protector.Net Web Server and SQL Server.
Figure 5.6. Managing Services
3. From here you may Start/Stop/Restart and see the status of the services.
Shutting Down or Restarting Your Server1. Click on 'System' in the top menu when logged into the System Manager UI.
2. Figure 5.7. Shutting down or Restarting your server.
3. You will see two buttons corresponding to rebooting or shutting down your system.

System Manager UI
48
Networking Settings in System ManagerThe System Manager now provides limited support for configuring your network. This is not meantto replace the network configuration options within Windows, but rather provide a simpler interfacefor changing or checking basic network settings. For advanced setup we encourage you to use thetraditional Windows networking options.
Caution
Changing network settings can cause a loss of connection to the System Manager and theProtector.Net software. Please take care in ensuring you are entering valid network configurationoptions. If you are unsure of the correct values please contact your system administrator.
Configuring Your Network
1. Click on 'Networking' in the top menu when logged into the System Manager UI.
2. You will now be presented with the network configuration page.
Figure 5.8. Network Configuration Page
Note
Changing your host-name will require a system restart.
Multi-TenantMulti-Tenant is configured from the System Manager UI. Please see the section called “Multi-TenantMode Configuration” for more information on this feature.

49
Chapter 6. Planning an AccessControl Deployment
This chapter is meant to help technicians in their planning stages of Protector.Net deployments, and canalso help end-users and installers understand the terminology/concepts specific to our software. Thehardware section will cover the topology of how our product communicates, the cables and standardscommonly used with our product and references to diagrams in other chapters of this book. Thesoftware sections will go over the order of operations and the concepts of major software components.For more detailed visual guides to connect devices such as Door Strikes, Readers and other peripheralsto our Panels, please see the section called “Visual Guides”.
HardwareThis section will go over hardware specifications, the communication topology of how our Panelsinteract with the Protector.Net server and how to identify a Panel model on the physical Panel.
There are 4 main pieces of hardware that are used in different combinations. The following tabledescribes them.
Note
The following table is a list of sub assemblies. When ordering you will use separate part numberswhich will contain 1 or more of these sub assemblies along with accessories, enclosures and otherneeded parts.
Table 6.1. Hardware Boards
Hardware Description
POE-ODM PoE powered door controller with integrated lock power, aux relays and inputs.Communicates over Ethernet. Can be ordered with several options and firmwareconfigurations. Controls 1-2 doors depending on firmware loaded.
PRS-TDM 12VDC powered 1-2 door controller. Requires PRS-Master for communicationand power distribution. Communicates on RS485 bus.
PRS-IO8 12VDC powered input/output controller. Requires PRS-Master forcommunication and power distribution. Communicates on RS485 bus.
PRS-Master 12-13.5 VDC powered controller. Communicates and distributes power to up to4 PRS-TDM modules as an 8 door controller or with up to 8 PRS-IO8 modulesto control up to 64 inputs and outputs.

Planning an AccessControl Deployment
50
Hardware SpecificationsFigure 6.1. POE-ODM
Table 6.2. Hardware Specifications PoE-ODM
Category Item and Description
PowerSupply 802.3af PoE (providing up to 20 W)Lock Power Solid State 12VDC 500mA / 24 VDC 250 mA (with opt. converter) with
over-current protectionAuxiliary Output 12 VDC 500mA (shared with reader ports current)
NetworkSpeed 10/100 MbpsModes Static or DHCPMAC Unique
Outputs/InputsLock Relay 1 x Wet Contact Solid State RelayAuxiliary Relays 2 x Dry Contact Solid State Relay (24VDC 1A limit)Inputs 4 x Supervisor or Digital (REX, Door Contact, HDCP Opener, Auxiliary)
ReaderReader Port 2 x Wiegand (D0, D1, BUZ, LED, VCC 12VDC 500mA, GND)
User InterfaceLEDs 2 x Power Indicator
2 x Reader Data Flow Indicator
3 x Relay Status Indicator
2 x Ethernet Status Indicator
2 x On-Board Info
3 x Off-Board Info (PIR)LCD Display 1 x 16 channel, 2-line LCD with BacklightPush Buttons 4 x Tactile Switch

Planning an AccessControl Deployment
51
Category Item and Description
Sound 1 x 90 db PiezoIntegrated Motion
Passive PIRS 5.0 m Detection Performance
94° Horizontal / 82° Vertical Detection Area
64 Detection Zone
170uA Consumption
Tri-Color LED (Red, Green, Orange)Protection
PoE In-Rush Current Limit and Overall Current LimitOver-Current Strike, Relays, 12VDC OutputSurge Strike, Readers, InputsTamper Photo Tamper Sensor
Time KeepingDate/Time 1 x On-Board Real-Time Clock (no battery required - maintains up to 1
month without power)Memory
Flash Memory 8.0 MbHousing and Back Plate
Molded ABS Plastic Removable Cover for Quick Access
Flat Surface Mount Back Plate w/Cabling Port
Available in Black Matte Finish; Off-White Available.
PaintableOptions
Loud Buzzer 100 db at 100 cm (3 feet)24 VDC Converter Converts 12VDC to 24VDCDry Contact Converter Converts Wet to Dry ContactExpansion Boards Extra Memory, Elevator Expander Panels, I/Os (for future expandability)RS-485 Plug-In Module Used for communicating with Assa Abloy Aperio products and the Elevator
Expander Boards

Planning an AccessControl Deployment
52
Figure 6.2. PRS-TDM
Table 6.3. Hardware Specifications PRS-TDM
Category Item and Description
PowerSupply 1 x 12VDC power input provided by PRS-Master or from external power
supply. Up to 1.25A approximately.Lock Power 2 x Solid State 12VDC 500mA / 24 VDC 250 mA (with opt. converter)
with over-current protectionAuxiliary Output 1 x 12 VDC 350mA (shared with reader ports current)
NetworkCommunication RS485 bus communicating to PRS-Master. Star or daisy chain supported.
Outputs/InputsLock Relay 2 x Wet Contact Solid State Relay 12VDC 500mAAuxiliary Relays 4 x Dry Contact Solid State Relay (24VDC 1A limit)Inputs 6 x Supervisor or Digital (REX, Door Contact, HDCP Opener, Auxiliary)
ReaderReader Port 2 x Wiegand (D0, D1, BUZ, LED, VCC 12VDC 350mA, GND)
User InterfaceLEDs 2 x Power Indicator
2 x Reader Data Flow Indicator
6 x Relay Status Indicator
2 x RS485 Status Indicator
2 x On-Board InfoProtection
12VDC input In-Rush Current Limit and Overall Current Limit

Planning an AccessControl Deployment
53
Category Item and Description
Over-Current Strike, Relays, 12VDC OutputSurge Strike, Readers, InputsTamper Photo Tamper Sensor
DimensionsSteel Enclosure 29 cm (W) X 43.5 cm (H) X 7.5 cm (D) (11.41” X 17.41” X 2.95”)PCB Dimensions 9.5 cm (W) X 9 cm (H) (3.740” X 3.543“).
OptionsLoud Buzzer 100 db at 100 cm (3 feet)24 VDC Converter Converts 12VDC to 24VDCDry Contact Converter Converts Wet to Dry Contact
Figure 6.3. PRS-IO8
Table 6.4. Hardware Specifications PRS-IO8
Category Item and Description
PowerSupply 1 x 12VDC power input provided by PRS-Master or from external power
supply. Up to 0.35A approximately.Auxiliary Output 1 x 12 VDC 350mA
NetworkCommunication RS485 bus communicating to PRS-Master. Star or daisy chain supported.
Outputs/InputsAuxiliary Relays 8 x Dry Contact Solid State Relay (30VDC 1A limit)Inputs 8 x Supervisor or Digital
User InterfaceLEDs 1 x Power Indicator

Planning an AccessControl Deployment
54
Category Item and Description8 x Relay Status Indicator
2 x RS485 Status Indicator
2 x On-Board Info
1 x Input ActivityProtection
12VDC input In-Rush Current Limit and Overall Current LimitTamper Photo Tamper Sensor
DimensionsSteel Enclosure 29 cm (W) X 43.5 cm (H) X 7.5 cm (D) (11.41” X 17.41” X 2.95”)PCB Dimensions 9.5 cm (W) X 9.5 cm (H) (3.740” X 3.740“).
OptionsLoud Buzzer 100 db at 100 cm (3 feet)Dry Contact Converter Converts Wet to Dry Contact
Figure 6.4. PRS-Master
Table 6.5. Hardware Specifications PRS-Master
Category Item and Description
PowerSupply 1 x 12-13.8 VDC Input. Up to 6A of current. 5A typical.Battery Backup 1 x connection to supplementary external battery backup (12-13.8VDC in).
Primary backup power should be located in external power supply.Power Output 2 x 12VDC output for connection to PRS-IO8 or PRS-TDM modules. Up
to 2.5A per output. 5A total.Network
Speed 10/100 MbpsModes Static or DHCPMAC UniqueCommunication 2 x RS485 outputs for communication to up to 4 PRS-TDM modules or 8
PRS-IO8 modules.User Interface

Planning an AccessControl Deployment
55
Category Item and Description
LEDs 3 x Power Indicator
1 x Ethernet Status Indicator
2 x On-Board Info
4 x RS485 Status IndicatorLCD Display 1 x 16 channel, 2-line LCD with BacklightPush Buttons 4 x Tactile SwitchSound 1 x 90 db Piezo
ProtectionOver-Current 12VDC outputsSurge 12-13.8VDC InputTamper Photo Tamper Sensor
Time KeepingDate/Time 1 x On-Board Real-Time Clock maintains up to 1 month without power)
DimensionsSteel Enclosure 29 cm (W) X 43.5 cm (H) X 7.5 cm (D) (11.41” X 17.41” X 2.95”)PCB Dimensions 9.5 cm (W) X 9.5 cm (H) (3.740” X 3.740“).
Communication TopologyThis section goes over the overall communication topology of a Protector.Net deployment.
Hartmann Controls Over The Door (ODM) are powered by Power-over-Ethernet (PoE). This poweris provided via either a PoE network switch or a PoE injector. The controllers communicate by TCP/IP over Cat5e/Cat6 cable, often through the same cable it receives power from.
PRS style controllers do not use PoE, but the network topology is the same.
Below we have several configuration examples of how the controllers can communicate over a varietyof network infrastructures.
PoE Power. PoE Power may be supplied directly by switch or, alternatively, injected via singleport injector between switch/router and the controller.
Controller - PoE Injector - PC (direct). In this scenario, the controller is being powered by a PoEinjector that is connected right to the Protector.Net server. Scenarios like this happen a lot when thereisn't very much network infrastructure to work with.

Planning an AccessControl Deployment
56
Controllers - PoE Switch/Router - PC. This is a more typical scenario and is seen quite often inthe field. The controllers are powered by a PoE switch (located in a closet or electrical room), whichconnects to the on-site server using the site's existing network infrastructure, or an off-site server viaan internet connection.
Controllers - PoE Switch (at Doors) - Router/Switch - PC. In this scenario the controllers arepowered by a PoE switch (above/near the door), which connects (wireless or a single cable) to thesite's existing network infrastructure, or an off-site server via an internet connection. This topology isused when it's difficult to run Cat5e to the door, or when the doors are very close to each other.
Controller - PoE Injector - Router/Switch - PC. In this scenario, the ODM is being powered bya PoE injector that is connected to the network infrastructure of the site. This example is seen a lot insingle door sites where it's not cost-effective to buy a PoE switch.
As you can see, the ODM can be very flexible in how it is deployed to a site, and various Panels canbe deployed in any combination of the above examples.

Planning an AccessControl Deployment
57
Cables, Standards and Best PracticesThis section includes a list of cable specifications that are used with our hardware, references to visualdiagrams and some best practices for deployments of Hartmann Controls Protector.Net systems.
Cable Specifications and StandardsThis section contains information about various cable standards used with our products.
Table 6.6. Cable Standards
Name Max Distance Cable Type Code
PoE Cable 100 m (328') Twisted pair, 4 pairs Cat5 100Base-T orbetter
Reader Cable 152 m (500') 6 conductor stranded (not twisted), 24AWG or thicker. Overall shielded.
Belden 9537 orequivalent
Door StrikeCable
152 m (500') 2 conductor stranded 18 AWG Belden 9740 orequivalent
Output Cable 152 m (500') 2 conductor stranded 22 AWG Belden 8740 orequivalent
Input Cable 152 m (500') 2 conductor stranded 22 AWG Belden 8740 orequivalent
RS-485 cablewith power
600 m (2000') 4 conductor stranded, twisted pair, 2pairs, 22 ~ 16 AWG, shielded
Belden 9402 orequivalent
PRS Door Master Power RequirementsThis section will go over power requirements of the PRS style panels.
The PRS Door Master will require between 1.5A and 6A @ 12-13.8 VDC from the external powersupply.
The following describes the power distribution from a PRS-MASTER controller to connected PRS-TDM expansion modules via the PRS-MASTER P3 and P4 ports in a Door Configuration (up to 4PRS-TDM’s that equates to 8 doors/readers, which is maximum configuration) and what steps must beobserved in regard to ensuring sufficient current is available to connected peripherals such as readers,electrified strikes and optionally used 12VDC out consumption.
The single PRS_MASTER controller and four PRS_TDM’s modules require 50mA total for boardoperation. This excludes any device connected to and powered from the 12VDC output port P16 of aPRS_TDM. A 10% available current cushion is also considered.
Each power distribution point on a PRS-MASTER (output port P3 and P4) can provide up to 2.5Amaximum to its bank of connected expansion modules via direct wiring or interconnect data and powerstrips. Neither Bank #1 or Bank #2 consumption can exceed 2.5A each. In the event that additionalcurrent is required to power a connected device, it may require the implementation of a secondary ULListed low-voltage Class 2 power limited supply to reduce the bank current load to 2.5A or less.
Each power bank should be calculated as:
(PRS_TDM Quantity x 10mA) + (Reader Quantity x Reader Peak rating in mA) + (# Powered StrikesQuantity x Strike Inrush in mA) + (Quantity of Devices connected to 12VDC output x Device ratingin mA)
Example 6.1. PRS Power calculation example
An eight door system using 380mA rated strikes on all doors, eight doors using a standard proximityreader rated at 80mA with no additional power connected devices.

Planning an AccessControl Deployment
58
Bank #1: (2 PRS_TDM x 10mA) + (4 readers x 80mA) (4 strikes x 380mA) + (0 devices x 0mA)= 1860mA (1.86A)
Bank #2: (2 PRS_TDM x 10mA) + (4 readers x 80mA) (4 strikes x 380mA) + (0 devices x 0mA)= 1860mA (1.86A)
With each bank consumption now determined, the minimum estimated UL Listed external powersupply current availability for a PRS_MASTER is calculated as indicated below: (Bank #1 + Bank#2) + ((Bank #1 + Bank #2) x 10%) + 10mA
Minimum Power Supply Current Rating = (1.86 + 1.86) + ((1.86 + 1.86) x 10%) = 4092mA (4.09A)
Identifying a PanelThis section covers how to identify the model of a Panel physically and in the software.
Hartmann Controls designs and manufactures a variety of Panel models to meet the needs of a varietyof deployments. The following chart lists each model and the unique features of each model.
Table 6.7. Panel Model Reference
Model MaxDoors
MaxReaders
MotionREX
Brief Explanation
POE-ODM-X 1 2 No Over The Door Module with PoE PowerPOE-ODM-M 1 1 Yes Over The Door Module with PoE Power and
Integrated MotionPOE-TDM 2 2 No Two Door Module with PoE PowerPOE-TDM-M 2 2 Yes Two Door Module with PoE Power and Integrated
MotionPRS-Door-Master(PRS_MST)
8 8 No 1-8 door controller traditional style mounted insteel enclosure. Up to 8 doors with Appropriateamount of PRS_TDM two door expansion boards.Powered via external 12VDC power supply.
POE-APERIO-8 8 8 No ASSA ABLOY Aperio master controller capableof controlling up to 8 Aperio devices via 1 - 8Aperio Hubs with PoE power
POE-Elevator-64 N/A N/A N/A Supports Access Control to Elevator Cabs invarious configurations with Expander Boards. Upto 64 Floors per cab with the appropriate amountof Expander Boards. PoE power.
POE-IO-64 N/A N/A N/A Supports general Input/Output devices in varioususe cases and configurations. Up to 64 Inputs/Outputs per IO-Master Panel with 8 IO-Boards.PoE power.
PRS-IO-Master(PRS_MST)
N/A N/A N/A Supports general Input/Output devices in varioususe cases and configurations. Up to 64 Inputs/Outputs per PRS Master Panel with 8 IO-Boards.Powered via external 12VDC power supply.
All Hartmann Controls Panels are fully tested prior to shipping, and after the testing is successful thePanel receives the Hartmann Controls seal of approval in the form of a sticker on the Panel to the rightof the LCD screen. This sticker contains the model and the serial number, which is used for warrantypurposes.

Planning an AccessControl Deployment
59
If the Panel is not easily accessible, but connected to the network, you can identify the Panel by logginginto the Panel web interface and checking the firmware version. For more information on accessingthe Panel web interface, please see the section called “Panel HTTP Configuration Interface”.
SoftwareThis chapter goes into great detail about software configuration concepts specific to Protector.Net.Each configuration section also provides links to configuration chapters associated with the topicconcept. Whether you're new or well-versed in access control, this is the most important chapter inthis book.
Order of OperationsConfiguration of Protector.Net is fairly flexible, however there is a general order of operations thatshould be adhered to.
This table is meant as an overview and general guideline for the order of configuration. Each item willgo into more detail later in this chapter.
Table 6.8. Order of Operations: Software Configuration
# ConfigurationItem
Configuration Order Additional Notes
1 Partitions The foundation of any configurationmust be completed first.
Default Partition can be usedeffectively on small sites, single doordeployments or instances where finegrained administrative control is notrequired.
2 Sites Must be configured after Partitions arefinalized.
Default Site can be used effectively onsmall deployments; we recommendrenaming the Site to its location forbetter visual understanding.
3 Panels Must be configured after Sites arefinalized. Once associated with a Site,you can change which Site the Panel isassociated with (only within the samePartition).
If being configured prior to beingon site: if you cannot obtain theMAC addresses of the Panels, useplaceholder MAC addresses such as"123456789123".
4 Door/Floor TimeZones
Configure additional Door/FloorTime Zones if required; can be donebefore or after Doors and Elevatorsare added. We recommend doing itbefore.
Default Door Time Zones "AlwaysCard Access", "Always Unlocked","Locked Down", "Card Access 9-5"can be renamed and messaged to fitthe deployment needs.
5 Doors/Elevators Doors/Elevators should be configuredafter Door/Floor Time Zones havebeen finalized and must be configuredafter Panels are added.
Readers (which are under DoorConfiguration) also need to beconfigured prior to the next steps.
6 User Time Zones User time zones must be configuredafter Partitions, and before AccessPrivilege Group.
Default User Time Zones "AlwaysAccess", "No Access", and "Access9AM to 5PM" can be renamed andmessaged to fit the deployment needs.
7 Access PrivilegeGroups
Partitions, User Time Zones, Doorsand Readers need to be configuredprior.
Should be planned/configured withthe client.

Planning an AccessControl Deployment
60
# ConfigurationItem
Configuration Order Additional Notes
8 Users Should be configured after Partitions,Access Privilege Groups, Doors/Readers and Access Privilege Group.
If you don't have any Access PrivilegeGroups, you can assign a user to aPartition.
The following is a visualization of the chart.
Figure 6.5. Protector.Net Order of Configuration
PartitionsIn this section we will cover the basic concepts of Partitioning within the Protector.Net. We willalso cover some basic examples of how Partitioning has been used in the field. For configuration ofPartitions, please see Chapter 19, Partition and Site Configuration.
ConceptsThe word "Partitions" has several literal and figurative meanings in many aspects of security,information technology, law, and even mathematics. In the context of Protector.Net, Partitioningis a method of logically separating the access control system into distinct sections and definingspecific permissions for Administrators. For more information on Administrator Configuration, visitChapter 20, Administrators and Privileges.
Factors to keep in mind when planning a Protector.Net deployment that may affect if the deploymentwill utilize Partitions:
• Will the deployment span multiple buildings/sites?
• Who will be administrating the system once deployed? (Receptionist, security staff, buildingmanagers, etc.)

Planning an AccessControl Deployment
61
• Could the deployment benefit from parts of the system being segregated from each other?
• If you're a certified Hartmann Controls dealer, take a moment to consult the client and take theiropinion on if it would be appropriate to segregate the system.
Naming Scheme for Partitions. During the planning of the deployment, you'll need to keep in minda consistent naming scheme for your Partitions and Sites. You can name the Partitions whatever youwant, as long as you can understand what they are exactly. In a lot of cases, Sites are named exactlyor very similarly to the Partition it is assigned to.
ExamplesThis section will cover several examples of the Partitioning feature being used. The names andcompanies in these examples are arbitrary.
Example 1: School System. A school board has Protector.Net Panels configured in three differentschools (A, B and C), with a single Protector.Net server at the head office. In a traditional flat system,an Administrator in the access control software would have access to all Doors across all three schools.Using Partitioning, we can have three different Partitions (A, B and C) and create an Administratoraccount for each school. Now each school only has control over their own system, reducing the risk ofconfiguration issues and cleaning up the interface of each Administrator account with only informationrelevant to them.
Example 2: Condo Management Company. A condo management company is usingProtector.Net to manage various condo sites across various locations. Doors they are managinginclude main entrances, parking gates, laundry rooms, storage and garbage/recycling at each building.By utilizing Partitions, they can create a consistent naming scheme and streamline management ofindividual Partitions.
Example 3: Office/Data Center. An office with a data center on site is using Hartmann Controlsdoor controller to manage the data center and the public entrance. Using Partitions, the owner cancreate two Partitions. One for the front Door, and one for the data center entrance. Now the ownercan create an Administrative account for the front Door to give to the front desk receptionist. Thisgives the owner more control over who can be granted access to the data center. He could also givethe receptionist Administrator account the ability to see events for the data center entrance, but notgive control over adding users or Overriding the data center door.
SitesIn this section we'll go over Sites, and how they interact with Partitions, Panels and other aspects ofProtector.Net.
Sites are the method that Panels are associated with Partitions. You cannot directly assign a Panel toa Partition; you must first create a Site in the Partition, and then assign the Panel to the Site assignedto the Partition that Panel needs to be in. If using a single Partition, Sites can be useful for separatingyour deployment into sections to make management easier on the eyes, especially when you haveseveral front doors across multiple buildings. If Panels will be residing in different time zones, it isrecommended to separate those Panels into separate Sites; this will ensure the Panels always reportevents in the time zone applicable to their location.
ExamplesThis section will cover several examples of Sites being used. The names and companies in theseexamples are arbitrary.
Example 1: Hospital. A hospital with several buildings across a small area is using HartmannControls Door Panels. By utilizing Sites, each building can be its own Site and objects such as User

Planning an AccessControl Deployment
62
Time Zones, Door Time Zones, Holidays and Access Privilege Groups can be used throughout theaccess control system. Perhaps in this same scenario, an Administrator creates a separate Partition forthe administrative staff. These Users can be shared across multiple Partitions, but would require theirown User Time Zones and Access Privilege Groups.
Example 2: Municipal Government. A town government has chosen to use Protector.Net tomanage their doors in offices and facilities. Using Sites, the building manager creates a Site for thetown hall, water management buildings, fire stations and even community centers. Sites and Partitionscan be used in this scenario to simplify management and create logical separators. For example, thecommunity center would likely be its own Partition, and could be managed by on site staff while stillmaintaining a central authority at city hall.
Door Time ZonesIn this section we'll cover the concepts of Door Time Zones within Protector.Net and a couple ofexamples of Door Time Zones that are used in the field. For configuration of Door Time Zones, pleasesee Chapter 9, Door Time Zone Configuration.
ConceptsDoor time zones are how we can configure the Doors to behave, and when we want them to behavethat way. Door time zones in Protector.Net are very flexible. Doors currently have 8 different statesthey can be in, and there are several methods of changing these states, including: Door Overrides,One Time Run Zones (OTR) and Triple Swipe Actions. A Door Time Zone schedule can changeup to 20 times a day, not including overrides, OTR and triple swipe actions. The following sectionshows all 8 Door states, and a brief explanation of what they mean.
Lockdown. When red is used to define a period or zone within a time zone schedule, the resultantaction is that the Door using this time zone is now in a secure state (locked). No access via anycredential permits a cardholder through a Door in a lockdown state unless that cardholder has its 'IsMaster' setting activated within its account.
Card Only. When yellow is used to define a period or zone within a time zone schedule, the resultantaction is that the Door using this time zone is now in a secure state (locked). In conjunction with acombination proximity/keypad Reader or standard proximity Reader, requires a valid card presentedto grant access through the Door.
Pin Only. When blue is used to define a period or zone within a time zone schedule, the resultantaction is that the Door using this time zone is now in a secure state (locked). In conjunction witha combination proximity/keypad Reader or keypad only Reader, requires a valid PIN entry on thekeypad to grant access through the Door.
Card or Pin. When aqua is used to define a period or zone within a time zone schedule, the resultantaction is that the Door using this time zone is now in a secure state (locked). In conjunction with acombination proximity/keypad Reader, keypad only or standard proximity Reader, requires a validcard presented or PIN entry on the keypad to grant access through the Door.
Card and Pin. When purple is used to define a period or zone within a time zone schedule, theresultant action is that the Door using this time zone is now in a secure state (locked). In conjunctionwith a combination proximity/keypad Reader, requires both a valid card presented and PIN entry onthe keypad (in that order) to grant access through the Door.
Unlocked. When green is used to define a period or zone within a time zone schedule, the resultantaction is that the Door using this time zone is now in a public state (unlocked), not requiring a validcredential to grant access through the Door.
First Credential In. When light green is used to define a period or zone within a time zone schedule,the resultant action is that the Door using this time zone is now in a secure state (locked) in a 'Waiting

Planning an AccessControl Deployment
63
for Credential' mode, awaiting a valid card presented or valid PIN entry before changing state into apublic (or unlocked) state. Only cardholders with 'First Card In Enabled' option included in their Userprofile will change the state of the time zone to Public. Other cardholders may be granted access basedon their particular access privilege rule but the Door will stay in a Secure - Waiting for CredentialMode. The typical usage of First Credential In is to prevent unauthorized entry to a facility based ona public Door schedule. For example, you wouldn't want the Door to unlock unless an employee wasinside the building.
Dual Credential. When gray is used to define a period or zone within a time zone schedule, theresultant action is that the Door using this time zone is now in a secure state (locked). In order foraccess to be granted, two valid credentials must presented to the reader within 5 seconds of each otherbefore the Door will unlock and grant access. For additional security, you can configure the Door toonly accept a Dual Credential if the first credential presented has the User Privilege 'Supervisor'. Thisoption is configurable in the Options Tab of the Edit Door Screen.
Door Time Zone Factors. Factors to keep in mind when planning your Door Time Zones includethe following:
• Will the deployment have a public Door? If so when should that Door change to a locked state?Should that Door use First Card In?
• Is the deployment using combination prox/keypads? Do any of these Doors require Card AND Pin/Card OR Pin/Pin Only?
• Is there any ultra secure locations within the deployments (data centers, vaults, etc.)? Would theybenefit from a Card and Pin or Dual Credential Door Time Zone?
Planning a Door Time Zone. When planning for your access control deployment, you'll need toask yourself (and/or the client) how they would like their Doors to behave. Any combination of Doorstates can be scheduled in a Door Time Zone, and can be applied to multiple Doors.
ExamplesThis section will go over a few real world examples of Door Time Zones, and may help you visualizehow these Door Time Zones actually look like in the software.
Example 1: Grocery Store Public Entrance. In this example, we have a Door Time Zone thatwill be assigned to the front public Door of a grocery store; it is set up to Unlock during store hours,and card only otherwise for staff.
Example 2: Data Center Door. In this example, we have a high security Door Time Zone thatwill be assigned to data center entrance; this time zone utilizes Card and Pin during office hours, andDual Credential during off hours.

Planning an AccessControl Deployment
64
Example 3: Office Employee Entrance. In this example, we have a card access 9 to 5 Door TimeZone that will be assigned to the front Door of an office. This is one of the default Door Time Zonesincluded in Protector.Net.
User Time ZonesIn this section we'll cover the concepts of User Time Zones within Protector.Net and an example ofa User Time Zone. For configuration of User Time Zones, please see Chapter 10, User Time Zones.
ConceptsSimilar to Door Time Zones, User Time Zones are the method in which Users are validated if they haveaccess to a specific Reader(Access or No Access). The only exception that would affect an Allowedaccess and prevent the cardholder from being granted access is when the particular Door is currentlyin a Lockdown state, whereby only Users with the Master Privilege set will be granted access. UserTime Zones are applied to Access Privilege Groups, as opposed to Door Time Zones, which areapplied to Doors.
NoteBy default, Protector.Net comes with 3 default User Time Zones ('No Access', 'Always Access'and 'Access 9am to 5pm'). These User Time Zones can be edited or deleted as needed, but in mostcases will be enough for smaller deployments.
ExamplesIn this example, we have a slightly modified version of the default User Time Zone "Access 9am to5pm". We've modified it for a more flexible schedule of 7am to 6pm.

Planning an AccessControl Deployment
65
Access Privilege GroupsIn this section we'll go over the concepts of Access Privilege Groups (APGs), and what their roleis in Protector.Net. For instructions on how to configure Access Privilege Groups, see Chapter 11,Access Privilege Groups.
ConceptsAccess Privilege Groups in Protector.Net are the link that permits a Users access at a Reader or Floorbased on the User Time Zone schedule and the Door/Floor Time Zone schedule. Access PrivilegeGroups are generally configured once the following have been met:
• Panels, Doors and Readers have been configured
• Door Time Zones have been configured
• User Time Zones have been configured
• Floor Time Zones have been configured (if using Elevator Panel)
Planning Your Access Privilege Groups
An important concept that makes Protector.Net unique from other systems is that Users can be part ofmore than one Access Group. This gives us the flexibility to create APGs based on similar Doors andassign an individual User to multiple APGs based on which Doors the User will need. Factors to keepin mind to determine how many access groups you'll need include the following:
• Are Users divided into different groups that will require different access privileges (example,engineering, HR staff, managers, ect.)?
• Do some Users need more access than others?
• Does the Access Privilege Group you're adding need to be in more than one Partition?
• Should the Access Privilege Groups be grouped by Users or based on different types of Doors/Floors (exterior Doors, R&D Doors, groups of elevator Floors)?
Style APG Structure: Groups Based On Users
The traditional structure of access groups usually entails a group with many Doors/Floors in the system(in some cases, all). This style of groups is based on the type of Users in the group, such as:

Planning an AccessControl Deployment
66
Table 6.9. APG Example: 1
APG Name APG assigned Doors
Engineering Staff Would have access to engineering Doors, front Door, production roomDoor.
HR Staff Would have access to office Doors, front Door.IT Staff Would have access network closets, office Doors, front Door.Sales Would have access office Doors, front Door.
Advantages of Groups Based On Users:
• Quicker to initially configure (due to each User being in a single group).
• Works well if most Users need the same permissions. In the above example, we have 4 groups, withpotentially hundreds of Users in each one.
Disadvantages of Groups Based On Users:
• Difficult to change permissions for specific Users. In the above example, if someone from Salesneeded access to the Engineering Doors, they would need their own separate group because placingthat User into the Engineering APG would result in a conflict due to the Front Door being in bothgroups.
• Can't easily give additional access to a User without giving additional access to the APG.
Style APG Structure: Groups Based On Doors/Floors
This access group structure, unique to Protector.Net, takes advantage of the fact that Users can be partof more than one APG. These groups entail smaller, more specific groups that are based on a fewDoors, usually of similar type such as exterior Doors, engineering Doors. Users would be placed intoseveral groups based on what Doors/Floors they need access to (and what times they need access tothose Doors/Floors), such as:
Table 6.10. APG Example: 2
APG Name APG assigned Doors
Engineering Doors Would have access to engineering Doors, production room Door.Office Doors Would have access to office Doors.Network Closets Would have access network closet Doors.Exterior/Common Doors Front Door and any other Common Doors
Advantages of Groups Based On Doors/Floors:
• Easier to maintain in the long run since more specific User access can be specified.
• User permissions can be more specific and it is easier to make changes to what Doors/Floors a Userhas access to. In the above example, if someone in Sales needed access to the Engineering Doors,that User can simply be placed into both groups.
Disadvantages of Groups Based On Users:
• More time consuming to initially configure (depending on the amount of Users).
Note
In some situations, it may be beneficial to do a hybrid approach, where exterior Doors andcommon Floors have their own separate groups, while maintaining other APGs as User based.

Planning an AccessControl Deployment
67
The important part is to communicate to your client about their needs, and build effective APGstogether.
Naming Your Access Privilege Groups
A consistent name for your access groups is highly recommended. Generally the best practice is toname the group after the type of User inside the group, or after the Doors/Floors that are in the group.
HolidaysThis section will cover Holidays in Protector.Net. This section will cover concepts and some examples.For configuration of Holidays please see Chapter 13, Holiday Configuration.
Holidays within Protector.Net are used to define exceptions to the regular daily access schedule inresponse to a specific calendar occurrence. This occurrence can be a specific day or, alternatively, besetup to occur annually.
Each Holiday is assigned a date as well as one or more User Holiday Groups or Door Holiday Groups,and the schedule each group will follow on the given date.
ConceptsHolidays take a few configuration steps due to how they interact with Users and Doors. Just like howDoors and Users have separate time zones (User Time Zones and Door Time Zones), Holidays have 2time zones called Door Holiday Time Zones and User Holiday Time Zones. In large deploymentssuch as those spanning multiple countries, it can be very flexible.
Note
On the day of the Holiday, Door Holiday Time Zones and User Holiday Time Zones will overridewhat the Doors and Access Privilege Groups would normally do on Doors and Access PrivilegeGroups the Holiday Groups are assigned to.
There are 5 components to Holidays; each one will be explained below:
Door Holiday Time Zones. Door Holiday Door Time Zones define the schedule a Door will followon a Holiday. The schedule configuration is very similar to the regular Door Time Zone scheduleconfiguration. All normal Door states are present and can change up to 4 time in a schedule. By default,Protector.Net comes installed with one Door Holiday time zone called 'Closed During Holiday' witha schedule of lockdown all day.
Door Holiday Groups. Door Holiday groups are a collection of Doors that will follow the sameschedule on a Holiday. This can be assigned to a Door when created or edited. By default, Protector.Netcomes installed with two Door Holiday Groups: 'Standard Holidays' and 'No Holidays'.
User Holiday Time Zones. User Holiday Time Zones define a schedule a User account will followon a Holiday. The schedule configuration is very similar to the regular User Time Zone scheduleconfiguration. Available User modes include: 'Not Allowed' and 'Allowed'. By default, Protector.Netcomes installed with two User Holiday Groups: 'Holiday Access 9am to 5pm' and 'Holiday NoAccess'.
User Holiday Groups. User Holiday Groups are collection of Holiday Time Zone schedules Userswill follow on a Holiday. This is assigned to Users via Access Privilege Group when created or edited.By default, Protector.Net comes installed with two User Holiday Groups: 'Standard Holidays' and'No Holidays'.
Holidays. The Holidays page resides under 'Home/Day to Day'. This is where you add the Holidays,define the date and assign the Holiday to either Door Holiday Groups, User Holiday Groups or both.

Planning an AccessControl Deployment
68
Note
If your deployment will be using Elevator Controllers to manage access to Floors, there are twoadditional Holiday components:
• Floor Holiday Groups (similar to Door Holiday Groups)
• Floor Holiday Time Zones (similar to Door Holiday Time Zones)
ExamplesThis section will go over some examples of Holidays being used in the field, along with some of thecomponents and decision making that was put into each Holiday. When adding a Holiday, it can beassigned to Door Holiday Groups, Floor Holiday Groups and User Holiday Groups (with appropriateHoliday Time Zones). By default, Protector.Net comes installed with two Holidays: 'Christmas' and'New Years'.
Some questions you may ask yourself when adding a Holiday may include the following:
• What do I want my Doors to do on this Holiday? Should they be locked down, card only, open, etc.?
• Should all my Sites/Partitions be affected by this Holiday (for example, Sites in other countrieswhere the Holiday may not be present)?
• Should this Holiday affect my Users, my Doors, Floors or both?
• If utilizing Elevator controllers, should this holiday affect how they behave as well?
• Are there any Users that need access to the Door(s) on the Holiday?
Example 1: Independence Day. A small business would like to be closed on the Fourth of July;they want the Door locked down on this Holiday. They can simply ensure all their Doors are using theDoor Holiday Group 'Standard Holidays'. They add the Holiday on the Holidays page and attachit to the Standard Holidays Door Group with the Door Holiday Time Zone set as 'Closed DuringHoliday'. As you can see, the default Door Groups and Time Zones work well for most situations.
Example 2: Canada Day: Large Company. A large company with offices in the US and Canadawould like to lock their offices in Canada but not in the US. If their system is utilizing Partitions, theycan simply add Canada Day to the default Door Holiday Group in the Partition with the Canadianoffices.

69
Chapter 7. Setting up Your PanelAdvanced Panel Configuration
This section covers configuration aspects of Panels after the Panel has been added to the software.Once the Panel is added, additional configuration options are available such as the Input/Outputconfiguration.
To get to the Panel advanced settings:
1. Access your Protector.Net system through your HTML5 browser of choice.
2. Log in using the Administrator account you created during the initial setup or provided to you byyour dealer/installer.
3. On the Home Screen, scroll down to the section titled Hardware; click on the Panels icon (picturedbelow).
4. On thePanels screen, you'll see any Panels you've already added to the software. Click the bluebutton (Advanced Settings) next to the Panel you'd like to configure.
5. On the Edit Panel screen, there are four tabs. The General and Connectivity tabs are what weconfigured when adding the Panel. Most of these options can be modified as needed. The Optionsand I/O tabs are automatically filled based on which Panel model you selected when adding thePanel. These settings will be covered in the next section.
Note
Some options may not be available depending on the Panel model being configured.
General TabThe General tab allows you to change any of the information provided when the Panel was added.Encryption options also appear on this tab. The following items can be changed:
Table 7.1. Add Panel
Drop-down/TextBox/Check box
Description
Name The name of the Panel. Accepts 4 to 60 characters.Description Optional description of the Panel. Accepts 0 to 255 characters.Site The site the Panel will reside is on. Can be changed to a different site on the
same Partition.MAC Address The unique network address built into every Panel.Panel Password The password required for access to the administration menu built into the Panel.
Valid values are 0 to 9999. The default value is '0000'.Installed Enables if the panel is installed and set to communicate. Unchecking will stop
the panel from contributing to the panel count on the top right on most screens.Expanders (selectmodels only)
Amount of expander modules. Either IO or door modules. Enter the correctamount (1-8 for IO modules, 1-4 for door modules).

Setting up Your Panel
70
Drop-down/TextBox/Check box
Description
Auto FirmwareUpdate (selectmodels only)
Enables if the panel will receive firmware updates automatically (only supportedon select models).
AES Mode Can be set as '256bit AES' when higher security is required. Defines theencryption method between the Protector.Net server and the Panel.
OptionsThis section will cover the configuration items in the options tab when configuring a Panel.
The Options tab is divided into 6 sections: LCD, Forced Open, Tamper Sensor and IntegratedMotion. Each section has several slider bars that are used to easily change the settings. You can alsouse the text box next to the slider to manually enter a value.
Table 7.2. Options Tab
Configuration Item Description
LCDBacklight Mode The operating mode of the Panel's integrated LCD. Values are
Automatic, Always On, Always Off.Backlight Duty The light level of the Panel's integrated LCD. Increments by 1. Valid
values are 0 to 100.Backlight On Time The time the Panels integrated LCD backlight will stay active after
receiving User Input. Increments by 1 s. Valid values are 0 s to 254 s.Held Open

Setting up Your Panel
71
Configuration Item Description
Continuous Held OpenBuzzer
Determines if held open alarm connected to external or global buzzerwill be in a continuous state of closed or if it will pulse the buzzer.Default is pulse.
Forced OpenAdditional Buzzer Time The additional time a forced open buzzer will be activated after a forced
open event is raised. Increments by 1 s. Valid values are 0 s to 255 s.Blocking Time After Close Total blocking time after Forced Open event. Increments by 1 s. Valid
values are 0 s to 10 s. This is a buffer time to prevent forced open alarmright after a valid door opening and closing. This occurs if a valid persongoes through a door, but immediately goes back out the door.
Tamper SensorEnabled Enable/Disable the integrated tamper sensor. The tamper sensor will
provide an audible alarm if it detects the cover of the Panel has beenremoved. Some installers disable this during installation and testing.
Sensitivity The sensitivity of the integrated tamper sensor. A higher value allowsmore light to be exposed to the sensor before triggering an alarm.A higher value is useful in situations where the Panel is exposed tosunlight. Increments by 1. Valid values are 0 to 255.
Integrated MotionEnabled Enable/Disable the integrated Motion Sensor (if applicable).On Detections Motion On Detections. Increments by 1 . Valid values are 1 to 16.Off Detections Motion Off Detections. Increments by 1 .Valid values are 0 to 15.Motion Total Sampling Motion Total Sampling. Increments by 1 . Valid values are 1 to 16.Minimum Hold Time Motion Minimum Hold Time. Increments by 1 s. Valid values are 0 s
to 255 s.Anti-passback
Reset Anti-passback AtMidnight
If enabled, Local Anti-passback will be reset at midnight.
Note
In most cases, the default values for the Integrated Motion options work fine, however if you needto lower or raise the sensitivity of the sensor, please see the section called “Integrated Motion:Changing Sensitivity”.
Input/Output ConfigurationThis section covers configuration options in the Input/Output (I/O) tab. Depending on the Panelmodel selected when adding the Panel, the software will change what the default values are. Forexample: If you add a POE-TDM; Output 1 and Output 2 will both be mapped as Door strikes. The I/O tab is unavailable on Elevator Panels. PRS panels and IO panels will have tabs

Setting up Your Panel
72
Figure 7.1. ODM Typical I/O Tab
On the I/O tab, the left hand column shows each Input and Output along with the current functionbeneath it. The currently selected Output/Input (shaded in gray) will have its information shown onthe right side. This information includes:
• The Name of the Input/Output (to be shown in notifications)
• Associated Door (used with TDM Door Controllers)
• Function, see below
• If the Output/Input is Normally Closed/Open
• Disable/Enabled Events for this Output/Input
The following table will go over the 10 different Input functions and the 8 different Output functionson POE-ODM and POE-TDM controllers.
Table 7.3. Input/Output Functions POE-ODM/POE-TDM
Function Description
Input FunctionsDisabled The Input is disabled and will not react to any Input state changes on the
selected Input.Request To Exit Allows the Input to be used as a REX. This will allow a push button or other
dry contact input to unlock the associated door.Door Contact This Input function is used for Inputs that track if the Door is open or closed.
Also referred as a door position switch. Should be disabled if not in use.Door Opener To Exit This type of Input is generally used for handicapped operators for
activating auto-door openers. Automatic Opener must be enabled in DoorConfiguration Options.
Motion Sensor This Input function is used for external motion sensors. Unlock By Motionmust be unchecked in Door Configuration Options for the motion sensorto unlock the door. By default the motion sensor will prevent forced openalarm. Integrated Motion must be disabled in Panel Configuration Optionstab.

Setting up Your Panel
73
Function Description
Aux Input This Input function has the most configurable options, including Inputactions such as pulsing Outputs, overriding Doors, activating alarms. AuxInput actions are covered in more detail in the section called “Aux InputActions”.
Emergency Alarm This Input function is used to receive commands from Emergency AlarmSystems. For example, you can set this Input to unlock the Door and playa buzzer when a fire alarm is triggered.
External Alarm Status This Input function is used to monitor an alarm system status. When thealarm is considered "Armed", Readers will not accept Credentials unlessthe User associated with that Credential has the "Disengage Alarm" Userprivilege set to on.
Door Opener To Enter This type of Input is generally used for handicapped operators foractivating auto-door openers. Automatic Opener must be enabled in DoorConfiguration Options.
Door Unlocked orOpen/Prevent Unlock
Used in Mantrap configurations. When the door is open or unlocked, thisoutput will activate, is usually connected to an input on another panelcontrolling access to the same area. Connect to an input with the function"Door Prevent Unlock".
Output FunctionsDisabled The Output is disabled and will not fire, even if instructed to by override.Door Strike Used to define an Output as being connected to a Door strike/Mag lock.
Note: Output 1 is the only wet-contact, therefore Door strikes on Output 2and 3 would require an external lock power supply.
Door Opener Used to define an Output that is connected to the trigger Input on an auto-Door opener device.
External Buzzer Used for external speakers. Will activate relay when the door is forced orheld open. Global buzzer option will allow all doors connected on the samepanel to activate the same output.
Alarm Interface This Output is connected to an Input on the alarm panel capable ofarming the alarm system; the alarm can now be armed using a tripleswipe command. For more information on triple swipe scenarios please seeChapter 17, Triple Swipe Features.
Aux Output An Output that can be triggered from Input changes or through triple swipecommands.
Secondary Door Strike Setting an Output to this function will result in the Output being firedwhenever the primary Door strike is fired. If the Door is in the stateunlocked, the Output will remain on until the state of the Door changes.
Door Prevent Unlock Used in Mantrap configurations to prevent access to an area if the input isactivated by an external source (usually another panel controlling access tothe same area). Can be used in other applications such as ground loops forparking gates.
Warning
If your Panel is not using a Door contact, select the Door contact Input(s) and change the drop-down function to 'Disabled'.
Aux Input ActionsThis section covers additional actions that can be programmed into an Aux Input in Protector.Net.The following table are actions supported on POE-ODM and POE-TDM panel models.

Setting up Your Panel
74
Table 7.4. Aux Input Actions
Input Action Description
Activate Selected Output Allows the Input to activate an Output (selectable from drop-downmenu). The Output will stay activated until overridden in the softwareor by another Aux Input action.
Deactivate Selected Output Allows the Input to deactivate an Output (selectable from drop-downmenu).
Toggle Selected Output Allows the Input to toggle an Output (selectable from drop-downmenu). Toggle will change the state from the Output's current state.The Input will need to return to its normal state, and then change againin order for the state of the Output to change.
Pulse Selected Output Allows the Input to activate an Output (selectable from drop-downmenu) for 1.5 seconds, after which the Output will deactivate.
Activate Selected Outputwith Sound
Allows the Input to activate an Output (selectable from drop-downmenu) with an audible alert that the Output was activated. The Outputwill stay activated until overridden in the software or by another AuxInput action.
Deactivate Selected Outputwith Sound
Allows the Input to deactivate an Output (selectable from drop-downmenu) with an audible alert that the Output was deactivated.
Toggle Selected Output withSound
Allows the Input to toggle an Output (selectable from drop-downmenu) with an audible alert that the Output was activated. Toggle willchange the state from the Output's current state. Each state changewill be accompanied with an audible alert that the Output state waschanged. The Input will need to return to its normal state, and thenchange again in order for the state of the Output to change.
Pulse Selected Output withSound
Allows the Input to activate an Output (selectable from drop-downmenu) for 1.5 seconds with an audible alert that the Output wasactivated, after which the Output will deactivate.
Activate Alarm Interface Allows an Input (such as a button) to activate an Output that is assignedas an alarm interface. The circuit changes to a closed state for 1.5seconds before changing to an open state. In most cases this can beused to arm an alarm system.
Deactivate Alarm Interface Allows an Input (such as a button) to deactivate an Output that isassigned as an alarm interface.
Toggle Alarm Interface Allows an Input (such as a button) to activate an Output that is assignedas an alarm interface. The circuit changes to a closed state for 1.5seconds before changing to an open state. In most cases this can beused to arm an alarm system.
Activate Alarm Interfacewith Sound
Allows an Input (such as a button) to activate an Output that is assignedas an alarm interface with an audible alert. The dry contact changesto a closed state for 1.5 seconds before changing to an open state. Inmost cases this can be used to arm an alarm system.
Deactivate Alarm Interfacewith Sound
Allows an Input (such as a button) to deactivate an Output that isassigned as an alarm interface with an audible alert.
Toggle Alarm Interface withSound
Allows an Input (such as a button) to activate an Output that is assignedas an alarm interface with an audible alert. The dry contact changesto a closed state for 1.5 seconds before changing to an open state. Inmost cases this can be used to arm an alarm system.
Play Sound 0-4 Allow an Input to trigger a sound on the Panel; allows a drop-downmenu with several options.
Play Warning Sound Allow an Input to play a warning sound.

Setting up Your Panel
75
Input Action Description
Override Doors with CrisisLevel
Allows an Input to change the Crisis Level of the Door to an assignablevalue from a drop-down list.
No Action The Input will have no action.
Warning
Inputs connected to the Panel must be Dry, no power. Failure to follow this instruction could leadto the Panel being damaged.
Once you've made the desired changes to the Panel settings, you can now click the Save button on thebottom of the page. Once you've added and configured your other Panels, you'll likely want to moveon to updating your Panel. Please see the section called “Updating Your Panel”.
PRS Door Master
PRS Door controllers have some additional input/output features that will be noted in this section.Some specific differences include:
• Inputs can be assigned an Input Time Zone, which will restrict when the function of the input willwork or assigned actions. For example, you may want a schedule on an external motion sensor.Supports holiday schedules.
• Outputs configured with the function Aux Output can be assigned an Output Time Zone. Supportsholiday schedules.
• Inputs can all be assigned an Action similar to Aux Input actions on other panel types. Action canoccur regardless of input function.
• Inputs can all be assigned a second Action similar to Aux Input actions on other panel types calledan On Action. The On Action can occur regardless of input function in addition to the set action.
• Detection time can be configured on inputs so that the function and/or action will occur only if theinput state is maintained for the defined number of seconds.
The following table contains a list of Actions.
Table 7.5. PRS Panel Input Actions
Triple Swipe Actions Brief Explanation
No Action Actions are optional; an event will still be generated when inputconditions are met and server side script triggers can still execute.
Output Activate Activates an output, selectable via drop down list.Output Toggle Toggle an output to the opposite state, selectable via drop down list.Output Deactivate Deactivate the selected Output, selectable via drop down list.Output Pulse High Pulse an Output to close, configure a delay and the duration of the
pulse.Output Pulse Low Pulse an Output to open, configure a delay and the duration of the
pulse.Output Pulse Opposite Pulse an Output to the opposite of its current state, configure a delay
and the duration of the pulse.Output Activate Multiple Activate multiple outputs from a single input. Up to 5 outputs can
be selected. Use the CTRL key when clicking Outputs from the list.Output Deactivate Multiple Deactivate multiple outputs from a single input. Up to 5 outputs can
be selected. Use the CTRL key when clicking Outputs from the list.

Setting up Your Panel
76
Triple Swipe Actions Brief Explanation
Output Toggle Multiple Toggle multiple outputs from a single input. Up to 5 outputs can beselected. Use the CTRL key when clicking Outputs from the list.
Input Disable Disable a selected input. Selectable from a drop-down list withdelay and duration.
Override < Door Mode> This Triple Swipe Action will override the state of the Doordepending on the selection you configure in the software. TheseDoor Overrides must be resumed from the software or a separateaction that will Resume the door state. Modes include: Lockdown,Card, Pin, Card or Pin, Card and Pin, Unlock, First Card In. Doorand mode selectable from drop-down list
Override < Door Mode> WithAuto-Resume
This Triple Swipe Action will override the state of the Doordepending on the selection you configure in the software. TheseDoor Overrides instruct the Door to Resume normal schedule whenthe Door Time Zone assigned to this Door is scheduled to change.Can also be resumed from the software or a separate action thatwill Resume the door state. Modes include: Lockdown, Card, Pin,Card or Pin, Card and Pin, Unlock, First Card In. Door and modeselectable from drop-down list
Door Resume Override Resumes a Door from an overridden state. Selectable via drop-down list.
Door Set Crisis Level Initiate crisis level on a door. Selectable via drop-down list for doorand mode.
Door Reset Crisis Level Set the crisis level back to default on the selected door. Selectablevia drop-down list.
Door Disable Held Open Buzzer Temporarily disable a held open alarm/buzzer on the selecteddoor. Selectable via drop-down list for door and duration (1-600seconds).
Emergency Alarm Disengage Deactivates the emergency alarm function which will resume anyoverride caused by the emergency alarm function.
Emergency Alarm (Silent) -Unlock Doors
Activates the emergency alarm function. Readers will not beep(silent). Will not exclude doors with the "Unlock on EmergencyAlarm" option disabled. Affected doors selectable via list.
Emergency Alarm (Silent) -Unlock Unprotected Doors
Activates the emergency alarm function. Panel will not beep(silent). Will exclude doors with the "Unlock on EmergencyAlarm" option disabled. Affected doors selectable via list.
Emergency Alarm - Sound Activates the emergency alarm function. Panel will beep until theEmergency Alarm Disengage function is activated. Will not affectdoor state.
Emergency Alarm - UnlockDoors
Activates the emergency alarm function. Panel will beep untilthe Emergency Alarm Disengage function is activated . Will notexclude doors with the "Unlock on Emergency Alarm" optiondisabled. Affected doors selectable via list.
Emergency Alarm - UnlockUnprotected Doors
Activates the emergency alarm function. Panel will not beep(silent). Will exclude doors with the "Unlock on EmergencyAlarm" option disabled. Affected doors selectable via list.
Buzzer Provides several options to deactivate reader buzzers or outputsconfigured as external buzzers. Buzzer will reactivate if anotherevent activates the buzzer such as a door forced open.
Alarm Interface Activate Used to activate an output that is assigned as an alarm interface. Inmost cases this can be used to arm an alarm system.

Setting up Your Panel
77
Triple Swipe Actions Brief Explanation
Alarm Interface Deactivate Used to deactivate an output that is assigned as an alarm interface.In most cases this can be used to disarm an alarm system.
Card Formats TabThe Card Formats tab has several miscellaneous card format settings. This tab also displays availablecombinations of card formats. For more information on card formats, please see the section called“Edit Sites and Areas: Card Formats”. This section will outline the other options available on this tab.
Table 7.6. Card Format Options
Option Description
Use Fixed Site Code of 60000 When checked, all credentials presented to readers on this panel willreport a sitecode of 60000. This is useful on sites where there are toomany site codes or there is no site code.
Suppress invalid card formatevents
When checked, this panel will not report events related to invalid cardformats.
Suppress unknown cardformat events
When checked, this panel will not report events related to unknowncard formats. Useful when there is frequent noise on the reader linesthat cannot be resolved.
Integrated Motion: Changing SensitivityThis section covers how to raise or lower the sensitivity of the Integrated Motion. Ensure "UnlockBy Motion" is not disabled under Options Tab of the Edit Door Screen.
Lowering The Sensitivity. To decrease the sensitivity time of the sensor, raise the value of theMotion Total Sampling, and lower the value of On Detections.
Raising The Sensitivity. To increase the sensitivity time of the sensor, lower the value of theMotion Total Sampling, and lower the value of Off Detections.
Updating Your PanelThis section will cover the process of updating your Panels. Updating your Panels pushes relevantinformation into the Panels flash memory. Updating the Panels must be done in order for changes inthe software to be applied to the Panels. For example: If you add a new User to the software, the Panelwill not be aware of that User until it is updated.
You can update all Panels from any page in the Protector.Net software. Simply click the update Panelsbutton on the top right of the page (pictured below).
Figure 7.2. Update Panels Button
First Panel Update. Whenever you're doing your first update to your Panels after successfullyconnecting them for the first time, there are a couple items you should review to ensure your Panelscome back online after updating.

Setting up Your Panel
78
• Is the correct server address or name in "Home>System Settings>Server Address".
• Are your Panels using Door contacts? If not, have they been disabled in the Panel configurationI/O tab?
• If you're doing additional work on the physical Panel, it may be helpful to temporarily disable theTamper Sensor, which can be changed in "Home>Hardware>Panels>Options>".
When you click on Update Panels, you'll be prompted by your browser if you are sure you'd like to dothis action. Click Yes/Continue/OK. A window will appear in the middle of the screen that will showthe status of the updates being sent to the Panel.
Figure 7.3. Panel Update Status Window
After the Panel receives all this information, it will disconnect from Protector.Net for a couplemoments and then will attempt to reconnect to Protector.Net.
Figure 7.4. Typical Panel Update Notifications
My Panel won't come back online after my first update. If your Panel doesn't come back onlineafter its first update, check "Home>System Settings>Server Address". If it is a name, the Panel maybe having trouble resolving the name into an IP through DNS. Consult IT staff; if a stable DNS serveris not available you may need to change your server communication mode to static IP.
Auto Panel UpdateProtector.Net is capable of updating your Panels automatically after you make changes. This behavioris enabled by default.
Every time you make a change to a Partition, a configurable timer will start counting down. It willbe displayed on the bottom of any screen. Once this timer reaches 0, the Protector.Net server willautomatically update Panels attached to Partitions that have had changes. If you make any additionalchanges after the timer has begun, it will reset the timer back to the configured default and start again.

Setting up Your Panel
79
Figure 7.5. Auto Update Message
The auto-update timer is a Partition level configuration. To change auto-update settings:
1. On the Home Screen, scroll down to the section titled System; click on the Partitions icon(pictured below).
2. On the Partitions screen, you'll see the a list of all Partitions in the system. Click the blue Edit buttonnext to any Partitions you'd like to configure auto update on.
3. On the Edit Partition page, there will be a checkbox called "Auto Panel Update". If you want toenable auto update, ensure this checkbox is checked.
You can also configure the Auto Update Timer. 15 minutes is the default, but can be set between5 minutes and 1440 minutes. If you made any changes, click Save.
Figure 7.6. Auto Update Settings
Panel Firmware UpdatesPeriodically when we enhance Protector.Net, firmware upgrades to your Panels will be required withthe software updates. Updating a Panel's firmware is a relatively straight forward process.
Warning
While in firmware update mode Panels are non-functional. They will not respond to cardpresentations, do not generate notifications and place the Door into a lock-down state. To limit theimpact this has on your site, we suggest only placing 1 Panel at a time into Firmware Update Mode.
1. When a Panel attempts to connect to the Protector.Net application and the firmware is found to beout of date, you will see an indicator above the notification window that 1 or more Panels requirea firmware update.

Setting up Your Panel
80
Figure 7.7. Firmware Out of Date Notification
2. In order for a Panel to have its firmware updated we must place it into Firmware Update Mode.To do this we will navigate to the System Overview page in the software. Click on the "x/x PanelsOnline" box above the Notifications area or on the home page, scroll down to the section titledSystem and click on System Overview.
3. On the System Overview you will see a list of all Panels in your system. Any Panels that require afirmware update will have a message displayed next to its name.
Figure 7.8. System Overview Showing Firmware Out of Date Message
4. The next step is to place your Panels into Firmware Update Mode. This can be accomplished onthe System Overview page.
a. On the right side of Panel, click on the orange gear icon, pictured below. A context menu willappear.

Setting up Your Panel
81
b. Select 'Firmware Update Mode' from the context menu.
c. The Panel will now disconnect and attempt to update its firmware.
Note
As of version 2.9.53, you can perform multiple firmware updates at the same time if needed.
5. The Protector.Net server will accept incoming connections from Panels in firmware update modeon UDP Port 9876 and automatically apply the latest matching firmware for your Panel. Oncecomplete, the server will instruct the Panel reboot into normal mode, at which point the Panelwill resume normal operation. If the panel does not connect to the server on UDP 9876 within 60seconds, the panel will reboot.
6. Repeat the above process on all Panels that indicate they require a firmware update. After all Panelshave had their firmware updated, we recommend doing a update to all your Panels. The 'UpdateMode' status icon above the notifications window will disappear automatically, or you can refreshthe page.
Troubleshooting Firmware Update ProblemsPanel continues to show firmware out of date after placing it into firmware update mode. Ifa Panel continues to show it requires a firmware update after placing the panel into firmware updatemode and coming back online, ensure there isn't any third party firewall blocking UDP port 9876.Ensure there are no enterprise firewall solutions between the server and the Panel on the networkblocking UDP port 9876.
Panel does not come back online after placing into firmware update mode. If a panel does notcome back online after several minutes, we recommend physically checking the LCD of the panel.
• If the LCD shows the message "Run Application Timeout", power down the panel by unplugging theCat5 from the left side of the board. Press and hold the button labeled Enter (SW3) while pluggingin the cat5. This will place the panel back into firmware update mode.
• The LCD on the panel will show the current server address it is looking to update its firmware from,if you see this set as 192.168.2.10, it could indicate it had a problem during the update. Try theabove suggestion or change the Protector.Net server's IP address temporarily to 192.168.2.10 witha 255.255.255.0 subnet mask.

82
Chapter 8. Setting Up a DoorThis chapter will go over all configuration aspects of a Door. Adding a Door is the next logical stepafter configuring your Door Panels; if during your planning stages you decided you needed additionalDoor Time Zones, we recommend creating these before adding your Doors. Please see Chapter 9,Door Time Zone Configuration.
Adding a DoorThis section will go over the process of adding a Door. When adding a Door, not all aspects areconfigurable. After you've added the Door, more settings and configuration will be available.
1. Access your Protector.Net system through your HTML5 browser of choice.
2. Log in using the Administrator account you created during the initial setup or provided to you byyour dealer/installer.
3. On the Home Screen, scroll down to the section titled Hardware, click on the Doors icon (picturedbelow).
4. On the Doors screen, you'll notice any Doors you've already configured listed here. Click the Addbutton on this screen.
5. On the Add Door screen, you'll have several fields to populate.
Tip
You can also get to the Add Door screen from the Doors tab on the Edit Panel screen.

Setting Up a Door
83
Figure 8.1. Add Door Screen
Table 8.1. Add a Door
Text Box/ Drop-downMenu
Description
Door Type Select Managed for doors with locks and readers. For more informationon Unmanaged doors, see the section called “Unmanaged and MonitoredDoors with IO-Boards”.
Name Unique name of your Door. Accepts 4 to 255 characters. We recommendnaming your Door by its location or function.
Description Optional description of the Door. Accepts 4 to 255 characters.Panel Once you select a Panel with open ports, additional configuration options
will appear on the screen. Select the Panel this Door will be attached to.Port on Panel If the Panel is a ODM, one port will be available. If this is a TDM Panel,
two will be available.Time Zone This is the most important configuration aspect of adding a Door. Select
the desired Door Time Zone (default or custom). This can be changedafter the Door is added.
Door Holiday Group Here you can select a Door Holiday Group. The default selection is 'NoHolidays'. This can be changed after the Door is added.

Setting Up a Door
84
Text Box/ Drop-downMenu
Description
Reader 1 Name Unique name of your Reader. Accepts 4 to 255 characters. Werecommend naming your Reader by its location, including if it's an INor OUT Reader.
Reader 1 Description Optional description of your Reader. Accepts 4 to 255 characters.Reader 1 Port On Panel Select a port for the Reader. The port number reflects the physical Reader
port on the Panel.Reader 2 Reader 2 is not supported when the motion controller on the Panel has
been enabled. If you wish to use an inside and outside Reader, disablemotion on the Panel advanced settings. Once disabled fill in the Reader2 fields.
6. Once all the required fields are filled, click the Save button to add the Door. You'll be promptedwith the options to add an additional Door, or to Continue Configuration, which will bring youto Advanced Door Configuration for the Door you just added.
Advanced Door ConfigurationThis section will cover the advanced Door configuration options. These settings can only be configuredafter a Door has been added. For information about adding a Door, please see the section called“Adding a Door”.
1. If you're not already on the Edit Door screen, scroll down on the Home Screen, to the section titledHardware, click on the Doors icon (pictured below).
2. On the Doors screen, you'll notice any Doors you've already configured listed here. Click the bluebutton next to the Door you'd like to configure.
3. On the Edit Door screen, you'll see 5 tabs each with their own configuration items. Some optionsare not available on specific models or door types.
GeneralThis section will cover configuration items on the General tab of Door Configuration.
Figure 8.2. General Tab

Setting Up a Door
85
Table 8.2. General Tab
Text Box/ Drop-downMenu
Description
Name Unique name of your Door. Accepts 4 to 255 characters. We recommendnaming your Door by its location or function.
Description Optional description of the Door. Accepts 4 to 255 characters.Time Zone This is the most important configuration aspect of a Door. Select the
desired Door Time Zone (default or custom). You can also edit the selectedDoor Time Zone by clicking the "Edit Time Zone" link to the right of thedrop-down menu.
Door Holiday Group Here you can select a Door Holiday Group. The default selection is 'NoHolidays'.
OptionsThis section will cover configuration items on the Options tab of Door Configuration.
The first 5 options are miscellaneous:
Figure 8.3. Options Tab
Table 8.3. Door Options Tab
Text Box/ Drop-downMenu
Description
Play Sound on Open If checked, the Panel will play an audible indicator when the door opens(requires door contact).
Comply With AlarmControl
If checked, the door will change behavior when a configured input withthe function External Alarm Status is activated.
Dual CredentialsRequires Supervisor
When the Door Time Zone indicates Dual Credentials are required, thissetting toggles on/off the requirement that the initial Credential presentedhas the supervisor privilege.
Prevent Unlock if PairedDoor Open
This setting enables internal Mantrap logic in Two-Door controllers,for more information on Mantrap configuration, please see Chapter 22,Mantrap Configuration
Keep Door UnlockedWhile Input Active
Select an input that will keep the door unlocked as long as the input state(closed or open) is maintained.
TimersThe Timers section of the options page has various timers with sliders to adjust.

Setting Up a Door
86
Table 8.4. Timers
Timer name Description
Unlock Delay The time delay (in ms) between a credential being authorized and the Doorunlocking. Increments by 100 ms. Valid values are 0 ms to 60000 ms.
Unlock Time The time (in ms) that the Door will stay unlocked after a credential has beenauthorized. Increments by 100 ms. Valid values are 700 ms to 60000 ms.
Allowed Held OpenTime
The Time (in ms) a Door is allowed to be Held Open before an alarm is raised.Increments by 100 ms. Valid values are 1000 ms to 300000 ms.
Rex Timeout The Time (in ms) that a door cannot be forced open after a valid request toexit. Increments by 100 ms. Valid values are 2000 ms to 25500 ms.
Automatic OpenerThe Automatic Opener section of the options page has various check boxes and sliders forconfiguration with automatic Door openers. If your deployment does not use an automatic opener,you can move onto the next section.
Table 8.5. Automatic Opener
Checkbox/Timer Name Description
Enabled Check if an automatic Door opener is attached to this Door. Must beconfigured in Panel Input/Output configuration.
Disable Opened By Card If checked, prevents card presentation from triggering the auto opener.Opened With Motion If checked, will allow motion to trigger the auto opener.Opened With REX If checked, will allow REX to trigger the auto opener.Unlock Delay Automatic Opener Unlock Delay. Increments by 100 ms. Valid values
are 100 ms to 1000 ms.Unlock Time Automatic Opener Unlock Time. Increments by 100 ms. Valid values
are 100 ms to 20000 ms.

Setting Up a Door
87
DisableThe Disable section of the options page has various check boxes. When a checkbox is checked, thatitem is disabled. For example, if Unlock By Motion is checked, the motion sensor will not unlockthe Door.
Table 8.6. Disable
Checkbox Description
Unlock on Emergency Alarm Prevent Door unlocking when emergency alarm is triggered.Forced Open Disable forced open alarm.Forced Open Buzzer Disabled forced open buzzer.Stop F/O Buzzer On Door Close By default a forced open buzzer stops when the Door is closed; if
disabled it continues until a valid credential is presented.Held Open Disable held open alarm.Held Open Buzzer Disable held open buzzer.Stop H/O Buzzer On Door Close By default a held open buzzer stops when the Door is closed; if
disabled it continues until a valid credential is presented.Lock After Door Open Disable lock after Door opens (requires door contact).Unlock By Motion Disable unlock when motion is triggered.
Once you've made your desired changes, press the Save button on the bottom of the page.
Reader ConfigurationThe Reader tabs have various settings for each of the Readers attached to the Panel. Name, descriptionand port number can be reconfigured. There are a couple configuration items that were not availablewhen adding the Door.

Setting Up a Door
88
Figure 8.4. Reader Tab
Table 8.7. Reader Configuration Options
Configuration Item Description
Enable Keypad Toggles if a keypad reader will be used on this reader port. If notenabled, a non-pin credential could be used during card and pinschdules.
Keypad Interval The allowed time between key presses on a keypad before the Inputis considered complete. Increments by 100 ms. Valid values are100 ms to 10000 ms.
Back To Back Filter Enabled Enable/Disable the Back to Back Reader Interference Timer.Primarily in Reader configurations with an in and out Reader backto back on the wall. Prevents cards from being scanned by bothReaders.
Back To Back InterferenceInterval
When using back to back Readers the total time after one Readerreceives a Credential before the opposing Reader will accept thesame Credential. Increments by 100 ms. Valid values are 500 msto 5000 ms.
Same Card Filter Interval Multiple credentials of the same value will be ignored for thespecified duration. Useful with gates where a long range credentialmay read several times rapidly. Increments by 100 ms. Valid valuesare 0 ms to 25000 ms.
Once you've made the desired changes, press the Save button on the bottom of the page. If you'd liketo learn about the Triple Swipe Feature, please see the next section.

Setting Up a Door
89
Introduction to Triple SwipeTriple swipe is configured at the Reader level on the bottom of each Reader tab. For examples of tripleswipe actions and specific scenarios, please see Chapter 17, Triple Swipe Features.
Note
Only Users with the User privilege 'Triple Swipe' or 'Master' are able to perform triple swipeactions. For more information on User configuration, please see the section called “User Privileges”.
AreasThe Areas tab contains configuration settings for Area configuration and Anti-passback. For moreinformation on Areas/Anti-passback and configuration requirements, please see Chapter 21, Areasand Anti-Passback.
Figure 8.5. Areas Tab

90
Chapter 9. Door Time ZoneConfiguration
This chapter covers the configuration of Door Time Zones in Protector.Net. For information aboutplanning, concepts and examples of Door Time Zones, please see the section called “Door TimeZones”.
Adding a Door Time ZoneAdding a Door Time Zone in Protector.Net is a streamlined process that takes full advantage ofHTML5. The default Door Time Zone 'Always Card Access' is the most commonly used time zone inthe field, however there are hundreds of possible combinations of Door states that can fit many uniquesituations. Door Time Zones can support up to 20 time spans in a day. This section covers how toadd a new Door Time Zone.
1. Access your Protector.Net system through your HTML5 browser of choice.
2. Log in using the Administrator account you created during the initial setup or provided to you byyour dealer/installer.
3. On the Home Screen, scroll down to the section titled Scheduling; click on the Door Time Zonesicon (pictured below).
4. On the Door Time Zones screen, you'll notice the default time zones. In a lot of cases these timezones meet the needs of the system; however, if during your planning stage you (the installer orend-user) decided that additional Door Time Zones are needed, click the Add button on this screen.
5. On the Add Door Time Zone screen, you'll have a couple text boxes to populate.
Table 9.1. Add a Door Time Zone
Text Box Description
Name Unique name of your time zone. Accepts 4 to 255 characters. Werecommend naming your time zones by the function of the timezone.
Description Optional description of the time zone. Accepts 4 to 255characters.
Partitions Select the Partitions you'd like to create this time zone in. If morethan one are selected, a copy will be created for each Partition.
6. Creating the Schedule is the last step in creating a Door Time Zone. Below is what the schedulepart of the add time zone page looks like.

Door Time Zone Configuration
91
Figure 9.1. Door Time Zone Schedule
7. Click on any of the horizontal bars in the time schedule to bring up the Time Zone Editor Widget.The time zone editor widget is a simple and powerful tool for creating time zones.
Figure 9.2. Time Zone Editor
8. Use the Mode drop-down menu to select the Door state for the selected time span. This is usefulfor defining what state the Door will be in the entire day, or changing the mode for already presentspans. (For more information about Door states, please see the section called “Concepts”.)
9. The Add Span section of the time zone editor has 3 fields used for adding a Door Time Zone span.The Start and Stop fields, when clicked, will bring up a slider menu for selecting the stop and starttimes. The second Mode drop-down menu will dictate what Door state the schedule will followduring the defined time span. Once you've completed these fields, click the Add Button.
10. You should now see the bar you selected color coded to time span you've added. Add additionaltime spans to that day if required.
If you'd like the time zone you've created to be used for several different days, you can click on thebar with your completed time zone, and drag it to the Week, Weekend or Weekdays boxes abovethe chart. The time zone will be replicated based on which box you drag your time zone into.

Door Time Zone Configuration
92
11. Once your Door Time Zone for all 7 days is as desired, you may now press Save to create theDoor Time Zone in the selected Partitions. For information about how to assign Door Time Zonesto Doors, please see the section called “Adding a Door”.

93
Chapter 10. User Time ZonesThis chapter covers how to add additional User Time Zones to Protector.Net. For more informationon what a User Time Zone is, please see the section called “Concepts”.
Adding a User Time Zone in Protector.Net closely resembles how we add other time zones in thesoftware such as Door Time Zones and Floor Time Zones. The main differences is that these timezones are applied to Users through Access Privilege Groups and only have two possible states.Allowed and Not Allowed. User Time Zones support up to 8 time spans in a day.
1. Access your Protector.Net system through your HTML5 browser of choice.
2. Log in using the Administrator account you created during the initial setup or provided to you byyour dealer/installer.
3. On the Home Screen, scroll down to the section titled Scheduling, click on the User Time Zonesicon (pictured below).
4. On the User Time Zones screen, you'll notice the default time zones. These Time Zones can berenamed and modified to fit the deployment needs. If during your planning stage you (the installer orend-user) decided that additional User Time Zones are needed, click the Add button on this screen.
5. On the Add User Time Zone screen, You'll have a few text boxes to populate.
Table 10.1. Add a User Time Zone
Text Box Description
Name Unique name of your User Time Zone. Accepts 2 to 60characters. We recommend naming your time zones by thefunction of the time zone.
Description Optional description of your User Time Zone. Accepts 4 to 255characters.
Partitions Select the Partitions you'd like to create this time zone in. If morethan one are selected, a copy will be created for each Partition.
6. Schedule: Creating the schedule is the last step in creating a User Time Zone. Below is what theschedule part of the Add Time Zone page looks like.
Figure 10.1. User Time Zone Schedule

User Time Zones
94
7. Click on any of the horizontal bars in the time schedule to bring up the Time Zone Editor Widget.The time zone editor widget is a simple and powerful tool for creating time zones.
Figure 10.2. Time Zone Editor
8. Use the Mode drop-down menu to select the User access state for the selected span. Only Allowedand Not Allowed are available.
9. The Add Span section of the time zone editor has 3 fields used for adding a User Time Zone span.The Start and Stop fields, when clicked, will bring up a slider menu for selecting the stop and starttimes. The second Mode drop-down menu will dictate what User access state the schedule willfollow during the defined time span. Once you've completed these fields, click the Add Button.
10. You should now see the bar you selected color coded to time span you've added. Add additionaltime spans to that day if required.
If you'd like the time zone you've created to be used for several different days, you can click on thebar with your completed time zone, and drag it to the Week, Weekend or Weekdays boxes abovethe chart. The time zone will be replicated based on which box you drag your time zone into.
11. Once your User Time Zone for all 7 days is as desired, you may now press Save to create theUser Time Zone in the selected Partitions. For information about how to assign User Time Zonesto Users, please see Chapter 11, Access Privilege Groups.

95
Chapter 11. Access Privilege GroupsThis chapter will cover how to add an Access Privilege Group in Protector.Net. If you'd like moreinformation about planning an Access Privilege Group and example scenarios, please see the sectioncalled “Concepts”.
As mentioned in Chapter 5; Access Privilege Groups are the method that we give Users Access orNo Access to Reader(s)/Floors. Users who need the same level of access are placed into one group,where Users with additional access needs are placed in a different group.
Alternately, we can create our Access Privilege Groups based on the Doors/Doors in the group, givingus additional control over which Doors/Floors Users can access.
1. Access your Protector.Net system through your HTML5 browser of choice.
2. Log in using the Administrator account you created during the initial setup or provided to you byyour dealer/installer.
3. On the Home Screen, scroll down to the section titled Day To Day, click on the Access PrivilegeGroups icon (pictured below).
4. On the Access Privilege Groups screen, you'll notice any groups you've already created. Click theAdd button on this screen.
5. On the Add Access Privilege Group screen, you'll have a few fields to populate.
Table 11.1. Add a Access Privilege Group
Text Box Description
Name Unique name of your Access Privilege Group. Accepts 2 to 60characters. We recommend naming group by the type of Usersthat will be in the group.
Description Optional description of your Access Privilege Group. Accepts 4to 255 characters.
Partitions Select the Partitions you'd like to create this access privilegegroup in. Only Readers from that Partition will be assignable.
6. Once you've selected a Partition, Users, Readers and Floors that have been configured, thatPartition will appear in the three bottom sections of the page.
NoteUsers are optional when creating an Access Privilege Group. They can be added later as needed.
7. In the Readers section: Select the checkbox to the left of any Readers the access group requiresaccess to. Use the drop-down menu on the right side to select the User Time Zone that will applyto this group at that Reader. If a Reader is not checked, Users in the group will be denied accessto unchecked Readers (unless a User is part of a different Access Privilege Group that gives themaccess).
NoteIf none of the User Time Zones match the access group requirements, you can create a newUser Time Zone, please see Chapter 10, User Time Zones.

Access Privilege Groups
96
8. In the Floors section: Select the checkbox to the left of any Floors the access group requires accessto. Use the drop-down menu on the right side to select the User Time Zone that will apply to thisgroup at that Floor. If a Floor is not checked, Users in the group will be denied access to uncheckedFloors (unless a User is part of a different Access Privilege Group that gives them access).
9. Once you've selected the Readers and User Time Zones associated with each Reader; you can createthe Access Privilege Group. If there are Users in other access groups on the same Partition, youcan add them to the group on this screen (as long as their Access Privilege Group doesn't conflictwith one being created).
10. Once you're satisfied with the settings (which can be edited later as needed), click the green buttonCreate.

97
Chapter 12. User/CardholderConfiguration
This chapter will cover adding Users/Cardholders in Protector.Net, how to apply special Userprivileges, adding credentials (such as cards, fobs, PINs and pucks), adding pictures of card holders,how to import Users from text files and how to add custom fields to Users.
Adding a User in Protector.Net is a fairly simple process, however there are a variety of options thattake advantage of various features of our software.
Prior to adding Users to Protector.Net, you'll generally want some information on the role of eachUser. If not all this information is available, you can add this information later.
• First name and last name of the User.
• Any special privileges the User may need such as triple swipe access; these privileges will beexplained in the next section.
• Credentials of the cards/fobs the User will be assigned. If this is not available, it can be added later.
• Which Access Privilege Groups this User will belong to.
Once this information has been gathered, we can now begin adding Users/Cardholders toProtector.Net. Adding Users/Cardholders can be done in several different ways:
• Add each User one at a time
• Import large amounts of Users at once using a CSV import
• Enroll the User via clicking the "Unknown User Denied Access" notification generated when anunknown credential is presented to a reader
• Synchronize Protector.Net with an LDAP provider such as Active Directory (please see Chapter 31,Active Directory Integration for more information on LDAP integration).
Adding a User: One User at a Time1. Access your Protector.Net system through your HTML5 browser of choice.
2. Log in using the Administrator account you created during the initial setup or provided to you byyour dealer/installer.
3. On the Home Screen, scroll down to the section titled Day To Day; click on the Users icon(pictured below).
4. On the Users screen, you'll see any Users you've already created. Click the Add button on thisscreen.
User PrivilegesOn the Add User page, there will be several text boxes and check boxes to fill, including Special UserPrivileges. The following chart gives a brief explanation of each item in the General section of theAdd Users page. All general settings are optional except First Name and Last Name.

User/Cardholder Configuration
98
Table 12.1. Add User: General Settings
Text Box/Check box Description
First Name The User's first name. Accepts 1 to 60 characters.Last Name The User's last name. Accepts 1 to 60 characters.Starts On The date the User becomes active. Prior to this date the User will be
denied access regardless of time zone or privilege (optional). Timeis accurate to within 10 minutes. Aperio panel models are accurateto the day.
Expires On The date the Users access will automatically be revoked. Useful forcontractors and temporary workers (optional). Time is accurate towithin 10 minutes. Aperio panel models are accurate to the day.
Crisis Level The Security Level the User is granted when Crisis Mode isinitialized. If the security level is equal or greater than the CrisisLevel, the User will be granted access. For more information aboutCrisis Levels, please see Chapter 15, Crisis Levels
Master Enable/Disable Master User privilege. Master Users have fullaccess to all Doors and Floors, regardless of schedule or otherprivileges. Useful for security staff or emergency personnel.
Supervisor Enable/Disable Supervisor User privilege. Supervisor Users can beused to grant other Users access to Doors where Dual Credentialis the Door state and supervisor is required. Supervisors can begranted access to doors when they are in lockdown, but only if theirAccess Privilege Group permits so.
First Card In Enable/Disable the First Credential In privilege for this User. Thisallows the User to trigger a Door unlock mode when the Door isfollowing a First Credential In time zone.
Triple Swipe Enable/Disable the User's privilege to trigger any pre-configuredtriple swipe actions at the Door. For more information about tripleswipe options, please see Chapter 17, Triple Swipe Features.
Disengage Alarm Enable/Disable the User's privilege to Disengage EmergencyAlarm via double swipe.
Auto Opener Does this User required an automatic opener to be triggered (ifavailable).
Note
First name and last name are the only required fields in the General section of the adding a Userpage.

User/Cardholder Configuration
99
Figure 12.1. General Settings example
User Card Holder ImagesThe next section is Images. You can upload up to 3 images per User. The Card Holder image is themain image that will appear in the notifications for that User. Accessory 1 and 2 can be used foradditional photo badging images. You can also take pictures right from the web browser if an imagedevice is connected to the computer and you are using Google Chrome.
Images are stored on the Protector.Net server in: "<Installation Directory>\Protector.Net\WebServer\content\Uploads\UserProfilePictures".
A card holder image is not required to add a User. An image can be added/edited at any time.
Figure 12.2. Images example
Custom FieldsThe next section is Custom Fields. If any custom fields have been previously created, they can bepopulated in this screen for each User.
If you need to create additional custom fields, please see the section called “Adding Custom Fields”.

User/Cardholder Configuration
100
Figure 12.3. Custom Fields: Example
User CredentialsThe next section is Credentials. Here you can add a variety of Credentials such as cards, fobs, PINsor a combinations of these credentials.
1. Enter the site code (also referred to as facility code) and card number of the Credential into the SiteCode and Card Number text boxes. A PIN number associated with the Credential will be autogenerated for Card and Pin schedules unless the Auto checkbox is unchecked.
NoteIf your site does not utilize PIN schedules, the auto-generated PIN will be ignored.
2. Once you've entered the Credential information, click the Add Credential button. The Credentialyou entered will be moved to the right side of the screen, indicating success.
3. To add PIN credentials for Pin Only schedules, click the Pin Only radio button and enter a PIN (bydefault, one will be automatically generated). Once entered, click the Add Credential button.
You can now enter any additional Credentials associated with the User.
Figure 12.4. Credentials: Example
Depending on the Door Time Zone, the reader will expect different types of credentials from the User.
Card Schedules. The reader will expect a card/fob presentation from the User.
Card and Pin Schedules. The reader will expect a card/fob presentation, followed by a PIN entrythat matches the associated card. In the example above, a User presents his card '033-0641'. The readerwill expect the PIN '9999' after the card presentation.
Card or Pin Schedules. The reader will expect a card/fob or Pin presentation. In the example above,the User can either present one of his two cards, or enter the PIN '85236'. Pin '9999' will not workwith this schedule.

User/Cardholder Configuration
101
Pin Only Schedules. The reader will only expect Pins in this schedule. In the example above, Pin'9999' will grant access. Pin numbers attached to cards will not work with this schedule.
NoteCredentials are not mandatory to add a User and can be added after the User is created.
Access GroupsThe last section of adding a User is assigning the User to Access Privilege Groups. If you haven'tcreated one, please see Chapter 11, Access Privilege Groups
All Partitions you have permission to see will have their associated Access Privilege Groups displayedhere. Select the Access Groups the User should belong to.
NoteIf no Access Privilege Group is available in the selected Partition, the User can be assigned to thatPartition and can be added to an Access Privilege Group at a later time.
Once you have selected the Access Privilege Group and/or Partition the User should belong to, youcan now click Create to create the User.
Figure 12.5. Access Group: Example
NoteIn order to make the door controllers aware of the new credentials and users, you must perform apanel update. Please see the section called “Updating Your Panel”.
User TemplatesAdministrators can create User Templates in order to more quickly add common types of Users.
Adding and updating User Templates is simple:
1. On the Home Screen, scroll down to the section titled Day To Day; click on the Users icon(pictured below).
2. On the Users screen, click the Add button.
3. On the top of the Add User screen, the Template drop-down menu will contain any existingtemplates. Select a template to use it or to update it. Leave it blank if you're creating a new one.

User/Cardholder Configuration
102
4. Fill out any privileges (triple swipe, First Card In, etc), Starts On, Expires On, Partitions and AccessGroups that you want to include in the template.
5. Click Create Template or Update Template on the bottom left of the screen.
6. You'll be prompted to name the User Template. By default, templates will only be seen by theAdministrator who creates it. Setting the template as Global makes it appear for all Administrators,regardless of partitions.
7. Click Save. The template will be created and will now appear in the Templates drop-down menuwhen adding a User.
NoteIf a template provides access to a partition that an administrator does not have permission to,the user created will not be apart of that partition.
Enrolling Cardholders via NotificationIt is possible to enroll users/cardholders without typing any credential information into the software.This section covers how we can enroll a User/Cardholder simply by presenting their new Credentialat an available reader.
1. Log in using the Administrator account you created during the initial setup or provided to you byyour dealer/installer.
2. On the Home Screen, pay close attention to the notification area on the right side of the screen.
3. Obtain the new Credential that is not currently assigned to any Users/Cardholders in Protector.Net.
4. At a nearby Reader, present the new Credential. The Credential will be denied access, and anotification will appear in the software.
5. Click on the notification "Unknown User Denied Access to <Reader Name> due to Invalid Cardor Pin with credential <site code>-<card number>"

User/Cardholder Configuration
103
This will bring us to the Add User screen, with the credential pre-populated based on credentialcorresponding to the notification you clicked on.
6. Fill any additional needed fields needed.
Tip
If the site is very busy, you can click the "Stop" button right above the notification area to pauselive notifications, this will give you additional time to find and click the right notification to addthe new User/Cardholder.
Importing Users and Card HoldersThis section covers how to import large amounts of Users and Credentials into Protector.Net. This isoften used when there is a large amount of card holders to be added.
Import cards works by parsing a CSV (Comma Separated Values) file that has user data in a pre-defined, consistent manner. This will typically be a text file that will need to be filled prior to importing.
The format of the file will look generally like this:
Brandon,Riley,24,6338Christine,Payne,24,7568Judy,Lawson,24,6496Patricia,Wright,24,7674Kevin,Turner,24,8797Theresa,Sims,24,8688
Additional cards, PINs and custom values can also be added here in this file.
Warning
First name and last name must not contain any of the Characters ?, #, $, %, ^, &, *, (, ), @, !,<, >, +, =, \, /, :, ;, ", ~
Save the file as Import.CSV. You can also use a spreadsheet program, as long as the users areseparated by line and the file is saved as a CSV file.
To import the file, follow these steps:
1. Access your Protector.Net system through your HTML5 browser of choice.
2. Log in using the Administrator account you created during the initial setup or provided to you byyour dealer/installer.
3. On the Home Screen, scroll down to the section titled Day To Day; click on the Import Cardsicon (pictured below).
4. On the Import Cards screen, click the Choose File button in the middle of the screen. A WindowsExplorer window will appear; navigate to and select the CSV file.
5. Once you've selected the file, click the Parse button on the right side of the screen. Protector.Netwill now scan the file and proceed to step 2.

User/Cardholder Configuration
104
Figure 12.6. Import Options
6. Use the drop-down menu Access Group and select the Access Privilege Groups these Users willbe placed in. You can select more than 1 group.
NoteIf the Users you are importing need separate sets of Access Privilege Groups, we advise usingseparate imports for each type of User.
7. Use the drop-down menu Crisis Level and select the appropriate security level for the Users beingimported.
8. Use the drop-down menu Credential #1:and select the type of credential being imported with eachuser. Click the + button to add more than one credential.
9. A sample user record and all columns found will be displayed. The Data Type must be selected foreach column. Fill in these selections for each column (minimum required selection is First Name,Last Name, Credential #1 Site code, Credential #1 Card Number).
Table 12.2. Import User Data Types
Data Type Example
First Name AliceLast Name PierceStarts On 2014-12-16Expires On 2014-12-24Master, Supervisor, First CardIn, Triple Swipe, DisengageAlarm, Handicap Opener
True, 1, Yes or ON will enable the attribute for the user. Anythingelse will be considered 'false'
Credential # Site Code 33Credential # Card Number 48503Credential # PIN 1234
10.Click Validate on the bottom of the page once you've filled in all columns and Access Groups.

User/Cardholder Configuration
105
11.Protector.Net will now validate the records. You can use this chance to review for any errors.Records that cannot be imported will be highlighted in red.
Figure 12.7. Import Preview
12.Click Import File to import the Users. Any Users that change to red were not imported due toan error.
You can now edit those Users and add any additional User privileges or add custom field values.
Adding Custom FieldsThis section will demonstrate how to add additional Custom Fields to Protector.Net.
The purpose of custom fields is to allow Administrators to add custom information to Users/Cardholders that is specific to their needs. They can use the custom information to sort and search forusers. You can add as many custom fields as you need.
To create additional custom fields, please follow these steps:
1. On the Home Screen, scroll down to the section titled Day To Day; click on the Custom Fieldsicon (pictured below).
2. On the Custom Fields screen, you'll see any custom fields you've already created. To add anadditional field, click the Add button.
Figure 12.8. Custom Fields

User/Cardholder Configuration
106
Tip
You can change the order that custom fields appear by clicking and dragging the icon to theleft of the custom field name.
Figure 12.9. Add Custom Field
3. On the Add Custom Fields screen, fill in the Name of your custom field.
4. Choose a Field Type. The field types are described in the table below.
Table 12.3. Field Types
Field Type Description
String Custom field values to be a series of text and/or numbers. Usesa text box when entering values.
Checkbox Custom field value is displayed as a checkbox. Symbolizes True/False.
Dropdown Custom field value is displayed as a drop-down menu. Whenadding the field, you'll select which values are available in thedrop-down menu.
Date Custom field value is displayed as a calendar style date picker.
5. Checking the Mandatory checkbox will make the custom field mandatory when adding a user.
6. Checking the Appears In Monitoring checkbox will make the custom field value appear on theProtector.Net Monitoring screen when a user record is selected.
7. If the Field Type is String, a Format String can be entered to add additional validation whenentering values. For example, entering '\d' without the quotes will restrict a string to onlynumbers. Please see the Microsoft quick reference [https://msdn.microsoft.com/en-us/library/az24scfc(v=vs.110).aspx]on regular expressions.

User/Cardholder Configuration
107
8. If the Field Type is Date, a format string can be used to define how the date should be displayed/entered (YYY-MM-DD). See this page [http://momentjs.com/docs/#/parsing/string-format/] forreference.
9. Click Save, the custom field will now be available on the Add/Edit User screen.

108
Chapter 13. Holiday ConfigurationThis chapter will cover the configuration of various Holiday components in Protector.Net. Werecommend you read the section called “Holidays” prior to reading this chapter for planning how aHoliday should affect your system and an explanation of the components involved.
The 8 components of Holidays in Protector.Net are:
• User Holiday Time Zones
• User Holiday Groups
• Door Holiday Time Zones
• Door Holiday Groups
• Floor Holiday Time Zones
• Floor Holiday Groups
• Holidays
Below is a visualization of how these components apply to each other.
Figure 13.1. Holiday Configuration Diagram
Holiday Order of OperationsAlthough these Holiday components can be components in any order, there is a general order ofconfiguration that should be adhered to.
1. User/Door/Floor Holiday Time Zone:
After planning how Doors/Floors/Users should behave during a holiday, create these appropriateHoliday Time Zones based on what schedules need to deviate from their normal schedules.
2. User/Door/Floor Holiday Group:

Holiday Configuration
109
If more than the default Holiday Groups are needed, add them.
3. Holidays:
Add the Holiday and select which User/Door/Floor Groups should be affected by the Holiday, andwhich Holiday Time Zones to adhere to on that Holiday.
4. Assigning User/Door/Floor to Holiday Groups:
The last part of a Holiday is assigning Doors, Floors and Access Privilege Groups to theirappropriate Holiday Groups.
User Holiday Time ZonesThis section will cover the configuration of User Holiday Time Zones.
By default Protector.Net comes installed with 2 default User Holiday Time Zones:
Holiday Access 9AM to 5PM: with a schedule of 'Allowed' from 8am to 5pm and 'Not Allowed' anyother time of the day.
Holiday No Access: with a schedule of 'Not Allowed' all day.
Although this often is enough for most Holiday configurations, it's fairly easy to add additional UserHoliday Time Zones or to edit the default time zones.
1. Access your Protector.Net system through your HTML5 browser of choice.
2. Log in using the Administrator account you created during the initial setup or provided to you byyour dealer/installer.
3. On the Home Screen, scroll down to the section titled Scheduling; click on the User HolidayTime Zones icon (pictured below).
4. On the User Holiday Time Zones Screen, you'll see the default User Holiday Time Zones, if yourequire additional time zones; click the Add button.
5. On the Add User Holiday Time Zone screen, you'll see it looks almost exactly like other timezones you've added in the system. Populate the text boxes and check boxes with the appropriatevalues.
Table 13.1. Add User Holiday Time Zone
Text Box/Check box Description
Name Unique name of your Holiday User Time Zone. Accepts 2 to 60characters. We recommend naming the time zone as its functionfor easier readability.
Description Optional description of your User Holiday Time Zone. Accepts4 to 255 characters.
Partitions Select the Partitions you want to create this time zone in; if morethen one are selected, multiple copies of the time zone will becreated.

Holiday Configuration
110
6. You may now configure the time zone based on what you want a User group to have access toduring a Holiday. Click on the red bar next to Holiday in the Schedule half of the page. This willbring up the Time Zone Editor Widget.
Figure 13.2. Time Zone Editor
7. On the Time Zone Editor, you can use the Mode drop-down menu to select a User mode for theentire day. If you need further customization, use the add span section to change the User scheduleup to 4 times in a day.
8. Once you've completed the schedule, click on the Save button. You have now added a User HolidayTime Zone.
User Holiday GroupsThis section will cover the configuration of User Holiday Groups. By default Protector.Net comesinstalled with 2 default User Holiday Groups:
Standard Holidays - Default Group, and No Holidays. Although this often is enough for most Holidayconfigurations, it's fairly easy to add additional User Holiday Groups.
1. Access your Protector.Net system through your HTML5 browser of choice.
2. Log in using the Administrator account you created during the initial setup or provided to you byyour dealer/installer.
3. On the Home Screen, scroll down to the section titled Scheduling, click on the User HolidayGroups icon (pictured below).
4. On the User Holiday Groups Screen, you'll see the default User Holiday Groups, if you requireadditional groups, click the Add button.
5. On the Add User Holiday Groups page. Populate the text boxes and check boxes with theappropriate values.

Holiday Configuration
111
Table 13.2. Add User Holiday Group
Text Box/Check box Description
Name Unique name for your Holiday User Holiday Group. Accepts 2to 60 characters. We recommend naming the group as the type ofHolidays it will contain or the User group for easier readability.
Description Optional description of your User Holiday Group. Accepts 4 to255 characters.
Partitions Select the Partitions you want to create this group in; if more thenone are selected, multiple copies of the group will be created.
6. Once you've completed filling in the fields, click on the Save button. You have now added a UserHoliday Group, which will now be assignable in Access Privilege Groups and will appear whenadding Holidays.
Door Holiday Time ZonesThis section will cover the configuration of Door Holiday Time Zones. By default Protector.Netcomes installed with 1 default Door Holiday Time Zone: Closed During Holidays with a schedule ofLockdown all day. Although this often is enough for most Holidays configurations, its fairly easy toadd additional Door Holiday Time Zones or edit the default time zones.
1. Access your Protector.Net system through your HTML5 browser of choice.
2. Log in using the Administrator account you created during the initial setup or provided to you byyour dealer/installer.
3. On the Home Screen, scroll down to the section titled Scheduling; click on the Door HolidayTime Zones icon (pictured below).
4. On the Door Holiday Time Zones Screen; you'll see the default Door Holiday Time Zone, if yourequire additional time zones, click the Add button.
5. On the Add Door Holiday Time Zone screen, you'll see it looks almost exactly like other timezones you've added in the system. Populate the text boxes and check boxes with the appropriatevalues.
Table 13.3. Add Door Holiday Time Zone
Text Box/Check box Description
Name Unique name of your Door Holiday Time Zone. Accepts 2 to 60characters. We recommend naming the time zone as its functionfor easier readability.
Description Optional description of your Door Holiday time zone. Accepts 4to 255 characters.
Partitions Select the Partitions you want to create this time zone in; if morethen one are selected, multiple copies of the time zone will becreated.
6. You may now configure the time zone based on what you want a Door to do during a Holiday.Click on the yellow bar next to Holiday in the Schedule half of the page. This will bring up thetime zone editor.

Holiday Configuration
112
Figure 13.3. Time Zone Editor
7. On the Time Zone Editor, you can use the Mode drop-down menu to select a Door mode for theentire day. If you need further customization, use the add span section to change the Door stateup to 4 times in a day.
8. Once you've completed the schedule, click on the Save button. You have now added a Door HolidayTime Zone.
Door Holiday GroupsThis section will cover the configuration of Door Holiday Groups. By default Protector.Net comesinstalled with 2 default Door Holiday Groups: Closed During Holidays and No Holidays. Althoughthis often is enough for most Holiday configurations, it's fairly easy to add additional Door HolidayGroups.
1. Access your Protector.Net system through your HTML5 browser of choice
2. Log in using the Administrator account you created during the initial setup or provided to you byyour dealer/installer.
3. On the Home Screen, scroll down to the section titled Scheduling; click on the Door HolidayGroups icon (pictured below).
4. On the Door Holiday Groups Screen, you'll see the default Door Holiday Groups; if you requireadditional groups, click the Add button.
5. On the Add Door Holiday Groups page, populate the text boxes and check boxes with theappropriate values.

Holiday Configuration
113
Table 13.4. Add Door Holiday Group
Text Box/Check box Description
Name Unique name for your Door Holiday Group. Accepts 2 to 60characters. We recommend naming the group as the type ofHolidays it will contain or the User group for easier readability.
Description Optional description of your Door Holiday Group. Accepts 4 to255 characters.
Partitions Select the Partitions you want to create this group in; if more thenone are selected, multiple copies of the group will be created.
6. Once you've completed filling in the fields, click on the Save button. You have now added a DoorHoliday Group. which will now be assignable in Door Configuration and will appear when addingHolidays.
Floor Holiday Time ZonesThis section will cover the configuration of Floor Holiday Time Zones. By default Protector.Netcomes installed with 1 default Floor Holiday Time Zone: Closed During Holidays with a schedule ofLockdown all day. Although this often is enough for most Holiday configurations, it's fairly easy toadd additional Floor Holiday Time Zones or edit the default time zones.
1. Access your Protector.Net system through your HTML5 browser of choice.
2. Log in using the Administrator account you created during the initial setup or provided to you byyour dealer/installer.
3. On the Home Screen, scroll down to the section titled Scheduling; click on the Floor HolidayTime Zones icon (pictured below).
4. On the Floor Holiday Time Zones Screen, you'll see the default Floor Holiday Time Zone; if yourequire additional time zones, click the Add button.
5. On the Add Floor Holiday Time Zone screen, you'll see it looks almost exactly like other timezones you've added in the system. Populate the text boxes and check boxes with the appropriatevalues.
Table 13.5. Add Door Holiday Time Zone
Text Box/Check box Description
Name Unique name of your Floor Holiday Time Zone. Accepts 2 to 60characters. We recommend naming the time zone as its functionfor easier readability.
Description Optional description of your Floor Holiday time zone. Accepts4 to 255 characters.
Partitions Select the Partitions you want to create this time zone in; if morethen one are selected, multiple copies of the time zone will becreated.

Holiday Configuration
114
6. You may now configure the time zone based on what you want a Floor to do during a Holiday.Click on the yellow bar next to Holiday in the Schedule half of the page. This will bring up thetime zone editor.
Figure 13.4. Time Zone Editor
7. On the Time Zone Editor you can use the Mode drop-down menu to select a Floor mode for theentire day. If you need further customization, use the add span section to change the Floor stateup to 4 times in a day.
8. Once you've completed the schedule, click on the Save button. You have now added a Floor HolidayTime Zone.
Floor Holiday GroupsThis section will cover the configuration of Floor Holiday Groups. By default Protector.Net comesinstalled with 1 default Floor Holiday Groups: Default Holiday Group. Although this often is enoughfor most Holiday configurations, it's fairly easy to add additional Floor Holiday Groups.
1. Access your Protector.Net system through your HTML5 browser of choice
2. Log in using the Administrator account you created during the initial setup or provided to you byyour dealer/installer.
3. On the Home Screen, scroll down to the section titled Scheduling; click on the Floor HolidayGroups icon (pictured below).
4. On the Floor Holiday Groups Screen, you'll see the default Floor Holiday Groups; if you requireadditional groups, click the Add button.
5. On the Add Floor Holiday Groups page, populate the text boxes and check boxes with theappropriate values.

Holiday Configuration
115
Table 13.6. Add Floor Holiday Group
Text Box/Check box Description
Name Unique name for your Floor Holiday Group. Accepts 2 to 60characters. We recommend naming the group as the type ofHolidays it will contain or the User group for easier readability.
Description Optional description of your Floor Holiday Group. Accepts 4 to255 characters.
Partitions Select the Partitions you want to create this group in; if more thenone are selected, multiple copies of the group will be created.
6. Once you've completed filling in the fields, click on the Save button. You have now added a FloorHoliday Group, which will now be assignable in Floor Configuration and will appear when addingHolidays.
Adding a HolidayThis section will go over how to add additional Holidays to Protector.Net. This section assumes youhave planned out how this Holiday should affect your system. For more information on planning yourHolidays, please see the section called “Holidays”.
1. Access your Protector.Net system through your HTML5 browser of choice.
2. Log in using the Administrator account you created during the initial setup or provided to you byyour dealer/installer.
3. On the Home Screen, scroll down to the section titled Day to Day; click on the Holidays icon(pictured below).
4. On the Holidays Screen, you'll see the Holidays (Christmas and New Years). If you requireadditional Holidays, click the Add button.
5. On the Add Holiday page, populate the text boxes and check boxes with the appropriate values.
Table 13.7. Add Holiday
Text Box/Checkbox
Description
Name Unique name for your Holiday. Accepts 2 to 60 characters.Description Optional description of your Holiday. Accepts 4 to 255 characters.Initial Date The initial date of the Holiday, selected in the date picker widget.Occurs Annually When this option is enabled this Holiday is observed every year on the same
date.Partitions Use this drop-down menu to change the Partition. Changing the Partition will
change the User/Door/Floor groups displayed below.User Groups Use the check box to select which User Holiday Groups you'd like the
Holiday associated with. Once checked, use the drop-down next to the groupto select the User Holiday Time Zone that will be applied to that group.

Holiday Configuration
116
Text Box/Checkbox
Description
Door Groups Use the check box to select which Door Holiday Groups you'd like theHoliday associated with. Once checked, use the drop-down next to the groupto select the Door Holiday Time Zone that will be applied to that group.
Floor Groups Use the check box to select which Floor Holiday Groups you'd like theHoliday associated with. Once checked, use the drop-down next to the groupto select the Floor Holiday Time Zone that will be applied to that group.
6. Once you've completed filling in the fields, click on the Save button. You have now added Holiday.
Note
Remember to perform an Update to your Panels in order for them to be aware of the new Holiday.
Holiday ExampleThis section contains the example of Independence Day being added as a Holiday in Protector.Net.
In this example, we will use the default Holiday Time Zones and Holiday Groups. We simply add theHoliday and make sure Doors have the Door Holiday Group applied to them, the Access PrivilegeGroups have the User Holiday Group applied to them, and the Floors have the Floor Holiday Groupapplied to them

Holiday Configuration
117
Figure 13.5. Adding Independence Day
After the above Holiday has been added, we'll need to make sure the Access Privilege Groups ,Doorsand Floors that the Holiday should affect have the appropriate Holiday Groups.

Holiday Configuration
118
Figure 13.6. Access Privilege Groups: Holiday Group
In the above screen shot, you see we've changed the Holiday Group drop-down menu to the StandardHolidays User Holiday Group, which is the User group we've added the Holiday to earlier.
Figure 13.7. Door: Holiday Group
In the above screen shot, you see we've changed the Holiday Group drop-down menu to the StandardHolidays Door Holiday Group, which is the Door group we've added the Holiday to earlier.

Holiday Configuration
119
Figure 13.8. Floor: Holiday Group
In the above screen shot, you see we've changed the Holiday Group drop-down menu for each Floorto the Default Floor Holiday Group, which is the Floor Group we've added the Holiday to earlier.Note that we can have Floors with different Holiday Groups.

120
Chapter 14. One Time Run ZonesOne Time Run Zones (OTR) are used to create one time events where a Door or Floor state changeson a specific day for a predetermined amount of time.
This feature can be useful for events that require the Door/Floor to deviate from its normal schedule.
Adding a One Time Run Time ZoneThis section covers the steps to adding a OTR on Protector.Net.
1. Access your Protector.Net system through your HTML5 browser of choice.
2. Log in using the Administrator account you created during the initial setup or provided to you byyour dealer/installer.
3. On the Home Screen, scroll down to the section titled Scheduling. For a Door OTR, click DoorOTR Time Zones. For Floor OTR, click Floor OTR Time Zones (pictured below).
4. On the OTR screen, you'll see the previous OTRs that have been created click the Add button onthis screen.
5. On the Add OTR screen, you'll have a couple text boxes to fill.
Table 14.1. Add a One Time Run Time Zone
Text Box Description
Name Unique name for your one time run time zone. Accepts 2 to60 characters. We recommend naming your OTR based onthe reason its being created, such as emergency maintenance,extended holidays, birthday party.
Start/Stop Time The date and time the time zone begins. Upon clicking the datepicker widget will appear. Use the calendar and time picker toselect the date & time to start/stop for the OTR.
Partition Use the Partition drop-down menu to change which Doors canbe selected for this OTR.
Affected Doors/Floors Select the Doors/Floors you'd like this OTR to affect and use thedrop-down menu on the right side to select which of the 8 Doorstates or 3 Floor states will be applied during this OTR.
6. Once you've selected the Name, Start Time, Stop Time, Partition, Doors/Floors and Door/Floorstate, you can now click Create to create the OTR. If more than one Partition is selected, an OTRwill be created for each one.

One Time Run Zones
121
Figure 14.1. Date Picker Widget
Tip
You can configure an OTR to span multiple days. This can be useful for holidays lasting morethen a day.

122
Chapter 15. Crisis LevelsThis chapter will cover how Crisis Levels work in Protector.Net, along with how to customize themand use them effectively.
Crisis Levels give Administrators the ability to change the behavior of Doors quickly duringemergency situations with a variety of configurable severity levels. Up to 16 Crisis Levels can beconfigured; by default only 4 are active.
Making Changes to Crisis LevelsThis section will cover how to make adjustments to the names and behavior of Crisis Levels.
To view and make changes to how each Crisis Level behaves, use the following steps:
1. Access your Protector.Net system through your HTML5 browser of choice.
2. Log in using the Administrator account you created during the initial setup or provided to you byyour dealer/installer.
3. On the Home Screen, scroll down to the section titled System; click on the Crisis Levels icon(pictured below).
4. On the Crisis Levels screen, you'll see all 16 available levels.
Figure 15.1. Crisis Levels Screen

Crisis Levels
123
5. All items underlined with dots can be edited by clicking on them. You can customize the name ofeach Crisis Level, if the level is disabled, and what Door State a Crisis Level is associated with.Once you make a change, it will be saved automatically.
Configuring User Security LevelsWhen a Crisis Level is applied to a Door with an applied Door State of Card Only, Users will NOT begranted access upon presenting their Credential unless the User Security Level is equal to or greaterthan the Crisis Level being applied, the exception being if the User has the Master privilege activated.
User security levels can be changed on the Edit User Screen.
1. On the Home Screen, scroll down to the section titled Day To Day; click on the Users icon.
2. On the Users screen, click the blue button (edit) next to the User you'd like to change.
3. On the General tab of the User, the Crisis Level drop-down menu represents that User's securitylevel. By default a User Crisis Level is set to level 1, Default: Follow Schedule.
4. If you've changed the User Crisis Level, click Save. The Panels will need to be updated before thechange will take effect.
Figure 15.2. Changing a User Crisis Level
Applying Crisis Levels to DoorsThis section will cover the two methods that can be used to apply Crisis Levels to Doors. The firstmethod is through the Protector.Net software; the second method is through the use of AUX Inputson the Panels.
Applying Crisis Levels in Protector.NetApplying a Crisis Level in Protector.Net can be done from any page in the Protector.Net interface.The Crisis Levels menu is located on the top right corner (pictured below).
Click on the Crisis Levels icon to bring down the Crisis Levels menu. Here you will see all Sites inthe system, and the Doors attached to each Site.

Crisis Levels
124
Figure 15.3. Crisis Levels Menu
Clicking the checkbox next to a Site will select all Doors in that Site. Alternatively, you can selectindividual Doors. Once you have selected the Doors, click on the Crisis Level on the right side thatbest matches how you want the Door to behave (based on how you've configured your Crisis Levels),keeping in mind that this may block access to Users if their security level is too low.
To Resume the Door from Crisis Mode, select the Doors and click the Crisis Level Default: FollowSchedule.
Applying Crisis Levels With an Aux InputThe second method of applying a Crisis Level to a Door is through an Aux Input. For more informationon Input/Output configuration, please see the section called “Input/Output Configuration”.
Once an Aux Input is setup to start a Crisis Level, that Input can be triggered by a button or a drycontact from some other system, such as a fire alarm. When the Input is triggered, only the Panel withthe Aux Input configured will be placed into Crisis Mode. Initiating a Crisis Level through an AuxInput does not change the state of the door, only the Crisis Level.
Warning
Once an Aux Input triggers a Crisis Mode, the way to resume to normal schedule is through theProtector.Net software interface, or by having an additional Input with an Aux Input trigger thatplaces the Door into Default: Follow Schedule.

125
Chapter 16. Protector.Net OverrideFeatures
This chapter will cover the various Override features in Protector.Net, including how to Override aDoor, an Output or an Elevator Floor through the software in real time.
Warning
Overrides are the highest level of state a Door, Output or Floor will obey. Overrides supersedeHolidays, OTRs, Crisis Levels and the Door Time Zones (with the exception of Override untilnext schedule).
Override DoorsThis section covers how to Override a Door in Protector.Net using the Override Doors menu.Overriding a Door can be done from any page in the software by clicking on the Override Doors buttonon the top right of the page (pictured below).
Click on the Override Doors icon to bring down the Override Doors menu. Here you will see allSites in the system and the Doors attached to each Site. Only Doors that are online and connected toProtector.Net will be shown; Doors that are offline will be grayed out.
Figure 16.1. Override Doors Menu
Clicking the checkbox next to a Site will select all Doors in that Site. Alternatively, you can selectindividual Doors. Once you have selected the Doors, the buttons on the right side can be used tomanipulate the state of the Door instantaneously.
The Override Doors menu is divided into 3 sections, General, Override until resume and Overrideuntil next schedule.
General. The most common Override is the Pulse Unlock action, which will unlock a Door andthen return to its normal schedule a moment later. The Resume action can be used on any type ofDoor Override to return the Door to its normal schedule. When a Door is resumed, you will see theNotification: Door has resumed from an overridden state.

Protector.Net Override Features
126
Override Until Resume. The 4 momentary overrides can be used to change the state of the Door(lockdown, unlock, card, pin). Once the Door is overridden, it will remain in that state until the Dooris resumed with the Resume button. In System Overview, you can see the Door state and if the Dooris Overridden.
Override Until Next Schedule. These Overrides behave slightly differently from Override UntilResume. These Overrides will change the Door state, and the Door will remain overridden until theDoor is scheduled to change state, at which point the Door will resume its normal schedule. Resumingthe Door with the resume button will also change the Door state to its normal schedule.
Example: A company has a public Door that is unlocked 9-5, and card only after hours. It's a slowday and the manager decides to close up early. He browses to Protector.Net using his smart phone anddoes an Override until next schedule, with a Door state of Card Only. The Door will stay in this stateuntil 5 PM that evening, when it would resume its normal schedule.
Note
Door Overrides can also be performed by configuring Triple Swipe Actions. This can be usefulfor a variety of situations, such as locking up early. For more information on triple swipe options,please see Chapter 17, Triple Swipe Features.
Override FloorsThis section covers how to Override an Elevator Floor in Protector.Net using the Override Floorsmenu. Overriding a Floor can be done from any page in the software by clicking on the OverrideFloors button on the top right of the page (pictured below).
Click on the Override Floors icon to bring down the Override Floors menu. Here you will see allSites in the system and the Elevators and Floors attached to each Site. Only Floors that are online andconnected to Protector.Net will be shown; Floors that are offline will be grayed out.

Protector.Net Override Features
127
Figure 16.2. Override Floors Menu
Clicking the checkbox next to a Site will select all Floors in that Site. Clicking on an Elevator willselect all Floors attached to that Elevator. Alternatively, you can select individual Floors. Once youhave selected the Floors, the buttons on the right side can be used to manipulate the state of the Floorinstantaneously.
The Override Floors menu is divided into 3 sections, General, Override until resume and Overrideuntil next schedule.
General. The Resume action can be used on any type of Floor Override to return the Floor to itsnormal schedule. When a Floor is resumed, you will see the Notification: Floor Override Disabled.
Override Until Resume. These Overrides can be used to change the state of the Floor (lockdown,unlock, card). Once the Floor is Overridden, it will remain in that state until the Floor is Resumed withthe Resume button. In System Overview, you can see the Floor state and if the Floor is Overridden.
Override Until Next Schedule. These Overrides behave slightly differently from an Override UntilResume. These Overrides will change the Floor state, and the Floor will remain overridden until theFloor is scheduled to change state, at which point the Floor will resume its normal schedule. Resumingthe Floor with the Resume button will also change the Floor state to its normal schedule.

Protector.Net Override Features
128
Override OutputsThis section covers how to Override Outputs in Protector.Net. The process is very similar to OverridingDoors. Overriding an Output can be done from any page in the software by clicking on the OverrideOutputs button on the top right of the page (pictured below).
Click on the Override Outputs icon to bring down the Override Outputs Menu. Here you will see allSites in the system and available Outputs attached to each Site; Outputs connected to Panels that areoffline will be grayed out.
Figure 16.3. Override Outputs Menu
Clicking the checkbox next to a Site will select all Doors in that Site. Alternatively, you can selectindividual Outputs. Once you have selected the Output, the buttons on the right side can be used tomanipulate the state of the Output instantaneously.
Activate. Changes the Output to an active state, also known as a closed state.
Deactivate. Changes the Output to an inactive state, also known as an open state.
Resume. Resumes the Output to its natural state (defined in Panel I/O configuration as normallyclosed or normally open).

Protector.Net Override Features
129
Note
Output Overrides can also be performed by configuring Triple Swipe Actions. This can be usefulfor a variety of situations, such as locking up early. For more information on triple swipe options,please see Chapter 17, Triple Swipe Features

130
Chapter 17. Triple Swipe FeaturesTriple Swipe is a feature in Protector.Net where you can present a Credential to a Reader 3 timesquickly and it will perform a pre-defined action. These actions include overriding the state of the Door,triggering Outputs on the Panel and activating Alarm Interfaces. This chapter will cover these availableoptions and common examples of how they are used in the field. Outputs that are triggered by TripleSwipe actions can also be wired into an Aux Input on the Panel for additional actions.
User Requirements to Use Triple SwipeIn order for a user to perform a Triple Swipe action, the Triple Swipe user attribute must be selectedwhen adding or editing the user. The Supervisor user attribute is required when using Triple Swipewith high security Door Time Zones Dual Credential and Card and PIN. PIN credentials can activateTriple Swipe actions by pressing '#' on the keypad 3 times after entering the PIN. For more informationon user attributes, see the section called “User Privileges ”.
List of Triple Swipe OptionsThis list contains the currently configurable Triple Swipe Actions. PRS panel models have a differentset of triple swipe options; they are displayed in the following section. Only users/cards with the tripleswipe user attribute will be able to perform a triple swipe. For more information on user attributes,please see Chapter 12, User/Cardholder Configuration.
Table 17.1. Triple Swipe Features
Triple Swipe Actions Brief Explanation
Activate Aux Output Activates the selected Output.Deactivate Aux Output Deactivates the selected Output.Toggle Aux Output Toggles the selected Output (if the Output is activated, this action
will deactivate the Output).Pulse Aux Output Activates the selected Output for about a second before
deactivating it again.Activate Alarm Interface Activates the Output that has an assigned function of Alarm
Interface for about a second before deactivating it again.Deactivate Alarm Interface Deactivates the Output that has an assigned function of Alarm
Interface (if the interface is currently active).Toggle Alarm Interface Activates the Output that has an assigned function of Alarm
Interface for about a second before deactivating it again.Disengage Emergency Alarm If a Panel has an Input set as an Emergency Alarm, if the alarm is
engaged, this Triple Swipe Action will reset the Panel to its normalstate.
Override < Door Mode> This Triple Swipe Action will override the state of the Doordepending on the selection you configure in the software. TheseDoor Overrides must be resumed from the software or withthe Triple Swipe Action "Cancel Override". Modes include:Lockdown, Card, Pin, Card or Pin, Card and Pin, Unlock, FirstCard In.
Override < Door Mode> WithAuto-Resume
This Triple Swipe Action will override the state of the Doordepending on the selection you configure in the software. TheseDoor Overrides instruct the Door to Resume normal schedule whenthe Door Time Zone assigned to this Door is scheduled to change.Can also be resumed from the software or with the Triple Swipe

Triple Swipe Features
131
Triple Swipe Actions Brief ExplanationAction "Cancel Override". Modes include: Lockdown, Card, Pin,Card or Pin, Card and Pin, Unlock, First Card In.
Override Toggle < Door Mode> This Triple Swipe Action will override the state of the Doordepending on the selection you configure in the software. TheseDoor Overrides must be resumed from the software, with the TripleSwipe Action "Cancel Override" or by performing a second TripleSwipe which will "toggle" the state back to normal. Modes include:Lockdown, Card, Pin, Card or Pin, Card and Pin, Unlock, FirstCard In.
Cancel Override Resumes any Doors from an overridden state.Cancel Output Override Resumes any Outputs from an overridden state.
NoteIf you are using a keypad, you can configure up to 7 Triple Swipe Actions based on a key pressafter a Triple Swipe. You must press # 3 times after you have presented your credentials followedby the number corresponding to the action you wish to execute. You must press # one last timeto execute the action.
Table 17.2. PRS Panel Triple Swipe Features
Triple Swipe Actions Brief Explanation
No Action Actions are optional; an event will still be generated when inputconditions are met and server side script triggers can still execute.
Output Activate Activates an output, selectable via drop down list.Output Toggle Toggle an output to the opposite state, selectable via drop down list.Output Deactivate Deactivate the selected Output, selectable via drop down list.Output Pulse High Pulse an Output to close, configure a delay and the duration of the
pulse.Output Pulse Low Pulse an Output to open, configure a delay and the duration of the
pulse.Output Pulse Opposite Pulse an Output to the opposite of its current state, configure a delay
and the duration of the pulse.Output Activate Multiple Activate multiple outputs from a single input. Up to 5 outputs can
be selected. Use the CTRL key when clicking Outputs from the list.Output Deactivate Multiple Deactivate multiple outputs from a single input. Up to 5 outputs can
be selected. Use the CTRL key when clicking Outputs from the list.Output Toggle Multiple Toggle multiple outputs from a single input. Up to 5 outputs can be
selected. Use the CTRL key when clicking Outputs from the list.Input Disable Disable a selected input. Selectable from a drop-down list with
delay and duration.Override < Door Mode> This Triple Swipe Action will override the state of the Door
depending on the selection you configure in the software. TheseDoor Overrides must be resumed from the software or withthe Triple Swipe Action "Cancel Override". Modes include:Lockdown, Card, Pin, Card or Pin, Card and Pin, Unlock, First CardIn. Door and mode selectable from drop-down list
Override < Door Mode> WithAuto-Resume
This Triple Swipe Action will override the state of the Doordepending on the selection you configure in the software. TheseDoor Overrides instruct the Door to Resume normal schedule whenthe Door Time Zone assigned to this Door is scheduled to change.

Triple Swipe Features
132
Triple Swipe Actions Brief ExplanationCan also be resumed from the software or with the Triple SwipeAction "Cancel Override". Modes include: Lockdown, Card, Pin,Card or Pin, Card and Pin, Unlock, First Card In. Door and modeselectable from drop-down list
Door Resume Override Resumes a Door from an overridden state. Selectable via drop-down list.
Door Set Crisis Level Initiate crisis level on a door. Selectable via drop-down list for doorand mode.
Door Reset Crisis Level Set the crisis level back to default on the selected door. Selectablevia drop-down list.
Door Disable Held Open Buzzer Temporarily disable a held open alarm/buzzer on the selecteddoor. Selectable via drop-down list for door and duration (1-600seconds).
Emergency Alarm Disengage Deactivates the emergency alarm function which will resume anyoverride caused by the emergency alarm function.
Emergency Alarm (Silent) -Unlock Doors
Activates the emergency alarm function. Readers will not beep(silent). Will not exclude doors with the "Unlock on EmergencyAlarm" option disabled. Affected doors selectable via list.
Emergency Alarm (Silent) -Unlock Unprotected Doors
Activates the emergency alarm function. Panel will not beep(silent). Will exclude doors with the "Unlock on EmergencyAlarm" option disabled. Affected doors selectable via list.
Emergency Alarm - Sound Activates the emergency alarm function. Panel will beep until theEmergency Alarm Disengage function is activated . Will not affectdoor state.
Emergency Alarm - UnlockDoors
Activates the emergency alarm function. Panel will beep untilthe Emergency Alarm Disengage function is activated. Will notexclude doors with the "Unlock on Emergency Alarm" optiondisabled. Affected doors selectable via list.
Emergency Alarm - UnlockUnprotected Doors
Activates the emergency alarm function. Panel will not beep(silent). Will exclude doors with the "Unlock on EmergencyAlarm" option disabled. Affected doors selectable via list.
Buzzer Provides several options to deactivate reader buzzers or outputsconfigured as external buzzers. Buzzer will reactivate if anotherevent activates the buzzer such as a door forced open.
Alarm Interface Activate Used to activate an output that is assigned as an alarm interface. Inmost cases this can be used to arm an alarm system.
Alarm Interface Deactivate Used to deactivate an output that is assigned as an alarm interface.In most cases this can be used to disarm an alarm system.
Configuring Triple SwipeAs explained previously in this guide in this guide, Triple Swipe Actions are configured on the Readertab of the Edit Door Screen.
To get to this screen:
1. On the Home Screen, scroll down to the section titled Hardware; click on the Doors icon (picturedbelow).

Triple Swipe Features
133
2. On the Doors screen, your configured Doors will be listed. Click the blue button next to the Dooryou'd like to configure.
3. On the Edit Door screen, you'll see 4 tabs. Click on the Reader tab, scroll down to the bottom ofthe Reader tab and you'll see the options for Triple Swipe Actions.
Figure 17.1. Reader Tab: Triple Swipe with Keypad Options
Triple Swipe ExamplesThis section contains real world examples of how Triple Swipe can be used by our dealers/end Users.
Arm/Disarm Alarm System. Many Users of our product use our system to Arm/Disarm their alarmsystems. It's as easy as triple swiping a card on the way out of the office to arm the system, and doingthe same on the way in the next day to disarm. For more information about interfacing with alarmsystems, please see Figure A.1, “Alarm Panel Interface”.
Close a Public Door Early. Some installations have Public Doors; Doors that are unlocked duringa period of the day (9 am to 5 pm). If the Door needs to be closed early, you can Override it to CardOnly Until Next schedule. The Door will now be Card Only until the next day when it will resumeits normal unlock schedule.

Triple Swipe Features
134
We can also accomplish the above via a Triple Swipe Action. Below are instructions for locking theDoor early, but also to tell the Door to Resume normal schedule the next day when it's scheduledto unlock.
1. Go to “Home/Hardware/Door Panels”.
2. Choose the Door you want to be able to lock early and click on the blue button (edit).
3. Click on either the Reader 1 or Reader 2 tab depending on which Reader you require this functionto work.
4. Enable Triple Swipe by checking the check box.
5. From the Triple Swipe action drop-down menu; choose Override Auto-Resume Card then clickSave Reader at the bottom right.
6. Go to the “Home/Users”.
7. On the General tab, go down the list checking the Triple Swipe option for the Users you wouldlike to have this capability and click Save to the right of that User.
8. Update Panels.

135
Chapter 18. System OverviewThis chapter will cover the System Overview screen in Protector.Net and how it can be used to simplifyactions, including updating Panels individually, placing Panels into Firmware Update Mode,viewingall Doors and Outputs in the system and viewing the status of Elevators and Floors.
The System Overview page can be accessed from any page in our software. You can simply clickon the System Overview icon above the Notification bar on the right side where your Panel status isdisplayed.
Alternatively, you can navigate to System Manager using the following steps:
1. Access your Protector.Net system through your HTML5 browser of choice.
2. Log in using the Administrator account you created during the initial setup or provided to you byyour dealer/installer.
3. On the Home Screen, scroll down to the section titled System; click on the System Overviewicon (pictured below).
Once on the System Overview screen, you'll see all the Partitions and Sites created in your systemand each of the Panels connected to them, along:
• If the Panel is Online or Offline.
• If the Panel requires a Firmware Update.

System Overview
136
Figure 18.1. System Overview Screen: Default View
You can use the button to expand each Panel to reveal the Doors/Floors associated with yourPanels. This will show if the Door/Floor is in an overridden state or following schedule, or if the Dooris open or closed (if a Door contact is available). The Doors are color coded to show which of the 8Door states the Door is currently in.
You can change your view in System Overview with the drop-down menu on the right side. SelectDoors to only view Doors in your system. Select Inputs to only view Inputs on your system. SelectOutputs to view only Outputs in your system. Select Elevators to view Elevators and Floors in yoursystem.
To the right of each object in System Overview is a gear shaped icon . If you click on this icon, a drop-down menu with several options will appear. Depending on the type of object, the menu will havedifferent options available. The following chart explains each of these objects and options.

System Overview
137
Table 18.1. System Overview Menu Items
Menu Item Description
Panel Object Menu ItemsUpdate Panel Performs a Panel update to that individual Panel. Useful for testing
and troubleshooting.Edit Panel Will open the Edit Panel screen for the selected Panel.Firmware Update Mode Places the Panel into firmware update mode.View External Status Opens a new tab that will try to connect to the Panel http web
interface. If a DNS server is not available or not aware of the Panelname, it may not resolve.
Report Time The Panel will report what it thinks the current time is. ANotification will appear with the result.
Reset Users Anti-passbackLocations
The Panel will change the current location of any credentials to 'Noarea'.
Disconnect (for one minute) The Panel will disconnect from the server and wait 1 minute beforetrying to reconnect.
Door Object Menu ItemsPulse Door Pulses the Door unlocked; works the same as the Pulse Unlock
action in the Door Overrides menu.Resume Resumes the Door from an overridden state; works the same as the
Resume action in the Door Overrides menu.Report Aperio Version Menu item is specific to Doors connected to Aperio Panels. A
Notification will be returned with the software version of theAperio Panel.
Reset Aperio Device Menu item is specific to Doors connected to Aperio Panels. Willreset the Aperio device (if applicable).
Output Object Menu ItemsResume Output Resumes the Output from an overridden state; works the same as
the Resume action in the Output Overrides menu.
Floor Object Menu ItemsResume Floor Resumes the Floor from an overridden state; works the same as the
Resume action in the Floor Overrides menu.

138
Chapter 19. Partition and SiteConfiguration
This chapter will cover the software aspects of setting up Partitioning and Sites in Protector.Net. Ifyou're not entirely sure what a Partition is, please visit the section called “Partitions” prior to readingthis chapter.
The majority of complexity with Partitions is the result of how certain objects are shared acrossmultiple Partitions, where as others are per Partition. The following chart might help give you an ideahow these objects interact with Partitions.
Table 19.1. How Objects Interact With Partitions
Object Type Partition
Time Zones (Door, User, Holiday,etc)
Per Partition
One Time Run Time Zones Per PartitionHolidays Per PartitionSites Per PartitionAccess Privilege Groups Per PartitionDoor Panels Single Partition by SiteDoors Single Partition by SiteElevators Single Partition by SiteFloors Single Partition by ElevatorReaders Single Partition by SiteUsers Multiple PartitionsAdministrators Multiple PartitionsCrisis Levels Multiple PartitionsCustom Fields Multiple Partitions
Adding PartitionsAlthough the concepts behind Protector.Net Partitions are complex, the configuration is relativelysimple and straightforward.
1. Access your Protector.Net system through your HTML5 browser of choice.
2. Log in using the Administrator account you created during the initial setup or provided to you byyour dealer/installer.
3. On the Home Screen, scroll down to the section titled System; click on the Partitions icon(pictured below).
4. On the Partitions screen, you'll see the default Partition that is created by default. In a lot of casesa single Partition meets the needs of the system; however, if during your planning stage you (the

Partition and Site Configuration
139
installer or end User) decided that utilizing Partitions would benefit your deployment, click theAdd button on this screen.
5. On the Add Partition screen, you'll have two text boxes to fill.
Table 19.2. Add a PartitionText Box Description
Name Unique name of your Partition. Accepts 4 to 255 characters.Description Optional description of the Partition. Accepts 4 to 255 characters.
Figure 19.1. Add Partition Screen
6. Once you’ve filled the name and description of your Partition, click the Save button to create thePartition. The next step is to create Sites associated with those Partitions.
Adding Sites and AreasAdding Sites in Protector.Net is similar to adding Partitions, as they go hand in hand with each other.If you're not entirely sure what a "Site" is please see the section called “Sites”.
1. Access your Protector.Net system through your HTML5 browser of choice.
2. Log in using the Administrator account you created during the initial setup or provided to you byyour dealer/installer.
3. On the Home Screen, scroll down to the section titled System; click on the Sites and Areas icon(pictured below).
4. On the Sites and Areas screen, you'll see the default Site named Default Site, as with Partitions;small deployments generally only use one Site.
5. If your deployment requires more than one Site, or will be using multiple Partitions, you'll needto add more Sites. Click the Add button on this page. On the Add Site screen, you'll have severalfields to fill.
Table 19.3. Add a SiteText Box/Option Description
Name Unique name of your Site. Accepts 4 to 255 characters.

Partition and Site Configuration
140
Text Box/Option Description
Description Optional description of the Site. Accepts 4 to 255 characters.Time Zone The local time zone that Site resides in.Partition Select the Partition you wish that Site to reside in.
6. Once you've filled the required fields, click the Save button to create the Site.
7. After you’ve added your Sites and Areas you'll likely want to add your Panels; please see thesection called “Adding a Panel to Protector.Net”.
8. When editing a Site, you'll have several options not available when adding a Site. The followingsection will cover those additional options.
Edit Sites and Areas: AreasAreas are created and assigned to Doors so the system can know which readers grant access to whichareas. Primarily used for Anti-passback and User location tracking (Muster Report). To add additionalareas:
1. On the Edit Site screen, click on the Areas tab.
2. On the Areas tab, enter a name for your new area and click the Add Area button on the right side.
Note
The default area 'No Area' cannot be deleted.
You have now successfully added an Area to Protector.Net.
Figure 19.2. Adding an Area
For more information on Anti-passback, please see Chapter 21, Areas and Anti-Passback.

Partition and Site Configuration
141
Edit Sites and Areas: Card FormatsProtector.Net supports a variety of card formats. The use of third party card formats (any format otherthan Hartmann 40 bit) requires that the Multicard feature be enabled by your Protector.Net license. Ifyou are in a trial period, Multicard will be enabled by default. If your license does not have multi cardenabled, and you believe it is required, please see Chapter 4, Software Licensing.
Card formats are configured at the Site level, it can also be overridden on a per Panel basis. In the caseof overlapping formats you may need to specify your preferred format.
1. On the Edit Site screen, click on the Card Formats tab.
2. On the Card Formats tab, you can review the current formats. Specify you're preferred formatwhere required.
3. Click the Save button on the bottom right once you've made any changes.
Figure 19.3. Card Formats

142
Chapter 20. Administrators andPrivileges
This chapter will cover how to add additional Administrator Accounts; the definitions of theprivileges that can be assigned to these Administrators and a couple examples of how these accountscan be useful. Administrator accounts are especially useful with multiple Partitions, for moreinformation about Partitions, please see the section called “Concepts” and Chapter 19, Partition andSite Configuration.
Adding an Administrator Account1. Access your Protector.Net system through your HTML5 browser of choice.
2. Log in using the Administrator account you created during the initial setup or provided to you byyour dealer/installer.
3. On the Home Screen, scroll down to the section titled System; click on the Administrators icon(pictured below).
4. On the Administrators Screen, you'll see the initial Administrator account that was created duringthe initial setup. Click the Add button on this screen.
You are presented with two sections to fill. Administrator Options and Partition Access andPrivileges. First lets go over the Administrator options and what they are.
Table 20.1. Add an Administrator: Options
Text Box/Drop-down Menu/Check Box
Description
Authentication The authentication of the Administrator account, options areLocal and LDAP (if LDAP is configured; see the applicablechapter in our Tech Guide)
Username Unique User name (email address) of the Administrator. Accepts5 to 255 characters.
First Name Administrators first name. Accepts 2 to 64 characters.Last Name Administrators last name. Accepts 2 to 64 characters.System Admin This checkbox dictates if the Administrator is a System Admin.
Actions Requiring System Admin are covered in the privilegessection.
Password Administrators password. Accepts 6 to 16 characters.Confirm Password Administrators password. Accepts 6 to 16 characters.
Privileges dictate what an Administrator may do within a Partition. An Administrator may haveprivileges across multiple Partitions, however some actions are limited to only System Admins,and will not be accessible to normal Administrators regardless of Partition privileges. These areoptions that affect multiple Partitions or operate on a global scale.

Administrators and Privileges
143
Note
Administrators with the System Admin checked are not bound by Partition permissions; theyhave unlimited access to all aspects of the system.
Table 20.2. Actions Requiring System Administrator
Action Brief Explanation
Managing Administrators Non-system Administrators may not create additionalAdministrator accounts, the initial Administrator is a systemadmin.
Managing Crisis Levels Non-system Administrators may initiate Crisis Levels withintheir Partition, however they cannot change the names/propertiesof Crisis Levels.
Managing Email Settings Non-system Administrators cannot change Email/SMTP settingsunder Home/System Settings.
Managing Custom Fields Non-system Administrators cannot add custom fields, howeverthey can enter custom field values using with the Users they haveaccess to through the administrative privilege "Manage Users".
Managing Licensing Non-system Administrators cannot make modifications to theProtector.Net license.
Managing Partitions Non-system Administrators cannot make modifications or addPartitions.
Notification/AdministratorActivity Reporting
Non-system Administrators cannot run reports on Notificationsor Administrator logs under Home/Reporting. Access to Userand Door reports can be given to non-system Administratorsthrough the administrative privilege "Reporting".
5. The second part of adding an Administrator is assigning Partition Access and Privileges.Using the Partition drop-down menu you can give an Administrator permissions across multiplePartitions. These privileges only apply to non-system Administrators. The following table lists thesepermissions and a brief explanation.
Table 20.3. Assignable Administrator Permissions
Permission Name Brief Explanation
Manage Access PrivilegeGroups
Allows the Administrator to manage/add Access PrivilegeGroups within the assigned Partitions.
Manage Cameras andIntegration
Allows the Administrator to manage/add camera systems withinthe assigned Partitions and allow the administrator to add/editassociations between cameras and Doors/Elevators.
Manage Device HolidayGroups
Allows the Administrator to manage/add Device Holiday Groupswithin the assigned Partitions. These Groups are used for IO-Boards.
Manage Door Holiday Groups Allows the Administrator to manage/add Door Holiday Groupswithin the assigned Partitions.
Manage Door HolidayTimeZones
Allows the Administrator to manage/add Door Holiday TimeZones within the assigned Partitions.
Manage Door TimeZones Allows the Administrator to add/schedule Door Time Zoneswithin the assigned Partitions.

Administrators and Privileges
144
Permission Name Brief Explanation
Manage Doors Allows the Administrator to add/edit all aspects of Doors andReaders within the assigned Partitions.
Manage Elevators Allows the Administrator to add/edit all aspects of Elevators andFloors within the assigned Partitions.
Manage Floor Holiday Groups Allows the Administrator to edit/add Floor Holiday Groupswithin the assigned Partitions.
Manage Door HolidayTimeZones
Allows the Administrator to manage/add Floor Holiday TimeZones within the assigned Partitions.
Manage Door TimeZones Allows the Administrator to add/schedule Floor Time Zoneswithin the assigned Partitions.
Manage Input HolidayTimeZones
Allows the Administrator to manage/add Input Holiday TimeZones within the assigned Partitions. Used with IO-Boards.
Manage Input TimeZones Allows the Administrator to add/schedule Input Time Zoneswithin the assigned Partitions. Used with IO-Boards.
Manage Holidays Allows the Administrator to add Holidays and assign them toUser Holiday Groups and Door Holiday Groups within theassigned Partitions.
Manage OneTimeRunTimeZones
Allows the Administrator to add/edit One Time Run Time Zonesand assign them to Doors within the assigned Partitions.
Manage Output HolidayTimeZones
Allows the Administrator to manage/add Output Holiday TimeZones within the assigned Partitions. Used with IO-Boards.
Manage Output TimeZones Allows the Administrator to add/schedule Output Time Zoneswithin the assigned Partitions. Used with IO-Boards.
Manage Panels Allows the Administrator to edit all aspects of Door Panels withinthe assigned Partitions, and the ability to add new Door Panels.
Manage Sites Allows the Administrator to add additional Sites and assign themto Partitions they have permission in.
Manage User Holiday Groups Allows the Administrator to manage/add User Holiday Groupswithin the assigned Partitions.
Manage User HolidayTimeZones
Allows the Administrator to manage/add User Holiday TimeZones within the assigned Partitions.
Manage User TimeZones Allows the Administrator to manage/add User Time Zoneswithin the assigned Partitions.
Manage Users Allows the Administrator to edit Users and add Users to AccessPrivilege Groups and/or assigned Partitions.
Reporting Configuration Allows the Administrator to run system configuration reportswithin their Partitions.
Reporting Alerts Allows the Administrator to access the Alert Monitoring screenfor filtering and monitoring of live events within their Partitions.
Reporting DoorActivity Allows the Administrator to run Door activity reports on Doorswithin their Partitions.
Reporting FloorActivity Allows the Administrator to run Floor activity reports onElevators/Floors within their Partitions.
Reporting IO Allows the Administrator to run Input and Output activity reportson IO-Board Inputs/Outputs within their Partitions.
Reporting Muster Allows the Administrator to run Muster report on sites withintheir Partitions.

Administrators and Privileges
145
Permission Name Brief Explanation
Reporting UserActivity Allows the Administrator to run User activity reports on Usersassociated with Access Privilege Groups within their Partitions.
Reporting UserList Allows the Administrator to generate and export a Userlist of theUsers associated within their Partitions.
Special Permissions: OverrideDoor
Allows the Administrator to override Doors in their assignedPartitions using the override Doors quick drop-down menu, orthrough system overview.
Special Permissions: OverrideFloor
Allows the Administrator to override Floors in their assignedPartitions using the override Floors quick drop-down menu, orthrough system overview.
Special Permissions: OverrideOutput
Allows the Administrator to override Outputs in their DoorPanels within their assigned Partitions using the override Outputsquick drop-down menu.
Special Permissions: PulseDoor
Allows the Administrator to Pulse doors to unlock momentarilyin their assigned Partitions using the override Doors quick drop-down menu, or through system overview.
Special Permissions: UpdatePanel
Allows the Administrator to update Door Panels within theirPartitions using the update Panels button or through systemoverview.
Special Permissions: ViewCameras
Allows the Administrator to view any live or historical cameraviews for any cameras assigned to their Partitions.
Special Permissions: ViewStatus
Allows the Administrator to see the system overview screen,including Panel and Door status on Panels and Doors assignedto their Partitions.
6. After selecting the permissions, you can now click Save to add the Administrator. You can nowlogin to the account you've created and verify that the permissions are as expected. If makingchanges to an Administrator account that is logged in, the Administrator may need to log out andlog in for the changes to take affect.
Tip
There are Select All and Select None buttons on the top right of this screen for quickly assigningadministrator permissions.

Administrators and Privileges
146
Figure 20.1. Add Administrator
Administrator ExamplesDepending on which permissions you give an administrator, the amount if icons and sections of thesoftware they can access will be different. This section will show a couple examples of how thesepermissions can be used to help end users of the system be more efficient.
Example: SecretaryAfter the system is commissioned, the security integrator hands over an Administrator account tothe organization that purchased the system. The security staff give a Administrator Account to thesecretary at the front desk with the following permissions:
• Manage Access Privilege Groups
• Manage Users
• Reporting User Activity
• Update Panel
• View Status
Once the new Administrator logs in, he or she will only see icons based on the Administratorpermissions. This administrator will be allowed to change/add Users, change which doors they haveaccess to via Access Privilege Groups. Run User Activity Reports and Update Panels whenever she/he makes changes. The view status privilege will allow the Administrator to see any notifications ifthey are logged in and see if any controllers are offline.

Administrators and Privileges
147
Figure 20.2. Administrator With Limited Permissions

148
Chapter 21. Areas and Anti-PassbackThis chapter covers the configuration of Anti-Passback in Protector.Net. This feature is available inversion 2.1.50 and is only supported on select Panel models. Global anti-passback requires version2.7 or above.
Anti-passback is a feature that will prevent a Credential (card/fob/PIN) from being used twice to gainaccess to an area without exiting the monitored area first. Protector.Net supports Global and Localanti-passback.
Local anti-passback: Works on a per controller basis operating with just two areas (in and out). Canoperate without the Protector.Net server.
Global anti-passback: Works across multiple controllers, required when there are more than oneentrance to an area or when areas are nested inside areas such as multi level parking structures. Requiresthe Protector.Net server be available in order for user locations to be updated between controllers.
NoteAnti-passback will be abbreviated to 'APB' for the remainder of this chapter.
HardwareThis section will outline hardware requirements for anti-passback.
• Panel must be a ODM or TDM. Other Panel models do not support this feature.
• If a Panel must make anti-passback decisions, it will require a Memory Module. Please see thefollowing section on the APB Memory Module.
• Protector.Net will need to be at least Version 2.1.50 for Local anti-passback. 2.7.7 for Global anti-passback.
• Each Site may not have more than 4 different Site Codes/Facility for anti-passback to function fully.PINs do not contribute to this limit.
APB Memory ModuleIn order for a controller to make anti-passback decisions, it must have a Memory Module installed.Panels without a memory module will be unable to raise anti-passback violations but can report to theserver when a User enters an Area, which can be forwarded to other Panels assigned to the same Areas.
Hardware Specifications:
• Memory Size: 512KB
• Power Indicator LED
• Part#: APB-MEM

Areas and Anti-Passback
149
Memory Module InstallationThe APB Memory Module is inserted into port P21 with the notched corner of the module to the upperleft when facing the Panel directly so that the notch goes around the lower right corner of the LCDscreen. Ensure that all pins are securely seated into the socket and that none are bent.
Warning
The memory module should only be inserted into port 21 on a controller when the controller isnot powered otherwise damage may occur to the module.
Figure 21.1. Memory Module Installed
Anti-passback Software ConfigurationThere are three main components for configuring APB. This section will cover all of them.
• Areas: Created and assigned to doors so the system can know which readers grant access to whichareas and what area a user should be in before being granted access to another area.
• APB Settings: Site level APB configuration. Can be overridden at the panel level.
• APB Status: Status screen that gives you an overview of where Users are in the system, whichareas they were in, last activity, etc.
Configuring anti-passback should be done in the following order:
• Add any required Areas
• Configure Site level APB settings
• Assign Areas and enable APB on any Doors requiring APB
• Test and monitor APB status
Adding AreasAreas are a configuration item used with APB. At least one Area should be created in order to configureAPB. To add an Area:
1. Access your Protector.Net system through your HTML5 browser of choice.
2. Log in using the Administrator account you created during the initial setup or provided to you byyour dealer/installer.
3. On the Home Screen, scroll down to the section titled System; click on the Sites and Areas icon(pictured below).

Areas and Anti-Passback
150
4. On the Sites and Areas screen, you'll see any sites you've created. Click the blue button (advancedsettings) next to the Site you'll be using APB with.
5. On the Edit Site screen, click on the Areas tab.
6. On the Areas tab, enter a name for your new area and click the Add Area button on the right side.
Note
The default area 'No Area' cannot be deleted.
You have now successfully added an Area to Protector.Net, and can continue configuring APB.
Figure 21.2. Adding an Area
Anti-Passback ConfigurationAPB specific settings such as Timeout, Soft APB and Expiry are configured at the Site level. AnyDoors attached to panels on the Site will adhere to these settings, but can be overridden on the APBtab of the Edit Door screen.
1. On the Home Screen, scroll down to the section titled System; click on the Sites and Areas icon(pictured below).
2. On the Sites and Areas screen, you'll see any sites you've created. Click the blue button (advancedsettings) next to the Site you'll be using APB with.

Areas and Anti-Passback
151
3. On the Edit Site screen, click on the APB tab.
4. Configure the following settings based on the requirements of the Site. If you have some Doorsthat require different settings compared to the majority of Doors on the Site, you can individuallyset these same settings from the Edit Door screen.
Table 21.1. Anti-passback Configuration Items
Configuration Item Description
Auto Expire Daily Enable if you require the User Areas on the site to reset at a specific timeeach day. Enable and select an hour of the day when Users on the Site willreset to 'No Area'.
APB Timeout The amount of time (in minutes) after a User is granted access to an areathat the User will be allowed through the Door/Gate without raising an APBviolation. APB Timeout is accurate within +/= 9 minutes. Supports 30 to 2550minutes.
Ignore Door Contact If checked, APB will ignore the Door contact. A Credential presentation willcount as the User moving through to the configured Area. If unchecked, aUser Credential presentation will only count as moved to the configured Areaif the Door contact detects the Door opening.
Soft Anti-passback When checked, APB violations will be reported, but access will be granted.If unchecked, an APB violation results in the User being denied access.
ExcludeSupervisor Users
Users with the User Privilege "Supervisor" will be exempted from APBviolations.
Figure 21.3. APB Settings
Click on the Save button once configuration is complete.

Areas and Anti-Passback
152
Assigning Areas to ReadersThis section will demonstrate how to activate APB on a Door and assign each reader to an Area.
1. On the Home Screen, scroll down to the section titled Hardware; click on the Doors icon (picturedbelow).
2. On the Doors screen, you'll see any Doors you've already configured listed here. Click the bluebutton next to the Door you'd like to configure APB on.
3. On the Edit Door screen, you'll see 5 tabs. Click on the Areas tab. The configuration items on thisscreen are explained below:
Table 21.2. Anti-passback Configuration Items
Configuration Item Description
Reader 1 Grants Access to Area The Area that Reader 1 grants access to. Select a custom Areaor 'No Area'.
Reader 2 Grants Access to Area The Area that Reader 2 grants access to. Select a custom Area or'No Area'. If there is no Reader 2, an area should still be selected.
Enable Anti-Passback Selecting this option will enable Anti-Passback. Doors withoutPanels with Memory Modules will report User Area locationchanges when enabled but will not make APB decisions.
Override Sites APB Settings Select if APB settings on this Door should be different than theAPB settings defined on the Edit Site screen.
Figure 21.4. Areas Tab on Edit Door

Areas and Anti-Passback
153
4. Click on the Save button once configuration is complete.
5. Panels should be updated after these changes. You can now begin testing and monitoring APB.
APB Status and ViolationsThis section will outline the monitoring options for APB and how violations work.
Most monitoring of APB can be done from the APB Status screen.
1. On the Home Screen, scroll down to the section titled Day To Day; click on the APB Status icon(pictured below).
2. The APB Status page will be displayed. Here you can view live status of what Areas Users arecurrently in. If a User is in the area 'No Area' they will not be displayed here.
Figure 21.5. APB Status Screen
This screen will automatically refresh every few seconds; the refresh timer can be adjusted using thegear icon above the user location grid. You can toggle which areas are displayed via the list on theleft side.
Reset User Anti-passback LocationsIn some circumstances it may be necessary to reset the location of a User. This can occur if a Usertailgated into an Area or was unable to read out of an area. There are several ways to reset the location

Areas and Anti-Passback
154
of a User. You can reset the entire Site, an individual User or a single Door Controller. This sectionwill outline these methods.
Note
When a User has its location reset, the User will not raise violations on the next valid card. Bewary of resetting locations when utilizing nested Areas (Areas inside Areas).
• Reset Individual User: On the APB Status screen, click the blue gear icon to the right of any User.From the context menu, you can select 'Reset User's Location' to reset the User. You can also resetthe User from the Anti-passback tab of the Edit User screen (if the context menu disappears, this isdue to the list being refreshed based on the refresh timer).
• Reset All Site Locations: On the APB Status screen, you can click the gear icon next to any Sitename on the left side of the screen. From the context menu, you can select 'Reset All Site Locations'to reset all User locations of Users currently located in any Areas on the selected Site.
• Auto Expire Daily: If required, an individual Site can be configured to reset all User locations ata specific hour of the day. See the section called “Anti-Passback Configuration” for configurationoptions.
APB ViolationsAn APB violation occurs when a User attempts to enter an Area they are already in or attempt to entera nested Area without entering the previous Area.
By default, an APB violation will result in the User being denied access. If Soft Anti-passback isenabled, a violation will be raised but the User will be granted access to the Area.
APB violations can be configured to send an email and/or trigger a camera view. For more information,please see the section called “Email Notifications”.
Figure 21.6. APB Violations

155
Chapter 22. Mantrap ConfigurationThis chapter covers the configuration of Mantraps in Protector.Net. This feature is available in version2.3+ and is only supported on select Panel models and may require additional wiring in order tofunction.
Mantrap (also called air lock or access control vestibule) commonly used in high security areas wherea cardholder enters an enclosed space between two (or more) doors. When the first door is openedor unlocked, the second door will receive a signal from the opened door instructing it not to open orunlock. The second door will not allow passage through until the first door is closed. This works inreverse as well.
Mantrap Hardware SetupMantrap configuration is supported by Single-Door Panels (2 x ODM) and Two-Door Panels (1 xTDM).
ODM Configuration: This setup requires both Panels with doors in the mantrap to have 1 availableOutput and 1 Available Input. An Output from each Panel will connect to an Input on the other Panelin the Mantrap configuration. Please see the diagram below.
Figure 22.1. ODM Mantrap
Once the above diagram has been implemented, use the following steps to configure the Input/Outputs.
1. Access your Protector.Net system through your HTML5 browser of choice.
2. Log in using the Administrator account you created during the initial setup or provided to you byyour dealer/installer.

Mantrap Configuration
156
3. On the Home Screen, scroll down to the section titled Hardware; click on the Panels icon (picturedbelow).
4. Click the blue button (Advanced Settings) next to the Panel you'd like to configure.
5. On the Edit Panel screen, you'll see 4 tabs. Click the I/O tab. We can now configure the Input thatwill signal the door not to open or grant access, and the Output that will signal the other door thatthe door on this Panel is open or unlocked.
6. Select the Input that will be receiving a signal from the Panel when another Door in the Mantrapconfiguration is unlocked or open. Change the Function drop-down menu to "Door PreventUnlock".
7. Select the Output the Panel will signaling the other Panel. Change the Function drop-down menuto "Door Unlocked or Open".
8. Your I/O screen should look very similar to the example below:
9. Press the Save button on the bottom of the screen. Perform a Panel Update and begin testing.
Repeat this process on any additional Panels that will be participating in the Mantrap.
TDM Configuration: This setup does not require any additional Inputs or Outputs to function whenusing a Two-Door Panel. We only need to configure a software setting in order for both doors tobehave in the same manner as two Single-Door controllers linked together.
Once both Doors have been added to the Panel, use the following steps to enable Mantrap functionality.

Mantrap Configuration
157
1. On the Home Screen, scroll down to the section titled Hardware; click on the Doors icon (picturedbelow).
2. On the Doors screen, you'll see any Doors you've already configured listed here. Click the bluebutton next to one of the Doors that will be using the Mantrap.
3. On the Edit Door screen, you'll see 5 tabs. Click on the Options tab.
4. On the Options tab there will be a check box labeled "Prevent Unlock if Paired Door Open". Ensureit is checked.
5. Press the Save button on the bottom of the screen. Perform a Panel Update and begin testing.

158
Chapter 23. ReportingThis chapter will be an overview of the various reporting features in Protector.Net. These reports canbe useful for tracking Users, Doors, Floors, past Notifications and Administrators. Each section in thischapter will cover one of the items in the reporting category on the Home page.
Table 23.1. Protector.Net Reports
Administrative Log Report User Activity ReportDoor Activity Report Floor Activity ReportUser List Report Notifications ReportMuster Report Configuration ReportsInput Activity Report Output Activity ReportAction Plan Activity Report Time Tracking Report
Figure 23.1. Reporting Icons
Administrative LogThis section covers what the Administrative Log is, and how to run it in Protector.Net.
The Administrative Log is a report used for tracking the activities of other Administrators inProtector.Net. This report allows you see what settings other Administrators have changed, and whenthe Administrator made that change. Options for exporting the report are also available.
Note
Only Administrator accounts with the System Admin privilege will have access to run this report.For more information on system admin privileges, please see Chapter 20, Administrators andPrivileges.
Use the following steps to run an Administrator Log report:
1. On the Home Screen, scroll down to the section titled Reporting; click on the AdministrativeLog icon (pictured below).

Reporting
159
2. Once on the Administrative Log screen, you'll have 3 sections to populate:
a. Date Range. Select the Start Time and Stop Time you'd like to run the report against. TheDate Picker Widget will appear. Use the calendar and time picker to select the date & timeto start/stop the report.
You can also select which Time Zone the exported report will be converted to. This is usefulwhen parts of your deployment are in different time zones.
Figure 23.2. Date Picker Widget
b. Administrators. Select the Administrators you'd like to run the report against. You can selectmore than one at a time, or just an individual Administrator.
c. Output. Choose the Output format of the report. Inline (results displayed in web browser) isthe default. CSV and HTML can also be selected.
3. Once you've filled the required fields, you can now click Run Report on the bottom of the page.You'll be taken to the results of the report.
If you'd like to change the parameters of the report, you can switch back to the Parameters by clickingthe Gear icon. You can refresh the results of the report with the refresh button. You can export thereport from the inline results using the export button.
Note
Depending on the size of the report, it may take several minutes to generate.
User ActivityThis section covers what the User Activity Report is, and how to run it in Protector.Net.
This report allows you see what Doors, Floors and Readers a User account has been in contact with,including access granted and access denied. Options for filtering, sorting and exporting the report arealso available.

Reporting
160
Note
Administrators who are not system admins will require the Reporting User ActivityAdministrator privilege turned on; only Users in that Partition will be visible to the Administrator.For more information on Administrator Privileges, please see Chapter 20, Administrators andPrivileges.
Use the following steps to run a User Activity Report:
1. On the Home Screen, scroll down to the section titled Reporting; click on the User Activity icon(pictured below).
2. Once on the User Activity screen, you'll have 5 sections to populate.
a. Date Range. Select the Start Time and Stop Time you'd like to run the report against. TheDate Picker Widget will appear. Use the calendar and time picker to select the date & timeto start/stop the report.
You can also select which Time Zone the exported report will be converted to. This is usefulwhen parts of your deployment are in different time zones.
Figure 23.3. Date Picker Widget
b. Users. Select the Users you'd like to run the report against. You can select more than one ata time, or just an individual User. The search bar can be used to find Users quickly.
c. Notification Types. You can filter which notifications appear in the report in this section. Allnotification types are selected by default. You can filter Access Denied, Anti-passback violationsand many other filters.
Figure 23.4. Notification Types

Reporting
161
d. Sorting. You can configure how the results of the report will be sorted. Default is TimeDescending. You can sort by multiple factors simultaneously.
Figure 23.5. Sorting
e. Output. Choose the Output format of the report. Inline (results displayed in web browser) isthe default. CSV and HTML can also be selected.
3. Once you've filled the required fields, you can now click Run Report on the bottom of the page.You'll be taken to the results of the report.
If you'd like to change the parameters of the report, you can switch back to the Parameters by clickingthe Gear icon. You can refresh the results of the report with the refresh button. You can export thereport from the inline results using the export button.
NoteDepending on the size of the report, it may take several minutes to generate.
Information that is presented on exported User Activity Reports include the following:
• Time: The date & time of the event.
• Site: The Site the event occurred on.
• User: The first and last name of the User the event is associated with.
• Card Number: The Credential (PIN or Card) that the User used with the event.
• Device 1: The Reader or Floor the event occurred on.
• Device 2: The Door or Elevator attached to Device 1.
• Message: Additional information about the event, such as Access Granted/Access Denied, the User,Credential, Reader or Floor.
Door ActivityThis section covers what the Door Activity Report is, and how to run it in Protector.Net.
The Door Activity Report is used for tracking the activities of Doors in Protector.Net. This reportallows you see what Doors have been doing, when they were opened, when they were unlocked andwhat Users were granted access or denied to these Doors. Options for exporting the report are alsoavailable.
NoteAdministrators who are not system admins will require the Reporting Door ActivityAdministrator privilege turned on; only Doors attached to Panels in that Partition will be visibleto the Administrator. For more information on Administrator privileges, please see Chapter 20,Administrators and Privileges.

Reporting
162
Use the following steps to run a Door activity report:
1. On the Home Screen, scroll down to the section titled Reporting; click on the Door Activity icon(pictured below).
2. Once on the Door Activity screen, you'll have 5 sections to populate.
a. Date Range. Select the Start Time and Stop Time you'd like to run the report against. TheDate Picker Widget will appear. Use the calendar and time picker to pick the date & time tostart/stop the report.
You can also select which Time Zone the exported report will be converted to. This is usefulwhen parts of your deployment are in different time zones.
Figure 23.6. Date Picker Widget
b. Doors. Select the Doors you'd like to run the report against. You can select more than one ata time, or just an individual Door. The search bar can be used to find Doors quickly.
c. Notification Types. You can filter which notifications appear in the report in this section.All notification types are selected by default. You can filter Door Forced open, held open andmany other filters.
Figure 23.7. Notification Types (more available)

Reporting
163
d. Sorting. You can configure how the results of the report will be sorted. Default is TimeDescending. You can sort by multiple factors simultaneously.
Figure 23.8. Sorting
e. Output. Choose the Output format of the report. Inline (results displayed in web browser) isthe default. CSV and HTML can also be selected.
3. Once you've filled the required fields, you can now click Run Report on the bottom of the page.You'll be taken to the results of the report.
If you'd like to change the parameters of the report, you can switch back to the Parameters by clickingthe Gear icon. You can refresh the results of the report with the refresh button. You can export thereport from the inline results using the export button.
Note
Depending on the size of the report, it may take several minutes to generate.
Information that is presented on exported Door Activity Reports include the following:
• Time: The date & time of the event.
• Site: The Site the event occurred on.
• Door: The name of the Door the event is associated with.
• Reader: The Reader the event is associated with.
• User: If a User is associated with the event, the first name and last name will be displayed here.
• Card Number If a Credential was involved with the event, it will be displayed here.
• Message: Additional information about the event, such as Access Granted/Access Denied, the User,Credential, Reader and Floor.
Note
Overrides, exit buttons, OTRs will not have an entry in the Reader, User and Card Numbercategory.
Floor Activity ReportThis section covers what the Floor Activity Report is, and how to run it in Protector.Net.
The Floor Activity Report is used for tracking the activities of Floors in Protector.Net. This reportallows you see what Floors have been doing, when they were accessed, and what Users were grantedaccess or denied to these Floors. Options for exporting the report are also available.

Reporting
164
Note
Administrators who are not system admins will require the Reporting Floor ActivityAdministrator privilege turned on; only Floors attached to Panels in that Partition will be visibleto the Administrator. For more information on Administrator Privileges, please see Chapter 20,Administrators and Privileges.
Use the following steps to run a Floor activity report:
1. On the Home Screen, scroll down to the section titled Reporting; click on the Floor Activity icon(pictured below).
2. Once on the Floor Activity screen, you'll have 5 sections to populate.
a. Date Range. Select the Start Time and Stop Time you'd like to run the report against. TheDate Picker Widget will appear. Use the calendar and time picker to pick the date & time tostart/stop the report.
You can also select which Time Zone the exported report will be converted to. This is usefulwhen parts of your deployment are in different time zones.
Figure 23.9. Date Picker Widget
b. Floors. Select the Floors you'd like to run the report against. You can select more than one ata time, or just an individual floor. The search bar can be used to find Floors quickly.
c. Notification Types. You can filter which notifications appear in the report in this section.All notification types are selected by default. You can filter Access Denied, Floor Overriddenand many other filters.

Reporting
165
Figure 23.10. Notification Types (more available)
d. Sorting. You can configure how the results of the report will be sorted. Default is TimeDescending. You can sort by multiple factors simultaneously.
Figure 23.11. Sorting
e. Output. Choose the Output format of the report. Inline (results displayed in web browser) isthe default. CSV and HTML can also be selected.
3. Once you've filled the required fields, you can now click Run Report on the bottom of the page.You'll be taken to the results of the report.
If you'd like to change the parameters of the report, you can switch back to the Parameters by clickingthe Gear icon. You can refresh the results of the report with the refresh button. You can export thereport from the inline results using the export button.
Note
Depending on the size of the report, it may take several minutes to generate.
Information that is presented on exported Floor Activity Reports include the following:
• Time: The date & time of the event.
• Site: The Site the event occurred on.
• Elevator: The name of the Elevator the event is associated with.
• Floor: The name of the Floor the event is associated with.
• User: If a User is associated with the event, the first name and last name will be displayed here.
• Card Number If a Credential was involved with the event, it will be displayed here.
• Message: Additional information about the event, such as Access Granted/Access Denied, the User,Credential, Reader and Floor.

Reporting
166
Note
Overrides and OTRs will not have an entry in the User and Card Number category.
User ListThis section covers what the User List report is, and how to run it in Protector.Net.
The User List Report is used to view all Users in the system (that you have permission to view). Thisincludes Custom Fields, Permissions, Access Groups and more. Options for exporting the report arealso available.
Note
Administrators who are not system admins will require the Reporting User List Administratorprivilege turned on. Only Users in that Partition will be visible to the Administrator in the UserList. For more information on Administrator Privileges, please see Chapter 20, Administratorsand Privileges.
Use the following steps to run the User List Report:
1. On the home screen, scroll down to the section titled Reporting; click on the User List icon(pictured below).
2. Once on the User List screen, you'll have 4 sections to populate.
a. User List Options. Optional information can be selected to be included in the report results.
Table 23.2. Anti-Passback Configuration Items
User List Option Description
Include Permissions Permissions such as Triple Swipe, First Card In and AutoOpener will be included in the output of the report if selected.
Include Custom Fields Custom fields will be included in the output of the report ifselected. Will result in slower query.
Include Access Groups The name of any Access Privilege Groups users are a part ofwhat will be included in the output of the report if selected.Will result in slower query.
User Expiry Allows you to filter Expired, Active or all users. All Users isselected by default.
Figure 23.12. User List Options

Reporting
167
b. Filtering. You can further filter which Users appear in the report results here.
Table 23.3. Anti-Passback Configuration Items
User List Filter Description
Partition Check and select a Partition to filter the report to only includeusers in the selected Partition.
Access Group Check and select an Access Group to filter the report to onlyinclude users in the selected Access Group.
Custom Field Check and select a custom field. You can set the filter to 'StartsWith', 'Ends With', 'Contains' or 'Equals'. Fill in a custom fieldvalue to filter the report to only include Users that have thecustom field based on your filter.
Figure 23.13. User List Filtering
c. Sorting. You can configure how the results of the report will be sorted. Default is First Name,Last Name, Card number. You can sort by multiple factors simultaneously.
Figure 23.14. Sorting
d. Output. Choose the Output format of the report. Inline (results displayed in web browser) isthe default. CSV and HTML can also be selected.
3. Once you've filled the required fields, you can now click Run Report on the bottom of the page.You'll be taken to the results of the report.
If you'd like to change the parameters of the report, you can switch back to the Parameters by clickingthe Gear icon. You can refresh the results of the report with the refresh button. You can export thereport from the inline results using the export button.
Note
Depending on the size of the report, it may take several minutes to generate.
Notifications ReportThis section will cover what the Notifications Report is and how to run it in Protector.Net.

Reporting
168
The Notifications Report is used to view previous Notifications, such as Panels connecting, Doorsopening, Users being granted/denied access, and many other Notification types. Options for exportingthe report are also available.
Use the following steps to run a Notifications report:
1. On the Home Screen, scroll down to the section titled Reporting; click on the Notifications icon(pictured below).
2. Once on the Notifications screen, you'll have 4 sections to populate.
a. Date Range. Select the Start Time and Stop Time you'd like to run the report against. TheDate Picker Widget will appear. Use the calendar and time picker to select the date & timeto start/stop the report.
You can also select which Time Zone the exported report will be converted to. This is usefulwhen parts of your deployment are in different time zones.
Figure 23.15. Date Picker Widget
b. Notification Types. You can filter which notifications appear in the report in this section. Allnotification types are selected by default.
Figure 23.16. Notification Types
c. Sorting. You can configure how the results of the report will be sorted. Default is TimeDescending. You can sort by multiple factors simultaneously.

Reporting
169
Figure 23.17. Sorting
d. Output. Choose the Output format of the report. Inline (results displayed in web browser) isthe default. CSV and HTML can also be selected.
3. Once you've filled the required fields, you can now click Run Report on the bottom of the page.You'll be taken to the results of the report.
If you'd like to change the parameters of the report, you can switch back to the Parameters by clickingthe Gear icon. You can refresh the results of the report with the refresh button. You can export thereport from the inline results using the export button.
Note
Depending on the size of the report, it may take several minutes to generate.
Information that is presented on exported Notifications Reports include the following:
• Time: The date & time of the Notification.
• Event: Event type of the Notification.
• Message: Message associated with the event.
Muster ReportThis section covers what the Muster Report is, and how to run it in Protector.Net.
The Muster Report obtains a list of Users who are in particular areas based on what doors grant accessto those areas. This report requires that Areas be configured on each site and the "Reader 1 GrantsAccess to Area" and "Reader 2 Grants Access to Area" fields on the Edit Door screen are populatedfor any doors there is a potential need to run this report against. Options for exporting the report arealso available.
Note
Administrators who are not system admins will require the Reporting Muster Administratorprivilege turned on; only Doors attached to Panels in that Partition will be visible to theAdministrator. For more information on Administrator privileges, please see Chapter 20,Administrators and Privileges.
Use the following steps to configure Areas and assign them to Doors:
1. On the Home Screen, scroll down to the section titled System; click on the Sites and Areas icon(pictured below).

Reporting
170
2. On the Sites and Areas screen, you'll see any sites you've created. Click the blue button (advancedsettings) next to the Site you'd like to add Areas to.
3. On the Edit Site screen, click on the Areas tab.
4. On the Areas tab, enter a name for your new area and click the Add Area button on the right side.Add additional Areas as needed.
5. On the Home Screen, scroll down to the section titled Hardware; click on the Doors icon (picturedbelow).
6. On the Doors screen, you'll see any Doors you've already configured listed here. Click the bluebutton next to the Door you'd like to configure Areas on.
7. On the Edit Door screen, you'll see 5 tabs. Click on the Areas tab. The configuration items on thisscreen are explained below.
Figure 23.18. Area Settings
8. Reader 1 Grants Access to Area: The Area that Reader 1 grants access to. Select a custom Areaor 'No Area'.
Reader 2 Grants Access to Area: The Area that Reader 2 grants access to. Select a custom Areaor 'No Area'. If there is no Reader 2, an area should still be selected.
9. Once you configure Areas on any additional Doors you should update the controllers or wait forthe auto update timer to update them automatically.
Use the following steps to run a Muster Report:
1. On the Home Screen, scroll down to the section titled Reporting; click on the Muster Reporticon (pictured below).

Reporting
171
2. Once on the Muster Report screen, you'll have 2 sections to populate.
3. Date Range.
a. Select the Start Time you'd like to run the report against. The Date Picker Widget will appear.Use the calendar and time picker to select the date & time to start the report. The report willinquire for data between the Start Time and the current time.
b. Select which Time Zone the exported report will be converted to. This is useful when parts ofyour deployment are in different time zones.
c. Select the Partition that the areas reside in that you want to run the report against.
d. Select the Sites that the areas reside in that you want to run the report against.
Figure 23.19. Date Picker Widget
4. Areas. Select the Areas you'd like to run the report against. You can select more than one at atime, or just an individual Area. The search bar can be used to find Areas quickly. By default, if noAreas are chosen, the report will run against all Areas in the selected Partition and Site.
5. Output. Choose the Output format of the report. Inline (results displayed in web browser) is thedefault. CSV and HTML can also be selected.
6. Once you've filled the required fields, you can now click Run Report on the bottom of the page.You'll be taken to the results of the report.

Reporting
172
Figure 23.20. Muster Report Results
Information that is presented on exported Door Activity Reports include the following:
• Areas: The name of the Area the user is currently in based on the last reader activity.
• User: The name of the User.
• Reader: The name of the last Reader the User was granted access to.
• Last Activity: The date and time of the last known activity involving the user.
Configuration ReportsConfiguration Reports are a series of reports in Protector.Net that let you export system information.This can include network information for all your Panels, names and schedule for all your doors, howyour timezones are configured and many more.
This section will cover where and how to run these reports and some information on each individualConfiguration Report.
NoteOnly Administrator accounts with the Reporting Configuration privilege will have access torun this report. For more information on system admin privileges, please see Chapter 20,Administrators and Privileges.
Use the following steps to run any of the Configuration Report:
1. On the Home Screen, scroll down to the section titled Reporting; click on the ConfigurationReports icon (pictured below).
2. Once on the Configuration Report screen, you'll choose which Partition you'd like to run the reportin (you can select more than 1) and which type of report you would like to run.
The following table outlines each of the configuration reports:

Reporting
173
Table 23.4. Configuration Reports
Report Description
Access Privilege Group -Device Configuration
Will create an exportable list of all Access Privilege Groups inthe selected Partitions, along with any Readers or Elevator floorsin each group and the name of the User Time Zone associatedwith each Reader/Floor.
Door Configuration Will create an exportable list of all Doors in the selectedPartitions along with the name of the Door Time Zone andHoliday Group each door is using. Includes the names of anyReaders associated with each Door and the name of which DoorController each Door is attached to.
Elevator/Floor Configuration Will create an exportable list of all Elevator Floors in the selectedPartitions along with the name of the Floor Time Zone andHoliday Group each door is using. Includes the names of anyReaders associated with each Elevator and the name of whichElevator Panel each Elevator is attached to.
Input Configuration Will create an exportable list of all Inputs attached to all Panelsin the selected Partitions , including Door Panels and IO-Boards.Will list usage Input function, name, Input Time Zones, HolidayGroups and Actions for IO-Board Inputs.
Output Configuration Will create an exportable list of all Outputs attached to all Panelsin the selected Partitions, including Door Panels and IO-Boards.Will list Output function, name, Output Time Zone on IO-Boardsand Holiday Groups.
Panel Network Configuration Will create an exportable list of all Panels in the selectedPartitions along with their network configuration and modelname including: Connection mode, IP Address, Subnet Mask,Gateway and DNS.
Time Zone - Door Time Zones Will create an exportable list of all Door Time Zones in theselected Partitions along with the configured time spans andassociated modes for each day of week.
Time Zone - Floor Time Zones Will create an exportable list of all Floor Time Zones in theselected Partitions along with the configured time spans andassociated modes for each day of week.
Time Zone - User Time Zones Will create an exportable list of all User Time Zones in theselected Partitions along with the configured time spans andassociated modes for each day of week.
Time Zone - Holiday DoorTime Zones
Will create an exportable list of all Holiday Door Time Zones inthe selected Partitions along with the configured time spans andassociated modes for each day of week.
Time Zone - Holiday FloorTime Zones
Will create an exportable list of all Holiday Floor Time Zones inthe selected Partitions along with the configured time spans andassociated modes for each day of week.
Time Zone - Holiday User TimeZones
Will create an exportable list of all Holiday User Time Zones inthe selected Partitions along with the configured time spans andassociated modes for each day of week.

Reporting
174
Figure 23.21. Configuration Reports Screen
3. Once you've filled the required fields, you can now click Run Report on the bottom of the page.You'll be taken to the Output Tab of the page where you can view the results of the report. Ifyou'd like to change the parameters of the report, you can switch back to the Parameters to changereport parameters.
4. Once you've run the report and the parameters are as desired, you can Output the report to a CSVor HTML file using the Export button drop-down menu on the right side of the Output tab.
Note
Depending on the size of the report, it may take several minutes to generate.
Input ActivityThis section covers what the Input Activity Report is, and how to run it in Protector.Net.
The Input Activity Report is used for tracking the activities of Aux Inputs in Protector.Net. This reportallows you see when specific Inputs changed state, including Aux Inputs on Door Panels and IO-Panels. Options for exporting the report are also available.
Note
Administrators who are not system admins will require the Reporting Input ActivityAdministrator privilege turned on; only Inputs attached to Panels in that Partition will be visible

Reporting
175
to the Administrator. For more information on Administrator privileges, please see Chapter 20,Administrators and Privileges.
Use the following steps to run a Input activity report:
1. On the Home Screen, scroll down to the section titled Reporting; click on the Input Activity icon(pictured below).
2. Once on the Input Activity screen, you'll have 5 sections to populate.
a. Date Range. Select the Start Time and Stop Time you'd like to run the report against. TheDate Picker Widget will appear. Use the calendar and time picker to select the date & timeto start/stop the report.
You can also select which Time Zone the exported report will be converted to. This is usefulwhen parts of your deployment are in different time zones.
Figure 23.22. Date Picker Widget
b. Inputs. Select the Inputs you'd like to run the report against. You can select more than one ata time, or just an individual Input. The search bar can be used to find Inputs quickly.
c. Notification Types. You can filter which notifications appear in the report in this section.All notification types are selected by default. You can filter Input Status Changed and severalother filters.
Figure 23.23. Notification Types
d. Sorting. You can configure how the results of the report will be sorted. Default is TimeDescending. You can sort by multiple factors simultaneously.

Reporting
176
Figure 23.24. Sorting
e. Output. Choose the Output format of the report. Inline (results displayed in web browser) isthe default. CSV and HTML can also be selected.
3. Once you've filled the required fields, you can now click Run Report on the bottom of the page.You'll be taken to the results of the report.
If you'd like to change the parameters of the report, you can switch back to the Parameters by clickingthe Gear icon. You can refresh the results of the report with the refresh button. You can export thereport from the inline results using the export button.
Note
Depending on the size of the report, it may take several minutes to generate.
Information that is presented on exported Input Activity Reports include the following:
• Time: The date & time of the event.
• Input: The name of the Input the event is associated with.
• Message: Additional information about the event, such as "IO-Board Reports Input 1 Changed toOff".
Note
Only Inputs defined as "Aux Input" will appear in the list of selectable Inputs.
Output ActivityThis section covers what the Output Activity Report is, and how to run it in Protector.Net.
The Output Activity Report is used for tracking the activities of Aux Outputs in Protector.Net. Thisreport allows you see when specific Outputs changed state, including Aux Outputs on Door Panelsand IO-Panels. Options for exporting the report are also available.
Note
Administrators who are not system admins will require the Reporting Output ActivityAdministrator privilege turned on; only Outputs attached to Panels in that Partition will be visibleto the Administrator. For more information on Administrator privileges, please see Chapter 20,Administrators and Privileges.
Use the following steps to run a Output activity report:
1. On the Home Screen, scroll down to the section titled Reporting; click on the Output Activityicon (pictured below).

Reporting
177
2. Once on the Output Activity screen, you'll have 5 sections to populate.
a. Date Range. Select the Start Time and Stop Time you'd like to run the report against. TheDate Picker Widget will appear. Use the calendar and time picker to select the date & timeto start/stop the report.
You can also select which Time Zone the exported report will be converted to. This is usefulwhen parts of your deployment are in different time zones.
Figure 23.25. Date Picker Widget
b. Outputs. Select the Outputs you'd like to run the report against. You can select more thanone at a time, or just an individual Output. The search bar can be used to find Outputs quickly.
c. Notification Types. You can filter which notifications appear in the report in this section. Allnotification types are selected by default. You can filter Output Status Changed, Output TimeZone Changed and several other filters.
Figure 23.26. Notification Types
d. Sorting. You can configure how the results of the report will be sorted. Default is TimeDescending. You can sort by multiple factors simultaneously.
Figure 23.27. Sorting

Reporting
178
e. Output. Choose the Output format of the report. Inline (results displayed in web browser) isthe default. CSV and HTML can also be selected.
3. Once you've filled the required fields, you can now click Run Report on the bottom of the page.You'll be taken to the results of the report.
If you'd like to change the parameters of the report, you can switch back to the Parameters by clickingthe Gear icon. You can refresh the results of the report with the refresh button. You can export thereport from the inline results using the export button.
Note
Depending on the size of the report, it may take several minutes to generate.
Information that is presented on exported Output Activity Reports include the following:
• Time: The date & time of the event.
• Output: The name of the Output the event is associated with.
• Message: Additional information about the event, such as "IO-Board Reports Output 1 Changedto Off".
Note
Only Outputs defined as "Aux Output" will appear in the list of selectable Outputs.
Action Plan ActivityThis section covers what the Action Plan Activity Report is, and how to run it in Protector.Net.
The Action Plan Activity Report is used for viewing notifications generated by Action Plans utilizedby ACE. Options for exporting the report are also available.
Note
Only Administrators who are system admins can run this report.
Use the following steps to run a Action Plan activity report:
1. On the Home Screen, scroll down to the section titled Reporting; click on the Action Plan Activityicon (pictured below).
2. Once on the Action Plan Activity screen, you'll have 5 sections to populate.
a. Date Range. Select the Start Time and Stop Time you'd like to run the report against. TheDate Picker Widget will appear. Use the calendar and time picker to select the date & timeto start/stop the report.
You can also select which Time Zone the exported report will be converted to. This is usefulwhen parts of your deployment are in different time zones.

Reporting
179
Figure 23.28. Date Picker Widget
b. Action Plans. Select the Action Plans you'd like to run the report against. You can select morethan one at a time, or just an individual Action Plan. The search bar can be used to find ActionPlans quickly. All are selected by default.
c. Notification Types. You can filter which notifications appear in the report in this section.All notification types are selected by default. You can filter Action Plan Status Changed andseveral other filters.
Figure 23.29. Notification Types
d. Sorting. You can configure how the results of the report will be sorted. Default is TimeDescending. You can sort by multiple factors simultaneously.
Figure 23.30. Sorting
e. Output. Choose the Output format of the report. Inline (results displayed in web browser) isthe default. CSV and HTML can also be selected.
3. Once you've filled the required fields, you can now click Run Report on the bottom of the page.You'll be taken to the results of the report.
If you'd like to change the parameters of the report, you can switch back to the Parameters by clickingthe Gear icon. You can refresh the results of the report with the refresh button. You can export thereport from the inline results using the export button.
Note
Depending on the size of the report, it may take several minutes to generate.

Reporting
180
Information that is presented on exported Action Plan Activity Reports includes the following:
• Time: The date & time of the event.
• Action Plan: The name of the Action Plan the event is associated with.
• Message: Additional information about the event, such as the content of a log action message.
Time TrackingThis section covers what the Time Tracking Report is, and how to run it in Protector.Net.
The Time Tracking Report is used for tracking how long users are in an area based on user credentialsbeing used at specific readers. This information can be used for payroll and other purposes. Optionsfor exporting the report are also available.
Note
Administrators who are not system admins will require the Reporting UserTimeTrackingAdministrator privilege turned on; only Users who are members of that Partition will be visibleto the Administrator. For more information on Administrator privileges, please see Chapter 20,Administrators and Privileges.
In order to properly utilize Time Tracking, ensure there are two credential readers located in such away that users can present their credentials (cards, fobs, PINs) when entering/leaving the premises.This is important if you plan on using the time tracking report for payroll purposes.
Use the following steps to run a Time Tracking report:
1. On the Home Screen, scroll down to the section titled Reporting; click on the Time Trackingicon (pictured below).
2. Once on the Time Tracking screen, you'll have 5 sections to populate.
a. Saved Reports (templates). Report settings can be saved and recalled from this drop-downmenu. This can save you from having to reselect options when running a report. Leave blankor select a saved template.
b. Date Range. Select the Start Time and Stop Time you'd like to run the report against. TheDate Picker Widget will appear. Use the calendar to select the date & time to start/stop thereport.

Reporting
181
Figure 23.31. Date Picker Widget
c. In Readers. Select one or more readers from the list. The selected readers will be referencedto track entry time on any users who have been granted access.
d. Out Readers. Select one or more readers from the list. The selected readers will be referencedto track exit time on any users who have been granted access.
e. Output. Choose the Output format of the report. Inline (results displayed in web browser) isthe default. CSV and HTML can also be selected.
3. Once you've filled the required fields, you can now click Run Report on the bottom of the page.You'll be taken to the results of the report or the results will start downloading.
If you'd like to change the parameters of the report, you can switch back to the Parameters by clickingthe Gear icon. You can refresh the results of the report with the refresh button. You can export thereport from the inline results using the export button.
Note
Depending on the size of the report, it may take several minutes to generate.
Time Tracking OutputThis contains examples of how the report will look once exported.

Reporting
182
Figure 23.32. Report Results Inline
Figure 23.33. Report Results HTML

183
Chapter 24. Notification and AlertMonitoring
Notifications are a crucial part of Protector.Net. This chapter will show you the various ways ofmonitoring these notifications.
Sidebar NotificationsOn almost any page in the web interface, you'll see the Notification Sidebar on the right side of thescreen. Here we display all notifications that you (the administrator) have permission to see. Thereare 3 types of Notifications:
• Neutral (blue): Notifications that are not positive or negative. This includes Panel Logins, Inputsand Outputs changing state and more.
• Positive (green): Notifications that are positive. This includes Access Granted messages for Users.
• Alerts (red): Notifications that are negative. This includes Door Forced Open, Tamper SensorTriggered and Panel Disconnects. Any notification type can become an alert.
Figure 24.1. Notification Sidebar
TipOn smaller screen sizes, the Notification Sidebar will disappear. It can be accessed by clicking onthe envelope icon on the top of the screen, pictured below.
Monitoring ScreenThe Monitoring Screen is a dedicated page in Protector.Net with enhanced notification viewingcapabilities. This page is often used by guards and security staff to monitor for specific types of

Notification and Alert Monitoring
184
notifications or for video/photo verification. This section will cover where to find the MonitoringScreen and how to customize it.
Accessing the Monitoring Screen1. On the Home Screen, scroll down to the top section titled Day to Day; click on the Monitoring
icon (pictured below).
2. Clicking the Monitoring Icon will open a separate window/tab.
Figure 24.2. Monitoring Screen
Customizing Displayed NotificationsOn the Monitoring Screen, we can customize which types of Notifications appear. You can use ourpre-defined Notification filters or create your own. By default all Notification types appear.
To change which Notification types appear:
1. On the Monitoring Screen, click on the "Displaying: All Notifications" on the left side. A drop-down menu will appear with the available filters.
2. Select which Notification filter you'd like to apply. This filter will affect only future notifications;it will not change which notifications are currently displayed.
Figure 24.3. Notification Filters

Notification and Alert Monitoring
185
To add additional notification filters:
1. On the Monitoring Screen, click on the "Displaying: All Notifications" on the left side. A drop-down menu will appear with the available filters.
2. Click the 'Add Another' button on the bottom of the notification selector. A window will appear.
3. Add a name for your Monitoring Template. In this example, we'll create a template that will onlydisplay Door Forced Open and Door Held Open notifications.
4. You can now select as many notification types as you wish. Use the Notification Category drop-down menu to change categories. You can select notification types from multiple categories.
5. To select a Notification Type, check the 'Visible' checkbox to the left of any notifications. You canalso choose if the video associated with the notification should be Live or Historical. You can alsochoose if an image appears (if an image is associated with the Notification).
6. Click 'Create'. You can use your new Monitoring Template as a filter.
Figure 24.4. Adding Notification Templates
Monitoring OptionsThis section will explain additional configuration options that affect how Notifications are displayed.
On the right side of the main Notification area are two icons. The garbage can will clear the Notificationgrid. The other will show you additional options.

Notification and Alert Monitoring
186
Figure 24.5. Monitoring Options
Table 24.1. Monitoring Options
Check box/Drop-down
Description
MaximumNotifications
The maximum number of Notifications that can be displayed at once. Optionsare 25, 50, 100, 500.
Notification Size How much space each Notification will take up in the Notification area. Optionsare Standard, Large, Horizontal Tiles and Vertical Tiles. Large can make it easierto read. Tiles are better when you need the ability to review profile pictures ofmany users rapidly.
Show notificationcounters
If checked, a Notification counter will appear above the Selected Notificationarea. It will display the total Notifications received, total viewed and total missed.
Auto select newnotification
If checked, new notifications will automatically be selected.
Show image innotification list
If there is an image associated with a Notification, it will be displayed in theNotification area with the notification.
Auto Video CutoffTime
If there is a camera associated with a Notification that is selected, it may appearin the Selected Notification area. This setting will influence if Historical videois played or Live video.
Selected Notification OptionsThe Selected Notification section is on the right side and will display information relevant to thecurrently selected Notification. This can include the device, associated user, credential, profile pictureor associated cameras.
Figure 24.6. Monitoring Options
The following settings are very simple and are either On or Off. When a setting is on the icon will bewhite. When the setting is off the icon will be gray. The following table explains what each settingdoes.

Notification and Alert Monitoring
187
Table 24.2. Monitoring Options
ConfigurationItem
Description
Displays the Notification message of the selected Notification when enabled.
Displays the picture associated with the Notification when enabled (if available).
Displays any associated cameras with the Notification when enabled (ifavailable).This option will toggle any displayed cameras to appear on a separate window.

188
Chapter 25. DatabaseThis chapter will cover the options available in the Database screen in Protector.Net, specifically thepurging of Notifications to reduce the size of the database and retain performance.
Purging NotificationsThis section will cover how to purge Notifications in Protector.Net. Large amounts of Notificationsover time can hurt the performance of Protector.Net, especially with deployments with hundreds ofactive Panels and thousands of Users.
Use the following steps to access the database purging form in Protector.Net:
1. On the Home Screen, scroll down to the section titled System; click on the Database icon (picturedbelow).
2. Once on the Database screen, you'll see the amount of Notifications currently in the database,highlighted in green.
Figure 25.1. Database Purge Screen
3. We recommend trying to stay under 1,000,000 Notifications. For smaller deployments this couldtake several years, but for larger ones it could be a few months.
4. To purge Notifications, use the Purge Notifications drop-down menu and change how old theNotifications need to be in order to be deleted. The date ranges from Notifications older than 5years to Notifications older than 30 days. You can also select to purge all Notifications.
5. Once you've made your selection, click the Purge Notifications button on the bottom right side.The Notifications that match the date parameter will now be deleted. Refresh your page to see thenew Notification count.

189
Chapter 26. System SettingsThis chapter covers the System Settings of Protector.Net. Most of these settings are the same fieldsthat are configured during the Initial Configuration of Protector.Net. They include dealer information,the server address, communication ports, security and email configuration for email alerts.
To access the system settings page:
1. Access your Protector.Net system through your HTML5 browser of choice.
2. Log in using the Administrator account you created during the initial setup or provided to you byyour dealer/installer
3. On the Home Screen, scroll to the section titled System; click on the System Settings icon.(pictured below)
On the System Settings screen, there will be three tabs of settings. They are General Configuration,Security, and Email Configuration.
General ConfigurationThis section will cover the General Configuration tab in Protector.Net System Settings. These settingsand a description are included in the following table:
Table 26.1. General Configuration Fields
Field Brief Description
Name This is the name of the host, customer or company name (notspecific site).
Description An optional description of the host, customer or company.Account Number Your Hartmann Controls account number. This is provided by
Hartmann Controls on initial activation. Accepts 2 to 30 characters.Dealer Name This is the name of the dealer installing the system and/or
responsible for supporting the End User of the system.Dealer Phone Number This is the primary contact phone number of the dealer installing
the system and/or responsible for supporting the End User of thesystem. No dashes between sections of number (eg: 8774110101).
Dealer Website This is the website address of the dealer installing the system and/or responsible for supporting the End User of the system. Formatas "WWW.dealerwebsite.com"
Dealer Email This is the primary contact email address of the dealer installingthe system and/or responsible for supporting the End User of thesystem.
Server AddressThe server address is configured at the bottom of the General tab, these fields are pushed to the Panelduring a Panel update and dictates how the Panels communicate with the Protector.Net server.

System Settings
190
Table 26.2. Connection Config Fields
Field Brief Description
Server Address By default, the name of the PC that Protector.Net is installed on.This field is what is pushed to your Panels and will dictate howthey communicate with the server. You can keep this as a name ifDNS is active, or change it the Static IP of the Server.
Once you made the desired changes to your settings, click on the Save button on the bottom right ofthe screen.
SecurityThis section will cover the Security Configuration tab in Protector.Net System Settings.
Enhanced Manual PIN SecurityEnhanced manual PIN security is often enabled in deployments where PIN Only Door Time Zonesare used. When enabled the system will refuse manual PIN numbers that are too similar to existingPIN numbers, greatly reducing the changes of unauthorized access due to PIN similarity.
To enable, simply check the Enhanced Manual PIN Security checkbox in the Security tab of SystemSettings.
Email ConfigurationThis section will cover Email Configuration in Protector.Net. The Email Configuration tab is used toconfigure an email address to send emails for password recovery and Notification alerts.
Email settingsFill the following fields in the Email Configuration tab of the System Settings.
Note
Email Settings are optional, but recommended. Can be used to recover a forgotten password andto receive notification emails.
Table 26.3. Email settings Fields
Field Brief Description
SMTP Server This is the name of the SMTP server required for sending emails(eg: mail.ISPdomain.com).
SMTP Server Port This is the port used for send emails via SMTP (port 25 is commonhowever your settings may vary).
Requires SSL Check the Secure Socket Layer checkbox if your email clientrequires and uses SSL for encrypting email messages.
Reply Address This is the email address email alerts and email recovery will besent from. It can be the same as the sender email address.
Username This is the Username required for authenticating and sending emailvia SMTP.
Password This is the password required for authenticating and sending emailvia SMTP.

System Settings
191
Field Brief Description
Send Test on Save If checked, a test email will be sent from the reply address to itselfto verify that the settings are correct.
Once all required fields have been set, click Save. If the checkbox Send Test on Save was checked, atest email will be sent to the reply address from the reply address.
Email NotificationsEmail Notifications is a feature in Protector.Net that allows you to receive emails when certain eventshappen in your access control system. For example, If someone was denied access to a reader, youmay want to receive an email alert about it.
NoteIn order for email notifications to function, you must properly setup Protector.Net EmailConfiguration.
To setup email notifications, please follow these steps:
1. Access your Protector.Net system through your HTML5 browser of choice.
2. Log in using the Administrator account you created during the initial setup or provided to you byyour dealer/installer.
3. On the Home Screen, click on the Administrative Settings icon on the top of the screen. A drop-down menu will appear. Select Administrative Settings.
4. Alternatively, Notification Settings can also be reached on the Home Screen. Scroll to the sectiontitled System; click on the Administrator Settings icon (pictured below).
5. On the Notifications Settings Screen, you'll see 16 sections and 3 columns. Each section containsa header about the type of notification beneath it.
6. Each notification has an Alert, Email and Live Camera button on the left side. When the Emailbutton next to a notification is set to On, an email will be sent to the logged in Administrator whenthis notification happens, along with information about the notification such as the involved User/Door/Reader/Time.
When the Alert button is selected, that notification will appear as red in the live notifications andoptionally produce a sound in the web browser.
When Live Video is selected, an inline video feed will spawn if the notification is related to a Dooror Elevator with Cameras associated with it.

192
Chapter 27. Elevator HardwareThis chapter will cover the hardware components required to configure elevators in Protector.Net.
The Elevator Controller is used to incorporate elevator access into the access control system. Ideallythere will be a reader in each cab and based on rules defined in the software; certain cardholders willonly have access to specific elevator floors. The readers will connect to the Elevator-Master panel andwill control the elevator floors through the IO-Boards attached to it.
The IO-Boards have the capability of switching its on-board solid state relays based on which floorsare public or which floors the cardholder has access to. The IO-Boards are controlled and powered bythe Elevator-Master Panel. Each Elevator starter kit (POE-ELV-STR) comes with an Elevator-Master Panel and an IO-Board.
Tip
If you aren't planning on controlling any elevators with Protector.Net, you can safely skip thischapter.
Elevator-Master Panel: A Master controller, powered by PoE. Provides power and communicationto up to 8 IO-Boards via RS-485 bus providing up to 64 floors per Elevator-Master Panel.
Figure 27.1. POE-ELV-STR
IO-Board: Daughter boards that are powered and controlled by the Elevator-Master Panel. Each IO-Board can control up to 8 elevator floors connected to a single cab and is equipped with:
• 8 x Solid State Outputs:
• Solid State Relay Dry Contact, 60V, 500mA Limit, fully configurable, no mechanical parts. Otherrelay options available upon request.
• 8 x Dry Contact Inputs:
• Can be triggered via buttons with button/floor sensing.

Elevator Hardware
193
Table 27.1. Elevator Hardware
Part Number Description
POE-ELV-STR Elevator Starter Kit. Comes with a Elevator-Master Panel and a singleIO-Board. Pre-wired together for your continence and mounted in a steelenclosure.
POE-ELEV-EXP8 IO Expansion Kit. Comes with a single IO-Board in a steel enclosure. Canbe used to expand the amount of floors on an POE-ELV-STR starter kit.Can also be used to expand the amount of Inputs/Outputs on an POE-IO-STR starter kit.
POE-IO-ELEV-EXP16 IO Expansion Kit. Comes with a two IO-Boards in a steel enclosure. Canbe used to expand the amount of floors on an POE-ELV-STR starter kit.Can also be used to expand the amount of Inputs/Outputs on an POE-IO-STR starter kit.
POE-IO-ELEV-EXP8PCB
IO Expansion Kit, no enclosure. Comes with a single IO-Board. Can beused to expand the amount of floors on an POE-ELV-STR starter kit. Canalso be used to expand the amount of Inputs/Outputs on an POE-IO-STRstarter kit.
Connecting the Elevator-Master Panel to theIO-Boards
The Elevator Master Panel communicates with the IO-Boards through the RS-485 Interface Plug-in Module. We recommend using 2 pair twisted sheidled.
NoteWhen the Elevator-Master and IO-Boards are purchased in a kit (POE-ELV-ENC8), the Elevator-Master will be pre-wired to the IO-Board. If you purchase Expansion kits you must run wirebetween the Starter kit and the Expansion kits to utilize additional floors.
1. Connect one of the two pairs of RS-485 cable to the '12V OUT' Output on the left side of theElevator-Master Panel.
2. Connect the second pair of RS-485 cable to the 'D+' and 'D-' on the RS-485 Interface Plug-inModule on the right side of the Panel..
Your Panel should look exactly as follows:
Figure 27.2. Elevator RS-485 Connection

Elevator Hardware
194
On the first IO-Board:
1. Connect the other end of the '12V OUT' pair to the 'GND-' and '12V+' on the 4-pin header on theleft side of the IO-Board. Ensure polarity matches.
2. If more than 1 IO-Board is being used, an additional RS-485 cable will be run from the first IO-Board to the second using the same header block. Ensure polarity matches. Continue this chainfor all additional IO-Boards.
Figure 27.3. Elevator-Master Panel with 2 IO-Boards
Configuring IO-Board AddressesEach IO-Board on the RS-485 bus requires a sequential Panel Address. The address is configuredusing the first 4 DIP switches on the IO-Board. The first IO-Board needs an address of '1', the secondan address of '2' and so on.
The following chart will demonstrate the DIP switch positions and the corresponding IO-BoardAddress:

Elevator Hardware
195
Table 27.2. Expander Panel DIP Switch Address
DIP Switch Position Resulting Panel Address
Panel Address: 1
A3 ~ A0: 0001
Panel Address: 2
A3 ~ A0: 0010
Panel Address: 3
A3 ~ A0: 0011
Panel Address: 4
A3 ~ A0: 0100
Panel Address: 5
A3 ~ A0: 0101
Panel Address: 6
A3 ~ A0: 0110
Panel Address: 7
A3 ~ A0: 0111
Panel Address: 8
A3 ~ A0: 1000
Once you've wired up your IO-Boards to the Elevator-Master Panel and configured the DIP switchPanel Addresses, you can now power up the Elevator-Master Board via a PoE power source suchas an Injector or PoE switch.

Elevator Hardware
196
Warning
Prior to wiring the Inputs/Outputs on the IO-Board into your elevator system, we stronglyrecommend configuring the software prior to this. Please see Chapter 28, Elevator SoftwareComponents.
IO-Board Input/Output TestThe IO-board can be placed into testing mode via a pre-defined DIP switch configuration (all switchesset to OFF except F3, see figure below). In test mode, the IO-Board will sequentially activate its 8Outputs. After all 8 Outputs have been tested, they will turn off and Inputs will be available for testing.To test an Input, simply short the Input and the corresponding Output will be activated. If any of thesetests fail, please contact Hartmann Controls. See Chapter 36, Support.
Figure 27.4. DIP Switch: Input/Output Test
IO-Board Tamper SensorThe IO-Board has a built in Tamper Sensor. This sensor will send a Notification to Protector.Net if itdetects a change in the light level. If the IO-Boards are located in the same container as the Elevator-Master Panel, you likely don't need the IO-Board tamper sensor enabled. If the IO-Boards are in adifferent location, at least one IO-Board should have it enabled. To Enabled the Tamper Sensor, simplyturn F2 to ON. Keep A0 - A3 the same. See below.
Figure 27.5. DIP Switch: Tamper Sensor
Figure 27.6. Tamper Sensor Notification

197
Chapter 28. Elevator SoftwareComponents
This chapter will be an overview of the various elevator components within Protector.Net 2.1.0+.
The Elevator software components are as follows:
• Elevator Panels (the POE-Elevator-64)
• Elevators
• Floors
• Floor Time Zones
• Floor One Time Run Zones (Floor OTR)
• Floor Holiday Groups
• Floor Holiday Time Zones
The following diagram demonstrates the primary components of elevators and how they interact withalready existing software elements of Protector.Net.

Elevator Software Components
198
Figure 28.1. Elevator Configuration Items
Adding an Elevator PanelAdding an Elevator Panel to Protector.Net is very similar to adding a Door Panel. This section goesover this process.
1. Access your Protector.Net system through your HTML5 browser of choice.
2. Log in using the Administrator account you created during the initial setup or provided to you byyour dealer/installer.
3. On the Home Screen, scroll down to the section titled Hardware; click on the Panels icon (picturedbelow).
4. On the View Panels screen, click the Add button.

Elevator Software Components
199
On the Add Panels screen you'll be presented with several drop-down menus, text fields and checkboxes to populate.
Ensure the Panel Model drop-down menu is set to: POE-Elevator-64.
Figure 28.2. Add Panels Screen
The following table describes the fields to be filled in.
Table 28.1. Add Panel
Drop-down/TextBox/Check box
Description
Panel Model Select POE-Elevator-64.Name The name of the Panel; we recommend naming the Panel based on its location
on the site. Accepts 4 to 60 characters.Description Optional description of the Panel. Accepts 0 to 255 characters.Site Select the site the Panel will reside on. This cannot be changed once the Panel
is added.MAC Address The unique network address built into every Panel. May be pre-populated
if you're adding the Panel through a Unknown Connection From PanelNotification. Must be 12 characters.
Panel Password The password required for access to the administration menu built into the Panel.Valid values are 0 to 9999.

Elevator Software Components
200
Drop-down/TextBox/Check box
Description
Expanders The amount of Expander Boards attached to the Elevator Panel. Valid values are1 to 8.
TCP Connection:Connection Mode
The method in which the Panel receives its IP address, DHCP or Static. Selectingstatic will bring up additional fields to fill.
Once you've filled in the required fields, click the Save button on the bottom of the screen.
If successful you'll be shown the message: 'Panel added successfully' with the options to add anadditional Panel, or to continue to the edit Panel screen of the Panel we just added.
Adding an ElevatorAfter adding an Elevator Panel, the next step is to add an Elevator. This object will containconfiguration for Floors, including Floor Time Zones and Holiday Groups.
1. Access your Protector.Net system through your HTML5 browser of choice.
2. Log in using the Administrator account you created during the initial setup or provided to you byyour dealer/installer.
3. On the Home Screen, scroll down to the section titled Hardware; click on the Elevators icon(pictured below).
4. On theView Elevators Screen, click the Add button.
On the Add Elevator screen you'll be presented with several drop-down menus, text fields and checkboxes to populate.
The following table describes the fields to be filled in.
Table 28.2. Add Elevator
Drop-down/Text Box/Check box
Description
Name A unique name for your Elevator. Accepts 2 to 60 characters.Description A optional description for your Elevator. Accepts 0 to 255 characters.Panel Select the Elevator Panel this Elevator will be attached to.Button Sensing Disable/Enable if button sensing is available. For more information on
button sensing please see the section called “Button Sensing”.Starting Floor Number Starting Floor Number. Valid values are -55 to 200.

Elevator Software Components
201
Drop-down/Text Box/Check box
Description
Number of Floors Number of Floors. Valid values are 0 to 255. If there are more than 8Floors, more than one Expander Boards will be required. If no ports areavailable, you will be notified upon saving.
Once you've filled in the required fields, click the Save button on the bottom of the screen.
If successful you'll be shown the message: 'Elevator added successfully' with the options to add anadditional Elevator, or to continue to the Edit Elevator screen of the elevator we just added.
On the Edit Elevator Screen, there are three tabs: General, Floors, Readers. They are outlinedbelow:
General. On the General Tab you can rename the Elevator, add/edit the description and enable/disable Button Sensing. (For more information on button sensing please see the section called “ButtonSensing”.)
Two options are only available on the General tab after adding the Elevator:
Figure 28.3. General Tab
Table 28.3. General Tab
Drop-down/TextBox/Check box
Description
Button Delay If using button sensing, how long in between presenting a credential andpushing a button that the button push is considered valid. Increments by 100ms. Valid values are 0 ms to 10000 ms.
Relay Pulse Time How long the relay(s) will be closed once access has been granted to aparticular floor or group of floors. Increments by 100 ms. Valid values are100 ms to 2000 ms.

Elevator Software Components
202
Floors Tab. The Floors Tab is where you can edit, add or delete Floors. It's where you assign theFloor Time Zones and the Floor Holiday Group.
Figure 28.4. Floors Tab
Reader. The Reader Tab is where you can enable the Reader, name/re-name the Reader and assignwhich Reader port the Reader is attached to. A Reader is required for proper Floor control. Elevatorcabs without Readers can only operate on schedules.
Figure 28.5. Reader Tab
Button SensingThis section will cover the concepts of button sensing. Button sensing is enabled/disabled in theGeneral Tab when editing an Elevator or when creating an Elevator.
Button Sensing: Enabled. Should be enabled when the buttons in an elevator (corresponding to aFloor) are connected to the Inputs on the Expander Board. When a button in the elevator is pushedwithout an authorized Credential being presented, the corresponding Output will remain off (theexception being if the corresponding Floor has a Floor Time Zone mode of Unlocked).
When a button in the elevator cab is pushed after an authorized Credential has been presented (theUser has an Access Privilege Group that gives them access to that specific Floor), the correspondingOutput will fire.
The primary benefit of Button Sensing is that Administrators in Protector.Net are able to see exactlywhat Floor the User selected to go to (live through Notifications or through Floor Activity Report/User activity Report).

Elevator Software Components
203
Button Sensing: Disabled. Should be disabled when it's not possible to connect the buttons in theelevator cab to the Input on the Expander Board. In this scenario, the Outputs on the ExpanderBoard will be between the button interpreter and the elevator logic controller.
Since the Expander Board can't interpret which Floor the User wants to select, when an authorizedCredential has been presented (the User has an Access Privilege Group that gives them access tospecific Floors), all Outputs associated with Floors the User has access to will become closed. Buttonsin the elevator cab that are associated with one of the closed Outputs will flow normally to the elevatorlogic controller.
The disadvantage of not having Button Sensing is that Administrators in Protector.Net won't be ableto see which Floor the User selected. A record of the User presenting his/her Credential to the Readerin the cab will be visible Floor Activity/ User Activity Reports.
Floor I/O MapThe Floor I/O Map is a tab in the Edit Panel screen that shows a map of all the Outputs on theExpander Board and the corresponding Floors and Elevators based on the current configuration. TheFloor I/O map is extremely useful for a wiring reference. This screen will display the Expander BoardAddresses of each Expander, which Elevator the Expander is associated with, and the Output eachFloor is associated with.
Figure 28.6. Floor I/O Map
Floor Time ZonesThis section covers adding additional Floor Time Zones to Protector.Net.
Floor Time Zones are applied to Floors in the Floors Tab of the Edit Elevators Screen. UnlikeDoor Time Zones, Floor Time Zones only have three possible states: Card, Unlock and Lockdown.By default, there are 3 default Floor Time Zones:

Elevator Software Components
204
• Card Always
• Locked Always
• Unlocked Always
To add more Floor Time Zones:
1. Access your Protector.Net system through your HTML5 browser of choice.
2. Log in using the Administrator account you created during the initial setup or provided to you byyour dealer/installer.
3. On the Home Screen, scroll down to the section titled Scheduling; click on the Floor Time Zonesicon (pictured below).
4. On the Floor Time Zones screen, you'll see the default time zones. To add time zones, click theAdd button on this screen.
5. On the Add Floor Time Zone screen, you'll have a few text boxes to fill in.
Table 28.4. Add a Floor Time Zone
Text Box Description
Name Unique name of your Floor Time Zone. Accepts 2 to 60characters. We recommend naming your time zones by thefunction of the time zone.
Description Optional description of your Floor Time Zone. Accepts 4 to 255characters.
Partitions Select the Partitions you'd like to create this time zone in. If morethan one is selected, a copy will be created for each Partition.
6. Schedule: Creating the schedule is the last step in creating a Floor Time Zone.
Figure 28.7. Floor Time Zone Schedule
NoteIn Floor Time Zones, you may have up to 8 time spans, meaning the state of the floor canchange up to 8 times in a schedule.

Elevator Software Components
205
7. Click on any of the horizontal bars in the time schedule to bring up the Time Zone Editor Widget.The time zone editor widget is a simple and powerful tool for creating Time Zones.
Figure 28.8. Time Zone Editor
8. Use the Mode drop-down menu to select the Floor access state for the span. Only Card, Unlockand Lockdown are available.
9. The Add Span section of the time zone editor has 3 fields used for adding a Floor Time Zone span.The Start and Stop field, when clicked, will bring up a slider menu for selecting the stop and starttime. The second Mode drop-down menu will dictate what Floor access state the schedule willfollow during the defined time span. Once you've completed these fields, click the Add Button.
10. You should now see the bar you selected color coded to the time span you've added. Add timespans to that day if required.
If you'd like the time zone you've created to be used for several different days, you can click on thebar with your completed time zone, and drag it to the Week, Weekend or Weekdays boxes abovethe chart. The time zone will be replicated based on which box you drag your time zone into.
11. Once your schedule for all 7 days is as desired, you may now press Save to create the Floor TimeZone in the selected Partitions.
Assigning User Access to FloorsThis section will cover how to assign User permissions to access specific Floors using Access PrivilegeGroups. This process is fairly straight forward and works with Protector.Net components you mayalready be familiar with.
Once you have added your Elevator(s) and assigned Floor Time Zones to each Floor, you can nowassign Users permission to these Floors using Access Privilege Groups and User Time Zones in thesame manner you would assign a User permission to a Reader.
For more detail on assigning Floors to Access Privilege Groups, please see Chapter 11, AccessPrivilege Groups.

206
Chapter 29. Input/Output BoardsIntroduction
The Input/Output Board (IO-Board) is a general purpose input/output controller. It has the capabilityof switching its on-board solid state relays based on schedules or pre-defined actions based on drycontact inputs. Can be used to monitor unmanaged doors (doors with locks, door contacts, inputs butno reader) or monitored doors (doors that only have door contacts).
This chapter is designed to assist you in planning and configuring our Input/Output boards.
Tip
If you aren't planning on using any Input/Output Boards, you can safely skip this chapter.
IO Board Part NumbersThis section contains relevant part numbers and their descriptions. Part numbers will usually have acombination of sub-assemblies which are covered in more detail in the next section.
Table 29.1. IO Part Numbers
Part Number Description
POE-IO-STR Input/Output Starter Kit with POE-IO Master Controller with IO-8expansion module. PoE powered. Complete in steel vented and lockableenclosure. Add up to 7 more expanders to control up to 64 I/O's per Master.
PRS-IO-STR Input/Output Starter Kit with PRS-IO Master Controller with IO-8expansion module. 12VDC powered with external power supply.Complete in steel vented and lockable enclosure. Add up to 7 moreexpanders to control up to 64 I/O's per Master.
POE-ELEV-EXP8PCB(IO-Board)
8-Floor Expander (or 8-Port IO Expander) board only without enclosure(requires POE-ELV-STR, POE-IO-STR or PRS-IO-STR starter kit tofunction)
Hardware SetupThis section covers an overview of the components involved, the hardware setup of connecting the IOboards to the IO-Master controller and some examples of typical external hardware.
List of components:
POE-IO Master: A Master controller, powered by PoE. Provides power and communication to up to8 IO-Boards via RS-485 bus providing up to 64 Inputs and 64 Outputs.
PRS-IO Master: A Master controller, powered by 12VDC power. Provides power andcommunication to up to 8 IO-Boards via RS-485 bus providing up to 64 Inputs and 64 Outputs. Thismodel has a stronger feature set than the POE-IO master.
IO-Board: Daughter-boards that are powered and controlled by the IO-Master Panel. Each IO-Boardis equipped with:
• 8 x Solid State Outputs:

Input/Output Boards
207
• Solid State Relay Dry Contact, 30VDC, 500mA Limit, fully configurable, no mechanical parts.
• Can be placed on schedules, change state up to 11 times in a single day.
• Configurable as normally closed or normally open.
• Can be placed on a Holiday schedule, change state up to 5 times in a single holiday.
• Can be manipulated from any Input on the same IO-Master Panel.
• 8 x Dry Contact Inputs:
• Can be triggered via buttons, door contacts, alarm inputs, relays, external systems.
• Can be placed on schedules to only monitor the inputs during specific times. Up to 5 schedulechanges in a single day.
• Configurable as normally closed or normally open.
• Can be configured to trigger various events on any Outputs on the same IO-Master Panel
Figure 29.1. IO-Board
If you purchase the IO-Controller/Boards in a kit, the communication and power between the IO Masterand the IO-Boards will be pre-wired for you. Otherwise please use the following diagrams and chartsfor reference in the next section.
Connecting the IO-Master to the IO-BoardsIO kits will come with the IO-boards pre-wired together with either standard wiring or throughconvenient interconnect strips. This section can be skipped if you do not need to wire them together.
The POE-IO-Master Panel communicates with the IO-Boards through the RS-485 Interface Plug-in Module on the right hand side of the board. We Recommend using 2 pair twisted shielded.
The PRS-IO-Master Panel does not require this module because it has 2 RS-485 ports built into thepanel.
1. Connect one of the two pairs of RS-485 cable to the '12V OUT' Output on the left side of the POE-IO Master or one of the 12v+ and GND- connectors on the PRS-IO Master.

Input/Output Boards
208
2. Connect the second pair of RS-485 cable to the 'D+' and 'D-' on the RS-485 Interface Plug-inModule on the POE-IO Master or the D+ and D- port on the PRS-IO Master.
Your Panel should look exactly as follows:
Figure 29.2. POE-IO Master RS-485 Connection
Figure 29.3. PRS-IO Master RS-485 Connection
On the first IO-Board:
1. Connect the other end of the '12V OUT' pair to the 'GND-' and '12V+' on the 4-pin header on theleft side of the IO-Board. Ensure polarity matches.
2. If more than 1 IO-Board is being used, an additional RS-485 cable will be run from the first IO-Board to the second using the same header block. Ensure polarity matches. Continue this chainfor all additional IO-Boards.

Input/Output Boards
209
Figure 29.4. POE-IO Master Panel with 2 Expander Boards
Configuring IO-Board AddressesEach IO-Board on the RS-485 bus requires a sequential Panel Address. The address is configuredusing the first 4 DIP switches on the IO-Board. The first IO-Board needs an address of '1', the secondan address of '2' and so on.
The following chart will demonstrate the DIP switch positions and the corresponding IO-BoardAddress:
Table 29.2. Expander Panel DIP Switch Address
DIP Switch Position Resulting Panel Address
Panel Address: 1
A3 ~ A0: 0001
Panel Address: 2
A3 ~ A0: 0010
Panel Address: 3
A3 ~ A0: 0011
Panel Address: 4
A3 ~ A0: 0100

Input/Output Boards
210
DIP Switch Position Resulting Panel Address
Panel Address: 5
A3 ~ A0: 0101
Panel Address: 6
A3 ~ A0: 0110
Panel Address: 7
A3 ~ A0: 0111
Panel Address: 8
A3 ~ A0: 1000
Once you've wired up your IO-Boards to the IO-Master Panel and configured the DIP switch PanelAddresses, you can now power up the IO-Master Board via a PoE power source such as an Injectoror PoE switch.
WarningPrior to wiring the Inputs/Outputs on the IO-Board into your external devices, we stronglyrecommend configuring the software prior to this.
IO-Board Input/Output TestThe IO-Board can be placed into testing mode via a pre-defined DIP switch configuration (all switchesset to OFF except F3, see figure below). In test mode, the IO-Board will sequentially activate its 8Outputs. After all 8 Outputs have been tested, they will turn off and Inputs will be available for testing.To test an Input, simply short the Input and the corresponding Output will be activated. If any of thesetests fail, please contact Hartmann Controls. See Chapter 36, Support.
Figure 29.5. DIP Switch: Input/Output Test
IO Software ConfigurationThis section will cover the various software configuration needed to successfully plan and deploy anIO-Master Panel and its connected IO-Boards.

Input/Output Boards
211
The following list contains each of the software components relevant to IO-Board configuration:
• PoE-IO Master Panel/PRS-IO Master
• IO-Boards/IO-Expanders
• Input Time Zones
• Input Holiday Time Zones
• Output Time Zones
• Output Holiday Time Zones
• IO Holiday Groups
• Unmanaged Doors
Adding the IO Master Panel to Protector.NetAdding an IO Master Panel to Protector.Net is very similar to adding a Door Panel. This section goesover this process.
1. Access your Protector.Net system through your HTML5 browser of choice.
2. Log in using the Administrator account you created during the initial setup or provided to you byyour dealer/installer.
3. On the Home Screen, scroll down to the section titled Hardware; click on the Panels icon (picturedbelow).
4. On the View Panels screen, click the Add button.
Tip
You can also get to the Add Panels screen from the Unknown Panels screen which will autofill most information.
On the Add Panels screen you'll be presented with several drop-down menus, text fields and checkboxes to populate.
Ensure the Panel Model drop-down menu is set to the correct model, either POE-IO-64 or PRS-IOMaster.

Input/Output Boards
212
Figure 29.6. Add Panels Screen
The following table describes the fields to be filled in.
Table 29.3. Add Panel
Drop-down/TextBox/Check box
Description
Panel Model Select POE-IO-64 or PRS-IO-MasterName The name of the Panel; we recommend naming the Panel based on its location
on the site. Accepts 4 to 60 characters.Description Optional description of the Panel. Accepts 0 to 255 characters.Site Select the site the Panel will reside on. This cannot be changed once the Panel
is added.MAC Address The unique network address built into every Panel. May be pre-populated
if you're adding the Panel through a Unknown Connection From PanelNotification. Must be 12 characters.
Panel Password The password required for access to the administration menu built into the Panel.Valid values are 0 to 9999.
Expanders The amount of IO-Boards attached to the IO Master Panel. Valid values are 1 to 8.TCP Connection:Connection Mode
The method in which the Panel receives its IP address, DHCP or Static. Selectingstatic will bring up additional fields to fill.
Once you've filled in the required fields, click the Save button on the bottom of the screen.

Input/Output Boards
213
If successful you'll be shown the message: 'Panel added successfully' with the options to add anadditional Panel, or to continue to the edit Panel screen of the Panel we just added.
Configuring Inputs and OutputsOnce you've added the IO Master Panel, you'll be able to edit the Inputs and Outputs on the IO-Boardsin the software.
1. Navigate to the Edit Panel screen for the IO Master Controller.
2. Click on the IO tab on the Edit Panel screen.
3. By default, all Inputs and Outputs will be disabled. You can switch between which IO-Board youare editing with the "I/O Expander" drop-down near the top.
Inputs and Outputs are listed on the left side of the screen. The selected Input/Output will be greyand will have its options displayed on the right side.
Figure 29.7. I/O Tab
The following table demonstrates each of the fields available when an Input is selected:

Input/Output Boards
214
Table 29.4. Input Options
Function Description
Name Unique name of your Input. Accepts 4 to 60 characters. We recommendnaming your Input based on its function or device that will be connectedto it.
Function Function will dictate what input options are available. POE-IO Master willallow Aux input and Door Contact. PRS-IO Master will allow additionalinput functions.
Detection Time How long (in seconds) that the input must change state before it isconsidered "triggered". Actions and alerts associated with the Input willnot occur until the Detection Time has passed.
Time Zone Optional. Select an Input Time Zone from the drop-down list. Thisschedule will instruct the IO Master to only monitor this input during aspecific time.
Holiday Group Optional. Select a Holiday Group from the drop-down list. This option willinstruct the IO-Master to use an alternate schedule which can be definedwhen adding Holidays to the system.
Action Choose from the list of actions available. Available actions will be coveredin the next table.
Option: Supervised Choose if you are using resistors to supervise the input from tampering(can be ignored in most cases).
Option: NormallyClosed/Inverted
Choose if the Input is normally closed. This is the case often with doorcontacts.
PRS-IO Input Functions
PRS-IO Master panels have additional input functions due to increased processing power. These areused for unmanaged and monitored doors. See the section called “Unmanaged and Monitored Doorswith IO-Boards”for more information.
Table 29.5. PRS-IO Input Functions
Function Description
Door Contact This Input function is used for Inputs that track if the Door is openor closed such as magnetic door contacts. Also referred to as a doorposition switch.
Request to Exit Allows the Input to be used as a REX. This will allow a push buttonor other dry contact input to unlock the associated door.
Motion Sensor This Input function is used for external motion sensors. Unlock ByMotion must be unchecked in Door Configuration Options for themotion sensor to unlock the door. By default the motion sensor willprevent forced open alarm.
Aux Input This Input function has the most configurable options, includingInput actions such as pulsing Outputs, overriding Doors, activatingalarms.
Actions:
Actions are optional when configuring Inputs; these actions can target a single or up to 5 Outputsconnected to the same IO Master Panel. Only Outputs configured as Aux Outputs can be targeted byan action. The following are the various actions you can perform with Inputs on POE-IO Master andPRS-IO Master.

Input/Output Boards
215
Table 29.6. POE-IO Master Input Actions
Action Description
Do Nothing Actions are optional; an event will still be generated when inputconditions are met.
Activate Selected Output Activates an output, selectable via drop down list.Toggle Selected Output Toggle an output to the opposite state.Deactivate Selected Output Deactivate the selected Output, selectable via drop down list.Pulse Selected Output (High) Pulse an Output to close, configure a delay and the duration of the
pulse.Pulse Selected Output (Low) Pulse an Output to open, configure a delay and the duration of the
pulse.Pulse Selected Output(Opposite)
Pulse an Output to the opposite of its current state, configure a delayand the duration of the pulse.
Activate Multiple Outputs Activate multiple outputs from a single input. Up to 5 outputs canbe selected. Use the CTRL key when clicking Outputs from the list.
Deactivate Multiple Outputs Deactivate multiple outputs from a single input. Up to 5 outputs canbe selected. Use the CTRL key when clicking Outputs from the list.
Toggle Multiple Outputs Toggle multiple outputs from a single input. Up to 5 outputs can beselected. Use the CTRL key when clicking Outputs from the list.
Cancel Running Actions Cancel any actions on an output based on affects from otheroutputs.
Table 29.7. PRS-IO Master Input Actions
Action Description
No Action Actions are optional; an event will still be generated when inputconditions are met and server side script triggers can still execute.
Output Activate Activates an output, selectable via drop down list.Output Toggle Toggle an output to the opposite state, selectable via drop down list.Output Deactivate Deactivate the selected Output, selectable via drop down list.Output Pulse High Pulse an Output to close, configure a delay and the duration of the
pulse.Output Pulse Low Pulse an Output to open, configure a delay and the duration of the
pulse.Output Pulse Opposite Pulse an Output to the opposite of its current state, configure a delay
and the duration of the pulse.Output Activate Multiple Activate multiple outputs from a single input. Up to 5 outputs can
be selected. Use the CTRL key when clicking Outputs from the list.Output Deactivate Multiple Deactivate multiple outputs from a single input. Up to 5 outputs can
be selected. Use the CTRL key when clicking Outputs from the list.Output Toggle Multiple Toggle multiple outputs from a single input. Up to 5 outputs can be
selected. Use the CTRL key when clicking Outputs from the list.Input Disable Disable a selected input. Selectable from a drop-down list with
delay and duration.Unmanaged Door - Resume Resumes an unmanaged door back to its normal schedule based on
its Output Time Zone.Unmanaged Door - OverrideLock
Override a selected unmanaged door to a locked state. State willremain until resume command.

Input/Output Boards
216
Action Description
Unmanaged Door - OverrideUnlock
Override a selected unmanaged door to an unlocked state. State willremain until resume command.
Unmanaged Door - OverrideLock with Auto Resume
Override a selected unmanaged door to a locked state. State willresume its normal schedule at the next scheduled transition in theOutput Time Zone.
Unmanaged Door - OverrideUnlock with Auto Resume
Override a selected unmanaged door to a unlocked state. State willresume its normal schedule at the next scheduled transition in theOutput Time Zone.
Tip
PRS-IO Master panels have an additional input action called "On Action". It allows you to choosean additional action to occur and can be combined with other input functions such as door contactand request to exit.
Figure 29.8. Input Options
The following table demonstrates each of the fields available when an Output is selected:
Table 29.8. Output Options
Function Description
Name Unique name of your Output. Accepts 4 to 60 characters. Werecommend naming your Output based on its function or devicethat will be connected to it.
Function Function will dictate what Output options are available.Associated Door Select which door ports or door name the output will be associated
to.Time Zone Optional. Select an Output Time Zone from the drop-down list.
This schedule will instruct the IO-Master to only monitor this inputduring a specific time.

Input/Output Boards
217
Function Description
Holiday Group Optional. Select a Holiday Group from the drop-down list. Thisoption will instruct the IO-Master to use an alternate schedulewhich can be defined when adding Holidays to the system.
Option: Normally Closed Choose if the Output is normally closed.Options: No Events Outputs with this option selected will not generate events when the
Output changes state.Options: Protected Outputs with this option selected cannot be targeted by any Input
actions.Options: Initially On (If No TimeZone Selected)
The Output will start as "on" (closed) until it is affected by an Inputaction or Override from the server.
PRS-IO Output Functions
PRS-IO Master panels have additional input functions due to increased processing power. These areused for unmanaged and monitored doors. See the section called “Unmanaged and Monitored Doorswith IO-Boards”for more information.
Table 29.9. PRS-IO Output Functions
Function Description
Door Strike Configures the output to act as if a lock is connected such as a doorstrike, maglock, gate, etc. Uses Output Time Zone set on outputoptions.
Secondary Door Strike Configures the output to follow the state of the door strikeassociated to the same door.
Door Unlocked or Open Configures the output to activate when the associated door is openvia door contact state or open unlocked based on door strike state.
External Buzzer Configures the output to activate when the associated door is forcedor held open.
Global Buzzer Configures the output to activate when any doors on the same PRS-IO panel are forced or held open. Configurable which doors willdo this.
Aux Output General purpose output that can have a schedule based on OutputTime Zone. Can change state based on overrides or input actions.
Figure 29.9. Output Options

Input/Output Boards
218
Input and Output Time ZonesThis section will cover Input and Output schedules. Inputs and Outputs on IO-Boards can be placedon a schedule.
Input Time ZonesInput Time Zones are schedules you can place on Inputs to dictate when it will be monitored and whenthe Input will be ignored.
Two modes are available: Not Monitored and Monitored. In a single day you can transition betweenthese modes up to 5 times.
To add a Input Time Zone:
1. On the Home Screen, scroll down to the section titled Scheduling; click on the Input Time Zonesicon (pictured below).
2. On the Input Time Zones screen, you'll see the default time zones. If additional Input Time Zonesare needed, click the Add button on this screen.
3. On the Add Input Time Zone screen, you'll have a couple text boxes to populate.
Table 29.10. Add Input Time Zone
Text Box Description
Name Unique name of your time zone. Accepts 4 to 255 characters. Werecommend naming your time zones by the function of the timezone.
Description Optional description of the time zone. Accepts 4 to 255characters.
Partitions Select the Partitions you'd like to create this time zone in. If morethan one are selected, a copy will be created for each Partition.
4. Creating the Schedule is the last step in creating a Input Time Zone. Below is what the schedulepart of the add time zone page looks like.

Input/Output Boards
219
Figure 29.10. Input Time Zone Schedule
5. Click on any of the horizontal bars in the time schedule to bring up the Time Zone Editor Widget.The time zone editor widget is a simple and powerful tool for creating time zones.
Figure 29.11. Time Zone Editor
6. Use the Mode drop-down menu to select the Input state for the selected time span. This is usefulfor defining what state the Input will be in the entire day, or changing the mode for already presentspans.

Input/Output Boards
220
7. The Add Span section of the time zone editor has 3 fields used for adding a Input Time Zone span.The Start and Stop fields, when clicked, will bring up a slider menu for selecting the stop and starttimes. The second Mode drop-down menu will dictate what Input state the schedule will followduring the defined time span. Once you've completed these fields, click the Add Button.
8. You should now see the bar you selected color coded to time span you've added. Add additionaltime spans to that day if required.
If you'd like the time zone you've created to be used for several different days, you can click on thebar with your completed time zone, and drag it to the Week, Weekend or Weekdays boxes abovethe chart. The time zone will be replicated based on which box you drag your time zone into.
9. Once your Input Time Zone for all 7 days is as desired, you may now press Save to create theInput Time Zone in the selected Partitions. The Input Time Zone can now be assigned to Inputswhen adding or creating IO-Master Panels.
Output Time ZonesOutput Time Zones are schedules you can place on Outputs to dictate when it will be Open or Closed(On or Off).
Two modes are available: On and Off. In a single day you can transition between these modes up to11 times.
To add a Output Time Zone:
1. On the Home Screen, scroll down to the section titled Scheduling; click on the Output TimeZones icon (pictured below).
2. On the Output Time Zones screen, you'll see the default time zones. If additional Output TimeZones are needed, click the Add button on this screen.
3. On the Add Output Time Zone screen, you'll have a couple text boxes to populate.
Table 29.11. Add Output Time Zone
Text Box Description
Name Unique name of your time zone. Accepts 4 to 255 characters. Werecommend naming your time zones by the function of the timezone.
Description Optional description of the time zone. Accepts 4 to 255characters.
Partitions Select the Partitions you'd like to create this time zone in. If morethan one are selected, a copy will be created for each Partition.
4. Creating the Schedule is the last step in creating a Input Time Zone. Below is what the schedulepart of the add time zone page looks like.

Input/Output Boards
221
Figure 29.12. Output Time Zone Schedule
5. Click on any of the horizontal bars in the time schedule to bring up the Time Zone Editor Widget.The time zone editor widget is a simple and powerful tool for creating time zones.
Figure 29.13. Time Zone Editor
6. Use the Mode drop-down menu to select the Output state for the selected time span. This is usefulfor defining what state the Input will be in the entire day, or changing the mode for already presentspans.

Input/Output Boards
222
7. The Add Span section of the time zone editor has 3 fields used for adding a Output Time Zonespan. The Start and Stop fields, when clicked, will bring up a slider menu for selecting the stopand start times. The second Mode drop-down menu will dictate what Output state the schedule willfollow during the defined time span. Once you've completed these fields, click the Add Button.
8. You should now see the bar you selected color coded to time span you've added. Add additionaltime spans to that day if required.
If you'd like the time zone you've created to be used for several different days, you can click on thebar with your completed time zone, and drag it to the Week, Weekend or Weekdays boxes abovethe chart. The time zone will be replicated based on which box you drag your time zone into.
9. Once your Output Time Zone for all 7 days is as desired, you may now press Save to create theOutput Time Zone in the selected Partitions. The Output Time Zone can now be assigned to Outputswhen adding or creating IO-Master Panels.
Unmanaged and Monitored Doors with IO-BoardsUnmanaged and Monitored doors are openings that do not have controlled access (reader or methodof controlling access) but do have other door hardware such as door contacts as door strikes. The inputfrom the door contact is used to determine if the door is open or closed. Additional actions can beconfigured to occur when the door opens. This section will review how to add these types of doors.
The following chart defines the difference between these types of doors:
Table 29.12. IO Door Types and Features
Door Type Supported PanelType
Features
Monitored POE-IO, PRS-IO Only supports door contact and camera associations.Limited output functions. 64 Door limit per PRS-IO masteror POE-IO master.
Unmanaged PRS-IO Supports door contact, door strike, REX, motion sensor,camera associations, remote override and additional outputfunctions. 16 door limit per PRS-IO master.
Use the following steps to configure an unmanaged or monitored door.
1. Navigate to the Edit Panel screen for the IO-Master Controller that you are connecting yourunmanaged door to (Home, Panels, Edit Panel) .
2. Click on the IO tab on the Edit Panel screen. Use the I/O Expander drop-down menu and select theappropriate expander that your door hardware is connected to.
3. Select the input your door hardware is connected to on the left side of the page.
4. You can rename the input to make the system easier to understand.
5. Change the Function drop-down menu to Door Contact or the appropriate function. Door contactmust be configured before you can add a Monitored door.
6. You can optionally configure the input to perform other actions just like you would any other input.You may want to configure the input as normally closed if the function is a door contact.

Input/Output Boards
223
Figure 29.14. IO Board Door Contact
7. For PRS-IO inputs and outputs, you must select an associated door in order for the input to function.Repeat the above process for any inputs and outputs connected to door hardware.
8. After changing any required inputs to door contacts or other input and output functions, click Saveon the bottom of the page.
9. From the Home Screen, scroll down to the section titled Hardware, click on the Doors icon(pictured below).
10. On the Doors screen, you'll notice any Doors you've already configured listed here. Click the Addbutton on this screen.
11.On the Add Door screen, select Unmanaged as the Door Type.
12. Select the IO board your door contact is connected to on the Panel drop-down menu.
13. Select the input your door contact is connected to on the Input drop-down menu.

Input/Output Boards
224
Figure 29.15. Add Door Screen
14. Click Save.
15. Once added, you will be able to change door specific settings, associate a camera to the door andview the status of the door on the System Overview page, Map Viewer and others. Notificationsrelated to the door will appear just like other door notifications.
Real World Applications For Inputs and OutputsBy utilizing multiple Input and Output functions, the IO boards can be used for a huge verity ofpurposes. Below are several common situations where security integrators have used our IO-Boards.
• Camera System Action Trigger:
Most modern camera NVR/DVR systems support dry contact inputs that can trigger specific actionssuch as 'start recording camera downstairs' or 'change camera position to location B'. By utilizingcertain Output functions from our regular door controllers (ODM, TDM) you can connect one ofthe extra relays to an Input on an IO-Board. The door controllers can now be configured to give asignal to the Camera systems through the IO-Boards based on specific parameters such as:
• Door Forced or Held Open
• Door Unlocked or Open
• External Devices/Systems:
It is possible for other external systems and devices to interact with the IO-Boards, as long as theyare able to provide the IO-Board a dry contact to close the Input to one of the common grounds onthe IO-Board. This can include various inputs such as sensors, buttons, switches or Output devicessuch as motors or lights. The following table will demonstrate some examples of external devicesthat may be capable of interfacing with the IO-Board:
Table 29.13. External Devices
Device Description
Glass Break Detector Unique name of your Output. Accepts 4 to 60 characters. Werecommend naming your Output based on its function or devicethat will be connected to it.

Input/Output Boards
225
Device Description
Glass Break Detector Connect multiple Glass break detectors to quickly get notified ofa glass break event and notify the alarm system.
Photoelectric Beams Monitor these beams during off business hours to detect intruders.Use outputs to notify the alarm system and activate sounders/lights.
Motion sensors Monitor motion sensors during off business hours to detectintruders. Use outputs to notify the alarm system and activatesounders/lights.
Shock Detectors Can be used on a verity of applications.Temperature Sensor Configure the sensor to only trigger when specific temperature
criteria has been met.Buttons/Switches Buttons and key switches can easily trigger an Input on the IO-
Board.
The following diagrams demonstrate how some external devices can be connected to the IO-Board.
Figure 29.16. IO-Board Example

226
Chapter 30. Camera SystemIntegration
Protector.Net is capable if integrating with a variety of Video Management Software (VMS) and someNetwork Video Recorders (NVR). Integrating with VMS systems allows you to perform the followingfunctions:
• Integrate with cameras from multiple VMS systems, including instances across LAN/WAN/Internet.
• Real time video monitoring displays imported cameras from the VMS right in your web browser.Real time video can be displayed based on pre-defined alerts such as Door Held Open, Door ForcedOpen, etc.
• Associate cameras with Doors and Elevators. Associate PTZ cameras based on camera presetpositions.
• Linking of video and notifications based on pre-defined events provided by the access controlsoftware.
Protector.Net currently integrates with the following Video Management Systems:
Table 30.1. Video Management Systems
System Minimum Version Notes
ViconNet 8.0 Web Server must be enabled.Milestone xProtect 2016 Web Server must be enabled.Exacq exacqVision 7.4.3 Web Server must be enabled. SSL Certified needs to be
generated.Digital WatchdogDW Spectrum
2.4 Web Server must be enabled.
Vicon Valerus 1.2 SSL Certificate may need to be generated.Hikvision NVR Plug-in Version
3.0.6.1HTTPS may need to be enabled. Requires a specificplug-in to work. Contact support to get a copy.
Supported BrowsersThis section will display which camera systems are compatible with which web browsers.
Table 30.2. Video Management Systems
System Support Browsers Notes
Vicon Valerus Internet Explorer 11 • Requires Valerus Plug-in.
• Supports multiple cameras in matrix.
• Good video quality and performance.
• Very Low video latency.
• No mobile support.ViconViconNet
Internet Explorer 11 • Requires Silverlight Plug-in.
• Supports multiple cameras in matrix.

Camera System Integration
227
System Support Browsers Notes• Supports iris and focus adjustments.
• Good video quality and performance.
• No mobile support.MilestonexProtect
Internet Explorer 11
Opera 35.0
Google Chrome
Mozilla Firefox
Apple Safari
• Uses HTML5, supported on many platforms.
• Stream utilizes JPEGs, medium performance and quality.
• Shows on-screen when recording or motion detected.
• Mobile supported.
ExacqexacqVision
Internet Explorer 11
Opera 35.0
Google Chrome
Mozilla Firefox
Apple Safari
• Uses HTML5, supported on many platforms.
• Stream utilizes JPEGs, medium performance and quality.
• Web Sockets supported.
• Mobile supported.
DigitalWatchdog DWSpectrum
Opera 35.0
Google Chrome
Mozilla Firefox
Apple Safari
• Uses HTML5 streaming via WebM protocol.
• Good video quality and performance.
• Buffers live stream, causing 5-10 second delay for real-time video.
• Limited mobile support.Hikvision Internet Explorer 11 • Requires Hikvision Web Components Plug-in.
• Good video quality
• No mobile support.
Enable the VMS Web/Mobile ServerThis section will outline what is required before Protector.Net can synchronize and view cameras onthe VMS.
Each system will need their respective VMS Web Server enabled. For more specific details on enablingand configuring the web server on a specific VMS, please contact the dealer/installer of the VMS orthe VMS manufacturer.
Enable Web Server: Valerus Configuration1. Valerus will have HTTP server enabled by default.
2. Import or create self-signed SSL certificate as outlined by Valerus documentation or Vicon support.
3. Proceed to the section called “Adding a Camera System”.
Enable Web Server: ViconNet1. Login to a ViconNet Nucleus.

Camera System Integration
228
2. Enable the ViconNet web and mobile server as outlined in the ViconNet Installation andConfiguration Guide.
3. If you are using HTTPS (recommended), use a web browser and browse to the URL of the ViconNetserver. Accept any certificate warnings and proceed.
4. You should add the Self-Signed ViconNet SSL certificate; this process is outlined in the sectioncalled “Adding Website Certificates for Camera Integration”.
5. Proceed to the section called “Adding a Camera System”.
Enable Web Server: Milestone XProtect Mobile1. Login to the server hosting Milestone XProtect.
2. Install the Milestone Mobile Server component as outlined by the XProtect Mobile Administrator'sManual.
3. Create self-signed SSL certificate as via XProtect Mobile certification manager.
4. Setup IFrame configuration with the following steps:
a. Browse to "C:\Program Files\Milestone\Milestone Mobile Server\Web" on the MilestoneMobile server.
b. Copy and paste the folder "C:\Program Files (x86)\Hartmann Controls\Protector.Net\WebServer\milestone" from the Protector.Net web server into the Web folder from the previous step.Rename the milestone folder to protectornet.
c. On the Milestone Mobile server, open VideoOS.MobileServer.Service.exe.config from theinstallation directory with administrative privileges. You can use a file editing program suchas notepad.
d. Search for the key "Content-Security-Policy". Add "https://computer:11001" at the end of"frame-src ‘self’". It should look like:
<add key="Content-Security-Policy" value="default-src 'self';script-src 'self'; connect-src 'self' ws://* wss://*; img-src'self' data: blob:; style-src 'self' 'unsafe-inline'; frame-src'self' https://Protectonet:11001" />
e. Search for the key "PlainTextAuthenticationEnabled". Set the value as "True".
f. Search for the key "X-Frame-Options". Remove "DENY" from the value. Leave the value blankor set it to "ALLOW-FROM https://servername:11001".
5. Use a web browser and browse to the URL of the XProtect Mobile server. Accept any certificatewarnings and proceed.
6. You should add the Self-Signed XProtect Mobile SSL certificate; this process is outlined in thesection called “Adding Website Certificates for Camera Integration”.
7. Proceed to the section called “Adding a Camera System”.
Enable Web Server: Exacq exacqVision Web Services1. Login to the server hosting exacqVision.
2. Enable the exacqVision Web Service as outlined in the Web Service User Manual.

Camera System Integration
229
3. Use a web browser and browse to the URL of the exacqVision web interface. Accept any certificatewarnings and proceed.
4. You should add the Self-Signed exacqVision SSL certificate; this process is outlined in the sectioncalled “Adding Website Certificates for Camera Integration”.
5. Proceed to the section called “Adding a Camera System”.
Enable Web Server: Digital Watchdog DW Spectrum1. DW Spectrum Web Server should be enabled by default.
2. If you are using HTTPS (recommended), use a web browser and browse to the URL of the DWSpectrum web interface. Accept any certificate warnings and proceed.
3. You should add the Self-Signed DW Spectrum SSL certificate; this process is outlined in the sectioncalled “Adding Website Certificates for Camera Integration”.
4. Proceed to the section called “Adding a Camera System”.
Enable HTTPS: Hikvision NVR1. Hikvision Web Server should be enabled by default. We recommend enabling HTTPS on the NVR/
DVR in order to securely view video.
2. Browse to the URL of the Hikvision NVR web interface.
3. Login to the web interface.
4. Navigate to the Configuration tab and select Advanced Settings.
5. Click the HTTPS tab. Check the Enable checkbox.
6. Select certificate installation method and click Save. In a few moments you should be able to accessthe HTTPS version of the web interface.
7. You should add the Self-Signed Hikvision SSL certificate; this process is outlined in the sectioncalled “Adding Website Certificates for Camera Integration”.
8. Proceed to the section called “Adding a Camera System”.
Adding a Camera SystemAdding a camera system (VMS) allows you to associate cameras to Doors/Elevators and viewhistorical playback and real-time video.
1. Access your Protector.Net system through your HTML5 browser of choice.
2. Log in using the administrator account you created during the initial setup or provided to you byyour dealer/installer.
3. On the Home Screen, scroll down to the section titled Hardware; click on the Camera Systemsicon (pictured below).

Camera System Integration
230
4. On the Camera Systems screen, you'll see any other camera systems you’ve already added. Youcan connect to multiple camera systems if required. Click the Add button on this screen.
Figure 30.1. Add Camera System Screen
5. On the Add Camera System screen, you'll have a few text boxes to populate.
Table 30.3. Add Camera System
Text Box Description
Name Unique name of your camera system. Accepts 2 to 255 characters.We recommend naming your camera system based on location orfunction.
Integrator Type Choose the correct integrator type based on the VMS you'd like tointegrate with.
Address The address of the server/computer hosting the VMS. This can bea name or an IP address. Include http/https header. Include the portnumber used by the video management software if not using defaultport 80. The port number is only required if not using the defaultport 80 (http) or 443 (https).
Username The username that will be used to access the VMS. This can belocated in your camera management software.
Password The password for the VMS account that will access the VMS. Thiscan be located in your camera management software.
Time Zone The local time zone the camera system will reside in.Partition The partition the camera system will be located in.Playback Delay Number of seconds difference to sync notification time to recording
time.
6. Once you have filled in the required fields, you may now press Save to create the camera systemin the selected partition. You'll be prompted to add another system, or continue configuration forcamera system you just added.

Camera System Integration
231
Warning
If the VMS is using HTTPS (recommended), you will likely need to add the SSL certificate ofthe VMS to any client computers that will be viewing cameras through Protector.Net. Please seethe section called “Adding Website Certificates for Camera Integration” for more details on thisprocess.
Manage Camera SystemsOnce you've added a camera system, the next step is to synchronize the available cameras from theVMS and enable which cameras you would like to integrate with Protector.Net.
If you just added a Camera System, clicking "Continue Configuration" will bring you to the ManageCameras Screen; otherwise:
1. On the Home Screen, scroll down to the section titled Hardware; click on the Camera Systemsicon (pictured below).
2. On the Camera Systems screen, you'll see any camera systems you’ve already added. Click theblue edit button next to the camera system you would like to modify.
Once on the Manage Camera Systems screen for a specific camera system, the next step is tosynchronize cameras (retrieve a list of available cameras or camera groups) and select which camerasyou want the Access Control System to have access to.
1. Click the "Synchronize Cameras" drop-down button and choose if you want to synchronize allcameras on the camera system, or by certain camera groups (if the VMS supports it). Synchronizingcameras by groups allows you to import pre-defined groups from the camera management software;this is useful on sites with a large number of cameras.
Note
Depending on the number of cameras in the video management software, this process maytake up to a few minutes. The process will also let you know if it fails to communicate withthe server.
2. Once the synchronization process is complete, you'll see a list of available cameras that wasretrieved from the VMS System.
3. Each camera in the list will contain the name of the camera imported from the VMS, the cameratype, if it's a new or missing camera and if the camera is enabled.
4. The Enable checkbox beside each camera dictates if the camera is available to the Access ControlSystem for door association or viewing.
Warning
Once a camera is enabled, this will count towards the camera limit imposed by your productlicense.

Camera System Integration
232
Figure 30.2. Manage Cameras Screen
Purging CamerasWhen a camera in the camera management software is removed or renamed, the cameras will need tobe re-synchronize. If the access control software detects that a camera that was available previouslyno longer exists, it will be labelled as "Not Found". When this happens, and the camera is not expectedto be available again, we can purge the camera from the system. This will remove the camera and allassociations that camera has to Doors and Elevators.
To remove cameras that no longer exist, simply synchronize cameras to detect which cameras are nolonger available; click the"Purge Cameras" button once if you see any cameras that are "Not Found".
Figure 30.3. Purging Cameras
GPU AccelerationOn the configuration tab of the Edit Camera System page, there is an option titled GPU Accelerationmay appear if the VMS supports it. This option is used to borrow processing power from the computervideo card when clients are viewing cameras; this can help offload CPU load on the client computer.
Note
This feature requires a compatible video card and web browser.

Camera System Integration
233
WebSocketsThe configuration option Use WebSockets may appear if the VMS supports it. This option is used touse WebSocket transport protocol and can make transporting camera playback more efficient.
Note
This feature requires compatible operating systems (Windows 8 or higher).
Use ProxyThis is exclusively an option for Valerus. When enabled, requests to view, and commands to cameraswill use the Protector.Net web server as a proxy for web requests. This will bypass some SSL certificateerrors when HTTPS is used.
Viewing Synchronized CamerasViewing cameras in Protector.Net can be done in several ways; we also support inline camera viewthat can be triggered based on events such as Access Denied or Door Forced Open. This section willcover viewing live video and playback video.
Warning
In order to view cameras in Protector.Net over HTTPS communication, you must first create a trustbetween the client computer browsing to Protector.Net and the VMS web server. In order to do thiswe must import a certificate from the VMS server or the SSL certification needs to be registeredwith valid Certificate Authority. Please see the section called “Adding Website Certificates forCamera Integration” for more details on this process.
1. On the Home Screen, scroll down to the section titled Day to Day; click on the Camera Viewericon (pictured below).
On the Camera Viewer screen, you'll have several options for viewing cameras in your system.

Camera System Integration
234
Figure 30.4. Camera Viewer
Tip
You can quickly view live feed of a single camera by clicking directly on the camera icon nextto the name of each camera on this screen.
Viewing Live VideoTo view live video on the View Cameras screen, input the following parameters:
1. Camera System: Select the Camera System you would like to view.
2. Matrix Size: If the VMS supports a video matrix, you can select a matrix size. By default, thesystem will automatically choose the best size for the amount of cameras you are viewing.
3. Mode: Select Live Video as the mode.
4. Cameras: Select which cameras you would like to view. You can select multiple cameras if theVMS supports a video matrix.
5. Once you've selected the camera(s), you can now click the "View Live Video" button on thisscreen.

Camera System Integration
235
Figure 30.5. Camera Viewer
6. A new window will appear over your current screen. This is the Camera Viewer. It will show livevideo of the camera you selected. You'll have several options on this screen; some will be dependenton the type of camera or VMS you are viewing:
Table 30.4. View Camera Options
Option Description
This button will change the camera mode toplayback. You can use the Up arrow to selectwhere to start playback based on the current timeor select a time with the date and time picker.PTZ Only. Pan Speed will influence how fast aPTZ camera will move when changing positionsmanually or with auto pan.
PTZ Only. The Apply button will move thecamera to the selected preset position; this alsoallows you to set presets based on the currentcamera position with the Set button.
ExacQ Only. Low quality can be selected to savebandwidth at the expense of stream quality.
7. If your screen is black or has any errors on the bottom such as "Error Retrieving Video" or "source",please see the applicable chapter in our Tech Guide.
Viewing Playback VideoTo view playback video on the View Cameras screen, input the following parameters or click:
1. Camera System: Select the VMS system you would like to view.
2. Matrix Size: If the VMS supports a video matrix, you can select a matrix size. By default, thesystem will automatically choose the best size for the amount of cameras you are viewing.

Camera System Integration
236
3. Mode: Select Playback Video as the mode.
4. Time: When the mode is selected as Playback Video, the Time field will need to be filled. Clickingin the text box will present the time and date widget; select the time you would like to view videoplayback.
5. Cameras: Select which cameras you would like to view.
6. Once you've selected the cameras, you can now click the "View Playback Video" button on thisscreen.
7. A new window will appear; this is the playback camera viewer. It will begin playback at the timeselected.
Tip
You can switch back to live video at any time by pushing the Live Video button on the cameraviewer.
8. On the camera viewer, you'll have options specific to video playback.
9. You can choose a new time for the video playback by clicking the button displayed below:
Associating Cameras with Doors andElevators
Protector.Net allows support for cameras to be associated with Doors/Elevators. This is so notificationscan be linked to playback video.
Door/Elevator to cameras associations also allow us to display an inline camera view when alerts occuron a door associated with that camera, such as Door Forced Open and Door Held Open.
Use the following steps once your cameras have been synchronized and enabled in the system:

Camera System Integration
237
Camera Associations: Door1. On the Home Screen, scroll down to the section titled Hardware; click on the Doors icon (pictured
below).
2. On the Doors screen, you'll see any Doors you've already configured listed here. Click the bluebutton next to the door for which you'd like to configure a camera association.
3. On the Edit Door screen, you'll see there are 6 tabs, each with their own configuration items. Clickon the Camera Association tab; this is where we will configure camera associations for this door.
Figure 30.6. Camera Association tab of the Edit Door screen
4. Select the camera you would like to associate with the door. If the VMS supports matrix views,you may select more than one.
TipYou can associate a camera with a preset position if the camera is a PTZ camera.
Camera Associations: Elevator1. On the Home Screen, scroll down to the section titled Hardware; click on the Elevators icon
(pictured below).
2. On the Elevators screen, you'll see any elevators you've already configured listed here. Click theblue button next to the elevator for which you'd like to configure a camera association.

Camera System Integration
238
3. On the Edit Elevator screen, you'll see there are 4 tabs, each with their own configuration items.Click on the Camera Association tab; this is where we will configure camera associations for thiselevator.
Figure 30.7. Camera Association tab of the Edit Elevator screen.
4. Select the cameras you would like to associate with the elevator.
Tip
You can associate a camera with a preset position if the camera is a PTZ camera.
Camera NotificationsOnce a camera is associated with a door/elevator, an icon will appear next to all notifications relatedto that device, including live and playback video. Clicking the camera icon will bring up a playbackcamera viewer that will match the time of the event. Any reports will also have a camera link next toeach entry that includes a device with a camera associated to it.
Figure 30.8. Door Notifications With Camera Link

Camera System Integration
239
Figure 30.9. Elevator Notifications With Camera Link
Figure 30.10. Door Activity Report With Camera Link
Configuring Live Camera AlertsOnce doors and elevators have camera associations, Protector.Net supports configuration for eventmessages to display an inline video feed above the notifications area.
This is useful for time critical events such as Door Forced Open, Door Held Open, or cards beingdenied access to a secured area. This section will go over the configuration of these alerts.
Figure 30.11. Inline Camera View based on Denied Access
Configuring specific notifications for use with the inline camera viewer is very simple in Protector.Net:
1. On any page in the software web interface, click on the Administrative icon on the top right ofthe screen. A drop-down menu will appear.

Camera System Integration
240
2. Click Settings on the drop-down menu. This will open the Administrator Settings page.
3. On the Administrator Settings screen, you'll have a list of every type of notification in the system.Beside each notification are three buttons. For the purposes of cameras, only the third button isneeded.
• Live Camera: When live camera button is selected, the event will display an inline live videoof any cameras associated with the device that triggers the event. For example, if Live Camerawas selected for the Access Denied, Invalid Stop Work Date, a live video feed will appear forthe associated cameras on the door attached to the reader the notification occurred on.
• Select any notifications you need to trigger the inline camera view. You must navigate awayfrom the page for the settings to take effect.
Figure 30.12. Notification Settings
The inline camera view is good for a quick glance, but if there are more than one camera associatedwith a door it can be difficult to see.
We can open an external display for live video notifications using the button highlighted below.
While this external display is open, notifications with the live video option will display in the newwindow, not the notification bar.

Camera System Integration
241
Adding Website Certificates for CameraIntegration
Protector.Net uses secure HTTPS secure communication. If the VMS is using HTTPS as well, wemust create a "trust" between the client PC and the VMS. If the VMS web server is using a self-signedcertificate (as opposed to an official certificate purchased from a company, such as godaddy.com),you must add the self-signed certification generated by the VMS web server. This does not apply ifyou are using regular HTTP communication.
The following instructions will work on most operating systems and web browsers.
1. Log into Protector.Net. On the main page scroll down to the section titled "Hardware"; click onthe Camera Systems icon.
2. Click the blue edit button next to the camera system you would like to add a certification for. Clickon the "Configuration" tab.
3. On the configuration tab, copy the text box titled "Address". We will need to browse to this addressin another tab of our web browser in order retrieve the certification file. Copy the URL and place itinto a web browser address bar. Press enter and you should see the following message (dependingon your browser).

Camera System Integration
242
4. The next step is to extract the certification so that we can install it on our computer.
Importing Certification in Internet Explorer1. In Internet Explorer, click "Continue to this website"; once the site loads you'll see a red button in
the URL titled "Certificate Error". Click on this button; a small pop-up will appear. Click "viewcertificates".

Camera System Integration
243
2. On the certificates window, click "install Certificate" on the bottom of the window. The certificateImport Wizard will now appear. Please proceed to the section called “Importing Certificates withthe Certificate Import Wizard” to continue the certificate import process.
Importing Certification in Google Chrome.1. In Google Chrome: Once you see the message "Your connection is not private", click on the icon
that looks like a padlock in the URL with an "X" through it. A small window will appear.

Camera System Integration
244
2. On this window, click the link titled "Certificate Information". A new window will appear. Clickon the Details tab of this window.
Click on the "Copy to File" button on this screen. This will launch the Certificate Export Wizard.
3. On the first page of the certificate export wizard, click "Next". On the "Export File Format" screen,click "Next".
4. On the "File to Export" screen, browse to the location you would like to save the certificate. Youmust name the file as well. Click "Next".

Camera System Integration
245
5. On the last screen, click "Finish". The certification filed will now be exported to the selectedlocation.
6. Browse to the location you exported the certification file. Right click on the file and select "InstallCertificate". This will now launch the Certificate Import Wizard. Please proceed to the sectioncalled “Importing Certificates with the Certificate Import Wizard” for further instructions.
Importing Certificates with the Certificate ImportWizard
This section covers how to proceed once you bring up the certificate import wizard. This can beaccessed by clicking "Install certificate" in Internet Explorer, or after exporting a certificate fromGoogle Chrome and double clicking the saved file.
1. On the first screen of the import wizard, select "Current User" as the Store Location; if more thanone Windows user will be utilizing the Protector.Net web interface, select "Local Machine". ClickNext.

Camera System Integration
246
2. On the next screen, select "Place all certificates in the following store" and click the browse button.

Camera System Integration
247
3. A small window will appear with various folders; select "Trusted Root Certificate Authorities" asthe certificate store. Click "OK". Click "Next" again.
4. On the last screen, click "Finish". You will be prompted that you are about to install a certificate.Click "Yes" to install the certificate.
5. You must restart your web browsers and clear your browser cache before the new settings willtake affect.
Note
This process must be done on all client computers that will be viewing camera systems throughProtector.Net via HTTPS protocol. Failure to do so will result in the error "Failed to load list ofsites".
Multi-vendor Camera MatrixThe Camera Matrix is a full screen in Protector.Net dedicated to viewing cameras in a grid view.Cameras from multiple vendors can be viewed simultaneously. A maximum matrix size of 4 x 4 issupported.
On the Home Screen, scroll down to the section titled Day To Day; click on the Camera Matrixicon (pictured below).
The Camera Matrix screen will open in another tab or external window.

Camera System Integration
248
Figure 30.13. Camera Matrix With Cameras
On the left side of the screen is your Devices list and Camera list.
Figure 30.14. Devices List
When Devices is selected, you'll get a list of Doors and Elevators with cameras associated to them.When Cameras is selected, you'll get a list of camera systems and cameras.
On the top left side of the screen are various page options.

Camera System Integration
249
Figure 30.15. Devices List
Click Devices to toggle the device list on the left side. Use this to maximize screen space for viewingcameras.
Click Matrix to select a Matrix size. 1x1 to 4x4 are available.
Click Fullscreen to make the current web browser into full screen mode. Use this to maximize screenspace for viewing cameras.
Click Settings to reveal page specific settings. Enable Restore On Load to allow the page to rememberwhich cameras were being displayed upon reload. Show PTZ Controls can be toggled to remove PTZcontrols from the inner window when viewing PTZ cameras.
Viewing Cameras in MatrixTo view live video or playback, do the following:
1. Click Settings on the top of the page. Select the appropriate Matrix Size.
2. On the Devices and Camera list, expand the tree view. When you want to view a camera, simplyclick and drag a camera or device into one of the video windows in the middle of the screen. Youcan check multiple cameras off and click Live or Playback on the bottom of the screen.
Tip
You can right click on the inner window when viewing a camera to quickly change betweenPlayback and Live video. You can also access PTZ presets this way.

250
Chapter 31. Active DirectoryIntegration
This chapter will outline the benefits and steps needed to integrate Protector.Net with an LDAPprovider such as Microsoft Active Directory(AD). An IT administrator is strongly recommended andlikely required in order to successfully integrate. This chapter should be reviewed in its entirety beforeAD integration is attempted.
Integration OverviewActive Directory integration allows Protector.Net to do the following:
• Import Users from an existing Active Directory (AD) server and give them access to Doors/Floorsbased on the AD Security Groups they are in.
• Synchronize Protector.Net Users with AD Users based on a timer or triggered manually fromProtector.Net.
• Users in AD that are disabled will have their access rights to Doors/Floors removed (depending onAD polling time).
• Associate custom fields in Protector.Net with AD User Attribute fields.
• Import Credential information (Card/Fob/PIN) from AD User Attribute fields.
• Allow LDAP authentication for Protector.Net Administrators. Allows Protector.Net Administratorsto login to Protector.Net with AD domain credentials.
AD Integration Order of OperationsIn order to maximize efficiency and minimize configuration time, we recommend the order ofoperations outlined by this guide. Each item in this list will be detailed in its own section.
1. Planning: What AD Information will be Synchronized
a. Groups (optional): Create or choose Groups in AD that Protector.Net will monitor. Note theOrganizational Unit (OU) chain required to narrow the scope to those groups. Protector.Net willonly synchronize AD Users that are members of the selected groups.
b. Credentials (optional): Credential information (Cards/Fobs/PINs) can be imported from ADUser Attributes in Active Directory. Requires one or more available User Attribute Fields.
c. Custom Fields (optional): AD User Attributes such as Address, Phone Number and many otherscan be associated with Custom Fields in Protector.Net.
d. LDAP Authentication (optional): If enabled, adding new Administrators in Protector.Net willgive you the option of using LDAP authentication instead of creating a username and password.No special configuration needed in AD.
2. Configure Service Accounts for Protector.Net
a. Choose or create a Service Account in Active Directory.
b. Add the Service account as a member to the AD group "Read-only Domain Controllers" oran equivalent Group that gives the service account access to read Active Directory Users andGroups.

Active Directory Integration
251
c. Add the local policy "Logon as a Service Right" to the Service Account Protector.Net will runas on the server Protector.Net will be installed on.
3. Install Protector.Net
a. Install Protector.Net on a computer that is part of the domain; ensure the services are configuredto run as the service account created in Active Directory.
b. If required, changed database permissions locally in SQL so that the Service Account has accessto create/modify the Protector.Net MSSQL database.
4. LDAP Integration Settings in Protector.Net
a. Perform initial configuration of Protector.Net and login with the Initial Administrator (if notalready done).
b. Enter the Fully Qualified Domain Name in LDAP Integration Settings.
c. Choose a Polling Time in LDAP Integration Settings (how often Protector.Net will check forAD changes).
d. Enter the Root Group OU (Optional). This will narrow the scope to the OU that contains theGroups that Protector.Net will synchronize and monitor for Users.
5. Create Associations between AD Groups and Access Privilege Groups
a. Create Associations between AD Groups and Rules that will define which Doors/Floors Usersin those Groups will be given access to.
6. Importing Credentials From AD (Optional):
a. Create Associations between AD User Attributes and a Credential Type.
7. Importing Custom Fields From AD (Optional):
a. Create Custom Fields in Protector.Net.
b. Create Associations between AD User Attributes and Protector.Net Custom Fields.
8. Synchronize AD: Perform first LDAP synchronization.
a. Once all previous steps are complete, perform your first synchronization.
Planning: What AD Information will beSynchronized
This section will outline factors that should be considered in the planning phases of LDAP integration.
The following list contains information that is synchronized automatically for AD Users:
• First Name and Last Name
• User Expiry Date (expired users will no longer have access rights)
• User Status (disabled/enabled)
• Group Membership (only groups that have been added in Protector.Net)
All other information (i.e.,credentials, custom fields) are optional and outlined in the next sections.

Active Directory Integration
252
AD Groups, Membership and StructureProtector.Net synchronizes users based on the AD Security Groups in which they are members. Youwill choose the AD Security Groups from which you want to monitor/synchronize users.
Optionally, access can be granted to Doors/Floors based on the AD Security Groups in which theUsers are members.
The following are factors that should be considered during this process:
• How granular do permissions to Doors/Floors need to be?
• Anyone in AD should have access to all Doors/Floors:
• An existing group (such as 'Staff' or 'Domain Users') can be used to give employees access toall Doors/Floors in the system.
• Very specific groups of people require different access at different times:
• If there isn't dedicated AD Security Groups for each type of user (HR, IT, Office, etc):Dedicated Security Groups should be created in AD to give access to Doors/Floors. AD Usersshould be assigned to the appropriate AD Groups prior to deployment.
• Should giving employees access to Doors/Floors be done from Active Directory or Protector.Net?
• Active Directory:
• In this case, there should be one or more AD Groups specifically made for Access Control.Existing employees will be placed in one or more of these groups. Protector.Net will beconfigured to give access to Doors/Floors based on AD Group membership.
• Most administration will be done in AD. New employees will be placed into Access ControlAD Groups and automatically given permissions to Doors/Floors.
• Protector.Net:
• In this case, AD Users will by synchronized based on one or more groups. Once synchronized,a Protector.Net administrator will give access to Doors/Floors based on Protector.Net Groups.
User CredentialsUser credentials (cards, fobs, biometrics, PINs) are what Users in Protector.Net use to get access toDoors/Floors.
Credential information can either be added to Users in Protector.Net after they've been synchronizedfrom AD or credential information can be stored in AD User Attribute Fields and imported with theUser.
The benefits of storing credential information in AD User Attributes include:
• Centralization of access control user management.
• Credentials are backed up and can be easily imported again if the Protector.Net database isdestroyed.
• When Users in AD are disabled, any corresponding credentials will have their access rights revokedto Doors/Floors.
Storing User Credential in AD User AttributesWe can import several credential types from one or more AD User Attribute Fields.

Active Directory Integration
253
• Wiegand Credential from Single AD Attribute Field:
The credential will start with a Site Code or Facility Code, followed by the Credential Number and acorresponding PIN (optional). Each entry should be separated by a comma. (example: 33,1528,1234or 33,1529)
• Wiegand Credential with Fixed Site Code:
The Site Code or Facility code will be set as a specific value in Protector.Net. The CredentialNumber will be in a single AD User Attribute field. The optional PIN will be in its own field as well.
• Wiegand Credential from three Individual Fields:
The Site Code or Facility Code will be in a single AD User Attribute field. The Credential Numberas well as the optional PIN will each be in a single AD User Attribute field.
• PIN:
The Site Code or Facility code be will be in a single AD User Attribute field.
Example 31.1. Example of all types of credentials stored in AD User AttributeFields
You can edit AD User Attributes in a list view; hidden and commonly unused AD User AttributeFields can be found in this view.
In Active Directory Users and Computers:
1. Click View from the top menu.
2. Click Advanced Features. The window will refresh.
3. When editing an AD User, a new tab titled Attribute Editor will appear.

Active Directory Integration
254
Configuring Service AccountsThis section will outline the steps needed to allow Protector.Net to access domain resources, includingaccess to Microsoft Active Directory via LDAP protocol. Protector.Net runs as a Windows Service.It will need to be run as a Windows account that has permission to read LDAP information.
An IT administrator can either create a Managed Service Account (a special Windows accountspecially made for running services on a domain) or a normal Windows domain account with Domainand Service Account permissions.
Create and Configure Service Accounts
1. Login to a Windows domain controller with a Domain Administrator.
2. Open Active Directory Users and Computers.
3. Navigate to an OU where you will create the Service Account. We recommend using the ManagedService Accounts OU.
4. Right click the OU and select New, followed by User.
5. Create the new User. You can name it ProtectorNetService so that it can be easily found later.Record the logon name. Set a password. Make sure "User must change password on login" is notchecked.
6. After the User is created, navigate to its Properties.
7. Add the User to the AD Security Group "Read-only Domain Controllers". This permission isrequired for Protector.Net to make LDAP queries.
Next we must give the Service Account we created local permission to log on as a Service.
1. Login to the Windows computer that Protector.Net will be installed with a domain administratoraccount or a local administrator.

Active Directory Integration
255
2. Open "Local Security Policy". You can also find it by searching or entering "secpol.msc" into aRun window.
3. In the Local Security Policy Window, expand the "Local Policies" from the left side and select"User Rights Assignment".
4. In the policy list, right click "Log on as a service" and select Properties from the context menu.
5. On the properties Window, click 'Add User or Group'.
6. Search and select the Windows Domain Account created earlier on the domain. This will allow thisaccount to login as a service.
7. Click OK and OK again on the previous page to apply this setting.
The service account configuration is now complete; you can now move on to installing theProtector.Net server software.
Install Protector.NetThis section will outline the software installation. The Protector.Net software installer is smart. It willdetect any missing components and install them for you. The following is a brief overview of theinstallation procedure. For better understanding or use of advanced settings please see the Installation/Upgrade Guide.
1. Run ProtectorNet.exe from the installation media or after downloaded from the web.
2. You will see a list of required components. A checkbox will appear next to any components thatare missing.
3. Click Install, any checked components will be installed. If you are installing from a Protector.Netinstallation media; missing components will be installed locally. If installing from a web download,the installer will attempt to install those items from the internet.
Note
If any components fail to install, try restarting the computer and run the installer again. Ifcomponents continue to fail installation, contact Hartmann Controls technical support. Pleasesee Chapter 36, Support.
4. Once any missing components are installed, the Protector.Net Setup will begin.

Active Directory Integration
256
a. Click Next.
b. Accept the EULA and click Next.
c. Select Advanced.
d. Click Next.
e. On the Service Configuration screen, enter the domain and username of the service account thatwas created in the previous sections (example, "corp\ProtectorNetService"). Enter the passwordof the service account. Repeat this for the System Manager section.
Caution
Do not include a Domain Suffix in the service account "Run as User" fields.
f. Click Next.
g. Click Next.
h. Click Next.
i. Click Install.

Active Directory Integration
257
Note
If any services fail to install or fail to start, please see the section called “Protector.Net ServicesFail to Start”.
LDAP Integration Settings in Protector.NetThis section will cover LDAP Integration settings in Protector.Net.
1. Access your Protector.Net system through your HTML5 browser of choice.
2. Log in using the Administrator account created during the initial setup or provided to you by yourdealer/installer.
3. On the Home Screen, scroll down to the section titled Scheduling; click on the LDAP Integrationicon (pictured below).
4. Fill in the following fields on the LDAP Integration screen:
Table 31.1. LDAP Settings
Text Box/Check box Description
Fully Qualified Domain Name Enter the domain name associated with the Domain Controller(Example: Corp.local).
LDAP Polling Time Enter the amount of time (in minutes) that Protector.Net willwait between checking the AD server for changes on any usersattached to groups that are being monitored.
Root Group OU (optional) You can narrow the scope in which Protector.Net willallow you to add/view AD Groups. Enter the OU chainrequired to get to the OU that will contain the AD Groupsyou'd like to synchronize/monitor. (Example: OU=NewYorkLocation,OU=Access Control,OU=Groups)
Allow LDAP Authentication Check to enable Single Sign on via AD Domain Credentials.Allow LDAP Group/User Sync Check to enable LDAP Group/User Sync.
Warning
Do not click the Force Sync button or Force Refresh button (starts the initial synchronization)until User Credential maping, Custom Field mapping and all required AD Groups have beenadded as Access Privilege Groups. This will be covered in the next sections.
5. Click the Save button on the bottom of the screen.
LDAP User CredentialsIf it was decided during planning phases that Credentials will be obtained from Active Directory,follow the rest of this section.
1. On the LDAP Integration screen, navigate to the User Credentials tab.
2. Click the icon to pull up the LDAP Credential Import options.

Active Directory Integration
258
3. Select a Credential Type from the drop-down list.
4. If you selected Card as the Credential Type, you must select an Import Type. This will helpProtector.Net know if the credential information will be in a single field or across multiple ADUser Attributes.
5. Select the AD User Attribute Field from any required drop-down menus.
Note
If any PIN Fields are left as "Not Set", we will automatically generate any corresponding PINsfor Card and PIN schedules. If the field is set but is empty in AD, it will also be automaticallygenerated. In the case of importing a credential from a single field, we will auto generate a PINif there is no comma separated entry after Site code and Card Number.
LDAP User Custom FieldsIf it was decided during planning phases that one or more AD User Attributes should be synchronizedto Protector.Net from Active Directory, follow the rest of this section.
1. Custom Fields should be added in Protector.Net before they are associated with AD Attributes.
2. On the Home Screen, scroll down to the section titled Day To Day; click on the Custom Fieldsicon (pictured below).
3. On the Custom Fields screen, you'll see any custom fields already created. To add an additionalfield, fill the text box titled Name of the Field and click the Add button.
Figure 31.1. Custom Fields: Example
4. After you've added your Custom Fields, we must associate the Protector.Net Custom fields to ADUser Attributes.

Active Directory Integration
259
5. On the Home Screen, scroll down to the section titled Scheduling; click on the LDAP Integrationicon (pictured below).
6. On the LDAP Integration screen, navigate to the Custom Fields tab.
7. You'll see the custom fields added in the previous steps. Use the Mapped To drop-down menu toselect an AD User Attribute to associate to each custom field. You can leave the drop-down menuas Not Set; Protector.Net will treat the Custom Field as it normally would.
Figure 31.2. LDAP Custom Fields
8. You can now move on to the next section for creating Access Privilege Group associations to ADSecurity Groups.
Create Associations Between AD Groups andAccess Privilege Groups
In order for an AD User to be synchronized, we must tell Protector.Net which AD Security Groups tomonitor and synchronize Users from. For more information on planning Group Structure, please seethe section called “AD Groups, Membership and Structure”.
This section will demonstrate how to add a AD Security Group as an Access Privilege Group inProtector.Net.
1. On the Home Screen, scroll down to the section titled Day To Day; click on the Access PrivilegeGroups icon (pictured below).
2. On the Access Privilege Groups screen, you'll see any groups already created. Click the Add buttonon this screen.
3. Select LDAP as the Group Type. If you want to create any Access Privilege Groups without LDAP,you can select Local.
4. The Group drop-down menu will give you a list of AD Security Groups that Protector.Net was ableto see. Select an AD Group you'd like to monitor/synchronize Users from.

Active Directory Integration
260
TipYou can narrow the scope of what AD Groups Protector.Net can see by filling in the Root OUsection on the LDAP Configuration Screen.
5. (Optional) Fill in a description to help other administrators understand the role/purpose of thisgroup.
6. Select a Partition to create this Access Privilege Group in.
NoteYou can associate the same AD Security Group to multiple Partitions by adding the groupmultiple times and changing which Partition is selected.
7. If you anticipate that User schedules in this group should behave differently on a Holiday, selectStandard Holidays for the Holiday Group. Otherwise, select No Holidays.
Figure 31.3. Adding a AD Security Group as a Access Privilege Group
8. Readers/Floors:
If Panels, Doors, Elevators and Readers have been configured, you can optionally give access toDoors/Floors and select a Time Zone. AD Users that are synchronized will be given access to thespecified Doors/Floors based on the User Time Zone selected. Check any applicable Doors/Floorsand select a schedule from the drop-down menu.
Figure 31.4. Selecting Readers/Floors
9. Once you're satisfied with the settings (which can be edited later as needed), click the green buttonCreate.

Active Directory Integration
261
10. Repeat this process for any additional AD Security Groups you'd like to add.
Synchronize Users from ADBefore the first LDAP synchronization, please ensure the following have been complete:
• Fully Qualified Domain Name has been entered in LDAP settings.
• If required, User Credentials have been mapped to AD User Attribute fields. Credentials should beentered into the selected User Attribute Fields in Active Directory.
• If required, Custom Fields have been added and mapped to AD User Attribute fields.
• All required AD Security Groups have been added as Access Privilege Groups.
You are now ready to perform the initial AD Synchronization.
1. On the Home Screen, scroll down to the section titled Scheduling; click on the LDAP Integrationicon (pictured below).
2. For the first initial synchronization, press the Force Refresh Button.
The Force Sync button will delete any existing LDAP Users from Protector.Net and then attemptto synchronize those users based on the current LDAP settings and groups.
WarningDepending on the performance or load on the Domain Controller (AD server), a Force Refreshcan take between a few minutes to over an hour. Force Refresh should only be used for theinitial sync or if Credential maping and/or Custom Field maping are changed or additional ADSecurity Groups are added as Access Privilege Groups.
3. After the first sync is complete, Protector.Net will check AD for changes based on the LDAP PollingTime. You can also force Protector.Net to sync earlier by pressing the Force Sync button.
LDAP Administrator AuthenticationWith LDAP configured, Protector.Net can allow Administrator authentication with LDAP providerssuch as Active Directory for Administrators who log into Protector.Net to manage the system andmake changes.
The benefits of using LDAP authentication with Protector.Net include:
• Single sign in allows Administrators to use their Active Directory or Domain Credentials to accessProtector.Net.
• Passwords are authenticated with Active Directory. In the event that the password changes in activeDirectory, Protector.Net will require the new password for the Administrator to log in.
Some of the disadvantages of using LDAP authentication with Protector.Net include:

Active Directory Integration
262
• If the LDAP provider is offline, administrators cannot log in to make changes to Protector.Net.
• If the LDAP credentials are compromised, Protector.Net can be as well.
To configure LDAP authentication for Administrators:
1. On the Home Screen, scroll down to the section titled Scheduling; click on the LDAP Integrationicon (pictured below).
2. Fill in the Fully Qualified Domain Name and check the "Allow LDAP Authentication" check box.
3. Click 'Save' on the bottom of the screen.
4. On the Home Screen, scroll down to the section titled System; click on the Administrators icon(pictured below).
5. Click the "Add" button on this screen.
6. Select LDAP from the Authentication drop-down menu.
7. Fill in the Username with the 'User logon name' from the LDAP provider.
Note
Domain Name prefix isn't needed in most cases in the Username field.
8. Fill in any required permissions for the new Administrator. For more details on these permissions,please see Chapter 20, Administrators and Privileges.
9. Click the "Save" button on this screen.
10.The Administrator will now be able to login to Protector.Net using domain credentials.
Figure 31.5. Administrator Login with Domain Credentials
Troubleshooting LDAP IntegrationThis section will outline troubleshooting for LDAP Integration specific issues.

Active Directory Integration
263
LDAP ConflictsOnce Protector.Net is integrated to an Active Directory Server, it is possible to cause conflictingconfiguration between Users.
Conflicts can occur when a user is imported and belongs to more than one Access Privilege Groupthat affect the same Reader or Floor. Because this could lead to conflicting user schedules, any userwith a conflict will not be sent to the Panel and therefore not have any access. The issue should becorrected from the LDAP provider.
When a conflict occurs, you'll see a red banner on the top of the page and a section on the LDAPIntegration screen.
Figure 31.6. Conflict Message
You can click "Click Here" to view more details about the conflicts. A window will appear with thedetails of the conflict.
Figure 31.7. LDAP User Conflicts Example
In our example, Lea Boldt was accidentally placed into the AD Security Groups "Access Front Door 9to 5" and "Access Front Door Always Access". The solution in this case is to modify the AD user LeaBoldt and remove the user from one of the two groups. After the polling time has elapsed, the conflictwill be resolved. You can also perform a Force Sync to resolve the conflict sooner.
Protector.Net Services Fail to StartDuring installation, there may be circumstances where one or both of the Protector.Net services failto start or fail to install. The reasons and possible resolutions will be detailed in this section.

Active Directory Integration
264
Figure 31.8. Installer Error
Checking Log FilesIf the service that failed to start was ProtectorWebServer, we may be able to check log files foradditional information.
1. Navigate to:
C:\Program Files(x86)\Hartmann Controls\Protector.Net\WebServer\Logs
2. Your installation path may be different.
3. Open Application.log in notepad.
4. Check the last few entries in the log file. The following chart can be used to compare against withpossible resolutions.
Table 31.2. Service Failed to Start
Log Entry Possible Resolutions
ERROR ProtectorNet. WebServices.HCAuthProvider [(null)] -LDAP Authentication Error:(Protectornetwebservice) Logonfailure: unknown user name or badpassword
The Service Account specified in the installerhas incorrect credentials, verify the username andpassword. This could also indicate the accountpassword has expired. Windows Event Viewermay also give more information. Contact yourDomain Administrator.
"Verifying Database Migrations"appears repeatedly until service stops.
The database could not be reached. The servicemay have not started automatically. OpenServices.MSC and check that the service titled"SQL Server(PROTECTORNET)" is running.You can right click the service and select Start.
ERROR ProtectorNet.StartupHelpers.DbSetupHelper[(null)] - System.Data.SqlClient.SqlException (0x80131904): CREATEDATABASE permission denied indatabase 'master'.
The Service Account specified in the installerdoes not have permissions to create databases.Ask an SQL Administrator to add the SQL ServerRole 'dbcreator' to the service account specifiedin the installer and click 'retry' in the installerwindow.
If you are still unable to successfully start/install any Protector.Net services, please see the applicablechapter in our Tech Guide.

265
Chapter 32. Action Control EngineIntroduction
The Action Control Engine, which will be referred to as ACE, is a highly anticipated feature availablein Protector.Net 2.8.
ACE is a powerful side scripting engine within the Protector.Net software. It allows administrators todefine a set of conditions which trigger a series of actions that will occur when these conditions are met.
WarningWe do not recommend using the Action Control Engine for any life safety functionality. ACEwill not function if the Protector.Net server is not available or network connectivity is down.
ACE Use CasesACE can be configured to accomplish the following:
• Single button/card read lockdown
• Customized guard tour
• Unlock exterior doors with single card read
• Scheduled email of occupancy count of area or building
• SMS/email based on a condition/trigger
• Trigger relay in another building based on a condition/trigger
• Send HTTP requests to third party systems
• Send camera snapshots to administrators based on condition/trigger
• Disable a card if it's used more than a specified amount
• Automatic emailing of reports
• -and many more.
ACE ComponentsThere are two main components to ACE, Action Plans and Action Triggers. Action plans shouldbe created first.
Action PlansAction Plans are a series of actions chained together to accomplish a task. There are over 40 actionsthat can be chained together. Use the following steps to create an action plan:
1. On the Home Screen, scroll down to the section titled System; click on the Action Plans icon(pictured below).

Action Control Engine
266
2. On the Action Plans screen, you'll be presented with any existing action plans. Any action plansthat can be executed will have an orange execute button to the left of them. Click the Add buttonto create a new plan.
3. On the Add Action Plan screen, fill in the name of the plan.
Tip
The name should represent what the action plan will do or its purpose. Description is optional.
4. Select a Partition to place this plan into.
5. Select a Plan Type. Each plan type is explained below:
• Trigger Plan Type: Plan is executed via an Action Trigger. When the conditions of the actiontrigger are met, this plan will execute.
• System Plan Type: Plan is executed by pushing the execute button while viewing the action planor on the Action Plans Screen; it can also be executed via web API.
6. Click Create. You'll be taken to the Edit Action Plan screen. Navigate to the Action Plan tab.

Action Control Engine
267
ActionsOn the Action Plan tab, you can configure one or more actions to execute. There are over 40 actionsgrouped together into categories on the left side of the page. Some actions can resolve into a Successor Fail condition chain. This means you can create a separate chain of actions based on the successor failure of the previous action.
The following table outlines the actions available in each section. For more detail on all actions, pleasesee the section called “Actions” for full list of actions.
Table 32.1. Action Categories
Action Category Description
Anti-passback Allows you to reset area and user locations in the system, commonly used toreset anti-passback locations
Camera Systems Actions that are designed to interact with a VMS systemConverters Actions that can convert numbers/strings to hashes such as MD5 or Base64.
Commonly used during authentication with third party systems.Door Door related actions such as initiating overrides and crisis levelsFloor Elevator floor related actions such as initiating overridesGeneral Contains actions such as logging, timers, setting variables, if statements and each
statementsI/O Actions used to initiate override commands to inputs or outputsNetwork Actions that take place over the network. This includes sending emails, HTTP
requests and PING requests.Panel Panel specific actions such as starting the emergency alarm, triggering the piezo
speaker and updating panelsReader Reader specific actions such as controlling the LED on the reader or the built-
in piezo speakerSMS Messaging Actions that can send SMS messages. Current SMS vendors are Clickatell and
Twilio.Triggers Actions that will wait a specified period of time for something to happen such
as a door opening or a button pushUser User specific actions such as disabling a user or checking if a user is a member
of a specific access privilege group
Use these steps to add an action to your Action Plan:
1. Open the corresponding category on the left by clicking on it.
2. Left-click and hold on the action you want to add. You can now drag this action into the middlearea of the screen.
3. If it's the first action in the action plan, drag it over to the Initial Action box in the middle section.Let go and a window should appear where you can enter options (parameters) into the action.
4. Fill in any required parameters. In this example we've select Override Door for our initial action.A Door and a Mode must be selected. Click OK.

Action Control Engine
268
Use these steps to chain additional actions together:
1. Open the corresponding category on the left by clicking on it.
2. Left-click and hold with your mouse or track pad on the next action you want to add. You can nowdrag this action into the middle area of the screen.
3. Drag the action over an existing action in the middle of the screen. Depending on the action, youmay see an Always box, Success box and a Fail box.
• If you need your new action to occur after the previous action has completed successfully, dragand let go of the new action into the Success box.
• If you need your action to occur if the previous action does not succeed, drag and let go of thenew action into the Fail box.
You can have separate actions occur if the previous action fails or succeeds. Chains of actions willbe indented and colored.
TipAn action chained into the Always box will execute regardless of if the previous action resolvedas Success or Fail. It will usually execute immediately and will not have access to variablesor results of the previous action.
Figure 32.1. Building Lockdown Action Plan
4. Click Save once you've completed your action plan. Executing will also save the action plan.

Action Control Engine
269
Executing an Action PlanIf the Action Plan Type was configured as System, it can be executed in one of three ways:
1. Click the orange button on the Action Plans screen to execute it immediately.
2. Click the green Execute button on the Edit Action Plan screen.
3. Execute the action via Protector.Net Web API via HTTP POST request.
Example: https://localhost:11001/api/ActionPlans/10/Exec
If the Action Plan Type was configured as Trigger, an Action Trigger must be created and configuredto execute that action plan.
Monitoring Action Execution
When an action plan is executed, several notifications are generated when the action occurs. Dependingon the action plan, more notifications can be generated. Log actions will also generate a notificationtitled Action Plan Message.
Figure 32.2. Action Plan Being Executed
TipWhen monitoring more complicated action plans, the Monitoring screen can display hundreds ofnotifications. Please see Chapter 24, Notification and Alert Monitoring.

Action Control Engine
270
To view Action Plan notifications that have already occurred, you can run the Action Plan Activityreport. For more information on running this report, please see Action Plan Activity Report.
Note
Action Plans can accomplish much more than shown in this basic example. You can combinehundreds of actions together to meet your specific needs.
Action TriggersAction Triggers are configurable condition sets that execute an action plan when the conditions aremet. An action plan must be of type Trigger in order for an Action Trigger to execute it. These triggersare extremely flexible. You can create as many as you need and make them as specific or generic asyou'd like.
Steps to add an Action Trigger:
1. On the Home Screen, scroll down to the section titled System; click on the Action Triggers icon(pictured below).
2. On the Action Triggers screen, you'll be presented with any existing triggers. Click the Add buttonto create a new trigger.
Figure 32.3. Action Triggers Screen
3. On the Add Trigger screen, you will define the conditions under which to execute an action plan.
4. Fill in the Trigger Location section. An action trigger can only belong to a single Partition. Selecta Site. You can select Any to include all sites in the partition or a specific site.
5. In the Trigger Conditions section, select a Type. Most condition Types will have a State. You canleave this as Any or select a specific State to meet the condition of this trigger.

Action Control Engine
271
Table 32.2. Types and States
Type Available States Parameters
Timer n/a Time restrictions: Start Time, Interval,Day of Week
Door Any, Open, Closed, Unlocked,Locked, Forced Open, Held Open,External Motion On/Off, REX On/Off
Any Door or a specific Door.
Reader Access Granted, Access Denied, FirstCard In, Triple Swipe, APB SoftViolation, APB Hard Violation
Any Reader or a specific Reader. AnyUser or a specific User.
Floor Unlocked Any Floor or a specific Floor.Input Activated, Deactivated, Shorted,
DisconnectedAny Input or a specific Input.
Output On, Off Any Output or a specific Output.Panel Disconnected, Connected, Tamper
Sensor, Emergency AlarmAny Panel or a specific Panel.
UserDb Added, Updated, Deleted n/a
6. If needed, select a State. By default it will be set as Any. Some triggers can optionally have one ormore parameters. This will allow you to specify a specific device (reader, door, floor, input, output)or a specific user to meet the Trigger Conditions.
7. Fill in the Time Restrictions section. You can specify which days of the week the trigger can occurand what times of the day via Start Time and End Time. Time Drift will allow notifications (suchas forced open or held open) that are not live (i.e., came from a panel that was offline for a periodof time) to still meet the conditions of the trigger if the time of the notification is below the allowedtime drift.
8. Last section to fill is the Action. Select an action plan from the Action Plan drop-down menu thatwill execute when the conditions of the action trigger are met.

Action Control Engine
272
9. Click Create. The trigger will now execute the action plan if its conditions are met.
Advanced Action ConceptsThis section will outline more advanced options available when creating an Action Plan, such as howto use variables, expressions, Each actions, If actions and using the HTTP action.
Variables in Action PlansAction Plans have support for variables. Variables are used to store information, which can bereferenced or used when an action plan is executed. It can also allow you to label information so thatit can be read easily.
There are three types of variables available:
• Session Variables: Created during the action plan or as part of the action plan. Can contain numbers,strings, arrays, objects, other variables or the result of an expression.
• Trigger Variables: Variables that are available to be referenced or used in the action plan that arebased on the trigger that executes it. Examples may include information on the administrator toexecute the plan or the name of the door/reader/user that activated the trigger.
• Last Result Variables: Variables that are only available to be referenced in the action immediatelyfollowing a HTTP, PING or Each action. These variables will contain results from the previousaction. An example might be an HTTP GET request would have the results of the action stored ina variable called 'LastResult.Content'.
Creating a VariableThere are two ways to create variables that can be used during an action plan:
1. a. On the Edit Action Plan screen, navigate to the Session Variables tab.
b. On the Session Variables tab, you'll see any existing variables. Place a name and value next tothe New Variable label.
c. Click the '+' button to the right of the new variable value. You can also edit existing sessionvariables on this page.
d. Click Save. The session variable can now be referenced as @{Session.VariableName} as anyparameter in any action.

Action Control Engine
273
2. a. On the Edit Action Plan screen, navigate to the Action Plan tab.
b. On the actions list on the left, expand the General section.
c. Click and drag the Set Variable action into the Initial Action or chain it into the Success, Failor Always condition of any existing action.
d. Place a name and value next to the New Variable label. The value can contain an expression,another variable or a raw value.
e. Click the '+' button to the right of the new variable value. You can add as many variables as youneed during a set variable action. You can also edit existing session variables from here.
f. Click OK. The session variable can now be referenced as @{Session.VariableName} as anyparameter in any following actions.
Using Variables in ActionsVariables of all types are primarily used as parameters in actions.
When adding an action (such as the Log action), you can use a variable by typing'@{VariableType.VariableName}'. If you type '@{' you will see a list of available variables of alltypes. You can use this instead of typing out the variable name.
Figure 32.4. Variable Auto-fill List
When the action plan is executed, any variable will be substituted or calculated into the value (as seenin our example below).

Action Control Engine
274
Expressions in Action PlansAction Plans have support for Expressions. An expression is a unit of code that is evaluates to a value.This can be used to determine true or false (used with If action) via a comparison operator. You canalso do arithmetic operations or string operations.
When adding parameters to an action (such as the Log action), you can use an expression by typing'@[]'. Anything inside the brackets will be evaluated as an expression. You can use variables insideexpressions and use expressions to assign a value to a variable. The following chart will demonstrateseveral examples.
Table 32.3. Expression Examples
Expression Evaluation
@[100+50] 150@[1>4] False@["TestString".length] 10@["Test"+"String"] TestString@[@{LastResult.Index}+1] Index variable of the previous action + 1@[100==100] True@[100/25] 4
Using expressions can make your action plans more powerful and allow logical operations such asthe If action.
If ActionThe If action allows you to make conditional chains of actions. The If action will use an expressionas its only parameter. If the expression evaluates as true, the next action that is executed after the Ifaction will be the action in the Success condition. If the expression evaluates to anything but true, itwill be considered false and execute the action on the Fail condition.
In our example, we've dragged over an If action from the general section into our initial action box.
'@[2>1]' will evaluate as true because 2 is more than 1. We'll configure log actions in the Success(true), Fail (false) and always condition. Now our action plan looks like this:

Action Control Engine
275
The If action is a powerful tool that can make action plans more customizable and more reactive todifferent circumstances.
Each ActionsThe Each action is used to iterate a collection or an array and chain into an independent action chainfor each item found. This action is commonly used to parse results from an HTTP action.
The Each action accepts individual item values or a variable formatted as an object, collection or array.
When creating the Each action, you can add individual items by inputting its value and clicking the'+' button.
Figure 32.5. Each Action Example Items
To input a variable as the each action parameter, click the </> button to the right of the Items field.You can now enter a session variable or a last result variable.
Figure 32.6. Each Action Example Variable
If there is an action inside the Success condition of the Each action, it will have access to 2 uniquevariables.
• '@{LastResult.Item}': This variable will contain the item being processed from the Eachaction. If the item has additional properties (if it's an object) you can access them via'@{LastResult.Item.PropertyName}'

Action Control Engine
276
• '@{LastResult.Index}': This variable will contain a number representing where the item beingprocessed sits in the list of items. Index will start at 0.
Figure 32.7. Each Action Last Result Variables
When the Each action is executed, all items will be processed individually into the success chain.Additional actions will run independently of other items actions and will not have access to theirvariables. They will not run in any specific order. You can use the timer action in conjunction withthe LastResult.Index variable if you need each item to run at different intervals.
Figure 32.8. Each Action Executed
HTTP ActionThe HTTP action allows you to have the Protector.Net server send HTTP requests to third-partysystems, including other web APIs. You can also send HTTP requests back to Protector.Net via theProtector.Net REST web API. Once the request is processed by the destination, the response can alsobe parsed and used by other actions.
Use the following steps to create an HTTP action:

Action Control Engine
277
1. On the Edit Action Plan screen, navigate to the Action Plan tab.
2. On the actions list on the left, expand the Network section.
3. Click and drag the HTTP Request action into the Initial Action or chain it into the Success, Failor Always condition of any existing action.
4. Define the Timeout (60 second default). Amount of time after the request is sent before the actionchains into the Fail condition.
5. Define the Address the HTTP request will be sent to (example: https://localhost:11001/api/users).
6. Define the HTTP Method (GET, PUT, POST, OPTIONS, DELETE). Which method you choosewill depend on the third party system. Most requests for information will use GET method.
7. If required, fill in the Body of the request. This is where you can include parameters that thereceiving system will use.
8. Set the Content Type based on the requirements of the third-party system (Any, String, JOSN,XML). Web calls to Protector.Net will use JSON.
Tip
The Content Type 'File' should be used if the result of the request is a file. This can be usedto email reports and images.
9. If specific Headers are required, enter the name and value of the header and click the "+" button.You can add multiple headers if required.
10. Check Bypass Certificate Validation if the third-party system or Protector.Net server is using aninvalid SSL certificate.
11. Check Use Cookie Container if you want the Protector.Net to manage any cookies correspondingto this HTTP request or subsequent requests. This is useful if logging into other systems.

Action Control Engine
278
12. Click OK.
If there is an action inside the Success or Fail condition of the HTTP request action, it will have accessto 2 unique variables.
• '@{LastResult.StatusCode}': This variable will contain the HTTP status code returned by thedestination address.
• '@{LastResult.Content}': This variable will contain the response returned by the destinationaddress. You can save this variable as a session variable for later use or use this variable in theaction following the HTTP request action. If you need to access a specific property you can use'@{LastResult.Content.PropertyName}'
Exporting and Importing Action PlansThis section will outline how to export and import an action plan.
Action plans in Protector.Net can be exported and imported as JSON strings. Use the following stepsto export and import an action plan:
1. On the Edit Action Plan screen, navigate to the Action Plan tab.
2. Click the JSON button to the right side of the screen. The current Action Plan will now display theJSON view of your action plan.
3. In the Action Plan JSON view, select the entire contents of the JSON view.
4. Right click on the screen after selecting the entire JSON view and select 'copy' from the contextmenu. The contents of the Action Plan is now in your clip board.
5. Navigate to the Edit screen for an existing Action Plan or create a new one.
6. Click on the Action Plan tab.
7. Click the JSON button to the right side of the screen. Select the entire contents of the JSON view.
8. Right click on the screen after selecting the entire JSON view and select 'paste' from the contextmenu. The Action Plan will now resemble the Action Plan you copied from.

Action Control Engine
279
Figure 32.9. JSON View of Action Plan

280
Chapter 33. Interactive MapsThis chapter will demonstrate how to setup and view interactive maps within Protector.Net.
Interactive Maps is used to create a visual representation of a building or site for monitoring purposes.Components of the access control system are placed on top of a layout of the building. This includes:
• Doors
• Elevator Floors
• Inputs
• Outputs
• Cameras
• Areas
Figure 33.1. Map Viewer
Adding a MapUse these steps to add a map to Protector.Net.
1. On the Home Screen, scroll down to the section titled System, click on the Map Configurationicon (pictured below).
2. On the Map Configuration screen, any maps you've already configured are listed here. Click theAdd button on this screen.
3. On the Add Map screen, you'll have several fields to populate.

Interactive Maps
281
Figure 33.2. Add Map Screen
Table 33.1. Add a Map
Text Box/Drop-downMenu
Description
Name Unique name of your map. Accepts 2 to 100 characters. We recommendnaming your map by its location or contents.
Description Optional description of the map. Accepts up to 255 characters.Image Choose a local image to upload as the map background. PNG, GIF, JPG
and BMP are supported. Image will be converted to PNG.Partition Choose a Partition this map is associated to. This will influence which
objects can be placed on the map based on partition scope.Site Optionally choose a Site this map is associated to. This will influence
which objects can be placed on the map based on site scope.
4. Once all the required fields are filled, click the Save button to add the map. You'll be promptedwith the options to add an additional map, or to Continue Configuration, which will bring you tothe Map Configuration screen for the map you just added.
Adjacent MapsOn systems with multiple floors or buildings to monitor, it may be beneficial to configure where eachmap is in relation to other maps. If the building has multiple floors, you can configure floor 2 as beingabove floor 1. This can speed up navigation between maps.
When editing a map, you can assign links between maps on the Adjacent Maps tab. Simply populateany drop-down menu with the name of another map.

Interactive Maps
282
Figure 33.3. Adjacent Maps
Adding Objects to MapsThis section will cover how to add various access control objects to a map, such as doors, floors,inputs, outputs, and cameras.
1. On the Home Screen, scroll down to the section titled Day to Day, click on the Maps icon (picturedbelow). A new window will open in your web browser.
2. On the Map Viewer, you'll be shown the Select a Map tab. Any maps you've already configuredare listed here. A thumbnail of each map will appear with its title.

Interactive Maps
283
Figure 33.4. Select a Map
Tip
Clicking the star icon to the right of the map name will pin the map to the front of the thumbnaillist.
3. Select a map by clicking on it. The map will now be displayed.
4. You must click the Edit button near the top left of the screen to add objects to the map.
5. After clicking the Edit button, a list of available object types are now displayed in the left side ofthe page. Click on the name of the object type (Doors, Elevators, etc) to expand the objects of thattype. Clicking Doors will show the door objects that can be displayed on the map.
Note
Only objects that are not already placed on the map will appear on the object list.
6. To place an object on the map, click and drag the object from the left side of the screen to the mapdisplayed in the middle. You can now position the object in relation to its real world position.

Interactive Maps
284
Figure 33.5. Adding Objects to a Map
7. To remove an object from the map, click the object on the map you want to remove. A menu willappear on the right hand side that will allow you to delete the object from the map.
8. Once you have added any required objects to the map, click the View button on the top left.
Drawing an AreaAreas can be drawn on the map to visually show separation between areas and display who is in eacharea. More information on areas can be found in the section called “Edit Sites and Areas: Areas”.
NoteDrawing areas is not supported on mobile web browsers.
1. When editing a map, expand the Areas object types by clicking Areas on the left side of the page.
2. Click on the area you wish to draw on the map. A menu will appear on the right side of the screen.
3. You can now draw the area on the map by clicking the corners of the area to create a shape.
TipControls when drawing map:
• Add Point: Left Click
• Remove Point: Right Click
• Move Point (snap): Left Click + Drag
• Move Point (free drag): Shift + Left Click + Drag
4. The color and transparency of the area can be modified on the menu on the right side of the screenif needed.

Interactive Maps
285
5. Click Save to save where the area is drawn. Click cancel to start over.
Figure 33.6. Drawing an Area
Viewing and Monitoring With MapsThis section will go over options available when viewing a map. Use the following steps to view a map.
1. On the Home Screen, scroll down to the section titled Day to Day, click on the Maps icon (picturedbelow). A new window will open in your web browser.
2. On the Map Viewer, you'll be shown the Select a Map tab, any maps you've already configuredare listed here. A thumbnail of each map will appear with its title.

Interactive Maps
286
Figure 33.7. Select a Map
3. Select a map by clicking on it. The map will now be displayed along with any objects that havebeen placed on the map.
Tip
You can have more than one map open at a time by clicking the New button on the top of thescreen. Open maps will be shown as tabs along the top of the page.
Figure 33.8. Typical Map

Interactive Maps
287
Map Objects SidebarThe left side of the page will include a list of objects that have been placed on the map. Objectsare separated into categories. You can expand the category by clicking the category name (Doors,Elevators, Cameras, Areas, Inputs, Outputs, Actions).
Figure 33.9. Map Objects Sidebar
On the map object sidebar, you can see the real-time status of the objects. The same status is shownon the map.
• Doors will show which mode they are in based on color code.
• Doors with door contacts will show if they are open or closed.
• Doors that are held open or forced open will have their name color changed to red and show thealert text right of the name.
• Objects that have been overridden will show their name as red.
• Objects connected to panels that are offline will appear grey.
• Left clicking an object in the list will display its corresponding context menu on the right side ofthe page and move the map viewer to the object on the map.
• Right clicking an object in the list will display a context menu for the object. You can use this topulse a door, view a camera and more.
Object Details SidebarWhen an object is selected on the map or from the map objects sidebar, a sidebar will appear on theright side of the page with details and options for the selected object.

Interactive Maps
288
The contents of object details will depend on the type of object selected.
Figure 33.10. Object Details Sidebar Examples
Tip
If there is a camera associated with the selected object, a live camera window will appear in thesidebar.

289
Chapter 34. Third Party IntegrationThis chapter includes information about how Protector.Net integrates with third party softwaresystems. This includes the cardPresso® photo badging software and ASSA ABLOY wireless locksystems.
CardPresso Photo Badging SoftwareThis section covers the configuration of Protector.Net to interface with the photo badging softwarecardPresso.
By following these steps you will be able to utilize the User and Credential information containedwithin the Protector.Net database when you are creating badges with cardPresso.
Several of these steps require administrative rights to Protector.Net server and basic IT knowledge. Ifyou experience issues following this guide please contact your internal IT staff or Hartmann Controls.
This guide was written using Windows 7 64 bit computer with Protector.Net 2.0.xx and cardPresso1.4.137 XL version.
Supported FieldsThe following is a list of fields cardPresso can import from the Protector.Net database along with abrief description of what the field does.
Table 34.1. List of Fields
Field Name DataType
Brief Explanation
RecordId string A combination of the sitecode and card number formattedas <site code>-<card number>.
UserId integer A unique identifier for each User. User pictures are storedbased on this field.
FirstName string The first name of the User.LastName string The last name of the User.StartedOn datetime The date that the User account becomes active and will be
given access to secured locations.ExpiresOn datetime The date that the User account becomes inactive and can
no longer access secured locations.Master true/false If a User account master field is set to true, that account
will be granted access to any Door, regardless of lockdownstate.
Supervisor true/false If the User account supervisor field is set to true, thataccount can be used for dual Credential Door Time Zones.
SiteCode integer A prefix for the card number, together with a card number,creates a User Credential.
CardNumber integer A unique number used in conjunction with sitecode tocreate a User Credential.
CanDisengageEmergencyAlarm
true/false If the User account CanDisengageEmergencyAlarm fieldis set to true, that account can disengage alarms using thetriple swipe feature.

Third Party Integration
290
Field Name DataType
Brief Explanation
TripleSwipe true/false If the User account TripleSwipe field is set to true, thataccount can use triple swipe features at any Reader orkeypad that triple swipe is configured.
FirstCardInEnabled true/false If the User account FirstCardInEnabled field is set to true,that account can be used in first card in Door Time Zonesto change the Door into its public schedule.
AutoOpener true/false If the User account AutoOpener field is set to true,that account has permission to operate automatic Dooroperators after their Credential has been granted access.
Partitions integer This field is populated by the names of the Partitions thatUser account belongs to.
Custom 1-10 integer cardPresso can import the first 10 custom fields assignedin the Protector.Net software. These fields can include jobtitles, phone numbers, rank, etc.
Creating an ODBC Connection for cardPressoIn this step we will create a data source reference so that cardPresso will interface with theProtector.Net database. These instructions are based upon the assumption that Cardpresso will beinstalled on the some computer the Protector.Net database is installed on.
1. Open Control Panel; click on Administrative Tools or use the search bar to find AdministrativeTools.
2. Open "Data Sources (ODBC)".
Note
The name of this Panel may differ slightly depending on the version of Windows installed.
3. Once Data Sources (ODBC) is opened, click on the second tab named System DSN.
4. Click Add; a new window should appear. Select the latest version of SQL server native clientand click Finish.
5. A new window will appear with 3 boxes to fill. The Name can be filled with "protectornet",the Description can be blank, and the server will need to be in the format "servername\databaseinstance".
For example "protectornet\protectornet"

Third Party Integration
291
Figure 34.1. Adding a New Data Source
6. After clicking Next, two radio button options are presented; the first option With IntegratedWindows Authentication will work in most circumstances unless using an external SQL server.SPN can be left blank. Press Next.
7. Select the check box Change the Default databases to: use the drop-down menu and selectProtectorNet. Click Next.
Figure 34.2. Default Database
8. The next window can be left as the default settings; click Finish.

Third Party Integration
292
9. Click the Test Data Source button to ensure the settings are correct. You should see TESTSCOMPLETED SUCCESSFULLY! Click OK and click OK again on the previous window.
Figure 34.3. Data Source Text Successful
10. Click OK on the initial screen we started on to close the ODBC Data Source Tool.
We have now fully configured the reference to the Protector.Net database. We may now begin toconfigure the cardPresso software to obtain User information and pictures for printing purposes.
Configuring cardPresso Software to Access theDatabase View
In this section we will connect the cardPresso software to the custom database interface we havecreated in the section called “ Creating an ODBC Connection for cardPresso ”.
This chapter assumes the following:
• cardPresso Software is installed
• The reference to the custom database view has been created as outlined in the section called “Creating an ODBC Connection for cardPresso ”
• In the cardPresso software you have selected a card template or have created one
• If you are having issues with installing or navigating cardPresso, please visit cardPresso.com andrefer to their documentation
Using the cardPresso Database Connection Wizard1. Open the cardPresso software and select or create a template.
2. On the top of the cardPresso software there is a button section for database operations.
Click the Connect to Database button, highlighted in the figure below:

Third Party Integration
293
Figure 34.4. Database Connection Button
3. The cardPresso database connection wizard will now appear. Click Open Database Connectivity(ODBC ANSI) and click Next.
4. Use the drop-down menu and select ProtectorNet (or the name of your database). Uncheck thePrompt for Credentials button and click Next.
Figure 34.5. Database Connection Wizard
5. Change the drop-down menu beside Operation from Select Table to Select View.
Scroll to the view called dbo.vw_photoBadgingHelper (the view we created earlier). Select it andclick Next .

Third Party Integration
294
Figure 34.6. Database Connection Wizard: Select View
6. You should now see all the User fields. All are selected by default; de-select any you do not wishto import and click Next .
7. Click Next on the guide columns window.
8. In most cases the database filter text box can be left blank; click Next
9. This step will dictate how your Users are sorted; we recommend de-selecting RecordID and selectthe UserID checkbox.
10. Click Finish to complete the wizard. On the left hand side you'll see that the fields of the Usersare now accessible and can be dragged and dropped into the card template.
You can also navigate through these records using the database navigation bar on the top, as picturedbelow:
Figure 34.7. cardPresso Record Navigation Bar
Adding the CardHolder PictureThis section will cover how to configure the cardPresso software to find the location of our storedpictures and reference them to the Users.
This section assumes the following:
• At least one User has a cardholder picture associated with their account within the Protector.Netweb interface. For information about adding cardholder pictures, please see the section called “Taking Pictures with Protector.Net Web Interface ”.
• cardPresso software has been configured and you are able to drag fields onto the card template andchange records using the record navigator on the top of the page.

Third Party Integration
295
1. Open the cardPresso software; open your custom template or create a new one. Connect to thedatabase as we did in the section called “Using the cardPresso Database Connection Wizard” .
2. Ensure you are able to access the Database Tab on the right hand side of the software, includingthe various fields we have imported such as UserID, cardnumber, etc.
3. Move your mouse over the Userid field; click on the gray button with the 3 dots [...] (as picturedbelow). This will bring up the Userid Properties.
4. Change the Data Type drop-down menu from Integer Value to Indexed Image. Click therectangular "..." button next to the drop-down menu to bring up the Indexed Image Properties.
Figure 34.8. cardPresso Index Image
Figure 34.9. cardPresso Index Image Properties
5. Change the Images Folder text box to "C:\Program Files (x86)\Hartmann Controls\Protector.Net\WebServer\content\Uploads\UserProfilePictures".
Note
The installation directory may differ from the above example
6. Click OK to close that window; click OK again on the previous window. You will now be promptedthat the database configuration has changed. Click the Refresh Database button on the databasenavigation bar.

Third Party Integration
296
Figure 34.10. Configuration Has Changed
7. After refreshing the database, we can now add the picturebox to the card template; on the left handside is a button called Database Image pictured and highlighted below.
Figure 34.11. Add Image From Database
Click on the button and then again on the template to place the picture. Resize and move thepicturebox as desired.
8. After clicking on the imagebox, you should see the source properties on the right hand side. Itshould look as follows:
Figure 34.12. Imagebox Source Properties

Third Party Integration
297
We have finished configuring cardPresso, and successfully tested a template. Each time you reopencardPresso you will need to reconnect to the database, however you won't need to redo any other stepsmentioned in this guide. If you are having problems printing or working with card templates, pleaserefer to cardPresso documentation. You can access the cardPresso help screen by pressing "F1" onany screen.
Taking Pictures with Protector.Net Web InterfaceIn this chapter we'll go through how to add images to a User through the Protector.Net Interface.
Note
A digital camera or equivalent device, such as a web-cam, will need to be connected to thecomputer to take pictures.
Warning
Google Chrome® is currently the only supported browser for the camera image capture feature;Chrome for Android is also supported.
1. Log into the Protector.Net web interface.
2. Navigate to the Users screen. Click the blue icon (advanced settings) next to the User you'd liketo add a picture to.
3. Click on the Images tab. Click the camera icon. . Chrome browser will prompt you at the top ofthe page. You will need to click Allow to give Protector.Net access to your camera device.
4. You can also take the cardholder picture when creating new Users. After adding the User, refresh
the database in the cardPresso software. You can use the Last Record button to quickly selectthe last User added.
Assa Abloy® Aperio™ Lock SystemsThis chapter covers the configuration and software/hardware requirements of using Assa Abloy AperioLock systems with Hartmann Controls PoE controllers. For more information on the Assa AbloyAperio systems, please visit http://www.assaabloy.ca/en/local/ca/Products/New-Innovative-Product/Aperio-wireless/
Software/Hardware RequirementsWarning
You must be certified by Assa Abloy reseller to order Assa Abloy products from Hartmann-Controls. Hartmann Controls is a certified reseller of Assa Abloy products.
Ensure you have the following items before proceeding to installation:
• Hartmann-Controls Aperio Panel (2, 4 or 8 Door) with RS-485 Interface Plug in Module
• Assa Abloy AH30R12/Aperio Hub Comm RS-485*
• Assa Abloy USB radio dongle programming application tool*
• Aperio Programming Application*

Third Party Integration
298
• Aperio License Key file*
• Aperio Wireless Locks
* Included in Aperio Kit
Hardware SetupThis section will cover the hardware aspect of connecting the Aperio Hub to the Hartmann-ControlsAperio Panel. This section includes visual references and cable specifications.
The Protector.Net PoE Aperio Panel communicates with the Aperio Hub via an RS-485 connection.An RS-485 Plug in module is included and installed in all Aperio Panels.
To connect the Aperio Panel to the Aperio Hub, please follow these steps:
1. Designate a pair of the RS-485 cable wires that will be providing power to the Aperio Hub fromthe Aperio Panel.
2. On the Panel side of the RS-485, connect the negative and positive wire to the 12V OUT headerblock on the left side of the Panel.
3. On the Aperio Hub, connect the other side of the power designated wires to the header block labelled9-24VDC and GND. Ensure polarity matches what is connected to the Panel.
4. Designate a pair of the RS-485 cable wires that will be providing communication to the AperioHub from the Aperio Panel.
5. On the Panel side of the RS-485 cable, connect the data wires to the RS-485 plug-in Module headerblock on RX+(D+) and RX-(D-).
6. On the Aperio Hub, connect the other side of the communication designated wires to the headerblock labelled A and B. RX+ (D+) from the Panel will connect to A on the Aperio Hub. RX- (D-)from the Panel will connect to B on the Aperio Hub.
The following diagram visually demonstrates the communication topology of the Aperio Panel to theAperio Hub.

Third Party Integration
299
Software Setup: Aperio Programming ApplicationThis section will cover the software aspects of setting up the Aperio Hub to communicate with theAperio Locks via the Aperio Programming Application. It is important to pair all of your locks withthe Aperio Hub prior to adding the Doors in Protector.Net.
1. On the laptop or PC you will be programming the Aperio Hub, download the Aperio ProgrammingApplication from your Aperio kit or from http://www.assaabloyresources.com.au/downloads/eac/Aperio_Common.zip
2. Unzip the Aperio_Common.zip to your computer and install the application.
3. Plug in your Assa Abloy USB Radio Dongle and install the driver (located in the installationdirectory of the Aperio Programming Application).

Third Party Integration
300
Note
If you're having trouble installing the dongle driver or the Aperio programming Application,please contact your internal tech support or Assa Abloy support.
4. Ensure in Windows Device Manager that the "Tritech TriBee USB" is recognized and functioning.
5. Launch the Aperio Programming Application from your start menu. If the Tritech Tribee is installedcorrectly and plugged in, you'll see a green circle in the bottom left side of the application next toUSB Radio. If the USB dongle is not installed correctly or not connected to the PC/Laptop you'llreceive an error.
6. Once the Aperio Programming Application has detected your USB Radio, click File and then Newon the top menu.
7. Enter an installation name (example: Company name). Browse and select the Key File provided inyour Aperio Kit or received from Assa Abloy. Click Create new; you will be prompted to enter apassword for the installation. At least 8 characters is required.

Third Party Integration
301
8. Once you enter your password, you'll be logged in and the application will automatically beginscanning for Communication Hubs. Click the check box next to the communication hub you wishto configure; click Show Details...
9. We can now begin pairing our locks with the communication hub. Right click on the communicationhub you wish to configure. Click the communication hub sub menu on the hub you wish to pairlocks with and click "pair with lock or sensor".
Note
Make sure the communication hub number matches the number on the physical hub; this isespecially useful when configuring multiple hubs at the same time.
10. The Pair with lock or sensor window will now appear; you will have 30 seconds to present a cardto the lock that you want to pair. Wait until the lock LED stops blinking before clicking "Done".

Third Party Integration
302
11. If the pairing is successful, you'll see "Communication Hub paired successfully to the following:XXXXXX" in the pair with lock or sensor window, where XXXXXX is the number printed onthe back of the lock.
NoteSome lock models require the free egress side of the Door handle to be turned downwards andthe card presented before it will sync with the Communication Hub. If your pairing fails, trythis before troubleshooting other aspects
12. Repeat the pairing process with all the locks you'd like to configure. Once complete; take note ofthe EAC address of each lock and the lock sensor ID on the installation window, we'll need theEAC address of each lock in order to set the Door up in Protector.Net
Examples of 4 Locks synced within the Aperio Programming application
Software Setup: Protector.Net Aperio Panels andDoors
This section will cover the software aspect of adding Hartmann-Controls Aperio Panels toProtector.Net and configuring Aperio Locks into Protector.Net that were configured in the Aperio

Third Party Integration
303
Programming Application. For more information on pairing locks with the Aperio Hub, please see thesection called “Software Setup: Aperio Programming Application”.
The following should be completed prior to adding the Hartmann-Controls Aperio (2, 4 or 8 Door)Panel:
• Hardware has been installed, wired and functioning (Aperio Controller and Aperio Communicationhub).
• Aperio Locks have been programmed using the Aperio Programming Application.
• EAC Addresses and lock IDs have been noted from the Aperio Programming Application.
• Locks are installed or awaiting installation within 50 feet of the communication hub.
1. Once the above requirements have been met, add the Panel in the same way you would add a normalODM Panel, being sure to select the appropriate Panel model when adding. For more detailedinformation on adding a Panel, please see the section called “Adding a Panel to Protector.Net”.
2. On the Home Screen, scroll down to the section titled Hardware; click on the Doors icon.
3. On the Doors screen, click Add. On the Add Door screen, enter the fields as you would on a normalDoor. You'll notice when you change the Panel drop-down menu to the Aperio Panel, a new textbox will appear called Aperio Address. This field is where we'll enter the EAC address of the lockwe received from the Aperio programming application.
4. Once you've filled in the required fields, including the corresponding Aperio/EAC address, clickSave. For additional information on adding a Door and configuring Readers, please see Chapter 8,Setting Up a Door.
5. Repeat the Door adding process on all locks; you'll notice when adding additional Aperio Doorsthat the Port on Panel will automatically increment in the drop-down menu.
6. Once all your Doors are configured, add a test User and place him in an Access Privilege Groupthat has access to the Readers you created on your Aperio Doors. Do an update to all Panels andtest the card associated with the test User.
HID EasyLobby® SVM™ Visitor ManagementIntegration
HID EasyLobby visitor management has integrated into PROTECTOR.Net through the available API.This integration allows the following:
• Visitors added through EasyLobby are automatically enrolled in PROTECTOR.Net
• First name, last name, expire date, starts on date, photo, credential and a unique visitor identifierare added when a visitor is checked in.
• Automatically disable the card when the visitor is checked out of EasyLobby or delete thecardholders record.
• Ability to automatically assign Access Privilege Groups across multiple Partitions when visitor ischecked in.
RequirementsThe following software versions are required for integration.

Third Party Integration
304
Table 34.2. Software Version Minimum
Software Minimum Version
PROTECTOR.Net 2.7.7+EasyLobby® SVM™(EL-96000-SVM10)
10.2.0
EasyLobby HartmannIntegration Software (EL-ACI-Hartmann)
10
PROTECTOR.Net configurationPROTECTOR.Net requires the following steps in order for the integration to function.
1. Access your Protector.Net system through your HTML5 browser of choice.
2. Log in using the Administrator account you created during the initial setup or provided to you byyour dealer/installer.
3. On the Home Screen, scroll down to the section titled Day To Day; click on the Custom Fieldsicon (pictured below).
4. On the Custom Fields screen, you'll see any custom fields you've already created. Click the Addbutton.
5. On the Add Custom Fields screen, fill in the name as "Comments". Select String as the type.
6. Click Save.
7. Add an additional custom field with the name "ExternalId". You should now have two customfields named "ExternalId" and "Comments".
8. At least one Access Privilege Group should be added that is dedicated for visitors being importedfrom EasyLobby. You'll be able to configure which group visitors are placed into from theEasyLobby integration utility. Create at least one Access Privilege Group as outlined in Chapter 11,Access Privilege Groups.
EasyLobby ConfigurationEasylobby configuration is covered in detail in their installation documentation. It can be summarizedinto the following steps. Contact EasyLobby support if technical assistance is required.
1. Install EasyLobby SVM 10.0
2. Install the EasyLobby database onto an MS SQL server. The Easylobby can be installed on thesame server as the PROTECTOR.Net software or on a different server. If on the same server, bothdatabases can reside in the same SQL Server instance or different instances.
3. For setup instructions on SQL database, please read the database setup documentation fileEasyLobby Database Setup.pdf, found in the Documentation folder of your EasyLobby ProductCD.
4. Install the EasyLobby Hartmann integration service. Installer is located in the Hartmann folder onthe EasyLobby installation media or can be obtained from EasyLobby (EL-ACI-Hartmann)

Third Party Integration
305
5. Once the integration utility is installed, open it from the Windows Start Menu. It will be located inthe EasyLobby 10 folder and be titled Configuration Utility.
Figure 34.13. Configuration Utility
6. The following table will descripbe the configurable options available on this utility:
Table 34.3. Add Camera System
Text Box Description
SQL Server Instance Specifies the SQL Server instance in which the database hasbeen installed. This field takes the form of “COMPUTER_NAME\INSTANCE_NAME”. If you need to specify a custom port, youmay enter it after the instance name followed by a comma, e.g.“SERVER\EASYLOBBY,1434”
Authentication type Specify the type of authentication you wish to use. By default,EasyLobby database uses SQL authentication with user easyuser10and password door10maN+.If you use NT authentication, please

Third Party Integration
306
Text Box Descriptionmake sure that the account you specify in the Service Credentialssection is part of the SQL Server’s security schema and hasdb_owner property set for the EasyLobby database. If you specifyLocal System as the service user and also using a remote SQLServer with NT authentication type, the integration may not be ableauthenticate correctly. For more information on how the variousbuilt-in NT user accounts authenticate with SQL Server whenusing NT Authentication type, please refer to the correspondingdocumentation from Microsoft.
User Name Specify the username to use with SQL Server authentication type(by default easyuser10 for EasyLobby).
Example VisitorAdd guy here, put card here. click thing
TroubleshootingIf shit breaks, check these log files. If SQLshits the bed check SQL logs. if installation issues calleasylobby. if hartmann issue call us.

307
Chapter 35. Information for Domainand Network AdministratorsConfiguring Advanced Remote AccessThrough the Internet
This section will cover how to connect a Hartmann Controls Panel of any type to a Protector.Netserver across the Internet. This section will also cover how to connect a web browsing client to theProtector.Net server across the Internet.
How Panels CommunicateThe Protector.Net server is a listening device that listens on TCP/UDP Port 9876 for Panelconnections. The Panels reach out to the server by either DNS name or IP on TCP/UDP Port 9876.
After the Panel has been configured with the server IP address, the Panel sends an introductory data"packet" addressed to the IP of the server. The switch or router looks at the IP destination of thispacket and applies some logic. It will first check its routing table and compare the address to devicesor networks it knows about. If the server was on the same network, it would forward that packet tothe switch closest to that server. If the packet does not have an address on the local network, it willforward the packet to its Default Gateway, and likely from there go to the Internet.
Once through the Internet, the packet will reached the public IP address of the network where theProtector.Net server resides. An IT Administrator would have set up a Port Forwarding Rule toforward any traffic with a destination TCP/UDP port of 9876 to the internal address of the Protector.Netserver. Once communication is established and the Panel is added in the Protector.Net software, thePanel and server will communicate both ways to each other, and occasionally check in to see if theother end is still active.
How Web Clients Communicate With Protector.NetThe Protector.Net web service listens on TCP Port 11001 for incoming web client connections.Clients on the same network can use a web browser directed to the IP address of the server or thename. Clients across the Internet who want to reach the Protector.Net server will need to browse usingthe Public Static IP Address of the router connected to the private network the Protector.Net serverresides on. The destination TCP port 11001 will need to be forwarded the internal address of theProtector.Net server via a port forward rule setup on the router. If the client requires access to theSystem Manager UI, destination TCP port 11002 will also need a port forward rule.
Remote Access: Network RequirementsThis section covers the network requirements in order for a server to receive connections from webclients or Panels through the Internet. These section includes visual diagrams to help you understandthe data flow.

Information for Domain andNetwork Administrators
308
Figure 35.1. Network Topology: Remote Clients and Panels
Network Requirements
• The site with the Protector.Net server needs to have a Public Static IP Address given to them bytheir ISP. Call your ISP for details and costs associated with leasing a public IP.
• Protector.Net PC must have a static internal address.
• The main router on the site with the Protector.Net server must be capable of port forwarding. Pleaseconsult your router manual for details.
• Destination ports TCP/UDP 9876 must have a port forward rule to the internal address of theserver for Panels to communicate through the Internet. Destination ports TCP 11001 and 11002 (ifrequired) must have port forward rules to the internal address of the server for clients to access theweb interface through the Internet.
Dynamic DNS. When obtaining a Static IP Address from an ISP is too costly or not feasible,the alternative is to use a Dynamic DNS service. This service is offered be several Internet ServiceProviders (sometimes free but may be a charge). These services create a domain name that is associated

Information for Domain andNetwork Administrators
309
with your dynamic Public IP Address; the IP Address the domain is associated with is updatedautomatically using some client software or some special router configuration. Hartmann Controlsdoes not provide this type of service; for more information on dynamic DNS please talk to local ITstaff, or check resources available on the Internet.
NoteThe site that the clients and Panels reside on does not need any Port forwards or static addresses(in most cases) because they are calling out to the server using dynamic source ports. Only thesite with the Protector.Net server needs additional configuration.
WarningOnce you have obtained the static public IP from your ISP, you must enter this address inthe Server Address field in the Protector.Net software under Home>System Settings>GeneralConfiguration: Server Address. Once you do a Panel update, this will be the address your Panelswill use to find the server, overriding any manually configured values.
Table 35.1. Terminology Reference
Term Description
Protector.Net Server The computer (can also be a virtual machine) that the Protector.Netweb service is running. This computer can be browsed to over thenetwork or Internet/WAN to configure and view your access controlsystem.
Public Static IP Address This is the address that represents your home network on the Internet.Normally, a public external address is given to you dynamically byyour ISP, meaning it will change every few days or so. A static publicIP is required for a stable consistent connection to our software.
Port Forwarding Port forwarding is used to permit external hosts (clients and Panels)to connect to services hosted within an internal network. This allowsus to map the destination ports 9876, 11001 and 11002 to the internaladdress of the server.
Remote Access ExamplesThis section will include example scenarios of remote access, including scenarios where dealers/installers will host the Protector.Net server.
Example 1: Expansion Into Second Office. A business has expanded into a second office, andinstalls Hartmann Controls Door Panels in its second location. Instead of purchasing a second serverand license for the second site, they can configure the Panels at the new site to connect to the serverat the main office. The IT staff obtains a static public address from their ISP for the main office.They also set up port forward rules for TCP/UDP port 9876, TCP port 11001 and TCP port 11002 tothe internal address of the Protector.Net server. They also make sure the Protector.Net software hasbeen configured to push the new address in 'Home>System Settings>Server Address'. The IT staffwill configure any additional firewall rules if needed. Panels and clients may now communicate freelywith the Protector.Net server.
Example 2: Dealer Hosted Protector.Net Server. A dealer/installer would like to host his clientsProtector.Net servers at his office in order to provide maintenance and ensure proper backups andsoftware upgrades. The dealer company obtains a static IP for its office and creates the appropriateport forward rules to direct client and Panel traffic to the server internally on their network. When thedealer deploys new client's, he can pre-configure the Panels and test them at his office. The dealerwill likely utilize Partitions and have a separate Partition for each client along with an Administratoraccount that can only manage that client's Partition. This way the dealer can host several customersinformation on one software installation.

Information for Domain andNetwork Administrators
310
Performing Manual Back-up and Restore withMSSQL Command-Line
This section covers advanced Back-up and Restore procedures in Protector.Net. This coversperforming database back-ups and database restoration with SQL Command-Line.
WarningThese instructions should only be performed by IT professionals and qualified Hartmann Controlsinstallers. If you're having trouble performing Back-Ups and Restores with the System ManagerUI, please give this document to your internal IT staff or contact Hartmann Controls. Please seeChapter 36, Support.
SQL Database Back-upThis section covers how to perform a database back-up via SQL Command-Line.
1. On the computer with Protector.Net installed, open a Command Prompt (search cmd.exe or locatedin C:\Windows\system32) with Administrator privileges. (To do so, right click on cmd.exe andselect "Run as Administrator".)
2. At the Command Prompt, type 'SQLCMD -S .\ProtectorNet' and press Enter. (ProtectorNet is thedefault name for the database instance, your instance name may vary. To find your instance nameplease see the section called “Database Back-Up/Restore: Frequently Asked Questions”.)
3. Type 'use [master]' and press Enter. Type 'Go' and press Enter.
4. We recommend creating a backup folder located on the root of "C:/" drive. In the below examplewe use "C:\backup" as the folder the database is backed up to.
5. Type 'BACKUP DATABASE [ProtectorNet] TO DISK = N'C:\backup\protectornetbackup'WITH NOFORMAT, NOINIT, NAME = N'ProtectorNet-Full Database Backup', SKIP,NOREWIND, NOUNLOAD, STATS = 10' and press Enter.
6. Type 'Go' and press Enter. The backup will now be performed if the database name and backuplocation are correct.
Figure 35.2. Command Prompt: Backup

Information for Domain andNetwork Administrators
311
SQL Database RestoreThis section covers how to perform a database restore via SQL Command-Line.
1. Install Protector.Net on the computer that the database will be restored to. Ensure the version ofProtector.Net installed is the same version or newer than the version the database was backed upfrom.
2. If the backup was performed by command line, move the backup file to the computer (via USBdrive or email) to a folder on "C:/" called "backup".
3. If the backup was performed by the System Manager UI:
"protector.Net_<dateofbackup>.prbak" will need to be renamed to:
"protector.Net_<dateofbackup>.zip".
Extract the file and copy the file "ProtectorNetFullBackup.bak" to "C:\backup".
4. Stop the Protector.Net Web Service via System Monitor (see the section called “System Monitor”)or via System Management UI (see Chapter 5, System Manager UI).
5. On the computer with Protector.Net installed, open a Command Prompt (search cmd.exe or locatedin C:\Windows\system32) with Administrator privileges. (To do so, right click on cmd.exe andselect "Run as Administrator".)
6. At the Command Prompt, type 'SQLCMD -S .\ProtectorNet' and press Enter. (ProtectorNet is thedefault name for the database instance, your instance name may vary. To find your instance nameplease see the section called “Database Back-Up/Restore: Frequently Asked Questions”.)
7. Type 'use [master]' and press Enter. Type 'Go' and press Enter.
8. Type:
'RESTORE DATABASE [ProtectorNet] FROM DISK = N'C:\backup\protectornetbackup'WITH FILE = 1, NOUNLOAD, REPLACE, STATS = 5, MOVE 'PROTECTORNET'TO 'C:\Program Files\Microsoft SQL Server\MSSQL11.PROTECTORNET\MSSQL\DATA\ProtectorNet.mdf', MOVE 'ProtectorNet_log' TO 'C:\Program Files\Microsoft SQL Server\MSSQL11.PROTECTORNET\MSSQL\DATA\ProtectorNet_log.LDF' and press Enter.
9. Type 'Go' and press Enter. The restore will now be performed if the database name and databasepath are correct.
10. Start the Protector.Net Web Service and login to confirm the backup was successful.

Information for Domain andNetwork Administrators
312
Figure 35.3. Command Prompt: Backup
Database Back-Up/Restore: Frequently AskedQuestions
Q: Why didn't the built-in Restore utility work?
A: Microsoft SQL Server is a fairly sophisticated piece of software, however the locationsand behaviors of its associated databases change depending on the Operating System of thecomputer, the version of SQL server installed and the system architecture (32 or 64 bit). Whenrestoring a Protector.Net database to a different computer, if any of these factors change thedatabase file cannot find the path of the database and requires some extra help.
Q: Where can i find the name of my Database Instance?
A: You can find the name of your database instance on an existing Protector.Net installation usingthe following steps:
1. Browse to the WebServer folder of your Protector.Net installation directory (usually locatedin "C:\Program Files (x86)\Hartmann Controls\Protector.Net\WebServer").
2. Open the file named "ProtectorNet.exe.config" in a text editor such as notepad.
3. Look for the line: 'connectionString="Data Source=pcname\ProtectorNet;' where 'pcname' isthe name of your computer/server. The name after the PC is the name of the database instanceProtector.Net is currently using.
API integrationThis chapter will review resources available to access the Restful and Real-time API in Protector.Net
Protector.Net features a REST HTTP API allowing simplified integration with third party systems.

Information for Domain andNetwork Administrators
313
WarningAll API's are provided as is with no express or implied warranty from Hartmann Controls.Hartmann Controls does not provide support for any application or project developed using theseAPIs.
REST APIThe REST API provided a REST-FUL web integration platform. This service provides access to mostdata management functionality within Protector.Net, including querying and adding records to thedatabase. Requests are sent to the Protector.Net server using HTTP and the JSON data format. TheREST API is used extensively within the Protector.Net application.
Real-time APIThe real-time API provides a smaller subset of operations then the REST API and it's operations areprimarily geared towards obtaining live status information from your system. This includes things likethe current state of a device or obtaining real-time events from your system. The real-time API usesSignalR [http://signalr.net/] and requires availability of a client library in your development languageof choice.
Accessing API documentationThe Real-time and REST API documentation is available on any version of Protector.Net 2.7 or newer.
If you have an existing system, you can access it with the following:
https://NameOrIPOFServer:11001/apidocs
If you don't have a live system to view the documentation, you can view it online on our demo system.
https://protectornetdemo.com:11001/apidocs
Multi-Tenant Mode ConfigurationMulti-Tenant is a feature available in Protector.Net that allows IT companies or dealers/installers tohost multiple Protector.Net databases on a single system.
Multi-Tenant Mode allows each tenant to have a separate database and entry point to Protector.Net.The server will require a proper domain name, as each tenant will be provided one or more subdomains,i.e., https://client1.hartmann-controls.com:11001
When multi-tenant mode is enabled, there are some aspects that should be noted:
• Fully qualified domain name is required with a 'DNS A Record' for each tenant.
• A separate database will be created for each tenant. They can be on the same instance or separated.
• Each tenant will require their own Protector.Net license.
• Unknown panels will not generate a unknown panel notification until an association is created fromwithin System Manager UI.
• System Manager UI will allow multiple administrators to be configured.
• Database backups will now be configured and scheduled on a per database basis.
WarningEnabling multi-tenant cannot be reversed. Carefully consider this before enabling this feature.

Information for Domain andNetwork Administrators
314
Enabling Multi-Tenant ModeMulti-tenant mode is enabled from the system manager UI. DNS A records and pointers should beconfigured prior to enabling multi-tenant. Use the following steps to enable multi-tenant:
1. Access the Protector.Net System Manager UI as outlined in the section called “Accessing theSystem Manager UI”.
2. On the System page of the System Manager UI, check the Multi-Tenant checkbox on the bottomof the screen.
3. A informational prompt will appear. Read it and click OK. Muli-tenant will now be enabled. TheProtector.Net web services will be restarted during this process.
4. Log back into the System Manager UI or refresh the page.
5. The existing Protector.Net database will be changed into your first tenant. All tenants will bedisplayed on the bottom of the System Manager UI. They can be edited with the blue edit buttonto the left of the tenant name.
Figure 35.4. List of Tenants
Adding TenantsThis section outlines adding additional tenants once multi-tenant mode has been enabled.
1. In the System Manager UI, click the Add Tenant button.
2. On the Create Tenant screen, fill in the name of your tenant. This will usually be the companyname or customer name.
3. Enter a valid database Connection String. This will be used to create the database for this tenant.
Example 35.1. Database Connection String:
Data Source=ProtectorNetServer\ProtectorNet; Initial Catalog=Client1;Integrated Security=true
In the above example, ProtectorNetServer is the name of the computer the database will resideon. ProtectorNet is the name of the database instance the database will reside on. This can be thesame for all tenants. Client1 is the name of the database that will be created for the tenant. Thismust be unique.

Information for Domain andNetwork Administrators
315
Note
The Protector.Net web service must be running as a service account that has permission tocreate databases in the specified database instances.
4. You can optionally configure which panels will be associated to this tenant. You can enter the panelMAC address and click the Add button for each panel. A list of unassociated panels will also bedisplayed on the bottom of the page. If you see a panel that should belong to the tenant being added,click the '+' next to the panel name. You can add more panels after the tenant is created.
5. Enter any End Points. An endpoint is the subdomain a tenant will use to access their Protector.Netinstance. You only need to provide the subdomain portion. Click the Add button next to the endpointname.
6. Click Save once you've filled in the tenant information. You can now access the tenant via theconfigured endpoint.
Managing TenantsWhile editing a tenant, you can edit all settings available when adding a tenant. This includesassociating additional panels and adding endpoints.
Backing up Tenant DatabasesEach tenant will have their own database backup and backup schedule. Use the following steps tobackup a tenant database:
1. On the home page of the System Manager UI, click the Backup button to the left of an existingtenant.
or

Information for Domain andNetwork Administrators
316
When editing a tenant, click the Backup button on the top right of the screen.
2. You will now be on the Backup Options for that specific database. These options are thoroughlycovered in the section called “Backing up your Protector.Net Database”.
3. We recommend you set an automatic schedule for your backups. Backups for an individual tenantwill include the tenant name in the backup file.
Restoring Tenant DatabasesEach tenant database can be restored individually from a previous backup.
Warning
Restoring any tenant database will temporarily restart the Protector.Net web service.
Use the following steps to backup a tenant database:
1. On the home page of the System Manager UI, click the Restore button to the left of an existingtenant.
or
When editing a tenant, click the Restore button on the top right of the screen.
2. You will now be on the database Restore screen for that specific tenant. These options arethoroughly covered in the section called “Restoring Your Protector.Net Database”.
Accessing Tenant Web Interface With a SubdomainAfter the tenant is created and assigned an Endpoint; you should access the web interface of the tenantin order to create a login and input initial information.
Each tenant is accessed via a unique DNS subdomain. Don't forget to include HTTPS header and theport (default is 11001).
https://client1.hartmann-controls.com:11001
Tip
After a subdomain is added to the DNS record, it may take up to 24 hours before all DNS serversare aware of and able to resolve the new subdomain.
Once you access the web interface, you'll configure the system just like you would normally. SeeChapter 3, Initial Configuration for details on the initial configuration screen.
Accessing Tenant Web Interface Without a SubdomainIn the case that your multi-tenant system won't be public or you would like to test multi-tenant withoutobtaining an official subdomain; use the following instructions to allow the server to access individualtenants locally.

Information for Domain andNetwork Administrators
317
1. Open Notepad as an administrator.
2. Open the file titled hosts in "C:\Windows\System32\drivers\etc". You may need to adjust the filetype drop-down menu to "All Files" in order to see the hosts file.
3. For each tenant you've added, you'll need to add a new entry (1 per line) to file. It should look like:
127.0.0.1 client1.computername
127.0.0.1 can be replaced with the IP of the Protector.Net on remote computers. Add entries asneeded.
4. Save the file and you can now access the web interface of a tenant. Don't forget to include HTTPSheader and the port (default is 11001).
https://client1.computername:11001
5. Once you access the web interface, you'll configure the system just like you would normally. SeeChapter 3, Initial Configuration for details on the initial configuration screen.
SSL Certificate InformationThis section will cover information about SSL certificates in Protector.Net.
SSL certificates are used by Protector.Net to encrypt web traffic between the Protector.Net server andany client connections (in most cases a web browser). This encryption is not optional.
By default, Protector.Net will generate a self-signed SSL certificate using a sha256 signature algorithmwith a 4096 RSA key. Because the certificate is self-signed (not verified by third-party), most webbrowsers will show an SSL error when browsing to the Protector.Net web interface. It is possible toregister a domain and obtain an SSL certificate from a third-party certificate authority.
Figure 35.5. Chrome Self-signed Certificate Warning
In most cases, administrators of Protector.Net can be advised to click "Advanced" followed byProceed to <computer name or localhost>". In Internet Explorer you would click "Continue to thiswebsite". You can also import the certificate into the Trusted Root Certification Authorities in orderto permanently bypass the certificate error on any clients connecting to Protector.Net. The URL willstill bed red but you will not need to bypass the certificate warnings.

Information for Domain andNetwork Administrators
318
Managing SSL CertificatesThis section will outline how to regenerate the self-signed SSL certificate and how to import your ownSSL certificate obtained from a third-party.
1. On the computer the Protector.Net software is installed on, run the System Monitor from theProtector.Net folder in the Windows Start menu.
2. The Protector.Net System Monitor icon will appear in the system tray by the clock. Right click onthe system monitor icon. If it does not appear, click the up arrow by the clock. This will revealhidden icons.
3. Select SSL Certificate menu from the context menu. A small window will open (it will be minimizedby default; select it from your task bar).
4. The SSL Certificate Manager will allow you to add an SSL certificate or regenerate the existingself-signed SSL certificate.

Information for Domain andNetwork Administrators
319
Regenerate Self-Signed CertificateIf the computer name changed or you wish to store the certificate authority, you can regenerate theself-signed certificate.
TipStoring the certificate authority will bypass certificate errors when browsing to the Protector.Netinterface from the same computer the server software is hosted on when accessed via computername.
1. Access the SSL Certificate Manager as outlined in the above section.
2. If needed, check the Store Certificate Authority checkbox.
3. Click the Regenerate button. The Protector.Net web services are temporarily stopped while the newSSL certificate is generated.
Importing Your Own SSL CertificateIf required or preferred, you can import your own SSL certificate generated by a Certificate Authorityor purchased online through a company that issues SSL certificates. You will generally need aregistered domain and proof of purchase to obtain an SSL certificate signed by a certificate authority.Most certificates will have a cost associated with them, usually on a yearly basis.
Use the following steps after you've obtained the SSL certificate files (*.pfx or *.cer):
1. The private key needs to be embedded within the certificate being loading via SSL CertificateManager. When you view the certificate, it should say 'You have a private key corresponding tothis certificate'.
2. Import the SSL certificate private key into the personal certificate directory using the WindowsCertificates MMC snap-in.

Information for Domain andNetwork Administrators
320
3. Access the SSL Certificate Manager as outlined in the above section.
4. Click the Browse button. You will be prompted to select a file.
5. Select your certificate file (*.pfx or *.cer) and click Open.
6. If required, enter a password for the certificate.
7. Click the Load button. The selected certificate will now be loaded and bound to the appropriateports. The Protector.Net web services are temporarily stopped while the new SSL certificate isloaded.

321
Chapter 36. SupportEnd Users:
Hartmann Controls generally does not directly deal with end users as we rely on our trained network ofdealers and installers to service our products in the field. If your system requires service we recommendcontacting your dealer/installer. If you do not know who your dealer is you can contact HartmannControls Corp and we will assist you in finding a local dealer.
Dealers/Installers:
Hartmann Controls world class support is available to dealers Monday to Friday between 9AM and5PM est to assist with any installation related issues you may have.
Website
Hartmann Controls offers a number of technical guides and resources via our website: http://www.hartmann-controls.com
Email support is available through our website at http://www.hartmann-controls.com/Company/Contact. Please allow 24 - 48 business hours for responses.
Phone
If time sensitive support is required, we do offer both local and toll-free support numbers during normalbusiness hours. Outside our regular business hours, please allow 24 to 48 business hours for response.You may reach us at:
• Toll Free (North America only): (877) 411-0101
• Local Support: (705) 719-6705
• Fax: (705) 792-5632

322
Appendix A. Appendix
Panel Model ReferenceTable A.1. Panel Model Reference
Model MaxDoors
MaxReaders
MotionREX
MaxInputs
MaxOutputs
Brief Explanation
ODM 1 2 No 4 3 Over the Door Module with PoE PowerODM-M 1 1 Yes 4 3 Over the Door Module with PoE Power
and Integrated MotionTDM 2 2 No 4 3 Two Door Module with PoE PowerTDM-M 2 2 Yes 4 3 Two Door Module with PoE Power and
Integrated MotionPRS_MST 1-8* 1-8* No 6-24 or
8-64*6-24 or8-64*
1-8 door controller, Traditional style12VDC powered mounted in steelenclosure. Uses master controller andPRS_TDM two door expansion modules.*Can also be configured to communicateto up to 8 EXP8 for general purpose input/output.
APD2 2 2 No 0 0 ASSA ABLOY Aperio master controllercapable of controlling up to 2 Aperiodevices via 1 - 2 Aperio Hubs
APD4 4 4 No 0 0 ASSA ABLOY Aperio master controllercapable of controlling up to 4 Aperiodevices via 1 - 4 Aperio Hubs
APD8 8 8 No 0 0 ASSA ABLOY Aperio master controllercapable of controlling up to 8 Aperiodevices via 1 - 8 Aperio Hubs
ELEV-M N/A 2 N/A 64* 64* Supports Access Control to Elevator Cabsin various configurations with ExpanderBoards. Up to 64 Floors per cab with theappropriate amount of Expander Boards.
IO-M N/A 0 N/A 64* 64* Provides configuration of general purposeInput/Output boards. Up to 64 Inputs andOutputs are available per IO-M with theappropriate amount of Expander Boards.
EXP8 N/A 0 N/A 8 8 Daughter-boards that increase the amountof Inputs/Outputs when attached to IO-M,ELEV-M systems.
PRS_TDM 2 2 N/A 6 6 Daughter-boards that increase the amountof Inputs/Outputs and reader ports whenattached to PRS_MST systems.
* Requires appropriate quantity of EXP8 or PRS_TDM modules

Appendix
323
Visual GuidesThis chapter contains examples of wiring diagrams and visual hardware information. For additionalwiring diagrams for systems such as mag-locks, Fire Panels, or interacting with other external systems,please check the 'Technical Diagrams' folder on your Protector.Net installation media, or contactHartmann Controls.
Figure A.1. Alarm Panel Interface

Appendix
324
Figure A.2. ODM Door Strike Typical

Appendix
325
Figure A.3. Hartmann ODM with Handicap Operator

Appendix
326
Figure A.4. Installation Example
Figure A.5. Single Door Typical Installation (with motion, single Reader, Doorcontact and auto opener)

Appendix
327
Figure A.6. Cable Requirements

Appendix
328
Figure A.7. Package Contents

Appendix
329
Figure A.8. Network Examples

Appendix
330
Figure A.9. Network Examples Continued
Figure A.10. Panel Layout

Appendix
331
Figure A.11. Panel Dimensions

Appendix
332
Figure A.12. Input Types

Appendix
333
Figure A.13. Input Example

Appendix
334
Figure A.14. Relay Example

Appendix
335
Figure A.15. Reader Example

Appendix
336
Figure A.16. Motion Sensor
ActionsThis section will give you a list of available actions, a brief description of what they do and the requiredparameters.
Action Name:ResetSitesAPB
Description:Reset user's apb locations on all panels within the specified site state
Parameters:
SiteIdDescription: Site to reset
Action Name:ResetUsersAPB
Description:Reset user's apb locations state
Parameters:
UserId

Appendix
337
Description: User to reset
Action Name:SetUsersAPB
Description:Set a user's anti-passback location to an area state
Parameters:
UserIdDescription: User to setAreaIdDescription: Area to set
Action Name:DWAuth
Description:Authenticate against Digital WatchDog state
Parameters:
AddressDescription: Address of the Digital WatchDog serverUsernameDescription: Digital WatchDog UsernamePasswordDescription: Digital_WatchDog_Password
Action Name:ConvertFromBase64
Description:Convert the provided base64 string to a plain text of the specified encoding state
Parameters:
InputDescription: Input string in Base64 formatEncodingDescription: Type of encoding to convert string to
Action Name:ConvertToBase64
Description:Convert the specified string to Base64 format state
Parameters:
InputDescription: String to convertEncodingDescription: Encoding of the input string
Action Name:ConvertToMD5Hash

Appendix
338
Description:Convert the specified string to a md5 hash state
Parameters:
InputDescription: String to convert
Action Name:DoorCrisisLevel
Description:Put a door into crisis mode or resume from crisis mode state
Parameters:
CrisisLevelIdDescription: Crisis level to place door intoDoorIdDescription: Door to affect
Action Name:OverrideDoor
Description:Override a door's scheduled state state
Parameters:
DoorIdDescription: Door to affectTimeZoneModeDescription: Mode to override the door toResumeOnNextTZDescription: Automatically resume the door to it's natural state on the next scheduled change in itstime zone
Action Name:PulseDoor
Description:Pulse unlock the specified door state
Parameters:
DoorIdDescription: Door to affect
Action Name:ResumeDoor
Description:Resume a door from an overridden state state
Parameters:
DoorIdDescription: Door to affect
Action Name:OverrideFloor

Appendix
339
Description:Override a floor's scheduled state state
Parameters:
FloorIdDescription: Floor to affectTimeZoneModeDescription: Mode to override the floor toResumeOnNextTZDescription: Automatically resume the floor to it's natural state on the next scheduled change in itstime zone
Action Name:ResumeFloor
Description:Resume a floor from an overridden state state
Parameters:
FloorIdDescription: Floor to affect
Action Name:Each
Description:Iterate over a set of items state
Parameters:
ItemsDescription: Collection of items to iterate over
Action Name:If
Description:Perform a conditional operation state
Parameters:
ExpressionDescription: Expression to evaluate. Will be considered successful if the result of the expression is'true'
Action Name:Log
Description:Log message to notification display and action plan history state
Parameters:
LevelDescription: Determines the severity of the log messageMessageDescription: Message to log
Action Name:SetVariable

Appendix
340
Description:Set's one or more session variables for later use within the action plan state
Action Name:Timer
Description:Delay execution of the next action within the action plan by the specifeid interval state
Parameters:
DelayDescription: Duration to delay execution of subsequent actions
Action Name:OverrideInput
Description:Override a input's scheduled state state
Parameters:
InputIdDescription: Input to affectModeDescription: Mode to override the input to
Action Name:OverrideOutput
Description:Override a output's scheduled state state
Parameters:
OutputIdDescription: Output to affectModeDescription: Mode to override the output to
Action Name:Email
Description:Send an email state
Parameters:
ToDescription: Email Address to send toFromDescription: Email Address to send fromCCDescription: Optional Carbon CopyBCCDescription: Optional Blind Carbon CopySubjectDescription: The subject of the email messageBody

Appendix
341
Description: The body or content of the email messageAllowHTMLDescription: Determines whether the body is rendered as htmlAttachment1Description: Email_Attachment1_DescriptionAttachment2Description: Email_Attachment2_DescriptionAttachment3Description: Email_Attachment3_Description
Action Name:HttpRequest
Description:Perform a HTTP request against an external resource state
Parameters:
AddressDescription: Url of the server to send the request toMethodDescription: HTTP Method associated with the request. GET/PUT/POST/DELETE/OPTIONSBodyDescription: Contents of the HTTP Request. Not supported with GET requestsContentTypeDescription: Content type of the body of the HTTP requestHeadersDescription: Set any additional headers to be sent with the requestBypassCertificateValidationDescription: Bypass SSL ceritifcate validation. Required for hosts using self signed certificatesUseCookieContainerDescription: Use the common cookie container within this action plan. Useful for cookie basedauthentication
Action Name:NotifyAdministrator
Description:Send a notification to a administrator who is currently logged in state
Parameters:
TitleDescription: Title of the messageMessageDescription: Message to sendAdministratorIdDescription: Administrator to send message tooCameraIdDescription: Camera to be displayed in the popup

Appendix
342
CloseableDescription: Determines if the popup can be closed via user by clicking on the X in the top rightCloseButtonActionPlanIdDescription: Action to perform when popup is closed via close buttonCloseButtonPersistSessionVariablesDescription: Determines whether session variables for the current action plan are persisted to thenewly executed actionButton1EnabledDescription: Determines if the first button will be visibleButton1LabelDescription: Label for the first buttonButton1CloseOnClickDescription: Determines if clicking the first button will cause the popup to closeButton1ActionPlanIdDescription: Action Plan to execute when the first button is clickedButton1PersistSessionVariablesDescription: Determines whether session variables for the current action plan are persisted to thenewly executed actionButton2EnabledDescription: Determines if the second button will be visibleButton2LabelDescription: Label for the second buttonButton2CloseOnClickDescription: Determines if clicking the second button will cause the popup to closeButton2ActionPlanIdDescription: Action Plan to execute when the second button is clickedButton2PersistSessionVariablesDescription: Determines whether session variables for the current action plan are persisted to thenewly executed action
Action Name:Ping
Description:Ping a specified network host state
Parameters:
AddressDescription: IP Address or Host Name to ping
Action Name:WakeOnLan
Description:Send a wake on lan magic packet to specified device state
Parameters:
MacAddressDescription: The mac address of physical address of the device to wake

Appendix
343
BroadcastAddressDescription: Broadcast address to send to, in most cases the default value will workBroadcastPortDescription: Port to send on, in most cases the default value will work
Action Name:ActivateChangeTracker
Description:Set pending change tracking for current partition state
Action Name:CancelChangeTracker
Description:Cancel pending change tracking on partition state
Action Name:DisconnectPanel
Description:Force a panel to disconnect from the server state
Parameters:
PanelIdDescription: DisconnectPanel_PanelId_DescriptionDisconnectionTimeDescription: Amount of time in minutes to disconnect panel for
Action Name:PlaySound
Description:Start playing the specified sound on the specified panel state
Parameters:
PanelIdDescription: The panel to affectPanelSoundDescription: Sound to play
Action Name:StartEmergencyAlarm
Description:Send start emergency alarm command to panel state
Parameters:
PanelIdDescription: Panel to send toActionCodeDescription: Action to perform
Action Name:StopEmergencyAlarm
Description:Send stop emergency alarm command to panel state
Parameters:

Appendix
344
PanelIdDescription: Panel to send to
Action Name:StopSound
Description:Stops a currently playing panel sound state
Parameters:
PanelIdDescription: The panel to affect
Action Name:UpdatePanels
Description:Request a panel update of all panels within the same partition as the action plan state
Action Name:ExecuteReader
Description:Execution an action on the specified reader state
Parameters:
ReaderIdDescription: Reader to execute the action onActionDescription: Action to execute
Action Name:StopReader
Description:Stop a currently executing reader action state
Parameters:
ReaderIdDescription: Reader to stop the action on
Action Name:SMSClickatell
Description:Send a SMS message using the third party Clickatell.com website. state
Parameters:
UsernameDescription: Username provided by ClickatellPasswordDescription: Password provided by ClickatellAPIKeyDescription: APIKey provided by ClickatellToDescription: Phone number to send the SMS to

Appendix
345
MessageDescription: Message to send
Action Name:SMSTwilio
Description:Send a SMS message using the third party Twilio.com website state
Parameters:
AccountSidDescription: SMSTwilio_AccountSid_DescriptionAuthTokenDescription: Auth Token provided by TwilioToDescription: Phone number to send the SMS toFromDescription: Twilio phone number to send fromMessageDescription: Message to sendTwilioBaseURIDescription: Base URL of the Twilio service. In most cases the default will work
Action Name:WaitForDoor
Description:Wait for the specified door to meet the specified state within the provided interval state
Parameters:
SiteIdDescription: The site containing the device to watch forDoorIdDescription: Door to wait forStateDescription: One or more door states to watch forWaitForDescription: The amount of time to wait for this trigger to occurAllowedDriftDescription: The maximum allowed drift between the event time and the server time. Anynotifications raised outside this boundry will not be treated as valid triggers
Action Name:WaitForFloor
Description:Wait for the specified floor to meet the specified state within the provided interval state
Parameters:
SiteIdDescription: The site containing the device to watch for

Appendix
346
FloorIdDescription: Floor to wait forStateDescription: One or more floor states to watch forWaitForDescription: The amount of time to wait for this trigger to occurAllowedDriftDescription: The maximum allowed drift between the event time and the server time. Anynotifications raised outside this boundry will not be treated as valid triggers
Action Name:WaitForInput
Description:Wait for the specified input to meet the specified state within the provided interval state
Parameters:
SiteIdDescription: The site containing the device to watch forInputIdDescription: Input to wait forStateDescription: One or more input states to watch forWaitForDescription: The amount of time to wait for this trigger to occurAllowedDriftDescription: The maximum allowed drift between the event time and the server time. Anynotifications raised outside this boundry will not be treated as valid triggers
Action Name:WaitForOutput
Description:Wait for the specified output to meet the specified state within the provided interval state
Parameters:
SiteIdDescription: The site containing the device to watch forOutputIdDescription: Output to wait forStateDescription: One or more output states to watch forWaitForDescription: The amount of time to wait for this trigger to occurAllowedDriftDescription: The maximum allowed drift between the event time and the server time. Anynotifications raised outside this boundry will not be treated as valid triggers
Action Name:WaitForReader

Appendix
347
Description:Wait for the specified reader to meet the specified state within the provided interval state
Parameters:
SiteIdDescription: The site containing the device to watch forReaderIdDescription: Reader to wait forUserIdDescription: Optional user to wait forStateDescription: One or more reader states to watch forWaitForDescription: The amount of time to wait for this trigger to occurAllowedDriftDescription: The maximum allowed drift between the event time and the server time. Anynotifications raised outside this boundry will not be treated as valid triggers
Action Name:WaitForReaderWithAPG
Description:Wait for the specified reader to meet the specified state involving a user within thespecified access group state
Parameters:
SiteIdDescription: The site containing the device to watch forAccessPrivilegeGroupIdDescription: Access privilege group to watch forReaderIdDescription: Reader to wait forStateDescription: One or more reader states to watch forWaitForDescription: The amount of time to wait for this trigger to occurAllowedDriftDescription: The maximum allowed drift between the event time and the server time. Anynotifications raised outside this boundry will not be treated as valid triggers
Action Name:AddUserToGroup
Description:Add specificed user to an access group state
Parameters:
UserIdDescription: AddUserToGroup_UserId_DescriptionAccessPrivilegeGroupId

Appendix
348
Description: AddUserToGroup_AccessPrivilegeGroupId_Description
Action Name:DisableUser
Description:Immediately disable a user's access to all doors state
Parameters:
UserIdDescription: User to disablePanelIdDescription: Optionally Limit Disable to a single panelTemporaryDescription: If temporary the disable will be cleared upon panel update. Only applies if a panel isselected
Action Name:RemoveUserFromGroup
Description:Remove specificed user from an access group state
Parameters:
UserIdDescription: RemoveUserFromGroup_UserId_DescriptionAccessPrivilegeGroupIdDescription: RemoveUserFromGroup_AccessPrivilegeGroupId_Description
Action Name:SetCustomField
Description:Set value for a users custom field state
Parameters:
UserIdDescription: User to set value onCustomFieldIdDescription: SetCustomField_CustomFieldId_DescriptionValueDescription: SetCustomField_Value_Description
Action Name:UserInGroup
Description:Determines if the specified user has membership to the specified group state
Parameters:
UserIdDescription: User to evaluateAccessPrivilegeGroupIdDescription: Access Group to evaluate

Appendix
349
WARRANTY AND SPECIAL PROVISIONSWARRANTY AND SPECIAL PROVISIONS FOR THE UNITED STATES OF AMERICA,CANADA ANY OTHER COUNTRY . LIMITED WARRANTY: Hartmann Controls Corp.warrants that the SOFTWARE will perform substantially in accordance with the accompanying writtenmaterials for a period of (2) years from the date of receipt. Any implied warranties or conditions on theSOFTWARE are limited to (2) years. Some states/jurisdictions do not allow limitations on durationof an implied warranty, so the above limitation may not apply to you.
NO OTHER WARRANTIES: To the maximum extent permitted by applicable law, HartmannControls Corp. disclaim all other warranties, either express or implied, including, but not limitedto implied warranties of merchantability and fitness for a particular purpose, with regard to theSOFTWARE, the accompanying written materials, and any accompanying hardware. This limitedwarranty gives you specific legal rights. You may have others which vary from province/state/jurisdiction to province/state/jurisdiction.
NO LIABILITY FOR CONSEQUENTIAL DAMAGES: To the maximum extent permitted byapplicable law, in no event shall Hartmann Controls Corp. be liable for any damages whatsoever(including without limitation, direct or indirect damages for personal injury, loss of business profits,business interruption, loss of business information, or any other pecuniary loss) arising out of the useof or inability to use this product, even if Hartmann Controls Corp. has been advised of the possibilityof such damages. In any case, Hartmann Controls Corp. entire liability under any provision of thisagreement shall be limited to the amount actually paid by you for the SOFTWARE. Because someprovince/state/jurisdictions do not allow the exclusion or limitation of liability for consequential orincidental damages, the above limitation may not apply to you.
This Software License Agreement is governed by the laws of the Province of Ontario, Canada. Eachof the parties hereto irrevocably agrees to the jurisdiction of the courts of the Province of Ontarioand further agrees to commence any litigation which may arise hereunder in the courts located in theJudicial District of York, Province of Ontario.
Copyright © 1998 - 2018 Hartmann Controls Corp. All rights reserved.
Information in this document is subject to change without notice. The software outlined in thisdocument is provided under license agreement. The software may only be used in accordance withthe terms expressed by Hartmann Controls Corp. No part of this documentation may be reproducedor transmitted in any form or by any means except for the User’s benefit of operating the softwarewithout the express written permission of Hartmann Controls Corp.
Hartmann Controls Corp.
Phone: 1-877-411-0101 (Toll Free Canada/USA)
Fax: + 705-792-5632
Web site: www.hartmann-controls.com