Manuale MetaStock Pro ITA
Click here to load reader
description
Transcript of Manuale MetaStock Pro ITA

®
MetaStock Professional
® Versione 7
Manuale utente Italiano
Portable Document Format
Versione 1.4
Realizzazione editoriale Giuliano Catani [email protected]
Consulenza tecnica Roberto Catani

Copia concessa ad uso personale di Leoni Emilio – Piazzale Marcolini, 27 – 25010 San Zeno Naviglio (BS)Codice fiscale: LNEMLE57A12B110YNumero di serie: 0067/2001
MetaStock Professional User’s Manual Version 7 Copyright © 1985-2001 Equis International http://www.equis.com MetaStock Professional Manuale utente Versione 7 Italiano Copyright © 2001 Equis International Prodotto e distribuito da Freestocks http://www.freestocks.com
Tutti i diritti sono riservati a norma di legge e a norma delle convenzioni internazionali. Nessuna parte di questo testo può essere riprodotta con sistemi elettronici, meccanici o di altro tipo, senza previa autorizzazione. Achelis Binary Wave, DataOnDemand, The DownLoader, Expert Advisor, Visual Control, QuoteCenter e Smart Chart sono marchi di Equis International. Equis, MetaStock e OptionScope sono marchi registrati di Equis International. Reuters è un marchio registrato di Reuters Limited. eSignal è un marchio registrato di Data Broadcasting Corporation. ODDS è un marchio registrato di Fishback Management & Research Corporation. Tutti gli altri nomi di prodotti e servizi menzionati nel testo sono marchi o marchi registrati dei rispettivi proprietari.
Acrobat Reader Copyright © 1987-1999 Adobe Systems Incorporated http://www.adobe.it Tutti i diritti riservati. Adobe, il logo Adobe, Acrobat e il logo Acrobat sono marchi di Adobe Systems Incorporated.

MetaStock Professional i
Introduzione
Copia concessa ad uso personale di Leoni Emilio – Piazzale Marcolini, 27 – 25010 San Zeno Naviglio (BS)Codice fiscale: LNEMLE57A12B110Y
Note sulla pubblicazione
Il presente manuale è rivolto a tutti gli utenti del potente prodotto MetaStock, sia nella versione base, sia nella sua estensione Professional. Il manuale utente è stato sviluppato sulla base delle release 6.5, 7.0 e 7.2 di MetaStock Professional, in esecuzione sul sistema operativo Windows 2000 Professional. Oltre ad aver verificato la compatibilità con i precedenti sistemi Windows (95 e 98), sono state apprezzate le caratteristiche di integrazione OLE (Object Linking and Embedding) con gli applicativi Word ed Excel, nella versione 97 e 2000. Tra tutti i formati disponibili per la pubblicazione elettronica, il formato PDF (Portable Document Format) è risultato il più solido e il più adatto alla consultazione a video. Tale formato, infatti, offre la possibilità di una piena consultazione in linea e consente di utilizzare il presente manuale in binomio con l’applicazione MetaStock. Si consiglia pertanto di utilizzare il testo come un manuale di riferimento da affiancare all’esecuzione di MetaStock.
Guida alla consultazione
Vi sono diversi modi per scorrere un documento in formato PDF. La release 4.0 di Acrobat Reader permette di spostarsi in alto e in basso lungo una pagina con il trascinamento del mouse, con i tasti direzionali Su e Giù o con i tasti PagSu e PagGiù. Per spostarsi di pagina in pagina, invece, è possibile utilizzare i tasti Destra e Sinistra oppure i pulsanti Pagina precedente e Pagina seguente posti sulla barra degli strumenti dell’applicazione.
Pulsante Pagina seguente
È possibile recarsi velocemente alla prima e all’ultima pagina del documento premendo i tasti Inizio e Fine oppure i pulsanti Prima pagina e Ultima pagina della barra degli strumenti.
Pulsante Prima pagina

Introduzione
MetaStock Professional ii
Inoltre, è possibile spostarsi tra le pagine in base all’ordine di visualizzazione tramite i pulsanti Vista precedente e Vista seguente.
Pulsante Vista precedente
Il pulsante Vista precedente permette quindi di tornare all’ultima pagina visitata secondo il modello di funzionamento tipico dei browser di navigazione Internet. Questa caratteristica si rivela estremamente utile poiché il manuale si avvale di collegamenti ipertestuali atti ad approfondire e ad espandere gli argomenti trattati. Una volta visitato il link desiderato, è possibile tornare alla pagina di partenza tramite il pulsante Vista precedente.
La visualizzazione elettronica
Non è possibile rinunciare al piacere della lettura, soprattutto se sul comodino si possiede un romanzo del proprio autore preferito o un saggio particolarmente interessante. Leggere un manuale è una cosa molto diversa. Soprattutto se, come in questo caso, deve fornire compendio ad uno strumento molto pratico e intuitivo quale MetaStock. Ad esso si chiede in primo luogo una completa e veloce reperibilità delle informazioni. Disporre di queste informazioni in formato elettronico apre la strada a possibilità di ricerca e di consultazione decisamente superiori.
I vantaggi della consultazione in linea
I vantaggi derivanti dal disporre del testo in formato elettronico sono molteplici. Di seguito vengono descritte le caratteristiche di visualizzazione e i livelli di consultazione offerti del presente manuale. § Il sommario è organizzato con dei collegamenti ipertestuali che consentono di
accedere direttamente all’argomento specificato.
Il sommario, contenuto nella finestra Segnalibri, trova posto all’interno di un riquadro che si apre automaticamente alla sinistra del documento. Una volta individuato l’argomento desiderato, è possibile nascondere il riquadro premendo il tasto Esc oppure il pulsante Mostra/Nasconde il riquadro di spostamento. Ciò permette di avere più spazio a disposizione per la lettura del testo.
Pulsante Mostra/Nasconde il riquadro di spostamento

Introduzione
MetaStock Professional iii
Per cercare un nuovo argomento nel sommario, è sufficiente premere nuovamente il pulsante Mostra/Nasconde il riquadro di spostamento.
§ Esiste la possibilità di ricercare stringhe di testo (parole o intere espressioni, come se l’intero manuale funzionasse da indice analitico) con le funzioni di ricerca dell’Acrobat Reader. Premere Ctrl+F, o il pulsante Trova posto sulla barra degli strumenti, per richiamare la finestra di dialogo Trova.
Pulsante Trova
Nella finestra di dialogo Trova, premere il pulsante omonimo per iniziare e proseguire la ricerca del testo.
Le opzioni della finestra Trova permettono inoltre di affinare la ricerca del testo fino ad un elevato grado di precisione.
§ Nel manuale figurano moltissimi rimandi ad altre pagine o ad altri capitoli sotto forma di collegamenti ipertestuali. I link sono riconoscibili grazie alla colorazione distinta del testo: i numeri di pagina compaiono in rosso, mentre i numeri di capitolo sono di colore blu.
Quando la manina aperta, che contraddistingue il puntatore del mouse in modalità di consultazione, si chiude ad indicare una particolare porzione di testo, significa che è presente un collegamento ipertestuale. Il testo rimanda ad argomenti trattati in separata sede che si possono approfondire con un semplice clic del mouse. Una volta terminato l’approfondimento, è possibile tornare al punto di partenza premendo (anche ripetutamente) il pulsante Vista precedente.
Pulsante Vista precedente

MetaStock Professional 1
Per iniziare
1 Copia concessa ad uso personale di Leoni Emilio – Piazzale Marcolini, 27 – 25010 San Zeno Naviglio (BS)Codice fiscale: LNEMLE57A12B110Y
Benvenuti
Quando si desidera effettuare un investimento, è necessario che il computer non si intrometta nel processo decisionale. La tecnologia deve aiutare a prendere una decisione, non intralciarla. Per questo motivo MetaStock basa il suo funzionamento su un approccio visivo all’investimento. Ciò permette che siano gli occhi ad utilizzare il software, lasciando l’utente libero di concentrarsi sugli aspetti più importanti, ad esempio le operazioni di transazione. L’approccio visuale all’investimento è reso possibile dal concetto di orientamento agli oggetti. In parole semplici, “orientamento agli oggetti” significa che i comandi relativi agli oggetti sono integrati negli oggetti stessi. I comandi vengono selezionati direttamente dagli oggetti, anziché ricercarli in un labirinto di menu e barre degli strumenti. Per utilizzare MetaStock occorre fare solamente due cose: § Fare clic con il pulsante destro del mouse su qualsiasi oggetto. Viene
visualizzato un menu di scelta rapida dei comandi disponibili per l’oggetto. § Trascinare la selezione di qualsiasi oggetto. Le animazioni su schermo degli
studi grafici e la semplicità con cui è possibile spostare indicatori, prezzi e finestre interne, semplifica notevolmente l’interfaccia utente e consente di individuare più facilmente le opportunità di investimento.
Una volta acquisita familiarità con queste procedure, sarà possibile operare più efficacemente utilizzando la vasta gamma di strumenti di analisi disponibili in MetaStock.
Che cosa serve per avviare MetaStock
Per l’utilizzo off line, MetaStock richiede un sistema di medie prestazioni; le esigenze diventano invece più grandi per l’utilizzo on line e la gestione dei dati in tempo reale.
Configurazione minima
§ Microsoft Windows 95, 98, NT 4.0 o 2000 § Pentium 166 Mhz § 32 MB di memoria di sistema (RAM) § 50 MB di spazio libero su disco rigido

1 Per iniziare
MetaStock Professional 2
Configurazione minima per la raccolta dei dati in tempo reale
§ Microsoft Windows 95, 98, NT 4.0 o 2000 § Pentium 233 Mhz § 64 MB di memoria di sistema (RAM) § 50 MB di spazio libero su disco per l’installazione e 100 MB aggiuntivi per i dati
in tempo reale § Una sorgente dati in tempo reale compatibile con MetaStock (DBC Signal, Reuters
DataLink, eSignal, eccetera) Per ulteriori informazioni sulla configurazione del sistema, vedere pagina 417.
Installare MetaStock
Le procedure descritte di seguito elencano le operazioni da seguire per l’installazione e la disinstallazione del programma.
Per installare MetaStock
1 Inserire il CD di MetaStock nell’unità CD-ROM. Il programma di installazione viene avviato automaticamente. Se il sistema non ha abilitata la funzionalità di avvio automatico di Windows, fare clic sul pulsante Start e selezionare il comando Esegui. Nella casella Apri, digitare “D:\SETUP.EXE” (dove “D” rappresenta la lettera assegnata all’unità CD-ROM) e premere il pulsante OK.
2 Seguire le istruzioni visualizzate sullo schermo. La procedura termina con la richiesta della chiave di installazione (Setup Key) riportata sul retro della custodia del CD di MetaStock Professional.
Per disinstallare MetaStock
1 Selezionare Impostazioni, Pannello di controllo dal menu Start di Windows. 2 Selezionare Installazione applicazioni. 3 Selezionare MetaStock Professional tra i vari programmi installati sul sistema e
fare clic sul pulsante Cambia/Rimuovi.
Avviare MetaStock
Per consentire l’aggiornamento dei grafici in tempo reale è importante accertarsi che il software fornito dal fornitore di dati in tempo reale sia installato e funzionante. Per ulteriori informazioni, fare riferimento al manuale Getting Started.
Per avviare MetaStock
1 Selezionare Programmi, Equis International dal menu Start. 2 Fare clic su MetaStock Professional.
Icona MetaStock

1 Per iniziare
MetaStock Professional 3
Suggerimenti utili
Ogni volta che MetaStock viene avviato, compare la finestra di dialogo Tip of the Day che visualizza un breve suggerimento sull’utilizzo di MetaStock. Durante l’esecuzione è possibile visualizzare la finestra in qualsiasi istante selezionando Tip of the Day dal menu Help. Per definire la profondità del suggerimento (Beginner, Intermediate, Advanced), utilizzare il pulsante Options. Per evitare che la finestra ricompaia ad ogni avvio, eliminare il segno di spunta dalla casella Show Tips on StartUp.
Per essere subito pronti
Di seguito vengono descritte le operazioni che consentono di essere subito produttivi.
Ten Steps to Productivity
Per chi ha dimestichezza con la lingua inglese, il paragrafo Ten Steps to Productivity (dieci passi verso la produttività), contenuto nel manuale Getting Started, costituisce un modo semplice e veloce per iniziare ad utilizzare subito MetaStock. I passi forniscono una serie di istruzioni guidate semplici e chiaramente illustrate sull’utilizzo dell’interfaccia visiva di MetaStock. L’esercitazione richiede da 30 a 45 minuti per essere completata.
Tutorial Quickstart
I tutorial Quickstart sono esercitazioni guidate di MetaStock che propongo a video esempi animati del funzionamento del programma. Per avviarle selezionare Programmi, Equis International, Quickstart Tutorial dal menu Start oppure selezionare Quickstart Tutorials dal menu Help. In alternativa è possibile fare clic sul pulsante Quickstart che figura in molte pagine della guida in linea.
Icona Quickstart Tutorial
Come ottenere aiuto
Vi sono diversi modi per ottenere aiuto o per ricevere suggerimenti sull’utilizzo diMetaStock. Oltre all'assistenza tecnica, comunque disponibile per ogni chiarimento, sipossono considerare le opzioni riportate di seguito.
Corsi di formazione
Freestocks organizza regolarmente corsi di analisi tecnica e corsi sull’uso di MetaStock di base ed avanzati. Per informazioni rivolgersi all’inidirizzo http://www.freestocks.com.

1 Per iniziare
MetaStock Professional 4
Manuale utente
In caso di dubbi o domande relative all’utilizzo di MetaStock, lo strumento migliore èsenza dubbio il presente manuale. È organizzato in modo identico alla guida in linea (conil vantaggio di essere in italiano); le sue pagine recano la soluzione alla maggior parte deiquesiti e sono consultabili con funzioni di ricerca automatica (pagina ii). In più prevedeun’esaustiva trattazione sull’uso e l’interpretazione degli indicatori (capitolo 19).
Guida rapida
All’interno di ciascuna finestra di dialogo di MetaStock è presente un pulsante Help. Fare clic su questo pulsante per visualizzare informazioni dettagliate relative alla finestra di dialogo o alla funzionalità in esame. La maggior parte delle informazioni contenute in questo manuale sono a portata di mouse. Molte schermate della guida forniscono esempi guidati su come eseguire una particolare operazione. È possibile inoltre accedere alla guida in linea di MetaStock premendo il tasto F1.
Pulsante Help
Quickstart tutorial
Ad alcuni argomenti della guida sono associati dei tutorial. Fare clic sul pulsante Quickstart per avviare l’esercitazione guidata.
Pulsante Quickstart
World Wide Web
Il sito Web di Equis, all’indirizzo http://www.equis.com, reca informazioni relative a tutti i prodotti Equis, nonché una serie di servizi e suggerimenti gratuiti. Per l’Italia, altreinformazioni sono disponibili all’indirizzo http://www.freestocks.com.
Gruppi di discussione
MetaStock è un programma diffuso in tutto il mondo. Il numero dei suoi utenti è cosìelevato che in alcune zone si sono formati gruppi di discussione. Contattare Equis perl’elenco dei gruppi disponibili nella propria area. I gruppi di discussione consentono nonsolo di entrare in contatto con altre persone che condividono gli stessi interessi, ma diottenere informazioni e suggerimenti altrimenti non disponibili.
Come contattare il servizio di assistenza tecnica
Se il problema o il dubbio riguarda i dati o il fornitore di dati, contattare il servizio di assistenza tecnica del fornitore di dati. Se il problema rimane anche dopo aver consultato il presente manuale, Equis eFreestocks dispongono di personale tecnico qualificato contattabile direttamente.

1 Per iniziare
MetaStock Professional 5
Per contattare il servizio di assistenza tecnica, utilizzare uno dei seguenti mezzi.
Posta elettronica
Equis: [email protected] Freestocks: [email protected]
Fax
Equis: 801-265-2114 Freestocks: 02-7003-5537
Posta
Equis International Freestocks Technical Support Dept. Via San Venerio 5/D 3950 South 700 East, Suite 100 20138 Milano Salt Lake City, UT 84107 Italy
Telefono
801-265-9998 (dalla 8:00 alle 17:00 locali, il Mercoledì dalle 9:00 alle 17:00). Quando si chiama il servizio di assistenza tecnica la prima volta, viene fornito un numero cliente. Si consiglia di annotarlo per poterlo riutilizzare in caso di necessità. Quando si chiama il servizio di assistenza tecnica, è utile fornire il numero di versione e la data di installazione del software, che è possibile visualizzare selezionando About MetaStock dal menu Help. A causa della loro intrinseca complessità di progettazione, per indicatori personalizzati, esplorazioni, test di sistema ed esperti, il supporto è disponibile solo a pagamento. Per ulteriori informazioni, contattare Equis International al numero 801-265-9998 oppure compilare e spedire il file FORMULA HELP.DOC reperibile nella cartella di MetaStock.

MetaStock Professional 6
L’ambiente di lavoro
2 Copia concessa ad uso personale di Leoni Emilio – Piazzale Marcolini, 27 – 25010 San Zeno Naviglio (BS)Codice fiscale: LNEMLE57A12B110Y
Funzionalità standard di Microsoft Windows
Questa sezione illustra i comandi di MetaStock che sono comuni a tutte le applicazioni di Windows.
Lista dei file recenti
In fondo al menu File, vengono visualizzati gli ultimi quattro grafici, Smart Chart o layout che sono stati aperti o chiusi più recentemente.
Per aprire uno degli oggetti in elenco, selezionarne il nome e fare clic con il mouse; in alternativa, è possibile digitare il numero posto di fianco all’oggetto. Una lista estesa dei file più utilizzati di recente è accessibile dalla finestra di dialogo Open scegliendo il collegamento History (pagina 52). È anche possibile organizzare una lista di grafici, Smart Chart, layout e cartelle preferite. Tale lista sarà ancora accessibile dalla finestra di dialogo Open attraverso il collegamento Favorites (pagina 52).
Uscire da MetaStock
Per uscire da MetaStock, selezionare Exit dal menu File. Se uno dei grafici o dei layout aperti è stato modificato, il programma chiederà se si intende salvarlo prima di uscire. Gli Smart Chart verranno invece salvati automaticamente.
Pulsante di chiusura
Inoltre, come avviene per tutti i programmi di Windows, è possibile uscire da MetaStock facendo clic sul pulsante di chiusura, posto nell’angolo superiore destro della finestra dell’applicazione.

2 L’ambiente di lavoro
MetaStock Professional 7
Per uscire da MetaStock
1 Scegliere Exit dal menu File. 2 Salvare eventuali grafici o layout aperti.
Undo, Redo
Scegliere Undo e Redo dal menu o dalla barra Edit. Usare il comando Undo per cancellare il comando o l’azione più recente.
Pulsante Undo
Il comando Undo è utile se si cancella accidentalmente qualcosa o se si desidera eliminare il risultato dell’ultima azione eseguita. Scegliere il comando Undo per tornare alla condizione precedente all’ultima azione eseguita. Se il comando Undo non è applicabile, appare è disabilitato. Usare il comando Redo per cancellare il risultato dell’ultimo comando di Undo. Il comando Redo ripristina il comando o l’azione che è stata annullata. Se il comando Redo non è applicabile, appare è disabilitato.
Cut, Copy, Paste
Scegliere i comandi Cut, Copy e Paste dal menu o dalla barra Edit.
Pulsante Cut
Usare il comando Cut (Taglia) per spostare i dati dell’oggetto selezionato (per esempio, il valore di un prezzo, il valore di un indicatore o il valore di una media mobile) negli appunti di Windows. È possibile quindi trasferire le informazioni contenute negli appunti in un’altra applicazione Windows (come un word processor o un foglio di calcolo) utilizzando il comando Paste (Incolla) di tale applicazione. Per informazioni su come creare collegamenti OLE utilizzando i comandi di composizione, vedere pagina 8.
Pulsante Copy
Il comando Copy (Copia) viene utilizzato per copiare il grafico selezionato o i dati dell’oggetto selezionato negli appunti di Windows. È possibile quindi trasferire le informazioni contenute negli appunti in un’altra applicazione Windows (come un word processor o un foglio di calcolo) utilizzando il comando Paste (Incolla) di tale applicazione. È anche possibile premere Ctrl+Maiusc+Stamp per copiare un grafico negli appunti.
Pulsante Paste
Il comando Paste (Incolla) viene utilizzato per trasferire le informazioni contenute negli appunti, nel punto di inserimento della finestra corrente. Maggiori informazioni circa il funzionamento dei comandi Cut, Copy e Paste sono disponibili nella guida di Windows.

2 L’ambiente di lavoro
MetaStock Professional 8
Per copiare indicatori o valori di prezzi in un foglio di calcolo
1 Visualizzare l’indicatore o il grafico del titolo desiderato. 2 Selezionare il grafico facendo clic in un punto qualsiasi dell’indicatore o del
grafico. Sul grafico appariranno piccole maniglie nere per indicare che è stato selezionato.
3 Scegliere Copy dal menu Edit. 4 Aprire il (o passare al) foglio di calcolo. 5 Fare clic sulla cella in cui si desiderano inserire i dati del grafico. 6 Scegliere Incolla dal menu Modifica del foglio di calcolo.
Per copiare un grafico nel documento di un word processor
1 In MetaStock, visualizzare il grafico desiderato. 2 Selezionare il grafico facendo clic in un punto qualsiasi della finestra del grafico.
Assicurarsi di aver selezionato l’intero grafico e non un singolo oggetto al suo interno. Fare inoltre attenzione al fatto che la finestra del grafico non sia massimizzata, altrimenti la barra degli strumenti verrà inclusa nel trasferimento.
3 Scegliere Copy dal menu Edit. 4 Aprire il (o passare al) documento del word processor. 5 Posizionare il cursore nella posizione in cui si desidera inserire il grafico. 6 Scegliere Incolla dal menu Modifica del word processor.
Creare collegamenti OLE
Una delle migliori caratteristiche presenti in molti programmi progettati per Windows 95, 98 o NT 4.0 è la possibilità di creare collegamenti tra programmi utilizzando la tecnologia OLE (Object Linking and Embedding, collegamento e incorporamento di oggetti). Per esempio, è possibile creare un collegamento OLE tra MetaStock ed Excel. I dati esistenti dentro al foglio di calcolo di Excel possono essere tracciati in MetaStock. Se i dati contenuti nel foglio Excel cambiano, grazie al collegamento OLE i cambiamenti si rifletteranno anche in MetaStock. A tal proposito occorre ricordare che Excel 7.0 supporta collegamenti di non più di 1000 record, mentre le versioni successive (a partire da Excel 97) non risentono di questa limitazione. I collegamenti OLE vengono creati copiando dati da un’applicazione Windows OLE compatibile per poi incollarli (utilizzando il comando Incolla speciale nel menu Modifica) nell’applicazione di destinazione. La seguente figura mostra la finestra di dialogo del comando Incolla speciale all’interno di Microsoft Excel 2000, tipica comunque di altre applicazioni.

2 L’ambiente di lavoro
MetaStock Professional 9
Quando si utilizza il comando Incolla speciale, è bene leggere gli utili messaggi che appaiono in fondo alla finestra. Queste istruzioni suggeriranno come procedere nella creazione del collegamento. Facendo clic con il pulsante destro del mouse su un indicatore collegato ad un’altra applicazione (Excel, Lotus 123, eccetera), si apre un menu contestuale che presenta le opzioni Update Link e Open Link.
Utilizzare il comando Update Link per aggiornare l’indicatore con i dati dall’applicazione collegata. Selezionare Open Link per richiamare l’applicazione collegata così che sia possibile modificare i dati all’interno di essa. Occorre considerare che la presenza di un collegamento all’interno di un documento può avere effetti negativi sulle performance dell’applicazione, specialmente se sono richieste intense attività di calcolo. Se si tenta di creare un collegamento OLE ad un grafico in tempo reale, apparirà un messaggio di avvertimento.
Per creare un collegamento OLE tra un indicatore in un grafico di MetaStock ed un foglio di calcolo Excel
1 Visualizzare il grafico e l’indicatore in MetaStock. 2 Fare clic con il pulsante destro del mouse sul grafico dell’indicatore e scegliere
Copy dal menu contestuale. Si noti che è anche possibile copiare i prezzi di un titolo al posto dell’indicatore (se lo si desidera).
3 Aprire il (o passare al) foglio di calcolo. 4 Posizionare il cursore nel punto desiderato del foglio di calcolo. 5 Fare clic con il pulsante destro del mouse sulla cella e scegliere Incolla speciale
dal menu contestuale. 6 Selezionare il pulsante di opzione Incolla collegamento e scegliere Csv
dall’elenco (Csv sta per Comma Separated Values, valori separati da virgole). Fare clic su OK.

2 L’ambiente di lavoro
MetaStock Professional 10
Il collegamento è stato così creato. Se, all’interno di MetaStock, vengono apportate modifiche all’indicatore (per esempio, prendendo in considerazione un numero differente di periodi di tempo) i cambiamenti si rifletteranno immediatamente nel foglio di calcolo, anche se il foglio non è aperto. A questo punto, se lo si desidera, all’interno di Excel è possibile effettuare ulteriori calcoli sui valori degli indicatori. Una volta calcolati, questi nuovi valori potranno essere nuovamente collegati a MetaStock e tracciati in una nuova finestra interna.
Per collegare dati da un foglio di calcolo Excel a MetaStock
1 Selezionare l’intera colonna dei nuovi valori calcolati nel foglio Excel, facendo clic sull’intestazione della colonna.
2 Con il cursore posizionato sulla colonna selezionata, fare clic con il pulsante destro del mouse e scegliere Copia dal menu contestuale. Nella figura sottostante, le colonne A e B contengono i valori già collegati a MetaStock, mentre la colonna D contiene i valori calcolati che saranno collegati ex novo a MetaStock.
3 Tornare a MetaStock. 4 Dal menu Window, scegliere New Inner Window per aprire una nuova finestra
interna al grafico. 5 Fare clic con il pulsante destro del mouse sulla nuova finestra interna e scegliere
Paste Special dal menu contestuale. 6 Selezionare il pulsante di opzione Paste Link e scegliere Csv dall’elenco. Fare clic
su OK. Per sfruttare pienamente le potenzialità della tecnologia OLE, è possibile creare un terzo collegamento: tra un grafico di MetaStock e un documento Word.

2 L’ambiente di lavoro
MetaStock Professional 11
Per collegare un grafico di MetaStock ad un documento Word
1 Fare clic con il pulsante destro del mouse sul grafico e scegliere Copy dal menu contestuale.
2 Aprire il (o passare al) documento Word. 3 Posizionare il cursore nel punto desiderato del documento. 4 Scegliere Incolla speciale dal menu Modifica di Word. 5 Selezionare il pulsante di opzione Incolla collegamento e scegliere Oggetto
MetaStock Chart dall’elenco. Fare clic su OK. 6 Tornare a MetaStock e tracciare, a titolo di esempio, una trendline sul grafico.
Osservare il grafico presente nel documento Word mentre, grazie alle potenzialità dell’OLE, appare magicamente la trendline.
Ogni volta che vengono cambiati i parametri (per esempio, il numero di periodi in una media mobile) nell’indicatore originale all’interno di MetaStock, il foglio di calcolo rifletterà automaticamente i cambiamenti, Excel effettuerà automaticamente i calcoli aggiuntivi e traccerà il risultato nella nuova finestra interna di MetaStock, infine verrà aggiornato il grafico nel documento Word. Inoltre, la caratteristica Smart Chart di MetaStock manterrà il collegamento OLE e la prossima volta che il grafico verrà caricato, tutti i passi e i calcoli precedenti verranno effettuati perfettamente.
Suggerimenti per l’utilizzo dell’OLE
§ Per assicurare l’allineamento dei dati quando si crea un collegamento da un foglio di calcolo di Excel ad un grafico di MetaStock, è possibile copiare la colonna Data insieme ai valori dei dati.
§ È possibile utilizzare la funzione Drag and Drop con un indicatore o un tracciato dei prezzi da MetaStock ad un foglio di calcolo. Prima di posizionare il grafico nel foglio di calcolo, comunque, assicurarsi che sia scomparso il segno di divieto accanto al puntatore del mouse (il che può impiegare qualche istante, a seconda della velocità del computer e della mole di dati).
Puntatore con segno di divieto

2 L’ambiente di lavoro
MetaStock Professional 12
§ Maggiori saranno la velocità del computer e la sua memoria e migliore sarà la performance dell’OLE.
§ Creando un collegamento da un foglio di calcolo a MetaStock, il testo nella prima cella in alto della colonna viene visualizzato automaticamente nella barra del titolo della finestra interna.
§ Quando si usa la finestra di dialogo di Paste Special, è bene osservare le informazioni riportate in fondo alla finestra poiché costituiscono un ottimo aiuto.
§ Non è necessario avere tutti i programmi aperti per mantenere aggiornati i collegamenti OLE: una volta stabilito un collegamento OLE, lo scambio di informazioni avviene tranquillamente in background.
Delete
Selezionare il comando Delete dal menu Edit per cancellare l’oggetto selezionato. Se si vuole cancellare una media mobile, per esempio, selezionarla nel grafico e scegliere Delete. Il comando Delete è anche disponibile dal menu contestuale di un oggetto. Se è attivata l’opzione “Confirm Deletion of Objects” (conferma la cancellazione degli oggetti) nella finestra di dialogo Application Properties (pagina 26), ogni volta che si adopera il comando Delete, apparirà una finestra di dialogo di conferma. Per ulteriori informazioni su come cancellare i tracciati dei prezzi, vedere pagina 128. Per ulteriori informazioni su come cancellare gli indicatori, vedere pagina 141. Per ulteriori informazioni su come cancellare gli studi grafici, vedere pagina 171.
Per cancellare un oggetto da un grafico
1 Fare clic con il pulsante destro del mouse sull’oggetto desiderato (uno studio grafico, un indicatore o un tracciato dei prezzi).
2 Scegliere Delete dal menu contestuale dell’oggetto.
Menu di sistema
L’angolo in alto a sinistra di ogni finestra contiene una casella quadrata denominata casella di sistema.
Casella di sistema
La finestra dell’applicazione, la finestra del grafico e persino le finestre interne ai grafici presentano una casella di sistema. Fare clic su tale casella per far comparire il menu di sistema della finestra.
Il menu di sistema contiene comandi per muovere, ridimensionare e chiudere la finestra. Il comando Next nel menu di sistema della finestra di un grafico viene usato per passare al successivo grafico aperto.

2 L’ambiente di lavoro
MetaStock Professional 13
Comandi di gestione delle finestre
Le icone dei comandi Tile, Cascade e Arrange nel menu Windows sono comuni a molte applicazioni di Windows. I comandi Stack e Column sono tipici di MetaStock. Il comando Cascade dispone le finestre dei grafici a cascata, sovrapponendole in ordine alfabetico in modo che sia visibile la barra del titolo di ogni finestra.
Pulsante Cascade
Il comando Column dispone le finestre da sinistra a destra ordinandole alfabeticamente in colonne verticali, così che siano tutte completamente visibili sullo schermo.
Pulsante Column
Il comando Stack impila i grafici uno sull’altro in modo che siano totalmente visibili. È la visualizzazione migliore soprattutto se si desiderano confrontare i grafici tenendo d’occhio i valori temporali dell’asse X.
Pulsante Stack
Il comando Tile dispone le finestre dei grafici da sinistra a destra e dall’alto in basso dimodoché risultino tutte completamente visibili sullo schermo.
Pulsante Tile
Il comando Arrange Icons dispone tutte le icone dei grafici in fondo allo spazio di lavoro di MetaStock. Tutte le finestre, inclusa la finestra dell’applicazione MetaStock, possono essere ridotte a icona o minimizzate facendo clic sul pulsante Riduci a icona e ingrandite a tutto schermo facendo clic sul pulsante Ingrandisci, nell’angolo in alto a destra del grafico.
Pulsanti Riduci a icona e Ingrandisci
Lista delle finestre aperte
La sezione in basso del menu Window contiene i nomi di ciascuno dei grafici o dei layout nell’ordine in cui sono stati aperti. Un segno di spunta designa il grafico correntemente selezionato.

2 L’ambiente di lavoro
MetaStock Professional 14
Fare clic su un nome per selezionare il grafico corrispondente. È possibile effettuare lo stesso passaggio facendo clic direttamente sul grafico desiderato, all’interno della finestra di lavoro di MetaStock. Il grafico selezionato è distinto da un diverso colore della barra del titolo.
Help
Il menu Help fornisce tre differenti modi per accedere alla guida di MetaStock. Per ulteriori informazioni sull’utilizzo della guida, vedere pagina 23.
I menu
L’organizzazione dei menu di MetaStock, così come molte altre caratteristiche del programma, è simile a quella delle applicazioni di Microsoft Office. A titolo di esempio, si noti la somiglianza tra la barra dei menu di MetaStock e quella di Word (ancorché nella versione localizzata in italiano).
Molti dei comandi possono essere attivati mediante la pressione di combinazioni di tasti: le cosiddette “scorciatoie da tastiera” o “tasti di scelta rapida”. Per esempio, invece di scegliere System Tester dal menu Tools, è possibile premere il tasto di scelta rapida Ctrl+T. Se un comando ha una scorciatoia da tastiera, la si può leggere all’interno del menu accanto al comando stesso. Molti elementi del menu sono contraddistinti anche da un’icona. Selezionando la stessa icona dalla barra degli strumenti si ha accesso al comando senza bisogno di aprire il menu o di premere il tasto di scelta rapida corrispondente.

2 L’ambiente di lavoro
MetaStock Professional 15
Per selezionare un comando all’interno di un menu
1 Fare clic sul nome del menu (File, Edit, View, eccetera). 2 Scorrere il menu fino a fare clic sul comando desiderato.
Le finestre di dialogo
Dopo aver selezionato un comando, spesso appare una finestra di dialogo. Le finestre di dialogo vengono usate per impostare le varie opzioni e le caratteristiche di funzionamento del comando. Le opzioni che non sono disponibili compaiono in grigio o sono disabilitate. Alcune finestre di dialogo sono organizzate in più gruppi di opzioni. Tali gruppi sono raccolti in pagine distinte che, sovrapposte all’interno della finestra di dialogo, sono individuabili da caratteristiche linguette. La finestra di dialogo System Testing Options, per esempio, presenta due linguette: Testing e Reporting. Fare clic su una linguetta per visualizzare la pagina di opzioni corrispondente. La finestra di dialogo System Testing Options è un buon esempio di finestra di dialogo, perché riporta una grande varietà di controlli.
Ripristinare le impostazioni predefinite
Il pulsante Default di una finestra di dialogo permette di ripristinare le impostazioni predefinite della finestra, ovvero le impostazioni definite originariamente dal produttore.

2 L’ambiente di lavoro
MetaStock Professional 16
Ogni finestra di dialogo di proprietà di un oggetto contiene un pulsante Default. Fare clic sul pulsante, per richiamare la finestra di dialogo Defaults.
Le barre degli strumenti
Gli elementi sulla barra degli strumenti consentono rapido accesso a molte delle caratteristiche e dei comandi di MetaStock. Per conoscere il nome di uno strumento, basta tenervi sopra il puntatore del mouse per uno o due secondi; apparirà un suggerimento contenente il nome dello strumento.
Anche la barra di stato (pagina 21), situata in fondo alla finestra dell’applicazione, fornisce una breve descrizione dello strumento su cui è posizionato il puntatore del mouse.
Per selezionare un comando posto sulla barra degli strumenti
1 Posizionare il mouse sul pulsante corrispondente. 2 Fare clic con il pulsante sinistro del mouse.
Visualizzare e rimuovere le barre degli strumenti
È possibile scegliere quali barre degli strumenti debbano apparire, selezionando Toolbars dal menu View.
Le caselle di controllo in fondo alla finestra permettono di impostare la presenza del colore, la dimensione e la visualizzazione dei suggerimenti relativi ai pulsanti della barra.

2 L’ambiente di lavoro
MetaStock Professional 17
Fare clic con il pulsante destro del mouse su una qualsiasi barra degli strumenti per accedere al menu contestuale che permette di selezionare/deselezionare la visualizzazione delle barre.
Una piccola nota riguarda le barre degli strumenti per ciascun gruppo di studi grafici (Trendline, Gann, eccetera). È possibile visualizzarle separatamente oppure scegliere la barra degli strumenti Line Studies. Tale barra raccoglie tutte le barre degli strumenti relative agli studi grafici; è sufficiente premere i pulsanti di rotazione di cui è dotata per visualizzare la barra desiderata. Rimuovere le barre degli strumenti, o gestirle in modo da lasciare loro un ingombro minimo, permette di avere più spazio a disposizione per i grafici.
La barra degli strumenti personalizzata
La barra degli strumenti personalizzata consente di raccogliere in un’unica barra i pulsanti preferiti dall’utente. Può essere organizzata per favorire la consultazione di grafici, layout e template o per agevolare l’interazione con altri documenti e programmi. Per mostrare la barra degli strumenti personalizzata, selezionare Toolbars, Custom dal menu View.
Si ottiene lo stesso effetto facendo clic con il pulsante destro del mouse su una qualsiasi barra degli strumenti e scegliendo Custom dal menu contestuale.

2 L’ambiente di lavoro
MetaStock Professional 18
Per modificare gli elementi visualizzati sulla barra degli strumenti personalizzata, selezionare Toolbars, Custom Toolbar Properties dal menu View oppure fare clic con il pulsante destro del mouse sulla barra degli strumenti personalizzata e scegliere Custom Toolbar Properties dal menu contestuale. Apparirà l’omonima finestra di dialogo con la quale sarà possibile modificare, cancellare e creare nuovi pulsanti di collegamento.
Per cambiare il percorso, l’icona o il suggerimento relativo ad un pulsante di collegamento esistente, selezionare l’elemento e premere il pulsante Edit. Per cambiare l’ordine di visualizzazione delle icone, utilizzare i pulsanti freccia visibili in basso a destra. Per aggiungere un nuovo elemento alla barra, premere il pulsante New. Il comando ha l’effetto di visualizzare la finestra di dialogo Create Button.

2 L’ambiente di lavoro
MetaStock Professional 19
Fare clic sul pulsante Browse per ricercare l’elemento che si sta aggiungendo: un grafico, un layout, un template, un documento, un programma, un URL, eccetera. Se si seleziona un documento, ogni volta che si fa clic sul pulsante, verrà avviato il programma associato a quel tipo di documento. Se si conosce già il percorso dell’elemento che si intende aggiungere, è possibile digitare tale percorso nella casella di testo (per esempio, C:\Programmi\Equis\MetaStock\Colorful.mwt). Dopo aver selezionato l’elemento o digitato il percorso, fare clic sul pulsante Avanti; comparirà la finestra di dialogo Select an Icon.
Select an icon for this button. Scegliere un’icona per rappresentare questo elemento sulla barra degli strumenti. La prima icona selezionata è quella utilizzata da Windows per il file. Enter the screen tip for this button. Digitare il suggerimento che apparirà sullo schermo quando il puntatore del mouse si soffermerà su questo pulsante.
Per aggiungere un elemento alla barra degli strumenti personalizzata
1 Selezionare Toolbars, Custom Toolbar Properties dal menu View oppure fare clic con il pulsante destro del mouse sulla barra degli strumenti personalizzata e scegliere Custom Toolbar Properties dal menu contestuale.
2 Fare clic sul pulsante New. 3 Fare clic sul pulsante Browse e ricercare l’elemento che si vuole aggiungere,
oppure digitare il percorso nell’apposita casella di testo e fare clic su Next. 4 Selezionare l’icona che rappresenterà questo elemento sulla barra degli strumenti. 5 Digitare il suggerimento relativo a quest’icona e fare clic su Finish.
La barra degli strumenti del grafico
La barra degli strumenti del grafico compare nell’angolo in basso a destra di un grafico. È possibile mostrare o chiudere tutte le barre degli strumenti dei grafici agendo nella finestra di dialogo Application Properties (pagina 27); si può rimuovere la barra degli strumenti di un singolo grafico facendo clic con il pulsante destro del mouse sulla barra e scegliendo Remove Toolbar dal menu contestuale.

2 L’ambiente di lavoro
MetaStock Professional 20
La barra degli strumenti del grafico può essere mostrata o rimossa utilizzando uno qualsiasi dei seguenti metodi: § Utilizzando l’opzione Show All Chart Toolbars nella finestra di dialogo
Application Properties che appare scegliendo Options dal menu Tools.
La casella di controllo Show ALL Chart Toolbars figurerà in grigio se in precedenza è stata rimossa la barra degli strumenti dal grafico attualmente visualizzato: si tratta unicamente di un promemoria visivo per ricordare che, selezionando tale casella, riapparirà la barra degli strumenti anche in quel grafico.
§ Fare clic con il pulsante destro del mouse direttamente sulla barra degli strumenti grafico e selezionare Remove Toolbar. Questa operazione rimuoverà solamente la barra degli strumenti del grafico selezionato.
§ Usare l’opzione Show Chart Toolbar nella finestra di dialogo Chart Window Properties (pagina 86). Questa operazione rimuoverà solamente la barra degli strumenti del grafico selezionato.
Per ulteriori informazioni sulle opzioni della finestra di dialogo Application Properties, vedere pagina 26.
Le barre dei colori e degli stili grafici
Le barre dei colori e degli stili grafici consentono di cambiare velocemente colore, stile e spessore delle linee del grafico selezionato (indicatore, prezzo o studio grafico che sia).
Per cambiare il colore o lo stile delle linee di un grafico
1 Selezionare il grafico (indicatore, prezzo o studio grafico) facendo clic direttamente su di esso. Sul grafico appariranno delle piccole maniglie per indicare che è stato selezionato.
2 Selezionare il colore e lo stile desiderato dalle rispettive barre degli strumenti. Se si seleziona uno spessore maggiore di quello predefinito, l’unico stile ammesso è la linea continua.

2 L’ambiente di lavoro
MetaStock Professional 21
Ancorare o lasciare libere di fluttuare le barre degli strumenti
Tutte le barre degli strumenti (eccezion fatta per le barre degli strumenti dei grafici) possono essere spostate liberamente in qualsiasi punto dello schermo. Ciò permette di configurare l’ambiente di lavoro in maniera più ergonomica. Se, per esempio, si sta svolgendo un intenso lavoro con le trendline, è consigliabile ridurre la distanza che il mouse deve compiere spostando la barra Trendline vicino alla finestra del grafico in cui si sta lavorando.
Pulsante QuickList
Se la barra degli strumenti Standard è ancorata al lato sinistro o destro dello schermo (così che appaia verticalmente), l’elenco QuickList Indicator si trasforma in un pulsante che, se premuto, apre la finestra di dialogo Indicators.
Per ancorare o lasciare fluttuante una barra degli strumenti
1 Fare doppio clic sulla barra degli strumenti (ovviamente è necessario fare doppio clic in un area della barra priva di pulsanti). Gli strumenti appariranno ora in una finestra fluttuante.
2 Fare clic e trascinare la barra nella posizione desiderata. Se si desidera che la barra
rimanga ancorata al bordo dello schermo, trascinare la barra in prossimità del bordo. La finestra di trascinamento cambierà forma per indicare che la barra può essere ancorata.
3 Per riportare una barra fluttuante nella posizione di ancoraggio, fare semplicemente doppio clic sul titolo della barra.
La barra di stato
La barra di stato è situata in fondo alla finestra di lavoro di MetaStock. Fornisce informazioni sulla posizione del cursore (comandi del menu, strumenti, studi grafici di un grafico e coordinate X, Y). Una piccola casella sulla destra della barra mostra anche l’ora corrente.

2 L’ambiente di lavoro
MetaStock Professional 22
Quando ci si muove all’interno di un menu, la barra di stato fornisce una spiegazione più dettagliata sul comando evidenziato. Quando il mouse è posizionato sullo strumento di una barra, appare una breve spiegazione dello strumento. La barra degli strumenti è molto utile soprattutto quando si selezionano e modificano gli oggetti di un grafico, come indicatori, tracciati dei prezzi e studi grafici. Se un grafico contiene molti oggetti, la barra di stato indica opportunamente quello su cui il mouse è correntemente posizionato. Questo può servire specialmente quando gli oggetti sono raggruppati e appaiono molto vicini tra di loro. Spostando il mouse su di un grafico, i valori dell’asse X (data/ora) e dell’asse Y (prezzo) vengono continuamente aggiornati in corrispondenza del cursore. Tale caratteristica si rivela estremamente utile ed entra efficientemente in gioco nelle operazioni quali tracciare linee di supporto/resistenza, individuare un esatto livello di prezzo, tracciare trendline, localizzare con precisione corrispondenze tra coordinate di data e prezzo. Per informazioni più dettagliate su valori di prezzo situati in corrispondenza del puntatore del mouse, è consigliabile utilizzare la Data Window (pagina 130).
Mostrare e rimuovere la barra di stato
La barra di stato può essere visualizzata o rimossa utilizzando la finestra di dialogo Application Properties. Per mostrare questa finestra di dialogo selezionare Options dal menu Tools, oppure fare clic con il pulsante destro sulla barra dei menu e scegliere Application Properties.
Per visualizzare o rimuovere la barra di stato
1 Selezionare Options dal menu Tools. 2 Nella pagina General, selezionare o deselezionare la casella Display Status Bar. 3 Fare clic sul pulsante OK. Per ulteriori informazioni sulle opzioni disponibili nella finestra di dialogo Application Properties, vedere pagina 26.

2 L’ambiente di lavoro
MetaStock Professional 23
La guida di MetaStock
Per chi ha dimestichezza con la lingua inglese, il modo più veloce per scoprire come funziona una specifica caratteristica di MetaStock, è usare la guida in linea o help dell’applicazione. Qualsiasi menu contestuale all’interno di MetaStock permette di accedere alla guida in linea, mettendo a disposizione un comando Help. In alternativa, come in quasi tutte le applicazioni di Windows, è possibile premere il tasto F1.
Pulsante Help
Per quanto concerne l’utilizzo di MetaStock, il manuale utente e la guida in linea sono strutturati nello stesso modo e propongono i medesimi argomenti. La proposta del presente manuale, nasce per venire incontro alle esigenze di coloro che non dispongano degli strumenti linguistici necessari per seguire i suggerimenti della guida. Si avvale inoltre di un’accurata ricerca iconografica, tesa a proporre esemplificazioni fortemente localizzate e attente alla situazione dei nostri mercati. La scelta del formato elettronico PDF (Portable Document Format) è stata dettata dalle istanze di consultabilità in linea comuni a tutti gli utenti del potente prodotto MetaStock.
Navigare nella guida
Vi sono tre metodi principali per utilizzare la guida. Il metodo da selezionare dipende da come si preferisce ottenere le informazioni. Quando si cerca un determinato argomento in un libro, si preferisce utilizzare il sommario o l’indice analitico? Se si è più inclini ad utilizzare il sommario, allora sarà più agevole utilizzare la pagina Sommario della guida. Se si preferisce procedere attraverso l’indice analitico, sarà più agevole l’uso della pagina Indice o della pagina Trova.
Pagina Sommario
La pagina Sommario è il principale punto di partenza per la consultazione della guida. È organizzata in maniera molto simile al sommario di un libro, ma invece di sfogliare le pagine per raggiungere l’argomento desiderato, è sufficiente fare doppio clic sul titolo sfruttando la prerogativa ipertestuale del documento.

2 L’ambiente di lavoro
MetaStock Professional 24
Pagina Indice
La pagina Indice permette di cercare aiuto su di uno specifico argomento. Si comincia digitando le prime lettere dell’argomento che si sta cercando. Si supponga, per esempio, di volere informazioni su come stampare un grafico. Digitando la parola “print” nella casella di digitazione, l’elenco sottostante mostrerà velocemente tutte le parole chiave che cominciano con “print”. Un doppio clic su Print, charts farà comparire la corrispondente pagina della guida.
Pagina Trova
La pagina Trova serve per cercare ogni occorrenza di una parola o frase tra gli argomenti della guida di MetaStock. Rispetto all’uso della pagina Indice, si ottiene una ricerca più estesa ma meno selettiva. Per esempio, si supponga di voler trovare ogni occorrenza della parola “resistance”. Se si digita la parola “resistance” nella casella di digitazione, appariranno l’elenco di tutti gli argomenti contententi la parola “resistance”. Fare doppio clic sull’argomento desiderato per visualizzarlo.

2 L’ambiente di lavoro
MetaStock Professional 25
Help sensibile al contesto
Il comando Context Sensitive Help visualizza un punto di domanda accanto al puntatore del mouse, ad indicare che si è entrati nella modalità di help.
Pulsante Context Sensitive Help
È possibile fare clic su un qualsiasi comando di menu, barra degli strumenti, oggetto grafico perché compaia la corrispondente pagina della guida. Per esempio, nella speciale modalità di help, facendo clic sull’asse X di un grafico, apparirà una schermata di help sulla scala dell’asse X. Allo stesso modo, facendo clic sul pulsante Print, verrà visualizzata una pagina di aiuto su come stampare. Inoltre, per mostrare l’help di un comando è possibile premere il tasto F1 mentre, nel menu aperto, appare evidenziato tale comando.
Quickstart tutorial
I Quickstart tutorial permettono di apprendere l’uso di MetaStock in modo semplice e rapido. Questi video interattivi sono utili sia per il principiante che per l’utente esperto. Per far partire i Quickstart tutorial, scegliere Quickstart Tutorials dal menu Help, oppure premere il pulsante Quickstart che appare in alcuni argomenti della guida.
Pulsante Quickstart
Modificare l’aspetto dell’ambiente di lavoro
La finestra di dialogo Application Properties permette di scegliere tra varie opzioni riguardanti l’applicazione MetaStock nel suo insieme. Utilizzare la finestra di dialogo per controllare l’aspetto generale dell’ambiente di lavoro, per ridefinire la posizione dei file di configurazione o dei titoli, per gestire le impostazioni relative al proprio fornitore di dati, eccetera.
Cambiare le proprietà dell’applicazione
Per accedere alla finestra di dialogo Application Properties, scegliere Options dal menu Tools o, più semplicemente, fare clic con il pulsante destro del mouse sulla barra dei menu e scegliere Application Properties dal menu contestuale.

2 L’ambiente di lavoro
MetaStock Professional 26
Pagina General
La pagina General della finestra di dialogo Application Properties permette di modificare le impostazioni di carattere generale dell’applicazione.
Allow Mixed Case Ticker Symbols. Barrare questa casella perché MetaStock consenta l’uso miscelato di caratteri maiuscoli e minuscoli nel creare nuovi titoli o nell’aggiungere nuovi simboli al Symbol Database. Confirm Deletion of Objects. Spuntando questa casella, MetaStock presenterà una finestra di conferma ogni volta che si cancella un oggetto (una trendline, un indicatore, eccetera) da un grafico. Return to Select Mode After Drawing. Barrare questa casella se si vuole che lo spazio di lavoro di MetaStock ritorni in modalità di selezione dopo aver tracciato uno studio grafico. Restore Workspace on Startup. Barrando questa casella, ad ogni avvio di MetaStock, l’ambiente di lavoro apparirà esattamente come l’ultima volta che si è usciti dal programma, includendo anche i grafici aperti. Display Status Bar. Barrare questa casella se si desidera che sia visibile la barra di stato.
Pagina File Locations
La pagina File Locations della finestra di dialogo Application Properties controlla la posizione dei file delle applicazioni fornite con MetaStock.

2 L’ambiente di lavoro
MetaStock Professional 27
The DownLoader. Questa casella specifica il percorso della cartella contenente il DownLoader (solitamente C:\Programmi\Equis\The DownLoader). Per ulteriori informazioni sull’utilizzo del DownLoader, vedere pagina 47. OptionScope. Questa casella contiene il percorso della cartella dell’OptionScope (solitamente C:\Programmi\Equis\OptionScope). Per ulteriori informazioni sull’utilizzo dell’OptionScope, vedere pagina 419. Custom Indicators, System Tests, Explorations. Questa casella specifica il percorso relativo alla cartella contenente i file delle formule degli indicatori personalizzati (MS70FORM.DTA), dei test di sistema (MS70PRFT.DTA), delle esplorazioni (MS70EXPL.DTA), degli esperti (MS70EXPT.DTA) e dei report dei risultati (solitamente C:\Programmi\Equis\MetaStock). Per ulteriori informazioni sugli indicatori personalizzati, consultare il capitolo 15. Per ulteriori informazioni sui test di sistema, consultare il capitolo 16. Per ulteriori informazioni sulle esplorazioni, consultare il capitolo 17. Per ulteriori informazioni sugli esperti, consultare il capitolo 18. Cambiare questo precorso può causare effetti imprevedibili sugli indicatori personalizzati presenti nei grafici e negli Smart Chart e sugli altri strumenti di MetaStock associati ai vari titoli. Quando, per esempio, si traccia un indicatore personalizzato su di un grafico, MetaStock utilizza la cartella correntemente specificata in questo campo per attingere la formula dell’indicatore; se il percorso è stato modificato in una fase successiva alla creazione dell’indicatore, la sua formula non sarà reperibile. Si raccomanda pertanto di non modificare il percorso predefinito.
Pagina Chart Options
La pagina Chart Options della finestra di dialogo Application Properties è una pagina molto importante; raccoglie tutte le opzioni che consentono di configurare l’apparenza dei grafici.
Show ALL ChartsTitle Bars. Barrare questa casella se si desidera visualizzare la barra del titolo di ogni grafico. Per informazioni su come gestire la stessa opzione per un singolo grafico, vedere pagina 86. Show ALL Chart Toolbars. Barrare questa casella se si desidera visualizzare la barra degli strumenti di ogni grafico. Per informazioni su come gestire la stessa opzione per un singolo grafico, vedere pagina 86. La casella figurerà con lo sfondo grigio se in precedenza è stata rimossa la barra degli strumenti dal grafico attualmente visualizzato: si tratta di un promemoria visivo per ricordare che, selezionando tale casella, riapparirà la barra degli strumenti anche in quel grafico.

2 L’ambiente di lavoro
MetaStock Professional 28
Scroll Rescales Y-Axis. Spuntare questa casella se si desidera che l’asse Y venga riscalato automaticamente quando ci si sposta attraverso i dati usando la barra di scorrimento del grafico. Questa opzione potrebbe rallentare un po’ lo scorrimento del grafico. Alcuni utenti preferiscono lasciare questa casella senza segno di spunta, riscalando manualmente l’asse Y con il pulsante Rescale Y-Axis sulla barra degli strumenti del grafico (pagina 70). Show ChartTips. Barrare questa casella se si desidera che accanto al puntatore del mouse vengano visualizzati i ChartTip: piccoli riquadri contenenti suggerimenti relativi al grafico. I ChartTip consentono una visualizzazione veloce dei valori del tracciato, senza bisogno di ricorrere ad alcun comando speciale. È sufficiente posizionare il cursore sul grafico di un indicatore o di una media mobile, per esempio, e attendere uno o due secondi. P&F Boxes Stay Square. Barrare tale casella se si desidera che, quando viene tracciato un grafico Point and Figure, i box rimangano quadrati. I puristi dei grafici Point and Figure preferiscono avere box X ed O esattamente quadrati, tuttavia se si lascia la casella non barrata, i grafici Point and Figure riescono ad utilizzare lo spazio del grafico in maniera più efficiente. In ogni caso, se si scala manualmente l’asse Y, tale opzione viene ignorata poiché diventa impossibile mantenere i box perfettamente quadrati. Use Smart Charts. Barrare questa casella se si desidera che, quando si utilizzano i comandi Change Security (pagina 66), ciascun grafico carichi il proprio Smart Chart (pagina 61), piuttosto che mantenere le informazioni del grafico precedente. È possibile effettuare la stessa impostazione nella pagina Options della finestra di dialogo Choose a Security (pagina 68). Use Chart As Template. Barrare questa casella se si desidera che, quando si utilizza il comando Change Security (pagina 66), ciascun grafico utilizzi lo stesso insieme di indicatori e di stili piuttosto che uno Smart Chart individuale. È possibile effettuare la stessa impostazione nella pagina Options della finestra di dialogo Choose a Security (pagina 68). Keep Line Studies. Barrare questa casella se si desidera che, quando si utilizza il comando Change Security (pagina 66), gli studi grafici vengano trasferiti da un grafico al successivo. Per la maggior parte dei casi, è preferibile non barrare questa casella, poiché lo studio grafico tracciato su di un titolo è raramente utile sul grafico di un altro titolo (senza le opportune modifiche). Questa casella è disabilitata se si sceglie l’opzione Use Smart Charts. È possibile effettuare la stessa impostazione nella pagina Options della finestra di dialogo Choose a Security (pagina 68). Change all Charts in Layout. Barrare questa casella se, quando si utilizza il comando Change Security (pagina 66), si desidera usare un layout come un template a grafici multipli. Quando è selezionata e quando si utilizza il comando Next Security, Previous Security o Choose a Security, questa opzione fa sì che tutti i grafici presenti nel layout si riferiscano al nuovo titolo. Se l’opzione non è selezionata, verrà cambiato solo il grafico attivo. È possibile effettuare la stessa impostazione nella pagina Options della finestra di dialogo Choose a Security (pagina 68). Show Holidays. Barrare questa casella se in luogo dei giorni festivi si desidera visualizzare uno spazio bianco. Nei grafici in stile Line (pagina 117) ciò causerà

2 L’ambiente di lavoro
MetaStock Professional 29
l’apparizione di un’interruzione nella linea. Questa opzione è usata principalmente dagli analisti di cicli, interessati a mantenere sui loro grafici una relazione di uguaglianza tra tempo e spazio. Show Weekends. Barrare questa casella se in luogo dei weekend si desidera visualizzare uno spazio bianco.
Pagina User Info
La pagina User Info della finestra di dialogo Application Properties contiene l’informazione relativa all’utente.
Name. Digitare il proprio user name in questo campo. È lo stesso che verrà utilizzato nella rete multiutente di file di dati condivisi (pagina 417). Cambiare tale nome non avrà effetto fino al prossimo riavvio di MetaStock.
Pagina Real-time
La pagina Real-time della finestra di dialogo Application Properties consente di intervenire sulle impostazioni riguardanti i dati in tempo reale.
Enable Real-time. Barrare questa casella se si desidera immettere in MetaStock il flusso giornaliero di dati dal proprio fornitore di dati in tempo reale. Attenzione: i dati in tempo reale confluiranno in MetaStock solo se il software del proprio fornitore è propriamente installato e funzionante.

2 L’ambiente di lavoro
MetaStock Professional 30
Enable Live Bars. Barrare questa casella se si desidera che la barra corrente evidenzi graficamente l’istante di arrivo dei prezzi in tempo reale. Se viene lasciata senza segno di spunta, non apparirà una barra fino alla fine dell’intervallo giornaliero specificato (1 minuto, 5 minuti, eccetera). Recalculate Expert Live. Barrare questa casella se si desidera che gli esperti agganciati ai grafici giornalieri vengano ricalcolati e aggiornati a ciascun tick o impulso di arrivo. Se viene lasciata non barrata, gli esperti verranno ricalcolati solo al completamento di ciascuna barra. Un esperto matematicamente complesso può pesare sulle risorse di sistema, soprattutto sulle operazioni condotte sui titoli scambiati attivamente. Se il sistema dovesse incontrare difficoltà nel mantenere aggiornati i dati, sarà preferibile togliere il segno di spunta da questa casella. Update Commentary on. Quest’elenco permette di aggiornare il commento dell’esperto relativo ad un grafico: ad ogni impulso (Each Tick), al completamento di una barra (Complete Bar) o soltanto con la pressione del pulsante Refresh (Refresh Button). Maximum number of records in intraday charts. Inserire il numero di barre (o tick) visualizzabili da un grafico (compreso tra 200 e 65.500). Se il numero di barre dovesse superare il valore immesso, le barre meno recenti verranno automaticamente rimosse dal grafico. Si noti che, in ogni caso, non viene perduto alcun dato, poiché MetaStock salva tutti i dati nei file dei titoli. Configure Server. La finestra di dialogo Equis Realt -time Configuration (pagina 42), che appare premendo questo pulsante, permette di configurare varie funzioni relative ai dati, ai file, al fornitore dei dati e ai server.
Pagina Alerts
La pagina Alerts della finestra di dialogo Application Properties permette di configurare la notifica remota di messaggi di segnalazioni.
Allow e-mail alerts. Barrare questa casella se si desidera abilitare la notifica via e-mail degli avvisi dell’Expert Advisor (pagina 339). Questa caratteristica richiede un programma di posta elettronica compatibile MAPI, come Micorosoft Exchange, Micorsoft Outlook, Eudora, Lotus Notes, eccetera. Se nel proprio sistema non è installato alcun programma di posta elettronica MAPI, questa casella apparirà disabilitata. To. Inserire l’indirizzo e-mail a cui inviare la notifica degli avvisi generati dall’Expert Advisor (pagina 339). Per inviare la notifica a più indirizzi e-mail, creare una mailing list all’interno del programma di posta elettronica e specificare la mailing list nella casella To.

2 L’ambiente di lavoro
MetaStock Professional 31
Facendo clic sul pulsante Address Book, è possibile visualizzare l’agenda degli indirizzi del programma di posta compatibile MAPI prescelto.
Pulsante Address Book
Allow pager alerts. Barrare questa casella se si desidera abilitare la notifica su cercapersone di un avviso dell’Expert Advisor. È possibile immettere un solo numero di cercapersone; se non è installato alcun modem, questa casella sarà disabilitata. Country code. Questa è la casella in cui modificare il prefisso internazionale del proprio cercapersone. Normalmente il problema non si pone poiché MetaStock si attiene alle impostazioni predefinite del sistema: Italia (39). Area code. Inserire il prefisso telefonico del proprio cercapersone. Phone number. Inserire il numero di telefono del proprio cercapersone. Connect using. Scegliere un modem dalla lista. Fare clic sul pulsante Configure per configurare il modem selezionato. Pager ID. Inserire l’identificativo del proprio cercapersone: tale numero viene assegnato dal provider del servizio di cercapersone. Your location. Selezionare la località da cui si sta operando con il proprio computer. Per riconfigurare la località selezionata, fare clic sul pulsante Dialing Properties.
Pagina del fornitore di dati on line
I controlli sulla pagina del fornitore di dati on line della finestra Application Properties sono spiegati in dettaglio nel capitolo delle caratteristiche del fornitore del manuale Getting Started. Questa pagina è disponibile solo se si seleziona un fornitore on line durante l’installazione. La figura sottostante mostra tale pagina in una configurazione di MetaStock in cui è stato scelto il fornitore eSignal all’atto dell’installazione.
Ingrandire lo spazio di visualizzazione dei grafici
Se si desidera destinare ai propri grafici una parte più grande dello schermo, è possibile utilizzare il comando Full Screen nel menu View. Abilitando la modalità a tutto schermo, lo spazio di visualizzazione dei grafici aumenta considerevolmente; scompaiono la barra del titolo dell’applicazione, la barra dei menu e la barra di stato. È possibile recuperare ulteriore spazio rimuovendo le barre degli strumenti con il comando Toolbars del menu View.

2 L’ambiente di lavoro
MetaStock Professional 32
La figura seguente mostra un grafico ingrandito in modalità Full Screen. Si noti il pulsante Close Full Screen nell’angolo in basso a destra dello schermo.
Anche se la barra dei menu non è visibile in modalità Full Screen, rimane accessibile tramite i tasti di scelta rapida (Alt+F, Alt+E, Alt+V, Alt+I, Alt+O, Alt+T, Alt+W e Alt+H). Per accedere al menu Tools, per esempio, è possibile la scorciatoia da tastiera Alt+T.
Ripristinare la visualizzazione normale
Per rientrare dalla modalità Full Screen, fare clic sul pulsante fluttuante Close Full Screen.
Oppure fare clic con il pulsante destro del mouse in un area vuota della finestra di lavoro e deselezionare l’opzione Full Screen dal menu contestuale. È possibile deselezionare l’opzione Full Screen anche accedendo al menu View con la scorciatoia da tastiera Alt+V.
Utilizzare MetaStock con due monitor
MetaStock integra la capacità di Windows 98 di supportare due monitor. Per ingrandire la finestra di lavoro di MetaStock su entrambi i monitor, scegliere Full Desktop dal menu View.

MetaStock Professional 33
Raccogliere i dati
3 Copia concessa ad uso personale di Leoni Emilio – Piazzale Marcolini, 27 – 25010 San Zeno Naviglio (BS)Codice fiscale: LNEMLE57A12B110Y
Che cosa sono i dati?
Prima di poter esaminare un grafico, è necessario raccogliere i dati. Un grafico è la rappresentazione grafica dell’andamento dei prezzi di un titolo. I dati dei prezzi, per un determinato periodo di tempo, possono includere informazioni quali apertura (Open), massimo (High), minimo (Low), chiusura (Close), volume di scambio (Volume) e interesse aperto (Open Interest). MetaStock è in grado di utilizzare sia dati contenuti nel proprio hard disk, sia dati contenuti in un computer remoto presso il proprio fornitore di dati. I dati contenuti in un computer remoto presso il proprio fornitore di dati vengono definiti dati on line. Ai dati on line si accede attraverso la tecnologia DataOnDemand di MetaStock. Quando si apre o si crea un nuovo grafico, è sufficiente fare clic sull’icona di collegamento ai dati on line e scegliere uno dei simboli a disposizione; i dati giungeranno immediatamente dal fornitore di dati al proprio grafico. Solitamente ciò avviene attraverso Internet. I dati contenuti nel proprio hard disk vengono definiti dati locali. Per visualizzare dati locali è prima necessario creare il file di un titolo, quindi ottenere i dati tramite una connessione in tempo reale con MetaStock, oppure tramite una ricezione di dati a fine giornata utilizzando il DownLoader. Nella figura sottostante sono visibili le icone di collegamento Local Data e eSignal. Selezionare Local Data per aprire un grafico di dati locali. Selezionare eSignal per aprire un grafico di dati on line.
Prima di affrontare le differenti modalità di approvvigionamento dati, è bene fare chiarezza su alcuni concetti che ricorreranno frequentemente.

3 Raccogliere i dati
MetaStock Professional 34
I dati intragiornalieri (intraday data) sono basati sugli scambi così come avvengono per tutta la durata della giornata borsistica. I dati a fine giornata (end of day data), invece, sono i valori di apertura, chiusura, massimo, minimo e volume di scambio dopo l’intera giornata di scambi. La tecnologia DataOnDemand consente di visualizzare un grafico di dati intragiornalieri o a fine giornata che siano contenuti nel database di un computer remoto. Le informazioni possono essere salvate temporaneamente sul proprio hard disk, ma i dati restano principalmente sul computer remoto, presso il proprio fornitore di dati. La raccolta di dati in tempo reale consente di visualizzare dati intragiornalieri che vengono salvati localmente sul proprio hard disk mentre avvengono gli scambi. La raccolta di dati a fine giornata tramite il DownLoader consente di visualizzare un grafico di dati a fine giornata che siano stati scaricati e salvati localmente sul proprio hard disk. Lo scopo di questi processi è il medesimo: raccogliere dati che possano essere visualizzati sotto forma di grafico all’interno di MetaStock. Per ulteriori informazioni sulla raccolta di dati dal proprio fornitore di dati, consultare il manuale Getting Started.
DataOnDemand
Per dati on line si intendono dati, a fine giornata o intragiornalieri, che si trovano su di un computer remoto. È possibile accedere ai dati on line tramite la tecnologia DataOnDemand di MetaStock scegliendo il simbolo del titolo nella finestra di dialogo Open oppure, se è già visualizzato un grafico, digitando semplicemente le lettere del simbolo. MetaStock farà allora richiesta dei dati on line al proprio fornitore di datimemorizzandoli temporaneamente nel proprio computer per la durata dellavisualizzazione del grafico. I dati on line vengono conservati in una cartella che opera dacache on line, in modo simile a ciò che avviene con i browser che salvano le pagine Webvisitate più di recente per velocizzare l’accesso. Per informazioni sulla gestione dellacache on line in base al proprio fornitore di dati, consultare il manuale Getting Started.
Gestire titoli on line
Poiché i dati sono contenuti in un computer remoto presso il proprio fornitore di dati, non sarà necessario creare titoli o effettuare alcun tipo di manutenzione sui file o sui dati. Se si sceglie di conservare i dati temporaneamente sul proprio hard disk, nella cache on line, sarà possibile utilizzare quei dati con The Explorer o visualizzare i dati in un foglio dati usando il DownLoader. In caso di errore nei dati o di un’interruzione nel collegamento, è possibile, con il grafico ancora aperto, acquisire nuovamente i dati scegliendo Refresh Data dal menu View.
Il processo di raccolta di dati su richiesta
Il processo di raccolta DataOnDemand avviene dietro le quinte. È sufficiente segnalare quale grafico si intende visualizzare; MetaStock raccoglierà i dati on line e visualizzerà il grafico sullo schermo. Il grafico verrà aggiornato man mano che si effettuano scambi. In ogni caso prima di mostrare il grafico di un titolo, MetaStock verificherà la presenza dei relativi dati nella cartella on line, raccoglierà tutti i dati necessari a riallinearsi al proprio fornitore on line e procederà con la visualizzazione.

3 Raccogliere i dati
MetaStock Professional 35
Nozioni importanti sul DataOnDemand
§ Tramite DataOnDemand si dispone istantaneamente dell’intero database dei titoli supportati dal proprio fornitore. Basta digitare il simbolo perché i dati compaiano.
§ DataOnDemand è il metodo più veloce per vedere un grafico. § DataOnDemand è disponibile solo mentre si è connessi con il fornitore di dati. Se
la propria connessione viene interrotta o non è disponibile, non sarà possibile visualizzare grafici aggiornati.
§ I dati on line possono essere salvati sul proprio hard disk all’interno della cartella cache on line (limitata a 1000 titoli). The Explorer, lo strumento di MetaStock che consente di condurre esplorazioni, può utilizzare unicamente dati locali; anche se i dati della cache on line sono considerati a tutti gli effetti dati locali, il suocontenuto non rimane costante, inoltre eseguire esplorazioni sui dati della cache èun processo estremamente lento. Se si prevede di eseguire esplorazioni conregolarità, è opportuno considerare l’utilizzo di dati locali.
§ Ogni volta che si apre un nuovo titolo on line dopo che la cache ha raggiunto il suo limite, il titolo meno recente verrà eliminato.
§ I dati della cache on line possono essere intersecati (tramite la funzione Merge) con file di dati locali per creare titoli permanenti sul proprio hard disk. Per informazioni sulla funzione di Merge, consultare la guida del DownLoader.
§ Poiché i dati on line vengono conservati in massima parte presso il proprio fornitore di dati, non è necessaria una grande quantità di spazio sull’hard disk per conservarli.
§ Se il fornitore di dati effettua qualche cambiamento (il che normalmente comporta un’interruzione), è possibile aggiornare velocemente i dati della propria cache scegliendo Refresh dal menu View o facendo clic sul pulsante Refresh presente sulla barra degli strumenti del grafico.
Pulsante Refresh
Raccogliere dati in tempo reale
I dati locali in tempo reale sono dati intragiornalieri che vengono raccolti e salvati sul proprio computer mentre avvengono gli scambi. Prima di poter salvare i dati localmente, è necessario creare file dei titoli in cui conservare i dati. Si possono visualizzare grafici solamente per i titoli salvati su file. Se nella finestra di dialogo Choose a Security si inserisce un simbolo per cui non è stato creato alcun file, il programma chiederà di crearne uno; il grafico verrà quindi visualizzato.
Creare titoli in tempo reale
I titolo in tempo reale vengono memorizzati nel proprio hard disk; una volta creati, vi rimarranno finché non vengono cancellati. L’unica limitazione è quella imposta dalle dimensioni dell’hard disk. Per la precisione, ciascuna cartella di dati locali può contenere fino a 2000 titoli, ma è possibile avere un numero illimitato di cartelle. Il File Server di MetaStock aggiorna i dati presenti nei propri file dei titoli in tempo reale. Il File Server può rimanere attivo anche se MetaStock viene chiuso.

3 Raccogliere i dati
MetaStock Professional 36
Per creare titoli per la raccolta di dati in tempo reale, scegliere New, Security dal menu File. La stessa cosa può essere fatta all’interno del DownLoader.
La finestra di dialogo New Security appare anche quando si inizia a digitare il nome o il simbolo ticker di un titolo che non esiste. Secondo il normale funzionamento di MetaStock non appena si digitano delle lettere da tastiera, appare la finestra di dialogo Choose a Security (pagina 68) che permette di scegliere tra i titoli noti che iniziano con tali lettere; tuttavia, se il grafico attivo contiene dati locali e se nella finestra di dialogo Choose a Security non si trovano titoli o ticker con quelle iniziali, apparirà la finestra di dialogo New Security in modo da consentire la creazione di un nuovo titolo. Dopo aver specificato i parametri nella finestra di dialogo New Security, fare clic sul pulsante OK. Se la periodicità è impostata a Intraday e MetaStock è in modalità real time, si aprirà il grafico del nuovo titolo ed inizierà a raccogliere dati. Folder. Digitare (o utilizzare il pulsante Browse per selezionare) la cartella che conterrà il nuovo file del titolo. Name. Digitare il nome del titolo. Se si utilizza il Symbol Database (pagina 37), i campi Name e Symbol si riempiranno automaticamente. Symbol. Digitare il simbolo ticker del titolo. Fare clic sul pulsante Look-Up per una ricerca all’interno del Symbol Database. First Date. Questo campo è disabilitato quando si sceglie periodicità intragiornaliera. Periodicity. Scegliere Intraday per mantenere i dati dei prezzi continuamente aggiornati (Tick, 1 Minute, 5 Minute, eccetera). Units. Scegliere l’unità in cui si desidera vengano visualizzati i dati dei prezzi. Per esempio, scegliendo 1/8, la parte decimale del prezzo verrà visualizzata in ottavi. La visualizzazione riporta solo il numeratore omettendo il denominatore (per esempio, 25 3/8 viene visualizzato come 25 ^3). Se si seleziona Decimal (la voce di default), la parte del prezzo alla destra del punto decimale verrà visualizzata in formato decimale (25.375, 45.25, eccetera). Opening Prices/Open Interest. Per tracciare i prezzi di apertura o l’interesse aperto, selezionare queste caselle. Open Interest è disponibile per molti future e contratti di opzioni. Interval. Scegliere l’intervallo desiderato dall’elenco. L’intervallo specifica ogni quanto aggiornare i grafici in tempo reale. Se si sceglie 5, per esempio, MetaStock aggiornerà il titolo con barre di 5 minuti. Una volta che l’intervallo per un titolo è stato scelto, non può essere modificato. Una barra di 5 minuti riportata su di un grafico alle 11:15, per esempio, raccoglie tutti i tick compresi tra quello delle 11:10:00 e quello delle 11:14:59. Allo stesso modo, una barra di un minuto raccoglie tutti i tick dalle 11:14:00 alle 11:14:59. Questa opzione è disponibile solo quando la periodicità selezionata è Intraday.

3 Raccogliere i dati
MetaStock Professional 37
Start/End time. Specifica l’orario di partenza e di fine raccolta dei dati intragiornalieri. Tali orari sono richiesti dimodoché MetaStock sappia quando raccogliere i dati. I valori di default sono normalmente impostati agli orari di apertura e di chiusura del mercato. Se si desidera che i tick successivi alla chiusura del mercato vengano visualizzati nell’ultima barra, impostare l’opzione Last bar lag time (minutes) della finestra di dialogo Equis Real-time Configuration (pagina 42). Browse. Fare clic sul pulsante Browse per selezionare la cartella di dati dove verrà creato il nuovo titolo. Il nome della cartella selezionata apparirà nella casella di testo Folder. Look-Up. Usare il pulsante Look-Up per mostrare il database dei simboli, che permette di inserire velocemente nei campi Name e Symbol il titolo desiderato. Create. Scegliere il pulsante Create per creare titoli senza abbandonare la finestra di dialogo. Quando è terminata la creazione di titoli, fare clic sul pulsante Cancel.
Pulsante Create
Per creare nuovi titoli di dati locali intragiornalieri
1 Scegliere New, Security dal menu File. 2 Nella finestra di dialogo New Security completare le informazioni sugli attributi
del titolo. Se non se ne conosce il ticker, fare clic sul pulsante Look-Up. Se il titolo che si sta creando è intragiornaliero e si sta lavorando in modalità tempo reale, il grafico apparirà non appena fatto clic sul pulsante OK della finestra di dialogo New Security. Il nuovo titolo verrà creato nella specifica cartella dei dati.
Creare titoli tramite il Symbol Database
Il database dei simboli consente l’accesso istantaneo alle informazioni sui ticker symbol di oltre 15.000 azioni e di circa 7200 fondi comuni scambiati negli Stati Uniti. Inoltre, sono disponibili anche future, indici (sia americani, sia internazionali), indicatori di mercato e azioni canadesi che hanno simboli compatibili col servizio dati Reuter DataLink.
Type. Usare l’elenco Type per definire la tipologia dei titoli da elencare (Stocks, Indices, Futures, eccetera).

3 Raccogliere i dati
MetaStock Professional 38
Group. Questa lista serve per controllare quali titoli sono elencati nella finestra di dialogo. Il contenuto della lista cambia a seconda dalla scelta operata nella casella Type. Se si sta cercando un titolo specifico e non si è sicuri a quale raggruppamento di scambi appartenga il titolo, si consiglia di selezionare il gruppo All per visualizzare tutti i titoli. È anche possibile scegliere tra vari gruppi specializzati (S & P 100, NYSE, AMEX, eccetera). Il gruppo denominato Optionable Stocks elenca tutte le azioni di cui vengono scambiate opzioni. Search. Usare questa casella per cercare nella lista il nome o il simbolo selezionato. Select All. Fare clic su questo pulsante per selezionare velocemente tutti i titoli elencati. Deselect All. Fare clic su questo pulsante per deselezionare velocemente tutti i titoli elencati. New Symbol. Fare clic su questo pulsante per aggiungere un nuovo simbolo al database. Delete Symbol. Fare clic su questo pulsante per cancellare il simbolo selezionato dal database. Edit Symbol. Questo pulsante, infine, permette di modificare le proprietà del simbolo selezionato. È possibile creare più titoli contemporaneamente tramite selezione multipla all’interno della finestra Symbol Database. Il numero di titoli selezionati compare nella barra di stato in fondo alla finestra dell’applicazione.
Per creare titoli multipli tramite il Symbol Database
1 Scegliere New, Security dal menu File. 2 Fare clic sul pulsante Look-up; comparirà la finestra Symbol Database. 3 Scegliere tipo (Type) e gruppo (Group) per specificare i titoli elencati.
Si noti che è possibile restringere la lista e selezionare singoli titoli digitando gli specifici nomi o simboli nei campi di ricerca. Per ricerche rivolte a più di una voce, utilizzare come separatore il punto e virgola (per esempio, “MSFT; IBM”). Digitando una lettera all’interno dei campi di ricerca, si otterrà l’elenco di tutti i titoli il cui nome o simbolo hanno quell’iniziale. È possibile immettere più lettere separandole con una virgola. Per esempio, l’immissione della stringa “A, B, C” nel campo Name, mostrerà tutti i titoli che cominciano con le lettere A, B e C.
4 Fare clic sul pulsante Select All per selezionare velocemente tutti i titoli generati dalla ricerca. Per selezionare un gruppo di titoli contigui, fare clic sul primo elemento, quindi tenendo premuto il tasto Maiusc, fare clic sull’ultimo elemento: verranno selezionati tutti gli elementi tra il primo e l’ultimo. Per selezionare più titoli non adiacenti, fare clic su ciascuno di essi tenendo premuto il tasto Ctrl.
5 Fare clic su OK. La finestra di dialogo New Security apparirà con la dicitura “(MULTIPLE)” nei campi Name, Symbol e Units; Start time ed End time saranno invece vuoti.

3 Raccogliere i dati
MetaStock Professional 39
6 Verificare che i rimanenti attributi siano settati correttamente. 7 Fare clic su OK per creare i titoli selezionati.
Creare contratti future con il Symbol Database
Se si utilizza il Reuters DataLink o il servizio di dati DBC Signal per la raccolta dei dati a fine giornata, è possibile usare la finestra Symbol Database per creare indici e future (in aggiunta ad azioni e fondi comuni di investimento). Se dal Symbol Database si seleziona il simbolo di un future, appare la finestra di dialogo Futures Contracts che consente di specificare i contratti da creare. Utilizzare la pagina Contracts per decidere tipo e range dei dati per i contratti.
Specific contracts. Selezionare questa casella per creare i contratti per tutti i future selezionati tra lo Start month (mese di inizio) e l’End month (mese finale) specificati. Se si deve creare solo un contratto per un mese, specificare lo stesso mese come inizio e come fine. Continuous contracts (disponibile solamente con Reuters DataLink). Selezionare questa casella per creare un contratto continuo per tutti i contratti future selezionati. Un contratto continuo è un contratto speciale che, alla scadenza del contratto corrente, passa automaticamente al contratto successivo, rendendolo così “continuo”. Type. Scegliere il tipo di contratto continuo. Si noti che Time-weighted average (media pesata temporale) restituisce una media dei contratti vicini e il contratto con mese di consegna più vicino ai 90 giorni successivi. Cash Prices (disponibile solamente con DBC Signal). Scegliere questa casella per creare simboli cash/spot per tutti i future selezionati. Utilizzare la pagina Other per impostare le opzioni riguardanti il volume dei contratti.
Use volume from all contracts (disponibile solamente con Reuters DataLink). Scegliere questa casella se si desidera tenere traccia del volume di tutti i contratti. Anche se si

3 Raccogliere i dati
MetaStock Professional 40
sceglie un mese specifico di contrattazione, spuntare questa casella farà sì che il volume rifletta il volume totale di tutti i mesi del contratto.
Aggiornare il Symbol Database
La lista dei simboli viene aggiornata mensilmente ed è disponibile sul sito Internet della Equis International all’indirizzo http://www.equis.com, nella sezione Files dell’area Technical Support. È possibile aggiornare automaticamente questa lista scegliendo Update Symbol Database dal menu Tools, sia in MetaStock, sia nel DownLoader.
Modificare il Symbol Database
I simboli e le informazioni contenute nel database dei simboli possono essere modificate. Per modificare le informazioni di uno specifico simbolo, selezionare il simbolo, quindi scegliere Edit Symbol nella finestra del Symbol Database. Per cancellare un simbolo, selezionare il simbolo e scegliere Delete Symbol. Per aggiungere un simbolo, premere il pulsante New Symbol; in alternativa, è possibile selezionare New Symbol dal menu Tools della finestra di dialogo Open.
Creare liste di simboli personalizzate
Il Symbol Database comprende quasi tutti i fondi comuni delle azioni degli Stati Uniti e del Canada. Nel caso si seguano titoli che non utilizzano il formato universale dei simboli, come future, indici o titoli internazionali, è possibile che il database non contempli il simbolo di cui si ha bisogno. Per gestire simboli di questo tipo, è possibile creare gruppi di simboli personali da utilizzare all’interno della finestra del Symbol Database, creando un file ASCII con estensione “SYM”. Per istruzioni dettagliate su come creare questi gruppi, fare riferimento alla guida del DownLoader.
Creare cartelle di dati per i propri file dei titoli
I file dei titoli di MetaStock vengono conservati sul proprio hard disk. È possibile salvare fino a 2000 titoli in ciascuna cartella e creare un numero illimitato di cartelle.
Manutenzione dei titoli locali
Tutte le funzioni di manutenzione dei file e dei dati locali si trovano nel DownLoader. Il DownLoader è un programma fornito con MetaStock.
Icona The DownLoader
È possibile avviare il DownLoader selezionando Programmi, Equis International, The DownLoader dal menu Start di Windows; è possibile peraltro lanciare il DownLoader direttamente da MetaStock, scegliendo The DownLoader dal menu Tools. Sono molte le funzioni prerogativa del DownLoader: § È possibile creare e modificare file di titoli locali di MetaStock utilizzando i fogli
dati del DownLoader. § È possibile convertire file di titoli da un formato ad un altro. § È possibile verificare l’integrità dei propri file dei titoli. § È possibile ordinare i titoli o i dati dei titoli. § È possibile incrociare più titoli. § È possibile cancellare un titolo o un determinato range di dati all’interno dei file. § È possibile copiare e spostare i propri titoli da una cartella all’altra.

3 Raccogliere i dati
MetaStock Professional 41
La cartella contenente il programma DownLoader è specificata nella finestra di dialogo Application Properties. Se si desidera che il DownLoader venga eseguito propriamente, tale indicazione deve essere corretta. Si può accedere velocemente ai dati di un grafico aperto facendo clic con il pulsante destro del mouse sul tracciato e scegliendo Edit Data dal menu contestuale. Si aprirà il DownLoader presentando il foglio dati del titolo, per consentire di effettuare i cambiamenti desiderati.
Per modificare i titoli locali
1 Fare clic con il pulsante destro del mouse sulla barra del titolo da modificare. 2 Scegliere Edit Data dal menu contestuale. 3 Produrre i cambiamenti desiderati. 4 Scegliere Save dal menu File. Se un grafico di un titolo è aperto, qualsiasi modifica fatta dal DownLoader agli attributi del titolo (nome, ticker, unità, eccetera) non si rifletterà immediatamente nel grafico; occorre chiuderlo e poi riaprirlo perché i cambiamenti abbiano effetto. I cambiamenti fatti sui singoli valori del grafico (data, massimo, apertura, eccetera), invece, si rifletteranno immediatamente nel grafico aperto.
Il processo di raccolta dati in tempo reale
Il processo di raccolta dati in tempo reale è gestito dal MetaStock File Server e dall’Equis Data Server. Il MetaStock File Server controlla i dati salvati nei file dei titoli locali, mentre l’Equis Data Server raccoglie i dati dal proprio fornitore. Quando viene creato un nuovo titolo intragiornaliero e ne viene aperto il grafico, l’Equis Data Server riceve una richiesta di dati; i dati ottenuti dall’Equis Data Server vengono passati al MetaStock File Server per essere memorizzati e a MetaStock per essere visualizzati (a patto che il grafico sia aperto). Quando viene aperto un grafico di un titolo locale esistente, il File Server recupera i dati già memorizzati nel file del titolo, quindi il Data Server fa richiesta di nuovi dati al fornitore.
Configurazione real time
La finestra di dialogo Equis Real-time Configuration serve per configurare varie funzioni dei dati, dei file, dei fornitori di dati e dei server. È importante tenere presente che molte impostazioni della configurazione non avranno effetto finché il Data Server ed il File Server non verranno fatti ripartire.

3 Raccogliere i dati
MetaStock Professional 42
Si accede alla finestra di dialogo facendo clic sul pulsante Configure Server nella pagina Real-time della finestra di dialogo Application Properties, oppure lanciando l’applicazione Equis Real-time Configuration dal menu Start di Windows.
Pulsante Equis Real-Time Configuration
Pagina Data Options
La pagina Data Options viene utilizzata per regolare le impostazioni relative ai dati ricevuti dall’Equis Data Server.
Last bar lag time (minutes). Questa casella regola il lag time, ovvero il ritardo, in minuti dell’ultima barra del giorno di tutti i titoli intraday. Normalmente, l’ultima barra del giorno termina esattamente in corrispondenza dell’orario fissato come termine delle contrattazioni. Se è stato introdotto un certo ritardo, l’ultima barra includerà eventuali scambi effettuati oltre il termine delle contrattazioni. Per esempio, se un titolo da 5 minuti ha il termine delle contrattazioni fissato per le 16:00, l’ultima barra terminerà normalmente alle 16:00. Se è stato attivato un lag time di 3 minuti, l’ultima barra, pur recando la dicitura “16:00”, conterrà gli eventuali tick ricevuti entro le 16:03. Se il lag time va oltre l’orario di apertura della successiva sessione di trading, l’ultima barra verrà terminata all’inizio della sessione successiva. I cambiamenti effettuati avranno effetto immediato e non sarà necessario riavviare l’Equis Data Server. Generate bars for intervals with no trades. Spuntando questa casella, negli intervalli di tempo in cui non avvengono contrattazioni, verranno visualizzate barre “piatte” generate riproponendo il prezzo dell’ultima chiusura. Replace vendor trade volume with calculated change in total volume. Selezionare questa casella per visualizzare il volume come cambiamento di volume avvenuto rispetto all’ultimo scambio riportato. Priva di segno di spunta, il volume mostrato sarà il volume relativo allo scambio corrente così come viene riportato dal fornitore dei dati. Warn if unusual time change. Se questa casella viene selezionata, il Data Server visualizzerà sullo schermo un messaggio di avvertimento nel caso in cui venga rilevato un grande cambiamento di tempo nel flusso di dati provenienti dal fornitore. Questo avvertimento non indica necessariamente un problema. Può apparire, per esempio, quando il sistema imposta automaticamente l’orologio interno adeguandosi all’ora legale.

3 Raccogliere i dati
MetaStock Professional 43
Se il fornitore di dati non fornisce un proprio orario (cioè viene usato l’orologio interno del sistema), oppure se è selezionata la casella Replace vendor supplied time with computer system time (sostituire l’orario fornito dal fornitore con quello interno del sistema), allora questo avvertimento può comparire in caso di modifica manuale dell’orario interno del sistema durante il funzionamento del server. Un cambiamento dell’orario nel flusso dei dati non dovrebbe causare problemi rilevanti al Data Server, ma l’orario riportato per i record prodotti potrebbe apparire inusuale. Replace vendor supplied time with computer system time. Se questa casella viene selezionata, il Data Server etichetterà tutti i record utilizzando l’orologio interno del sistema invece di utilizzare l’orario del fornitore. Si noti che se il fornitore non prevede orario, verrà utilizzato automaticamente l’orologio di sistema e questa casella non avrà effetto. Adjust data record time (hours). Quest’opzione consente di intercalare, di un numero specificato di ore, tutte le etichette temporali dei record. Questa modifica viene applicata a tutti i record, che si stia utilizzando l’orario del fornitore di dati o l’orologio di sistema del computer. È importante notare che, tuttavia, tutto ciò non ha effetto sui record storici salvati nei file di dati.
Pagina File Updates
La pagina File Updates controlla le cartelle in cui il MetaStock File Server mantiene i dati locali in tempo reale.
Folders with MetaStock intraday data. Questa lista elenca tutte le cartelle che il File Server sta attualmente mantenendo. Tutti i file di dati intragiornalieri presenti in tali cartelle vengono aggiornati mentre l’applicazione File Server è attiva. Il pulsante Add consente di aggiungere una nuova cartella alla lista. Se il File Server è attivo, comincerà automaticamente ad aggiornare i file intragiornalieri contenuti nella nuova cartella. Se il File Server non è attivo, l’aggiornamento dei file nella cartella inizierà quando l’applicazione verrà fatta partire. Il pulsante Remove consente di eliminare una cartella dall’elenco. Se il File Server è attivo, smetterà immediatamente di aggiornare tutti i titoli intraday contenuti nella cartella rimossa. Anche se è possibile aggiungere e rimuovere cartelle mentre il File Server è attivo, si consiglia di non farlo su base regolare. Il tempo di CPU richiesto dal File Server per aggiungere e rimuovere cartelle “al volo” è considerevole.

3 Raccogliere i dati
MetaStock Professional 44
Non tentare di accedere ad una cartella di dati real time condivisa con altri utenti di MetaStock mentre è già in uso: gli altri utenti perderebbero i diritti di scrittura sulla cartella. Max # of records to store in intraday files. Il numero massimo di record che MetaStock può scrivere in un file intraday è 65.500. Il valore minimo per quest’opzione è 5000. Si ha ragione di decreme ntare questo valore solo se ha bisogno di liberare spazio sull’hard disk o se le performance del proprio foglio dati sono scadenti. Quando, durante le normali operazioni, viene raggiunto il valore massimo impostato in questa casella, MetaStock rimuove automaticamente il 10% dei record più vecchi per far spazio ai nuovi.
Pagina Data Vendor
Questa pagina consente di cambiare le impostazioni del fornitore di dati in tempo reale.
Il nome del proprio fornitore di dati appare in alto nella finestra di dialogo. Vendor DLL Folder. Tutte le comunicazioni con il fornitore di dati avvengono tramite l’uso di uno speciale file DLL. Ciascun fornitore richiede l’impiego di un proprio file DLL per implementare la raccolta dei dati. Questa casella specifica la posizione del file DLL del fornitore. Di norma tale impostazione viene fatta all’atto dell’installazione del programma e non occorre modificarla. Configure Vendor. Se il fornitore di dati consente l’accesso alla propria configurazione, questo pulsante apparirà abilitato. Facendovi clic, sarà possibile accedere alla finestra di dialogo delle impostazioni all’interno dell’applicazione stessa del fornitore di dati. Se il fornitore non consente l’accesso diretto alla sua applicazione, questo pulsante apparirà disabilitato.

3 Raccogliere i dati
MetaStock Professional 45
Pagina Server Options
Questa pagina consente di cambiare le opzioni per le applicazioni Equis Data Server e MetaStock File Server.
I seguenti sono i controlli relativi all’Equis Data Server. Minimize main window. Se questa casella è selezionata, la finestra dell’applicazione Equis Data Server non apparirà sul desktop durante l’esecuzione. Terminate if no client is attached. Se questa casella è selezionata, l’applicazione Equis Data Server si chiuderà automaticamente se non è attiva alcuna applicazione client (MetaStock, MetaStock File Server, eccetera), liberando risorse di sistema per altre applicazioni. Normal Priority/High Priority. Equis Data Server è un’applicazione multi-thread che viene eseguita in background. Questi pulsanti di opzione consentono di cambiare la priorità delle operazioni in background. Normalmente il Data Server dovrebbe funzionare ad una priorità alta; in questo modo l’applicazione, disponendo di maggior tempo di CPU, può gestire al meglio il flusso di dati in tempo reale dal fornitore. Se le altre applicazioni dovessero risentirne troppo, arrivando al punto di non essere utilizzabili o bloccarsi, o se non c’è un elevato volume di dati real time da processare, le opzioni possono essere impostate a Normal Priority. Tuttavia la priorità normale potrebbe limitare la capacità del Data Server di gestire propriamente il flusso di dati. I seguenti sono i controlli del MetaStock File Server. Minimize main window. Se questa casella è selezionata, la finestra dell’applicazione MetaStock File Server non apparirà sul desktop durante l’esecuzione. Normal Priority/High Priority. MetaStock File Server è un’applicazione multi-thread che viene eseguita in background. Questi pulsanti di opzione consentono di cambiare la priorità delle operazioni in background. Normalmente il File Server dovrebbe funzionare ad una priorità alta; in questo modo l’applicazione, disponendo di maggior tempo di CPU, può gestire al meglio il flusso di dati in tempo reale dal fornitore. Se le altre applicazioni dovessero risentirne troppo, arrivando al punto di non essere utilizzabili o bloccarsi, o se non c’è un elevato volume di dati real time da processare, le opzioni possono essere impostate a Normal Priority. Tuttavia la priorità normale potrebbe limitare la capacità del File Server di gestire propriamente il flusso di dati.

3 Raccogliere i dati
MetaStock Professional 46
Nozioni importanti sui server Equis
L’Equis Data Server e del MetaStock File Server sono programmi che lavorano dietro le quinte e, con ogni probabilità, non ci sarà mai bisogno di preoccuparsi del loro funzionamento.
Icona MetaStock File Server
Se non si vuole che i pulsanti del Data Server e del File Server compaiano sulla barra delle applicazioni di Windows, fare clic con il pulsante destro del mouse sui pulsanti e selezionare Riduci a icona. Una volta ridotti a icona, sarà possibile ripristinarli facendo clic sulle loro icone poste sul lato destro della barra delle applicazioni.
Icona Equis Data Server
La maggior parte dei comandi presenti nei menu dell’Equis Data Server e del File Server sono standard e non necessitano di spiegazioni. Di seguito invece viene fornita una breve descrizione di alcuni comandi del menu View che richiedono un approfondimento. Se si esce da MetaStock mentre il File Server sta raccogliendo dati, una finestra chiederà se si desidera chiudere anche il File Server. Scegliendo No, si può continuare a raccogliere dati in tempo reale anche dopo aver chiuso MetaStock. Una volta chiuso il File Server, invece, si chiuderà anche il Data Server.
Performance Statistics
Selezionando Performance Statistics dal menu View o facendo clic sul pulsante Performance Statistics posto sulla barra degli strumenti, si accede alla finestra di dialogo Statistics del Data Server e del File Server.
Pulsante Performance Statistics
La pagina Performance della finestra Statistics fornisce un riscontro sull’efficienza del flusso di dati real time. L’area Efficiency in fondo alla pagina Statistics è poco significativa: mostra il tempo attuale e quello minimo di inattività. Se questi valori diventano troppo bassi, possono comparire messaggi che avvisano circa l’incapacità di MetaStock di elaborare in tempo i dati. Per rimediare a ciò è possibile ridurre il numero di titoli in tempo reale presi in esame, oppure effettuare un upgrade delle risorse del computer (in modo particolare RAM, CPU e hard disk). La pagina Cache della finestra Statistics mostra il totale dei titoli real time elaborati, la dimensione corrente della cache e la quantità di cache utilizzata. La cache contiene temporaneamente i dati in tempo reale mentre attendono di essere inviati e memorizzati nei file di dati appropriati. La dimensione della cache diminuisce o aumenta automaticamente (fino ad un massimo di 2 megabyte) per accogliere al meglio il flusso di dati.
Controllare il livello di segnalazione
Mentre il Data Server ed il File Server processano i dati che arrivano in tempo reale, un riquadro della finestra presenta un log in cui si susseguono messaggi di informazione.

3 Raccogliere i dati
MetaStock Professional 47
Per controllare la quantità di dettagli informativi da visualizzare, selezionare una delle tre opzioni disponibili nel menu View: Critical Messages Only, che avverte solo in presenza di messaggi critici, Standard and Critical Messages (default) che è l’opzione predefinita e Diagnostic, Standard, and Critical Messages, che è l’opzione con più segnalazioni.
Nozioni importanti sui dati in tempo reale
§ La raccolta di dati in tempo reale fornisce dati mentre avvengono le contrattazioni. Non è necessario aspettare la fine della giornata per ottenere i dati. È indispensabile per coloro che intendono seguire gli scambi per tutto il corso della giornata.
§ I dati intragiornalieri, ottenuti tramite la raccolta di dati in tempo reale, vengono salvati localmente sul proprio hard disk. I dati possono richiedere una quantità di spazio significativa che dipendente dal numero di titoli che si stanno seguendo e dalla periodicità scelta. Sarà necessario più spazio se si preferiscono intervalli scanditi da tick piuttosto che da orari, per esempio.
§ Siccome i dati intraday locali vengono salvati sul proprio computer, possono essere usati per le proprie analisi in qualsiasi momento. Per esempio, si possono raccogliere prezzi per tutta la giornata, portarsi dietro il proprio computer portatile quando si lascia l’ufficio ed effettuare le analisi dopo le ore di mercato.
§ Si possono usare i dati intragiornalieri anche all’interno di altri software compatibili OLE.
§ MetaStock non può mantenere una cronologia dei titoli intraday locali (quella che comincia quando per la prima volta si crea il file del titolo). Per valutare dati intraday storici, si utilizzi piuttosto DataOnDemand.
Raccogliere dati a fine giornata con il DownLoader
I dati scaricati vengono conservati localmente sul proprio hard disk. È necessario creare file dei titoli e scaricare i dati prima di aprire un grafico. Una volta che i dati sono stati raccolti, è possibile utilizzarli con tutti gli avanzati strumenti di analisi di MetaStock. Il DownLoader viene utilizzato per raccogliere dati da uno dei molti fornitori di dati a fine giornata e per una manutenzione dei dati più completa che comprende modifica, unione, cancellazione e ordinamento dei file dei titoli.
Creare titoli locali a fine giornata
I file dei titoli vengono creati utilizzando la finestra di dialogo New Security di MetaStock o del DownLoader. Vi si accede scegliendo New, Security dal menu File.

3 Raccogliere i dati
MetaStock Professional 48
La finestra di dialogo New Security appare anche quando si inizia a digitare il nome o il simbolo ticker di un titolo che non esiste. Secondo il normale funzionamento di MetaStock non appena si digitano delle lettere da tastiera, appare la finestra di dialogo Choose a Security (pagina 68) che permette di scegliere tra i titoli noti che iniziano con tali lettere; tuttavia, se il grafico attivo contiene dati locali e se nella finestra di dialogo Choose a Security non si trovano titoli o ticker con quelle iniziali, apparirà la finestra di dialogo New Security in modo da consentire la creazione di un nuovo titolo. Dopo aver specificato i parametri nella finestra di dialogo New Security, fare clic sul pulsante OK. Si dovranno quindi scaricare i dati per quel titolo tramite il DownLoader. Folder. Digitare (o utilizzare il pulsante Browse per selezionare) la cartella che conterrà il nuovo file del titolo. Name. Digitare il nome del titolo. Se si utilizza il Symbol Database (pagina 37), i campi Name e Symbol si riempiranno automaticamente. Symbol. Digitare il simbolo ticker del titolo. Fare clic sul pulsante Look-Up per una ricerca all’interno del Symbol Database. First Date. Inserire la data dalla quale si desidera cominciare la raccolta dei dati. È possibile inserire l’anno usando due o quattro cifre (“98” o “1998”). Per informazioni circa la compatibilità di MetaStock con le date del nuovo millennio, vedere pagina 418. Si dovrà invece specificare la data in cui cessare la raccolta dati (Last Date) proprio al momento della raccolta dei dati. Periodicity. Scegliere la periodicità desiderata per il titolo: Daily se si desidera mantenere il dato del prezzo per ogni giorno in cui il titolo viene scambiato; Weekly se si desidera mantenere il prezzo del titolo su base settimanale (da Venerdì a Venerdì); Monthly se si desidera mantenere il dato su base mensile (da fine mese a fine mese). Units. Scegliere l’unità di visualizzazione dei dati dei prezzi. Scegliendo 1/8, la parte decimale del prezzo verrà rappresentata in ottavi (il valore 25 e 3/8 apparirà come 25 ^3). Se invece si sceglie Decimal (la voce predefinita), la parte del prezzo alla destra del punto decimale verrà visualizzata in formato decimale (25.375, 45.25, eccetera). Opening Prices/Open Interest. Per tracciare i prezzi di apertura o l’interesse aperto, selezionare queste caselle. Open Interest è disponibile per molti future e contratti di opzioni. Browse. Fare clic sul pulsante Browse per selezionare la cartella di dati dove verrà creato il nuovo titolo. Il nome della cartella selezionata apparirà nella casella di testo Folder. Look-Up. Usare il pulsante Look-Up per mostrare il database dei simboli, che permette di inserire velocemente nei campi Name e Symbol il titolo desiderato. Create. Scegliere il pulsante Create per creare titoli senza abbandonare la finestra di dialogo. Quando è terminata la creazione di titoli, fare clic sul pulsante Cancel.
Pulsante Create
Per creare nuovi titoli di dati locali a fine giornata
1 Scegliere New, Security dal menu File. 2 Nella finestra di dialogo New Security completare le informazioni sugli attributi
del titolo. Se non se ne conosce il ticker, fare clic sul pulsante Look-Up. 3 Raccogliere i dati per questo titolo scegliendo Download Prices dal menu Tools
del DownLoader.

3 Raccogliere i dati
MetaStock Professional 49
Il processo di raccolta del DownLoader
Utilizzare il DownLoader per raccogliere dati di titoli locali a fine giornata. Per connettersi al proprio fornitore di dati a fine giornata, scegliere Download Prices dal menu Tools. Per ulteriori informazioni, consultare la guida del DownLoader.
Nozioni importanti sul DownLoader
§ Il DownLoader può raccogliere unicamente dati a fine giornata. I dati a fine giornata possono avere periodicità giornaliera (Daily), settimanale (Weekly) o mensile (Monthly).
§ I dati del giorno corrente non sono disponibile fino alla chiusura del mercato. § Tutti i dati vengono conservati sull’hard disk; il che comporta l’utilizzo di una
quantità di spazio significativa. § Per prelevare i dati ci si deve connettere al proprio fornitore per un periodo di
tempo molto limitato.

MetaStock Professional 50
Concetti grafici
4 Copia concessa ad uso personale di Leoni Emilio – Piazzale Marcolini, 27 – 25010 San Zeno Naviglio (BS)Codice fiscale: LNEMLE57A12B110Y
Gestire i propri grafici
MetaStock fornisce tre distinte modalità di organizzazione grafica: i grafici, gli Smart Charts ed i layout. Tutti e tre i tipi di file vengono gestiti dal menu File.
Grafici
Un grafico è una rappresentazione grafica di un titolo in una singola finestra. Un grafico può contenere tracciati dei prezzi, indicatori, studi grafici, testo, eccetera, in un’unica finestra o in più finestre interne. È possibile creare un grafico selezionando New, Chart dal menu File. Per salvarlo selezionare Save As (ancora dal menu File), quindi digitare un nuovo nome per il file utilizzando l’estensione MWC. Per ulteriori informazioni sui grafici, vedere pagina 61.
Smart Chart
Uno Smart Chart (letteralmente, grafico intelligente) è un grafico che viene salvato col nome del titolo. Non è necessario fornire un nome per il file. I cambiamenti vengono salvati automaticamente quando si chiude lo Smart Chart. Per aprire uno Smart Chart, scegliere Open dal menu File. La prima volta che si apre uno Smart Chart, il programma utilizza il template predefinito, un modello di grafico particolare con le informazioni di visualizzazione denominato DEFAULT.MWT (pagina 83).
Layout
Un layout è uno schema di visualizzazione, una rappresentazione grafica di uno o più titoli ripartiti in una finestra o più finestre. Un layout può contenere tracciati dei prezzi, studi grafici, testo, eccetera. Con un layout, è possibile raggruppare più grafici di uno stesso titolo o di titoli differenti in un oggetto gestibile come una singola entità. Per esempio, potrebbe essere utile visualizzare contemporaneamente sullo schermo i grafici di tutte le proprie azioni di società di informatica. Naturalmente è possibile aprire tutti i grafici ad uno ad uno, ma risulterebbe molto scomodo doverlo fare quotidianamente per seguire l’andamento di tali titoli su base giornaliera. È consigliabile piuttosto impostare uno schema che li presenti tutti in un sol colpo ed è possibile fare ciò caricandoli tutti, disponendoli a piacere, per poi salvarli in un layout, utilizzando l’estensione MWL, per un uso successivo. Oppure si potrebbe desiderare di avere sempre visualizzati titoli assicurativi con uno Stochastic Oscillator a 14 giorni, un RSI a 9 ed una media mobile a 10 gironi. Anche in questo caso si consiglia l’utilizzo di un layout. Per ulteriori informazioni sui layout, vedere pagina 72.

4 Concetti grafici
MetaStock Professional 51
Creare, aprire, chiudere e salvare
Questa sezione illustra i controlli usati nelle comuni finestre di dialogo di Windows per creare, aprire, chiudere e salvare file. Questi comandi si trovano nel menu File.
Creare un nuovo grafico
Per creare un nuovo grafico scegliere New, Chart dal menu File.
La finestra di dialogo New permette di definire la tipologia del nuovo grafico.
History. Selezionare il collegamento History per creare un nuovo grafico a partire da un titolo aperto recentemente. È possibile modificare la dimensione della cronologia di titoli scegliendo Limit History Items dal menu Tools della finestra. Local Data. Scegliere il collegamento Local Data per creare un grafico basato su di un titolo contenuto nel proprio hard disk. La finestra mostra il contenuto della cartella locale da cui si è aperto l’ultimo titolo. Favorites. Selezionare Favorites dalla barra dei collegamenti per creare un nuovo grafico per uno dei propri titoli preferiti. Per aggiungere un elemento ai preferiti, selezionare Add to Favorites dal menu Tools della finestra di dialogo. On line Data Vendor. Se si possiede un fornitore di dati on line, selezionando questo collegamento la finestra elencherà tutti i titoli disponibili presso il proprio fornitore. La

4 Concetti grafici
MetaStock Professional 52
figura precedente mostra la finestra New in presenza del fornitore di dati on line eSignal. Look in. Utilizzare quest’elenco per selezionare la cartella che contiene il titolo per il quale si desidera creare un grafico. Scorrere le cartelle finché non si trova quella desiderata. Symbol/Security. Il titolo che si seleziona dalla lista appare in questa casella ed è il titolo per il quale verrà creato il nuovo grafico. È possibile selezionare titoli multipli tenendo premuto il tasto Maiusc o il tasto Ctrl mentre si effettuano le selezioni. Verrà creato un nuovo grafico per ciascuno dei titoli selezionati. Per informazioni su come filtrare i titoli dalla finestra di dialogo New, vedere pagina 53. File Description. In questa casella è possibile inserire una descrizione per il nuovo grafico. Files of type. In questo caso l’opzione è disabilitata poiché i grafici vengono sempre salvati con l’estensione MWC. Periodicity. Tale opzione, disponibile solo quando si crea il grafico di un titolo on line, permette di scegliere la periodicità desiderata.
Per ulteriori informazioni sulla creazione dei grafici, vedere pagina 62. Per ulteriori informazioni sulla barra dei collegamenti e sui menu della finestra di dialogo New, vedere pagina 56.
La finestra di dialogo Open
La finestra di dialogo Open viene usata per aprire Smart Chart, grafici esistenti e layout. Scegliere Open dal menu File.
History. Selezionare il collegamento History per aprire un oggetto aperto recentemente. È possibile modificare la dimensione della cronologia scegliendo Limit History Items dal menu Tools della finestra.

4 Concetti grafici
MetaStock Professional 53
Local Data. Scegliere il collegamento Local Data per aprire un grafico, Smart Chart o layout contenuto nel proprio hard disk. La finestra mostra il contenuto della cartella locale da cui si è aperto l’ultimo oggetto. Favorites. Selezionare Favorites dalla barra dei collegamenti per scegliere un grafico, Smart Chart o layout dalla lista dei propri preferiti. Per aggiungere un elemento ai preferiti, selezionare Add to Favorites dal menu Tools della finestra di dialogo. On line Data Vendor. Se si possiede un fornitore di dati on line, selezionando questo collegamento la finestra elencherà tutti i titoli disponibili presso il proprio fornitore. La figura precedente mostra la finestra Open in presenza del fornitore di dati on line eSignal. Look in. Utilizzare quest’elenco per selezionare la cartella che contiene il grafico, Smart Chart o layout desiderato. Scorrere le cartelle finché non si trova quella desiderata. Symbol/Security. L’oggetto selezionato dalla lista sottostante appare in questa casella ed è quello che verrà aperto premendo il pulsante Open. È possibile selezionare oggetti multipli tenendo premuto il tasto Maiusc o il tasto Ctrl mentre si effettuano le selezioni. File Description. In questa casella è possibile inserire o modificare la descrizione dell’oggetto selezionato. Files of type. Selezionare il tipo di file (grafico, Smart Chart o layout) che si desidera mostrare nella lista. Verrà visualizzato il contenuto della cartella locale da cui si è aperto l’ultimo file di quel tipo.
Periodicity. Tale opzione, disponibile solo quando si apre il grafico di un titolo on line, permette di scegliere la periodicità desiderata.
Per ulteriori informazioni sulla visualizzazione di grafici esistenti, vedere pagina 63. Per ulteriori informazioni sulla visualizzazione di layout esistenti, vedere pagina 74. Per ulteriori informazioni sulla barra dei collegamenti e sui menu della finestra di dialogo Open, vedere pagina 56.
Filtrare titoli nelle finestre di dialogo New e Open.
Per filtrare i titoli on line visualizzati nelle finestre di dialogo New e Open, iniziare a digitare le lettere iniziali del nome o del simbolo nella casella Symbol/Security. Mentre si digita la lista viene filtrata e rimangono elencati solo i titoli che hanno quelle iniziali. Per filtrare i titoli locali visualizzati nelle finestre di dialogo New e Open, digitare il nome o parte del nome di un titolo nella casella Symbol/Security e premere il tasto Invio.

4 Concetti grafici
MetaStock Professional 54
Si possono utilizzare anche i caratteri jolly * e ? come nelle combinazioni mostrate di seguito. § “B*” mostra solo i titoli che iniziano con la lettera “B”. § “*B” mostra solo i titoli che terminano con la lettera “B”. § “B?” mostra i titoli che iniziano con la lettera “B” seguita da un solo altro
carattere. Per mostrare nuovamente tutti i titoli, cancellare i caratteri digitati nella casella Symbol/Security e premere il tasto Invio.
Comandi Close e Close All
Selezionare il comando Close dal menu File per chiudere il grafico o il layout selezionato. Selezionare il comando Close All dal menu File per chiudere tutti gli oggetti aperti in visualizzazione. Se un grafico o un layout è stato modificato, verrà chiesto se salvare i cambiamenti effettuati. È possibile chiudere un grafico anche facendo doppio clic sulla casella di sistema, posta nel vertice superiore sinistro della finestra grafico.
Comando Save
Il comando Save permette di salvare grafici e layout. Aprire un oggetto significa copiarlo dall’hard disk alla memoria perché venga visualizzato sullo schermo. Le modifiche effettuate vengono tenute temporaneamente in memoria fino a quando l’oggetto non viene salvato. Selezionare Save dal menu File. Se il grafico o il layout selezionato non ha nome, apparirà la finestra di dialogo Save As chiedendo di inserirne uno. Si raccomanda di usare il comando Save ogni volta che si effettuano modifiche rilevanti; in tal modo si limita il rischio di perdere il lavoro svolto in seguito a interruzioni della corrente elettrica o ad altri eventi inattesi. Per maggiori informazioni su come salvare i grafici, vedere pagina 65. Per maggiori informazioni su come salvare i layout, vedere pagina 77. Per informazioni sul salvataggio di un grafico sotto forma di file Internet HTML, vedere pagina 181.

4 Concetti grafici
MetaStock Professional 55
La finestra di dialogo Save As
La finestra di dialogo Save As compare scegliendo Save As dal menu File e permette di salvare grafici, layout e template attribuendo loro nomi di propria preferenza.
Save in. Permette di specificare la cartella in cui salvare il file. Se si seleziona Smart Chart nella casella Save as type, non c’è bisogno di specificare una cartella di destinazione: lo Smart Chart verrà salvato automaticamente con il file di dati del titolo. File name. Digitare il nome che si desidera assegnare al file del grafico, layout o template. Ai grafici viene assegnata estensione MWC, ai layout estensione MWL, mentre ai template estensione MWT. Se si seleziona Smart Chart nella casella Save as type, la casella File name viene disabilitata poiché agli Smart Charts viene assegnato il nome automaticamente. File Description. In questa casella è possibile inserire o modificare la descrizione dell’oggetto selezionato. Save as type. Selezionare il tipo di file (grafico, Smart Chart o template) che si desidera salvare. Verrà visualizzato il contenuto della cartella locale in cui è stato salvato l’ultimo file dello stesso tipo. Per salvare un layout, occorre prima crearlo tramite il comando New, Layout del menu File (pagina 73). Per ulteriori informazioni su come salvare i template, vedere pagina 82.
Comando Save All
Il comando Save All viene usato per salvare tutti i grafici ed i layout aperti coi loro nomi di file esistenti. Se il grafico o il layout selezionato non ha nome, apparirà la finestra di dialogo Save As chiedendo di inserirne uno.

4 Concetti grafici
MetaStock Professional 56
I controlli speciali delle finestre di dialogo New, Open e Save As
Le finestre di dialogo New, Open e Save As sono molto versatili. Da queste finestre di dialogo si possono controllare le informazioni elencate insieme ai titoli, rinominare i titoli, ordinare la lista dei titoli e cancellare cartelle, grafici, layout e template.
Gli elementi sulla barra dei collegamenti (i pulsanti History, Local Data, Favorites e On line Data Vendor) consentono un rapido accesso ai propri grafici. I controlli presenti all’interno dei menu Tools e Options variano a seconda del pulsante premuto sulla barra dei collegamenti.
Barra dei collegamenti
History. Il collegamento History fornisce un accesso veloce agli elementi aperti recentemente. È possibile limitare il numero di elementi dell’elenco History selezionando Limit History Items dal menu Tools dopo aver selezionato History sulla barra dei collegamenti. Local Data. Scegliendo Local Data apparirà l’ultima cartella da cui è stato aperto un grafico locale. Favorites. Scegliere Favorites dalla barra dei collegamenti per ottenere l’elenco degli elementi preferiti. Per aggiungere un elemento ai preferiti, scegliere Add to Favorites dal menu Tools oppure fare clic con il pulsante destro del mouse sull’elemento e scegliere Add to Favorites dal menu contestuale; comparirà la finestra di dialogo Add Favorites. È possibile organizzare i propri preferiti in cartelle distinte, premendo il pulsante Create in della finestra Add Favorites oppure scegliendo Create a new folder dal menu contestuale che appare facendo clic con il pulsante destro del mouse su un qualsiasi elemento della cartella dei preferiti. On line Data Vendor. Questo collegamento prende il nome dal fornitore di dati on line correntemente impostato e consente un rapido accesso ai dati on line. L’elenco mostrato selezionando tale collegamento contiene tutti i titoli disponibili tramite quel fornitore.
Menu Tools
Select All. Scegliere questa opzione per selezionare tutti i titoli attualmente visualizzai nella finestra di dialogo.

4 Concetti grafici
MetaStock Professional 57
Add to Favorites. Scegliere questa opzione per aggiungere gli elementi selezionati alla cartella dei preferiti. Symbol Database. Scegliere questa opzione per visualizzare il database dei simboli per l’attuale fornitore di dati on line. Da questa finestra di dialogo è possibile aggiungere nuovi simboli oppure modificare e cancellare i simboli esistenti. New Symbol. Scegliere questa opzione per aggiungere un simbolo al Symbol Database. New Local Security. Scegliere questa opzione per visualizzare la finestra di dialogo New Security da cui è possibile creare nuovi file di titoli locali. Find Local Security. Scegliere questa opzione per visualizzare la finestra di dialogo Find, che permette di cercare titoli nel proprio hard disk. Clear History. Scegliere questa opzione per eliminare tutti gli elementi dalla cronologia. Limit History Items. Scegliere questa opzione per modificare il numero di elementi della cronologia dei titoli. Clear Favorites. Scegliere questa opzione per eliminare tutti i preferiti. Properties. Scegliere questa opzione per mostrare informazioni dettagliate sull’elemento selezionato. Se è selezionato un titolo on line, comparirà la finestra di dialogo Edit Symbol, consentendo di modificare all’interno del Symbol Database le proprietà del titolo selezionato. Alcune informazioni della finestra Properties possono essere evidenziate selezionando Details dal menu Views.
Menu Views
Menu Options
View by Symbol. Visualizza i titoli in base al simbolo ticker. View by Name. Visualizza i titoli in base al nome. Load Options. Scegliere questa opzione per specificare la quantità di dati da caricare e da visualizzare quando viene aperto un grafico (pagina 64). Open with Template. Scegliere questa opzione per selezionare un template da applicare al titolo. Per ulteriori informazioni su come applicare i template, vedere pagina 80. Remove Existing Charts. Con questa opzione tutti i grafici aperti verranno chiusi lasciando spazio al nuovo grafico.
Barra degli strumenti delle finestre di dialogo New, Open e Save As
Scegliere List dal menu View per mostrare solo i nomi o solo i simboli dei titoli. Scegliere Details per mostrarne nome, periodicità, date, eccetera. Se la finestra è in modalità Detail, le informazioni sono ripartite su colonne distinte; è possibile ordinare la lista facendo clic sull’intestazione di ognuna delle colonne. Fare clic sull’intestazione della colonna in base alla quale si desidera ordinare la lista. Fare clic una seconda volta per invertire l’ordinamento. È possibile ridimensionare la larghezza delle colonne, trascinando il separatore posto tra le intestazioni. Il pulsante Recent rimanda alla cartella visitata prima di quella corrente. Il pulsante Up One Level consente di spostarsi nella cartella che si trova un livello più in alto. Il pulsante Create New Folder consente di creare una nuova cartella all’interno della cartella corrente.

4 Concetti grafici
MetaStock Professional 58
Grafici, layout, template e cartelle possono essere cancellati selezionando l’elemento desiderato e facendo clic sul pulsante Delete. Si ottiene lo stesso effetto facendo clic con il pulsante destro del mouse sull’elemento e scegliendo Delete dal menu contestuale.
Usare il menu contestuale
È possibile fare clic con il pulsante destro del mouse direttamente su di un elemento per mostrare i comandi specifici disponibili per quell’elemento.
Add to Favorites. Aggiunge gli elementi selezionati ai preferiti. Rename. Scegliere Rename per rinominare l’elemento. Ciò è possibile solo con gli oggetti memorizzati nel proprio hard disk (titoli locali, cartelle, layout, grafici, template, eccetera). Delete item. Scegliere Delete per cancellare l’elemento. Properties. Scegliere questa opzione per mostrare informazioni dettagliate sull’elemento selezionato. Se è selezionato un titolo on line, comparirà la finestra di dialogo Edit Symbol, consentendo di modificare all’interno del Symbol Database le proprietà del titolo selezionato.

4 Concetti grafici
MetaStock Professional 59
Ricercare titoli con la finestra di dialogo Find
La finestra di dialogo Find consente di cercare titoli nel proprio hard disk a partire dal nome, dal simbolo o da porzioni di essi. I risultati della ricerca vengono visualizzati nella parte bassa della finestra. La finestra Find è accessibile dalle finestre di dialogo Open e New scegliendo Find Local Securities dal menu Tools.
Name. Inserire il nome del titolo da trovare. Usare l’elenco per selezionare un nome digitato precedentemente. Utilizzare il carattere jolly * per trovare qualsiasi carattere. Per esempio, M* troverà tutti i titoli che iniziano con la lettera “M”, mentre ME* troverà tutti i titoli che cominciano con “ME”. Lasciando la casella vuota verranno trovati tutti i titoli presenti nella cartella specificata. Symbol. Inserire il simbolo del titolo che si desidera trovare. Usare l’elenco per selezionare un simbolo digitato precedentemente. Per informazioni su come usare i caratteri jolly, vedere il paragrafo precedente. Look in. Inserire (o usare il pulsante Browse per selezionare) la cartella in cui effettuare la ricerca. Include subfolders. Selezionare questa casella se si desidera che la ricerca avvenga anche nelle sottocartelle. Find Now. Avvia la ricerca. Stop. Fare clic su questo pulsante per bloccare una ricerca in corso. Se si blocca la ricerca prima che sia completa, non verrà visualizzato alcun titolo. New Search. Fare clic su questo pulsante per impostare una nuova ricerca. Open. Permette di aprire il grafico del titolo selezionato. Options. Visualizza la finestra di dialogo Load Options che permette di impostare le opzioni di caricamento, tra cui la quantità di dati da mostrare nel grafico (pagina 64). Se i titoli specificati vengono trovati, la finestra di dialogo si espanderà e mostrerà i titoli. Per visualizzare il grafico di un titolo, selezionarne il nome e premere Open oppure farvi doppio clic. Facendo clic con il pulsante destro del mouse sul riquadro che elenca i titoli, è possibile cambiarne il tipo di visualizzazione; inoltre è possibile ordinare i titoli in base a uno dei loro attributi facendo clic sull’intestazione della colonna corrispondente.

4 Concetti grafici
MetaStock Professional 60
Eliminare grafici e layout
I grafici ed i layout vengono salvati in un singolo file. I grafici vengono salvati con estensione MWC, i layout con estensione MWL. Tali file possono essere eliminati dalla finestra di dialogo Open, scegliendo Delete dal loro menu contestuale o facendo clic sul pulsante Delete una volta evidenziati. I template possono essere eliminati allo stesso modo, ma solo all’interno della finestra di dialogo Open Template (pagina 82).
Per cancellare grafici e layout
1 Scegliere Open dal menu File. 2 Scegliere Charts o Layout dall’elenco Files of type. 3 Fare clic con il pulsante destro del mouse sul layout o sul grafico da cancellare. 4 Scegliere Delete dal menu contestuale.

MetaStock Professional 61
Salvare il proprio lavoro con i grafici
5 Copia concessa ad uso personale di Leoni Emilio – Piazzale Marcolini, 27 – 25010 San Zeno Naviglio (BS)Codice fiscale: LNEMLE57A12B110Y
Che cos’è un grafico?
I grafici sono la messa a fuoco di ciò che si fa in MetaStock. Un grafico è la rappresentazione visiva dei prezzi dei titoli e può essere affiancata da qualsiasi tipo di indicatore e studio grafico. In MetaStock, un grafico è contenuto in una singola finestra. La finestra contiene una o più finestre interne dove vengono tracciati i prezzi e gli indicatori.
Un grafico permette di ricavare un’interpretazione visiva di un titolo. Al suo interno è possibile tracciare indicatori (pagina 133) che evidenzino l’andamento dei prezzi nel passato e nel presente e che proiettino tale andamento nel futuro. Inoltre, si possono tracciare studi grafici (pagina 164) per comprendere come i titoli (e gli indicatori) reagiscano a certi livelli di prezzo e in determinati periodi di tempo.
L’utilità degli Smart Chart
Per fornire un aiuto nella gestione dei grafici, MetaStock crea automaticamente per ogni titolo un tipo speciale di grafico denominato Smart Chart. Uno Smart Chart è semplicemente un grafico che viene salvato automaticamente col nome del titolo ogni volta che viene chiuso. La prossima volta in cui si aprirà lo Smart Chart di un titolo, apparirà esattamente come l’ultima volta che lo si è visto. Per far apparire gli Smart Chart nella finestra di dialogo Open, scegliere Smart Charts dall’elenco Files of type.

5 Salvare il proprio lavoro con i grafici
MetaStock Professional 62
MetaStock mantiene uno Smart Chart per titolo. La prima volta che viene aperto lo Smart Chart di un titolo, MetaStock utilizza uno speciale template, denominato DEFAULT.MWT (pagina 83), per determinare l’apparenza iniziale dello Smart Chart. Da quel momento in avanti tutti i cambiamenti effettuati verranno salvati automaticamente. Gli Smart Chart sono di grandissima utilità se si desidera visualizzare un solo grafico per titolo; se invece si desiderano più visualizzazioni di uno stesso titolo, occorre salvare i grafici ricorrendo al comando Save As del menu File per assegnare un nome a ciascun grafico. Nella finestra di dialogo Save As, scegliere Chart dall’elenco Files of type; i file così salvati assumeranno estensione MWC.
Smart Chart contenuti in supporti di sola lettura
Per poter utilizzare propriamente uno Smart Chart, arricchendolo di informazioni e corredandolo di strumenti di analisi (trendline, indicatori, medie mobili, eccetera), è necessario poter scrivere sul supporto da cui provengono i suoi dati. Se si sta accedendo a dati di sola lettura (per esempio, quelli contenuti in un CD-ROM o in un disco di rete protetto da scrittura), le modifiche effettuate non verranno salvate. Per non perdere il lavoro svolto, bisognerà salvare lo Smart Chart, come grafico semplice (Chart), in un’altra posizione (per esempio, il proprio hard disk).
Creare nuovi grafici
Per creare un nuovo grafico, utilizzare il comando New dal menu File. Il grafico apparirà inizialmente sul modello del template DEFAULT.MWT. Per ulteriori informazioni sul template predefinito, vedere pagina 83.
Pulsante New
Nella finestra di dialogo New, è possibile applicare un template personalizzato ad un nuovo grafico con il pulsante Template. Per ulteriori informazioni sui template, vedere pagina 79. Il nome di un grafico appare nella barra del titolo del grafico. Ai grafici appena creati viene assegnato per convenzione il nome “CHARTx.MWC”, dove “x” è il numero progressivo dei grafici creati. Se si tenta di chiudere o di salvare un grafico che ha per nome “CHARTx.MWC”, apparirà la finestra di dialogo Save As, chiedendo di attribuire un nome a tale grafico.
Per creare un nuovo grafico
1 Scegliere New, Chart dal menu File. 2 Dalla casella Look in, scegliere la cartella dove si trova il titolo di cui si desidera
tracciare il grafico. 3 Fare doppio clic sul nome del titolo di cui si desidera tracciare il grafico.

5 Salvare il proprio lavoro con i grafici
MetaStock Professional 63
Visualizzare grafici esistenti
Dopo che un grafico è stato salvato (in modo manuale dall’utente o in modo automatico come avviene per gli Smart Chart), può essere nuovamente visualizzato tramite il comando Open del menu File.
Pulsante Open
Tale comando richiama l’omonima finestra di dialogo.
Utilizzare la casella Files of type per scegliere il tipo di oggetto da elencare nella finestra di dialogo Open. Se si cerca un oggetto in particolare, accertarsi di aver selezionato la cartella corretta nella casella Look in. Una volta selezionato l’oggetto desiderato, fare clic sul pulsante Open per aprirlo in visualizzazione. È possibile selezionare più grafici contemporaneamente; per operare selezioni multiple, tenere premuti i tasti Maiusc o Ctrl mentre si fa clic sugli elementi desiderati. Se si fa clic sul nome di un grafico, la casella File Description ne evidenzierà la descrizione corrispondente (se ne è stata precedentemente fornita una). È possibile filtrare i titoli mostrati nella finestra di dialogo Open. Qualora la visualizzazione dei titoli nella finestra di dialogo Open risultasse troppo lenta, potrebbe essere necessario ridurre il numero di titoli nella cartella. Nonostante una cartella ne possa contenere fino a 2000, un numero superiore a 1000 può già causare rallentamenti notevoli in tal senso. È possibile applicare un template personalizzato ad uno Smart Chart scegliendo Open with Template dal menu Options della finestra Open. Per ulteriori informazioni sui template, vedere pagina 79. Se si tenta di aprire un grafico o uno Smart Chart già aperto, il programma torna alla finestra del grafico o dello Smart Chart aperto. Se occorre creare un duplicato di un grafico aperto, usare il comando New Window del menu Window.

5 Salvare il proprio lavoro con i grafici
MetaStock Professional 64
Per aprire un grafico esistente
1 Scegliere Open dal menu File. 2 Nella casella Files of type, selezionare Charts o Smart Charts a seconda del tipo di
grafico che si vuole aprire. Se lo si desidera, è possibile applicare un template ad uno Smart Chart scegliendo Open with Template dal menu Options.
3 Nella casella Look in o nella barra dei collegamenti, scegliere la cartella dove si trova il grafico che si desidera visualizzare.
4 Fare doppio clic sul nome del grafico.
Per aprire più grafici contemporaneamente
1 Scegliere Open dal menu File. 2 Nella casella Files of type, selezionare Charts o Smart Charts a seconda del tipo di
grafici che si vuole aprire. Se lo si desidera, è possibile applicare un template ad ognuno degli Smart Chart scegliendo Open with Template dal menu Options.
3 Nella casella Look in o nella barra dei collegamenti, scegliere la cartella dove si trovano i grafici che si desiderano visualizzare.
4 Selezionare i grafici tenendo premuto il tasto Ctrl mentre si fa clic con il mouse. 5 Fare clic sul pulsante Open.
Controllare il numero di periodi da caricare e da mostrare
È possibile controllare il numero di periodi da caricare e da mostrare selezionando Load Options dal menu Options delle finestre di dialogo New e Open. In un grafico si possono caricare e visualizzare fino a 65.500 periodi di dati. Per periodi si intendono giorni, settimane, mesi, eccetera, a seconda della periodicità impostata per il titolo.
Load [ ] periods, display [ ] periods. Spuntare il pulsante di opzione e inserire il numero di periodi da caricare e visualizzare. Prompt for dates when chart is opened. Scegliere quest’opzione se invece si vuole specificare di volta in volta l’intervallo temporale dei dati da caricare. Con quest’ultima impostazione, ogni volta che si crea o si apre un grafico, una finestra di dialogo richiederà la quantità di dati da caricare, presentando due possibilità di immissione: il numero di periodi di tempo (Last [ ] time periods) oppure la data iniziale (First Date) e la data finale (Last Date) dell’intervallo temporale. In maniera molto dinamica ciò consente di confrontare l’andamento di titoli diversi nello stesso periodo oppure l’andamento di uno stesso titolo in periodi diversi.
La casella Last [ ] time periods mostra sempre l’ultimo numero inserito, mentre First Date e Last Date mostrano rispettivamente la prima e l’ultima data disponibile nel file di dati.

5 Salvare il proprio lavoro con i grafici
MetaStock Professional 65
Per specificare l’intervallo temporale all’atto del caricamento
1 Scegliere New (oppure Open) dal menu File. 2 Scegliere Load Options dal menu Options. 3 Scegliere il pulsante Prompt for dates when chart is opened. 4 Fare clic sul pulsante OK. 5 Scegliere il titolo o il grafico che si desidera caricare. Apparirà la finestra di
dialogo in cui specificare l’intervallo di tempo desiderato.
Identificare titoli composti
Un titolo composto è un titolo speciale che associa due titoli ad un operatore matematico. I titoli composti possono essere creati con il DownLoader. Un’icona speciale permette di identificarli facilmente nelle finestre di dialogo Open e New.
Icona titolo composto
Salvare i grafici
Aprire un grafico significa copiarlo dall’hard disk alla memoria perché venga visualizzato sullo schermo. Le modifiche effettuate vengono tenute temporaneamente in memoria fino a quando il grafico non viene salvato. I grafici possono essere salvati selezionando Save e Save As dal menu File oppure premendo il pulsante Save posto sulla barra degli strumenti.
Pulsante Save
Per gli Smart Chart, MetaStock prevede un’opzione di salvataggio automatico: i cambiamenti effettuati agli Smart Chart vengono salvati automaticamente all’atto della chiusura.
Si raccomanda di salvare il proprio lavoro ogni volta che si effettuano modifiche rilevanti; in tal modo si limita il rischio di perdere il lavoro svolto in seguito a interruzioni della corrente elettrica o ad altri eventi inattesi.

5 Salvare il proprio lavoro con i grafici
MetaStock Professional 66
Per salvare un grafico
1 Selezionare il grafico che si desidera salvare facendo clic sulla finestra del grafico. 2 Scegliere Save dal menu File. Se si tratta di un nuovo grafico privo di nome,
apparirà la finestra di dialogo Save As chiedendo di inserirne uno.
Chiudere i grafici
Quando si è finito di lavorare su di un grafico, è consigliabile chiuderlo per liberare memoria. Se si tenta di chiudere un grafico al quale sono stati apportati cambiamenti, MetaStock chiederà se si intende salvare il grafico. Se si tenta di chiudere un grafico che non è mai stato salvato prima (cioè un grafico appena creato), MetaStock aprirà la finestra di dialogo Save As che chiederà di attribuire un nome al nuovo grafico.
Per chiudere un grafico
1 Selezionare il grafico che si desidera chiudere. 2 Fare una delle seguenti azioni:
§ Scegliere Close dal menu File. § Fare clic sul pulsante Close nell’angolo in alto a destra del grafico. § Fare doppio clic sulla casella di sistema nell’angolo in alto a sinistra del
grafico. 3 Se il grafico ha subito cambiamenti, MetaStock chiederà se si intende salvare il
grafico. Se il grafico che non è mai stato salvato in precedenza, la finestra di dialogo Save As chiederà di attribuire un nome al nuovo grafico.
Per chiudere tutti i grafici aperti
1 Scegliere Close All dal menu File. 2 MetaStock Pro chiederà se si intende salvare ad uno ad uno i grafici che hanno
subito cambiamenti. La finestra di dialogo Save As chiederà di attribuire un nome a tutti i nuovi grafici mai salvati prima.
Sfogliare i titoli su di uno stesso grafico
Il gruppo di comandi Change Security figura nel menu File e raccoglie tre comandi (Choose, Next e Previous) che permettono di cambiare il titolo base visualizzato nella finestra del grafico. I comandi Next e Previous, in particolare, costituiscono un metodo veloce per scorrere tutti i titoli presenti in una cartella. Tali comandi permettono di sostituire il titolo base del grafico o layout selezionato con il titolo successivo o con il titolo precedente, secondo l’ordine in cui gli oggetti figurano all’interno della cartella. Tutti gli indicatori vengono ricalcolati (usando gli stessi parametri) per il nuovo titolo base; tutto il resto delle informazioni riguardanti il grafico o il layout rimane invariato. Vi sono quattro modi per accedere ai comandi Next e Previuos di Change Security: § Scegliendoli dal menu File, Change Security. § Utilizzando il sistema di puntamento Microsoft IntelliMouse. Tenendo premuto il
tasto Alt, ruotare la rotellina in avanti per muoversi al titolo successivo, ruotarla

5 Salvare il proprio lavoro con i grafici
MetaStock Professional 67
indietro per muoversi a quello precedente. Per ulteriori informazioni sul sistema di puntamento Microsoft IntelliMouse, vedere pagina 70.
§ Premendo Alt+Destra per muoversi al titolo successivo, Alt+Sinistra per muoversi al titolo precedente.
§ Facendo clic sui pulsanti Next Security e Previous Security posti sulla barra degli strumenti del grafico.
Questa caratteristica può far risparmiare molto tempo ed è particolarmente utile per coloro che preferiscono analizzare tutti i propri titoli con lo stesso set di indicatori. Si noti che quando si sfogliano titoli in questo modo, qualsiasi cambiamento fatto ad un grafico si rifletterà su tutti i grafici successivamente sfogliati. Per gli Smart Chart vale un discorso diverso: le modifiche individuali non si propagano a tutti gli altri Smart Chart sfogliati.
Per sfogliare i grafici
1 Visualizzare il grafico che si desidera usare come grafico di base per sfogliare tutti gli altri.
2 Fare una delle seguenti azioni: § Scegliere Change Security, Next o Change Security, Previous dal menu File. § Premere Alt+Destra o Alt+Sinistra. § Fare clic sui pulsanti Next Security o su Previous Security posti sulla barra
degli strumenti del grafico.
Scegliere un titolo con la finestra di dialogo Choose a Security
Se si desidera cambiare il titolo visualizzato, ma non si vuole avanzare sequenzialmente attraverso tutti i titoli della cartella, è possibile usare la finestra di dialogo Choose a Security. Questa finestra consente di scegliere un titolo da un elenco e può essere richiamata scegliendo Change Security, Choose dal menu File oppure premendo il pulsante Choose Security sulla barra degli strumenti del grafico.
Tuttavia se si conosce in anticipo il titolo da scegliere, il metodo più rapido per accedere a tale finestra è digitare le lettere iniziali del nome o del simbolo del titolo.

5 Salvare il proprio lavoro con i grafici
MetaStock Professional 68
La finestra di dialogo Choose a Security apparirà in automatico appena digitata la prima lettera, evidenziando il primo titolo dell’elenco che presenta l’iniziale digitata. Se si digita il nome, accertarsi che, nella pagina Security della finestra, sia attiva l’opzione By Name, se viceversa si digita il simbolo, accertare l’attivazione dell’opzione By Symbol. Premere Invio o fare clic su OK per visualizzare il grafico. Se si digita l’iniziale di un nome o di un simbolo che non figura tra i file dei titoli esistenti, la finestra di dialogo Choose a Security non mostrerà alcun risultato. Se si preme direttamente il tasto Invio o il pulsante OK senza selezionare alcun titolo, apparirà la finestra di dialogo New Security che consentirà la creazione di un nuovo titolo. Vi sono tre modi di accedere alla finestra di dialogo Choose a Security: § Scegliendo Change Security, Choose dal menu File. § Facendo clic sul pulsante Choose Security sulla barra degli strumenti del grafico. § Digitando una qualsiasi lettera sulla tastiera, mentre è già visualizzato un grafico.
Opzioni per lo scorrimento dei titoli sui grafici
È possibile impostare le opzioni che regolano lo scorrere dei titoli sui grafici tramite la pagina Options della finestra di dialogo Choose a Security.
Use Smart Charts. Scegliere questa opzione per visualizzare automaticamente lo Smart Chart di tutti i titoli sfogliati. Use Chart As Template. Scegliere questa opzione per sfogliare tutti i grafici con le stesse informazioni (indicatori, periodicità, eccetera). Keep Line Studies. Selezionare questa casella per trasferire gli studi grafici da un grafico al successivo man mano che vengono sfogliati. Change All Charts in a Layout. Selezionare questa casella per sfogliare i propri grafici usando un template a grafici o layout multipli.

5 Salvare il proprio lavoro con i grafici
MetaStock Professional 69
Scorrere i grafici con la barra di scorrimento
Nella parte bassa di ogni grafico è posizionata una barra di scorrimento orizzontale. Tale barra consente di spostarsi avanti e indietro lungo i dati caricati. Fare clic sul pulsante di scorrimento a sinistra della barra per scorrere i dati all’indietro, fare clic sul pulsante a destra per scorrere i dati in avanti. Inoltre è possibile trascinare la casella di scorrimento, posta al centro della barra, per spostarsi in entrambe le direzioni.
Per scorrere il grafico in senso orizzontale è possibile utilizzare anche il sistema di puntamento Microsoft IntelliMouse semplicemente ruotando la rotellina del mouse. Per ulteriori informazioni sull’utilizzo del sistema di puntamento Microsoft IntelliMouse, vedere pagina 70.
Imparare mentre si traccia
È possibile scorrere il grafico di un singolo periodo di tempo (un giorno, una settimana o un mese, a seconda della periodicità impostata per il grafico) tenendo premuto il tasto Maiusc mentre si fa clic sui pulsanti di scorrimento orizzontale. Ciò si rivela particolarmente utile se si desidera “imparare mentre si traccia”. Analizzando un grafico e scorrendolo in avanti di un periodo alla volta, simulando in questo modo lo scorrere del tempo, si possono migliorare velocemente le proprie abilità di analisi tecnica. Per “imparare mentre si traccia” è consigliabile adottare l’istogramma o il punto come stile per gli indicatori.
Stile istogramma
Lo stile di linea standard non si adatta a questa fase di apprendimento perché permette di cogliere la direzione che l’indicatore sta prendendo prima di scorrere al periodo successivo.
Stile punto

5 Salvare il proprio lavoro con i grafici
MetaStock Professional 70
Riscalare l’asse Y
Il comando Rescale Y-Axis serve per riscalare manualmente l’asse Y. È particolarmente efficace quando si scorre il grafico in senso orizzontale con la barra di scorrimento. Scegliere il comando dal menu View o dalla barra degli strumenti del grafico.
Pulsante Rescale Y-Axis
Normalmente, quando si scorre un grafico, la scala dell’asse Y rimane invariata. Tuttavia i dati che si stanno scorrendo potrebbero oscillare, in alto o in basso, fino ad uscire dall’intervallo fissato per l’asse Y; in tal caso il comando Rescale Y-Axis consente di riscalare l’ascissa del grafico in modo da visualizzare i valori per intero. Se si desidera che l’asse Y venga riscalato automaticamente con lo scorrimento orizzontale, spuntare la casella Scroll Rescales Y-Axis nella pagina Chart Options della finestra di dialogo Application Properties.
Duplicare i grafici
Il comando New Window del menu Window viene usato per creare una copia (cioè un duplicato) del grafico selezionato. Se, per esempio, è selezionato un grafico di nome “IBM” e si sceglie il comando New Window, si aprirà un altro grafico contenente gli stessi dati e tracciati, senza nome e con il titolo “CHARTx - IBM”, dove “x” è il numero progressivo dei grafici creati. Questo comando è utile per creare velocemente un layout o un template che richieda grafici multipli dello stesso titolo.
Per duplicare un grafico
1 Selezionare il grafico desiderato facendo clic su di esso in un punto qualsiasi. 2 Scegliere New Window dal menu Window.
Il sistema di puntamento Microsoft IntelliMouse
Oltre alle normali funzioni di puntamento di un mouse comune, il sistema di puntamento basato sull’IntelliMouse prevede una rotellina che consente un accesso rapido e intuitivo a molte caratteristiche di MetaStock.
Azione IntelliMouse Effetto Rotazione rotellina Scorrere orizzontalmente il grafico Alt+Rotazione rotellina Sfogliare i grafici Ctrl+Rotazione rotellina Zoom avanti e indietro Maiusc+Rotazione rotellina Cambiare la periodicità del grafico Pressione e rotazione rotellina Scorrere automaticamente il grafico

5 Salvare il proprio lavoro con i grafici
MetaStock Professional 71
Scorrere orizzontalmente il grafico. Quando si hanno più dati caricati di quelli visualizzabili, MetaStock permette di scorrere orizzontalmente il grafico. Con l’IntelliMouse, ruotare la rotellina in avanti (cioè verso il monitor) per scorrere il grafico in avanti, ruotarla nella direzione opposta per scorrere il grafico all’indietro. Sfogliare i grafici. Per passare da un grafico a quello che, nella stessa cartella, si trova nella posizione successiva, tenere premuto il tasto Alt e ruotare la rotellina in avanti (cioè verso il monitor); per passare al titolo precedente, ruotare la rotellina nella direzione opposta. Zoom avanti e indietro. Per aumentare il livello di zoom, tenere premuto il tasto Ctrl e ruotare la rotellina in avanti (cioè verso il monitor), per ridurre l’ingrandimento ruotare la rotellina nella direzione opposta. Per ulteriori informazioni sui comandi di zoom, vedere pagina 104. Cambiare la periodicità del grafico. Per cambiare la periodicità di un grafico, agire sulla rotellina tenendo premuto il tasto Maiusc. Ruotarla in avanti (cioè verso il monitor) per spostarsi ad una periodicità più densa (per esempio, da settimanale a giornaliera); ruotarla nella direzione opposta per ottenere una periodicità più larga (per esempio, da settimanale a mensile). Per ulteriori informazioni sulla periodicità, vedere pagina 98. Scorrere automaticamente il grafico. Premere la rotellina dell’IntelliMouse per attivare la funzione di autoscorrimento. In tale modalità il puntatore assume la forma di una doppia freccia e il movimento del mouse determina la direzione e la velocità di scorrimento del grafico. Spostare il mouse a sinistra o a destra, a seconda della direzione in cui si desidera scorrere; più lontano si sposterà la freccia dalla sua posizione originale, più veloce sarà l’autoscorrimento. Si noti che, per il corretto funzionamento dell’autoscorrimento, il pulsante della rotellina deve avere l’assegnazione Default nella finestra di dialogo Proprietà - Mouse del Pannello di controllo.
Icona Mouse

MetaStock Professional 72
Combinare grafici multipli con i layout
6 Copia concessa ad uso personale di Leoni Emilio – Piazzale Marcolini, 27 – 25010 San Zeno Naviglio (BS)Codice fiscale: LNEMLE57A12B110Y
Che cos’è un layout?
I layout sono schemi di visualizzazione che permettono di gestire gruppi di grafici. Perché non raccogliere i propri titoli assicurativi in un unico gruppo facilmente gestibile? E se si desiderasse avere sott’occhio le proprie azioni Alitalia e l’andamento del MIB 30 insieme a quattro dei propri indicatori preferiti? Il modo migliore per gestire questo tipo di situazioni è senza dubbio il layout. Un layout di per sé è un singolo file che, quando aperto, apre tutti i grafici che sono stati salvati nel layout. Quando viene visualizzato sullo schermo, ciascun grafico membro può essere identificato dal nome del layout, che appare nell’intestazione del grafico. Un layout può accogliere perfino grafici ridotti a icona. La figura sottostante mostra il layout MY LAYOUT.MWL. Come si può notare, l’intestazione di ciascun grafico reca il nome del layout, seguito dal nome del titolo visualizzato.
Quando si apre un layout, ciascun grafico membro viene aperto e posizionato sullo schermo esattamente come appariva l’ultima volta che il layout è stato salvato, compresa la scala di visualizzazione.

6 Combinare grafici multipli con i layout
MetaStock Professional 73
Creare nuovi layout
Il comando New, Layout del menu File, che permette di creare un nuovo layout, non è accessibile se non vi sono grafici aperti. Dopo aver aperto e posizionato i grafici desiderati, è possibile creare il nuovo layout.
Pulsante New
Il comando New, Layout fa apparire la finestra di dialogo Layout che permette di scegliere i grafici da inserire nel layout.
Add. Questo pulsante sposta il grafico selezionato dall’elenco Available Charts all’elenco Included Charts. Si ottiene lo stesso effetto facendo doppio clic sul nome del grafico. Per selezionare più grafici, fare clic con il mouse tenendo premuto il tasto Maiusc o il tasto Ctrl. Add All. Questo pulsante sposta tutti i grafici dall’elenco Available Charts all’elenco Included Charts. Remove. Questo pulsante sposta il grafico selezionato dall’elenco Included Charts all’elenco Available Charts, eliminandolo dal layout. Si ottiene lo stesso effetto facendo doppio clic sul nome del grafico. Per selezionare più grafici, fare clic con il mouse tenendo premuto il tasto Maiusc o il tasto Ctrl.. Remove All. Questo pulsante sposta tutti i grafici dall’elenco Included Charts all’elenco Available Charts, eliminandoli dal layout.
Per creare un nuovo layout
1 Visualizzare i grafici da inserire nel layout. 2 Modificare i grafici come desiderato (aggiungendo indicatori, aggiungendo medie
mobili, ridimensionandoli, eccetera). 3 Selezionare New, Layout dal menu File. 4 Nella finestra di dialogo Layout, fare clic sul pulsante Add All per aggiungere
tutti i grafici aperti all’elenco Included Charts. In questo modo tutti i grafici aperti figureranno nel layout.
Al layout appena creato viene attribuito automaticamente il nome “LAYOUTx.MWL”, dove “x” è il numero progressivo dei layout creati. Per salvare il layout, scegliere Save As dal menu File e attribuire un nome al layout.

6 Combinare grafici multipli con i layout
MetaStock Professional 74
Visualizzare layout esistenti
Dopo che un layout è stato salvato, è possibile riaprirlo usando il comando Open del menu File.
Pulsante Open
Nella finestra di dialogo Open, selezionare Layouts dall’elenco Files of type: nel riquadro della finestra verranno mostrati tutti i layout della cartella selezionata. I layout si distinguono per l’estensione MWL.
Per aprire il layout desiderato, fare doppio clic sul nome oppure evidenziarne il nome e premere il pulsante Open; la casella File Description mostrerà la descrizione del layout fornita all’atto del salvataggio. Se si desidera aprire più layout contemporaneamente, è possibile operare selezioni multiple tenendo premuto il tasto Maiusc o il tasto Ctrl mentre si fa clic con il mouse.
Per visualizzare un layout esistente
1 Scegliere Open dal menu File. 2 Selezionare Layouts dall’elenco Files of type. 3 Nella casella Look in, selezionare la cartella dove si trova il layout che si desidera
visualizzare. 4 Fare doppio clic sul nome del layout che si desidera visualizzare.
Sfogliare i grafici all’interno di un layout
È possibile utilizzare i comandi Change Security per sfogliare i titoli di una cartella utilizzando un layout come template. Ciò può essere molto utile, per esempio, per avere sott’occhio più di una periodicità alla volta, più di un Expert Advisor alla volta oppure se si desidera vedere indicatori diversi tracciati separatamente insieme ad uno stesso tracciato dei prezzi. Per sfogliare i propri titoli usando un template o un layout a grafici multipli, spuntare la casella Change All Charts in a Layout contenuta nel gruppo di opzioni Change Security

6 Combinare grafici multipli con i layout
MetaStock Professional 75
della pagina Chart Options della finestra di dialogo Application Properties. Lo stesso gruppo di opzioni è accessibile nella pagina Options della finestra di dialogo Choose a Security. Effettuata tale impostazione, è sufficiente fare clic sui pulsanti Next Security e Previous Security della barra degli strumenti del grafico per sfogliare i propri titoli all’interno di un layout. Senza tale impostazione i comandi Next Security e Previous Security interesseranno unicamente la finestra del grafico attivo.
Per sfogliare i grafici all’interno di un layout
1 Aprire il layout. 2 Fare clic sul pulsante Choose Security sulla barra degli strumenti del grafico. 3 Nella pagina Options della finestra di dialogo Choose a Security, scegliere
l’opzione Use Chart As Template e spuntare la casella Change All Charts in a Layout. Fare clic sul pulsante OK.
4 Fare clic sui pulsanti Next Security, Previous Security o Choose Security della barra degli strumenti del grafico, per sfogliare i titoli della cartella contenente il titolo del grafico attivo.
Modificare i layout
È possibile aggiungere o eliminare facilmente grafici da un layout tramite il comando Edit Layout del menu File. Tale comando si rende disponibile quando è aperto almeno un layout; se vi sono più layout aperti, la finestra di dialogo Select Layout permetterà di scegliere quale modificare.
Una volta scelto il layout che si intende modificare, apparirà la finestra di dialogo Layout.
Ogni volta che si modificano i singoli grafici di un layout, assicurarsi di salvare il layout se si desidera che i cambiamenti si riflettano permanentemente nel layout. La scala di visualizzazione di ogni grafico all’interno del layout è quella impostata nel momento in cui il layout viene salvato. Quando si hanno più layout aperti simultaneamente il numero di grafici visualizzati può essere elevato. Comandi speciali di gestione delle finestre, implementati esclusivamente

6 Combinare grafici multipli con i layout
MetaStock Professional 76
per i layout, consentono di disporre a cascata, incolonnare, impilare e accostare solo i grafici inclusi nel layout selezionato: tenere premuto il tasto Maiusc mentre si sceglie la vista desiderata (Cascade, Column, Stack o Tile) dal menu Window. Per salvare un grafico contenuto in un layout in un file separato, occorre creare un duplicato del grafico, usando il comando New Window del menu Window, e poi salvarlo con il comando Save As. Se si elimina un grafico da un layout con il comando Edit Layout, il grafico orfano, pur rimanendo sullo schermo, diventerà un grafico senza nome.
Per modificare i grafici di un layout
1 Scegliere Open dal menu File, selezionare Layout dall’elenco Files of type. 2 Selezionare il layout e fare clic su Open. 3 Effettuare le modifiche desiderate grafico per grafico. 4 Scegliere Save dal menu File.
Per aggiungere grafici ad un layout
1 Scegliere Open dal menu File, selezionare Layout dall’elenco Files of type. 2 Selezionare il layout e fare clic su Open. 3 Scegliere Open dal menu File, selezionare il tipo di oggetto da aprire dall’elenco
Files of type. 4 Selezionare i grafici che si desidera aggiungere al layout e fare clic su Open. 5 Scegliere Edit Layout dal menu File. 6 Selezionare i grafici da aggiungere al layout e premere il pulsante Add per
spostarli dall’elenco Available Charts all’elenco Included Charts. 7 Fare clic sul pulsante OK.
Per eliminare grafici da un layout
1 Scegliere Open dal menu File, selezionare Layout dall’elenco Files of type. 2 Selezionare il layout e fare clic su Open. 3 Scegliere Edit Layout dal menu File. 4 Selezionare i grafici da eliminare dal layout e premere il pulsante Remove per
spostarli dall’elenco Included Charts all’elenco Available Charts. 5 Fare clic sul pulsante OK. È possibile eliminare un grafico da un layout anche facendo doppio clic sulla casella di sistema nell’angolo in alto a sinistra del grafico; comparirà la finestra di dialogo Close Layout. Scegliere Close the chart and remove it from the layout, per chiudere il grafico eliminandolo dal layout.
Casella di sistema

6 Combinare grafici multipli con i layout
MetaStock Professional 77
Per disporre a cascata, incolonnare, impilare e accostare i grafici di un layout
1 Selezionare un grafico qualsiasi del layout che si desidera ridisporre, facendo clic in un qualsiasi punto del grafico.
2 Tenere premuto il tasto Maiusc mentre si sceglie la vista desiderata (Cascade, Column, Stack o Tile) dal menu Window.
Salvare i layout
Si possono salvare le modifiche apportate ad un layout, utilizzando i comandi Save o Save As del menu File. Il comando Save salva il layout sovrascrivendo il file.
Pulsante Save
Il comando Save As permette di specificare un nuovo nome e una nuova posizione per il file del layout.
Se si usa il comando Save per salvare un layout che non ha nome (cioè un layout appena creato), apparirà la finestra di dialogo Save As chiedendo di inserirne uno. Se si tenta di chiudere un layout al quale siano stati apportati cambiamenti, MetaStock chiederà se si intende salvare il layout. Si raccomanda di salvare il proprio lavoro ogni volta che si effettuano modifiche rilevanti; in tal modo si limita il rischio di perdere il lavoro svolto in seguito a interruzioni della corrente elettrica o ad altri eventi inattesi.
Per salvare un layout
1 Selezionare il layout da salvare facendo clic su uno dei grafici del layout. 2 Scegliere Save dal menu File. Se il layout è nuovo ed è ancora privo di nome,
MetaStock presenterà la finestra di dialogo Save As in cui sarà possibile inserirne uno.

6 Combinare grafici multipli con i layout
MetaStock Professional 78
Chiudere i layout
Poiché un layout è un insieme di grafici, ogni volta che si tenta di chiudere un grafico all’interno di un layout, apparirà la finestra di dialogo Close Layout chiedendo se si intende chiudere il singolo grafico o l’intero layout.
Per chiudere un layout
1 Selezionare uno dei grafici del layout da chiudere e fare una delle seguenti azioni: § Scegliere Close dal menu File. § Fare clic sul pulsante di chiusura nell’angolo in alto a destra di un qualsiasi
grafico del layout. § Scegliere Close Layout dal menu di controllo del grafico. Il menu di
controllo appare facendo clic sulla casella di sistema nell’angolo in alto a sinistra del grafico.
§ Fare doppio clic sulla casella di sistema del grafico nell’angolo in alto a sinistra del grafico.
Casella di sistema
2 Nella finestra di dialogo Close Layout, scegliere Close the entire layout, per chiudere l’intero layout.

MetaStock Professional 79
Riciclare il proprio lavoro con i template
7 Copia concessa ad uso personale di Leoni Emilio – Piazzale Marcolini, 27 – 25010 San Zeno Naviglio (BS)Codice fiscale: LNEMLE57A12B110Y
Che cos’è un template?
Un template è un modello di grafico che contiene tutte le informazioni di visualizzazione del grafico, ad eccezione del titolo base. Ogni grafico è strutturato sulla base di un template: i template sono memorizzati in file con estensione MWT e il template predefinito è il file DEFAULT.MWT. È possibile applicare un template ad un grafico o ad un layout perché le relative finestre appaiano con il tipo organizzazione grafica definita nel template. Per esempio, si supponga di voler analizzare i propri titoli con un RSI, un MACD, ed una media mobile di 50 giorni. È sufficiente salvare il grafico che contiene questi indicatori in un template, per poterlo applicare rapidamente a qualsiasi titolo. Si ricordi che, una volta creato un template, salvandolo come file MWT, sarà sempre possibile riutilizzarlo. È possibile inoltre creare un nuovo template predefinito che verrà applicato automaticamente tutte le volte che si crea un nuovo grafico. Per informazioni su come modificare il template predefinito, vedere pagina 83.
Creare nuovi template
Un template viene creato in base alle informazioni di un grafico o di un layout. Una volta che il grafico o il layout appare come desiderato, usare il comando Save As del menu File per salvare il template e scegliere Template dall’elenco Save as type della finestra di dialogo Save As.

7 Riciclare il proprio lavoro con i template
MetaStock Professional 80
Se si crea un template quando è selezionato un layout a grafici multipli, verrà creato un template a grafici multipli. Se si crea un template quando è selezionato un singolo grafico, verrà creato un template a grafico singolo.
Per creare un template
1 Scegliere Open dal menu File. 2 Scegliere Smart Charts, Charts o Layouts dall’elenco Files of type. Scegliere
Smart Charts o Charts per creare un template a grafico singolo. Scegliere Layouts per creare un template e grafici multipli.
3 Selezionare il grafico o il layout e fare clic sul pulsante Open. 4 Effettuare le modifiche desiderate (aggiungendo indicatori, aggiungendo medie
mobili, modificando la scala di visualizzazione, eccetera). 5 Scegliere Save As dal menu File. 6 Scegliere Template dall’elenco File of type. 7 Nella casella File name, digitare il nome del template. 8 Fare clic sul pulsante Save.
Applicare template esistenti
I template possono essere applicati ad un grafico sullo schermo, aprendo uno Smart Chart dalla finestra di dialogo Open oppure quando si crea un nuovo grafico. Per applicare un template ad un grafico aperto, fare clic con il pulsante destro del mouse in un punto qualsiasi del grafico e selezionare Apply Template dal menu contestuale.
Quando si applica un template ad un grafico, il template utilizza il titolo base del grafico per tutti i grafici del template. Se viene applicato un template creato da un singolo grafico, verrà creato un nuovo grafico. In particolare, applicando un template ad un grafico di nome “BNL”, apparirà un nuovo grafico che prenderà la denominazione “CHARTx - BNL”, dove “x” è il numero progressivo dei grafici creati.

7 Riciclare il proprio lavoro con i template
MetaStock Professional 81
Se viene applicato un template creato da un layout a grafici multipli, verrà creato un nuovo layout. Per esempio, applicando un template con tali caratteristiche ad un grafico di nome “MEDIASET”, verrà creato un nuovo layout; i grafici del nuovo layout verranno denominati “LAYOUTx - MEDIASET:y”, dove “x” è il numero progressivo dei layout creati e “y” è il numero progressivo dei grafici del layout.
Come menzionato in precedenza, quando si applica un template ad un grafico, viene creato un nuovo grafico. Il grafico di partenza rimane comunque visualizzato sullo schermo. Se si vuole evitare che ciò accada, spuntare la casella Close all open charts nella finestra di dialogo Apply Template.
È possibile applicare un template quando si crea un nuovo grafico, o quando si aprono Smart Chart, scegliendo il comando Open with Template dal menu Options delle finestre di dialogo New e Open. Si noti che, nella finestra di dialogo Open, tale opzione rimarrà disabilitata finché non si selezionerà Smart Charts dall’elenco Files of type.
Per applicare un template ad un grafico aperto
1 Fare clic con il pulsante destro del mouse in un punto qualsiasi del grafico. 2 Scegliere Apply Template dal menu contestuale. 3 Nella finestra di dialogo Apply Template, selezionare il template desiderato e fare
clic sul pulsante Apri.

7 Riciclare il proprio lavoro con i template
MetaStock Professional 82
Per applicare un template quando si crea un nuovo grafico
1 Scegliere New dal menu File. 2 Scegliere Open with Template dal menu Options. 3 Nella finestra di dialogo Open Template, selezionare il template desiderato e fare
clic sul pulsante Apri. 4 Scegliere il titolo e fare clic sul pulsante Open per creare il nuovo grafico.
Per applicare un template quando si apre lo Smart Chart di un titolo
1 Scegliere Open o New dal menu File. 2 Scegliere Smart Charts dall’elenco Files of type. 3 Scegliere Open with Template dal menu Options. 4 Nella finestra di dialogo Open Template, selezionare il template desiderato e fare
clic sul pulsante Apri. 5 Scegliere il titolo e fare clic sul pulsante Open per aprire lo Smart Chart.
La finestra di dialogo Open Template
Dopo aver scelto Open with Template dal menu Options delle finestre di dialogo New e Open, comparirà la finestra di dialogo Open Template e sarà possibile scegliere quale template applicare.
Utilizzare la casella Cerca in per selezionare il percorso della cartella da cui attingere i file dei template. Scorrere le cartelle fino ad arrivare alla cartella contenente il template desiderato, selezionarne il file dall’elenco e premere il pulsante Apri: questo è il template che verrà applicato al titolo.
Salvare i template
I template devono essere salvati usando il comando Save As del menu File, siano essi template appena creati o template esistenti di cui si desiderano conservare le modifiche effettuate. Per consentire un alto grado di personalizzazione, MetaStock permette di salvare il template con il quale si sta lavorando come il template predefinito. Il template predefinito è quello che determina l’apparenza dei nuovi grafici poiché viene applicato automaticamente al momento della loro creazione.

7 Riciclare il proprio lavoro con i template
MetaStock Professional 83
Per salvare un template
1 Scegliere Save As dal menu File. 2 Scegliere Template dall’elenco Save as type. 3 Digitare il nome del template nella casella File name e fare clic sul pulsante Save.
Modificare i template
Per effettuare cambiamenti ad un template, aprire (o applicare) il template desiderato, effettuare i cambiamenti e sovrascrivere il template salvandolo con lo stesso nome di file. Dopo aver scelto Save As dal menu file e dopo aver impostato Template nell’elenco Save as type della finestra di dialogo Save As, selezionare il nome del file contenente il template che si desidera sovrascrivere. Fatto ciò sarà sufficiente premere il pulsante Save e confermare la sostituzione del file nella finestra di dialogo successiva.
Per modificare un template esistente
1 Applicare il template che si desidera modificare ad un titolo o ad un grafico. 2 Effettuare le modifiche. 3 Scegliere Save As dal menu File. 4 Scegliere Template dall’elenco Save as type. 5 Fare doppio clic sul nome del template che si sta modificando in quel momento. 6 Confermare la sostituzione del file.
Il template predefinito
È possibile definire l’apparenza dei nuovi grafici intervenendo sul template predefinito. Il template predefinito è uno speciale template denominato DEFAULT.MWT che MetaStock applica automaticamente a tutti i grafici appena creati. È un template a grafico singolo con i prezzi in stile Bars (High, Low, Close) e con una finestra interna che mostra il volume degli scambi. DEFAULT.MWT è contenuto nella cartella Charts di MetaStock (per esempio, C:\Programmi\Equis\MetaStock\Charts) insieme ad altri modelli di template e, pur essendo il predefinito, può essere applicato in qualsiasi momento come un normale template.
Modificare il template predefinito
È possibile modificare il template predefinito facendo in modo che tutti i nuovi grafici vengano creati con caratteristiche personalizzate. Per fare del grafico attualmente selezionato, con tutte le informazioni ad esso relative, il template predefinito, fare clic con il pulsante destro del mouse sul grafico e scegliere Save as Default Template dal menu contestuale.

7 Riciclare il proprio lavoro con i template
MetaStock Professional 84
Per modificare il template predefinito
1 Scegliere New, Chart dal menu File. 2 Aprire il grafico da adottare come riferimento per il nuovo template. 3 Effettuare i cambiamenti desiderati. 4 Fare clic con il pulsante destro del mouse sul grafico e scegliere Save as Default
Template dal menu contestuale.

MetaStock Professional 85
Personalizzare l’aspetto dei grafici
8 Copia concessa ad uso personale di Leoni Emilio – Piazzale Marcolini, 27 – 25010 San Zeno Naviglio (BS)Codice fiscale: LNEMLE57A12B110Y
La finestra del grafico
Può sembrare banale ma è bene affermarlo con chiarezza: prima di poter effettuare una qualsiasi operazione su di un grafico, occorre selezionarlo.
Selezionare un grafico
È possibile selezionare un grafico dal menu Window, dove un segno di spunta accanto al nome indica il grafico selezionato, oppure facendo clic in un punto qualsiasi del grafico; la relativa barra del titolo presenterà un colore distinto e il nome del grafico selezionato figurerà sulla barra del titolo dell’applicazione.
Modificare un grafico
Le proprietà di un grafico vengono modificate con la finestra di dialogo Chart Window Properties. Per accedere a tale finestra, fare clic con il pulsante destro del mouse sul grafico e selezionare Chart Window Properties dal menu contestuale oppure scegliere Chart Window dal menu Format. Le modifiche operate ad uno Smart Chart verranno memorizzate automaticamente dalla funzione Smart Chart di MetaStock. I cambiamenti fatti a grafici e layout devono essere salvati o le modifiche andranno perdute. Per ulteriori informazioni sulla modifica delle proprietà di una finestra interna, vedere pagina 91.

8 Personalizzare l’aspetto dei grafici
MetaStock Professional 86
Pagina Chart Options
La pagina Chart Options si trova nella finestra di dialogo Chart Window Properties.
Show Chart Title Bar. Spuntare questa casella se si desidera che venga visualizzata la barra del titolo del grafico. La barra del titolo mostra il nome del grafico o del layout e le informazioni specificate nella pagina Title. Per gestire la visualizzazione della barra del titolo di tutti i grafici, usare la finestra di dialogo Application Properties.
Show Chart Toolbar. Spuntare questa casella se si desidera che venga visualizzata la barra degli strumenti del grafico. Per gestire la visualizzazione della barra degli strumenti di tutti i grafici, usare la finestra di dialogo Application Properties. Show Inner Window Title Bars. Spuntare questa casella se si desidera che vengano visualizzate le barre del titolo delle finestre interne del grafico. Le barre del titolo della finestra interna mostrano informazioni sull’oggetto (titolo, indicatore, eccetera) tracciato all’interno della finestra. Se si marca anche la casella Show Values in Title Bars, verrà visualizzato il valore dell’ultimo periodo del grafico di ciascuna finestra interna. Se questa casella è disabilitata, la visualizzazione di almeno una delle barre dei titoli delle finestre interne è sotto il controllo della pagina delle proprietà della finestra interna.

8 Personalizzare l’aspetto dei grafici
MetaStock Professional 87
Show Inner Window Splitter Bars. Selezionare questa casella se si desidera che tra le finestre interne compaiano delle barre divisorie. Tali barre, oltre a scandire una separazione più marcata, consentono di ridimensionare le finestre interne tramite l’uso del mouse.
Pagina Scale Locations
La pagina Scale Locations si trova nella finestra di dialogo Chart Window Properties.
Left (Y-Axis). Spuntare questa casella per mostrare la scala dell’asse Y sul lato sinistro di tutte le finestre interne del grafico. Usare la finestra di dialogo Y-Axis Properties per controllare le proprietà della scala stessa (pagina 100). Right (Y-Axis). Spuntare questa casella per mostrare la scala dell’asse Y sul lato destro di tutte le finestre interne del grafico. Alcuni preferiscono avere la scala sulla destra

8 Personalizzare l’aspetto dei grafici
MetaStock Professional 88
poiché più vicina ai dati più recenti. Usare la finestra di dialogo Y-Axis Properties per controllare le proprietà della scala stessa (pagina 100). Date (X-Axis). Spuntare questa casella per mostrare la scala dell’asse X nella parte bassa della finestra del grafico. La stessa scala viene usata per tutte le finestre interne del grafico. Usare la finestra di dialogo X-Axis Properties per controllare le proprietà della scala stessa (pagina 96).
Pagina Title
La pagina Title si trova nella finestra di dialogo Chart Window Properties. Tramite questa pagina è possibile controllare le informazioni che appaiono al centro e sul lato destro della barra del titolo; il nome del grafico è sempre visualizzato sul lato sinistro.
Center. Scegliere l’informazione da visualizzare al centro della barra del titolo. Right. Scegliere l’informazione da visualizzare sulla destra della barra del titolo. Description. Queste caselle permettono di inserire o modificare la descrizione del grafico o del layout selezionato. È la stessa descrizione che appare nella finestra di dialogo Open. I grafici che sono membri di un layout condividono la stessa descrizione del layout.
Per modificare un grafico
1 Fare clic con il pulsante destro del mouse sul grafico. 2 Scegliere Chart Window Properties dal menu contestuale. 3 Effettuare le modifiche desiderate tra le impostazioni della finestra di dialogo
Chart Window Properties. 4 Fare clic su OK.
Riposizionare i grafici
Poiché un grafico è contenuto in una finestra, grazie alle funzionalità di Drag and Drop, riposizionare un grafico è una semplice questione di tecniche di trascinamento comuni a tutte le applicazioni Windows: fare clic sulla barra del titolo del grafico e tenere premuto il pulsante sinistro del mouse mentre si sposta la finestra nella posizione desiderata. È possibile spostare la finestra di un grafico anche se non è visibile la barra del titolo: premere Alt+“-” per accedere al menu di sistema del grafico e scegliere Sposta. Sarà possibile riposizionare la finestra per mezzo del mouse o dei tasti cursore.

8 Personalizzare l’aspetto dei grafici
MetaStock Professional 89
Per riposizionare un grafico
1 Posizionare il puntatore del mouse sulla barra del titolo del grafico. 2 Fare clic e tenere premuto il pulsante sinistro del mouse per trascinare il grafico
fino alla posizione desiderata. È possibile riorganizzare velocemente i grafici sullo schermo usando i comando di gestione delle finestre (Tile, Cascade, eccetera) del menu Window.
Ridimensionare i grafici
Poiché un grafico è contenuto in una finestra, grazie alle funzionalità di Drag and Drop, ridimensionare un grafico è una semplice questione di tecniche di trascinamento comuni a tutte le applicazioni Windows. Per ulteriori informazioni sul ridimensionamento delle finestre interne di un grafico, vedere pagina 92. È possibile portare un grafico a tutto schermo usando il pulsante Ingrandisci e ridurlo velocemente a icona tramite il pulsante Riduci a icona. I pulsanti Ingrandisci e Riduci a icona si trovano nell’angolo in alto a destra della finestra del grafico.
Pulsanti Riduci a icona e Ingrandisci
È possibile ripristinare un grafico ridotto a icona alla sua dimensione originale facendo doppio clic direttamente sulla barra del titolo del grafico. L’applicazione stessa (cioè il programma MetaStock) è contenuta in una finestra e può essere riposizionata e ridimensionata usando i metodi sopra descritti.
Per ridimensionare un grafico
1 Posizionare il puntatore del mouse sul bordo del grafico finché non appare una freccia di ridimensionamento a due punte.
2 Fare clic e trascinare per portare il grafico alla dimensione desiderata.

8 Personalizzare l’aspetto dei grafici
MetaStock Professional 90
Ripulire un grafico
Il comando Delete All del menu Edit fornisce un metodo pratico e veloce per rimuovere indicatori, studi grafici, simboli, testo, eccetera (in poche parole tutto ciò che non è il titolo base) dal proprio grafico. Nella finestra di dialogo Delete All, spuntare gli elementi che si desiderano eliminare dal grafico selezionato e fare clic sul pulsante OK. Il grafico riapparirà epurato degli elementi selezionati.
Fare clic sulla casella Close Empty Inner Windows per chiudere le finestre interne che rimangono vuote.
Le finestre interne
Una finestra interna è una finestra che compare all’interno di un grafico. La finestra di un grafico può contenere fino a dieci finestre interne. Nell’uso più tipico, una finestra interna serve per tracciare un indicatore, ma gli stessi tracciati dei prezzi sono contenuti entro una finestra interna.
Aprire le finestre interne
Vi sono quattro modi per aprire una finestra interna: 1 Utilizzare il comando Indicators del menu Insert per tracciare un indicatore in una
nuova finestra interna.
2 Trascinare sul grafico un indicatore dall’Indicator QuickList (pagina 135).
3 Scegliere New Inner Window dal menu Window.

8 Personalizzare l’aspetto dei grafici
MetaStock Professional 91
4 Fare clic in un punto qualsiasi del grafico per accedere al menu contestuale e
scegliere Inner Window, New.
Se si desidera creare una nuova finestra interna senza tracciarvi un indicatore, per copiarvi, per esempio, i prezzi di un altro titolo, usare i metodi al punto 3 e al punto 4 per creare una finestra interna vuota.
Modificare le finestre interne
Le proprietà di una finestra interna sono modificabili attraverso la finestra di dialogo Inner Window Properties. Per accedervi, fare clic con il pulsante destro del mouse in un punto qualsiasi della finestra interna e scegliere Inner Window, Properties dal menu contestuale. È anche possibile scegliere Inner Window dal menu Format. Questo comando agisce sulla finestra interna modificata o selezionata più recentemente. Sei si sta lavorando con uno Smart Chart, le modifiche fatte ad una finestra interna vengono mantenute automaticamente. Se si sta lavorando con un grafico o un layout, si deve salvare il grafico o il layout per mantenere i cambiamenti.

8 Personalizzare l’aspetto dei grafici
MetaStock Professional 92
Background Color. Scegliere il colore di sfondo della finestra interna. Si consiglia un colore che metta in risalto quello degli elementi tracciati nella finestra. Show Title Bar. Barrare questa casella se si desidera visualizzare la barra del titolo della finestra interna. La barra mostra il contenuto della finestra interna (indicatore, nome del titolo, eccetera), fornisce una casella di sistema, il pulsante Ingrandisci/Ripristina e il pulsante di chiusura. Show Value In Title Bar. Spuntare questa casella se si desidera che la barra del titolo della finestra interna mostri il valore del tracciato dell’ultimo periodo. Use Color of Plot. Barrare questa casella se si desidera che i valori presenti nella barra del titolo della finestra interna abbiano lo stesso colore del tracciato cui fanno riferimento. Apply To All Inner Windows. Barrare questa casella se si desidera che le impostazioni di questa finestra di dialogo vengano applicate a tutte le finestre interne del grafico. Lasciare la casella priva di segno di spunta per applicare le attuali impostazioni solo alla finestra interna selezionata. Se un indicatore viene calcolato su di un titolo diverso da quello base del grafico, il nome del titolo apparirà tra parentesi dopo il nome dell’indicatore nella barra del titolo della finestra interna.
Per modificare una finestra interna
1 Fare clic con il pulsante destro del mouse in un punto qualsiasi della finestra interna.
2 Scegliere Inner Window, Properties dal menu contestuale. 3 Effettuare i cambiamenti desiderati nella finestra di dialogo Inner Window
Properties. 4 Fare clic sul pulsante OK.
Ridimensionare le finestre interne
Regolare l’altezza di una finestra permette di fornire più spazio ad un certo tracciato dei prezzi o indicatore. L’altezza di una finestra interna può essere regolata in diversi modi: trascinando le barre divisorie, premendo il pulsante Ingrandisci/Ripristina e con il comando Inner Windows, Arrange. Il comando Inner Windows, Arrange è accessibile dal menu contestuale del grafico facendo clic con il pulsante destro del mouse su una finestra interna. Tale comando ha l’effetto di rendere tutte le finestre interne di dimensioni identiche ed è disponibile anche nel menu Window (Arrange Inner Windows).

8 Personalizzare l’aspetto dei grafici
MetaStock Professional 93
Anche se, di norma, si lavora con il grafico del titolo base che occupa tre quarti del grafico, potrebbe essere comodo ingrandire temporaneamente un indicatore a tutto schermo. Fare clic sul pulsante Ingrandisci di una finestra interna per ingrandirla fino a farle occupare per intero la finestra del grafico. Per ripristinare la visualizzazione precedente, premere il pulsante Ripristina. Prima di ingrandire la finestra interna MACD…
Dopo aver ingrandito la finestra interna MACD…
Spostare le finestre interne
Uno dei grandi vantaggi dell’organizzare grafici in finestre interne è dato dalla possibilità di ridimensionarle e spostarle a piacere. Per esempio, per spostare più in basso la finestra dell’indicatore posta al di sopra del prezzo, è possibile trascinarne la selezione in modo molto semplice. Posizionare il puntatore del mouse sulla barra del titolo della finestra interna: il puntatore cambierà aspetto ad indicare che la finestra può essere spostata. Fare clic e tenere premuto il pulsante sinistro del mouse: il puntatore cambierà ancora aspetto ad indicare che è attiva la funzione di Drag and Drop della finestra interna.

8 Personalizzare l’aspetto dei grafici
MetaStock Professional 94
Trascinare la selezione in un punto qualsiasi entro la finestra interna del tracciato dei prezzi.
Rilasciare il pulsante sinistro del mouse.
È anche possibile trascinare una finestra interna da un grafico ad un altro.
Per spostare una finestra interna
1 Posizionare il puntatore del mouse sulla barra del titolo della finestra interna: il puntatore cambierà aspetto assumendo la forma del puntatore di spostamento.
Puntatore di spostamento

8 Personalizzare l’aspetto dei grafici
MetaStock Professional 95
2 Fare clic e tenere premuto il pulsante sinistro del mouse trascinando la finestra interna fino alla posizione voluta. Si noti che è anche possibile trascinare la finestra all’interno di un altro grafico.
3 Rilasciare il pulsante del mouse per posare la finestra interna.
Chiudere le finestre interne
Le finestre interne si chiudono allo stesso modo delle altre finestre: è possibile fare clic sul pulsante di chiusura nell’angolo in alto a destra della barra del titolo oppure fare doppio clic sulla casella di sistema situata nell’angolo in alto a sinistra.
Non è possibile chiudere tutte le finestre interne: un grafico deve contenerne almeno una.
Se una finestra interna non ha la barra del titolo visibile (pertanto non presenta alcuna casella di sistema o pulsante di chiusura), è possibile chiuderla facendo clic con il pulsante destro del mouse sulla finestra interna e scegliendo Inner Window, Close Inner Window dal menu contestuale.

8 Personalizzare l’aspetto dei grafici
MetaStock Professional 96
Per chiudere una finestra interna
Fare una delle seguenti azioni: § Fare doppio clic sulla casella di sistema della finestra interna. § Fare clic sulla casella di sistema della finestra interna e scegliere Close Inner
Window dal menu di sistema. § Fare clic sul pulsante di chiusura sul lato destro della barra del titolo della finestra
interna. § Fare clic con il pulsante destro del mouse sulla finestra interna e scegliere Inner
Window, Close Inner Window dal menu contestuale.
Le scale di visualizzazione
MetaStock gestisce automaticamente le scale di visualizzazione dei grafici in funzione dei valori tracciati, ma è possibile dire la propria modificando la proprietà delle scale o utilizzando gli strumenti di zoom (pagina 104).
Proprietà dell’asse X
L’asse X (o asse delle date) si trova lungo la parte inferiore del grafico ed è condiviso da tutte le finestre interne del grafico. È possibile modificare le proprietà dell’asse X facendo clic con il pulsante destro del mouse direttamente sull’asse X del grafico oppure scegliendo X-Axis dal menu Format.
In questo modo si accede alla finestra di dialogo X-Axis Properties.

8 Personalizzare l’aspetto dei grafici
MetaStock Professional 97
Pagina Scale
La pagina Scale si trova nella finestra di dialogo X-Axis Properties. Displayed. Le caselle First Date e Last Date definiscono l’intervallo temporale dei dati visualizzati nel grafico. Tale intervallo deve essere interno al range dei dati caricati. Fare clic sul pulsante D per inserire le date; fare clic sul pulsante T per inserire gli orari (che ha senso solo per i dati intraday). Loaded. Le caselle First Date e Last Date definiscono l’intervallo temporale dei dati caricati dal file di dati. Fare clic sul pulsante D per inserire le date; fare clic sul pulsante T per inserire gli orari (che ha senso solo per i dati intraday). Retain Scale. Barrare questa casella se si desidera che, quando un grafico viene aperto usando il comando Open del menu File, l’asse X e l’asse Y vengano scalati come specificato attualmente. Ciò fa sì che MetaStock ignori le impostazioni contenute nella finestra di dialogo Load Options. Se il grafico attivo fa parte di un layout, l’opzione Retain Scale sarà disabilitata poiché i layout mantengono per ciascun grafico la stessa scala presente al momento in cui il layout è stato salvato. Font. Questo pulsante richiama la finestra di dialogo standard Carattere di Windows e permette di specificare il font delle etichette dell’asse X. Per ulteriori informazioni su font e caratteri, vedere pagina 140.
Per visualizzare uno specifico range di dati con la pagina Scale
1 Fare clic con il pulsante destro sull’asse X del grafico. 2 Scegliere X-Axis Properties. 3 Immettere la data iniziale e la data finale nelle caselle Displayed First Date e
Displayed Last Date della pagina Scale. 4 Fare clic sul pulsante OK.
Per caricare più dati allargando il range con la pagina Scale
1 Fare clic con il pulsante destro sull’asse X del grafico. 2 Scegliere X-Axis Properties. 3 Immettere una nuova data iniziale o una nuova data finale nelle caselle Loaded
First Date e Loaded Last Date. È necessario che il file di dati contenga dati precedenti o dati successivi a quelli già caricati nel grafico.
4 Fare clic sul pulsante OK. L’asse X di un grafico in tempo reale mostra le indicazioni più dettagliate suddividendo l’intervallo in giorni, ore e minuti. La figura sottostante, per esempio, mostra un asse X con intervalli di un minuto (“17h” sta ad indicare la diciassettesima ora del giorno).
Per meglio comprendere il meccanismo che regola il succedersi delle barre, in un grafico in tempo reale con intervalli di cinque minuti, la barra delle 11:15 comprende tutti i tick a partire da quello delle 11:10:00 fino all’ultimo delle 11:14:xx. Allo stesso modo, una barra di un minuto racchiude tutti i tick occorsi, per esempio, dalle 11:10:00 alle 11:10:xx.

8 Personalizzare l’aspetto dei grafici
MetaStock Professional 98
Pagina Periodicity
La pagina Periodicity è situata nella finestra di dialogo X-Axis Properties.
Utilizzare la pagina Periodicity per specificare la periodicità dei dati. Si possono cambiare in settimanali i dati del proprio grafico giornaliero, oppure è possibile suddividere in tacche orarie i dati di un grafico intraday con intervalli tick. Cambiare la periodicità non significa cambiare l’intervallo temporale rappresentato: se un grafico giornaliero con dati compresi tra il 30/06/1998 il 31/12/2000 viene cambiato in settimanale, il grafico mostrerà tacche settimanali per lo stesso periodo di tempo. Il volume e gli interessi aperti vengono ricalcolati per la durata del nuovo periodo. Peresempio, una periodicità mensile mostra la somma del volume di un mese intero. Se l’ultimo giorno caricato non è alla fine della periodicità selezionata, MetaStock mostra una barra accorciata per l’ultimo periodo. Per esempio, se oggi è Mercoledì e sono caricati dati giornalieri, l’ultima barra di un grafico settimanale sarà accorciata a rappresentare la parte di settimana da Lunedì a Mercoledì. L’opzione Other consente di controllare il numero di periodi su cui comprimere i dati. In questo modo si possono seguire dati per periodi non standard. Per esempio, una periodicità di otto periodi con dati giornalieri visualizzerebbe una barra dei prezzi ogni otto giorni di mercato. È possibile cambiare la periodicità anche facendo clic con il pulsante destro del mouse sull’asse X e scegliendo Periodicity dal menu contestuale.
Inoltre è possibile fare clic sul pulsante Periodicity posto sulla barra degli strumenti del grafico.
Il sistema di puntamento Microsoft IntelliMouse consente, a sua volta, di cambiare rapidamente periodicità. Tenere permuto il tasto Maiusc e ruotare la rotellina in avanti per restringere la periodicità, ruotarla nella direzione opposta per allargare la periodicità.

8 Personalizzare l’aspetto dei grafici
MetaStock Professional 99
Pagina Margins
La pagina Margins si trova nella finestra di dialogo X-Axis Properties.
Right Margin. Questa casella specifica quanto spazio vuoto (in numero di periodi di tempo) lasciare tra l’ultimo dato e il margine destro. Real-time Margin. Questa casella specifica quanto spazio vuoto (in numero di periodi di tempo) mostrare tra l’ultimo dato e il margine destro. Questa è l’area del grafico dove vengono tracciate le barre real time. Quando le barre raggiungono il margine destro, il grafico viene ridisegnato; pertanto, più grande è il numero immesso nella casella, minore il numero di volte che il grafico verrà ridisegnato. Un valore piccolo come “5” obbligherà il grafico a ridisegnarsi ogni cinque barre. La figura seguente mostra un grafico con un margine real time di 50 periodi e un margine destro di 20 periodi. Il margine real time è quello delimitato dalle due linee verticali, il margine destro è quello compreso tra la seconda linea verticale e l’asse Y.

8 Personalizzare l’aspetto dei grafici
MetaStock Professional 100
Pagina Grid
La pagina Grid si trova nella finestra di dialogo X-Axis Properties.
Show Grid. Barrare questa casella per far apparire, in tutte le finestre interne, le linee verticali della griglia in corrispondenza di ciascuna etichetta dell’asse X. Color. Scegliere il colore delle linee della griglia. Style. Scegliere lo stile della linea (punteggiata, tratteggiata, eccetera). Weight. Scegliere il tratto della linea (sottile, spessa, eccetera). Se si seleziona un tratto più pesante, lo stile sarà sempre quello di una linea solida.
Proprietà dell’asse Y
L’asse Y di un grafico si trova lungo il lato di una finestra interna. Se si desidera ridimensionare velocemente l’asse Y per accogliere al meglio la visualizzazione dei dati raggiunti con lo scorrimento orizzontale del grafico, premere il pulsante Rescale Y-Axis posto sulla barra degli strumenti del grafico.
Pulsante Rescale Y-Axis
L’opzione Scroll Rescales Y-Axis nella pagina Chart Options della finestra di dialogo Application Properties consente di riscalare automaticamente l’asse Y in funzione dello scorrimento del grafico. È possibile inoltre cambiare la scala dell’asse Y usando tecniche di Drag and Drop direttamente sull’asse del grafico, scegliendo Left Y-Axis o Right Y-Axis dal menu Format oppure facendo clic con il pulsante destro del mouse sull’asse Y e scegliendo Rescale Y-Axis dal menu contestuale.
In questo modo è possibile accedere alla finestra di dialogo Y-Axis Properties.

8 Personalizzare l’aspetto dei grafici
MetaStock Professional 101
Pagina Scale
La pagina Scale si trova nella finestra di dialogo Y-Axis Properties.
Barrare le caselle del gruppo Auto se si desidera che il corrispondente controllo di scala venga automaticamente determinato da MetaStock. Se la casella Auto non è barrata, è possibile inserire manualmente un valore. Minimum. Digitare il valore minimo da visualizzare sull’asse Y. Maximum. Digitare il valore massimo da visualizzare sull’asse Y. Major Unit. Digitare l’unità di suddivisione principale dell’asse Y. Se si desidera che le etichette dell’asse Y vengano visualizzate ogni cinque unità, digitare “5”. Le linee della griglia (se attivate) vengono visualizzate in corrispondenza delle unità principali. L’asse Y è visualizzato in decimali o frazioni (ottavi, trentaduesimi, eccetera) che dipendono dall’impostazione Units del file di dati del titolo. Utilizzare il DownLoader per cambiare l’impostazione Units. Minor Unit. Digitare l’unità di suddivisione secondaria dell’asse Y. Vengono visualizzate tacche in corrispondenza di ciascuna unità secondaria. Se si desidera suddividere l’asse Y con tacche unitarie, digitare “1”. Se si desidera che le tacche compaiano ogni cinque unità, digitare “5”. Le tacche dell’unità di suddivisione secondaria non recano alcuna etichetta.
Invert Scale. Barrare questa casella se si desidera che la scala dell’asse Y venga invertita. Tale opzione è utile soprattutto per invertire la scala degli indicatori che sono correlati negativamente con il prezzo (per esempio, Williams’ %R e tasso di interesse). Semi-log Scale. Spuntare questa casella per trasformare l’asse Y in una scala semilogaritmica. In una scala semilogaritmica, la distanza tra le unità di misura segue un andamento esponenziale. Come è possibile osservare nella figura sottostante, la distanza tra 5 e 10 (che rappresenta un incremento di 5 unità e quindi del 100%) è la stessa che separa 10 da 20 (che corrisponde ad un incremento di 10 unità e quindi ancora del 100%).

8 Personalizzare l’aspetto dei grafici
MetaStock Professional 102
La scala semilogaritmica è molto efficace per evidenziare i cambiamenti di prezzo relativi piuttosto che gli scostamenti assoluti dei valori.
Font. Questo pulsante richiama la finestra di dialogo standard Carattere di Windows e permette di specificare il font delle etichette dell’asse Y. Se si sceglie un carattere troppo grande, MetaStock tralascerà alcune etichette per evitare sovrapposizioni. Per ulteriori informazioni su font e caratteri, vedere pagina 140.
Per cambiare la scala dell’asse Y
1 Fare clic con il pulsante destro del mouse sull’asse Y del grafico. 2 Scegliere Y-Axis Properties da menu contestuale. 3 Nella pagina Scale, eliminare il segno di spunta dai controlli Minimum e
Maximum e introdurre i valori desiderati per il range dell’asse Y. 4 Se si desidera specificare manualmente la dimensione del passo dell’asse Y,
togliere il segno di spunta dalle caselle Major Unit e Minor Unit ed immettere i valori per le unità principali e le unità secondarie. Se si preferisce una scala invertita o semilogaritmica, barrare le opportune caselle.
5 Fare clic sul pulsante OK.
Pagina Grid
La pagina Grid si trova nella finestra di dialogo Y-Axis Properties.
Show Grid. Barrare questa casella per far apparire, nella finestra interna, le linee orizzontali della griglia in corrispondenza di ciascuna unità principale dell’asse Y. Color. Scegliere il colore delle linee della griglia. Style. Scegliere lo stile della linea (punteggiata, tratteggiata, eccetera). Weight. Scegliere il tratto della linea (sottile, spessa, eccetera). Se si seleziona un tratto più pesante, lo stile sarà sempre quello di una linea solida.

8 Personalizzare l’aspetto dei grafici
MetaStock Professional 103
Usare il Drag and Drop per riscalare l’asse Y
L’asse X e l’asse Y possono essere regolati a piacere utilizzando le tecniche di trascinamento del mouse. Fare clic direttamente sull’asse X o sull’asse Y di un grafico e trascinare in alto o in basso (per l’asse Y), a sinistra o destra (per l’asse X) e gli assi verranno riscalati. Per esempio, se la scala dell’asse Y propone un range da 6 a 7.5, è possibile regolare manualmente la scala perché mostri valori inferiori. Fare clic direttamente sull’asse Y, in corrispondenza di una tacca, e trascinare il mouse verso l’alto. La medesima tecnica, applicata in senso orizzontale, consente lo stesso tipo di regolazione sull’asse X.
Fare clic sull’asse Y in corrispondenza di una tacca (scegliere un’etichetta per avere un riferimento migliore) e trascinare la selezione più in alto.
Rilasciare il pulsante sinistro del mouse perché il grafico venga ridisegnato rispettando i nuovi valori di scala.

8 Personalizzare l’aspetto dei grafici
MetaStock Professional 104
Determinare la posizione degli assi
L’asse X e l’asse Y possono essere rimossi, anche se questo priverà il grafico di ogni riferimento. L’asse Y, in particolare, può comparire sia a sinistra, sia a destra del grafico. Alcuni preferiscono avere la scala sulla destra poiché più vicina ai dati più recenti. È possibile effettuare queste impostazioni all’interno della pagina Scale Locations della finestra di dialogo Chart Window Properties.
Per visualizzare/rimuovere gli assi
1 Fare clic con il pulsante destro del mouse sulla finestra interna del grafico. 2 Scegliere Chart Window Properties dal menu contestuale. 3 Nella pagina Scale Locations, spuntare le caselle Left (Y-Axis), Right (Y-Axis) o
Date (X-Axis) per visualizzare le scale corrispondenti; deselezionare le caselle per rimuovere le scale.
4 Fare clic sul pulsante OK.
Strumenti di zoom
I comandi Zoom In, Zoom Out e Zoom Reset sono accessibili dal menu View o dalla barra degli strumenti del grafico; Il comando Zoom Box si trova nel menu View o nella barra degli strumenti standard. Il comando Zoom In ingrandisce progressivamente il grafico incentrandosi sul dato più recente. Ogni volta che si usa il comando, la vista del dato più recente diventa più dettagliata.
Pulsante Zoom In
Il comando Zoom Out riporta la scala al livello di zoom precedente. Se, per esempio, è stato premuto quattro volte il pulsante Zoom In, il comando Zoom Out ripristinerà il terzo livello di zoom; usandolo altre tre volte in sequenza è possibile annullare del tutto l’ingrandimento.
Pulsante Zoom Out
Il comando Zoom Box consente di definire la sezione di grafico da ingrandire.
Pulsante Zoom Box
Il comando Zoom Reset annulla l’effetto di qualsiasi operazione di zoom ripristinando la scala in modo che tutti i dati caricati siano visibili. Lo zoom può essere il risultato dei comandi Zoom In e Zoom Box oppure dello zoom automatico derivante dalle impostazioni della finestra di dialogo Load Options.
Pulsante Zoom Reset.
È possibile gestire lo zoom anche per mezzo del sistema di puntamento Microsoft IntelliMouse: tenere premuto il tasto Ctrl e ruotare la rotellina in avanti per un ingrandimento maggiore, ruotare la rotellina nella direzione opposta per lo zoom a ritroso. Le figure sottostanti illustrano gli effetti dei comandi Zoom In e Zoom Box.

8 Personalizzare l’aspetto dei grafici
MetaStock Professional 105
Prima di usare il comando Zoom In…
Dopo aver usato il comando Zoom In…
Prima di usare il comando Zoom Box…

8 Personalizzare l’aspetto dei grafici
MetaStock Professional 106
Dopo aver usato il comando Zoom Box…
Per fare lo zoom dei dati più recenti del grafico
Fare una delle seguenti azioni: § Scegliere ripetutamente Zoom, Zoom In dal menu View. § Premere ripetutamente il pulsante Zoom In.
Pulsante Zoom In
§ Premere ripetutamente Ctrl+“+” (la combinazione Ctrl+“–” corrisponde al comando Zoom Out).
§ Con il sistema di puntamento Microsoft IntelliMouse, tenere premuto il tasto Ctrl e ruotare la rotellina in avanti.
Per fare lo zoom di un’area specifica del grafico
1 Scegliere Zoom, Zoom Box dal menu View o premere il pulsante Zoom Box posto sulla barra degli strumenti standard. Accanto al puntatore del mouse comparirà un piccolo rettangolo ad indicare che è attiva la modalità Zoom Box.
Puntatore Zoom Box
2 Posizionare il puntatore del mouse su un vertice del riquadro che si desidera ingrandire.
3 Fare clic e trascinare il puntatore del mouse fino al vertice opposto del riquadro. 4 Rilasciare il pulsante sinistro del mouse.
Per azzerare lo zoom di un grafico
Fare una delle seguenti azioni: § Scegliere Zoom, Zoom Reset dal menu View. § Premere il pulsante Zoom Reset sulla barra degli strumenti del grafico.
Pulsante Zoom Reset

MetaStock Professional 107
Stampare grafici e dati
9 Copia concessa ad uso personale di Leoni Emilio – Piazzale Marcolini, 27 – 25010 San Zeno Naviglio (BS)Codice fiscale: LNEMLE57A12B110Y
Premessa
Il comando Print di MetaStock consente di stampare grafici e dati dei prezzi contenuti nei grafici. Prima di poter stampare, è necessario selezionare e configurare la stampante in maniera appropriata.
Selezione e configurazione della stampante
Per stampare MetaStock utilizza la stampante predefinita di Windows. È possibile accedere alla finestra di dialogo delle proprietà della stampante direttamente dalla finestra di dialogo Print di MetaStock. Scegliere Print dal menu File e fare clic sul pulsante Properties della finestra Print.
Per ulteriori informazioni sui controlli della finestra di dialogo delle proprietà della stampante, consultare il manuale o la guida in linea di Windows.
Per selezionare e configurare la propria stampante
1 Scegliere Print dal menu File. 2 Selezionare la stampante desiderata dall’elenco Name. 3 Fare clic sul pulsante Properties per modificare le impostazioni della stampante. 4 Fare clic sul pulsante OK.

9 Stampare grafici e dati
MetaStock Professional 108
Impostare la pagina di stampa con Page Setup
Per gestire margini, intestazione e piè di pagina, orientamento, formato e tutti gli attributi di stampa, usare il comando Page Setup del menu File. Come fare perché il nome della propria ditta figuri nel margine superiore di tutte le pagine? Come fare per includere data e orario in tutte le stampe? E se fosse necessario un margine più ampio? Tutto questo, ed altro ancora, può essere definito all’interno della finestra di dialogo Page Setup. Scegliere Page Setup dal menu File o premere il pulsante Page Setup nella finestra di dialogo Print.
Pagina Layout
La pagina Layout si trova della finestra di dialogo Page Setup e consente di impostare la pagina di stampa.
Print Layout. Scegliere l’opzione Print [ ] Charts per Page per specificare il numero di grafici che si desidera compaiano in ciascuna pagina. Se si hanno otto grafici aperti e si desidera che i grafici vengano stampati in due pagine, digitare “4”. Scegliere Print to Fit per stampare tutti i grafici aperti in un’unica pagina. Scegliere Print Where Displayed per stampare i grafici nella stessa posizione (e della dimensione) in cui appaiono sullo schermo. Page Border. Scegliere il tipo di bordo con cui contornare la pagina. Il bordo pagina viene stampato intorno ai margini specificati nelle impostazioni. Chart Border. Scegliere il tipo di bordo con cui contornare ciascun grafico. Chart Title. Spuntare la casella Show Title se si desidera che vengano stampate le informazioni presenti nella barra del titolo. Fare clic sul pulsante Font per scegliere il font di stampa della barra del titolo. Automatically Reduce Fonts. Selezionare questa casella se si desidera che i caratteri dell’asse X e dell’asse Y vengano ridotti in proporzione alle dimensioni del grafico. Più piccolo sarà il grafico, più piccolo sarà il carattere utilizzato. Lasciare la casella senza segno di spunta perché i caratteri rimangano della dimensione specificata.

9 Stampare grafici e dati
MetaStock Professional 109
Pagina Margins
La pagina Margins si trova nella finestra di dialogo Page Setup.
Page Margins. Specificare la distanza dal bordo superiore, inferiore, sinistro e destro nelle caselle Top, Bottom, Left e Right della pagina. Chart Spacing. Specificare la distanza di separazione tra i grafici nella casella Between. Units. Scegliere l’unità di misura (pollici o centimetri) in cui esprimere le distanze daimargini e la spaziatura tra i grafici.
Pagina Header/Footer
La pagina Header/Footer si trova della finestra di dialogo Page Setup e permette di configurare intestazione e piè di pagina.
Fields. I tre pulsanti si riferiscono ai campi ora, data e numero di pagina. Premere il pulsante per inserire il campo corrispondente nell’intestazione o nel piè di pagina.
Pulsanti Time, Date e Page Number
Alignment. Specificare il tipo di allineamento per l’intestazione e il piè di pagina.
Pulsanti Left, Center e Right
Header. Digitare l’intestazione, ovvero ciò che si desidera stampare nella parte superiore della pagina. Footer. Digitare il piè di pagina, vale a dire ciò che si desidera stampare nella parte inferiore pagina.

9 Stampare grafici e dati
MetaStock Professional 110
Fonts. Questo pulsante richiama la finestra di dialogo standard Carattere di Windows e permette di selezionare font, colore, dimensioni e stile del carattere dell’intestazione e del piè di pagina. Per ulteriori informazioni su font e caratteri, vedere pagina 140.
Pagina Paper
La pagina Paper si trova della finestra di dialogo Page Setup e consente di configurare il tipo e il formato della carta.
Use the default printer settings. Utilizza la configurazione predefinita, acquisendola dalla finestra delle proprietà della stampante, per la stampante selezionata. Use the following printer settings. Utilizza la configurazione specificata in questa finestra di dialogo. Paper Size. Scegliere le dimensioni della carta (A4, Letter, eccetera) caricata nel cassetto di alimentazione della stampante. Orientation. Scegliere l’orientamento della stampa: Landscape per una disposizione orizzontale della pagina, Portrait per stampare la pagina verticalmente. Black-on-White Printing. Barrare questa casella se si desidera stampare i grafici con inchiostro nero su sfondo bianco. Tutti i colori dello sfondo vengono stampati come bianco; tutti i colori in primo piano vengono stampati in nero. Invert Black and White. Barrare questa casella se si desidera che tutti i colori neri vengano stampati in bianco e tutti i colori bianchi vengano stampati in nero. Thicken Lines By [ ] %. Spuntare questa casella se si desidera che tutte le linee all’interno di un grafico vengano stampate più spesse della percentuale indicata. Ciò comprende tracciati dei prezzi, indicatori e studi grafici (escluso il testo).
Anteprima di stampa
Per vedere come apparirà un grafico una volta stampato, usare il comando Print Preview del menu File o fare clic sul pulsante Print Preview sulla barra degli strumenti standard.
Pulsante Print Preview
L’anteprima di stampa mostrerà sullo schermo un’anticipazione della resa su carta del grafico da stampare. Il comando Print Preview è accessibile direttamente dalla finestra di dialogo Print.

9 Stampare grafici e dati
MetaStock Professional 111
I pulsanti lungo la parte alta dello schermo dell’anteprima di stampa consentono di stampare e cambiare la visualizzazione del grafico.
Per avere l’anteprima di stampa di un grafico
1 Scegliere il grafico di cui si desidera visualizzare l’anteprima facendo clic in un punto qualsiasi del tracciato.
2 Effettuare le impostazioni di stampa nella finestra di dialogo Page Setup. 3 Scegliere Print Preview dalla finestra di dialogo Print o dal menu File.
Stampare grafici e dati
Per prima di poter stampare, è necessario assicurarsi di aver selezionato e configurato la stampante correttamente. È possibile stampare grafici o dati utilizzando il comando Print del menu file, premendo il pulsante Print sulla barra degli strumenti dell’applicazione oppure facendo clic sul grafico con il pulsante destro del mouse e scegliendo Print Chart dal menu contestuale.
Pulsante Print
Ciò ha l’effetto di richiamare la finestra di dialogo Print in cui è possibile effettuare le impostazioni di stampa.

9 Stampare grafici e dati
MetaStock Professional 112
Printer. Selezionare la stampante desiderata dall’elenco Name di tutte le stampanti installate nel sistema. Il pulsante Properties richiama la finestra di dialogo delle proprietà della stampante selezionata. Charts. Scegliere che cosa stampare dall’elenco Print What: Active Chart per stampare il grafico attualmente selezionato, All Open Charts per stampare tutti i grafici attualmente aperti. Determinare la modalità di stampa (grafica o testo) tramite la casella As; le opzioni Print Range si rendono disponibili solo scegliendo Text. Copies. Digitare il numero di copie da stampare nella casella Number of copies. Print Range. Se si stampa in modalità testo, è possibile scegliere di stampare tutti i dati o solo un intervallo specifico. I valori predefiniti propongono l’intero intervallo dei dati caricati. Page Setup. Questo pulsante richiama la finestra di dialogo Page Setup. Print Preview. Questo pulsante permette di accedere all’anteprima di stampa.
Per stampare un grafico
1 Scegliere il grafico che si vuole stampare facendo clic in un punto qualsiasi del tracciato.
2 Fare una delle seguente azioni: § Scegliere Print dal menu File. § Fare clic sul grafico con il pulsante destro del mouse e scegliere Print Chart
dal menu contestuale. § Fare clic sul pulsante Print della barra degli strumenti di MetaStock.
3 Scegliere Active Chart dall’elenco Print What; scegliere Graphics dall’elenco As. 4 Fare clic sul pulsante OK.
Per stampare i dati dei prezzi di un grafico
1 Scegliere il grafico di cui si desidera stampare i dati facendo clic in un punto qualsiasi del tracciato.
2 Fare una delle seguente azioni: § Scegliere Print dal menu File. § Fare clic sul grafico con il pulsante destro del mouse e scegliere Print Chart
dal menu contestuale. § Fare clic sul pulsante Print della barra degli strumenti di MetaStock.

9 Stampare grafici e dati
MetaStock Professional 113
3 Scegliere Active Chart dall’elenco Print What; scegliere Text dall’elenco As. 4 Impostare l’intervallo desiderato tra le opzioni Print Range. 5 Fare clic sul pulsante OK.
Per stampare grafici multipli
1 Aprire i grafici che si desidera stampare. 2 Fare una delle seguente azioni:
§ Scegliere Print dal menu File. § Fare clic su di un grafico qualsiasi con il pulsante destro del mouse e
scegliere Print Chart dal menu contestuale. § Fare clic sul pulsante Print della barra degli strumenti di MetaStock.
3 Scegliere All Open Charts dall’elenco Print What; scegliere Graphics dall’elenco As.
4 Fare clic sul pulsante OK.

MetaStock Professional 114
Lavorare con i tracciati dei prezzi
10 Copia concessa ad uso personale di Leoni Emilio – Piazzale Marcolini, 27 – 25010 San Zeno Naviglio (BS)Codice fiscale: LNEMLE57A12B110Y
Premessa
La parte più importante di un grafico è il suo tracciato dei prezzi. Ogni grafico consiste di un titolo base: il titolo base è semplicemente l’insieme dei dati dei prezzi del titolo. Vi sono nove differenti stili di visualizzazione dei dati dei prezzi. Ciascuno di questi stili utilizza uno o più dei quattro componenti costitutivi del dato del prezzo: apertura (Open), massimo (High), minimo (Low) e chiusura (Close). Ogni stile presenta caratteristiche grafiche differenti che possono venire interpretate in diversi modi.
Il concetto di titolo base
Ciascun grafico ha un titolo base. Il titolo base è il titolo che è stato selezionato al momento della creazione originaria del grafico. Tutti gli indicatori tracciati in una nuova finestra interna vengono calcolati sul titolo base del grafico. Il nome del titolo base è visualizzato sulla barra del titolo del grafico.
È possibile cambiare il titolo base di un grafico tramite i comandi Change Security del menu File. Sebbene sia possibile chiudere la finestra interna del titolo base, ciò non comporta l’interruzione del collegamento con il titolo base. Se si chiude la finestra interna del titolo base o si cancella il titolo base, è possibile tornare a visualizzarlo facendo clic con il pulsante destro del mouse in un qualsiasi punto della finestra del grafico e scegliendo Display Base Security dal menu

10 Lavorare con i tracciati dei prezzi
MetaStock Professional 115
contestuale: verrà creata una nuova finestra in cui verrà tracciato nuovamente il titolo base. Nonostante un grafico mantenga sempre un solo titolo base, nelle finestre interne di un grafico possono essere tracciati anche i prezzi di altri titoli (pagina 125).
I nove tipi di tracciato
MetaStock fornisce nove stili per visualizzare le informazioni dei prezzi: Candlesticks, Candlevolume, Equivolume, Bars (High, Low, Close), Kagi, Line, Point and Figure, Renko e Three Line Break. Quello utilizzato più comunemente è lo stile Bars (High, Low, Close). Le figure seguenti mostrano gli stessi dati di un titolo tracciati secondo ciascuno dei nove stili. Grafico in stile Candlesticks.
Grafico in stile Candlevolume.

10 Lavorare con i tracciati dei prezzi
MetaStock Professional 116
Grafico in stile Equivolume.
Grafico in stile Bars (High, Low, Close).
Grafico in stile Kagi.

10 Lavorare con i tracciati dei prezzi
MetaStock Professional 117
Grafico in stile Line.
Grafico in stile Point and Figure.
Grafico in stile Renko.

10 Lavorare con i tracciati dei prezzi
MetaStock Professional 118
Grafico in stile Three Line Break.
I grafici Line vengono tracciati tenendo conto unicamente dei prezzi di chiusura, i grafici Bars (High, Low, Close) mostrano le tre componenti specificate, mentre i tracciati in stile Candlesticks richiedono tutti e quattro i valori dell’informazione (Open, High, Low e Close). Gli stili Candlevolume e Equivolume, invece, incorporano nel tracciato dei prezzi anche l’informazione sul volume degli scambi. Alcuni studi grafici (piste cicliche, griglia di Gann e zone temporali di Fibonacci, per esempio) vengono tracciati in maniera diseguale su grafici in stile Candlevolume e Equivolume. La distanza che separa i periodi di tempo può variare in funzione dello stile di visualizzazione. Gli stessi studi grafici, tracciati su grafici in stile Kagi, Point and Figure, Renko e Three Line Break, possono produrre risultati incoerenti secondo le normali regole d’interpretazione. Gli indicatori calcolati sulla base di grafici Kagi, Point and Figure, Renko e Three Line Break, utilizzano tutti i dati di ogni colonna e visualizzano il valore medio dell’indicatore per quella colonna.
Modificare i tracciati dei prezzi
Le proprietà di un tracciato dei prezzi (stile, colore, eccetera) possono essere modificate dalla finestra delle proprietà del tracciato dei prezzi. Fare clic con il pulsante destro del mouse direttamente sul tracciato dei prezzi per far apparire il menu contestuale e richiamare la finestra di dialogo delle proprietà del tracciato. In alternativa, è possibile fare doppio clic sul tracciato dei prezzi o scegliere Prices dal menu Format.

10 Lavorare con i tracciati dei prezzi
MetaStock Professional 119
Se si tratta semplicemente di cambiare lo stile delle linee del grafico, MetaStock mette a disposizione un metodo estremamente rapido: selezionare il tracciato con un clic e scegliere lo stile desiderato dalla Price Style QuickList posta sulla barra degli strumenti Style.
Menu di ambiguità
Talvolta, quando si fa clic su di un grafico in cui sono presenti più tracciati (un prezzo, un indicatore, uno studio grafico, eccetera), può comparire un menu di ambiguità. Ciò accade se i tracciati sono molto vicini tra loro al punto che MetaStock non è in grado comprendere quale si voglia selezionare. La figura sottostante mostra il menu di ambiguità apparso in conseguenza di un clic tra due tracciati dei prezzi.
A questo punto è sufficiente scegliere il grafico da selezionare dal menu di ambiguità. In ogni caso, quando in una finestra sono presenti più tracciati, è possibile usare il tasto Tab per muoversi ciclicamente attraverso tutti gli elementi selezionabili del grafico.
La finestra di dialogo delle proprietà del tracciato
La finestra delle proprietà di un tracciato permette di effettuare tutte le impostazioni relative all’aspetto e alla tipologia del tracciato selezionato. Presenta una pagina Color/Style in cui è possibile modificare l’apparenza del grafico e, in molti casi, a seconda dello stile del tracciato, una pagina Parameters in cui configurare gli attributi matematici.

10 Lavorare con i tracciati dei prezzi
MetaStock Professional 120
Pagina Color/Style
La pagina Color/Style si trova nella finestra di dialogo delle proprietà del tracciato e consente di cambiare il colore, lo stile delle linee e lo spessore del tracciato dei prezzi selezionato. Utilizzando direttamente le barre degli strumenti Color e Style, è possibile apportare le stesse modifiche senza accedere alla finestra di dialogo.
Price Styles. Selezionare uno dei nove stili disponibili: Bars (High, Low, Close), Candlesticks, Candlevolume, Equivolume, Kagi, Line, Point and Figure, Renko e Three Line Break. Up. Usare quest’elenco per selezionare il colore del tracciato quando il prezzo di chiusura si muove verso l’alto (rispetto al prezzo del periodo precedente). Questo colore si applica solamente allo stile attualmente selezionato; se un esperto contenente un highlight fa parte del grafico (e la sua condizione è vera), il colore dell’highlight ignorerà questi valori. Per ulteriori informazioni sugli esperti, consultare il capitolo 18. Down. Usare quest’elenco per selezionare il colore del tracciato quando il prezzo di chiusura si muove verso il basso (rispetto al prezzo del periodo precedente). Questo colore si applica solamente allo stile attualmente selezionato; se un esperto contenente un highlight fa parte del grafico (e la sua condizione è vera), il colore dell’highlight ignorerà questi valori. Weight. Selezionare lo spessore del tracciato dei prezzi. Apply To All Price Styles. Barrare questa casella se si desidera che i colori Up e Down selezionati per lo stile corrente vengano applicati a tutti gli stili dei prezzi.
Per cambiare lo stile del tracciato dei prezzi
1 Fare doppio clic sul tracciato dei prezzi del grafico. 2 Nella pagina Color/Style, fare clic sull’elenco Price Styles. 3 Scegliere lo stile desiderato e fare clic sul pulsante OK. Oppure 1 Selezionare il tracciato dei prezzi del grafico. 2 Scegliere lo stile desiderato dalla Price Style QuickList posta sulla barra degli
strumenti Style.
Per cambiare il colore del tracciato dei prezzi
1 Fare doppio clic sul tracciato dei prezzi del grafico. 2 Nella pagina Color/Style, fare clic sull’elenco Up. 3 Scegliere il colore desiderato per i cambiamenti di prezzo verso l’alto. 4 Fare clic sull’elenco Down.

10 Lavorare con i tracciati dei prezzi
MetaStock Professional 121
5 Scegliere il colore desiderato per i cambiamenti di prezzo verso il basso. 6 Fare clic sul pulsante OK. Oppure 1 Selezionare il tracciato dei prezzi del grafico. 2 Scegliere il colore desiderato dalla tavolozza dei colori posta sulla barra degli
strumenti Color.
Pagina Parameters
Gli stili Kagi, Point and Figure, Renko e Three Line Break richiedono l’impostazione di alcuni parametri. Per questi stili la finestra di dialogo delle proprietà del tracciato prevede la pagina aggiuntiva Parameters.
Kagi
La pagina Parameters della finestra delle proprietà dei tracciati in stile Kagi permette di specificare i seguenti parametri.
Reversal Amount. Immettere in questa casella il quantitativo che determina l’inversione di tendenza del grafico in stile Kagi. Se si immette il valore “3.00”, per esempio, l’andamento ribassista del grafico cambierà verso l’alto appena si registra un aumento di tre punti del prezzo di chiusura. Analogamente, una diminuzione di tre punti determinerà il cambiamento di trend da rialzista a ribassista, a prescindere dal tempo impiegato dal prezzo per effettuare l’inversione. Calculation Method. Scegliere uno dei due metodi di calcolo: Percent interpreterà il valore immesso come percentuale (in tal modo, il valore “3.00” richiederà un cambiamento del 3%); Points determinerà il Reversal Amount sulla base dei punti di oscillazione. Display Midpoint. Visualizza una piccola tacca in corrispondenza del punto medio di ogni linea. Gli indicatori calcolati su grafici Kagi utilizzano tutti i dati di ogni colonna e visualizzano il valore medio dell’indicatore per quella colonna. Alcuni studi grafici (piste cicliche, griglia di Gann e zone temporali di Fibonacci, per esempio), quando vengono tracciati su grafici in stile Kagi, producono risultati incoerenti con le normali regole di interpretazione. Per informazioni sull’interpretazione dei grafici in stile Kagi, vedere pagina 370.

10 Lavorare con i tracciati dei prezzi
MetaStock Professional 122
Point and Figure
La pagina Parameters della finestra delle proprietà dei tracciati in stile Point and Figure permette di specificare i seguenti parametri.
Box Size. È possibile definire la dimensione in punti dei box del grafico (ovvero la dimensione dei singoli elementi di prezzo). La dimensione predefinita viene determinata automaticamente in funzione dei prezzi del titolo che si sta tracciando. Più piccoli saranno i box, maggiore sarà il numero dei box visibili. Reversal Amount. Immettere in questa casella il numero di box necessari perché il cambiamento di prezzo comporti un’inversione di tendenza e ci si sposti alla colonna successiva. Per esempio, se il Reversal Amount è impostato a “3” box e la dimensione definita per i box è “2”, sarà necessario che il prezzo cambi di sei punti (tre box di dimensione due) prima che il grafico cambi colonna. Poiché l’inversione è specificata in box, il numero da immettere non può contenere parte decimale, come avviene invece per il Box Size. Più grande è il valore del Reversal Amount, meno numerose e più alte saranno le colonne. Price Field. Scegliere il campo del prezzo da usare quando si traccia il grafico Point and Figure: High/Low Range, Open, High, Low oppure Close. Si raccomanda l’utilizzo del valore predefinito (High/Low Range) che viene calcolato per disegnare i box tenendo conto dell’escursione intragiornaliera del prezzo. All’interno della pagina Chart Options della finestra di dialogo Application Options, la casella di controllo P&F Boxes Stay Square consente di specificare se si desidera che, quando viene tracciato un grafico Point and Figure, i box rimangano quadrati. I puristi dei grafici Point and Figure preferiscono avere box X ed O esattamente quadrati, tuttavia, se si lascia la casella non barrata, i grafici Point and Figure riescono ad utilizzare lo spazio del grafico in maniera più efficiente. La barra del titolo della finestra interna di un grafico Point and Figure mostra informazioni relative al grafico. La prima cifra è il Box Size, la seconda è il risultato del prodotto tra il Box Size e il Reversal Amount; l’indicazione successiva è invece il Price Field su cui si basa il tracciato Point and Figure. Gli indicatori calcolati su grafici Point and Figure utilizzano tutti i dati di ogni colonna e visualizzano il valore medio dell’indicatore per quella colonna. Alcuni studi grafici (piste cicliche, griglia di Gann e zone temporali di Fibonacci, per esempio), quando vengono tracciati su grafici in stile Point and Figure, producono risultati incoerenti con le normali regole di interpretazione. Per informazioni sull’interpretazione dei grafici in stile Point and Figure, vedere pagina 387.

10 Lavorare con i tracciati dei prezzi
MetaStock Professional 123
Renko
La pagina Parameters della finestra delle proprietà dei tracciati in stile Renko permette di specificare il seguente parametro.
Box Size. È possibile definire la dimensione in punti dei box del grafico (ovvero la dimensione dei singoli elementi di prezzo). La dimensione predefinita viene determinata automaticamente in funzione dei prezzi del titolo che si sta tracciando. Più piccoli saranno i box, maggiore sarà il numero dei box visibili. Gli indicatori calcolati su grafici Renko utilizzano tutti i dati di ogni colonna e visualizzano il valore medio dell’indicatore per quella colonna. Alcuni studi grafici (piste cicliche, griglia di Gann e zone temporali di Fibonacci, per esempio), quando vengono tracciati su grafici in stile Renko, producono risultati incoerenti con le normali regole di interpretazione. Per informazioni sull’interpretazione dei grafici in stile Renko, vedere pagina 399.
Three Line Break
La pagina Parameters della finestra delle proprietà dei tracciati in stile Three Line Break permette di specificare il seguente parametro.
Lines. Inserire il numero di linee per interruzione. Il valore predefinito è tre. Più piccolo è il numero delle linee per interruzione, maggiore sarà il numero dei blocchi visualizzati. Gli indicatori calcolati su grafici Three Line Break utilizzano tutti i dati di ogni colonna e visualizzano il valore medio dell’indicatore per quella colonna. Alcuni studi grafici (piste cicliche, griglia di Gann e zone temporali di Fibonacci, per esempio), quando vengono tracciati su grafici in stile Three Line Break, producono risultati incoerenti con le normali regole di interpretazione. Per informazioni sull’interpretazione dei grafici in stile Three Line Break, vedere pagina 406.

10 Lavorare con i tracciati dei prezzi
MetaStock Professional 124
Per cambiare i parametri del tracciato dei prezzi
1 Fare una delle seguenti azioni: § Fare clic con il pulsante destro del mouse sul tracciato dei prezzi e scegliere
Properties dal menu contestuale. § Fare doppio clic sul tracciato dei prezzi.
2 Effettuare i cambiamenti desiderati ai parametri della pagina Parameters. 3 Fare clic sul pulsante OK.
Aggiornare e modificare i dati dei grafici
Il metodo che si usa per aggiornare e modificare i dati dipende dal tipo di dati che si sta esaminando: dati on line, dati locali in tempo reale o dati locali a fine giornata. Per aggiornare i dati on line, scegliere Refresh Data dal menu View. I dati verranno raccolti nuovamente dal proprio fornitore di dati on line, recuperando eventuali interruzioni di linea occorse dopo l’apertura del grafico. I dati in tempo reale vengono aggiornati automaticamente mentre avvengono gli scambi. È sufficiente avviare MetaStock per attivare anche il File Server ed il Data Server. Se i grafici dovessero smettere di aggiornarsi, potrebbe essersi verificato un problema con uno dei server. Per aggiornare i dati scaricati a fine giornata, utilizzare il comando Download Prices all’interno del DownLoader. Il DownLoader è un programma fornito con MetaStock. I due programmi si integrano perfettamente rendendo facile e veloce la gestione dei dati. È possibile avviare il DownLoader selezionando Programmi, Equis International, The DownLoader dal menu Start di Windows; è possibile peraltro lanciare il DownLoader direttamente da MetaStock, scegliendo The DownLoader dal menu Tools. Per ulteriori informazioni sul DownLoader, consultare il capitolo 3. Per accedere velocemente ai dati di un grafico aperto, fare clic con il pulsante destro del mouse sul tracciato dei prezzi e scegliere Edit Data dal menu contestuale: il DownLoader aprirà in modifica il foglio dati del titolo per consentire di effettuare i cambiamenti desiderati. Ciò rende molto semplice e rapida la modifica di eventuali prezzi sbagliati.
Se il grafico del titolo è aperto, le modifiche prodotte dal DownLoader agli attributi del titolo (nome, ticker, unità, eccetera) non si rifletteranno immediatamente; perché i cambiamenti abbiano effetto, il grafico dovrà essere chiuso e poi riaperto. Nel grafico aperto saranno apprezzabili unicamente le modifiche fatte ai dati dei prezzi (data, apertura, chiusura, minimo, eccetera).

10 Lavorare con i tracciati dei prezzi
MetaStock Professional 125
Copiare, spostare ed eliminare i tracciati dei prezzi
Per copiare, spostare o sovrapporre i tracciati dei prezzi occorrono tecniche basilari di Drag and Drop. Si potrebbe voler disporre di più titoli all’interno dello stesso grafico (per esempio, tutte le proprie azioni di titoli tecnologici) o addirittura sovrapporne i tracciati nella stessa finestra interna. Spostare un tracciato dei prezzi significa in realtà cancellare il tracciato selezionato dalla sua posizione originale e spostarlo nella nuova posizione. Copiare un tracciato significa farne una copia e mettere la copia in un’altra posizione. Eliminare un tracciato dei prezzi vuol dire cancellare il tracciato selezionato dal grafico, ma questo non significa cancellare permanentemente i dati dal file del titolo.
Copiare e spostare i tracciati dei prezzi
È possibile copiare un tracciato dei prezzi da una finestra interna ad un’altra, selezionando il tracciato e trascinandolo nella nuova finestra interna mentre si tiene premuto il tasto Ctrl. Se non si tiene premuto il tasto Ctrl, il tracciato dei prezzi viene semplicemente spostato nella nuova finestra interna. L’unica eccezione riguarda il tracciato del titolo base del grafico che può essere solamente copiato. Ciò serve a prevenire la rimozione accidentale di un titolo base dal suo grafico. Quando si sta trascinando un tracciato dei prezzi in un’area dove non può essere posato, compare un segno di divieto accanto al puntatore del mouse.
Puntatore con segno di divieto
La seguente procedura illustra come copiare un tracciato dei prezzi da un grafico ad un altro. Se il tracciato non è il titolo base, è possibile spostarlo seguendo la stessa procedura, ma senza tenere premuto il tasto Ctrl.

10 Lavorare con i tracciati dei prezzi
MetaStock Professional 126
Posizionare il puntatore del mouse sul tracciato da copiare e fare clic con il pulsante sinistro del mouse mentre si tiene premuto il tasto Ctrl. Il puntatore cambierà forma ad indicare l’avvenuta selezione.
Trascinare la selezione sulla barra del titolo del grafico in cui si vuole copiare il tracciato.

10 Lavorare con i tracciati dei prezzi
MetaStock Professional 127
Il tracciato dei prezzi verrà copiato in una nuova finestra interna.
Per copiare o spostare un tracciato dei prezzi in una nuova finestra interna
1 Posizionare il puntatore del mouse sul tracciato dei prezzi che si desidera copiare o spostare.
2 Tenere premuto il tasto Ctrl (solo se si intende effettuare la copia), fare clic con il pulsante sinistro del mouse e trascinare la selezione sulla barra del titolo del grafico di destinazione.
3 Con il puntatore ancora posizionato sulla barra del titolo del grafico di destinazione, rilasciare il pulsante del mouse.
Per sovrapporre un tracciato dei prezzi ad un altro tracciato all’interno della stessa finestra interna
1 Posizionare il puntatore del mouse sul tracciato dei prezzi che si desidera copiare o spostare.
2 Tenere premuto il tasto Ctrl (solo se si intende effettuare la copia), fare clic con il pulsante sinistro del mouse e trascinare la selezione nella finestra interna del tracciato di destinazione. La finestra interna può essere nello stesso grafico o in uno differente.
3 Rilasciare il pulsante del mouse. 4 Scegliere l’opzione desiderata dalla finestra di dialogo Scaling Options e fare clic
sul pulsante OK.
La finestra di dialogo Scaling Options
Quando si opera la sovrapposizione di due tracciati, si verificano inevitabilmente problemi di compatibilità tra le due scale dell’asse Y. La finestra di dialogo Scaling Options, che appare automaticamente in tali circostanze, permette di scegliere come regolarsi con le due scale.

10 Lavorare con i tracciati dei prezzi
MetaStock Professional 128
Display New Scale on Left. Visualizza sul lato sinistro del grafico una nuova scala compatibile con il nuovo tracciato. Display New Scale on Right. Visualizza sul lato destro del grafico una nuova scala compatibile con il nuovo tracciato. Merge with Scale on Left. Fonde le due scale regolando la scala di sinistra in modo da rappresentare anche il nuovo tracciato dei prezzi. Merge with Scale on Right. Fonde le due scale regolando la scala di destra in modo da rappresentare anche il nuovo tracciato dei prezzi. Overlay without Scale. Sovrappone il grafico senza mostrare una scala. Può essere utile se ci si preoccupa solo di confrontare i movimenti relativi tra i tracciati.
Eliminare i tracciati dei prezzi
Per eliminare il tracciato selezionato premere il tasto Canc oppure fare clic con il pulsante destro del mouse sul tracciato dei prezzi e scegliere Delete dal menu contestuale. Una finestra di dialogo chiederà di confermare l’eliminazione. Eliminare un tracciato da una finestra non significa eliminare la finestra. Per informazioni su come rimuovere le finestre interne, vedere pagina 95. È possibile eliminare i tracciati dei prezzi anche scegliendo Cut dal menu Edit o dal menu contestuale del tracciato dei prezzi. L’unica differenza è che il comando Cut copia il tracciato negli appunti di Windows. Se il tracciato dei prezzi eliminato è il titolo base del grafico, è possibile visualizzarlo nuovamente facendo clic in un punto qualsiasi del grafico con il pulsante destro del mouse e scegliendo Display Base Security dal menu contestuale. Una nuova finestra interna, nella parte superiore del grafico, accoglierà il titolo base ridisegnato.

10 Lavorare con i tracciati dei prezzi
MetaStock Professional 129
Per cancellare un tracciato dei prezzi
1 Fare una delle seguenti azioni: § Fare clic con il pulsante destro del mouse sul tracciato dei prezzi e scegliere
Delete dal menu contestuale. § Selezionare il tracciato e premere il tasto Canc. § Selezionare il tracciato e scegliere Delete dal menu Edit.
2 Scegliere Yes per confermare l’eliminazione nella finestra di dialogo Confirm Deletions.
La finestra di dialogo Confirm Deletions
Quando si eliminano tracciati dei prezzi, indicatori o studi grafici, compare la finestra di dialogo Confirm Deletions.
Scegliere Yes per eliminare l’oggetto selezionato, scegliere No per annullarne la cancellazione. Vi sono due modi per disattivare la conferma di eliminazione: barrare la casella Don’t display this message anymore direttamente nella finestra di dialogo Confirm Deletions, oppure togliere il segno di spunta dalla casella Confirm Deletion of Objects nella pagina General della finestra Application Properties.
Inserire i tracciati dei prezzi
È possibile aggiungere il tracciato di un titolo ad una finestra interna di un grafico, scegliendo il comando Security del menu Insert.
Se la periodicità non è la stessa, i dati verranno visualizzati nella maniera migliore possibile.
Visualizzare i valori dei tracciati dei prezzi
Vi sono due modi per visualizzare i valori del tracciato di un grafico. Per una visualizzazione dettagliata è più indicato l’utilizzo della Data Window; per un rapido riscontro dei valori di una specifica barra del tracciato, si consiglia di adoperare i piccoli suggerimenti noti come ChartTip.

10 Lavorare con i tracciati dei prezzi
MetaStock Professional 130
La Data Window mostra i valori del tracciato in corrispondenza del puntatore del mouse. È possibile visualizzare informazioni quali: data, orario, apertura, chiusura, massimo, minimo, volume, interesse aperto, cambiamento di prezzo dal periodo precedente e valori degli indicatori. La Data Window mostra i valori per il grafico in cui si trova il puntatore. Se la Data Window è ancorata, mostrerà anche il simbolo ticker. La Data Window compare scegliendo Data Window dal menu View oppure facendo clic sul pulsante Data Window posto sulla barra degli strumenti standard di MetaStock.
Pulsante Data Window
Il formato dei valori di prezzo mostrati nella Data Window può essere decimale o frazionario a seconda dell’impostazione Units scelta per il titolo nella finestra di dialogo New Security al momento della creazione. Il colore dei valori visualizzati nella Data Window corrisponde al colore del tracciato preso in considerazione. È possibile disattivare la colorazione del testo nella finestra di dialogo Data Window Properties (pagina 131).
La Data Window non è la finestra dei dati di un particolare grafico. Se vi sono più grafici aperti sullo schermo, spostare il puntatore del mouse sulla finestra di un altro grafico perché la Data Window visualizzi i dati corrispondenti. Quando si tentano di visualizzare i dati di una barra specifica, è consigliabile portare il puntatore del mouse nell’area generale del tracciato per poi passare ai tasti cursore Destra e Sinistra che, con spostamenti unitari, permettono di raggiungere con precisione la barra desiderata. La Data Window può essere spostata come una qualsiasi altra finestra, trascinandola dopo aver fatto clic sulla barra del titolo. È possibile ridimensionare verticalmente la Data Window trascinandone il bordo inferiore. È possibile ancorare la Data Window sul lato sinistro o sul lato destro dello schermo trascinandola sul lato desiderato oppure facendo doppio clic in un punto qualsiasi della Data Window. Dopo averla ancorata, un doppio clic la farà tornare ad essere fluttuante. Si noti che, quando la Data Window è ancorata, riporta anche il simbolo ticker del titolo visualizzato nella finestra attiva. I ChartTip sono dei piccoli suggerimenti che consentono di visualizzare velocemente i valori di una specifica barra. Non occorre alcun comando particolare, è sufficiente posizionare il puntatore sopra un qualsiasi punto del tracciato (un tracciato dei prezzi, un indicatore, una media mobile, eccetera) e attendere circa un secondo; apparirà un ChartTip contenente una serie di informazioni relative al grafico e a quella specifica barra del tracciato. La prima riga di un ChartTip reca il nome del titolo tracciato (più

10 Lavorare con i tracciati dei prezzi
MetaStock Professional 131
eventuali parametri associati al tracciato); le righe successive forniscono altre utili informazioni relative a quella posizione del tracciato.
Per visualizzare la Data Window
Fare una delle seguenti azioni: § Scegliere Data Window dal menu View. § Fare clic sul pulsante Data Window della barra degli strumenti dell’applicazione.
Per rimuovere la Data Window
Fare una delle seguenti azioni: § Scegliere Data Window dal menu View. § Fare clic sul pulsante Data Window della barra degli strumenti dell’applicazione. § Fare clic sul pulsante di chiusura della Data Window. § Fare clic con il pulsante destro del mouse sulla Data Window e scegliere Remove
Data Window dal menu contestuale.
Cambiare le proprietà della Data Window
Per modificare le proprietà della Data Window, usare la finestra di dialogo Data Window Properties, accessibile facendo clic con il pulsante destro del mouse sulla Data Window e scegliendo Data Window Properties dal menu contestuale, oppure scegliendo Data Window dal menu Format.
Barrare la casella accanto ai valori che si desiderano visualizzare nella Data Window. Fare clic sulla linguetta General per accedere alle opzioni Update Only On Drag e Display Data Window Text in Color. Barrare la casella Update Only On Drag se si desidera che la Data Window si aggiorni solo con il trascinamento del mouse. Spuntare

10 Lavorare con i tracciati dei prezzi
MetaStock Professional 132
Display Data Window Text in Color se si desidera che i colori delle informazioni contenute nella Data Window ricalchino il colore del tracciato corrispondente.
Per specificare il contenuto della Data Window
1 Scegliere Data Window dal menu Format. 2 Barrare i valori che si desiderano visualizzare nella pagina Fields della finestra di
dialogo Data Window Properties. 3 Fare clic sul pulsante OK.
Condurre osservazioni con le crosshairs
Le crosshairs sono utili strumenti che permettono di ispezionare i movimenti relativi degli indicatori e dei tracciati dei prezzi. Sono molto efficaci anche per individuare livelli di supporto/resistenza. Le crosshairs vengono attivate scegliendo Crosshairs dal menu View o facendo clic sul pulsante Crosshairs della barra degli strumenti Trendline.
Pulsante Crosshairs
È possibile disattivarle premendo il tasto Esc, premendo ancora il pulsante Crosshairs della barra degli strumenti o scegliendo nuovamente Crosshairs dal menu View. Le crosshairs sono particolarmente utili con la Data Window visualizzata poiché, in tal modo, è possibile individuare la posizione esatta di tutti i valori mostrati nella Data Window. Durante l’impiego delle crosshairs, il puntatore del mouse scompare in modo da non ingombrare la visualizzazione del punto di intersezione tra il tracciato e le crosshairs.
Quando le crosshairs sono attive, è ancora possibile accedere ai menu e alle barre degli strumenti. In effetti, può essere molto utile avere le crosshairs in funzione mentre si tracciano studi grafici (pagina 164).
Per attivare le crosshairs
Fare una delle seguenti azioni: § Scegliere Crosshairs dal menu View. Accanto alla voce del menu comparirà un
segno di spunta ad indicarne l’attivazione. § Fare clic sul pulsante Crosshairs della barra degli strumenti Trendline.

MetaStock Professional 133
Lavorare con gli indicatori
11 Copia concessa ad uso personale di Leoni Emilio – Piazzale Marcolini, 27 – 25010 San Zeno Naviglio (BS)Codice fiscale: LNEMLE57A12B110Y
Che cos’è un indicatore?
Un indicatore è un calcolo matematico che si può applicare al prezzo di un titolo, ad un volume o perfino ad un altro indicatore. Il risultato è un valore che può essere utilizzato per anticipare i futuri cambiamenti dei prezzi. Gli indicatori vengono tracciati in una finestra interna separata o nella finestra interna del titolo base, sovrapposti al tracciato del titolo. In MetaStock vi sono tre tipi di indicatori. La piccola icona che compare accanto ad ogni voce dell’Indicator QuickList indica il tipo dell’indicatore. Indicatori di prezzo. Gli indicatori di prezzo vengono calcolati usando i dati dei prezzi del titolo.
Icona indicatore di prezzo
Indicatori personalizzati. Gli indicatori personalizzati vengono calcolati utilizzando la formula creata dall’utente tramite l’Indicator Builder (pagina 236).
Icona indicatore personalizzato
Indicatori di tracciato. Tali indicatori possono essere tracciati direttamente sopra un tracciato esistente (un tracciato dei prezzi o il tracciato di un altro indicatore). Una media mobile, per esempio, è un indicatore di tracciato perché viene sempre calcolata a partire da un prezzo o da un indicatore esistente.
Icona indicatore di tracciato
Tutti gli indicatori (di prezzo, personalizzati e di tracciato) figurano nell’Indicator QuickList e all’interno della finestra di dialogo Indicators.
Tracciare gli indicatori
In MetaStock vi sono due modi per tracciare un indicatore: trascinare sul grafico un indicatore selezionato dall’Indicator QuickList oppure scegliere Indicators dal menu Insert dimodoché sia possibile selezionarlo dalla finestra di dialogo Indicators. Un indicatore viene solitamente calcolato a partire dal titolo base del grafico. Tuttavia, alcuni indicatori (come quelli di tracciato) possono essere ricavati sulla base di altri

11 Lavorare con gli indicatori
MetaStock Professional 134
indicatori. Una media mobile, per esempio, è il tipo di indicatore che può essere associato a qualsiasi tracciato (un indicatore, un tracciato dei prezzi e perfino un’altra media mobile). Se un indicatore è ottenuto a partire da un titolo differente dal titolo base del grafico, il nome del titolo compare tra parentesi dopo il nome dell’indicatore. Gli indicatori calcolati sulla base di grafici Kagi, Point and Figure, Renko e Three Line Break, utilizzano tutti i dati di ogni colonna e visualizzano il valore medio dell’indicatore per quella colonna.
La finestra di dialogo Indicators
La finestra di dialogo Indicators è accessibile scegliendo Indicators dal menu Insert e consente di selezionare l’indicatore e la finestra interna in cui tracciarlo.
È possibile scegliere uno o più indicatori dall’elenco Indicators, nella parte sinistra della finestra di dialogo. Per inserire più indicatori, tenere premuto il tasto Ctrl o il tasto Maiusc mentre si effettuano le selezioni. Scegliere la finestra interna dove tracciare l’indicatore dall’elenco Inner Windows, nella parte destra della finestra di dialogo. Se l’indicatore scelto è un indicatore di tracciato, l’elenco Inner Windows si estenderà mostrando anche i grafici contenuti all’interno di ciascuna delle finestre interne. Ciò consente di scegliere un tracciato specifico su cui calcolare l’indicatore. Le finestre interne sono elencate con numerazione progressiva (Inner Window #1, Inner Window #2, eccetera) in base alla posizione in cui figurano, dall’alto verso il basso, nella finestra del grafico. Se si sceglie New Inner Window, l’indicatore verrà tracciato in una nuova finestra interna che si aprirà nella parte superiore del grafico.
Per tracciare un indicatore utilizzando la finestra di dialogo Indicators
1 Scegliere il grafico in cui si desidera tracciare l’indicatore. 2 Scegliere Indicators dal menu Insert. 3 Selezionare l’indicatore (o gli indicatori) che si desidera tracciare dall’elenco
degli indicatori disponibili, sul lato sinistro della finestra di dialogo. 4 Selezionare la finestra interna in cui si vuole tracciare l’indicatore, nella parte
destra della finestra di dialogo. 5 Fare clic sul pulsante OK.

11 Lavorare con gli indicatori
MetaStock Professional 135
Utilizzare l’Indicator QuickList
L’Indicator QuickList si trova nella barra degli strumenti standard dell’applicazione e fornisce accesso veloce a tutti gli indicatori disponibili in MetaStock.
Con tecniche basilari di Drag and Drop, è possibile trascinare gli indicatori elencati sui propri grafici. Se si rilascia l’indicatore sulla barra del titolo del grafico, verrà creata automaticamente una nuova finestra interna per l’indicatore nella parte superiore del grafico. Se si posa l’indicatore sulla barra del titolo di una finestra interna, l’indicatore verrà tracciato in una nuova finestra interna che apparirà sopra la barra del titolo. Se si rilascia l’indicatore sull’asse X, la nuova finestra interna apparirà in fondo al grafico.
Naturalmente è anche possibile trascinare un indicatore all’interno di una finestra interna, perché venga disegnato sopra un tracciato esistente. Medie mobili, envelope e bande di Bollinger, in particolare, vengono quasi sempre sovrapposti ad altri tracciati. Quando si rilascia un indicatore sopra una finestra interna, può comparire la finestra di dialogo Scaling Options chiedendo di scegliere come gestire la scala. Durante l’operazione di trascinamento dall’Indicator QuickList, la barra di stato fornisce un’utile indicazione in relazione alla posizione del mouse, mentre, a mo’ di suggerimento visivo, il tracciato evidenziato dal puntatore assume una colorazione distintiva. Un metodo molto veloce per arrivare all’indicatore desiderato all’interno dell’Indicator QuickList, è dato dalla possibilità di digitare la prima lettera del nome dell’indicatore; l’elenco avanzerà rapidamente fino agli indicatori che iniziano con tale lettera. Se la barra degli strumenti Standard è ancorata sul lato sinistro o sul lato destro dello schermo (così che appaia verticalmente), l’elenco QuickList Indicator si trasforma in un pulsante che permette di richiamare la finestra di dialogo Indicators.
Pulsante Indicators

11 Lavorare con gli indicatori
MetaStock Professional 136
Per tracciare un indicatore in una nuova finestra interna
1 Scorrere l’Indicator QuickList fino ad individuare l’indicatore desiderato. 2 Posizionare il puntatore del mouse sulla piccola icona alla sinistra dell’indicatore.
Il puntatore assumerà l’aspetto di una mano. 3 Fare clic e, tenendo premuto il pulsante sinistro del mouse, trascinare l’indicatore
sulla barra del titolo di una finestra interna del grafico. Il puntatore cambierà ancora aspetto ad indicare la possibilità di rilascio.
4 Posare l’indicatore rilasciando il pulsante del mouse.
Per tracciare un indicatore sopra un tracciato esistente
1 Scorrere l’Indicator QuickList fino ad individuare l’indicatore di tracciato desiderato.
Icona indicatore di tracciato
2 Posizionare il puntatore del mouse sulla piccola icona alla sinistra dell’indicatore. Il puntatore assumerà l’aspetto di una mano.
3 Fare clic e, tenendo premuto il pulsante sinistro del mouse, trascinare il puntatore sul tracciato cui affiancare l’indicatore. Il colore del tracciato cambierà per indicare con maggiore evidenza che si tratta proprio del tracciato prescelto per il calcolo dell’indicatore.
4 Posare l’indicatore rilasciando il pulsante del mouse.
Controllare gli indicatori presenti nell’Indicator QuickList
Tutti gli indicatori disponibili (inclusi quelli personalizzati) sono elencati nell’Indicator QuickList, ma è possibile accorciare la lista escludendo quelli che si usano raramente. Ciò può essere fatto tramite la finestra di dialogo QuickList Properties. La finestra di dialogo QuickList Properties appare scegliendo Indicator QuickList dal menu Format oppure facendo clic con il pulsante destro del mouse direttamente sulla QuickList e scegliendo QuickList Properties dal menu contestuale.
Togliere il segno di spunta accanto all’indicatore che si vuole eliminare dall’elenco; rimettere il segno di spunta per avere nuovamente l’indicatore all’interno dell’Indicator QuickList. Per barrare in un solo colpo tutti gli indicatori, premere il pulsante Check All, per deselezionarli tutti premere Uncheck All.

11 Lavorare con gli indicatori
MetaStock Professional 137
Modificare gli indicatori
Dopo aver tracciato un indicatore, è possibile modificarne gli attributi (colore, numero di periodi, eccetera) tramite la finestra di dialogo delle proprietà. Vi sono tre modi per accedere alla finestra di dialogo delle proprietà di un indicatore: § Fare clic con il pulsante destro del mouse sul tracciato dell’indicatore e scegliere
Properties dal menu contestuale. § Fare doppio clic sul tracciato dell’indicatore. § Selezionare l’indicatore e scegliere Selected Object dal menu Format. È possibile usare il tasto Tab per muoversi ciclicamente attraverso tutti gli elementi selezionabili del proprio grafico. Talvolta, quando si fa clic su di un grafico in cui sono presenti più tracciati (un prezzo, un indicatore, uno studio grafico, eccetera), può comparire un menu di ambiguità. Ciò accade se i tracciati sono molto vicini tra loro al punto che MetaStock non è in grado comprendere quale si voglia selezionare. La figura sottostante mostra il menu di ambiguità apparso in conseguenza di un clic tra un tracciato dei prezzi e il tracciato di un indicatore.
La figura seguente mostra la finestra di dialogo delle proprietà dell’indicatore Relative Strength Index che è tipica di molte finestre di dialogo delle proprietà degli indicatori. Gli indicatori che non richiedono parametri (Median Price e Typical Price, per esempio), presentano una finestra di dialogo delle proprietà priva della pagina Parameters.
Per modificare le proprietà di un indicatore
1 Fare doppio clic sul tracciato dell’indicatore. 2 Effettuare i cambiamenti desiderati nella finestra di dialogo delle proprietà
dell’indicatore. 3 Fare clic sul pulsante OK.

11 Lavorare con gli indicatori
MetaStock Professional 138
Proprietà comuni a tutti gli indicatori
La pagina Color/Style e la pagina Horizontal Lines sono comuni a tutte le finestre di dialogo delle proprietà degli indicatori. Ciò significa che è possibile modificare allo stesso modo il colore, lo stile e la posizione delle linee orizzontali di ciascun indicatore di MetaStock. La finestra di dialogo delle proprietà di ciascun indicatore contiene anche un pulsante Apply che consente di applicare immediatamente le modifiche effettuate nella finestra di dialogo.
Pagina Color/Style
La pagina Color/Style permette di cambiare il colore e lo stile della curva dell’indicatore selezionato. È possibile cambiare colore e stile al tracciato dell’indicatore anche utilizzando le barre degli strumenti Color e Style. Se si desidera impostare il colore e lo stile predefinito per tutti i nuovi indicatori, scegliere Default Colors & Styles dal menu Tools.
Color. Selezionare il colore dell’indicatore selezionato. Style. Scegliere lo stile delle linee dell’indicatore selezionato. Lo stile Invisible è utile quando si sovrappongono due indicatori. Quando si traccia una media mobile su di un indicatore esistente, per esempio, può essere utile nascondere l’indicatore e lasciare visibile solo la media mobile. È possibile fare ciò attribuendo lo stile Invisible all’indicatore. Non c’è altra maniera: se si cancellasse semplicemente l’indicatore, scomparirebbe anche la media mobile ad esso relativa. Weight. Scegliere lo spessore dell’indicatore selezionato. Se si seleziona un tratto più pesante, lo stile sarà sempre quello di una linea solida.
Pagina Horizontal Lines
Molti indicatori richiedono valori specifici per la loro interpretazione. Per esempio, l’indicatore Stochastic Oscillator viene solitamente considerato sovraquotato ad un livello superiore ad 80 e sottoquotato per valori al di sotto di 20. Se si mettessero due linee orizzontali in corrispondenza di questi livelli, l’interpretazione visiva ne beneficerebbe enormemente. La pagina Horizontal Lines consente appunto di controllare il posizionamento delle linee orizzontali di ciascun indicatore. Una volta definita la loro posizione, le linee orizzontali verranno tracciate automaticamente insieme all’indicatore.

11 Lavorare con gli indicatori
MetaStock Professional 139
All’interno della pagina, è possibile definire anche il colore, lo stile e lo spessore delle linee orizzontali.
La finestra di dialogo Default Colors and Style
Il comando Default Colors & Style del menu Tools ha l’effetto di richiamare la finestra di dialogo Default Colors and Style, che consente di cambiare il colore e lo stile predefinito dei nuovi tracciati (indicatori, studi grafici, testo e simboli). Attenzione, colore e stile predefinito non vengono applicati ai grafici già disegnati, ma riguarderanno unicamente i tracciati creati dopo aver modificato le impostazioni della finestra.
Le pagine Indicators e Line Studies contengono i ben noti elenchi Color, Style e Weight. La pagina Indicators contiene inoltre la casella Auto Rotate. Se viene barrata, MetaStock sceglierà a rotazione un colore differenti per ogni indicatore tracciato successivamente nella stessa finestra interna. La rotazione riguarda tutti i colori disponibili ad eccezione del colore di sfondo della finestra interna. La pagina Text/Symbols consente invece di modificare il font dei caratteri utilizzati per il testo e la dimensione dei simboli.

11 Lavorare con gli indicatori
MetaStock Professional 140
Cambiare il font dei caratteri
Nella pagina Text/Symbols della finestra di dialogo Default Colors and Style, fare clic sul pulsante Font per richiamare la finestra di dialogo standard Carattere di Windows e cambiare il font del testo e dei simboli che compaiono all’interno dei grafici.
Tipo di carattere. Selezionare il tipo di carattere. La quantità e il tipo di caratteri che figurano in quest’elenco dipendono dai font installati nel sistema. Stile. Selezionare lo stile dei caratteri. Punti. Selezionare la dimensione in punti dei caratteri. Effetti. Spuntare la casella di fianco all’effetto visivo da associare al testo. Colore. Scegliere il colore dei caratteri. Esempio. Questa casella mostra in anteprima il risultato visivo. Scrittura. Scegliere lo stile di scrittura desiderato.
Copiare, spostare ed eliminare gli indicatori
Così come i tracciati dei prezzi e gli studi grafici, gli indicatori possono essere copiati e spostati utilizzando tecniche di Drag and Drop. Si potrebbe desiderare di avere tre dei propri indicatori preferiti sovrapposti l’uno sull’altro nella stessa finestra interna, oppure di avere una copia dell’RSI del MIB 30 all’interno del grafico IBM.
Copiare e spostare gli indicatori
Per copiare o spostare il tracciato di un indicatore occorre far uso delle tecniche di base di Drag and Drop. L’operazione da compiere è la stessa, con l’eccezione che, per la copia, bisogna effettuare il trascinamento tenendo premuto il tasto Ctrl; un piccolo segno “+” accanto al puntatore del mouse rivelerà che è in atto l’operazione di copia. Quando il puntatore del mouse si trova sopra un indicatore, assume l’aspetto di una freccia a quattro punte (il puntatore di spostamento); ciò indica che l’indicatore sottostante può essere selezionato per la copia o lo spostamento.
Puntatore di spostamento
È possibile selezionare più indicatori, tenendo premuto il tasto Maiusc mentre si fa clic con il mouse.

11 Lavorare con gli indicatori
MetaStock Professional 141
Quando si trascina un indicatore e lo si posa in una finestra interna esistente, può apparire la finestra di dialogo Scaling Options chiedendo di decidere come gestire la scala di visualizzazione dell’asse Y (pagina 127). È possibile copiare (o spostare) un indicatore in una nuova finestra interna trascinando l’indicatore sulla barra del titolo di un grafico o la barra del titolo di una finestra interna.
Per copiare o spostare un indicatore in una nuova finestra interna
1 Posizionare il puntatore del mouse sull’indicatore che si desidera copiare o spostare.
2 Tenere premuto il tasto Ctrl (solo se si intende effettuare la copia), fare clic con il pulsante sinistro del mouse e trascinare la selezione sulla barra del titolo del grafico di destinazione.
3 Con il puntatore ancora posizionato sulla barra del titolo del grafico di destinazione, rilasciare il pulsante del mouse.
Per sovrapporre un indicatore ad un altro tracciato all’interno della stessa finestra interna
1 Posizionare il puntatore del mouse sull’indicatore che si desidera copiare o spostare.
2 Tenere premuto il tasto Ctrl (solo se si intende effettuare la copia), fare clic con il pulsante sinistro del mouse e trascinare la selezione nella finestra interna del tracciato di destinazione. La finestra interna può essere nello stesso grafico o in uno differente.
3 Rilasciare il pulsante del mouse. 4 Scegliere l’opzione desiderata dalla finestra di dialogo Scaling Options e fare clic
sul pulsante OK.
Eliminare gli indicatori
Per eliminare l’indicatore selezionato premere il tasto Canc oppure fare clic con il pulsante destro del mouse sull’indicatore e scegliere Delete dal menu contestuale. Una finestra di dialogo chiederà di confermare l’eliminazione.
Per eliminare un indicatore
1 Fare una delle seguenti azioni: § Fare clic con il pulsante destro del mouse sull’indicatore e scegliere Delete
dal menu contestuale. § Selezionare l’indicatore e premere il tasto Canc.

11 Lavorare con gli indicatori
MetaStock Professional 142
§ Selezionare l’indicatore e scegliere Delete dal menu Edit. 2 Scegliere Yes per confermare l’eliminazione nella finestra di dialogo Confirm
Deletions.
Visualizzare i valori degli indicatori con la Data Window
Per visualizzare il dettaglio dei valori numerici di un grafico, compresi quelli degli indicatori in esso tracciati, utilizzare la Data Window. La Data Window compare scegliendo Data Window dal menu View oppure facendo clic sul pulsante Data Window posto sulla barra degli strumenti standard di MetaStock.
Pulsante Data Window
La Data Window si aggiorna continuamente dimodoché il contenuto rifletta i valori del tracciato in corrispondenza del puntatore del mouse. Il nome del titolo compare nella barra del titolo della Data Window. Se la finestra è ancorata, tale nome compare al suo interno. Se vi sono più grafici aperti sullo schermo, spostare il puntatore del mouse sulla finestra di un altro grafico perché la Data Window visualizzi i dati corrispondenti.
Interpretazione guidata degli indicatori
Per chi ha dimestichezza con la lingua inglese, la guida in linea di MetaStock contiene informazioni su ciascun indicatore. Fare clic sul tracciato dell’indicatore e scegliere Help dal menu contestuale per ottenere la pagina della guida relativa a tale indicatore.

11 Lavorare con gli indicatori
MetaStock Professional 143
Si consiglia l’uso della guida in linea solo agli utenti esperti e per rapide consultazioni. Per informazioni più dettagliate sull’interpretazione degli indicatori, consultare il capitolo 19.
Parametri degli indicatori
Nelle pagine seguenti vengono elencati i parametri richiesti da ciascun indicatore. I parametri di un indicatore vanno specificati nell’istante in cui l’indicatore viene tracciato. È possibile modificare i parametri in una fase successiva, tramite la pagina Parameters della finestra di dialogo delle proprietà dell’indicatore.
Accumulation Swing Index
I parametri per l’Accumulation Swing Index sono mostrati di seguito. Si noti che, per essere calcolato, l’Accumulation Swing Index richiede i valori dei prezzi di apertura. Limit Move. La tabella sottostante elenca lo spostamento limite per diverse commodity scambiate sul Chicago Board of Trade:
Commodity Limit Move Mais 0.10 dollari Petrolio per riscaldamento 0,04 dollari Soia 0,30 dollari T-bonds 3,00 dollari
Si può agire sul valore degli spostamenti limite riportati in tabella, riferendosi alla posizione dei decimali nel proprio file di dati. Per esempio, se il prezzo del mais viene quotato 2,45, lo spostamento limite sarà 0,10; se, di contro, il prezzo è 245,00 lo spostamento andrà adattato a 10,00. Se non è possibile riferirsi ad alcuno spostamento limite, come avviene per alcune azioni o future, si suggerisce di inserire il massimo valore consentito (30.000).

11 Lavorare con gli indicatori
MetaStock Professional 144
Per informazioni sull’interpretazione dell’indicatore Accumulation Swing Index, vedere pagina 349.
Accumulation/Distribution
Non vi sono parametri per l’Accumulation/Distribution. Per informazioni sull’interpretazione dell’indicatore Accumulation/Distribution, vedere pagina 349.
Aaron
I parametri per l’Aaron sono mostrati di seguito. Time Periods. Inserire il numero di periodi di tempo da utilizzare per il calcolo dell’indicatore. I periodi di tempo sono giorni se il grafico è costituito da dati giornalieri, settimane se i dati sono settimanali, ore per dati orari e così via. Per informazioni sull’interpretazione dell’indicatore Aaron, vedere pagina 350.
Average True Range
I parametri per l’Average True Range sono mostrati di seguito. Time Periods. Inserire il numero di periodi di tempo da utilizzare per il calcolo dell’indicatore. I periodi di tempo sono giorni se il grafico è costituito da dati giornalieri, settimane se i dati sono settimanali, ore per dati orari e così via. Per informazioni sull’interpretazione dell’indicatore Average True Range, vedere pagina 351.
Bollinger Bands
I parametri per le bande di Bollinger sono mostrati di seguito. Time Periods. Inserire il numero di periodi di tempo da utilizzare per il calcolo dell’indicatore. I periodi di tempo sono giorni se il grafico è costituito da dati giornalieri, settimane se i dati sono settimanali, ore per dati orari e così via. Deviations. Inserire il numero di deviazioni standard in base al quale scostare la banda superiore ed inferiore. Horizontal Shift. Inserire il numero di periodi che definiscono lo spostamento orizzontale delle bande di Bollinger. Per esempio, inserire “5” per spostarle di 5 periodi a destra; inserire “-5” per spostarle di 5 periodi a sinistra. Method. Scegliere il metodo di calcolo della media mobile. Le opzioni disponibili sono: Simple (semplice), Exponential (esponenziale), Weighted (pesata), Time Series (a serie temporale), Triangular (triangolare), Variable (variabile) e Volume Adjusted (adattata al volume). Price Field. Scegliere il campo del prezzo da utilizzare per il calcolo dell’indicatore. Le opzioni disponibili sono: Open (apertura), High (massimo), Low (minimo), Close (chiusura), Median Price (prezzo medio) e Typical Price (prezzo tipico). Se si modificano i parametri della banda centrale, tutte e tre le bande verranno modificate. La banda superiore e quella inferiore invece possono essere modificate individualmente. Se si desiderano bande perfettamente simmetriche, modificare i soli parametri della banda di mezzo. Per informazioni sull’interpretazione dell’indicatore Bollinger Bands, vedere pagina 352.

11 Lavorare con gli indicatori
MetaStock Professional 145
Chaikin A/D Oscillator
Non vi sono parametri per l’Accumulation/Distribution del Chaikin Oscillator. Per informazioni sull’interpretazione dell’indicatore Chaikin A/D Oscillator, vedere pagina 353.
Chaikin Money Flow
I parametri per il flusso monetario di Chaikin sono mostrati di seguito. Time Periods. Inserire il numero di periodi di tempo da utilizzare per il calcolo dell’indicatore. I periodi di tempo sono giorni se il grafico è costituito da dati giornalieri, settimane se i dati sono settimanali, ore per dati orari e così via. Per informazioni sull’interpretazione dell’indicatore Chaikin Money Flow, vedere pagina 355.
Chande Momentum Oscillator
I parametri per il Chande Momentum Oscillator sono mostrati di seguito. Time Periods. Inserire il numero di periodi di tempo da utilizzare per il calcolo dell’indicatore. I periodi di tempo sono giorni se il grafico è costituito da dati giornalieri, settimane se i dati sono settimanali, ore per dati orari e così via. Price Field. Scegliere il campo del prezzo da utilizzare per il calcolo dell’indicatore. Le opzioni disponibili sono: Open (apertura), High (massimo), Low (minimo) e Close (chiusura). Per informazioni sull’interpretazione dell’indicatore Chande Momentum Oscillator, vedere pagina 355.
Commodity Channel Index (CCI)
I parametri per il CCI sono mostrati di seguito. Time Periods. Inserire il numero di periodi di tempo da utilizzare per il calcolo dell’indicatore. I periodi di tempo sono giorni se il grafico è costituito da dati giornalieri, settimane se i dati sono settimanali, ore per dati orari e così via. Per informazioni sull’interpretazione dell’indicatore Commodity Channel Index (CCI), vedere pagina 357.
Commodity Selection Index (CSI)
I parametri per il CSI sono mostrati di seguito. Time Periods. Inserire il numero di periodi di tempo da utilizzare per il calcolo dell’indicatore. I periodi di tempo sono giorni se il grafico è costituito da dati giornalieri, settimane se i dati sono settimanali, ore per dati orari e così via. Value a $0.01 Move. Wilder, l’autore dell’indicatore, suggerisce di utilizzare 50 dollari per la soia, 400 dollari per la carne di maiale e 375 dollari per il caffè. Margin Requirement. Inserire il margine richiesto per il contratto. Commission Amount. Inserire l’entità della commissione. Per informazioni sull’interpretazione dell’indicatore Commodity Selection Index (CSI), vedere pagina 357.

11 Lavorare con gli indicatori
MetaStock Professional 146
Correlation
Prima di tentare di tracciare l’indicatore di correlazione, è necessario selezionare due tracciati, siano essi due tracciati dei prezzi, un indicatore ed un tracciato dei prezzi o due indicatori. Il primo tracciato selezionato costituirà la variabile indipendente, il secondo la variabile dipendente. I parametri per la correlazione sono mostrati di seguito. Time Periods. Inserire il numero di periodi di tempo da utilizzare per approssimare le variabili dipendenti ed indipendenti quando si determina la loro correlazione. Forward Shift. Specificare il numero di periodi di tempo che definiscono lo spostamento in avanti della variabile indipendente. Ciò permette di determinare se il cambiamento in un indicatore (la variabile indipendente) conduce ad un cambiamento dei prezzi (la variabile dipendente). Per esempio, se un indicatore dimostra un’elevata correlazione positiva col prezzo del titolo quando lo si sposta in avanti di tre periodi, è possibile assumere che il cambiamento dell’indicatore anticipa di tre periodi il cambiamento del prezzo del titolo. Per informazioni sull’interpretazione dell’indicatore Correlation, vedere pagina 358.
Per tracciare l’indicatore Correlation
1 Selezionare i due grafici che si desiderano correlare. Selezionare il primo tracciato (la variabile indipendente) semplicemente facendo clic su di esso. Selezionare il secondo tracciato (la variabile dipendente) facendo clic su di esso mentre si tiene premuto il tasto Maiusc. Sui tracciati appariranno piccole maniglie quadrate ad indicarne l’avvenuta selezione.
2 Trascinare l’indicatore Correlation dalla Indicator QuickList al grafico.
Dema
I parametri per il Dema sono mostrati di seguito. Time Periods. Inserire il numero di periodi di tempo da utilizzare per il calcolo dell’indicatore. I periodi di tempo sono giorni se il grafico è costituito da dati giornalieri, settimane se i dati sono settimanali, ore per dati orari e così via. Price Field. Scegliere il campo del prezzo da utilizzare per il calcolo dell’indicatore. Le opzioni disponibili sono: Open (apertura), High (massimo), Low (minimo) e Close (chiusura). Per informazioni sull’interpretazione dell’indicatore Dema, vedere pagina 359.
Demand Index
Non vi sono parametri per il Demand Index. Per informazioni sull’interpretazione dell’indicatore Demand Index, vedere pagina 360.
Detrended Price Oscillator
I parametri per il Detrended Price Oscillator sono mostrati di seguito. Time Periods. Inserire il numero di periodi di tempo da utilizzare per il calcolo dell’indicatore. I periodi di tempo sono giorni se il grafico è costituito da dati giornalieri, settimane se i dati sono settimanali, ore per dati orari e così via. Per informazioni sull’interpretazione dell’indicatore Detrended Price Oscillator, vedere pagina 360.

11 Lavorare con gli indicatori
MetaStock Professional 147
Directional Movement
Il sistema Directional Movement è costituito da cinque diversi indicatori: +DI, –DI, ADX, ADXR e DX. I parametri per il Directional Movement sono mostrati di seguito. Time Periods. Inserire il numero di periodi di tempo da utilizzare per il calcolo dell’indicatore. I periodi di tempo sono giorni se il grafico è costituito da dati giornalieri, settimane se i dati sono settimanali, ore per dati orari e così via. Per informazioni sull’interpretazione dell’indicatore Directional Movement, vedere pagina 361.
Dynamic Momentum Index
I parametri per il Dynamic Momentum Index sono mostrati di seguito. Price Field. Scegliere il campo del prezzo da utilizzare per il calcolo dell’indicatore. Le opzioni disponibili sono: Open (apertura), High (massimo), Low (minimo) e Close (chiusura). Per informazioni sull’interpretazione dell’indicatore Dynamic Momentum Index, vedere pagina 361.
Ease of Movement
I parametri per l’Ease of Movement sono mostrati di seguito. Time Periods. Inserire il numero di periodi di tempo da utilizzare per il calcolo dell’indicatore. I periodi di tempo sono giorni se il grafico è costituito da dati giornalieri, settimane se i dati sono settimanali, ore per dati orari e così via. Method. Scegliere il metodo di calcolo della media mobile. Le opzioni disponibili sono: Simple (semplice), Exponential (esponenziale), Weighted (pesata), Time Series (a serie temporale), Triangular (triangolare), Variable (variabile) e Volume Adjusted (adattata al volume). Per informazioni sull’interpretazione dell’indicatore Ease of Movement, vedere pagina 362.
Envelope
I parametri per l’envelope sono mostrati di seguito. Time Periods. Inserire il numero di periodi di tempo da utilizzare per il calcolo dell’indicatore. I periodi di tempo sono giorni se il grafico è costituito da dati giornalieri, settimane se i dati sono settimanali, ore per dati orari e così via. Vertical Shift %. Inserire la percentuale di spostamento verticale delle envelope rispetto alla media mobile di base. Per esempio, inserire “10” per avere l’envelope superiore e l’envelope inferiore spostate del 10% al di sopra e al di sotto dalla media mobile di base. Horizontal Shift. Inserire il numero di periodi che definiscono lo spostamento orizzontale dell’envelope. Per esempio, inserire “5” per spostarla di 5 periodi a destra; inserire “-5” per spostarla di 5 periodi a sinistra. Method. Scegliere il metodo di calcolo della media mobile. Le opzioni disponibili sono: Simple (semplice), Exponential (esponenziale), Weighted (pesata), Time Series (a serie temporale), Triangular (triangolare), Variable (variabile) e Volume Adjusted (adattata al volume).

11 Lavorare con gli indicatori
MetaStock Professional 148
Price Field. Scegliere il campo del prezzo da utilizzare per il calcolo dell’indicatore. Le opzioni disponibili sono: Open (apertura), High (massimo), Low (minimo), Close (chiusura), Median Price (prezzo medio) e Typical Price (prezzo tipico). I parametri specificati all’atto del tracciamento valgono sia per l’envelope superiore, sia per quella inferiore. Tuttavia, dopo averle tracciate, è possibile modificare separatamente i parametri di ciascuna banda. Per informazioni sull’interpretazione dell’indicatore Envelope, vedere pagina 363.
Forecast Oscillator
I parametri per il Forecast Oscillator sono mostrati di seguito. Time Periods. Inserire il numero di periodi di tempo da utilizzare per il calcolo dell’indicatore. I periodi di tempo sono giorni se il grafico è costituito da dati giornalieri, settimane se i dati sono settimanali, ore per dati orari e così via. Price Field. Scegliere il campo del prezzo da utilizzare per il calcolo dell’indicatore. Le opzioni disponibili sono: Open (apertura), High (massimo), Low (minimo) e Close (chiusura). Signal Moving Average Time Periods. Inserire il numero di periodi di tempo da utilizzare per il calcolo della linea del segnale del Forecast Oscillator. I periodi di tempo sono giorni se il grafico è costituito da dati giornalieri, settimane se i dati sono settimanali, ore per dati orari e così via. Style. Scegliere lo stile della linea del segnale. Color. Scegliere il colore della linea del segnale. Per informazioni sull’interpretazione dell’indicatore Forecast Oscillator, vedere pagina 365.
Fourier Transform
I parametri per la trasformata di Fourier sono mostrati di seguito. Interpreted. Scegliere questa opzione se si desidera che MetaStock interpreti i dati della trasformata e visualizzi le informazioni in un formato facilmente comprensibile. Raw. Scegliere questa opzione se si desidera che MetaStock visualizzi i dati della trasformata senza operare alcuna interpretazione (cioè in maniera più dettagliata e complessa). Se si sceglie Raw, si riceverà richiesta di aggiungere i seguenti parametri: Time Periods. Inserire il numero di periodi di tempo da analizzare. Sample Length. La trasformata di Fourier raggruppa i dati del titolo in campioni di dimensioni definite e li analizza come un “insieme di insiemi”. Immettere la lunghezza di tali campioni. Per esempio, scegliendo “5” si raggrupperanno i dati in insiemi di 5 periodi. La lunghezza massima dei campioni può raggiungere al massimo un quarto del numero dei periodi di tempo caricati; tuttavia la massima lunghezza utile è stimata attorno a 5 periodi. Price Field. Scegliere il campo del prezzo da utilizzare per il calcolo della trasformata. Le opzioni disponibili sono: Open (apertura), High (massimo), Low (minimo) e Close (chiusura). Method. Scegliere il tipo di analisi. Le opzioni disponibili sono: Amplitude (ampiezza, forza) e Spectrum (spettro).

11 Lavorare con gli indicatori
MetaStock Professional 149
Smoothing. Scegliere il metodo di approssimazione da utilizzare nel rimuovere dai dati il loro andamento (metodo di normalizzazione). Le scelte disponibili sono: Detrend (regressione lineare) e Mean (media). Per informazioni sull’interpretazione dell’indicatore Fourier Transform, vedere pagina 366.
Herrick Payoff Index
I parametri per l’Herrick Payoff Index sono mostrati di seguito. Si noti che, per essere calcolato, l’Herrick Payoff Index richiede i valori relativi all’interesse aperto. One Cent Move. Secondo Herrick, il valore più indicato per lo “spostamento di un centesimo” della maggior parte delle commodity è 100. L’unica eccezione è rappresentata dall’argento, per cui è consigliabile immettere “50”. Multiplying Factor. Il fattore moltiplicativo è parte di un complesso meccanismo di approssimazione. I risultati sono simili all’approssimazione che si ottiene con una media mobile. Un fattore moltiplicativo pari a 10, per esempio, produce un risultato simile ad una media mobile a 10 periodi. Per informazioni sull’interpretazione dell’indicatore Herrick Payoff Index, vedere pagina 367.
Inertia
I parametri per l’indicatore d’inerzia sono mostrati di seguito. Time Periods. Inserire il numero di periodi di tempo da utilizzare per il calcolo dell’indicatore. I periodi di tempo sono giorni se il grafico è costituito da dati giornalieri, settimane se i dati sono settimanali, ore per dati orari e così via. RVI Periods. L’indicatore Inertia si basa sull’indicatore RVI. Inserire il numero di periodi da utilizzare per l’RVI. Per informazioni sull’interpretazione dell’indicatore Inertia, vedere pagina 368.
Intraday Momentum Index
I parametri per l’Intraday Momentum Index sono mostrati di seguito. Si noti che, per essere calcolato, l’Intraday Momentum Index richiede i valori dei prezzi di apertura. Time Periods. Inserire il numero di periodi di tempo da utilizzare per il calcolo dell’indicatore. I periodi di tempo sono giorni se il grafico è costituito da dati giornalieri, settimane se i dati sono settimanali, ore per dati orari e così via. Per informazioni sull’interpretazione dell’indicatore Intraday Momentum Index, vedere pagina 369.
Klinger Oscillator
I parametri per il Klinger Oscillator sono mostrati di seguito. Time Periods. Inserire il numero di periodi di tempo da utilizzare per il calcolo dell’indicatore. I periodi di tempo sono giorni se il grafico è costituito da dati giornalieri, settimane se i dati sono settimanali, ore per dati orari e così via. Style. Scegliere lo stile della linea del segnale. Color. Scegliere il colore della linea del segnale.

11 Lavorare con gli indicatori
MetaStock Professional 150
Per informazioni sull’interpretazione dell’indicatore Klinger Oscillator, vedere pagina 371.
Linear Regression Indicator
I parametri per l’indicatore di regressione lineare sono mostrati di seguito. Time Periods. Inserire il numero di periodi di tempo da utilizzare per il calcolo dell’indicatore. I periodi di tempo sono giorni se il grafico è costituito da dati giornalieri, settimane se i dati sono settimanali, ore per dati orari e così via. Price Field. Scegliere il campo del prezzo da utilizzare per il calcolo dell’indicatore. Le opzioni disponibili sono: Open (apertura), High (massimo), Low (minimo) e Close (chiusura). Per informazioni sull’interpretazione dell’indicatore Linear Regression Indicator, vedere pagina 372.
Linear Regression Slope
I parametri per la pendenza di regressione lineare sono mostrati di seguito. Time Periods. Inserire il numero di periodi di tempo da utilizzare per il calcolo dell’indicatore. I periodi di tempo sono giorni se il grafico è costituito da dati giornalieri, settimane se i dati sono settimanali, ore per dati orari e così via. Price Field. Scegliere il campo del prezzo da utilizzare per il calcolo dell’indicatore. Le opzioni disponibili sono: Open (apertura), High (massimo), Low (minimo) e Close (chiusura). Per informazioni sull’interpretazione dell’indicatore Linear Regression Slope, vedere pagina 373.
MACD
Per poter mantenere l’integrità matematica dell’MACD come prescritto da Gerald Appel, MetaStock non consente di cambiare i periodi di tempo. L’MACD è infatti la differenza tra due medie mobili espone nziali a 0,15 (circa 12 periodi) e a 0,075 (circa 26 periodi), e non esistono numeri interi di periodi di tempo che corrispondano a queste percentuali. Se si desidera tracciare un indicatore di tipo MACD usando medie mobili diverse da quelle raccomandate da Gerald Appel, utilizzare l’indicatore Price Oscillator. I parametri per l’MACD sono mostrati di seguito. Signal Time Periods. Inserire il numero di periodi di tempo da utilizzare per il calcolo della linea del segnale MACD. I periodi di tempo sono giorni se il grafico è costituito da dati giornalieri, settimane se i dati sono settimanali, ore per dati orari e così via. Style. Scegliere lo stile della linea del segnale. Color. Scegliere il colore della linea del segnale. Per informazioni sull’interpretazione dell’indicatore MACD, vedere pagina 374.
Market Facilitation Index
Non vi sono parametri per il Market Facilitation Index. Per informazioni sull’interpretazione dell’indicatore Market Facilitation Index, vedere pagina 375.

11 Lavorare con gli indicatori
MetaStock Professional 151
Mass Index
I parametri per il Mass Index sono mostrati di seguito. Time Periods. Inserire il numero di periodi di tempo da utilizzare per il calcolo dell’indicatore. I periodi di tempo sono giorni se il grafico è costituito da dati giornalieri, settimane se i dati sono settimanali, ore per dati orari e così via. Per informazioni sull’interpretazione dell’indicatore Mass Index, vedere pagina 376.
Median Price
Non vi sono parametri per il prezzo medio. Per informazioni sull’interpretazione dell’indicatore Median Price, vedere pagina 376.
MESA Sine Wave
I parametri per il MESA Sine Wave sono mostrati di seguito. Time Periods. Inserire il numero di periodi di tempo da utilizzare per il calcolo dell’indicatore. I periodi di tempo sono giorni se il grafico è costituito da dati giornalieri, settimane se i dati sono settimanali, ore per dati orari e così via. Mesa Lead Sine. Scegliere lo stile ed il colore per la curva del seno guida da tracciare. Per informazioni sull’interpretazione dell’indicatore MESA Sine Wave, vedere pagina 377.
Momentum
I parametri per il momentum sono mostrati di seguito. Time Periods. Inserire il numero di periodi di tempo da utilizzare per il calcolo dell’indicatore. I periodi di tempo sono giorni se il grafico è costituito da dati giornalieri, settimane se i dati sono settimanali, ore per dati orari e così via. Price Field. Scegliere il campo del prezzo da utilizzare per il calcolo del momentum. Le opzioni disponibili sono: Open (apertura), High (massimo), Low (minimo) e Close (chiusura). Per informazioni sull’interpretazione dell’indicatore Momentum, vedere pagina 377.
Money Flow Index
I parametri per il Money Flow Index sono mostrati di seguito. Time Periods. Inserire il numero di periodi di tempo da utilizzare per il calcolo dell’indicatore. I periodi di tempo sono giorni se il grafico è costituito da dati giornalieri, settimane se i dati sono settimanali, ore per dati orari e così via. Per informazioni sull’interpretazione dell’indicatore Money Flow Index, vedere pagina 378.
Moving Average
I parametri per la media mobile sono mostrati di seguito. Time Periods. Inserire il numero di periodi di tempo da utilizzare per il calcolo dell’indicatore. I periodi di tempo sono giorni se il grafico è costituito da dati giornalieri, settimane se i dati sono settimanali, ore per dati orari e così via.

11 Lavorare con gli indicatori
MetaStock Professional 152
Vertical Shift %. Inserire la percentuale di spostamento verticale della media mobile rispetto al tracciato su cui viene calcolata. Per esempio, inserire “10” per avere la media mobile spostata verso l’alto del 10%; inserire “-5” per spostarla del 5% verso il basso. Horizontal Shift. Inserire il numero di periodi che definiscono lo spostamento orizzontale della media mobile. Per esempio, inserire “5” per spostarla di 5 periodi a destra; inserire “-5” per spostarla di 5 periodi a sinistra. Method. Scegliere il metodo di calcolo della media mobile. Le opzioni disponibili sono: Simple (semplice), Exponential (esponenziale), Weighted (pesata), Time Series (a serie temporale), Triangular (triangolare), Variable (variabile) e Volume Adjusted (adattata al volume). Price Field. Scegliere il campo del prezzo da utilizzare per il calcolo dell’indicatore. Le opzioni disponibili sono: Open (apertura), High (massimo), Low (minimo), Close (chiusura), Median Price (prezzo medio) e Typical Price (prezzo tipico). Quando si traccia una media mobile su di un indicatore esistente, per esempio, può essere utile nascondere l’indicatore e lasciare visibile solo la media mobile. È possibile fare ciò attribuendo lo stile Invisible all’indicatore. Non v’è altra maniera: se si cancellasse semplicemente l’indicatore, scomparirebbe anche la media mobile. Per informazioni sull’interpretazione dell’indicatore Moving Average, vedere pagina 378.
Negative Volume Index
I parametri per il Negative Volume Index sono mostrati di seguito. Price Field. Scegliere il campo del prezzo da utilizzare per il calcolo dell’indicatore. Le opzioni disponibili sono: Open (apertura), High (massimo), Low (minimo) e Close (chiusura). Per informazioni sull’interpretazione dell’indicatore Negative Volume Index, vedere pagina 382.
On Balance Volume
I parametri per l’On Balance Volume sono mostrati di seguito. Price Field. Scegliere il campo del prezzo da utilizzare per il calcolo dell’indicatore. Le opzioni disponibili sono: Open (apertura), High (massimo), Low (minimo) e Close (chiusura). Per informazioni sull’interpretazione dell’indicatore On Balance Volume, vedere pagina 384.
Open Interest
Non vi sono parametri per l’Open Interest. Si noti che, per poter calcolare l’indicatore,è necessario che i file del titolo contengano i valori relativi all’interesse aperto, vale a direal numero di contratti aperti per quel titolo. Per informazioni sull’interpretazione dell’indicatore Open Interest, vedere pagina 385.
Option Expiration
Non vi sono parametri per l’Option Expiration. Per informazioni sull’interpretazione dell’indicatore Option Expiration, vedere pagina 385.

11 Lavorare con gli indicatori
MetaStock Professional 153
Option Delta, Gamma, Price, Theta, Vega
I parametri per tali opzioni sono mostrati di seguito. Put/Call. Scegliere il tipo di opzione. Equity/Future. Scegliere la tipologia del titolo sottostante. Per opzioni sui future, il modello Black-Scholes va riadattato poiché non è richiesto alcun investimento iniziale (al di là del margine di deposito) per aprire una posizione future. Scegliere Equity se si sta analizzando l’opzione di un’azione. Expiration Date. Inserire la data di scadenza del contratto di opzione. Negli Stati Uniti è solitamente il terzo Venerdì del mese di scadenza. Strike Price. Inserire il prezzo di esercizio dell’opzione. Interest Rate. Inserire il tasso di interesse “senza rischi” a breve termine (per esempio, T-bills a 13 settimane). Il tasso di interesse andrebbe immesso come valore percentuale (per esempio, “4.75”). Annual Dividend. Inserire il totale dei quattro più recenti quarti di pagamento di dividendi. Se non sono stati pagati dividendi, inserire “0”. Per informazioni sull’interpretazione degli indicatori Option Delta, Gamma, Price, Theta, Vega, vedere pagina 385.
Option Life
I parametri per l’Option Life sono mostrati di seguito. Expiration Date. Inserire la data di scadenza del contratto di opzione. Negli Stati Uniti è solitamente il terzo Venerdì del mese di scadenza. Per informazioni sull’interpretazione dell’indicatore Option Life, vedere pagina 386.
Option Volatility
Non vi sono parametri per l’Option Volatility. Per informazioni sull’interpretazione dell’indicatore Option Volatility, vedere pagina 386.
Parabolic SAR
I parametri per il Parabolic SAR sono mostrati di seguito. Step. Mentre una contrattazione produce nuovi massimi/minimi, la Parabolic SAR si alzerà/abbasserà seguendo la dimensione dello step SAR. Welles Wilder, l’autore dell’indicatore, suggerisce uno step di 0,02 per la maggior parte dei titoli. Per esempio, se gli scambi producono nuovi massimi per tre giorni consecutivi, il SAR aumenterà ogni giorno di 0,02 (da 0,02 a 0,04, da 0,04 a 0,06 e così via). Maximum. Inserire il valore massimo che l’incremento SAR può raggiungere. Welles Wilder, l’autore dell’indicatore, raccomanda un SAR massimo di 0,20 per la maggior parte dei titoli. Per informazioni sull’interpretazione dell’indicatore Parabolic SAR, vedere pagina 387.

11 Lavorare con gli indicatori
MetaStock Professional 154
Performance
I parametri per l’indicatore di performance sono mostrati di seguito. Price Field. Scegliere il campo del prezzo da utilizzare per il calcolo dell’indicatore. Le opzioni disponibili sono: Open (apertura), High (massimo), Low (minimo) e Close (chiusura). Per informazioni sull’interpretazione dell’indicatore Performance, vedere pagina 387.
Polarized Fractal Efficiency (PFE)
I parametri per la PFE sono mostrati di seguito. Time Periods. Inserire il numero di periodi di tempo da utilizzare per il calcolo dell’indicatore. I periodi di tempo sono giorni se il grafico è costituito da dati giornalieri, settimane se i dati sono settimanali, ore per dati orari e così via. Smoothing Periods. Inserire il numero di periodi da utilizzare per approssimare la PFE. Price Field. Scegliere il campo del prezzo da utilizzare per il calcolo dell’indicatore. Le opzioni disponibili sono: Open (apertura), High (massimo), Low (minimo) e Close (chiusura). Per informazioni sull’interpretazione dell’indicatore Polarized Fractal Efficiency, vedere pagina 388.
Positive Volume Index
I parametri per il Positive Volume Index sono mostrati di seguito. Price Field. Scegliere il campo del prezzo da utilizzare per il calcolo dell’indicatore. Le opzioni disponibili sono: Open (apertura), High (massimo), Low (minimo) e Close (chiusura). Per informazioni sull’interpretazione dell’indicatore Positive Volume Index, vedere pagina 389.
Price Channel
I parametri per il Price Channel sono mostrati di seguito. Time Periods. Inserire il numero di periodi di tempo da utilizzare per il calcolo dell’indicatore. I periodi di tempo sono giorni se il grafico è costituito da dati giornalieri, settimane se i dati sono settimanali, ore per dati orari e così via. Per informazioni sull’interpretazione dell’indicatore Price Channel, vedere pagina 389.
Price Oscillator
I parametri per il Price Oscillator sono mostrati di seguito. Short-term. Inserire il numero di periodi di tempo per la media mobile di breve periodo. Long-term. Inserire il numero di periodi di tempo per la media mobile di lungo periodo. Method. Scegliere il metodo di calcolo della media mobile. Le opzioni disponibili sono: Simple (semplice), Exponential (esponenziale), Weighted (pesata), Time Series (a serie temporale), Triangular (triangolare), Variable (variabile) e Volume Adjusted (adattata al volume).

11 Lavorare con gli indicatori
MetaStock Professional 155
Percent/Points. Scegliere il metodo da utilizzare per visualizzare la relazione tra le due medie mobili. Scegliere Percent per esprimere il rapporto tra le due medie mobili in percentuale; scegliere Points per avere la differenza espressa in punti. Per informazioni sull’interpretazione dell’indicatore Price Oscillator, vedere pagina 390.
Price Rate of Change (ROC)
I parametri per il Price ROC sono mostrati di seguito. Time Periods. Inserire il numero di periodi di tempo da utilizzare per il calcolo dell’indicatore. I periodi di tempo sono giorni se il grafico è costituito da dati giornalieri, settimane se i dati sono settimanali, ore per dati orari e così via. Percent/Points. Scegliere il metodo da utilizzare per visualizzare la relazione tra le due medie mobili. Scegliere Percent per esprimere il rapporto tra le due medie mobili in percentuale; scegliere Points per avere la differenza espressa in punti. Per informazioni sull’interpretazione dell’indicatore Price Rate of Change, vedere pagina 390.
Price Volume Trend
I parametri per il Price Volume Trend sono mostrati di seguito. Price Field. Scegliere il campo del prezzo da utilizzare per il calcolo dell’indicatore. Le opzioni disponibili sono: Open (apertura), High (massimo), Low (minimo) e Close (chiusura). Per informazioni sull’interpretazione dell’indicatore Price Volume Trend, vedere pagina 391.
Projection Bands
I parametri per le bande di proiezione sono mostrati di seguito. Time Periods. Inserire il numero di periodi di tempo da utilizzare per il calcolo dell’indicatore. I periodi di tempo sono giorni se il grafico è costituito da dati giornalieri, settimane se i dati sono settimanali, ore per dati orari e così via. Per informazioni sull’interpretazione dell’indicatore Projection Bands, vedere pagina 392.
Projection Oscillator
I parametri per il Projection Oscillator sono mostrati di seguito. Time Periods. Inserire il numero di periodi di tempo da utilizzare per il calcolo dell’indicatore. I periodi di tempo sono giorni se il grafico è costituito da dati giornalieri, settimane se i dati sono settimanali, ore per dati orari e così via. Slowing Periods. Inserire il numero di periodi da utilizzare nella trigger line (linea di attivazione) della media mobile. Per informazioni sull’interpretazione dell’indicatore Projection Oscillator, vedere pagina 392.

11 Lavorare con gli indicatori
MetaStock Professional 156
Qstick
I parametri per il Qstick sono mostrati di seguito. Si noti che, per essere calcolato, il Qstick richiede i valori dei prezzi di apertura. Time Periods. Inserire il numero di periodi di tempo da utilizzare per il calcolo dell’indicatore. I periodi di tempo sono giorni se il grafico è costituito da dati giornalieri, settimane se i dati sono settimanali, ore per dati orari e così via. Method. Scegliere il metodo da utilizzare per calcolare la media mobile della differenza tra i prezzi di apertura e i prezzi di chiusura. Per informazioni sull’interpretazione dell’indicatore Qstick, vedere pagina 393.
R-squared
I parametri per l’R-squared sono mostrati di seguito. Time Periods. Inserire il numero di periodi di tempo da utilizzare per il calcolo dell’indicatore. I periodi di tempo sono giorni se il grafico è costituito da dati giornalieri, settimane se i dati sono settimanali, ore per dati orari e così via. Price Field. Scegliere il campo del prezzo da utilizzare per il calcolo dell’indicatore. Le opzioni disponibili sono: Open (apertura), High (massimo), Low (minimo) e Close (chiusura). Per informazioni sull’interpretazione dell’indicatore R-squared, vedere pagina 394.
Random Walk Index
I parametri per il Random Walk Index sono mostrati di seguito. Il Random Walk Index determina automaticamente i periodi di tempo ottimali da utilizzare per il calcolo. È possibile controllare l’intervallo dei periodi di tempo analizzati, impostando i valori minimo e massimo. Michael Poulos, autore dell’indicatore, raccomanda comunque i valori predefiniti 8 e 64. Minimum Time Periods. Inserire il numero minimo di periodi di tempo da considerare per il calcolo dell’indicatore. I periodi di tempo sono giorni se il grafico è costituito da dati giornalieri, settimane se i dati sono settimanali, ore per dati orari e così via. Maximum Time Periods. Inserire il numero massimo di periodi di tempo da considerare per il calcolo dell’indicatore. I periodi di tempo sono giorni se il grafico è costituito da dati giornalieri, settimane se i dati sono settimanali, ore per dati orari e così via. Per informazioni sull’interpretazione dell’indicatore Random Walk Index, vedere pagina 395.
Range Indicator
I parametri per il Range Indicator sono mostrati di seguito. Time Periods. Inserire il numero di periodi di tempo da utilizzare per il calcolo dell’indicatore. I periodi di tempo sono giorni se il grafico è costituito da dati giornalieri, settimane se i dati sono settimanali, ore per dati orari e così via. Smoothing Periods. Inserire il numero di periodi da utilizzare per approssimare il Range. Per informazioni sull’interpretazione dell’indicatore Range Indicator, vedere pagina 396.

11 Lavorare con gli indicatori
MetaStock Professional 157
Relative Momentum Index
I parametri per il Relative Momentum Index sono mostrati di seguito. Time Periods. Inserire il numero di periodi di tempo da utilizzare per il calcolo dell’indicatore. I periodi di tempo sono giorni se il grafico è costituito da dati giornalieri, settimane se i dati sono settimanali, ore per dati orari e così via. Momentum. Inserire il numero di periodi da utilizzare per il calcolo della componente del momentum del Relative Momentum Index. Price Field. Scegliere il campo del prezzo da utilizzare per il calcolo dell’indicatore. Le opzioni disponibili sono: Open (apertura), High (massimo), Low (minimo) e Close (chiusura). Per informazioni sull’interpretazione dell’indicatore Relative Momentum Index, vedere pagina 397.
Relative Strength Comparative
I parametri per il Relative Strength Comparative sono mostrati di seguito. Security/Folder. Fare clic sul pulsante Browse per selezionare il titolo a cui comparare il titolo base del grafico. Il titolo base del grafico viene diviso per il titolo selezionato. Normalize to start at zero. Barrare questa casella se si desidera che l’indicatore venga “normalizzato” per partire da zero. Ciò viene effettuato sottraendo il fattore di forza relativa iniziale (per la prima barra caricata nel grafico) da ogni altro valore successivo e permette di confrontare la forza relativa del proprio titolo con quella di un altro titolo. Per informazioni sull’interpretazione dell’indicatore Relative Strength Comparative, vedere pagina 397.
Relative Strength Index (RSI)
I parametri per l’RSI sono mostrati di seguito. Time Periods. Inserire il numero di periodi di tempo da utilizzare per il calcolo dell’indicatore. I periodi di tempo sono giorni se il grafico è costituito da dati giornalieri, settimane se i dati sono settimanali, ore per dati orari e così via. Price Field. Scegliere il campo del prezzo da utilizzare per il calcolo dell’indicatore. Le opzioni disponibili sono: Open (apertura), High (massimo), Low (minimo) e Close (chiusura). Per informazioni sull’interpretazione dell’indicatore Relative Strength Index, vedere pagina 397.
Relative Volatility Index (RVI)
I parametri per l’indice di volatilità relativa sono mostrati di seguito. Time Periods. Inserire il numero di periodi di tempo da utilizzare per il calcolo dell’indicatore. I periodi di tempo sono giorni se il grafico è costituito da dati giornalieri, settimane se i dati sono settimanali, ore per dati orari e così via. Per informazioni sull’interpretazione dell’indicatore Relative Volatility Index, vedere pagina 399.

11 Lavorare con gli indicatori
MetaStock Professional 158
Spread
I parametri per lo Spread sono mostrati di seguito. Security/Folder. Fare clic sul pulsante Browse per selezionare il titolo a cui comparare (o per meglio dire, contro cui diffondere) il titolo base del grafico. Il titolo selezionato viene sottratto dal titolo base del grafico. Per informazioni sull’interpretazione dell’indicatore Spread, vedere pagina 400.
Standard Deviation
I parametri per la deviazione standard sono mostrati di seguito. Time Periods. Inserire il numero di periodi di tempo da utilizzare per il calcolo dell’indicatore. I periodi di tempo sono giorni se il grafico è costituito da dati giornalieri, settimane se i dati sono settimanali, ore per dati orari e così via. Deviations. Inserire il numero di deviazioni standard in base al quale scostare verso l’alto il tracciato. Price Field. Scegliere il campo del prezzo da utilizzare per il calcolo della deviazione standard. Le opzioni disponibili sono: Open (apertura), High (massimo), Low (minimo) e Close (chiusura). Per informazioni sull’interpretazione dell’indicatore Standard Deviation, vedere pagina 401.
Standard Error
I parametri per l’errore standard sono mostrati di seguito. Time Periods. Inserire il numero di periodi di tempo da utilizzare per il calcolo dell’indicatore. I periodi di tempo sono giorni se il grafico è costituito da dati giornalieri, settimane se i dati sono settimanali, ore per dati orari e così via. Price Field. Scegliere il campo del prezzo da utilizzare per il calcolo dell’errore standard. Le opzioni disponibili sono: Open (apertura), High (massimo), Low (minimo), Close (chiusura), Median Price (prezzo medio) e Typical Price (prezzo tipico). Per informazioni sull’interpretazione dell’indicatore Standard Error, vedere pagina 402.
Standard Error Bands
I parametri per le bande dell’errore standard sono mostrati di seguito. Time Periods. Inserire il numero di periodi di tempo da utilizzare per il calcolo dell’indicatore. I periodi di tempo sono giorni se il grafico è costituito da dati giornalieri, settimane se i dati sono settimanali, ore per dati orari e così via. Standard Errors. Inserire il numero di errori standard in base al quale scostare la banda superiore ed inferiore. Horizontal Shift. Inserire il numero di periodi che definiscono lo spostamento orizzontale delle bande dell’errore standard. Per esempio, inserire “5” per spostarle di 5 periodi a destra; inserire “-5” per spostarle di 5 periodi a sinistra. Price Field. Scegliere il campo del prezzo da utilizzare per il calcolo delle bande dell’errore standard. Le opzioni disponibili sono: Open (apertura), High (massimo), Low (minimo) e Close (chiusura). Smoothing Periods. Inserire il numero di periodi da utilizzare per l’approssimazione (nel calcolo della media mobile).

11 Lavorare con gli indicatori
MetaStock Professional 159
Per informazioni sull’interpretazione dell’indicatore Standard Error Bands, vedere pagina 402.
Stochastic Momentum Index
I parametri per lo Stochastic Momentum Index sono mostrati di seguito. %K Time Periods. Inserire il numero di periodi di tempo da utilizzare per il calcolo del valore %K. Smoothing Periods. Inserire il numero di periodi di tempo da utilizzare per l’approssimazione interna del valore %K. Double Smooth Periods. Inserire il numero di periodi di tempo da utilizzare per la componente di doppia approssimazione del valore %K. %D Time Periods. Inserire il numero di periodi di tempo da utilizzare per il calcolo della linea del segnale della media mobile di %K. La media mobile verrà tracciata con lo stile del tratteggio (tale è l’impostazione predefinita) sopra %K. Method. Scegliere il metodo da utilizzare per il calcolo di %D. Le opzioni disponibili sono: Simple (semplice), Exponential (esponenziale), Weighted (pesata), Time Series (a serie temporale), Triangular (triangolare), Variable (variabile) e Volume Adjusted (adattata al volume). Style. Scegliere lo stile della linea del %D. Color. Scegliere il colore della linea del %D. Per informazioni sull’interpretazione dell’indicatore Stochastic Momentum Index, vedere pagina 403.
Stochastic Oscillator
I parametri per lo Stochastic Oscillator sono mostrati di seguito. %K Time Periods. Inserire il numero di periodi di tempo da utilizzare per il calcolo stocastico. Slowing. Inserire il numero di periodi di tempo da utilizzare per l’approssimazione interna del valore %K. Un valore pari a 1 individua una stocastica veloce; il valore predefinito (pari a 3) individua una stocastica lenta. %D Time Periods. Inserire il numero di periodi di tempo da utilizzare per il calcolo della linea del segnale della media mobile di %K. La media mobile verrà tracciata con lo stile del tratteggio (tale è l’impostazione predefinita) sopra %K. Method. Scegliere il metodo da utilizzare per il calcolo di %D. Le opzioni disponibili sono: Simple (semplice), Exponential (esponenziale), Weighted (pesata), Time Series (a serie temporale), Triangular (triangolare), Variable (variabile) e Volume Adjusted (adattata al volume). Style. Scegliere lo stile della linea del segnale %D. Color. Scegliere il colore della linea del %D. Per informazioni sull’interpretazione dell’indicatore Stochastic Oscillator, vedere pagina 404.

11 Lavorare con gli indicatori
MetaStock Professional 160
Swing Index
I parametri per lo Swing Index sono mostrati di seguito. Si noti che, per essere calcolato, lo Swing Index richiede i valori dei prezzi di apertura. Limit Move. La tabella sottostante elenca lo spostamento limite per diverse commodity scambiate sul Chicago Board of Trade:
Commodity Limit Move Mais 0.10 dollari Petrolio per riscaldamento 0,04 dollari Soia 0,30 dollari T-bonds 3,00 dollari
Si può agire sul valore degli spostamenti limite riportati in tabella, riferendosi alla posizione dei decimali nel proprio file di dati. Per esempio, se il prezzo del mais viene quotato 3,45, lo spostamento limite sarà 0,10; se, di contro, il prezzo è 345,00 lo spostamento andrà adattato a 10,00. Se non è possibile riferirsi ad alcuno spostamento limite, come avviene per alcune azioni o future, si suggerisce di inserire il massimo valore consentito (30.000). Per informazioni sull’interpretazione dell’indicatore Swing Index, vedere pagina 405.
Tema
I parametri per il Tema sono mostrati di seguito. Time Periods. Inserire il numero di periodi di tempo da utilizzare per il calcolo dell’indicatore. I periodi di tempo sono giorni se il grafico è costituito da dati giornalieri, settimane se i dati sono settimanali, ore per dati orari e così via. Price Field. Scegliere il campo del prezzo da utilizzare per il calcolo dell’indicatore. Le opzioni disponibili sono: Open (apertura), High (massimo), Low (minimo) e Close (chiusura). Per informazioni sull’interpretazione dell’indicatore Tema, vedere pagina 406.
Time Series Forecast
I parametri per il Time Series Forecast sono mostrati di seguito. Time Periods. Inserire il numero di periodi di tempo da utilizzare per il calcolo dell’indicatore. I periodi di tempo sono giorni se il grafico è costituito da dati giornalieri, settimane se i dati sono settimanali, ore per dati orari e così via. Price Field. Scegliere il campo del prezzo da utilizzare per il calcolo dell’indicatore. Le opzioni disponibili sono: Open (apertura), High (massimo), Low (minimo) e Close (chiusura). Per informazioni sull’interpretazione dell’indicatore Time Series Forecast, vedere pagina 407.
Trade Volume Index
I parametri per l’indice del volume di contrattazioni sono mostrati di seguito. Minimum Tick. Questo valore controlla il passaggio del volume dal lato di acquisto al lato di vendita. Se il valore assoluto del tick (sia esso verso l’alto o verso il basso) è minore del valore impostato per il Minimum Tick, MetaStock continuerà ad assegnare il

11 Lavorare con gli indicatori
MetaStock Professional 161
volume al lato corrente. Se il valore assoluto del cambiamento di prezzo è maggiore del Minimum Tick e il prezzo cambia direzione, MetaStock inizierà ad assegnare il volume al lato opposto. Price Field. Scegliere il campo del prezzo da utilizzare per il calcolo dell’indicatore. Le opzioni disponibili sono: Open (apertura), High (massimo), Low (minimo) e Close (chiusura). Per informazioni sull’interpretazione dell’indicatore Trade Volume Index, vedere pagina 408.
TRIX
I parametri per il TRIX sono mostrati di seguito. Time Periods. Inserire il numero di periodi di tempo da utilizzare per il calcolo dell’indicatore. I periodi di tempo sono giorni se il grafico è costituito da dati giornalieri, settimane se i dati sono settimanali, ore per dati orari e così via. Price Field. Scegliere il campo del prezzo da utilizzare per il calcolo dell’indicatore. Le opzioni disponibili sono: Open (apertura), High (massimo), Low (minimo) e Close (chiusura). Per informazioni sull’interpretazione dell’indicatore TRIX, vedere pagina 410.
Typical Price
Non vi sono parametri per il Typical Price. Per informazioni sull’interpretazione dell’indicatore Typical Price, vedere pagina 410.
Ultimate Oscillator
I parametri per l’Ultimate Oscillator sono mostrati di seguito. First Cycle. Inserire il numero di periodi di tempo per il ciclo di breve periodo. Second Cycle. Inserire il numero di periodi di tempo per il ciclo di medio periodo. Third Cycle. Inserire il numero di periodi di tempo per il ciclo di lungo periodo. Per informazioni sull’interpretazione dell’indicatore Ultimate Oscillator, vedere pagina 410.
Vertical Horizontal Filter (VHF)
I parametri per il VHF sono mostrati di seguito. Time Periods. Inserire il numero di periodi di tempo da utilizzare per il calcolo dell’indicatore. I periodi di tempo sono giorni se il grafico è costituito da dati giornalieri, settimane se i dati sono settimanali, ore per dati orari e così via. Price Field. Scegliere il campo del prezzo da utilizzare per il calcolo dell’indicatore. Le opzioni disponibili sono: Open (apertura), High (massimo), Low (minimo) e Close (chiusura). Per informazioni sull’interpretazione dell’indicatore Vertical Horizontal Filter, vedere pagina 411.

11 Lavorare con gli indicatori
MetaStock Professional 162
Volatility (Chaikin’s)
I parametri per la volatilità di Chaikin sono mostrati di seguito. Moving Average. Inserire il numero di periodi di tempo da utilizzare per approssimare le differenze tra i prezzi massimi e minimi. L’autore, Marc Chaikin, raccomanda un valore pari a 10. Rate-of-Change. Inserire il numero di periodi di tempo da utilizzare per il calcolo del tasso di cambiamento percentuale della media mobile. Marc Chaikin, l’autore dell’indicatore, raccomanda un valore pari a 10. Per informazioni sull’interpretazione dell’indicatore Chaikin’s Volatility, vedere pagina 411.
Volume
I parametri per il volume sono mostrati di seguito. Si noti che, per poter calcolare l’indicatore Volume, i file del titolo devono contenere i valori dei volumi di scambio. Zero-Based. Barrare questa casella se si desidera che le barre del volume vengano scalate con base zero. Se la casella non è barrata, il volume viene scalato usando come base la barra del volume più bassa. Alcuni fornitori di dati in tempo reale non forniscono il volume ad ogni tick. In casi simili, MetaStock assegna automaticamente un valore di volume pari a 1 per ciascun tick in arrivo. Questo consente di valutare il numero di tick occorsi in un determinato periodo. Se, per esempio, il volume su una barra di un minuto è 22, in quel minuto si sono verificate 22 contrattazioni. Per informazioni sull’interpretazione dell’indicatore Volume, vedere pagina 412.
Volume Oscillator
I parametri per il Volume Oscillator sono mostrati di seguito. Short-term. Inserire il numero di periodi di tempo per la media mobile di breve periodo. Long-term. Inserire il numero di periodi di tempo per la media mobile di lungo periodo. Method. Scegliere il metodo di calcolo della media mobile. Le opzioni disponibili sono: Simple (semplice), Exponential (esponenziale), Weighted (pesata), Time Series (a serie temporale), Triangular (triangolare), Variable (variabile) e Volume Adjusted (adattata al volume). Percent/Points. Scegliere il metodo da utilizzare per visualizzare la relazione tra le due medie mobili. Scegliere Percent per esprimere il rapporto tra le due medie mobili in percentuale; scegliere Points per avere la differenza espressa in punti. Per informazioni sull’interpretazione dell’indicatore Volume Oscillator, vedere pagina 413.
Volume Rate of Change (ROC)
I parametri per il Volume ROC sono mostrati di seguito. Time Periods. Inserire il numero di periodi di tempo da utilizzare per il calcolo dell’indicatore. I periodi di tempo sono giorni se il grafico è costituito da dati giornalieri, settimane se i dati sono settimanali, ore per dati orari e così via.

11 Lavorare con gli indicatori
MetaStock Professional 163
Percent/Points. Scegliere il metodo da utilizzare per visualizzare il cambiamento di volume. Scegliere Percent per esprimere il cambiamento in percentuale; scegliere Points per avere la differenza espressa in punti. Per informazioni sull’interpretazione dell’indicatore Volume Rate of Change, vedere pagina 413.
Weighted Close
Non vi sono parametri per la chiusura pesata. Per informazioni sull’interpretazione dell’indicatore Weighted Close, vedere pagina 414.
Wilder’s Smoothing
I parametri per il Wilder’s Smoothing sono mostrati di seguito. Time Periods. Inserire il numero di periodi di tempo da utilizzare per il calcolo dell’indicatore. I periodi di tempo sono giorni se il grafico è costituito da dati giornalieri, settimane se i dati sono settimanali, ore per dati orari e così via. Price Field. Scegliere il campo del prezzo da utilizzare per il calcolo dell’indicatore. Le opzioni disponibili sono: Open (apertura), High (massimo), Low (minimo) e Close (chiusura). Per informazioni sull’interpretazione dell’indicatore Wilder’s Smoothing, vedere pagina 414.
Williams’ %R
I parametri per il Williams’ %R sono mostrati di seguito. Time Periods. Inserire il numero di periodi di tempo da utilizzare per il calcolo dell’indicatore. I periodi di tempo sono giorni se il grafico è costituito da dati giornalieri, settimane se i dati sono settimanali, ore per dati orari e così via. Per informazioni sull’interpretazione dell’indicatore Williams’ %R, vedere pagina 414.
Williams’ A/D
Non vi sono parametri per l’Accumulation/Distribution di Williams. Per informazioni sull’interpretazione dell’indicatore Williams’A/D, vedere pagina 415.
Zig Zag
I parametri per lo Zig Zag sono mostrati di seguito. Price Field. Scegliere il campo del prezzo da utilizzare per il calcolo dell’indicatore. Le opzioni disponibili sono: Open (apertura), High (massimo), Low (minimo) e Close (chiusura). Reversal Amount. Inserire la quantità che determina l’inversione. Per esempio, inserendo il valore “5”, sarà necessario uno spostamento del 5% per determinare l’inversione di tendenza del tracciato dell’indicatore. Percent/Points. Scegliere il metodo da utilizzare per visualizzare la quantità di inversione. Scegliere Percent per esprimere la quantità di inversione in percentuale; scegliere Points per avere la quantità di inversione espressa in punti. Per informazioni sull’interpretazione dell’indicatore Zig Zag, vedere pagina 416.

MetaStock Professional 164
Lavorare con gli studi grafici
12 Copia concessa ad uso personale di Leoni Emilio – Piazzale Marcolini, 27 – 25010 San Zeno Naviglio (BS)Codice fiscale: LNEMLE57A12B110Y
Che cos’è uno studio grafico?
Gli studi grafici o studi di linea sono tracciati che si disegnano o si pongono su di un grafico per aiutare ad interpretare i movimenti di prezzo o degli indicatori. La trendline, l’arco di Fibonacci, l’ellisse, la griglia di Gann e le crosshairs ne sono alcuni esempi. Nonostante non siano ufficialmente designati come studi grafici, testo e simboli sono molto simili agli studi grafici nel modo in cui vengono disposti su di un grafico. Questo capitolo tratterà in dettaglio anche testo e simboli. Ogni studio grafico è un oggetto che possiede un proprio set di parametri cui si può accedere facendo clic con il pulsante destro del mouse direttamente sullo studio grafico. La maggior parte degli studi grafici possono essere tracciati all’interno di una singola finestra interna. Alcuni studi grafici, invece (piste cicliche, zone temporali di Fibonacci e crosshairs, per esempio) possono spaziare verticalmente attraverso tutte le finestre interne della finestra del grafico. Vi sono due tipologie di studi grafici: quelli che si basano sulle linee e quelli che non si basano sulle linee. Per tracciare uno studio grafico basato sulle linee occorre trascinare una linea da un punto di partenza ad uno di arrivo, mentre gli studi grafici che non sono basati sulle linee appaiono non appena il puntatore del mouse viene a trovarsi dentro la finestra interna. Un clic del mouse permette di ancorare lo studio grafico. La regressione lineare, le linee di quadrante, le Speed Resistance Lines, il canale di regressione di Raff e i livelli di Tirone necessitano dei dati dei prezzi e, quando vengono tracciati su di un grafico Kagi, Ponti and Figure, Three Line Break o Renko, utilizzano i dati di tutte le colonne.

12 Lavorare con gli studi grafici
MetaStock Professional 165
Tracciare gli studi grafici
Gli studi grafici possono essere selezionati dal menu Insert o dalla barra degli strumenti appropriata.
Se in una finestra interna sono presenti più tracciati, lo studio grafico viene agganciato al tracciato più vicino al puntatore del mouse. È possibile cambiare il tracciato associato allo studio grafico tramite la finestra di dialogo Select Plot. Fare clic con il pulsante destro del mouse sullo studio grafico e scegliere Scaling dal menu contestuale per visualizzare la finestra di dialogo Select Plot.
I cinque gruppi di studi grafici
Le figure sottostanti mostrano le cinque barre di studi grafici disponibili.

12 Lavorare con gli studi grafici
MetaStock Professional 166
La barra degli strumenti Line Studies raccoglie le barre degli strumenti Data, Gann, Text e Channel. È sufficiente premere i pulsanti di rotazione di cui è dotata per visualizzare la barra desiderata.
Modalità selezione contro modalità tracciamento
Quando si sceglie uno studio grafico, il puntatore del mouse cambia aspetto ad indicare il passaggio dalla modalità “selezione” alla modalità “tracciamento”. In modalità tracciamento, è possibile tracciare lo studio grafico selezionato, ma non è possibile selezionare gli altri oggetti del grafico (tracciati dei prezzi, indicatori o studi grafici). Per ritornare alla modalità selezione, fare clic sul pulsante Select Mode della barra degli strumenti Trendline.
Pulsante Select Mode
Le indicazioni della barra di stato
Quando si tracciano gli studi grafici, la barra di stato fornisce un utile feedback descrivendo la posizione del puntatore del mouse, visualizzando la data, l’orario ed il valore dell’asse Y. Ciò può risultare molto utile in un grafico affollato.
Modificare gli studi grafici
Dopo aver tracciato uno studio grafico, è possibile modificare una qualsiasi delle sue proprietà tramite la finestra di dialogo delle proprietà dello studio grafico. Gli studi grafici possono anche essere spostati o copiati da una finestra interna ad un altra. Vi sono tre modi per accedere alla finestra di dialogo delle proprietà di uno studio grafico: facendo clic con il pulsante destro del mouse sullo studio grafico e scegliendo Properties dal menu contestuale, facendo doppio clic sullo studio grafico oppure facendo clic sullo studio grafico e, una volta selezionato, scegliendo Selected Object dal menu Format.

12 Lavorare con gli studi grafici
MetaStock Professional 167
Si ricorda che è possibile premere il tasto Tab per scorrere attraverso tutti gli oggetti selezionabili di un grafico. Talvolta, quando si cerca di fare clic, doppio clic o clic con il pulsante destro del mouse su di uno studio grafico circondato da altri tracciati, può apparire un menu di ambiguità che permette di specificare quale tracciato si intende selezionare.
La seguente finestra di dialogo delle proprietà, relativa ad un arco di Fibonacci, è tipica di molti studi grafici.
Proprietà comuni a molti studi grafici
Ciascuna finestra di dialogo delle proprietà degli studi grafici contiene due pagine: la pagina Parameters e la pagina Color/Style. La pagina Color/Style è identica per tutti gli studi grafici, mentre la pagina Parameters è diversa per ciascun studio grafico.
Pagina Parameters
La pagina Parameters della finestra di dialogo Trendline Properties presenta controlli comuni a molti studi grafici.
Start Date. Indica la data o l’orario di partenza dello studio grafico. È possibile modificare questo parametro digitando espressamente un nuovo valore (fare clic sul pulsante “D” per inserire una nuova data, fare clic su “T” per inserire un nuovo orario); in alternativa, agendo graficamente, è possibile selezionare lo studio grafico e trascinare

12 Lavorare con gli studi grafici
MetaStock Professional 168
la maniglia di sinistra in una nuova posizione rispetto all’asse X (verso sinistra o verso destra). Start Value. Rappresenta il valore dell’asse Y nel punto iniziale dello studio grafico. È possibile modificare questo parametro digitando espressamente un nuovo valore; in alternativa, agendo graficamente, è possibile selezionare lo studio grafico e trascinare la maniglia di sinistra in una nuova posizione rispetto all’asse Y (verso l’alto o verso il basso). End Date. Indica la data o l’orario in cui termina lo studio grafico. È possibile modificare questo parametro digitando espressamente un nuovo valore (fare clic sul pulsante D per inserire una nuova data, fare clic su T per inserire un nuovo orario); in alternativa, agendo graficamente, è possibile selezionare lo studio grafico e trascinare la maniglia di destra in una nuova posizione rispetto all’asse X (verso sinistra o verso destra). End Value. Rappresenta il valore dell’asse Y nel punto finale dello studio grafico. È possibile modificare questo parametro digitando espressamente un nuovo valore; in alternativa, agendo graficamente, è possibile selezionare lo studio grafico e trascinare la maniglia di destra in una nuova posizione rispetto all’asse Y (verso l’alto o verso il basso). Left Extension. Barrare questa casella se si desidera che lo studio grafico venga esteso verso sinistra prima della Start Date. Right Extension. Barrare questa casella se si desidera che lo studio grafico venga esteso verso destra dopo l’End Date. Snap to Price. Spuntare questa casella se si desidera che le estremità dello studio grafico vengano agganciate automaticamente ai prezzi di apertura, chiusura, massimo e minimo. L’estremità tracciata si aggancia al valore massimo se il puntatore del mouse si trova al di sopra della barra dei prezzi, si aggancia al valore minimo se il puntatore è al di sotto della barra dei prezzi. Se il puntatore del mouse è compreso tra il valore minimo e il massimo, l’estremità si aggancia al prezzo più vicino tra quello di apertura e di chiusura.
Pagina Color/Style
La pagina Color/Style permette di modificare gli attributi di colore e stile dello studio grafico selezionato. Se si desidera modificare stile e colore di tutti gli studi grafici, usare il comando Default Colors & Styles del menu Tools.
Color. Selezionare il colore dello studio grafico. Style. Scegliere lo stile delle linee dello studio grafico. Weight. Scegliere lo spessore dello studio grafico. Se si seleziona un tratto più pesante, lo stile sarà sempre quello di una linea solida.

12 Lavorare con gli studi grafici
MetaStock Professional 169
Spostare, copiare, adattare ed eliminare gli studi grafici
Così come avviene per i tracciati dei prezzi e gli indicatori, gli studi grafici possono essere spostati con operazioni di Drag and Drop. In tal modo è possibile, per esempio, copiare una trendline per creare un canale parallelo al di sopra e al di sotto del tracciato dei prezzi, ritoccare lievemente l’intervallo del ritracciamento di Fibonacci oppure rimuovere una vecchia trendline dal proprio grafico. Per selezionare più studi grafici contemporaneamente, fare clic sui loro tracciati tenendo premuto il tasto Maiusc.
Spostare e copiare gli studi grafici
Copiare e spostare uno studio grafico richiede tecniche basilari di Drag and Drop. La sola differenza tra le due operazioni sta nel fatto che, per effettuare la copia, occorre tener premuto il tasto Ctrl. Quando il puntatore del mouse è posizionato sopra uno studio grafico, esso mostra una freccia a quatto punte: un cursore di movimento che indica che lo studio grafico può essere spostato.
Puntatore di spostamento
Quando si copia uno studio grafico (o un oggetto qualsiasi) con un’operazione di trascinamento, accanto al puntatore del mouse appare un piccolo simbolo “+”. Copiare una trendline è un metodo eccellente per creare linee di canale al di sopra e al di sotto di un tracciato dei prezzi.
Caratteristica unica degli studi grafici è che possono essere copiati insieme ad un indicatore. Per esempio, è possibile selezionare sia l’indicatore sia la trendline tracciata sopra di esso e trascinarli in una nuova posizione. Per selezionare tracciati multipli fare clic con il mouse tenendo premuto il tasto Maiusc.
Per spostare (o copiare) uno studio grafico
1 Posizionare il mouse sullo studio grafico che si desidera spostare (o copiare).

12 Lavorare con gli studi grafici
MetaStock Professional 170
2 Tenere permuto il tasto Ctrl (solo se si intende effettuare la copia), fare clic e trascinare lo studio grafico in un’altra posizione tenendo premuto il pulsante sinistro del mouse.
3 Rilasciare il pulsante del mouse. 4 Scegliere l’opzione desiderata nella finestra di dialogo Scaling Options e fare clic
su OK.
Adattare gli studi grafici
Gli studi grafici possono essere modificati, riadattandoli visivamente, direttamente sul grafico; una volta selezionato lo studio grafico è possibile trascinare le piccole maniglie quadrate che compaiono sul tracciato. Quando il puntatore del mouse è posizionato su di una maniglia, la pressione del pulsante sinistro evidenzia l’icona di una mano chiusa: lo studio grafico può essere modificato a piacere. Le seguenti figure mostrano come adattare una trendline. Posizionare il puntatore su una delle due maniglie e fare clic tenendo premuto il pulsante sinistro del mouse.
Trascinare l’estremità della trendline nella posizione desiderata.

12 Lavorare con gli studi grafici
MetaStock Professional 171
Per adattare uno studio grafico
1 Posizionare il puntatore del mouse sullo studio grafico che si vuole adattare e fare clic con il pulsante sinistro del mouse.
2 Posizionare il puntatore del mouse su una delle piccole maniglie quadrate dello studio grafico.
3 Fare clic e tenere premuto il pulsante sinistro del mouse mentre si trascina la maniglia in un’altra posizione.
4 Rilasciare il pulsante sinistro del mouse.
Eliminare gli studi grafici
È possibile eliminare uno studio grafico facendo clic con il pulsante destro del mouse sullo studio grafico e scegliendo Delete del menu contestuale; in alternativa, una volta selezionato lo studio grafico, è sufficiente premere il tasto Canc.
Per eliminare rapidamente tutti gli studi grafici presenti in un grafico, scegliere Delete All dal menu Edit.
Per eliminare uno studio grafico
1 Posizionare il puntatore del mouse sullo studio grafico da eliminare. 2 Fare clic sul pulsante destro del mouse. 3 Scegliere Delete dal menu contestuale.
Per eliminare da un grafico tutti gli studi grafici
1 Selezionare la finestra del grafico dal quale eliminare tutti gli studi grafici. 2 Scegliere Delete All dal menu Edit. 3 Nella finestra di dialogo Delete All, spuntare la casella Line Studies e fare clic su
OK.
Parametri degli studi grafici
In precedenza sono stati analizzati i parametri comuni a molti studi grafici, ciò che segue è la descrizione dettagliata dei parametri specifici di ciascuno studio grafico. Tali parametri possono essere modificati in qualsiasi momento, facendo doppio clic sullo studio grafico corrispondente.

12 Lavorare con gli studi grafici
MetaStock Professional 172
Andrews’ Pitchfork
I parametri per il forcone di Andrews sono illustrati di seguito. First Date. Indica la data o l’orario del primo punto marcato. First Value. Rappresenta il valore dell’asse Y del primo punto marcato. Second Date. Indica la data o l’orario del secondo punto marcato. Second Value. Rappresenta il valore dell’asse Y del secondo punto marcato. Third Date. Indica la data o l’orario del terzo punto marcato. Third Value. Rappresenta il valore dell’asse Y del terzo punto marcato. Per informazioni sugli altri parametri, vedere pagina 167. Per informazioni sull’interpretazione dello studio grafico Andrews’ Pitchfork, vedere pagina 350.
Suggerimenti per il tracciamento
Per tracciare il forcone di Andrews è necessario marcare tre punti distinti all’interno del grafico. Il primo punto è solitamente un picco principale o un avvallamento sul lato sinistro del grafico. Il secondo e il terzo punto sono tracciati in corrispondenza di un picco principale e di un avvallamento principale alla destra del primo punto.
Cycle Lines
I parametri per le linee di ciclo, o piste cicliche, sono illustrati di seguito. Date. Indica la data o l’orario in cui tracciare la linea tratteggiata di riferimento. Le linee rimanenti vengono tracciate ai lati della linea di riferimento agli intervalli specificati. Spacing. Indica il numero di periodi compresi tra le linee. La spaziatura iniziale è stabilita posizionando il puntatore del mouse nel punto di partenza, facendo clic e trascinando il mouse finché le linee si trovano alla distanza desiderata. Show Lines in All Windows. Barrare questa casella se si desidera che le linee si estendano verticalmente attraverso tutte le finestre interne del grafico. Per informazioni sull’interpretazione dello studio grafico Cycle Lines, vedere pagina 359.
Suggerimenti per il tracciamento
Quando si tracciano piste cicliche, ricordare di fare clic con il mouse e trascinare per controllare la spaziatura delle linee.
Ellipse
I parametri per l’ellisse sono illustrati di seguito. Force Circular. Barrare questa casella se si desidera che l’ellisse mantenga sempre una forma circolare (anche quando viene ridimensionato). Per informazioni sugli altri parametri, vedere pagina 167.
Fibonacci Arc
Per informazioni sui parametri dell’arco di Fibonacci, vedere pagina 167. Per informazioni sull’interpretazione dello studio grafico Fibonacci Arc, vedere pagina 364.

12 Lavorare con gli studi grafici
MetaStock Professional 173
Suggerimenti per il tracciamento
L’arco di Fibonacci si basa sulla trendline tracciata tra un avvallamento ed un picco significativo. Se la trendline ha andamento crescente, l’arco punterà verso l’alto; se la trendline ha andamento decrescente, l’arco sarà orientato verso il basso. Le curve dell’arco di Fibonacci sono tracciate in modo da apparire circolari su tutti i normali schermi per computer, indipendentemente dal numero di periodi visualizzati. Ciò significa che i punti in cui le componenti dell’arco incrociano i dati varieranno a seconda del numero di periodi visualizzati e della forma della finestra; per tale motivo, su alcuni computer portatili capita che l’arco appaia leggermente oblungo.
Fibonacci Fan
Per informazioni sui parametri del ventaglio di Fibonacci, vedere pagina 167. Per informazioni sull’interpretazione dello studio grafico Fibonacci Fan, vedere pagina 365.
Suggerimenti per il tracciamento
Il ventaglio di Fibonacci si basa sulla trendline tracciata tra un avvallamento ed un picco significativo. Se la trendline ha andamento crescente, le linee del ventaglio punteranno verso l’alto; se la trendline ha andamento decrescente, le linee punteranno verso il basso.
Fibonacci Retracement
I parametri per il ritracciamento di Fibonacci sono illustrati di seguito. Show Retracements Labels. Barrare questa casella se si desidera che accanto alle linee di ritracciamento vengano visualizzate le etichette percentuali. Per informazioni sugli altri parametri, vedere pagina 167. Per informazioni sull’interpretazione dello studio grafico Fibonacci Retracement, vedere pagina 365.
Suggerimenti per il tracciamento
Il ritracciamento di Fibonacci si basa sulla trendline traccia tra un avvallamento ed un picco significativo. Se la trendline ha andamento crescente, le linee di ritracciamento si proietteranno verso l’alto; se la trendline ha andamento decrescente, le linee si proietteranno verso il basso. Il numero dei livelli di ritracciamento presenti sul grafico dipende dall’estensione dell’asse Y. Per avere tutti e nove i livelli di ritracciamento, può essere necessario configurare manualmente il valore massimo e il valore minimo dell’asse Y.
Fibonacci Time Zones
I parametri per le zone temporali di Fibonacci sono illustrati di seguito. Date. Indica la data o l’orario in cui tracciare la linea tratteggiata di riferimento. Le zone temporali rimanenti vengono tracciate alla destra della linea di riferimento agli intervalli di Fibonacci predefiniti. Show Lines in All Windows. Barrare questa casella se si desidera che le zone temporali si estendano verticalmente attraverso tutte le finestre interne del grafico. Per informazioni sugli altri parametri, vedere pagina 167. Per informazioni sull’interpretazione dello studio grafico Fibonacci Time Zones, vedere pagina 365.

12 Lavorare con gli studi grafici
MetaStock Professional 174
Gann Fan, Gann Grid e Gann Line
I parametri per gli studi di Gann sono illustrati di seguito. Rise. Indica il numero dei punti dell’asse Y da sollevare per ogni intervallo Run. Run. Indica il numero di periodi di tempo da estendere per ciascun intervallo Rise. Se si desidera proiettare a sinistra una linea di Gann, inserire un valore negativo. Snap to Integer Ratio. Spuntare questa casella se si desidera che il rapporto tra Rise e Run sia un valore intero. Extend. Barrare questa casella se si desidera che la linea di Gann si estenda in entrambe le direzioni. Per informazioni sugli altri parametri, vedere pagina 167. Per informazioni sull’interpretazione degli studi grafici Gann Fan, Gann Grid e Gann Line, vedere pagina 367.
Suggerimenti per il tracciamento
Selezionato uno studio di Gann, è possibile modificarlo tramite le due maniglie quadrate. In particolare, la maniglia di sinistra permette di spostare lo studio grafico, la maniglia di destra permette di cambiarne l’oscillazione.
Horizontal Line
I parametri per la linea orizzontale sono illustrati di seguito. Value. Rappresenta il valore dell’asse Y in corrispondenza della linea orizzontale. Per informazioni sugli altri parametri, vedere pagina 167.
Suggerimenti per il tracciamento
La barra di stato mostra il valore dell’asse Y in corrispondenza del puntatore del mouse e ciò si rivela molto utile per posizionare correttamente la linea orizzontale.
Linear Regression Trendline
I parametri per la retta di regressione lineare sono illustrati di seguito. Price Field. Scegliere il campo del prezzo da utilizzare per il calcolo della regressione lineare. Le opzioni disponibili sono: Open (apertura), High (massimo), Low (minimo) e Close (chiusura). La regressione lineare calcolata sulla base di grafici Kagi, Point and Figure, Renko e Three Line Break, utilizza tutti i dati di ciascuna colonna. Per informazioni sugli altri parametri, vedere pagina 167. Per informazioni sull’interpretazione dello studio grafico Linear Regression Trendline, vedere pagina 374.
Suggerimenti per il tracciamento
Tracciare una parallela ad una retta di regressione lineare è molto semplice: è sufficiente scegliere Parallel Trendline dal menu contestuale della retta di regressione lineare.
ODDS Probability Cones
I parametri per i coni di probabilità ODDS sono illustrati di seguito. Probability. Inserire la percentuale di probabilità. Più alta è la percentuale e più larghi saranno i coni. Il valore predefinito è 68,26% (pari ad una deviazione standard). Ciò significa che c’è una probabilità del 68,26% che i prezzi rimarranno all’interno dei coni.

12 Lavorare con gli studi grafici
MetaStock Professional 175
Use Historic Volatility (periods). Scegliere quest’opzione se si desidera che MetaStock calcoli la volatilità in base al numero di periodi specificati nella casella adiacente. Il calcolo si basa sul metodo Bookstaber, la stessa formula utilizzata per l’indicatore Option Volatility. Da notare che, se si sceglie questo metodo, la larghezza dei coni cambierà (per via del cambiamento di volatilità) in funzione della loro posizione lungo il grafico. È possibile cambiare anche graficamente il numero di periodi utilizzati per il calcolo della volatilità storica; selezionare il cono e agire trascinando la maniglia posta all’estremità sinistra del segmento orizzontale che fuoriesce dall’apice del cono. Use Specific Volatility %. Scegliere quest’opzione se si desidera che MetaStock utilizzi il valore di volatilità specificato nella casella adiacente. Da notare che, se si sceglie questo metodo, la larghezza dei coni rimarrà costante a prescindere dalla loro posizione lungo il grafico. Per informazioni sugli altri parametri, vedere pagina 167. Per informazioni sull’interpretazione dello studio grafico ODDS Probability Cones, vedere pagina 383.
Suggerimenti per il tracciamento
Se si tenta di tracciare un cono di probabilità su di un grafico intragiornaliero di periodicità tick, apparirà un messaggio di avvertimento. Per tali grafici infatti non esiste un numero definito di periodi in un anno. Perché i coni vengano tracciati occorre comprimere la periodicità del grafico tick (1 minuto, 5 minuti, eccetera).
Quadrant Lines
Le linee di quadrante calcolate sulla base di grafici Kagi, Point and Figure, Renko e Three Line Break, utilizzano tutti i dati di ciascuna colonna. Per informazioni sui parametri delle linee di quadrante, vedere pagina 167. Per informazioni sull’interpretazione dello studio grafico Quadrant Lines, vedere pagina 394.
Raff Regression Channel
I parametri per il canale di regressione di Raff sono illustrati di seguito. Price Field. Scegliere il campo del prezzo da utilizzare per il calcolo del canale di regressione di Raff. Le opzioni disponibili sono: Open (apertura), High (massimo), Low (minimo) e Close (chiusura). Il canale di regressione di Raff calcolato sulla base di grafici Kagi, Point and Figure, Renko e Three Line Break, utilizza tutti i dati di ciascuna colonna. Per informazioni sugli altri parametri, vedere pagina 167. Per informazioni sull’interpretazione dello studio grafico Raff Regression Channel, vedere pagina 395.
Suggerimenti per il tracciamento
Tracciare una parallela ad un canale di regressione di Raff è molto semplice: è sufficiente scegliere Parallel Trendline dal menu contestuale della retta di regressione lineare.
Rectangle
Per informazioni sui parametri del rettangolo, vedere pagina 167.

12 Lavorare con gli studi grafici
MetaStock Professional 176
Speed Resistance Lines
Per informazioni sui parametri delle Speed Resistance Lines, vedere pagina 167. Per informazioni sull’interpretazione dello studio grafico Speed Resistance Lines, vedere pagina 400.
Standard Deviation Channel
I parametri per il canale di deviazione standard sono illustrati di seguito. Price Field. Scegliere il campo del prezzo da utilizzare per il calcolo del canale di deviazione standard. Le opzioni disponibili sono: Open (apertura), High (massimo), Low (minimo) e Close (chiusura). Units. Inserire il numero di deviazioni standard che definisce lo spostamento della linea superiore e della linea inferiore del canale. Il canale di deviazione standard calcolato sulla base di grafici Kagi, Point and Figure, Renko e Three Line Break, utilizza tutti i dati di ciascuna colonna. Per informazioni sugli altri parametri, vedere pagina 167. Per informazioni sull’interpretazione dello studio grafico Standard Deviation Channel, vedere pagina 401.
Suggerimenti per il tracciamento
Tracciare una parallela ad un canale di deviazione standard è molto semplice: è sufficiente scegliere Parallel Trendline dal menu contestuale della retta di regressione lineare.
Standard Error Channel
I parametri per il canale di errore standard sono illustrati di seguito. Price Field. Scegliere il campo del prezzo da utilizzare per il calcolo del canale di errore standard. Le opzioni disponibili sono: Open (apertura), High (massimo), Low (minimo) e Close (chiusura). Units. Inserire il numero di errori standard che definisce lo spostamento della linea superiore e della linea inferiore del canale. Il canale di errore standard calcolato sulla base di grafici Kagi, Point and Figure, Renko e Three Line Break, utilizza tutti i dati di ciascuna colonna. Per informazioni sugli altri parametri, vedere pagina 167. Per informazioni sull’interpretazione dello studio grafico Standard Error Channel, vedere pagina 403.
Suggerimenti per il tracciamento
Tracciare una parallela ad un canale di errore standard è molto semplice: è sufficiente scegliere Parallel Trendline dal menu contestuale della retta di regressione lineare.
Symbols
La finestra di dialogo Symbol Properties contiene due pagine. La pagina Symbol permette di controllare la dimensione ed il colore del simbolo; la pagina Label consente di specificare un’etichetta descrittiva per il simbolo.

12 Lavorare con gli studi grafici
MetaStock Professional 177
Pagina Symbol
La pagina Symbol si trova nella finestra di dialogo Symbol Properties. Questa finestra di dialogo compare facendo clic con il pulsante destro del mouse su di un simbolo e scegliendo Symbol Properties dal menu contestuale. Color. Scegliere il colore del simbolo. È possibile scegliere il colore predefinito per tutti i nuovi simboli dalla pagina Line Studies della finestra di dialogo Default Color and Styles. Size. Scegliere la dimensione del simbolo; le opzioni disponibili sono tre: Small (piccolo), Medium (medio) e Large (grande). È possibile scegliere la dimensione predefinita per tutti i nuovi simboli dalla pagina Text/Symbols della finestra di dialogo Default Color and Styles.
Pagina Label
La pagina Label si trova nella finestra di dialogo Symbol Properties e consente di specificare un’etichetta da associare al simbolo. Secondo la logica di MetaStock, ogni simbolo è un oggetto e l’etichetta del simbolo è a sua volta un oggetto; per modificarne le proprietà è possibile accedere in qualsiasi momento alla pagina Label della finestra Symbol Properties. Label. Digitare il testo da associare al simbolo. Position. Definire la posizione dell’etichetta rispetto al simbolo: Above (sopra) o Below (sotto). Font. Questo pulsante richiama la finestra di dialogo standard Carattere di Windows e permette di modificare font, colore, dimensioni e stile dell’etichetta.
Suggerimenti per il tracciamento
La dimensione predefinita dei simboli è controllata dalla finestra di dialogo Default Color and Styles. È possibile cancellare rapidamente tutti i simboli presenti in un grafico scegliendo Delete All dal menu Edit.
Per posizionare un simbolo su di un grafico
1 Scegliere Symbols dal menu Insert o premere il pulsante Symbol Palette posto sulla barra degli strumenti Text.
2 Selezionare il simbolo desiderato dalla tavolozza dei simboli. 3 Posizionare il puntatore del mouse nel punto del grafico in cui si desidera disporre
il simbolo. 4 Fare clic con il pulsante sinistro del mouse.
Per eliminare un simbolo da un grafico
1 Posizionare il puntatore del mouse sul simbolo da eliminare. 2 Fare clic sul pulsante destro del mouse. 3 Scegliere Delete dal menu contestuale.
Per eliminare tutti i simboli di un grafico
1 Selezionare la finestra del grafico dal quale eliminare tutti i simboli. 2 Scegliere Delete All dal menu Edit. 3 Nella finestra di dialogo Delete All, spuntare la casella Symbols e fare clic su OK.

12 Lavorare con gli studi grafici
MetaStock Professional 178
Text
I parametri per il testo sono illustrati di seguito. Text. Utilizzare questa casella per modificare il testo digitato. Font. Questo pulsante richiama la finestra di dialogo standard Carattere di Windows e permette di modificare font, colore, dimensioni e stile del testo. Anchor To Date. Barrare questa casella se si desidera che il testo mantenga la posizione specificata rispetto all’asse X. Tolto il segno di spunta da questa casella, la posizione del testo diventa relativa allo schermo. In tale situazione, se il testo è posizionato al centro del grafico, per esempio, rimarrà al centro del grafico a prescindere da qualsiasi operazione di scorrimento, ridimensionamento, eccetera. La pagina Frame/Fill consente di modificare il colore del bordo e il colore di riempimento del riquadro che contorna il testo.
Suggerimenti per il tracciamento
Il font predefinito dei caratteri del testo è controllato dalla finestra di dialogo Default Color and Styles.
Per scrivere testo su di un grafico
1 Scegliere Text dal menu Insert o premere il pulsante Text posto sull’omonima barra degli strumenti.
2 Posizionare il cursore nel punto del grafico in cui si desidera disporre il testo. 3 Fare clic per visualizzare la casella di testo ed entrare nella modalità di
digitazione. 4 Fare clic con il mouse al di fuori della casella di testo (o premere Ctrl+Invio) per
Tirone Levels
I parametri per i livelli di Tirone sono illustrati di seguito. Midpoint/Mean. Scegliere il metodo di calcolo per i livelli di Tirone. Il metodo Midpoint visualizza tre linee che dividono il massimo più alto ed il minimo più basso dell’intervallo in segmenti simmetrici. Il metodo Mean visualizza cinque linee che spaziano dall’estremo massimo e dall’estremo minimo al prezzo medio. I livelli di Tirone calcolati sulla base di grafici Kagi, Point and Figure, Renko e Three Line Break, utilizzano tutti i dati di ciascuna colonna. Per informazioni sugli altri parametri, vedere pagina 167. Per informazioni sull’interpretazione dei livelli di Tirone, vedere pagina 408.
Suggerimenti per il tracciamento
Quando si usa il metodo Mean, avviene spesso che l’estremo minimo e l’estremo massimo siano così estremi da non essere visualizzabili con le attuali impostazioni di scala. Prima di visualizzare i livelli di Tirone col metodo Mean, può essere utile modificare la scala dell’asse Y così che tutti i livelli di Tirone siano visibili.
Trendline
Per informazioni sui parametri della trendline, vedere pagina 167. Per informazioni sull’interpretazione dello studio grafico Trendline, vedere pagina 408.

12 Lavorare con gli studi grafici
MetaStock Professional 179
Trendline by Angle
I parametri per la trendline con coefficiente angolare sono illustrati di seguito. Angle. Indica l’angolo (in gradi) della trendline. Per informazioni sugli altri parametri, vedere pagina 167. Per informazioni sull’interpretazione dello studio grafico Trendline by Angle, vedere pagina 409.
Suggerimenti per il tracciamento
Quando si disegna una trendline con coefficiente angolare, la barra di stato riporta con precisione l’angolo di inclinazione della trendline in modo da semplificare e rendere più accorata l’operazione di tracciamento.
Triangle
I parametri per il triangolo sono illustrati di seguito. First Date. Indica la data o l’orario del primo punto marcato. First Value. Rappresenta il valore dell’asse Y del primo punto marcato. Second Date. Indica la data o l’orario del secondo punto marcato. Second Value. Rappresenta il valore dell’asse Y del secondo punto marcato. Third Date. Indica la data o l’orario del terzo punto marcato. Third Value. Rappresenta il valore dell’asse Y del terzo punto marcato. Per informazioni sugli altri parametri, vedere pagina 167.
Suggerimenti per il tracciamento
Per tracciare il triangolo è necessario marcare tre punti distinti all’interno del grafico.
Vertical Line
I parametri per la linea verticale sono illustrati di seguito. Date. Indica la data o l’orario in cui tracciare la linea verticale. Show in All Windows. Barrare questa casella se si desidera cha la linea verticale si estenda attraverso tutte le finestre interne del grafico.
Suggerimenti per il tracciamento
La barra di stato riporta i valori dell’asse X e dell’asse Y e permette di posizionare con precisione la linea verticale.

MetaStock Professional 180
Funzionalità Internet
13 Copia concessa ad uso personale di Leoni Emilio – Piazzale Marcolini, 27 – 25010 San Zeno Naviglio (BS)Codice fiscale: LNEMLE57A12B110Y
Integrazione con Internet
Internet può rappresentare un’utile sorgente di informazioni, purché si sappia dove andarle a cercare. MetaStock è completamente integrato con Internet e consente di accedere immediatamente a molte risorse esclusive che rendono più semplici le decisioni in ambito di trading. Sfruttando l’integrazione tra MetaStock e Internet è possibile, per esempio, fare quanto segue: § Raccogliere dati da fornitori di dati on line utilizzando la tecnologia
DataOnDemand. § Raccogliere dati da fornitori a fine giornata. § Inviare e-mail contenenti grafici in formato bitmap direttamente da MetaStock. § Salvare il grafico attivo come documento HTML. § Richiedere la quotazione intragiornaliera corrente per il grafico attivo. § Leggere le notizie relative alla società del grafico attivo. § Ricercare informazioni fondamentali per il grafico attivo. § Visualizzare option chain per il grafico attivo. § Accedere alla home page di Equis International. § Individuare i gruppi di discussione MetaStock attivi nella propria area di
residenza. § Ottenere informazioni tecniche dal servizio di assistenza Equis. § Aggiornare automaticamente MetaStock È possibile accedere alla maggior parte delle risorse Internet utilizzando il menu contestuale del grafico. Per accedere alle informazioni relative al grafico corrente, fare clic con il pulsante destro del mouse in un punto qualsiasi del grafico. Utilizzando il menu File è possibile condividere i grafici tramite e-mail o utilizzando il formato HTML. Inoltre, è possibile accedere ad altre risorse Internet selezionando Equis on the Web dal menu Help.
Raccogliere dati tramite Internet
Raccogliere i dati dei prezzi via Internet è semplice e veloce. Tramite Internet è possibile accedere a alcuni fornitori di dati compatibili con il DownLoader che consentono di scaricare i dati più velocemente e con meno probabilità di errore.

13 Funzionalità Internet
MetaStock Professional 181
Per verificare se il proprio fornitore di dati consente di raccogliere i dati via Internet, consultare il manuale utente del DownLoader. Il metodo più veloce per visualizzare un grafico è dato dalla tecnologia DataOnDemand. Digitare o selezionare un simbolo perché i dati fluiscano immediatamente dal fornitore al grafico; la connessione al proprio fornitore di dati avviene attraverso Internet.
Aggiornare MetaStock
Con Internet è possibile aggiornare MetaStock in molto semplice e rapido, scaricando direttamente le ultime revisioni o i file aggiornati del database dei simboli. Per eseguire l’aggiornamento, selezionare MetaStock Updates o Update Symbol Database dal menu Tools.
Spedire grafici tramite e-mail con il comando Send
È possibile inviare i grafici tramite e-mail utilizzando il comando Send del menu File. Questa funzionalità richiede che sul sistema sia installato uno dei seguenti applicativi di posta elettronica: § MAPI. Microsoft Exchange o altri sistemi di posta elettronica compatibili con
MAPI (Messaging Application Programming Interface). § VIM. Lotus cc:Mail o altri sistemi di posta elettronica compatibili con VIM
(Vendor Indipendent Messaging).
Per inviare un grafico come allegato di posta elettronica
1 Aprire il grafico che si desidera inviare. Assicurarsi che si tratti del grafico selezionato.
2 Se necessario, aggiungere testo o analisi. 3 Selezionare Send dal menu File. L’operazione avvierà l’applicativo di posta elettronica compatibile con MAPI o VIM e comporrà in modo del tutto automatico un nuovo messaggio e-mail al quale verrà allegato il file bitmap del grafico MetaStock.
Salvare grafici in formato HTML
In genere, i documenti pubblicati sul World Wide Web e sulle intranet aziendali sono redatti in uno speciale linguaggio di scripting denominato HTML (HyperText Markup Language). A partire dai propri grafici, MetaStock consente la creazione di semplici file HTML visualizzabili dai comuni browser Web. Quando si salva un grafico in formato HTML vengono creati due tipi di file: un file HTML contenente i dati del grafico e un’immagine bitmap del grafico. I dati sono gli stessi visualizzabili nella finestra Data Window di MetaStock; l’immagine può essere salvata in formato JPEG, uno degli standard grafici più diffusi, o in formato PNG, di dimensioni più ridotte. Per visualizzare un file HTML, è sufficiente aprirlo con un comune browser Web (Internet Explorer, Netscape Navigator, eccetera).

13 Funzionalità Internet
MetaStock Professional 182
Per salvare un grafico in formato HTML
1 Scegliere Save As HTML dal menu File. 2 Nella casella Nome file, digitare il nome che si desidera assegnare al file. A tutti i
file HTML viene automaticamente assegnata l’estensione HTM. 3 Scegliere il formato grafico desiderato (JPEG o PNG). 4 Fare clic sul pulsante Save.
Menu di scelta rapida per Internet
Equis International fornisce l’accesso esclusivo via Internet a quotazioni, notizie, dati di opzioni, analisi di bilancio, insider trading e altro ancora per tutti gli utenti MetaStock. Tutte queste informazioni sono “incentrate sul grafico”, vale a dire che sono direttamente raggiungibili a partire dal grafico in esame attraverso i menu di scelta rapida Quotes e Research.
Infatti facendo clic con il pulsante destro del mouse sul grafico COMPAQ, per esempio, e selezionando Research, Company News dal menu contestuale, è possibile recuperare notizie e documentazioni aggiornate su COMPAQ. Naturalmente, per poter sfruttare questa funzionalità, è necessario che il computer su cui è installato MetaStock sia dotato di una connessione Internet. Le funzionalità Internet integrate in MetaStock sono progettate per consentire l’aggiornamento del software e per poter continuamente aggiungere le nuove funzioni specifiche di Internet pubblicate da Equis. Le voci visualizzate nei menu di scelta rapida di Internet sono configurate nel file denominato MS70MENU.DTA memorizzato nella cartella dell’applicazione (per esempio, C:\Programmi\Equis\MetaStock). È possibile scaricare la versione più recente di questo file dal sito Internet di Equis all’indirizzo http://www.equis.com. Si consiglia di visitare il sito periodicamente per verificare la disponibilità di nuove versioni del file MS70MENU.DTA.

13 Funzionalità Internet
MetaStock Professional 183
Quando si seleziona una delle funzionalità Internet dai menu di scelta rapida, viene automaticamente avviato il browser Web predefinito indirizzato alla pagina Web contenente le informazioni corrispondenti.
Il menu Quotes
Dal menu Quotes sono accessibili quotazioni correnti e options chain.
Per visualizzare dati dei prezzi correnti per il grafico attivo, selezionare Current Quote dal menu di scelta rapida Quotes.

13 Funzionalità Internet
MetaStock Professional 184
I prezzi visualizzati sono basati su quotazione intragiornaliera a 20 minuti. Per ottenere notizie aggiornate sulla società, fare clic sul collegamento ipertestuale News in fondo alla pagina. Per visualizzare l’elenco delle opzioni put o call disponibili per il grafico corrente, scegliere Option Chain dal menu di scelta rapida Quotes. Questa informazione è fornita dall’agenzia Reuters ed è esclusiva di MetaStock.
Il menu Research
Il menu Research permette di ottenere notizie e dati fondamentali.

13 Funzionalità Internet
MetaStock Professional 185
Per visualizzare notizie aggiornate sulla società del grafico attivo, selezionare Company News dal menu di scelta rapida Research. Per visualizzare l’articolo, fare clic sul titolo nella colonna Headline.
Sono inoltre disponibili gratuitamente ricerche e suggerimenti di broker professionisti, nonché una varietà di preziose informazioni quali: notizie finanziarie di rilievo, analisi di bilancio, insider trading, proprietà istituzionali, performance e interessi di breve periodo oltre a riscontri finanziari di vario genere.

13 Funzionalità Internet
MetaStock Professional 186
Equis sul Web
Tutte le informazioni contenute nel sito Internet di Equis International sono a portata di mouse. Selezionare Equis on the Web dal menu Help.
Per accedere al sito Web di Equis International, selezionare Equis Home Page dal menu di scelta rapida Equis on the Web. Selezionare Technical Analysis from A to Z per consultare la versione on line del libro del fondatore di Equis, Steve Achelis. Scegliere Free Investment Services per avere l’elenco delle risorse gratuite disponibili all’indirizzo http://www.equis.com. Per ulteriori informazioni sui prodotti di Equis International, selezionare Investment Products. Selezionare Equis Customer Resources per individuare i gruppi di discussione MetaStock attivi nella propria area di residenza, controllare il calendario Equis Events per l’elenco degli eventi relativi all’investimento pianificati nella propria regione, leggere il bollettino trimestrale Equis, trovare altri siti Internet dedicati al trading o individuare fornitori di dati compatibili con MetaStock. Selezionare Latest Files per visualizzare l’elenco del materiale disponibile per il download gratuito, compresi i file di correzione e le revisioni disponibili per i prodotti Equis. Il personale di assistenza tecnica di Equis è disponibile su Internet ed è raggiungibile selezionando Technical Support dal menu di scelta rapida Equis on the Web. Selezionare Reuters Money Network per accedere al sito Internet Reuters MoneyNet in cui è possibile gestire il proprio portafoglio di titoli, leggere notizie di categoria e di mercato, visualizzare quotazioni, grafici e altro ancora.

MetaStock Professional 187
Il MetaStock formula language
14 Copia concessa ad uso personale di Leoni Emilio – Piazzale Marcolini, 27 – 25010 San Zeno Naviglio (BS)Codice fiscale: LNEMLE57A12B110Y
Che cos’è il MetaStock formula language?
Il MetaStock formula language è uno speciale linguaggio di programmazione usato per definire e creare indicatori personalizzati, test di sistema, esplorazioni ed esperti. È strutturato in maniera molto simile ai linguaggi di scripting dei più popolari fogli di calcolo.
Nella sua forma più semplice, il linguaggio comprende funzioni di alto livello (mov(), rsi(), abs(), per esempio), operatori matematici (+, -, /, *) e parametri (Open, High, Low, Close, eccetera). Ciascuno di questi componenti di base può essere combinato per creare indicatori personalizzati tramite l’Indicator Builder, verificare le proprie strategie di trading tramite il System Tester, rastrellare e classificare i propri titoli tramite l’Explorer e generare un feedback specifico per i propri grafici tramite l’Expert Advisor. Per utilizzare in maniera efficiente l’Indicator Builder, il System Tester, l’Explorer o l’Expert Advisor, occorre avere una certa familiarità con il MetaStock formula language. Il linguaggio costituisce la base di questi quattro strumenti ed il loro collegamento comune.
MetaStock formula language Indicator Builder
System Tester
Explorer Expert Advisor
Indicatori personalizzati
Test di sistema
Esplorazioni Esperti
In questo capitolo verrà utilizzato l’Indicator Builder per consentire l’apprendimento del MetaStock formula language. Per approfondimenti specifici su ciascuno dei quattro strumenti, fare riferimento ai capitoli successivi. Per informazioni sul programma Equis Solution Provider e sul MetaStock Developer’s Kit, consultare il sito Internet http://www.equis.com.
Gli identificatori degli array dei prezzi
Un array dei prezzi è una struttura vettoriale che contiene tutte le informazioni di prezzo di un titolo riferite ad una specifica componente di prezzo (apertura, chiusura, massimo, minimo, eccetera). In un grafico, l’array dei prezzi di apertura, per esempio, raccoglie tutti i prezzi di apertura del titolo base del grafico e conta tanti elementi quanti sono i periodi di tempo caricati all’atto dell’apertura del grafico.

14 Il MetaStock formula language
MetaStock Professional 188
All’interno delle formule del linguaggio di MetaStock, gli identificatori degli array dei prezzi rivestono un ruolo fondamentale: rappresentano i blocchi di costruzione più importanti del linguaggio perché “identificano” lo specifico campo del prezzo su cui la formula deve operare. Gli identificatori degli array dei prezzi validi sono: Open (apertura), High (massimo), Low (minimo), Close (chiusura), Volume (volume di scambio), Open Interest (interesse aperto), Plot (tracciato) e Previous Value (valore precedente). Gli identificatori degli array dei prezzi possono essere abbreviati come mostrato nella tabella sottostante e all’interno delle espressioni possono essere scritti indifferentemente in lettere maiuscole o minuscole; il MetaStock formula language non è infatti un linguaggio di tipo case-sensitive.
Nome esteso Abbreviazione Open O High H Low L Close C Volume V Open Interest OI Plot P Previous Value PREV
Di seguito vengono mostrati alcuni esempi d’impiego degli identificatori degli array dei prezzi all’interno delle espressioni di calcolo delle formule. Tali identificatori sono riportati in grassetto. mov(close,10,simple) if (h > ref(h,-1),mov(h,20,s),mov(c,20,s)) stdev(volume,20)
Operatori matematici
Gli operatori matematici costituiscono il “collante” delle formule. Le formule possono contenere i seguenti operatori matematici. Più avanti saranno esaminati anche gli operatori avanzati come, per esempio, l’operatore di radice quadrata. + Addizione – Sottrazione * Moltiplicazione / Divisione Le seguenti espressioni illustrano l’impiego degli operatori (evidenziati in grassetto) all’interno delle formule. (H + L)/2 mov(c,10,s) – mov(c,20,s)/(h + 1 + c) close + ((1.02*high) – high)

14 Il MetaStock formula language
MetaStock Professional 189
Regole di precedenza degli operatori
Le parentesi, utilizzate in molte formule precedenti, determinano la precedenza tra le operazioni da svolgere (l’ordine in cui vengono “chiamati in causa” gli operatori). MetaStock esegue le operazioni a partire dalle parentesi più interne. In assenza di parentesi, gli operatori seguono quest’ordine di priorità: – Segno meno (davanti ad un valore negativo) * Moltiplicazione / Divisione + Addizione – Sottrazione < Minore > Maggiore <= Minore uguale >= Maggiore uguale = Uguale <> Diverso And And logico Or Or logico := Assegnazione di variabile L’espressione H + L/2 viene calcolata come la somma tra L/2 e H, in quanto la divisione ha priorità più alta rispetto all’addizione; l’espressione (H + L)/2, apparentemente simile, darebbe un risultato molto diverso perché l’addizione verrebbe valutata prima della divisione. Per una maggiore decifrabilità delle espressioni di calcolo, si raccomanda un ampio utilizzo delle parentesi.
Funzioni predefinite
Oltre ai quattro operatori matematici descritti, MetaStock contiene oltre 200 funzioni predefinite, dette formula function, che effettuano operazioni matematiche. Negli esempi sottostanti le funzioni predefinite vengono riportate in grassetto. Per l’elenco completo delle funzioni native di MetaStock, vedere pagina 202. La formula seguente utilizza una singola funzione che determina (e traccia graficamente) la radice quadrata dei prezzi di chiusura. sqrt(CLOSE) La formula seguente consiste di una singola funzione che traccia un indicatore RSI a 14 periodi. rsi(14)
La formula seguente disegna una media mobile semplice a 10 periodi. Mov(c,10,s)

14 Il MetaStock formula language
MetaStock Professional 190
La formula seguente, più articolata delle precedenti, è costituita da due funzioni. Il risultato è la differenza tra l’indicatore MACD e una media mobile esponenziale a 9 periodi dell’indicatore MACD. macd() – mov(macd(),9,exponential) Come si può notare, la sintassi è molto simile a quella utilizzata nei linguaggi di programmazione più diffusi e per inserire formule nei fogli di calcolo. Come regola sintattica, tutti i nomi di funzione devono essere seguiti da una parentesi aperta, dall’elenco degli eventuali parametri e da una parentesi chiusa. Se una parentesi aperta non è il primo carattere dopo il nome di una funzione, verrà visualizzato un messaggio di errore.
Parametri delle funzioni
I parametri forniscono ad una funzione le informazioni necessarie per eseguire il calcolo. La funzione sqrt(), per esempio, richiede un singolo parametro all’interno delle parentesi. Altre funzioni invece, come ad esempio la funzione macd(), non richiedono alcun parametro. Altre ancora, come la oscv() che permette di calcolare l’indicatore Volume Oscillator, richiedono quattro parametri. Negli esempi seguenti, i parametri forniti in argomento alle funzioni, sono riportati in grassetto. La formula seguente ricava un indicatore Money Flow Index a 14 periodi. mfi(14) Alcune funzioni richiedono parametri multipli all’interno delle parentesi. La funzione che calcola la media mobile, per esempio, richiede tre parametri. mov(rsi(14),30,simple) Nell’espressione precedente, i parametri indicano a MetaStock di calcolare la media mobile semplice a 30 periodi di un RSI a 14 periodi. In questo caso, com’è possibile notare, la funzione rsi() viene utilizzata come un comune parametro. Se ci si dimentica di inserire uno dei parametri attesi, MetaStock interromperà l’elaborazione visualizzando un avvertimento.
Localizzare gli errori nelle funzioni
MetaStock svolge un eccellente lavoro nel riportare gli errori presenti nelle formule. È praticamente impossibile comporre una formula non valida. Ciò non significa che le proprie formule funzioneranno sempre nel modo voluto: MetaStock non è in grado di sapere che tipo di calcolo si vuole effettuare e quali effetti produrrà, ma può garantire che la sintassi delle formule (nomi di funzioni, parametri, operatori, parentesi, eccetera) sarà sempre valida. Quando si inserisce una formula, MetaStock ne verifica immediatamente la sintassi e, qualora rilevi un errore, visualizza nuovamente la formula posizionando il cursore nel punto “incriminato”; al contempo un messaggio descrive il tipo di errore riscontrato. Questo tecnica di intervento sugli errori permette di inserire formule sempre valide anche quando non si conosce la sintassi corretta. Ciò viene illustrato nell’esempio seguente.

14 Il MetaStock formula language
MetaStock Professional 191
Si supponga di voler tracciare una formula contenente una media mobile esponenziale del prezzo di chiusura a 10 periodi, ma tutto ciò che si riesce a ricordare è che la funzione che calcola la media mobile si chiama “MOV”. 1 Digitare la parola “MOV” nella casella Formula della finestra di dialogo Indicator
Editor mov e fare clic su OK. Apparirà il messaggio “An '(' must immediately follow a function name”, a ricordare che è stata erroneamente omessa la parentesi, e il cursore verrà posizionato nella casella di digitazione dopo la scritta “MOV”.
2 Aggiungere la parentesi aperta mov( e fare clic su OK. Questa volta il cursore verrà posizionato dopo la “(“ e apparirà il messaggio “Price array (e.g. HIGH, LOW, CLOSE, etc) or function expected” atto a ricordare che la sintassi prevede a questo punto l’inserimento di un indicatore dell’array dei prezzi o di una funzione.
3 Inserire l’identificatore dell’array dei prezzi “CLOSE” mov(CLOSE e fare clic su OK.
Procedendo in questo modo (inserendo formule parziali per poi rispondere alle segnalazioni di MetaStock), si arriverà all’inserimento della formula in forma completa e con la sintassi corretta: mov(CLOSE,10,EXPONENTIAL) La tecnica descritta permette di semplificare notevolmente la creazione delle formule: ogni volta in cui non si è sicuri della sintassi, basta fare clic sul pulsante OK.
Inserire le funzioni
MetaStock può automatizzare anche la ricerca e l’inserimento delle funzioni da inserire nelle formule, evitando di dover memorizzare le oltre 200 funzioni predefinite. Mentre si sta digitando una formula, è possibile fare clic sul pulsante Functions per visualizzare la finestra di dialogo Paste Functions.

14 Il MetaStock formula language
MetaStock Professional 192
La finestra elenca tutte le funzioni disponibili catalogate per categoria; sul lato sinistro reca un riquadro contenente le categorie di funzioni, sul riquadro di destra riporta il nome delle funzioni appartenenti a tale categoria. Esplorare la finestra di dialogo Paste Functions è un metodo eccellente per imparare di più sulle formule. Premere il pulsante OK della finestra di dialogo Paste Functions, per inserire la funzione evidenziata nella propria formula (nel punto in cui si trova il cursore). La funzione può essere inserita con tanto di argomenti: è sufficiente spuntare la casella Paste Arguments prima di premere il pulsante OK. Il riquadro di destra della finestra di dialogo può visualizzare i nomi effettivi delle funzioni oppure i loro nomi estesi (in inglese), che normalmente risultano più descrittivi; cioè si può gestire barrando o meno la casella Show English Names.
Scrivere commenti
Quando si scrivono formule lunghe e complesse, è molto utile inserire al loro interno dei commenti che ne descrivano il funzionamento. I programmatori più esperti affermano che un uso intelligente dei commenti rende un codice di programmazione può facile da correggere e da modificare. I commenti sono semplici annotazioni che possono essere scritte, racchiuse tra parentesi graffe, all’interno di una formula. La formula seguente mostra due commenti evidenziati in grassetto. macd() {i periodi MACD} *((H + L +C)/3) {il prezzo medio}
Non è possibile inserire commenti all’interno di altri commenti.
Funzioni annidate
Come si può dedurre dagli esempi precedenti, è possibile annidare una funzione all’interno di altre funzioni. Una funzione si dice annidata quando viene utilizzata come parametro di un’altra funzione. Gli esempi sottostanti riportano funzioni annidate (evidenziate in grassetto). L’esempio seguente calcola uno Stochastic Oscillator e ne ricava una deviazione standard a 10 periodi. stdev(stoch(5,3),10) Il secondo esempio calcola una media mobile semplice a 10 periodi di un RSI a 15 periodi. mov(rsi(15),10,simple) La formula sottostante calcola una media mobile pesata a 20 periodi di un RSI a 15 periodi, dopodiché determina la media mobile semplice a 10 periodi di tale media mobile. mov(mov(rsi(15),20,W),10,SIMPLE)
La tecnica che prevede l’inserimento di una funzione all’interno di altre funzioni è detta “annidamento di funzioni”.

14 Il MetaStock formula language
MetaStock Professional 193
Istruzioni condizionali: la funzione if()
La funzione if() permette di creare istruzioni condizionali ed è forse la funzione più usata nel linguaggio di programmazione di MetaStock. Come mostrato nell’esempio seguente, richiede di tre parametri. if(close > mov(c,10,s), rsi(9), rsi(14)) L’istruzione precedente può essere letta in questo modo: “se la chiusura odierna è maggiore della media mobile semplice a 10 giorni della chiusura, allora traccia un RSI a 9 giorni, altrimenti traccia un RSI a 14 giorni”. La formula successiva traccia un volume positivo se la chiusura è maggiore del prezzo medio; altrimenti viene tracciato volume di segno negativo. if(CLOSE > (HIGH + LOW)/2, +V, -V) Per valutare se un’espressione è vera (True) o falsa (False), non è necessaria la funzione if(). La formula seguente darà come risultato 1 (nel caso l’espressione sia vera) oppure 0 (nel caso sia falsa). rsi(14) > 70 Se l’RSI a 14 periodi è maggiore di 70, la formula verrà valutata come “vera” e darà come risultato il valore 1; se è minore di 70, la formula verrà valutata come “falsa” e darà come risultato il numero 0.
Riscrivendo la formula con l’impiego della funzione if(), il risultato non cambia; l’espressione che segue, pur essendo più lunga e articolata, è equivalente alla precedente. if(rsi(14) > 70, 1, 0)
Condizioni multiple: gli operatori And e Or
Se una formula richiede la verifica di condizioni multiple, è possibile combinare le condizioni con operatori And e Or. Come fare, per esempio, se si vuole tracciare un punto in corrispondenza del valore +1 quando l’MACD è maggiore di zero e l’RSI è maggiore di 70. In base a quanto detto precedentemente, la formula può essere scritta in due modi: macd() > 0 AND rsi(14) > 70 oppure if(macd() > 0 AND rsi(14) > 70, +1, 0) Per quanto lo spazio di digitazione lo consenta, non c’è limite al numero di condizioni che possono figurare all’interno di una formula. if(macd() > 0 AND RSI(14) > 70 AND CCI(14) > 100 AND close > mov(close,10,e), +1, 0) Inoltre è possibile combinare gli operatori And e Or all’interno di una stessa formula: if((macd() > 0 OR close > mov(close,10,e)) AND rsi(14) > 70, +1, 0) La formula precedente traccia un valore pari a +1 se l’MACD è maggiore di zero oppure se la chiusura è maggiore della propria media mobile, a patto che l’RSI sia comunque maggiore di 70.

14 Il MetaStock formula language
MetaStock Professional 194
Le parentesi attorno alla condizione Or servono a specificare un ordine di precedenza che altrimenti privilegerebbe l’And, che, tra i due, è l’operatore con priorità maggiore. Senza le parentesi, infatti, l’espressione close > mov(close,10,e) verrebbe valutata singolarmente all’interno della condizione And e l’intera istruzione assumerebbe una logica del tutto diversa.
Fare riferimento a indicatori personalizzati esistenti
È possibile fare riferimento ai propri indicatori personalizzati usando la funzione fml(). Per esempio, la funzione flm(“My MACD”) è il valore della formula che contiene il testo “My MACD” nel suo nome. Non è richiesto il nome intero dell’indicatore, ma solo quanto basta del nome per identificarlo. In ogni caso, MetaStock da preferenza al nome che corrisponde con più esattezza. Se esistesse anche la formula denominata My MACD 2, verrebbe utilizzata comunque la formula My MACD, poiché genera corrispondenza esatta con la stringa specificata all’interno della funzione fml(). La formula seguente traccia il valore della formula Down Day se la chiusura è minore o uguale alla media mobile esponenziale a 10 periodi dei prezzi di chiusura; in caso contrario, traccia il valore della formula denominata Up Day. if(close <= mov(close,10,E), fml(“Down Day”), fml(“Up Day”)) La tecnica che prevede l’inserimento di una formula all’interno di altre formule è detta “annidamento di formule” e costituisce un ottimo metodo per semplificare formule lunghe o complesse. Le formule annidate possono fare riferimento ad altre formule annidate che, a loro volta, fanno riferimento a formule annidate e così via. Tutto ciò è perfettamente ammissibile, ma attenzione a non implementare riferimenti circolari (la formula My MACD che chiama la formula My RSI che chiama la formula di partenza My MACD): in fase di tracciamento MetaStock genererebbe una segnalazione di errore. Se si fa riferimento ad una formula a tracciati multipli, verrà restituito solo il valore dell’ultimo tracciato della formula. Per fare riferimento al valore di una specifica variabile definita all’interno di un indicatore personalizzato piuttosto che al valore dell’indicatore stesso, usare la funzione fmlvar().
Fare riferimento ai titoli con la funzione security()
La funzione security() consente ad una formula di accedere ai dati dei prezzi di un qualsiasi titolo locale o on line. Tale funzione può essere usata in qualsiasi formula di MetaStock.
Per fare riferimento a titoli on line occorre scrivere la parola chiave ONLINE prima del simbolo. Per i titoli locali basta includere il percorso completo del file del titolo. Se il file si trova nella stessa cartella del titolo base, il percorso non è necessario. Per usare il valore di chiusura del titolo on line Microsoft all’interno di una formula, la sintassi è la seguente: security(“ONLINE:MSFT”,C)

14 Il MetaStock formula language
MetaStock Professional 195
Per il valore di chiusura del titolo locale Microsoft, invece, occorre specificare il percorso completo. security(“C:\Metastock Data\Esempi\MSFT”,C) Se il titolo locale Microsoft è situato nella stessa cartella del titolo base, la sintassi è ancora più semplice: security(“MSFT”,C) L’ultimo esempio è particolarmente utile se si utilizzano esclusivamente dati locali e si mantengono tutti i titoli all’interno della stessa cartella. Se il proprio fornitore di dati on line è attivo, la formula sottostante traccia sul grafico attivo la media mobile a 30 giorni della chiusura di Microsoft. mov(security(“ONLINE:MSFT”,C),30,S) La stessa formula può essere scritta nel modo seguente. security(“ONLINE:MSFT”,Mov(C,30,S))
Suggerimenti per migliorare le prestazioni
§ Quando si traccia un indicatore su di un grafico che fa riferimento a titoli on line di periodicità intraday, si ottengono i risultati migliori con intervalli di tipo Tick o 1 Minute. Intervalli più lunghi di un minuto devono venire compressi prima che l’indicatore possa essere ricalcolato, cosa che rallenta i tempi di calcolo.
§ L’opzione Enable Live Bars che si trova nella pagina Real-time della finestra Application Properties fa sì che tutti gli indicatori presenti in un grafico vengano ricalcolati ad ogni tick. Ciò incide con un sensibile rallentamento della funzione Security(). Se l’opzione è invece disabilitata, tutti gli indicatori, inclusa la funzione Security(), vengono ricalcolati solo al completamento dell’intera barra.
§ Prelevare i dati da una sorgente on line è più lento che fare riferimento ad un file di dati locali. Una qualsiasi formula che utilizzi la funzione Security() per accedere a dati on line sarà più lenta da calcolare di una che accede a dati locali.
Usare le variabili per migliorare e semplificare
Per abbreviare, semplificare, migliorare la gestione e la manutenzione di formule complesse, è consigliabile (ove non indispensabile) fare uso di variabili. Una variabile è un’etichetta costituita da caratteri alfanumerici (fino a un massimo di 20) cui è possibile attribuire un’espressione o un singolo valore. Per essere utilizzata all’interno di una formula, una variabile deve prima subire un’assegnazione: un’istruzione che inizializza la variabile attribuendole il valore che rappresenterà in seno alla formula. L’assegnazione termina con un punto e virgola e non può avvenire all’interno di una funzione. In una formula si possono usare fino a 20 variabili

14 Il MetaStock formula language
MetaStock Professional 196
Regole per la denominazione delle variabili
Quando si attribuisce un nome ad una variabile, occorre attenersi alle regole riportate nell’elenco sottostante: § I nomi delle variabili non possono contenere virgole, parentesi, spazi, caratteri di
sottolineatura, eccetera. § I nomi delle variabili non possono replicare i nomi delle funzioni esistenti
(“mov”, “rsi”, “cci”, “if”, eccetera). § I nomi delle variabili non possono replicare i nomi riservati ai parametri per l’uso
interno delle funzioni (“open”, “high”, “low”, “close”, “simple”, “o”, “c”, “i”, “h”, “s”, “e”, “w”, eccetera). L’esempio seguente produrrebbe un errore, poiché la lettera “s” è riservata al parametro della funzione di media mobile, mov(), e significa “semplice”. S:= (h + 1 + c)/3;
§ I nomi delle variabili devono contenere almeno una lettera (per esempio, “T1234”).
§ I nomi delle variabili non sono di tipo case-sensitive (i nomi “PERIODS”, “periods” o “Periods” individuano la stessa variabile).
Usare variabili per rappresentare numeri
La maniera più semplice per modificare il valore dei periodi di tempo utilizzati all’interno di una formula è assegnare il valore ad una variabile. Il codice sottostante ne fornisce un esempio. periods:= 10; c > mov(c,periods,s) AND ref(c,1) > ref(mov(c,periods,s),-1) AND h > mov(h,periods,s) AND ref(h,1) > ref(mov(h,periods,s),-1) In qualsiasi punto della formula in cui appare la variabile periods, verrà utilizzato il valore “10”. Per calcolare la stessa formula su un intervallo diverso, è sufficiente cambiare il numero assegnato a periods. Nel caso si vogliano utilizzare valori diversi all’interno della stessa formula, è possibile adoperare più variabili. periods1:= 10; periods2:= 20; c > mov(c,periods1,s) AND ref(c,1) > ref(mov(c,periods1,s),-1) AND h > mov(h,periods2,s) AND ref(h,1) > ref(mov(h,periods2,s),-1)
Usare variabili per rappresentare espressioni matematiche
Le variabili possono rappresentare molto efficacemente anche formule o espressioni matematiche. Il loro impiego può rendere le formule (specialmente quelle più lunghe e complesse) più facili da leggere, più semplici da modificare e più veloci in fase di calcolo. La formula seguente, creata per individuare titoli bloccati tra livelli di supporto e di resistenza, è molto complicata e difficile da leggere. È stata scritta nella sua forma originale prima che al linguaggio di programmazione di MetaStock venisse aggiunto il supporto delle variabili.

14 Il MetaStock formula language
MetaStock Professional 197
(if(Abs((Trough(l,L,l) - Trough(2,L,1))/Trough(2,L,l)) < .015 AND Abs((Trough(2,L,l) - Trough(3,L,1))/Trough(3,L,1)) < .015, {Then} (Trough(l,L,l) + Trough(2,L,l) + Trough(3,L,l))/3, O)) <> 0 and (if(Abs((Peak(l,H,1) - Peak(2,H,l))/Peak(2,H,l)) < .0l5 AND Abs((Peak(2,H,l) - Peak(3,H,l))/Peak(3,H,l)) < .015, {Then} (Peak(l,H,l) + Peak(2,H,l) + Peak(3,H,l))/3, 0)) <>0 and c >= (if(Abs((Trough(l,L,l) - Trough(2,L,l))/Trough(2,L,1)) < .015 AND Abs((Trough(2,L,l) - Trough(3,L,l))/Trough(3,L,l)) < .015, {Then} (Trough(l,L,l) + Trough(2,L,l) + Trough(3,L,l))/3, O)) and c <= (if(Abs((Peak(l,H,l) – Peak(2,H,1))/Peak(2,H,l)) < .0l5 AND Abs((Peak(2,H,l) - Peak(3,H,l))/Peak(3,H,1)) < .015, {Then} (Peak(l,H,l) + Peak(2,H,l) + Peak(3,H,l))/3, 0) Definendo due variabili (evidenziate in grassetto nel codice sottostante) per rappresentare le due espressioni usate in continuazione, è possibile semplificare la formula in maniera sostanziale. Oltre ad essere più facile da leggere, la formula viene calcolata più velocemente, poiché le espressioni vengono calcolate una sola volta all’atto dell’assegnazione. Support:= (if(Abs((Trough(l,L,l) - Trough(2.L,1))/Trough(2,L,l)) < .015 AND Abs((Trough(2,L,l) - Trough(3,L,1))/Trough(3,L,1)) < .015, {Then} (Trough(l,L,l) + Trough(2,L,l) + Trough(3,L,l))/3, O)); Resistance:= If(Abs((Peak(l,H,l) – Peak(2,H,1))/Peak(2,H,l)) < .0l5 AND Abs((Peak(2,H,l) - Peak(3,H,l))/Peak(3,H,1)) < .015, {Then} (Peak(l,H,l) + Peak(2,H,l) + Peak(3,H,l))/3, 0); Support <> 0 and Resistance <> 0 and close >= Support and close <= Resistance È anche possibile creare due indicatori personalizzati Support e Resistance con tali caratteristiche e richiamarli tramite la funzione fml(). fml(“support”) <> 0 and fml(“resistance”) <> 0 and close >= fml(“support”) and close <= flm(“resistance”) In ogni caso, l’impiego delle variabili è generalmente preferibile all’uso della funzione fml(); ne beneficia la velocità di calcolo e si ha il vantaggio di poter leggere e modificare l’intera funzione in un sol colpo.

14 Il MetaStock formula language
MetaStock Professional 198
Fare riferimento a variabili all’interno di indicatori personalizzati
È possibile fare riferimento ad una specifica variabile di un indicatore personalizzato per mezzo della funzione fmlvar().
L’espressione seguente restituisce il valore della variabile SignaLine contenuta all’interno dell’indicatore personalizzato My MACD. fmlvar(“MyMACD”,“SignalLine” ) Se all’interno di My MACD non esiste alcuna variabile con tale denominazione, si riceverà un messaggio di errore.
Autoriferimento delle formule con l’identificatore PREV
PREV è l’identificatore dell’array dei prezzi che rappresenta il valore precedente di una formula (Previous Value) e consente di creare formule autoreferenziate. Una formula si dice autoreferenziata quando fa riferimento al valore assunto nel periodo precedente. Il seguente esempio mostra una formula con queste caratteristiche. ((H + L + C)/3) + PREV Tale formula somma massimo, minimo e prezzo di chiusura, divide per tre e aggiunge il valore dell’espressione (H + L + C)/3 riferita al periodo precedente. Il calcolo del popolare indicatore On Balance Volume mostra un’applicazione pratica dell’identificatore PREV. (if(c > ref(c,-1), 1, -1)*volume) + PREV La formula seguente invece impiega l’autoriferimento per calcolare una media mobile esponenziale del 18% (approssimativamente a 10 periodi), senza scomodare la funzione predefinita mov(). (close*0.18) + (PREV*0.82)
L’identificatore P dell’array dei prezzi del tracciato selezionato
Per fare riferimento ad un tracciato (Plot) diverso da quello del titolo base di un grafico è possibile utilizzare l’identificatore P, uno speciale identificatore che rappresenta l’array dei valori del tracciato su cui vengono trascinati e calcolati gli indicatori personalizzati. Quando si conducono test di sistema, esplorazioni ed esperti, l’identificatore P si comporta in maniera leggermente diversa: poiché in casi simili non avviene alcun trascinamento e non esiste un tracciato di destinazione, P rappresenta l’array dei dati del tracciato selezionato. Se si trascina un indicatore personalizzato contenente l’identificatore P su di un grafico in stile Bars (High, Low, Close), P assume il valore del prezzo di chiusura. La formula sottostante, per esempio, definisce un indicatore personalizzato di tipo MACD (espresso come la differenza tra medie mobili esponenziali a 12 e 26 periodi) che può essere disegnato sopra un tracciato qualsiasi. mov(P,12,E) – mov(P,26,E)

14 Il MetaStock formula language
MetaStock Professional 199
Se si traccia l’indicatore predefinito Accumulation/Distribution e poi vi si trascina sopra l’indicatore personalizzato definito poc’anzi dall’Indicator QuickList, il risultato sarà un MACD dell’Accumulation/Distribution. In un indicatore personalizzato, i valori degli identificatori High, Low, Close, Volume, Open ed Open Interest vengono sempre ricavati dal titolo base. Per esempio, se si trascina l’indicatore personalizzato (HIGH - LOW/P) su di un tracciato dei prezzi che non è il grafico del titolo base, i valori High e Low saranno comunque quelli del titolo base, mentre P rappresenterà l’array dei prezzi di chiusura del tracciato di destinazione.
Per tracciare un indicatore definito con l’identificatore P
1 Scrivere un indicatore personalizzato usando l’identificatore P (mov(p,19,e), sum(p,25), stdev(p,12), eccetera).
2 Trascinare l’indicatore personalizzato dall’Indicator QuickList sul tracciato di destinazione. L’identificatore P farà riferimento ai valori di questo tracciato.
Per condurre un test di sistema, un’esplorazione o un esperto che contiene l’identificatore P
1 Scrivere un test di sistema, un’esplorazione o un esperto usando l’identificatore P (mov(p,19,e), sum(p,25), stdev(p,12), eccetera).
2 Selezionare il tracciato da analizzare (un indicatore o un tracciato dei prezzi) facendo clic direttamente su di esso oppure spostandosi con il tasto Tab attraverso tutti gli elementi selezionabili di un grafico.
3 Avviare il test di sistema, l’esplorazione o l’esperto.
Suggerimenti per la scrittura delle formule
I due suggerimenti più importanti sono già stati menzionati: creare gli indicatori personalizzati tramite l’Indicator Editor e controllarne la sintassi facendo clic sul pulsante OK; utilizzare la finestra di dialogo Paste Formula per accedere alle funzioni predefinite del linguaggio.
Righe multiple indentate
Quando si scrive un indicatore personalizzato molto lungo e articolato, per una migliore decifrabilità e comodità di lettura, conviene suddividere il codice in righe multiple e ben indentate. Per indentare una riga della formula digitare Ctrl+Tab. Per esempio, la formula cum(if(close > fer(close,-1), +V, if(close < ref(close, -1), -V,0))) è più facile da leggere su righe multiple indentate cum( if( close > fer(close,-1), +V, if(close < ref(close, -1), -V, 0) ) )

14 Il MetaStock formula language
MetaStock Professional 200
Comandi di composizione
In fase di composizione è possibile utilizzare i tasti di accelerazione standard degli appunti di Windows. Ciò permette di velocizzare la digitazione trasferendo, per esempio, le formule da un indicatore personalizzato ad un altro. Premere Ctrl+C per copiare il testo selezionato, premere Ctrl+X per tagliarlo (copiandolo negli appunti e cancellandolo) e premete Ctrl+V per incollarlo.
Variabili
Usare le variabili per velocizzare il calcolo delle formula. Piuttosto che ripetere un’espressione più volte, assegnarla ad una variabile e utilizzare la variabile in luogo dell’espressione.
Il Formula Organizer Wizard
Il Formula Organizer Wizard è una procedura guidata che consente di importare ed esportare file di MetaStock basati su formule, compresi indicatori personalizzati, test di sistema, esplorazioni ed esperti. Per esempio, è possibile adoperare il Formula Organizer Wizard per importare un insieme di esperti ed esplorazioni acquistato da un fornitore o per esportare un gruppo di indicatori personalizzati da distribuire ai propri conoscenti. Partendo dai propri indicatori personalizzati, il Formula Organizer Wizard seguirà i passi necessari ad importare ed esportare i file. Per proteggere le proprie formule con una password, scegliere l’opzione Export, quindi inserire una password quando si riceve la richiesta.
Per importare/esportare indicatori personalizzati, test di sistema, esplorazioni ed esperti
1 Scegliere Indicator Builder dal menu Tools. 2 Fare clic sul pulsante Organizer per avviare il Formula Organizer Wizard. 3 Seguire le istruzioni che compaiono sullo schermo durante la procedura guidata.
Glossario
Questo glossario definisce i termini tecnici più ricorrenti nell’ambito della programmazione con il MetaStock formula language. Capire e ricordare questi termini non è indispensabile, d’altronde aggiungere questi termini al proprio vocabolario renderà più facili le discussioni e lo scambio di informazioni con altri analisti. Array. Dato di tipo vettoriale che definisce un insieme di valori piuttosto che un valore singolo. L’array dei prezzi di chiusura (individuato dall’identificatore Close), per esempio, non contiene un singolo valore, ma definisce tutti i prezzi di chiusura del titolo base del grafico per i periodi di tempo caricati.
Array risultato di funzione. È l’array di valori restituito da una funzione dopo la sua esecuzione. Array dei prezzi. Array che contiene tutte le informazioni di prezzo di un titolo riferite ad una specifica componente (apertura, chiusura, minimo, eccetera).

14 Il MetaStock formula language
MetaStock Professional 201
Commento. Annotazione, porzione di testo che compare all’interno di una formula, ma che non fa parte del codice formula. Un commento è racchiuso tra i caratteri { e }. Costante. Specifico parametro di valore costante richiesto da una funzione.
Costante di calcolo. Serve a definire il metodo con cui si effettua il calcolo. Le costanti di metodo di calcolo sono Percent e Point (che definiscono rispettivamente il tipo di calcolo percentuale e per punti e possono essere abbreviate con i caratteri % e $). Costante di confronto. Si adopera nella funzione if() per definire il tipo di confronto (>, >=, <, <=, <> e =). Costante di media mobile. Definisce il metodo di calcolo delle medie mobili. Le costanti di media mobile sono Exponential, Simple, Time Series, Triangular, Variable e Weighted (abbreviabili con E, S, T, TRI, VAR e W). Costante numerica. Singolo valore numerico. Nella formula mov(C,10,E), per esempio, “10” è una costante numerica. Ai valori numerici singoli si contrappongono gli array, entità vettoriali che contengono valori multipli. Se una funzione che richiede una costante numerica non può accettare un valore di tipo array.
Formula. Combinazione di commenti, costanti, funzioni, operatori matematici e identificatori dell’array dei prezzi. Funzione. Operazione matematica predefinita che elabora una serie di parametri e produce come risultato un array di dati. Identificatore dell’array dei prezzi. Parola o lettera che fa riferimento agli elementi dell’array dei prezzi. Gli identificatori validi sono Open, High, Low, Close, Volume, Open Interest, Previous value e Plot (abbreviabili con O, H, L, C, V, OI, PREV e P). Operatore matematico. Ognuno degli operatori +, –, * e /. Operatore di confronto. Ognuno degli operatori >, >=, <, <=, <> e =. Operatore logico. Ognuno degli operatori And e Or. Parametro. Argomento elaborato da una funzione. I parametri richiesti da una funzione sono elencati tra parentesi, separati da virgole, dopo il nome di funzione. Precedenza. Ordine di valutazione delle operazioni di una formula.
Messaggi di errore
Di seguito vengono spiegati i messaggi di errore più comuni ravvisabili da MetaStock in fase di digitazione. A reference to a formula name is no longer valid. Questo errore si verifica quando si tenta di tracciare una formula contenente un riferimento ad una formula inesistente. Does not contain an executable formula. Si sta tentando di eseguire un indicatore personalizzato che non contiene una formula valida. Formula too complex. Questo messaggio è causato da funzioni annidate troppo profondamente o da espressioni matematiche complesse che impiegano molti operatori matematici senza raggrupparli con l’uso appropriato delle parentesi. Utilizzare le parentesi in modo opportuno può mettere al riparo da molti problemi, ma la soluzione migliore è dividere le formule troppo complesse in formule più piccole e richiamarle per mezzo della funzione fml().

14 Il MetaStock formula language
MetaStock Professional 202
Insufficient memory to continue formula execution. Talvolta, quando per esempio MetaStock si trova a gestire troppi dati temporanei, la quantità di memoria disponibile può rivelarsi insufficiente per continuare l’esecuzione della formula. Questo affaticamento delle risorse può essere alleviato riducendo il numero di periodi di tempo caricati all’apertura del grafico oppure riducendo il numero di formule annidate. Overflow in function. Il computo della formula ha generato un valore troppo grande. La formula va verificata e, qualora risultasse corretta, andrebbe modificata in modo da produrre risultati più accettabili per le risorse di sistema. Too many numeric constants defined in formula. MetaStock ammette fino ad un massimo di 20 costanti numeriche diverse per formula. Value out of valid range in function. Una funzione ha ricevuto in argomento un parametro non valido.
La formula mov(C,-5,E) genererà inevitabilmente un messaggio di questo tipo: “–5” non è un periodo di tempo valido per una media mobile.
La formula mov(C,200,E) genererà questo messaggio se sono stati caricati meno di 200 periodi di tempo.
La formula mov(macd(),74,E) genererà questo messaggio se sono stati caricati meno di 100 periodi di tempo. Per definizione l’MACD non viene tracciato prima del ventiseiesimo giorno, quindi occorrono almeno altri 74 periodi di tempo (in virtù del parametro “74”) per calcolare una media mobile a 74 giorni. La soluzione sta nel modificare la formula, intervenendo sul parametro “critico” o caricando un numero maggiore di periodi di tempo.
Funzioni
Le funzioni descritte di seguito possono essere utilizzate per creare indicatori personalizzati (pagina 236), test di sistema (pagina 252), esplorazioni (pagina 292) ed esperti (pagina 315). Le funzioni che individuano pattern specifici, inside(), outside(), rally() e reaction(), si basano sulle informazioni contenute nell’opuscolo Using the Volume Reversal Survey in Market Analysis di Mark A. Leibovit (pagina v).
Funzioni Standard
Absolute Value
Sintassi. abs(ARRAY) Funzione. Calcola il valore assoluto di ARRAY.
Esempio. abs(C) restituisce il valore assoluto dei prezzi di apertura; abs(-10) restituisce +10.
Accumulation Swing Index
Sintassi. aswing(SPOSTAMENTO LIMITE) Funzione. Calcola l’indicatore predefinito Accumulation Swing Index; richiede il valore dei prezzi di apertura. Vedere anche la funzione swing().

14 Il MetaStock formula language
MetaStock Professional 203
Accumulation/Distribution
Sintassi. ad()
Funzione. Calcola l’indicatore predefinito Accumulation/Distribution.
Addition
Sintassi. add(ARRAY 1,ARRAY 2)
Funzione. Somma tra loro i valori dei due array. Esempio. add(H,10.7) aggiunge il valore 10,7 ai valori massimi (è del tutto equivalente all’espressione H + 10.7).
Vedere anche la funzione sub().
Alert
Sintassi. alert(ESPRESSIONE,PERIODI) Funzione. Estende un risultato True dell’ESPRESSIONE per il numero di PERIODI specificato. Nell’ambito di tale intervallo, il risultato viene mantenuto vero anche per quei valori che restituirebbero invece False. Per informazioni sull’utilizzo della funzione alert() all’interno di un test di sistema, vedere pagina 263.
Arc Tangent
Sintassi. atan(ARRAY Y,ARRAY X) Funzione. Restituisce l’arcotangente di Y/X. Il valore di ritorno è espresso in gradi e può variare da 0 a 359,9.
Esempio. atan (10,0) restituisce il valore 90.
Vedere anche la funzione cos() e la funzione sin().
Aroon Down
Sintassi. aroondown(PERIODI) Funzione. Calcola la componente Aroon Down dell’indicatore Aroon.
Aroon Up
Sintassi. aroonup(PERIODI) Funzione. Calcola la componente Aroon Up dell’indicatore Aroon.
Average Directional Movement
Sintassi. adx(PERIODI) Funzione. Calcola l’indicatore predefinito Average Directional Movement.
Vedere anche la funzione adxr(), la funzione csi(), la funzione dx(), la funzione mdi() e la funzione pdi().
Average True Range
Sintassi. atr(PERIODI) Funzione. Calcola l’indicatore predefinito Average True Range.

14 Il MetaStock formula language
MetaStock Professional 204
Bars Since
Sintassi. barssince(ESPRESSIONE) Funzione. Calcola il numero di barre (periodi di tempo) trascorse dall’ultimo valore True di ESPRESSIONE. Quando si usa la funzione barssince() in un’esplorazione, occorre selezionare l’opzione Load [ ] Records nella finestra di dialogo Explorer Options (pagina 298) e specificare un valore pari al numero di barre caricate nel proprio grafico. In caso contrario, il risultato dell’esplorazione potrebbe non essere accurato.
Esempio. barssince(macd() < 0) ritorna il numero di periodi di tempo trascorsi dall’ultima volta che il valore della funzione macd() < 0 era negativo.
Bollinger Band Bottom
Sintassi. bbandbot(ARRAY,PERIODI,METODO,DEVIAZIONI) Funzione. Calcola la banda di Bollinger inferiore dell’ARRAY per il numero specificato di PERIODI, secondo il METODO di calcolo scelto tra Simple, Exponential, Weighted, Time Series, Triangular oppure Variable, scostandola verso il basso di un determinato numero di DEVIAZIONI standard.
Esempio. La formula bbandbot(close,10,S,2) traccia una banda di Bollinger semplice dei prezzi di chiusura, scostata verso il basso di 2 deviazioni standard, per 10 periodi di tempo.
Bollinger Band Top
Sintassi. bbandtop(ARRAY,PERIODI,METODO,DEVIAZIONI) Funzione. Calcola la banda di Bollinger superiore dell’ARRAY per il numero specificato di PERIODI, secondo il METODO di calcolo scelto tra Simple, Exponential, Weighted, Time Series, Triangular oppure Variable, scostandola verso l’alto di un determinato numero di DEVIAZIONI standard.
Buying Pressure
Sintassi. buyp() Funzione. Calcola la componente di pressione di acquisto dell’indicatore Demand Index. La pressione di acquisto è una misura della quantità di volume rispetto al prezzo di acquisto.
Ceiling
Sintassi. ceiling(ARRAY)
Funzione. Calcola il più piccolo intero maggiore del valore di ARRAY. Esempio. ceiling(7.2) restituisce 8, ceiling(-7.2) restituisce –7; ceiling(O) restituisce un’approssimazione all’intero superiore dei prezzi di apertura.
Vedere anche la funzione floor(), la funzione int() e la funzione round().
Chaikin A/D Oscillator
Sintassi. co() Funzione. Calcola l’indicatore predefinito Chaikin A/D Oscillator.

14 Il MetaStock formula language
MetaStock Professional 205
Chaikin’s Money Flow
Sintassi. cmf(PERIODI) Funzione. Calcola l’indicatore predefinito Chaikin’s Money Flow per gli ultimi PERIODI di tempo.
Chande Momentum Oscillator
Sintassi. cmo(ARRAY,PERIODI) Funzione. Calcola l’indicatore predefinito Chande Momentum Oscillator sulla componente ARRAY di prezzo, per gli ultimi PERIODI di tempo.
Esempio. La formula cmo(C,14) traccia un Chande Momentum Oscillator dei prezzi di chiusura degli ultimi 14 giorni.
Commodity Channel Index (CCI) - Equis
Sintassi. ccie(PERIODI) Funzione. Calcola l’indicatore predefinito Commodity Channel Index nella versione Equis.
Commodity Channel Index (CCI) - Standard
Sintassi. cci(PERIODI) Funzione. Calcola l’indicatore predefinito Commodity Channel Index nella versione Standard.
Commodity Selection Index (CSI)
Sintassi. csi(PERIODI,VALORE,MARGINE,COMMISSIONE)
Funzione. Calcola l’indicatore predefinito Commodity Selection Index. Vedere anche la funzione adx(), la funzione adxr(), la funzione dx(), la funzione mdi() e la funzione pdi().
Correlation Analysis
Sintassi. correl(INDIPENDENTE,DIPENDENTE,PERIODI,SCOSTAMENTO) Funzione. Calcola la correlazione valutando DIPENDENTE in rapporto a INDIPENDENTE per un determinato numero di PERIODI di tempo, dopo aver scostato verso destra DIPENDENTE di un certo numero di periodi di SCOSTAMENTO.
Esempio. La formula correl(macd(),CLOSE,5,10) confronta l’indicatore MACD al prezzo di chiusura 10 periodi nel futuro, dopo aver effettuato una media statistica di ciascuno dei due array (quello dei valori dell’MACD e quello dei prezzi di chiusura) sui precedenti 5 periodi.
Vedere anche la funzione tsf() e la funzione stdev().
Cosine
Sintassi. cos(ARRAY) Funzione. Restituisce il coseno di ARRAY. Parte dal presupposto che i valori di ARRAY siano espressi in gradi.
Vedere anche la funzione atan() e la funzione sin().

14 Il MetaStock formula language
MetaStock Professional 206
Cross
Sintassi. cross(ARRAY 1,ARRAY 2) Funzione. Restituisce il valore +1 quando i valori di ARRAY 1 incrociano verso l’alto quelli di ARRAY 2; restituisce il valore 0 altrimenti. Per sapere quando ARRAY 1 incrocia ARRAY 2 verso il basso, invertire l’ordine dei parametri: cross(ARRAY 2,ARRAY 1).
Esempio. La formula cross(close,mov(close,9,e)) traccia il valore +1 in corrispondenza dei giorni in cui il prezzo di chiusura del titolo base incrocia salendo la sua media mobile esponenziale a 9 giorni. 50
Cumulate
Sintassi. cum(ARRAY) Funzione. Calcola la somma cumulativa dei valori di ARRAY a partire dal primo periodo di tempo del grafico.
Esempio. cum(C) calcola il totale di tutti i prezzi di chiusura del grafico; la formula cum(1) restituisce un valore che sale di un punto per ciascun giorno dall’inizio del grafico.
Vedere anche la funzione sum().
Day of Month
Sintassi. dayofmonth() Funzione. Restituisce il giorno del mese della data odierna. Esempio. Se oggi fosse il 15 Luglio, il risultato sarebbe 15.
Day of Week
Sintassi. dayofweek() Funzione. Restituisce il giorno della settimana (1 per Lunedì, 2 per Martedì, 3 per Mercoledì, 4 per Giovedì, 5 per Venerdì, 6 per Sabato e 7 per Domenica).
Delta
Sintassi. delta(TIPO,DATA,PREZZO,INTERESSE,DIVIDENDI)
Funzione. Calcola l’indicatore predefinito Delta. Per informazioni sui parametri della funzione delta(), vedere pagina 219.
Vedere anche la funzione gamma(), la funzione life(), la funzione option(), la funzione theta(), la funzione vega() e la funzione volo().
Dema
Sintassi. dema(ARRAY,PERIODI)
Funzione. Calcola l’indicatore predefinito Dema. Vedere anche la funzione tema().
Demad Index
Sintassi. di() Funzione. Calcola l’indicatore predefinito Demand Index.

14 Il MetaStock formula language
MetaStock Professional 207
Detrended Price Oscillator
Sintassi. dpo(PERIODI)
Funzione. Calcola l’indicatore predefinito Detrended Price Oscillator.
Directional Movement Index
Sintassi. dx(PERIODI)
Funzione. Calcola l’indicatore predefinito Directional Movement Index. Vedere anche la funzione adx(), la funzione adxr(), la funzione csi(), la funzione mdi() e la funzione pdi().
Directional Movement Rating
Sintassi. adxr(PERIODI) Funzione. Calcola l’indicatore predefinito Directional Movement Rating. Vedere anche la funzione adx(), la funzione dx(), la funzione csi(), la funzione mdi() e la funzione pdi().
Divergence
Sintassi. divergence(ARRAY 1,ARRAY 2,PERCENTUALE MINIMA) Funzione. Restituisce +1 se ARRAY 1 diverge da ARRAY 2 (cioè se ARRAY 1 sta aumentando e ARRAY 2 sta diminuendo), traccia –1 se ARRAY 1 è convergente ad ARRAY 2 (cioè se ARRAY 1 sta diminuendo e ARRAY 2 sta aumentando). Se i due array si stanno movendo nella stessa direzione, la funzione ritorna il valore 0. Vengono ignorati quei movimenti del tracciato di ARRAY 1 inferiori alla PERCENTUALE MINIMA.
La funzione divergence() si basa sulla formula dell’indicatore Zig Zag. Per prima cosa, viene calcolato uno Zig Zag a PERCENTUALE MINIMA per l’ARRAY 1. Successivamente viene calcolato uno Zig Zag per l’ARRAY 2 utilizzando la PERCENTUALE MINIMA richiesta per eguagliare il numero di segmenti Zig Zag dell’ARRAY 1 sull’intervallo dei dati caricati. I due Zig Zag vengono quindi confrontati alla ricerca di convergenze o divergenze. Esempio. La formula divergence(volume,rsi(21),3) cerca una divergenza tra il volume e un RSI a 21 giorni, ignorando tutte le oscillazioni di volume inferiori al 3%.
Division
Sintassi. div(ARRAY 1,ARRAY 2) Funzione. Divide il primo parametro per il secondo. Divisioni per zero producono un risultato pari a 0.
Esempio. La formula div(L,2) divide i valori minimi per 2 (è del tutto equivalente all’espressione L/2).
Vedere anche la funzione mul().
Dynamic Momentum Index
Sintassi. dmi(ARRAY)
Funzione. Calcola l’indicatore predefinito Dynamic Momentum Index.

14 Il MetaStock formula language
MetaStock Professional 208
Ease of Movement
Sintassi. emv(PERIODI,METODO) Funzione. Calcola una media mobile a determinati PERIODI secondo il METODO di calcolo scelto tra Simple, Exponential, Weighted, Time Series, Triangular oppure Variable.
Esempio. La formula emv(14,S) restituisce il valore dell’indicatore predefinito Ease of Movement arrotondato con una media mobile semplice a 14 periodi.
Exponent
Sintassi. exp(ARRAY)
Funzione. Restituisce e elevato alla potenza ARRAY. Vedere anche la funzione log().
External Formula
Sintassi. ExtFml(“NOME DLL.NOME FUNZIONE”,ARRAY 1,...,ARRAY N) Funzione. Restituisce il valore della funzione contenuta nel file DLL MSX specificato. Esempio. L’espressione ExtFml(“My DLL.My Function”,close) richiama la funzione My Function() contenuta nel file DLL MSX denominato My DLL, passandogli come parametro l’array dei prezzi di chiusura del titolo. Per informazioni sul programma Equis Solution Provider ed il MetaStock Developer’s Kit, consultare il sito Internet http://www.equis.com.
Fast Fourier Transform
Sintassi. fft(ARRAY,PERIODI,LUNGHEZZA,METODO,SPETTRO) Funzione. Data la LUNGHEZZA del campione, calcola la trasformata veloce di Fourier dell’ARRAY a determinati PERIODI di tempo, tramite il METODO Detrend oppure Mean, visualizzando lo SPETTRO Amplitude oppure Power.
Floor
Sintassi. floor(ARRAY) Funzione. Calcola il più grande intero minore del valore di ARRAY. Esempio. floor(13.9) restituisce 13, floor(-13.9) restituisce –14; floor(O) restituisce un’approssimazione all’intero inferiore dei prezzi di apertura.
Vedere anche la funzione ceiling(), la funzione int() e la funzione round().
Forecast Oscillator
Sintassi. forecastosc(ARRAY,PERIODI) Funzione. Calcola l’indicatore predefinito Forecast Oscillator.
Formula Call
Sintassi. fml(“NOME FORMULA”)
Funzione. Restituisce il valore della formula denominata NOME FORMULA. Se si cambia il nome di una formula, occorre modificare ogni riferimento della funzione fml() a quella formula.

14 Il MetaStock formula language
MetaStock Professional 209
Esempio. La formula fml(“Secret A”)*fml(“My MACD”) calcola il valore della formula Secret A moltiplicato per il valore di My MACD.
Formula Variable Call
Sintassi. fmlvar(“NOME FORMULA”,“NOME VARIABILE”) Funzione. Richiama il valore della variabile denominata NOME VARIABILE definita all’interno della formula NOME FORMULA. Se si cambia il nome di una formula o di una variabile, occorre modificare ogni riferimento della funzione fmlvar() a quella formula o a quella variabile.
Fraction
Sintassi. frac(ARRAY) Funzione. Elimina la parte intera del valore dell’ARRAY restituendone solo la parte frazionaria.
Esempio. frac(10.7) restituisce 0,7, frac(-19.8) restituisce –0,8; frac(O) restituisce la parte frazionaria dei prezzi di apertura.
Vedere anche la funzione int().
Gamma
Sintassi. gamma(TIPO,DATA,PREZZO,INTERESSE,DIVIDENDI)
Funzione. Calcola l’indicatore predefinito Gamma. Per informazioni sui parametri della funzione gamma(), vedere pagina 219.
Vedere anche la funzione delta(), la funzione life(), la funzione option(), la funzione theta(), la funzione vega() e la funzione volo().
Gap Down
Sintassi. gapdown() Funzione. Traccia il valore +1 in corrispondenza del giorno in cui si verifica un gap down dei prezzi del titolo; restituisce il valore 0 altrimenti. Un gap down si ha quando il minimo di ieri è maggiore del massimo odierno.
Gap Up
Sintassi. gapup() Funzione. Traccia il valore +1 in corrispondenza del giorno in cui si verifica un gap up dei prezzi del titolo; restituisce il valore 0 altrimenti. Un gap up si ha quando il massimo di ieri è minore del minimo odierno.
Herrick Payoff Index
Sintassi. hpi(SPOSTAMENTO CENTESIMALE,FATTORE MOLTIPLICATIVO)
Funzione. Calcola l’indicatore predefinito Herrick Payoff Index.
Highest
Sintassi. highest(ARRAY) Funzione. Calcola il valore più alto dell’ARRAY tra tutti i valori caricati nel grafico a partire dal primo giorno.

14 Il MetaStock formula language
MetaStock Professional 210
Esempio. La formula highest(rsi(14)) restituisce l’RSI più alto dal primo giorno caricato nel grafico; highest(close) restituisce il prezzo di chiusura più alto tra tutti i giorni caricato nel grafico. Vedere anche la funzione lowest().
Highest Bars Ago
Sintassi. highestbars(ARRAY) Funzione. Calcola il numero di periodi di tempo trascorsi dal valore più alto dell’ARRAY tra tutti i dati caricati nel grafico. Esempio. La formula highestbars(close) restituisce il numero di periodi che sono passati da quando il prezzo di chiusura ha raggiunto il suo picco massimo.
Vedere anche la funzione lowestbars().
Highest High Value
Sintassi. hhv(ARRAY,PERIODI) Funzione. Calcola il valore più alto dell’ARRAY nei precedenti PERIODI di tempo.
Esempio. La formula hhv(CLOSE,5) restituisce il prezzo di chiusura più alto degli ultimi 5 giorni; hhv(H,7) restituisce il massimo più alto degli ultimi 7 giorni.
Vedere anche la funzione llv().
Highest High Value Bars Ago
Sintassi. hhvbars(ARRAY,PERIODI) Funzione. Calcola il numero di periodi di tempo trascorsi da quando l’ARRAY ha raggiunto il suo picco massimo negli ultimi PERIODI.
Vedere anche la funzione llvbars().
Highest Since
Sintassi. highestsince(ENNESIMA,ESPRESSIONE,ARRAY)
Funzione. Restituisce il valore più alto dell’ARRAY a partire dall’ENNESIMA occorrenza più recente (1 per l’ultima, 2 per la penultima, e così via) del valore True di ESPRESSIONE.
Esempio. La formula highestsince(2,cross(o,mov(o,10,s)),close) restituisce il più alto valore dei prezzi di chiusura a partire dalla penultima volta che il prezzo di apertura ha incrociato verso l’alto la sua media mobile semplice a 10 giorni.
Vedere anche la funzione lowestsince().
Highest Since Bars Ago
Sintassi. highestsincebars(ENNESIMA,ESPRESSIONE,ARRAY) Funzione. Calcola il numero di periodi di tempo trascorsi dal valore più alto dell’ARRAY dall’ENNESIMA occorrenza del valore True di ESPRESSIONE. In altri termini, questa funzione restituisce il numero di periodi che sono passati da quando la funzione highestsince() ha individuato il suo valore.
Vedere anche la funzione lowestsincebars().

14 Il MetaStock formula language
MetaStock Professional 211
Hour
Sintassi. hour() Funzione. In un grafico intragiornaliero, restituisce il numero di ore trascorse dalla mezzanotte.
Esempio. Se l’ora corrente è 13:15:22, la funzione hour() restituirà il valore 13.
If
Sintassi. if(ESPRESSIONE, THEN ARRAY, ELSE ARRAY) Funzione. È una funzione condizionale che restituisce il parametro THEN ARRAY se l’ESPRESSIONE è vera (True) e restituisce ELSE ARRAY in caso contrario. Esempio. La formula if(2 < 1, 3, 4) restituirà sempre il valore 4, poiché la condizione 2 < 1 avrà sempre valore di verità False.
Inertia
Sintassi. inertia(PERIODI REGRESSIONE,PERIODI RVI) Funzione. Calcola l’indicatore predefinito Inertia. PERIODI RVI rappresenta il numero di periodi utilizzati per la componente dell’indicatore Relative Volume Index.
Input
Sintassi. input(“TESTO”, VALORE MINIMO, VALORE MASSIMO, VALORE PREDEFINITO) Funzione. Questa funzione è supportata unicamente dal Custom Indicator Builder; richiede un valore in input mentre si traccia un indicatore personalizzato. TESTO definisce la stringa di testo visualizzata accanto alla casella di input e normalmente si adopera per descrivere ciò che bisognerebbe inserire; MINIMO rappresenta il valore più piccolo che è possibile immettere, MASSIMO rappresenta il valore più grande, mentre PREDEFINITO indica il valore che assumerà la funzione nel caso in cui non viene immesso alcun valore ovvero il valore utilizzato se un’altra formula richiama l’indicatore personalizzato per mezzo della funzione fml(). Se si tenta di inserire un valore al di fuori dell’intervallo compreso tra MASSIMO e MINIMO, MetaStock visualizzerà un messaggio di segnalazione.
Esempio. input(“Inserire il numero di periodi”, 1, 50, 9) visualizza una casella di input con la segnalazione “Inserire il numero di periodi” che richiede un valore compreso tra 1 e 50, suggerendo 9 come valore predefinito.
Inside
Sintassi. inside() Funzione. Traccia il valore +1 in corrispondenza di ogni giorno interno. Un giorno interno si verifica quando il massimo odierno è minore del massimo di ieri ed il minimo odierno è maggiore del minimo di ieri. Un intervallo di giorni interni può essere interrotto unicamente da un giorno esterno, da un giorno rally oppure da un giorno di reazione.
Vedere anche la funzione outside(), la funzione rally() e la funzione reaction().

14 Il MetaStock formula language
MetaStock Professional 212
Integer
Sintassi. int(ARRAY) Funzione. Rimuove la parte frazionaria dei valori dell’ARRAY restituendo solo la parte intera.
Esempio. int(10.7) restituisce 10, int(-19.8) restituisce –19; int(O) restituisce il valore intero dei prezzi di apertura. Vedere anche la funzione ceiling(), la funzione floor() e la funzione frac().
Intraday Momentum Index
Sintassi. imi(PERIODI)
Funzione. Calcola l’indicatore predefinito Intraday Momentum Index.
Is Defined
Sintassi. isdefined(ARRAY) Funzione. Restituisce True se tutti i dati necessari a calcolare la formula sono disponibili; altrimenti restituisce False.
Esempio. La formula isdefined(mov(c,20,s)) restituirà 0 se vi sono meno di 20 periodi di tempo caricati nel grafico.
Is Undefined
Sintassi. isundefined(ARRAY) Funzione. Restituisce False se tutti i dati necessari a calcolare la formula sono disponibili; altrimenti restituisce True.
Esempio. La formula isundefined(mov(c,20,s)) restituirà 1 se vi sono meno di 20 periodi di tempo caricati nel grafico.
Klinger Oscillator
Sintassi. kvo() Funzione. Calcola l’indicatore predefinito Klinger Oscillator.
Esempio. La formula kvo() restituisce il valore del Klinger Oscillator, mentre la formula mov(kvo(),13,E) restituisce il valore della linea di attivazione del Klinger Oscillator (la linea tratteggiata che appare vicino al Klinger Oscillator).
Last Value in Data Array
Sintassi. lastvalue(ARRAY) Funzione. Questa funzione restituisce un intero array di dati contenente un unico valore: l’ultimo valore disponibile per l’ARRAY passato come parametro. Il risultato di questa funzione può essere usato al posto di una costante in un qualsiasi argomento di funzione. Se l’ARRAY non è definito (per esempio, sono caricati solo 100 giorni e si richiede l’ultimo valore di una media mobile a 200 giorni), la funzione restituisce il valore 0. Poiché questa funzione carica un intero array di dati con l’ultimo valore di un altro array, consente ad una formula di “guardare nel futuro”. Questo non è accettabile per molti indicatori, ma è molto utile per altre applicazioni come il riconoscimento di pattern.

14 Il MetaStock formula language
MetaStock Professional 213
Esempio. La formula mov(c,lastvalue(fml(“Determina Periodi”)),s) calcola una media mobile utilizzando il numero di periodi restituiti dall’indicatore Determina Periodi.
Linear Regression Indicator
Sintassi. linearreg(ARRAY,PERIODI) Funzione. Calcola l’indicatore di regressione lineare.
Linear Regression Slope
Sintassi. linregslope(ARRAY,PERIODI) Funzione. Calcola la pendenza della regressione lineare.
Logarithm
Sintassi. log(ARRAY) Funzione. Calcola il logaritmo naturale dell’ARRAY. Vedere anche la funzione exp().
Lowest
Sintassi. lowest(ARRAY) Funzione. Calcola il valore più basso dell’ARRAY tra tutti i valori caricati nel grafico a partire dal primo giorno.
Esempio. La formula lowest(rsi(14)) restituisce l’RSI più basso dal primo giorno caricato nel grafico; lowest(close) restituisce il prezzo di chiusura più basso tra tutti i giorni caricato nel grafico.
Vedere anche la funzione highest().
Lowest Bars Ago
Sintassi. lowestbars(ARRAY) Funzione. Calcola il numero di periodi di tempo trascorsi dal valore più basso dell’ARRAY tra tutti i dati caricati nel grafico.
Esempio. La formula lowestbars(close) restituisce il numero di periodi che sono passati da quando il prezzo di chiusura ha raggiunto il suo picco minimo. Vedere anche la funzione highestbars().
Lowest Low Value
Sintassi. llv(ARRAY,PERIODI)
Funzione. Calcola il valore più basso dell’ARRAY nei precedenti PERIODI di tempo. Esempio. La formula llv(CLOSE,5) restituisce il prezzo di chiusura più basso degli ultimi 5 giorni; llv(H,7) restituisce il massimo più basso degli ultimi 7 giorni.
Vedere anche la funzione hhv().
Lowest Low Value Bars Ago
Sintassi. llvbars(ARRAY,PERIODI) Funzione. Calcola il numero di periodi di tempo trascorsi da quando l’ARRAY ha raggiunto il suo picco minimo negli ultimi PERIODI.
Vedere anche la funzione hhvbars().

14 Il MetaStock formula language
MetaStock Professional 214
Lowest Since
Sintassi. lowestsince(ENNESIMA,ESPRESSIONE,ARRAY) Funzione. Restituisce il valore più basso dell’ARRAY a partire dall’ENNESIMA occorrenza più recente (1 per l’ultima, 2 per la penultima, e così via) del valore True di ESPRESSIONE.
Esempio. La formula lowestsince(2,cross(o,mov(o,10,s)),close) restituisce il più basso valore dei prezzi di chiusura a partire dalla penultima volta che il prezzo di apertura ha incrociato verso l’alto la sua media mobile semplice a 10 giorni.
Vedere anche la funzione highestsince().
Lowest Since Bars Ago
Sintassi. lowestsincebars(ENNESIMA,ESPRESSIONE,ARRAY) Funzione. Calcola il numero di periodi di tempo trascorsi dal valore più basso dell’ARRAY dall’ENNESIMA occorrenza del valore True di ESPRESSIONE. In altri termini, questa funzione restituisce il numero di periodi che sono passati da quando la funzione lowestsince() ha individuato il suo valore.
Vedere anche la funzione highestsincebars().
MACD
Sintassi. macd() Funzione. Calcola l’indicatore predefinito MACD. Esempio. La formula macd() restituisce il valore dell’indicatore MACD, mentre la formula mov(macd(),9,E) restituisce il valore della linea del segnale MACD (la linea tratteggiata che appare vicino all’MACD).
Market Facilitation Index
Sintassi. marketfacindex()
Funzione. Calcola l’indicatore predefinito Market Facilitation Index.
Mass Index
Sintassi. mass(PERIODI)
Funzione. Calcola l’indicatore predefinito Mass Index.
Maximum
Sintassi. max(ARRAY 1,ARRAY 2)
Funzione. Confronta i parametri e restituisce il maggiore dei due. Esempio. La formula max(CLOSE,10) restituisce 10 oppure il prezzo di chiusura, a seconda di qual è il valore più grande.
Vedere anche la funzione min().
Median Price
Sintassi. mp() Funzione. Calcola l’indicatore predefinito Median Price. Vedere anche la funzione typ().

14 Il MetaStock formula language
MetaStock Professional 215
MESA Lead Sine
Sintassi. mesaleadsine(LUNGHEZZA CICLO) Funzione. Calcola il seno guida che viene tracciato insieme all’indicatore predefinito Mesa Sine Wave. Vedere anche la funzione mesasinewave().
MESA Sine Wave
Sintassi. mesasinewave(LUNGHEZZA CICLO)
Funzione. Calcola l’indicatore predefinito MESA Sine Wave. Vedere anche la funzione mesaleadsine().
Midpoint
Sintassi. mid(ARRAY,PERIODI) Funzione. Restituisce il punto medio dell’ARRAY nell’intervallo dei PERIODI specificati. Il punto medio è il valore a metà strada tra il valore più alto e quello più basso dell’ARRAY.
Esempio. mid(CLOSE,7) è del tutto equivalente all’espressione (hhv(C,7) + llv(C,7))/2.
Vedere anche la funzione hhv() e la funzione llv().
Minimum
Sintassi. min(ARRAY 1,ARRAY 2) Funzione. Confronta i parametri e restituisce il minore dei due.
Esempio. La formula min(CLOSE,10) restituisce 10 oppure il prezzo di chiusura, a seconda di qual è il valore più piccolo. Vedere anche la funzione max().
Minus Directional Movement
Sintassi. mdi(PERIODI)
Funzione. Calcola l’indicatore predefinito Minus Directional Movement. Vedere anche la funzione adx(), la funzione adxr(), la funzione csi(), la funzione dx() e la funzione pdi().
Minute
Sintassi. minute() Funzione. In un grafico intragiornaliero, restituisce il numero di minuti trascorsi dallo scoccare dell’ora corrente.
Esempio. Se l’ora corrente è 13:15:22, la funzione minute() restituirà il valore 15.
Modulus
Sintassi. mod(ARRAY 1,ARRAY 2) Funzione. Divide il primo parametro per il secondo e da in risultato il resto della divisione intera. Divisioni per zero producono un risultato pari a 0.
Esempio. La formula mod(10,3) restituisce 1; la formula mod(10.7,3) restituisce 1,7.

14 Il MetaStock formula language
MetaStock Professional 216
Momentum
Sintassi. mo(PERIODI)
Funzione. Calcola l’indicatore predefinito Momentum.
Money Flow Index
Sintassi. mfli(PERIODI)
Funzione. Calcola l’indicatore predefinito Money Flow Index. Vedere anche la funzione rsi().
Month
Sintassi. month() Funzione. Restituisce il mese dell’anno della data del prezzo. Esempio. Per la barra del prezzo del 15 Ottobre, il risultato sarebbe 10.
Moving Average
Sintassi. mov(ARRAY,PERIODI,METODO) Funzione. Calcola una media mobile a determinati PERIODI secondo il METODO di calcolo scelto tra Simple, Exponential, Weighted, Time Series, Triangular oppure Variable.
Esempio. La formula mov(CLOSE,25,S) restituisce il valore di una media mobile esponenziale a 25 periodi dei prezzi di chiusura.
Multiplication
Sintassi. mul(ARRAY 1,ARRAY 2) Funzione. Moltiplica il primo parametro per il secondo. Esempio. La formula mul(L,2) moltiplica i valori minimi per 2 (è del tutto equivalente all’espressione L*2).
Vedere anche la funzione div().
Negative
Sintassi. neg(ARRAY)
Funzione. Calcola il negativo dei valori dell’ARRAY. Esempio. neg(10) restituisce –10, neg(-12) restituisce +12; neg(H) restituisce il negativo dei valori massimi (è del tutto equivalente all’espressione –H).
Negative Volume Index
Sintassi. nvi()
Funzione. Calcola l’indicatore predefinito Negative Volume Index. Vedere anche la funzione pvi().
On Balance Volume
Sintassi. obv() Funzione. Calcola l’indicatore predefinito On Balance Volume. Vedere anche la funzione tvi().

14 Il MetaStock formula language
MetaStock Professional 217
Option Expiration
Sintassi. optionexp()
Funzione. Calcola l’indicatore predefinito Option Expiration.
Option Life
Sintassi. life(DATA SCADENZA)
Funzione. Calcola l’indicatore predefinito Option Life.
Option Volatility
Sintassi. volo()
Funzione. Calcola l’indicatore predefinito Option Volatility.
Outside
Sintassi. outside() Funzione. Traccia il valore +1 in corrispondenza di ogni giorno esterno. Un giorno esterno si verifica quando il massimo odierno è maggiore del massimo di ieri ed il minimo odierno è minore del minimo di ieri. Un intervallo di giorni esterni può essere interrotto unicamente da un giorno interno, da un giorno rally oppure da un giorno di reazione.
Vedere anche la funzione inside(), la funzione rally() e la funzione reaction().
Parabolic SAR
Sintassi. sar(PASSO,MASSIMO) Funzione. Calcola l’indicatore predefinito Parabolic SAR.
Peak Bars Ago
Sintassi. peakbars(ENNESIMO,ARRAY,PERCENTUALE MINIMA) Funzione. Restituisce il numero di barre che sono passate dal picco ENNESIMO utilizzando la formula dell’indicatore Zig Zag. Se ENNESIMO è uguale a 1, la formula restituirà il numero di barre trascorse dal picco più recente, se ENNESIMO è uguale a 2, la formula restituirà il numero di barre trascorse dal secondo picco più recente, e così via.
Peak Value
Sintassi. peak(ENNESIMO,ARRAY,PERCENTUALE MINIMA) Funzione. Restituisce il valore dell’ARRAY in corrispondenza dell’ENNESIMO picco trascorso utilizzando la formula dell’indicatore Zig Zag. Se ENNESIMO è uguale a 1, la formula restituirà il valore dell’ARRAY in corrispondenza del picco più recente, se ENNESIMO è uguale a 2, la formula restituirà il valore dell’ARRAY in corrispondenza del secondo picco più recente, e così via.
Performance
Sintassi. per() Funzione. Calcola l’indicatore predefinito Performance.

14 Il MetaStock formula language
MetaStock Professional 218
Plus Directional Movement
Sintassi. pdi(PERIODI)
Funzione. Calcola l’indicatore predefinito Plus Directional Movement. Vedere anche la funzione adx(), la funzione adxr(), la funzione csi(), la funzione dx() e la funzione mdi().
Polarized Fractal Efficiency (PFE)
Sintassi. pfe(ARRAY,PERIODI,PERIODI APPROSSIMAZIONE)
Funzione. Calcola l’indicatore predefinito Polarized Fractal Efficiency.
Positive Volume Index
Sintassi. pvi() Funzione. Calcola l’indicatore predefinito Positive Volume Index. Vedere anche la funzione nvi().
Power
Sintassi. power(ARRAY,POTENZA) Funzione. Restituisce i valori dell’ARRAY elevati a POTENZA. Se POTENZA è un valore frazionario, qualunque valore negativo dell’ARRAY genererà un errore.
Esempio. la formula power(10,3) restituisce 1000.
Precision
Sintassi. prec(ARRAY,PRECISIONE) Funzione. Approssima i valori dell’ARRAY alla PRECISIONE decimale indicata. Esempio. La formula prec(10.12981,2) restituisce 10,12. La formula prec(10.12981,4) restituisce 10,1298.
Price Channel High
Sintassi. pricechannelhigh(PERIODI) Funzione. Calcola la linea superiore del canale dell’indicatore Price Channel.
Price Channel Low
Sintassi. pricechannellow(PERIODI)
Funzione. Calcola la linea inferiore del canale dell’indicatore Price Channel.
Price Oscillator
Sintassi. oscp(PERIODI 1,PERIODI 2,METODO MEDIA,METODO DIFFERENZA) Funzione. Calcola l’indicatore predefinito Price Oscillator determinando la differenza tra due medie mobili a PERIODI 1 e a PERIODI 2 calcolate con il METODO MEDIA scelto tra Simple, Exponential, Weighted, Time Series, Triangular oppure Variable e tramite il METODO DIFFERENZA Percent oppure Points.
Esempio. La formula oscp(7,25,E,%) restituisce un Price Oscillator esponenziale ottenuto come differenza, espressa in percentuale, tra una media mobile a 7 periodi ed una a 25 periodi.
Vedere anche la funzione oscv().

14 Il MetaStock formula language
MetaStock Professional 219
Price Rate of Change (ROC)
Sintassi. roc(ARRAY,PERIODI,METODO DIFFERENZA) Funzione. Calcola il tasso di cambiamento dell’ARRAY, nell’arco del numero di PERIODI specificato, secondo il METODO DIFFERENZA Percent oppure Points. Esempio. La formula roc(CLOSE,12,PERCENT) restituisce il tasso di cambiamento percentuale a 12 periodi dei prezzi di chiusura.
Price Volume Trend
Sintassi. pvt() Funzione. Calcola l’indicatore predefinito Price Volume Trend.
Projection Band Bottom
Sintassi. projbandbot(PERIODI) Funzione. Calcola la banda di proiezione inferiore.
Projection Band Top
Sintassi. projbandtop(PERIODI) Funzione. Calcola la banda di proiezione superiore.
Projection Oscillator
Sintassi. projosc(PERIODI REGRESSIONE,PERIODI ATTENUAZIONE) Funzione. Calcola l’indicatore predefinito Projection Oscillator.
Put/Call Price
Sintassi. option(TIPO,DATA,PREZZO,INTERESSE,DIVIDENDI) Funzione. Calcola il prezzo dell’opzione di vendita/acquisto. Il primo parametro specifica se il titolo è di TIPO equity o future e se si tratta di un’opzione di acquisto (call) o di vendita (put) tramite le costanti EC, EP, FC o FP; il secondo è la DATA di scadenza dell’opzione e va inserita nel formato AAMMGG (per esempio, la data del 31 Dicembre 1996 andrebbe inserita come 961231). I parametri successivi sono il PREZZO di esercizio dell’opzione, il tasso di INTERESSE “senza rischi” del mercato e il totale dei DIVIDENDI ricevuti negli ultimi 12 mesi.
Esempio. La formula option(EC,011231,125,8.5,6.31) calcola il valore equo di mercato di una call a capitale netto che matura il 31 Dicembre 2001, al prezzo di 125 dollari; i tassi correnti di interesse del mercato sono dell’8,5% ed il titolo ha pagato un dividendo annuale di 6,31 dollari.
Vedere anche la funzione delta(), la funzione gamma(), la funzione life(), la funzione theta(), la funzione vega() e la funzione volo().
Qstick
Sintassi. qstick(PERIODI)
Funzione. Calcola l’indicatore predefinito Qstick.
R-squared
Sintassi. rsquared(ARRAY,PERIODI)
Funzione. Calcola l’indicatore predefinito R-squared.

14 Il MetaStock formula language
MetaStock Professional 220
Rally
Sintassi. rally() Funzione. Traccia il valore +1 in corrispondenza di ogni giorno rally (di rialzo del mercato); altrimenti restituisce un valore pari a 0. Un giorno rally si verifica quando il massimo odierno è maggiore del massimo del giorno rally precedente ed il minimo odierno è maggiore o uguale al minimo del giorno rally precedente. Vedere anche la funzione inside(), la funzione outside() e la funzione reaction().
Rally With Volume
Sintassi. rallywithvol() Funzione. Traccia il valore +1 in corrispondenza di ogni giorno rally con rialzo di volume; altrimenti restituisce un valore pari a 0. Un giorno rally con rialzo di volume si verifica nei giorni rally in cui il volume degli scambi odierno è maggiore del volume del giorno rally precedente.
Random Walk Index of Highs
Sintassi. rwih(PERIODI MINIMI,PERIODI MASSIMI)
Funzione. Calcola l’indicatore predefinito Random Walk Index of Highs.
Random Walk Index of Lows
Sintassi. rwil(PERIODI MINIMI,PERIODI MASSIMI)
Funzione. Calcola l’indicatore predefinito Random Walk Index of Lows.
Range Indicator
Sintassi. rangeindicator(PERIODI,PERIODI APPROSSIMAZIONE) Funzione. Calcola l’indicatore predefinito Range Indicator.
Reaction
Sintassi. reaction() Funzione. Traccia il valore +1 in corrispondenza di ogni giorno di reazione del mercato; altrimenti restituisce un valore pari a 0. Un giorno di reazione si verifica quando il massimo odierno è minore o uguale al massimo del giorno di reazione precedente ed il minimo odierno è minore del minimo del giorno di reazione precedente.
Vedere anche la funzione inside(), la funzione outside() e la funzione rally().
Reaction With Volume
Sintassi. reactionwithvol() Funzione. Traccia il valore +1 in corrispondenza di ogni giorno di reazione con rialzo di volume; altrimenti restituisce un valore pari a 0. Un giorno di reazione con rialzo di volume si verifica nei giorni di reazione in cui il volume degli scambi odierno è maggiore del volume del giorno di reazione precedente.

14 Il MetaStock formula language
MetaStock Professional 221
Reference
Sintassi. ref(ARRAY,PERIODI) Funzione. Restituisce un elemento precedente o successivo dell’ARRAY. Per PERIODI di segno positivo fa riferimento a un valore futuro, per PERIODI negativi fa riferimento a un valore passato.
Esempio. ref(CLOSE,-12) restituisce il prezzo di chiusura di 12 periodi fa. È possibile ricavare il tasso di cambiamento a 12 giorni (espresso in punti) con l’espressione C – ref(C,-12).
Relative Momentum Index
Sintassi. rmi(ARRAY,PERIODI,MOMENTO) Funzione. Calcola l’indicatore predefinito Relative Momentum Index.
Relative Strength Index (RSI)
Sintassi. rsi(PERIODI) Funzione. Calcola l’indicatore predefinito Relative Strength Index.
Relative Volatility Index (RVI)
Sintassi. rvi(PERIODI) Funzione. Calcola l’indicatore predefinito Relative Volatility Index.
Round
Sintassi. round(ARRAY) Funzione. Arrotonda i valori dell’ARRAY all’intero più vicino.
Esempio. round(10.5) restituisce 11, round(-10.4) restituisce –10; round(O) restituisce un’approssimazione all’intero più vicino dei prezzi di apertura. Vedere anche la funzione ceiling(), la funzione floor() e la funzione int().
Security Data
Sintassi. security(“PERCORSO”,ARRAY) Funzione. Restituisce il valore dell’ARRAY per il titolo specificato nel PERCORSO locale oppure on line.
Selling Pressure
Sintassi. sellp() Funzione. Calcola la componente di pressione di vendita dell’indicatore Demand Index. La pressione di vendita misura la quantità di volume rispetto al prezzo di vendita.
Sine
Sintassi. sin(ARRAY) Funzione. Restituisce il seno di ARRAY. Parte dal presupposto che i valori di ARRAY siano espressi in gradi. Esempio. È possibile tracciare un’onda sinusoidale utilizzando la formula sin(cum(5)). Aumentando il valore in questa formula (il parametro “5”) aumenterà la frequenza dell’onda sinusoidale.
Vedere anche la funzione atan() e la funzione cos().

14 Il MetaStock formula language
MetaStock Professional 222
Square Root
Sintassi. sqrt(ARRAY) Funzione. Calcola la radice quadrata dei valori dell’ARRAY. Radici quadrate di numeri negativi producono un risultato pari a 0.
Standard Deviation
Sintassi. stdev(ARRAY,PERIODI) Funzione. Calcola la deviazione standard dell’ARRAY per i PERIODI specificati.
Standard Error
Sintassi. ste(ARRAY,PERIODI) Funzione. Calcola l’errore standard dell’ARRAY per i PERIODI specificati.
Standard Error Band Bottom
Sintassi. stebandbot(ARRAY,PERIODI,ERRORI) Funzione. Calcola la banda inferiore dell’errore standard scostata verso il basso di un determinato numero di ERRORI standard.
Standard Error Band Top
Sintassi. stebandtop(ARRAY,PERIODI,ERRORI) Funzione. Calcola la banda superiore dell’errore standard scostata verso l’alto di un determinato numero di ERRORI standard.
Stochastic Momentum Index
Sintassi. stochmomentum(PERIODI,APPROSSIMAZIONE,DOPPIA APPROSSIMAZIONE)
Funzione. Calcola l’indicatore predefinito Stochastic Momentum Index.
Stochastic Oscillator
Sintassi. stoch(PERIODI %K,ATTENUAZIONE %K) Funzione. Calcola l’indicatore predefinito Stochastic Oscillator.
Subtraction
Sintassi. sub(ARRAY 1,ARRAY 2) Funzione. Calcola la differenza tra i due array. Esempio. sub(H,2.5) sottrae 2,5 ai valori massimi (è del tutto equivalente all’espressione H – 2.5).
Vedere anche la funzione add().
Summation
Sintassi. sum(ARRAY,PERIODI) Funzione. Calcola una somma cumulativa dell’ARRAY per il numero specificato di PERIODI.
Esempio. sum(C,12) restituisce la somma dei 12 precedenti prezzi di chiusura. Una media mobile semplice a 12 periodi potrebbe essere scritta come sum(C,12)/12.
Vedere anche la funzione cum().

14 Il MetaStock formula language
MetaStock Professional 223
Swing Index
Sintassi. swing(SPOSTAMENTO LIMITE) Funzione. Calcola l’indicatore predefinito Swing Index; richiede il valore dei prezzi di apertura. Vedere anche la funzione aswing().
Tema
Sintassi. tema(ARRAY,PERIODI)
Funzione. Calcola l’indicatore predefinito Tema. Vedere anche la funzione dema().
Theta
Sintassi. theta(TIPO,DATA,PREZZO,INTERESSE,DIVIDENDI) Funzione. Calcola l’indicatore predefinito Theta. Per informazioni sui parametri della funzione Theta(), vedere pagina 219.
Vedere anche la funzione delta(), la funzione gamma(), la funzione life(), la funzione option(), la funzione vega() e la funzione volo().
Tick
Sintassi. tick() Funzione. Traccia il numero di impulsi tick arrivati durante il minuto corrente. Se l’ultimo tick è stato registrato alle 10:15:22, “22” rappresenterà il conteggio dei tick del quindicesimo minuto della decima ora. All’inizio del sedicesimo minuto, il conteggio dei tick verrà azzerato per riprendere il susseguirsi dei nuovi impulsi. Questa funzione può essere utilizzata unicamente nell’ambito di grafici in tempo reale con intervallo intragiornaliero impostato a Tick (grafici tick); richiamando la funzione tick() all’interno di grafici a barre (grafici di periodicità 1 Minute, 5 Minute, eccetera) si otterrà un risultato pari a 0.
Time Series Forecast
Sintassi. tsf(ARRAY,PERIODI)
Funzione. Calcola l’indicatore predefinito Time Series Forecast. Vedere anche la funzione correl() e la funzione stdev().
Trade Volume Index
Sintassi. tvi(TICK MINIMO) Funzione. Calcola l’indicatore predefinito Trade Volume Index. Vedere anche la funzione obv().
TRIX
Sintassi. trix(PERIODI)
Funzione. Calcola l’indice predefinito TRIX.

14 Il MetaStock formula language
MetaStock Professional 224
Trough Bars Ago
Sintassi. troughbars(ENNESIMO,ARRAY,PERCENTUALE MINIMA) Funzione. Restituisce il numero di barre che sono passate dall’ENNESIMO avvallamento utilizzando la formula dell’indicatore Zig Zag. Se ENNESIMO è uguale a 1, la formula restituirà il numero di barre trascorse dall’avvallamento più recente, se ENNESIMO è uguale a 2, la formula restituirà il numero di barre trascorse dal secondo avvallamento più recente, e così via.
Trough Value
Sintassi. trough(ENNESIMO,ARRAY,PERCENTUALE MINIMA) Funzione. Restituisce il valore dell’ARRAY in corrispondenza dell’ENNESIMO avvallamento trascorso utilizzando la formula dell’indicatore Zig Zag. Se ENNESIMO è uguale a 1, la formula restituirà il valore dell’ARRAY in corrispondenza dell’avvallamento più recente, se ENNESIMO è uguale a 2, la formula restituirà il valore dell’ARRAY in corrispondenza del secondo avvallamento più recente, e così via.
Typical Price
Sintassi. typical()
Funzione. Calcola l’indicatore predefinito Typical Price.
Ultimate Oscillator
Sintassi. ult(CICLO 1,CICLO 2,CICLO 3) Funzione. Calcola l’indicatore predefinito Ultimate Oscillator utilizzando le tre lunghezze di ciclo fornite come parametro. Ciascuno dei tre parametri deve essere maggiore del precedente oppure verrà visualizzato un messaggio di errore.
Esempio. ult(7,14,21) è la formula del tracciato predefinito dell’Ultimate Oscillator.
Value When
Sintassi. valuewhen(ENNESIMA,ESPRESSIONE,ARRAY) Funzione. Restituisce il valore dell’ARRAY all’ENNESIMA occorrenza più recente (1 per l’ultima, 2 per la penultima, e così via) del valore True di ESPRESSIONE.
Esempio. La formula valuewhen(2,cross(o,mov(o,10,s)),rsi(20)) restituisce il valore dell’RSI la penultima volta che il prezzo di apertura ha incrociato verso l’alto la sua media mobile semplice a 10 giorni.
Variance
Sintassi. var(ARRAY,PERIODI) Funzione. Calcola la varianza statistica dell’ARRAY per i PERIODI di tempo specificati.
Vedere anche la funzione stdev().
Vega
Sintassi. vega(TIPO,DATA,PREZZO,INTERESSE,DIVIDENDI) Funzione. Calcola l’indicatore predefinito Vega.

14 Il MetaStock formula language
MetaStock Professional 225
Per informazioni sui parametri della funzione vega(), vedere pagina 219.
Vedere anche la funzione delta(), la funzione gamma(), la funzione life(), la funzione option(), la funzione theta() e la funzione volo().
Vertical Horizontal Filter (VHF)
Sintassi. vhf(ARRAY,PERIODI) Funzione. Calcola l’indicatore predefinito Vertical Horizontal Filter.
Volatility (Chaikin’s)
Sintassi. vol(PERIODI MEDIA,PERIODI ROC) Funzione. Calcola l’indicatore predefinito Chaikin’s Volatility.
Volume Oscillator
Sintassi. oscv(PERIODI 1,PERIODI 2,METODO MEDIA,METODO DIFFERENZA) Funzione. Calcola l’indicatore predefinito Volume Oscillator determinando la differenza tra due medie mobili a PERIODI 1 e a PERIODI 2 calcolate con il METODO MEDIA scelto tra Simple, Exponential, Weighted, Time Series, Triangular oppure Variable e tramite il METODO DIFFERENZA Percent oppure Points.
Esempio. La formula oscv(7,25,S,$) restituisce un Volume Oscillator semplice ottenuto come differenza, espressa in punti, tra una media mobile a 7 periodi ed una a 25 periodi.
Vedere anche la funzione oscp().
Weighted Close
Sintassi. wc() Funzione. Calcola l’indicatore predefinito Weighted Close.
Wilder’s Smoothing
Sintassi. wilders(ARRAY,PERIODI) Funzione. Calcola l’indicatore predefinito Wilder’s Smoothing.
Williams’ %R
Sintassi. willr(PERIODI %R)
Funzione. Calcola l’indicatore predefinito Williams’ %R.
Williams’ A/D
Sintassi. willa() Funzione. Calcola l’indicatore predefinito Williams’A/D.
Write If
Sintassi. writeif(ESPRESSIONE, “TESTO TRUE”, “TESTO FALSE”) Funzione. È una funzione condizionale che può essere utilizzata unicamente all’interno dei commenti generati dall’Expert Advisor (pagina 323). Se l’ESPRESSIONE è vera (True), nel commento viene visualizzata la stringa TESTO TRUE, in caso contrario viene visualizzato il TESTO FALSE.

14 Il MetaStock formula language
MetaStock Professional 226
Esempio. La formula writeif(c > mov(c,200,s), “La chiusura è al di sopra della media mobile a 200 periodi”, ”La chiusura è al di sotto della media mobile a 200 periodi”) scriverà all’interno del commento una delle due frasi riportate tra virgolette a seconda che la condizione iniziale sia vera o falsa.
Write Value
Sintassi. writeval(ARRAY) oppure writeval(ARRAY,FORMATO) Funzione. Questa funzione può essere utilizzata unicamente all’interno dei commenti generati dall’Expert Advisor (pagina 324) e permette di visualizzare i valori dell’ARRAY definendone opzionalmente il FORMATO. FORMATO è appunto un parametro numerico che va scritto nella forma X .Y dove X rappresenta il numero totale di cifre ed Y il numero di cifre alla destra del punto decimale.
Esempio. La formula writeval(stoch(39,3) – stoch(1,3),5.2) scriverà il risultato della differenza tra i due indicatori all’interno del commento, rappresentando i valori con un massimo di 5 cifre di cui 2 decimali.
Year
Sintassi. year()
Funzione. Restituisce l’anno della data del prezzo. Esempio. Per la barra del prezzo del 16 Settembre 2001, il risultato sarebbe 2001.
Zig Zag
Sintassi. zig(ARRAY,CAMBIAMENTO MINIMO,METODO DIFFERENZA) Funzione. Calcola l’indicatore predefinito Zig Zag rilevando tra i valori dell’ARRAY l’eventuale CAMBIAMENTO MINIMO stabilito (espresso in punti o in percentuale a seconda del METODO DIFFERENZA scelto tra Percent o Points).
Funzioni Candlesticks
Le funzioni Candlesticks consentono di individuare uno specifico andamento, o pattern, riconducibile ai simboli dei grafici in stile Candlesticks (per esteso, Japanese Candlesticks; letteralmente, candele giapponesi). Ciascuna funzione traccia il valore +1 quando individua il pattern; altrimenti viene restituisce un valore pari a 0. Le brevi interpretazioni fornite per i pattern mostrati nelle pagine seguenti sono tratte dai libri Japanese Candlestick Charting Techniques e Beyond Candlesticks scritti da Steve Nison (pagina vi). Per una copertura più approfondita delle tecniche di visualizzazione Candlesticks e dell’interpretazione di questi e altri pattern, si rimanda ai volumi citati. Prima di procedere è importante osservare che il riconoscimento visivo dei pattern Candlesticks è comunque soggettivo: ciò che una persona definisce “grossa candela nera” può non aderire all’opinione di qualcun altro. Per individuare i pattern di un grafico, MetaStock deve affidarsi a regole precise.Tali regole sono state definite in base all’esperienza di Equis International e grazie all’assistenza di Steve Nison. Quando si usano le funzioni Candlesticks in un’esplorazione, si deve disporre di almeno 10 periodi di tempo; in caso contrario l’esplorazione risulterebbe inaccurata. Per caricare un quantitativo maggiore di dati scegliere il pulsante Load [ ] Records nella finestra di dialogo Explorer Options e digitare il numero di periodi che si desiderano caricare.

14 Il MetaStock formula language
MetaStock Professional 227
Bearish 3 Method Formation
Sintassi. bear3formation()
Pattern. Un lungo corpo nero seguito da tre piccoli, di solito bianchi, ed un altro corpo nero lungo. I tre corpi bianchi sono contenuti nell’intervallo del primo corpo nero. Interpretazione. La continuazione di un pattern ribassista.
Bearish Harami
Sintassi. bearharami()
Pattern. Un piccolo corpo nero contenuto nell’intervallo di un corpo bianco insolitamente grande. Interpretazione. Un pattern ribassista quando è preceduto da una tendenza positiva.
Bearish Harami Cross
Sintassi. bearharamicross()
Pattern. Un Doji contenuto all’interno di un grande corpo bianco. Interpretazione. Un segnale di inversione del massimo relativo.
Big Black Candle
Sintassi. bigblack()
Pattern. Un corpo nero insolitamente lungo con un intervallo ampio tra massimo e minimo. Il prezzo di apertura è vicino al massimo, quello di chiusura è vicino al minimo. Interpretazione. Un segnale ribassista.
Big White Candle
Sintassi. bigwhite()

14 Il MetaStock formula language
MetaStock Professional 228
Pattern. Un corpo bianco insolitamente lungo con un intervallo ampio tra massimo e minimo. Il prezzo di apertura è vicino al massimo, quello di chiusura è vicino al minimo. Interpretazione. Un segnale rialzista.
Black Body
Sintassi. black()
Pattern. Una candela che si forma quando il prezzo di chiusura è più basso del prezzo di apertura. Interpretazione. Un segnale ribassista, soprattutto quando fa parte di un pattern.
Bullish 3 Method Formation
Sintassi. bull3formation()
Pattern. Un lungo corpo bianco seguito da tre piccoli, di solito neri, ed un altro corpo bianco lungo. I tre corpi neri sono contenuti all’interno dell’intervallo del primo corpo bianco. Interpretazione. La continuazione di un pattern rialzista.
Bullish Harami
Sintassi. bullharami()
Pattern. Un piccolo corpo bianco contenuto nell’intervallo di un corpo nero insolitamente grande. Interpretazione. Un pattern rialzista quando è preceduto da una tendenza negativa.
Bullish Harami Cross
Sintassi. bullharamicross()
Pattern. Un Doji contenuto all’interno di un grande corpo nero. Interpretazione. Un segnale di inversione del minimo relativo.

14 Il MetaStock formula language
MetaStock Professional 229
Dark Cloud Cover
Sintassi. darkcloud()
Pattern. Una lunga candela bianca seguita da una candela nera. La candela nera si apre al di sopra del massimo della candela bianca e si chiude all’interno del corpo della candela bianca. Interpretazione. Un segnale di inversione ribassista durante una tendenza positiva.
Doji
Sintassi. doji()
Pattern. Apertura e chiusura hanno lo stesso prezzo. Interpretazione. Le linee Doji fanno spesso parte di importanti pattern Candlesticks.
Doji Star
Sintassi. dojistar()
Pattern. Un Doji che spazia al di sopra o al di sotto di una candela (bianca o nera). Interpretazione. Un segnale di inversione con conferma nel successivo giorno di scambi.
Engulfing Bearish Line
Sintassi. engulfingbear()
Pattern. Un piccolo corpo bianco seguito da un grande corpo nero e contenuto al suo interno. Interpretazione. Un principale segnale di inversione del massimo relativo.
Engulfing Bullish Line
Sintassi. engulfingbull()
Pattern. Un piccolo corpo nero seguito da un grande corpo bianco e contenuto al suo interno. Interpretazione. Un principale segnale di inversione del minimo relativo.

14 Il MetaStock formula language
MetaStock Professional 230
Evening Doji Star
Sintassi. eveningdojistar()
Pattern. Un Doji che spazia al di sopra di un grande corpo bianco, seguito da un corpo nero che si chiude all’interno del corpo bianco. Interpretazione. Un principale segnale di inversione del massimo relativo, più ribassista del pattern dell’Evening Star a causa del Doji.
Evening Star
Sintassi. eveningstar()
Pattern. Un piccolo corpo (bianco o nero) che spazia al di sopra di un grande corpo bianco, seguito da un corpo nero che si chiude all’interno del corpo bianco. Interpretazione. Un principale segnale di inversione del massimo relativo.
Falling Window
Sintassi. fallingwindow()
Pattern. Una finestra (un ampio spazio) tra il minimo della prima candela ed il massimo della seconda; produce gli stessi risultati della funzione gapdown(). Interpretazione. È altamente probabile che si affermi una fase rally. La finestra dovrebbe fornire resistenza.
Gravestone Doji
Sintassi. gravestonedoji()
Pattern. Apertura e chiusura hanno lo stesso prezzo del minimo. Interpretazione. Un segnale di inversione del massimo relativo del mercato. Più lunga sarà l’ombra superiore, più il segnale sarà ribassista.
Hammer
Sintassi. hammer()

14 Il MetaStock formula language
MetaStock Professional 231
Pattern. Un piccolo corpo (bianco o nero) vicino al massimo con un’ombra superiore molto piccola o inesistente e con una lunga ombra inferiore. Interpretazione. Un pattern rialzista durante una tendenza negativa.
Hanging Man
Sintassi. hangingman()
Pattern. Un piccolo corpo (bianco o nero) vicino al massimo con un’ombra superiore molto piccola o inesistente e con una lunga ombra inferiore. L’ombra inferiore dovrebbe essere due o tre volte l’altezza del corpo. Interpretazione. Un segnale ribassista durante una tendenza positiva.
Inverted Black Hammer
Sintassi. invblackhammer()
Pattern. Un Hammer capovolto con il corpo nero. Interpretazione. Un segnale di inversione del minimo relativo con conferma nel successivo giorno di scambi.
Inverted Hammer
Sintassi. invhammer()
Pattern. Un Hammer capovolto (bianco o nero). Interpretazione. Un segnale di inversione del minimo relativo con conferma nel successivo giorno di scambi.
Long Legged Doji
Sintassi. longleggeddoji()
Pattern. Un Doji con ombre superiori e inferiori molto lunghe. Interpretazione. Un segnale di inversione del massimo relativo del mercato.
Long Lower Shadow
Sintassi. longlowershadow()
Pattern. Un corpo (bianco o nero) con un’ombra inferiore che si allunga per almeno i due terzi dell’altezza totale. Interpretazione. Un segnale rialzista, soprattutto quando è vicino a livelli di supporto.

14 Il MetaStock formula language
MetaStock Professional 232
Long Upper Shadow
Sintassi. longuppershadow()
Pattern. Un corpo (bianco o nero) con un’ombra superiore che si allunga per almeno i due terzi dell’altezza totale. Interpretazione. Un segnale ribassista, soprattutto quando è vicino a livelli di supporto.
Morning Doji Star
Sintassi. morningdojistar()
Pattern. Un Doji che spazia al di sotto di un grande corpo nero, seguito da un corpo bianco che si chiude all’interno del corpo nero. Interpretazione. Un principale segnale di inversione del minimo relativo, più rialzista del pattern del Morning Star a causa del Doji.
Morning Star
Sintassi. morningstar()
Pattern. Un piccolo corpo (bianco o nero) che spazia al di sotto di un grande corpo nero, seguito da un corpo bianco che si chiude all’interno del corpo nero. Interpretazione. Un principale segnale di inversione del minimo relativo.
On Neck Line
Sintassi. onneckline()
Pattern. Una candela nera in tendenza negativa seguita da una piccola candela bianca molto vicina al minimo della candela nera. Interpretazione. Un pattern ribassista. Il mercato dovrebbe scendere ancora più in basso quando verrà penetrato il minimo della candela bianca.
Piercing Line
Sintassi. piercingline()

14 Il MetaStock formula language
MetaStock Professional 233
Pattern. Una candela nera seguita da una bianca che si apre più in basso del minimo della nera e si chiude sopra la metà del corpo della nera. Interpretazione. Un principale segnale di inversione del minimo relativo.
Rising Window
Sintassi. risingwindow()
Pattern. Una finestra (un ampio spazio) tra il massimo della prima candela ed il minimo della seconda; produce gli stessi risultati della funzione gapup(). Interpretazione. È altamente probabile che si configuri una situazione di svendita. La finestra dovrebbe fornire supporto.
Separating Lines
Sintassi. separatinglines()
Pattern. In una tendenza positiva, una candela nera seguita da una candela bianca con lo stesso prezzo di apertura.
In una tendenza negativa, una candela bianca seguita da una candela nera con lo stesso prezzo di apertura. Interpretazione. Un pattern di continuazione. La tendenza precedente dovrebbe riprendere.
Shaven Bottom
Sintassi. shavenbottom()
Pattern. Una candela (bianca o nera) senza ombra inferiore. Interpretazione. Vedere l’Inverted Hammer.
Shaven Head
Sintassi. shavenbottom()
Pattern. Una candela (bianca o nera) senza ombra superiore. Interpretazione. Vedere l’Hammer e l’Hanging Man.
Shooting Star
Sintassi. shootingstar()

14 Il MetaStock formula language
MetaStock Professional 234
Pattern. Un piccolo corpo (bianco o nero) con un’ombra superiore. L’ombra inferiore è molto piccola o inesistente. Interpretazione. Un pattern ribassista durante una tendenza positiva.
Spinning Top
Sintassi. spinningtop()
Pattern. Una candela (bianca o nera) con un piccolo corpo. La dimensione delle ombre non è rilevante. Interpretazione. Un pattern neutrale. Gli Spinning Top sono importanti quando fanno parte di altre formazioni.
Three Black Crows
Sintassi. 3blackcrows()
Pattern. Tre lunghe candele nere con prezzi di chiusura consecutivamente più bassi e vicini ai loro minimi. Interpretazione. Un segnale di inversione del massimo relativo.
Three White Soldiers
Sintassi. 3whitesoldiers()
Pattern. Tre candele bianche con prezzi di chiusura consecutivamente più alti e vicini ai loro massimi. Interpretazione. Un segnale di inversione del minimo relativo.
Tweezer Bottoms
Sintassi. tweezerbottoms()
Pattern. Due o più candele che si appoggiano, in basso, sullo stesso valore. Le candele non devono essere consecutive, dimensione e colore non sono rilevanti. Interpretazione. Un segnale di inversione minore. Pattern di questo tipo sono più interessanti all’interno di altre formazioni.
Tweezer Tops
Sintassi. tweezerbottoms()

14 Il MetaStock formula language
MetaStock Professional 235
Pattern. Due o più candele che si appoggiano, in alto, sullo stesso valore. Le candele non devono essere consecutive, dimensione e colore non sono rilevanti. Interpretazione. Un segnale di inversione minore. Pattern di questo tipo sono più interessanti all’interno di altre formazioni.
White Body
Sintassi. white()
Pattern. Una candela che si forma quando il prezzo di chiusura è più alto del prezzo di apertura. Interpretazione. Un segnale rialzista, soprattutto quando fa parte di un pattern.

MetaStock Professional 236
Creare indicatori personalizzati
15 Copia concessa ad uso personale di Leoni Emilio – Piazzale Marcolini, 27 – 25010 San Zeno Naviglio (BS)Codice fiscale: LNEMLE57A12B110Y
Che cos’è l’Indicator Builder?
Con tutti gli indicatori predefiniti integrati in MetaStock, si potrebbe dubitare dell’effettiva necessità di creare indicatori personalizzati. Tuttavia, poiché le tecniche di analisi sono in continua evoluzione, è probabile che l’indicatore al momento più utilizzato verrà presto offuscato un nuovo strumento. Per questa ragione, MetaStock mette a disposizione un potente strumento di creazione degli indicatori denominato Indicator Builder. L’Indicator Builder è considerato un potente strumento autonomo e non una semplice funzionalità di base del programma. Per poter utilizzare efficacemente l’Indicator Builder occorre comprenderne i concetti matematici e le espressioni logiche di base, inoltre è necessario avere familiarità con il MetaStock formula language. Per informazioni più dettagliate sul MetaStock formula language, consultare il capitolo 14. Prima di procedere con lo sviluppo degli indicatori personalizzati, si consiglia di seguire l’esercitazione guidata Indicator Builder riportata di seguito.
Esercitazione guidata Indicator Builder
Questa esercitazione contiene un’introduzione alla creazione e al tracciamento degli indicatori personalizzati.
Nozioni fondamentali sull’Indicator Builder
Gli indicatori creati con l’Indicator Builder possono essere tracciati in modo analogo agli indicatori predefiniti. È possibile trascinare gli indicatori sul grafico dall’Indicator QuickList oppure tracciarli dalla finestra di dialogo Indicators. L’Indicator Builder consente di creare un massimo di 1000 indicatori personalizzati diversi. I nuovi indicatori rimangono automaticamente memorizzati all’interno di MetaStock in modo che siano disponibili ogni volta che si desidera tracciare la formula corrispondente. Le formule create all’interno dell’Indicator Builder e le formule degli indicatori predefiniti sono totalmente indipendenti le une dalle altre. Questo significa che le modifiche apportate agli indicatori personalizzati non avranno alcun effetto sugli indicatori predefiniti.

15 Creare indicatori personalizzati
MetaStock Professional 237
Avviare l’Indicator Builder
Per avviare l’Indicator Builder, occorre visualizzare la finestra di dialogo Indicator Builder; selezionare Indicator Builder dal menu Tools oppure fare clic sul pulsante Indicator Builder posto sulla barra degli strumenti standard.
Pulsante Indicator Builder
La finestra di dialogo Indicator Builder rappresenta il punto di partenza per la creazione di nuovi indicatori personalizzati e per la modifica di quelli esistenti.
Creare un nuovo indicatore personalizzato
Aprire la finestra di dialogo Indicator Builder e fare clic sul pulsante New. Digitare “Tutorial” come nome per il nuovo indicatore personalizzato.
Abilitare l’opzione Display In QuickList per visualizzare l’indicatore personalizzato nell’Indicator QuickList della barra degli strumenti standard. Nel riquadro di testo Formula, digitare il codice seguente. Close - mov(close,20,simple) La formula sottrae al prezzo di chiusura la sua media mobile semplice a 20 periodi. Fare clic sul pulsante OK per salvare il nuovo indicatore personalizzato Tutorial.

15 Creare indicatori personalizzati
MetaStock Professional 238
Tracciare l’indicatore personalizzato
Fare clic sull’Indicator QuickList posta sulla barra degli strumenti standard.
Trascinare l’indicatore personalizzato Tutorial sulla barra del titolo di un grafico. Verrà aperta una nuova finestra interna in cui sarà visualizzato il tracciato ottenuto come risultato della formula dell’indicatore personalizzato. Un indicatore personalizzato si distingue dagli altri indicatori dell’elenco per il tipo di icona visualizzata alla sinistra del nome.
Icona indicatore personalizzato
La finestra di dialogo Indicator Builder
Per visualizzare la finestra di dialogo Indicator Builder, selezionare Indicator Builder dal menu Tools oppure fare clic sul pulsante Indicator Builder della barra degli strumenti standard.
New. Richiama la finestra di dialogo Indicator Editor in cui è possibile creare e definire un nuovo indicatore personalizzato. Edit. Richiama la finestra di dialogo Indicator Editor con la possibilità di modificare gli attributi dell’indicatore personalizzato selezionato.

15 Creare indicatori personalizzati
MetaStock Professional 239
Copy. Crea una copia dell’indicatore personalizzato selezionato, richiamando la finestra di dialogo Indicator Editor per eventuali modifiche. Delete. Elimina l’indicatore personalizzato selezionato. Print. Stampa l’indicatore personalizzato selezionato. Per selezionare più indicatori personalizzati contemporaneamente, fare clic con il mouse tenendo premuto il tasto Maiusc o il tasto Ctrl. Organizer. Premere questo pulsante per avviare il Formula Organizer Wizard, la procedura guidata che consente di importare ed esportare esplorazioni, test di sistema, indicatori personalizzati ed esperti.
La finestra di dialogo Indicator Editor
La finestra di dialogo Indicator Editor permette di creare nuovi indicatori personalizzati e modificare quelli esistenti.
Name. È possibile immettere un nome della lunghezza massima di 50 caratteri. È il nome che apparirà sulla barra del titolo della finestra interna del grafico che accoglierà il tracciato dell’indicatore. L’elenco degli indicatori personalizzati della finestra di dialogo Indicator Builder è ordinato alfabeticamente per nome. Display In QuickList. Selezionare quest’opzione se si desidera che il nome assegnato all’indicatore personalizzato figuri nell’Indicator QuickList. Da questa posizione è possibile trascinare l’indicatore personalizzato come avviene per qualsiasi altro indicatore. Formula. Utilizzare il riquadro per immettere la formula associata all’indicatore personalizzato. La formula può contenere un massimo di 2500 caratteri disposti su più righe. Premere Invio per inserire un’interruzione di riga. Functions. Visualizza la finestra di dialogo Paste Functions da cui è possibile selezionare una delle funzioni predefinite del linguaggio e copiarla nella formula. Per attivare il pulsante occorre posizionare il cursore all’interno del riquadro di testo che accoglie la formula.

15 Creare indicatori personalizzati
MetaStock Professional 240
Copiare ed eliminare gli indicatori personalizzati
Per creare una copia dell’indicatore personalizzato, utilizzare il pulsante Copy della finestra di dialogo Indicator Builder. Tale comando si rivela particolarmente utile quando si desidera creare un nuovo indicatore personalizzato molto simile ad un indicatore già esistente. Per esempio, se l’indicatore personalizzato My Ind somiglia all’indicatore che si intende creare, anziché riscriverlo da principio, è consigliabile utilizzare il comando Copy per riversare una copia dell’indicatore My Ind nella finestra Indicator Editor, dove è possibile apportare le modifiche desiderate e salvarlo con un nuovo nome. Per eliminare gli indicatori personalizzati selezionati nella finestra di dialogo Indicator Builder, premere il pulsante Delete; la finestra di dialogo Delete Custom Indicator chiederà di confermare l’operazione di eliminazione.
Stampare gli indicatori personalizzati
Per stampare i nomi e le formule degli indicatori personalizzati, premere il pulsante Print della finestra di dialogo Indicator Builder che ha l’effetto di richiamare la finestra di dialogo Print.
Print What. Consente di scegliere l’informazione da stampare: i soli nomi (Names Only) oppure nomi e formule (Names and Formulas) degli indicatori personalizzati selezionati. Copie. Selezionare il numero di copie da stampare. Print Range. Scegliere All per stampare tutti gli indicatori personalizzati; scegliere Selected per stampare gli indicatori personalizzati selezionati. Printer. Visualizza la finestra di dialogo in cui è possibile selezionare la stampante, l’orientamento e la dimensione del foglio e le varie opzioni di stampa.
Incollare funzioni nelle formule
Per incollare direttamente le funzioni nelle formule, premere il pulsante Functions posto nella parte inferiore della finestra di dialogo Indicator Editor. Questo comando consente di risparmiare moltissimo tempo ed evita di dover memorizzare tutte le funzioni compresi i relativi parametri.

15 Creare indicatori personalizzati
MetaStock Professional 241
Nella finestra di dialogo Paste Functions le funzioni sono suddivise nelle 11 categorie riportate nell’elenco Function Category. Le funzioni relative alla categoria selezionata sono visualizzate nel riquadro di destra, Paste Function, elencate in ordine alfabetico in base al nome di funzione o al nome inglese esteso (maggiormente descrittivo), a seconda che la casella di controllo Show English Names sia selezionata oppure no. Anche i file DLL MSX saranno elencati per categoria insieme alle funzioni ad essi associate. Per maggiori informazioni su come creare DLL MSX con il MetaStock Developer’s Kit, visitare il sito http://www.equis.com. È possibile verificare il formato delle funzioni evidenziate nell’elenco Paste Function tramite la casella Format, nella parte inferiore della finestra di dialogo, che ne illustra la sintassi comprensiva degli argomenti richiesti. Se si desidera incollare anche gli argomenti della funzione, selezionare l’opzione Paste Arguments. Fare clic sul pulsante OK o fare doppio clic sul nome della funzione per copiare la funzione selezionata all’interno della formula, in corrispondenza della posizione del cursore.
Per incollare una funzione in una formula
1 Fare clic sul pulsante Functions durante l’operazione di modifica di una formula nella finestra di dialogo Indicator Editor.
2 Selezionare una categoria dall’elenco Functions Category. 3 Scorrere l’elenco Paste Functions fino ad individuare la funzione che si desidera
incollare. 4 Fare doppio clic sul nome della funzione.
Creare indicatori personalizzati a tracciati multipli
Molti indicatori, per poter essere interpretati correttamente, richiedono due o più tracciati. L’indicatore MACD, per esempio, utilizza una media mobile (denominata linea di segnale) per generare segnali di attraversamento. Nella formula di un indicatore personalizzato, ogni espressione che non è assegnata ad una variabile determina un tracciato separato all’interno del grafico. La seguente formula, per esempio, definisce un indicatore personalizzato che determina due tracciati distinti.

15 Creare indicatori personalizzati
MetaStock Professional 242
DiffOfAvg:= mov(c,39,s) - mov(c,200,s); DiffOfAvg; mov(DiffOfAvg,9,s); La prima istruzione assegna l’espressione mov(c,39,s) - mov(c,200,s) alla variabile DiffOfAvg, la seconda traccia il grafico di DiffOfAvg, mentre la terza istruzione traccia la media mobile a 9 giorni della variabile DiffOfAvg. Si noti che ciascuna istruzione deve terminare con un punto e virgola.
Se si utilizza la funzione fml() per effettuare una chiamata ad un indicatore personalizzato contenente più tracciati, verrà restituito solo l’ultimo dei tracciati dell’indicatore.
Per esempio, la formula che utilizza la funzione fml() per richiamare l’indicatore personalizzato definito dalla formula sottostante, restituirà unicamente la media mobile a 10 periodi. mov(close, 30, s); mov(close, 20, s); mov(close, 10, s); Per modificare il colore dei singoli tracciati di un indicatore a tracciati multipli, disegnare l’indicatore e modificare le proprietà di ciascun tracciato.
Creare indicatori personalizzati che richiedono dati di input
La maggior parte degli indicatori predefiniti disponibili in MetaStock prima di essere tracciati richiedono l’immissione di alcuni parametri che servono per espletare le operazioni di calcolo (numero di periodi, numero di punti, percentuali, eccetera). È possibile configurare gli indicatori personalizzati affinché richiedano in input fino a sei valori, utilizzando la speciale funzione input(). All’interno di un indicatore personalizzato è possibile infatti includere la funzione input() per un massimo di sei volte. Prima di eseguire il calcolo, MetaStock richiede l’immissione di tutti i dati di input, indipendentemente dalla posizione delle funzioni input() all’interno della formula.
La funzione input() è una funzione specifica per gli indicatori personalizzati; non ne è consentito l’impiego all’interno dei test di sistema, delle esplorazioni e degli esperti.
Se si utilizza la funzione fml() per effettuare una chiamata ad un indicatore personalizzato contenente la funzione input(), non verrà richiesta l’immissione di alcun dato; la funzione input() assumerà il proprio valore predefinito. Nell’indicatore personalizzato Smooth RSI riportato di seguito viene chiesto il numero di periodi di smoothing (attenuazione) da utilizzare per calcolare la media mobile dell’indicatore RSI. Periodi:= input(“Inserire il numero di periodi di smoothing”, 1, 9, 3); mov(rsi(4),Periodi,s); All’atto del tracciamento dell’indicatore, apparirà la pagina Parameters della sua finestra di dialogo delle proprietà con la richiesta specificata.

15 Creare indicatori personalizzati
MetaStock Professional 243
Nella maggior parte dei casi, come illustrato nell’esempio precedente, è necessario assegnare la funzione input() a una variabile. La funzione input() infatti non può essere racchiusa all’interno di un’altra funzione. L’esempio seguente ne mostra un impiego non valido. mov(close,input(“Inserire i periodi”, 1 ,39, 10),simple); L’unico possibile utilizzo della funzione input() come espressione autonoma è il seguente. input(“Traccia una linea orizzontale a”, 1, 10000, 5); Tracciare una riga orizzontale in corrispondenza di uno specifico valore. Ciò può essere utile nel caso in cui si desideri una precisione maggiore (rispetto a quella fornita dello studio di linea orizzontale) quando si tracciano linee di supporto e resistenza.
Esempi di indicatori personalizzati
Di seguito vengono analizzati alcuni indicatori predefiniti di uso comune. Sono tutti già disponibili all’interno di MetaStock, accessibili dall’Indicator QuickList o dal comando Indicators del menu Insert, e vengono proposti in quanto il loro codice esemplifica efficacemente le potenzialità del MetaStock formula language.
Accumulation/Distribution
La formula dell’Accumulation/Distribution utilizza la funzione cum() per mantenere un totale aggiornato dei valori giornalieri. cum((((C - L) - (H - C))/(H - L))*V)
Bollinger Bands
Le bande di Bollinger utilizzano la funzione stdev() per calcolare la banda superiore e la banda inferiore. La banda centrale è una media mobile semplice a 20 periodi. Periods:= input(“Enter the number of periods”, 5, 50, 20); mov(C,Periods,S); mov(C,Periods,S) + (2*stdev(C,Periods)); mov(C,Periods,S) - (2*stdev(C,Periods));

15 Creare indicatori personalizzati
MetaStock Professional 244
Chaikin A/D Oscillator
Il Chaikin Oscillator può fare riferimento all’indicatore Accumulation/Distribution predefinito utilizzando la funzione ad(). ShortMA:= input(“Enter shorter moving average periods”, 3, 10, 3); LongMA:= input(“Enter longer moving average periods”, 10, 30, 10); mov(ad(),ShortMA,E) - mov(ad(),LongMA,E) Oppure può includere la formula effettiva dell’Accumulation/Distribution. mov(cum((((C - L) - (H - C))/(H - L))*V),3,E) - mov(cum((((C - L) - (H - C))/(H - L))*V),10,E)
MACD
La maggior parte degli analisti sostiene che l’MACD rappresenti la differenza tra le medie mobili esponenziali a 12 giorni e a 26 giorni. L’indicatore si ottiene in realtà dalla differenza tra le medie mobili esponenziali ai valori decimali 0,15 e 0,075 (mentre, se espresse in forma decimale, le medie mobili esponenziali a 12 e a 26 giorni corrispondono in effetti alle medie mobili a 0,153846 e a 0,076923). Per ulteriori informazioni sul metodo di calcolo esponenziale della media mobile, vedere pagina 379. A causa di queste piccole differenze nei valori esponenziali, la formula riportata di seguito è leggermente diversa da quella dell’indicatore MACD predefinito. Si ricordi comunque che è possibile tracciare l’MACD reale utilizzando la funzione macd(). mov(Close,12,E) - mov(Close,26,E) La linea di attivazione dell’MACD è una media mobile esponenziale a 9 giorni dell’MACD. mov(macd(),9,E)
Momentum
La formula Momentum utilizza la funzione ref() per fare riferimento al prezzo di chiusura relativo a 9 periodi fa. (Close/ref(Close,-12))*100
Negative Volume Index
Per calcolare l’indicatore Negative Volume Index predefinito è necessario utilizzare la funzione nvi(). Un indicatore simile si ricava tuttavia utilizzando la formula cum(if(V < ref(V,-1), roc(C,1,%), 0))
On Balance Volume
È possibile calcolare l’On Balance Volume utilizzando la formula seguente, dove PREV rappresenta il valore dell’indicatore nel giorno precedente. (if(c > ref(C,-1), 1, -1)*Volume) + PREV

15 Creare indicatori personalizzati
MetaStock Professional 245
Price Oscillator
La formula riportata di seguito calcola un Price Oscillator esponenziale (come differenza tra medie mobili esponenziali a 10 e 20 periodi) espresso in punti. mov(Close,10,E) - mov(Close,20,E) La formula riportata di seguito calcola lo stesso Price Oscillator espresso in percentuale. ((mov(C,10,E) - mov(C,20,E))/mov(C,20,E))*100
Price Rate of Change (ROC)
La formula sottostante calcola il Price ROC a 12 periodi. ((C - ref(C,-12))/ref(C,-12))*100 Il Price ROC a 12 periodi può essere ottenuto anche tramite la funzione roc() nel modo seguente. roc(Close,12,%) E può essere espresso in punti nel modo seguente. Close - ref(Close,-12)
Price Volume Trend
La formula riportata di seguito calcola il Price Volume Trend ricorrendo alla funzione cum(). cum(((C - ref(C,-1))/ref(C,-1))*V) E può essere riscritta utilizzando la funzione roc() come illustrato di seguito. cum(roc(Close,1,%)*Volume)
Standard Deviation
Il procedimento che segue permette di ricavare una deviazione standard degli ultimi 4 periodi dei prezzi di chiusura. La prima istruzione assegna alla variabile 4PeriodMA una media mobile semplice a 4 periodi, la seconda istruzione somma il quadrato della differenza tra la media mobile e i prezzi di chiusura di ciascuno dei 4 periodi precedenti e calcola la radice quadrata del totale. 4PeriodMA:= mov(CLOSE,4,S); sqrt((power(4PeriodMA - C,2) + power(4PeriodMA - ref(C,-1),2) + power(4PeriodMA - ref(C,-2),2) + power(4PeriodMA - ref(C,-3),2))/4) Un metodo più semplice consiste nel calcolare la radice quadrata della varianza. sqrt(var(Close,4)) Naturalmente, il metodo più semplice in assoluto consiste nello scrivere la formula utilizzando la funzione stdev().
Stochastic Momentum Index
La formula sottostante ricava uno Stochastic Momentum Index a 13, 25, 2 periodi. 100*(mov(mov(C - (0.5*(hhv(H,13) + llv(L,13))),25,E),2,E)/(0.5*mov(mov(hhv(H,13) - llv(L,13),25,E),2,E)))

15 Creare indicatori personalizzati
MetaStock Professional 246
Stochastic Oscillator
La seguente formula calcola uno Stochastic Oscillator a 5 periodi con 3 periodi di attenuazione. (sum(C - llv(L,5),3)/sum(hhv(H,5) - llv(L,5),3))*100 La formula sottostante invece calcola la media mobile a 3 periodi dello Stochastic Oscillator della formula precedente. mov(stoch(5,3),3,S)
Volatility (Chaikin’s)
La volatilità illustrata di seguito utilizza 10 periodi per il calcolo della media mobile e 12 periodi per il ROC. roc(mov(High - Low,10,E),12,%)
Volume Oscillator
La formula riportata di seguito calcola un Volume Oscillator esponenziale (come differenza tra medie mobili esponenziali a 10 e 20 periodi) espresso in punti. mov(Volume,10,E) - mov(Volume,20,E) La formula riportata di seguito calcola lo stesso Volume Oscillator espresso in percentuale. ((mov(V,10,E) - mov(V,20,E))/mov(V,20,E))*100
Weighted Close
La formula della chiusura pesata moltiplica il prezzo di chiusura per due, aggiunge i prezzi massimi e minimi e divide per quattro. ((Close*2) + High + Low)/4
Williams’ %R
Questa formula calcola l’indicatore Williams’ %R. La formula viene poi invertita moltiplicandola per il valore –100. NumPeriods:= input(“Enter the number of periods”, 3, 50, 14); ((hhv(H,NumPeriods) - C)/(hhv(H,NumPeriods) - llv(L,NumPeriods)))*-100
Williams’ A/D
Per rendere la descrizione più semplice, la formula è suddivisa in tre parti. La prima istruzione assegna a una variabile “l’intervallo reale” dei prezzi massimi. Allo stesso modo, la seconda istruzione assegna a una variabile “l’intervallo reale” dei prezzi minimi. La terza istruzione calcola l’indicatore Williams’ A/D. TrueRangeHigh:= max(ref(Close,-1),High); TrueRangeLow:= min(ref(Close,-1),Low); cum(if(C > ref(C, -1), C - TrueRangeLow, if(C < ref(C, -1), C - TrueRangeHigh, 0)))

15 Creare indicatori personalizzati
MetaStock Professional 247
Achelis Binary Wave
In questa sezione viene descritto come utilizzare gli indicatori personalizzati per creare indicatori di tipo Binary Wave (letteralmente, onda binaria) che permettono di visualizzare la quotazione della posizione tecnica di un titolo. Il concetto di Binary Wave è stato sviluppato da Steven Achelis, presidente di Equis International.
Nozioni fondamentali sugli indicatori Binary Wave
Un indicatore Binary Wave traccia un valore +1 o –1, a seconda che il tracciato interpretato tenda al rialzo o al ribasso. Il termine Binary Wave deriva appunto dalla particolare conformazione dell’onda che oscilla tra i valori +1 e –1.
Gli indicatori Binary Wave risultano particolarmente efficaci quando più onde sono combinate in Binary Wave compositi. Gli indicatori Binary Wave sono l’opposto dei sistemi di trading a scatola chiusa, sebbene entrambi siano considerati “sistemi esperti”. A differenza di ciò che accade in un Binary Wave, in un sistema di trading a scatola chiusa le regole o gli indicatori utilizzati per analizzare i titoli non sono noti a priori.
Creare indicatori Binary Wave
La tabella riportata di seguito mostra le regole utilizzate in quattro indicatori Binary Wave. Per rendere più efficaci gli esempi, vengono utilizzati solo quattro indicatori che adottano criteri abbastanza semplici. Tuttavia è possibile, e probabilmente necessario, modificare i criteri in base all’esperienza personale.
Indicatore Rialzista Ribassista MACD > linea di segnale <= linea di segnale Media mobile < prezzo di chiusura >= prezzo di chiusura Rate of Change (ROC) > 0 <= 0 Stochastic > 50 <= 50

15 Creare indicatori personalizzati
MetaStock Professional 248
Come illustrato nella tabella, l’indicatore MACD viene considerato rialzista quando è al di sopra della propria linea del segnale e ribassista quando si trova o scende al di sotto della stessa. Pertanto, l’indicatore MACD Binary Wave traccia +1 o –1 a seconda che l’indicatore MACD si trovi al di sopra o al di sotto della propria signal line. Lo stesso concetto, applicato secondo i criteri mostrati in tabella, viene utilizzato per sviluppare gli altri tre indicatori Binary Wave. Per articolare maggiormente l’esempio, si combineranno i quattro Binary Wave precedenti per formare un indicatore Binary Wave composito. Quando tutti e quattro le onde tendono al rialzo, il valore del Binary Wave composito sarà +4, quando tutti tendono al ribasso, il suo valore sarà –4. Quando invece due indicatori tendono al rialzo e due al ribasso, il valore restituito sarà pari a 0. I singoli indicatori Binary Wave devono essere gestiti come variabili interne di un indicatore personalizzato (denominato, per esempio, Totale Wave) e quindi sommati come mostrato di seguito. MACDWave:= if(macd() > mov(macd(),9,E), +1, -1); MAWave:= if(C > mov(C,20,E), +1, -1); ROCWave:= if(roc(C,12,%) > 0, +1, -1); StochWave:= if(stoch(5,3) > 50, +1, -1); MACDWave + MAWave + ROCWave + StochWave La prima istruzione assegna alla variabile il valore +1 se l’indicatore MACD è al di sopra della propria linea di segnale a 9 giorni; in caso contrario, assegna il valore –1. La seconda istruzione assegna alla variabile +1 se il prezzo di chiusura è al di sopra della sua media mobile esponenziale a 20 giorni, altrimenti assegna –1. La terza istruzione assegna +1 se il ROC percentuale a 12 giorni dei prezzi di chiusura è maggiore di zero e assegna –1 in caso contrario. La quarta istruzione assegna +1 o –1 in base alla condizione che lo Stochastic Oscillator sia maggiore o minore di 50. Per finire, la quinta istruzione somma i valori delle variabili precedenti (che non sono altro se non i Binary Wave descritti in precedenza) per formare un indicatore Binary Wave composito. Il grafico sottostante mostra il tracciato dell’indicatore Total Wave risultante.
Si noti che un buon indicatore Binary Wave composito produce risultati migliori di quelli generati dai singoli Binary Wave integrati.

15 Creare indicatori personalizzati
MetaStock Professional 249
Interpretare indicatori Binary Wave
L’interpretazione di un Binary Wave è molto intuitiva: valori elevati indicano una tendenza al rialzo, valori bassi indicano una tendenza al ribasso. Poiché i singoli Binary Wave contribuiscono per valori pari a +1 o –1, l’intervallo dei Binary Wave compositi dipende dal numero di singoli indicatori combinati. Il test di sistema Total Wave assume posizioni lunghe quando l’indicatore sale sopra lo zero e chiude posizioni corte quando scende sotto lo zero. Per ulteriori informazioni sulla creazione di test di sistema, vedere pagina 260.
Enter Long: fml(“Total Wave”) < 0 Close Long: fml(“Total Wave”) > 0 Enter Short: fml(“Total Wave”) > 0 Close Short: fml(“Total Wave”) < 0 È possibile creare una formula di tipo MACD tracciando la differenza tra due medie mobili di un Binary Wave composito. Tale formula (denominata, per esempio, Smooth Total Wave) può essere scritta nel modo seguente. mov(fml((“Total Wave”),12,E) - mov(fml(“Total Wave”),26,E) Per dare un’idea del possibile aspetto di un test di sistema per questa formula, viene riportata la regola Enter Long.
Enter Long: fml(“Smooth Total Wave”) > 0
Suggerimenti per migliorare le formule
È possibile apportare molti miglioramenti alle formule Binary Wave; di seguito sono riportati alcuni suggerimenti. § L’esempio di Binary Wave composito mostrato in precedenza combina quattro
Binary Wave singoli, in realtà si possono includere molti altre onde singole per creare un sistema esperto personalizzato.
§ Anziché tracciare +1 e –1 è possibile pesare i Binary Wave in base alla loro capacità di previsione. Per esempio, un componente del Binary Wave composito potrebbe tracciare +5 e –5, mentre un altro potrebbe tracciare i valori +0,75 e –0,75.
§ È possibile includere all’interno di un Binary Wave composito un componente di lungo termine. All’indicatore composito Total Wave illustrato precedentemente è possibile, per esempio, aggiungere il seguente Binary Wave. if(CLOSE > mov(CLOSE,200,EXPONENTIAL), +10, -10) Questa formula aggiunge +10 o –10 in base alla posizione del prezzo di chiusura rispetto alla sua media mobile a 200 giorni. In questo caso, il Binary Wave composito oscillerà tra +6 e +14, quando il componente di lungo periodo tenderà al rialzo, e tra –6 e –14 quando tenderà al ribasso. In base a ciò, sarà possibile acquistare posizioni lunghe quando il Binary Wave composito salirà sopra +10 e chiuderle quando scenderà sotto +10, vendere posizioni corte quando l’indicatore composito scenderà sotto –10 e coprirle quando salirà sopra –10.
§ È possibile fare in modo che le formule degli indicatori Binary Wave compositi restituiscano valori più articolati, invece dei soliti +1 e –1. La formula sottostante restituisce –2 quando lo Stochastic Oscillator è minore di 20, –1 quando è compreso tra 20 e 40, 0 quando è compreso tra 40 e 60, +1 quando è compreso tra 60 e 80 e +2 quando è maggiore di 80.

15 Creare indicatori personalizzati
MetaStock Professional 250
if(stoch(5,3) < 20, {then} –2 {else} if(stoch(5,3) < 40, {then} -1, {else} if(stoch(5,3) < 60, {then} 0, {else} if(stoch(5,3) < 80, {then} +1, {else} +2))))
§ È possibile approssimare un indicatore Binary Wave utilizzando una formula simile alla Smooth Total Wave e tracciare una linea di segnale della media mobile del risultato, ed è possibile scrivere un test di sistema per verificare gli attraversamenti tra la linea di segnale della media mobile e l’indicatore.
§ È possibile tracciare il tasso di cambiamento di un indicatore Binary Wave composito, utilizzando la formula seguente. roc(fml(“Total Wave”),1,$) Ogni volta che questo indicatore genera un picco sopra lo zero, almeno uno dei Binary Wave singoli tende al rialzo.
Riepilogo
Gli indicatori Binary Wave restituiscono una valutazione personalizzata di un indicatore (per esempio, “è tendente al rialzo quando l’MACD è maggiore della propria media mobile a 9 giorni”) in termini di +1 e –1. I Binary Wave compositi combinano più Binary Wave singoli per illustrare l’analisi personalizzata di un titolo in base al comportamento di diversi indicatori.
Segnalazioni di errore
Scrivendo le formule degli indicatori personalizzati si possono commettere due differenti tipologie di errore: errori matematici (math error) ed errori di esecuzione (run-time error).
Errori matematici
Se si tenta di tracciare (o eseguire) una formula contenente errori matematici, compare la finestra di dialogo Custom Indicator Math Errors. La finestra di dialogo elenca il numero delle occorrenze di ciascun errore.
Division by zero. Si è cercato di eseguire una divisone per zero. La formula (ref(Close,-1) - Open)/(High - Low), per esempio, genererà tale errore se i valori massimo e minimo sono coincidenti.

15 Creare indicatori personalizzati
MetaStock Professional 251
Invalid exponential. Errore matematico causato da un uso non corretto dell’operatore esponente. Invalid log. Si è cercato di calcolare il logaritmo di zero o il logaritmo di un numero negativo. La formula log(High - Low), per esempio, genererà tale errore se i valori massimo e minimo sono coincidenti. Invalid power. Si è cercato di elevare un numero negativo a una potenza minore di uno. Modulus by zero. Il secondo array di dati argomento della funzione mod() è pari a zero. La formula mod(Close,High - Low), per esempio, genererà tale errore se i valori massimo e minimo sono coincidenti. Negative square root. Si è cercato di calcolare la radice quadrata di un numero negativo. La formula sqrt(Open - Close), per esempio, genererà tale errore se il prezzo di chiusura è maggiore di quello di apertura.
Errori di esecuzione
La finestra di dialogo Custom Indicator Error compare quando si verifica un errore durante il calcolo di un indicatore personalizzato. Qualsiasi errore non prettamente matematico viene classificato come errore di esecuzione.
Remove this indicator from the chart. L’indicatore verrà rimosso dal grafico in modo da non essere più calcolato. Keep this indicator in the chart. L’indicatore verrà calcolato nuovamente al successivo aggiornamento dei dati del grafico e gli eventuali errori verranno ancora segnalati. Don’t show future errors for this indicator in this chart. L’indicatore verrà calcolato nuovamente al successivo aggiornamento dei dati del grafico, ma non verranno segnalati eventuali errori prodotti dallo stesso indicatore nell’ambito del grafico corrente.

MetaStock Professional 252
Verificare le proprie strategie di trading
16 Copia concessa ad uso personale di Leoni Emilio – Piazzale Marcolini, 27 – 25010 San Zeno Naviglio (BS)Codice fiscale: LNEMLE57A12B110Y
Che cos’è il System Tester?
Il System Tester è un potente strumento integrato in MetaStock che permette di fornire una risposta alla seguente, annosa domanda: quanto denaro avrei guadagnato o perso se avessi negoziato questo titolo utilizzando queste regole di trading? L’attività di verifica di un sistema che è possibile condurre tramite il System Tester si svolge attraverso lo sviluppo e il test dei sistemi di trading allo scopo di determinarne l’andamento storico della profittabilità. Con il System Tester di MetaStock è possibile fare quanto segue: § Progettare sistemi di trading utilizzando regole di trading personalizzate. § Verificare i sistemi di trading. § Esaminare i risultati dei test tracciando rilevatori grafici di acquisto/vendita, linee
di capitale (equity line) e visionando report. § Ottimizzare automaticamente i parametri delle regole di trading per migliorare i
risultati. § Confrontare tra loro i sistemi di trading per individuare il più adattato a
rappresentare un determinato titolo. Le regole dei sistemi di trading utilizzano la stessa sintassi degli indicatori personalizzati, pertanto è necessario avere familiarità con il MetaStock formula language e con l’Indicator Builder. Per informazioni più dettagliate sul MetaStock formula language, consultare il capitolo 14. Per informazioni più dettagliate sull’Indicator Builder, consultare il capitolo 15. Quando si sviluppano sistemi di trading, occorre tener presente che l’analisi tecnica è uno strumento dinamico (a suo modo un’arte) e come tutti i sistemi meccanici non è esente da difetti. Evitare di adattare eccessivamente il sistema a un insieme di dati specifico. Prima di procedere con lo sviluppo dei sistemi di trading, si consiglia di seguire l’esercitazione guidata System Tester riportata di seguito.

16 Verificare le proprie strategie di trading
MetaStock Professional 253
Esercitazione guidata System Tester
In questa esercitazione vengono introdotti alcuni termini e concetti relativi al testing dei sistemi.
Nozioni fondamentali sul System Tester
Il System Tester permette di effettuare le operazioni descritte brevemente di seguito. Le singole operazioni verranno trattate in dettaglio nel resto del capitolo. Creare un sistema di trading. Per far ciò occorre specificare le regole di trading: le condizioni che devono essere soddisfatte per aprire/chiudere posizioni lunghe e corte. Specificare gli stop. Gli stop sono opzionali e vengono utilizzati all’interno del sistema di trading per chiudere automaticamente le posizioni basate sul parametro profitto/perdita. Eseguire il testing del sistema di trading. Durante questa fase, il sistema può essere in una posizione lunga, corta o fuori dal mercato. In quest’ultimo caso, è possibile specificare il tasso di interesse. MetaStock utilizza le regole di trading e gli stop per calcolare la quantità di denaro che sarebbe stata guadagnata o persa se fossero state seguite queste regole. Se si verificano transazioni, il sistema tiene conto delle commissioni seguendo i criteri specificati. Visualizzare i risultati del test. Durante la fase di testing, vengono salvate tutte le informazioni relative alle transazioni. È possibile in seguito visualizzare i report per ispezionare le transizioni generate dal sistema. Ottimizzare i parametri. L’ottimizzazione è ancora una fase opzionale che semplifica la determinazione dei parametri di trading ottimali da utilizzare nell’ambito del test di sistema. È possibile visualizzare il proprio capitale in un grafico allo stesso modo di un indicatore. È inoltre possibile visualizzare frecce di acquisto/vendita e confrontare test di sistema diversi per determinare quello che si comporta meglio su un determinato titolo. Tutti i dettagli relativi ai sistemi di trading, ai test e ai report possono essere stampati o memorizzati su file.
Avviare il System Tester
Prima di proseguire nell’esercitazione, aprire un grafico contenente una serie storica di almeno 200 periodi di dati del titolo che si desidera testare. Un test di sistema viene sempre eseguito sul titolo base del grafico selezionato. Selezionare System Tester dal menu Tools oppure fare clic sul pulsante System Tester posto sulla barra degli strumenti standard.
Pulsante System Tester
Ciò ha l’effetto di richiamare la finestra di dialogo System Tester. La finestra riporta alcuni test di esempio e consente, tra le altre cose, di creare, verificare, confrontare e stampare i propri test di sistema.

16 Verificare le proprie strategie di trading
MetaStock Professional 254
I test di esempio effettivamente elencati all’apertura della finestra di dialogo potrebbero essere diversi da quelli mostrati nella figura precedente.
Creare un nuovo sistema di trading
Aprire la finestra di dialogo System Tester e fare clic sul pulsante New per visualizzare la finestra di dialogo System Editor.
La finestra di dialogo System Editor tre caselle di testo: per l’inserimento del nome del sistema, per eventuali note aggiuntive e per le quattro regole di trading. Tali regole consentono di definire quando aprire/chiudere posizioni lunghe e corte. Attribuire un nome al sistema. Si consiglia di utilizzare My First System, il nome cui si farà riferimento nel corso dell’esercitazione guidata. Fare clic sulla linguetta Enter Long e immettere la seguente regola di trading per l’apertura di una posizione lunga. cross(close,mov(close,25,simple)) Analogamente a ciò che avviene con gli indicatori personalizzati, è possibile abbreviare le costanti e gli identificatori dell’array dei prezzi (per esempio, close può essere abbreviato con c e simple con s).

16 Verificare le proprie strategie di trading
MetaStock Professional 255
La regola precedente, come la maggior parte delle regole in MetaStock, può essere letta testualmente. Essa afferma: “Assumi una posizione lunga quando il prezzo di chiusura attraversa la media mobile semplice a 25 giorni del prezzo di chiusura”. Per le altre regole di trading immettere le seguenti informazioni facendo clic sulla linguetta per accedere alla pagina corrispondente.
Close Long: cross(mov(close,25,simple),close) Enter Short: cross(mov(close,25,simple),close) Close Short: cross(close,mov(close,25,simple)) Terminato l’inserimento, fare clic sul pulsante OK. Se le regole di trading contengono errori di sintassi, verrà visualizzato un messaggio di errore. Fare clic sul pulsante OK per continuare: MetaStock tornerà alla finestra di dialogo System Editor con il cursore posizionato in corrispondenza dell’errore. Correggere l’errore e fare clic su OK.
Verificare il sistema di trading
Nella finestra di dialogo System Tester, con ancora evidenziato il test di sistema My First System, fare clic sul pulsante Test per iniziare la verifica. Il tempo richiesto per completare il test dipende dalla quantità di dati caricata nel grafico selezionato e dalle prestazioni del computer.
Visualizzare i report
Finito il test, con la visualizzazione del messaggio System Test Completed, fare clic sul pulsante Reports per aprire la finestra di dialogo Summary Reports.
Il report contiene un breve riepilogo del test eseguito. Se è stata eseguita un’ottimizzazione comprensiva di più test, il report visualizza l’esito di ciascun test.

16 Verificare le proprie strategie di trading
MetaStock Professional 256
Fare clic sul pulsante Reports per visualizzare la finestra di dialogo System Report.
In questa finestra di dialogo sono disponibili quattro pagine; la pagina Results contiene un’analisi dei guadagni, delle perdite e degli scambi dell’intero sistema, la pagina Trades visualizza i dettagli relativi a ciascuna transazione eseguita dal sistema, la pagina Equity visualizza un resoconto giornaliero del capitale netto del titolo, la pagina System riassume la configurazione del sistema. Dopo aver analizzato i report, si noterà la presenza di una nuova finestra interna all’interno del grafico. Il grafico che vi è tracciato è quello dell’equity line: la linea che mostra la variazione del capitale nel tempo. Sul grafico vengono inoltre disegnati dei simboli in corrispondenza dell’apertura di posizioni lunghe e corte. Una freccia verso l’alto indica un segnale di acquisto di posizioni lunghe, una freccia verso il basso indica un segnale di vendita di posizioni corte, un segno “Exit” indica una posizione chiusa, un segnale di stop indica una posizione interrotta.
Ottimizzare le regole di trading
Il processo di ottimizzazione consiste nel sostituire i componenti delle regole di trading o gli stop con variabili Opt, specificando l’intervallo dei valori da verificare. Il sistema esegue quindi più test, sostituendo le variabili Opt con i valori appartenenti all’intervallo specificato. Il sistema My First System ha effettuato il test dei segnali di acquisto/vendita generati da una media mobile dei prezzi di chiusura a 25 periodi. La procedura di ottimizzazione delle regole di trading descritta di seguito è volta a determinare il numero ottimale di periodi da utilizzare per il calcolo della media mobile.
Immettere la variabile di ottimizzazione
Nella finestra di dialogo System Tester, evidenziare My First System e fare clic sul pulsante Edit. In tutte e quattro le regole di trading, sostituire il “25” con la dicitura “Opt1” (la variabile di ottimizzazione numero 1) come nella figura sottostante.

16 Verificare le proprie strategie di trading
MetaStock Professional 257
Fare clic sul pulsante Optimize per accedere alla finestra di dialogo Optimization Variables.
A questo punto, fare clic sul pulsante Edit per aprire la finestra di dialogo Variable Properties. La procedura che si desidera attivare verifica la media mobile nell’intervallo compreso tra 10 e 50 periodi, a incrementi di 5 (10, 15, 20, e così via). Per far ciò digitare “10” nel campo Minimum, “50” nel campo Maximum e “5” nel campo Step. Inoltre è possibile (e consigliabile) inserire una descrizione per la variabile di ottimizzazione: digitare “Periodi per medie mobili” nel campo Description e fare clic sul pulsante OK.
Il valore Total Tests visualizzato nella parte inferiore della finestra di dialogo Optimization Variables indica il numero totale di test (in questo caso pari a 9) che verranno eseguiti. Dopo aver modificato le variabili di ottimizzazione, accertarsi di controllare sempre questo valore per evitare di creare un sistema che generi migliaia di test.

16 Verificare le proprie strategie di trading
MetaStock Professional 258
Fare clic sul pulsante Close e fare clic sul pulsante OK della finestra System Editor per tornare alla finestra di dialogo System Tester.
Verificare il sistema di ottimizzazione
Evidenziare il test di sistema My First System, quindi fare clic sul pulsante Test. Durante la procedura di ottimizzazione, vengono visualizzate le informazioni relative al numero di test da eseguire, il numero di ore di testing trascorse, l’ora prevista di completamento della sessione di testing e i valori migliori e peggiori del profitto e delle perdite.
Per ridurre a icona la finestra di dialogo System Test Optimization, fare clic sul pulsante Riduci a icona; ciò farà sì che il processo di ottimizzazione venga eseguito in background, consentendo l’esecuzione di altre attività.
Visualizzare i report di ottimizzazione
Quando viene visualizzato il messaggio System Test Completed, fare clic sul pulsante Reports per aprire la finestra di dialogo Summary Report. Il report contiene una voce per ciascun test eseguito. Poiché nell’esempio precedente sono stati eseguiti nove test (il sistema è stato verificato utilizzando nove diversi periodi per il calcolo della media mobile), il rapporto conterrà nove voci. I test sono ordinati in base al profitto; per ordinare il report diversamente, fare clic sul pulsante Sort. Scorrere il report verso destra fino a visualizzare la colonna relativa alla variabile Opt1. In questa colonna sono elencati i valori della variabile Opt1 dal migliore al peggiore. Il valore visualizzato nella riga superiore della colonna Opt1 rappresenta il valore ottimale della media mobile per il titolo attualmente visualizzato nel grafico. Dalla figura sottostante si evince che “10” è il valore ottimale da utilizzare per la media mobile.

16 Verificare le proprie strategie di trading
MetaStock Professional 259
Fare clic sul pulsante Reports per visualizzare informazioni aggiuntive sul test selezionato.
Riepilogo
L’esercitazione guidata System Tester è terminata. Per renderla breve e concisa, non sono state prese in considerazione tutte le funzionalità di testing disponibili. Tuttavia, le informazioni fornite dovrebbero essere sufficienti per consentire la creazione di un sistema di trading. Il resto del capitolo completerà il quadro delle informazioni sul testing dei sistemi.
La finestra di dialogo System Tester
La finestra di dialogo System Tester contiene l’elenco dei nomi di tutti i test di sistema disponibili. È possibile creare un massimo di 1000 test di sistema. Il test di sistema selezionato può essere modificato, copiato, eliminato, stampato e verificato. È inoltre possibile selezionare e confrontare più test di sistema. Per operare selezioni multiple, fare clic con il pulsante del mouse tenendo premuto il tasto Ctrl. Una lettera “R” accanto al nome del test indica che sono disponibili i report dell’ultima operazione eseguita.
New. Apre la finestra di dialogo System Editor in cui è possibile specificare il nome e le regole associate ad un nuovo test di sistema. Edit. Richiama la finestra di dialogo System Editor consentendo di modificare il test di sistema selezionato. Copy. Utilizzare questo comando per creare una copia del test di sistema selezionato. Delete. Elimina il test o i test di sistema selezionati.

16 Verificare le proprie strategie di trading
MetaStock Professional 260
Print. Utilizzare questo comando per stampare il test o i test di sistema selezionati. Organizer. Usare questo comando per visualizzare la procedura guidata Formula Organizer Wizard da cui è possibile importare ed esportare file di MetaStock basati su formule, compresi indicatori personalizzati, test di sistema, esplorazioni ed esperti. Per esempio, è possibile adoperare il Formula Organizer Wizard per importare un insieme di esperti ed esplorazioni acquistato da un fornitore o per esportare un gruppo di indicatori personalizzati da distribuire ai propri conoscenti.. Test. Avvia il test di sistema selezionato. Il pulsante non è attivo se non vi è alcun grafico aperto. Allo stesso modo, viene disattivato se sono selezionati più test sistema senza che sia barrata l’opzione Compare. Reports. Questo comando visualizza la finestra di dialogo Summary Report (o Compare Report se è attiva l’opzione Compare) relativa al test di sistema selezionato. Il pulsante non è attivo ad eccezione dei casi in cui accanto al nome del test compare la “R”, che indica la presenza di report disponibili. Options. Questo comando visualizza la finestra di dialogo System Testing Options in cui è possibile controllare le opzioni di testing e di generazione dei report. Compare. Barrare questa casella se si desiderano confrontare più test di sistema. Mettendo il segno di spunta nella casella Compare, il pulsante Test viene modificato nel pulsante Compare.
Creare test di sistema
Ogni test di sistema contiene quattro regole di trading che specificano quando aprire/chiudere le posizioni lunghe/corte. I test di sistema possono inoltre contenere variabili di ottimizzazione e stop. È possibile creare un massimo di 1000 test di sistema. Per creare un nuovo test di sistema, fare clic sul pulsante New nella finestra di dialogo System Tester.
Ciò ha l’effetto di visualizzare la finestra di dialogo System Editor.
La finestra di dialogo System Editor
La finestra di dialogo System Editor consente di assegnare un nome al test di sistema, memorizzare delle note relative al sistema e definire le quattro regole di trading.

16 Verificare le proprie strategie di trading
MetaStock Professional 261
Le quattro linguette che sottendono il riquadro più in basso servono per selezionare la regola che si desidera visualizzare o modificare.
Enter Long. Questa regola specifica la condizione di acquisto di una posizione lunga. Una posizione lunga può essere aperta solo quando il sistema ha assunto una posizione corta o fuori mercato. Quando il sistema si trova in una posizione lunga, la regola Enter Long viene ignorata. Close Long. Questa regola specifica la condizione di chiusura di una posizione lunga. Quando il sistema si trova in una posizione corta o fuori mercato, la regola Close Long viene ignorata. Enter Short. Questa regola specifica la condizione di vendita di una posizione corta. Una posizione corta può essere aperta solo quando il sistema ha assunto una posizione lunga o fuori mercato. Quando il sistema si trova in una posizione corta, la regola Enter Short viene ignorata. Close Short. Questa regola specifica la condizione di chiusura di una posizione corta. Quando il sistema si trova in una posizione lunga o fuori mercato, questa regola viene ignorata.

16 Verificare le proprie strategie di trading
MetaStock Professional 262
Sintassi delle regole di trading
Una regola di trading restituisce sempre un segnale con valore di verità vero (True) o falso (False). Quando la condizione specificata dalla regola di trading è vera, viene intrapresa l’azione corrispondente; quando la condizione è falsa non viene eseguita nessuna azione. Di seguito viene descritto un esempio di regola di trading. Enter Long: cross(CLOSE,mov(CLOSE,12,Simple)) Se immessa come regola Enter Long, il sistema acquisisce una posizione lunga quando il prezzo di chiusura si posiziona al di sopra della sua media mobile a 12 periodi. Analogamente, la regola di trading riportata di seguito si innesca quando l’MACD è maggiore di zero.
Enter Long: macd() > 0 Nelle regole di trading è possibile utilizzare tutte le funzioni disponibili per gli indicatori personalizzati. Quella sottostante, per esempio, utilizza la funzione fml() per fare riferimento ad uno specifico indicatore personalizzato denominato My Formula.
Enter Short: fml(“My Formula”) > 0 All’interno di una regola di trading è possibile valutare più condizioni tramite gli operatori logici And e Or, come mostrato nell’esempio seguente.
Enter Long: macd() > 0 AND CLOSE > mov(CLOSE,12,S) La regola è vera se l’MACD è maggiore di zero e, congiuntamente, il prezzo di chiusura è al di sopra della sua media mobile a 12 periodi. La regola seguente utilizza l’operatore Or per generare una transazione quando l’MACD è minore di zero oppure, disgiuntamente, quando il prezzo di chiusura scende al di sotto della sua media mobile.
Close Long: macd() < 0 OR CLOSE < moc(CLOSE,12,s) All’interno di una regola di trading possono convivere più operatori And e Or. In questo caso, come mostrato nella seguente regola di trading, per controllare la precedenza degli operatori è opportuno ricorrere all’impiego delle parentesi.
Enter Long: (macd() > 0 OR C > 100) AND H – L > 5 La regola di trading precedente genera una transazione quando l’MACD è maggiore di zero oppure il prezzo di chiusura è maggiore di 100 a patto comunque che la differenza tra i prezzi massimi e minimi del periodo sia minore di 5. Durante la modifica delle regole di trading, fare clic sul pulsante Functions per visualizzare la finestra di dialogo Paste Functions contenente l’elenco delle funzioni disponibili. Fare doppio clic sul nome di una funzione per inserirla all’interno della regola di trading in corrispondenza della posizione del cursore. Le regole di trading possono essere lasciate vuote, anche se questo non genererà alcuna transazione. Le regole di trading possono accedere solo ai prezzi dei titoli (High, Low, Close, eccetera) e alle funzioni degli indicatori personalizzati, mentre non possono fare riferimento al sistema di trading stesso (per esempio, il numero di giorni dall’ultima transazione). Tuttavia, alcuni stop permettono questo tipo di funzionalità. Per fare riferimento al prezzo o al tracciato di un indicatore, è possibile utilizzare lo speciale identificatore dell’array dei prezzi P.

16 Verificare le proprie strategie di trading
MetaStock Professional 263
All’interno delle regole di un test di sistema si possono definire e utilizzare variabili. È consentito l’utilizzo di formule multitracciato, ma solo l’ultimo verrà riconosciuto dal System Tester.
Utilizzare la funzione Alert()
La funzione alert() viene utilizzata in combinazione con altre funzioni per prolungare il valore di verità di un segnale True per un determinato numero di periodi di tempo. Il segnale viene mantenuto vero per il numero di periodi specificati anche se si verifica un’altra transazione. La regola successiva illustra un possibile impiego della funzione alert().
Enter Long: RSI(14) < 30 AND alert(VOLUME > 500,3) Se si adotta tale espressione come regola Enter Long, il sistema aprirà una posizione lunga quando sarà verificata la condizione per cui l’RSI è minore di 30 e il volume è stato maggiore di 500 in uno qualsiasi dei 3 precedenti periodi di tempo. Ciò si deve al fatto che la condizione VOLUME > 500 si mantiene vera per tutti e tre i periodi di tempo anche se durante quest’intervallo il volume dovesse scendere al di sotto di 500. Rimuovendo la funzione alert() dall’espressione, ne verrebbe sconvolto il senso: a questo punto, per generare un segnale Enter Long, occorrerebbe che entrambe le condizioni (RSI(14) < 30 e VOLUME > 500) fossero verificate contemporaneamente.
Inserire gli stop
Oltre alle regole, ciascun sistema di trading può disporre di un massimo di cinque stop. Per impostare gli stop, fare clic sul pulsante Stops della finestra di dialogo System Editor. Gli stop vengono utilizzati per chiudere posizioni lunghe e corte in base all’indice dei profitti o delle perdite della posizione. Per esempio, lo stop Maximum Loss, chiude una posizione se questa perde più del limite stabilito. Quando viene rilevato uno stop, la posizione viene chiusa indipendentemente dallo stato corrente delle regole di trading. Il prezzo di chiusura della posizione è il prezzo di stop effettivo o il prezzo di uscita specificato. Se si barra la casella Exit at Stop Price della finestra di dialogo Stops, la posizione verrà chiusa quando raggiungerà l’esatto prezzo di stop; anche qualora sia stato definito un ritardo di compravendita: con l’opzione Exit at Stop Price selezionata, i ritardi di compravendita vengono ignorati. Se il prezzo scende al di sotto del livello di stop su una posizione lunga, il sistema uscirà al prezzo di apertura della barra successiva. Se non è disponibile un prezzo di apertura, verrà utilizzato il prezzo massimo della barra successiva. Allo stesso modo, se il prezzo sale al di sopra del livello di stop su una posizione corta, il sistema uscirà al prezzo di apertura della barra successiva. Se non è disponibile un prezzo di apertura, verrà utilizzato il prezzo minimo della barra successiva. Gli stop tengono automaticamente conto delle commissioni di entrata e di uscita. Durante la configurazione dello stop Maximum Loss, per esempio, viene specificata l’entità della commissione di uscita, pertanto il sistema cercherà di chiudere la posizione in modo che la perdita massima prestabilita non venga superata anche dopo il pagamento della commissione d’uscita. Se sulla stessa barra vengono rilevati due segnali di stop, la precedenza verrà assegnata allo stop più cauto (ovvero quello che genera le perdite maggiori). La precedenza degli stop è la seguente: Maximum Loss, Breakeven, Trailing, Profit Target e Inactivity.

16 Verificare le proprie strategie di trading
MetaStock Professional 264
Breakeven
Questo stop chiude una posizione aperta quando il valore di chiusura della posizione scende al di sotto del capitale netto corrente (ovvero il capitale all’istante di apertura della transazione corrente). Il valore dello stop viene posizionato in corrispondenza del prezzo in cui la chiusura della transazione e i profitti generati uguagliano il capitale corrente.
Per impedire che lo stop venga eseguito ogni volta che una posizione viene aperta (in quanto le commissioni garantiscono che non ci sia mai profitto la prima volta che una transazione viene aperta), esso viene abilitato solo dopo che il profitto della transazione diventa maggiore o uguale al livello floor specificato dall’utente. Il valore inserito nella casella Floor Level dipende dal valore specificato per il parametro Method (Percent o Points). Il livello floor utilizza il prezzo massimo per una transazione lunga e il prezzo minimo per una transazione corta. Lo stop Breakeven richiede un minimo di due barre per essere rilevato. Una barra per il livello floor e un’altra barra per la quantità di breakeven. Suggerimento. Se il livello floor è impostato a zero, lo stop verrà abilitato solo dopo che l’incremento del prezzo del titolo consentirà di chiudere la posizione senza che si verifichino delle perdite.
Inactivity
Questo stop chiude una posizione aperta quando il titolo non genera una variazione di prezzo positiva minima su un periodo di tempo specificato. Una variazione di prezzo positiva è definita come un movimento del prezzo verso l’alto in una posizione lunga e un movimento del prezzo verso il basso in una posizione corta.
Digitare la variazione minima e il numero di periodi nelle caselle corrispondenti. Il metodo utilizzato nel calcolo della variazione minima può essere specificato in punti o percentuale.

16 Verificare le proprie strategie di trading
MetaStock Professional 265
Esempio. Se si specifica una variazione minima (Minimum Change) dell’1% e un numero di periodi (Periods) pari a 20, il sistema chiuderà automaticamente qualsiasi posizione lunga (corta) in cui il prezzo del titolo non è aumentato (diminuito) almeno dell’1% in una finestra temporale di 20 periodi. Questo stop analizza variazioni di prezzo (non del capitale) pertanto ignora le commissioni.
Maximum Loss
Questo stop chiude una posizione aperta quando le perdite derivanti dalla transazione superano il valore specificato.
Esempio. Se il parametro Maximum Loss è impostato al 5%, le posizioni verranno chiuse quando le perdite superano il 5% del capitale corrente (comprese le commissioni). Suggerimento. Se il parametro Maximum Loss viene impostato a un valore minore o uguale alla commissione di entrata, le transazioni verranno immediatamente chiuse dopo l’apertura della posizione, poiché, a causa della commissione, tutte le transazioni sono in perdita al momento dell’acquisto.
Profit Target
Questo stop chiude una posizione aperta quando viene raggiunto un livello di profitto predefinito.
Esempio. Se viene specificato un profitto del 10%, le posizioni aperte verranno chiuse appena generato un incremento del 10% del capitale corrente (dopo aver considerato l’effetto delle commissioni).

16 Verificare le proprie strategie di trading
MetaStock Professional 266
Trailing
Questo stop chiude una posizione aperta quando viene persa una quantità specificata (Profit Risk) del profitto della posizione corrente.
Ogni volta che i profitti di una posizione raggiungono un nuovo massimo, lo stop Trailing viene posizionato al livello che consente la perdita di una porzione specificata dei profitti della posizione. La quantità delle perdite viene specificata nella casella Profit Risk (utilizzando il metodo Percent o Points). MetaStock consente di specificare il numero di periodi da ignorare. Per esempio, specificando “4” nella casella Periods, lo stop Trailing rimarrà indietro di 4 periodi. Questo significa che durante la determinazione del livello di stop corrente vengono ignorati i profitti o le perdite degli ultimi 4 periodi. Ciò consente di filtrare le eventuali oscillazioni (verso l’alto o verso il basso) che si sono verificate negli ultimi 4 periodi. Questo stop è progettato per bloccare i profitti e non per limitare le perdite. Lo stop Trailing limita solo la quantità di profitti che è possibile perdere. Le perdite si possono limitare utilizzando lo stop Maximum Loss. Poiché gli stop di tipo trailing sono determinati dal livello di profitto e non dal livello del prezzo, non è possibile fare considerazioni particolari per le posizioni corte. Esempio. Si supponga di aver specificato un Profit Risk del 5% per 0 periodi e che la posizione corrente abbia un profitto pari a 100 dollari. Si genera uno stop se la variazione del prezzo del titolo determina una calo del profitto sotto i 95 dollari.
Copiare ed eliminare i test di sistema
Utilizzare il pulsante Copy per creare una copia del test di sistema selezionato nella finestra di dialogo System Tester. Questo comando è utile quando il un nuovo test di sistema che si desidera progettare è simile ad un test già esistente. Se, per esempio, il test di sistema denominato System A è simile a quello che si desidera creare, è possibile usare il comando Copy della finestra di dialogo System Tester per creare una copia del test di sistema anziché scriverlo da zero. A questo punto, è possibile apportare le eventuali modifiche e assegnare al test di sistema un nuovo nome. Utilizzare il pulsante Delete per eliminare i test di sistema selezionati nella finestra di dialogo System Tester; ciò ha l’effetto di richiamare la finestra di dialogo Delete System Test.

16 Verificare le proprie strategie di trading
MetaStock Professional 267
Scegliere se eliminare il test o i test di sistema selezionati oppure i report loro relativi; eliminando i primi, verranno eliminati anche i secondi.
Stampare i test di sistema
Utilizzare la finestra di dialogo Print per stampare i nomi e le formule dei test di sistema. Per accedere alla finestra di dialogo Print, fare clic sul pulsante Print della finestra di dialogo System Tester.
Print What. Consente di scegliere se stampare solo i nomi (Names Only) oppure nomi e formule (Names and Formulas) dei test di sistema selezionati. Copies. Inserire il numero di copie da stampare. Print Range. Scegliere l’opzione Selection per stampare i test di sistema selezionati, scegliere All per stampare tutti i test.
Verificare i sistemi di trading
Per verificare un sistema di trading, evidenziare il nome del sistema e fare clic sul pulsante Test della finestra di dialogo System Tester.
Il tempo richiesto per completare un test di sistema dipende dalla sua complessità e dalla quantità di dati caricati nel grafico. I test di sistema dotati di variabili di

16 Verificare le proprie strategie di trading
MetaStock Professional 268
ottimizzazione richiedono più tempo a causa dell’aumentato numero di test coinvolti. La durata dei test dipende anche dalla configurazione hardware del proprio computer (processore, quantità di memoria, hard disk, eccetera).
La finestra di dialogo System Test Optimization
Se il sistema è dotato di variabili di ottimizzazione, all’atto dell’esecuzione del test si aprirà la finestra di dialogo System Test Optimization contenente lo stato di avanzamento del processo di testing.
Le informazioni contenute nella finestra di dialogo non necessitano di approfondimenti ad eccezione delle voci riportate di seguito. Estimated Completion Time. Questo parametro è calcolato in base al tempo medio richiesto per completare ciascun test. Il tempo di completamento stimato viene aggiornato dopo ogni test. Talvolta le prestazioni del sistema possono peggiorare con l’aumentare della quantità di dati memorizzati. Ciò significa che ciascun test impiega più tempo di quello precedente; di conseguenza, il tempo di completamento stimato potrebbe non essere accurato. Execution Priority. Quest’elenco consente di controllare la percentuale del tempo di attività del processore da dedicare all’elaborazione del test di sistema. In genere, quest’opzione viene impostata ad High. Impostare l’opzione a Medium o a Low qualora, durante l’elaborazione in background del test, le applicazioni dovessero procedere a singhiozzo o non rispondere ai comandi. Minimize. Utilizzare questo pulsante per ridurre a icona la finestra di dialogo System Test Optimization e utilizzare altre funzionalità del programma durante l’elaborazione del test. Fare doppio clic sull’icona del test di sistema per ingrandire nuovamente la finestra di dialogo. Cancel. Per annullare l’elaborazione del test di sistema, fare clic su questo pulsante (è possibile che il comando venga eseguito con un leggero ritardo). Una finestra chiederà di confermare l’operazione di annullamento. I report dei test completati per tempo saranno comunque disponibili.
Per eseguire un test di sistema in background
1 Avviare un test di sistema contenente variabili di ottimizzazione. 2 Nella finestra di dialogo System Test Optimization, selezionare la priorità di
esecuzione desiderata dall’elenco Execution Priority. Diminuire la priorità se si prevede di utilizzare altre funzionalità di MetaStock o di altri programmi durante l’esecuzione in background del test di sistema.
3 Fare clic sul pulsante Minimize.

16 Verificare le proprie strategie di trading
MetaStock Professional 269
La finestra di dialogo System Testing Options
Per definire le opzioni inerenti al test selezionato e ai report da esso generati, premere il pulsante Options della finestra System Tester. Ciò ha l’effetto di richiamare la finestra di dialogo System Testing Options da cui è possibile specificare parametri quali commissioni, capitale di negoziazione iniziale, requisiti di margine, tasso di interesse, eccetera.
Pagina Testing
Trade Price. Scegliere il campo del prezzo da utilizzare durante le operazioni di apertura e chiusura delle transazioni (Open, High, Low o Close). I prezzi utilizzati più comunemente sono quelli di apertura e di chiusura. Se si sceglie il campo del prezzo di apertura, è consigliabile specificare un ritardo (Delay) pari a 1 in modo che le compravendite abbiano luogo al prezzo di apertura della barra successiva (il prezzo di apertura del giorno successivo a quello in cui il segnale viene generato). Nel campo Delay, inserire appunto il numero di periodi da attendere prima che il sistema esegua la transazione. Con un valore pari a 0, la compravendita verrà eseguita nell’ambito della stessa barra di prezzo (ora, giorno, settimana, e così via, a seconda della periodicità del grafico) di generazione del segnale; immettendo il valore 1, il sistema attenderà una barra prima di eseguire la transazione. Il sistema più “realistico” entra al prezzo di apertura con un ritardo di transazione di un periodo ed esce al prezzo di chiusura con un ritardo di transazione nullo. Commissions. Definire la tipologia delle spese di commissione: in percentuale o in punti. Se lo si desidera, specificare le commissioni di entrata e uscita. La commissione a percentuale si basa sulla quantità totale impegnata nella transazione, che non è necessariamente uguale alla quantità impegnata quando si opera sul margine (pagina 289). Le commissioni di sconto tipiche per un’azione sono del 2%, per una transazione di 10.000 dollari e del 5% per una transazione di 1000 dollari. Le commissioni sulle commodity sono in genere addebitate solo sulle transazioni di uscita. Una commissione di sconto tipica è pari a 30 dollari per contratto. Positions. Selezionare il tipo di posizioni consentite: lunghe (Longs), corte (Shorts) o entrambe (Both). Points Only Test. Selezionare quest’opzione se vengono negoziati future o commodity e si desidera tenere traccia del numero di punti guadagnati o persi anziché del valore monetario.

16 Verificare le proprie strategie di trading
MetaStock Professional 270
Initial Equity. Rappresenta il saldo iniziale di un conto. Margin Requirement %. Rappresenta la percentuale di fondi che è necessario depositare per porre in essere una transazione sul margine. Se non si eseguono transazioni a margine, immettere il valore 100. Se vengono negoziati capitali a margine del 50%, immettere il valore 50. Annual Interest Rate. Rappresenta il tasso di interesse annuale semplice guadagnato dal capitale quando il sistema non assume posizioni lunghe o corte. L’interesse viene reso disponibile quando il sistema rientra su una posizione lunga o corta dopo essere stato fuori dal mercato. Per ulteriori informazioni sul calcolo del tasso di interesse, vedere pagina 289.
Pagina Reporting
Up Arrow. Scegliere il colore da utilizzare per disegnare le frecce verso l’alto (acquisto). Down Arrow. Scegliere il colore da utilizzare per disegnare le frecce verso il basso (vendita). Stop Sign. Scegliere il colore da utilizzare per i segnali di stop e di exit (il simbolo posizionato sul grafico in corrispondenza del punto in cui il test di sistema ha rilevato una condizione di stop o di chiusura). Display Buy/Sell Arrows. Spuntare questa casella se si desidera che le frecce di acquisto/vendita vengano posizionate automaticamente sul grafico dopo l’esecuzione del test di sistema. Se il test di sistema è dotato di variabili di ottimizzazione, vengono disegnate le frecce dei sistemi più profittevoli. Analogamente, se si esegue un confronto tra diversi test di sistema, vengono tracciate le frecce del sistema più profittevole. Label Arrows with Buy/Sell. Selezionare questa casella per etichettare le frecce di acquisto/vendita con le parole “Buy” e “Sell”. I segni di stop verranno etichettati con la parola “Stop”. Replace Existing Arrows. Barrare questa casella se si desiderano sostituire le frecce esistenti ogni volta che viene disegnata una nuova freccia. Plot Equity Line. Selezionare questa casella per tracciare automaticamente un’equity line dopo l’esecuzione del test di sistema. Come per l’opzione Display Buy/Sell Arrows, se sono definite variabili di ottimizzazione, viene tracciata l’equity line del sistema più profittevole. Replace Existing Equity Line. Barrare questa casella se si desidera sostituire l’equity line del grafico ogni volta che viene tracciata una nuova equity line.

16 Verificare le proprie strategie di trading
MetaStock Professional 271
Notify When Test Complete. Quest’opzione permette di visualizzare un messaggio di avviso che segnala la fine del test di sistema. La finestra del messaggio contiene anche un pulsante Reports per accedere rapidamente ai report del test di sistema. Maximum Reports. Questa opzione definisce il numero massimo di report che è possibile memorizzare sull’hard disk durante il processo di ottimizzazione. Se il numero di test prodotti dall’ottimizzazione supera questo numero o si raggiunge la capienza dell’hard disk, verranno salvati solo i risultati dei sistemi più profittevoli.
Confrontare i sistemi di trading
È possibile confrontare tra loro più test di sistema selezionando i test desiderati e spuntando la casella Compare della finestra di dialogo System Tester. Barrare la casella Compare ha l’effetto di trasformare il pulsante Test nel pulsante Compare. Premere il pulsante per avviare la procedura di confronto tra i test selezionati.
Il confronto si propone di individuare il test di sistema migliore per il titolo in esame. Per operare selezioni multiple, fare clic con il pulsante sinistro del mouse tenendo premuto il tasto Ctrl.
La finestra di dialogo System Test Comparison
La finestra di dialogo System Test Comparison è del tutto analoga alla finestra System Test Optimization e consente di verificare lo stato di avanzamento del confronto.
Per confrontare i test di sistema
1 Nella finestra di dialogo System Tester, selezionare due o più test di sistema. 2 Mettere il segno di spunta nella casella Compare. 3 Fare clic sul pulsante Compare.

16 Verificare le proprie strategie di trading
MetaStock Professional 272
Ottimizzare i sistemi di trading
Per ottimizzare un sistema di trading è necessario eseguire più test modulando i parametri delle regole di trading o gli stop. L’esercitazione guidata System Tester vista in precedenza contiene un esempio di ottimizzazione del numero di periodi di tempo utilizzati per calcolare una media mobile nel quadro di un semplice sistema di trading. Mettere a fuoco l’esempio riportato nell’esercitazione è molto importante per comprendere al meglio i principi dell’ottimizzazione. Ciascun sistema di trading può contenere un massimo di 10 variabili di ottimizzazione (da Opt1 fino ad Opt10). Per ottimizzare un sistema, sostituire le costanti numeriche interne alle regole di trading o agli stop con le variabili Opt. Di seguito viene descritto l’esempio di una variabile di ottimizzazione specificata all’interno di una regola di trading. In questa regola, Opt1 sostituisce il parametro dei periodi di tempo all’interno della funzione che calcola la media mobile. C > Mov(C,Opt1,E) Le variabili Opt specificate per gli stop vanno inserite direttamente nella sezione Parameters della pagina corrispondente al tipo di stop prescelto (Breakeven, Inactivity, Max Loss, Profit Target o Trailing) della finestra di dialogo Stops.
Specificare le variabili di ottimizzazione
Il pulsante Optimize della finestra di dialogo System Tester (replicato anche nella finestra Stops) rimanda alla finestra di dialogo Optimization Variables. Tale finestra riepiloga le informazioni relative alle variabili di ottimizzazione presenti nel sistema e consente di aggiungere nuove variabili, modificare ed eliminare quelle esistenti.
New. Questo comando consente di aggiungere una nuova variabile Opt e modificare le sue proprietà.

16 Verificare le proprie strategie di trading
MetaStock Professional 273
Edit. Visualizza la finestra di dialogo Variable Properties in cui è possibile modificare gli attributi variabile Opt selezionata. Delete. Elimina la variabile Opt selezionata. Non consente di eliminare le variabili Opt in uso presso un’operazione di testing. Total Tests. L’indicazione riporta il numero totale di test che il sistema dovrà attraversare nell’ambito dell’ottimizzazione.
La finestra di dialogo Variable Properties
La finestra di dialogo Variable Properties appare premendo il pulsante Edit della finestra Optimization Variables e può essere utilizzata per attribuire o modificare la descrizione della variabile Opt selezionata e per specificare il suo intervallo di variazione in termini di valore minimo (Minimum), valore massimo (Maximum) e valore di incremento o passo (Step).
Esempi di ottimizzazione
La regola di trading Enter Long riportata di seguito impone di acquistare quando il prezzo di chiusura è superiore alla sua media mobile semplice a 10 periodi.
Enter Long: CLOSE > mov(CLOSE,10,SIMPLE) Se non è noto il numero ottimale di periodi di tempo da utilizzare per il calcolo della media mobile, è possibile sostituire al valore 10 una variabile di ottimizzazione come illustrato di seguito.
Enter Long: CLOSE > mov(CLOSE,Opt1,SIMPLE) Per specificare l’intervallo di variazione della variabile Opt1, per esempio da 5 a 20 con passo 5, premere il pulsante Optimize della finestra di dialogo System Editor e inserire i valori desiderati. In luogo di un unico test condotto con una regola Enter Long fissa, verranno eseguiti quattro distinti test di sistema, sostituendo ogni volta la variabile Opt1 con il valore di ottimizzazione successivo come mostrato di seguito.
Enter Long: CLOSE > mov(CLOSE,5,SIMPLE) Enter Long: CLOSE > mov(CLOSE,10,SIMPLE) Enter Long: CLOSE > mov(CLOSE,15,SIMPLE) Enter Long: CLOSE > mov(CLOSE,20,SIMPLE) Al termine del procedimento saranno disponibili quattro report; uno per ciascun valore di ottimizzazione. Il seguente esempio mostra l’utilizzo di più variabili di ottimizzazione.
Enter Long: rsi(14) > Opt1 Close Long: rsi(14) < Opt2 Enter Short: rsi(14) < Opt2 Close Short: rsi(14) > Opt1

16 Verificare le proprie strategie di trading
MetaStock Professional 274
Opt1: Minimum = 20, Maximum = 40, Step = 10 Opt2: Minimum = 70, Maximum = 80, Step = 10 Alla variabile Opt1 saranno associati i tre valori 20, 30 e 40 mentre alla variabile Opt2 saranno associati i due valori 70 e 80. Questa combinazione richiede che vengano eseguiti i sei test mostrati di seguito.
Test Opt1 Opt2 1 20 70 2 30 70 3 40 70 4 20 80 5 30 80 6 40 80
Il numero di test può salire vertiginosamente (fino a un massimo di 32.000). Si consideri, per esempio, il seguente sistema di rottura della media mobile.
Enter Long: cross(C,mov(C,Opt2,E)) Close Long: cross(mov(C,Opt1,E),C) Enter Short: cross(mov(C,Opt1,E),C) Close Short: cross(C,mov(C,Opt2,E)) Opt1: Minimum = 1, Maximum = 100, Step = 1 Opt2: Minimum = 1, Maximum = 100, Step = 1 Opt1 e Opt2 assumono 100 valori distinti in una combinazione che richiederebbe pertanto 10.000 (100 per 100) test per essere completata. Anche con un computer potente, il processo di testing di questo sistema, relativamente semplice ma fortemente ottimizzato, può richiedere diverse ore. Per ridurre la complessità del metodo di ottimizzazione, restringere l’intervallo delle variabili oppure accrescere il valore di incremento in modo da ridurre il numero di test da effettuare.
Visualizzare i report
Quando si esegue il test di un sistema, MetaStock ottiene una serie di migliaia di informazioni. Le informazioni relative al test vengono catalogate all’interno di report distinti che si differenziano per la tipologia dei dettagli contenuti. § Il Summary Report fornisce un breve riepilogo dei test di sistema ottimizzati. § Il System Report contiene quattro pagine: la pagina System, che riporta alcune
annotazioni sul sistema, e le tre pagine descritte di seguito. § La pagina Results contiene un riepilogo dei test selezionati nel Summary
Report. § La pagina Trades visualizza ognuna delle transazioni eseguite nel test
selezionato. § La pagina Equity visualizza il totale giornaliero del capitale del sistema.
§ Il Trade Detail Report fornisce informazioni dettagliate relative a transazioni di posizioni lunghe o corte.

16 Verificare le proprie strategie di trading
MetaStock Professional 275
Summary Report
Il Summary Report visualizza lo stato corrente dei test e fornisce un breve riepilogo di ciascun test eseguito. Se le regole di trading non contengono variabili di ottimizzazione, viene visualizzato un solo test. Per aprire il report, nella finestra di dialogo System Tester, evidenziare un test di sistema (che abbia alla sua destra una lettera “R”) e premere il pulsante Reports. Per regolare la larghezza delle colonne del report, trascinare il separatore verticale delle intestazioni delle colonne.
Print. Stampa il contenuto del report. Sort. Questo comando consente di ordinare il report. Occorre specificare la colonna in base alla quale effettuare l’ordinamento e il tipo di ordinamento. Reports. Questo comando consente di esaminare più dettagliatamente i risultati del test di sistema selezionato visualizzando la finestra di dialogo System Report.
Le colonne del Summary Report
Test Number. Ciascun test è numerato in base all’ordine di esecuzione e questa colonna riporta il numero del test. Status. Il test può trovarsi in uno degli stati OK, Invalid o Terminated. Un report non è valido se si verifica un errore matematico come, per esempio, una divisione per zero. I risultati del test sono disponibili, ma la sua validità è dubbia. Un report viene interrotto se non è possibile analizzare le regole di trading. Questo si verifica nel caso di dati insufficienti. Si pensi, per esempio, ad una regola di trading che calcola una media mobile a 200 periodi quando è stata caricata una serie storica di soli 100 periodi. Se un report viene interrotto, è possibile premere il pulsante Reports per visualizzare la descrizione del problema. Net Profit. Visualizza il profitto netto o la perdita realizzata dal test. Questo comprende il valore di chiusura della posizione aperta rilevata al termine del test. Percent Gain/Loss. Il profitto netto percentuale o la perdita percentuale (in confronto al capitale iniziale) realizzata dal test. Ciò comprende il valore di chiusura della posizione aperta (se definita) rilevata alla fine del test; tale dato non è disponibile per i test che calcolano valori sotto forma di punti. Total Trades. Il numero totale di transazioni generate dal test. Tale numero comprende solo le transazioni chiuse e non le eventuali posizioni presenti alla fine del test. È possibile che questo valore sia nullo se nel test è presente una sola transazione non chiusa. Winning. Il numero di transazioni chiuse che hanno determinato un profitto. Losing. Il numero di transazioni chiuse che hanno determinato una perdita.

16 Verificare le proprie strategie di trading
MetaStock Professional 276
Avg Win/Avg Loss. Il rapporto tra la media delle transazioni vincenti e quelle perdenti. Il valore Average Win è calcolato sommando tutti i profitti delle transazioni vincenti e dividendolo per il numero delle transazioni vincenti. Il valore Average Loss è calcolato in maniera analoga sulla base delle transazioni perdenti. Opt. Dopo le colonne descritte, il Summary Report può visualizzare eventualmente altre colonne: servono a mostrare i valori delle altre variabili Opt utilizzate nel test.
Ordinare il Summary Report
Per ordinare il contenuto del Summary Report, premere il pulsante Sort della finestra Summary Report. Si noti che è possibile ordinare il report in base ad una specifica colonna facendo clic sull’intestazione della colonna. Farvi clic in successione per passare dall’ordinamento crescente a quello decrescente.
Sort by. Selezionare dall’elenco la colonna in base alla quale ordinare il report. Ordinandolo in base alle colonne Net Profit o Percent Gain/Loss, è possibile determinare quale test ha guadagnato di più. Ascending. Il report viene ordinato in senso crescente (dal valore più piccolo al valore più grande). Descending. Il report viene ordinato in senso decrescente (dal valore più grande al valore più piccolo).
System Report
Questo report è costituito da tre pagine (Results, Trades ed Equity) che contengono dettagliate informazioni relative al test selezionato e da una quarta pagina (System) che riepiloga le regole di trading, le variabili di ottimizzazione e le opzioni del test di sistema. I pulsanti descritti di seguito sono comuni a tutte le pagine della finestra di dialogo System Report. Arrows. Permette di visualizzare o nascondere le frecce di acquisto/vendita, i segnali di stop e di exit. Plot Equity. Se si seleziona Plot Equity, all’interno del grafico selezionato (che potrebbe essere diverso dal grafico sui cui è stato eseguito il test di sistema) si aprirà una nuova finestra interna in cui verrà tracciata l’equity line del sistema. La linea ha inizio a partire dal valore Initial Equity specificato nella finestra di dialogo System Testing Options e si muove verso l’alto o verso il basso a seconda del successo delle transazioni. Print. Visualizza la finestra di dialogo Print utilizzata per eseguire la stampa dei report. Inspect. Il pulsante Inspect appartiene unicamente alle pagine Trades ed Equity. Premere questo pulsante per visualizzare il Trade Detail Report relativo al test di sistema selezionato.

16 Verificare le proprie strategie di trading
MetaStock Professional 277
Nel seguito vengono descritte, voce per voce, tutte le informazioni presenti nelle pagine della finestra di dialogo System Report. È possibile memorizzare tali informazioni negli appunti di Windows o salvare i risultati in un file a parte; fare clic con il pulsante destro del mouse sul report e selezionare Copy o Save to file dal menu contestuale.
Pagina Results
Questa pagina fornisce un riepilogo dettagliato del test selezionato. Ogni voce è contraddistinta da una descrizione (Item) e da un valore (Value). Le informazioni sono organizzate in gruppi tabellari separati da righe bianche.
Total net profit. Il profitto o la perdita totale realizzata dal test. Ciò comprende il valore di chiusura della posizione aperta rilevato al termine del test (comprende, per esempio, i profitti/perdite finali non realizzati) e l’interesse maturato. Percent gain/loss. Il profitto totale netto realizzato dal test come percentuale dell’investimento iniziale. Initial investment. La quantità di contante investito all’avvio del test. Tale quantità va specificata nella finestra di dialogo System Testing Options. Open position value. Il valore di chiusura della posizione aperta rilevata alla fine del test. L’ultima posizione corta di acquisto viene chiusa automaticamente al prezzo dell’ultimo periodo caricato. Annual percent gain/loss. Il profitto netto totale del test espresso come percentuale annua. L’indice di profitto/perdita annuale viene calcolato nel modo seguente:
in/lossPercent gastDays in te
losscent gain/Annual per 365
×=
Interest earned. L’interesse totale guadagnato durante i periodi in cui il sistema si pone fuori dal mercato. Current position. La posizione corrente del test (lunga, corta o fuori dal mercato). Date position entered. La data in cui è stata posta in essere la posizione corrente.

16 Verificare le proprie strategie di trading
MetaStock Professional 278
Buy/Hold profit. Il profitto risultante da una strategia Buy and Hold. Tale strategia presume che l’acquisto venga eseguito nel primo giorno caricato nel grafico e che la posizione venga mantenuta. Il profitto è calcolato utilizzando i prezzi del primo e dell’ultimo giorno. Nel calcolo sono comprese anche le commissioni di entrata. Idealmente si desidera che il test di sistema realizzi profitti più alti rispetto a quelli che è possibile ottenere con la strategia Buy and Hold (il Total net profit deve essere maggiore del Buy/Hold profit). In caso contrario, è possibile che il trading non valga lo sforzo e il tempo necessari per realizzarlo. Buy/Hold pct gain/loss. Il totale Buy/Hold profit realizzato dal test come percentuale dell’investimento iniziale. Days in test. Il numero complessivo di giorni di calendario provati. Annual B/H pct gain/loss. Il valore Buy/Hold profit del test espresso come percentuale annua. Il calcolo si ottiene con una formula analoga a quella dell’Annual percent gain/loss. Total closed trades. Il numero totale di transazioni completate. Se al termine del test è presente una posizione aperta non viene inclusa nel conteggio. Avg profit per trade. Il profitto medio per transazione (escluso il valore di qualsiasi posizione aperta). Total long trades. Il numero di transazioni di posizioni lunghe completate. Winning long trades. Il numero di transazioni di posizioni lunghe completate e profittevoli. Commissions paid. Il totale di tutte le commissioni pagate durante il test. Questa quantità non comprende la commissione richiesta per chiudere un’eventuale posizione aperta alla fine del test. Avg Win/Avg Loss ratio. Il rapporto tra i valori Average win e Average loss. Il valore Average win è calcolato sommando tutti i profitti delle transazioni vincenti e dividendolo per il numero totale delle transazioni vincenti; l’Average loss è calcolato in modo analogo. Total short trades. Il numero di transazioni di posizioni corte completate. Winning short trades. Il numero di transazioni di posizioni corte completate e profittevoli. Total winning trades. Il numero totale di transazioni di posizioni lunghe e corte profittevoli. Amount of winnings trades. Il guadagno complessivo di tutte le transazioni vincenti. Questa quantità non comprende l’eventuale posizione aperta alla fine del test. Pertanto, è possibile che la somma della quantità di transazioni vincenti e di quelle perdenti non coincida con il profitto totale netto (Total net profit). Average win. Il guadagno medio di tutte le transazioni vincenti. Largest win. La transazione vincente più profittevole. Average length of win. Il numero medio di periodi di tempo (barre) per le transazioni vincenti. Longest winning trade. Il numero massimo di periodi di tempo (barre) per una transazione vincente. Most consecutive wins. Il numero massimo di transazioni vincenti consecutive.

16 Verificare le proprie strategie di trading
MetaStock Professional 279
Total losing trades. Il numero totale di transazioni di posizioni lunghe e corte non profittevoli. Amount of losing trades. La perdita complessiva di tutte le transazioni perdenti. Questa quantità non comprende l’eventuale posizione aperta alla fine del test. Pertanto, è possibile che la somma della quantità di transazioni vincenti e di quelle perdenti non coincida con il profitto totale netto (Total net profit). Average loss. La perdita media di tutte le transazioni perdenti. Largest loss. La transazione perdente meno profittevole. Average length loss. Il numero medio di periodi di tempo (barre) per le transazioni perdenti. Longest losing trade. Il numero massimo di periodi di tempo (barre) per una transazione perdente. Most consecutive loss. Il numero massimo di transazioni perdenti consecutive. Total bars out. Il numero totale di periodi di tempo (barre) in cui il sistema si pone fuori dal mercato (non assume né una posizione lunga né una posizione corta). Longest out period. Il numero massimo di periodi di tempo (barre) in cui il sistema è fuori dal mercato. Average length out. Il numero medio di periodi di tempo (barre) in cui il sistema è fuori dal mercato. System close drawdown. Indica la flessione massima dell’equity line (relativa all’investimento iniziale) basata su posizioni chiuse. Questo valore indica il punto più basso raggiunto dalla posizione chiusa al di sotto dell’investimento iniziale. System open drawdown. Indica la flessione massima dell’equity line (relativa all’investimento iniziale) basata su posizioni aperte. Questo valore indica il punto più basso raggiunto dall’equity line al di sotto dell’investimento iniziale quando la posizione era ancora aperta. Max open trade drawdown. Indica la flessione massima del capitale rilevata da una qualsiasi transazione (relativa al suo prezzo di entrata). Profit/Loss index. Quest’indice confronta i valori Amount of winning trades e Amount of losing trades, combinando le transazioni vincenti e quelle perdenti in un unico valore compreso tra –100 (il peggiore) e +100 (il migliore). Un valore negativo dell’indice indica che il sistema di trading ha prodotto una perdita netta. Maggiore è il valore dell’indice, maggiore è la quantità di compravendite vincenti rispetto a quelle perdenti.
Indice Profitti/Perdite +100 Elevati profitti e nessuna perdita +50 Profitti maggiori delle perdite 0 Stesso valore per i profitti e per le perdite –50 Profitti minori delle perdite –100 Nessun profitto e perdite elevate
Reward/Risk index. Quest’indice confronta i rischi con i compensi. Il rischio è definito come il valore del parametro System open drawdown (il punto più basso raggiunto dall’equity line al di sotto dell’investimento iniziale); il compenso è definito come il valore del parametro Total net profit (il punto finale dell’equity line).

16 Verificare le proprie strategie di trading
MetaStock Professional 280
L’indice combina rischi e compensi in un unico valore compreso tra –100 (il più rischioso) e +100 (il più sicuro). Un valore nullo indica che i rischi e i compensi si bilanciano.
Indice Compensi Rischi +100 Elevati Molto bassi +50 Medi Bassi 0 Nessuno Nessuno –50 Bassi Medi –100 Molto bassi Elevati
Buy/Hold index. Quest’indice percentuale confronta i profitti del sistema con i profitti ricavati da una strategia Buy and Hold. Un valore pari a –50 indica che i profitti del sistema sono la metà (il 50%) di quelli ottenuti dalla strategia Buy and Hold. Un valore pari a 25 indica che i profitti del sistema sono il 25% in più rispetto a quelli della strategia Buy and Hold. Un valore pari a 0 indica che i due valori di profitto sono identici. Idealmente si desidera che il test di sistema realizzi profitti più alti rispetto a quelli che è possibile ottenere con la strategia Buy and Hold (il Buy/Hold index deve essere positivo). In caso contrario, è possibile che il trading non valga lo sforzo e il tempo necessari per realizzarlo.
Pagina Trades
Questo report visualizza tutte le transazioni generate dal test. Per regolare la larghezza delle colonne del report, trascinare il separatore verticale delle intestazioni delle colonne.
Trade Number. Il numero progressivo delle transazioni generate durante il test (le posizioni fuori mercato non vengono conteggiate). Trade Type. Questa colonna riporta il tipo di transazione verificatasi tra quelli definiti di seguito. Out. Un periodo durante il quale non sono aperte né posizioni lunghe né posizioni corte. Durante questo periodo gli interessi si accumulano al tasso specificato dal parametro Annual Interest Rate della finestra di dialogo System Testing Options. Long. Transazione lunga. Short. Transazione corta.

16 Verificare le proprie strategie di trading
MetaStock Professional 281
NSFL (Not Sufficient Funds for Long trade). Una transazione lunga è stata interrotta a causa della mancanza dei fondi necessari per coprire le commissioni. In queste condizioni non è possibile porre in essere altre transazioni a meno che l’accumulo degli interessi incrementi il valore del capitale fino a coprire le commissioni. NSFS (Not Sufficient Funds for Short trade). Una transazione corta è stata interrotta a causa della mancanza dei fondi necessari per coprire le commissioni. In queste condizioni non è possibile porre in essere altre transazioni a meno che l’accumulo degli interessi incrementi il valore del capitale fino a coprire le commissioni. Open Long/Open Short. Una transazione lunga o corta che non è stata chiusa al termine del test. Si noti che il valore di profitto/perdita riportato per questa transazione è pari a quello che si sarebbe ottenuto se la posizione fosse stata chiusa in corrispondenza dell’ultimo periodo di tempo dei dati. Entry Date. La data in cui la posizione è stata posta in essere. Close Date. La data di chiusura della posizione (uscita). Profit/Loss. Il profitto o la perdita totale realizzata da una transazione. MAE (Maximum Adverse Excursion). Rappresenta il movimento intragiornaliero peggiore del prezzo, calcolato a partire dal prezzo di entrata, contro una posizione. Questa misura di rischio è stata sviluppata da John Sweeny della rivista Technical Analysis of Stocks & Commodities. Reason For Close. Contiene una descrizione dei motivi della chiusura di una transazione.
Pagina Equity
Questo report visualizza il saldo giornaliero dell’equity account. Per regolare la larghezza delle colonne del report, trascinare il separatore verticale delle intestazioni delle colonne.
Bar Number. Il numero della barra, conteggiato da sinistra verso destra. Date. La data di ciascun periodo di tempo analizzato durante il test. Ending Position. La posizione assunta dopo l’elaborazione del periodo di tempo (per esempio, a fine giornata). Se il sistema passa da una posizione lunga a una posizione corta, la colonna reca la dicitura “Short”. Open/High/Low/Close. Il prezzo di negoziazione del titolo alla data specificata. L’intestazione della colonna riporta l’indicazione Open, High, Low o Close, a seconda del campo del prezzo selezionato nella finestra di dialogo System Testing Options.

16 Verificare le proprie strategie di trading
MetaStock Professional 282
Current Equity. Il valore del capitale alla fine del periodo di tempo (per esempio, al termine della giornata). È il valore visualizzato quando si preme il pulsante Plot Equity. Change in Equity. La variazione del valore del capitale rispetto al periodo di negoziazione precedente.
Pagina System
Questa pagina riepiloga le informazioni riguardanti le regole di trading, le variabili di ottimizzazione e le opzioni specificate nella finestra di dialogo System Testing Options.
Trade Detail Report
Questo report visualizza i dettagli relativi ad una singola transazione. È possibile accedere al Trade Detail Report dalla pagina Trades o dalla pagina Equity della finestra di dialogo System Report; evidenziare la transazione desiderata e premere il pulsante Inspect.
Trade number. Il numero di transazioni generate durante il test (le posizioni fuori mercato non vengono conteggiate). Days in trade. Il numero di giorni di calendario (non necessariamente giorni di negoziazione) trascorsi dalla data di ingresso alla data di uscita. Trade types. Il tipo di transazione verificatasi. Bars in trade. Il numero di periodi di tempo (barre) nella transazione. Entry date. La data in cui la transazione è stata posta in essere. Entry price. Il prezzo della transazione al momento in cui è stata posta in essere. Entry commission. La commissione pagata quando la transazione è stata posta in essere.

16 Verificare le proprie strategie di trading
MetaStock Professional 283
Close date. La data di chiusura della transazione. Close price. Il prezzo della transazione al momento della chiusura. Close commission. La commissione pagata alla chiusura della transazione. Equity at entry. La quantità di contante disponibile quando la transazione è stata posta in essere (prima del pagamento della commissione di entrata). Equity at close. La quantità di contante disponibile dopo la chiusura della transazione (dopo il pagamento delle commissioni di entrata e di uscita). Max Adv. Excursion (MAE). Rappresenta il movimento intragiornaliero peggiore del prezzo, calcolato a partire dal prezzo di entrata, contro una posizione. Open Position Drawdown. La flessione massima del capitale rilevata da questa transazione (relativa al suo prezzo di entrata). Profit/Loss. Il profitto o la perdita realizzata dalla transazione. Percent profit/loss. La percentuale di profitto o di perdita realizzata dalla transazione.
Comparison Report
Selezionando l’opzione Compare della finestra di dialogo System Tester, è possibile confrontare tra loro i risultati ottenuti conducendo più test di sistema su di un unico titolo. Barrare la casella Compare ha l’effetto di trasformare il pulsante Test nel pulsante Compare. Premere il pulsante per avviare la procedura di confronto tra i test selezionati. Effettuato il confronto è possibile visualizzare il report con i risultati; premere il pulsante Report per accedere alla finestra di dialogo Comparison Report. Nella parte superiore del report viene visualizzato il nome del titolo oggetto del confronto, mentre il riquadro elenca i dati di tutti i test eseguiti sul titolo. Per visualizzare i diversi tipi di report disponibili per il test di sistema selezionato, fare clic sul pulsante Reports.
Il Comparison Report contiene le stesse informazioni del Summary Report ad eccezione di quelle descritte di seguito. System Name. Il nome del sistema oggetto del test. Current Position. La posizione corrente del test (lunga, corta o fuori mercato). Date Entered. La data in cui la posizione corrente è stata posta in essere. Per i sistemi che contengono variabili di ottimizzazione, il Comparison Report utilizza solo i valori che restituiscono i risultati più redditizi. I valori delle variabili Opt usate nel test di sistema possono essere individuati nella pagina System della finestra di dialogo System Report. Il Comparison Report è uno strumento eccellente per individuare velocemente il miglior test di sistema da utilizzare su un particolare titolo. Inoltre, consente di determinare rapidamente la posizione di trading corrente visualizzata dai test di sistema per un titolo.

16 Verificare le proprie strategie di trading
MetaStock Professional 284
Un’interessante tecnica di analisi dei titoli consiste nell’eseguire un confronto utilizzando uno o più test di sistema affidabili; se la maggioranza dei test di sistema produce risultati concordanti per la posizione corrente, allora è possibile operare di conseguenza.
Stampare i report
Per stampare i report generati dai test di sistema e dalle esplorazioni, fare clic sul pulsante Print del report. Ciò ha l’effetto di richiamare la finestra di dialogo standard di Windows Stampa.
Stampante. Selezionare la stampante desiderata dall’elenco Nome di tutte le stampanti installate nel sistema. Il pulsante Proprietà richiama la finestra di dialogo delle proprietà della stampante selezionata. Pagine da stampare. Scegliere Tutte per stampare l’intero Report, scegliere Selezione per stamparne solo la parte selezionata. L’opzione Pagine da [ ] a [ ] è sempre disabilitata (la finestra Stampa è una finestra di dialogo standard di Windows e questo pulsante non è valido in questa applicazione). Copie. Digitare il numero di copie da stampare. Fascicola. Quando si stampano documenti a pagine multiple, consente di suddividere ordinatamente le pagine di ciascun documento (a patto che la stampante supporti questa funzionalità).
Copiare i report negli appunti di Windows
È possibile copiare il contenuto di un report all’interno degli appunti di Windows, rendendolo così disponibile per altre applicazioni.
Per copiare un report negli appunti di Windows
1 Visualizzare un report. 2 Fare clic in un punto qualsiasi della pagina del report. 3 Premere Ctrl+C per copiare il contenuto del report negli appunti. Sarà possibile
incollare il report in un’altra applicazione di Windows.

16 Verificare le proprie strategie di trading
MetaStock Professional 285
Il Maximum Profit System
Il Maximum Profit System è uno speciale sistema di trading che si trova nella parte superiore della finestra di dialogo System Tester. È un test di sistema di sola lettura (che quindi non può essere modificato) fornito per illustrare lo scenario di negoziazione migliore del titolo selezionato. Le decisioni sugli istanti di negoziazione sono basate sulle variazioni dei prezzi dopo che la transazione è stata posta in essere (un lusso di cui gli analisti non dispongono). Questo sistema è utile come asta di misurazione e non come sistema di trading effettivo. Il Summary Report del Maximum Profit System riepiloga le prestazioni complessive del test. Si noti che il parametro Losing è nullo; ciò avviene perché in un sistema “perfetto” non esistono transazioni perdenti. I risultati ottenuti da questo sistema possono essere confrontati con i risultati di altri sistemi di trading. Più i risultati degli altri sistemi si avvicinano a quelli del sistema Maximum Profit, migliori sono le loro prestazioni. Anche se il Maximum Profit System è massimizzato per i profitti, è possibile che il Reward/Risk index sia minore del 100% a causa del System open drawdown (dovuto alle commissioni) sulla prima posizione. Il ritardo di compravendita e il tasso di interesse sono forzati a zero in quanto non intervengono in alcun modo nel Maximum Profit System.
Suggerimenti per lo sviluppo dei sistemi di trading
Sviluppare sistemi di trading profittevoli non è cosa semplice. Di seguito vengono riportati alcuni suggerimenti dettati dall’esperienza.
Procedure di verifica e di ottimizzazione
Uno degli errori più comuni commessi nelle procedure di testing e di ottimizzazione dei sistemi è adattare eccessivamente le regole di trading a un insieme di dati specifico. Prima di esultare pensando di aver trovato la pietra filosofale, operare i seguenti accertamenti: § Verificare che l’equity line tenda gradualmente verso l’alto. Picchi improvvisi
sono indice di profitti altalenanti. § Ripetere il test per intervalli di tempo diversi. I risultati devono essere simili a
quelli ottenuti originariamente. § Verificare il sistema per titoli che fanno capo a settori diversi. § Eseguire una nuova ottimizzazione utilizzando solo una metà dei dati verificati
originariamente, dopodiché ripetere il test applicando i valori ottimali alla metà rimanente dei dati. I risultati dei due test devono essere simili.
§ Verificare il sistema nell’ambito di diversi tipi di mercato (mercato al rialzo, mercato al ribasso, eccetera). Un buon sistema deve funzionare per tutti i tipi di mercato in quanto non è dato sapere a priori che tipo di evoluzione subirà l’attuale scenario.
È importante inoltre considerare che è l’aspettativa delle persone che determina l’andamento dei prezzi dei titoli. Non è realistico pertanto attendersi che un sistema

16 Verificare le proprie strategie di trading
MetaStock Professional 286
meccanico possa prevedere dinamiche tipicamente umane. Si consiglia di utilizzare i sistemi di trading unitamente ad altre tecniche di analisi di investimento.
Commissioni
Prestare particolare attenzione al numero di transazioni generate da un test di sistema. Se il sistema realizza molte transazioni ed elevati guadagni, assicurarsi che le commissioni specificate siano realistiche. I risultati del test potrebbe essere molto diversi una volta tenute in debito conto anche le commissioni.
Transazioni vincenti contro transazioni perdenti
Il numero delle transazioni vincenti (Total winning trades) e il numero delle transazioni perdenti (Total losing trades) sono parametri da tenere attentamente in considerazione, ma, ai fini della valutazione dell’efficacia del sistema, è più importante confrontare i parametri che definiscono il profitto medio delle transazioni vincenti (Average win) e la perdita media di quelle perdenti (Average loss). Alcuni ottimi sistemi di trading, infatti, generano più transazioni perdenti che vincenti. Ciò è perfettamente accettabile se il profitto medio delle transazioni vincenti è maggiore della perdita media calcolata sulle transazioni perdenti.
Interessi
Se il sistema è configurato in modo da guadagnare gli interessi quando si trova fuori mercato, l’ottimizzazione condurrà verosimilmente ad un sistema che si trova fuori mercato per la maggior parte del tempo. In base a queste considerazioni, un sistema che generi perdite ad ogni transazione potrebbe comunque risultare efficace rimanendo a lungo fuori mercato. Ciò può essere facilmente verificato impostando il parametro Annual Interest Rate della finestra di dialogo System Testing Options ad un valore molto elevato (per esempio, il 100%) ed eseguendo la procedura di ottimizzazione.
Indicatore Zig Zag
Lo Zig Zag è un indicatore che permette di filtrare le fluttuazioni visualizzando solo i movimenti di prezzo che sono uguali o maggiori della quantità specificata. Tuttavia, come avviene per il Maximum Profit System, l’indicatore ha a che fare con dati già acquisiti (un vantaggio che gli analisti non hanno). Si consiglia pertanto di prestare attenzione quando si utilizza l’indicatore Zig Zag in un test di sistema, in quanto i risultati prodotti non possono essere ottenuti nelle situazioni reali di negoziazione.
Funzione lastvalue()
La funzione lastvalue() può vedere nel futuro poiché restituisce l’ultimo valore di un array di dati. È possibile scrivere un sistema di trading che basi le proprie transazioni su di un prezzo futuro o sul valore di un indicatore (qualcosa che non può essere ottenuto nella realtà). Sebbene la funzione sia molto utile, soprattutto per operazioni quali il riconoscimento di pattern, si consiglia di non utilizzarla nell’ambito dei sistemi di trading, poiché fornisce risultati inattendibili.

16 Verificare le proprie strategie di trading
MetaStock Professional 287
Equity line
L’equity line, tracciata sul grafico selezionato appena terminato il test, è uno strumento che permette di valutare, anche ad una rapida occhiata, le prestazioni di un sistema di trading. L’equity line ideale dovrebbe tendere verso l’alto. La presenza di alti rilievi è sinonimo di un sistema incoerente e rischioso. Un sistema che genera enormi profitti nell’ambito di un’unica transazione è un sistema quanto meno incerto. Di seguito viene riportato un esempio degli effetti prodotti sull’equity line da un test di sistema che genera profitti molto volatili; un tipo di sistema che deve essere evitato.
L’esempio sottostante invece mostra un’equity line con una pendenza costante verso l’alto; il risultato generato da un buon sistema.

16 Verificare le proprie strategie di trading
MetaStock Professional 288
Suggerimenti tecnici
Durante il processo di verifica il sistema si trova sempre in una posizione lunga, corta o fuori mercato. La posizione corrente è determinata dalle regole di trading del sistema, dai valori di ottimizzazione e dalle impostazioni degli stop.
Profitti/Perdite
Il calcolo dei profitti e delle perdite delle posizioni lunghe e corte è basato sulla variazione percentuale del titolo esaminato durante il mantenimento della posizione corrente. Di conseguenza, non è necessario alcun riferimento al numero delle azioni possedute. Quando il sistema assume una posizione lunga o corta, tutto il capitale disponibile viene investito (anche se la quantità di fondi disponibile è inferiore al prezzo per azione effettivo del titolo). Per esempio, se il capitale di partenza è di 1000 dollari, quando il sistema assume una posizione lunga e il titolo subisce un incremento del 10% prima che il sistema esca dalla posizione, il capitale aumenta di 100 dollari (il 10% di 1000) e passa a 1100 dollari. Se il sistema assume una nuova posizione lunga e il prezzo del titolo aumenta ancora del 10% prima che la posizione venga abbandonata, il capitale aumenta di 110 dollari (il 10% di 1100) e passa così a 1210 dollari. Questo esempio ignora le commissioni e gli interessi.
Commissioni
L’esempio sottostante utilizza le stesse cifre del precedente (1000 dollari di capitale iniziale seguito da due transazioni lunghe ciascuna con un guadagno del 10%). In questo caso però viene ipotizzata una commissione di entrata di 30 dollari ed una commissione di uscita di 25 dollari. All’interno di MetaStock le commissioni possono essere specificate in valuta o in percentuale. Quando il sistema assume la prima posizione lunga, ai 1000 dollari del capitale iniziale vengono sottratti i 30 dollari della commissione di entrata, per un investimento totale che si riduce in realtà a 970 dollari. Il prezzo del titolo aumenta quindi del 10% generando un profitto di 97 dollari (il 10% di 970). Sottratta anche la commissione di uscita (25 dollari), il profitto diventa 72 dollari, che sommato ai 970 dollari del capitale investito restituisce un di capitale totale di 1042 dollari. Quando il sistema assume la seconda posizione lunga, ai 1042 dollari va ancora sottratta la commissione di entrata, per un investimento totale pari a 1012 dollari. Il prezzo del titolo aumenta quindi del 10% generando un profitto di 101,2 dollari (il 10% di 1012). Sottratta la commissione di uscita, si ottiene un profitto di 76,2 dollari per un capitale complessivo di 1088,2 dollari. Se non si dispone del capitale sufficiente a coprire la commissione di entrata, il sistema cerca di assumere la posizione senza riuscirci. La transazione verrà classificata come transazione di tipo NSFS o NSFL (fondi non sufficienti) e sarà immediatamente seguita da una transazione fuori mercato. A questo punto non è possibile porre in essere altre transazioni a meno che l’accumulo degli interessi incrementi il saldo del capitale fino a coprire le commissioni.

16 Verificare le proprie strategie di trading
MetaStock Professional 289
Requisito di margine
Il requisito di margine specifica la percentuale di fondi che è necessario depositare per porre in essere una transazione ed possibile impostare tale valore tramite il parametro Margin Requirement % della finestra di dialogo System Testing Options. Se viene eseguita la negoziazione di un titolo caratterizzato da un requisito di margine del 20% (occorre depositare solo il 20% del costo effettivo del titolo), un movimento del prezzo del titolo pari al 10% determina un guadagno del 50%. Per esempio, se il capitale iniziale è di 1000 dollari nel momento in cui il sistema assume una posizione lunga e il prezzo del titolo aumenta del 10% prima che questa posizione venga abbandonata, il profitto è di 100 dollari (il 10% di 1000). Se la transazione riguarda un titolo con un requisito di margine del 20%, con i 1000 dollari iniziali è possibile impegnare 5000 dollari del titolo (1000 è il 20% di 5000). In queste condizioni, un incremento del prezzo pari al 10% determina un guadagno di 500 dollari (il 10% di 5000). Tale cifra rappresenta il 50% dell’investimento iniziale.
Interessi
Quando non è aperta né una posizione lunga né una posizione corta, l’interesse è calcolato sul saldo del capitale al tasso di interesse specificato nella finestra di dialogo System Testing Options alla voce Annual Interest Rate. Quando viene aperta una posizione lunga o corta seguita da una posizione fuori mercato, l’interesse ottenuto durante la posizione fuori mercato viene destinato al saldo del capitale.
Ordine di valutazione
Quando si effettua la verifica di un sistema, si assume che il sistema parta da una posizione fuori mercato. Posizione fuori mercato. Se i segnali Enter Long e Enter Short vengono emessi nello stesso istante, il segnale Enter Long ha la precedenza. Quando viene generato un segnale Enter Long o Enter Short, la posizione fuori mercato corrente viene chiusa e l’interesse ottenuto viene destinato al capitale netto. Posizione lunga o corta. Se il sistema si trova in una posizione lunga, tutti i segnali Enter Long vengono ignorati. Analogamente, se il sistema si trova in una posizione corta tutti i segnali Enter Short vengono ignorati. Se il sistema riceve un segnale Enter Long quando si trova in una posizione corta, la posizione corta viene chiusa e il sistema assume una posizione lunga. La stessa logica può essere applicata ai segnali Enter Short. La natura del segnale ricevuto quando ci si trova in una posizione lunga o corta viene riconosciuta per effetto dei controlli condotti nell’ordine seguente: 1 Verifica di un segnale di tipo opposto (in una posizione lunga, si controlla la
ricezione di un segnale Enter Short). 2 Verifica di un segnale di chiusura (in una posizione lunga, si controlla la ricezione
di un segnale Close Long). 3 Verifica di un segnale di stop.

16 Verificare le proprie strategie di trading
MetaStock Professional 290
Azzeramento del capitale
Se il capitale si azzera o scende sotto zero (questo è possibile solo quando le commissioni vengono specificate in punti anziché in percentuale), non è possibile ottenere gli interessi e porre in essere altre transazioni per tutta la durata del test.
Ritardo di transazione
Se viene specificato un ritardo di transazione, tutti i segnali e gli stop vengono ignorati fino al termine del periodo di ritardo. La sola eccezione a questa regola si ha quando è selezionata l’opzione Exit at Stop Price della finestra di dialogo Stop. In questo caso il ritardo di contrattazione viene ignorato.
Funzione input()
La funzione input() è riservata agli indicatori personalizzati e non può essere utilizzata direttamente all’interno in un test di sistema. Se una regola utilizza la funzione fml() per richiamare i risultati di un indicatore personalizzato che fa uso della funzione input(), la funzione fml()riceverà solo il valore predefinito della funzione input() e il System Tester non richiederà l’immissione di alcun valore.
Variabili
Il System Tester consente l’uso delle variabili all’interno delle regole di trading. Di seguito viene riportata una regola Close Long valida. Myvar:= 10; c > mov(c,Myvar,s)
Indicatori multitracciato
Se un test di sistema contiene o fa riferimento (tramite la funzione fml()) ad un indicatore multitracciato, il calcolo del test considererà unicamente i valori dell’ultimo tracciato.
Velocità di calcolo
L’utilizzo di un coprocessore matematico consente di ridurre significativamente la quantità di tempo impiegata per eseguire i calcoli matematici e, in particolar modo, i test di sistema. Un test che richiede dieci minuti su un computer equipaggiato con un processore 486SX (senza coprocessore matematico), richiederà meno di cinque minuti con un processore 486DX. Tutti i processori della serie Pentium racchiudono un coprocessore matematico. Una quantità di tempo rilevante viene utilizzata per scrivere i report su disco. Per ridurre il tempo di esecuzione dei test si consiglia pertanto di utilizzare un hard disk più veloce. Quando il numero di report generati da un test raggiunge il numero massimo di report che è possibile memorizzare, il processo rallenta considerevolmente poiché si blocca ad ogni test per eliminare quello meno profittevole.
Spazio su disco
Quando si esegue il test di un sistema contenente variabili di ottimizzazione, la voce Disk Space Remaining della finestra di dialogo System Test Optimization mostra la quantità di spazio su disco ancora disponibile.

16 Verificare le proprie strategie di trading
MetaStock Professional 291
Se questo valore scende sotto i 40 Kbyte, il sistema inizia automaticamente ad eliminare i test meno profittevoli in modo da liberare spazio su disco per i nuovi test. A causa dell’enorme quantità di informazioni memorizzata per ciascun test, i report occupano moltissimo spazio su disco. È possibile eliminare i report tramite il pulsante Delete della finestra di dialogo System Tester.
Verificare future e commodity
Il processo di verifica di future e commodity prevede l’esecuzione di test di sistema che valutano solo le grandezze espresse in punti. Ciò vuol dire che il sistema ignora i dati sotto forma di valuta e tiene traccia unicamente del numero di punti guadagnati o persi. Per eseguire un test di sistema di soli punti, selezionare l’opzione Points Only Test della finestra di dialogo System Testing Options. In conseguenza di ciò, gli altri parametri del riquadro Equity (Initial Equity, Margin Requirement % e Annual Interest Rate) verranno ignorati.
Equity line
Durante l’esecuzione di un test di soli punti, il System Tester consente all’equity line di scendere al di sotto della linea dello zero.
Stop
I parametri degli stop possono ancora essere espressi in punti o in percentuale. I calcoli dei valori percentuali sono basati sul prezzo di entrata della transazione anziché sul capitale netto.
Commissioni
In un test di soli punti, le commissioni vengono calcolate solo se sono soddisfatte le seguenti condizioni: § È stata selezionata l’opzione Points ($) nella finestra di dialogo System Testing
Options. § Il valore della commissione deve essere minore o uguale a 1 e va espresso nel
corrispondente numero di punti. Per esempio, se il tasso di commissione è 30 dollari e il capitale iniziale è pari a 1000 dollari, il valore da specificare per il tasso di commissione (l’equivalente in punti) è 0,03.
Report
I report generati da test di sistema di soli punti si distinguono per le seguenti peculiarità: § L’intestazione di tutti i report reca la dicitura “Points Only Test”. § Nel Results Report e nel Trade Detail Report, alcuni campi contengono
l’indicazione “N/A” (Not Applicable) perché esprimono grandezze applicabili unicamente a valori monetari.

MetaStock Professional 292
Classificare e filtrare i propri titoli
17 Copia concessa ad uso personale di Leoni Emilio – Piazzale Marcolini, 27 – 25010 San Zeno Naviglio (BS)Codice fiscale: LNEMLE57A12B110Y
Che cos’è l’Explorer?
L’Explorer è un potente strumento di analisi multifunzione integrato in MetaStock che consente di condurre esplorazioni approfondite su titoli memorizzati all’interno di più cartelle. È in grado di eseguire diverse attività quali confronto, filtro, classificazione, ricerca, ordinamento, visualizzazione dei titoli con i segnali di acquisto/vendita correnti, visualizzazione dell’andamento degli indicatori per titoli multipli, eccetera. Con l’Explorer di MetaStock è possibile, per esempio, fare quanto segue: § Individuare il titolo che ha generato un segnale di acquisto o vendita. § Individuare i titoli a volume crescente che hanno incrociato verso l’alto la loro
media mobile a 200 giorni. § Individuare i titoli migliori in base all’indicatore RSI di Wilder. § Individuare i titoli che sono al di sopra della loro media mobile a 10 settimane,
con uno Stochastic maggiore o uguale a 80 e con un indicatore Binary Wave composito che tende al rialzo.
§ Generare report con le prestazioni di tutti i propri fondi comuni di investimento. § Generare un elenco di tutti i titoli con i valori dei sei propri indicatori preferiti per
ciascun titolo. § Filtrare un insieme di titoli copiando sull’hard disk soli quelli che soddisfano
determinati criteri personalizzati. Le regole e i criteri che definiscono processi come quelli appena descritti prendono il nome di esplorazioni. In una singola esplorazione è possibile specificare un massimo di sei colonne e un filtro. I criteri che definiscono le colonne e il filtro utilizzano la stessa sintassi degli indicatori personalizzati, pertanto è necessario avere familiarità con il MetaStock formula language e con l’Indicator Builder. Per informazioni più dettagliate sul MetaStock formula language, consultare il capitolo 14. Per informazioni più dettagliate sull’Indicator Builder, consultare il capitolo 15. Quando si conduce un esplorazione su dati intragiornalieri raccolti in tempo reale, le prestazione dell’Explorer si riducono notevolmente. Prima di eseguire questo tipo di operazione si consiglia pertanto di attendere la chiusura del mercato. Prima di procedere con lo sviluppo di esplorazioni, si consiglia di seguire l’esercitazione guidata Explorer riportata di seguito.

17 Classificare e filtrare i propri titoli
MetaStock Professional 293
Esercitazione guidata Explorer
Questa esercitazione contiene una breve introduzione al processo di creazione di un’esplorazione e di visualizzazione dei report risultanti.
Nozioni fondamentali sull’Explorer
L’Explorer è stato progettato come uno strumento semplice da utilizzare ma al tempo stesso molto potente. Mantiene la stessa struttura del System Tester mettendo a disposizione un ambiente molto simile per la definizione dell’esplorazione e l’inserimento delle formule. Rende inoltre possibile la selezione di un elenco di titoli per ricercare quelli che soddisfano determinati criteri, attraverso la definizione di un filtro. I risultati dell’esplorazione vengono raccolti in un report che può essere visualizzato su schermo o stampato.
Avviare l’Explorer
Per accedere all’Explorer occorre aprire la finestra di dialogo The Explorer; selezionare The Explorer dal menu Tools oppure fare clic sul pulsante The Explorer posto sulla barra degli strumenti standard.
Pulsante The Explorer
Ciò ha l’effetto di richiamare la finestra di dialogo The Explorer. La finestra riporta alcune esplorazioni di esempio e consente, tra le altre cose, di creare, gestire e stampare le proprie esplorazioni.
Le esplorazioni di esempio effettivamente elencate all’apertura della finestra di dialogo potrebbero essere diverse da quelle mostrate nella figura precedente.
Creare una nuova esplorazione
Aprire la finestra di dialogo The Explorer e fare clic sul pulsante New per visualizzare la finestra di dialogo Exploration Editor.

17 Classificare e filtrare i propri titoli
MetaStock Professional 294
Questa finestra di dialogo è il punto di partenza di ogni esplorazione. Utilizzare la finestra di dialogo per specificare le informazioni relative al nome, alle colonne e al filtro. Se non diversamente specificato nella finestra di dialogo Exploration Options, l’esplorazione viene eseguita sui file dei titoli più recenti. Denominare l’esplorazione My First Exploration digitando la stringa “My First Exploration” nella casella Name. Fare clic sulla linguetta Column A e digitare quanto segue nel riquadro relativo. CLOSE È possibile attribuire un nome alla colonna utilizzando la casella Col. Name; scegliere, per esempio, il nome CLOSE. Fare clic sulla linguetta Column B, denominarla MOV-20 e digitare quanto segue nel riquadro relativo. mov(CLOSE,20,SIMPLE) Fare clic sulla linguetta Column C, denominarla RSI-14 e digitare quanto segue nel riquadro relativo. rsi(14)

17 Classificare e filtrare i propri titoli
MetaStock Professional 295
Le formule delle colonne utilizzano la stessa sintassi degli indicatori personalizzati. È anche possibile fare riferimento a formule esistenti utilizzando la funzione fml(). Ciò consente di utilizzare le formule già definite tramite l’Indicator Builder. Durante l’inserimento delle formule, fare clic sul pulsante Functions per visualizzare la finestra di dialogo Paste Functions contenente l’elenco delle funzioni disponibili. Fare doppio clic sul nome di una funzione per inserirla all’interno della formula in corrispondenza della posizione del cursore. Terminato l’inserimento, fare clic sul pulsante OK per tornare alla finestra di dialogo The Explorer e premere il pulsante Explore per avviare l’esplorazione; la finestra di dialogo Select Securities apparirà chiedendo di selezionare i file dei titoli su cui condurre l’esplorazione.
Selezionare una cartella dall’elenco Folders e premere il pulsante Add per iscrivere all’esplorazione tutti i titoli in essa contenuti. È possibile selezionare anche titoli individuali e cartelle aggiuntive. A questo punto è sufficiente fare clic sul pulsante OK per avviare l’esplorazione durante la quale verrà mostrata la finestra di dialogo Exploration Status.
Visualizzare i report
Al termine dell’esplorazione, visualizzato il messaggio Exploration Completed, premere il pulsante Reports per visualizzare i risultati ottenuti.

17 Classificare e filtrare i propri titoli
MetaStock Professional 296
Le tre pagine della finestra di dialogo riportano una serie di informazioni dettagliate sull’esito dell’esplorazione. Per quanto riguarda la pagina Results, la procedura descritta poc’anzi ha prodotto i risultati mostrati nella figura precedente; i valori visualizzati nelle colonne rappresentano il prezzo di chiusura, la media mobile a 20 giorni e l’RSI a 14 giorni dei titoli specificati.
Aggiungere un filtro
L’utilizzo di un filtro consente di restringere l’esplorazione ai titoli che soddisfano un criterio specifico. Il filtro può essere definito in base alle formule delle colonne o essere completamente disgiunto da esse. Come caso limite, è possibile creare un’esplorazione senza colonne in cui è presente solamente il filtro. Il filtro descritto nell’esercitazione, seleziona i soli titoli che si trovano al di sotto della media mobile a 20 giorni e il cui indicatore RSI a 14 giorni è inferiore a 40. Indicatori di questo tipo sono già stati inseriti nelle colonne A e B, pertanto è possibile sfruttare il lavoro già svolto esprimendo il filtro in funzione delle formule scritte per le colonne. Chiudere la finestra dei report e tornare alla finestra di dialogo The Explorer facendo clic sul pulsante Close, selezionare My First Exploration e premere il pulsante Edit. Nella finestra di dialogo Exploration Editor, accedere alla pagina Filter facendo clic sulla linguetta corrispondente.
Immettere nel riquadro la formula seguente. (ColA < ColB) AND (ColC < 40) È anche possibile scrivere il filtro per esteso, senza citare riferimenti alle colonne, nel modo seguente. (CLOSE < mov(CLOSE,20,SIMPLE)) AND (rsi(14) < 40) Per abilitare il filtro nell’ambito dell’esplorazione, premere il pulsante Options e spuntare la casella Use Filter della finestra di dialogo Exploration Options, quindi fare clic sul pulsante OK per tornare alla finestra Exploration Editor. Fare ancora clic sul pulsante OK per chiudere anche la finestra di dialogo Exploration Editor e premere il pulsante Explore per eseguire l’esplorazione tenendo conto del nuovo filtro aggiunto. Al termine delle operazioni di calcolo, fare clic sul pulsante Reports per visualizzare i risultati ottenuti.

17 Classificare e filtrare i propri titoli
MetaStock Professional 297
Questa volta, la pagina Results relativa visualizza i soli titoli che si trovano al di sotto della media mobile a 20 giorni e il cui RSI a 14 giorni è inferiore a 40. Se si desidera restringere ulteriormente l’elenco, è possibile tornare alla finestra di dialogo Exploration Editor e rendere il filtro più selettivo. Chiudere la finestra dei report facendo clic sul pulsante Close, selezionare My First Exploration e premere il pulsante Edit. Per rendere il filtro più selettivo, modificarne la formula nel modo seguente. (ColA < ColB) AND (ColC < 30) Tornare alla finestra di dialogo The Explorer, fare clic sul pulsante Explore per eseguire l’esplorazione utilizzando il filtro più restrittivo e, al termine delle operazioni di calcolo dell’esplorazione, premere il pulsante Reports. Il numero di titoli visualizzati nel report sarà sicuramente inferiore a quello del report precedente, poiché, in questo caso, la seconda condizione della formula restringe l’esplorazione ai soli titoli con l’RSI a 14 giorni minore di 30. Per visualizzare il resoconto dettagliato di tutti i valori delle colonne di un titolo, selezionare il titolo nella pagina Results e premere il pulsante Inspect.
Riepilogo
Un’esplorazione è un’indagine sui titoli che può estrarre informazioni salienti organizzandole in colonne distinte (fino ad un massimo di sei); la procedura può restringere l’obiettivo solo ai titoli che soddisfano certi requisiti tramite la specifica di un filtro. L’esercitazione guidata Explorer non ha preso in considerazione tutte le funzionalità di esplorazione disponibili, il resto del capitolo completerà il quadro delle informazioni.
La finestra di dialogo The Explorer
La finestra di dialogo The Explorer elenca i nomi di tutte le esplorazioni disponibili. È possibile creare un massimo di 1000 esplorazioni. L’esplorazione selezionata può essere modificata, copiata, eliminata, stampata e verificata. Per operare selezioni multiple, fare clic con il pulsante del mouse tenendo premuto il tasto Ctrl. Una lettera “R” accanto al nome dell’esplorazione indica che sono disponibili i report dell’ultima operazione eseguita.

17 Classificare e filtrare i propri titoli
MetaStock Professional 298
New. Apre la finestra di dialogo Exploration Editor in cui è possibile specificare il nome, le colonne e il filtro associato ad una nuova esplorazione. Edit. Richiama la finestra di dialogo Exploration Editor consentendo di modificare l’esplorazione selezionata. Copy. Utilizzare questo comando per creare una copia dell’esplorazione selezionata. Delete. Elimina l’esplorazione o le esplorazioni selezionate. Print. Utilizzare questo comando per stampare l’esplorazione o le esplorazioni selezionate. Organizer. Usare questo comando per visualizzare la procedura guidata Formula Organizer Wizard da cui è possibile importare ed esportare file di MetaStock basati su formule, compresi indicatori personalizzati, test di sistema, esplorazioni ed esperti. Per esempio, è possibile adoperare il Formula Organizer Wizard per importare un insieme di esperti ed esplorazioni acquistato da un fornitore o per esportare un gruppo di indicatori personalizzati da distribuire ai propri conoscenti. Test. Avvia l’esplorazione selezionata. Reports. Questo comando visualizza la finestra di dialogo contenente i risultati dell’esplorazione selezionata. Il pulsante non è attivo ad eccezione dei casi in cui accanto al nome dell’esplorazione compare la “R”, che indica la presenza di report disponibili. Options. Questo comando visualizza la finestra di dialogo Explorer Options in cui è possibile controllare le opzioni di esplorazione e di generazione dei report.
La finestra di dialogo Explorer Options
Utilizzare la finestra di dialogo Explorer Options per configurare le impostazioni relative all’Explorer. Tali impostazioni riguarderanno indistintamente tutte le esplorazioni. Per accedere alla finestra di dialogo, fare clic sul pulsante Options della finestra The Explorer.

17 Classificare e filtrare i propri titoli
MetaStock Professional 299
Load [ ] Records. Immettere il numero dei periodi di tempo da utilizzare per il calcolo dei risultati dell’esplorazione. Se si immette un valore uguale al numero di periodi caricati nel grafico, aumenta la precisione tra gli indicatori di tipo cumulativo calcolati sui grafici e quelli calcolati nelle esplorazioni. Questa condizione deve essere soddisfatta se l’esplorazione utilizzata una qualsiasi funzione Candlesticks o la funzione barsince(). Alcuni indicatori vengono classificati come indicatori di tipo cumulativo. I risultati forniti da un indicatore di tipo cumulativo dipendono dalla quantità dei dati caricati. Per esempio, il risultati di una media mobile esponenziale a 10 giorni calcolata con dati caricati per 40 giorni è leggermente differente da quella calcolata quando sono caricati 500 giorni. Una media mobile esponenziale, infatti, considera una piccola porzione di tutti i dati a disposizione. Load Minimum Record. Selezionare quest’opzione per ottimizzare la velocità di calcolo dell’esplorazione economizzando sul quantitativo di dati da caricare. È possibile che i risultati di alcuni indicatori di tipo cumulativo non coincidano esattamente con i risultati visualizzati sui grafici. Always Prompt for Securities. Spuntare questa casella se si desidera che prima dell’esecuzione di un’esplorazione venga visualizzata la finestra di dialogo Select Securities; la finestra che permette di specificare le cartelle e i titoli da esplorare. Notify When Exploration is Done. Selezionare questa casella se si desidera che al termine dell’esplorazione venga visualizzata un’apposita finestra di segnalazione (la finestra di dialogo Exploration Completed).
Creare esplorazioni
Un’esplorazione esamina uno specifico insieme di titoli effettuando due operazioni distinte: calcola e visualizza i valori di un massimo di sei indicatori ed effettua un’operazione di filtro sui titoli in base a certe condizioni. È possibile creare un massimo di 1000 esplorazioni. Per creare un nuova esplorazione, selezionare New dalla finestra di dialogo The Explorer. Ciò ha l’effetto di richiamare la finestra di dialogo Exploration Editor.
La finestra di dialogo Exploration Editor
In questa finestra di dialogo è possibile immettere i criteri associati all’esplorazione; i criteri possono includere fino ad un massimo di sei formule (una per colonna) e un filtro. Le sette linguette che sottendono il riquadro più in basso servono per accedere alla formula della relativa colonna o del filtro. § Le formule delle colonne specificano l’operazione da compiere per calcolare
l’indicatore corrispondente. Tramite la casella Col. Name è possibile attribuire un nome che identifichi propriamente l’indicatore all’interno del report che verrà proposto al termine dell’esplorazione. Per aggiungere una nuova colonna all’esplorazione, fare clic sulla linguetta corrispondente e digitarne la formula.
§ La formula del filtro consente opzionalmente di specificare una condizione che restringa il novero dei titoli oggetto dell’esplorazione. Per aggiungere il filtro fare clic sulla linguetta Filter e scrivere la condizione.

17 Classificare e filtrare i propri titoli
MetaStock Professional 300
Functions. Premere questo pulsante per visualizzare la finestra di dialogo Paste Functions contenente l’elenco delle funzioni disponibili. Fare doppio clic sul nome di una funzione per inserirla all’interno della formula in corrispondenza della posizione del cursore. Securities. Fare clic su questo pulsante per accedere alla finestra di dialogo Select Securities da cui è possibile selezionare i titoli che si desiderano includere nell’esplorazione. Options. Utilizzare questo comando per aprire la finestra di dialogo Exploration Options da cui è possibile configurare l’esplorazione.
La finestra di dialogo Exploration Option
Premere il pulsante Options della finestra di dialogo Exploration Editor per accedere alla finestra di dialogo Exploration Options che permette di effettuare impostazioni riguardanti unicamente l’esplorazione selezionata.
Most Recent Date. Scegliere quest’opzione se si desidera utilizzare i dati più recenti di ciascun titolo. Specific Data. Scegliere quest’opzione per utilizzare i dati dei titoli precedenti alla data specificata nella casella Date. In questo modo, nell’esplorazione verranno utilizzati i dati più recenti di ciascun titolo purché corrispondenti o precedenti alla data immessa. Exploration Periodicity. Selezionare la periodicità desiderata per i titoli dell’esplorazione. Se necessario, i dati del titoli verranno compressi in modo da rispettare la periodicità selezionata. Se si sceglie la periodicità mensile (Monthly), per

17 Classificare e filtrare i propri titoli
MetaStock Professional 301
esempio, i file dei titoli giornalieri (con periodicità Daily) verranno compressi adattandosi a mensili. Se però, si seleziona una periodicità giornaliera, non sarà possibile condurre esplorazioni su titoli settimanali (Weekly), mensili (Monthly), trimestrali (Quarterly) e annuali (Yearly). I titoli verranno rifiutati poiché non è possibile comprimerli su una periodicità più frequente. Use Filter. Mettere il segno di spunta a questa casella per abilitare il filtro.
Sintassi delle formule di esplorazione
I criteri che definiscono le formule delle colonne utilizzano la stessa sintassi del MetaStock formula language e ammettono una lunghezza massima di 2500 caratteri. Nelle formule è possibile utilizzare tutte le funzioni disponibili per gli indicatori personalizzati. Quella sottostante, per esempio, utilizza la funzione fml() per fare riferimento ad uno specifico indicatore personalizzato denominato Combination Wave anziché riscriverne completamente la formula. fml(“Combination Wave”) Di seguito viene illustrato l’esempio di una formula che visualizza nel report la differenza tra due medie mobili semplici a 10 e a 50 giorni. mov(CLOSE,10,SIMPLE) - mov(CLOSE,50,SIMPLE) L’esempio seguente genera invece una colonna che riporta il valore di un RSI a 14 giorni. rsi(14) La formula sottostante utilizza ancora la funzione fml() per richiamare i due indicatori personalizzati ROC1 e ROC2. A fine esplorazione, il report visualizzerà una colonna con la differenza tra i due valori. fml(“ROC1”) - fml(“ROC2”)
Sintassi del filtro
La sintassi utilizzata per definire la condizione del filtro è quella delle regole di trading del System Tester. Il filtro di un’esplorazione può inoltre avvalersi di speciali variabili che permettono di identificare univocamente le formule presenti nelle colonne: le variabili Col (da ColA fino a ColF). Ciò consente di fare direttamente riferimento alle colonne dell’esplorazione, strutturando condizioni subordinate ai criteri che le definiscono. Inoltre ha l’utilità pratica di non dover riscrivere nuovamente l’intera formula referenziata, rendendo la formula del filtro più snella e più facile da decifrare. Si supponga, per esempio, di aver definito la colonna A nel modo seguente. mov(rsi(20),9,SIMPLE) Se si desidera visualizzare solo i titoli la cui media mobile è minore di 40, il filtro potrebbe essere il seguente. mov(rsi(20),9,SIMPLE) < 40 Per risparmiare tempo e scrivere una formula più leggibile, è possibile utilizzare ciò che è già stato scritto nella colonna A tramite la variabile ColA. ColA < 40 I due filtri implementano la stessa condizione, ma il secondo filtro è molto più corto e leggibile del precedente. L’utilizzo delle variabili Col è particolarmente utile quando il filtro comprende formule lunghe e complesse.

17 Classificare e filtrare i propri titoli
MetaStock Professional 302
Filtri autonomi
Sebbene il filtro possa basarsi sulle colonne dell’esplorazione, è possibile creare filtri completamente autonomi. Il seguente criterio, per esempio, specifica un filtro che restringe l’indagine esplorativa ai soli titoli che soddisfano la condizione. cci(9) < -90 AND mfi(6) < 50 Poichè la condizione non si avvale di alcuna variabile Col, il filtro non è subordinato ad alcuna colonna. Nel caso limite in cui non viene definita alcuna colonna, l’esplorazione, composta solo dal filtro, produce un report che, privo di altre colonne, si limita a mostrare i nomi dei titoli che soddisfano i requisiti del filtro.
Selezionare i titoli da esplorare
MetaStock consente di esplorare un numero illimitato di titoli memorizzati in più cartelle. Le cartelle e i titoli in esse memorizzati possono essere selezionati utilizzando la finestra di dialogo Select Securities. Per accedere a questa finestra di dialogo, premere il pulsante Securities della finestra di dialogo Exploration Editor. Selezionando l’opzione Always Prompt for Security della finestra di dialogo Explorer Options, la finestra Select Securities apparirà ad ogni nuova esplorazione. In ogni caso, se non è stato specificato alcun titolo, l’Explorer apre automaticamente la finestra per consentire la selezione dei titoli. La finestra di dialogo Select Securities è suddivisa in due parti: il riquadro di sinistra è un elenco che permette di selezionare la cartella che si desidera esplorare; il riquadro di destra riepiloga le cartelle e i titoli selezionati.
Add. Utilizzare questo pulsante per aggiungere la cartella selezionata all’elenco Folders delle cartelle da esplorare. I titoli contenuti nelle cartelle, visibili tramite l’elenco Securities, rimarranno associati all’esplorazione fino a che le relative cartelle non verranno rimosse dall’elenco. Se dopo aver fatto clic sul pulsante Add si nota un certo ritardo, è probabile che la cartella selezionata contenga un numero di titoli molto elevato (più di 1000). In questo caso, potrebbe essere necessario ridurre il numero di titoli della cartella. Infatti, sebbene in una cartella sia possibile memorizzare un massimo di 2000 titoli, una quantità pari a 1000 può già ridurre sensibilmente le prestazioni del sistema.

17 Classificare e filtrare i propri titoli
MetaStock Professional 303
Remove. Rimuovere le cartelle selezionate dall’elenco Folders. Use results from last exploration. Selezionare questa casella per eseguire l’esplorazione sui risultati dell’ultima esplorazione. La casella è disabilitata se non sono disponibili risultati precedenti. Selezionando questa casella, non è possibile aggiungere/rimuovere cartelle o selezionare/deselezionare titoli. È possibile passare dalla visualizzazione delle cartelle a quella dei titoli facendo clic sulla linguetta Securities nella parte superiore dell’elenco. Come impostazione predefinita, vengono selezionati tutti i titoli memorizzati nella cartella aggiunta. Fare clic sulla casella accanto al nome del titolo per eseguire alternativamente la selezione e la deselezione di un titolo. Accanto ai titoli selezionati compare un segno di spunta. La prima voce dell’elenco Securities è quella relativa alla cartella stessa. Fare clic sulla casella accanto al percorso della cartella per eseguire alternativamente la selezione e la deselezione di tutti i titoli in essa memorizzati.
Per selezionare e deselezionare un sottoinsieme dei titoli dell’elenco, selezionare i titoli, fare clic con il pulsante destro del mouse e scegliere Check Highlighted Entries o Uncheck Highlighted Entries dal menu contestuale. Per selezionare più titoli, fare clic con il mouse tenendo premuto il tasto Maiusc o il tasto Ctrl.
Gestire elenchi di titoli
La finestra di dialogo Security Lists consente di caricare e salvare elenchi predefiniti di titoli su cui condurre le proprie esplorazioni. Permette inoltre la creazione di elenchi personalizzati che, per esempio, suddividano i titoli in base alla loro categoria merceologica (azioni di società informatiche, commodity, titoli assicurativi). Per accedere alla finestra di dialogo Security Lists, premere il pulsante Lists della finestra Select Securities. Gli elenchi creati con l’Explorer possono essere utilizzati anche dal DownLoader per selezionare i titoli per la raccolta di dati. Il primo elenco della finestra Security Lists è Results of Last Exploration ed è l’elenco comprendente i titoli dell’ultima esplorazione (solo quelli che non sono stati rifiutati) generato automaticamente da MetaStock. Quest’elenco non può essere modificato o eliminato, ma può essere salvato come nuovo elenco personalizzato.

17 Classificare e filtrare i propri titoli
MetaStock Professional 304
Open. Carica l’elenco attualmente selezionato nella finestra di dialogo Select Securities. Save As. Questo pulsante permette di assegnare un nome all’elenco di titoli della finestra di dialogo Select Securities. È possibile creare un massimo di 104 elenchi personalizzati. Delete. Elimina l’elenco selezionato. Print. Stampa l’elenco selezionato.
Copiare ed eliminare le esplorazioni
Utilizzare il pulsante Copy per creare una copia dell’esplorazione selezionata nella finestra di dialogo The Explorer. Questo comando è utile quando la nuova esplorazione che si desidera condurre è simile ad un’esplorazione già esistente. Se, per esempio, l’esplorazione denominata Exploration A è simile a quella che si desidera creare, è possibile usare il comando Copy della finestra di dialogo The Explorer per creare una copia dell’esplorazione anziché scriverla da zero. A questo punto, è sufficiente apportare le eventuali modifiche e assegnare all’esplorazione un nuovo nome. Utilizzare il pulsante Delete per eliminare le esplorazioni selezionate nella finestra di dialogo The Explorer; ciò ha l’effetto di richiamare la finestra di dialogo Delete Exploration.
Scegliere se eliminare l’esplorazione o le esplorazioni selezionate oppure i report loro relativi; eliminando le prime, verranno eliminati anche i secondi.
Stampare le esplorazioni
Utilizzare la finestra di dialogo Print per stampare i nomi e le formule delle esplorazioni. Per accedere alla finestra di dialogo Print, fare clic sul pulsante Print della finestra di dialogo The Explorer.

17 Classificare e filtrare i propri titoli
MetaStock Professional 305
Print What. Consente di scegliere se stampare solo i nomi (Names Only) oppure nomi e formule (Names and Formulas) delle esplorazioni selezionate. Copies. Inserire il numero di copie da stampare. Print Range. Scegliere l’opzione Selection per stampare le esplorazioni selezionate, scegliere All per stampare tutte le esplorazioni.
Avviare le esplorazioni
Per avviare un’esplorazione, evidenziare il nome dell’esplorazione e fare clic sul pulsante Explore della finestra di dialogo The Explorer.
Il tempo richiesto per completare un’esplorazione dipende dalla sua complessità e dalla quantità di dati caricati. La durata delle esplorazioni dipende anche dalla configurazione hardware del proprio computer (processore, quantità di memoria, hard disk, eccetera).
La finestra di dialogo Exploration Status
Durante l’esecuzione di un’esplorazione si apre la finestra di dialogo Exploration Status che fornisce informazioni sullo stato di avanzamento dell’esplorazione. Inoltre, può anche essere utilizzata per eseguire l’esplorazione in background consentendo lo svolgimento di altre attività.

17 Classificare e filtrare i propri titoli
MetaStock Professional 306
Le informazioni contenute nella finestra di dialogo non necessitano di approfondimenti ad eccezione delle voci riportate di seguito. Estimated Completion Time. Questo parametro è calcolato in base al tempo medio richiesto per esplorare ciascun titolo. Il tempo di completamento stimato viene aggiornato dopo ogni titolo esplorato. Execution Priority. Quest’elenco consente di controllare la percentuale del tempo di attività del processore da dedicare ai calcoli dell’esplorazione. In genere, quest’opzione viene impostata ad High. Impostare l’opzione a Medium o a Low qualora, durante l’elaborazione in background dell’esplorazione, le applicazioni dovessero procedere a singhiozzo o non rispondere ai comandi. Minimize. Utilizzare questo pulsante per ridurre a icona la finestra di dialogo Exploration Status e utilizzare altre funzionalità del programma durante l’elaborazione dell’esplorazione. Fare doppio clic sull’icona dell’esplorazione per ingrandire nuovamente la finestra di dialogo. Cancel. Per annullare l’elaborazione dell’esplorazione, fare clic su questo pulsante (è possibile che il comando venga eseguito con un leggero ritardo). Una finestra chiederà di confermare l’operazione di annullamento. I report delle esplorazioni completate per tempo saranno comunque disponibili.
Per eseguire un’esplorazione in background
1 Avviare un’esplorazione. 2 Nella finestra di dialogo Exploration Status, selezionare la priorità di esecuzione
desiderata dall’elenco Execution Priority. Diminuire la priorità se si prevede di utilizzare altre funzionalità di MetaStock o di altri programmi durante l’esecuzione in background dell’esplorazione.
3 Fare clic sul pulsante Minimize.

17 Classificare e filtrare i propri titoli
MetaStock Professional 307
Eseguire esplorazioni multiple
Per eseguire più esplorazioni, occorre selezionare le esplorazioni, tenendo premuto il tasto Ctrl o il tasto Maiusc mentre si fa clic con il mouse, e premere il pulsante Explore della finestra di dialogo The Explorer. La finestra Multiple Explorations riepilogherà le esplorazioni selezionate congiuntamente, numerandole per ordine di esecuzione; usare le frecce a destra dell’elenco per modificare l’ordine delle esplorazioni.
Use the results from the preceding exploration. Selezionare quest’opzione per eseguire ciascuna esplorazione successiva utilizzando i risultati di quella precedente. La prima esplorazione utilizzerà l’elenco dei titoli selezionato nella finestra di dialogo Select Securities. Use a single security list for all explorations. Permette di eseguire tutte le esplorazioni sullo stesso elenco di titoli. Use a separate security list for each exploration. Quest’opzione consente di selezionare un elenco separato di titoli per ogni esplorazione. Automatically print results. Spuntare la casella per inviare direttamente i risultati alla stampante al termine di ciascuna esplorazione. Printer. Premere questo pulsante per selezionare una stampante.
Velocizzare l’esecuzione delle esplorazioni
Per ridurre i tempi di esecuzione delle esplorazioni, fare una delle seguenti azioni: § Diminuire il numero di periodi di tempo impiegati nelle formule. § Nella finestra di dialogo Explorer Options, selezionare l’opzione Load Minimum
Records.
§ Ridurre il numero di riferimenti ad altre formule (funzioni fml()). § Installare un processore più veloce. § Installare un hard disk più veloce. § Utilizzare dati locali piuttosto che dati on line.

17 Classificare e filtrare i propri titoli
MetaStock Professional 308
Visualizzare i report
È possibile accedere ai report delle esplorazioni in due modi. Facendo clic sul pulsante Reports dopo il completamento dell’esplorazione oppure selezionando un’esplorazione nella finestra di dialogo The Explorer e facendo clic su Reports. Accanto al nome dell’esplorazione selezionata deve essere visualizzata una lettera “R”. La finestra di dialogo dei report reca nella barra del titolo l’indicazione del nome assegnato all’esplorazione e la data della sua esecuzione. Tale finestra si compone di tre pagine distinte: § La pagina Results elenca i titoli (non rifiutati) ricavati dell’esplorazione e i valori
di colonna allegati. Il pulsante Inspect della pagina Results consente la visualizzazione di ulteriori dettagli tramite la finestra di dialogo Exploration Security Column Data.
§ La pagina Rejects visualizza tutti i titoli rifiutati dall’esplorazione. § La pagina Exploration riepiloga le informazioni relative alle formule delle
colonne e al filtro.
Pagina Results
Nella pagina Results vengono visualizzati i risultati dell’esplorazione. In particolare, vengono visualizzati tutti i titoli che hanno passato il filtro (se abilitato) e tutte le colonne definite per l’esplorazione. Per regolare la larghezza delle colonne del report, trascinare il separatore verticale delle intestazioni delle colonne.
Inspect. Permette di accedere alla finestra Exploration Security Column Data contenente la serie storica dei valori necessari per calcolare ciascuna colonna del titolo selezionato. Open Chart. Fare clic su questo pulsante per aprire un grafico del titolo selezionato. Sort. Questo comando consente di ordinare l’elenco. Occorre specificare la colonna in base alla quale effettuare l’ordinamento e il tipo di ordinamento. Print. Stampa il contenuto della pagina. Save List. Selezionare questa opzione se si desidera salvare i risultati sotto forma di un elenco che può essere utilizzato dagli strumenti Explorer e DownLoader.

17 Classificare e filtrare i propri titoli
MetaStock Professional 309
Utilizzare il menu contestuale
La pagina Results consente inoltre di copiare, eliminare, modificare o aggiungere i titoli all’elenco dei preferiti tramite il menu contestuale accessibile facendo clic con il pulsante destro del mouse sul titolo o sui titoli evidenziati. Per operare selezioni multiple, fare clic con il mouse tenendo premuto il tasto Ctrl.
Copy. Utilizzare questo comando per copiare tutto l’elenco negli appunti rendendolo disponibile per altre applicazioni di Windows. Save to file. Salva l’elenco come file di testo a parte. Edit data. Utilizzare questo comando per aprire il foglio dati del titolo selezionato e apportare modifiche all’interno del DownLoader. Delete security. Eliminare il titolo o i titoli selezionati. Copy security. Questo comando permette di copiare il titolo o i titoli selezionati in un’altra cartella dell’hard disk tramite la finestra di dialogo Copy Securities.
Immettere la cartella di destinazione nella casella Destination folder oppure fare clic sul pulsante Browse per cercare il percorso della cartella. Spuntare la casella Copy Smart Chart per copiare anche lo Smart Chart del titolo e selezionare Delete source security per spostare il titolo eliminandolo dalla cartella in cui è presente attualmente. Add to favorites. Consente di aggiungere il titolo o i titoli selezionati all’elenco dei preferiti accessibile dalle finestre di dialogo New e Open tramite il pulsante di collegamento Favorites.
Ordinare il report
Per controllare l’ordinamento di colonna primario e secondario, utilizzare la finestra di dialogo Exploration Column Sort. Per accedere alla finestra, fare clic sul pulsante Sort della pagina Results. Si noti che è possibile ordinare il report in base ad una specifica colonna facendo clic sull’intestazione della colonna. Farvi clic in successione per passare dall’ordinamento crescente a quello decrescente.

17 Classificare e filtrare i propri titoli
MetaStock Professional 310
Sort by. Selezionare dall’elenco la colonna in base alla quale effettuare l’ordinamento primario. Then by. Selezionare la colonna in base alla quale effettuare l’ordinamento secondario. Se l’esplorazione genera cinque occorrenze del titolo IBM, per esempio, queste occorrenze vengono ordinate in base al valore della colonna selezionata in questa casella. In caso di valori ancora identici l’ordinamento segue la logica definita nella successiva casella Then by. L’ordinamento dell’elenco dipende principalmente dalla colonna specificata nella casella Sort by. Le colonne di ordinamento specificate nelle caselle Then by hanno effetto solo in presenza di duplicati. Ascending. Effettua l’ordinamento in senso crescente (dal valore più piccolo al valore più grande). Descending. Effettua l’ordinamento in senso decrescente (dal valore più grande al valore più piccolo).
La finestra di dialogo Exploration Security Column Data
La finestra Exploration Security Column Data visualizza nel dettaglio i valori delle colonne per tutti i periodi di tempo considerati durante la procedura di esplorazione. Per accedere alla finestra di dialogo, premere il pulsante Inspect della pagina Results della finestra dei report. La quantità di dati visualizzati nella finestra Exploration Security Column Data dipende dall’impostazione Load [ ] Records della finestra di dialogo Explorer Options.
Pagina Rejects
La pagina Rejects della finestra di dialogo dei report contiene l’elenco di tutti i titoli rifiutati dall’esplorazione (i titoli che non figurano nella pagina Results) e riporta una breve descrizione del motivo. Se l’esplorazione contiene un filtro, la pagina Rejects visualizza l’elenco di tutti i titoli filtrati con esito negativo.

17 Classificare e filtrare i propri titoli
MetaStock Professional 311
L’elenco comprende anche i titoli rifiutati a causa di un errore. Per esempio, se l’esplorazione calcola una media mobile a 200 giorni e il file di dati IBM contiene dati per un totale di 100 giorni, il titolo IBM verrà visualizzato nella pagina Rejects.
Pagina Exploration
La pagina Exploration della finestra dei report riepiloga le informazioni relative alle formule delle colonne, alla regola del filtro, alla periodicità del titolo e ad altri parametri utilizzati nell’esplorazione. Ciò consente di avere a disposizione tali informazioni senza dover chiudere la finestra dei report.
Esempi di esplorazioni
In questa sezione vengono riportate cinque esplorazioni di esempio definite tramite i criteri delle colonne e del filtro. Per completare la studio, si consiglia di esaminare anche le esplorazioni predefinite fornite con MetaStock.
Tendenza al ribasso a lungo termine
Questa esplorazione, condotta su titoli di periodicità giornaliera, ricava i titoli che presentano un prezzo di chiusura inferiore alla sua media mobile esponenziale a 200 giorni.
Column A: Close Column B: mov(Close,200,Exponential) Column C: ((Close - mov(Close,200,Exponential))/
abs(mov(Close,200,Exponential)))*100 Filter: ColA < ColB Ai fini dell’esplorazione, per produrre l’elenco di titoli con tendenza al ribasso a lungo termine (200 giorni), sarebbe sufficiente definire unicamente il filtro. L’esplorazione riporta tuttavia anche le colonne del prezzo di chiusura, della media mobile a 200 giorni e della percentuale dei prezzi di chiusura al di sotto della loro media mobile a 200 giorni.

17 Classificare e filtrare i propri titoli
MetaStock Professional 312
Segnale di acquisto MACD
Questa esplorazione visualizza un elenco di titoli che hanno prodotto un classico segnale di acquisto MACD (che si ha quando l’MACD sale al di sopra della sua linea di segnale).
Column A: Close Column B: macd() Column C: mov(macd(),9,Exponential)
Filter: cross(macd(),mov(macd(),9,Exponential) Per produrre l’elenco desiderato, basterebbe un’esplorazione composta unicamente da tale filtro. L’esplorazione offre anche la possibilità di visionare le colonne del prezzo di chiusura, dell’MACD e della linea del segnale MACD a 9 periodi.
Cinque indicatori di uso comune
Questa esplorazione priva di filtro mostra sei colonne che visualizzano il prezzo di chiusura di ciascun titolo e cinque indicatori di uso comune.
Column A: Close Column B: macd() Column C: stoch(5,3) Column D: cci(14) Column E: obv() Column F: rsi(14) Modificare l’esplorazione a piacere includendo i propri indicatori preferiti.
Prestazioni giornaliere
Questa esplorazione, condotta su titoli giornalieri, mostra le prestazioni a breve termine di ciascun titolo.
Column A: Close Column B: roc(Close,1,Percent) Column C: roc(Close,5,Percent) Column D: roc(Close,10,Percent) Column E: roc(Close,30,Percent) Column F: roc(Close,60,Percent) L’esplorazione non richiede alcun filtro poiché si desidera visualizzare la posizione delle prestazioni di ciascun titolo. Definisce una colonna per il prezzo di chiusura e le colonne relative a cinque criteri di valutazione delle prestazioni: si tratta di ROC percentuali a 1, 5, 10, 30 e 60 giorni. Utilizzare il pulsante Sort per ordinare il report in base a una delle colonne. Per esempio, è possibile ordinare i risultati in modo che i titoli caratterizzati da prestazioni migliori a 60 gio rni vengano visualizzati per primi.
Rottura di prezzo e volume
La seguente esplorazione, condotta su titoli giornalieri, produce un report in cui vengono elencati tutti i titoli che nell’ultimo giorno sono saliti più del 5% e che presentano un volume più grande almeno del 50% (una volta e mezzo) del volume medio a 50 giorni.

17 Classificare e filtrare i propri titoli
MetaStock Professional 313
Column A: Close Column B: ref(Close,-1) Column C: roc(Close,1, Percent) Column D: Volume Column E: mov(Volume,50,Exponential) Column F: ((Volume - mov(Volume,50,Exponential))/
mov(Volume,50,Exponential))*100 Filter: (ColC >= 5) AND (ColD >= (ColE*1.5)) Sarebbe sufficiente anche solo il filtro appena descritto, tuttavia l’esplorazione definisce anche i criteri per le colonne del prezzo di chiusura, del prezzo di chiusura del giorno precedente, del ROC percentuale del giorno precedente, del volume, del volume medio (a 50 giorni) e del rapporto percentuale tra il volume odierno e il volume medio.
Suggerimenti per lo sviluppo delle esplorazioni
In questa sezione vengono riportati alcuni suggerimenti riguardanti la creazione e l’esecuzione delle esplorazioni dettati dall’esperienza.
Allineamento dei dati
Affinché le esplorazioni siano valide, è importante verificare che i dati siano accurati e ben allineati in base alla data: occorre che siano presenti i dati dei titoli relativi a tutte le date (periodi di tempo) comprese nell’esplorazione. Se in un titolo mancano alcuni dati di mercato (anche un solo giorno), i valori visualizzati nel report potrebbero essere inattendibili.
Indice di mercato
È possibile includere nell’esplorazione in indice di mercato da poter confrontare con i propri titoli. Ciò è particolarmente utile quando si utilizza l’Explorer per classificare i titoli in base alle prestazioni. In MetaStock sono disponibili diverse esplorazioni predefinite per la valutazione delle prestazioni.
Periodicità
Se si esegue un’esplorazione impostando una periodicità poco frequente, come settimanale (Weekly) o mensile (Monthly), si può ricevere un messaggio di errore a causa della mancanza di dati. Per esempio, è possibile avere dati sufficienti per calcolare una media mobile a 200 giorni, ma non sufficienti a ricavare la stessa media mobile a 200 settimane.
Titoli compositi
Nelle esplorazioni non è possibile includere titoli compositi. I titoli compositi presenti nelle cartelle selezionate per l’esplorazione verranno ignorati.

17 Classificare e filtrare i propri titoli
MetaStock Professional 314
Suggerimenti tecnici
I suggerimenti riportati di seguito si soffermano su considerazioni inerenti l’impiego del linguaggio di programmazione di MetaStock all’interno dell’Explorer.
Funzioni
A causa del metodo utilizzato per calcolare l’indicatore Performance, è possibile che i valori visualizzati nel report per questo indicatore siano inattendibili. Si consiglia di non utilizzare la funzione per() nelle esplorazioni.
Non si possono utilizzare variabili Col all’interno della funzione ref() (per esempio, ref(ColA,-1)). L’Explorer calcola i valori di colonna solo per la data di calcolo specificata. Allo stesso modo, non è possibile fare direttamente riferimento alle colonne tramite la funzione cross() (per esempio, cross(ColB - ColC)). Per poter determinare se c’è stato attraversamento, la funzione cross() richiede i dati di due giorni.
La funzione input() è riservata agli indicatori personalizzati e non può essere utilizzata direttamente all’interno di un’esplorazione. Se una formula utilizza la funzione fml() per richiamare i risultati di un indicatore personalizzato che fa uso della funzione input(), la funzione fml() riceverà solo il valore predefinito della funzione input() e l’Explorer non richiederà l’immissione di alcun valore.
Variabili
L’Explorer consente l’uso delle variabili all’interno delle formule delle colonne e del filtro. La formula riportata di seguito definisce una colonna valida. Myvar:= 200; mov(c,Myvar,s);
Indicatori multitracciato
Se un’esplorazione contiene o fa riferimento (tramite la funzione fml()) ad un indicatore multitracciato, i calcoli dell’esplorazione considereranno unicamente i valori dell’ultimo tracciato.

MetaStock Professional 315
Ottenere il consiglio dell’esperto
18 Copia concessa ad uso personale di Leoni Emilio – Piazzale Marcolini, 27 – 25010 San Zeno Naviglio (BS)Codice fiscale: LNEMLE57A12B110Y
Che cos’è l’Expert Advisor?
L’Expert Advisor è una raccolta di strumenti che permette di ottenere una serie di informazioni tecniche sul grafico in esame allegando ad esso un esperto. Un esperto è un arricchimento di natura informativa che può aggiungere al grafico selezionato indicazioni visive o acustiche avvalendosi di commenti, highlight, trend, simboli e avvisi. Quando l’esperto è allegato al grafico i cinque componenti distinti possono intervenire sotto forma di: § Testo descrittivo (commenti). § Colorazioni distinte (highlight). § Indicatori grafici (simboli e trend). § Messaggi di segnalazione, messaggi e-mail, messaggi di notifica per dispositivi
cercapersone, suoni o immagini (avvisi). Nella maggior parte dei casi vengono utilizzati gli esperti predefiniti forniti con MetaStock. Se si desidera leggere il commento di Bill Williams su qualsiasi grafico visualizzato, per esempio, è sufficiente fare clic con il pulsante destro del mouse sul grafico, scegliere Expert Advisor, Attach e selezionare l’esperto predefinito di Bill Williams. Equis International non intende sostituirsi ad un servizio di consulenza sugli investimenti. Gli esperti inclusi in MetaStock sono forniti a puro scopo esemplificativo e vanno usati a proprio rischio e pericolo. Equis International e i suoi partner non possono essere ritenuti responsabili delle decisioni di investimento basate sulle informazioni fornite dall’Expert Advisor e dagli altri strumenti di MetaStock. Se si è disposti a investire un po’ del proprio tempo, l’Expert Advisor consente di creare esperti personalizzati. È possibile, per esempio, creare commenti personalizzati oppure avvisi che emettano segnali acustici e visualizzino messaggi in concomitanza col verificarsi di certi eventi. È possibile perfino cambiare la colorazione delle barre del grafico e, per esempio, farle diventare di colore rosso quando l’RSI è maggiore di 50 e di colore blu quando scende al di sotto di tale valore. Quelli appena citati sono solo alcuni esempi di ciò che è possibile implementare con l’Expert Advisor. Il resto del capitolo cercherà di esplorare gran parte delle molteplici potenzialità del sistema. Gli esperti personalizzati utilizzano la stessa sintassi degli indicatori personalizzati, pertanto è necessario avere familiarità con il MetaStock formula language e con l’Indicator Builder. Per informazioni più dettagliate sul MetaStock formula language, consultare il capitolo 14. Per informazioni più dettagliate sull’Indicator Builder, consultare il capitolo 15.

18 Ottenere il consiglio dell’esperto
MetaStock Professional 316
Utilizzare gli esperti predefiniti
L’Expert Advisor è stato progettato per fornire informazioni sullo stato tecnico di un titolo e sarà utile sia a coloro che intendono sviluppare i propri esperti personalizzati, sia a coloro, con ogni probabilità la maggior parte, che vogliono limitarsi ad utilizzare quelli preesistenti. Oltre agli esperti predefiniti forniti con MetaStock, sono disponibili molti altri esperti presso Equis International o presso terze parti. In questa sezione vengono fornite le informazioni necessarie all’utilizzo degli esperti predefiniti forniti con MetaStock. Per allegare un esperto ad un grafico, aprire il grafico, fare clic con il pulsante destro del mouse in un punto qualsiasi della finestra del grafico e selezionare Expert Advisor, Attach dal menu contestuale.
Nella finestra di dialogo Attach Expert, selezionare per esempio Equis - Stochastic Oscillator, quindi fare clic sul pulsante OK. L’aspetto del grafico si modificherà arricchendosi delle informazioni dell’esperto. La figura sottostante riporta alcuni dei componenti disponibili per gli esperti.
Per visualizzare il commento associato all’esperto, fare clic con il pulsante destro del mouse sul grafico e scegliere Expert Advisor, Commentary dal menu contestuale.

18 Ottenere il consiglio dell’esperto
MetaStock Professional 317
La finestra di dialogo Expert Advisor
Per visualizzare la finestra di dialogo Expert Advisor, selezionare Expert Advisor dal menu Tools oppure fare clic sul pulsante Expert Advisor posto sulla barra degli strumenti standard.
Pulsante Expert Advisor
La finestra mostra tutti gli esperti disponibili (sia predefiniti, sia personalizzati fino ad un massimo di 1000) e consente di creare nuovi esperti, di allegare un esperto ad un grafico, di modificare, copiare o eliminare gli esperti esistenti. Per operare selezioni multiple, fare clic con il mouse tenendo premuto il tasto Ctrl.
Una volta allegato ad un grafico, accanto al nome dell’esperto compare un piccolo triangolo ad indicare la sua avvenuta attribuzione. New. Utilizzare questo comando per visualizzare la finestra di dialogo Expert Editor in cui è possibile specificare i componenti del nuovo esperto. Edit. Visualizza la finestra di dialogo Expert Editor consentendo di modificare l’esperto selezionato. Copy. Crea una copia dell’esperto selezionato. Delete. Eliminare l’esperto o gli esperti selezionati. Print. Questo pulsante permette di stampare l’esperto o gli esperti selezionati. Organizer. Usare questo comando per visualizzare la procedura guidata Formula Organizer Wizard da cui è possibile importare ed esportare file di MetaStock basati su formule, compresi indicatori personalizzati, test di sistema, esplorazioni ed esperti. Per esempio, è possibile adoperare il Formula Organizer Wizard per importare un insieme di esperti ed esplorazioni acquistato da un fornitore o per esportare un gruppo di indicatori personalizzati da distribuire ai propri conoscenti. Attach/Detach. Utilizzare questo comando per allegare l’esperto selezionato al grafico attivo. Se l’esperto è già allegato ad un grafico, il pulsante Attach si trasforma nel pulsante Detach e consente di dissociare l’esperto dal grafico. Se non è aperto alcun grafico, il pulsante Attach appare disabilitato. Commentary. Utilizzare questo comando per visualizzare il commento associato all’esperto selezionato. Se non è aperto alcun grafico, il pulsante Commentary appare disabilitato.

18 Ottenere il consiglio dell’esperto
MetaStock Professional 318
Creare gli esperti
Quando si creano esperti personalizzati le possibilità sono davvero infinite. Si possono creare esperti molto semplici, esperti di media complessità oppure esperti molto articolati composti da una varietà di componenti distinti. È possibile, per esempio, creare un esperto che emetta un segnale acustico di avviso quando il prezzo di chiusura incrocia verso l’alto la sua media mobile. Un esperto più complicato potrebbe invece visualizzare il trend del titolo tramite un expert ribbon (una barra orizzontale che denota graficamente gli intervalli rialzisti e ribassisti) nella parte inferiore del grafico e, contemporaneamente, generare un commento che spieghi lo stato di salute del titolo in base ai dati di uno o più indicatori personalizzati. Premere il pulsante New della finestra Expert Advisor per accedere alla finestra di dialogo Expert Editor che permette di definire i diversi componenti dell’esperto tramite le pagine Trends, Commentary, Highlights, Symbols e Alerts. Specificato il nome nella pagina Name, è sufficiente definire almeno uno dei cinque componenti possibili.
Name . Digitare il nome dell’esperto e utilizzare la casella Notes per immettere eventuali annotazioni ad esso relative. Si consiglia di adottare denominazioni descrittive che spieghino anche i componenti di cui è composto l’esperto. Se, per esempio, il solo componente è un commento, digitare “My Expert (commento)”; se l’esperto contiene simboli e avvisi, il nome migliore potrebbe essere “My Expert (simboli, avvisi)”. Più il nome sarà descrittivo, più semplice sarà ricordare la funzione ad esso associata. Trends. Permette di stabilire le regole di trend rialzista e ribassista. Le regole sono formule, scritte con la sintassi del MetaStock formula language, che restituiscono risultati True o False e permettono di visualizzare graficamente la tendenza del titolo tramite l’expert ribbon e l’expert corner (un piccolo riquadro che compare in basso a destra nella finestra del grafico e presenta un’icona di valenza positiva, negativa o neutra per il trend del titolo). Commentary. Utilizzare questa pagina per comporre o modificare il commento dell’esperto atto a descrivere lo stato di salute tecnica del titolo.

18 Ottenere il consiglio dell’esperto
MetaStock Professional 319
La pagina Commentary è a tutti gli effetti un word processor che dispone di una propria barra degli strumenti e consente di impostare autonomamente il tipo di carattere e le regole di formattazione del commento. Highlights. La pagina Highlights permette di creare e modificare gli highlight. Un highlight consente di assegnare colorazioni distinte alle barre dei prezzi di un grafico allo scopo di evidenziare condizioni specifiche. Per ogni esperto è possibile definire un numero illimitato di highlight. Symbols. Utilizzare questa pagina per creare e modificare i simboli da associare alle barre dei prezzi. I simboli possono essere posizionati sopra o sotto le barre allo scopo di individuare condizioni specifiche. Per ogni esperto è possibile definire un numero illimitato di simboli. Alerts. La pagina Alerts permette di creare e modificare gli avvisi. Si tratta di segnalazioni di natura audiovisiva che si innescano al verificarsi delle condizioni definite nella pagina e che possono produrre la visualizzazione di un messaggio, la riproduzione di un file audio o video, l’invio di un messaggio di notifica ad un indirizzo e-mail o ad un dispositivo cercapersone. Per ogni esperto è possibile definire un numero illimitato di avvisi.
Definire le regole di trend
Per definire le regole che determinano il trend di un titolo, utilizzare la pagina Trends della finestra di dialogo Expert Editor. Le due formule, che esprimono le condizioni rialziste e ribassiste, vanno composte secondo la sintassi del linguaggio di MetaStock e possono contenere un massimo di 2500 caratteri ciascuna.
Per definire la condizione che individua il trend di tipo rialzista, utilizzare la casella Bullish, per la regola di trend ribassista, usare invece la casella Bearish. Il trend di un titolo può essere inoltre di tipo neutro, se non è verificata alcuna delle due condizioni, incerto, se sono verificate entrambe le condizioni (ciò indica la presenza di un errore nella logica delle regole di trend) oppure indefinito, quando la formula che stabilisce la regola di trend non è a regime (per esempio, durante i primi 49 periodi di tempo di una media mobile a 50 periodi).

18 Ottenere il consiglio dell’esperto
MetaStock Professional 320
I risultati ottenuti in base al verificarsi o meno delle condizioni della pagina Trends, oltre a figurare nella Data Window, possono essere visualizzati per mezzo dell’expert ribbon o dell’expert corner. Nel grafico sottostante, per esempio, sono presenti sia l’expert ribbon, nella parte inferiore della finestra interna, sia l’expert corner, in basso a destra sopra la barra degli strumenti del grafico.
L’expert ribbon è la stretta barra orizzontale che appare sopra l’asse X; il colore, il motivo e le etichette degli intervalli rialzisti, ribassisti e neutri possono essere definiti a piacere tramite la finestra di dialogo Expert Ribbon. Il ribbon può essere spostato anche all’interno del grafico con la stessa tecnica di trascinamento delle finestre interne.
L’expert corner è la piccola icona posizionata nell’angolo inferiore destro del grafico in corrispondenza del punto di intersezione tra gli assi X e Y. L’icona denota la condizione corrente del titolo in base a quanto definito dalle regole di trend. La scelta dei simboli associati a ciascuna condizione può essere riconfigurata tramite la finestra di dialogo Expert Corner.
Visualizzare i trend con l’expert ribbon
L’expert ribbon permette di individuare visivamente gli intervalli rialzisti, ribassisti e neutri di un titolo. Utilizzando la finestra di dialogo Expert Ribbon è possibile controllare il colore, il motivo e le etichette che compaiono nel ribbon. Per visualizzare la finestra, fare clic sul pulsante Ribbon della pagina Trends della finestra di dialogo Expert Editor.

18 Ottenere il consiglio dell’esperto
MetaStock Professional 321
Display Ribbon in Chart. Spuntare la casella per visualizzare il ribbon sul grafico. Display Vertical Lines. Barrare questa casella per visualizzare linee verticali in corrispondenza dei cambiamenti di tendenza. L’opzione All Inner Windows estende le linee a tutte le finestre interne del grafico, mentre Ribbon’s Inner Window limita le linee alla sola finestra interna del ribbon. Background. Selezionare il colore di sfondo per gli intervalli rialzisti, ribassisti e neutri. Pattern. Scegliere il motivo degli intervalli del ribbon. Label. Digitare l’etichetta o selezionare il simbolo (a seconda dell’opzione scelta tra Text o Symbols) associato agli intervalli del ribbon. Le etichette di testo che si estendono per una lunghezza superiore al relativo intervallo non verranno visualizzate, pertanto si consiglia di limitare il numero di caratteri utilizzati.
Visualizzare il trend corrente con l’expert corner
L’expert corner è un piccolo riquadro che mostra il simbolo associato al trend corrente del titolo. A differenza dell’expert ribbon, non esamina gli intervalli trascorsi, ma considera solo quello relativo all’ultima barra caricata nel grafico, in modo da restituire l’attuale tendenza del titolo. È possibile controllare il colore e la scelta dei simboli che descrivono lo stato corrente, utilizzando i comandi della finestra di dialogo Expert Corner. Per visualizzare la finestra, fare clic sul pulsante Corner della pagina Trends della finestra di dialogo Expert Editor. Se il trend è incerto, compare il simbolo associato allo stato neutro; se lo stato è indefinito, non compare alcun simbolo.
Display Symbol in Expert Corner. Spuntare questa casella per abilitare la visualizzazione dei simboli nell’area expert corner del grafico. Symbol. Scegliere il simbolo associato al trend rialzista (Bullish), ribassista (Bearish) e neutro (Neutral). Color. Selezionare il colore del simbolo. Scegliere un colore diverso dal colore della finestra del grafico altrimenti il simbolo non sarà visibile.
Suggerimenti per l’utilizzo dei trend
Se le linee verticali rendono i grafici troppo confusi ma si desidera individuare con esattezza l’inizio e la fine dei trend, è possibile utilizzare gli highlight creandone uno per i trend rialzisti e uno per i trend ribassisti. Se la maggior parte delle etichette del ribbon non compare a causa della ristrettezza degli intervalli, è preferibile sostituire le etichette con i simboli. Per la maggior parte degli analisti, la media mobile a 200 giorni è lo strumento più sacro e prezioso. Non a caso, è un ottimo indicatore dei trend a lungo termine del titolo. È possibile creare un expert corner che mostri un simbolo rialzista quando il prezzo è al di sopra della media mobile a 200 giorni e un simbolo ribassista quando è il prezzo è inferiore alla media mobile.

18 Ottenere il consiglio dell’esperto
MetaStock Professional 322
Scrivere commenti per riassumere e fornire informazioni
Gli expert commentary o commenti sono con ogni probabilità i componenti più versatili e potenti dell’Expert Advisor. Sebbene la maggior parte degli analisti utilizzi i commenti predefiniti, è possibile creare commenti personalizzati. Un expert commentary (letteralmente, commento dell’esperto) è un documento diviso in più porzioni di testo che vengono visualizzate al verificarsi di determinate condizioni. Si tratta di un documento che, grazie a due funzioni condizionali specifiche per la sintassi dei commenti, writeif() e writeval(), permette di visualizzare o meno le porzioni di testo di cui si compone. La figura sottostante illustra un commento nel suo formato di composizione.
Come si può notare, la sintassi del documento è a tutti gli effetti quella di un linguaggio di scripting che può accogliere, oltre al testo descrittivo, le funzioni del MetaStock formula language. La seguente figura mostra il commento nel suo aspetto di visualizzazione.

18 Ottenere il consiglio dell’esperto
MetaStock Professional 323
Per acquisire familiarità con la scrittura dei commenti, si consiglia di esaminare l’esperto predefinito denominato Equis - Instructional Commentary scritto da Steve Achelis, fondatore di Equis International.
Per visualizzare il commento predefinito Equis - Instructional Commentary di Steve Achelis
1 Aprire un grafico. 2 Scegliere Expert Advisor dal menu Tools. 3 Nella finestra di dialogo Expert Advisor, selezionare Equis - Instructional
Commentary e fare clic sul pulsante Edit. 4 Accedere alla pagina Commentary della finestra Expert Editor per esaminare la
struttura del commento dell’esperto.
Visualizzare testo condizionale con la funzione writeif()
La funzione writeif() è una potente funzione condizionale che presenta la seguente sintassi. writeif(ESPRESSIONE, “TESTO TRUE”, “TESTO FALSE”) Se la condizione specificata dal parametro ESPRESSIONE è vera, la funzione visualizza il testo specificato dal parametro TESTO TRUE; di contro,se la condizione è falsa la funzione restituisce la stringa specificata in TESTO FALSE. La sintassi richiede che ciascuna delle due stringhe di testo sia racchiusa tra virgolette. Se si vogliono scrivere frasi che contengano virgolette, occorre utilizzare il simbolo composto \” come illustrato di seguito. writeif(c > mov(c,200,s), “Il trend è rialzista. Il trend \“sorride\”.”, “Il trend è ribassista.”) La lunghezza di una stringa di testo è virtualmente illimitata (64 Kbyte per un totale di circa venti pagine). Questo significa che il testo può proseguire su più righe e che può anche contenere dei ritorni a capo. L’esempio seguente mostra il messaggio “Il mercato è rialzista” se il prezzo di chiusura supera la media mobile a 200 giorni, “Il mercato è ribassista” se il prezzo di chiusura è uguale o inferiore alla sua media mobile a 200 giorni. write(c > mov(c,200,s), “Il mercato è rialzista”, “Il mercato è ribassista”) La funzione writeif() può visualizzare valori numerici utilizzando la funzione writeval(). Il seguente esempio visualizza il valore dell’RSI a 14 giorni se il prezzo di chiusura incrocia verso l’alto la media mobile a 50 giorni. writeif(cross(c,mov(c,50,s)), “writeval(rsi(14))”) Come avviene per la funzione if(), si possono annidare più istruzioni writeif() come mostrato di seguito. writeif(v > ref(v,-1), “writeif(c > mov(c,10,s), “bullish”, “bearish”)”, “volume bearish”) Letteralmente l’istruzione afferma: “Se il volume corrente è maggiore del volume del giorno precedente, verificare se la chiusura supera la media mobile a 10 giorni. Se entrambe le condizioni sono vere, visualizzare la parola bullish, se la prima condizione è vera ma la seconda è falsa (la chiusura è inferiore alla sua media mobile), scrivere nel commento la parola bearish. In ogni caso, se la prima condizione non è vera, visualizzare la frase volume bearish”.

18 Ottenere il consiglio dell’esperto
MetaStock Professional 324
Visualizzare valori numerici con la funzione writeval()
La funzione writeval() permette di visualizzare il valore di una formula e presenta la seguente sintassi. writeval(ARRAY) Il seguente esempio visualizza il valore dell’RSI a 14 giorni. writeval(rsi(14)) È possibile inserire la funzione writeval() all’interno di una funzione writeif(), come nel seguente esempio. writeif(stoch(14,3) >= 80, “writeval(stoch(14,3))”, “Inferiore ad 80”) Inoltre è possibile annidare la funzione if() dentro la funzione writeval() per gestire in modo condizionale il valore da visualizzare. Se l’RSI è maggiore di 80, la formula sottostante mostra il valore della media mobile a 10 giorni; in caso contrario, restituisce la media mobile a 20 giorni. writeval(if(rsi(14) > 80, mov(c,10,s), mov(c,20,s))) Per ottenere lo stesso risultato utilizzando la funzione writeif(), si sarebbe dovuta scrivere una formula leggermente più lunga. writeif(rsi(14) > 80, “writeval(mov(c,10,s))”, “writeval(mov(c,20,s))”) Il metodo che impiega la funzione writeif() è comunque più versatile poiché consente di produrre risultati che combinano stringhe di testo e valori numerici. writeif(rsi(14) > 80, “La media mobile a 10 giorni è writeval(mov(c,10,s)).”, “La media mobile a 20 giorni è writeval(mov(c,20,s)).”)
Formattare i valori numerici della funzione writeval()
Talvolta, per esempio quando si vogliono riportare i valori in una tabella, può essere utile controllare il numero di cifre e la posizione del punto decimale dei valori generati dalla funzione writeval().
A tale scopo, la funzione writeval() prevede un parametro opzionale che, specificato secondo la seguente sintassi, consente di formattare il valore restituito dalla funzione. writeval(ARRAY,FORMATO) Il parametro FORMATO è un valore numerico espresso nella forma X .Y dove X rappresenta l’ampiezza del campo numerico (il numero totale di cifre) ed Y il numero di cifre alla destra del punto decimale. Se X è inferiore al numero di cifre richieste dal valore, verrà comunque visualizzato il numero minimo di cifre necessario a rappresentare il valore. Se il numero effettivo di cifre decimali è maggiore del valore prestabilito Y, le cifre meno significative verranno trascurate. La seguente figura mostra la finestra di dialogo Expert Editor durante la composizione di un commento che produce la visualizzazione di una tabella (che riporta i valori di un indicatore) tramite la funzione writeval().

18 Ottenere il consiglio dell’esperto
MetaStock Professional 325
Il commento risultante è visibile nella figura sottostante.
Fare riferimento alle informazioni del titolo con le costanti predefinite
Per fare riferimento alle informazioni relative al titolo cui è associato il commento, l’Expert Editor dispone di cinque costanti predefinite. <NAME>. Visualizza il nome del titolo. <SYMBOL>. Visualizza il simbolo ticker del titolo. <PERIODICITY>. Visualizza la periodicità del titolo. È possibile scegliere tra il formato breve (che mostra le indicazioni “day”, “week”, e così via) e il formato esteso (“daily”, “weekly”, eccetera). La periodicità estesa è quella predefinita. Per visualizzare la periodicità nel formato breve, occorre invece aggiungere alla costante il suffisso “:S”, secondo la sintassi <PERIODICITY:S>. La descrizione della periodicità appare con la prima lettera maiuscola o minuscola in conformità alla sintassi adottata per la costante in fase di composizione.

18 Ottenere il consiglio dell’esperto
MetaStock Professional 326
<DATE>. Visualizza la data (e l’ora per i grafici intragiornalieri) dell’ultimo periodo di tempo caricato nel grafico. Il formato predefinito è quello della data breve. Per visualizzare la data in formato esteso (per esempio, “Monday 9 October 2000”) aggiungere il suffisso “:L”, secondo la sintassi <DATE:L>. Le impostazioni di visualizzazione della data (breve o estesa che sia) sono regolate dalla finestra di dialogo Impostazioni internazionali del Pannello di controllo di Windows. <EXPERT>. Visualizza il nome dell’esperto. Il commento sottostante utilizza le costanti appena descritte.
Il risultato in fase di visualizzazione è il seguente.
Configurare l’aspetto dei commenti
È possibile controllare l’apparenza di un commento gestendo il colore del testo, il tipo di carattere, inserendo impostazioni di formattazione e caratteri di controllo speciali.

18 Ottenere il consiglio dell’esperto
MetaStock Professional 327
La barra inversa
La barra inversa (il carattere “\”) permette di evitare il ritorno a capo limitando, soprattutto in presenza di testo condizionale, la visualizzazione di righe di vuote o di brusche interruzioni di riga. Il testo sottostante, per esempio, verrà disposto su cinque righe. Questo testo comparirà su cinque righe differenti. L’impiego della barra inversa consente di visualizzare lo stesso testo su di un’unica riga. Questo testo \ comparirà invece \ su \ di un’unica \ riga. Nell’esempio seguente infatti la barra inversa permette di visualizzare un discorso compiuto, senza interruzioni di riga. In data odierna, <Date>, il titolo <Name>\ writeif(c-ref(c,-1) > 0, “ è salito a ”, “writeif(c-ref(c,-1) < 0, “ è sceso a ”, “ è rimasto invariato a ”)”)\ writeval(close)\ “.”
La barra degli strumenti di formattazione
Per migliorare la leggibilità e l’aspetto dei commenti, la pagina Commentary della finestra Expert Editor dispone di una barra degli strumenti di formattazione. La barra è simile a quella dei più comuni programmi di videoscrittura e consente di modificare colori, caratteri e impostazioni di formattazione.
Un commento piuttosto piatto di questo tipo...

18 Ottenere il consiglio dell’esperto
MetaStock Professional 328
Può essere vivacizzato utilizzando opportunamente i comandi di formattazione della barra...
È possibile comporre il testo del commento scegliendo tra diversi tipi di carattere, stabilendone dimensioni e colore e configurandone lo stile, l’allineamento e l’indentazione.
Tasti di scelta rapida
I comandi associati ai pulsanti della barra degli strumenti sono accessibili anche attraverso i tasti di scelta rapida riportati nella seguente tabella.
Azione Tasto di scelta rapida Attiva/disattiva stile grassetto Ctrl+B Attiva/disattiva stile sottolineato Ctrl+U Attiva/disattiva stile corsivo Ctrl+I Centra paragrafo Ctrl+E Allinea paragrafo a sinistra Ctrl+L Allinea paragrafo a destra Ctrl+R Aumenta rientro Ctrl+M Riduci rientro Ctrl+Maiusc+M Trova testo Ctrl+F Trova successiva occorrenza F3 Sostituisci testo Ctrl+H
Inoltre, è possibile utilizzare i comandi di composizione standard di Windows riepilogati nella tabella sottostante.
Azione Tasto di scelta rapida Taglia Ctrl+X Copia Ctrl+C Incolla Ctrl+V Annulla ultima operazione Ctrl+Z

18 Ottenere il consiglio dell’esperto
MetaStock Professional 329
Includere nel commento file audio, file video o altri tipi di file
È possibile arricchire un esperto aggiungendo all’interno di un commento collegamenti a file multimediali o ad altri tipi file (fogli di calcolo, file di testo, eccetera). Individuato il file desiderato, è sufficiente selezionarne l’icona, copiarla e incollarla come collegamento all’interno del commento dell’esperto. Il file comparirà sotto forma di icona e, all’atto della visualizzazione del commento, un doppio clic sull’icona permetterà di aprire il file collegato richiamando l’applicazione ad esso associata. È possibile collegare un file ad un commento e inserire la sua icona all’interno della funzione writeif() gestendone la visualizzazione in modo condizionale, come illustrato nel seguente esempio.
writeif(cross(c,mov(c,21,s), “ ”) L’esempio sottostante invece mostra l’icona del foglio di calcolo collegato a patto che l’RSI a 14 giorni sia maggiore di 80.
writeif(rsi(14) > 80), “Vedere il foglio di calcolo ”) Se il file rappresentato dall’icona è stato spostato, rinominato o eliminato non sarà possibile visualizzarlo, poiché il sistema non è più in grado di accedere al file tramite il persorso specificato all’atto del collegamento.
Per includere nel commento un file audio, un file video o un altro tipo di file
1 Selezionare il file da includere nel commento e copiarlo negli appunti di Windows.
2 Nella pagina Commentary della finestra Expert Editor, fare clic con il pulsante destro del mouse nel punto in cui si desidera inserire il file.
3 Selezionare Paste Special dal menu contestuale. 4 Nella finestra di dialogo Incolla speciale, selezionare l’opzione Incolla
collegamento e spuntare la casella Visualizza come icona. 5 Fare clic sul pulsante OK.
Accedere ai file video dei commenti predefiniti contenuti nel CD di MetaStock
Durante l’installazione di MetaStock, è possibile scegliere se installare o meno i file video che accompagnano l’applicazione. Alcuni dei commenti predefiniti dell’Expert Advisor contengono riferimenti a tali file che, se non installati, non saranno accessibili. Tuttavia, una volta ricevuto il messaggio di errore che avverte del problema, è possibile accedere ai file video di un commento predefinito direttamente dal CD di MetaStock; è sufficiente modificare manualmente il percorso del collegamento.
Per accedere ai file video di un commento predefinito contenuti nel CD di MetaStock
1 Fare clic con il pulsante destro del mouse in un punto qualsiasi della pagina Commentary della finestra Expert Editor.
2 Selezionare Links dal menu di contestuale. 3 Nella finestra di dialogo Collegamenti, fare clic sul pulsante Cambia origine per
modificare il percorso dei file video inclusi nel commento.

18 Ottenere il consiglio dell’esperto
MetaStock Professional 330
4 Specificare il percorso relativo alla cartella Experts del CD di MetaStock 5 Fare clic sul pulsante Aggiorna e premere il pulsante Chiudi.
Ricerca e sostituzione del testo
Per ricercare stringhe di testo all’interno di un commento, utilizzare la finestra di dialogo Trova. È una finestra standard di Windows che, durante la fase di composizione del commento, può essere richiamata tramite il tasto di scelta rapida Ctrl+F.
Trova. Digitare il testo da ricercare. Trova successivo. Individua la successiva occorrenza del testo digitato. Si ottiene lo stesso effetto premendo il tasto di scelta rapida F3. Solo parole intere. Spuntare questa casella per effettuare la ricerca solo tra le parole intere. Maiuscole/minuscole. Barrare la casella per fare distinzione tra caratteri maiuscoli e minuscoli. Per sostituire stringhe di testo in modo automatico, utilizzare la finestra di dialogo Sostituisci, accessibile mediante la scorciatoia da tastiera Ctrl+H.
Sostituisci con. Digitare il testo con cui sostituire quello digitato nella casella Trova. Sostituisci. Fare clic su questo pulsante per sostituire il testo della casella Trova con il testo della casella Sostituisci. Sostituisci tutto. Permette di sostituire in un sol colpo tutte le occorrenze del testo.
Visualizzare i commenti
Per avere l’anteprima di un commento durante la fase di composizione, utilizzare il pulsante Preview della finestra di dialogo Expert Editor. Perché ciò sia possibile è necessario avere un almeno un grafico aperto; in caso contrario il pulsante Preview non sarà abilitato. Il pulsante permette di richiamare la finestra di dialogo Expert Commentary Preview che mostra il commento nel suo aspetto definitivo. Se il commento contiene errori, verrà visualizzato un messaggio di segnalazione. Dopo aver allegato un esperto contenente un commento ad un grafico, è possibile accedere al commento mediante uno dei seguenti metodi: § Fare clic con il pulsante destro del mouse in un punto qualsiasi del grafico e
scegliere Expert Advisor, Commentary dal menu contestuale. § Selezionare Expert Commentary dal menu View.

18 Ottenere il consiglio dell’esperto
MetaStock Professional 331
Ancorare la finestra del commento
È possibile ancorare la finestra del commento alla parte superiore, inferiore o laterale dello schermo. Trascinare la finestra e sovrapporla al bordo dello schermo cui si desidera ancorare, quindi rilasciare il pulsante del mouse. Una volta ancorata, è possibile farla tornare fluttuante facendo doppio clic in un punto qualsiasi della sua barra degli strumenti.
Modificare le date di analisi della finestra del commento
Per impostazione predefinita, la finestra del commento prende in esame l’ultima barra del grafico. Per leggere il commento relativo ad un altro periodo di tempo, utilizzare i pulsanti Previous Bar e Next Bar della barra degli strumenti della finestra. I pulsanti permettono di passare alla barra precedente e alla barra successiva del grafico.
Per passare ad una barra specifica fare clic direttamente sul grafico all’altezza della barra che si desidera analizzare. La barra in esame verrà etichettata con un piccolo triangolo di colore nero.
Il metodo precedente consente di passare con disinvoltura da una barra all’altra e può rivelarsi particolarmente utile per ottenere il parere dell’esperto in situazioni di mercato differenti.
Aggiornare i commenti in tempo reale
La finestra di dialogo Application Options dispone di un’opzione che permette di controllare quando eseguire l’aggiornamento del commento allegato ad un grafico in tempo reale. È possibile configurare il sistema in modo da consentire l’aggiornamento ad ogni tick, al completamento di ogni barra oppure con la pressione del pulsante Refresh the commentary.

18 Ottenere il consiglio dell’esperto
MetaStock Professional 332
Allegare commenti complessi a grafici in tempo reale può rivelarsi molto dispendioso per le risorse di sistema. In questi casi è consigliabile accontentarsi di aggiornamenti poco frequenti.
Suggerimenti per la scrittura di commenti
È possibile creare tabelle di valori disposti su più colonne utilizzando la funzione writeval() con la sintassi che permette di definire la formattazione dei valori numerici. È possibile aggiungere annotazioni all’interno dei commenti, racchiudendo il testo tra parentesi graffe. Il testo non verrà visualizzato nel commento, ma sarà visibile solo in fase di composizione. Prima di procedere con la stesura autonoma dei commenti personalizzati è consigliabile esaminare il commento predefinito denominato Equis - Instructional Commentary. Il metodo più veloce per passare direttamente dal grafico al commento allegato è fare clic con il pulsante destro del mouse in un punto del grafico e selezionare Expert Advisor, Commentary dal menu contestuale. Per ingrandire la finestra di dialogo Expert Editor, fare clic sul bordo della finestra e trascinarla. Questa funzionalità è particolarmente utile durante la scrittura di commenti lunghi e articolati. Per creare colonne ben allineate di testo o di valori numerici, è consigliabile utilizzare un carattere a larghezza fissa come, per esempio, il carattere Courier o il carattere Courier New.
Utilizzare gli highlight per evidenziare condizioni particolari
Gli highlight costituiscono un potente strumento di analisi visiva poiché consentono di evidenziare certe condizioni attribuendo colorazioni distinte agli elementi di un grafico. Poiché le barre dei prezzi sono gli elementi visivamente più importanti di un grafico, è opportuno che comunichino il maggior numero di informazioni sullo stato tecnico di un titolo e ciò può essere ottenuto tramite l’adozione di colori che distinguano ed evidenzino valori o condizioni particolari. L’Expert Advisor consente di definire un numero illimitato di highlight e quindi un numero illimitato di condizioni che determinano il cambiamento del colore delle barre.

18 Ottenere il consiglio dell’esperto
MetaStock Professional 333
Si possono avere, per esempio, barre di colore rosso quando l’RSI è maggiore di 80, barre di colore blu quando è minore di 20 e barre di colore verde quando il valore dell’RSI è compreso tra 20 e 80; un concetto semplice eppure sorprendentemente utile e potente.
Creare e modificare gli highlight
È possibile creare e modificare gli highlight tramite la pagina Highlights della finestra di dialogo Expert Advisor. Per abilitare un highlight, spuntare la casella alla sinistra del nome. Per operare selezioni multiple, fare clic con il mouse tenendo premuto il tasto Ctrl o il tasto Maiusc.
New. Questo comando permette di creare un nuovo highlight. Ha l’effetto di richiamare la finestra di dialogo Expert Highlight Editor in cui è possibile specificare il nome, le condizioni e il colore associato all’highlight. Edit. Premere questo pulsante per modificare l’highlight selezionato. Delete. Elimina l’highlight o gli highlight selezionati. Check All. Fare clic su questo pulsante per abilitare tutti gli highlight selezionati. Uncheck All. Fare clic su questo pulsante per disabilitare tutti gli highlight selezionati. Move Up. Fare clic su questo pulsante per spostare verso l’alto l’highlight selezionato. Più alta è la posizione dell’highlight nell’elenco, più alta è la priorità della condizione ad esso associata.
Pulsante Move Up
Move Down. Fare clic su questo pulsante per spostare verso il basso l’highlight selezionato.
Pulsante Move Down

18 Ottenere il consiglio dell’esperto
MetaStock Professional 334
Specificare le condizioni degli highlight
Le condizioni associate agli highlight sono espressioni che vengono valutate in base al loro valore di verità e, come avviene per gli altri componenti dell’Expert Advisor, vanno scritte secondo la sintassi del linguaggio di programmazione di MetaStock. La porzione del tracciato dei prezzi per cui la condizione è verificata viene evidenziata nel colore specificato dall’highlight. Se la condizione è invece falsa, le barre dei prezzi rimangono del colore specificato nella finestra delle proprietà del tracciato. Utilizzare la finestra di dialogo Expert Highlight Editor per specificare o modificare la condizione e il colore associati all’highlight.
Name. Digitare il nome dell’highlight. Adottare un nome quanto più descrittivo possibile nel limite di una lunghezza massima di 40 caratteri. Condition. Inserire la condizione associata all’highlight. Color. Scegliere il colore dell’highlight. È il colore che verrà utilizzato per evidenziare il tracciato dei prezzi quando la condizione dell’highlight sarà verificata. Functions. Fare clic su questo pulsante per visualizzare la finestra di dialogo Paste Function. Il pulsante è attivo solo quando il cursore si trova all’interno della casella Condition.
Esempi di highlight
L’highlight mostrato nella figura sottostante colora le barre di blu quando il prezzo di chiusura scende al di sotto della sua media mobile a 20 periodi.
Il seguente esempio mostra invece un highlight che attiva la colorazione verde quando il prezzo di chiusura è cresciuto rispetto al periodo precedente, l’RSI è minore di 30, il CCI è minore di –100 e il volume è maggiore o uguale al valore della sua media mobile semplice a 39 periodi.

18 Ottenere il consiglio dell’esperto
MetaStock Professional 335
È possibile combinare più highlight, in modo che figurino entrambi nel grafico, abilitandoli contemporaneamente nella pagina Highlights, come mostrato nella figura sottostante.
Quando vengono valutate le condizioni associate agli highlight, la priorità più elevata appartiene all’highlight che si trova più in alto nell’elenco. Utilizzare i pulsanti Move Up e Move Down per cambiare la posizione dell’highlight all’interno dell’elenco e, conseguentemente, aumentare o diminuire la priorità riservatagli. Nell’esempio precedente, l’highlight Oversold Reversal ha priorità più alta; ciò significa che se uno stesso giorno si verificano entrambe le condizioni, la barra riceverà comunque la colorazione verde.
Suggerimenti per l’utilizzo degli highlight
Gli highlight hanno una funzione simile a quella dell’expert ribbon. In genere, poiché investono aree diverse della finestra del grafico, vengono impiegati congiuntamente per evidenziare con enfasi maggiore condizioni particolari. Gli highlight sono più adatti a rappresentare condizioni che interessano diversi periodi di tempo, mentre i simboli sono più efficaci per evidenziare punti chiave e condizioni estemporanee (per esempio, il punto in cui il tracciato dei prezzi incrocia verso l’alto la media mobile a 9 giorni).

18 Ottenere il consiglio dell’esperto
MetaStock Professional 336
Utilizzare i simboli per identificare i punti chiave del grafico
I simboli permettono di contrassegnare i punti di un grafico in cui si verificano condizioni specifiche. I simboli sono concettualmente identici agli highlight, la sola differenza è la modalità di visualizzazione dei risultati sul grafico.
Creare e modificare i simboli
Per creare e modificare i simboli, utilizzare la pagina Symbols della finestra di dialogo Expert Advisor. La pagina Symbol è omologa alla pagina Highlights e si avvale dei medesimi controlli. Per abilitare i simboli, spuntare la casella alla sinistra del nome. Per operare selezioni multiple, fare clic con il mouse tenendo premuto il tasto Ctrl o il tasto Maiusc.
Specificare le condizioni dei simboli
Le condizioni associate ai simboli sono espressioni del linguaggio di programmazione di MetaStock che vengono valutate in base al loro valore di verità. Nel punto del tracciato dei prezzi in cui si verifica la condizione specificata appare il simbolo o il testo ad essa associato. Per specificare o modificare il nome del simbolo e l’espressione logica della condizione, utilizzare la pagina Name della finestra di dialogo Expert Symbol Editor.

18 Ottenere il consiglio dell’esperto
MetaStock Professional 337
Definire i simboli da visualizzare
Per scegliere la grafica del simbolo e l’etichetta ad esso associata, utilizzare la pagina Symbols della finestra di dialogo Expert Symbol Editor.
Graphic. Scegliere il simbolo dall’elenco. Se non si desidera alcun simbolo di carattere grafico, scegliere la voce None. Size. Definire la dimensione del simbolo grafico. Color. Scegliere il colore del simbolo. Label. Inserire l’etichetta che si desidera associare al simbolo. Un’etichetta può contenere un massimo di 40 caratteri, compresi i caratteri di ritorno a capo. Se non si desidera alcuna etichetta, è sufficiente lasciare la casella vuota. Symbol Position. Specificare la posizione del simbolo rispetto al tracciato dei prezzi: sopra (Above price plot) oppure sotto (Below price plot). Label Position. Specificare la posizione dell’etichetta rispetto al simbolo. Font. Fare clic su questo pulsante per visualizzare la finestra di dialogo standard di Windows Carattere in cui è possibile modificare il carattere, il colore e lo stile dell’etichetta.
Esempi di simboli
Il simbolo dell’esempio seguente (che andrà opportunamente scelto nella pagina Graphic) comparirà in corrispondenza della barra in cui il prezzo di chiusura incrocia verso il basso la sua media mobile a 40 periodi.

18 Ottenere il consiglio dell’esperto
MetaStock Professional 338
Il simbolo definito nell’esempio sottostante compare invece nel punto in cui lo Stochastic Oscillator incrocia verso l’alto il valore 80, il CCI è maggiore di 100 e il volume è maggiore o uguale al valore della sua media mobile semplice a 39 periodi.
È possibile combinare più simboli nel medesimo grafico in modo analogo a quanto avviene per gli highlight. Come mostrato di seguito, i due simboli degli esempi precedenti potrebbero essere abilitati contemporaneamente.
Quando vengono valutate le condizioni associate ai simboli, la priorità più alta spetta al simbolo che si trova più in alto nell’elenco. Utilizzare i pulsanti Move Up e Move Down per cambiare la posizione e la priorità del simbolo. Nell’esempio precedente, il simbolo Moving Average Crossover ha priorità più alta; se uno stesso giorno si verificano entrambe le condizioni, sarà l’unico simbolo ad essere visualizzato.
Suggerimenti per l’utilizzo dei simboli
L’utilizzo combinato di simboli e di avvisi consente agli analisti di rimanere aggiornati sui segnali generati dai loro test di sistema preferiti. Se lo si desidera, è infatti possibile copiare le regole del test di sistema nelle finestre di dialogo Expert Symbol Editor e Expert Alert Editor in modo da sorvegliare costantemente tali eventualità.

18 Ottenere il consiglio dell’esperto
MetaStock Professional 339
Utilizzare gli avvisi per richiamare l’attenzione
Gli avvisi consentono di rimanere aggiornati sulle condizioni correnti del grafico anche quando ci si trova lontani dalla propria postazione. Gli avvisi sono attivati mediante la stessa logica che genera gli highlight e i simboli. Tuttavia, mentre le condizioni degli highlight e dei simboli investono tutti i dati caricati nel grafico, gli avvisi riguardano unicamente le barre più recenti del grafico, quelle relative ai dati successivi all’apertura del grafico. Infatti, quando si allega un esperto ad un grafico per la prima volta, le condizioni degli avvisi vengono valutate solo per l’ultima barra del grafico. L’Expert Advisor consente di definire un numero illimitato di avvisi. Quando si verifica la condizione di un avviso, viene attivata una segnalazione mediante la visualizzazione di un messaggio sullo schermo, la riproduzione di un file audio o video, l’invio di un messaggio di notifica a un indirizzo e-mail o al numero di un dispositivo cercapersone. Non è affatto assurdo pensare di definire un avviso che, per esempio, suoni un pezzo dei Rolling Stones quando il proprio titolo preferito sale di almeno 3 punti o che riproduca un filmato di fuochi artificiali quando l’RSI a 14 giorni del titolo Microsoft scende sotto il valore 50. Non c’è davvero limite alla creatività con questo versatile componente dell’Expert Advisor.
Creare e modificare gli avvisi
Per creare e modificare gli avvisi, utilizzare la pagina Alerts della finestra di dialogo Expert Advisor. La pagina Alerts è omologa alle pagine Highlights e Symbols e si avvale dei medesimi controlli. Per abilitare gli avvisi, spuntare la casella alla sinistra del nome. Per operare selezioni multiple, fare clic con il mouse tenendo premuto il tasto Ctrl o il tasto Maiusc.
Specificare le condizioni degli avvisi
Le condizioni associate agli avvisi sono espressioni logiche valutate in base al loro valore di verità. Il verificarsi della condizione associata ad un avviso (valutata nell’ambito delle barre dei prezzi successive all’ultima apertura del grafico), determina l’attivazione dell’evento associato all’avviso: la visualizzazione del messaggio specificato, la riproduzione del

18 Ottenere il consiglio dell’esperto
MetaStock Professional 340
file audio o video selezionato, l’invio di un messaggio e-mail o di un messaggio di notifica ad un dispositivo cercapersone. Per specificare o modificare il nome dell’avviso e la condizione ad esso associata, utilizzare la pagina Name della finestra di dialogo Expert Alert Editor.
Definire gli avvisi da emettere
La pagina Alerts della finestra di dialogo Expert Alert Editor permette di configurare le operazioni da compiere all’atto del verificarsi della condizione specificata nella pagina Name.
Message. Immettere il messaggio (della lunghezza massima di 40 caratteri) da visualizzare all’attivarsi dell’avviso. Text Only. Scegliere quest’opzione se si desidera visualizzare solo il messaggio di testo specificato nella casella Message. Play Video. Scegliere quest’opzione se, in aggiunta al messaggio, si desidera riprodurre il file video specificato nella casella Video File. Play Sound. Scegliere quest’opzione se, in aggiunta al messaggio, si desidera riprodurre il file audio specificato nella casella Sound File. Spuntare la casella Repeat Sound se si desidera che la riproduzione riprenda una volta finito il brano. Sound/Video File. Digitare il percorso del file audio (in formato WAV) o del file video (in formato AVI) che si desidera riprodurre. Dopo aver immesso il percorso (eventualmente avvalendosi del comando Browse), è possibile fare clic sul pulsante Play per verificare che il file venga riprodotto correttamente.
Pulsante Play

18 Ottenere il consiglio dell’esperto
MetaStock Professional 341
Send alert to e-mail recipient. Spuntare questa casella se si desidera inviare un messaggio e-mail ai destinatari elencati nella finestra Application Properties. Send alert to pager. Barrare questa casella per inviare un messaggio di notifica al numero del dispositivo cercapersone specificato nella finestra Application Properties.
Visualizzare gli avvisi
Ogni volta che viene aperto un grafico a cui è stato precedentemente allegato un esperto contenente un avviso, vengono verificate le condizioni che determinano l’attivazione dell’avviso. Se la verifica, che è riferita ai dati successivi all’ultima apertura del grafico, dà esito positivo, il programma genera una segnalazione tramite una finestra di dialogo simile a quella mostrata di seguito.
La finestra riporta la data di attivazione dell’avviso e il messaggio specificato nella finestra di dialogo Expert Alert Editor. In concomitanza con l’apertura della finestra, vengono inviati gli eventuali messaggi di notifica remota e inizia la riproduzione dell’eventuale file audio o video allegato. Fare clic sul pulsante OK per nascondere la finestra di dialogo e interrompere la riproduzione del brano. Prima di chiudere la finestra è possibile spuntare la casella Skip all remaining Alerts per impedire nuove segnalazioni dello stesso tipo. Ciò evita che la finestra ricompaia e che il brano venga ripetuto, ma i messaggi di notifica remota vengono comunque inviati. Gli avvisi possono essere attivati anche modificando la periodicità del titolo. Per esempio, un avviso che non è stato attivato con periodicità giornaliera può essere attivato se la sua periodicità diviene settimanale.
Suggerimenti per l’utilizzo degli avvisi
Coloro che sono in grado di registrare file audio o video possono caratterizzare gli avvisi creando brani che, all’attivazione, descrivano attraverso immagini o parole ciò che è accaduto. Il metodo forse più immediato per registrare file sonori personalizzati, accessibile anche a chi non abbia particolari competenze audio, è dato dalla semplice applicazione Registratore di suoni di Windows accessibile selezionando Programmi, Accessori, Svago, Registratore di suoni dal menu Start.

18 Ottenere il consiglio dell’esperto
MetaStock Professional 342
Allegare gli esperti ai grafici
Dopo aver creato un esperto, è necessario allegarlo ad un grafico. La funzionalità Smart Chart di MetaStock consente di salvare automaticamente l’esperto allegato, dimodoché, alla prossima apertura del grafico, l’esperto entri in azione automaticamente conducendo una nuova valutazione del grafico e visualizzando i risultati aggiornati. Il pulsante Attach della finestra di dialogo Expert Advisor è un pulsante a due stati. Se è selezionato un esperto non ancora allegato, il pulsante è attivo in modalità Attach; se l’esperto selezionato è già allegato ad un grafico, il pulsante passa in modalità Detach. Non è possibile allegare più di un esperto ad un grafico. Tuttavia, è possibile creare più grafici dello stesso titolo, utilizzando il comando New Window del menu Window, e allegare ai cloni così creati esperti di natura diversa.
Per allegare un esperto ad un grafico
1 Aprire il grafico a cui si desidera allegare l’esperto. 2 Selezionare Expert Advisor dal menu Tools o fare clic sul pulsante Expert
Advisor della barra degli strumenti standard per richiamare la finestra di dialogo Expert Advisor.
Pulsante Expert Advisor
3 Selezionare l’esperto desiderato e fare clic sul pulsante Attach. In alternativa, è possibile fare clic con il pulsante destro del mouse sul grafico e selezionare Expert Advisor, Attach dal menu contestuale per poi selezionare l’esperto desiderato nella finestra di dialogo Attach Expert.
Per rimuovere un esperto da un grafico
1 Aprire il grafico con l’esperto allegato. 2 Selezionare Expert Advisor dal menu Tools o fare clic sul pulsante Expert
Advisor della barra degli strumenti standard per richiamare la finestra di dialogo Expert Advisor.
3 Selezionare l’esperto allegato al grafico (riconoscibile per il piccolo triangolo alla sinistra del nome) e fare clic sul pulsante Detach.
In alternativa, è possibile fare clic con il pulsante destro del mouse sul grafico e selezionare Expert Advisor, Detach dal menu contestuale.
Copiare ed eliminare gli esperti
Utilizzare il pulsante Copy per creare una copia dell’esperto selezionato nella finestra di dialogo Expert Advisor. Tale comando si rivela particolarmente utile quando il nuovo esperto che si desidera progettare è simile ad un esperto già esistente. Se, per esempio, l’esperto denominato Expert A è simile a quello che si desidera creare, è possibile usare il comando Copy della finestra di dialogo Expert Advisor per creare una copia dell’esperto anziché scriverlo da zero. A questo punto, è sufficiente apportare le eventuali modifiche e assegnare all’esperto un nuovo nome.

18 Ottenere il consiglio dell’esperto
MetaStock Professional 343
Per eliminare gli esperti selezionati nella finestra di dialogo Expert Advisor, premere il pulsante Delete; la finestra di dialogo Delete Expert chiederà di confermare l’operazione di eliminazione.
Stampare gli esperti
Per stampare l’esperto selezionato fare clic sul pulsante Print della finestra di dialogo Expert Advisor. Ciò ha l’effetto di richiamare la finestra di dialogo standard di Windows Stampa.
Stampante. Selezionare la stampante desiderata dall’elenco Nome di tutte le stampanti installate nel sistema. Il pulsante Proprietà richiama la finestra di dialogo delle proprietà della stampante selezionata. Pagine da stampare. È sempre attiva l’opzione Tutte che permette di stampare tutti gli esperti selezionati. Copie. Digitare il numero di copie da stampare. Fascicola. Quando si stampano documenti a pagine multiple, consente di suddividere ordinatamente le pagine di ciascun documento (a patto che la stampante supporti questa funzionalità).
Esperti predefiniti
L’Expert Advisor raccoglie molti esperti predefiniti forniti con MetaStock. Alcuni provengono da Equis International e sono riconoscibili per il prefisso “Equis” (per esempio, Equis - Volatility Analysis), gli altri, realizzati da esperti del settore, sono preceduti o seguiti dal nome dell’autore (per esempio, Cynthia Kase - Permissioning Screen o Profitunity - Bill Williams).

18 Ottenere il consiglio dell’esperto
MetaStock Professional 344
Suggerimenti per lo sviluppo degli esperti
Di seguito vengono riportati alcuni suggerimenti atti a migliorare lo sviluppo degli esperti personalizzati.
Identificatori dell’array dei prezzi e del tracciato selezionato
Gli identificatori dell’array dei prezzi (High, Close, Open, eccetera) fanno sempre riferimento al tracciato dei prezzi del grafico. Per fare riferimento ad un tracciato diverso, per esempio quello di un indicatore, selezionare il tracciato e, nelle formule dell’esperto, sostituire gli identificatori dell’array dei prezzi con l’identificatore P del tracciato selezionato.
Mentre la formula mov(c,10,s) calcola la media mobile a 10 periodi del tracciato dei prezzi, la formula mov(p,10,s) calcola la media mobile a 10 periodi del tracciato selezionato. L’identificatore P rappresenta infatti il tracciato selezionato nel momento in cui l’esperto viene allegato al grafico.
Accorgimenti di visualizzazione
Per passare direttamente da un grafico al suo commento fare clic con il pulsante destro del mouse sul grafico e selezionare Expert Advisor, Commentary. Per ingrandire la finestra di dialogo Expert Advisor, fare clic su un bordo della finestra e trascinarlo fino alla dimensione desiderata. Ciò si dimostra particolarmente utile quando si compongono commenti.
Suggerimenti tecnici
I suggerimenti riportati di seguito si soffermano su considerazioni inerenti l’impiego del linguaggio di programmazione di MetaStock all’interno dell’Expert Advisor.
Funzioni
La funzione input() è riservata agli indicatori personalizzati e non può essere utilizzata direttamente all’interno di un esperto. Se la formula di una condizione utilizza la funzione fml() per richiamare i risultati di un indicatore personalizzato che fa uso della funzione input(), la funzione fml() riceverà solo il valore predefinito della funzione input() e l’Expert Advisor non richiederà l’immissione di alcun valore.
Variabili
L’Expert Advisor consente l’uso delle variabili all’interno dei commenti, delle condizioni dei trend, degli highlight, dei simboli e degli avvisi. Per quanto riguarda i commenti, le variabili devono essere assegnate all’interno di una funzione writeif() o di una funzione writeval(). Non è possibile scrivere un commento che abbia il seguente aspetto. Myvar:= mov(c,200,s); writeif(c > Myvar, “Il prezzo di chiusura è superiore alla sua media mobile a 200 periodi”);

18 Ottenere il consiglio dell’esperto
MetaStock Professional 345
La formula precedente non è valida perché la variabile è stata assegnata al di fuori della funzione writeif(). Per scrivere l’espressione nel modo corretto, occorre utilizzare la sintassi seguente. writeif(Myvar:= mov(c,200,s); c > Myvar, “Il prezzo di chiusura è superiore alla sua media mobile a 200 periodi”);
Indicatori multitracciato
Se il componente di un esperto contiene o fa riferimento (tramite la funzione fml()) ad un indicatore multitracciato, il calcolo dell’espressione considererà unicamente i valori dell’ultimo tracciato.
Errori di esecuzione
Durante il calcolo di un esperto si possono verificare errori di esecuzione. Quando ciò accade, l’esecuzione viene interrotta e appare la finestra di dialogo Error Executing Expert allo scopo di segnalare la natura dell’errore.
Remove this Expert from the chart. Scegliere quest’opzione per rimuovere l’esperto dal grafico. Keep this Expert in the chart. Scegliere quest’opzione per mantenere l’esperto allegato al grafico. L’esperto verrà calcolato nuovamente al prossimo aggiornamento dei dati del grafico e gli eventuali errori verranno segnalati. Don’t show future errors for this Expert in this chart. Questa casella, subordinata all’opzione precedente, permette di ignorare eventuali futuri errori provocati dallo stesso esperto. In altre parole, vengono soppressi gli errori dell’esperto del grafico corrente.

MetaStock Professional 346
Interpretare gli indicatori e gli studi grafici
19 Copia concessa ad uso personale di Leoni Emilio – Piazzale Marcolini, 27 – 25010 San Zeno Naviglio (BS)Codice fiscale: LNEMLE57A12B110Y
Guida agli indicatori
Gli indicatori e gli studi grafici disponibili in MetaStock sono divisi in sei categorie. Lo scopo di questa guida è di consentire lo sviluppo sistemi di trading migliori. Un robusto trading system tecnico dovrebbe incorporare indicatori di categorie differenti. Alcuni indicatori ricadono in più di una categoria.
Indicatori di trend
I seguenti indicatori e studi grafici possono essere usati per misurare l’andamento dei prezzi di un titolo.
Indicatore Ideatore Aroon Chande Commodity Selection Index (CSI) Wilder Dema Mulloy Directional Movement Wilder Forecast Oscillator Chande Linear Regression Indicator Linear Regression Slope MACD Appel Moving Average Parabolic SAR Wilder Performance Polarized Fractal Efficiency (PFE) Hannula Price Oscillator Qstick Chande R-squared Raff Regression Channel Raff Standard Deviation Channel Equis Standard Error Standard Error Bands Equis (Andersen) Standard Error Channel Equis Tema Mulloy Time Series Forecast Trendline Vertical Horizontal Filter (VHF) White Zig Zag Merril

19 Interpretare gli indicatori e gli studi grafici
MetaStock Professional 347
Indicatori di volatilità
Gli indicatori sottostanti misurano la volatilità, ovvero l’entità delle fluttuazioni giornaliere di prezzo (in positivo o in negativo). In generale, cambiamenti nella volatilità anticipano cambiamenti nei prezzi.
Indicatore Ideatore Average True Range Wilder Bollinger Bands Bollinger Commodity Selection Index (CSI) Wilder Moving Average (Variable) Chande ODDS Probability Cones Fishback Option Volatility Bookstaber Relative Volatility Index (RVI) Dorsey Standard Deviation Standard Error Bands Equis (Andersen) Volatility (Chaikin’s) Chaikin
Indicatori di momentum
Gli indicatori che seguono sono impiegati come misura del momentum e cioè della velocità di variazione dei prezzi in un dato periodo. Come regola generale, variazioni nel momentum portano a variazioni nei prezzi.
Indicatore Ideatore Accumulation Swing Index Wilder Chande Momentum Oscillator Chande Commodity Channel Index (CCI) Lambert Dynamic Momentum Index Chande Intraday Momentum Index Chande Linear Regression Slope MACD Appel Mass Index Dorsey Momentum Price Oscillator Price Rate of Change (ROC) Appel Random Walk Index Poulus Range Indicator Weinberg Relative Momentum Index Altman Relative Strength Index (RSI) Wilder Stochastic Momentum Index Blau Stochastic Oscillator Lane Swing Index Wilder TRIX Ultimate Oscillator Williams Williams’ %R Williams Williams’ A/D Williams

19 Interpretare gli indicatori e gli studi grafici
MetaStock Professional 348
Indicatori di ciclo
Questi indicatori e studi grafici possono essere impiegati per individuare cicli di mercato. Molti titoli, in particolare le azioni, mostrano la tendenza a muoversi in figure cicliche. Variazioni di prezzo possono spesso essere previste ad intervalli ciclici chiave.
Indicatore Ideatore Cycle Lines Detrended Price Oscillator Fibonacci Time Zones Fourier Transform MESA Sine Wave Ehlers
Indicatori di forza del mercato
Gli indicatori che seguono permettono di misurare la forza del mercato avvalendosi del volume o dell’interesse aperto che sono i parametri chiave per la determinazione dellaforza del mercato. In genere, alto volume o alto numero di contratti aperti denotanomaggior partecipazione al mercato e, pertanto, una forza intrinsecamente maggiore.
Indicatore Ideatore Accumulation/Distribution Williams Demand Index Chaikin Money Flow Chaikin Chaikin A/D Oscillator Chaikin Ease of Movement Arms Herrick Payoff Index Herrick Klinger Oscillator Klinger Money Flow Index Quong, Soudack Moving Average (Volume Adjusted) Arms Negative Volume Index Fosback On Balance Volume Granville Open Interest Positive Volume Index Fosback Price Volume Trend Trade Volume Index Equis (Slauson) Volume Volume Oscillator Volume Rate of Change (ROC)
Indicatori di supporto e resistenza
Questi indicatori e studi grafici possono essere impiegati per misurare i supporti e le resistenze. Si verifica spesso che i prezzi salgano o scendano ripetutamente fino a certi livelli di prezzo per poi invertire la direzione. Questo fenomeno (attribuito all’equilibrio tra domanda e offerta) porta alla generazione di livelli di prezzo chiamati supporti e resistenze.

19 Interpretare gli indicatori e gli studi grafici
MetaStock Professional 349
Indicatore Ideatore Andrews’ Pitchfork Andrews Envelope Fibonacci Arc, Fan, Retracement Gann Fan, Grid, Lines Gann Projection Bands Widner Projection Oscillator Widner Quadrant Lines Speed Resistance Lines Tirone Levels Tirone Trendline
Accumulation Swing Index
L’Accumulation Swing Index è il totale cumulativo dello Swing Index (pagina 405).
Interpretazione
Una rottura è indicata quando l’Accumulation Swing Index supera un suo precedente valore di massimo significativo. Un breakout al ribasso si verifica invece quando il valore dell’Accumulation Swing Index scende al di sotto di un suo precedente valore di minimo significativo. Per avere conferma della rottura del trend conviene confrontare le trendline dell’Accumulation Swing Index con le trendline del tracciato dei prezzi: la rottura di una trendline del tracciato dei prezzi non confermata dalla contemporanea penetrazione di una trendline dell’Accumulation Swing Index è indice di falso segnale.
Accumulation/Distribution
Il principio su cui si basa il funzionamento dell’indicatore Accumulation/Distribution è descritto in modo dettagliato nella sezione riguardante il Chaikin A/D Oscillator (pagina 353). In ogni caso, l’indicatore si ricava dalla formula seguente:
YI Volume Low High
Close High Low Close onDistributionAccumulati +
×
−−−−
=)(
)()(/
Dove YI è il valore dell’indicatore del giorno precedente.
Interpretazione
L’interpretazione dell’indicatore Accumulation/Distribution è simile a quella dell’On Balance Volume (pagina 384), in cui l’indicatore mostra il flusso di volume in ingresso o in uscita da un titolo.

19 Interpretare gli indicatori e gli studi grafici
MetaStock Professional 350
Suggerimenti
Attenzione a non fare confusione tra l’Accumulation/Distribution, un indicatore di volume che rientra tra gli indicatori di forza del mercato, con il Williams’ A/D, un indicatore di prezzo ascrivibile alla categoria degli indicatori di momentum. Un esempio di indicatore personalizzato mostra come calcolare l’indicatore Accumulation/Distribution (pagina 243).
Andrews’ Pitchfork
Il forcone di Pitchfork è uno studio grafico costituito da tre linee parallele. Le linee vengono tracciate partendo da tre punti selezionabili a piacere. Le tre linee sono tracciate in questo modo: la prima linea (il manico del forcone) comincia dal punto più a sinistra ed è tracciata in modo che passi esattamente a metà tra i due punti più destra, la seconda e le terza linea (le corna del forcone) sono tracciate partendo dai due punti più a destra in modo che risultino parallele alla prima linea.
Aroon
L’indicatore Aroon è stato sviluppato da Tushar Chande. Aroon è una parola sanscrita che significa “la tenue luce dell’alba”. L’indicatore Aroon consente di prevedere cambiamenti nei prezzi di un titolo da una fase di trend definita ad una fase di movimento laterale (trading range). Per maggiori informazioni sull’indicatore Aroon, è possibile consultare l’articolo scritto da Tushar Chande nel numero di Settembre 1995 della rivista Technical Analysis of Stocks & Commodities. I suddetti cambiamenti possono essere previsti misurando il numero di periodi trascorsi dai più recenti periodi di trend positivo e di trend negativo. In tal modo si ricava un tracciato a due linee: una che misura il numero di periodi trascorsi dal più recente periodo di trend positivo (Aroon Up) e l’altra che misura il numero di periodi trascorsi dal più recente periodo di trend negativo (Aroon Down). Il valore tracciato sul grafico è di tipo stocastico, riconducibile ad una scala di valori compresi tra 0 e 100. Se si assume un periodo predefinito di 14 giorni, il valore dell’Aroon Up sarà 100 quando il titolo farà registrare il valore più alto degli ultimi 14 giorni, il valore Aroon Down sarà 100 quando si registrerà il valore più basso degli ultimi 14 giorni. Di converso, se il titolo non ha fatto registrare nuovi massimi negli ultimi 14 giorni il valore Aroon Up sarà pari a 0, se non ha fatto registrare nuovi minimi il valore Aroon Down sarà pari a 0. Come spiegato nell’interpretazione del VHF (pagina 411), un annoso problema di molti sistemi di trading risiede nella loro incapacità di determinare se si stia configurando una fase di trend definito o di movimento laterale. Gli indicatori che seguono il trend, come l’MACD e le medie mobili, tendono ad essere sconfitti quando il mercato entra in una fase di trend laterale o congestione. D’altra parte, gli indicatori di ipercomprato/ipervenduto (che lavorano bene durante fasi di mercato laterale) risultano essere troppo reattivi ai rimbalzi durante fasi di mercato a trend definito, risultando in chiusure premature delle posizioni. L’indicatore Aroon cerca di porre rimedio al problema offrendo la possibilità di determinare quando gli indicatori, sia quelli che seguono il trend, sia quelli di ipercomprato/ipervenduto, hanno probabilità di avere successo.

19 Interpretare gli indicatori e gli studi grafici
MetaStock Professional 351
Interpretazione
Esistono tre condizioni base da osservare quando si interpreta l’indicatore Aroon: il valore in prossimità degli estremi (0 e 100), l’andamento parallelo dell’Aroon Up e dell’Aroon Down e l’incrociarsi dei due tracciati. Estremi. Quando la linea dell’Aroon Up raggiunge quota 100 è segnale di forza, mentre se persiste tra 70 e 100, è indicato un nuovo trend positivo. Similmente, se l’Aroon Down raggiunge il valore 100 è indice di potenziale debolezza e se l’Aroon Down persiste nell’intervallo compreso tra 70 e 100, un nuovo trend negativo è alle porte. Un segnale ancora più forte di uptrend si ha quando l’Aroon Up si mantiene tra 70 e 100 e contemporaneamente l’Aroon Down permane tra 0 e 30. Allo stesso modo, si rafforza la probabilità di un downtrend quando l’Aroon Down si tiene tra 70 e 100 mentre l’Aroon Up indugia tra 0 e 30. Movimenti paralleli. Quando le linee dell’Aroon Up e dell’Aroon Down si muovono parallelamente è indicata una fase di consolidamento. Ci si può attendere stabilità fino a quando non si verifica un deciso attraversamento tra le due linee. Incroci. Quando la linea dell’Aroon Down incrocia verso l’alto quella dell’Aroon Up, è segnale di debolezza e c’è da attendersi che il prezzo inizi una fase di downtrend. Se invece l’Aroon Up attraversa da sotto l’Aroon Down, è indice di forza e, con ogni probabilità, il prezzo intraprenderà un trend rialzista.
Average True Range
L’indicatore True Range è definito da Wilder come il più grande tra i seguenti valori per ogni periodo: § La distanza tra il massimo odierno e il minimo odierno. § La distanza tra la chiusura di ieri e il massimo odierno. § La distanza tra la chiusura di ieri e il minimo odierno. L’Average True Range è semplicemente la media dei True Range, di cui sopra, nell’ambito di un numero di periodi di tempo definito dall’utente.
Interpretazione
Nel suo libro New Concepts in Techical Trading Systems, Wilder definisce un sistema di trading che impiega l’Average True Range e fornisce una serie di dettagli sul calcolo dell’indicatore. In ogni caso, l’Average True Range può essere interpretato impiegando le stesse tecniche adottate per gli altri indicatori di volatilità. Per ulteriori informazioni sull’interpretazione della volatilità, fare riferimento alla trattazione relativa alla deviazione standard (pagina 401).

19 Interpretare gli indicatori e gli studi grafici
MetaStock Professional 352
Bollinger Bands
Le bande di Bollinger sono un tipo di envelope (pagina 363) sviluppato da John Bollinger. Mentre le envelope vengono tracciate a percentuali fisse di scostamento al di sopra e al di sotto della media mobile, le bande di Bollinger sono tracciate a prefissati valori di deviazione standard sopra e sotto la media mobile. Per l’interpretazione delle bande di Bollinger può essere molto utile visionare l’esperto predefinito di MetaStock denominato Equis - Bollinger Bands.
Interpretazione
Per tracciare le bande di Bollinger, MetaStock richiede l’immissione del numero di periodi nella banda ed il numero di deviazioni standard tra la banda e la media mobile. Lo stesso Bollinger raccomanda “20” come numero di periodi (fa infatti notare che valori inferiori a 10 non sembrano portare risultati attendibili), “Simple” come metodo di calcolo della media mobile e “2” come numero di deviazioni standard. MetaStock può tracciare le bande di Bollinger sia sul tracciato dei prezzi, sia sul tracciato di un indicatore. Le considerazioni interpretative condotte in questa sede si riferiscono al tracciato dei prezzi di chiusura. Siccome la distanza tra le bande di Bollinger è ricavata dalla deviazione standard del titolo, le bande si allargano quando la volatilità del titolo aumenta e si contraggono quando la volatilità del titolo diminuisce. Per quanto riguarda le bande di Bollinger, l’autore ha annotato le seguenti caratteristiche: § Una fase caratterizzata da bande molte vicine, con volatilità in diminuzione,
prelude a repentini cambiamenti di prezzo. § L’uscita del tracciato dei prezzi dalle bande implica la continuazione del trend. § Quando si assiste alla formazione di massimi/minimi fuori delle bande seguita
dalla formazione di massimi/minimi al loro interno, occorre attendersi l’inversione del trend.
§ Un movimento che si origina su una della bande tende a propagarsi all’altra banda. Questa osservazione è molto interessante e va tenuta particolarmente in conto quando ci si propone l’individuazione di determinati obiettivi di prezzo.
Suggerimenti
Un esempio di indicatore personalizzato mostra come calcolare l’indicatore Bollinger Bands (pagina 243).
Candlesticks (Japanese)
Nel 1600 i giapponesi svilupparono un metodo di analisi tecnica per analizzare il prezzo dei contratti sul riso. La tecnica, oggi molto popolare tra gli esperti di analisi tecnica, prende il nome di candlesticks charting. Per ciascuna barra di prezzo, i grafici in stile Candlesticks riportano i prezzi di apertura, chiusura, massimo e minimo con un’impronta grafica che ricorda la forma di una candela.

19 Interpretare gli indicatori e gli studi grafici
MetaStock Professional 353
Per l’interpretazione dei grafici in stile Candlesticks può essere molto utile visionare l’esperto predefinito di MetaStock denominato Equis - Candlesticks.
Interpretazione
La seguente illustrazione mostra le componenti di prezzo di due barre in stile Candlesticks: High High
Close Open
Open Close
Low Low
Come si può notare le barre con il corpo di colore bianco sono di tipo rialzista, infatti il prezzo di chiusura è più alto di quello di apertura, mentre le barre di colore nero sono ribassiste. Alcuni investitori sono attratti dal misticismo dei grafici Candlesticks, quasi venissero ritenute un antico segreto asiatico per l’analisi degli investimenti. Altri investitori, dal piglio maggiormente pragmatico, le rifuggono proprio a causa del loro misticismo. Indipendentemente dal tipo di approccio, si consiglia fortemente di esplorare l’uso dei grafici Candlesticks poiché sono in grado di illustrare con chiarezza i concetti di domanda/offerta definiti dalle teorie classiche dell’analisi tecnica.
Candlevolume
I grafici di tipo Candlevolume sono ibridi ricavati dai metodi di graficazione Candlesticks ed Equivolume. Un grafico in stile Candlevolume possiede sia le caratteristiche ombreggiature tipiche delle barre Candlesticks, sia la corporatura basata sui volumi tipica dei grafici Equivolume. Questa combinazione fornisce la possibilità di studiare le figure tipiche dei grafici Candlesticks senza rinunciare alla preziosa informazione circa l’andamento del volume.
Chaikin A/D Oscillator
L’oscillatore di Chaikin si ricava dall’Accumulation/Distribution sottraendo la sua media mobile esponenziale a 10 periodi dalla sua media mobile esponenziale a 3 periodi. La formula del calcolo è la seguente: mov(ad(),3,E) - mov(ad(),10,E)
Interpretazione
L’analisi tecnica dei mercati finanziari deve includere studi sui volumi per poter fornire all’analista una visione realistica delle dinamiche interne ad un dato mercato. L’analisi dei volumi aiuta ad identificare situazioni di forza e di debolezza che si celano nella dinamica dei prezzi.

19 Interpretare gli indicatori e gli studi grafici
MetaStock Professional 354
Molto spesso, movimenti dei volumi divergenti rispetto ai movimenti dei prezzi rappresentano l’unica spia di importanti inversioni in divenire. Sebbene il volume sia sempre stato considerato un dato importante, ben poco lavoro è stato fatto fino a quando, verso la fine degli anni ‘60, Joe Granville e Larry Williams iniziarono ad osservare la relazione volumi/prezzi in un modo più creativo. Per molti anni fu accettato che i volumi ed i prezzi normalmente salivano e scendevano assieme e che quando questa relazione cambiava era il preludio ad un possibile cambiamento del trend. L’On Balance Volume di Granville, che considera la somma dei volumi nei giorni di rialzo come accumulazione e la somma dei volumi delle giornate di ribasso come distribuzione, è un’interpretazione decente, ma troppo semplicistica per essere utile. La ragione è che vi sono troppi massimi e minimi importanti, sia di breve termine, sia di medio termine, per cui l’On Balance Volume conferma l’estremo di prezzo. Comunque, quando il tracciato dell’On Balance Volume fornisce un segnale di divergenza rispetto ad un picco di prezzo, può essere un segnale tecnico valido e di norma indica un inversione del trend. Larry Williams partì dal concetto dell’On Balance Volume e lo migliorò considerevolmente. Per determinare se un dato giorno di mercato si configurasse come di accumulazione o di distribuzione, Granville confrontava il prezzo di chiusura con quello del giorno precedente, mentre Williams lo confrontò con il prezzo di apertura e creò un tracciato cumulativo sommando la percentuale del volume totale, se la chiusura era più alta dell’apertura, o sottraendo il dato percentuale del volume, se la chiusura era più bassa dell’apertura. Con ciò Williams introdusse miglioramenti notevoli all’approccio classico dell’On Balance Volume circa le divergenze di volume. Successivamente, Williams, analizzando i titoli industriali del Dow Jones, mise a punto un oscillatore di accumulazione/distribuzione in grado di emettere segnali più chiari di acquisto e di vendita. All’inizio degli anni ‘70, però, il prezzo di apertura scomparve dai giornali e la formula di Williams divenne più ostica da calcolare a causa della difficile reperibilità dei dati necessari. Per cercare di far fronte a questo problema, Chaikin ricavò allora il suo oscillatore di accumulazione/distribuzione sostituendo, nella formula di Williams, il prezzo medio giornaliero al prezzo di apertura e ottenendo uno strumento applicabile anche ad azioni e commodity. Il Chaikin A/D Oscillator è uno strumento eccellente in grado di seguire l’andamento dei prezzi del mercato per generare segnali di acquisto e di vendita. La sua interpretazione si basa su due presupposti:
1 Se un titolo chiude sopra il suo prezzo medio giornaliero, definito come (high + low)/2, si è verificato un giorno di accumulazione. Tanto più il prezzo di chiusura si avvicina al massimo, tanto maggiore è il grado di accumulazione. Analogamente, se il prezzo del titolo chiude al di sotto del suo prezzo medio si è trattato di un giorno di distribuzione e più basso è il prezzo di chiusura, più alto il livello di distribuzione.
2 I rialzi maggiori sono sempre accompagnati da crescita e forte accumulazione di volume. Difatti, poiché il volume è il carburante che alimenta le giornate in rialzo, in presenza di un volume modesto anche una giornata dal trend rialzista non trova sufficiente appoggio per spingere il titolo più in alto. Questo potrebbe essere un segnale che anticipa la formazione di un massimo relativo. Di converso, giornate in ribasso sono quasi sempre caratterizzate da basso volume di contrattazione e, talvolta, possono finire con liquidazioni da panico da parte degli investitori istituzionali. Si cerca allora nel volume un segnale di ripresa, con minimi più bassi per volumi ridotti e un cenno di accumulazione prima che si formi un solido minimo relativo.

19 Interpretare gli indicatori e gli studi grafici
MetaStock Professional 355
Utilizzando il Chaikin A/D Oscillator è possibile monitorare il flusso del volume all’interno del mercato. Confrontare questo sviluppo con l’andamento del prezzo può portare all’individuazione di massimi e minimi relativi, sia di breve che di medio termine.
Suggerimenti
Gli utenti esperti possono variare il Chaikin A/D Oscillator modificando i parametri “3” e “10” della formula dell’indicatore. Un esempio di indicatore personalizzato mostra come calcolare l’indicatore Chaikin A/D Oscillator (pagina 244).
Chaikin Money Flow
Così come il Chaikin A/D Oscillator, l’indicatore Chaikin Money Flow si basa sull’indicatore Accumulation/Distribution e si ottiene sommando i valori della Accumulation/Distribution degli ultimi 21 periodi di tempo e dividendoli per la somma dei volumi dei 21 periodi. sum((((C - L) - (H - C))/(H - L))*V,21)/sum(V,21)
Interpretazione
L’interpretazione del Chaikin Money Flow è basata sull’assunzione che la forza del mercato è di solito accompagnata da prezzi di chiusura nella parte alta della loro variazione giornaliera con volumi crescenti. Analogamente, debolezza è associata a prezzi di chiusura nella parte bassa del campo di oscillazione giornaliera con volumi crescenti. Se i prezzi di chiusura continuano a permanere nella parte alta della banda di oscillazione giornaliera, allora l’indicatore sarà positivo (cioè sopra la linea di zero). Ciò indica una fase di forza del mercato. Al contrario, se le chiusure continuano a rimanere nella parte bassa della banda di oscillazione giornaliera, allora l’indicatore sarà negativo ad indicare una fase di debolezza del mercato. L’indicatore Chaikin Money Flow fornisce eccellenti conferme ai segnali di rottura di trendline di supporto e resistenza. Per esempio, se il prezzo di un’azione ha recentemente rotto una trendline ribassista, indicando una possibile inversione del trend, può essere utile per conferma attendere che la linea del Chaikin Money Flow superi la linea dello zero. Una divergenza tra il Chaikin Money Flow ed il tracciato dei prezzi è altresì un indicazione significativa: quando, nonostante i prezzi continuino a salire, il massimo relativo più recente dell’indicatore è più basso del precedente si ha un segnale di debolezza del mercato.
Chande Momentum Oscillator
Il Chande Momentum Oscillator venne ideato da Tushar Chande. Scienziato, inventore e rispettato sviluppatore di sistemi di trading, Chande sviluppo tale oscillatore allo scopo di catturare quello che definiva il “momento puro”.

19 Interpretare gli indicatori e gli studi grafici
MetaStock Professional 356
Anche se a suo modo peculiare, il Chande Momentum Oscillator è strettamente correlato agli altri indicatori di momentum e in modo particolare all’RSI di Welles Wilder, anche se da esso differisce per alcuni aspetti: § Al numeratore utilizza sia i dati dei periodi di rialzo, sia i dati dei periodi di
ribasso, misurando quindi direttamente il momento. § I calcoli si effettuano sui dati grezzi, non approssimati; pertanto i momenti estremi
di breve periodo non vengono in alcun modo mascherati. Eventualmente è possibile applicare un’approssimazione dopo il calcolo dell’indicatore.
§ La scala spazia tra –100 e + 100 consentendo di individuare facilmente cambiamenti di segno del momento grazie alla linea dello zero. La scala fissa rende agevole il confronto del momento di titoli diversi.
Per l’interpretazione del Chande Momentum Oscillator può essere molto utile visionare l’esperto predefinito di MetaStock denominato Equis - Chande Momentum Oscillator.
Interpretazione
Il Chande Momentum Oscillator può essere impiegato per valutare diverse condizioni: Ipercomprato/Ipervenduto. Il metodo di interpretazione principale consiste nel ricercare situazioni estreme di ipercomprato o ipervenduto. Come regola generale si considerano livelli di ipercomprato quelli sopra quota 50 e livelli di ipervenduto quelli al di sotto di –50. A 50 il momento rialzista è tre volte più grande del momento ribassista. Analogamente, a –50 il momento ribassista è tre volte più grande del momento ribassista. Questi livelli corrispondono ai livelli 30 e 70 dell’indicatore RSI. È possibile anche stabilire le regole di ingresso/uscita tracciando una media mobile (che agisce quindi da trigger line) sulla linea del Chande Momentum Oscillator. Per esempio, se si sta usando un Chande Momentum Oscillator a 20 giorni (il valore predefinito), può essere impiegata come linea di attivazione una media mobile a 9 giorni. La regola diventa molto semplice: acquistare quando l’oscillatore incrocia verso l’alto la media mobile a 9 giorni, vendere quando incrocia il tracciato della media mobile da sopra. Tendenza. Il Chande Momentum Oscillator può essere impiegato anche per misurare il grado di tendenza di un titolo. Maggiore è il valore dell’indicatore, più forte e chiara è la tendenza. Bassi valori del Chande Momentum Oscillator caratterizzano invece titoli in movimento laterale. Il Chande Momentum Oscillator può essere utile anche per stabilire le regole di entrata/uscita dei sistemi ad inseguimento del trend. Entrare da un valore elevato, uscire quando il Chande Momentum Oscillator tende a diminuire. Divergenza. Come spesso avviene con altri indicatori di momento e sebbene non sia stato espressamente dichiarato dall’autore, è possibile ricavare dati importanti apprezzando l’eventuale divergenza tra la tendenza dell’oscillatore e quella del tracciato dei prezzi. Per ulteriori informazioni, si rimanda alla sezione relativa alla divergenza nell’ambito dell’interpretazione dell’RSI (pagina 397). Formazioni grafiche. Nonostante Chande non si sia soffermato su questo aspetto, è possibile individuare particolari formazioni grafiche (testa e spalle, cunei, eccetera) associabili a determinate condizioni di mercato. Per ulteriori informazioni, si rimanda alla sezione relativa alle formazioni grafiche nell’ambito dell’interpretazione dell’RSI (pagina 397).

19 Interpretare gli indicatori e gli studi grafici
MetaStock Professional 357
Commodity Channel Index (CCI)
Sebbene ideato originariamente per le commodity, il CCI funziona correttamente anche con titoli azionari e fondi comuni. Il CCI si ricava determinando la differenza tra il prezzo medio di una commodity e la media dei prezzi medi calcolata per un numero definito di periodi di tempo; la differenza va quindi confrontata con la differenza media ricavata lungo l’intervallo di periodi prescelto (la volatilità intrinseca della commodity). Il risultato è infine moltiplicato per una costante definita per normalizzare il valore del CCI in modo che rientri nel range di valori compreso tra +100 e –100. In MetaStock sono disponibili due indicatori CCI differenti. Anche se l’interpretazione dei due CCI è identica, nella corrente release di MetaStock, il CCI utilizzato nelle versioni più vecchie prende il nome di CCI - Equis, mentre CCI - Standard designa la versione dell’indicatore modificata secondo il metodo di calcolo proposto attualmente dall’autore.
Interpretazione
Esistono due chiavi interpretative per il CCI: Ipercomprato/iperventuto. Il CCI oscilla normalmente tra i valori +100 e –100. Valori al di fuori di tali limiti implicano condizioni di ipercomprato e ipervenduto. Divergenza. Un metodo famoso per analizzare il CCI è quello di cercare situazioni di divergenza che sottolineino la presenza di nuovi massimi nel tracciato dei prezzi, mentre il CCI non riesce a superare i sui massimi precedenti. Questo classico tipo di divergenza è solitamente foriero di correzioni nel prezzo del titolo.
Commodity Selection Index (CSI)
Il CSI si calcola utilizzando il componente ADXR del Directional Movement (pagina 361).
Interpretazione
Alti valori del CSI indicano forti tendenze e alta volatilità. Il tenore del trend è evidenziato dal fattore moltiplicativo Directional Movement, mentre la volatilità risente del fattore Average True Range. L’approccio di Wilder è quello di operare sulle commodity che evidenziano i valori del CSI più elevati. Le commodity più volatili sono infatti quelle in grado di esprimere maggiori variazioni nel più breve periodo di tempo e quindi offrono maggiori potenzialità di guadagno. Oltre tutto, valori elevati del CSI implicano trend più decisi e ciò rende più semplice operare sul titolo. In ultima analisi, il CSI è progettato per trader di breve periodo che possono sostenere il rischio associato a mercati molto volatili.

19 Interpretare gli indicatori e gli studi grafici
MetaStock Professional 358
Correlation
In generale, il fine di un’analisi di correlazione è quello di misurare la relazione tra due variabili. Il grado di “parentela” è espresso dal coefficiente di correlazione, un valore compreso tra +1 e –1. Un coefficiente pari a +1 indica una correlazione positiva perfetta, mentre il valore –1 indica una correlazione negativa perfetta. Due variabili tra loro indipendenti avranno un coefficiente di correlazione pari a 0.
Interpretazione
L’analisi di correlazione coinvolge due variabili: una variabile indipendente ed una variabile dipendente. L’analisi di correlazione indica se una variazione della variabile indipendente si ripercuote o meno sulla variabile dipendente. Un basso valore del coefficiente di correlazione (per esempio, +0,1) indica che la relazione tra le due variabili è molto debole o inesistente. Una correlazione elevata indica invece che la variabile dipendente (per esempio, il prezzo del titolo) cambierà al variare della variabile indipendente (per esempio, un indicatore). La direzione della variazione della variabile dipendente dipende dal segno assunto dal coefficiente di correlazione. Se il coefficiente è un numero positivo la variabile dipendente si muoverà nella stessa direzione della variabile indipendente; se il coefficiente è negativo la variabile dipendente si muoverà in direzione opposta alla variabile indipendente. Un’utile proprietà dell’analisi di correlazione è la sua capacità predittiva: il coefficiente di correlazione infatti può indicare il grado di fedeltà con cui una variazione della variabile indipendente saprà prevedere una variazione della variabile dipendente. L’indicatore di correlazione può essere impiegato in tre modi distinti: Correlazione del prezzo di un titolo rispetto ad un indicatore. È possibile misurare la relazione tra un indicatore ed il prezzo di un titolo. Un coefficiente di correlazione alto e positivo (prossimo al valore +1) tra il titolo e l’indicatore significa che una variazione nell’indicatore di solito prelude ad un cambiamento nel prezzo del titolo. Un coefficiente di correlazione alto e negativo (prossimo al valore –1) significa che quando il valore dell’indicatore cambia il prezzo del titolo si muove solitamente nella direzione opposta. Va ricordato che un coefficiente di correlazione basso sta ad indicare che non esiste una significativa relazione tra il prezzo del titolo e quello dell’indicatore. Correlazione di un titolo rispetto ad un altro titolo. Un altro uso dell’analisi di correlazione è quello della valutazione dell’importanza della relazione tra due titoli. Spesso il prezzo di un dato titolo guida o predice il prezzo di un altro titolo. Questo fenomeno è frequente tra le commodity. Per esempio, il coefficiente di correlazione tra l’oro e il dollaro suggerisce una decisa correlazione negativa. In altre parole ad un apprezzamento del dollaro in genere corrisponde una diminuzione del prezzo dell’oro. Correlazione di un indicatore rispetto ad un altro indicatore. L’analisi di correlazione può anche essere impiegata per stabilire la forza di correlazione che agisce tra due indicatori. Spesso il movimento di un dato indicatore può pilotare o prevedere il movimento di un altro indicatore. Per esempio, gli indicatori di volume anticipano spesso il movimento degli indicatori di momento.

19 Interpretare gli indicatori e gli studi grafici
MetaStock Professional 359
Cycle Lines
Fenomeni ciclici consento spesso di prevedere eventi naturali: le migrazioni degli uccelli, le maree, i movimenti planetari, eccetera. L’analisi dei cicli può essere impiegata anche per prevedere cambiamenti nei mercati finanziari, sebbene non sempre con l’accuratezza dei fenomeni naturali. È noto che i prezzi rappresentano il consenso delle aspettative umane. Le aspettative mutano continuamente ed influenzano le linee di offerta/domanda e provocando oscillazioni dei prezzi tra situazioni di ipercomprato ed ipervenduto. Le fluttuazioni dei prezzi sono un processo naturale del mutamento delle aspettative a conducono alla formazione di figure cicliche.
Interpretazione
Un esempio banale di una pista ciclica è rappresentato dal grafico del seno o del coseno. Sebbene sia raro che il prezzo di un titolo si muova con questo grado di prevedibilità, anche una rapida occhiata al grafico di un titolo rivela spesso la presenza di un qualche tipo di figura ciclica. Lo strumento Cycle Lines consente di posizionare linee verticali equidistanti su di un grafico. Variando a piacere la spaziatura tra le linee è possibile individuare visivamente possibili cicli nello sviluppo del grafico. Estendendo il margine destro del grafico le linee verticali si proietteranno nel futuro rendendo possibile una previsione del prossimo massimo o minimo del ciclo.
Dema
Il Dema è un indicatore di approssimazione sviluppato da Patrick Mulloy e introdotto originariamente nel numero di Febbraio 1994 della rivista Technical Analysis of Stocks & Commodities. Come Mulloy osserva nel corso di quell’articolo, “le medie mobili soffrono di un negativo ritardo temporale che aumenta al crescere della lunghezza della media mobile stessa. La soluzione è una versione modificata dell’approssimazione esponenziale con un ritardo temporale ridotto”. DEMA è l’acronimo di Double Exponential Moving Average (media mobile esponenziale doppia). In realtà il nome di questa tecnica di approssimazione è leggermente fuorviante poiché non si tratta semplicemente della media mobile di una media mobile. Si tratta della combinazione di una media mobile esponenziale e di una media mobile esponenziale doppia; l’indicatore risultante è caratterizzato da un ritardo temporale più basso di quello delle due componenti prese singolarmente.
Interpretazione
Il Dema può essere impiegato in sostituzione delle tradizionali medie mobili. Alcuni dei test originali di Mulloy vennero condotti sull’MACD. Stranamente, trovò che l’MACD approssimato con il Dema non solo offriva una risposta più veloce, ma produceva meno segnali (e più redditizi) del tradizionale MACD 12/26. Questo tipo di profittevole approssimazione non si limita unicamente all’MACD, ma è possibile sperimentarlo anche su altri indicatori. Per informazioni sul Tema, un simile metodo di approssimazione sviluppato da Mulloy, vedere pagina 406.

19 Interpretare gli indicatori e gli studi grafici
MetaStock Professional 360
Demand Index
Il Demand Index, sviluppato da James Sibbet, combina prezzi e volumi in un complesso conteggio manuale a 21 colonne. La sua efficacia nel saper spesso prevedere le variazioni dei prezzi lo relega al ruolo di indicatore guida. Tranne che per una leggera variazione, introdotta per poter visualizzare il Demand Index sull’asse Y di un normale grafico cartesiano, MetaStock impiega l’esatto metodo di calcolo definito dall’autore.
Interpretazione
Le sei regole del Demand Index sono: § Una divergenza tra l’andamento dell’indicatore e del tracciato dei prezzi
suggerisce l’approssimarsi di una fase di debolezza del titolo. § Un alto picco del Demand Index prelude per solito ad una giornata rialzista foriera
di nuovi massimi (l’indicatore si comporta da indicatore guida). § Prezzi sempre più alti, con il Demand Index che tende al ribasso, si riscontrano in
corrispondenza di un importante massimo relativo (l’indicatore si comporta da indicatore di coincidenza).
§ Quando il Demand Index taglia la linea dello zero, c’è da attendersi l’inversione del trend.
§ Quando il Demand Index rimane vicino allo zero per un certo periodo, è possibile attendersi un movimento del prezzo di breve durata.
§ Un’ampia divergenza di lungo termine tra il tracciato dei prezzi ed il Demand Index anticipa il formarsi di un importante massimo o minimo relativo.
Detrended Price Oscillator
Il Detrended Price Oscillator è un indicatore che tenta di eliminare i trend nei prezzi. I prezzi spogliati delle situazioni di tendenza consentono una più agevole identificazione dei cicli e delle situazioni di ipercomprato/ipervenduto. Il calcolo è abbastanza semplice. Si costruisce una media mobile a x periodi e la si sposta indietro di x/2 + 1 periodi. La media mobile risultante viene quindi sottratta dal prezzo di chiusura. Il risultato è un oscillatore che attraversa continuamente la linea dello zero. Poiché il Detrended Price Oscillator è spostato indietro di x/2 + 1 periodi, gli ultimi x/2 + 1 periodi non avranno valore numerico. MetaStock richiede in input il numero x di periodi di tempo da utilizzare per il calcolo. Il valore predefinito è 20, ma il valore immesso dovrebbe essere uguale alla lunghezza del ciclo che si desidera individuare. Non verranno infatti evidenziati i cicli che interessano periodi più lunghi del valore immesso.
Interpretazione
Cicli di lungo termine contengono cicli di minor durata. Analizzare i componenti di breve termine può essere utile per identificare importanti punti di svolta nei cicli di maggior durata. Il Detrended Price Oscillator è un utile strumento di riconoscimento dei cicli minori.

19 Interpretare gli indicatori e gli studi grafici
MetaStock Professional 361
Suggerimenti
Per determinare la lunghezza dei cicli può essere utile posizionare sull’oscillatore una pista ciclica.
Directional Movement
Il sistema Directional Movement fu sviluppato da J. Welles Wilder ed è compiutamente illustrato nel suo libro New Concepts in Technical Trading Systems (pagina vi). MetaStock può calcolare e tracciare tutti e cinque gli indicatori della famiglia del Directional Movement (CSI, +DI, –DI, ADX e ADXR). Per l’interpretazione del Directional Movement può essere molto utile visionare l’esperto predefinito di MetaStock denominato Equis - Directional Movement.
Interpretazione
Il sistema di trading base del Directional Movement prevede di tracciare nella stessa finestra il +DI a 14 periodi sovrapposto al –DI a 14 periodi. Un metodo più evoluto prevede il tracciare la loro differenza utilizzando la formula pdi(14) - mdi(14). Possono essere aperte posizioni acquistando quando il +DI incrocia verso l’alto il –DI (quando la formula descritta passa da un valore negativo ad un valore positivo) e vendendo quando il +DI scende al di sotto del –DI. Queste semplici regole di trading sono progettate per ridurre il numero di operazioni e sono chiamate regole del punto estremo. La regola del punto estremo richiede che il giorno in cui il +DI attraversa il –DI sia registrato il dato del prezzo come punto estremo. Se è aperta una posizione lunga, il punto estremo corrisponde al prezzo minimo, se invece è aperta una posizione corta (al ribasso), il punto estremo è il massimo. Il punto estremo è quindi utilizzato come trigger point per effettuare i futuri scambi. Per esempio, dopo aver ricevuto un segnale di acquisto (il +DI è salito sopra al –DI), prima di operare occorre attendere che il prezzo superi il punto estremo (il prezzo massimo del giorno in cui +DI ha incrociato il –DI). Se il prezzo non riesce a raggiungere e superare il punto estremo, meglio mantenere la posizione corta. Wilder fa notare che questo sistema lavora meglio sui titoli caratterizzati da alti valori del CSI. Come regola generale, il sistema è redditizio sui titoli che presentano un ADXR maggiore di 25. Quando l’ADXR scende sotto quota 20 è bene non utilizzare un sistema ad inseguimento del trend.
Dynamic Momentum Index
Il Dynamic Momentum Index fu sviluppato da Tushar Chande e Stanley Kroll ed è descritto dettagliatamente nel loro libro The New Technical Trader. Il Dynamic Momentum Index è identico all’RSI di Wilder (pagina 397) tranne per il fatto che il numero di periodi di tempo è variabile anziché essere fisso. La variabilità dei periodi è determinata dalla più recente volatilità dei prezzi. Più volatile è il prezzo, più sensibile si rivela l’indicatore alla variazione del prezzo stesso.

19 Interpretare gli indicatori e gli studi grafici
MetaStock Professional 362
In altre parole, il Dynamic Momentum Index utilizzerà più periodi di tempo durante le fasi più tranquille del mercato e meno periodi di tempo nelle fasi più dinamiche. Il numero massimo di periodi di tempo utilizzabile è 30, il minimo è 3. Il metodo di calcolo è simile a quello della media mobile di tipo variabile. Il vantaggio di utilizzare un periodo di tempo variabile nel calcolo dell’RSI è che, in questo modo, si superano gli effetti negativi dell’approssimazione che spesso maschera i movimenti di breve periodo. L’indice di volatilità impiegato per il controllo dei periodi di tempo del Dynamic Momentum Index si basa su una deviazione standard a 5 periodi ed una media a 10 periodi della deviazione standard.
Interpretazione
Chande suggerisce un impiego simile a quello dell’RSI. Tuttavia, siccome il Dynamic Momentum Index è più sensibile alla dinamica dei mercati, esso può anticipare anche di uno o due giorni i segnali di ipercomprato/ipervenduto dell’RSI. Come per l’RSI, si cercano le situazioni di ipercomprato sopra quota 70 e di ipervenduto sotto quota 30, ma prima di impostare un’operatività basata sulle valutazioni di ipercomprato/ipervenduto fornite dal Dynanic Momentum Index, Chande suggerisce di verificare la forza del trend del mercato tramite indicatori quali l’R-squared o il Chande Momentum Oscillator. La situazione più favorevole si presenta quando i suddetti indicatori rivelano una situazione di trend debole. Se il trend è invece forte, è possibile utilizzare il Dynamic Momentum Index per effettuare trading nella direzione del trend.
Ease of Movement
L’indicatore Ease of Movement fu sviluppato da Richard W. Arms Jr. meglio noto per il famoso indice di Arms ed il metodo grafico dell’Equivolume. L’indicatore Ease of Movement è un prodotto del metodo grafico dell’Equivolume. Fornisce per ogni periodo di tempo un valore che rappresenta il prezzo ed il volume per quel periodo e determinata la facilità con cui il prezzo si muove. Maggiore è il movimento del prezzo e minore è il volume, più alta sarà la facilità di movimento. L’EMV si calcola come segue:
Ratio BoxMove tMidpoin
Movement of Ease =
Dove:
22LY YH
Low High
Move tMidpoin+
−+
=
YH è il prezzo massimo del giorno precedente YL è il prezzo minimo del giorno precedente
Low HighVolume
Ratio Box−
=

19 Interpretare gli indicatori e gli studi grafici
MetaStock Professional 363
Interpretazione
L’Ease of Movement genera segnali di acquisto quando incrocia dal basso la linea dello zero, situazione che indica che il titolo sta salendo con facilità; genera segnali di vendita quando taglia lo zero dall’alto indicando che il titolo sta scendendo con facilità. Valori elevati dell’Ease of Movement corrispondono a facili movimenti al rialzo dei prezzi, mentre bassi valori sono associati a facili movimenti verso il basso.
Envelope
Si tratta di un indicatore costituito da due medie mobili, una scostata verso l’alto e l’altra scostata verso il basso, tracciate in modo da racchiudere al loro interno un indicatore o un tracciato dei prezzi.
Interpretazione
L’envelope superiore e inferiore definiscono i limiti di una normale zona di trading. Un segnale di vendita viene generato quando il prezzo del titolo raggiunge l’envelope superiore, mentre un segnale di acquisto è generato a livello della banda inferiore. La percentuale ottimale di scostamento dipende dalla volatilità del titolo, maggiore è la volatilità maggiore dovrebbe essere l’entità dello scostamento. L’interpretazione delle envelope è del tutto simile a quella delle bande di Bollinger.
Equivolume
Sviluppato da Richard W. Arms e illustrato nel suo libro Volume Cycles in the Stock Market, l’Equivolume fornisce un quadro informativo completo dell’attività di titoli, future e indici. L’Equivolume si differenzia dagli altri metodi grafici perché pone la stessa enfasi sia sui prezzi che sui volumi. Il dato del volume, anziché essere tracciato sul margine inferiore di un grafico, è combinato con il prezzo in un box bidimensionale in cui la linea superiore rappresenta il massimo, la linea inferiore il minimo, mentre la larghezza orizzontale del box rappresenta graficamente il volume del periodo considerato. La larghezza del box viene normalizzata ad un volume di riferimento dividendo il volume del periodo ad essa relativo per la somma di tutti i volumi visualizzati sul grafico. In questo modo, lo spessore di ogni riquadro dell’Equivolume appare come percentuale del volume totale ed il totale percentuale di tutte le scatole è pari a 100. Il grafico che ne risulta è molto diverso da quelli generati dagli altri metodi grafici, nel senso che il tempo risulta meno importante nell’analisi del movimento dei prezzi. In ciò sembra suggerire che ogni movimento dipenda del numero di azioni o contratti scambiati piuttosto che della quantità di tempo trascorsa. Probabilmente la filosofia alla base del metodo Equivolume è riassunta al meglio dallo stesso autore: “Se il mercato indossasse un orologio da polso, sarebbe diviso in azioni e non in ore”.

19 Interpretare gli indicatori e gli studi grafici
MetaStock Professional 364
Interpretazione
La seguente illustrazione mostra le componenti di prezzo e volume di un riquadro in stile Equivolume:
High
Low Volume
La forma di ogni box fornisce un quadro della domanda e dell’offerta durante un determinato periodo di osservazione. Box corti e larghi (cioè piccoli cambiamenti di prezzo a fronte di alti volumi) tendono ad essere visti come un punto di svolta, mentre i box alti e stretti (alta volatilità e pochi scambi) sono visti come una continuazione del trend. Particolare importanza rivestono i box che penetrano vecchi livelli di supporto o resistenza: dalla loro conformazione è possibile valutare la forza e l’attendibilità della rottura. Un power box, indice di una rottura decisa, è un riquadro in cui sia l’altezza che la larghezza aumentano sensibilmente. Se invece il riquadro difetta in larghezza, il volume degli scambi non è sufficiente ad alimentare la penetrazione e ciò pone seri dubbi sulla validità della rottura in questione. In un fase di consolidamento, sia positiva che negativa, più il volume è alto e più sarà valido (cioè attendibile) il movimento in essere. Il volume è ravvisabile direttamente dal grafico apprezzando la larghezza della fase di consolidamento.
Fibonacci (studi di)
Secondo alcuni, Leonardo Fibonacci, importante matematico nato in Italia intorno al 1170, scoprì la relazione che lega i numeri ora noti come “i numeri di Fibonacci” studiando le piramidi di Giza, in Egitto. I numeri di Fibonacci costituiscono una serie numerica in cui ogni numero è la somma dei due numeri precedenti: 1, 2, 3, 5, 8, 13, 21, 34, 55, 89, 144, 233, 377, 610, eccetera. I numeri di questa serie rivelano interessanti proprietà e sono correlati in modo tale che il rapporto tra un numero e quello che lo precede è circa 1,618, mentre il rapporto con quello che lo segue è circa 0,618.
Interpretazione
MetaStock integra quattro studi di Fibonacci: l’arco, il ventaglio, il ritracciamento e le zone temporali. L’interpretazione generale degli studi di Fibonacci è tesa a rivelare anticipatamente il cambiamento del trend con l’approssimarsi del tracciato dei prezzi alle linee degli studi di Fibonacci.
Fibonacci Arc
Il calcolo e l’interpretazione dell’arco di Fibonacci è simile a quello del ventaglio. Per prima cosa, viene tracciata una trendline tra due punti estremi (da selezionare manualmente), dopodiché MetaStock traccia un arco a tre volte, centrato sul secondo punto estremo, che interseca la trendline nei livelli di Fibonacci corrispondenti a 38,2%, 50% e 61,8%.

19 Interpretare gli indicatori e gli studi grafici
MetaStock Professional 365
L’interpretazione dell’arco di Fibonacci è finalizzata alla ricerca di supporti e resistenze nei punti in cui l’arco si avvicina al tracciato dei prezzi. Una tecnica comune è quella di tracciare sia l’arco sia il ventaglio in modo da avere una proiezione dei livelli di supporto e resistenza nei punti dove si incrociano i due studi di Fibonacci. I punti in cui le componenti dell’arco incrociano il tracciato dei prezzi sono molto condizionati dalla scala di visualizzazione, poiché la curvatura impressa all’arco è tale da farlo apparire sempre circolare all’interno del grafico.
Fibonacci Fan
Il ventaglio di Fibonacci viene tracciato ricavando una trendline tra due punti estremi posizionati manualmente. Nel secondo dei due punti estremi viene tracciata un’invisibile linea verticale che viene “tagliata” ai livelli di Fibonacci corrispondenti a 38,2%, 50% e 61,8%. A partire dal primo punto estremo, passando attraverso i livelli di Fibonacci dell’invisibile linea verticale, vengono tracciate le linee del ventaglio.
Fibonacci Retracement
Il ritracciamento di Fibonacci si ottiene unendo due punti estremi (per esempio, un massimo ed un minimo significativi). Dopo aver selezionato Fibonacci Retracement dal menu Insert, verrà tracciata un serie di nove linee orizzontali, ai livelli di Fibonacci corrispondenti a 0%, 23,6%, 38,2%, 50%, 61,8%, 100%, 161,8%, 261,8% e 423,6%. Dopo aver compiuto un movimento di una certa entità (positivo o negativo che sia), spesso avviene che i prezzi rimbalzino o “ritraccino” una porzione significativa del movimento originale. È come se i prezzi avessero la capacità di ricordare i propri movimenti, infatti i livelli di supporto e resistenza spesso coincidono con i livelli del ritracciamento di Fibonacci.
Fibonacci Time Zones
Le zone temporali di Fibonacci sono linee verticali posizionate in corrispondenza degli intervalli di Fibonacci: 1, 2, 3, 5, 8, 13, 21, 34, eccetera. L’interpretazione prevede la ricerca di cambiamenti di prezzo significativi in prossimità delle linee verticali.
Forecast Oscillator
Il Forecast Oscillator è un’estensione della regressione lineare basata sugli indicatori e resa popolare da Tushar Chande. Il Forecast Oscillator traccia la differenza percentuale tra il forecast price (prezzo di previsione, generato da una linea di regressione lineare a x periodi) e l’actual price (il prezzo attuale). L’oscillatore si mantiene sopra lo zero quando il forecast price è maggiore dell’actual price e viceversa. Nel raro caso in cui i due prezzi coincidano, l’oscillatore si mantiene sulla linea dello zero. Per ulteriori informazioni sull’analisi della regressione lineare, vedere pagina 372.
Interpretazione
Se l’actual price si mantiene costantemente sotto il forecast price, si prospetta un ribasso dei prezzi. Allo stesso modo, se l’actual price si trova costantemente sopra il forecast price, si prevede un rialzo dei prezzi. Che cosa vuol dire stare costantemente sopra o sotto, in termini di tempo? I trader che operano a breve termine possono fare riferimento

19 Interpretare gli indicatori e gli studi grafici
MetaStock Professional 366
a periodi relativamente brevi, mentre chi opera a lungo termine può prendere in considerazione solo periodi di una certa durata. Chande suggerisce anche di tracciare una media mobile a 3 giorni per creare una linea di attivazione del Forecast Oscillator in grado rilevare con sufficiente anticipo segnali di inversione del trend. Quando l’oscillatore passa sotto la media mobile si prevede un ribasso dei prezzi; Viceversa, quando l’oscillatore si porta sopra la trigger line, si prevede un rialzo dei prezzi.
Fourier Transform
Non è compito di questo manuale provvedere ad una completa spiegazione dell’analisi spettrale di Fourier. Si possono reperire maggiori informazioni nella rivista Technical Analysis of Stocks & Commodities. Le trasformate di Fourier furono sviluppate originariamente per studiare fenomeni ciclici quali le vibrazioni degli strumenti musicali a corda o delle ali degli aerovelivoli durante il volo. La variante utilizzata all’interno di MetaStock, nota come trasformata veloce di Fourier (FFT, Fast Fourier Transform), è un calcolo ridotto che opera nell’arco dei secondi piuttosto che in quello dei minuti. L’FFT sacrifica le relazioni di fase e si concentra solo sulla lunghezza e sull’ampiezza (forza) dei cicli analizzati. Il vantaggio dell’FFT sta nella capacità di estrarre il ciclo o i cicli predominanti di una serie di dati. L’FFT si basa sul principio per cui ogni serie di dati, definita e ordinata, può essere arbitrariamente approssimata scomponendo i dati in una serie di onde (seni matematici); ogni onda ha una specifica relazione di lunghezza, ampiezza e fase rispetto alle altre onde. Quando si applica l’FFT ad una serie di dati che fanno riferimento a titoli, occorre far fronte ad un problema: l’FFT è definita per essere applicata a dati tra loro indipendenti, quindi per poter essere applicata ai dati dei titolo azionari (dati periodici e fortemente vincolati da relazioni di trend), è necessario prima “deperiodizzare” i dati tramite un’operazione di regressione lineare o il calcolo di una media mobile. Per la verità, i dati azionari non sarebbero del tutto periodici, la loro serie viene infatti interrotta dai fine settimana e dalle festività, ma MetaStock è progettato per ovviare a questo problema. Il programma rimuove le discontinuità elaborando i dati attraverso una funzione di approssimazione denominata “hamming window”.
Interpretazione
Come affermato in precedenza, non è compito di questo manuale spiegare in modo esaustivo l’analisi di Fourier. Questa sezione si soffermerà unicamente sull’interpretazione del metodo Interpreted di MetaStock. L’indicatore Fourier Transform di tipo Interpreted individua i tre cicli principali e ne riporta sul grafico le caratteristiche di lunghezza e di ampiezza. Più a lungo l’indicatore rimane all’interno di un ciclo, maggiore sarà la rilevanza del ciclo nell’ambito dei dati analizzati. Una volta individuata, la lunghezza del ciclo predominante si potrà usare come parametro per altri indicatori. Per le medie mobili è consigliabile utilizzare un numero di periodi di tempo pari alla metà del valore ricavato dall’indicatore Fourier Tranform. Se, per esempio, un titolo ha rivelato un ciclo predominante di 40 giorni, il valore ottimale da attribuire alla media mobile sarà 20 giorni.

19 Interpretare gli indicatori e gli studi grafici
MetaStock Professional 367
Gann (studi di)
W. D. Gann, nato nel 1878 e morto nel 1955, sviluppò diverse tecniche per lo studio dei grafici. I suoi studi pongono gli angoli geometrici in congiunzione con il tempo e con i prezzi. Secondo Gann, ogni singolo modello geometrico, possiede caratteristiche uniche che possono essere utilizzate per prevedere l’andamento dei prezzi. Gli studi di Gann presenti in MetaStock sono la trendline, il ventaglio e la griglia. Tutte le tecniche di Gann richiedono che sul grafico siano utilizzati intervalli uguali di tempo e di prezzo, così a una progressione lineare 1×1, che denota bilanciamento ideale tra tempo e prezzo (poiché i prezzi salgono di una unità di prezzo in una unità di tempo), corrisponde una pendenza di 45°.
Interpretazione
Gli angoli di Gann vanno sempre essere tracciati tra un minimo e un massimo di tipo significativo (o viceversa). La trendline 1×1 individua un mercato rialzista, se i prezzi sono al di sopra della trendline, un mercato in ribasso, se i prezzi sono sotto la trendline. Secondo l’autore, la trendline 1×1 offre maggior supporto durante un trend positivo e la rottura della trendline può essere interpretata un’inversione di tendenza. A parte la retta di incremento 1×1 che rimane la più importante, Gann identifica nove angoli significativi.
Incremento Pendenza 1×8 82,5° 1×4 75° 1×3 71,25° 1×2 63,75° 1×1 45° 2×1 26,25° 3×1 18,75° 4×1 15° 8×1 7,5°
Secondo le teorie di Gann, ogni pendenza, in accordo con il trend, può essere una linea di supporto o di resistenza. Durante un trend rialzista, per esempio, la trendline 1×1 tende ad essere il supporto principale. Un segnale di inversione, che si ha quando i prezzi scendono al di sotto della trendline, porterebbe i prezzi a scendere fino ad assestarsi sulla trendline di pendenza 2×1. In altre parole, se un angolo viene rotto i prezzi tendono a muoversi e a consolidarsi in appoggio sulla trendline successiva.
Herrick Payoff Index
L’Herrick Payoff Index è un indicatore utilizzato per analizzare future e commodity. Per essere calcolato è necessario che i dati del titolo, oltre alle consuete informazioni relativeal prezzo (apertura, chiusura, massimo e minimo), contengano l’informazione relativaal numero di contratti in essere (interesse aperto). Il conteggio dell’Herrick Payoff Index richiede il calcolo del prezzo medio di ciascuna giornata di contrattazioni, per ricavare la differenza tra i prezzi medi di tutto il periodo

19 Interpretare gli indicatori e gli studi grafici
MetaStock Professional 368
in esame. Il flusso di denaro in entrata o in uscita dalla commodity si calcola quindi moltiplicando questa differenza per il volume degli scambi della giornata, arrivando a definire il totale in dollari. MetaStock utilizza l’unità monetaria del dollaro con movimenti di un cent (da specificare come parametro all’atto del tracciamento) per modulare il flusso di denaro in funzione del dato Open Interest. I valori giornalieri della quantità modulata in dollari vengono poi ricomposti utilizzando una media mobile esponenziale. Il parametro raccomandato da Herrick per il movimento prodotto da un cent è “100” per la maggior parte delle commodity. La sola eccezione riguarda l’argento, per cui è più adatto il valore “50”. Prima che l’Herrick Payoff Index venga calcolato occorre immettere un fattore moltiplicativo che prende parte al complesso meccanismo di approssimazione di questo indicatore. Agli effetti, il risultato è simile a quello che si otterrebbe con una media mobile; difatti, un fattore moltiplicativo pari a 10 produce risultati simili a quelli di una media mobile a 10 periodi.
Interpretazione
L’interpretazione dell’Herrick Payoff Index si risolve nella ricerca di divergenze e di convergenze tra l’indicatore e il tracciato dei prezzi. Una profittevole divergenza potrebbe veder salire i prezzi con l’indicatore in netto calo; un esempio di convergenza potrebbe aversi con il calo dei prezzi e l’incremento dell’Herrick Payoff Index.
Suggerimenti
Il dato Open Interest non è normalmente disponibile per i giorni più recenti, pertanto l’ultimo tratto del tracciato dell’Herrick Payoff Index rimane solitamente in bianco.
High, Low, Close Bars
Il grafico a barre è il metodo più usato per visualizzare i prezzi dei titoli. Un grafico a barre è formato da barre verticali che rappresentano l’andamento dei prezzi in un dato periodo (ora, giorno, settimana, a seconda della periodicità del grafico). I piccoli segni a sinistra e a destra di ogni barra rappresentano rispettivamente il prezzo di apertura e quello di chiusura; il punto più alto della barra rappresenta il prezzo massimo, mentre quello più basso rappresenta il minimo.
Interpretazione
I grafici a barre vengono utilizzati per valutare il movimento dei prezzi di un titolo in un determinato arco di tempo. Gli indicatori e gli studi grafici, spesso associati ai tracciati in stile Bars (High, Low, Close), consentono di ricavare una proiezione sulla futura direzione dei prezzi del titolo.
Inertia
L’indicatore d’inerzia, sviluppato da Donald Dorsey e introdotto nel numero di Settembre 1995 della rivista Technical Analysis of Stocks & Commodities, è un’evoluzione dell’RVI.

19 Interpretare gli indicatori e gli studi grafici
MetaStock Professional 369
Il nome deriva dal fatto che, secondo l’autore, un trend è semplicemente il risultato diretto dell’inerzia; ci vuole più energia per invertire la direzione del trend piuttosto che per mantenerla. Ne consegue che un trend è una misura dell’inerzia di un mercato. In fisica, l’inerzia è definita in termini di massa e direzione del moto. Se si cercano analogie con l’analisi tecnica, la direzione del moto è facilmente definita, tuttavia non è altrettanto facile individuare la massa. Secondo Dorsey, comunque, la volatilità è il metodo di misurazione dell’inerzia più semplice e accurato. Questa teoria lo indusse ad utilizzare l’RVI come base per il suo indicatore di trend. L’inerzia è semplicemente un RVI approssimato. Il meccanismo di approssimazione è dato da un indicatore di regressione lineare. Siccome l’RVI aiuta a misurare la direzione generale della volatilità, Dorsey sostiene che l’RVI attenuato dalla regressione lineare risulta essere un buon indicatore di trend a lungo termine.
Interpretazione
Se l’indicatore d’inerzia supera quota 50, l’inerzia è positiva, quindi il trend di lungo periodo è e rimarrà positivo fintantoché il valore resterà sopra 50. Se il valore è inferiore a 50, l’inerzia è negativa, pertanto il trend è negativo e tale rimarrà se l’indicatore farà tanto di mantenersi sotto quota 50.
Intraday Momentum Index
L’Intraday Momentum Index, sviluppato da Tushar Chande, è un cocktail di RSI e analisi Candlesticks. Il suo calcolo è infatti molto simile a quello dell’RSI, ad eccezione del fatto che utilizza la relazione tra il prezzo di apertura e il prezzo di chiusura per determinare sia le giornate rialziste, sia quelle in ribasso. Se il dato di chiusura è superiore a quello di apertura, si è trattata di una giornata positiva, altrimenti è stata una giornata dall’andamento negativo; in ciò risiede il suo legame con l’analisi Candlesticks e, dopo aver separato le candele bianche da quelle nere, l’Intraday Momentum Index procede con il calcolo dell’RSI sul corpo delle candele.
Interpretazione
L’Intraday Momentum Index può essere impiegato per valutare due condizioni distinte: Ipercomprato/ipervenduto. Se l’indicatore sale sopra 70 si ha una potenziale situazione di ipercomprato, con il profilarsi di un calo dei prezzi; valori inferiori a 30 indicano una potenziale situazione di ipervenduto e si prevede un rialzo dei prezzi. Come per tutti gli indicatori di ipercomprato/ipervenduto, prima di agire, occorre fare attenzione al tipo di tendenza del mercato che può essere valutato con indicatori quali, per esempio, l’R-squared o il VHF. Divergenza. Se il tracciato dei prezzi si muove in direzione discorde rispetto all’indicatore allargando la forbice che separa i due tracciati, potrebbe essere imminente un’inversione di tendenza.
Suggerimenti
L’Intraday Momentum Index può essere utilizzato per confermare i pattern Candlesticks. Prima di operare basandosi sul dato rialzista di una candela, si può interrogare l’Intraday Momentum Index e chiedere conferma della sua positività.

19 Interpretare gli indicatori e gli studi grafici
MetaStock Professional 370
Kagi
Si fa risalire l’origine dei grafici in stile Kagi alla nascita del mercato borsistico giapponese avvenuta intorno al 1870. Il metodo venne poi introdotto in occidente da Steve Nison (personaggio ben noto nell’ambito dell’analisi Candlesticks). I grafici in stile Kagi mostrano una serie di linee verticali connesse tra loro. Lo spessore e la direzione delle linee sono determinati dal movimento del prezzo. Se il prezzo di chiusura continua a muoversi nella direzione della linea precedente, la linea viene semplicemente prolungata. Se invece il prezzo inverte la rotta (superando un valore di inversione predeterminato), nella colonna successiva viene disegnata una nuova linea che segue la direzione opposta. Un aspetto interessante del metodo Kagi è che quando il prezzo di chiusura penetra il massimo o il minimo della colonna precedente, cambia lo spessore della linea. Per disegnare le linee Kagi bisogna confrontare il dato di chiusura con il punto finale dell’ultima linea Kagi. Se il prezzo si evolve nella stessa direzione, non occorre far altro che estendere la linea fino al nuovo valore. Tuttavia, se il prezzo di chiusura si muove nella direzione opposta, occorre tracciare un piccolo segmento orizzontale fino alla colonna successiva e disegnare la linea verticale che prosegue fino al nuovo prezzo di chiusura. Prima di tracciare il segmento orizzontale e la linea di direzione inversa, però, occorre valutare il parametro fissato come valore minimo di inversione. Se l’inversione di prezzo non supera il tale valore, si considera l’inversione trascurabile e non viene tracciata alcuna linea. In aggiunta, se una sottile linea Kagi supera il massimo precedente, la linea diventa più spessa. Allo stesso modo, se una linea spessa, scende al di sotto del minimo precedente, la linea diventa più sottile.
Interpretazione
I grafici in stile Kagi forniscono un eccellente sistema per valutare l’offerta e la domanda di un titolo. Una serie di linee spesse mostra che la domanda è superiore all’offerta (uno scenario rally), mentre una serie di linee sottili mostra che l’offerta è superiore alla domanda. Una serie di linee sottili e spesse alternate mostra che il mercato è in uno stato di equilibrio (offerta uguale alla domanda). La tecnica di trading più semplice da implementare con il metodo Kagi è comprare quando le linee cambiano da sottili a spesse e vendere quando passano da spesse a sottili. In un grafico Kagi, un sequenza di massimi e minimi crescenti sottolinea la forte presenza di compratori. Secondo una regola generale applicabile ai grafici in stile Kagi, una sequenza in cui si susseguono da otto a dieci nuovi massimi denota un mercato esageratamente lungo in cui sembra imminente un’inversione negativa. Di converso, massimi e minimi sempre più bassi riflettono una certa debolezza del mercato. Gli indicatori calcolati sui grafici in stile Kagi utilizzano tutti i dati di ogni colonna visualizzando, per ciascuna barra, il valore medio dell’indicatore.

19 Interpretare gli indicatori e gli studi grafici
MetaStock Professional 371
Klinger Oscillator
Il Klinger Oscillator, un indicatore di volume per l’analisi di breve e di lungo periodo, fu sviluppato da Stephen J. Klinger basandosi sulle ricerche condotte sui volumi da esperti di analisi tecnica quali Joseph Granville, Larry Williams e Marc Chaikin. Klinger. Il Klinger Oscillator venne creato per operare tenendo sotto controllo due situazioni apparentemente opposte: essere sufficientemente sensibile ai massimi e ai minimi relativi di breve periodo ed essere abbastanza accurato da riflettere il flusso di denaro in entrata ed in uscita da un titolo in uno scenario a lungo termine. Il Klinger Oscillator si basa sui seguenti principi: § L’escursione del prezzo (intesa come differenza tra il massimo ed il minimo) è
una misura del movimento, mentre il volume misura la forza di questo movimento. La somma High + Low + Close definisce un trend: si ha accumulazione quando la somma di un giorno è più grande di quella del giorno precedente, si ha distribuzione altrimenti; quando la somma di due giorni è uguale, significa che il trend in essere si è mantenuto.
§ Il volume produce continui cambiamenti intragiornalieri di prezzo riflettendo la pressione di acquisto e di vendita. Il Klinger Oscillator quantifica la differenza tra la percentuale di accumulazione e di distribuzione come forza del volume. Una forza crescente dovrebbe accompagnare un trend rialzista e quindi gradualmente contrarsi nell’ultima fase del trend positivo e nella fase iniziale del seguente trend negativo. Il tutto potrebbe essere seguito da una forza ancora crescente dovuta all’accumulazione che precede il formarsi di un minimo relativo.
§ Convertendo la forza del volume in un oscillatore, ottenuto come differenza tra due medie mobili esponenziali a 34 e a 55 periodi, con una trigger line a 13 periodi, diviene possibile tracciarla graficamente e confrontarla con il movimento dei prezzi per individuare divergenze in corrispondenza dei massimi e dei minimi relativi.
Interpretazione
Per utilizzare al meglio il suo oscillatore, Klinger raccomanda di attenersi alle seguentilinee guida: 1 I segnali più attendibili si presentano nella direzione del trend principale. Le linee
guida adottate (per esempio, la mancata penetrazione della linea zero o la violazione della trigger line) vanno osservate con stretta severità.
2 Il segnale più importante si presenta quando il Klinger Oscillator diverge dal tracciato dei prezzi sottostante, specialmente in prossimità di nuovi massimi o di nuovi minimi nelle situazioni di ipercomprato/ipervenduto. Per esempio, quando un ciclo fa registrare un nuovo massimo senza che il Klinger Oscillator lo confermi, il trend potrebbe perdere lo slancio e avvicinarsi al termine.
3 Se i prezzi sono in trend positivo (per esempio, sopra una media mobile esponenziale a 89 giorni), conviene comprare quando il Klinger Oscillator scende verso inusuali valori sotto lo zero, cambia direzione e incrocia verso l’alto la sua trigger line. Se i prezzi sono in trend negativo, vendere quando l’oscillatore raggiunge livelli insoliti sopra lo zero, cambia direzione volgendosi verso il basso e attraversa la sua trigger line.

19 Interpretare gli indicatori e gli studi grafici
MetaStock Professional 372
Mentre il Klinger Oscillator funziona bene per le operazioni di trading che seguono il trend, perde efficacia nelle previsioni contro-trend. Per i trader che vogliono operare speculazioni in senso contrario al trend, ciò può rappresentare un limite. Tuttavia, si possono ottenere risultati migliori utilizzando il Klinger Oscillator in congiunzione con altri indicatori quali il Williams’ %R, raccomandato per confermare condizioni di ipercomprato/ipervenduto, o l’MACD, indicato per confermare la direzione dei prezzi nel breve periodo.
Suggerimenti
Per valutare il flusso di denaro cumulativo in entrata e in uscita da un titolo, l’autore suggerisce l’impiego della formula cum(kvo()) e una trigger line (per stabilire i segnali di acquisto e di vendita) ottenuta come media mobile a 13 periodi della stessa formula.
Line
Il grafico Line è il tipo di grafico più semplice. Una singola linea ininterrotta unisce la serie di punti costituita dal valore dei prezzi di chiusura.
Interpretazione
Il grafico in stile Line mostra il movimento del prezzo (solitamente il prezzo di chiusura) di un titolo in un dato periodo. La sua forza sta nella semplicità e talvolta può rivelarsi molto utile ricorrere a questo metodo per un’analisi dei dati semplice e chiara, priva degli impedimenti visivi che possono derivare dalla conformazione degli altri stili grafici.
Linear Regression Indicator
L’indicatore di regressione lineare si basa sull’andamento del prezzo di un’azione per un periodo di tempo specificato. Il trend si determina calcolando una trendline di regressione lineare con il metodo dei minimi quadrati, una tecnica che disegna una trendline all’interno del grafico minimizzando quanto più possibile la distanza tra la retta di regressione lineare e i punti dei dati. Il valore dell’indicatore di regressione lineare in un dato punto si ottiene prendendo il valore finale della trendline di regressione lineare tracciata fino a quel punto. Per esempio, il valore finale di una trendline di regressione lineare che copre un periodo di 10 giorni sarà lo stesso di quello di un indicatore di regressione lineare a 10 giorni. In altre parole, piuttosto che disegnare una trendline di regressione lineare, l’indicatore di regressione lineare traccia il valore finale di molteplici trendline.
Interpretazione
L’interpretazione dell’indicatore di regressione lineare è simile a quella di una media mobile. Tuttavia, rispetto alla media mobile, quest’indicatore presenta due vantaggi: 1 Al contrario di una media mobile, l’indicatore di regressione lineare non risente di
ritardi.

19 Interpretare gli indicatori e gli studi grafici
MetaStock Professional 373
2 Poiché l’indicatore stende una retta tra i punti dei dati, piuttosto che fare la loro media, la retta di regressione lineare è molto più attenta i cambiamenti di prezzo.
Il valore odierno dell’indicatore è in realtà una previsione, condotta su base statistica, del prezzo di domani. Qualsiasi deviazione troppo al di fuori del tracciato della regressione lineare dovrebbe avere vita breve.
Linear Regression Slope
Il metodo di regressione lineare fornisce diversi strumenti all’analisi tecnica, tra cui la pendenza di regressione lineare, che mostra di quanto si prevede che cambino i prezzi nell’ambito di un’unità di tempo.
Interpretazione
Al fine di una corretta strategia di trading, è utile considerare la pendenza in relazione all’R-squared (pagina 394). Mentre la pendenza fornisce la direzione generale del trend (positivo o negativo che sia), l’R-squared ne fornisce la forza. Un alto valore dell’R-squared può essere associato ad un’alta pendenza. Quando la pendenza del trend diventa significativamente positiva, si può aprire una posizione rialzista. Viceversa, quando la pendenza diventa considerevolmente negativa si può vendere o aprire una posizione ribassista. La tabella sottostante riporta i valori critici per l’apertura delle posizioni. Per esempio, se una pendenza a 14 periodi ha recentemente cambiato segno passando da negativa a positiva, è consigliabile comprare quando l’R-squared raggiunge quota 0,27. Per determinare se il trend è statisticamente rilevante, tracciare quindi l’R-squared e fare riferimento ai valori riportati nella seguente tabella. Raggiunto il livello di R-squared richiesto per il numero di periodi in esame, si può agire, secondo l’autore, con un margine di affidabilità del 95%. Se il valore dell’R-squared non raggiunge il valore critico indicato, i prezzi non mostrano un trend statisticamente rilevante.
Numero di periodi Valore critico dell’R-squared 5 0,77 10 0,40 14 0,27 20 0,20 25 0,16 30 0,13 50 0,08 60 0,06 120 0,03
Si può sempre considerare di aprire una posizione di breve periodo opposta al trend principale quando si osserva la pendenza cambiare direzione a livelli estremi. Per esempio, se la pendenza, raggiunto un livello molto alto, inizia ad incurvarsi per poi scendere, si può pensare di vendere o di aprire una posizione corta.

19 Interpretare gli indicatori e gli studi grafici
MetaStock Professional 374
Linear Regression Trendline
La regressione lineare è uno strumento statistico utilizzato per prevedere i valori futuri partendo da quelli passati. Nell’analisi tecnica, viene comunemente impiegata per riconoscere e misurare quantitativamente anche i trend più incerti. La trendline di regressione lineare è uno studio grafico che sfrutta il metodo dei minimi quadrati per tracciare una retta tra i dati dei prezzi, in modo da minimizzare la distanza tra i dati e la trendline.
Interpretazione
Una trendline di regressione lineare è semplicemente una retta disegnata tra due punti con un metodo che la posiziona in modo da ridurre la distanza da tutti i prezzi compresi tra i due punti. Se si pensa a questa retta come alla trendline dei prezzi più equilibrati, è possibile assumere che ogni movimento di prezzo al di sopra o al di sotto della trendline è indice di un mercato troppo movimentato, con investitori (compratori o venditori) troppo zelanti. Ne consegue che una trendline di regressione lineare è uno studio grafico in grado di evidenziare la presenza o meno di equilibrio nel mercato.
MACD
L’MACD (Moving Average Convergence/Divergence) viene calcolato sottraendo il valore di una media mobile esponenziale a 0,075 (circa 26 periodi) da una media mobile esponenziale a 0,15 (circa 12 periodi). Insieme all’indicatore viene tracciata automaticamente la sua signal line, una linea tratteggiata ottenuta come media mobile esponenziale a 9 periodi. Per l’interpretazione dell’MACD può essere molto utile visionare l’esperto predefinito di MetaStock denominato Equis - MACD.
Interpretazione
Le regole fondamentali di trading prevedono di vendere quando l’MACD scende sotto la sua signal line a 9 periodi e di comprare quando l’MACD risale al di sopra della linea del segnale. Si può creare una variante dell’MACD tracciando la seguente formula: macd() - mov(macd(),9,E) Per un’interpretazione più chiara del nuovo indicatore così tracciato conviene adottare lo stile istogramma. È infatti possibile individuare segnali di vendita quando l’istogramma sale a formare un picco per poi cominciare a scendere, mentre si possono ravvisare segnali di acquisto quando l’istogramma scende a formare un avvallamento per poi iniziare una risalita.
Suggerimenti
Un esempio di indicatore personalizzato mostra come calcolare l’indicatore MACD (pagina 244).

19 Interpretare gli indicatori e gli studi grafici
MetaStock Professional 375
Market Facilitation Index
Nel suo libro Trading Chaos, Bill Williams introduce un metodo unico per combinare il movimento dei prezzi con il volume. L’applicazione di questo metodo è l’indicatore, da lui sviluppato, denominato Market Facilitation Index. Il Market Facilitation Index divide semplicemente l’escursione di giornata del titolo (la distanza tra il massimo e il minimo) per il volume totale. Il risultato mostra il rendimento del movimento di prezzo quantificandolo per unità di volume. Per l’interpretazione del Market Facilitation Index può essere molto utile visionare l’esperto predefinito di MetaStock denominato Profitunity - Bill Williams.
Interpretazione
Il Market Facilitation Index ha poco valore come singolo indicatore. Tuttavia, confrontando il Market Facilitation Index e il volume corrente con il Market Facilitation Index e il volume seguente, si può ricavare un sistema di trading molto valido. Williams definisce le quattro possibili combinazioni dell’indicatore e del volume riportate nella tabella sottostante. Un segno + individua un valore corrente più grande del precedente. Un segno – indica invece che il valore della barra precedente è maggiore di quello corrente.
Volume Market Facilitation Index Combinazione + + Green – – Fade – + Fake + – Squat
Green. Una simile combinazione mostra un incremento congiunto del volume e dell’indicatore relativamente alla barra precedente. Si è verificato un movimento dei prezzi e, come segnalato dall’aumento del volume, sono entrati nel mercato nuovi investitori. Un’attività di questo tipo nel mercato dei future indica che gli investitori occasionali sono molto attivi. In più l’azione dei prezzi è direzionale, il mercato si sta movendo in una specifica direzione per il coinvolgimento dei nuovi investitori e l’apertura di nuove posizioni. È il momento giusto per muoversi nella stessa direzione. Sarebbe ancora meglio avere speculazioni già attive su quel fronte. Fade. Questa combinazione mostra una diminuzione del volume e del Market Facilitation Index rispetto al periodo precedente. Il mercato ha rallentato e c’è una minore attività, indicata dai bassi volumi. Giornate come queste si definiscono “giornate fade” (attenuate, in tono minore), perché attenuato è anche l’interesse degli investitori verso il mercato. Tali giornate si collocano solitamente alla fine di un trend: il mercato ha semplicemente incontrato una fase in cui nessuno ha intenzione di aprire nuove posizioni; come se fosse subentrata della noia. Bisogna tuttavia tenere in mente che, appena fuori da simili situazioni di stanca, potrebbe emergere un nuovo trend. Fake. Questa condizione mostra un decremento dei volumi ma un incremento dell’indicatore. È vero che il mercato si è mosso di più rispetto a ieri, ma la scarsità dei volumi evidenzia che non vi sono nuovi ingressi sul mercato. L’azione dei prezzi potrebbe essere guidata dai trader già presenti sul mercato, senza il reale contributo di nuovi investitori. L’ipotesi di Williams è che i trader in gioco siano abbastanza forti da

19 Interpretare gli indicatori e gli studi grafici
MetaStock Professional 376
simulare la presenza di trader occasionali e da spingere il mercato ai livelli di prezzo dei molti stop order (ordini con limite di prezzo) in mano ai broker. Squat. Una condizione di questo tipo mostra un incremento del volume, ma un Market Facilitation Index più basso. Il volume in aumento indica una forte attività, ma l’indicatore in discesa denota un mercato che non è in grado di prendere una direzione precisa; il trend è in stallo e non vi sono movimenti di prezzo. Ciò prelude, talvolta, ad un deciso movimento nella direzione opposta. Per tale motivo questa configurazione di mercato è detta “squat” (accovacciata, acquattata), perché il mercato sembra comprimersi, raccogliersi prima di spiccare un salto.
Mass Index
L’indice di massa, divulgato da Tushar Chande e Donald Dorsey nel numero di Giugno 1992 della rivista Technical Analysis of Stocks & Commodities, si calcola come la media mobile esponenziale approssimata a 25 periodi dell’intervallo di escursione giornaliera del titolo (High – Low). Il Mass Index è definito allo scopo di rilevare inversioni di trend misurando il restringimento e l’allargamento dell’intervallo medio di escursione tra il prezzo massimo e il prezzo minimo. Quando l’intervallo si allarga l’indicatore cresce, quando si assottiglia, l’indicatore si abbassa.
Interpretazione
L’andamento grafico più importante da riconoscere è il reversal bulge, un rigonfiamento del tracciato che si presenta quando il Mass Index a 25 periodi si porta sopra il valore 27 per poi scendere sotto quota 26,5: è molto probabile che si verifichi una netta inversione di tendenza, indipendentemente dalla direzione generale dei prezzi. Per determinare se il segnale del reversal bulge sia di acquisto o di vendita, si adopera una media mobile esponenziale a 9 periodi. Poiché il Mass Index cerca di prevedere l’inversione del trend, si dovrebbero assumere posizioni di acquisto quando la media mobile si dirige verso il basso, e posizioni di vendita quando la media mobile tende verso l’alto. Se il trend disattende la prevista inversione, è opportuno riposizionare gli stop order.
Median Price
Il prezzo medio si calcola dividendo a metà la somma tra il prezzo massimo e il prezzo minimo, secondo la formula seguente.
2Low High
icePr Median+
=
Interpretazione
L’indicatore Median Price disegna un tracciato costituito da una semplice linea che indica il prezzo medio di giornata del titolo. Può rivelarsi utile quando si verificano sistemi di trading a penetrazione della media mobile, per calcolare le medie mobili sul prezzo medio, piuttosto che sul prezzo di chiusura del titolo.

19 Interpretare gli indicatori e gli studi grafici
MetaStock Professional 377
MESA Sine Wave
Il MESA Sine Wave fu sviluppato dal noto specialista dei cicli John Ehlers e introdotto nel numero di Novembre 1996 della rivista Technical Analysis of Stocks & Commodities. L’indicatore appare come un’onda sinusoidale quando il mercato è in una zona ciclica, mentre tende a muoversi disordinatamente quando il mercato segue un trend. Rispetto agli altri oscillatori, ha il vantaggio di saper prevedere i movimenti ciclici, invece di fornirne semplicemente conferma; in più ha il vantaggio di ridurre al minimo la caotica oscillazione che normalmente accompagna le fasi di trend.
Interpretazione
Il MESA Sine Wave è composto da due tracciati: il primo mostra il seno dell’angolo di fase calcolato per il numero di periodi di tempo specificati come parametro, mentre il secondo, il Lead Sine (seno guida), mostra, con una linea tratteggiata, il seno dell’angolo di fase spostato in avanti di 45 gradi. I punti di congiunzione tra i due tracciati sono punti chiave per le previsioni riguardanti la tendenza ciclica del mercato. Quando il MESA Sine Wave ha forma sinusoidale, il mercato è in una fase ciclica ed è possibile cogliere un chiaro segnale di acquisto quando il seno incrocia verso l’alto il seno guida, un segnale di vendita quando il seno incrocia scendendo il tracciato del Lead Sine. Un deciso vantaggio di questo indicatore rispetto agli indicatori di ipercomprato e ipervenduto, è dato dalla maggiore precisione sui segnali di ingresso e di uscita: non c’è bisogno di rinunciare ad un movimento del mercato per attendere conferme. Quando il mercato è in una fase di trend le linee del Mesa Sine Wave non sono così ben strutturate. Tipicamente, il seno e il seno guida si indeboliscono a formare due spenti tracciati che si muovono parallelamente vicino alla linea dello zero. In una fase simile, la corretta strategia di trading è quella di operare nella direzione del trend.
Suggerimenti
Il corretto funzionamento del MESA Sine Wave si ottiene con l’impostazione del parametro più appropriato (il numero di periodi di tempo). Per stimare il valore più adeguato, è consigliabile utilizzare lo studio grafico Cycle Lines.
Momentum
Il momentum di un titolo è il rapporto tra il prezzo odierno e il prezzo di x periodi fa. Per calcolare il rapporto riferito a 10 periodi fa, si può adoperare la formula seguente: Close/ref(Close,-10)*100 ref() è infatti la funzione del linguaggio di MetaStock che restituisce i valori trascorsi di un dato argomento.
Interpretazione
L’interpretazione dell’indicatore Momentum è identica a quella del Price ROC (pagina 390). Entrambi gli indicatori mostrano infatti la velocità di cambiamento del prezzo di

19 Interpretare gli indicatori e gli studi grafici
MetaStock Professional 378
un titolo. Il Price ROC indica la velocità di cambiamento in termini percentuali, il Momentum indica la velocità di cambiamento sotto forma di rapporto.
Money Flow Index
Il Money Flow Index misura la forza del flusso di denaro in entrata e in uscita da un titolo. A differenza dell’RSI, cui è strettamente legato, prende in considerazione l’azione del volume trascurando quella del prezzo. Il flusso del denaro di una giornata di contrattazioni (una componente parziale del Money Flow Index) si ottiene moltiplicando il volume per il prezzo medio della giornata. Per determinare il segno (positivo o negativo) del flusso di denaro, occorre confrontare il prezzo medio della giornata con il prezzo medio della giornata precedente. Se la media di oggi è maggiore, il flusso di denaro è positivo, in caso contrario il flusso di denaro è negativo. Il Positive Money Flow è la grandezza definita come la somma dei flussi di denaro positivi per tutti i periodi di tempo presi in considerazione, mentre il Negative Money Flow è la somma, in valore assoluto, di tutti i flussi negativi. Questi due valori combinati consentono di definire il Money Ratio:
Flow Money NegativeFlow Money Positive
Ratio Money =
Dopodiché è possibile ottenere il Money Flow Index tramite la formula:
Ratio Money Index Flow Money
+−=
1100
100
Interpretazione
L’interpretazione del Money Flow Index è volta a due tipi di osservazione: § Se i prezzi si muovono verso l’alto e l’indicatore si muove verso il basso, o
viceversa, si profila un’inversione di tendenza. § Quando il Money Flow Index raggiunge livelli elevati (per esempio, quota 80) si
prevede la formazione di massimi relativi. Livelli molto bassi (attorno al valore 20) indicano invece l’approssimarsi di minimi relativi di mercato.
Moving Average
Una media mobile è un metodo per calcolare il valore medio del prezzo di un’azione o di un indicatore, prendendo come riferimento un determinato lasso di tempo. Quando si calcola una media mobile viene fatta l’analisi matematica del valore medio dell’azione. Come si muove il prezzo dell’azione, così si muove la media dei prezzi. MetaStock può calcolare e visualizzare sette differenti tipi di media mobile: Simple (semplice), Exponential (esponenziale), Weighted (pesata), Time Series (a serie temporale), Triangular (triangolare), Variable (variabile) e Volume Adjusted (adattata al volume). In realtà, l’unica differenza significativa tra i diversi tipi di media mobile è il peso assegnato ai dati più recenti. Una volta determinato lo schema dei pesi da attribuire ai dati lungo l’intervallo di periodi di tempo, è sufficiente applicare il metodo di calcolo a tale schema.

19 Interpretare gli indicatori e gli studi grafici
MetaStock Professional 379
L’unica eccezione riguarda la media mobile variabile e la media mobile adattata al volume. La media mobile variabile gestisce il peso dei dati recenti in base alle condizioni del mercato: aumenta la sensibilità verso questi dati quando cresce la volatilità e diminuisce la sensibilità quando anche la volatilità tende a diminuire. Analogamente, la media mobile adattata al volume si adatta automaticamente all’incremento o al decremento del volume degli scambi del titolo.
Metodi di calcolo delle medie mobili
La sezione seguente illustra in dettaglio i sette metodi di calcolo disponibili per la media mobile.
Exponential
La media mobile esponenziale (o ponderata esponenziale) si calcola applicando una percentuale del prezzo di chiusura odierno al valore della media mobile del giorno precedente. Per esempio, per calcolare la media mobile esponenziale al 9% di un titolo, occorre prendere il prezzo di chiusura del titolo, moltiplicarlo per 0,09 (9%) e aggiungere questo risultato al valore della media mobile di ieri moltiplicato per 0,91 (91% = 100% – 9%) secondo la formula di calcolo generale:
( ) ( )[ ]ePercentual YM ePercentual Close Average MovinglExponentia −×+×= 100
Dove YM è il valore della media mobile del giorno precedente. Poiché la maggior parte degli investitori si sente più a suo agio ragionando in termini di periodi di tempo, la percentuale di influenza del prezzo di chiusura viene richiesta all’utente sotto forma di periodi di tempo. Prima di effettuare il calcolo, MetaStock converte in percentuale il parametro del numero di periodi di tempo, secondo la formula seguente:
12
tempo di Periodi ePercentual
+=
In base a ciò, è possibile constatare che la media mobile esponenziale al 9% calcolata nell’esempio precedente equivale ad una media mobile esponenziale a 21 giorni.
Simple
La media mobile semplice (o aritmetica) si calcola sommando i prezzi di chiusura di un titolo lungo un intervallo definito di periodi di tempo (per esempio, 21 giorni) e dividendoli per il numero di periodi di tempo. Il risultato non è altro che il prezzo medio del titolo nell’arco dell’intervallo considerato. Per ottenere il tracciato della media mobile semplice a 21 giorni di un titolo, per esempio, è sufficiente considerare, giorno per giorno, i prezzi di chiusura dei precedenti 21 giorni, sommarli tra loro e dividere il risultato per 21.
Time Series
La media mobile a serie temporale, anche detta regressione lineare mobile o oscillatore di regressione, si ricava tramite una tecnica di regressione lineare. Piuttosto che tracciare una retta di regressione lineare, la media mobile Time Series traccia solo l’ultimo punto della retta. Operando il calcolo giorno per giorno, utilizzando il numero di periodi di tempo specificato, e unendo i punti tra loro, sarà possibile disegnare il tracciato della media mobile.

19 Interpretare gli indicatori e gli studi grafici
MetaStock Professional 380
Triangular
La media mobile triangolare è una media mobile ponderata che adotta uno schema dei pesi un po’ particolare. La media mobile esponenziale e quella pesata assegnano più importanza ai dati più recenti, la media mobile semplice attribuisce la stessa importanza a tutti i dati, mentre la media triangolare conferisce l’importanza maggiore ai dati della parte centrale. All’atto pratico, una media mobile triangolare è una media mobile semplice ottenuta con doppia approssimazione. Nel calcolo si differenzia a seconda del numero di periodi di tempo presi in considerazione. Per esempio, per calcolare una media mobile triangolare a 9 giorni (e, più in generale, per tutti gli intervalli dispari di periodi di tempo) occorre: 1 Dividere 9 per 2, ottenendo 4,5 2 Arrotondare 4,5 a 5 3 Calcolare l’espressione (mov(mov(c,5,s)5,s) Per calcolare invece una media mobile triangolare a 12 periodi (e, più in generale, per tutti gli intervalli pari di periodi di tempo) occorre: 1 Dividere 12 per 2, ottenendo 6 (il numero di periodi da utilizzare per la media
mobile interna). 2 Sommare 1 a 6, ottenendo 7 (il numero di periodi da utilizzare per la media
mobile esterna).
3 Calcolare l’espressione (mov(mov(c,6,s),7,s).
Variable
La media mobile variabile è una media mobile esponenziale che adatta automaticamente la costante di approssimazione in base alla volatilità della serie di dati. Più i dati sono volatili, più alto è il grado di approssimazione con cui si effettua il calcolo della media mobile. D’altro canto, maggiore è l’approssimazione, maggiore il peso attribuito ai dati più recenti. I trader spesso associano l’alta volatilità ad un mercato fortemente direzionato. Non è esatto: i mercati ben direzionati tendono ad essere poco volatili in virtù della direzione comune e ben definita degli scambi. Quando invece i prezzi girovagano senza meta nei loro movimenti quotidiani, la volatilità aumenta. Tale regola è valida in presenza di qualsiasi mercato: positivo, negativo o laterale. Normalmente, le medie mobili risentono dell’incapacità di compensare i cambiamenti della volatilità. In un mercato volatile, una media mobile dovrebbe invece aumentare la propria sensibilità, in modo da potersi velocemente ritrovare nell’esatta direzione del trend. Aggiustando automaticamente la costante di approssimazione, la media mobile variabile è in grado di ottimizzare la sua sensibilità, permettendo di muoversi al meglio sia in un mercato altamente volatile, sia in un mercato di bassa volatilità. Per il calcolo, la media mobile variabile si avvale dell’espressione della media mobile esponenziale e di un fattore moltiplicativo, costituito dal valore assoluto del Chande Momentum Oscillator a 9 periodi, usato come indice di volatilità.
Volume Adjusted
Il calcolo della media mobile adattata al volume è complesso, ma concettualmente semplice. Tutte le medie mobili adottano uno schema di riferimento per ponderare secondo il loro criterio la serie di dati. La media mobile adattata al volume non fa

19 Interpretare gli indicatori e gli studi grafici
MetaStock Professional 381
eccezione e, come suggerisce il nome stesso, conferisce maggiore importanza alle giornate con più denso volume di contrattazioni. Per calcolare la media occorre seguire i seguenti passi: 1 Calcolare il volume medio usando tutti i dati del grafico. 2 Calcolare l’incremento del volume moltiplicando il volume medio per il
coefficiente 0,67. 3 Calcolare il rapporto volumetrico di ogni periodo dividendo il volume di ogni
periodo per l’incremento del volume. 4 Iniziando dai periodi più recenti e procedendo a ritroso, moltiplicare il prezzo di
ogni periodo per il rapporto volumetrico e, cumulativamente, sommare questi valori fino a raggiungere l’incremento di volume specificato come parametro dall’utente.
Weighted
La media mobile pesata conferisce più rilevanza agli ultimi dati della serie e un’importanza trascurabile ai dati passati. Il calcolo avviene moltiplicando ognuno dei valori relativi ai giorni più recenti per un peso definito. La seguente tabella mostra quali sono i fattori di peso applicati nel calcolo di una media mobile pesata a 5 giorni.
Giorno Peso Prezzo Prezzo pesato Primo 1 25 25 Secondo 2 26 52 Terzo 3 28 84 Quarto 4 25 100 Quinto (oggi) 5 29 145
Come si può notare in questo esempio, il procedimento assegna al prezzo odierno un peso cinque volte maggiore rispetto al prezzo di cinque giorni fa. Il risultato, che si ottiene dividendo la somma dei prezzi pesati per la somma dei pesi, è pari a 27,067 e corrisponde al valore di oggi della media mobile pesata a 5 giorni.
Interpretazione
Il metodo d’interpretazione più comune consiste nel confrontare la media mobile del prezzo di chiusura di un titolo con il prezzo di chiusura stesso. Osservando l’evoluzione grafica dei due tracciati, si possono ricavare segnali di acquisto/vendita. In particolare, si ha un segnale di vendita quando il tracciato dei prezzi del titolo scende al di sotto del tracciato della sua media mobile; si ha invece un segnale di acquisto quando il tracciato dei prezzi si porta sopra la sua media mobile. Un sistema di trading fondato su queste considerazioni non intende fornire segnali di ingresso e di uscita in esatta corrispondenza con i massimi e i minimi del mercato, ma è progettato per mantenersi in linea con il trend di un titolo e fornire un segnale di acquisto appena dopo la formazione di un minimo relativo e un segnale di vendita poco dopo il consolidamento di un massimo. Il parametro critico di una media mobile è il numero di periodi di tempo utilizzato per il calcolo. Analizzando la serie storica di dati del titolo, è sempre possibile scovare la media mobile che avrebbe dato le indicazioni più vantaggiose. Cambiare il numero di periodi della media per valutare quale dato si sarebbe rivelato più puntuale ed azzeccato per guidare le scelte del passato è, oltre tutto, un esercizio molto utile, ma la chiave di

19 Interpretare gli indicatori e gli studi grafici
MetaStock Professional 382
un buon sistema di trading sta nel trovare una media mobile che sia sempre profittevole, anche e soprattutto per i dati in divenire. La media mobile più utilizzata è la media mobile a 39 settimane (200 giorni). Tale strumento può garantire un ottimo tempismo a chi opera sui cicli di mercato a lungo termine. In ogni caso, la lunghezza di una media mobile dovrebbe adattarsi ai cicli di mercato in base alle specifiche riportate nella seguente tabella.
Ciclo di mercato Lunghezza della media mobile Brevissimo termine 5-13 giorni Breve termine 14-25 giorni Breve-medio termine 26-49 giorni Medio termine 50-100 giorni Lungo termine 100-200 giorni
MetaStock consente anche di tracciare la media mobile di un indicatore. Le regole di interpretazione della media mobile di un indicatore sono le medesime: quando il tracciato dell’indicatore si porta sopra il tracciato della sua media mobile si prevede una continuazione del movimento ascensionale dell’indicatore, quando invece l’indicatore scende al di sotto della media mobile, c’è da aspettarsi una prosecuzione verso il basso. La media mobile si utilizza frequentemente in congiunzione con altri indicatori; i più adatti a questo gioco di squadra sono l’MACD, il ROC, il Momentum e lo Stochastic Oscillator. Lo Stochastic Oscillator è infatti un indicatore che, nel breve periodo, può raggiungere livelli di oscillazione così elevati da rendere impossibile qualsiasi tentativo di interpretazione. Tracciare la media mobile e nascondere il tracciato dell’indicatore, impostando lo stile Invisible nella finestra di dialogo delle proprietà, permette di valutare il trend generale dell’indicatore piuttosto che la sua fluttuazione giornaliera. In generale, tutte le fluttuazioni troppo accentuate di indicatori quali il ROC, l’RSI e lo Stochastic Oscillator possono essere attenuate da una media mobile; il segnale, pur introducendo un leggere ritardo nella risposta, diviene più stabile e maggiormente decifrabile. Oltre tutto, il ritardo del segnale può essere contenuto tracciando una media mobile a breve termine (2-10 giorni). Quindi, piuttosto che vendere quando lo Stochastic Oscillator scende sotto quota 80, per esempio, un trader accorto può decidere di vendere quando è la media mobile a 5 giorni dello Stochastic Oscillator a scendere sotto 80.
Negative Volume Index
Il Negative Volume Index mette in relazione la diminuzione del volume con il cambiamento di prezzo di un titolo. Quando il volume diminuisce rispetto al giorno precedente, l’indicatore viene adattato al cambiamento percentuale del prezzo del titolo. La formula per il calcolo del Negative Volume Index è la seguente: If(V < (ref(V,-1), PREV + (C - ref(C,-1))/ref(C,-1), PREV) Dove C è il prezzo di chiusura odierno, ref(C,-1) è il prezzo di chiusura di ieri, V è il volume odierno, ref(V,-1) è il volume di ieri e PREV è il valore di ieri del Negative Volume Index.

19 Interpretare gli indicatori e gli studi grafici
MetaStock Professional 383
Il Negative Volume Index è progettato per mostrare i cambiamenti di prezzo solo nei giorni in cui si registra una diminuzione di volume. Poiché la discesa dei volumi è spesso accompagnata dalla diminuzione dei prezzi, il tracciato del Negative Volume Index presente solitamente un trend discendente.
Interpretazione
L’interpretazione del Negative Volume Index si basa sull’assunzione che nei giorni in cui il volume è in crescita, il vasto pubblico disinformato (il cosiddetto “parco buoi”) è entrato nel mercato. Di converso, nei giorni caratterizzati da volume decrescente, le “mani forti” stanno lentamente prendendo posizione. Seguendo questa logica, i cambiamenti evidenziati dal Negative Volume Index (solo nelle giornate dal volume in ribasso) mostrano come si stanno movendo gli investitori più oculati.
ODDS Probability Cones
I coni di probabilità ODDS sono stati sviluppati da Don Fishback, famoso esperto di opzioni e creatore del metodo ODDS di trading per le opzioni. Probabilmente il contributo più importante di Fishback all’analisi delle opzioni viene dall’applicazione delle leggi statistiche alla volatilità dei prezzi: i coni di probabilità ODDS sono il risultato di questo lavoro. Il metodo ODDS di Fishback si basa su un presupposto comune a tutti i modelli di determinazione del prezzo delle opzioni: i mercati finanziari si muovono in modo casuale e i prezzi seguono l’andamento di una distribuzione probabilistica normale. Perciò, se si osserva l’evoluzione del mercato per un periodo di tempo sufficientemente esteso, la distribuzione dei prezzi assumerà la forma della tipica curva a campana.
In particolare, L’asse X della curva indica la deviazione standard, l’asse Y riporta il prezzo; l’area sottesa dalla curva rappresenta la probabilità. La volatilità, secondo la definizione statistica, è una deviazione standard del cambiamento di prezzo (espresso in termini logaritmici). Più semplicemente, la volatilità restituisce un valore che può essere utilizzato per misurare la probabilità di un significativo cambiamento di prezzo. Maggiore è la volatilità, maggiore sarà la probabilità di un significativo movimento dei prezzi. Il fatto che la volatilità sia una deviazione standard e che l’asse X della curva a campana riporti proprio la deviazione standard rende possibile la creazione dei coni di probabilità ODDS di Fishback.

19 Interpretare gli indicatori e gli studi grafici
MetaStock Professional 384
Per l’interpretazione dei coni di probabilità ODDS può essere molto utile visionare l’esperto predefinito di MetaStock denominato Don Fishback - ODDS Option Analyst.
Interpretazione
I coni di probabilità ODDS delimitano visivamente l’intervallo di spostamento dei prezzi futuri. L’ampiezza dell’intervallo coincide con quella del cono tracciato sul grafico e viene determinata in base alla volatilità dei prezzi più recenti, dal numero di periodi di tempo considerati per la proiezione e dalla densità di probabilità (accuratezza) impostata dall’utente (60%, 90%, eccetera). Maggiore è la volatilità dei prezzi, più difficile sarà restringere l’intervallo di spostamento dei prezzi futuri e quindi della larghezza dei coni. In base alle impostazioni predefinite, i coni mostrano l’intervallo di spostamento atteso con una probabilità del 68,26% (equivalente a una deviazione standard). Tradotto in termini pratici, ciò significa che c’è una probabilità del 68,26% che i prezzi rimangano all’interno del cono disegnato sul grafico. La figura sottostante mostra un tracciato dei prezzi cui è stato associato un cono di probabilità ODDS. L’illustrazione sulla destra mostra una curva a campana, con ombreggiata una deviazione standard, ruotata di 90° allo scopo di evidenziare larelazione esistente tra i due metodi.
Si noti la corrisponda geometrica tra l’ampiezza cono (tracciato con una probabilità del 68,26%, equivalente ad una deviazione standard) e quella della deviazione standard sottesa dalla curva a campana.
On Balance Volume
L’On Balance Volume mette in relazione il volume ai cambiamenti di prezzo. Si calcola come totale cumulativo aggiungendo il volume odierno se il titolo chiude in positivo, sottraendo il volume se il titolo chiude in negativo. Se il prezzo di chiusura del titolo rimane invariato, l’On Balance Volume rimane quello di ieri.
Interpretazione
L’On Balance Volume rappresenta il totale corrente del volume teso a rilevare le fluttuazioni di volume in entrata ed in uscita da un titolo. Quando un titolo chiude con il prezzo in rialzo, il volume totale viene considerato in salita; viceversa, quando un titolo chiude in ribasso, il volume totale viene considerato in discesa.

19 Interpretare gli indicatori e gli studi grafici
MetaStock Professional 385
Secondo la teoria di Joe Granville, espressa più compiutamente nel suo libro New Strategy of Daily Stock Market Timing for Maximum Profit (pagina v), i cambiamenti dell’On Balance Volume anticipano i cambiamenti dei prezzi. Un On Balance Volume crescente è il segnale che i trader più esperti hanno rivolto il loro interesse al titolo; presto anche gli investitori occasionali si interesseranno al titolo e questo vedrà aumentare congiuntamente sia il prezzo del titolo, sia l’On Balance Volume.
Suggerimenti
Un esempio di indicatore personalizzato mostra come calcolare l’indicatore On Balance Volume (pagina 244).
Open Interest
L’interesse aperto indica il numero di contratti aperti per una data commodity; è disponibile solo per i future e può essere tracciato solo se sono presenti contratti aperti. Un modo molto semplice per verificare la presenza di contratti aperti si ottiene infatti trascinando l’indicatore Open Interest sul grafico dall’Indicator QuickList; se non viene tracciato alcunché, vuol dire che il numero di contratti aperti è pari a zero.
Interpretazione
L’interesse aperto viene usato per misurare l’attività e la forza di una commodity. Un suo incremento, a fronte di prezzi già elevati, denota l’ingresso nel mercato di nuovi compratori, a ulteriore conferma del movimento rialzista. Un decremento dell’Open Interest, mentre i prezzi stanno facendo registrare nuovi segnale di allerta che fa presupporre un vicino declino delle quotazioni.
massimi, va colto come il
Option Option Indicator
Di seguito viene fornita una breve guida all’interpretazione di ciascuno degli indicatori di opzione presenti in MetaStock.
Option Delta
L’Option Delta indica il cambiamento del prezzo dell’opzione conseguente al cambiamento di prezzo di un dollaro del titolo associato. Nell’esempio seguente, un’azione del titolo XYZ viene venduta a 105 dollari e un’opzione call sul titolo costa a 2 dollari, con l’Option Delta al 75%. Se il prezzo del titolo XYZ sale a 106 dollari, il prezzo dell’opzione aumenterà di 75 centesimi per un valore pari a 2,75 dollari.
Option Expiration
L’Option Expiration mostra, mese per mese, la scadenza ciclica delle opzioni sui titoli e sugli indici. È progettata per assistere lo sviluppo di sistemi di trading più robusti tramite l’utilizzo delle funzioni degli indicatori. La sua visualizzazione mostra semplicemente il numero di giorni che manca alla scadenza delle opzioni del mese successivo.

19 Interpretare gli indicatori e gli studi grafici
MetaStock Professional 386
Le opzioni sui titoli e sugli indici scadono il Sabato successivo al terzo Venerdì di ogni mese. I giorni di scadenza di marzo, giugno e settembre sono conosciuti come i giorni delle “tre streghe”. In questi giorni scadono contemporaneamente le opzioni sui titoli, le opzioni sugli indici e i future sugli indici. Per questa ragione i giorni delle tre streghe sono sempre caratterizzati da altissima volatilità. Alcuni dei giorni più attivi della storia dei mercati azionari si sono avuti proprio nei giorni di scadenza delle opzioni. A causa dell’aumentato uso delle opzioni, sia da parte dei piccoli che dei grandi investitori, si può tranquillamente prevedere un aumento della volatilità nei giorni di scadenza delle opzioni.
Option Gamma
L’Option Gamma evidenzia il grado di sensibilità dell’Option Delta al cambiamento di prezzo di un punto del titolo associato. Un Option Gamma pari a 4 indica che l’Option Delta aumenterà di 4 punti (per esempio, dal 50% al 54%) per ogni punto di incremento nel prezzo del titolo associato.
Option Life
La Option Life mostra il numero di giorni che mancano alla scadenza. In termini molto generici, più tempo manca alla scadenza, maggiormente sarà apprezzata l’opzione.
Option Price
L’Option Price indica a quale prezzo dovrebbe essere venduta l’opzione in base alle informazioni sul prezzo, sulla scadenza, sulla volatilità, eccetera.
Option Theta
L’Option Theta mostra il cambiamento in punti del prezzo dell’opzione in funzione del trascorrere del tempo. Più tempo manca alla scadenza dell’opzione, minore è l’effetto del tempo, che diventa più rilevante man mano che si approssima la data di scadenza, specialmente per le opzioni “out of the money”.
Option Vega
L’Option Vega misura la sensibilità del prezzo di un’opzione al crescere della volatilità del titolo ad essa associato. Più in particolare, l’Option Vega indica il guadagno di prezzo ottenuto dall’opzione a seguito dell’aumento di un punto della volatilità del titolo.
Option Volatility
Le opzioni di titoli molto volatili valgono di più di quelle associate a titoli poco volatili; ciò è da imputare al fatto che, con movimenti di prezzo più ampi, quando un’opzione si avvicina alla scadenza ha maggiori probabilità di entrare in the money. Questo criterio di valutazione della volatilità, basato sul metodo High/Low/Close Estimator presentato nel volume The Complete Investment Book (pagina iv), richiede un intervallo di almeno 21 giorni di misurazioni.

19 Interpretare gli indicatori e gli studi grafici
MetaStock Professional 387
Parabolic SAR
Il Parabolic SAR (Stop and Reversal), sviluppato da Welles Wilder e spiegato nel suo libro New Concepts in Technical Trading Systems (pagina vi), viene usato per posizionare gli stop nei sistemi di trading.
Interpretazione
Durante le posizioni lunghe (quando il tracciato dei prezzi del titolo si trova al di sopra del Parabolic SAR), il tracciato del Parabolic SAR tende a salire ogni giorno, indipendentemente dalla direzione del prezzo del titolo. Il movimento verso l’alto dell’indicatore dipende unicamente dall’entità del movimento del prezzo. Il Parabolic SAR è in grado di fornire stop molto validi. Le regole di interpretazione suggeriscono di chiudere le posizioni rialziste quando il tracciato dei prezzi scende al di sotto del Parabolic SAR e chiudere le posizione ribassiste quando i prezzi salgono al di sopra dell’indicatore.
Performance
L’indicatore di performance visualizza l’andamento di un titolo sotto forma di percentuale. Un grafico che adotta questo tipo di rappresentazione è detto normalizzato.
Interpretazione
Il valore numerico dell’indicatore di performance indica la variazione percentuale del titolo dal primo periodo caricato nel grafico. Un valore pari a 10, per esempio, sta a significare che il titolo ha guadagnato il 10% rispetto al primo giorno di misurazione. Allo stesso modo, un valore pari a –10 indica che il prezzo del titolo è sceso del 10% dal valore visualizzato all’estrema sinistra del grafico.
Suggerimenti
L’indicatore di performance restituisce la variazione percentuale del prezzo di un titolo a partire dal primo giorno caricato nel grafico. Se si vuole modificare la data del periodo di riferimento (per esempio, visualizzando il tracciato dei prezzi e misurando la performance percentuale a partire dal giorno in cui si è aperta una posizione), è possibile utilizzare la finestra delle proprietà dell’asse X e cambiare la data del primo periodo caricato in quella desiderata.
Point and Figure
I grafici in stile Point and Figure, a differenza degli altri stili grafici, si disinteressano completamente del passare del tempo per concentrarsi unicamente sulle variazioni di prezzo. Piuttosto che riportare i prezzi sull’asse Y ed il tempo sull’asse X, come di consueto, i grafici Point and Figure riportano i prezzi su entrambi gli assi. Un grafico in stile Point and Figure mostra un box a forma di X quando i prezzi salgono della quantità specificata dal parametro Box Size, un box a forma di O quando i prezzi

19 Interpretare gli indicatori e gli studi grafici
MetaStock Professional 388
scendono della quantità Box Size. Se i prezzi salgono o scendono di una quantità inferiore a quella definita dal Box Size, non viene tracciato alcun box. Ogni colonna del grafico contiene box X o O impilati l’uno sull’altro, ma non possono comparire box X e O in una stessa colonna. Fintantoché la tendenza rimane rialzista si accumulano box X, quando la tendenza si capovolge il grafico forma una nuova colonna e comincia ad impilare box di tipo O (ribassista). Per andare alla colonna successiva, l’inversione deve superare un certo valore; tale valore si ottiene moltiplicando il parametro Box Size per il valore Reversal Amount, un altro parametro che specifica appunto la quantità d’inversione. Gli indicatori calcolati su grafici Point and Figure utilizzano tutti i dati di ogni colonna e visualizzano il valore medio dell’indicatore per quella colonna.
Interpretazione
Lo stile Point and Figure è progettato per evidenziare graficamente la domanda e l’offerta del titolo in esame. Una colonna di box X mostra che la domanda sta superando l’offerta (una fase rally), una colonna di box O mostra che l’offerta sta superando la domanda (una fase di declino), una serie di brevi colonne indica una fase di equilibrio tra domanda ed offerta.
Polarized Fractal Efficiency (PFE)
L’efficienza frattale polarizzata, sviluppata da Hans Cannula, fu introdotta nel numero di Gennaio 1994 della rivista Technical Analysis of Stocks & Commodities; ingegnere, programmatore e trader con oltre trenta anni di esperienza dei mercati, Hannula sviluppò un sistema unico per applicare ai mercati le leggi del caos e della geometria dei frattali.
Interpretazione
Prendendo spunto dai pionieristici studi del matematico Benoit Mendelbrot, Hannula sviluppò un indicatore in grado di misurare l’efficienza che si propaga lungo il tracciato dei prezzi di un titolo. Perché il movimento dei prezzi sia efficiente e profittevole, la variazione di prezzo misurata tra due punti del tracciato deve essere piccola. Se i prezzi si rivelano troppo volatili, con variazioni eccessive tra i vari punti del tracciato, il movimento perde in efficienza. La maggiore utilità della PFE deriva dalla sua capacità di valutare quanto congestionato o indirizzato sia il trend. Se il tracciato della PFE è sopra la linea dello zero, significa che il trend è positivo; più alto sale il tracciato, più forte diviene il trend e maggiore efficienza assume il movimento positivo. Se, viceversa, la PFE si sposta al di sotto dello zero, il trend diventa negativo. A questo punto, più basso è il valore della PFE, maggiore è l’efficienza del movimento negativo. Quando il tracciato dell’indicatore si attesta su valori vicini allo zero, diminuisce la caratterizzazione del trend, il movimento perde efficienza e si genera una situazione di equilibrio tra domanda ed offerta. Diversi fenomeni interessanti sono stati annotati da Hannula: § Gli indici tendono ad avere una PFE massima (in positivo o in negativo) del 43%. § La zona intorno allo zero è un punto di equilibrio tra domanda e offerta e quindi è
un punto di congestione.

19 Interpretare gli indicatori e gli studi grafici
MetaStock Professional 389
§ Si forma spesso una figura ad uncino proprio prima della fine di un periodo di efficienza. Pattern di questo tipo occorrono quando la PFE sembra muoversi in una direzione, si volge in direzione opposta verso lo zero, dopodiché fa un ultimo tentativo verso la massima efficienza. Conviene entrare quando il movimento si trova nella seconda fase, con uno stop appena sotto l’estremità dell’uncino, e rimanere nell’investimento fino all’estremità successiva, a meno che la PFE non rallenti intorno alla linea dello zero; in tal caso, bisogna uscire dall’investimento e aspettare un nuovo livello di ingresso di massima efficienza.
Positive Volume Index
Il Positive Volume Index mette in relazione l’aumento del volume con il cambiamento di prezzo di un titolo. Quando il volume aumenta rispetto al giorno precedente, l’indicatore viene adattato al cambiamento percentuale del prezzo del titolo. La formula per il calcolo del Positive Volume Index è la seguente: If(V > (ref(V,-1), PREV + (C - ref(C,-1))/ref(C,-1), PREV)
Dove C è il prezzo di chiusura odierno, ref(C,-1) è il prezzo di chiusura di ieri, V è il volume odierno, ref(V,-1) è il volume di ieri e PREV è il valore di ieri del Positive Volume Index. Il Positive Volume Index è progettato per mostrare i cambiamenti di prezzo solo nei giorni in cui si registra un aumento di volume. Poiché l’incremento dei volumi è spesso accompagnato dall’aumento dei prezzi, il tracciato del Positive Volume Index presente solitamente un trend ascendente.
Interpretazione
L’interpretazione del Positive Volume Index è la stessa del Negative Volume Index, ma la logica è invertita: il Positive Volume Index mostra come si stanno movendo gli investitori meno esperti.
Price Channel
Il Price Channel è molto simile agli altri indicatori a bande costituiti da medie mobili, come le bande di proiezione, le envelope e le bande di Bollinger; presenta inoltre alcune caratteristiche comuni al Raff Regression Channel. Per tracciare il canale dei prezzi occorre disegnare due bande distinte: la banda superiore si ottiene tracciando una linea in corrispondenza del massimo più alto dell’intervallo di periodi di riferimento; la banda inferiore si traccia invece a partire del minimo più basso. In termini pratici, il canale è costituito da livelli di supporto/resistenza dinamici, di volta in volta ridisegnati per rispecchiare i nuovi massimi e minimi.
Interpretazione
Tutti gli indicatori di questo tipo vengono utilizzati misurare il sentimento del mercato. Quando i prezzi sono vicini alla parte superiore del canale significa che il mercato è in

19 Interpretare gli indicatori e gli studi grafici
MetaStock Professional 390
una fase di alto ottimismo; viceversa, prezzi vicini alla banda inferiore sono un segnale di diffuso pessimismo. Poiché il Price Channel si ricava da massimi e minimi assoluti, tende a fornire naturali livelli di supporto e resistenza. Se i prezzi rimbalzano due o più volte a livello della banda inferiore, si ha la conferma di aver trovato un buon supporto. Allo stesso modo, se i prezzi rimbalzano due o più volte all’altezza della parte inferiore del canale, ecco trovato un tenace livello di resistenza.
Price Oscillator
Il Price Oscillator mostra la differenza, che può essere espressa in punti o in percentuale, tra due medie mobili dei prezzi di un titolo.
Interpretazione
I sistemi di trading ispirati alle medie mobili generano un segnale di acquisto quando una media mobile a breve termine dei prezzi di un titolo (o il tracciato dei prezzi stesso) si porta sopra una media mobile a lungo termine; generano invece un segnale di vendita quando una media mobile a breve termine scende al di sotto di una media mobile a lungo termine. Il Price Oscillator illustra i segnali ciclici (e spesso profittevoli) generati da un sistema di analisi costituito da due o più medie mobili.
Suggerimenti
Un esempio di indicatore personalizzato mostra come calcolare l’indicatore Price Oscillator (pagina 245).
Price Rate of Change (ROC)
Il Price ROC, secondo il metodo percentuale, si calcola dividendo la variazione di prezzo degli ultimi x periodi per il prezzo di chiusura del titolo di x periodi fa. Il risultato è il tasso di cambiamento percentuale del titolo negli ultimi x periodi. Se il prezzo odierno del titolo è più alto di quello di x periodi fa, il ROC ha valore positivo, altrimenti è negativo.
Interpretazione
Secondo un fenomeno ben conosciuto, il prezzo dei titoli tende ad oscillare in un movimento ondulatorio. Il Price ROC illustra questo andamento dei prezzi comportandosi come un oscillatore. Se il prezzo del titolo aumenta, il Price ROC sale; di converso, se il prezzo scende, scende anche il suo Price ROC. Più veloce è la salita o la discesa del prezzo, più veloce avviene anche lo spostamento del Price ROC nella medesima direzione. MetaStock consente di selezionare il numero di periodi di tempo da utilizzare per il calcolo dell’indicatore. I Price ROC più popolari per il trading a breve-medio termine sono quelli a 12 e a 25 giorni e quello a 1 anno (255 giorni) per le analisi a lungo termine.

19 Interpretare gli indicatori e gli studi grafici
MetaStock Professional 391
Il Price ROC a 12 giorni è usato come indicatore di ipercomprato e ipervenduto a breve termine. Un Price ROC alto è indice di un titolo ipercomprato, mentre più basso è il Price ROC e più alta è la probabilità di svolta rialzista. Tuttavia, come avviene con tutti gli indicatori di questo tipo, prima di entrare nel mercato è meglio attendere che il trend inizi effettivamente il movimento: un titolo ipercomprato può rimanere tale per molto tempo e il fatto che si attesti su livelli molto alti implica solitamente il mantenimento della condizione. Il Price ROC a 12 giorni tende ad essere estremamente ciclico, oscillando avanti e indietro in figure molto regolari. La chiave per prevedere i cambiamenti di prezzo futuri è studiare i cicli trascorsi mettendoli in relazione con il mercato corrente. I valori più appropriati per i livelli di ipercomprato e ipervenduto (per esempio, +5 e –5) dipendono anche dalle condizioni del mercato. In un mercato fortemente rialzista, per esempio, è bene portare la soglia di ipercomprato ad un livello più alto (per esempio, +10 e –5).
Suggerimenti
Il Price ROC predefinito viene calcolato con il metodo percentuale. Per esprimere il valore del Price ROC in punti, selezionare l’opzione Periods nella finestra di dialogo delle proprietà dell’indicatore. Un esempio di indicatore personalizzato mostra come calcolare l’indicatore Price ROC (pagina 245).
Price Volume Trend
Il Price Volume Trend, concettualmente molto simile all’On Balance Volume, è un totale cumulativo del volume che si adatta al cambiamento dei prezzi di chiusura. Mentre l’On Balance Volume considera l’intero valore del volume, il Price Volume Trend aggiunge solo una parte del volume giornaliero. La quantità di volume aggiunta o sottratta di giorno in giorno dipende dall’entità della variazione del prezzo del titolo (in positivo o in negativo) rispetto al prezzo di chiusura del giorno precedente. La formula per il calcolo del Price Volume Trend è la seguente: (C - ref(C,-1))/ref(C,-1)*V + PREV
Dove C è il prezzo di chiusura odierno, ref(C,-1) è il prezzo di chiusura di ieri, V è il volume odierno e PREV è il valore di ieri del Price Volume Trend. Il Price Volume Trend si calcola quindi moltiplicando il volume del giorno per la variazione percentuale del prezzo di chiusura del titolo; questa quantità va poi sommata al totale cumulativo. Se un titolo ha chiuso in rialzo dello 0,5%, per esempio, e il volume è stato di 10.000 azioni, il valore da aggiungere al Price Volume Trend è 50 (0,005 × 10.000 = 50). Se lo stesso titolo avesse chiuso in ribasso dello 0,5%, si sarebbe dovuto sottrarre il valore 50.
Interpretazione
L’interpretazione del Price Volume Trend è simile a quella dell’On Balance Volume e dell’Accumulation/Distribution. Molti investitori ritengono che il Price Volume Trend mostri il flusso di denaro in entrata ed in uscita da un titolo più accuratamente dell’On Balance Volume. Ciò

19 Interpretare gli indicatori e gli studi grafici
MetaStock Professional 392
dipende dal fatto che l’On Balance Volume aggiunge la stessa quantità di volume a prescindere dell’intensità della variazione del titolo, mentre il Price Volume Trend valuta anche questo dato dimostrando una sensibilità maggiore.
Suggerimenti
Un esempio di indicatore personalizzato mostra come calcolare l’indicatore Price Volume Trend (pagina 245).
Projection Bands
Le bande di proiezione, sviluppate da Mel Widner e introdotte nel numero di Luglio 1995 della rivista Technical Analysis of Stocks & Commodities, sono concettualmente simili agli altri indicatori a bande costituiti da medie mobili, come il Price Channel, le bande di proiezione, le envelope e le bande di Bollinger; presenta inoltre alcune caratteristiche comuni al Raff Regression Channel. Per disegnare le bande di proiezione, si parte dai prezzi massimo e minimo assunti dal titolo nell’intervallo di periodi considerati e si proiettano questi due valori in avanti (tramite una retta di regressione lineare) a formare un canale compreso tra due bande che rappresentano il limite dei prezzi massimi e il limite dei minimi. I prezzi del titolo, contrariamente a quanto avviene con le bande di Bollinger, saranno sempre contenuti all’interno delle bande.
Interpretazione
Le bande di proiezione vengono impiegate, alla stregua degli altri tipi di bande, per misurare il sentimento del mercato. È consigliabile attendere che i segnali generati dalle bande siano confermati da altri indicatori, perché spesso, durante le fasi di mercato dal trend molto definito, i prezzi tendono a muoversi lungo una delle bande. In tali circostanze le bande di proiezione possono rivelarsi molto utili per operare nel breve termine contro il trend primario. Se il mercato si trova invece in una fase laterale, si possono usare le bande per operare negli stati di ipercomprato e ipervenduto. Per misurare la tendenza del mercato, si possono impiegare indicatori quali come il VHF, il Chande Momentum Oscillator o l’R-squared.
Projection Oscillator
Sviluppato da Mel Widner, il Projection Oscillator è un derivato delle bande di proiezione. Il Projection Oscillator è fondamentalmente uno Stochastic Oscillator riadattato in funzione della pendenza. Lo Stochastic Oscillator mostra la relazione tra il prezzo corrente e i prezzi massimo e minimo; l’oscillatore di proiezione mostra la stessa relazione, ma i prezzi massimo e minimo vengono adattati in positivo/negativo dalla pendenza della linea di regressione del prezzo. L’adattamento rende questo oscillatore più reattivo ai movimenti di prezzo a breve termine.

19 Interpretare gli indicatori e gli studi grafici
MetaStock Professional 393
Interpretazione
Il Projection Oscillator può essere usato come oscillatore di breve o di medio termine a seconda del numero di periodi usati per il calcolo. Quando si opera a breve termine (per esempio, a 10 o a 20 giorni) si utilizza solitamente una trigger line a 3 giorni. Il Projection Oscillator può essere impiegato per valutare condizioni distinte: Ipercomprato/ipervenduto. Comprare quando l’oscillatore risale sopra un livello (per esempio, 20) dopo esserne sceso al di sotto e vendere quando l’oscillatore si porta sotto un livello precedentemente rotto al rialzo (per esempio, 80). Gli alti valori sopra quota 80 indicano un ottimismo eccessivo, mentre i valori molto bassi sotto quota 20 indicano pessimismo non giustificato. In ogni caso, prima di impostare operazioni di trading su stretti livelli di ipercomprato e ipervenduto, è consigliabile quantificare il trend del mercato tramite indicatori come l’R-squared o il Chande Momentum Oscillator. Le operazioni producono i risultati migliori proprio quando tali indicatori evidenziano un mercato non ben direzionato; se invece il mercato si trova in una fase ben definita, conviene utilizzare l’oscillatore per investire nella direzione del trend. Incroci. Chi opera a breve termine dovrebbe comprare quando l’oscillatore incrocia verso l’alto la propria trigger line e vendere quando si verifica l’attraversamento in direzione opposta. È possibile configurare il sistema di trading in maniera più solida richiedendo che gli incroci avvengano sopra quota 70 o sotto il valore 30. Divergenza. Se il prezzo sta facendo registrare una serie di nuovi massimi, ma l’oscillatore non riesce a superare i suoi massimi precedenti, si deve considerare seriamente l’ipotesi di vendere. Secondo la stessa logica, è il momento di comprare quando il prezzo sta inanellando una serie di nuovi minimi, ma l’oscillatore non riesce a scendere sotto i suoi minimi precedenti. Si può impostare il sistema richiedendo che le divergenze si verifichino a livelli superiori a 70 o inferiori a 30.
Qstick
Il Qstick, indicatore sviluppato da Tushar Chande, fornisce una valutazione quantitativa per i grafici Candlesticks. La distanza tra il prezzo di apertura e quello di chiusura è una delle grandezze chiave dell’analisi Candlesticks; giorno per giorno, questo dato definisce infatti sia il colore, sia la lunghezza del corpo delle candele. Se il prezzo di chiusura è inferiore al prezzo di apertura, viene tracciata una candela di colore nero, se il prezzo di chiusura è maggiore di quello di apertura, viene tracciata una candela bianca. Una maggioranza di candele bianche va letta come l’indicazione di un mercato rialzista, mentre una maggioranza di candele nere denuncia un mercato ribassista. Il Qstick non è altro che la una media mobile della differenza tra il prezzo di apertura e quello di chiusura. Per maggiori informazioni sull’indicatore Qstick, fare riferimento al libro The New Technical Trader (pagina iv) di Tushar Chande e Stanley Kroll.
Interpretazione
Se il Qstick scende al di sotto della linea dello zero, indica una prevalenza di candele nere e quindi un periodo con influenze negative, se invece rimane al di sopra dello zero, indica una prevalenza di candele bianche e quindi un periodo con influenze positive.

19 Interpretare gli indicatori e gli studi grafici
MetaStock Professional 394
Secondo le regole di interpretazione del Qstick, si possono operare investimenti sulla base di considerazioni diverse: Incroci. Quando l’indicatore incrocia verso l’alto la linea dello zero, si genera un segnale di acquisto. Di converso, quando il Qstick scende al di sotto dello zero è il momento di vendere. Estremi. Il momento migliore per comprare è quando il Qstick, sceso a livelli molto bassi, inizia il percorso di risalita. Si può anche tracciare sull’indicatore una media mobile a breve termine da usare come trigger line. Divergenza. Comprare quando l’indicatore si muove in senso positivo e i prezzi si muovono in negativo, vendere quando l’indicatore si muove in senso negativo e i prezzi si muovono in positivo. Prima di procedere, comunque, può essere opportuno attendere che il tracciato dei prezzi confermi la direzione prevista.
Quadrant Lines
Le linee di quadrante sono uno studio grafico costituito da una serie di linee orizzontali che dividono i valori più alti e più bassi in quattro sezioni uguali.
Interpretazione
Le Quadrant Lines permettono di evidenziare il movimento dei prezzi. La loro presenza può agevolare l’individuazione dei massimi, dei minimi e dei prezzi medi all’interno dell’intervallo considerato.
R-squared
Il metodo della regressione lineare fornisce all’analisi tecnica diversi utili strumenti, tra cui l’R-squared. L’R-squared è un indicatore in grado di esprimere la forza del trend. Più strettamente i prezzi si muovono in relazione al passare del tempo, più fortemente caratterizzato è il trend. Per l’interpretazione dell’R-squared può essere molto utile visionare l’esperto predefinito di MetaStock denominato Equis - Statistical Analysis.
Interpretazione
Il valore dell’R-squared mostra la percentuale di variazione dei prezzi del titolo che può essere espressa sotto forma di regressione lineare. Per esempio, se l’R-squared a 20 giorni ha un valore del 70%, significa che i movimenti di prezzo del titolo hanno una componente di regressione lineare del 70%; il restante 30% è dovuto a movimenti casuali, imprevedibili e rappresenta la componente di “rumore” del segnale. L’impiego più diffuso dell’R-squared è in qualità di indicatore di conferma del trend. Gli indicatori di momentum (Stochastic Oscillator, RSI, CCI, eccetera) e i sistemi basati sulle medie mobili risultano infatti più affidabili se dotati di uno strumento in grado di confermare la tendenza del mercato. Gli indicatori di momentum possono essere impiegati per operare su livelli di ipercomprato e ipervenduto, ma occorre che il mercato sia ben direzionato, con un trend forte indicato, per esempio, da un alto valore dell’R-squared (attorno al 95%). In un mercato dal trend forte, i prezzi possono rimanere in uno stato di ipercomprato o

19 Interpretare gli indicatori e gli studi grafici
MetaStock Professional 395
ipervenduto per un periodo sufficientemente esteso da garantire buona profittabilità; in un mercato dal trend debole o incerto, non ha alcun senso operare su valori diipercomprato e ipervenduto. Una popolare strategia di trading pone l’R-squared in relazione alla pendenza di regressione lineare. Mentre la pendenza fornisce la direzione generale del trend (positivo o negativo che sia), l’R-squared ne fornisce la forza. Un alto valore dell’R-squared può essere associato ad un’alta pendenza. I dettagli di questa strategia sono descritti nella sezione che tratta l’interpretazione della pendenza di regressione lineare (pagina 373).
Raff Regression Channel
Sviluppato da Gilbert Raff, il canale di regressione di Raff è uno studio grafico in grado di fornire un metodo per definire quantitativamente il trend dei prezzi di un titolo e i suoi limiti. Il Raff Regression Channel si costruisce disegnando due linee parallele ed equidistanti sopra e sotto la trendline di regressione lineare. La distanza tra le linee del canale e la retta di regressione è data dalla distanza maggiore che i massimi o minimi hanno dalla retta. Per informazioni più dettagliate sull’uso dell’indicatore Raff Regression Channel, si consiglia il libro Trading the Regression Channel di Gilbert Raff (pagina vi).
Interpretazione
Il Raff Regression Channel contiene il movimento dei prezzi, con la parte inferiore del canale che funge da supporto e la parte superiore che funge da resistenza. Il tracciato dei prezzi può debordare per brevi tratti, ma se i prezzi rimangono fuori dal canale per un intervallo di tempo abbastanza lungo, potrebbe essere imminente un’inversione di trend.
Random Walk Index
Nel tentativo di trovare un indicatore che superasse le difficoltà di un periodo statico e gli svantaggi di un tradizionale metodo di approssimazione, Michael Poulos sviluppò il Random Walk Index, un indicatore fondato sul semplice concetto geometrico secondo cui la distanza più breve tra due punti è rappresentata da una linea retta. Tradotto in termini di profittabilità, più il movimento del prezzo rilevato tra due punti si discosta dalla linea retta, minore è l’efficienza del movimento. Dai suoi studi, Poulos ricavò che la linea di confine tra gli investimenti a breve e a lungo termine, per la maggior parte dei future e delle azioni, si ha intorno agli 8-10 giorni. In ragione di ciò, il Random Walk Index utilizza due differenti intervalli temporali: un intervallo a breve termine (da 2 a 7 periodi), per tenere sotto controllo la componente più frenetica e casuale del mercato e uno a lungo termine (da 8 a 64 periodi), per la componente più statica e ben direzionata del mercato. Per tracciare il Random Walk Index, MetaStock utilizza sia i valori di prezzo massimo, sia quelli di prezzo minimo ottenendo due tracciati distinti: il Random Walk Index dei massimi e, con uno stile di linea tratteggiato, il Random Walk Index dei minimi.

19 Interpretare gli indicatori e gli studi grafici
MetaStock Professional 396
Interpretazione
A breve termine, i picchi del Random Walk Index dei massimi tendono a coincidere con i picchi del tracciato dei prezzi, mentre i picchi del Random Walk Index dei minimi tendono a coincidere con gli avvallamenti del tracciato dei prezzi. Osservandone l’evoluzione a lungo termine, il Random Walk Index trova un valido riferimento nel valore 1 (valore in corrispondenza del quale l’indicatore traccia una linea orizzontale); valori del Random Walk Index dei massimi superiori a 1 forniscono una buona indicazione di uptrend, valori del Random Walk Index dei minimi superiori a 1, danno invece una buona indicazione di downtrend. Secondo l’autore, un sistema di trading efficace può essere sostenuto dalle seguenti linee guida: § Aprire una posizione lunga (o chiudere le posizioni corte) quando il Random
Walk Index dei massimi a lungo termine è maggiore di 1 e il Random Walk Index dei minimi a breve termine forma un picco sopra il valore 1.
§ Aprire una posizione corta (o chiudere le posizioni lunghe) quando il Random Walk Index dei minimi a lungo termine è maggiore di 1 e il Random Walk Index dei massimi a breve termine forma un picco sopra il valore 1.
Range Indicator
Il Range Indicator, presentato nel numero di Giugno 1995 della rivista Technical Analysis of Stocks & Commodities, venne sviluppato da Jack Weinberg sulla base delle sue osservazioni condotte sul range di oscillazione intragiornaliera dei prezzi di un titolo (lo scarto tra massimo e minimo) e il range di oscillazione giornaliera (la differenza tra chiusura odierna e chiusura precedente). La variazione del primo in relazione al secondo, precede l’inizio di un nuovo trend o la fine del trend corrente.
Interpretazione
Il Range Indicator evidenzia le fasi in cui il range intraday supera quello giornaliero. Questo approccio si dimostra utile nell’identificazione dell’inizio e della fine di un trend. Quando i range intragiornalieri sono decisamente più alti degli altri, il Range Indicator sale ai suoi massimi livelli ad indicare la perdita di equilibrio del mercato e la probabile fine del trend corrente. Al contrario, quando il Range Indicator è a livelli molto bassi (per esempio, sotto quota 20), c’è da aspettarsi l’inizio di un nuovo trend. Secondo Weinberg, il Range Indicator può migliorare l’affidabilità di molti sistemi di trading basati sul momentum e sull’inseguimento del trend. Sperimentando il suo strumento trovò, per esempio, che i risultati di un semplice sistema ad attraversamento a due medie mobili sulle quattro maggiori monete miglioravano notevolmente filtrando i segnali con il Range Indicator. Aspettando prima di aprire una posizione lunga che il Range Indicator si portasse al di sopra di un livello minimo predefinito e uscendo dall’investimento solo dopo averlo visto superare un livello massimo predefinito, vide aumentare in modo considerevole i profitti e il numero di transazioni a fronte di una diminuzione dei rischi.

19 Interpretare gli indicatori e gli studi grafici
MetaStock Professional 397
Relative Momentum Index
Il Relative Momentum Index fu sviluppato da Roger Altman e presentato nel numero di Febbraio 1993 della rivista Technical Analysis of Stocks & Commodities. Colpito dall’insensibilità dell’RSI ai periodi trascorsi e deluso dal suo caotico oscillare tra livelli definiti di ipercomprato e ipervenduto, Altman ottenne il suo indicatore aggiungendo una componente di momentum all’RSI. Piuttosto che contare le giornate positive e quelle negative considerando unicamente la relazione tra il prezzo di chiusura odierno e quello precedente, come avviene per l’RSI, il Relative Momentum Index conta le giornate positive e quelle negative ponendo in relazione la chiusura odierna con quella di x giorni prima.
Interpretazione
Il Relative Momentum Index evidenzia gli stessi attributi di forza e debolezza degli altri indicatori di ipercomprato e ipervenduto. Nelle fasi di mercato ben definite, mantiene per lunghi periodi livelli di ipercomprato o ipervenduto; durante le fasi prive di trend, tende ad oscillare tra un livello di ipercomprato compreso tra 70 e 90 e un livello di ipervenduto compreso tra 30 e 10. Poiché il Relative Momentum Index prende le mosse dall’RSI, si possono applicare le medesime linee di interpretazione. Tuttavia, le condizioni esaminate nella descrizione dell’RSI sono rese più evidenti dal tracciato del Relative Momentum Index.
Relative Strength Comparative
Il Relative Strength Comparative è un indicatore che prende in esame due titoli per mettere a confronto il loro andamento e ricavare il rapporto esistente tra di loro. Si calcola dividendo il prezzo di un titolo per il prezzo dell’altro titolo.
Interpretazione
Il tracciato del Relative Strength Comparative pone a confronto il prezzo del titolo presente nel grafico con quello di un altro titolo da selezionare tramite un’apposita finestra di dialogo. Quando l’indicatore si muove verso l’alto indica performance migliori da parte del titolo mostrato nel grafico, quando, viceversa, si muove verso il basso significa che il titolo selezionato successivamente si sta comportando meglio; quando infine il Relative Strength Comparative si muove lateralmente significa che entrambi i titoli stanno avendo lo stesso andamento. Coloro che investono in azioni o in fondi possono ricavare utilissime indicazioni confrontando l’andamento dei loro investimenti con quello dell’indice MIB o del settore specifico.
Relative Strength Index (RSI)
L’RSI, presentato da J. Welles Wilder in un articolo pubblicato sul numero di Giugno 1978 della rivista Futures (allora nota con il titolo Commodities), è un oscillatore molto popolare presso coloro che investono nelle commodity.

19 Interpretare gli indicatori e gli studi grafici
MetaStock Professional 398
Come fatto notare da alcuni esperti, il nome dell’indicatore può trarre in inganno: l’RSI non è infatti una misura della forza relativa di un titolo, ma piuttosto della forza interna di un titolo, perché non pone a confronto due titoli distinti, ma si concentra sulle componenti di forza intrinseche di un singolo titolo. L’RSI si ottiene con una formula dal calcolo relativamente semplice, ma dai risvolti concettuali un po’ più complessi. Per maggiori informazioni sullo sviluppo della formula e una descrizione maggiormente esaustiva dell’RSI, si consiglia il libro New Concepts in Technical Trading Systems di J. Welles Wilder (pagina vi). La formula di base è per il calcolo dell’RSI è comunque la seguente:
+
−=
NP
RSI1
100100
Dove P è la media della variazione positiva dei prezzi e N è la media della variazione negativa dei prezzi.
Interpretazione
Fin dalla prima pubblicazione, Wilder raccomandò di utilizzare l’RSI a 14 giorni. Da allora, anche l’RSI a 9 e a 25 giorni hanno raccolto molta popolarità. Poiché il numero di periodi da utilizzare per il calcolo si può variare a piacere, è consigliabile cercare il valore più adatto al proprio sistema di investimento. Va comunque ricordato che minore è la lunghezza dell’intervallo, più alta sarà la volatilità dell’RSI. L’RSI è un oscillatore ad inseguimento del prezzo che può assumere valori compresi tra 0 e 100. Sebbene sia comunemente impiegato per l’analisi delle commodity, è applicabile anche agli indici di mercato. Un metodo di indagine consiste nel cercare una divergenza tra il tracciato dell’indice di mercato e quello dell’indicatore: se l’indice fa registrare nuovi massimi e l’RSI non riesce a superare i suoi massimi precedenti, si annuncia un’imminente inversione di tendenza. Se oltre tutto l’RSI inizia a scendere arrivando a penetrare la linea dell’ultimo avvallamento, l’inversione di tendenza è confermata su tutta la linea. Secondo la teoria di Wilder, esistono cinque regole d’interpretazione applicabili sia agli indici che alle commodity: Massimi e minimi relativi. L’RSI forma tipicamente massimi relativi a quota 70 e minimi relativi a quota 30 (tanto che MetaStock traccia automaticamente una linea in corrispondenza di questi livelli). I picchi e gli avvallamenti dell’RSI, solitamente, anticipano quelli del titolo sottostante. Formazioni grafiche. L’RSI spesso presenta pattern che possono riflettersi anche sul tracciato dei prezzi. Penetrazioni o breakout. Si verificano quando l’RSI supera un picco precedente o scende al di sotto di un recente minimo relativo. Supporto e resistenza. L’RSI mostra livelli di supporto e resistenza più nitidamente di quanto faccia il tracciato dei prezzi. Divergenza. La divergenza si verifica quando il tracciato dei prezzi raggiunge continuamente nuovi massimi o nuovi minimi senza che l’RSI riesca a confermarli.

19 Interpretare gli indicatori e gli studi grafici
MetaStock Professional 399
Relative Volatility Index (RVI)
L’RVI, sviluppato da Donald Dorsey e presentato nel numero di Giugno 1993 della rivista Technical Analysis of Stocks and Commodities, con una rivisitazione pubblicata nel numero di Settembre 1995, è un indicatore che serve per misurare la direzione della volatilità. Il calcolo è identico a quello dell’RSI, con l’unica differenza che l’RVI chiama in causa la deviazioni standard dei cambiamenti di prezzo giornalieri piuttosto che i cambiamenti di prezzo assoluti.
Interpretazione
Cercando un indicatore di conferma da affiancare ai tradizionali indicatori di trend e deluso dai risultati forniti dagli indicatori preesistenti, Dorsey arrivò a definire il suo RVI. Gli analisti tendono ad usare un insieme di indicatori per confermare i segnali di un altro indicatore convinti che questa forma di diversificazione aumenterà i risultati. Troppo spesso però, a giudizio di Dorsey, l’indicatore di conferma è soltanto una tenue rivisitazione dell’indicatore originale, che adotta la stessa logica e non fa altro che duplicare e rendere ridondanti le informazioni già presenti sul grafico. Poiché l’RVI misura un insieme differente di dinamiche di mercato, si presta meglio di qualsiasi altro indicatore a fornire conferme nei sistemi di trading. Secondo Dorsey, il livello di diversificazione proposto dall’RVI è superiore anche a quello dell’RSI, considerato l’indicatore di conferma per eccellenza. Verificando la profittabilità di un semplice sistema ad attraversamento a due medie mobili, Dorsey notò che i risultati miglioravano considerevolmente applicando il suo indicatore con le seguenti regole di conferma: § Operare sui segnali di ingresso quando l’RVI è maggiore di 50. § Operare sui segnali di uscita quando l’RVI è minore di 50. § Se viene ignorato un segnale di acquisto, aprire una posizione lunga se l’RVI è
maggiore di 60. § Se viene ignorato un segnale di vendita, aprire una posizione corta se l’RVI è
minore di 40. § Chiudere una posizione lunga se l’RVI scende sotto quota 40. § Chiudere una posizione corta se l’RVI sale sopra quota 60. Le stesse regole possono essere applicate anche agli altri indicatori di trend o di momentum.
Renko
Con ogni probabilità il metodo grafico Renko, introdotto da Steve Nison (famoso per i suoi studi sull’analisi Candlesticks), deve il nome al termine giapponese “renga”, che significa mattone. Lo stile grafico Renko è simile al Three Line Break, ma si differenzia per il fatto che i riquadri del Renko vengono disegnati solo se la variazione di prezzo, in positivo o in negativo, supera un valore prefissato, definito dal parametro Box Size.

19 Interpretare gli indicatori e gli studi grafici
MetaStock Professional 400
Per esempio, in un grafico Renko con il parametro Box Size fissato a 5, una giornata rally da 20 punti verrà rappresentata da 4 riquadri che si susseguono in direzione crescente. Per disegnare i riquadri bisogna confrontare la chiusura di oggi con il valore massimo e il valore minimo del riquadro precedente. Se il prezzo di chiusura supera il massimo del riquadro precedente di una quantità pari o superiore al valore del parametro Box Size, nella colonna successiva apparirà un riquadro di colore bianco. Allo stesso modo, se il prezzo di chiusura scende sotto il minimo del riquadro precedente, verrà tracciato un riquadro di colore nero. Gli indicatori calcolati su grafici Renko utilizzano tutti i dati di ogni colonna e visualizzano il valore medio dell’indicatore per quella colonna.
Interpretazione
Un nuovo riquadro bianco indica l’inizio di un trend positivo, mentre un nuovo riquadro nero indica l’inizio di un trend negativo. Poiché i grafici in stile Renko filtrano le variazioni minime di prezzo, evidenziando solo trend ben definiti, si dimostrano eccellenti nel favorire l’individuazione di livelli di supporto e resistenza.
Speed Resistance Lines
Le Speed Resistance Lines, o linee 1/3-2/3, sono trendline che dividono il movimento del prezzo in tre sezioni uguali. Somigliano molto, per costruzione e interpretazione, alle linee del ventaglio di Fibonacci.
Interpretazione
Le Speed Resistance Lines vengono utilizzate per definire livelli di supporto. Per esempio, se il titolo si trova in un trend crescente, il prezzo rimarrà con ogni probabilità sopra la speed line 2/3. Se il tracciato dei prezzi rompe il supporto di questa linea, continuerà la discesa fino alla speed line 1/3.
Spread
L’indicatore Spread, usato solitamente con i future, pone a confronto l’andamento di due titoli calcolando la differenza tra i loro prezzi.
Interpretazione
La strategia dello Spread prevede di acquistare un titolo e di venderne un altro allo scopo di ricavare profitto dalla contrazione o dall’espansione della loro differenza. È possibile, per esempio, comprare oro e vendere argento con l’aspettativa che il prezzo dell’argento scenda più velocemente (o salga meno lentamente) del prezzo dell’oro.

19 Interpretare gli indicatori e gli studi grafici
MetaStock Professional 401
Standard Deviation
La deviazione standard è una misurazione statistica della volatilità. Si ottiene calcolando la media mobile semplice a x periodi di una serie di dati (i prezzi di chiusura di un titolo o i dati di un indicatore), sommando i quadrati della differenza tra la serie di dati e la media mobile per ognuno degli x periodi di tempo e dividendo infine tale somma per il valore x.
Interpretazione
La deviazione standard viene tipicamente impiegata come componente di un indicatore piuttosto che come indicatore a sé. Le bande di Bollinger, per esempio, si ottengono sommando la deviazione standard di un titolo ad una media mobile. Un valore elevato della deviazione standard indica alta volatilità: i valori analizzati si discosteranno molto dalla loro media mobile. Allo stesso modo, un basso valore della deviazione standard denota poca volatilità: il tracciato in esame rimarrà vicino al tracciato della sua media mobile. Solitamente bassi valori della deviazione standard sono infatti il preludio ad un significativo e positivo cambiamento dei prezzi. Molti analisti concordano nel dire che i più alti picchi sono normalmente accompagnati da un’alta volatilità, mentre i minimi relativi più bassi si verificano in presenza di scarsa volatilità.
Suggerimenti
Un esempio di indicatore personalizzato mostra come calcolare l’indicatore Standard Deviation (pagina 245).
Standard Deviation Channel
Il canale della deviazione standard si costruisce tracciando due linee parallele sopra e sotto una retta di regressione lineare a x periodi. La distanza tra le linee del canale e la regressione lineare è pari a x deviazioni standard.
Interpretazione
I movimenti dei prezzi sono caratterizzati da oscillazioni da un estremo all’altro. I mercati riflettono il sentimento degli investitori. Quando la borsa risente di eccessivo ottimismo, i prezzi salgono a un livello insostenibile, mentre quando a dominare è il pessimismo, i prezzi vengono spinti eccessivamente al ribasso. Anche i più forti mercati rialzisti e ribassisti hanno però momenti di pausa, dovuti ad una temporanea inversione di tendenza o ad una fase di riflessione. In base a semplici considerazioni statistiche, è possibile affermare che una deviazione standard è in grado di prevedere l’andamento dei prezzi futuri con un accuratezza del 67% circa; se si combinano due deviazioni standard l’accuratezza sale addirittura fino al 95%. Il canale della deviazione standard è quindi in grado di fornire una stima molto accurata del movimento dei prezzi, perché si avvale di due deviazioni standard tracciate a partire da una retta di regressione lineare.

19 Interpretare gli indicatori e gli studi grafici
MetaStock Professional 402
Il canale della deviazione standard può essere utilizzato a supporto di diverse tecniche di analisi: Convalidare i pattern Candlesticks. Aprire una posizione lunga su pattern di tipo Engulfing Bullish Line (pagina 229) solo se si formano al di sotto della linea inferiore del canale. Confermare i segnali di ipercomprato e ipervenduto. Chiudere le posizioni lunghe quando lo Stochastic Oscillator scende sotto quota 80, il volume è sopra la media e il tracciato dei prezzi è recentemente rientrato sotto la linea superiore del canale. Confermare la rottura dei livelli di supporto e resistenza. Se i prezzi hanno penetrato un livello di resistenza a lungo termine, ma il volume non è ancora elevato, è consigliabile attendere che i prezzi si portino sopra la parte alta del canale con volumi superiori alla media.
Standard Error
L’errore standard misura la distanza tra i prezzi di chiusura e la loro regressione lineare. Più i prezzi sono prossimi alla regressione lineare, minore è il valore dello Standard Error, maggiore è il valore dell’R-squared e più forte è il trend.
Interpretazione
Un elevato valore dell’errore standard indica prezzi altamente volatili. Non a caso, i cambiamenti più significativi del trend principale sono solitamente preceduti da un rapido incremento dello Standard Error. Per prevedere la variazioni del trend con un alto grado di precisione, l’errore standard può essere efficientemente impiegato in combinazione con l’indicatore R-squared. Quando i due tracciati si trovano a livelli estremi e iniziano a convergere, si ha un chiaro segnale di cambiamento del trend che può corrispondere ad un inversione o, meno definitamene, ad un movimento laterale.
Standard Error Bands
Le bande dell’errore standard, sviluppate da Jon Andersen, sono simili alle bande di Bollinger, ma vengono calcolate e interpretate in maniera leggermente differente. Mentre le bande di Bollinger vengono tracciate a determinati livelli di deviazione standard sopra e sotto una media mobile, le bande dell’errore standard sono tracciate a determinati livelli di errore standard sopra e sotto una regressione lineare.
Interpretazione
Quando si tracciano le bande dell’errore standard, MetaStock richiede l’inserimento di alcuni parametri, tra cui il numero di periodi da considerare ed il numero di errori standard che definisce lo scostamento tra le bande e la retta di regressione lineare. Lo stesso autore raccomanda i valori predefiniti 21, per il numero di periodi, e 2, per gli errori standard. Valori più bassi, e in generale diversi, tendono a produrre risultati meno affidabili. Poiché la distanza tra le bande dipende dall’errore standard del titolo, le bande si allargano quando la volatilità aumenta e si contraggono quando la volatilità diminuisce.

19 Interpretare gli indicatori e gli studi grafici
MetaStock Professional 403
In generale, comunque, Andersen fa notare le seguenti caratteristiche: § Bande strette indicano un trend forte. § Quando le bande sono sufficientemente larghe, i prezzi tendono a rimbalzare al
loro interno. § Bande strette che iniziano ad allargarsi indicano la fine di un trend e una probabile
inversione. § Quando le bande invertono la direzione alla fine di un trend, i prezzi tendono a
muoversi nella direzione delle bande. § L’indicatore R-squared può essere efficacemente impiegato in combinazione con
le bande dell’errore standard. Un alto valore dell’R-squared, in presenza di bande strette, conferma la forza di un trend. Un valore basso dell’R-squared con bande più larghe indica invece che i prezzi sono in fase di consolidamento.
Standard Error Channel
Il canale dell’errore standard si costruisce, in modo del tutto simile al canale della deviazione standard, tracciando due linee parallele sopra e sotto una retta di regressione lineare a x periodi. La distanza tra le linee del canale e la regressione lineare è pari a x errori standard.
Interpretazione
Il canale dell’errore standard segue le stesse regole d’interpretazione del canale della deviazione standard e può fornire analogo supporto ai medesimi tipi di indagine.
Stochastic Momentum Index
Lo Stochastic Momentum Index, sviluppato da William Blau e introdotto nel numero di Gennaio 1993 della rivista Technical Analysis of Stocks & Commodities, è un’interessante derivazione del popolare Stochastic Oscillator. Mentre lo Stochastic Oscillator fornisce un valore che mostra la relazione tra il prezzo di chiusura e il range di oscillazione tra i massimi e i minimi dei precedenti x periodi, lo Stochastic Momentum Index mostra la relazione tra il prezzo di chiusura e il punto medio di oscillazione tra i massimi e i minimi dei precedenti x periodi. Il risultato è un indicatore che oscilla tra +100 e –100 con un grado di attendibilità leggermente superiore rispetto ad uno Stochastic Oscillator di uguale periodo.
Interpretazione
Quando il prezzo di chiusura supera il punto medio di oscillazione tra i massimi e i minimi, lo Stochastic Momentum Index ha valore positivo, altrimenti è negativo. L’interpretazione è virtualmente identica a quella dello Stochastic Oscillator. I tre metodi più popolari sono i seguenti: § Comprare quando lo Stochastic Momentum Index scende sotto uno specifico
livello (per esempio, –40) per poi risalire nuovamente al di sopra dello stesso livello; vendere quando l’oscillatore sale sopra uno specifico livello (per esempio, +40) per poi discendere sotto lo stesso livello.

19 Interpretare gli indicatori e gli studi grafici
MetaStock Professional 404
Prima di basare i propri investimenti su stretti livelli di ipercomprato e ipervenduto, è comunque consigliabile qualificare il trend del mercato tramite indicatori quali l’R-squared o il Chande Momenutm Oscillator. Se gli indicatori di supporto confermano un mercato ben direzionato, operare in direzione del trend darà i risultati migliori.
§ Comprare quando lo Stochastic Momentum Index si porta sopra la linea tratteggiata della sua media mobile e vendere quando l’oscillatore torna sotto.
§ Cercare le situazioni di divergenza (quando i prezzi stanno collezionando nuovi massimi, ma l’oscillatore non riesce a fare altrettanto) per configurazioni di buona profittabilità.
Suggerimenti
Un esempio di indicatore personalizzato mostra come calcolare l’indicatore Stochastic Momentum Index (pagina 245).
Stochastic Oscillator
Lo Stochastic Oscillator pone in relazione il prezzo di chiusura di un titolo con il range di oscillazione tra i massimi e i minimi dei precedenti x periodi. La formula che permette di disegnare il tracciato dell’oscillatore, anche detto %K, è la seguente:
Low Lowest High HighestLow Lowest Close
Oscillator tochasticS−
−=
Dove Highest High è il massimo più alto e Lowest Low è il minimo più basso all’interno dell’intervallo considerato. Per calcolare lo Stochastic Oscillator a 10 giorni, per esempio, occorre per prima cosa trovare il massimo più alto e il minimo più basso degli ultimi 10 giorni. Supponendo che il primo valore sia pari a 46, il secondo sia 38 (un range di oscillazione pari a 8 punti) e il prezzo di chiusura odierno sia pari a 41, il valore dell’oscillatore sarà dato dall’espressione:
375,083
38463841
==−−
Il valore 0,375 mostra un prezzo di chiusura corrispondente al 37,5% del range di oscillazione tra i massimi e i minimi ultimi 10 giorni. L’esempio appena riportato sfrutta un intervallo di attenuazione (il valore del parametro Slowing) di 1 giorno, ovvero non introduce alcuna attenuazione. Se si adoperasse un’attenuazione maggiore di 1, il calcolo si complicherebbe leggermente perché il risultato dovrebbe tenere conto non solo del dato di chiusura odierno, ma anche di quelli definiti dal parametro Slowing. Per ricalcolare lo Stochastic Oscillator a 10 giorni con un intervallo di attenuazione pari a 3 giorni, per esempio, oltre al prezzo di chiusura odierno, occorre considerare anche il prezzo di chiusura di ieri e il prezzo di chiusura dell’altro ieri (i 3 giorni specificati dal parametro Slowing). Supponendo che la chiusura di ieri sia pari a 42 e quella dell’altro ieri sia pari a 43, il valore dell’oscillatore sarà dato dall’espressione:
( ) ( ) ( )( ) ( ) ( ) 5,0
2412
384638463846384138423843
==−+−+−−+−+−

19 Interpretare gli indicatori e gli studi grafici
MetaStock Professional 405
Dopo aver effettuato i calcoli descritti, MetaStock moltiplica il risultato per 100 in modo da esprimere il valore dello Stochastic Oscillator in termini percentuali. Lo Stochastic Oscillator oscilla infatti tra i valori 0% e 100%. Insieme al tracciato %K, MetaStock traccia anche il tracciato %D: una linea tratteggiata che rappresenta la media mobile dell’oscillatore. Per l’interpretazione dello Stochastic Oscillator può essere molto utile visionare l’esperto predefinito di MetaStock denominato Equis - Stochastic Oscillator.
Interpretazione
Lo Stochastic Oscillator può essere impiegato come oscillatore sia a breve che a medio termine, a seconda del numero di periodi di tempo presi in considerazione. Quando si utilizza l’oscillatore a breve termine (5-25 periodi), di solito si attenua il %K di 3 periodi. Le tre linee d’interpretazione più seguite per lo Stochastic Oscillator sono: § Comprare quando il tracciato dell’oscillatore (sia %K, sia %D) scende sotto uno
specifico livello (per esempio, 20) per poi risalire nuovamente al di sopra dello stesso livello; vendere quando l’oscillatore sale sopra uno specifico livello (per esempio, 80) per poi discendere sotto lo stesso livello. Prima di basare i propri investimenti su stretti livelli di ipercomprato e ipervenduto, è comunque consigliabile qualificare il trend del mercato tramite indicatori quali l’R-squared o il Chande Momenutm Oscillator. Se gli indicatori di supporto confermano un mercato ben direzionato, operare in direzione del trend darà i risultati migliori.
§ Comprare quando il tracciato del %K si porta sopra la linea tratteggiata del %D e vendere quando il %K torna sotto.
§ Cercare le situazioni di divergenza (quando i prezzi stanno collezionando nuovi massimi, ma l’oscillatore non riesce a fare altrettanto) per configurazioni di buona profittabilità.
Il System Tester di MetaStock permette di generare automaticamente segnali di acquisto e di vendita basandosi sui primi due metodi indicati.
Suggerimenti
Un esempio di indicatore personalizzato mostra come calcolare l’indicatore Stochastic Oscillator (pagina 246).
Swing Index
Lo Swing Index cerca di individuare il prezzo reale di un titolo confrontando la relazione esistente tra i prezzi correnti (apertura, chiusura, massimo e minimo) e quelli del periodo precedente. Per tale motivo, lo Swing Index richiede anche il valore dei prezzi di apertura. Istruzioni dettagliate su come calcolare lo Swing Index sono riportate nel libro New Concepts in Technical Trading Systems di J. Welles Wilder (pagina vi).

19 Interpretare gli indicatori e gli studi grafici
MetaStock Professional 406
Interpretazione
Lo Swing Index fornisce un valore numerico che quantifica l’oscillazione dei prezzi, definisce i punti di svolta nell’oscillazione a breve termine ed è particolarmente efficace, sapendosi districare nella selva di massimi, minimi, prezzi di chiusura e di apertura che caratterizza ogni titolo, nell’indicare la reale forza e direzione del mercato. Per il resto, le regole di interpretazione visiva dello Swing Index sono le stesse dell’Accumulation Swing Index (pagina 349).
Tema
Il Tema è un indicatore di approssimazione sviluppato da Patrick Mulloy e introdotto originariamente nel numero di Gennaio 1994 della rivista Technical Analysis of Stocks & Commodities. Come Mulloy osserva nel corso di quell’articolo, “le medie mobili soffrono di un negativo ritardo temporale che aumenta al crescere della lunghezza della media mobile stessa. La soluzione è una versione modificata dell’approssimazione esponenziale con un ritardo temporale ridotto”. TEMA è l’acronimo di Triple Exponential Moving Average (media mobile esponenziale tripla). In realtà il nome di questa tecnica di approssimazione è leggermente fuorviante poiché non si tratta semplicemente della media mobile della media mobile di una media mobile. Si tratta della combinazione di una media mobile esponenziale, di una media mobile esponenziale doppia e di una media mobile esponenziale tripla; l’indicatore risultante è caratterizzato da un ritardo temporale più basso di quello delle tre componenti prese singolarmente.
Interpretazione
Il Tema può essere impiegato in sostituzione delle tradizionali medie mobili. Alcuni dei test originali di Mulloy vennero condotti sull’MACD. Stranamente, trovò che l’MACD approssimato con il Tema non solo offriva una risposta più veloce, ma produceva meno segnali (e più redditizi) del tradizionale MACD 12/26. Questo profittevole tipo di approssimazione non si limita unicamente all’MACD, ma è sperimentabile anche con altri indicatori. Per informazioni sul Dema, un simile metodo di approssimazione sviluppato da Mulloy, vedere pagina 359.
Three Line Break
Il metodo Three Line Break è uno stile grafico originario del Giappone e portato in occidente da Steve Nison (noto per i suoi studi sull’analisi Candlesticks). Se il prezzo di chiusura supera il massimo precedente, viene aggiunto un nuovo riquadro di colore bianco; se il prezzo chiude più in basso del minimo precedente, il tracciato si arricchisce di un blocco nero. Se non vi sono nuovi massimi o minimi, il grafico resta invariato. Se l’andamento rialzista è abbastanza forte da formare tre blocchi bianchi consecutivi, per disegnare un riquadro di colore nero, occorre un Three Line Break, ovvero il prezzo di chiusura deve scendere al di sotto dei tre riquadri precedenti. Allo stesso modo, se il

19 Interpretare gli indicatori e gli studi grafici
MetaStock Professional 407
tracciato disegna in successione tre blocchi neri, per disegnare un blocco bianco è necessario che il trend negativo venga interrotto da un Three Line Break in positivo. Il parametro predefinito che indica il numero di periodi da “rompere” perché il tracciato faccia registrare un’inversione di tendenza è fissato a 3. Tale valore, cui in definitiva si deve il nome Three Line Break, può essere modificato a piacere nella finestra delle proprietà del tracciato. Gli indicatori calcolati su grafici Three Line Break utilizzano tutti i dati di ogni colonna e visualizzano il valore medio dell’indicatore per quella colonna.
Interpretazione
Sebbene ci siano molti modi per investire con i grafici in stile Three Line Break, il metodo più accreditato prevede di comprare quando appare un blocco bianco dopo tre o più blocchi neri e vendere al formarsi di un blocco nero dopo tre o più blocchi bianchi. Uno dei vantaggi del metodo Three Line Break sta nel proporre un criterio di inversione prefissato, senza che debba intervenire l’arbitrarietà dell’investitore: è l’azione stessa del mercato a fornire l’indicazione di un’inversione. Non trattandosi di un indicatore, ma solo di uno stile grafico, il Three Line Break può evidenziare tale indicazione solo a trend iniziato, ma ciò rappresenta un limite solo in apparenza: i trader più prudenti si trovano infatti a loro agio con questo approccio perché ritengono più sicuro seguire un trend chiaro che cercare di prevedere i picchi e i minimi di mercato. Per regolare la sensibilità del criterio di inversione, è possibile ridefinire il parametro Three Line Break in modo da ottenere grafici a 2 o a 4 line break, per il trading a breve termine, e grafici a 5 o a 10 line break per il trading a medio-lungo termine.
Time Series Forecast
Il Time Series Forecast è un indicatore di trend che si ottiene tracciando una retta di regressione lineare con il metodo dei minimi quadrati a partire dal tracciato dei prezzi del titolo. Il metodo dei minimi quadrati è una tecnica che permette di minimizzare la distanza tra la retta e i punti del tracciato. Ogni punto del tracciato del Time Series Forecast corrisponde al valore finale della retta di regressione lineare tracciata fino a quel punto. Occorre quindi tracciare tante rette di regressione quanti sono i periodi caricati nel grafico. In ciò il Time Series Forecast è perfettamente identico all’indicatore di regressione lineare; a differenza di quest’ultimo, però, tiene conto anche della pendenza di regressione lineare. In conseguenza di ciò, il Time Series Forecast si dimostra più reattivo ai cambiamenti di prezzo a breve termine. Se si tracciano sullo stesso grafico il Time Series Forecast e l’indicatore di regressione lineare, si noterà che il primo si muove maggiormente in prossimità del tracciato dei prezzi.
Interpretazione
L’interpretazione del Time Series Forecast è simile a quella della media mobile. Il Time Series Forecast offre però due vantaggi: non introduce lo stesso ritardo, dimostrandosi quindi più reattivo ai cambiamenti di prezzo, e può essere usato per prevedere i prezzi futuri. Se il trend non subisce una netta inversione, l’ultimo valore del Time Series Forecast (il valore odierno) è il valore atteso del prezzo di chiusura di domani.

19 Interpretare gli indicatori e gli studi grafici
MetaStock Professional 408
Tirone Levels
I livelli di Tirone, sviluppati da John Tirone, sono linee orizzontali che indicano livelli di supporto e resistenza.
Interpretazione
I livelli Tirone possono essere tracciati con il metodo del punto medio (Midpoint) o della media (Mean). Entrambe le tecniche servono a trovare potenziali livelli di supporto e resistenza in base al range dei prezzi in un dato periodo. L’interpretazione dei livelli Tirone è simile a quella delle Quadrant Lines.
Trade Volume Index
Il Trade Volume Index è progettato per grafici intraday di periodicità Tick. Si calcola aggiungendo il volume di ogni operazione ad un totale cumulativo quando i tick del prezzo aumentano di una quantità specifica e sottraendo il volume quando i tick diminuiscono della stessa quantità. L’assunto è il seguente: le transazioni che si realizzano al prezzo di richiesta più alto, sono transazioni di acquisto, mentre quelle che si effettuano al prezzo di offerta più basso, sono transazioni di vendita. Il tracciato del Trade Volume Index si dipana intorno alla linea dello zero: valori sopra lo zero indicano forte pressione di acquisto, valori sotto lo zero pressione di vendita. Il Trade Volume Index è molto simile all’On Balance Volume, dal quale si differenzia per il fatto continua a cumulare il volume anche se il prezzo non cambia. MetaStock permette di modificare a piacimento il parametro Minimum Tick Value, il valore che controlla il passaggio tra il versante degli acquisti a quello delle vendite. Se il tick del prezzo è minore in valore assoluto del Minimum Tick Value, MetaStock continuerà a cumulare volume sullo stesso versante; se invece il valore assoluto del tick price è maggiore del Minimum Tick Value e il prezzo cambia direzione, MetaStock comincerà a cumulare volume di segno opposto.
Interpretazione
Il Trade Volume Index consente di determinare la predominanza di compratori o di venditori. Se il tracciato è in fase ascendente, i compratori hanno il controllo del mercato; se è invece in fase discendente, allora sono i venditori ad avere il controllo. Se il Trade Volume Index si trova al di sopra della linea dello zero, significa che in quel periodo si è stabilita una netta tendenza all’acquisto, viceversa, se il tracciato è sotto lo zero, la tendenza più diffusa è quella alla vendita.
Trendline
Una trendline è una retta tracciata tra due punti di particolare interesse del grafico. Normalmente, si tracciano trendline ascendenti che collegano minimi relativi, per visualizzare un livello di supporto, e trendline discendenti che uniscono massimi di mercato, per visualizzare un livello di resistenza. Secondo l’opinione condivisa, la trendline che si forma tra due picchi o due avvallamenti rimane valida fino alla sua rottura. Ciò significa che per “neutralizzare”

19 Interpretare gli indicatori e gli studi grafici
MetaStock Professional 409
una trendline discendente occorre penetrare il suo livello di resistenza e che una trendline ascendente rimane valida finché non avviene il breakout del suo livello di supporto. Questi semplici presupposti permettono già di definire almeno un paio di buone strategie di trading investendo nella direzione del trend corrente, basandosi sul livello di supporto/resistenza offerto dalla trendline fino alla sua rottura, oppure aspettando la rottura della trendline per investire profittevolmente nella nuova direzione del trend. Il grafico sottostante visualizza due trendline. La prima è una trendline discendente; per disegnarla non servono altro che due picchi consecutivi. La seconda è una trendline ascendente e si disegna unendo tra loro due avvallamenti consecutivi.
L’uso delle trendline può aiutare gli investitori a favorire le decisioni tecniche piuttosto che quelle di natura intuitiva, col beneficio di sapersi sempre tenere dalla parte “giusta” del mercato.
Trendline by Angle
MetaStock dispone di due studi grafici che sfruttano l’angolo di pendenza delle trendline: la Gann Line e la Trendline by Angle. Per definire la pendenza di una ret ta tracciata su di un grafico vi sono due modi: § Il primo prende a riferimento lo schermo del computer o il foglio di carta su cui
viene tracciata la retta. In questo caso, per tracciare una retta con una pendenza di 45° occorre fare in modo che la retta avanzi in ugual misura in senso orizzontale e in senso verticale; chi traccia, per esempio, non deve far altro che salire di un centimetro per ogni centimetro in avanti. Un angolo di 45° definisce infatti una pendenza pari a 1.

19 Interpretare gli indicatori e gli studi grafici
MetaStock Professional 410
La Trendline by Angle si basa su questo principio: è relativa allo schermo del computer, vale a dire al supporto di visualizzazione.
§ Il secondo prende a riferimento agli assi cartesiani del grafico. Un angolo di 45°, in questo caso, è definito da un incremento unitario del prezzo nell’unità di tempo. Una retta che presenta tale inclinazione è detta anche retta 1×1. Le linee di Gann seguono questa logica: definiscono la pendenza in termini del rapporto tra l’asse X e l’asse Y.
TRIX
Il TRIX visualizza il tasso di cambiamento percentuale del prezzo di chiusura del titolo sotto forma di tripla media mobile esponenziale. In particolare, definisce il cambiamento percentuale riferito al periodo precedente della media mobile esponenziale a x periodi di una media mobile esponenziale a x periodi di una media mobile esponenziale a x periodi del prezzo di chiusura.
Interpretazione
Il tracciato del TRIX oscilla intorno alla linea dello zero. La tripla approssimazione esponenziale è intesa a filtrare i cicli meno significativi. Gli investimenti andrebbero posti in essere quando l’indicatore cambia direzione, ma per ottenere una strategia più accorta è consigliabile affiancare al TRIX la sua media mobile a 9 periodi (una signal line simile a quella dell’MACD); dopodiché, comprare quando il TRIX sale sopra la sua linea del segnale e vendere quando si porta al di sotto.
Typical Price
L’indicatore Typical Price si calcola sommando il massimo, il minimo e il prezzo di chiusura e dividendo il risultato per 3.
3Close Low High
Price Typical++
=
Interpretazione
Il Typical Price fornisce un semplice tracciato a linea singola del prezzo medio di giornata. Nei sistemi di trading basati sulle medie mobili, alcuni analisti preferiscono calcolare la media mobile del Typical Price piuttosto che la media mobile del prezzo di chiusura del titolo.
Ultimate Oscillator
Gli oscillatori solitamente confrontano il prezzo di un titolo con il prezzo di x periodi fa. Larry Williams notò che il valore degli oscillatori di questo tipo può variare molto a seconda del numero di periodi considerati per il calcolo, così sviluppò l’Ultimate Oscillator, un indicatore che si ottiene come somma ponderata di tre oscillatori distinti, ognuno dei quali considera differenti intervalli temporali.

19 Interpretare gli indicatori e gli studi grafici
MetaStock Professional 411
I tre oscillatori si basano sulle definizioni di pressione di acquisto e pressione di vendita di Williams.
Interpretazione
Per operare secondo l’avviso dell’autore, occorre cercare segnali di divergenza e di rottura. Una divergenza rialzista si verifica quando il tracciato dei prezzi del titolo forma un avvallamento senza che l’Ultimate Oscillator produca a sua volta un nuovo minimo. Una divergenza ribassista si verifica invece quando il prezzo del titolo forma un nuovomassimo senza ricevere la conferma dell’oscillatore.
Vertical Horizontal Filter (VHF)
Il VHF determina se i prezzi sono in una fase di trend definito o in una fase di congestione. Il VHF confronta il tasso di cambiamento di prezzo a un periodo con il range di oscillazione tra massimi e minimi nell’intervallo di periodi specificato. Un annoso problema di molti sist emi di trading risiede nella loro incapacità di distinguere fasi definite da fasi laterali. Gli indicatori che seguono il trend, come l’MACD e le medie mobili, tendono ad essere concitati (presentando un tracciato dalla caratteristica forma a denti di sega) se il mercato entra in una fase di congestione. D’altra parte, gli oscillatori (che lavorano bene durante le fasi laterali del mercato) tendono a reagire esageratamente ai pull back delle fasi definite. Il VHF si propone di rimediare a questi disagi misurando la direzione del mercato.
Interpretazione
La direzione del VHF permette infatti di distinguere fasi definite da fasi laterali. Un VHF ascendente indica un trend in fase di consolidamento, un VHF discendente indica invece che i prezzi potrebbero entrare in una fase di congestione. Il trend quindi è tanto più delineato quanto più alto è il tracciato del VHF, ma quando l’indicatore sembra essersi assestato su valori molto alti, si profila all’orizzonte una configurazione laterale; allo stesso modo, quando il VHF si assesta su bassi valori, è imminente una sua risalita con un trend che andrà a delinearsi con più precisione.
Volatility (Chaikin’s)
L’indicatore di volatilità confronta la differenza tra i prezzi massimi e minimi di un titolo. Per far ciò, calcola la media mobile della differenza tra il massimo e il minimo giornaliero per poi ricavare il ROC percentuale della media mobile. Prima di calcolare l’indicatore di volatilità, occorre inserire il numero di periodi da considerare per la media mobile e per il ROC. L’autore, Marc Chaikin, raccomanda per entrambi il valore 10.
Interpretazione
L’indicatore quantifica la volatilità come ampiezza del range di oscillazione tra i massimi e i minimi.

19 Interpretare gli indicatori e gli studi grafici
MetaStock Professional 412
Vi sono due modi per interpretare questa misurazione della vola tilità: § Un metodo presume che i massimi del mercato vengano accompagnati da un
incremento della volatilità, mentre i minimi vengano generalmente accompagnati da una diminuzione della volatilità.
§ Il metodo di Chaikin prevede invece un approccio ribaltato. Secondo tale metodo un incremento della volatilità a breve termine, indica l’avvicinarsi di un minimo (si sta diffondendo panico da vendita), mentre una diminuzione della volatilità a lungo termine indica invece il profilarsi di un buon massimo.
Suggerimenti
Secondo Chaikin, è più prudente confermare i segnali dell’indicatore tramite un sistema di trading a bande o a penetrazione di media mobile. Un esempio di indicatore personalizzato mostra come calcolare l’indicatore Chaikin’s Volatility (pagina 246).
Volume
Il volume è il dato che esprime il numero di unità (azioni o contratti) scambiate in un determinato periodo. Il volume è un elemento fondamentale dell’analisi tecnica in quanto consente di misurare l’intensità della variazione dei prezzi. Nel caso più comune, l’andamento del volume viene visualizzato sotto forma di istogramma in una finestra interna del grafico.
Interpretazione
In generale, il volume tende ad essere l’indicatore principale del prezzo: diminuisce prima dei massimi e aumenta prima che i prezzi inizino il cammino di risalita da un minimo relativo. Un basso livello di volume è caratteristico dell’indecisione che tipicamente accompagna i periodi di consolidamento (quando i prezzi si muovono lateralmente all’interno di un range molto stretto). Bassi volumi si presentano infatti in concomitanza con i minimi di mercato. Alti volumi sono caratteristici dei massimi di mercato e dell’inizio di nuovi trend (quando i prezzi escono da una fase laterale). Si registra un elevato volume degli scambi anche poco prima di un avvallamento; si tratta della frenesia che degenera spesso in panico da vendita. Dopo un massimo di mercato è invece comune avere una giornata negativa caratterizzata da elevato volume degli scambi: l’attività di vendita raggiunge il suo culmine poiché gli investitori sono alla ricerca della buona profittabilità del picco. Il volume contribuisce inoltre a determinare la forza di un trend esistente. Un trend rialzista ben definito dovrebbe presentare alti volumi nei segmenti rialzisti e bassi volumi nei segmenti ribassisti del tracciato.

19 Interpretare gli indicatori e gli studi grafici
MetaStock Professional 413
Volume Oscillator
Il Volume Oscillator visualizza la differenza tra due medie mobili del volume di un titolo. La differenza tra le due medie, una a breve e una a lungo termine, può essere espressa in punti o in percentuale.
Interpretazione
Quando il volume aumenta, la sua media mobile a breve termine si alza al di sopra della media mobile a lungo termine. Il Volume Oscillator consente pertanto di valutare la tendenza alla crescita o alla diminuzione del volume. Quando il Volume Oscillator si porta sopra lo linea dello zero significa che la media mobile a breve termine è salita sopra quella a lungo termine oppure che il trend del volume a breve termine è maggiore di quello a lungo termine. Vi sono diversi modi per interpretare la variazioni del trend dei volumi. Una regola condivisa stabilisce che prezzi crescenti accompagnati da volume in aumento o prezzi in discesa accompagnati da volume in diminuzione indichino una tendenza rialzista. Al contrario, se il vo lume aumenta quando i prezzi scendono, oppure cala quando i prezzisalgono, si configura un mercato ribassista. In altre parole, prezzi crescenti accompagnati da volumi crescenti implicano una partecipazione dei compratori, il che vuol dire che il mercato continuerà nel suo trend, mentre prezzi calanti accompagnati da volumi decrescenti indicano la possibilità di un’inversione o di un trend laterale.
Suggerimenti
Un esempio di indicatore personalizzato mostra come calcolare l’indicatore Volume Oscillator (pagina 246).
Volume Rate of Change (ROC)
Il Volume ROC si calcola dividendo la variazione di volume degli ultimi x periodi per il volume di x periodi fa. Il risultato è il tasso di cambiamento percentuale del volume di un titolo negli ultimi x periodi. Se il volume è più alto di quello di x periodi fa, il ROC ha valore positivo, altrimenti è negativo.
Interpretazione
Il Volume ROC si calcola alla stesso modo del Price ROC con la sola differenza che prende in esame il volume del titolo anziché il suo prezzo di chiusura. Per informazioni sull’interpretazione dei movimenti di volume, basta riferirsi al Volume Oscillator.

19 Interpretare gli indicatori e gli studi grafici
MetaStock Professional 414
Weighted Close
La chiusura pesata si calcola sommando il prezzo massimo, il prezzo minimo e quello di chiusura moltiplicato per 2. Il risultato, che va poi diviso per 4, fornisce un’indicazione del prezzo medio giornaliero che attribuisce al dato di chiusura un peso doppio.
( )4
2 Close Weighted
×++=
CloseLowHigh
Interpretazione
L’indicatore Weighted Close fornisce un semplice tracciato a linea singola della media giornaliera del prezzo. Nei sistemi di trading basati sulle medie mobili, alcuni analisti preferiscono calcolare la media mobile della chiusura pesata piuttosto che la media mobile del prezzo di chiusura del titolo.
Suggerimenti
Un esempio di indicatore personalizzato mostra come calcolare l’indicatore Weighted Close (pagina 246).
Wilder’s Smoothing
L’indicatore di attenuazione di Wilder fu sviluppato da J. Welles Wilder, l’ideatore del Directional Movement e dell’RSI. L’indicatore Wilder’s Smoothing è molto simile ad una media mobile di tipo esponenziale. A partire dai dati più recenti, infatti, il metodo di calcolo tiene conto, in maniera progressivamente minore, di tutta la serie storica dei dati caricati nel grafico.
Interpretazione
L’indicatore può essere utilizzato alla stregua di una media mobile. Sebbene valgano le medesime regole di interpretazione, il Wilder’s Smoothing può dimostrarsi leggermente meno reattivo.
Williams’ %R
La formula usata per calcolare il Williams’ %R è simile a quella dello Stochastic Oscillator. Il tracciato del %R viene riportato su una scala percentuale rovesciata, con lo zero in alto e il valore 100 in basso. Per mostrare l’indicatore in questa maniera, MetaStock effettua il calcolo aggiungendo un segno meno davanti al risultato finale; il segno non ha alcun effetto sul risultato se non quello di ribaltarne la logica interpretativa.
Interpretazione
L’interpretazione del Williams’ %R è la medesima dello Stochastic Oscillator, con l’eccezione che il tracciato del %R è rovesciato e che lo Stochastic Oscillator risente di un’approssimazione interna.

19 Interpretare gli indicatori e gli studi grafici
MetaStock Professional 415
Valori del %R compresi tra il 100% e l’80% indicano un titolo ipervenduto, mentre valori compresi nel range 20% e 0% indicano un titolo ipercomprato. Con tutti gli indicatori di ipercomprato/ipervenduto, prima di operare, è consigliabile attendere l’annunciata inversione di tendenza. Per esempio, se un indicatore di ipercomprato/ipervenduto evidenzia un livello di ipercomprato, è meglio attendere che il titolo inizi effettivamente a scendere prima di vendere. Non è infatti inusuale per gli indicatori di ipercomprato/ipervenduto, rimanere a lungo nello stato di ipercomprato o ipervenduto, nonostante che il titolo continui a salire o a scendere. Vendere solo perché il titolo appare ipercomprato può portare un trader precipitoso fuori dall’investimento prima del dovuto. Al di là delle caratteristiche che lo accomunano agli altri indicatori dello stesso tipo, il %R possiede la capacità di precorrere le inversioni di prezzo del titolo sottostante. Il %R sale puntualmente a formare un picco qualche giorno prima che il prezzo esegua lo stesso movimento. Allo stesso modo e con la stessa puntuale accuratezza, il %R disegna minimi che, pochi giorni dopo, tendono a riflettersi sul tracciato dei prezzi del titolo.
Suggerimenti
Un esempio di indicatore personalizzato mostra come calcolare l’indicatore Williams’ %R (pagina 246).
Williams’ A/D
L’indicatore di accumulazione/distribuzione di Williams è un indicatore di prezzo che si ottiene come totale cumulativo. Il valore da sommare, giorno per giorno, è il dato di chiusura del titolo; a questo valore occorre però sottrarre “l’intervallo reale” dei massimi o “l’intervallo reale” dei minimi, a seconda che la chiusura odierna sia maggiore o minore della chiusura precedente. L’intervallo reale dei massimi è definito come il prezzo di chiusura di ieri o come il massimo di oggi, a seconda di quale dei due sia il maggiore. L’intervallo reale dei minimi è invece il prezzo di chiusura di ieri o il minimo di oggi, a seconda di quale dei due sia il minore.
Interpretazione
Williams consiglia di operare gli investimenti sulla base delle divergenze: § Prevale la tendenza alla distribuzione quando il titolo fa registrare un nuovo picco
massimo ma non è seguito dall’indicatore. È il momento di vendere. § Prevale la tendenza all’accumulazione quando il titolo fa registrare un nuovo
picco minimo ma l’indicatore non riesce a fare altrettanto. È il momento buono per comprare.
Suggerimenti
Un esempio di indicatore personalizzato mostra come calcolare l’indicatore Williams’ A/D (pagina 246).

19 Interpretare gli indicatori e gli studi grafici
MetaStock Professional 416
Zig Zag
Lo Zig Zag è un indicatore che filtra le variazioni del tracciato dei prezzi o di un indicatore che non superano un certo quantitativo x, espresso in punti o percentuale. Agendo in questo modo, permette di analizzare un grafico concentrandosi unicamente sui movimenti più significativi.
Interpretazione
Lo Zig Zag è utile per filtrare i disturbi o le interferenze che possono distogliere l’attenzione dai trend più significativi del tracciato. Viene usato principalmente per la sua caratteristica di saper segnalare importanti punti di inversione.

MetaStock Professional 417
Per finire
20 Copia concessa ad uso personale di Leoni Emilio – Piazzale Marcolini, 27 – 25010 San Zeno Naviglio (BS)Codice fiscale: LNEMLE57A12B110Y
Ottenere informazioni sul sistema
Nella finestra di dialogo MetaStock Professional, si possono trovare le informazioni relative al sistema su cui è installato il programma. Per accedere alla finestra selezionare About MetaStock dal menu Help. Se è installato Microsoft Office, è possibile fare clic sul pulsante System Info della finestra di dialogo MetaStock Professional per visualizzare una serie di dettagliate informazioni relative al computer.
Installare e utilizzare MetaStock in rete
Affinché più utenti di rete possano accedere contemporaneamente a MetaStock, è richiesta la speciale procedura di installazione descritta di seguito. Le informazioni riportate interessano sia l’amministratore dell’unità di rete, sia gli utenti delle workstation di rete. Per consentire l’accesso simultaneo a MetaStock, ciascun utente di rete deve possedere una copia con licenza di MetaStock; occorre pertanto acquistare una copia con licenza di MetaStock per ogni persona che utilizza il software. Se più di un utente accede a una singola copia con licenza di MetaStock, viene violato l’accordo di licenza e infranta la legge. Per chi acquista più copie del software sono disponibili tariffe speciali.
Informazioni per l’amministratore di rete
È possibile installare MetaStock su un’unità di rete, affinché possa essere utilizzato da più utenti su workstation diverse. Per installare il programma sull’unità di rete, durante la procedura di installazione occorre selezionare l’opzione Standard o l’opzione Custom. Ciascuna workstation deve avere l’accesso abilitato in lettura e in scrittura alle cartelle contenenti il programma e i file dei dati.
Informazioni per gli utenti di rete
Affinché sia possibile accedere ai file del programma da workstation diverse, occorre installare MetaStock su ciascuna postazione scegliendo l’opzione di installazione Workstation. Onde evitare conflitti tra gli utilizzatori, è necessario che gli utenti di rete abbiano user name univoci. È possibile modificare lo user name anche dopo l’installazione tramite la finestra di dialogo Application Options.

20 Per finire
MetaStock Professional 418
Durante la procedura di installazione occorre specificare l’unità di rete in cui sono memorizzati i file di MetaStock. Per ottenere questa informazione, rivolgersi all’amministratore di rete. Il percorso dei file viene memorizzato nel registro di configurazione di ciascuna workstation. L’accesso a cartelle condivise di dati in tempo reale è una procedura delicata. Evitare di entrare in conflitto con gli altri utenti; se si tenta di accedere ad una cartella di dati in tempo reale utilizzata da un altro utente di rete, questi perderà i diritti di scrittura sulla cartella.
Inserire le date in MetaStock
In tutte le caselle che richiedono l’immissione di date all’interno dell’applicazione, è possibile digitare direttamente la data oppure utilizzare un calendario a comparsa che, premuto il pulsante di fianco alla casella, permette di selezionare in modo semplice le data desiderata.
Se si sceglie di digitare direttamente la data anziché selezionarla dal calendario, l’anno può essere rappresentato con due o quattro cifre. Quando si immettono solo due cifre, occorre tenere presente che MetaStock interpreta i valori compresi tra 26 e 99 come corrispondenti agli anni dal 1926 al 1999 e i valori compresi tra 00 e 25 come corrispondenti agli anni dal 2000 al 2025. Ciò significa che, per esempio, per immettere una data del 1915 o del 2036, è necessario digitare quattro cifre.
Convertire le formule di indicatori personalizzati, test di sistema, esplorazioni ed esperti
Quando si installa MetaStock per la prima volta, la procedura di installazione offre la possibilità di convertire indicatori personalizzati, test di sistema, esplorazioni ed esperti alla versione corrente del software. Se si risponde affermativamente alla richiesta di aggiornamento, l’Indicator Builder, il System Tester, The Explorer e l’Expert Advisor chiederanno se si desidera aggiornare i relativi file per renderli compatibili con la versione 7 di MetaStock.

20 Per finire
MetaStock Professional 419
Migliorare le prestazioni del programma
Di seguito vengono descritte le operazioni che è possibile effettuare per migliorare le prestazioni di MetaStock. § Durante l’esecuzione di MetaStock, chiudere tutte le altre applicazioni. § Caricare solo la quantità di dati necessaria. § Limitare il numero dei grafici aperti contemporaneamente. § Per visualizzare la data e la posizione dei puntatori, utilizzare la barra di stato
anziché la finestra Data Window. § Limitare il numero di indicatori e di esperti complessi allegati al grafico. § Incrementare la quantità di RAM installata nel computer. § Installare un processore più veloce.
Utilizzare l’OptionScope
L’OptionScope è un programma fornito con MetaStock, memorizzato nella cartella specificata nella finestra di dialogo Application Options e strutturato secondo la tipologia dei fogli di calcolo, che permette di analizzare opzioni di azioni e future. Per avviare l’OptionScope, selezionare OptionScope dal menu Tools oppure fare clic sul pulsante OptionScope posto sulla barra degli strumenti standard.
Pulsante OptionScope
Utilizzando l’OptionScope è possibile fare quanto segue: § Calcolare il valore equo di mercato per le opzioni put e call. § Calcolare la volatilità implicita per valutare quale dovrebbe essere il prezzo
effettivo dell’opzione tenendo conto della volatilità. § Calcolare il valore delle opzioni Delta, Vega, Gamma e Theta e studiare la
sensibilità delle opzioni al variare delle condizioni del mercato. § Valutare gli scenari possibili. § Visualizzare graficamente le posizioni delle opzioni. L’OptionScope è dotato di una guida contenente le informazioni necessarie ad utilizzare le diverse funzionalità del programma. Per accedere alla guida, selezionare Contents dal menu Help dell’OptionScope.

MetaStock Professional iv
Appendice
Copia concessa ad uso personale diLeoni Emilio – Piazzale Marcolini, 27 – 25010 San Zeno Naviglio (BS)Codice fiscale: LNEMLE57A12B110Y
Letture consigliate
I libri riportati di seguito sono stati presi a riferimento per i capitoli riguardantil’interpretazione degli indicatori e degli studi grafici. Si consiglia la lettura di questilibri a coloro che necessitano di informazioni aggiuntive sull’analisi tecnica.Per informazioni aggiuntive su libri, video, software e altro materiale diapprofondimento, consultare il catalogo EQUISDirect sul sito Internet di Equisall’indirizzo http://www.equis.com.
Steven B. Achelis, Technical Analysis from A to Z. Chicago, IL.Probus Publishing Company, 1995.
Scritto dal presidente e fondatore di Equis International, questo libro contieneun’introduzione all’analisi tecnica, con un riferimento completo a più di cento indicatorie studi di linea.
Gerald Appel and Fred Hitschler, Stock Market Trading Systems. Hornewood, IL.Dow Jones-Irwin, 1980.
Un’analisi approfondita dei sistemi di trading a media mobile, tassi di cambiamento,cicli di mercato, e così via.
Gerald Appel, The Moving Average Convergence-Divergence Method. Great Neck, NY.Signalert, 1979.
L’MACD descritto dal suo ideatore.
Richard W. Arms Jr., Volume Cycles in the Stock Market. Salt Lake City, UT.Equis International Inc., 1994.
Contiene una descrizione dettagliata del metodo di visualizzazione grafica Equivolume,dei cicli di volume e dell’indicatore di movimento.
Richard Bookstaber, The Complete Investment Book. Glenview, IL.Scott, Foresman and Company, 1985.
Definisce il metodo per il calcolo dell’opzione Black/Scholes utilizzato in MetaStock.
Tushar S. Chande and Stanley Kroll, The New Technical Trader. New York, NY.Willey, 1994.
Un libro che descrive una nuova categoria di indicatori statistici basati sul prezzo e sulcontrollo del rischio.

Appendice
MetaStock Professional v
A. W. Cohen, How to Use the Three-Point Reversal Method of Point and Figure StockMarket Trading. Larchmont, NU. Chartcraft, 1984.
Un libro che tratta in modo dettagliato l’interpretazione dei grafici in stile Point andFigure.
Edward D. Dobson, Understanding Fibonacci Numbers. Greenville, SC.Trader Press, 1984.
Una breve panoramica sui numeri di Fibonacci con una ricca bibliografia.
Robert D. Edwards and John Magee, Technical Analysis of Stock Trends. Sixth Edition.Boston, MA. John Magee Inc., 1992.
Distribuito dal New York Institute of Finance, descrive trendline e come individuarepattern all’interno dei grafici.
William F. Eng, The Technical Analysis of Stocks, Options and Futures. Chicago, IL.Probus Publishing, 1998.
Uno sguardo da vicino all’analisi tecnica di azioni, opzioni e future.
Joseph E. Granville, New Strategy of Daily Stock Market Timing for Maximum Profit.Englewood Cliffs, NJ. Prentice-Hall, 1976.
Un libro scritto dall’inventore dell’On Balance Volume.
Perry J. Kaufman, Commodity Trading Systems and Methods. New York, NY.Wiley, 1978.
Un libro serio per analisti seri. Per la lettura di questo libro è richiesta una solidapreparazione matematica.
Charles Lebeau and David Lucas, Technical Trader’s Guide to Computer Analysis ofthe Futures Market. Homewood, IL. Business One Irwin, 1991.
Un libro eccellente che mostra le prestazioni storiche di indicatori e oscillatori di usocomune.
Mark A. Leibovit, Using the Volume Reversal Survey in Market Analysis.(520-282-1275).
Questo opuscolo fornisce informazioni su alcune funzioni di riconoscimento di patterndel MetaStock formula language.
Arthur Merril, Filtered Waves-Basic Theory. Chappaqua, NY.The Analysis Press, 1977.
Un intero libro dedicato all’indicatore Zig Zag. Può essere ordinato a Technical Trends,John R. McGinley, Jr. P.O. Box 792. Wilton, CT 06897.
John J. Murphy, Technical Analysis of the Futures Market. New York, NY.New York Institute of Finance, 1986.
Una delle migliori sorgenti di informazioni sull’analisi tecnica.

Appendice
MetaStock Professional vi
Sheldon Natenberg, Option Volatilities and Pricing Strategies. Chicago, IL.Probus Publishing Company, 1988.
Definisce il metodo per il calcolo dell’opzione Black/Scholes utilizzato in MetaStock.
Steven Nison, Japanese Candlestick Charting Techniques. New York, NY.New York Institute of Finance, 1991.
Un trattato su come utilizzare e interpretare i grafici in stile Candlesticks.
Steven Nison, Beyond Candlesticks. New York, NY.Wiley, 1994.
Un trattato sui come utilizzare e interpretare i grafici in stile Kagi, Renko e Three LineBreak.
Gilbert Raff, Trading the Regression Channel. Salt Lake City, UT.Equis International Inc., 1996.
Un libro che spiega come negoziare sul canale di regressione lineare e come tracciaretrendline in modo oggettivo.
Martin J. Pring, Technical Analysis Explained. Third Edition. New York, NY.McGraw Hill, 1991.
Un libro completo e ben scritto sull’analisi tecnica.
J. Welles Wilder, New Concepts in Technical Trading Systems. Greensboro, NC.Trend Research, 1978.
L’interpretazione e il calcolo di una dozzina di indicatori compresi gli indicatoriDirectional Movement, Relative Strength Index e Commodity Selection Index.

Appendice
MetaStock Professional vii
Tasti di scelta rapida
La tabella sottostante riporta le scorciatoie da tastiera disponibili in MetaStock peraccedere rapidamente ai comandi e agli strumenti utilizzati più frequentemente.
Azione Tasto di scelta rapidaTaglia l’oggetto selezionato Ctrl+XCopia l’oggetto selezionato negli appunti Ctrl+CIncolla il contenuto degli appunti Ctrl+VCancella l’oggetto selezionato CancCancella tutti gli oggetti del grafico Alt+CancThe DownLoader Ctrl+DIndicator Builder Ctrl+BSystem Tester Ctrl+TThe Explorer Ctrl+EExpert Advisor Ctrl+RNuovo grafico Ctrl+NApri grafico Ctrl+OSalva grafico Ctrl+SStampa grafico Ctrl+PProprietà dell’oggetto selezionato Alt+InvioInserisci indicatore Ctrl+ISeleziona l’oggetto successivo TabSeleziona l’oggetto precedente Maiusc+TabTrova titolo Ctrl+FTitolo successivo Alt+DestraTitolo precedente Alt+SinistraScorri il grafico in avanti Ctrl+DestraScorri il grafico all’indietro Ctrl+SinistraAnnulla l’ultima operazione Ctrl+ZRipristina l’ultima operazione Ctrl+YZoom avanti Ctrl+“+”Zoom indietro Ctrl+“–”Guida F1Modilità help Maiusc+F1
![[D&D 3.5e ITA] Manuale Del Dungeon Master](https://static.fdocuments.us/doc/165x107/5571f27e49795947648ca305/dd-35e-ita-manuale-del-dungeon-master.jpg)

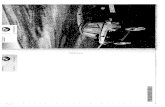
![D&D - Nephandum 3.5 - Manuale Base [ITA]](https://static.fdocuments.us/doc/165x107/55cf96b3550346d0338d3900/dd-nephandum-35-manuale-base-ita.jpg)

![[E-book - Ita] Manuale Origami in Italiano](https://static.fdocuments.us/doc/165x107/563dbafa550346aa9aa937f5/e-book-ita-manuale-origami-in-italiano-566db4e607ede.jpg)




![[D&D 4 - Ita] Manuale Del Dungeon Master](https://static.fdocuments.us/doc/165x107/577cc1271a28aba711926599/dd-4-ita-manuale-del-dungeon-master.jpg)



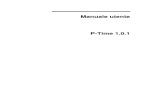


![[D&D 3.5E - ITA] - Manuale Accessorio - Schermo Del Dungeon Master 3.5](https://static.fdocuments.us/doc/165x107/5571ff8e49795991699d8b8f/dd-35e-ita-manuale-accessorio-schermo-del-dungeon-master-35.jpg)

