Manuale VideoSharing ITA
-
Upload
data-project -
Category
Documents
-
view
257 -
download
3
description
Transcript of Manuale VideoSharing ITA

Aggiornato alla release 2009.0.0
SVILUPPATO E DISTRIBUITO DA:
Head Office & Marketing Department:
Bologna, via Larga 15/7, 40138
Tel: +39 051 307060 Fax: +39 051 532764
Software Development & Customer Service:
Salerno, Via Posidonia 307/b, 84128
Tel e Fax: +39 089 6307845
www.dataproject.com

INDICE
1 - Introduzione .......................3
2 - Installazione .......................3 2.1 - Installare Video Sharing 2009 Da Internet ........................................................................ 3
Download...................................................................................................... 3 Setup........................................................................................................... 3
2.2 - Menu Iniziale.......................................................................................................... 4
3 - Login e Lista Campionati .......................5
4 - Lista Partite .......................5
5 - Download Video .......................6 5.1.1 - Lista partite da scaricare .......................................................................... 7
Destinazione .......................................................................................................... 7 5.1.2 - Opzioni di download ................................................................................ 7
6 - Upload Video .......................8 6.1.1 - Aprire una partita Data Video ..................................................................... 8 6.1.2 - Aprire un filmato da un percorso personalizzato ............................................... 8 6.1.3 - Importare una partita da un Video DVD.......................................................... 8
6.2 - Opzioni Compressione/Spedizione................................................................................. 9
7 - Ticket ..................... 10 7.1.1 - Ticket download....................................................................................10 7.1.2 - Ticket Upload .......................................................................................10 7.1.3 - Creare un ticket ....................................................................................10
8 - Contratto Licenza D'uso ..................... 12

1 - Introduzione Video sharing 2009, il programma per la condivisione dei filmati digitali degli incontri di pallavolo tramite
internet, unisce la qualità visiva digitale delle nuove tecnologie di compressione video con la comodità e la
facilità d�uso tipici di un programma P2P (peer to peer): Video sharing 2009 è uno strumento caratterizzato
da un�estrema semplicità d�uso in grado di creare un file video compresso e di condividerlo con un click con le
altre squadre. Il file prodotto è direttamente utilizzabile con Data Video 3 e Data Video 2007.
Questo manuale guiderà l'utente all'uso iniziale.
2 - Installazione L�installazione di Video sharing 2009 può avvenire esclusivamente attraverso Internet.
2.1 - Installare Video Sharing 2009 Da Internet
Download
Collegarsi ad Internet ed accedere a www.dataproject.com/VideoSharing.
1 � cliccare sulla voce File di installazione > - il sistema si predisporrà per scaricare il file Video
Sharing2009_setup.exe;
2 � cliccare sulla voce Manuale aggiornato alla Release 2009.0.00 > - il sistema si predisporrà per scaricare il
file iVideo Sharing2009_man.pdf.
Setup
3 � lanciare il file Video Sharing2009_setup.exe seguendo le istruzioni a video;
4 � lanciare il programma Video sharing 2009 da Start/Programmi/Data Project/Video sharing 2009 o
dall'icona sul Desktop.
6 � lanciare il file iVideo Sharing2009_man.pdf che aprirà il manuale di istruzioni sull�uso del in formato PDF
ed eventualmente stamparlo.

2.2 - Menu Iniziale
Terminata la fase di installazione sarà visualizzata la seguente schermata con i seguenti pulsanti:
Login
Ticket Download/Upload
In questa fase è possibile autenticarsi (inserendo i proprio username e password) o utilizzare un ticket di
download/upload. Un �Ticket�
Un �Ticket� è un codice alfanumerico di 10 cifre che rappresenta un �biglietto� per poter scaricare (ticket
download) o spedire (ticket upload) una partita. L'utilizzo dei ticket viene spiegato in dettaglio
successivamente.
Prima di inserire Login e password bisogna selezionare il campionato che si vuole utilizzare. Usare l�opzione
[Cambia] per modificare il campionato.

3 - Login e Lista Campionati Una volta effettuato l�accesso al programma (utilizzando login e
password), apparirà la seguente finestra con la lista dei filmati che
sono in attesa di essere caricati o scaricati dal programma.
Utilizzare [Ignora] per ignorare e passare alla schermata
successiva.
Per accedere alla lista partite di un campionato cliccare sull'icona
o sul nome campionato. Nel campionato �Libero� sono presenti gli
spazi privati associati all'utente che ha effettuato l'accesso al
servizio. I filmati presenti in questo campionato sono visibili solo
dall'utente proprietario dello spazio libero. Per poter condividere
questi filmati con altri utenti sarà necessario creare gli opportuni
ticket di download (descritti nella sezione Ticket di questo
manuale).
La notifica dei video da caricare e scaricare apparirà sulla destra
dello schermo.
E' possibile modificare l'ordine delle partite da completare o cancellarle dalla lista. Una volta deciso l'ordine
cliccare su [Scarica Ora] per iniziare il download delle partite in lista.
Se si vuole continuare a caricare un filmato premere il tasto Continua Upload.
Premere [Ignora] per avanzare alla schermata successive ignorando questa coda per il momento.
4 - Lista Partite In questa pagina vengono elencate tutte le partite associate al campionato selezionato. Nel riquadro sinistro
di questa pagina è possibile filtrare le partite per giornata, squadra o fase. Nel riquadro destro
vengono riportare le informazioni relative alla partita attualmente selezionata.

Da questa pagina è possibile eseguire le seguenti operazioni:
Download Video:
scarica una o più partite selezionate (è possibile selezionare più partite facendo doppio click o usando
CTRL+click)
Download Scout:
scarica (se presente) lo scout della partita attualmente selezionata.
Upload Video:
spedisce un file video nello slot attualmente selezionato. Nel caso in cui lo slot fosse già occupato la
partita verrà sostituita. Questa operazione può essere effettuata solo se l'utente ha i permessi di
upload per la partita selezionata.
Upload Scout:
associa uno scout ad una partita precedentemente spedita. Questa operazione può essere effettuata
solo se l'utente ha i permessi di upload per la partita selezionata.
Anteprima: per visualizzare un�anteprima di 60secondi del video selezionato
Elimina Partita:
elimina permanentemente una partita dal server. Questa operazione può essere effettuata solo se
l'utente ha i permessi di upload per la partita selezionata
Cambia Note:
permette di aggiungere/modificare le note della partita corrente (le note sono informazioni
aggiuntive inserite dal proprietario della partita visibili a tutti gli utenti). Questa operazione può
essere effettuata solo se l'utente ha i permessi di upload per la partita selezionata.
Per tornare al menu precedente cliccare su [Indietro].
5 - Download Video Una volta selezionata la partita (o le partite) Video
Sharing verificherà che l'utente abbia i permessi per
effettuare il download selezionato. E' possibile infatti
scaricare le partite di una data giornata (o di una
specifica squadra) solo se ad esempio si è effettuato
l'upload delle proprie partite giocate in casa (questa
regola di upload/download viene concordata con la
lega/federazione di appartenenza).
Se l'utente ha i diritti per scaricare le partite verrà
proposta la finestra relativa al salvataggio dei file sul
computer locale (come mostrato in figura). In questa
pagina è possibile specificare indipendentemente per
ogni partita se salvare il file in un percorso
personalizzato o se salvare il file come Partita Data
Video
compatibile.

5.1.1 - Lista partite da scaricare
In questa lista vengono elencate le
partite che l'utente ha scelto di
scaricare. Se una partita è di colore
verde vuol dire che è correttamente
associata ad un file (o una nuova
partita Data Video). Se la partita è di
colore rosso vuol dire che la partita
deve ancora essere associata ad un
file (o ad una nuova partita Data
Video). In questo caso cliccare sulla
partita rossa e selezionare la
destinazione desiderata. E' possibile
anche cambiare l'ordine o eliminare
partite dalla lista utilizzando i
pulsanti sotto la lista.
Destinazione
Salva su file: selezionando questa opzione è possibile salvare la partita in una destinazione qualsiasi. Nella
finestra di selezione file che uscirà è anche possibile specificare come tipo di file �File temporanei�.
Tramite questa opzione è possibile ripristinare il download di un file parzialmente scaricato a patto che si
tratti di un file temporaneo della stessa partita.
Salva come partita Data Video: selezionando questa opzione e inserendo il nome della partita Video
Sharing salverà il video creando una nuova partita Data Video (è anche possibile specificare il disco in cui
salvare la partita).
5.1.2 - Opzioni di download
Scarica rispettando l'ordine indicato: selezionando questa opzione Video Sharing passerà al download delle
successive partite solo dopo aver terminato il download della partita corrente (se questa è in fase di
upload o non è stata ancora spedita Video Sharing resterà in attesa di completamento). Si consiglia di
utilizzare questa opzione per dare precedenza di download ad una determinata partita.
Scarica la prima disponibile: selezionando questa opzione Video Sharing passerà al download delle partite
successive nel caso in cui la partita corrente fosse incompleta o non caricata del tutto. In questo modo la
prima disponibile sarà la prima ad essere scaricata.
Una volta impostate tutte le opzioni desiderate è possibile passare al download effettivo delle partite
cliccando sul pulsante [Ok].
Durante il download delle partite è possibile mettere in pausa l'operazione per riprenderla in un secondo
momento, Video Sharing inizierà il download delle successive partite selezionate (se presenti). Se esistono
download incompleti Video Sharing avviserà l'utente in fase di login (come mostrato in figura). E' possibile
iniziare immediatamente il download in sospeso cliccando sull'icona [Scarica Ora] o modificare la coda
download. Tramite i pulsante [Freccia su] e [Freccia giù] è possibile cambiare l'ordine di download a proprio
piacimento e tramite il pulsante [X] è possibile eliminare dalla coda download una determinata partita
(attenzione: i file temporanei non saranno cancellati in questa fase).

6 - Upload Video Cliccando sul pulsante [Upload] nella lista partite, è possibile entrare nella sezione del programma relativa
alla spedizione delle partite e la loro relativa compressione nel formato XviD.
Nella successiva finestra (come mostrato in figura) è possibile:
6.1.1 - Aprire una partita Data Video
Utilizzare questa opzione se sul computer in uso è installato il Data Video System 3 o il Data Video
2007 e la partita che si desidera spedire è presente tra quelle Data Video.
6.1.2 - Aprire un filmato da un percorso personalizzato
Utilizzare questa opzione se si intende spedire uno o più filmati presenti in una posizione qualsiasi del
computer. Nella lista è possibile aggiungere uno o più filmati cliccando sull'icona �Sfoglia� a destra.
Nota bene: se si selezionano più filmati Video Sharing unirà e comprimerà questi filmati in un unico
file rispettando l'ordine indicato. E' possibile cambiare l'ordine dei filmati agendo sulle icone [Freccia
su], [Freccia giù] e [X].
6.1.3 - Importare una partita da un Video DVD
Selezionare questa opzione se il filmato che si intende spedire è situato in un DVD Video. Basterà
selezionare l'unità in cui è presente il DVD Video e cliccare su [Avanti]. In questo caso Video Sharing
analizzerà il DVD Video predisponendolo per la compressione (questa operazione potrebbe richiedere
diversi minuti).
Nota: Se nel quadro riassuntivo sulla destra (in cui è anche presente l'anteprima del filmato) è presente il logo
XviD la partita è conforme alle specifiche tecniche Video Sharing ed è compatibile per la spedizione. In caso
contrario Video Sharing, prima della spedizione, comprimerà il file in formato XviD automaticamente. La
compressione è necessaria anche nel caso in cui l'utente specificasse due o più filmati da unire anche se
questi fossero conformi alle specifiche Video Sharing.

6.2 - Opzioni Compressione/Spedizione
Una volta selezionato il filmato (o i filmati) che si intende spedire cliccare su [Avanti]. Se il filmato necessita
di essere ricompresso in questa fase sarà possibile specificare la destinazione in cui salvare il file compresso.
E' possibile creare una nuova partita Data Video o semplicemente salvare il file compresso in una cartella
personalizzata.
Nota: questa sezione verrà proposta solo nel caso in cui il filmato non fosse conforme allo standard Video
Sharing.
Andando avanti troveremo la seconda pagina di opzioni (come mostrato in figura).
In questa pagina troviamo le seguenti opzioni:
Formato di output
Cambiando standard video (PAL/NTSC) è possibile trasformare un filmato PAL in NTSC e viceversa per
renderlo compatibile con standard diversi da quello sorgente. Questa operazione richiede la
compressione del filmato.
Spedisci a fine compressione
Abilitando questa opzione (attiva solo nel caso in cui fosse stata programmata una compressione del
filmato) il programma avvierà automaticamente la spedizione del video una volta terminata la
compressione.
Allega scout al filmato
Abilitando questa opzione sarà possibile allegare un file scout (o un file di qualsiasi tipo come ad
esempio file PDF, tabellini HTML... ecc) al filmato. Gli altri utenti Video Sharing saranno in grado di
scaricare questo file insieme alla partita o singolarmente tramite il pulsante [Downoad Scout]
presente nella finestra principale.
Coda Download
In questa lista è possibile aggiungere partite che si intende scaricare dopo aver effettuato l'upload del
filmato corrente.
Priorità download
Tramite questa opzione è possibile decidere la priorità di download delle partite inserite in coda
download esattamente come descritto nella sezione Download.

Cliccando sul pulsante [Avanti] sarà possibile controllare tutte le opzioni selezionate grazie ad un breve
riepilogo. Da qui è possibile tornare [Indietro] per eventualmente cambiare le impostazioni selezionate o
andare [Avanti]. In questo caso il programma inizierà la compressione (o la spedizione se il filmato rispetta gli
standard Video Sharing).
7 - Ticket Il ticket è un codice alfanumerico di dieci cifre usato come �biglietto� per scaricare o spedire partite private
o di campionato tra utenti Video Sharing e non. Esistono due tipi di ticket: i Ticket di Upload e i Ticket di
Download. I ticket vanno inseriti nella pagina principale di Video Sharing nell'apposito spazio (come mostrato
in figura).
Nota: per utilizzare un ticket non è necessario effettuare il login, per questo motivo può essere usato anche
da persone che non hanno un account Video Sharing.
7.1.1 - Ticket download
Questo tipo di ticket permette di effettuare il download di una determinata partita anche se non si è in
possesso di un account Video Sharing 2009 valido. Può essere utilizzato ad esempio per far scaricare tramite
Video Sharing partite �private� (come allenamenti o amichevoli) ad utenti esterni (come ad esempio giocatori
o allenatori).
Per utilizzare un ticket download basterà copiare nell'apposito campo (presente nella pagina principale del
Video Sharing) il codice che vi è stato fornito e premere il pulsante [>]. Una volta che Video Sharing avrà
constatato la validità del ticket inizierà la procedura di download della partita associata a quel determinato
ticket. Nel caso in cui il ticket fosse scaduto o abbia esaurito le operazioni disponibili l'utente verrà avvisato
tramite un messaggio di errore. Per ottenere un nuovo ticket bisognerà contattare il proprietario della partita
(l'unico in grado di crearne uno nuovo).
7.1.2 - Ticket Upload
Questo tipo di ticket permette di effettuare l'upload di una partita in uno slot dell'utente che ci ha fornito il
ticket senza la necessità di disporre di un account Video Sharing. Per utilizzare un ticket upload basterà
copiare nell'apposito campo il codice che vi è stato fornito e premere il pulsante [>]. Una volta che Video
Sharing avrà constatato la validità del ticket inizierà la procedura di upload. Nel caso in cui il ticket fosse
scaduto o abbia esaurito le operazioni disponibili l'utente verrà avvisato tramite un messaggio di errore. Per
ottenere un nuovo ticket bisognerà contattare il proprietario del ticket(l'unico in grado di crearne uno nuovo).
7.1.3 - Creare un ticket
Per creare un nuovo ticket (di Upload o di Download) eseguire il login, selezionare un campionato dalla lista,
selezionare la partita di cui si desidera creare il ticket e cliccare sul pulsante [Crea Ticket].
Se l'utente ha i permessi per scaricare/caricare la partita verrà proposta la seguente finestra:

In questa finestra di generazione ticket l'utente dovrà impostare:
Tipo operazione
Questa opzione determina se tramite il ticket sarà possibile effettuare il Download o l'upload della
partita selezionata.
Numero massimo di operazioni possibili
Questo numero indica il numero massimo di Download/Upload che sarà possibile fare con il ticket. Ad
ogni operazione di Download/Upload terminata con successo eseguita con un ticket questo valore
viene scalato, quando arriva a 0 il ticket perde validità e non potrà essere più utilizzato.
Valido fino al
Questa data indica la �scadenza� del ticket. Dopo tale data il ticket non sarà più utilizzabile.
Per generare il ticket cliccare su [Genera]. Verrà visualizzato a video il ticket come mostrato in figura:
In questa pagina viene riportato un piccolo quadro riassuntivo ed il CODICE ticket, questo codice rappresenta
il vero e proprio Ticket.
NOTA BENE: è importate ricopiare il codice ticket in questa fase in quanto non sarà più possibile ripristinarlo.
Se questo codice viene perso bisognerà crearne uno nuovo.

8 - Contratto Licenza D'uso Ogni acquisto di prodotti della Data Project S.r.l. è sottoposto al seguente contratto di licenza d'uso:
La Data Project S.r.l. concede al CLIENTE il diritto di usare una copia in licenza d'uso dell'incluso programma software finché il CLIENTE
risulti in accordo con i termini di questo contratto.
Il programma è di proprietà unica ed esclusiva della Data Project S.r.l. ed è tutelato dalle leggi sul copyright e dalle disposizioni dei
trattati internazionali.
Il cliente non può riprodurre, pubblicare o distribuire neanche parzialmente il programma, il manuale, gli archivi e quanto consegnato
insieme al programma.
La Data Project S.r.l. si riserva il diritto di annullare la presente licenza in caso di violazione dei termini dell�accordo. In caso di
annullamento, per qualsiasi motivo, tutte le copie del software devono essere immediatamente restituite alla Data Project S.r.l. e il
cliente sarà responsabile per eventuali danni dalla violazione dell�accordo.
Le informazioni contenute in questo manuale sono soggette a modifiche senza preavviso. Se non specificato diversamente, ogni
riferimento a società, nomi, dati e indirizzi utilizzati nelle riproduzioni delle schermate e negli esempi è puramente casuale ed ha il
solo scopo di illustrare l�uso del prodotto della Data Project S.r.l..
Nessuna parte di questo manuale può essere riprodotta in qualsiasi forma o mezzo elettronico o meccanico, per alcun uso, senza il
permesso scritto della Data Project S.r.l..
Data Video System e Video Sharing sono marchi della Data Project S.r.l..
Microsoft
®
, MS-DOS
®
, Windows
®
sono marchi registrati o marchi della Microsoft Corporation
Via Larga, 15/7 - 40138 Bologna � Italy
Tel. +39 051 307060 - Fax +39 051 532764
Via Posidonia, 307/b � 84127 Salerno � Italy
Tel. e Fax +39 089 6307845
E-mail: [email protected]

![[eBook - Ita] Il Manuale CIA Del Killer Professionista](https://static.fdocuments.us/doc/165x107/5572011f4979599169a0d8e0/ebook-ita-il-manuale-cia-del-killer-professionista.jpg)
![[eBook Ita] Manuale Ita Pratico Di Java](https://static.fdocuments.us/doc/165x107/55cf9c46550346d033a944be/ebook-ita-manuale-ita-pratico-di-java-56310138ab62e.jpg)



![[D&D 3e - ITA] - [Manuale] - Manuale Dei Veleni e Delle Droghe](https://static.fdocuments.us/doc/165x107/55cf9b54550346d033a59f68/dd-3e-ita-manuale-manuale-dei-veleni-e-delle-droghe.jpg)

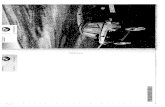


![[E-book - Ita] Manuale Origami in Italiano](https://static.fdocuments.us/doc/165x107/563dbafa550346aa9aa937f5/e-book-ita-manuale-origami-in-italiano-566db4e607ede.jpg)
![D&D - Nephandum 3.5 - Manuale Base [ITA]](https://static.fdocuments.us/doc/165x107/55cf96b3550346d0338d3900/dd-nephandum-35-manuale-base-ita.jpg)
![[D&D 3.5e ITA] Manuale Del Dungeon Master](https://static.fdocuments.us/doc/165x107/5571f27e49795947648ca305/dd-35e-ita-manuale-del-dungeon-master.jpg)

![Manuale Cura Ultimaker [ ITA ] by StudioSBAM](https://static.fdocuments.us/doc/165x107/568c56441a28ab4916c5f34a/manuale-cura-ultimaker-ita-by-studiosbam.jpg)

![[D&D 4 - Ita] Manuale Del Dungeon Master](https://static.fdocuments.us/doc/165x107/577cc1271a28aba711926599/dd-4-ita-manuale-del-dungeon-master.jpg)

