Manual: PROscan Active® V2 - RESolu...
Transcript of Manual: PROscan Active® V2 - RESolu...



Revision overview
PROscan Active - User Manual 3
Revision overview
Date Revision Change(s)
29.04.2013 0 First version – First steps
13.08.2013 1 Expansion: Licensing
03.8.2016 2 PROscan Active V2
© Copyright 2016 Indu-Sol GmbH
We reserve the right to amend this document without notice. We continuously work on further developing
our products. We reserve the right to make changes to the scope of supply in terms of form, features and
technology. No claims can be derived from the specifications, illustrations or descriptions in this
documentation. Any kind of reproduction, subsequent editing or translation of this document, as well as
excerpts from it, requires the written consent of Indu-Sol GmbH. All rights under copyright law are expressly
reserved for Indu-Sol GmbH.
Caution!
This device may only be put into operation and operated by qualified personnel. Qualified personnel, as
referred to in the safety-related information of this manual, are persons who are authorised to put into
operation, to earth and to label devices, systems and electrical circuits in accordance with the standards of
safety engineering.

Contents
PROscan Active - User Manual 4
Contents
Revision overview 3
Contents 4
1 General information 6
1.1 General 6
1.2 Disclaimer 6
1.3 Prerequisites for a functioning topology scan 6
1.4 Scope of supply 6
1.5 System requirements 6
2 Installing PROscan® Active 8
3 Licensing PROscan® Active 10
4 The user interface 12
4.1 Overview 12
4.1.1 The header 13
4.1.2 Editing mode 14
4.2 Device list 15
4.3 Opening the port statistics 15
4.4 Statistics 16
4.5 Report 17
4.6 File 18
4.7 Scan 19
5 Scanning a network 21
5.1 Creating a new scan of a network – Reference scan 21
5.2 Repetition scan with check for changes 21
6 Evaluating the scanned data 22
6.1 Properties of device nodes and connections 22
6.2 Properties of connections 23
7 DiagnosticDUO 24
8 Trap monitor 25
9 Glossary 26
9.1 Update rate 26
9.2 Alarm (high priority / low priority) 26
9.3 Bus device failure 26
9.4 Bus device restart 26
9.5 Jitter 26
9.6 Telegram gaps 27

PROscan Active - User Manual 5
9.7 Telegram overtakes 27
9.8 Error telegrams 27
9.9 Utilisation 27

General information
PROscan Active - User Manual 6
1 General information
Please read this document thoroughly from start to finish before you begin installing the device and putting
it into operation.
1.1 General
The PROscan® Active software makes it possible to create a clear and simple PROFINET topology. In
addition to the PROFINET devices, it is also possible to visualise Ethernet devices that support the LLDP
and SNMP protocols, independent of the manufacturer and device type.
1.2 Disclaimer
Indu-Sol GmbH does not guarantee that the hardware and software will work properly in all application
situations. With the technical means available today, it is not possible to develop software that perfectly
meets all application requirements without errors. Indu-Sol GmbH therefore rejects any liability for direct or
indirect damage arising from the operation of the hardware and software and the usability described in the
manual.
1.3 Prerequisites for a functioning topology scan
To achieve a problem-free topology scan with the PROscan® Active software, the switches and devices
that are used by the PROscan® Active have to have certain basic functions.
Firstly, the switches need to be manageable. They have to be equipped with SNMP functionality to enable
data export and to have LLDP or routing tables available.
Additionally, the PROFINET-specific parameters can only be displayed if these are provided by the devices.
Devices that do not support this or have not been detected correctly are displayed graphically in a grid at
the right in the visualisation in PROscan® Active.
1.4 Scope of supply
The scope of supply comprises the following individual parts:
PROscan Active licence stick containing the software and the licence
1.5 System requirements

General information
PROscan Active - User Manual 7
Operating system
Windows 7 32 bit and 64 bit
Windows 8 32 bit and 64 bit
Windows 10 32 bit and 64 bit
Windows 2003 Server
Windows 2008 Server
Windows 2012 Server
Windows 2016 Server
Hardware requirements
Intel Atom 800MHz or better
1GB RAM or better
Min. 400MB hard disk space

Installing PROscan® Active
PROscan Active - User Manual 8
2 Installing PROscan® Active
To start the installation, double-click the setup.exe file, which can be found on the USB stick/licence stick,
or can be downloaded from the website.
If not all required Windows components have been pre-installed (e.g. NET Framework 4), the missing
components will automatically be installed with the software.
Subsequently the PROscan® Active software has to be configured.
In the first step, the installation language has to be selected (see Figure 1) and the end user licence
agreement has to be accepted. Subsequently the installation directory is selected (see Figure 3).
Figure 1: Selecting the installation language Figure 2: Accepting the end user licence agreement
Figure 3: Selecting the installation folder
The licensing requires that a hardware driver is installed for the USB stick. To this end, the device driver
installation wizard is run automatically. The driver installation is performed and completed as soon as Next
is pressed in the confirmation prompt window.

Installing PROscan® Active
PROscan Active - User Manual 9
Figure 4: Installing the driver for the licensing Figure 5: Completing the driver installation
Subsequently, the required software components are installed automatically. After the installation has been
completed, the “Start Licence Agent” option (see Fig. 7) can be selected to perform the licensing (see No.
3).
Figure 6: Completing the entire installation Figure 7: Starting the Licence Agent

Licensing PROscan® Active
PROscan Active - User Manual 10
3 Licensing PROscan® Active
Each PROscan® Active licence can only be used on one PC at a time.
If run without a licence, the program stays in DEMO mode, in which it is not possible to perform
a live scan or to open an existing topology.
After the installation has been completed, the supplied Licence Agent should be started in order to activate
the installed software with a licence.
Figure 8: Licence Agent start screen
In addition to displaying the various functions of the program, the bottom of the window shows the total
number of licences and the number of licences left on the connected stick.
With the Install button, it is possible to transfer a licence to the current PC system and to activate the
software with it.
Figure 9: Selecting and transferring the licence
Never, under any circumstances, pull out the licence stick during the transfer of the licence. This
will cause the licence to be destroyed and cause the full loss of the license.

Licensing PROscan® Active
PROscan Active - User Manual 11
Once the licence has been transferred successfully, PROscan® Active is enabled and can be used without
restriction. The Uninstall button can be used to return the licence to the stick.
Figure 10: Selecting and withdrawing the licence
A licence can only be restored to the original licence stick.
If it is no longer clear which licences are assigned to which devices, the assignments can be
viewed at 'Extras > Device List.'
If a licence has been lost due to Windows problems or a hard disk fault, it is possible to restore the licence
through the internal hardware identification.
A Windows upgrade from Windows 7 to Windows 10 causes the licence to be lost. The licence therefore
has to be withdrawn before an upgrade is performed.
Figure 11: Destroying the licence
The 'Destroy' option irrevocably deletes a licence and is only used in cases where a USB stick
is defective or has gone missing.

The user interface
PROscan Active - User Manual 12
4 The user interface
In this chapter, the individual menu items are explained.
Figure 12: Web interface of PROscan® Active
4.1 Overview
This option can be used to return to the topology view at any time.

The user interface
PROscan Active - User Manual 13
4.1.1 The header
The header shows which topology is currently open. With the arrow next to the topology, you can select
between the different individual topologies. With this icon you can delete the current topology and with
this icon you can create a new topology.
The slider with the plus and minus icons can be used to zoom in on or out from the topology.
Figure 13: Editing mode
Button for adapting the topology to the current screen size – Zoom factor for the
topology is adapted.
Multiple selection frame: This option makes it possible to draw a frame with which
several device nodes are selected or deselected simultaneously.
(The Shift key fulfils the same function)
Multiple selection: Devices can be added to or removed from the selection by clicking
on them. (The Ctrl key fulfils the same function)
Undo. The last change is undone. This function can be applied repeatedly.
Redo. Undone changes can be applied again. This function can be applied repeatedly.
With this function, the print margins can be displayed and the print area can be
adapted to the topology.
Editing mode (see No. 4.1.2)

The user interface
PROscan Active - User Manual 14
4.1.2 Editing mode
The editing mode is activated by means of the brush icon at the top right corner. Subsequently a menu
opens on the right-hand side. Add Node: Command is executed by clicking on an unused area.
Add Node: Command is executed by clicking on an unused area.
Add Connection: Establishes a new connection between device nodes at unused ports.
Add Group: Can be used to group device nodes in the visualisation. Creates a border that
can be given a heading.
Add Background Image: Adds a graphic as background element.
Add Text: Creates free text for describing objects.
Delete Element(s): Can be used to delete connections and devices.
Add Element(s) to Scan Reference: After a comparison scan has been made, new devices
that have been detected can be added to the scan reference.
Add All Elements to Scan Reference: After a comparison scan has been made, all new
devices that have been detected can be added to the scan reference.
Realign Graph in Whole: After the root or the arrangement has been changed in the
settings, this button can be used to apply the setting.
In this list, a root for the tree view can be selected. The root is displayed as the topmost
device.
Button for aligning selected elements horizontally.
Button for aligning selected elements vertically.
Button for updating images of existing devices; this button is used to apply the created picture
rules.

The user interface
PROscan Active - User Manual 15
4.2 Device list
View a list of all devices of the scanned network. Contains: IP address, subnet, MAC address,
device name, hardware version, software version, notes, device type name, order number, vendor
ID, device ID, name of the controller, real-time class.
The search bar can be used to find entries (e.g. a specific IP address).
To place the focus on a specific device in the topology view, double-click the desired entry.
With the action button, it is possible to jump to the website of the device (default browser opens) or
directly to the port overview.
Save as CSV: This list is saved as a CSV-file (comma-separated values) and can be further
processes in a table calculation program such as Microsoft Excel.
4.3 Opening the port statistics
List of all devices of the scanned network and their ports, as well as their assignments.
The following detailed information is displayed for each port: Discards (telegrams that were
discarded by the switch, e.g. due to an overload), Errors (destroyed telegrams), Octets (bytes sent
and received), ohmic resistance and shield current.
To place the focus on a specific connection in the topology view, double-click the desired entry.
Save as CSV: This list is saved as a CSV-file (comma-separated values) and can be further
processes in a table calculation program such as Microsoft Excel.

The user interface
PROscan Active - User Manual 16
4.4 Statistics
In this mode, the most important information about a network is available in summarized form. This data is
divided into the following categories:
Device Statistics: Number of PROFINET devices, number of Ethernet devices, devices with the
highest line depth (devices that are the furthest away from the controller)
Connection Statistics: This tab lists all devices and their ports that generated errors or discards,
as well as the ports with the lowest attenuation reserve in the network (only in the case of polymer
fibres).
IP Statistics: In this view, max. 20 available IP addresses in the scanned address range are
shown.
Version Statistic: This tab provides an overview of the devices used, with the respective hardware
and software version. Devices with a deviating hardware or software version are marked, see
Figure 14.
Figure 14: Version Statistic

The user interface
PROscan Active - User Manual 17
4.5 Report
This option can be used to print or save individual reports and topology plans. The following options are
available:
Overview (Single-Sided): The entire topology is printed/saved on the selected paper size.
Acceptance Report: A report with all important information and remarks is generated (A4 portrait
format). The system automatically evaluates whether or not the network has been accepted.
Report: Here you can decide what information should be combined into a report. The options are
'Topology', 'Device list' and 'Port allocation'.
Figure 15: Input mask

The user interface
PROscan Active - User Manual 18
4.6 File
In this menu, basic settings are configured, such as the language and the way the topology is displayed.
Additionally, individual topologies can be opened and saved.
Open: Here a previously scanned topology can be opened, additionally an overview of the most
recently opened topologies is shown.
Save: This option is used to save a topology.
Settings: Here the settings for the language and for displaying the topology are configured.
With borders Without borders Without IP Without picture Without name Device status
Figure 16: Visual appearance of the devices
With port index Without port index With cable length With POF warning
Figure 17: Visual appearance of the connections
Picture Rules: PROscan® Active already includes numerous pictures for device types. However,
due to the growing number of devices, this picture archive can never be fully up to date. Therefore
it is possible to automatically assign own pictures based on parameters.
A new rule is defined by adding an element, selecting an image and determining parameters.
Several rules can be saved for an element.
The export and import functions can be used to save and load the created rules. When rules are
imported, the existing rules are retained. (An export contains all picture files and the associated
picture rules)
The supported image formats are PNG, JPG and GIF. We recommend using PNG with a
transparent background.
The priority for an element (devices) is determined by the position in the list, with the top position
having the highest priority.

The user interface
PROscan Active - User Manual 19
Individual values and designations can be compared using the available operators (starts with,
ends with, contains, Regex, =, >, >=, <, <=)
About PROscan Active: Here you can find contact details, software and licence information,
among other data. The Licence Agent can be started directly from here to work with the licence.
For support enquiries, there is a button for opening the folder that contains all log files.
4.7 Scan
In this selection window, the IP address range to be scanned and the individual scan settings can be
configured (see Figure 18).
IP Range:
A click on “Reset to Accessible Subnets” automatically adds the IP address ranges of all active
network adapters.
The red delete icon can be used to delete the parts of the IP range that is not needed, this
significantly reduces the scan duration.
An own "from" / "to" range can be defined. For example, if all devices are in the range between
192.168.0.1 and 192.168.0.55, this range can be defined by entering the values accordingly and
subsequently selecting “Add IP Address Area”. It is important to make sure that the PC has a valid
IP address within the entered address ranges.
Scan Settings:
In the case of suspected connections, PROscan® Active is not 100% sure whether the connection
is real. The user can select how these connections are to be connected. The options are: 'Connect',
'Connect as Unknown' and 'Do Not Connect'.
Additionally there are four options that are selected by default. By deselecting individual options,
the scan duration can be reduced, but this also reduces the quality of the scan.
Communities for Connection Attempts: Here own SNMP communities can be set. The default
setting for most devices is 'public'.
Start Scan/Compare: In the case of an empty topology, this button starts the first scan. If a
topology already exists, a comparison scan is generated.
Rescan: In an existing topology, a completely new scan is started with the configured settings and
the system asks whether the existing topology should be saved.
Read Diagnosis Data Again: With this option, the Error/Discard counters and the data of the
PROFINET Inspector are updated. (Short scanning duration)

The user interface
PROscan Active - User Manual 20
Figure 18: Scan range

Scanning a network
PROscan Active - User Manual 21
5 Scanning a network
5.1 Creating a new scan of a network – Reference scan
The topology scan is activated by means of the 'Start Scan/Compare' button, see Figure 19.
Figure 19: Start Scan/Compare
Note: The duration of the network scan depends on the size of the network.
5.2 Repetition scan with check for changes
If changes occurred in the network, e.g. due to retrofitting/upgrade installations, or in the case of a network
problem, a comparison scan can be started. To this end, the original scan has to be opened and selected.
Subsequently select the 'Start Scan/Compare' option again, as shown in Figure 20. After the network scan
has been completed, a message window reports the completion and provides information on the number
of device nodes found in the network. Changes in the topology are displayed as follows:
Flashing green: New devices and connections
Flashing yellow: Connections where the port assignment has changed
Flashing red: Devices and connections that are no longer present
In editing mode, the changes can be added to the new reference scan individually or all at the same time,
or the devices and connections can be deleted.

Evaluating the scanned data
PROscan Active - User Manual 22
6 Evaluating the scanned data
6.1 Properties of device nodes and connections
Selecting a device node opens the matching data sheet at the left in the menu bar.
With the gear icon, you can access the website of the device or go to the device list or
port statistics.
Notes – Own text can be entered here.
MAC Address
IP Address
Description
Device Name – PROFINET name / Windows name
Maximum Line Depth
Location of Installation
Contact
OID (object ID)
Vendor ID – Unique PROFINET ID of the device manufacturer
Device ID – Unique PROFINET ID of the manufacturer for its device
Order Number
Hardware Version
Software Version
Subnet
Gateway
Real-Time Class
Device Type Name
Name of Controller
Type of Device
Figure 20: Displayed device information

Evaluating the scanned data
PROscan Active - User Manual 23
6.2 Properties of connections
When you click on the connection, an overview of information on the connection opens on the left-hand
side, in the menu bar.
The first two entries describe the two device nodes, with IP address and
port designation of the connection.
Type of Connection: e.g. copper, POF, fibre optics
Order Number: Here you can enter an own number.
Cable Length: This is automatically determined for Conformance Class
C devices and can be manually entered for Class A and B.
Shield Current (mA): Here the shield current for this connection,
measured with a leakage current clamp, can be entered.
Ohmic Resistance: Here the measured resistance of this connection can
be entered.
Notes: Here own information can be entered as free text.
Figure 21: Displayed connection information

DiagnosticDUO
PROscan Active - User Manual 24
7 DiagnosticDUO
Combined, the PROscan® Active software and the passive data logger PROFINET INspektor® NT form the
perfect navigation system for your network: the PROFINET DiagnosticDUO. Thanks to the interaction
between a topology plan and a diagnostic display, you can immediately find each device in its place in the
network and assess its “health”. This enables you to respond promptly and directly to any irregularities.
Intuitive traffic-light colours provide you with a network analysis at a glance. For this use case, the PN-
INspektor has to be connected to the active or passive web interface on the PROFINET system by cable,
and the INspektor requires an IP address on the system network. The connection is shown in Figure 22.
Figure 22: PROFINET DiagnosticDUO

Trap monitor
PROscan Active - User Manual 25
8 Trap monitor
The trap monitor makes it possible to receive and display SNMP traps. Traps are targeted messages within
the network. At a device, for example a switch, the IP address of the device to which the trap is to be sent
has to be entered. These messages are alerts about errors and are loaded into PROscan® Active.
To explain this concept, an example is provided in Figure 23. In a network, a device at a switch is removed.
The settings have been configured such that the PC with IP address 192.168.236.10 is to receive the
messages via the installed PROscan® Active. After the device is removed, a standard diagnostic message
is received, it appears on the user interface with a red marking. Another message is received when the
device can be reached again. This message is marked with green. The message contains the IP address,
the community, enterprise, generic trap ID, specific trap ID, the time stamp and the version.
Figure 23: SNMP trap message

Glossary
PROscan Active - User Manual 26
9 Glossary
9.1 Update rate
The update rate is a fixed value (specific to each device) set in the controller (e.g. 1 ms) indicating the time
between data updates in the controller and the I/O device. The decisive criterion for the actual update rate
is the network utilisation on the one hand, and the line depth, i.e. the installed network structure and the
number of passing devices.
The increasing number of passing devices causes fluctuations in the transit time of telegrams, which are
called jitter (see Point 9.5 Jitter). By measuring the update rates, it has to be shown that telegram jitter does
not exceed half the update rate upwards or downwards (max. 50 % jitter).
9.2 Alarm (high priority / low priority)
Diagnostics messages that appear are sent to the PLC as high-priority or low-priority alarms in PROFINET.
The event-based division of these alerts (e.g. the shorting of an ET200S module) is defined by each
manufacturer themselves for their devices. Unfortunately, a more precise definition is therefore not
possible, since the alarms are classified system- and node-specifically.
9.3 Bus device failure
In PROFINET node failures are diagnosed by means of the watchdog time of the controller or the node
itself. This is determined by the set update time between the controller and node, as well as the number of
accepted update cycles with missing I/O data.
If the watchdog time is exceeded, the PN-INspektor® NT reports a failure.
9.4 Bus device restart
The parameter 'Bus device restart' counts all device restarts that occur. A restart of a bus device occurs
after a failure or a system start when a bus device has its parameters set by the control system without any
faults and then begins the cyclical data exchange.
9.5 Jitter
PROFINET communication is based on maintaining the set update rate of each device with the controller.
Positive and negative deviations from this configured update time are referred to as 'jitter' in PROFINET.
Jitter of up to 50 % of the configured update time is in an acceptable range. Jitter values that are greater
than 50 % suggest network performance problems, device issues or an unfavourable layout of the network
structure.

Glossary
PROscan Active - User Manual 27
9.6 Telegram gaps
A telegram gap in PROFINET means the absence of an update time. Telegram gaps are frequently caused
by lost telegrams in the network, e.g. by discards or telegram faults or are caused by incorrect firmware
versions of devices. In such cases the devices do not pass on a telegram or 'forget' to send off their own
telegram.
9.7 Telegram overtakes
A telegram overtake may arise in PROFINET if peak loads occur in the switch or I/O device. When
circumstances are particularly bad, a new telegram may be sent before an old one in the buffer of the
switch. Telegram overtakes indicate excessive utilisation or device malfunctions.
9.8 Error telegrams
This entry indicates the number of faulty telegrams detected in the PROFINET-INspektor® NT connection
(checksum errors and packet fragments).
9.9 Utilisation
This includes the network load produced by all reports. This is given as a percentage based on the
maximum possible load of a cable at 100 Mbit/s. For stable system operation, the network load should not
exceed 20 % in new systems.


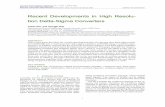















![Lesson4 PhDStudent LiciaDiPietro · 2018-05-08 · Resolu@on • Resolu?on++ • (number&of&discrete&values&the&converter&can&produce)&=Analog& Quan]zaon&size&(Q)& • n(Q)&= Vrange/2](https://static.fdocuments.us/doc/165x107/5f9c75d781ca59692b4a83bf/lesson4-phdstudent-2018-05-08-resoluon-a-resoluon-a-numberofdiscretevaluestheconvertercanproduceanalog.jpg)
