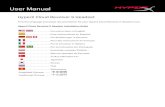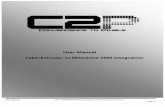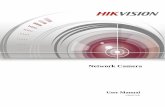The ProScan Advantage Date Representative Name and Title INSERT COMPANY LOGO.
User Manual - ProScan
Transcript of User Manual - ProScan
ProScan
User Manual
Version 17.5
ProScan supports the BCT15, BCT15X, BC250D, BC296D, BR330T, BC346XT, BC346XTC, BCD325P2, BCD396T, BCD396XT, BCD436HP,BCD536HP, BC780XLT, BC785D, BC796D, BCD996T, BCD996XT, BCD996P2, SDS100, SDS200, SDS100E, SDS200E, UBCD3600XLT, & USDS100
scanners.
ProScan is Copyrighted © 2005 - 2021 by Bob Aune. All Rights Reserved.
www.proscan.org
Contents
Introduction System Requirements Quick Start Steps Installing ProScan Change the Scanner Type Communications Serial Port Setup Opening a Database File (Non DMA & DMA types of Scanners) Opening a Favorites Lists with the Favorites Editor (HP types of Scanners) Audio Setup Running Multiples Instances Of ProScan History Logging UID (Unit ID) Logging Fire Tone-Out Logging Audio Recorder Recording Text Tags Non-DMA Database DMA Database Source Client Web Server
Metadata Setup Remote Scanner Over IP Band Scope Sessions Manager Test Tab Options Google Maps & Lookup FCC Callsign Lookup Miscellaneous ProScan Files Tips And Shortcuts Technical Support, Bug Reporting, and Request / Suggestion Frequently Asked Questions Purchasing And Activating Licenses Version History Software License Agreement
Introduction
ProScan is the preferred choice in Computer Aided Scanning. ProScan is the most technology advanced, feature rich, and user friendly computeraided scanning program ever made. What more could be said of ProScan? Professional grade, easy to operate, powerful, enjoyable experience, simple setup, 1st class support, low cost, free upgrades, etc. ProScan is the leader and top choice with many innovations and features.
Each major feature is contained in a separate tab for a clean and organized layout.
Many organizations, businesses, government agencies, hobbyist, consultants, semi-professionals, and professionals have chosen ProScan for their solutions.
System Requirements
• Operating System - Windows 7 SP1 and above. • Display - Minimum 960 x 720 screen resolution. • Mouse • Sound Card - For the Recorder, Source Client, Web Server, and Remote Scanner Over IP. • Internet Connection - For activating ProScan licenses, remote control and streaming using the Source Client, Web Server, and Remote
Scanner Over IP features. • Computer Font Size - 100%
Quick Start Steps
1. Installing ProScan 2. Change the Scanner Type 3. Communications Serial Port Setup - For transferring data between ProScan and the scanner for logging, uploading & downloading
database, remote control, etc. 4. Opening a Database File (Non DMA & DMA types of Scanners) or Opening a Favorites Lists with the Favorites Editor (HP types of Scanners)5. Audio Setup - Audio for recording, or streaming using the Source Client, Web Server, or Remote Scanner Over IP features.
Installing ProScan
• Download the ProScan zip file from the www.proscan.org web site. • Click the zip file. • Click the exe setup file and follow the prompts. • Choose a folder for the install.
Notes
• Any existing configuration, logging, & recording files will be retained after installation. • On 64 bit systems, If installing in the folder: "\Program Files (x86)", The OS will put all the ProScan generated files (Configuration,
Recordings, Logging, etc...) in "\Users\[UserName]\AppData\Local\VirtualStore\Program Files (x86)\ProScan" unless ProScan is elevated to administrative rights.
• ProScan is designed for the Microsoft .NET 4.8 Framework. Your computer should have .NET 4.8 installed and enabled. If for some reason, the .NET Framework 4.8 is not enabled then go to Windows "Turn Windows features on or off" then ensure the first item is checked like in this image.
Change the Scanner Type
• Go to Menu --> Scanner Type and choose the type of scanner using with ProScan.
Notes
• Changing the scanner type should be done first before setting the comm port options, general options, or opening a database file.
• If connecting to a Remote Scanner Over IP server then the scanner type will change automatically upon connection to the server.
Communications Serial Port Setup
The Comm Port is for transferring data between ProScan and the scanner for logging, uploading & downloading, remote control, etc.
Before setting up the scanner, a cable should be connected from the scanner to the computer.
Using a RS-232 Cable
1. If connecting to a scanner port that doubles as a GPS port then a null modem adapter is required. Otherwise use a RS-232 straight through cable.
Using a USB Converter Cable
1. Connect the cable from the scanner to the computer. 2. Install the USB Converter driver. 3. Check the Windows Device Manager to see if the driver is installed correctly and is working. 4. Note the port assignment shown in the Device Manager.
Set the Port number and Baud Rate
1. Go to the scanner menu and find the port options. Some of the scanners have the port options in the GPS or Location section. 2. Set the baud rate to the highest baud rate listed. 3. Go to the Menu --> Comm Port. 4. Set the baud rate to match the scanner baud rate. 5. Set the Port to the same shown in the Windows Device Manager.
ProScan should now be communicating with the scanner's and the virtual display should come to life resembling the scanners display.
Notes
• If using a BC780XLT, make sure the scanner is in Remote Mode. "RMT" will appear on the scanner display. To turn on remote mode, press the "E" key on the scanner for 2 seconds.
• A Null Modem adapter or cable purpose is to reverse pins 2 and 3 (TX and RX). It's needed on scanner ports that doubles as GPS ports.
BCD536HP Wi-Fi Dongle / SDS200 Ethernet Virtual Serial Port Setup
1. Go to the Menu --> Comm Port. 2. Click the Port combo box. 3. Choose URL. 4. Click the URL Setup button.
5. Enter the IP address of the scanner. Example: --> 192.168.1.5 6. Click the Reconnect button. 7. If successful, "UDP Not Connected" message should disappear and "Bytes RX" increments.
Opening a Database File Applies to the Non DMA types of scanners (BC250D, BC296D, BC780XLT, BC785D, & BC796D) and the DMA types of scanners (BCT15, BCT15X, BR330T, BC346XT, BC346XTC, BCD325P2, BCD396T, BCD396XT, BCD996T, BCD996XT, & BCD996P2)
Before data in a database can be uploaded to the scanner or downloaded from the scanner, a database file must be opened.
Before opening a database, make sure the Scanner Type is correct for your model. This will Ensure the right database format is used.
1. Go to the Menu --> Database. 2. If an exiting database has been created before: Go to the Menu --> Database --> Open then navigate to the folder then select the file
then click the OK button. 3. If creating a new database file: Go to the Menu --> Database --> New then navigate to the folder then type in a file name then click the
OK button.
Opening a Favorites Lists with the Favorites Editor Applies to the HP types of scanners (BCD436HP, BCD536HP, SDS100, SDS200, SDS100E, SDS200E, UBCD3600XLT, & USDS100 scanners)
Before data in a Favorites list can be written to the scanner or read from the scanner, the Favorites Editor needs to be opened and a Favorites folder needs to be opened.
1. Go to the Menu --> Favorites Editor. 2. If an exiting Favorites list has been created before: Go to the Favorites Editor Menu --> Open then navigate to the folder then select
the file then click the OK button. 3. If creating a new Favorites list: Go to the Favorites Editor Menu --> New then navigate to the folder then type in a file name then click
the OK button.
Audio Setup
Audio from a sound card is used for the Recorder, Source Client, Web Server, and Remote Scanner Over IP features.
Steps
1. Go to the Audio Control tab then the Recorder, Source Client, Web Server, or Remote Scanner Over IP tab. 2. Select the Input Sound Device. In most cases, this will be the Primary Sound Device which is the 1st item in the selection.
3. Select the Mode Mono or Stereo. It's recommended when streaming to the public, the mode should be mono. 4. Select the Format WAV or MP3. Choice may not appear depending on the type of service. 5. Select the Samples Per Second. A higher number will give better quality but uses more bandwidth. It’s recommended that this setting
be kept at the default setting of 22050. 6. Select the MP3 Bitrate. A higher number will give better quality but uses more bandwidth. It’s recommended that this setting be kept at
the default setting of 16 (mono) or 32 (stereo).
Listening With The Computer Speakers
1. Go to Audio Control --> Monitor & Test tab. 2. Click the Capture Audio Service combo box and choose one of the audio services using. 3. Click the Loopback control.
Notes
• Use an audio cable with 1/8 inch connectors on both ends. Connect the audio cable from the scanner Tape Out / Speaker / Headphone jack to the computer sound card Line In (light blue) or Mic (pink) jack.
• If using the Source Client feature with the Server Type set to Broadcastify then the Samples Per Second is fixed at 22050 and the MP3 Bitrate is fixed at 16 (mono) / 32 (stereo).
For reference, see the excellent article Connecting Radios to Soundcards.
Audio Level Adjustment Procedure
• Start with the ProScan input level controls. Turn up the connected input (left or right) to 100% and turn down the non connected input to 0%.
• Click the Windows Mixer button and go to the Recording side, not the Playback side. Ensure that the input is enabled and set to 100%. Ifusing a microphone input then the level control should be turned way down to minimize distortion.
• Tune the scanner to a constant channel such as weather or a control channel frequency. Turn the scanner volume up until you hear distortion and back off about 10%.
• The audio is set up correctly when the level indicators changes with the audio level. If it doesn't change then check the Windows Mixer controls and cables.
BCD536HP Wi-Fi Dongle / SDS200 Ethernet Audio Setup
1. Ensure the Scanner Type is set to BCD536HP or SDS200 2. Go to the Audio Control tab. 3. Click the Recorder, Source Client, etc... Depending on the type of audio using. 4. Click the Input Sound Device combo box. 5. Choose URL. 6. Click the URL Setup button. 7. Enter the IP address of the scanner. Example: --> rtsp://192.168.1.5/au:scanner.au 8. Click the Reconnect button. 9. If successful, "TCP Not Connected" and "UDP Not Connected" messages should disappear and "Bytes RX" increment.
• Wi-Fi / Ethernet Audio Gain 15 dB option - It's recommended to turn this option on. The audio from the scanner is low and this will increase the level to normal range.
Running Multiples Instances Of ProScan
Multiple instances of ProScan can run on the same computer simultaneously depending on resources available such as Comm Ports and Sound Cards. Each instance of ProScan must be in its own folder for the options to be unique for each instance.
Steps
1. Create a new folder and copy the contents from an existing ProScan folder to the new folder. 2. Create a desktop shortcut, if desired. 3. Run ProScan from the new folder and change any options such as Scanner Type, Comm Port, Recording Location, History Log Location,
etc...
History Logging
The History Logging feature logs all the radio activity. The logging will start when there is activity (squelch breaks in conventional mode or thereis talk group activity in trunking mode).
History Grid reordering and resizing Columns
• To change the order of any column, Hold down the mouse button while the mouse is over a column header. Drag to the desired position. • To change the size of a column, Move the mouse cursor between any column headers where there is a vertical line (column separator).
The cursor should change to a horizontal line with arrows on each end. Hold down the mouse button and drag the mouse to the desired size.
History Logging Tab Options
• Each Transmission New Row - If unchecked and a match is found then the existing rows will update. If checked then scanner activity will log to a new row.
• Active Row In View - When checked then the updated rows will show in view.
Logging Options located in the Menu --> Options --> Logging
• Use Tones For Frequency / Tone Matching Conventional Channels Logging When Tone Arrives Or 5 (DMA) To 20 (Non-DMA) Seconds - When a transmission is received, this option will match the tone along with the frequency in the logging grid and so the exiting row will update. The CTCSS/DCS tones arrives after the transmission starts due to the scanner tone detection time. DMA scanners improved the detection time.
• Delete < 2 Seconds History Log Entries From Grid - This will delete any transmission with a duration lasting less than 2 seconds. Delete < 2 Seconds History Log Entries From Grid
• Logging To "History Log.txt" File - Check this if you want the activity log written to a file. The file is written when the transmission ends. Click the "History File Location" button to choose the file location.
• Logging Grid Auto Delete - Selects the number of days before the row will be deleted if past the selected time. Select "Off" if you don't want rows to be deleted automatically.
• New Entries Auto Sort - Based On Last Column Sorted Indicated By Sort Glyph In Column Header - New rows will automatically appear in the sort order.
UID (Unit ID) Logging
Unit ID's are supported on the BCT15X, BC346XT, BC346XTC, BCD325P2, BCD396XT, BCD436HP, BCD536HP, BCD996XT, BCD996P2, SDS100, SDS200, SDS100E, SDS200E, UBCD3600XLT, & USDS100 scanners.
For the scanner UID function to work, the scanner Display Unit ID must be on.
UID Text Tag Lookup File For logging UID text tags that are not programmed in the scanner or logging text tags that are longer than 15 characters. It may be beneficial that UIDs are not programmed in the scanner as they consume scanner resources and scanner text tags are limited to 16 characters minus one for the "%" percent character.
Editing the UID Text Tag Lookup File
1. Click the UID Text Tag Lookup File button. The default text editor associated with ".txt" files will open the "UID Lookup.txt" file. 2. Add the UID followed by a space then "LOGTEXT=" then the text tag then optionally "SITE="site name that the UID belongs to. 3. Close the editor when done.
UID Logging Grid
Columns
• UID Before Lookup - UID # or UID text tag from the scanner. • UID After Lookup (Editable) - The UID text tag from the "UID Lookup.txt" file. Text can be entered in this column by double clicking the
column cell. Useful when copying or moving UID rows to the database or "UID Lookup.txt" file. • UID Number - BCDx36HP scanners only. The UID number sent from the scanner. • Hits - Hits from the "UID Hits.txt" file. • Duration - Total time of UID. • Site - The site of the UID. • Start Date / Time - Time when UID first logged. • End Date / Time - Time when UID last detected.
UID Grid reordering and resizing Columns
• To change the order of any column, Hold down the mouse button while the mouse is over a column header. Drag to the desired position. • To change the size of a column, Move the mouse cursor between any column headers where there is a vertical line (column separator).
The cursor should change to a horizontal line with arrows on each end. Hold down the mouse button and drag the mouse to the desired size.
UID Logging Tab Options
• Each UID New Row - If unchecked and a match is found then the existing rows will update. If checked then each UID will log to a new row.
• Active Row In View - When checked then the updated rows will show in view. • Text Tag Lookup File - Clicking the button will load the default text editor associated with ".txt" files and open the "UID Lookup.txt" file.
Copy / Move Selected Rows To Database, UID Lookup, or Other File
• Lookup File Options - Copy or move UIDs to the "UID Lookup.txt" file • Specify Site Name With "SITE=[Site name]" - Appends SITE=My Site 1. For matching UIDs with sites in case of the same UID
number or text tag on multiple systems for determining hits and if new rows. • Database Options - Copy or move UIDs to the open database
TGID Name • Site Name - Drop down to pick a system. The UIDs will go into the system picked. • Prepend A "%" Percent Character To The TGID Name - This will allow ProScan to know that a text tag is a UID text tags • Use "UID Before Lookup" - Column in the grid • Use "UID After Lookup" - If Blank Then Use "UID Before Lookup" - Column in the grid • Use "UID After Lookup" - If Blank Then TGID Name "Unnamed UID" - Column in the grid TGID • Prepend A Lower Case "i" To The TGIDThis will allow ProScan to know that a text tag is a UID text tags • Use "UID Before Lookup" - Column in the grid • Use "UID After Lookup" - If Blank Then Use "UID Before Lookup" - Column in the grid • Use "UID After Lookup" - If Blank Then TGID "0" - Column in the grid
• Other File Options - Copy or move all columns to the file selected • Append - Appends • Overwrite - Overwrite
Notes
• All scanners supporting the UID's except the BCD436HP, BCD536HP, and SDS100 - Programming a UID in the scanner or ProScandatabase is just like programming a TGID channel except the TGID is prepended with a lower case "i". For ProScan to detect the TGID texttag as a UID text tag, Prepend a "%" percent character to the TGID Name. Upload to the scanner after making changes to the database.
• BCD436HP, BCD536HP, and SDS100 scanners - Programming a UID in the scanner is done in the Edit Unit IDs section of the Systemsection in the scanner menu.
FTO Logging
Fire Tone-Out( FTO) supported on the BCT15, BCT15X, BR330T, BC346XT, BC346XTC, BCD325P2, BCD396T, BCD396XT, BCD436HP, BCD536HP, BCD996T, BCD996XT, BCD996P2, and SDS100 scanners.
Scanner must be in Tone-Out Standby mode.
FTO Grid
Columns
• Name - Tone-Out name programmed in the scanner. • Frequency - Frequency programmed in the scanner. • Tone A - Tone A programmed in the scanner or Tone A detected when FTO searching for tone. • Tone B - Tone B programmed in the scanner or Tone B detected when FTO searching for tone. • Hits - Hits from the "FTO Hits.txt" file. • Duration - Total time of FTO. • Start Date / Time - Time when FTO first logged. • End Date / Time - Time when FTO last detected.
FTO Grid reordering and resizing Columns
• To change the order of any column, Hold down the mouse button while the mouse is over a column header. Drag to the desired position. • To change the size of a column, Move the mouse cursor between any column headers where there is a vertical line (column separator).
The cursor should change to a horizontal line with arrows on each end. Hold down the mouse button and drag the mouse to the desired size.
FTO Logging Tab Options
• Each FTO New Row - If unchecked and a match is found then the existing rows will update. If checked then each FTO will log to a new row. A match is when the Name, Frequency, Tone A, and Tone B from the scanner matches a row in the FTO grid.
• Active Row In View - When checked then the updated rows will show in view.
Copy / Move Selected Rows To Database or Other File
• Database Options - Copy or move FTOs to the open database • Starting Fire Tone-Out Grid Row - The data will be copied to the Fire Tone-Out grid located in the Database - Fire Tone-Out tab.
Select the first row where the data will be copied to. • Other File Options - Copy or move all columns to the file selected
• Append - Appends • Overwrite - Overwrite
Audio Recorder
The Audio Recordings is a very powerful feature with many options to customize the way you want the recorder to work. It's capable of recording in WAV or MP3 format. The recorder can be triggered by the scanner activity, database lookup, or VOX (Voice Operated Relay).
Before turning on the Recorder, check the audio format options in the Audio Control --> Recorder tab.
See the Audio Setup section
Recorder Controls
• Recorder - Click to toggle the recorder on & off. The red light on the button indicates that the recorder is on. • Play - Select the rows or recordings for playback and click to start playback. • Stop - Stops all playback. • Pause - Pauses the playback. • Next - When multiple rows or recordings are selected, this will playback the next recording.
Playback Steps
• Select one or more rows or recordings. To select a row, click the left mouse button on the far left column of the row. To select more then one row, hold the Ctrl key and left click another row. To select several rows in order, hold down the Shift key and left click the last row to be selected.
• Click Play. For Fast Forwarding or Reversing. Use the Left, Right, Home, and End keys or use the mouse to drag the green control to the desired position. The Next button starts the next playback that's selected.
Note The file names can be edited. First turn off the recorder, then double click the File name and start editing. The grid file name may change to a color other then white indicating the following:
Recorder Grid
Each row of the grid represents a recording. They may have various background colors
Recorder Tab Options
• Each Transmission New Row - If unchecked and a match is found then the existing recording will update with the new End Date / Time.If checked then the recording will create a new row.
• Active Row In View - When checked then the updated recording will show in view. • Activity - The recorder will activate when there is activity (squelch breaks in conventional mode or there is talk group activity in trunking
mode). • Skip Silence - The recorder will not record if silence is detected in the In Activity mode. • Lookup Record Flag From Database - Uses the recording flag in the database to determine if certain systems, frequencies, or talk
groups should record. This option applies to mobile/base units only and not portables.
• Non DMA Scanners – If the scanner is in conventional search mode (Chain Search, Limit Search, Service Search, Weather Search)
the recorder will turn on if the Radio Wide Settings record box is checked. If the scanner is in Trunking search mode the recorder willturn on if the Trunk Bank Settings trunking type is set and the record box is checked. In the scanner scan modes, the recorder will turn on if the channel or talk group ID record box is checked.
• DMA Scanners – The recorder will turn on if the scanner receives a Close Call or Quick Search and the general Search Option recordis set. WX Scan will record if the Weather / FPS record is set. Service Search, Custom Search, and Tone Out will record if the record box is checked in the appropriate grid. Scanning systems, the system / group / channel record flag must be checked.
• VOX - An alternative recording mode that's not dependent on the scanner activity but depends on the audio level above the VOX Threshold level.
• Skip Silence Threshold - For the Activity mode and when the Skip Silence option is on. Adjust the Skip Silence Threshold until the green light turns on when audio is present and off when no audio is present.
• VOX Threshold - For the VOX mode. Adjust the VOX Threshold until the green light turns on when audio is present and off when no audiois present.
• Green Light - Illuminates when the audio is at the threshold adjustment. • Red Light - Indicates that the audio is being recorded. The red light turns on when the green light turns on at the start of audio detection
and turns off after a 1 second delay when audio is no longer present. This assures that no audio would be lost during the recording if thereis an audio pause.
Recording Options located in the Menu --> Options --> Recording
• Use Tones For Frequency / Tone Matching & Tone In Filename On Conv. Channels Recording When Tone Arrives Or 5 (DMA)
To 20 (Non-DMA) Seconds - When a transmission is received, this option will match the tone along with the frequency in the file name. The CTCSS/DCS tones arrives after the transmission starts due to the scanner tone detection time. DMA scanners improved the detection time. If the scanner is in search mode or the mode of the scanner tone feature must search for the tone of the channel then it's best to turn this option off as the tone will arrive late after the log entry. A second log entry will show, one without the tone and another with the tone. If the scanner is scanning with the tone specified then it is best to turn this option on.
• Delete < 2 Seconds Log Entries - This will delete any transmission with a duration lasting less than 2 seconds. • Append TO [Time] To Filename - Appends date to the file name • Maximum Recording Time - Select the maximum time for a recording. After the time has been exceeded then a new recording will start.• Recording Grid Auto Delete - Selects the number of days before the recording will be deleted from the folder and the grid if past the
selected time. Select 'Off' if you don't want the recordings to be deleted. Any recording that is checked 'Save' will not be deleted. • New Entries Auto Sort - Based On Last Column Sorted Indicated By Sort Glyph In Column Header - Based On Last Column
Sorted Indicated By Sort Glyph In Column Header - New recordings will automatically appear in the sort order. • Recording Prepend Buffer - Except VOX Mode - Select the amount of time of buffered audio to add to a recording so the beginning of
the transmission will not be missed. • Custom Recording Folders (See Formatters At Bottom) - Except VOX Mode - Customize the folder name format with any
information in the Custom Format section of the options window. • Custom Filename Format (See Formatters At Bottom) - Except VOX Mode - Customize the file name format with any information in
the Custom Format section of the options window. • Tone At Beginning Of Recording - This is for testing during the development of ProScan. You may or may not find it useful.
Recording Text Tags
Recording files can be text tagged to show various information depending on the Custom Formatter set in the Options -> Recording Tags tab. They will show in the Media Player (that supports them) during playback. They don't change per traffic.
MP3 files can also display synchronized text tags (Lyrics) during playback. They do change per traffic. A media player plugin is required to show the synchronized text tags. An excellent plugin is MiniLyrics. It works with Winamp, Windows Media Player, VLC, iTunes, etc. MiniLyrics
The ProScan built in player doesn't support text tags or synchronized text tags. Must use an external player.
Non-DMA Database
For the BC250D, BC296D, BC780XLT, BC785D, and BC796D scanners.
Database Items located in the Menu --> Database
• New - Creates a new database file and opens the file. • Open - Opens an existing database file. • Close - Closes an opened database file. • Save - Saves the data to the file. • Save As - Saves the data to another file.
Database Import located in the Menu --> Database --> Import
• ProScan Non DMA (BC796D, BC785D, BC780XLT, BC296D, BC250D) - Imports data from another ProScan database file. Choice of importing all or partial data.
• RadioReference Web (Subscription Required) - Imports data from the RadioReference Web Service. • Clipboard - Imports frequencies from the windows clipboard. On a web page containing frequencies, press the control key and left mouse
to highlight the selection, then right click and copy.
Database Export located in the Menu --> Database --> Export
• ProScan DB File - Exports data to a new file. The file will be in the ProScan database format so it can be opened directly. • HTML File - Exports data to a HTML file. This file can be viewed using a web browser. • CSV File - Exports data to a CSV (Comma Separated Values) File. This file can be viewed using a text editor or a spreadsheet program. • Print - Prints the database. • Print Page Setup - Check the setup for margins, landscape, etc... before printing. • Print Preview - View how the printed page will look like before printing.
Notes
• An opened database will show the file name at the bottom in the Status Bar. • ProScan database files uses file extensions of .xml. • An extra 100 channels is added to the database for the bank 11 scratch pad. • If the scanner type is 500 channels and attempting to open a 1000 channels database, then a message will appear advising to create a
new database and import from the database, you are attempting to open. • Once data is in the database from downloading, manual entry, or importing, the database must be saved to prevent loss of data. • A database file can open automatically when the program starts. Go to the Menu --> Options --> Start-up. Check the "Load Database"
box. • Rows are defined as the horizontal components on the grids. • Columns are defined as the vertical components of the grids. • When a row is moved or deleted, the actual row is not deleted, only the data is deleted and defaults are created. Example - Frequency
column will show "0000.0000".
These Database operations buttons are located in the Database tab on the right side.
• Upload - Uploads data to the scanner from an open database. • Download - Downloads data from the scanner to an opened database. • Find & Replace - Replaces data specified in the Find field. On Text Tags columns, operation will replace only the data in the Find field. It
doesn't need to be a complete match. All other fields, the Find field will look for a complete match to replace data. Text is case sensitive. • Find & Select - Selects or highlights the row meeting the criteria off the Find field. All fields require an exact match. Text is not case
sensitive. • Move Selected Rows - Before moving row(s), click the left most column (gray area) of the desired row. This will select the row/s (except
Scan Banks). Find & Select will also select the row/s. Enter the desired Starting Channel, Search Bank, or Trunk Bank depending on the
grid that is displayed. The rows moving data from will be deleted. • Copy Selected Rows - Same as Move Selected Rows except the row will not be deleted. • Delete Selected Rows - Rows that are selected will be deleted. • Data Undo - Any database changes can be set back to when the last database Save or Save As was done.
Trunk Bank Settings These settings are located in the Trunk Bank Settings tab. The current settings that are programmed in the scanner, can be downloaded to the program for viewing. Once changes are made, then an Upload to the scanner should be performed. A bank can be uploaded or downloaded individually. The Trunking Type Setting should be set before the other settings because the Trunking Type determines the type of other settings and the appropriate types will become visible depending on the Trunk Bank Settings. If uploading EDACS Talk Group ID's in AFS format, then the Trunk Bank Settings for that bank must be set for EDACS first else the AFS ID will not be set
Scanner Settings These settings are located in the Radio Wide Settings Tab. Any changes made are automatically uploaded to the scanner with the exception of the FIPS Codes that need to be uploaded manually.
DMA Database
For the BCT15, BCT15X, BR330T, BC346XT, BC346XTC, BCD325P2, BCD396T, BCD396XT, BCD996T, BCD996XT, and BCD996P2 scanners.
For the BCD436HP, BCD536HP, and SDS100 scanners, the database is called the Favorites Editor. Ensure the scanner is in Mass Storage mode.
Database Items located in the Menu --> Database
• New - Creates a new database file and opens the file. • Open - Opens an existing database file. • Close - Closes an opened database file. • Save - Saves the data to the file. • Save As - Saves the data to another file.
Database Import located in the Menu --> Database --> Import
• ProScan DMA (BCT15, BCT15X, BR330T, BC346XT, BC346XTC, BCD325P2, BCD396T, BCD396XT, BCD996T, BCD996XT, BCD996P2) - Imports data from another ProScan database file. Choice of importing all or partial data.
• UASD - Imports data from Uniden Advanced Scanner Director software. • RadioReference Web (Subscription Required) - Imports data from the RadioReference Web Service. • Clipboard - Imports frequencies from the windows clipboard. On a web page containing frequencies, press the control key and left mouse
to highlight the selection, then right click and copy.
Database Export located in the Menu --> Database --> Export
• HTML File - Exports data to a HTML file. This file can be viewed using a web browser. • CSV File - Exports data to a CSV (Comma Separated Values) File. This file can be viewed using a text editor or a spreadsheet program. • Print - Prints the database. • Print Page Setup - Check the setup for margins, landscape, etc... before printing. • Print Preview - View how the printed page will look like before printing.
Notes
• An opened database will show the file name at the bottom in the Status Bar. • ProScan DMA type database uses file extensions of .txt. • Once data is in the database from downloading, manual entry, or importing, the database must be saved to prevent loss of data. • A database file can open automatically when the program starts. Go to the Menu --> Options --> Start Up tab. Check the "Load
Database" box. • Rows are defined as the horizontal components on the grids. • Columns are defined as the vertical components of the grids • After an upload, if any errors show in the Error then a text file is created Upload Errors.txt. Read it for the reason, the most common
reason is the scanner out of resources due to too many systems, groups, or channels for the scanner.
Treeview The Treeview is the object to the left in the Database Tab --> Systems . The treeview displays the system, group, and channel names on the left side. The system type is displayed in the middle. The SQK is the System/Site quick key. On trunking systems, the lowest SQK number is displayed at the system level. The Freq's show the number of frequencies contained in the system. TGID's show the number of Talk Groups contained in the system.
Multiselecting Treeview Nodes To select multiple treeview nodes, click the first node with the mouse then hold down the Control key and select the next nodes. Only the same type of nodes can be selected at the same time such as Systems, Groups, Conventional frequencies, and trunking frequencies.
Multi Selecting Treeview Nodes are for
• Drag & Drop or Copy & Paste to other systems, groups, other ProScan instances. • Deleting multiple nodes in one operation. • Updating TextTags
The Nodes in the Treeview can be dragged with the Mouse or Copy & Paste. When dragging, the nodes can be moved or copied. To Move, select the nodes with the mouse and left click the mouse button and drag them to desired location. To Copy, right click the mouse and drag them to location. The nodes can also be copied to other instances of ProScan.
Source Client
The Source Client feature streams real time audio to Broadcastify, IceCast, and Shoutcast servers. Source Client can replace Edcast/Oddcast and SimpleCast types of programs. If you are a Broadcastify stream provider then the Source Client can be configured automatically.
Before connecting the Source Client, check the audio format options in the Audio Control --> Source Client tab. See the Audio Setup section
If streaming Text Tags then the Metadata Source must be set up. See the Metadata section
Source Client Setup
Configuring The Source Client Manually
• Server Type - Select the server type that you attend to stream the audio to. Broadcastify, Icecast2, or Shoutcast. • Broadcastify Auto Configuration - This button will be hidden unless the server type is set as Broadcastify. • Server IP Address or Name - Enter the IP address or name of the server. Broadcastify provides this info if streaming to RR. • Server Port - Enter the port number of the server. Broadcastify provides this info if streaming to RR. • Mount - Enter the mount name configured in the IceCast setup. Broadcastify provides this info if streaming to RR. Supplied by
Broadcastify. • Password - Enter the password configured in the IceCast setup. Broadcastify provides this info if streaming to RR. Supplied by
Broadcastify. • Stream Name - Any title of your choosing. This will show on the IceCast web page. • Stream Description - Any description of your choosing. This will show on the IceCast web page. • Genre - Any genre of your choosing. • Website URL - Any website URL of your choosing. This will show on the IceCast web page. • Auto Reconnect - If the connection from the Source Client to the server is interrupted then this option will try to reconnect at 10 second
intervals. • Broadcast Lockout - Click this button and enter frequencies (conventional) and talk group ID's. The red light will illuminate when the
scanner is on the freq or TGID and will not stream the audio. • Connect - Click the Connect button. A successful connection is indicated with an entry to the Status Logging grid Source Client
Connected.
Broadcastify Automatic Configuration Select Broadcastify as the server type. Click the Broadcastify Auto Configure button. A dialog will appear as shown.
• Enter your Broadcastify User Name and Password. • Optionally check the Remember Me box. • Click the Connect button. If the RR login is correct then you will see the boxes populate with data. • If you have more then one feed associated with your RR User Name, then the Description will show all your feeds. Select the feed to
stream. • Click the Set button. • Click the Close button. • Genre - Any genre of your choosing. • Website URL - Any website URL of your choosing. This will show on the IceCast web page. • Auto Reconnect - If the connection from the Source Client to the server is interrupted then this option will try to reconnect at 10 second
intervals. • Broadcast Lockout - Click this button and enter frequencies (conventional) and talk group ID's. The red light will illuminate when the
scanner is on the freq or TGID and will not stream the audio. • Connect - Click the Connect button. A successful connection is indicated with an entry to the Status Logging grid Source Client
Connected.
Troubleshooting Intermittent Connections Intermittent connections could be caused by your computer, NIC card, cables, router, ISP, far end, etc. Its been suggested on RadioReference by a few users to use a tool called PingPlotter to isolate where the problem is. Ensure you're not using AVG Anti-Virus software as that will interrupt TCP traffic.
If using the BCD536HP Wi-Fi, click the URL Audio Setup button and see if excessive Packet Loss shows in the dialog. Wi-Fi interference or a flakyDongle could cause excessive packet loss. Move the dongle and scanner to another location to see if the packet loss decreases.
For a test to see if the intermittent connection is on the BCD536HP Wi-Fi to ProScan leg or the ProScan to Broadcastify leg, try streaming without the Wi-Fi by using the sound card. If it is the BCD536HP side, go to the Options -> Scanner Specific and change the Wi-Fi / Ethernet Keep Alive option to Method 1. If problems still exist, try Method 2.
Here are a couple of links that may be helpful. Feed keeps dropping out
Connection Issues
Web Server
The Web Server is a server that doesn't require an external server. The Web Server can serve an Audio Stream, Virtual Scanner (Monitor or Control Mode), and Folders / Files. Metadata (text tags) is embedded in the audio and supported Media Players will display the Metadata.
Before starting the Web Server, the following needs to be setup:
• Configure the audio in the Audio Control --> Web Server tab. See the Audio Setup section. • Set the passwords in the Password tab. See the Password Logic section. • Optionally configure the metadata (or text tags) to be streamed. See the Metadata section. • Optionally set up the Secure mode in the Secure (HTTPS) tab. See the Secure Mode Setup section.
Remote Control Log in as "Serve Scanner Control Mode" or "Super User". The virtual scanner will show and the keypad is fully functional.
Steps
1. Get the Web Server to work locally 1. In the Web Server Server Port box, choose a port number from 1 to 65535. 2. Start the Web Server. If the port is in use then a message will appear, advising to use another port. 3. If your computer has a firewall running, ProScan must be added to the firewall exception list. The firewall software may show a
prompt asking for your permission to allow ProScan in the exemption list. 4. Using your favorite web browser, in the URL area, put in the computer address followed by a colon and port number. Example
192.168.1.4:5000 If the browser fails to connect with the Web Server, troubleshoot before continuing.
2. Get the Web Server to work remotely 1. Configure your router to allow incoming TCP connections. Log in to the router and look for a section called Port Forwarding, NAT,
Applications, or Port Routing. Consult your router manual. Enter the server port number. 2. Using your favorite web browser, in the URL area, put in the outside address followed by a colon and port number. Example
71.165.76.211:5000 If the browser fails to connect with the Web Server, troubleshoot before continuing.
3. Use a free DNS service For those with a dynamic IP address, it may change periodically. It's recommended that you use a free DNS service such as noip.com or dyndns.com so you can choose a name that never will change.
1. Using your favorite web browser, in the URL area, put in the no ip address followed by a colon character and port number. Example proscan.dyndns.org:5000
Web Server Configuration
• Server Port - Select any port 1 to 65535. Don't choose port 80 as many ISPs block that port for incoming traffic. • Maximum Connections - Limits the number of Media Players that will be allowed to connect simultaneously. -1 will allow unlimited
amounts. • Web Page Title - This text will appear on the home page. • Stream Description - This text will appear on the home page. • Home Page - This text will appear on the home page. • Comments - This text will appear on the home page. • Stream Name - This text will be part of the URL. Example: proscan.dyndns.org/stream • Web Page Update Interval - The update interval of the web page served showing Current Listeners, media players on-line, etc... It will
use bandwidth so if it's a problem, set to Off. • Broadcast Lockout - Click this button and enter frequencies (conventional) and talk group ID's. The red light will illuminate when the
scanner is on the freq or TGID and will not stream the audio. • Serve Passwords - See Web Server Password Logic below. • Start - Click the Start button. Check the status log for errors. If Port In Use message appears, then select another port.
Web Server Password Logic
Serve Audio Stream and Audio Players on Web Page No Audio Stream Password Entered OR Logged In Serve Audio Stream OR No Serve Scanner Monitor Mode Password Entered Along With No Audio Stream Password Entered OR Logged In Serve Scanner Monitor Mode OR Logged In Serve Scanner Control Mode OR Logged In Super User
Serve Virtual Scanner No Serve Scanner Monitor Mode Password OR Logged In Serve Scanner Monitor Mode OR Logged In Serve Scanner Control Mode OR Logged In Super User
Serve Stream Description Box Always If option "Always Serve Stream Description" is checked OR Logged In Serve Scanner Monitor Mode OR Logged In Serve Scanner Control Mode OR Logged In Super User
Serve Admin (Client Connections) Box
Logged In Super User
Secure Mode Setup
The server running in Secure mode will prevent the web browsers from showing not secure (in the URL area). It also encrypts the web traffic from the ProScan Web Server to the Web Browsers.
Steps To obtain a Let's Encrypt certificate.
1. Use a service such as noip.com or dyndns.com to obtain a domain name. 2. Enter in your email address. This is for the Let's encrypt site sending admin and renewal notices. 3. Enter in your domain name obtained from step 1. It must be a name and not in dotted decimal notation. It must be reachable for the Let's
Encrypt validation process. 4. Click the "Get a Let's Encrypt Certificate" button. If no error messages then the 'letsencrypt' certificate file will be automatically placed in
the application folder. This will overwrite any other cert. named 'letsencrypt.pfx' in the application folder. Another file named letsencrypt.key is also placed in the application folder. It is used for renewing a certificate.
5. That's it. Start the server then use your browser to access the Web Server. The URL box should indicate a secured connection as in the image below.
When starting ProScan Web Server in the Secure mode, it will look for a certificate file named 'letsencrypt.pfx' in the ProScan application folder. If missing or expired then a message will appear and the web server will not start until corrected.
Renewing a Let's Encrypt certificate Renew before the expiration date but not before 30 days from expiration date.
It's recommended to backup the certificate ('letsencrypt.pfx') and account key ('letsencrypt.key') files to another location.
Troubleshooting To test if the Web Server can be seen from the outside, start the Web Server then go to canyouseeme.org. Enter the same port that you have inthe Server Port box. If the web site does not see the Web Server then that must be resolved first. Try connecting with the browser on the same computer with the Local IP address in the browser. If it does not work that must be resolved. Enter in the outside IP address in the browser. If itdoes not work that must be resolved.
Notes
• Web Server works best with Chrome. If the Web Server page doesn't work correctly, try the latest version of your favorite browser. • JavaScript should be enabled in the browser for some of the features of Web Server to work. • The remote audio playback may have slight delay due to the Media Players built in buffering. • URL can be directly entered in Media Players. If an audio stream is password protected, use this format. Example:
proscan.dyndns.org/stream mypassword. On a few media players, spaces may not be allowed so use + in place of a space. Example:proscan.dyndns.org/stream+mypassword
Metadata Setup
The Metadata is for the Source Client and Web Server features. It is text embedded in the audio stream. Not all media players support Metadata. Windows Media Player does not support Metadata. WinAmp & iTunes does. Metadata can come from the scanner, another program (oranother instance of ProScan), a file, or a program that puts descriptive information such as the channel name in the title / caption bar of that program.
Select the Source Client / Web Server tab and click the Metadata Source button.
Metadata Source
Metadata Options
• Scanner - Select this if you want the Metadata to come from the scanner. The scanner must be communicating. See the Communications Serial Port Setup section
• Custom Format - Custom Format - See below. • Text To Show During Scanning - If checked then this text will appear when the scanner is scanning. If unchecked then the last
transmission Metadata will appear. • Another Program - Caption (Selected In Grid Below) - Select this if you want the Metadata to come from another program that's capable
of putting channel information in the caption / title bar area such as another instance of ProScan. • Grid - Click the grid row containing the program that you want the Metadata to come from.
• File - Select this If you want the Metadata to come from a file. All text in the file will stream. • Select File - Click to choose a file.
• None - Disables Metadata from streaming.
Click the OK button when finished setting up the Metadata. The Metadata will show in both the Source Client and Web Server tabs next to the Metadata Source buttons.
Custom Format The Metadata can be customized using the Custom Format Specifiers. See the Custom Format Specifiers in the top right area of the dialog. The Custom Format Specifiers may show differently depending on the type of scanner. An example: The Custom Format box contains the text My City - %C- %TF This will show as My City - Montclair FD - 004240.
Remote Scanner Over IP
Remote Scanner Over IP or RSOIP is for Remote Control of the scanner including Downloading & Uploading the database, Logging, and Recording.
RSOIP Featured
• Unlimited servers and or clients can run on the same computer depending on the resources such as serial ports, memory, and bandwidth. • Servers can accept unlimited amounts of clients depending on the bandwidth. • Low latency data / audio streaming. • Stream MP3 or G729 format. • No external software needed. • One port for both the data and audio. • Server can send messages to clients. • Server "Hot Event" messages to inform the listeners of anything of importance or specific activity (Pursuits, fire, etc...). • Clients display real time published server list. • Clients show the display as if you are at the scanner. • Client audio recorder. • Client history logging. • Client proxy support. • Status logging of connections.
RSOIP has two modes, Server and Client. The scanner side is the Server and the far location is the Client side. The client can connect in a monitor only mode or full control if the password is known.
Control Client All scanner operations can be done remotely such as uploading & downloading, controlling scanner, adjusting volume and squelch (newer scanner models). A password is required for this mode.
Monitor Client Monitor Clients can not control the scanner, only view and listen to the remote scanners. Password box should be blank.
Server Side Setup
1. check the audio format options in the Audio Control --> Remote Scanner Over IP tab. See the Audio Setup section
2. Get the Remote Scanner Over IP to work locally 1. In the Remote Scanner Over IP Server Port box, choose a port number from 1 to 65535. 2. Start the Remote Scanner Over IP Server. If the port is in use then a message will appear, advising to use another port. 3. If your computer has a firewall running, ProScan must be added to the firewall exception list. The firewall software may show a
prompt asking for your permission to allow ProScan in the exemption list. 4. Try to connect from the client, in the Server IP Address or Name box, put in the computer address followed by a colon and port
number. Example 192.168.1.4:5000 If the client fails to connect with the Remote Scanner Over IP server, troubleshoot before continuing.
3. Get the Remote Scanner Over IP to work remotely 1. Configure your router to allow incoming TCP connections. Log in to the router and look for a section called Port Forwarding, NAT,
Applications, or Port Routing. Consult your router manual. Enter the server port number. 2. Try to connect from the client, in the Server IP Address or Name box, put in the computer address followed by a colon and port
number. Example nbsp;71.165.76.211:5000 If the client fails to connect with the Remote Scanner Over IP server, troubleshoot before continuing.
4. Use a free DNS service For those with a dynamic IP address, it may change periodically. It's recommended that you use a free DNS service like dyndns.com, no-ip.com, or dynip.com where you can choose a name that never will change.
1. Try to connect from the client, in the Server IP Address or Name box, put in the computer address followed by a colon and port number. Example proscan.dyndns.org:5000
Server Side Setup
• Mode - Select Server. • Start - Click the Start button after all the configuration is completed. Check the status log for errors. If Port In Use message appears,
then select another port. • Server Port - Select any port 1 to 65535. Don't choose port 80 as many ISPs block that port for incoming traffic. • Password (Optional) - If blank then all clients will connect as monitor clients. If this box contains a password then the clients can
connect as Monitor or Control (if password is correct).
• Maximum Connections - Limits the number of Clients that will be allowed to connect simultaneously. -1 will allow unlimited amounts. • Maximum Client Connect Days - Determines the amount of time a client can stay connected. Enter 0 for an unlimited amount of days. • Get My IP - This gets the numerical IP Address for publishing purposes and the client side must know this to connect. • Published Server - Check this box for your listing to show on the Client side Published Servers list. If unchecked then your server can be
used privately. • Published Server IP Address or Name - Enter the numerical IP Address or a URL name. This will show on the Client side Published
Servers list • Published Description - This will show in the Client side Published Servers list. • Country, State / Province, & County / Region - This will show in the Client side Published Servers list. • Server Actions
• Send Messages To All Clients - Type a message in the message box and click on OK. • Send Messages To Clients - Type a message in the message box, select the client address, and click on OK. • Disconnect Client - This will disconnect a selected client. • Shutdown Server And Restart All Clients After X Minutes - Select the time and click on OK. • Message - Message to send.
• Hot Event - For published servers, if there's scanner activity that may be of interest. This sends an alert to all the RSOIP clients.
Notes • For the clients to connect to the server, the clients need to know the server IP address or name. Click the "Get My IP" button will show
your IP as seen from the outside world. Server Troubleshooting To test if the RSOIP Server can be seen from the outside, start the RSOIP Server then go to canyouseeme.org. Enter the same port that you have in the Server Port box. If the website does not see the RSOIP Server then that must be resolved first. Try using RSOIP in Client mode on the same computer as the Server and use the local IP address to narrow down the problem.
Client Side Setup
• Mode - Select Client. • Start - Click the Start button after all the configuration is completed. Check the status log for errors.
• Server IP Address or Name - Enter the same port number as the Server. • Password - Enter the same password as the server to connect in Control Client mode otherwise it will connect in Monitor only mode. • Proxy IP Address or Name - If a proxy is on the client side then enter the proxy address found in the Windows Internet Options. • Proxy Port - If a proxy is on the client side then enter the proxy port found in the Windows Internet Options. • Auto Restart - Will restart the client and attempt to connect to the server one time if the connection breaks. Check this box if you
experience disconnects. Some ISPs and Proxies are set up to detect streaming conditions and will disconnect the connection. • Hot Event Audio Alert - Sounds the audio alert when a Hot Event arrives.
Notes The password for each server is controlled by the server operator. A Hot Event will show in red on the grid and on the Status Logging box. A message from the server will show in yellow on the Status Logging box. The Status Logging box logs the state of connections on the server & client sides. This information is logged to a file named "Scanner Over IP Log.txt". Once this file reaches one megabyte in size, it will clear.
Tip Double click anywhere on a row in the grid and the boxes will fill in with the server information from the grid.
Band Scope
Band Scope is a tool that can check the antenna performance, coax quality, coverage areas, interference, etc.
Band Scope works with the BCT15, BCT15X, BC346XT, BC346XTC, BCD325P2, BCD396T, BCD396XT, BCD996T, BCD996XT, and BCD996P2 scanners
Note Ensure that your scanner has the latest firmware as the Band Scope was added to the Scanner Protocol depending on the scanner model.
Band Scope
All the colors (except the yellow center line) can be changed in the Menu --> Options --> Scanner Specific tab.
Options & Controls
• Window - Slider control moves a range of frequencies in view. • Marker - Slider control moves the Marker vertical line. The text at the top of the window displays information of the data that the Marker
is on. • Outline Styles - Display style. • Grid Lines - Display grid lines. • Continuous Sweep - Will sweep continuous until turned off or a scanner key is pressed. • Move To Active Frequency - The active frequency received will show in the center. A sweep must be performed first or data retrieved
from the Get Data From File. • Load Data Start Up - Program start will load the data. • Start Sweep - Starts a new sweep. • Clear Data - Clears the data from the screen. Save the data before performing this operation. • Get Data From File - Loads data from file. • Save Data To File - Saves displayed data to a file. • Get / Set Custom Search In The Scanner - See below. • Tune Scanner To Marker Frequency - Move the Marker to desired frequency and click this button.
Before starting the Band Scope, the Custom Search configuration in the scanner must be set. An easy way to get and change the configuration is to click the "Get / Set Custom Search In The Scanner" button. This retrieves data from the scanner.
Clicking the Get / Set Custom Search In The Scanner will show this dialog
Check or uncheck the Search Status box and change the Lower Frequency and Upper Frequency. When done, click the OK button to upload the new data to the scanner.
Note Making changes and clicking "OK" to upload will not be reflected in the ProScan database. You may want to download the configuration from the scanner to the database after this is done.
Click the start button and let the scanner go into action. Some of the bands are interesting. Sweep the bands from 25 MHz to 1300 MHz.
Sessions Manager
The Sessions Manager is useful when multiple instances of ProScan are running on the same computer.
Note An instance is defined as a running copy of ProScan on the same computer.
One example of the Sessions Manager arranging the position of each instance
Clicking the Get Sessions button will put all the instances of ProScan in this grid
The unchecked instance is where the "Get Sessions" was performed from. Check the instances that you want the operation to be performed on.
Get Sessions Operations
The various operations are self explanatory. Before an operation is executed, click the "Get Sessions" button and all the instances will appear in
the grid. Choose the operation and click the "Execute" button.
Test Tab
Left side box is the data returned from the scanner after a normal poll from ProScan.
• Protocol Command - Enter any protocol command. • Send - Click Send to send the protocol command to the scanner. • Display Test - Turn on/off the virtual display test characters.
Options
Every option in the Options Menu is covered here.
The "Apply" and "OK" buttons differences are the "Apply" will save the options but not close the dialog box. The "OK" button will save the options and close the dialog box.
To get to the Options, Go to Menu --> Options.
Start Up Options
• Load Database - Check this if you want the last opened database to open when ProScan is started. • Load Logging Data - Check this if you want the Logging data to fill the Logging grid when ProScan is started. • Load Recordings Data - Check this if you want the Recording data to fill the Recording grid when ProScan is started. • Check For Newer Version Upon Start Up And Once A Day - Check this if you want to be notified of a newer version via a pop up
dialog. • Source Client Auto Connect - Check this if you want the Source Client to Auto Connect when ProScan is started. • Web Server Auto Start - Check this if you want the Web Server to Auto Start when ProScan is started. • Remote Scanner Over IP Server Auto Start - Check this if you want the Remote Scanner Over IP Server to Auto Start when ProScan is
started. • Remote Scanner Over IP Client Auto Connect - Check this if you want the Remote Scanner Over IP Client to Auto Connect when
ProScan is started. • Check Font Setting Not At 100% - Check this if you want at startup for ProScan to check font setting not at 100% and display message
recommending to change to 100%.
General Options
• Display Fore Color - Select the virtual display foreground color. • Display Back Color - Select the virtual display background color. • Display Activity Color - Select the virtual display border color. The border color changes when there is scanner activity. • Program Icon - Select the Program Icon. Icon selected will show in the ProScan title area and when minimized. • Select Program Icon - Select any Icon file as the Program icon. • Custom Caption / Title Format (See Bottom For Formatters) - Customize the Caption / Title with any information in the Custom
Formatters as shown at the right side of the General options dialog. • Audio Scopes Color - Select the Audio Scopes foreground color. • Mouse Wheel Scroll
• Mode 1 - Any virtual knob is selected with a mouse click then the mouse wheel can rotate the knob. • Mode 2 - No need to select the knob. Automatically selects the main knob (VFO knob on the non-DMA scanner type or the function
knob on the DMA scanner type). • 24 Hour Time - Every place that the time is displayed such as Logging, Recorder, Custom Formatters, Web Server, etc.. will show in a 24
hour format when checked. • Bypass Scanner Type Check Download & Upload - Normally this is unchecked. If unchecked then downloading or uploading the
database to the scanner will check the scanner type to ensure the data will be correct. Check this if using a scanner not supported by ProScan.
• Minimize To The Notification Area - Minimizes ProScan to the Windows Notification area. • Notification Balloon Style Text - When minimized to the Notification area, this will show a balloon style text when the scanner activity
changes. • Write Current Channel Information To "Current Channel.txt" - This option will write a file Current Channel.txt in the application
folder with the current channel info such as canner type, activity, talk group, frequency, tone type, tone, system, group, channel, and RSSI. A custom or 3rd party program can read this for external processing. Most people will not have any need for this file.
• "Are You Sure" Prompt When Disconnecting The Source Client, Stopping The Web Server, Or Scanner Over IP Server - Prompt
to confirm stopping server if running a server. • Don't Prompt "Clients Connected" Message When Stopping The Web Server Or Scanner Over IP Server - Don't prompt if a
client is connected to the server and stopping the server. • Source Client, Web Server, and Scanner Over IP Status Log To File - Log files generated: "Source Client Log.txt", "Web Server
Log.txt", "Scanner Over IP Server Log.txt", and "Scanner Over IP Client Log.txt". • Scanner Data To "Scanner Data.txt" File - For debugging and test purposes. Writes the data from a scanner to a text file.
Logging Options
See the Logging Options
Recording Options
See the Recording Options
Scanner Specific Options
• Font (All Except BC780XLT) - Select the virtual display font.
• LCD / Dot Matrix Fonts (BC250D, BC296D, BC780XLT, BC785D, & BC796D) - Check this for the virtual display LCD / Dot Matrix Font.
• Key Color (BCD996XT, BCD396XT, BC346XT, BCT15X, BCD996T, BCD396T, BCT15, & BR330T) - Select the virtual keypad color. • Band Scope Colors (BCD996XT, BCD396XT, BC346XT, BCT15X, BCD996T, BCD396T, & BCT15)
• Squelch - Select the Band Scope Squelch color. • Text - Select the Band Scope Text color. • Fore - Select the Band Scope Foreground color. • Back - Select the Band Scope Background color.
• Turn Off C-CH Output When ProScan Starts Communications With The Scanner (BCD996XT, BCD396XT, BC346XT, BC346XTC,BCT15X, BCD325P2, BCD996P2). - If the C-CH Output is on, the user may not know it but the data communications will be sluggish. This will turn off the C-CH making the communications more responsive.
Google Maps & Lookup
The Google Maps & Lookup feature can be used for mapping a single point by entering in an address map multiple points from a ProScan database.
To get to the Google Maps, Go to Menu --> Tools--> Google Maps & Lookup or the database "Lat/Lng lookup" button in the System, Site, or Group nodes (depending on the scanner type).
• Address, Zipcode Or Landmark - Enter any address or landmark to map or click the "Get Address From Lat/Long" button to show the address.
• Get Address From Lat/Long - Click this button after entering an address. • Latitude - A latitude can be entered in or click the "Get Lat/Long From Address" button for lookup. • Longitude - A longitude can be entered in or click the "Get Lat/Long From Address" button for lookup. • Range - Select a range to map the latitude and longitude to the range specified. Select this before clicking the "Map Lat/Lng button. • Map Lat/Lng - Click this button after setting the Latitude, Longitude, Range, and the options on the right side. • Get Lat/Long From Address - Enter in an address first. Click this button to fill in the Latitude & Longitude. • Map Systems - A database must be opened and the scanner type must support locations. Scanners supported are the BCT15, BCT15X,
BC346XT, BC346XTC, BCD325P2, BCD396T, BCD396XT, BCD996T, BCD996XT, and BCD996P2. Click this button to map all systems.
• Print Map - Prints the map. • Update Database - This button is visible when the Google Maps was accessed from the Database. The System, Site, & Group that will
update is shown on the left. Click this button after setting the Latitude, Longitude, & Range. • View JavaScript - More of a test or educational function. You may or may not find it useful.
These Options should be set before the "Map Lat/Lng" or "Map Systems" buttons are clicked.
• Show Markers - Shows markers at the exact locations. • Show Range Rings - Shows Range Rings at each location. The range ring radius is dependent on the Range setting if the "Map Lat/Lng"
button is clicked or the database Range settings if the "Map Systems" button is clicked. • Auto Zoom To Fit Range Rings (Off - Auto Zoom To Fit Markers) - For mapping multiple locations with the "Map Systems" button. • Show Info Box With Mouse Click (Off - Show When Mouse Over Marker) - Choice of clicking the left mouse button or hover with
the mouse to show the Info box. • Antenna Tower Markers - If checked then the Antenna Tower marker will show otherwise the default Google Maps marker will show.
The "Show Markers" option should be on for this option. • Use Internal Web Browser - If unchecked then the computer default browser will open and display the map.
FCC Callsign Lookup
A small feature that uses the RadioReference.com web service to show the Callsign info with a map. The Callsign must be in the RR database forthis to work.
To get to the FCC Callsign Lookup, Go to Menu --> Tools--> FCC Callsign Lookup
Enter the Callsign and click the "RR Web Page" button.
Miscellaneous
Mute Other Instances
• Two methods to mute other instances: • Mute all instances with a click of the Speaker Icon. Click the Speaker Icon. First go to the Options -> General tab and check the last
option. "Clicking Speaker Icon Mutes All Instances" • Mute selected instances using the Sessions Manager. Go to the Sessions Manager and click on "Get Sessions". Check the check
boxes to select any instances. Click the Mute option and last, Click the Execute button.
Any instance streaming audio using the Web Server, Source Client, & RSOIP will not mute using the above methods.
ProScan Files
Core Files
ProScan.exe - ProScan main executable file. ProScan1.dll - ProScan C# functions. ProScan_Manual.pdf - ProScan help file. ProScan.exe.config - Required by ProScan. ProScan.pdb - If any uncaught exceptions in ProScan.exe, this file will help determine the line of code producing the exception. ProScan1.pdb - If any uncaught exceptions in ProScan1.dll, this file will help determine the line of code producing the exception. lame_enc.dll - MP3 Codec.
Configuration File
ProScan.cfg - Contains all the configuration and options. This file is created the first time that ProScan runs. This file automatically saves at 1 hour intervals.
Logging Files
History Data.txt - Contains the History logging data. This file automatically saves at 1 hour intervals. History Hits.txt - Contains the frequency and talk group ID Hits for the history logging grid. This file automatically saves at 1 hour intervals. History Log.txt - History log writes to file if the option "History Log To File" on. History Logging.txt - Copy / Move selected rows to user selectable file. History Grid Log.txt - File is generated when the button "Copy Grid To History Grid Log.txt File" is clicked. Will also generate when the Options-> Logging -> History Grid option "Copy Grid To History Grid Log.txt File Each Hour" is checked. Tab-Delimited. UID Data.txt - Contains the UID logging data. This file automatically saves at 1 hour intervals. UID Hits.txt - Contains the UID Hits for the UID logging grid. This file automatically saves at 1 hour intervals. UID Logging.txt - Copy / Move selected rows to user selectable file. UID Lookup.txt - For logging UID (Unit ID) text tags that are not programmed in the scanner or logging text tags that are longer than 15 characters. UID Grid Log.txt - File is generated when the button "Copy Grid To UID Grid Log.txt File" is clicked. Will also generate when the Options -> Logging -> UID Grid option "Copy Grid To UID Grid Log.txt File Each Hour" is checked. Tab-Delimited. FTO Data.txt - Contains the FTO logging data. This file automatically saves at 1 hour intervals. FTO Hits.txt - Contains the FTO Hits for the FTO logging grid. This file automatically saves at 1 hour intervals. FTO Logging.txt - Copy / Move selected rows to user selectable file. FTO Grid Log.txt - File is generated when the button "Copy Grid To FTO Grid Log.txt File" is clicked. Will also generate when the Options -> Logging -> FTO Grid option "Copy Grid To FTO Grid Log.txt File Each Hour" is checked. Tab-Delimited. Recording Data.txt - Contains the recording logging data. This file automatically saves at 1 hour intervals. Recorder Grid Log.txt - File is generated when the button "Copy Grid To Recorder Grid Log.txt File" is clicked. Will also generate when the Options -> Recorder option "Copy Grid To Recorder Grid Log.txt File Each Hour" is checked. Tab-Delimited. CC Data Log.txt - Control Channel data logging.
Recording Files
User selectable file name format.
Database Files
Non DMA type scanner database has extension of .xml, DMA type scanner database has extension of .txt.
Error Logs
UnhandledExceptionLog.txt - Text of the unhandled exception error for sending email. UnhandledException.png - Screen shot of the unhandled exception error for sending email. Upload Errors.txt - On the DMA scanners when uploading, it's possible that there will be errors due to scanner memory limitations. This will show the System, Site, Group, or Channel where the error occurred. MP3 Encoder Errors.txt - This file will log all MP3 Encoder exceptions.
Uninstall Files
unins000.exe - Don't run directly but use the Windows Control Panel "Add or Remove Programs". unins000.dat - Required by unins000.exe.
Misc. Files
Band scope data file - User selectable file. Auto Start.txt - Automatically starts the Remote Scanner Over IP Server / Client, Source Client, and Web Server at program load. Temp - Temporary file used internally with ProScan. Current Channel.txt - File containing current scanner channel information used by 3rd party software. Remote Scanner Over IP Server Log.txt - Logs the same data as the Scanner Over IP Server "Status Logging" box. File is automatically deleted if the file size is greater than 1,000,000 bytes. Remote Scanner Over IP Client Log.txt - Logs the same data as the Scanner Over IP Client "Status Logging" box. File is automatically deleted if the file size is greater than 1,000,000 bytes. Source Client Log.txt - Logs the same data as the Source Client "Status Logging" box. File is automatically deleted if the file size is greater than 1,000,000 bytes. Web Server Log.txt - Logs the same data as the Web Server "Status Logging" box. File is automatically deleted if the file size is greater than 1,000,000 bytes. Broadcast Lockout.txt - Any frequency or talk group ID in this file will not stream audio with the Source Client or Web Server feature. Web_Server_User_HTML.htm - For injecting HTML & Javascript code into the Web Page served by the Web Server feature.
Tips And Shortcuts
Here are a few tips or shortcuts that may not be evident
• When the Display is set to "Display Only (Borderless)" - To make the Display normal, double click the display with the mouse.
• The virtual knobs can be turned in a few ways. • Click the knob and use the mouse wheel to rotate. • Dragging the mouse (Hold down the left mouse button and move the mouse). • Click the knob and use the keyboard up, down, left, right, page up, and page down keys.
• The recorder green play control can be moved by dragging the mouse (Hold down the left mouse button and move the mouse) or the keyboard left and right keys.
• To select a server in the Remote Scanner Over IP tab, double click anywhere on the grid row to fill in the server and port boxes. • DMA Scanners Database - The nodes in the tree can be dragged and dropped between different instances of ProScan or between different
systems or groups. • To change the system type of a system - Create (add) a new system and drag the Site & Group nodes from the old system to the new. Be
sure to upload afterward. • Use the Delete Key for deleting multiple selected rows at the same time in the History, UID, FTO, & Recorder grids, and the database
nodes.
Technical Support, Bug Reporting, and Request / Suggestion
Bug Reporting
If you have a bug, it can be reported via email or RadioReference. The advantage of email is if I can not reproduce the bug, I'll send you production quality files with additional testing to help fix the bug and the person reporting the bug will get the fix sooner then waiting for the next release.
Email the bug reports to [email protected]
Bug Reports - Advise on the following:
• Product (ProScan, Free Client, or RadioFeed): • Version: • Scanner type: • OS type: • Options pertaining to the bug: • Describe in detail what the bug is doing or not doing:
Request / Suggestion Guidelines
If you have suggestions, they can be sent via email or RadioReference. The advantage of email is I can ask additional questions to make sure the suggestion is done right and send you the latest ProScan file with the suggestion implemented.
All suggestion are prioritized with the following factors:
• I like it or I think others will like it. • Time value benefit. • Similar to another request or in the same category as another request so they can be done at the same time. • Please keep the commentary and drama out. A simple suggestion or request is all that's needed.
• Please don't disguise a bug as a request. It's acceptable when the user is not sure if a bug or by design. • Please don't ask that your suggestion be done next or bumped up. • Please don't be pushy, rude, or manipulative. For the very few users that are like this. • Please don't request Mac, iPhone, iPad, Android, Blackberry, etc... It will take several years to do each and I would rather spend the time
on ProScan & RadioFeed.
Frequently Asked Questions
Does ProScan or RadioFeed do this or that?
The best way to find out is to download ProScan or RadioFeed and try it. Your questions may be answered by using ProScan. If still in doubt then email or post the question.
Can I run multiple copies of ProScan or RadioFeed on one computer?
Yes. Many instances of ProScan or RadioFeed can run on the same computer. Copy the contents of the ProScan or RadioFeed folder to a new folder. Change the Comm. Port setting and other options specific to that instance.
I can't control the scanner when I'm connected to a Remote Scanner Over IP server.
If you were given a password by the Server operator then you can control the scanner. If you don't have a password, then you can monitor only.
Do I need to purchase a ProScan license for this feature to work in the demo mode?
No. The 30 day demo / trial is 100% fully functional.
Can you do a version for Mac, iPhone, iPad, Android, Blackberry, Raspberry Pi, Linux, etc.?
Negative. It will take several years to do each and I would rather spend the time on ProScan & RadioFeed.
Do I need to purchase another license if I upgrade to the latest ProScan version?
No. Each license allows activation on two computers and is valid for all future releases.
Should I run ProScan as administrator?
It's recommended that all instances of ProScan are not elevated to administrator. However if you do run as administrator, then all instances of ProScan should run as administrator for the Sessions Manager to work.
I can't find the config file or the logging files.
If ProScan is installed in the Program Files(x86) folder AND running 64 bit OS AND not running ProScan in admin mode then Windows puts all program generated files in the VirtualStore folder located at C:\Users\[user]\AppData\Local\VirtualStore\Program Files (x86)\ProScan
When using the Web Server, the text tags don't appear in sync. with the audio.
The audio player network / latency buffer delays the audio. To compensate, the Web Page has an option "Display & Metadata Delay". Change it to the amount of audio delay so the text tags and display on the Web Page are in sync with the audio. You may have to experiment to get it right. The Media Player may have an option to decrease the amount of delay. Search on-line your type of media player to see if the network / latency buffering can be changed and how to change it.
How can I transfer a ProScan license from my old computer to a new computer?
On the old computer, go to the Tools menu then click on Remove Activation. Now the new computer can be activated by going to the Tools menu then click on Enter Registration Key.
How can I automatically start streaming after the computer reboots?
Add a shortcut to the Windows Startup Group. ProScan will start the Source Client, Web Server, and Remote Scanner Over IP (Server & Client) automatically if running when ProScan was closed.
How can I stream multiple feeds at the same time?
By running multiple instances of ProScan
Can you put a feed on-line?
I don't run the feeds. I just make the software for others to run Remote Scanner Over IP feeds.
Do I need to use Sentinel or the ProScan Favorites Editor for programming for the BCDx36HP and SDSx00 series scanners?
Sentinel is definitely needed for firmware updates. It's also needed for accessing the full HPDB which is derived from the RRDB. It may be needed for the profile editing. ProScan doesn't have profile editing as It would be 100% duplication that couldn't be improved on so I could spend time in other areas.
ProScan has extra capabilities that I don't believe Sentinel has such as:
• Multiple Favorites on the same tree which makes it easy to Copy & Paste and Drag & Drop systems • Find Duplicates • Find & Replace • Import from RRDB directly. RadioReference subscription required • Import Win Clipboard or from a RR web page. No RadioReference subscription required
• Versatile Sorting options • Google Maps showing all the systems with circles or rectangles • Export nicely formatted web page showing any or all (user selectable) the FQK's, SQK's, Number Tags, and systems • Copy & Paste and Drag & Drop nodes to other systems and other ProScan instances
I'm using the Source Client feature to stream audio to Broadcastify. I'm experiencing intermittent dropped connections.
Intermittent connections could be caused by your computer, NIC card, cables, router, ISP, far end, etc. Its been suggested by a few users to use a tool called PingPlotter to isolate where the problem is.
Ensure you're not using AVG Anti-Virus software as that will interrupt TCP traffic.
If using the BCD536HP Wi-Fi, click the URL Audio Setup button and see if excessive Packet Loss shows in the dialog. Wi-Fi interference or a flakyDongle could cause excessive packet loss. Move the dongle and scanner to another location to see if the packet loss decreases.
For a test to see if the intermittent connection is on the BCD536HP Wi-Fi to ProScan leg or the ProScan to Broadcastify leg, try streaming without the Wi-Fi by using the sound card. If it is the BCD536HP side, go to the Options -> Scanner Specific and change the Wi-Fi / Ethernet Keep Alive option to Method 1. If problems still exist, try Method 2.
Purchasing And Activating Licenses
ProScan Purchase Information
• License Cost is $50.00. • Discount available for 10 or more licenses. • Each license allows activation on 2 separate computers. • ProScan license can be deactivated on one computer and activated on another computer or can be activated again on the same computer
if OS reinstalled or hard drive reformatted. • Every license enables us to improve our software and continue to develop ProScan. • Licenses can not be transferred or sold. • All sales final. Try the 30 day fully functional demo/trial before purchasing. • Lost keys are sent at no charge. Key Request must be done via email. • If you desire to purchase with a US Postal Mail Order, send an email to [email protected].
Here's what you get with your license
• Instant activation key sent via email and web page. Check your Email Spam folder for the receipt containing the key. • Free all future version releases. • Free technical support via the RadioReference ProScan Message Thread or Email [email protected]. • No annoying nag screens.
Steps to purchasing and activating ProScan License
1. Enter license quantity, registration name (software will be registered under this name), and email address. Key will be sent to the email address provided.
2. Click the Buy Now button. 3. You will be directed to the PayPal website. After your order is processed, the receipt with the key will be displayed and emailed to you. 4. To Activate ProScan - Go to the Menu --> Tools --> Enter Registration Key. 5. To remove the activation due to computer replacement or hard drive reformatting - Go to the Menu --> Tools --> Remove Activation.
Version History
17.5
• Added - BCD536HP & SDS200 LAN - Option "Show Popup Message if Detected Loss of LAN Audio After 30 Seconds". Option to turn on & off located in the URL Setup dialog window.
• Added - BCD536HP & SDS200 LAN - Option "Restart Scanner Upon Loss of LAN Audio After 5 Minutes". Option located in the URL Setup dialog window.
• Fixed - BCD536HP & SDS200 LAN - Latency increased over time when using the Loopback function.
17.4
• Fixed - Favorites Quick Keys status check boxes were all turning on after writing to the scanner. • Added - Option "Turn On Service Types Used In The Selected Favorites". Located in the write favorites to scanner window.
17.3
• Changed - UID Logging grid column UID After Lookup (Editable) automatically updates the UID Lookup file UID LOGTEXT field. • Changed - Event Viewer button changed to Generate Bug Report that generates more debug info. • Fixed - Favorites Editor wasn't showing the Audio Type channel parameter on Motorola systems. • Fixed - Favorites Quick Keys were turned off after writing to the scanner. • Fixed - Stability issue caused by a suspected Windows Update.
17.2
• Added - Recordings readable with the Universal Scanner Audio Player app. • Changed - Recording active row text from White to Black for higher contrast. • Fixed - Display Only (Borderless) wasn't showing correctly.
17.1
• Added - Custom Formatter %SI-Site Name to the BCDx36HP & SDSx00 scanner types. • Added - UID Logging Frequency column. • Added - Option to reset the logging Hit Counters (History, UID, & FTO) at midnight. • Changed - Frequency input box changed to a combo box so the last 10 frequencies entered are remembered.
• Changed - Display font selection box in the options now shows only the monospaced fonts. • Changed - ProScan now targets the .NET Framework 4.8. Runs on Win 7 SP1 and above. • Fixed - Close Calls were not always logging due to a firmware issue. • Fixed - Editing the Recorder Notes & Save columns were not retained when a new recording started.
17.0
• Fixed - Importing from the Sentinel Database wasn't showing all the parameters correctly. • Fixed - SDSx00 scanners - Wasn't logging the UIDs on conventional P25 systems. Display needs to be in Detail mode. • Added - Logging & Recording grids - Right click copies the selected rows to the Win Clipboard. • Added - Web Server - Server Mute button on the web page to indicate and control the server side mute icon. • Changed - Reset Hit Counter button now resets all the grid entries and not just the new entries. • Improved - Sessions Manager all around.
16.9
• Added - RRDB Import - Import Only Control Channels option. • Added - Option for setting the default tree expand level when opening a database or reading from the scanner. • Added - Check All button to the System and Dept/Site Quick Key Status tabs. • Added - UID Logging - System/Site-Group-Channel column. • Added - Maximum Recording Time option - Added 1, 2, 3, & 4 minutes. • Fixed - DMA digital scanners - One digit NAC's wasn't being shown in the History logging. • Fixed - DMA scanners - 8 digit TGID's were not logging. • Fixed - Bandscope wasn't appearing when the Scanner Type was set to BCD996T, BCT15, & BCD396T scanners.
16.8
• Changed - RSOIP Published Servers list now auto updates each minute. • Fixed - RRDB Import wasn't always importing location data on conventional systems. • Fixed - Dragging database nodes was acting sluggish. Broke in ver. 16.6.
16.7
• Added - Favorites Editor - Added Record parameter to the UID Channels. • Added - Shortcuts to the Database file & operations menus. • Added - Timer indicator on the Favorites Read & Write scanner dialog for when executing the MSM command. • Improved - Database sort time decreased. • Fixed - Favorites Editor - System & Channel Record parameter wasn't retained after reading from the scanner. • Fixed - BCD436HP & UBCD3600XLT - Hold button on the Display Only view wasn't working. • Fixed - RSOIP Client - Recorder would turn off intermittently. • Fixed - History & UID Logging Hit Counters wasn't working if the System Name contained a comma.
16.6
• Fixed - Favorites Editor - During a Scanner Read or Write operation, a prompt would appear indicating that a Favorite has changed when it
hadn't. • Fixed - History Grid wasn't updating the frequency column when the frequency changed on the same transmission. • Fixed - Memory leak.
16.5
• Added - Favorites Scanner Read and Scanner Write options "Copy & Replace" and "Copy With New Name" if scanner and ProScan data mismatch.
• Added - Favorites MRU (Most Recently Used) to the File menu. • Added - Logging and Recorder - Copy the grid contents to a file function. • Fixed - Find & Replace was missing the conventional channels Audio Option. • Fixed - Recorder option "Delete < 2 Seconds Recording Entries From Grid And File" wasn't working in VOX mode.
16.4
• Added - Recorder support for network drives. • Added - Web Server - Web page Audio Player status indicator. • Fixed - Win 7 & Vista couldn't activate license. • Fixed - Recordings were disappearing under a certain condition. • Fixed - Recorder wasn't working correctly under a certain condition.
16.3
• Fixed - SDS200 FTP Scanner Read & FTP Scanner Write functions may show an error when trying to log in. Broke in version 16.1. • Fixed - UID Lookup file wasn't working right. Broke in version 16.1. • Fixed - When the virtual scanner knobs are selected, and ProScan loses focus and then regains focus, the knobs are no longer selected.
16.2
• Added - Favorites - Centering text tags option based on display length. • Added - RadioReference Import dialog - Buttons for checking and unchecking site and talk group nodes. • Changed - RSOIP removed g729 audio codec. • Fixed - Audio MP3 encoding was producing intermittent corruption on recordings & streaming when using the BCD536HP Wi-Fi & SDS200
LAN as the audio source. • Fixed - Copying UID Logging to the Favorites list wasn't working right. • Fixed - Favorites - Find & Replace was missing UnitIDs. • Fixed - Favorites - Rebanded systems wasn't importing correctly from the RRDB.
16.1
• Added - Favorites Editor now supports importing from the Sentinel (HPDB) database. Right Click to append to Favorites list. • Improved - Web Server - Removed the Burst Buffer which decreases the latency by about 8 seconds. • Fixed - Virtual display may not show when transmissions are received if the option Activity Display Back Color is set to None. • Fixed - BCD536HP Wi-Fi and SDS200 LAN audio most stable now.
16.0
• Added - Select Activity Display Back Colors by Alert Color or Service Types. • Added - Virtual Alert Light stays on during transmission. • Added - Custom Formatters - Alert Light, Service Type, & Service Type Color. • Added - Import RadioReference dialog now can stay open without closing for going back and forth to the ProScan database. • Added - Recorder popup message if path & file exceeds OS limitation of 260 characters. • Fixed - Importing from the RadioReference DB - Motorola systems with band plans wasn't calculating the upper frequencies. • Fixed - Favorites location rectangles was disappearing under certain conditions.
15.7
• Fixed - The History, UID, & FTO logging may stop working after clicking the Delete All Rows button. • Fixed - BCD996P2 & BCD325P2 scanners - NXDN RAN & Area codes wasn't importing from the RRDB. • Fixed - Google Maps external browsers (Except Edge/IE) update nodes with new location and size.
15.6
• Fixed - UID Logging and FTP Logging broke in version 15.5.
15.5
• Added - BCDx36HP & SDSx00 scanners - Selectable Favorites when writing to the scanner. • Added - BCDx36HP & SDSx00 scanners - Web Server button on Web Page to reboot BCDx36HP and SDSx00 scanners when logged in as
Super User. • Fixed - BCDx36HP & SDSx00 scanners - The NAC's wasn't importing correctly from the RRDB when importing conventional P25
frequencies. • Fixed - BCDx36HP & SDSx00 scanners - Favorites Editor - Not all system parameters was showing in the Systems Options grid. • Fixed - Logging To "History Log.txt" File wasn't logging start time & duration correctly. • Fixed - RSOIP Published Servers list was missing a few states & provinces. • Fixed - Recorder Lookup Flag From Database wasn't working on conventional systems on DMA type scanners.
15.4
• Fixed - Audio MP3 encoding was producing intermittent audio corruption. Affected the Recorder, Web Server, Source Client, & RSOIP. • Fixed - PowerShell Scripting was starting program with errors.
15.3
• Fixed - Source Client was intermittently disconnecting from the server when using the BCD536HP Wi-Fi and SDS200 LAN.
15.2
• Added - Options to disable the logging grids. • Improved - BCD536HP & SDS200 Audio Wi-Fi/LAN connection. • Fixed - MP3 recordings was creating multiple rows when shouldn't and not recording audio under certain conditions. • Fixed - Recorder options MP3 ID3v2 and WAV tags when off was writing the tags to the recording files. • Fixed - Source Client Current Listeners stopped working when connected to Broadcastify. • Fixed - Source Client wasn't auto connecting with the Auto Reconnect option on. • Fixed - Set Scanner Clock (on supported models) was causing problems when used in the RSOIP Client mode.
15.1
• Fixed - Recorder cosmetic problem when clicking on the grid. • Fixed - DMT Tier 3 wasn't importing LCN's correctly from the RRDB. • Added - MP3 synchronized text tags and WAV text tags to the recording files. • Added - SDS100E, SDS200E, & USDS100 support. • Added - Favorite Name added to the Custom Formatters. • Added - UID column to the Recorder grid.
15.0
• Fixed - Web Browser was intermittent refreshing in some cases. • Fixed - SDS200 FTP Write was intermittent in some cases. • Fixed - Scanner type set to SDS100 or SDS200 was causing program to appear locked up in some cases. • Fixed - Trunking channels Priority parameter wasn't showing on DMA type scanners. • Fixed - BCDx36HP Selective recordings wasn't working on conventional systems. • Added - Web Server - Now can add HTML, JavaScript, & Styles in the Web_Server_User_HTML.htm file. • Added - Right click menu items on Database tree and grid: Cut, Copy, Paste, Fill Down, & Fill Series.
14.8
• Added - NXDN Trunk & NXDN One-Freq Support for the BCD325P2 & BCD996P2.
14.7
• Fixed - Copy & Paste and Drag & Drop wasn't working correctly. • Fixed - Find Duplicates was missing Trunk UIDs. • Added - SDS200 Favorites FTP Scanner Read & FTP Scanner Write. • Added - Send MSM (Mass Storage Mode) Command To Scanner button on the Scanner Read & Scanner Write dialog window.
14.6
• Fixed - Month/Day Format option set to "dd/MM/yy" was causing multiple problems with the History and Recording grids. • Changed - Database grids selected row now showing the whole row selected making it easier to see which row is being edited. • Changed - Broadcast Lockout File - Now using the System Name for the BCDx36HP and SDS series scanners. Before was using the Site
Name. • Changed - BCDx36HP and SDS series scanners - Maximum text length on names changed to 64 characters.
14.5
• Fixed - SDS200 Volume and Squelch knobs wasn't going to maximum value. • Fixed - BCDx36HP & SDSx00 - Lookup Record Flag From Database wasn't working. Added Record check boxes to the conventional
frequencies and TGID grids. • Added - Option to change the Month/Day to Day/Month format. • Added - Option to show scroll bars on main tabs when some of the controls appear off screen.
14.4
• Fixed - Google Map - Address mapping stopped working. • Fixed - Recording option - Delete < 2 Seconds Recording Entries wasn't deleting the file. • Fixed - BCDx36 & SDS100 - Importing RadioReference DMR systems then writing to scanner was changing system type to P25. • Fixed - DMA scanners - DMR One-Freq Trunk Systems wasn't importing from RadioReference. • Fixed - Web Server - Web Page wasn't showing file modified date when serving files (recordings). • Fixed - BCD436HP, UBCD3600XLT, & SDS100 - Big Knob double clicking wasn't working. • Fixed - BCD536HP Wi-Fi audio streaming to Broadcastify/Icecast servers was intermittent. • Fixed - Web Server problem with changing passwords and users still logged on with old passwords. • Fixed - Memory leak with the mp3 encoding process causing crashes. • Added - Web Server - Function button on the web page in case the browser or OS touch screen not responsive to double clicks. • Added - Recorder Grid File Explorer buttons. • Added - SDS100/SDS200 Favorites Editor - Filter Settings Sites & Departments (Conv. Systems). • Added - Auto Detect IP Capable Scanners.
14.3
• Fixed - UBCD3600XLT support wasn't reading from scanner correctly. • Fixed - A few users reported an activation issue with a message popup "Could not establish trust relationship for the SSL/TLS secure
channel." • Fixed - DMA digital scanners NAC two digit format wasn't being logged. • Fixed - Web Server Serving Folders & Files wasn't responding if lots of Folders and Files in the Serve folder. • Added - SDS100 display now supports back colors. • Added - Added the "Modulation" attribute to MotoTRBO, DMR, and NXDN systems.
14.2
• Changed - BCD436HP layout like the SDS100. • Changed - Import RadioReference option "Don't Import Encrypted Channels" now includes conventional and not just TGID channels.
14.1
• Fixed - SDS100 display cosmetic issues. • Fixed - Favorites Editor(BCDx36HP, SDS100) wasn't importing ProScan files Conventional systems correctly.
14.0
• Added - SDS100 Support. • Added - Web Server - HTML Head Title text box so the web browser tab or title area will show customized text. • Changed - Web Server - Renamed the Title text box to Header. • Fixed - BCDX36HP Favorites Editor wasn't center justifying text tags correctly. • Fixed - BCDX36HP Favorites Editor Get Clipboard wasn't importing UID's correctly. • Fixed - BCDX36HP Favorites Editor RRDB import incorrectly importing P25 Phase II systems as X2-TDMA. • Fixed - Get Clipboard was importing text tags in upper case. • Fixed - XT scanners Database wasn't exporting site frequencies.
12.13
• Fixed - Location Range in Favorites Editor wasn't allowing decimal point. • Fixed - Importing Unit ID's from Clipboard to BCDX36HP wasn't working. • Fixed - Importing from the RRDB - NXDN IDAS Type D TGID's wasn't formatted correctly. • Fixed - Web Server intermittent exemptions (errors). • Fixed - BCD536HP Wi-Fi - Source Client streaming to Broadcastify / Icecast / Shoutcast servers will now stay connected if the Wi-Fi goes
down or glitches. • Added - BCDX36HP Favorites Editor message when finished reading & writing to the scanner. • Added - BCDX36HP Favorites Editor 'Monitor' parameter. • Added - History Import to BCDX36HP Favorites.
12.12
• Fixed - Importing from RRDB and clipboard NXDN RAN tones was importing as DCS tones on conventional frequencies. • Fixed - BCDx36HP Favorites Editor - Department and Dept / Site Quick Key Status broke.
12.11
• Fixed - Importing from RadioReference NXDN system LCN's wasn't correct.
12.10
• Fixed - NXDN Conventional channels Audio Type now includes NEXEDGE & IDAS Area.
12.9
• Added - Web Server Metadata Delay option now delays the Display too so the audio and data appear in sync. • Added - Recording Option - Recording Files When Deleted Send To Recycle Bin (100 times slower when checked). • Added - BCD436HP & BCD536HP NXDN support. • Fixed - Database Quick Key Status grid wasn't scrolling far enough to show all the systems. • Fixed - Web Server - Server slow to respond when serving folders & files if thousands of files.
12.8
• Fixed - DMR One Frequency systems not importing correctly from the RRDB. • Fixed - Web Server Status Log was displaying erroneous client disconnects. • Fixed - Importing from RRDB rebanded systems not setting Band Plan. • Fixed - Importing from RRDB option "Don't Import Encrypted TGID Channels" wasn't working. • Added - Web Server browser now has a File Explorer showing files such as Recordings. • Added - Update Scanner Clock upon start up and once a day option for the BCD436HP & BCD536HP.
12.7
• Fixed - RSOIP Published Servers Country field not looking up State/Province. • Fixed - DMR Conventional Networked systems wasn't importing from RRDB as DMR One Frequency system type. • Fixed - Google Maps not displaying Rectangles correctly for the BCDx36HP scanners. • Fixed - Google Maps JavaScript errors if system name contained quotes. • Fixed - Detached scanner window wasn't centering correctly. • Added - Database Lockout Frequencies and Talk Groups now showing the counts. • Added - Web Server - Option to Push the data to the Web Page verses the original Polling method for faster updates. • Added - Find & Replace - Change Alert Color based on Service Type on BCDx36HP scanners.
12.6
• Fixed - RSOIP client audio stuttering and noise burst. Problem was introduced when the RSOIP Server streaming Wi-Fi audio was fixed. • Fixed - Cursor flashing when the scanner not communicating with the ProScan.
12.5
• Added - BCD996P2 P25 Threshold located in the Database General Settings. Firmware minimum version required 1.07.09. • Fixed - BCD536HP Wi-Fi icon wasn't showing on the display when signal level 1 or 2. • Fixed - Resume Scan/Search With Lockout on didn't work right.
12.4
• Added - Windows Keyboard Shortcuts to all text boxes (Select All, Cut, Copy, Paste, Redo, Undo). • Changed - Import Clipboard wasn't getting Unit ID's. • Fixed - Find & Replace wasn't working correctly. • Fixed - Sorting Talk Group ID's on EDACS system type. • Fixed - RSOIP Client MP3 decoding wasn't good audio with the BCD536HP Wi-Fi. • Fixed - Primary and secondary sort on History, Recording, UID, FTO grids.
12.3
• Added - Lockout and Temp Lockout added to the Resume Scan / Search function. • Added - Mute all instances with a click of the Speaker Icon. • Added - Mute selected instances using the Sessions Manager.
• Added - Metadata File Option to read all lines, 1st line, & last line. • Changed - Notch Filter from 4000 to 6000 Hz maximum. • Fixed - Source Client Stream Name text box wasn't showing when set to Broadcastify. • Fixed - C-Ch Output wasn't showing P25 and DMR messages. • Fixed - Remote Scanner Over IP Client intermittent mp3 audio break up. • Fixed - Database FTO grid wasn't saving or uploading the Record column. • Fixed - When Sorting the History, UID, FTO, & Recorder logging grids using two columns to sort, the previous column sort direction wasn't
working.
12.2
• Fixed - MotoTRBO Frequencies LCN values was limiting the length to 2 digits. Now length can be up to 4 digits. • Fixed - Find Duplicates database utility was causing program crashes. • Fixed - Source Client intermittent disconnects. • Fixed - Source Client Auto Reconnect wasn't working if connection was lost. • Fixed - BCD536 Wi-Fi Audio Gain 15 db wasn't consistent on all four audio services (Recorder, Source Client, Web Server, & RSOIP). • Added - Option "Activity Display Back Color". The display background color will change with scanner activity.
12.1
• Fixed - Web Server Metadata Delay setting was changing the Delay on all Web Browser instances. • Fixed - Recorder wasn't working on Fire Tone-Out. • Fixed - Trunking Frequencies not saving Color Code on MotoTRBO systems. • Fixed - TGIDs wasn't logging in Custom Search mode. • Added - Recorder 48K Samples Per Second option.
12.0
• Fixed- BCD996T/BCD15T Couldn't view or add channels. • Fixed- Exporting trunking freqs showed 0000.00000.
11.9
• BCD436HP and BCD536HP Favorites Editor Still In Beta Testing. • Added - Quick Replace values in the database grids. • Improved - Google Maps now editable and can update the database from within Google Maps. • Fixed - Favorites Editor Trunking Frequencies and Talk Groups were not showing in the grid in some cases.
11.8
• Testing - BCD436HP and BCD536HP Favorites Editor. • Fixed - NAC Code wasn't showing in the channel grid when scanner type set to BCD396XT and BCD996XT. • Fixed - C-CH Output wasn't working on P25 systems.
11.7
• Added - Mute Button option for the BCD536HP. Located in the Options -> Scanner Specific tab. • Fixed - BCDx3HP scanners signal bars for the System Status, RF Power Plot, and Close Call functions wasn't showing correctly. • Fixed - Web Server - Edge and IE browsers cosmetic problem. • Fixed - Uploading systems or channel could fail in certain conditions on the XP series scanners.
11.6
• Added - BCD996P2 and BCD325P2 DMR / MotoTRBO Database and History Logging support. • Added - Database - Import Sentinel hpd (Favorities) & hpe files. • Added - Database - Export Sentinel hpe files. • Fixed - History Logging - Copy Selected Rows button click would show an error if scanner type set to BCDx36HP. • Fixed - Database - Copy & Paste thousand of channels was slow.
11.5
• Added - Database - Systems tree right click menu. • Added - Database - Upload or Download selected channels by right clicking on the system tree. • Added - BCD536HP and BCD436HP Option to display trunking system names. Located in the Options -> Scanner Specific tab. • Changed - RSOIP - Client Auto Reconnect now will keep trying to reconnect if server is turned off normally. • Improved - Database - Systems Tree Drag & Drop and Copy & Paste nodes across ProScan instances. • Fixed - Google Maps internal Web Browser wasn't showing Range Rings.
11.4
• Added - Separate Broadcast Lockout files for the Source Client and Web Server features. • Added - Web Server Update Interval option on the Web Page. • Added - Web Server Metadata Delay option on the Web Page. • Added - RSSI Logging option to show values from the PWR command or S-Meter.
11.3
• Added - Color Options - Now with more colors. • Added - Source Client and Web Server Metadata now has a 'Remove From Metadata' text option. • Fixed - Source Client Auto Reconnect wasn't always working. • Fixed - Web Server - Using built in HTML5 Audio Player was causing erroneous Client Connections grid entries. • Fixed - BCD536HP WiFi audio automatic restart wasn't working. • Fixed - Database - Find Duplicates wasn't working correctly.
11.2
• Added - "Get Clipboard" feature for the Non DMA scanners. • Added - An option "Wait for Internet Connection" when the program starts if the Source Client, Web Server, or RSOIP is set To
automatically start.
• Fixed - Source Client "Auto Connect" wasn't always automatically reconnecting. • Fixed - Database Copy & Paste was causing right side channel grid to go out of sync with the left side channels.
11.1
• Fixed - "Utilities menu item inadvertently disappeared in version 11.0.
11.0
• Added - "Get Clipboard" feature replacing the old Clipboard Import for the DMA type scanners.
10.9
• Added - Option for not showing the Mute Icon and Tune Control on front panel. • Fixed - BCD325P2 Close Call Bands uploading wasn't working right. • Fixed - Function / Scroll knob counter clock wise direction not working on several types of scanners.
10.8
• Added - Hold button on the Display Only & Display Only (Borderless) view types. • Changed - Reverted back to Microsoft .Net Framework 2.0. 4.0 wasn't working correctly on Win XP SP3 and Win 8.1. • Fixed - Web Browser not showing the display in correct position and the Volume, Squelch, Scroll buttons was not shown correctly. • Fixed - Fire Tone-Out not showing channel name and tones ending in 0.0 not shown correctly. • Fixed - BCD536HP using Wi-Fi and if the scanner is powered off then the ProScan GUI may not respond for several seconds.
10.7
• Added - Fire Tone Out logging on supported scanners. • Added - Frequency Display box on all scanner types. Before just the x36HP scanners had the frequency display. • Added - DMR Logging with slot number appended to frequency and color codes appearing in the tone column. Uniden paid upgrade
required for DMR reception. Applies to the BCDx36HP scanners. • Added - Web Server Volume, Squelch, and Scroll buttons shown in scanner control mode. • Changed - Now using the Microsoft .Net Framework 4.0. Before was using .Net Framework 2.0. Should be transparent to the operator. • Fixed - Always On Top view option wasn't working with the Display Only (Detached Window) view type. • Fixed - If the Windows Title Bars and/or Menu font setting was higher then 9 points, Scanner Only, Display Only, and Display Only
(Detached Window) view types was cutoff at the bottom.
10.6
• Testing - DMR History Logging - Slot appended to Frequency and Color Codes appears in the Tone column. BCDx36HP scanners paid upgrade required for DMR reception.
• Changed - History and UID Logging Hit Counters now starts at 1. Before started at 0. • Fixed - Starting ProScan would show an error exemption and shut down in a few cases. • Fixed - BC780XLT and BC250D - Resume Scan / Search function.
10.5
• Added - DMA Database - Treeview Multiselect nodes capability for Drag & Drop, Copy & Paste, Deleting multiple rows, and Updating text tags.
• Added - History, UID, and Recording Logging - Sort columns with secondary sort based on previous column sorted. • Added - Show Passwords In The Clear option - Source Client, Web Server, and RSOIP. Option located in the General Options tab. • Added - History Logging - System Type and Digital Type columns when BCD436HP and BCD536HP scanner type selected. • Added - BCD436HP & BCD536HP - Direct Frequency Input, Jump, & Number Tag dialog box. • Added - Resume Scan / Search after predetermined amount of time. • Changed - DMA Database - Uploading options - Option two recommended, changed from option one previously recommended.
10.4
• Added - Web Server - Option to always serve the Stream Description box or only serve when logged in with the audio stream password. • Fixed - History and Recording Logging - LTR Talk Groups wasn't sorting correctly.
10.3
• Added - %H Custom Formatter 24 hour format. • Added - Web Server - Clear Serve Folder Location button. • Changed - Web Server Password Logic. See the ProScan Manual "Web Server Password Logic" section for an explanation. • Fixed - Web Server HTML Audio Player wasn't working if audio stream password protected. • Fixed - BCD996P2 - Uploading Close Call Settings in the Configuration tab wasn't working.
10.2
• Fixed - Web Server - Web Page wasn't updating automatically and display was wrong position on the following scanners: BC250D, BC296D, BC780XLT, BC785D, and BC796D scanners.
10.1
• Added - Web Server - Virtual Display knobs rotate by touch on touch screen enabled devices. • Added - Web Server - HTML5 audio player on web page. • Changed - UID Logging copy to UID Lookup file will look for a site match if Allow Duplicates option is unchecked. • Fixed - Web Server - Virtual Scanner on iPhone Web Page was shown over the tables hiding part of the tables. • Fixed - Logging to History Log.txt file wasn't working correctly. • Fixed - Recording file names containing commas wasn't playing back.
10.0
• Added - UID Lookup file Site Name wildcards * and ?. • Changed - UID Columns in History and UID Logging changed from right justified to left justified. • Fixed - BCDx36HP scanners - Logging conventional channels showed Department - Department instead of System - Department. • Fixed - Mute button wasn't working with the BCD536HP WiFi audio.
• Fixed - Database (DMA) - Dragging channels on the left side tree was changing the grid column order. • Fixed - Problem introduced in version 8.9 when installing ProScan on another drive except C, all program generated data would write to
files on the C drive. • Fixed - Web Server media player audio would stutter with higher mp3 bitrates. • Monitoring - Memory leak fixed.
8.9
• Added - UID Logging - Talk Group ID column. • Added - Option to turn off checking computer font setting upon program start. • Added - Custom Specifier "%U2 = UID After Lookup". • Changed - Custom Specifier "%U = UID" changed to "%U1 = UID Before Lookup". • Changed - Editing UID Logging After Lookup column disables new rows until after editing. • Fixed - UID Logging - Copy / Move Selected Rows to UID Lookup wasn't updating the "LOGTEXT=" field with the UID After Lookup column.• Monitoring - Memory leak fixed.
8.8
• Added - UID Logging grid. • Added - Audio - Mp3 Bitrates of 56, 64, 80, 96. • Added - Broadcast Lockout file for the Web Server & Source Client now can specify system for TGID lookup. • Added - Button to view the application and data folder located in the Test & Extras tab. • Fixed - BCDx36Hp Virtual Display - PRI wasn't showing when scanner in Priority Scan mode. • Fixed - Web Server - Safari browser was unable to log in for Remote Control. • Fixed - When the Virtual Scanner Detached Window was showing and program minimized, the Detached Window was minimizing. • Monitoring - Memory leak fixed.
8.7
• Added - Source Client - SHOUTcast v2 support multiple streams. • Fixed - Audio - Samples Per Second wasn't saving to config file. • Fixed - Logging - UID Logging wasn't sorting correctly. • Monitoring - Memory leak fixed.
8.6
• Added - Resampling of mp3 audio. Required for streaming to Broadcastify. WiFi audio will resample 8000 -> 22050 Samples Per Second. • Fixed - Serial Port - Win 10 broke the serial port in some cases. • Fixed - RSOIP Server - BCD536HP WiFi audio now works with the G729 format. • Testing - Memory leak - Recorder and/or RSOIP Client suspect. • Testing - RSOIP Client stability. • Testing - UID logging - all scanners supported.
8.5
• Improved - Remote Scanner Over IP Client disconnects should be less frequent now. • Improved - BCD536HP - Changed Audio Gain 20 dB option to 15 dB. • Fixed - BCD536HP Wi-Fi audio wasn't automatically reconnecting. • Fixed - Serial Port Auto Detect could hang program depending on type of serial port driver installed. • Fixed - XT Series Scanners - UID's logging was truncated to the 7th digit. • Fixed - Web Server - If the Audio Stream is password protected then the media player wouldn't play unless the URL was entered in the
media player. • Fixed - Source Client not connecting to SHOUTcast servers. • Added - BCDx36HP scanners - GSI protocol command which allows commas in text tags.
8.4
• Added - BCD536HP - Audio Gain 20 dB option. Needed due to the Wi-Fi low audio level. • Improved - Converted the Manual / Help file to .pdf format. • Fixed - BCD546HP and BCD436HP - UID Text Tags wasn't working. • Fixed - P25 Band Plan wasn't downloading from the scanner.
8.3
• Fixed - Labels and controls out of alignment.
8.2
• Improved - BCD536HP - Now the audio can be received from multiple BCD536HP Wi-Fi dongles on same computer. • Fixed - Program hang when closing due to a combination of factors with the Windows API, serial port, & driver.
8.1
• Fixed - Scanner Only (Detached Window)- Mouse knob wasn't moving the virtual scanner knobs. • Fixed - BCD536HP - URL Audio stability.
8.0
• Added - BCD536HP - Wi-Fi remote control. • Fixed - Database - Channels may upload to scanner after a Copy & Paste.
7.9
• Added - BCD536HP - Input Sound Device URL choice for receiving audio from scanner. • Improved - DMA Database - Treeview larger and resizable. • Fixed - RSOIP - Published Servers. • Fixed - Database - BCD996XT and BCD996P2 Scanners - Record option not showing in General Search Options and Weather / FIPS tabs.
7.8
• Fixed - BCD325P2 and BCD996P2 support.
7.7
• Added - BCD325P2 and BCD996P2 support.
7.6
• Added - Web Server - When serving Folders & Files, the file names are now sorted in alphabetical order within the program. Before, the file names came as is from the OS.
• Fixed - If the detachable window displayed when closing then an error pops up. • Fixed - UID lookup file wasn't working. • Fixed - Recorder - RSOIP Client mode not recording if Samples Per Second set at 44100 and Format set at mp3.
7.5
• Added - BCD536HP without database. • Changed - Serial Port changed from the MS .Net Framework type to a custom type.
7.4
• Added - View - Scanner Only (Detached Window). • Fixed - Web Server - Virtual Scanner wasn't rendering correctly on any Web Browsers if ProScan was minimized or behind another
window. • Fixed - Remote Scanner Over IP Server - Client Download and Upload broke.
7.3
• Added - Serial Port Auto Detects ports and scanners connected. • Added - Performance graphs located In the Tools menu and the Test tab. • Fixed - Google Maps JavaScript error. • Fixed - UID logging for the BCD536HP was showing erroneous characters. • Fixed - Graphics memory leak. • Fixed - Remote Scanner Over IP - Server wasn't detecting Client lost connections. • Fixed - Remote Scanner Over IP - Client Auto Restart.
7.2
• Added - Web Server - Folders & Files now will always serve if password box blank. • Fixed - Audio Mute button wasn't showing. • Fixed - Logging - UID column wasn't showing after switching scanner types. • Fixed - Logging - UID wasn't being detected from the scanner.
• Fixed - BCD536HP Display wasn't aligned correctly when view type set as Scanner Only and Display Only. • Fixed - DMA Scanners - Direct Frequency input wasn't setting correct modulation type of the frequency band.
7.1
• Added - Audio Loopback retain setting when program loads. • Added - Modulation Format specifier. • Added - BCD536HP without database. • Improved - Web Server with log-in levels and improved virtual scanner. Recommend Chrome browser. • Fixed - Uploading database to scanner speed slowed down in version 6.9.
7.0
• Added - Start Up Options - Added options for auto starting the Source Client, Web Server, and Scanner Over IP when program loads. • Added - Source Client - Broadcastify My Feed button. Click to see your feed details on the Broadcastify web site. • Improved - Changed the RS-232 Serial Port .Net framework control as it was causing high CPU cycles for a few users. • Improved - Audio meters changed from peak to RMS average values. • Fixed - DMA Database - Sort wasn't working if individual system was selected. • Fixed - Recorder Options - Prepend buffer setting needed ProScan restart to take affect. • Fixed - Web Server - If a "#" character was in the file name then file wouldn't server. • Fixed - Intermittent lockups and/or high CPU usage.
6.8
• Fixed - Database - XT Series Scanners - Importing LTR systems wasn't importing the frequencies. • Fixed - Non DMA scanners - Text Tag Line 1 wasn't showing in the History log. • Fixed - Google Maps - Stopped working.
6.7
• Added - BC346XTC scanner support. • Added - Database - XT Series scanners - HTML & CSV export / print now with a Numeric Tag section. • Added - Option "Scanner Data To File". Logs all data from scanner to a file. • Added - Performance graphs showing CPU utilization and memory consumption. • Improved - Logging & Recorder - Improved grid performance. • Improved - Remote Scanner Over IP Client connecting reliability. • Improved - Remote Scanner Over IP Client Auto Start reliability. • Fixed - Logging & Recorder - Option "New Entries Auto Sort" wasn't working correctly. • Fixed - Logging & Recorder - Option "Logging Grid Auto Delete" was deleting data when computer Region set to other countries date
formats.
6.6
• Fixed - Non-DMA Database - Sort, Find Duplicates, and Update Text Tags wasn't working correctly. • Fixed - Check for Updates was producing an error.
• Fixed - CPU Usage was high.
6.5
• Added - DMA Database - P25 Band Plan. • Added - Non-DMA Database - Sort channels, scan, search, and the trunking grids. • Fixed - DMA Database - Uploading configuration was clearing the trunking channels lockout flag.
6.4
• Added - DMA Database - Trunking system selection box for changing the system type. • Added - Logging - UID Lookup file now can specify system. • Improved - Database - Find & Replace reworked with more options added. Find & Replace also works with the Logging and Recorder. • Improved - Database - Find Duplicates reworked with more options added. • Fixed - Source Client - Current Listeners count. • Fixed - Fixed - DMA Database - Lockout grids had various problems.
6.3
• Added - Web Server - Notch filter for filtering out the 50/60 Hz AC hum or any undesired frequency. The Notch Filter button is located in the Audio Control - Audio tab.
• Added - Database - Now can Paste multiple times without clicking the Copy button every time. • Added - Database - Sorting function now can sort individual systems and sort at the system, group, or channel levels. • Added - Database - DMA Scanners - Before uploading data to the scanner, a message will appear if a potential scanner memory limitation
issue. • Added - XT Series Scanners - Option to turn off the C-CH Output when ProScan starts communications with the scanner. • Changed - Improved the Spectrum Analyzer display and performance. • Fixed - Recorder - The option "Delete < 2 Seconds Log Entries" only deleting the grid entries and not the files. • Fixed - Database - Drag & Drop and Copy & Paste between ProScan instances. • Fixed - Database - Importing P25 systems/sites from another ProScan database file wasn't setting the system type correctly. • Fixed - Database - XT Series Scanners - Default Band Coverage wasn't showing all bands. • Fixed - Database - XT Series P25 Scanners - RadioReference import wasn't showing the option "Import Control Channels Only" for P25
systems. • Fixed - Database - BCT15X - Close Call Settings VHF High 1 and VHF High 2 wasn't showing.
6.2
• Fixed - Recorder - When a recording reached the "Maximum Recording Time" option, a new recording wasn't started. • Fixed - Recorder - Remote Scanner Over IP in client mode garbled audio.
6.1
• Added - Scanner Over IP Server published servers can include the Country, State / Province, & County / Region. • Fixed - Web Server - Non DMA scanners virtual keyboard numeric keys wasn't working on the web page. • Fixed - Scanner Over IP Server not allowing clients to connect in some cases depending on the computer region settings.
• Fixed - Frequency Tune direct entry and band Scope "Tune Scanner To Marker" button was changing the Close Call Settings.
6.0
• Added - Web Server - Remote Control Scanner. • Added - Web Server - Now any media player can play a password protected audio stream. Click the "Listen Live" link and a password
prompt will appear. • Added - Web Server - Now the stream name can be changed which is part of the URL. • Changed - Web Server - Improved the appearance of the Web Server pages. • Fixed - Crash when minimizing to the Notification area.
5.9
• A series of test files for improving the Web Server feature.
5.8
• Changed - Web Server - Stream name changed to stream to make it compatible with mobile apps.
5.7
• Added - Web Server - Web page automatic update interval option. Updates parameter page, current listeners, peak listeners, and client connections(administration page).
• Added - Web Server - User customization of the web server page by editing the style.css file. • Added - Web Server - Administrator password & administration page. At the moment, only shows the client connections. • Added - Web Server - Better looking HTTP error messages. • Fixed - Web Server - Burst buffer was causing some media players not to connect intermittently. • Fixed - BCT15X - Service Search - Military was missing from the Jump button.
5.6
• Added - Web Server - Web page link showing a list of parameters that can be retrieved by external programs. • Added - Web server - Display metadata in RealPlayer using a workaround due to a RealPlayer bug. • Added - Web Server - Burst buffer for eliminating buffering when media players start to playback. • Added - SOIP Client - Published servers list save sort order when closing program. • Changed - Database - Menu items were grayed out when the database was not opened. Now a message to open or create a new database.• Fixed - Web Server - Only one player could connect at a time. • Fixed - SOIP Server - Start button may stay grayed out after starting.
5.5
• Added - Remote Scanner Over IP Option - Don't Prompt "Clients Connected" Message When Stopping The Scanner Over IP Server. • Fixed - Remote Scanner Over IP - Client & Sever side connection problems that got in during 5.3. • Fixed - Remote Scanner Over IP - Client side memory leak that got in during 5.3.
5.4
• A series of test files to fix the Remote Scanner Over IP problems.
5.2
• Fixed - Scanner Over IP - Client side produced an audio lag.
5.1
• Added - Remote Scanner Over IP - Client now can record mp3 format. • Added - Logging - UID now shows the text tag alias. Prepend the TGID name with "%". • Fixed - Recorder - Prepend buffer produced noise when recording wav format.
5.0
• Added - Recording Options - Recording prepend buffer from .5 to 5 seconds insures won't miss the beginning of audio. • Added - Logging Options - "New Entries Auto Sort". • Added - Recording Options - "New Entries Auto Sort". • Added - Startup Options - "Remember Last Sort Order Logging & Recording Grids". • Changed - Options - Rearranged options in tabs accordingly to category. • Fixed - Recorder - When using a date specifier for the folder, a new recording wasn't created for a new date. • Fixed - Recorder - When playback a recording and recorder attempts to record to that recording, the recorder would turn off.
4.9
• Added - Source Client & Web Server - Broadcast Lock Out Indicator. • Added - Web Server - Password protect audio stream option. • Added - Audio Scope - Large size audio scope. • Added - Audio Scope - Added mode to turn off scopes with a double click. • Changed - Source Client - Stream to RadioReference now can change the stream name. • Changed - Source Client - Current listeners wasn't showing with Shoutcast 2 servers. • Fixed - Recorder - Option Lookup Record Flag From database wasn't working.
4.8
• Added - Google Maps and Lookup with many options. Accessed in the Tools Menu or the database Location Lookup. • Added - FCC Callsign Lookup on the RadioReference site. Accessed in the Tools Menu. • Added - Audio scopes. Double click to change mode. • Changed - Reworked the tone logging and recordings with an option "Use Tone For Frequency/Tone Matching..." • Changed - Web Server password protect folders and file will now not allow the media player to play streaming audio.
4.7
• Added - RadioReference Database Import - Nationwide Systems. • ixed - Date region setting set to Day/Month/Year would cause an error. Broke in 4.5.
4.6
• Added - DMA scanner database sort by frequencies and talk group IDs. • Added - Logging Options - "Use Tone For Matching And Hits". • Added - Recorder Options - "Use Tone For Matching". • Added - Logging and Recorder Options - "Delete < 2 Seconds Log Entries". • Added - Recorder VOX Mode - Now shows the frequencies, talk group id's, and text tags. • Changed - Recorder - File duplicates renamed xyz #1.wav, xyz #2.wav, etc.. • Fixed - Non DMA Scanners - Metadata custom formatter %L1 wasn't working. • Fixed - Logging - Tone was showing in the next entry. • Fixed - DMA Scanners - Downloading the database locations info wasn't working.
4.5
• Fixed - Clicking on the Caption Icon box in the options would cause an error. • Fixed - Win 7 64 Bit installing in the "\Program Files (x86)" folder wouldn't load. • Fixed - Last Call Highlight in the Logging tab disappeared as soon as the scanner resumed scanning.
4.4.8
• Added - Selectable Title / Caption icon. • Added - Audio control test tab with tone and loopback options for testing. • Added - Source Client and Web Server many improvements. • Added - Web Server - Added Client Connections grid showing the connected media players. • Added - Web Server - Enter in "?" after URL shows various parameters. • Fixed - RadioReference import broke. • Fixed - UID wasn't showing correctly in the History log. • Fixed - BCD396XT and BCD996XT Close Call Settings added VHF High 2. • Fixed - Non DMA scanners - RadioReference importing LTR TGID's wasn't in correct format.
4.4.7
• Fixed - Remote Scanner Over IP - Published Servers List stopped working because my host disabled a script due to high load on the server.
• Fixed - Database - DMA scanners - Trunking Frequencies didn't show the dot in the Treeview.
4.4.6
• Added - More Custom Formatters used with the Custom Caption and the Recording Folders / Filenames. • Fixed - Database - DMA scanners - Downloading configuration bug in 4.4.5. • Fixed - Database - DMA scanners - Treeview performance issues.
4.4.5
• Added - Database - DMA scanners - Copy & Paste / Drag & Drop database nodes to other ProScan Instances. • Fixed - Database - DMA scanners - Improved the Tree View navigation and keyboard responsiveness. • Fixed - Database - DMA scanners - Rewrote the ProScan DMA to DMA import routine as there were a few problems. • Fixed - Recorder - Audio is clipped at the beginning of the recording. • Fixed - Audio - Memory leak on the audio capture side. • Fixed - Scanner Over IP - If the server side computer regional settings date is set to DD/MM/YY format and the "Max Client Connect" days
set to other then 1, clients will disconnect.
4.4.4
• Added - Database - DMA scanners - HTML Report renamed Export / Print. • Added - Database - DMA scanners - Export / Print database systems now includes all parameters. • Added - Database - DMA scanners - Export the database to CSV (comma delimited) files. • Added - Database - DMA scanners - Selection box for changing the site and system (single site scanners) types. • Added - Added - Startup detect Control Channel Data On and turn off. • Changed - Logging- Date now shows Month/Day/Year or Day/Month/Year depending on the computer regional settings. • Fixed - Program may crash if the option "Minimize To The Notification Area" is set. • Fixed - Scanner Over IP - Number Tag and Jump not working remotely.
4.4.3
• Added - Database - DMA scanners - Find Duplicates (frequencies and talk group ID's). • Added - Database - DMA scanners - Update Text Tags - Left justify, center justify, remove extra spaces, and convert to upper and lower
case. • Added - Database - DMA scanners - HTML reports showing the SQK assignment, statistics, and the systems / groups / channels. • Added - Database - Database Menu now contains a list of the last 5 opened files. • Fixed - Recorder - Start Date / Time filed wasn't saved when the program unloaded. • Fixed - DMA scanners - BCT15X - Close Call And Quick Search record parameter wasn't showing. • Fixed - DMA scanners - Last node in the tree may not show completely. Microsoft bug using a workaround. • Fixed - Non DMA scanners - Grids not resizing when the program re sized.
4.4.2
• Changed - Removed the MP3 quality setting because it wasn't necessary. • Fixed - Control Channel Data didn't work for P25 systems. • Fixed - Uploading group quick keys didn't work if the option is checked "Delete All Systems In The Scanner Before Uploading".
4.4.1
• Fixed - 64 bit operating systems would not load ProScan. • Fixed - Web Server if password protected, browsers would not get a response and will timeout.
4.4.0
• Added - Web Server and Source Client MP3 audio settings: Very High, High, Normal, and Low. • Added - Check for newer on start up. • Changed - Recording folders can now be customized. • Changed - Web Server improved performance. • Fixed - Recorder duration was not showing in the grid. • Fixed - Web Server and Source Client metadata wasn't if the source selected "This ProScan Instance - Caption". • Fixed - UID's not showing in the file log. • Fixed - BCD996XT not downloading the display settings.
4.3.0
• Added - Recorder - Option for recording in MP3 or WAV format. • Changed - Source Client - Changed method to get the current listeners specific to RadioReference because of server relays. • Changed - Custom program caption / title format. • Changed - Recorder - Custom file name format. • Fixed - Web Server - Certain media players was not connecting or took long time to connect. • Fixed - Web Server & Source Client - Improved audio quality with the higher sample rates.
4.2.2
• Fixed - DMA DB - Add button wasn't working.
4.2.1
• Fixed - Sorting the History or Recording columns without any data can cause an error message. • Fixed - Web Server and Source Client - Unit ID not showing in the Metadata.
4.2.0
• Added - History and Recording column re-size and reorder capable. • Added - Web Server - IP addresses logged to the Web Server Log.txt. • Added - DMA portable scanner type - Put back in the Function Hold button on the virtual keypad. • Added - Web Server and Source Client - The current and peak listeners are shown. • Added - Web Server and Source Client - Metadata tag streaming added Unit ID's to the custom format. • Added - Web Server and Source Client - Metadata tag streaming added option to get data from file. • Added - Source Client - Secondary check if the IceCast / Shoutcast server is not responding. Before only the TCP connection is checked. • Added - Audio level indicators now are colored green to yellow to red. • Changed - History logging consolidated the Frequency and Talk Group ID grids. • Changed - DMA DB - Only show the "Save Current Data" when the file closes if the data has changes. • Changed - Web Server and Source Client - Changed the method of streaming tags to the in-band method on IceCast servers. WinAmp now
shows the tags instantly. • Fixed - UID was showing only six digits instead of seven. • Fixed Standard rebanding calculation. • Fixed - ProScan Icon option set to "Display Colors" could cause application crash.
4.1.0
• Added - XT Series Scanners - UID to the History Logging grid. • Added - Log frequencies on trunking systems. History grid only because in the future, the Frequency / TG ID's Logging grids will be
eliminated. • Fixed - Starting the Web Server, Source Client, Remote Scanner Over IP, or the Recorder shows an error message "Audio Control Input
Sound Device must Be Set To A Valid Input". • Fixed - BCD996XT and BCD396XT garbage characters was showing in the virtual display instead of "NAC".
4.0.0
• Added - BCD996XT and BCT15X support. • Added - RadioReference - Band Plans added at the site level. • Added - RadioReference - Locations added at the site level. • Added - Logging grids (History, Frequency / TGID, and Recordings) adjustable column width saves to the configuration file. • Added - Database (DMA type) - Sort button second click sorts in descending order. • Changed - Logging grids data - Fast loading during program start. • Fixed - RadioReference - P25 systems imported wrong system type if rebanding flag is detected. • Fixed - Sound disabling and enabling can cause wrong sound device selected in ProScan.
3.1.0
• Added - DMA scanners - Database Find & Replace. • Added - Web Server / Source Client - Custom Format Metadata. • Added - XT Series scanners - Display unit ID option added to the General Settings in the database. • Changed - Mute button mutes the incoming audio when the Scanner Over IP client is connected Instead of the server side scanner. • Fixed - RadioReference incorrectly imported the location data (Latitude, Longitude, and Range) on the trunking sites. • Fixed - Hangs during program loading on Win 7 64 bit OS.
3.0.0
• Added - Web Server and Source Client. • Added - RSSI value continuously updates in history grid. • Added - Mute button for muting the scanner audio. • Added - Remembers screen position of each view type. • Added - "Lookup Record Flag From Database" option to the recorder on the portable scanner types. • Added - Option - Write Current Channel Information To File. • Added - Latitude & longitude control converts DMS (Degree-Minute-Second) to/from DEG or DD (Decimal Degree). • Added - RadioReference splinter flag for automatically selecting the system or site as splinter. • Added - RadioReference rebanded flag for automatically selecting the system or site as custom. • Added - DMA scanners - Motorola Custom sites upper frequencies calculate button. • Added - DMA scanners - Download selectable systems. • Added - DMA scanners - Uploading systems checks if the scanner resources have been exceeded. • Added - DMA scanners - Faster opening & closing (saving) database files. • Added - DMA scanners - Automatically formats the TGID's to decimal or AFS on EDACS systems.
• Added - DMA scanners - TreeView - Displays the number of frequencies / talk group ID's. • Added - XT Series scanners - Automatically formats the TGID's to decimal or hex on MOTO systems. • Added - XT Series scanners - Checking the Private / Protect checkbox pop up a warning message. • Added - XT Series scanners - Control Channel Band Plan to the Custom Search grid. • Changed - DMA scanners - Improved Upload & Download reliability. • Changed - DMA scanners - Improved Upload & Download interface. • Changed - Remote Scanner Over IP - Put back in the audio from 2.0. • Fixed - Switching display views can cause flicker or lockups. • Fixed - RadioReference imported frequencies formatted incorrectly. • Fixed - RadioReference did not import the location data (latitude & longitude). • Fixed - Band Scope "Tune Scanner To Marker Frequency" wasn't working. • Fixed - Remote Scanner Over IP - Recordings distortion at beginning. • Fixed - DMA scanners RadioReference importing the LTR TGID incorrect. • Fixed - DMA scanners - Frequency logging grid didn't retrieve text tags from database. • Fixed - XT Series scanners - Alert Light settings didn't upload or download correctly. • Fixed - XT Series scanners - AGC (digital and analog) settings didn't upload or download correctly.
2.1.0
• Added - RSSI Logging to history grid. • Added - RadioReference import Control Channel Only option for Motorola systems. • Added - DMA Database - Sort database based on quick keys, alphanumeric, or system type. • Added - DMA Database - Band Scope options Menu was missing. • Added - DMA Database - Private option to the systems settings for the BCD396XT and BC346XT. • Fixed - DMA Database - Location Info missing from groups for the BCD396XT and BC346XT. • Fixed - DMA Database - Audio Type incorrectly appearing in the channels grid for the BCD396XT. • Fixed - Lower CPU utilization.
2.0.0
• Added - BCD396XT and BC346XT support.
1.0 - May 19, 2005 - First version released.
Software License Agreement
1. SOFTWARE. The capitalized term "Software" refers to the computer program known as ProScan, any accompanying files, any updates, andany related electronic documentation.
2. GRANT OF LICENSE. The Software is licensed, not sold, to you or your organization for use only under the terms and conditions of this Agreement. If you acquired the Software on an evaluation or trial basis, you or your organization may use the Software without charge for
the evaluation period. Your evaluation period begins on the day you install the Software. You must pay the license fee and register your copy to continue to use the Software after the evaluation period. To pay the license fee and register your copy, visit proscan.org. When you purchase a license, you will be provided with a registration key number. You have the right to install ProScan two separate computers after the trial period ends per the license indicated in the invoice or sales receipt issued when granting the license. Your license entitles you to free lifetime support of this Software. Your license entitles you to free version upgrades of this Software. For so long as the Software is the most current version, you may give exact copies of the evaluation Software to anyone. You may not charge any fee for thecopy or use of the Software itself. You must not represent in any way that you are selling the Software itself. Your distribution of the evaluation Software will not entitle you to any compensation.
3. RESTRICTIONS. The software contains copyrighted material. You may not reverse engineer, de-compile, disassemble, merge, adapt, or modify the Software. You may not rent, lease, or lend the Software. You may not transfer this license. You may not remove any copyright,trademark or reservation of rights language in the Software.
4. TERMINATION. This license terminates if you fail to comply with its terms and conditions. If your license terminates, you must not run the Software. If you do not agree to all of the terms and conditions of this License, then do not use, install, copy, or distribute any copy of thisSoftware.
5. WARRANTIES. This Software and any accompanying files are distributed and provided "AS IS" and with no warranties of any kind, whetherexpress or implied, including, without limitation, any warranty of merchantability or fitness for a particular purpose. Bob Aune does not warrant that the operation of this Software will be error-free or bug-free. This disclaimer of warranty constitutes an essential part of this License.