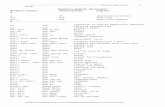Mandarin M3 Library Automation System - Nassau BOCES · M3 Users Guide 4 th Edition Revised Version...
Transcript of Mandarin M3 Library Automation System - Nassau BOCES · M3 Users Guide 4 th Edition Revised Version...

M3 Users Guide
4th Edition Revised
Version 1.6 SP1 - May 2004
Mandarin M3 ®
Library Automation System

Mandarin Library Automation, Inc.P.O. Box 272308Boca Raton, FL 33427-2308http://www.mlasolutions.com
Technical Support:Hours: 24 hours a day, 7 days a weekToll-free: (800) 426-7477Phone: (561) 995-4010Fax: (561) 995-4065E-mail: [email protected]
Customer Service:Hours: Monday through Friday8:30 a.m. to 5:00 p.m., Eastern timeToll-free: (800) 426-7477Phone: (561) 995-4010Fax: (561) 995-4065E-mail: [email protected]
Mandarin M3 is a registered trademark of Mandarin Library Automation, Inc. Windows and Microsoft are registered trademarks of Microsoft Cor-poration in the United States and/or other countries. MARC Magician is a registered trademark of Information Transform, Inc. BookWhere is a trademark of WebClarity Software Inc. Palm OS and HotSync are regis-tered trademarks of Palm, Inc. Palm is a trademark of Palm, Inc. Hand-spring and Visor are trademarks of Handspring, Inc. Symbol is a registered trademark of Symbol Technologies, Inc. TriCoder is a trade-mark of Worth Data. All other names are registered trademarks or trade-marks of their respective companies.
Third-party enhanced OPAC information provided by Syndetic Solutions, Inc.
Mandarin M3 may also be referred to herein as M3. Mandarin Library Automation, Inc. may also be referred to herein as Mandarin.
Printed in the USAMay 2004©2004 Mandarin Library Automation, Inc.All rights reserved.
M3 ReportTool© 2004 Mandarin Library Automation, Inc.All rights reserved.Portions of Mandarin M3 code supplied by Zen Software Inc.
This product may contain technical errors or inaccuracies.

Contents 1
CONTENTS
GETTING STARTED. . . . . . . . . . . . . 1-1About Mandarin M3 . . . . . . . . . . . . . . . . . . . . . . . . . . . . . . . . . . . . . . . . . . . . . 1-1What’s New for M3 Version 1.6 . . . . . . . . . . . . . . . . . . . . . . . . . . . . . . . . . . . . 1-1
Cataloging . . . . . . . . . . . . . . . . . . . . . . . . . . . . . . . . . . . . . . . . . . . . . . 1-1Circulation . . . . . . . . . . . . . . . . . . . . . . . . . . . . . . . . . . . . . . . . . . . . . . 1-2Group Editor. . . . . . . . . . . . . . . . . . . . . . . . . . . . . . . . . . . . . . . . . . . . . 1-3OPAC . . . . . . . . . . . . . . . . . . . . . . . . . . . . . . . . . . . . . . . . . . . . . . . . . . 1-3Inventory . . . . . . . . . . . . . . . . . . . . . . . . . . . . . . . . . . . . . . . . . . . . . . . 1-4Miscellaneous . . . . . . . . . . . . . . . . . . . . . . . . . . . . . . . . . . . . . . . . . . . . 1-4
Required Setup Procedure . . . . . . . . . . . . . . . . . . . . . . . . . . . . . . . . . . . . . . . . 1-4About This M3 Users Guide . . . . . . . . . . . . . . . . . . . . . . . . . . . . . . . . . . . . . . . 1-5Intended Audience . . . . . . . . . . . . . . . . . . . . . . . . . . . . . . . . . . . . . . . . . . . . . . 1-5Users Guide Conventions . . . . . . . . . . . . . . . . . . . . . . . . . . . . . . . . . . . . . . . . . 1-5Tips and Techniques . . . . . . . . . . . . . . . . . . . . . . . . . . . . . . . . . . . . . . . . . . . . . 1-6
Shortcut Menus. . . . . . . . . . . . . . . . . . . . . . . . . . . . . . . . . . . . . . . . . . . 1-6Shortcut Key Combinations. . . . . . . . . . . . . . . . . . . . . . . . . . . . . . . . . . 1-6Changing Column Widths . . . . . . . . . . . . . . . . . . . . . . . . . . . . . . . . . . . 1-6
Changing the M3 Interface Language . . . . . . . . . . . . . . . . . . . . . . . . . . . . . . . . 1-7On-Screen Help . . . . . . . . . . . . . . . . . . . . . . . . . . . . . . . . . . . . . . . . . . . . . . . . 1-7
INSTALLING M3 . . . . . . . . . . . . . . 2-1Chapter Contents . . . . . . . . . . . . . . . . . . . . . . . . . . . . . . . . . . . . . . . . . . . . . . . 2-1Before You Install . . . . . . . . . . . . . . . . . . . . . . . . . . . . . . . . . . . . . . . . . . . . . . . 2-1
System Requirements to Operate M3 . . . . . . . . . . . . . . . . . . . . . . . . . . 2-1Workstation Hard Disk Space Requirements (MB) . . . . . . . . . . . . . . . . 2-2Installation Configuration Options . . . . . . . . . . . . . . . . . . . . . . . . . . . . 2-2General Installation Steps . . . . . . . . . . . . . . . . . . . . . . . . . . . . . . . . . . . 2-3
Installing the M3 Server . . . . . . . . . . . . . . . . . . . . . . . . . . . . . . . . . . . . . . . . . . 2-3Installation Preparation. . . . . . . . . . . . . . . . . . . . . . . . . . . . . . . . . . . . . 2-3Installation Procedure. . . . . . . . . . . . . . . . . . . . . . . . . . . . . . . . . . . . . . 2-3
Installing the M3 Core Client Modules . . . . . . . . . . . . . . . . . . . . . . . . . . . . . . . 2-5Installation Preparation. . . . . . . . . . . . . . . . . . . . . . . . . . . . . . . . . . . . . 2-5Installation Procedure. . . . . . . . . . . . . . . . . . . . . . . . . . . . . . . . . . . . . . 2-5Setup Procedure at Workstations . . . . . . . . . . . . . . . . . . . . . . . . . . . . . 2-8
Installing Microsoft Internet Explorer 6.0 from the M3 CD . . . . . . . . . . . . . . . 2-9Starting M3. . . . . . . . . . . . . . . . . . . . . . . . . . . . . . . . . . . . . . . . . . . . . . . . . . . . 2-9Passwords. . . . . . . . . . . . . . . . . . . . . . . . . . . . . . . . . . . . . . . . . . . . . . . . . . . . . 2-9
Password Setup. . . . . . . . . . . . . . . . . . . . . . . . . . . . . . . . . . . . . . . . . . . 2-9Modifying Patron Barcodes and Passwords . . . . . . . . . . . . . . . . . . . . . . 2-9
M3 System Backup Information . . . . . . . . . . . . . . . . . . . . . . . . . . . . . . . . . . . 2-10Backup Recommendations . . . . . . . . . . . . . . . . . . . . . . . . . . . . . . . . . 2-10Backup Methods . . . . . . . . . . . . . . . . . . . . . . . . . . . . . . . . . . . . . . . . . 2-10
© Mandarin Library Automation, Inc. M3 Users Guide, 4th ed.

2 Contents
USING M3 GROUP EDITOR . . . . . . . .3-1Chapter Contents . . . . . . . . . . . . . . . . . . . . . . . . . . . . . . . . . . . . . . . . . . . . . . .3-1About Group Editor. . . . . . . . . . . . . . . . . . . . . . . . . . . . . . . . . . . . . . . . . . . . . .3-1Creating the Group Hierarchy . . . . . . . . . . . . . . . . . . . . . . . . . . . . . . . . . . . . . .3-2Starting Group Editor . . . . . . . . . . . . . . . . . . . . . . . . . . . . . . . . . . . . . . . . . . . .3-3Group Editor Window Features . . . . . . . . . . . . . . . . . . . . . . . . . . . . . . . . . . . . .3-3Selecting a Catalog Database . . . . . . . . . . . . . . . . . . . . . . . . . . . . . . . . . . . . . .3-4Working with Patron Groups . . . . . . . . . . . . . . . . . . . . . . . . . . . . . . . . . . . . . . .3-4
Entering Patron Records and Patron Groups . . . . . . . . . . . . . . . . . . . . .3-4Creating a New Patron Group . . . . . . . . . . . . . . . . . . . . . . . . . . . . . . . .3-4Modifying Patron Group Permissions. . . . . . . . . . . . . . . . . . . . . . . . . .3-16Deleting a Patron Group . . . . . . . . . . . . . . . . . . . . . . . . . . . . . . . . . . .3-16
Working with Item Groups . . . . . . . . . . . . . . . . . . . . . . . . . . . . . . . . . . . . . . .3-17Entering Item Records and Item Groups . . . . . . . . . . . . . . . . . . . . . . .3-17Creating a New Item Group . . . . . . . . . . . . . . . . . . . . . . . . . . . . . . . . .3-17Modifying Item Group Permissions . . . . . . . . . . . . . . . . . . . . . . . . . . .3-22Deleting an Item Group . . . . . . . . . . . . . . . . . . . . . . . . . . . . . . . . . . . .3-23
Working with Special Reserve Groups. . . . . . . . . . . . . . . . . . . . . . . . . . . . . . .3-23Creating a New Special Reserve Group . . . . . . . . . . . . . . . . . . . . . . . .3-23Modifying Special Reserve Group Permissions . . . . . . . . . . . . . . . . . .3-32Deleting a Special Reserve Group . . . . . . . . . . . . . . . . . . . . . . . . . . . .3-32
USING M3 CATALOGING . . . . . . . . .4-1Chapter Contents . . . . . . . . . . . . . . . . . . . . . . . . . . . . . . . . . . . . . . . . . . . . . . .4-1About Cataloging. . . . . . . . . . . . . . . . . . . . . . . . . . . . . . . . . . . . . . . . . . . . . . . .4-1Starting M3 Cataloging . . . . . . . . . . . . . . . . . . . . . . . . . . . . . . . . . . . . . . . . . . .4-1Selecting a Database . . . . . . . . . . . . . . . . . . . . . . . . . . . . . . . . . . . . . . . . . . . . .4-2Working with Bibliographic Records . . . . . . . . . . . . . . . . . . . . . . . . . . . . . . . . .4-2
Cataloging Window Features . . . . . . . . . . . . . . . . . . . . . . . . . . . . . . . . .4-2Searching for a Bibliographic Record . . . . . . . . . . . . . . . . . . . . . . . . . .4-4Creating a Bibliographic Record . . . . . . . . . . . . . . . . . . . . . . . . . . . . . .4-6Editing a Bibliographic Record . . . . . . . . . . . . . . . . . . . . . . . . . . . . . .4-10Using the Override Authority Feature . . . . . . . . . . . . . . . . . . . . . . . . .4-10Verifying Bibliographic Records with Authority Control. . . . . . . . . . . .4-11Unlinking Bibliographic Records from Authority Records . . . . . . . . . .4-11
Working with Holding Records . . . . . . . . . . . . . . . . . . . . . . . . . . . . . . . . . . . .4-12Cataloging Window Features . . . . . . . . . . . . . . . . . . . . . . . . . . . . . . . .4-12Searching for a Holding Record. . . . . . . . . . . . . . . . . . . . . . . . . . . . . .4-12Creating a Holding Record . . . . . . . . . . . . . . . . . . . . . . . . . . . . . . . . .4-14Editing a Holding Record . . . . . . . . . . . . . . . . . . . . . . . . . . . . . . . . . .4-16
Working with Patron Records . . . . . . . . . . . . . . . . . . . . . . . . . . . . . . . . . . . . .4-17Cataloging Window Features . . . . . . . . . . . . . . . . . . . . . . . . . . . . . . . .4-17Searching for a Patron Record . . . . . . . . . . . . . . . . . . . . . . . . . . . . . . .4-17Creating a Patron Record. . . . . . . . . . . . . . . . . . . . . . . . . . . . . . . . . . .4-19Editing a Patron Record. . . . . . . . . . . . . . . . . . . . . . . . . . . . . . . . . . . .4-21
Working with Authority Records . . . . . . . . . . . . . . . . . . . . . . . . . . . . . . . . . . .4-22Cataloging Window Features . . . . . . . . . . . . . . . . . . . . . . . . . . . . . . . .4-22
M3 Users Guide, 4th ed. © Mandarin Library Automation, Inc.

Contents 3
Searching for an Authority Record . . . . . . . . . . . . . . . . . . . . . . . . . . . 4-22Creating an Authority Record . . . . . . . . . . . . . . . . . . . . . . . . . . . . . . . 4-24Editing an Authority Record . . . . . . . . . . . . . . . . . . . . . . . . . . . . . . . . 4-26Using the Authority Record Quick Editor . . . . . . . . . . . . . . . . . . . . . . 4-27
Working with Picture Records . . . . . . . . . . . . . . . . . . . . . . . . . . . . . . . . . . . . 4-31Cataloging Window Features. . . . . . . . . . . . . . . . . . . . . . . . . . . . . . . . 4-31Displaying Item and Patron Pictures . . . . . . . . . . . . . . . . . . . . . . . . . . 4-31Searching for a Picture Record . . . . . . . . . . . . . . . . . . . . . . . . . . . . . . 4-32Creating a Picture Record . . . . . . . . . . . . . . . . . . . . . . . . . . . . . . . . . . 4-33Editing a Picture Record . . . . . . . . . . . . . . . . . . . . . . . . . . . . . . . . . . . 4-35
Using Find and Replace to Modify Records. . . . . . . . . . . . . . . . . . . . . . . . . . . 4-36Using the Advanced Find and Replace Features . . . . . . . . . . . . . . . . . 4-39Example Find and Replace Operations . . . . . . . . . . . . . . . . . . . . . . . . 4-41Changing the Contents of a Field or Subfield . . . . . . . . . . . . . . . . . . . 4-41Deleting and/or Obsoleting Unwanted Fields and/or Subfields. . . . . . . 4-43Adding a Field or Subfield . . . . . . . . . . . . . . . . . . . . . . . . . . . . . . . . . . 4-44Renaming a Field or Subfield . . . . . . . . . . . . . . . . . . . . . . . . . . . . . . . 4-46
Deleting and Undeleting Records . . . . . . . . . . . . . . . . . . . . . . . . . . . . . . . . . . 4-47Step 1: Marking Records for Deletion . . . . . . . . . . . . . . . . . . . . . . . . . 4-47Step 2: Purging Records Marked for Deletion . . . . . . . . . . . . . . . . . . . 4-48Undeleting Records. . . . . . . . . . . . . . . . . . . . . . . . . . . . . . . . . . . . . . . 4-48
Additional M3 Searching Capabilities . . . . . . . . . . . . . . . . . . . . . . . . . . . . . . . 4-48Searching by Record Status. . . . . . . . . . . . . . . . . . . . . . . . . . . . . . . . . 4-48Searching by MARC Field Tag Numbers . . . . . . . . . . . . . . . . . . . . . . . 4-49
Using M3 Picture Manager . . . . . . . . . . . . . . . . . . . . . . . . . . . . . . . . . . . . . . . 4-50Displaying Imported Pictures . . . . . . . . . . . . . . . . . . . . . . . . . . . . . . . 4-50Importing Pictures . . . . . . . . . . . . . . . . . . . . . . . . . . . . . . . . . . . . . . . 4-51Updating Bibliographic or Patron Records with Pictures. . . . . . . . . . . 4-53Adding a Picture Field to a Bibliographic or Patron Record . . . . . . . . 4-54
Importing Bibliographic, Patron, and Authority Records . . . . . . . . . . . . . . . . 4-55Importing Overview . . . . . . . . . . . . . . . . . . . . . . . . . . . . . . . . . . . . . . 4-55Optional High-Speed Import Option . . . . . . . . . . . . . . . . . . . . . . . . . . 4-55Importing MARC Records . . . . . . . . . . . . . . . . . . . . . . . . . . . . . . . . . . 4-56Importing Delimited Records . . . . . . . . . . . . . . . . . . . . . . . . . . . . . . . 4-62Importing Fixed Width Records . . . . . . . . . . . . . . . . . . . . . . . . . . . . . 4-69
Exporting Bibliographic, Holding, Patron, and Authority Records . . . . . . . . . 4-75
USING M3 CIRCULATION . . . . . . . . 5-1Chapter Contents . . . . . . . . . . . . . . . . . . . . . . . . . . . . . . . . . . . . . . . . . . . . . . . 5-1Circulation Setup Steps . . . . . . . . . . . . . . . . . . . . . . . . . . . . . . . . . . . . . . . . . . 5-1Starting Circulation . . . . . . . . . . . . . . . . . . . . . . . . . . . . . . . . . . . . . . . . . . . . . 5-2Circulation Window Features . . . . . . . . . . . . . . . . . . . . . . . . . . . . . . . . . . . . . . 5-2Modifying Circulation Options . . . . . . . . . . . . . . . . . . . . . . . . . . . . . . . . . . . . . 5-6Selecting an Interface Language. . . . . . . . . . . . . . . . . . . . . . . . . . . . . . . . . . . . 5-9Selecting a Circulation Database . . . . . . . . . . . . . . . . . . . . . . . . . . . . . . . . . . . 5-9Conducting Transactions . . . . . . . . . . . . . . . . . . . . . . . . . . . . . . . . . . . . . . . . . 5-9
Viewing Patron and Item Status. . . . . . . . . . . . . . . . . . . . . . . . . . . . . . . 5-9
© Mandarin Library Automation, Inc. M3 Users Guide, 4th ed.

4 Contents
Loaning Items . . . . . . . . . . . . . . . . . . . . . . . . . . . . . . . . . . . . . . . . . . .5-10Returning Items. . . . . . . . . . . . . . . . . . . . . . . . . . . . . . . . . . . . . . . . . .5-11Recording an Item as Lost or Damaged . . . . . . . . . . . . . . . . . . . . . . . .5-12Claiming an Item as Returned or Never Had . . . . . . . . . . . . . . . . . . . .5-13Renewing a Loan on an Item . . . . . . . . . . . . . . . . . . . . . . . . . . . . . . . .5-13Reserving or Holding an Item . . . . . . . . . . . . . . . . . . . . . . . . . . . . . . .5-15Sending E-Mail Notifications for Items on Hold . . . . . . . . . . . . . . . . . .5-16Booking an Item . . . . . . . . . . . . . . . . . . . . . . . . . . . . . . . . . . . . . . . . .5-16Sending E-mail Notifications for Fines and Overdue Items. . . . . . . . . .5-18Processing Patron Fines . . . . . . . . . . . . . . . . . . . . . . . . . . . . . . . . . . .5-19Printing Transaction Receipts . . . . . . . . . . . . . . . . . . . . . . . . . . . . . . .5-20Printing Transaction Information. . . . . . . . . . . . . . . . . . . . . . . . . . . . .5-21Using Self-Checkout and Self-Return . . . . . . . . . . . . . . . . . . . . . . . . . .5-22
Working with Item Records . . . . . . . . . . . . . . . . . . . . . . . . . . . . . . . . . . . . . . .5-23Searching for an Item Record . . . . . . . . . . . . . . . . . . . . . . . . . . . . . . .5-23Creating an Item Record . . . . . . . . . . . . . . . . . . . . . . . . . . . . . . . . . . .5-25Editing an Item Record . . . . . . . . . . . . . . . . . . . . . . . . . . . . . . . . . . . .5-30Deleting an Item Record . . . . . . . . . . . . . . . . . . . . . . . . . . . . . . . . . . .5-31
Working with Patron Records . . . . . . . . . . . . . . . . . . . . . . . . . . . . . . . . . . . . .5-32Searching for a Patron Record . . . . . . . . . . . . . . . . . . . . . . . . . . . . . . .5-32Creating a Patron Record. . . . . . . . . . . . . . . . . . . . . . . . . . . . . . . . . . .5-34Editing a Patron Record. . . . . . . . . . . . . . . . . . . . . . . . . . . . . . . . . . . .5-35Deleting a Patron Record. . . . . . . . . . . . . . . . . . . . . . . . . . . . . . . . . . .5-36
Displaying Item and Patron Pictures . . . . . . . . . . . . . . . . . . . . . . . . . . . . . . . .5-36Adding a Picture Field to a Bibliographic or Patron Record . . . . . . . . .5-37
Using the Messages Utility . . . . . . . . . . . . . . . . . . . . . . . . . . . . . . . . . . . . . . .5-40About Messages and Block Types . . . . . . . . . . . . . . . . . . . . . . . . . . . .5-40Adding Messages to the Circulation System . . . . . . . . . . . . . . . . . . . . .5-41Attaching a Message to a Patron Record . . . . . . . . . . . . . . . . . . . . . . .5-42Attaching a Message to an Item Record . . . . . . . . . . . . . . . . . . . . . . . .5-46Detaching a Message . . . . . . . . . . . . . . . . . . . . . . . . . . . . . . . . . . . . . .5-48
Modifying Library Dates and Circulation Periods . . . . . . . . . . . . . . . . . . . . . .5-49System Schedule Setup . . . . . . . . . . . . . . . . . . . . . . . . . . . . . . . . . . . .5-49Temporarily Backdating the Library System Calendar . . . . . . . . . . . . .5-52Temporarily Changing the Loan Expiration Date . . . . . . . . . . . . . . . . .5-53
Using the Transactions Reports Utility . . . . . . . . . . . . . . . . . . . . . . . . . . . . . .5-54Viewing, Sorting, and Printing Circ Reports. . . . . . . . . . . . . . . . . . . . .5-54
Using a TriCoder to Conduct Transactions . . . . . . . . . . . . . . . . . . . . . . . . . . .5-56Scanning Barcodes . . . . . . . . . . . . . . . . . . . . . . . . . . . . . . . . . . . . . . .5-56Uploading Data . . . . . . . . . . . . . . . . . . . . . . . . . . . . . . . . . . . . . . . . . .5-56Using the Transaction Barcodes Sheet . . . . . . . . . . . . . . . . . . . . . . . . .5-57
Modifying Circulation Window Displays . . . . . . . . . . . . . . . . . . . . . . . . . . . . .5-58Modifying the Patron Pane Display . . . . . . . . . . . . . . . . . . . . . . . . . . .5-58Modifying the Item Pane Display . . . . . . . . . . . . . . . . . . . . . . . . . . . . .5-63Modifying the Transactions Pane Display. . . . . . . . . . . . . . . . . . . . . . .5-64Modifying the Transactions Pane for Library Transactions. . . . . . . . . .5-66
M3 Users Guide, 4th ed. © Mandarin Library Automation, Inc.

Contents 5
USING THE M3 WINDOWS OPAC. . . 6-1Chapter Contents . . . . . . . . . . . . . . . . . . . . . . . . . . . . . . . . . . . . . . . . . . . . . . . 6-1About the M3 OPAC . . . . . . . . . . . . . . . . . . . . . . . . . . . . . . . . . . . . . . . . . . . . . 6-1
Displaying the M3 OPAC . . . . . . . . . . . . . . . . . . . . . . . . . . . . . . . . . . . . 6-2Starting the M3 OPAC. . . . . . . . . . . . . . . . . . . . . . . . . . . . . . . . . . . . . . . . . . . . 6-2OPAC Window Features . . . . . . . . . . . . . . . . . . . . . . . . . . . . . . . . . . . . . . . . . . 6-3Selecting an Interface Language. . . . . . . . . . . . . . . . . . . . . . . . . . . . . . . . . . . . 6-4Selecting a Database to Search . . . . . . . . . . . . . . . . . . . . . . . . . . . . . . . . . . . . . 6-4
Overview. . . . . . . . . . . . . . . . . . . . . . . . . . . . . . . . . . . . . . . . . . . . . . . . 6-4Databases Tab Features. . . . . . . . . . . . . . . . . . . . . . . . . . . . . . . . . . . . . 6-5Selecting a Database . . . . . . . . . . . . . . . . . . . . . . . . . . . . . . . . . . . . . . . 6-6
Conducting a Standard Search . . . . . . . . . . . . . . . . . . . . . . . . . . . . . . . . . . . . . 6-7Standard Search Window Features . . . . . . . . . . . . . . . . . . . . . . . . . . . . 6-7How to Search . . . . . . . . . . . . . . . . . . . . . . . . . . . . . . . . . . . . . . . . . . . 6-8
Conducting an Enhanced Search . . . . . . . . . . . . . . . . . . . . . . . . . . . . . . . . . . . 6-9Enhanced Search Window Features . . . . . . . . . . . . . . . . . . . . . . . . . . . 6-9How to Search . . . . . . . . . . . . . . . . . . . . . . . . . . . . . . . . . . . . . . . . . . 6-11Using Index Browse in a Search Query . . . . . . . . . . . . . . . . . . . . . . . . 6-12Using the Search History . . . . . . . . . . . . . . . . . . . . . . . . . . . . . . . . . . 6-13
Conducting a Visual Catalog Search . . . . . . . . . . . . . . . . . . . . . . . . . . . . . . . . 6-14Visual Catalog Overview . . . . . . . . . . . . . . . . . . . . . . . . . . . . . . . . . . . 6-14Visual Catalog Search Window Features . . . . . . . . . . . . . . . . . . . . . . . 6-15How to Search . . . . . . . . . . . . . . . . . . . . . . . . . . . . . . . . . . . . . . . . . . 6-15
Working with Search Results . . . . . . . . . . . . . . . . . . . . . . . . . . . . . . . . . . . . . 6-17Search Results (Brief Records) . . . . . . . . . . . . . . . . . . . . . . . . . . . . . . 6-17Record Details (Expanded Records) . . . . . . . . . . . . . . . . . . . . . . . . . . 6-21Using Shelf Browse . . . . . . . . . . . . . . . . . . . . . . . . . . . . . . . . . . . . . . . 6-22
Working with Records in the Bookbag . . . . . . . . . . . . . . . . . . . . . . . . . . . . . . 6-23Adding Records to the Bookbag . . . . . . . . . . . . . . . . . . . . . . . . . . . . . 6-23Viewing and Working with Bookbag Records . . . . . . . . . . . . . . . . . . . 6-23Using the Bookbag to Create a List . . . . . . . . . . . . . . . . . . . . . . . . . . . 6-25
Using the My Account Tab (Optional). . . . . . . . . . . . . . . . . . . . . . . . . . . . . . . 6-25Activating the My Account Tab . . . . . . . . . . . . . . . . . . . . . . . . . . . . . . 6-25Allowing Patron Access to the My Account Tab . . . . . . . . . . . . . . . . . . 6-26Using the My Account Tab . . . . . . . . . . . . . . . . . . . . . . . . . . . . . . . . . 6-26
Using the Reset Button . . . . . . . . . . . . . . . . . . . . . . . . . . . . . . . . . . . . . . . . . . 6-28Using the Bulletin Board. . . . . . . . . . . . . . . . . . . . . . . . . . . . . . . . . . . . . . . . . 6-28
Using the Preconfigured Bulletin Board . . . . . . . . . . . . . . . . . . . . . . . 6-28Linking to an HTML File or Web Page. . . . . . . . . . . . . . . . . . . . . . . . . 6-29
Modifying the OPAC Header . . . . . . . . . . . . . . . . . . . . . . . . . . . . . . . . . . . . . . 6-29Displaying Cover Images in the OPAC . . . . . . . . . . . . . . . . . . . . . . . . . . . . . . 6-30
Importing Cover Images . . . . . . . . . . . . . . . . . . . . . . . . . . . . . . . . . . . 6-30Enabling Cover Images . . . . . . . . . . . . . . . . . . . . . . . . . . . . . . . . . . . . 6-30
Customizing the Visual Catalog. . . . . . . . . . . . . . . . . . . . . . . . . . . . . . . . . . . . 6-31Customization Overview . . . . . . . . . . . . . . . . . . . . . . . . . . . . . . . . . . . 6-31Accessing Configuration Mode . . . . . . . . . . . . . . . . . . . . . . . . . . . . . . 6-32Working with Topic Components . . . . . . . . . . . . . . . . . . . . . . . . . . . . 6-33
© Mandarin Library Automation, Inc. M3 Users Guide, 4th ed.

6 Contents
Working with Search Query Components . . . . . . . . . . . . . . . . . . . . . .6-37Working with Launcher Components . . . . . . . . . . . . . . . . . . . . . . . . . .6-41Repositioning Buttons on a Button Menu. . . . . . . . . . . . . . . . . . . . . . .6-44Globally Modifying Visual and Sound Effects . . . . . . . . . . . . . . . . . . . .6-45Creating a Matching Translated Interface . . . . . . . . . . . . . . . . . . . . . .6-47Modifying a Translated Interface . . . . . . . . . . . . . . . . . . . . . . . . . . . . .6-48Saving and Exiting Configuration Mode. . . . . . . . . . . . . . . . . . . . . . . .6-50
USING REPORTTOOL . . . . . . . . . . . .7-1Chapter Contents . . . . . . . . . . . . . . . . . . . . . . . . . . . . . . . . . . . . . . . . . . . . . . .7-1About ReportTool . . . . . . . . . . . . . . . . . . . . . . . . . . . . . . . . . . . . . . . . . . . . . . .7-1Starting ReportTool. . . . . . . . . . . . . . . . . . . . . . . . . . . . . . . . . . . . . . . . . . . . . .7-2ReportTool Setup . . . . . . . . . . . . . . . . . . . . . . . . . . . . . . . . . . . . . . . . . . . . . . .7-2Running Preloaded Reports. . . . . . . . . . . . . . . . . . . . . . . . . . . . . . . . . . . . . . . .7-3Adding Your Library Name to a Preloaded Report . . . . . . . . . . . . . . . . . . . . . . .7-4Previewing a Report . . . . . . . . . . . . . . . . . . . . . . . . . . . . . . . . . . . . . . . . . . . . .7-5Printing a Report. . . . . . . . . . . . . . . . . . . . . . . . . . . . . . . . . . . . . . . . . . . . . . . .7-5Downloading A Report to a File. . . . . . . . . . . . . . . . . . . . . . . . . . . . . . . . . . . . .7-5Creating a New Report – Report Tutorial. . . . . . . . . . . . . . . . . . . . . . . . . . . . . .7-6
Overview . . . . . . . . . . . . . . . . . . . . . . . . . . . . . . . . . . . . . . . . . . . . . . . .7-6Step 1: Defining the Report . . . . . . . . . . . . . . . . . . . . . . . . . . . . . . . . . .7-6Step 2: Creating a Blank Report . . . . . . . . . . . . . . . . . . . . . . . . . . . . . .7-6Step 3: Adding the Report Title . . . . . . . . . . . . . . . . . . . . . . . . . . . . . . .7-7Step 4: Formatting Text . . . . . . . . . . . . . . . . . . . . . . . . . . . . . . . . . . . . .7-8Step 5: Adding the Report Run Date . . . . . . . . . . . . . . . . . . . . . . . . . . .7-9Step 6: Specifying the Data Source . . . . . . . . . . . . . . . . . . . . . . . . . . .7-11Step 7: Adding and Sorting Fields . . . . . . . . . . . . . . . . . . . . . . . . . . . .7-13
Obtaining Record Definitions . . . . . . . . . . . . . . . . . . . . . . . . . . . . . . . . . . . . .7-15Using the Grouping Function . . . . . . . . . . . . . . . . . . . . . . . . . . . . . . . . . . . . .7-16
Step 1: Adding a Group . . . . . . . . . . . . . . . . . . . . . . . . . . . . . . . . . . . .7-16Step 2: Adding a Group Header . . . . . . . . . . . . . . . . . . . . . . . . . . . . . .7-16Step 3: Adding a Field and Field Label. . . . . . . . . . . . . . . . . . . . . . . . .7-17
Using the Join Function . . . . . . . . . . . . . . . . . . . . . . . . . . . . . . . . . . . . . . . . .7-18
USING M3 INVENTORY . . . . . . . . . .8-1Chapter Contents . . . . . . . . . . . . . . . . . . . . . . . . . . . . . . . . . . . . . . . . . . . . . . .8-1About M3 Inventory . . . . . . . . . . . . . . . . . . . . . . . . . . . . . . . . . . . . . . . . . . . . .8-1Starting M3 Inventory . . . . . . . . . . . . . . . . . . . . . . . . . . . . . . . . . . . . . . . . . . . .8-2Inventory Window Features. . . . . . . . . . . . . . . . . . . . . . . . . . . . . . . . . . . . . . . .8-3Selecting an Interface Language . . . . . . . . . . . . . . . . . . . . . . . . . . . . . . . . . . . .8-4Conducting a Full Inventory . . . . . . . . . . . . . . . . . . . . . . . . . . . . . . . . . . . . . . .8-4Conducting a Partial Inventory . . . . . . . . . . . . . . . . . . . . . . . . . . . . . . . . . . . . .8-9Entering Additional Barcodes . . . . . . . . . . . . . . . . . . . . . . . . . . . . . . . . . . . . .8-13Removing Barcodes. . . . . . . . . . . . . . . . . . . . . . . . . . . . . . . . . . . . . . . . . . . . .8-14
Removing a Barcode . . . . . . . . . . . . . . . . . . . . . . . . . . . . . . . . . . . . . .8-14Removing a Barcode File . . . . . . . . . . . . . . . . . . . . . . . . . . . . . . . . . . .8-14
Printing and Saving Results. . . . . . . . . . . . . . . . . . . . . . . . . . . . . . . . . . . . . . .8-14
M3 Users Guide, 4th ed. © Mandarin Library Automation, Inc.

Contents 7
Exporting Barcodes . . . . . . . . . . . . . . . . . . . . . . . . . . . . . . . . . . . . . . . . . . . . 8-15Opening a Previous Session or Report . . . . . . . . . . . . . . . . . . . . . . . . . . . . . . 8-15
USING M3 SERVER. . . . . . . . . . . . 9-1Chapter Contents . . . . . . . . . . . . . . . . . . . . . . . . . . . . . . . . . . . . . . . . . . . . . . . 9-1About M3 Server. . . . . . . . . . . . . . . . . . . . . . . . . . . . . . . . . . . . . . . . . . . . . . . . 9-1System Requirements for Microsoft Windows. . . . . . . . . . . . . . . . . . . . . . . . . . 9-1Monitor Window Features. . . . . . . . . . . . . . . . . . . . . . . . . . . . . . . . . . . . . . . . . 9-2
Statistics Tab. . . . . . . . . . . . . . . . . . . . . . . . . . . . . . . . . . . . . . . . . . . . . 9-3Recent Activity Tab . . . . . . . . . . . . . . . . . . . . . . . . . . . . . . . . . . . . . . . . 9-7Connections Tab . . . . . . . . . . . . . . . . . . . . . . . . . . . . . . . . . . . . . . . . . . 9-8Tables Tab. . . . . . . . . . . . . . . . . . . . . . . . . . . . . . . . . . . . . . . . . . . . . . . 9-9
Port Customization . . . . . . . . . . . . . . . . . . . . . . . . . . . . . . . . . . . . . . . . . . . . . . 9-9Adding a Port . . . . . . . . . . . . . . . . . . . . . . . . . . . . . . . . . . . . . . . . . . . . 9-9Deleting a Port . . . . . . . . . . . . . . . . . . . . . . . . . . . . . . . . . . . . . . . . . . 9-11
Working with the Log File . . . . . . . . . . . . . . . . . . . . . . . . . . . . . . . . . . . . . . . 9-11Viewing the Log File . . . . . . . . . . . . . . . . . . . . . . . . . . . . . . . . . . . . . . 9-11Modifying the Log File Size . . . . . . . . . . . . . . . . . . . . . . . . . . . . . . . . . 9-11Clearing the Existing Log . . . . . . . . . . . . . . . . . . . . . . . . . . . . . . . . . . 9-12
USING THE M3 WEB OPAC . . . . . 10-1Chapter Contents . . . . . . . . . . . . . . . . . . . . . . . . . . . . . . . . . . . . . . . . . . . . . . 10-1M3 Web OPAC Overview. . . . . . . . . . . . . . . . . . . . . . . . . . . . . . . . . . . . . . . . . 10-1Installing the Web OPAC. . . . . . . . . . . . . . . . . . . . . . . . . . . . . . . . . . . . . . . . . 10-2
System Requirements . . . . . . . . . . . . . . . . . . . . . . . . . . . . . . . . . . . . . 10-2Installation Procedure. . . . . . . . . . . . . . . . . . . . . . . . . . . . . . . . . . . . . 10-2
Configuring the Web OPAC. . . . . . . . . . . . . . . . . . . . . . . . . . . . . . . . . . . . . . . 10-3Customizing the Visual Search . . . . . . . . . . . . . . . . . . . . . . . . . . . . . . . . . . . 10-10
Creating Components . . . . . . . . . . . . . . . . . . . . . . . . . . . . . . . . . . . . 10-10Modifying and Deleting Components . . . . . . . . . . . . . . . . . . . . . . . . 10-13Exiting Configuration Mode . . . . . . . . . . . . . . . . . . . . . . . . . . . . . . . 10-13
Getting Started . . . . . . . . . . . . . . . . . . . . . . . . . . . . . . . . . . . . . . . . . . . . . . . 10-13Web OPAC Features . . . . . . . . . . . . . . . . . . . . . . . . . . . . . . . . . . . . . 10-13Signing in to the Web OPAC . . . . . . . . . . . . . . . . . . . . . . . . . . . . . . . 10-14Preferences Tab . . . . . . . . . . . . . . . . . . . . . . . . . . . . . . . . . . . . . . . . 10-15
Searching with the Web OPAC . . . . . . . . . . . . . . . . . . . . . . . . . . . . . . . . . . . 10-15Conducting a Standard Search . . . . . . . . . . . . . . . . . . . . . . . . . . . . . 10-15Conducting an Enhanced Search. . . . . . . . . . . . . . . . . . . . . . . . . . . . 10-16Conducting a Visual Search. . . . . . . . . . . . . . . . . . . . . . . . . . . . . . . . 10-18Working with the Search Results Page . . . . . . . . . . . . . . . . . . . . . . . 10-19Working with the Details Page . . . . . . . . . . . . . . . . . . . . . . . . . . . . . 10-21Using the My Bookbag tab . . . . . . . . . . . . . . . . . . . . . . . . . . . . . . . . 10-24Using the My Account Tab . . . . . . . . . . . . . . . . . . . . . . . . . . . . . . . . 10-25
© Mandarin Library Automation, Inc. M3 Users Guide, 4th ed.

8 Contents
APPENDIX A: OPAC .INI FILES . . . . .A-1Contents . . . . . . . . . . . . . . . . . . . . . . . . . . . . . . . . . . . . . . . . . . . . . . . . . . . . . .A-1Modifying the M3Opac.ini File . . . . . . . . . . . . . . . . . . . . . . . . . . . . . . . . . . . . .A-1
Contents of the M3Opac.ini File . . . . . . . . . . . . . . . . . . . . . . . . . . . . . .A-2Modifying the SortFormulas.ini File . . . . . . . . . . . . . . . . . . . . . . . . . . . . . . . . .A-5
Adding New Sort Formulas . . . . . . . . . . . . . . . . . . . . . . . . . . . . . . . . . .A-5Adding New Sort Keys . . . . . . . . . . . . . . . . . . . . . . . . . . . . . . . . . . . . . .A-5Automatic Sorting . . . . . . . . . . . . . . . . . . . . . . . . . . . . . . . . . . . . . . . . .A-6
Modifying the Summaries.ini File . . . . . . . . . . . . . . . . . . . . . . . . . . . . . . . . . . .A-7Adding a New Field . . . . . . . . . . . . . . . . . . . . . . . . . . . . . . . . . . . . . . . .A-7
APPENDIX B: PRELOADED REPORTS . .B-1Bib & Item Lists . . . . . . . . . . . . . . . . . . . . . . . . . . . . . . . . . . . . . . . . . . . . . . . .B-1Bill Letters . . . . . . . . . . . . . . . . . . . . . . . . . . . . . . . . . . . . . . . . . . . . . . . . . . . .B-4Booking Reports . . . . . . . . . . . . . . . . . . . . . . . . . . . . . . . . . . . . . . . . . . . . . . . .B-5Cards & Labels . . . . . . . . . . . . . . . . . . . . . . . . . . . . . . . . . . . . . . . . . . . . . . . . .B-7Equipment Lists & Forms . . . . . . . . . . . . . . . . . . . . . . . . . . . . . . . . . . . . . . . . .B-9Fine Letters. . . . . . . . . . . . . . . . . . . . . . . . . . . . . . . . . . . . . . . . . . . . . . . . . . .B-10Fine Lists . . . . . . . . . . . . . . . . . . . . . . . . . . . . . . . . . . . . . . . . . . . . . . . . . . . .B-14Fine Notices . . . . . . . . . . . . . . . . . . . . . . . . . . . . . . . . . . . . . . . . . . . . . . . . . .B-17Overdue Letters. . . . . . . . . . . . . . . . . . . . . . . . . . . . . . . . . . . . . . . . . . . . . . . .B-21Overdue Lists . . . . . . . . . . . . . . . . . . . . . . . . . . . . . . . . . . . . . . . . . . . . . . . . .B-27Overdue Notices . . . . . . . . . . . . . . . . . . . . . . . . . . . . . . . . . . . . . . . . . . . . . . .B-29Patron Lists . . . . . . . . . . . . . . . . . . . . . . . . . . . . . . . . . . . . . . . . . . . . . . . . . . .B-34Statistical Reports . . . . . . . . . . . . . . . . . . . . . . . . . . . . . . . . . . . . . . . . . . . . . .B-37Transactions Lists . . . . . . . . . . . . . . . . . . . . . . . . . . . . . . . . . . . . . . . . . . . . . .B-41
APPENDIX C: M3 PATRON RECORD DEFINITION . . . . . . . . . . . .C-1APPENDIX D: BIBLIOGRAPHIC RECORD FORMATFOR RECORDS FROM VENDORS . . . . D-1APPENDIX E: CONFIGURING MEDIA TYPE ICONS . . . . . . . . . . . .E-1GLOSSARY INDEX
M3 Users Guide, 4th ed. © Mandarin Library Automation, Inc.

Getting Started 1-1
GETTING STARTED1
ABOUT MANDARIN M3The M3 Library Automation System is a native MARC database and search engine designed specifically for library use. This flexible library management tool con-trols everything from patron search stations and circulation to cataloging and reports.
With M3:
• Use true MARC records that do not need to be reinterpreted, resulting in exceptionally fast data retrieval. All MARC fields and subfields are indexed and searchable.
• Store an unlimited number of records, with all record types conforming to either a standard or customized MARC record structure.
• Use the system’s templates, context-sensitive menus, and preloaded MARC field conventions to edit and create bibliographic records, holding records, patron records, authority records, and other specialty records.
• Assign varying levels of access for Cataloging, Circulation, and the OPAC.
• Add or remove fields from windows or change font size, style, and color for windows.
• Change the OPAC Visual Catalog displays and searches; display the logo of choice on the OPAC and Web Gateway.
The M3 Core Package is the basic building block of the M3 Library Automation System. The M3 Core Package contains the following fully integrated modules: Group Editor, Cataloging, Circulation, OPAC, ReportTool, and Inventory. It also includes the following utilities: the Barcode Label Printing Utility, Configuration Editor, BEDSCAT, History Purge, and Picture Manager. Optional M3 modules include Authority Control, Web OPAC, ZServer (Z39.50 server), BookWhere™ V4 (Z39.50 client), BookWhere Online, MARC Magician, Syndetic Solutions, and the M3 Pocket Module.
WHAT’S NEW FOR M3 VERSION 1.6For more information on these new features, refer to the pages indicated in this Users Guide.
Cataloging• Ability to import pictures and to update patron and item records with these
pictures. (See “Using M3 Picture Manager” on page 4-50.)
• Ability to create multiple holdings for a bibliographic record at one time. (See step 4 in “Creating a Holding Record” on page 4-15.)
© Mandarin Library Automation, Inc. M3 Users Guide, 4th ed.

1-2 Getting Started
• When sorting, non-filing characters (“the”, “a”, and so on) are now ignored.
• Two new status codes (994#a) have been added: “In Bindery” and “On Order.”
• A Date Imported (908#a) field appears in new bibliographic or authority records. This field contains the date and time the record was imported or created. You can add this field to existing bibliographic or authority records, but the date and time must be entered manually.
• When creating a new holding for an existing bibliographic record, the prefix (852#k) is now copied into the new holding record.
• Ability to tag a block of records in the main Cataloging window by selecting the first record and pressing SHIFT while selecting the last record; this tags all records in between.
• The removal of empty fields after saving a record is now optional. (See page 4-7.)
• BookWhere customers can seamlessly import retrieved records into Cata-loging. (BookWhere is available as an optional module.)
• MARC Magician customers can transfer MARC records from Cataloging to MARC Magician, edit the records using MARC Magician’s tools, and transfer them back to Cataloging. (MARC Magician is available as an optional module.)
Circulation• New shortcut toolbar on the main window contains buttons for commonly-
used functions. (See page 5-4.)
• Ability to return all or renew all transactions in the Transactions pane is available from a transaction menu. (See “Returning Multiple Items for the Same Patron” on page 5-12 and “Renewing Multiple Items for the Same Patron” on page 5-14.)
• Ability to send e-mail notifications to patrons who owe a fine or have overdue items. (See “Sending E-mail Notifications for Fines and Overdue Items” on page 5-18.)
• Ability to send automatic e-mail notifications to patrons when items they reserved are returned and placed on hold. (See “Sending E-Mail Notifica-tions for Items on Hold” on page 5-16.)
• Ability to apply refunds or enter additional fines in the Payment window. (See step 4 in “Processing Patron Fines” on page 5-19.)
• Ability to search for an item or patron from the main window by typing keywords in the Barcode box. (See “Searching for an Item Record” on page 5-23 and “Searching for a Patron Record” on page 5-32.)
• The display of override messages in Self-Check mode is now optional. If they are disabled, the only message that will display is if the item is non-circulating. (See “Using Self-Checkout and Self-Return” on page 5-22.)
• Ability to disable the History tab in the Circulation Options dialog box. (See “History Tab” on page 5-7.)
M3 Users Guide, 4th ed. © Mandarin Library Automation, Inc.

Getting Started 1-3
• Ability to enable a message to display when an item is being placed on hold instead of reserve. (See “Reserving or Holding an Item” on page 5-15.)
• A warning message displays when an item that is assigned to a special reserve group is returned.
• In libraries with union databases, holdings can be transferred from the lending library to the database of the returning library. (See “Items Returned at Different Sites” on page 14 of “Using Scoping,” which is avail-able on the M3 CD.)
• When an invalid barcode is scanned, three distinct beeps sound.
• When an item is recorded as lost, the fine assigned will be the item price indicated in field 852#9. If no price exists, the fine will be the maximum fine as set in Group Editor.
• You cannot perform a reserve, hold, or booking transaction on a deleted item.
• For new M3 customers, a graphic cell appears by default in the Patron and Item panes in each Circulation mode (Loan, Return, and so on). This enables pictures to display automatically (after picture import) alongside patrons and items in these panes. If you had a version of M3 installed prior to installing 1.6, you must still add a graphic cell to the desired pane(s) for the desired modes.
Group Editor • Ability to override the group hierarchy. (See “Creating the Group Hier-
archy” on page 3-2.)
OPAC• Ability to view book cover images. (See “Displaying Cover Images in the
OPAC” on page 6-30.)
• Ability to customize your library name on the main window. (See “Modi-fying the OPAC Header” on page 6-29.)
• Ability to print and save holdings data from the Search Results and Bookbag windows. (See “Printing Records” on page 6-19 and “Saving Records to a File” on page 6-20.)
• When a Standard or Enhanced Search is conducted and the search term is not found, a Browse window displays, allowing the searcher to select another term from a list of indexed fields. (See “How to Search” on page 6-8 and page 6-11.)
• Ability to view holdings information in the Bookbag Details window.
• Ability to scan barcodes into the Bookbag to create a list of items. (See “Using the Bookbag to Create a List” on page 6-25.)
• In libraries with union databases, local holdings are indicated by a star-shaped Availability and Tagging check box.
• Ability to link to Syndetic Solutions, which allows patrons to view summa-ries, reviews, and other content data for items in your collection. It also pro-vides cover images for thousands of items. (Syndetic Solutions is available as an optional module.)
© Mandarin Library Automation, Inc. M3 Users Guide, 4th ed.

1-4 Getting Started
Inventory• Media type icons display in all reports (except Invalid Barcodes and
Statistics) alongside items that have a media type assigned. (See “Note” on page 8-3.)
• Ability to change the status of Newly Found items to “Normal.” (See step B on page 8-7.)
• If a Missing item has a Location (852#a), the Location appears before the item’s call number in the Missing report.
• The font size on all reports can be changed. (See “Printing and Saving Results” on page 8-14.)
Miscellaneous• The Search dialog box used in Cataloging, Circulation, and Group Editor
is now able to handle special characters, such as ampersands (&).
• Ability to change the font size and type in the record editor (visible in Cat-aloging and Circulation) by modifying the Default Grid Font entry in the ActiveMarcEdit.ini file (located in your M3 directory). The default font set-ting is 15 point Verdana.
REQUIRED SETUP PROCEDUREAttention:
You must perform these steps before using M3.
After your M3 Library Automation System is installed but before you begin to use it, certain basic setup procedures must be performed. These procedures are essen-tial for Circulation, Cataloging, and OPAC functionality.
To streamline the setup process, perform the steps in the sequence listed here.
1. Create patron groups in the Group Editor module, setting up a hierarchy of patron groups based on the permissions they require to use M3 (see “Creating the Group Hierarchy” on page 3-2 and “Creating a New Patron Group” on page 3-4).
2. Create item groups in the Group Editor module (see “Creating a New Item Group” on page 3-17).
3. Import item records and patron records in the Cataloging module (see “Importing Bibliographic, Patron, and Authority Records” on page 4-55).
4. Add any patron records that were not imported through Cataloging (see “Creating a Patron Record” on page 4-19).
5. Assign patrons to patron groups in the Group Editor module according to the permissions they require (see “Members Tab” on page 3-12).
6. Add any item records that were not imported through Cataloging (see “Creating a Bibliographic Record” on page 4-6 and “Creating a Holding Record” on page 4-14).
7. Assign items to item groups in the Group Editor module (see “Members Tab” on page 3-19).
M3 Users Guide, 4th ed. © Mandarin Library Automation, Inc.

Getting Started 1-5
8. Set up your library schedules in the Circulation module (see “Modifying Library Dates and Circulation Periods” on page 5-49).
9. Create a bank of standard patron and item messages in the Circulation module (see “Using the Messages Utility” on page 5-40).
ABOUT THIS M3 USERS GUIDEThis M3 Users Guide discusses how to install and operate the M3 Core Package system and the add-on optional M3 modules. Chapters 1 through 8 discuss the M3 Core Package. Chapter 9 covers the M3 Server, both the standard version and the optional M3 ZServer (Z39.50) version. Several appendixes are also included, pro-viding a variety of supplemental information.
INTENDED AUDIENCEThis M3 Users Guide assumes the reader is proficient with Microsoft® Windows® 98 or later and possesses at least a basic understanding of how typical Windows-based applications operate.
Chapter 9, “Using M3 Server,” and certain appendixes are designed for system and database administrators. An advanced understanding of network technology and database maintenance is required.
USERS GUIDE CONVENTIONSThis M3 Users Guide uses a number of typographical and design conventions for clarity and ease of use.
• This font is used for (1) application features that you click such as buttons, commands on menus, tabs, and so on, (2) text you type in windows and dialog boxes, and (3) text box labels. For example, an instruction may tell you to “Click Bookbag” or “Type a keyword in the Barcode box.”
• The callout font refers to different parts of an illustration.
• Notes provide special information about a topic or procedure. They appear with the word NOTE, as below.
NOTE: Read notes for important information about a topic or procedure.
• Warnings are centered on the page in bold text.
Warning:
Adhere to these warnings to avoid system problems.
SIDEHEAD: Read sideheads for tips and helpful informa-tion.
• Sideheads such as the one at left provide incidental information and helpful hints.
© Mandarin Library Automation, Inc. M3 Users Guide, 4th ed.

1-6 Getting Started
TIPS AND TECHNIQUES
Shortcut MenusIn many places within the M3 system, shortcut menus are available to provide fast access to a specific option. To access a shortcut menu, click the right mouse button (right-click).
Shortcut Key CombinationsMany options and entry fields in M3 have shortcut keys that let you use ALT+key combinations to select the menu or command. The shortcut keys appear on the screen as underlined letters in the name of the menu or option. For example, when you see the instruction “On the File menu...,” you can either:
• click the File menu
OR
• press ALT+F simultaneously
When you display a menu, you can access its commands or submenus by pressing the shortcut key itself without ALT. For example, press ALT+F to display the File menu, then just the letter (as in P for Print) to access a command or submenu.
Changing Column WidthsTo change column widths in lists:
1. In the column heading row, position the pointer on the dividing line to the right of the column you want to resize until the pointer changes as shown in Figure 1.1.
2. While holding down the left mouse button, drag the pointer right to expand the column or left to contract it.
NOTE: Resizing a column does not affect the width of other columns; instead, the entire list widens.
3. When the column is resized to your satisfaction, release the mouse button.
FIGURE 1.1
M3 Users Guide, 4th ed. © Mandarin Library Automation, Inc.

Getting Started 1-7
CHANGING THE M3 INTERFACE LANGUAGENote: Changing the interface language does not change the language of the records in your database.
Five of the M3 modules can be displayed in several languages. The Group Editor, Cataloging, Circulation, OPAC, and Inventory modules can be viewed in English, French, or Spanish. In addition, the OPAC can be viewed in German or Italian.
• To change the interface language of the Circulation, OPAC, and Inventory modules, you can select a language from a menu or button on the main window. See the corresponding chapter in this Users Guide for more infor-mation.
• To change the interface language of all five modules, you can change the language in the Startup.ini file (located in your M3 directory). To do so, exit M3, then change the default_language=0 entry where 0=English, 1=French, and 2=Spanish. The change is effective the next time you start each module.
ON-SCREEN HELPTo start M3 Help:
Notes:• To start M3 Help in the OPAC, click Help on the Header bar. • To start M3 Help in Group Editor, click the question mark (?) button on the main Group Editor window.
1. On the Help menu, click Help Topics.
OR
Press F1.
2. This displays the Help Table of Contents. From there, you can click a topic of interest, or click the Index or Search tabs to locate a specific topic.
© Mandarin Library Automation, Inc. M3 Users Guide, 4th ed.

1-8 Getting Started
NOTES
M3 Users Guide, 4th ed. © Mandarin Library Automation, Inc.

Installing M3 2-1
INSTALLING M32
CHAPTER CONTENTSThis chapter explains how to perform a first time installation of the M3 Library Automation System or an upgrade installation for an existing M3 site. Specifically, this chapter describes:
• The minimum and recommended M3 hardware requirements (page 2-1)
• How to install Mandarin M3 from the M3 CD (page 2-3)
• How to install Microsoft® Internet Explorer version 6.0 from the M3 CD (page 2-9)
• How to start the M3 modules (page 2-9)
• Password considerations (page 2-10)
• System backup information (page 2-10)
Attention:
Be sure to read the following section, “Before You Install,” before beginning the installation process.
BEFORE YOU INSTALL
System Requirements to Operate M3
TABLE 2.1
Notes:• If M3 is already present on your system, M3 v1.6 must be installed over M3 v1.1 or later.• Workstation hard disk requirements are listed in a separate table (Table 2.2).
Minimum Recommended
Server Windows 2000 orWindows NT 4.0 SP4 with the Windows Desktop Update component orWindows Me or Windows 98
Windows 2000
Pentium II 300 MHz Pentium III 450 MHz
128 MB RAM 256 MB RAM
400 MB hard disk space (free) 1 GB hard disk space (free)
TCP/IP Enabled TCP/IP Enabled
Microsoft Internet Explorer 5.0(For Windows NT, 5.01 SP2)
Microsoft Internet Explorer 5.5 SP2 or later
Installation only CD-ROM drive CD-ROM drive
© Mandarin Library Automation, Inc. M3 Users Guide, 4th ed.

2-2 Installing M3
Workstation Hard Disk Space Requirements (MB)
Installation Configuration OptionsBefore installing the M3 Library Automation System, decide which of the following two installation configuration options best suits your library situation.
• Option I – Install your databases onto your server and then install the M3 core client modules (Circulation, OPAC, and so on) onto the hard disks of the individual workstations. For maximum performance, this is the pre-ferred option.
• Option II – Install your databases and the M3 core client modules onto your server, then run the Workstation Setup utility at each M3 workstation to enable access to the core modules installed on the server. For perfor-mance purposes, only consider this option with a high-speed network pro-tocol.
NOTE: The Workstation Setup places the necessary .dll and .ocx files onto the workstations. It does not install the client modules onto the individual workstation hard disks.
Workstation Windows 2000 orWindows XP orWindows NT 4.0 SP4 orWindows Me orWindows 98
Windows 2000 or Windows XP
Pentium 200 MHz Pentium II 300 MHz
64 MB RAM 128 MB RAM
800 x 600 Resolution 800 x 600 Resolution
Ink Jet Printer with postscript support
Laser Printer with postscript support
TCP/IP Installed TCP/IP Installed
Microsoft Internet Explorer 5.0(For Windows NT, 5.01 SP2)
Microsoft Internet Explorer 5.5 SP2 or later
Minimum Recommended
TABLE 2.2 School Public or Academic
Full Install, first-time install 570 340
Full Install, upgrade 480 240
Custom Install with ReportTool module 570 340
Custom Install without ReportTool Up to 90, depending on selected components
Up to 90, depending on selected components
M3 Users Guide, 4th ed. © Mandarin Library Automation, Inc.

Installing M3 2-3
General Installation StepsInstalling the M3 system involves multiple steps, whether installing the M3 system for the first time or installing an M3 update CD. As an overview, the order of the process is described here. Each procedure is covered in detail in upcoming sec-tions.
1. Install the M3 Server files. The server files can only be installed onto your server.
2. Install the program files for the M3 core client modules (Circulation, OPAC, and so on). These client modules can be installed onto individual workstation hard disks (Option I in the previous section) or onto the server site (Option II in the previous section).
3. If you selected Option II in the previous step, run the Workstation Setup procedure at each workstation that requires access to the M3 core client modules. After installing the client modules, the Workstation Setup can be found in the M3 folder on the server (the default path is C:\Program Files\Mandarin M3\Workstation Setup).
INSTALLING THE M3 SERVER
Installation PreparationBefore you install, verify:
• You are logged on your system with full Administrator rights, at the server as well as the individual workstations.
• Everyone else is logged out of the M3 system during the installation pro-cedure.
• Microsoft Internet Explorer 5.0 or later is installed on the server you are using. If it is not, first install that application. For convenience, Microsoft Internet Explorer 6.0 is available on the M3 CD. (See “Installing Microsoft Internet Explorer 6.0 from the M3 CD” on page 2-9.)
• You have quit all applications, including the M3 Server and client modules.
Installation Procedure 1. Insert the M3 CD into the CD-ROM drive. The installation menu should
appear. If not, navigate to your CD-ROM drive (D: on most computers) and double-click autorun.exe.
2. On the installation menu, click Install M3 Database Server.
3. In the Choose Setup Language dialog box, select the desired language and click OK. This determines the language of the M3 Server setup only; it does not affect the language of the records in your database.
4. In the Welcome dialog box, click Next.
5. In the License Agreement dialog box, review the agreement and click Yes to accept and continue the installation. Or, click No to discontinue.
6. In the Choose Destination Location dialog box:
• Click Next to install M3 Server into the default folder location on your hard disk (C:\M3 Server).
© Mandarin Library Automation, Inc. M3 Users Guide, 4th ed.

2-4 Installing M3
OR
• Click Browse and navigate to the desired folder location. When the desired folder has been selected, click OK, and then click Next.
7. If M3 has not been installed previously on this server, the Server Informa-tion dialog box displays. Type your M3 server’s port number, then click Next.
8. In the Customize Global Options - Step 1 dialog box, the path to your M3 Server data displays. (If you have more than one port and you want to con-figure different default values for each port, select one path in the list now; you will need to rerun the server setup for each port you want to cus-tomize.) Click Next.
Note: If you already have a version of M3 installed on the server, the choices that are selected are your current settings.
9. In the Customize Global Options - Step 2 dialog box, select the check box by each feature you want to enable, clear the check box by each feature you want to disable, or fill in fields where appropriate.
Circulation:
• Enable History – If this is selected, the History tab (in the Circulation Options window), which allows users to view patron and item transac-tion histories, will be available.
• Obey Group Hierarchy – If this is selected, the group hierarchy will be enforced when adding patrons in Circulation.
• Add Transaction Fee – If this is selected, a transaction or “processing” fee will automatically be added when items are recorded as lost or damaged. In the Amount box, type the desired fee amount.
• Enforce Messaging – If this is selected, override messages will display in Self-Check mode.
Patron Contact Fields:
• Email and Phone – Select the fields where patron e-mail addresses and phone numbers are stored in the patron records.
Email Notification:
Note: The entries SMTP Server Name, Port, and Sender Email are required to use the e-mail notification feature.
• SMTP Server Name – Type the name of your e-mail server (for example, mail.mcps.edu).
• Port – Type the port number used for outgoing mail.
• Sender Email – Type the e-mail address you want to appear in the “From” field in patron e-mail notifications sent by the library. NOTE: If you have multiple databases, multiple ports, or scoping, and need to configure more than one Sender Email, please contact Mandarin Technical Support.
Tip: You can enter multiplee-mail addresses to be cc’ed by separating them with commas.
• cc – If you want a “carbon copy” of patron e-mail notifications sent to an e-mail address, type the e-mail address. (You may want to create a generic e-mail address for this purpose.) If left blank, no carbon copy will be sent.
Picture Manager:
Note: These field and subfield entries are required to use the Picture Manager.
• Bib Match Field/Subfield – Type the field and subfield you want the Pic-ture Manager to use to match images to bibliographic records.
M3 Users Guide, 4th ed. © Mandarin Library Automation, Inc.

Installing M3 2-5
• Patron Match Field/Subfield – Type the field and subfield you want the Picture Manager to use to match images to patron records.
10. Click Next.
11. In the Start Copying Files dialog box, review the settings you have chosen. If you want to change any settings, click Back; otherwise, click Next.
12. If you already have the M3 Server installed and it is running, a warning dialog box displays. Click OK to temporarily stop the service and continue with the installation.
13. The application installs; this may take a few moments. If your server was stopped by the setup program, it is restarted.
14. In the Setup Complete dialog box, click Finish. Proceed with the next sec-tion, “Installing the M3 Core Client Modules.”
INSTALLING THE M3 CORE CLIENT MODULESThe M3 core client modules can be installed at the server site or at the individual workstations that will use them (see “Installation Configuration Options” on page 2-2). The procedure below applies to both situations.
Installation PreparationBefore you install, verify:
• You are logged on your system with full Administrator rights, at the server as well as the individual workstations.
• Microsoft Internet Explorer 5.0 or later is installed at the site you are using. If it is not, first install that application. For convenience, Microsoft Internet Explorer 6.0 is available on the M3 CD. (See “Installing Microsoft Internet Explorer 6.0 from the M3 CD” on page 2-9.)
• You have quit all applications.
Installation Procedure1. Insert the M3 CD into the CD-ROM drive. The installation menu should
appear. If not, navigate to your CD-ROM drive (D: on most computers) and double-click autorun.exe.
2. On the installation menu, click Install M3 Client Modules.
Notes: • If you already have a version of M3 installed on this machine, you will not be prompted to choose a language; the program will use the previously selected language.• To change the interface language after installation, see “Changing the M3 Inter-face Language” on page 1-7.
3. In the Choose Setup Language dialog box, select the desired language and click OK. This determines the language of the setup and the language in which the M3 modules display; it does not affect the language of the records in your database.
4. In the Welcome dialog box, click Next.
5. In the License Agreement dialog box, click Yes to accept and continue the installation. Or, click No to discontinue.
6. In the Library Type dialog box, select your library type.
• If you select School and choose to install ReportTool in step 8, over 800 preloaded reports generally used by K-12 schools, public libraries, and universities are installed.
© Mandarin Library Automation, Inc. M3 Users Guide, 4th ed.

2-6 Installing M3
• If you select Public or Academic and choose to install ReportTool in step 8, over 400 preloaded reports generally used by public libraries and universities are installed.
7. Click Next.
8. In the Setup Type dialog box, select the preferred installation type:
• Custom Install – Allows you to specify which modules are to be installed at this site. Select this option if you are installing at the server site.
Note: Instructions on using BEDSCAT are included on the M3 CD in the Documentation folder. For instructions on using Picture Manager, see page 4-50.
• Full Install – Automatically installs all M3 core client modules (Cata-loging, Circulation, OPAC, Group Editor, Inventory, and ReportTool). It also installs the Configuration Editor, Barcode Labels, BEDSCAT, History Purge, and Picture Manager utilities.
• OPAC Only – Installs the OPAC module only.
9. Click Next.
10. In the Choose Destination Location dialog box, either:
Note: If you installed M3 v1.1 prior to installing v1.6, your default path is C:\Program Files\SIRS Mandarin\M3.
• Click Next to install M3 into the default folder location on your hard disk (C:\Program Files\Mandarin M3).
OR
• Click Browse. Navigate to the desired folder location, click OK, and then click Next.
Note: If you currently have M3 installed, the default values display.
11. If you selected Custom Install in step 8, the Select Components dialog box displays. Clear any check box that corresponds to a module you do not want to install at this workstation. Your options are:
• Circulation – Installs the Circulation module.
• Cataloging – Installs the Cataloging module.
• OPAC – Installs the OPAC module.
• Inventory – Installs the Inventory module.
• ReportTool – Installs the ReportTool module.
• Utilities – Installs the Configuration Editor, Barcode Labels, BED-SCAT, History Purge, and Picture Manager utilities.
NOTE: To limit the utilities, select Utilities and click Change. Clear the check box by any utility you do not want to install, then click Continue.
• Group Editor – Installs the Group Editor module.
• Workstation Setup – Installs the Workstation Setup program on the server so client machines can start the program and use it to install required components. Select this option only if you are installing the program modules at the server site, as explained in Option II on page 2-2. This option is not appropriate if installing the program mod-ules at individual workstations (as in Option I).
12. Click Next.
13. In the Server Information dialog box, type your M3 server’s IP address and port number. Then click Next.
M3 Users Guide, 4th ed. © Mandarin Library Automation, Inc.

Installing M3 2-7
Note: If you already have a version of M3 installed on this machine, the choices that are selected are your current settings.
14. In the Set Program Defaults dialog box, select the check box by each fea-ture you want to enable, and clear the check box by each feature you want to disable.
OPAC:
• Save Holdings – If this is selected, then when item records are saved to a file from the Search Results or Bookbag Record List windows, hold-ings information for each item will be included in the saved file.
• Print Holdings – If this is selected, then when item records are printed from the Search Results or Bookbag Record List windows, holdings information for each item will be included in the printed records.
• Display Cover Images – If this is selected, cover images will display for items that have a picture assigned.
• Show Browse Window – If this is selected, a Browse window will display when a patron searches for a keyword and no matches are found. The Browse window will offer a list of available search terms from which the patron can choose.
• Scan Barcodes – If this is selected, users will be able to enter or scan barcodes into the Bookbag to create a list of items.
• Show My Account Tab – If this is selected, the My Account tab will be visible.
• Display Patron Info – If this is selected, patrons will be able to view their information that is on file with the library (for example, address and phone number). This can be password protected.
• Show Historical Activity – If this is selected, patrons will be able to view their previous library transactions.
Circulation:
• Show Shortcut Toolbar – If this is selected, the shortcut toolbar, which contains buttons for commonly-used functions, will display in the main Circulation window. This can later be disabled for the current session by pressing CTRL+T in Circulation.
• Display Hold Alert Message – If this is selected, a message will display when an item is being placed on hold instead of reserve.
Cataloging:
• Strip Empty Fields – All fields left empty when a record is saved will be deleted. If you use M3 Authority Control, this option must be enabled.
Note: If you previously config-ured your Bulletin Board in M3 v1.1 or later, this dialog box will not display.
15. The Bulletin Board Configuration dialog box displays.
• If you want to configure your Bulletin Board now, type your library name, a greeting, and the hours of operation. Then click Next.
OR
• If you do not want to configure the Bulletin Board now, click Skip.
16. In the Start Copying Files dialog box, review the settings you have chosen. If you want to change any settings, click Back; otherwise, click Next.
17. The application installs; this may take a few moments.
© Mandarin Library Automation, Inc. M3 Users Guide, 4th ed.

2-8 Installing M3
Tip: During installation, M3 creates a Mandarin M3 desktop folder containing shortcuts to the installed applications.
18. In the Setup Complete dialog box, click Finish. If you are prompted to restart your computer, you can do so now or later.
NOTE: If you installed the M3 core client modules at the server site, you need to run the setup procedure at each workstation; proceed to the following section, “Setup Procedure at Workstations.”
Setup Procedure at WorkstationsIf you installed the M3 clients onto your server, run the following workstation installation procedure at each workstation planned for M3 use. This procedure does not install M3 onto the workstation; it simply ensures that the correct .dll and .ocx files are present on the workstation, thereby allowing the workstation to run the M3 modules installed on the server.
Before you install, verify:
• Microsoft Internet Explorer 5.0 or later is installed on the workstation where you are installing. For convenience, Microsoft Internet Explorer 6.0 is available on the M3 CD. (See “Installing Microsoft Internet Explorer 6.0 from the M3 CD” on page 2-9.)
• You have quit all applications.
Installation Procedure1. At the individual workstation, locate the M3 folder where the M3 applica-
tions reside.
2. In the Workstation Setup folder, double-click Setup.exe.
3. In the Choose Setup Language dialog box, select the desired language and click OK. This determines the language of the workstation setup only; it does not affect the language of the interface or your database.
4. In the Welcome dialog box, click Next.
5. In the License Agreement dialog box, click Yes to accept and continue the installation. Or, click No to discontinue.
6. In the Choose Destination Location dialog box, either:
Note: If you installed M3 v1.1 prior to installing v1.6, your default path is C:\Program Files\SIRS Mandarin\M3.
• Click Next to install M3 into the default folder location on your hard disk (C:\Program Files\Mandarin M3).
OR
• Click Browse. Navigate to the desired folder location, click OK, and then click Next.
7. In the Server Information dialog box, type your M3 server’s IP address and port number. Then click Next.
8. In the Start Copying Files dialog box, review the settings you have chosen. If you want to change any settings, click Back. If you are satisfied with the settings, click Next.
9. The application installs; this may take a few moments.
10. In the Setup Complete dialog box, click Finish. If you are prompted to restart your computer, you can do so now or later.
11. Repeat this process at each workstation that will be used to access M3, and create desktop shortcuts for the modules the workstation will be using.
M3 Users Guide, 4th ed. © Mandarin Library Automation, Inc.

Installing M3 2-9
INSTALLING MICROSOFT INTERNET EXPLORER 6.0 FROM THEM3 CD
1. Insert the M3 CD into the CD-ROM drive. The installation menu should appear. If not, navigate to your CD-ROM drive (D: on most computers) and double-click autorun.exe.
2. On the installation menu, click Explore CD.
3. In the IE6 folder, double-click ie6setup.exe.
4. Follow the prompts. During installation, Microsoft Internet Explorer 6.0 is placed in the workstation’s Program Files folder, and a shortcut is cre-ated on the desktop.
STARTING M3To start the individual modules of M3, either:
• Double-click the Mandarin M3 shortcut on your desktop, then double-click the desired module.
OR
Note: If you installed M3 v1.1 prior to installing v1.6, select SIRS Mandarin and then M3 (instead of Mandarin M3).
• On the taskbar, click the Start button, select Programs, select Mandarin M3, and then click the desired module.
For instructions on how to start and log on a specific module, refer to the corre-sponding chapter in this Users Guide.
PASSWORDS
Password SetupThe default logon sequence for the Cataloging, Circulation, Group Editor, and Inventory modules is:
• Login name: admin
• Password: boca raton
For security reasons, it is recommended that you change this password immedi-ately after initially logging on.
Modifying Patron Barcodes and Passwords Patron barcodes, as well as patron passwords, reside in patron records. You can access and modify patron barcodes and passwords in the M3 Cataloging module. To modify, follow the procedure in “Editing a Patron Record” on page 4-21.
NOTE: Any patron record assigned to a patron group that has access privileges to the Cataloging, Circulation, Group Editor, or Inventory modules MUST have both a login name and a password.
© Mandarin Library Automation, Inc. M3 Users Guide, 4th ed.

2-10 Installing M3
M3 SYSTEM BACKUP INFORMATION In order to protect your M3 data, it is important to perform frequent data backups. Daily backups are recommended to avoid the loss of files on the local hard disk due to disk drive failure, power outage, virus infection, accidental deletion, and other potential network problems.
The M3 Library Automation System does not currently provide continuous backup. A backup device, such as a tape backup, should be installed to allow backups. In addition, Mandarin recommends that your server be equipped with an automated backup system that can be used to schedule unattended backups.
Backup RecommendationsMandarin recommends performing a daily backup Monday through Thursday after closing, and a full backup on Friday or before a holiday. In case of a hardware failure, a restore of a full backup followed by a restore of the latest partial backup can be completed. In case of a loss of only M3 data, a restore of the latest partial backup can be completed.
Backups must be performed when no users are logged on the M3 server and the server is not running. To stop the M3 server:
1. On the taskbar, click the M3 Server icon. This displays the M3 Server menu.
2. Select Stop, then click All. This stops the server.
3. Perform the desired backup method. Two backup methods are explained in the following section, “Backup Methods.”
4. When finished, repeat step 1. Select Start, then click All. This restarts the server.
Backup MethodsTwo recommended backup methods are as follows:
• Partial backup – Backs up only the data that is critical to daily operation of M3. This entails selecting the specific location where M3 data is stored (the default path is C:\M3 Server\Registry) and starting the backup. This operation completes within a few minutes, and is a reliable solution for restoring M3 data. This type of backup does not back up the operating system or any other files on the computer. If a server failure occurred and the data on the hard disk was lost, the operating system and all applica-tions would have to be reinstalled; M3 would be restored from the latest backup, repairing all data and transactions. This type of backup is typi-cally performed by a network administrator.
• Full backup – Backs up the entire server, including the operating system, users, security, login scripts, applications, and all M3 data. This entails selecting the drive(s) and starting the backup. This operation may take a half hour to several hours to complete. This type of backup is typically per-formed by a network administrator.
M3 Users Guide, 4th ed. © Mandarin Library Automation, Inc.

Using M3 Group Editor 3-1
USING M3 GROUP EDITOR3
Attention:
You must either set up a hierarchy of patron groups based on the permissions required for patrons in each group, or you must disable the hierarchy in the Global.ini.REG file. For instructions
on both, see “Creating the Group Hierarchy” on page 3-2.
CHAPTER CONTENTSThis chapter describes:
• How to set up your system’s hierarchy (page 3-2)
• How to create, modify, and delete patron groups (page 3-4)
• How to create, modify, and delete item groups (page 3-17)
• How to create, modify, and delete special reserve groups (page 3-23)
ABOUT GROUP EDITORGroup Editor is used to create the groups that M3 Circulation and OPAC require to function. Each group has a customized set of parameters and permissions.
There are three types of groups in M3: Patron, Item, and Special Reserve.
• Patron groups – Each patron record entered into the M3 system must be assigned to a patron group to establish circulation permission for the patron. A library might work with patron groups such as General Patron, VIP Patron, Volunteer, Staff Member, and Director. Permission to access patron groups is set by a user higher in the hierarchy than the patron group, and patrons cannot change which groups they can access. You can create an unlimited number of patron groups, although a patron can only be assigned to one group.
• Item groups – Each holding record must be assigned to an item group to establish the item’s circulation parameters. A library might work with item groups such as general collection, reference collection, periodicals, equip-ment, and rare books. Permission to access item groups is set by a user higher in the hierarchy than the patron group, and patrons cannot change which groups they can access. You can create an unlimited number of item groups, although a holding record can only be assigned to one group.
• Special Reserve groups – When a library needs to accommodate unusual circulation restrictions for a defined patron set, a special reserve group can be created. For instance, you might create a four-week special reserve group to restrict certain science books to in-library use by students involved in a chemistry project. Permission to access special reserve
© Mandarin Library Automation, Inc. M3 Users Guide, 4th ed.

3-2 Using M3 Group Editor
groups is set by a user higher in the hierarchy than the patron group, and patrons cannot change which groups they can access. You can create an unlimited number of special reserve groups; patrons and items can be assigned to multiple special reserve groups. Special reserve group permis-sions override item group permissions.
CREATING THE GROUP HIERARCHYThe group hierarchy indicates which patron, item, and special reserve groups each individual patron group can modify in Group Editor. The hierarchy is determined by the entry in the Created by Patron Group box on the patron, item, and special reserve group General tabs. This box determines which groups display in the Group Access tabs. Permissions to modify patron and item access are then estab-lished in the Group Access tabs.
If you do not want to create the group hierarchy, you must disable this fea-ture in the Global.ini.REG file (the default path is C:\M3 Server\Registry\Common) by changing the Group Hierarchy entry to Override=off. If disabled, the Group Access rules in Group Editor will not be enforced.
M3 includes four default patron groups: Administrators, Librarians, Library Assis-tants, and Patrons. The hierarchy has been created for these groups. Mandarin rec-ommends that these groups be used; they cannot be deleted. You can modify these groups or create additional groups, if desired. These four groups have the fol-lowing permissions:
• Administrator (first level) – has permission to modify access of all groups
• Librarians (second level) – has permission to modify access of Library Assistants and Patrons
• Library Assistants (third level) – has permission to modify access of Patrons
• Patrons (fourth level) – has no permission to modify access of other groups
If your library requires additional patron groups, use the following procedure to add groups to the hierarchy and establish permissions. In this example, a user in the “Librarian” group has created a “Faculty” group, which will have the same permissions as the group “Library Assistants.”
For instructions on creating a patron group, see “Creating a New Patron Group” begin-ning on page 3-4.
1. In the General tab for the “Faculty” group, select Librarians in the Created by Patron Group box. (No patron groups that were also created by “Librarians” will have access to the “Faculty” group unless indicated in the Group Access tab.)
2. In the Group Access tab, the groups without access to the “Faculty” group dis-play in the Groups Without Access box. To grant one or more of these groups access to the “Faculty” group, select the group in the Groups Without Access box, then click the << button. This moves the patron group to the Groups With Shared Access To Current box.
3. When finished, click OK to save the “Faculty” group.
M3 Users Guide, 4th ed. © Mandarin Library Automation, Inc.

Using M3 Group Editor 3-3
STARTING GROUP EDITORTo start the Group Editor module:
Note: If you installed M3 v1.1 prior to installing v1.6, select SIRS Mandarin and then M3 (instead of Mandarin M3).
1. On the taskbar, click the Start button, select Programs, select Mandarin M3, and then click Group Editor. This displays the Group Editor Login dialog box.
2. Type your user ID in the Login Name box, your password in the Password box, and then click OK. This displays the Group Editor window (Figure 3.1).
GROUP EDITOR WINDOW FEATURESAll M3 groups are created, customized, and modified through the Group Editor window (Figure 3.1). Window features are summarized below.
• Display list – Contains the list of display options for this main window. You can display the listings for all groups or only a particular group type (patron, item, or special reserve group). To change the displayed group type, select the desired type in the Display list.
• Database Set list – Contains the list of catalog databases available to search from your library’s M3 system.
• Group listings – Each group listing includes the group type icon, group name, and group description. A group type icon appears to the left of each group listing. A head signifies a patron group; a book signifies an item group; eyeglasses signify a special reserve group.
• Function buttons – Buttons that allow you to edit, delete, and duplicate existing groups, and to create new groups.
Database Set list
Display list
Group listings
Function buttons
FIGURE 3.1
Access lock
© Mandarin Library Automation, Inc. M3 Users Guide, 4th ed.

3-4 Using M3 Group Editor
• Access lock – Appears next to any group to which you have read-only access.
SELECTING A CATALOG DATABASEYour M3 system can access multiple catalog databases. If multiple databases are available, select the catalog database you want to work with in Group Editor. To do so, in the Group Editor window, select the desired database in the Database Set list.
WORKING WITH PATRON GROUPSWith M3, you can create an unlimited number of patron groups with customized permissions for each group. For more information about patron groups, see page 3-1.
Entering Patron Records and Patron GroupsYou must create patron groups before you can enter or import patron records through the M3 Cataloging module.
Creating a New Patron GroupTo create a new patron group:
1. In the Group Editor window, select a catalog database in the Database Set list.
2. Click New. This displays the New Group dialog box (Figure 3.2).
3. Click New Patron Group, then click OK. This places a “New Patron Group” listing in the Group Editor window (as shown in Figure 3.3).
NOTE: If the new listing does not appear, verify that All Groups or Patron Groups is selected in the Display list.
FIGURE 3.2
M3 Users Guide, 4th ed. © Mandarin Library Automation, Inc.

Using M3 Group Editor 3-5
4. Select the new patron group, then click Edit. This displays the New Patron Group window (Figure 3.4), where you customize the group’s character-istics. Enter the appropriate information in each tab as described in the following sections.
FIGURE 3.3
FIGURE 3.4
© Mandarin Library Automation, Inc. M3 Users Guide, 4th ed.

3-6 Using M3 Group Editor
General TabIn this tab (Figure 3.4), enter identification information for the group. This infor-mation displays in the Group Editor window.
1. In the Name box, type the patron group’s name.
2. In the Description box, type any information needed to clarify this group.
When adding a person to the system, the person is assigned to a patron group and a new patron record with a unique barcode is created. In many libraries, this barcode is placed on the person’s library card. The library card’s expi-ration date is calculated from the number of days entered in the Card Expiration Period box, using the date the new patron record was created as day one.
3. The Created by Patron Group box displays the patron group of the user that created this group. Only administrators can modify this entry.
4. In the Card Expiration Period box, type or select the number of days a library card issued to a member of this patron group remains valid before requiring renewal.
5. Click Apply to save your entries in this tab, then click another tab to modify it.
OR
Click OK to save your entries in this tab and return to the Group Editor window.
Circ Blocks TabIn this tab (Figure 3.5), customize the patron group’s rights to add, modify, place, remove, and override system messages. Typically, selected library staff members require such rights—general patrons do not.
1. Select the functions needed by members of this patron group:
• Add, Edit, and Delete Messages allows group members to add, edit, and delete patron and item messages.
Block types are explained in “About Messages and Block Types” on page 5-40.
• Attach and Detach Information Blocks allows group members to attach and detach messages assigned the information block type.
• Attach and Detach Nudge Blocks allows group members to attach and detach messages assigned the nudge block type.
FIGURE 3.5
Depending on your permis-sions, some of these options may be unavailable.
M3 Users Guide, 4th ed. © Mandarin Library Automation, Inc.

Using M3 Group Editor 3-7
• Attach, Detach, and Override Privilege Blocks allows group members to attach, detach, or override messages assigned the privilege block type.
• Attach, Detach, and Override Blocking Blocks allows group members to attach, detach, or override messages assigned the blocking block type.
2. Click Apply to save your entries in this tab, then click another tab to modify it.
OR
Click OK to save your entries in this tab and return to the Group Editor window.
Circ Limits TabIn this tab (Figure 3.6), customize the circulation quantity limits for the patron group. Specify the maximum number of items for each type of transaction listed.
1. Select a circulation limit for each limit type. To do so:
A. Select a limit type. If a limit is not selected, no limit is assigned.
B. In the list next to the limit type, select a limit amount.
2. Click Apply to save your entries in this tab, then click another tab to modify it.
OR
Click OK to save your entries in this tab and return to the Group Editor window.
FIGURE 3.6
Depending on your permis-sions, some of these options may be unavailable.
© Mandarin Library Automation, Inc. M3 Users Guide, 4th ed.

3-8 Using M3 Group Editor
Circ Access TabIn this tab (Figure 3.7), specify whether this patron group is allowed to access any circulation functions.
1. In the Access Circulation list, select Yes or No.
• If you select Yes, you can enable any available function listed on the tab by selecting the function. Functions are organized into five groups:
• Operations – lists various types of circulation transactions
• Bibliographic Records – pertains to bibliographic record mainte-nance
• Holding Records – pertains to holdings record maintenance
• Patron Records – pertains to patron record maintenance
• Templates – pertains to template record maintenance
• If you select No, all functions listed on this tab are disabled.
2. Click Apply to save your entries in this tab, then click another tab to modify it.
OR
Click OK to save your entries in this tab and return to the Group Editor window.
FIGURE 3.7
Depending on your permis-sions, some of these options may be unavailable.
M3 Users Guide, 4th ed. © Mandarin Library Automation, Inc.

Using M3 Group Editor 3-9
OPAC Access TabIn this tab (Figure 3.8), specify whether this patron group is allowed to access any OPAC functions.
1. In the Access OPAC list, select Yes or No.
• If you select Yes, you can enable any available function listed on the tab by selecting the function. Options are:
• View Transactions – allows patrons to view their transactions in the My Account tab of the Windows OPAC
Note: The Web OPAC options apply only if you have this optional module installed.
• Renewals – allows patrons to renew items in the Web OPAC
• Holds/Reserves – allows patrons to place a hold/reserve on items in the Web OPAC
• Bookings – allows patrons to book items in the Web OPAC
• ILL – allows patrons to request interlibrary loans in the Web OPAC
• Visual Catalog Configuration – allows library staff to configure the Visual Catalog display in the Windows OPAC
• If you select No, all functions listed on this tab are disabled.
2. Click Apply to save your entries in this tab, then click another tab to modify it.
OR
Click OK to save your entries in this tab and return to the Group Editor window.
FIGURE 3.8
Depending on your permis-sions, some of these options may be unavailable.
Note: The Visual Catalog Configuration check box also controls the permission to modify the OPAC header. See “Modifying the OPAC Header” on page 6-29 for information on this feature.
© Mandarin Library Automation, Inc. M3 Users Guide, 4th ed.

3-10 Using M3 Group Editor
Cataloging Access TabIn this tab (Figure 3.9), specify whether this patron group is allowed to access any cataloging functions.
1. In the Access Cataloging list, select Yes or No.
• If you select Yes, you can enable any available function listed on the tab by selecting the function. Functions are organized into five groups:
Tip: The Replace check box in this tab’s Bibliographic, Holding, Patron, and Authority Records groups gives patrons access to the Replace function of the Find/Replace utility. The Find/Replace utility is part of the Cataloging module.
• Bibliographic Records – pertains to bibliographic record mainte-nance
• Holding Records – pertains to holdings record maintenance
• Patron Records – pertains to patron record maintenance
• Templates – pertains to template maintenance
• Authority Records – pertains to authority record maintenance
• If you select No, all functions listed on this tab are disabled.
2. Click Apply to save your entries in this tab, then click another tab to modify it.
OR
Click OK to save your entries in this tab and return to the Group Editor window.
FIGURE 3.9
Depending on your permis-sions, some of these options may be unavailable.
The Override Authority option and the options under Authority Records are available only if you are using a version of M3 that supports Authority Control.
M3 Users Guide, 4th ed. © Mandarin Library Automation, Inc.

Using M3 Group Editor 3-11
Utilities TabIn this tab (Figure 3.10), specify whether this patron group is allowed to access any of the utilities listed.
1. To allow access to a utility, select the corresponding check box. Options are:
• Inventory – allows members of this patron group to view and conduct catalog inventory functions through M3 Inventory
• Configuration Editor – allows members of this patron group to perform configuration functions in M3 Configuration Editor
• Group Editor – allows members of this patron group to view and con-duct functions in M3 Group Editor
• Report Generator – allows members of this patron group to view and create reports through M3 ReportTool
2. Click Apply to save your entries in this tab, then click another tab to modify it.
OR
Click OK to save your entries in this tab and return to the Group Editor window.
FIGURE 3.10
Depending on your permis-sions, some of these options may be unavailable.
© Mandarin Library Automation, Inc. M3 Users Guide, 4th ed.

3-12 Using M3 Group Editor
Members TabIn this tab (Figure 3.11), add and remove patron group members. Skip this tab if you have not yet entered any patron records for this group. You can add members to this group later using the Edit function in the Group Editor window.
To add or remove patron records:
1. In the Display list, select All Patrons. This displays a list of all patrons (as shown in Figure 3.11), not just patrons currently assigned to this group.
2. Select each patron you want to add to or remove from the patron group. To locate specific patrons:
• Use the vertical scroll bar or your up and down arrow keys to move through the list.
OR
• Click a column heading to sort the list by that column.
OR
• Search for a patron by any field indexed in the patron records. To do so:
A. In the Display list, select Search. This displays the Search dialog box (Figure 3.12).
FIGURE 3.11
Tip: You can also scan patrons into the group. To do so, select Scan Patrons into Current Group in the Display list. Then scan the patron’s barcode or type the barcode in the Barcode box (not shown in Figure 3.11).
M3 Users Guide, 4th ed. © Mandarin Library Automation, Inc.

Using M3 Group Editor 3-13
For search tips, see “Searching for a Patron Record” on page 4-17.
B. Type your search query into the appropriate boxes. To select a different MARC field or Boolean operator, click the arrow next to the appropriate list, and then select the preferred field or oper-ator. Then click Search. This displays a list of patrons matching your search query.
3. Select the desired patrons, then click Move. This displays the Select Group dialog box (Figure 3.13).
4. Select the group into which you want to move the patrons, then click OK.
5. To view the new patron group list, select Patrons in Current Group Only in the Display list. The patron list refreshes to display only those assigned to this group.
6. Click Apply to save your entries in this tab, then click another tab to modify it.
OR
Click OK to save your entries in this tab and return to the Group Editor window.
Item Group Overrides TabIn this tab (Figure 3.14), grant this patron group rights to override specific cir-culation limits connected to item groups. For example, if the item group “CD Col-lection” limits the number of loan renewals to one, you can establish a different limit for this particular patron group.
FIGURE 3.12
FIGURE 3.13
© Mandarin Library Automation, Inc. M3 Users Guide, 4th ed.

3-14 Using M3 Group Editor
To assign item group overrides:
1. In the Overrides box, click the item group name. If it is not listed in the Overrides box, select the item group name in the Item Groups box, and then click the << button. This moves the name to the Overrides box (Figure 3.15).
2. While the item group name is selected, click Edit Override. The Circ Periods window appears, displaying the circulation limits for the selected item group (Figure 3.15).
3. In the Maximum Renewals list, select the maximum number of times that an item in this group can be renewed.
FIGURE 3.14
FIGURE 3.15
M3 Users Guide, 4th ed. © Mandarin Library Automation, Inc.

Using M3 Group Editor 3-15
4. In the Default Units list, select Daily or Hourly as the default time unit for Loan Period, Renewal Period, Grace Period, and Fines.
5. In the Loan Period, Renewal Period, and Grace Period groups, enter the time limit for each period type.
6. Under Fines, type the fine amount per time unit and the maximum fine amount.
7. Under Reserve Period Default Units and Hold Period Default Units, select Daily or Hourly in the list, and then specify the time limit for each.
8. Click OK in the Circ Periods window.
9. Click Apply to save your entries in this tab, then click another tab to modify it.
OR
Click OK to save your entries in this tab and return to the Group Editor window.
Group Access TabIn this tab (Figure 3.16), specify which patron groups you want to have access to this group.
To specify groups with access:
1. The Groups Without Access box displays the patron groups that do not have access to this group. To change the group access, click the patron group that you want to have access to this patron group, then click the << button. This moves the patron group to the Groups With Shared Access To Current box. Repeat this for all groups that you want to have access to this patron group.
FIGURE 3.16
© Mandarin Library Automation, Inc. M3 Users Guide, 4th ed.

3-16 Using M3 Group Editor
2. In the Default Patron Group list, select the patron group that you want to appear as the default group when a member of this patron group creates a patron record in the Cataloging and Circulation modules. This default group appears in patron records in the Standard Group (991#a) field.
3. In the Default Item Group list, select the item group that you want to appear as the default group when a member of this patron group creates a holding record in the Cataloging and Circulation modules. This default group appears in holding records in the Standard Group (991#a) field.
4. Click Apply to save your entries in this tab, then click another tab to modify it.
OR
Click OK to save your entries in this tab and return to the Group Editor window.
Modifying Patron Group PermissionsTo modify the permissions assigned to a patron group:
1. In the Group Editor window, select a catalog database in the Database Set list.
2. Select a patron group, then click Edit. This displays the settings window for the selected group.
3. Modify the settings in the tabs as needed using the techniques described in “Creating a New Patron Group” beginning on page 3-4. When finished, click OK to save your changes.
Deleting a Patron GroupYou cannot delete a patron group if members are assigned to the group.
To delete a patron group from the M3 system:
1. In the Group Editor window, select the group to be deleted.
2. Click Delete.
NOTE: If members are assigned to the group, the message “You cannot delete a group that has members” appears.
3. If the group has no members, a confirmation prompt appears. Click Yes to proceed with the deletion.
Warning:
You cannot undo this deletion.
M3 Users Guide, 4th ed. © Mandarin Library Automation, Inc.

Using M3 Group Editor 3-17
WORKING WITH ITEM GROUPSWith M3, you can create an unlimited number of item groups with customized per-missions for each group. For more information about item groups, see page 3-1.
Entering Item Records and Item GroupsYou must create item groups before you can enter or import item records through the M3 Cataloging module.
Creating a New Item GroupTo create a new item group:
1. In the Group Editor window, select a catalog database in the Database Set list.
2. Click New. This displays the New Group dialog box (Figure 3.17).
3. Click New Item Group, then click OK. This places a “New Item Group” listing in the Group Editor window (as shown in Figure 3.18).
NOTE: If the new listing does not appear, verify that All Groups or Item Groups is selected in the Display list.
FIGURE 3.17
FIGURE 3.18
© Mandarin Library Automation, Inc. M3 Users Guide, 4th ed.

3-18 Using M3 Group Editor
4. Select the new item group, then click Edit. This displays the New Item Group window (Figure 3.19), where you customize the group’s character-istics. Enter the appropriate information in each tab as described in the following sections.
General TabIn this tab (Figure 3.19), enter identification information for the group. This information displays in the Group Editor window.
To enter general information:
1. In the Name box, type the item group’s name.
2. In the Description box, type any information needed to clarify this group.
3. The Created by Patron Group box displays the patron group of the user that created this group. Only administrators can modify this entry.
4. Click Apply to save your entries in this tab, then click another tab to modify it.
OR
Click OK to save your entries in this tab and return to the Group Editor window.
FIGURE 3.19
M3 Users Guide, 4th ed. © Mandarin Library Automation, Inc.

Using M3 Group Editor 3-19
Circ Periods TabIn this tab (Figure 3.20), establish circulation time frames and fine amounts for this item group.
1. To enter different limits for this item group, see steps 3 through 7 on page 3-14.
2. Click Apply to save your entries in this tab, then click another tab to modify it.
OR
Click OK to save your entries in this tab and return to the Group Editor window.
Members TabIn this tab (Figure 3.21), add and remove item group members. Items assigned to this group adhere to the circulation parameters established in the Circ Periods tab on page 3-19.
To add or remove holding records:
1. In the Display list, select All Items. This displays a list of all items (as shown in Figure 3.21), not just items currently assigned to this group.
FIGURE 3.20
© Mandarin Library Automation, Inc. M3 Users Guide, 4th ed.

3-20 Using M3 Group Editor
2. Select each item you want to add to or remove from the item group. To locate specific items:
• Use the vertical scroll bar or your up and down arrow keys to move through the list.
OR
• Click a column heading to sort the list by that column (not applicable to Title and Author).
OR
• Search for an item by any field indexed in the item records. To do so:
A. In the Display list, select Search. This displays the Search dialog box (Figure 3.22).
B. In the Search For list, select Bibliographic or Holdings.
FIGURE 3.21
Tip: You can also scan items into the group. To do so, select Scan Items into Current Group in the Display list. Then scan the item’s barcode or type the barcode in the Barcode box (not shown in Figure 3.21).
FIGURE 3.22
M3 Users Guide, 4th ed. © Mandarin Library Automation, Inc.

Using M3 Group Editor 3-21
For search tips, see “Searching for a Biblio-graphic Record” on page 4-4.
C. Type your search query into the appropriate boxes. To select a different MARC field or Boolean operator, click the arrow next to the appropriate list, and then select the preferred field or oper-ator. Then click Search. This displays a list of items matching your search query (Figure 3.23).
3. Select the desired items, then click Move. This displays the Select Group dialog box (Figure 3.24).
4. Select the group into which you want to move the items, then click OK.
5. To view the new item group list, select Items in Current Group Only in the Display list. The item list refreshes to display only those assigned to this group.
6. Click Apply to save your entries in this tab, then click another tab to modify it.
OR
Click OK to save your entries in this tab and return to the Group Editor window.
Bibliographic records
Holding record
FIGURE 3.23
FIGURE 3.24
© Mandarin Library Automation, Inc. M3 Users Guide, 4th ed.

3-22 Using M3 Group Editor
Group Access TabIn this tab (Figure 3.16), specify which patron groups you want to have access to this group.
To specify groups with access:
1. The Groups Without Access box displays the patron groups that do not have access to this group. To change the group access, click the patron group that you want to have access to this item group, then click the << button. This moves the patron group to the Groups With Shared Access To Current box. Repeat this for all groups that you want to have access to this item group.
2. Click Apply to save your entries in this tab, then click another tab to modify it.
OR
Click OK to save your entries in this tab and return to the Group Editor window.
Modifying Item Group PermissionsTo modify the permissions assigned to an item group:
1. In the Group Editor window, select a catalog database in the Database Set list.
2. Select an item group, then click Edit. This displays the settings window for the selected group.
3. Modify the settings in the tabs as needed using the techniques described in “Creating a New Item Group” beginning on page 3-17. When finished, click OK to save your changes.
FIGURE 3.25
M3 Users Guide, 4th ed. © Mandarin Library Automation, Inc.

Using M3 Group Editor 3-23
Deleting an Item GroupYou cannot delete an item group if members are assigned to the group.
To delete an item group from the M3 system:
1. In the Group Editor window, select the group to be deleted.
2. Click Delete.
NOTE: If members are assigned to the group, the message “You cannot delete a group that has members” appears.
3. If the group has no members, a confirmation prompt appears. Click Yes to proceed with the deletion.
Warning:
You cannot undo this deletion.
WORKING WITH SPECIAL RESERVE GROUPSWith M3, you can create an unlimited number of special reserve groups with cus-tomized permissions for each group. For more information about special reserve groups, see page 3-1.
Creating a New Special Reserve GroupTo create a new special reserve group:
1. In the Group Editor window, select a catalog database in the Database Set list.
2. Click New. This displays the New Group dialog box (Figure 3.26).
3. Click New Special Reserve Group, then click OK. This places a “New Special Reserve Group” listing in the Group Editor window (as shown in Figure 3.27).
NOTE: If the new listing does not appear, verify that All Groups or Special Reserve Groups is selected in the Display list.
FIGURE 3.26
© Mandarin Library Automation, Inc. M3 Users Guide, 4th ed.

3-24 Using M3 Group Editor
4. Select the new special reserve group, then click Edit. This displays the New Special Reserve Group window (Figure 3.28), where you customize this group’s characteristics. Enter the appropriate information in each tab as described in the following sections.
FIGURE 3.27
FIGURE 3.28
Calendar arrow
M3 Users Guide, 4th ed. © Mandarin Library Automation, Inc.

Using M3 Group Editor 3-25
General TabIn this tab (shown in Figure 3.28), enter identification information for the group as well as information that impacts circulation behavior.
1. In the Name box, type the special reserve group’s name.
2. In the Description box, type any information needed to clarify this group.
3. Under Reserve Group Expiration:
• If the group has no planned expiration date, click No Expiration.
OR
• If an expiration date is known, click Expires, and then type or select a date in the adjacent box. To select a date, click the Calendar arrow to display a calendar (as shown in Figure 3.29). Click the calendar’s left (<) and right (>) arrows to select a month, then click the desired date. The date appears in the Expires box.
4. The Created by Patron Group box displays the patron group of the user that created this group. Only administrators can modify this entry.
5. Under Circulation Access Available to:
• Click All Patrons if you want all patrons to have access to items included in this special reserve group.
OR
• Click Only patrons that are members of this group if you want to restrict access to items in this special reserve group.
6. Click Apply to save your entries in this tab, then click another tab to modify it.
OR
FIGURE 3.29
© Mandarin Library Automation, Inc. M3 Users Guide, 4th ed.

3-26 Using M3 Group Editor
Click OK to save your entries in this tab and return to the Group Editor window.
Item Members TabIn this tab (Figure 3.30), add and remove item group members. Items assigned to this group adhere to the circulation parameters you establish in the next tab, Circ Periods (see page 3-28).
To add or remove holding records:
1. In the Display list, select All Items. This displays a list of all items (as shown in Figure 3.30), not just items currently assigned to this group.
2. Select each item you want to add to the special reserve group. To locate specific items:
• Use the vertical scroll bar or your up and down arrow keys to move through the list.
OR
• Click a column heading to sort the list by that column (not applicable to Title and Author).
OR
• Search for an item by any field indexed in the item records. To do so:
A. In the Display list, select Search. This displays the Search dialog box (Figure 3.31).
FIGURE 3.30
Tip: You can also scan items into the group. To do so, select Scan Items into Current Group in the Display list. Then scan the item’s barcode or type the barcode in the Barcode box (not shown in Figure 3.30).
M3 Users Guide, 4th ed. © Mandarin Library Automation, Inc.

Using M3 Group Editor 3-27
B. In the Search For list, select Bibliographic or Holdings.
For search tips, see “Searching for a Biblio-graphic Record” on page 4-4.
C. Type your search query into the appropriate boxes. To select a different MARC field or Boolean operator, click the arrow next to the appropriate list, and then select the preferred field or oper-ator. Then click Search. This displays a list of items matching your search query.
3. To add items, select the desired items, then click Add.
OR
To remove items, select the desired items, then click Remove.
4. To view the new item group list, select Items in Current Group Only in the Display list. The item list refreshes to display only those assigned to this group.
5. Click Apply to save your entries in this tab, then click another tab to modify it.
OR
Click OK to save your entries in this tab and return to the Group Editor window.
FIGURE 3.31
© Mandarin Library Automation, Inc. M3 Users Guide, 4th ed.

3-28 Using M3 Group Editor
Circ Periods TabIn this tab (Figure 3.32), establish circulation time frames and fine amounts for this special reserve group.
1. To enter different limits for this special reserve group, see steps 3 through 7 on page 3-14.
2. Click Apply to save your entries in this tab, then click another tab to modify it.
OR
Click OK to save your entries in this tab and return to the Group Editor window.
FIGURE 3.32
M3 Users Guide, 4th ed. © Mandarin Library Automation, Inc.

Using M3 Group Editor 3-29
Circ Limits TabIn this tab (Figure 3.33), customize the circulation quantity limits for the special reserve group. Specify the maximum number of items for each type of transaction listed.
1. Select a circulation limit for each limit type. To do so:
A. Select a limit type. If a limit is not selected, no limit is assigned.
B. In the list next to the limit type, select a limit amount.
2. Click Apply to save your entries in this tab, then click another tab to modify it.
OR
Click OK to save your entries in this tab and return to the Group Editor window.
Patron Members TabIn this tab (Figure 3.34), add and remove patron members. Use this tab only if Only patrons that are members of this group is selected in the General tab (shown in Figure 3.28).
To add or remove patron members:
1. In the Display list, select All Patrons. This displays a list of all patrons (as shown in Figure 3.34), not just patrons currently assigned to this group.
FIGURE 3.33
© Mandarin Library Automation, Inc. M3 Users Guide, 4th ed.

3-30 Using M3 Group Editor
2. Select each patron you want to add to the special reserve group. To locate specific patrons:
• Use the vertical scroll bar or your up and down arrow keys to move through the list.
OR
• Click a column heading to sort the list by that column.
OR
• Search for a patron by any field indexed in the patron records. To do so:
A. In the Display list, select Search. This displays the Search dialog box (Figure 3.35).
FIGURE 3.34
Tip: You can also scan patrons into the group. To do so, select Scan Patrons into Current Group in the Display list. Then scan the patron’s barcode or type the barcode in the Barcode box (not shown in Figure 3.34).
FIGURE 3.35
M3 Users Guide, 4th ed. © Mandarin Library Automation, Inc.

Using M3 Group Editor 3-31
For search tips, see “Searching for a Patron Record” on page 4-17.
B. Type your search query into the appropriate boxes. To select a different MARC field or Boolean operator, click the arrow next to the appropriate list, and then select the preferred field or oper-ator. Then click Search. This displays a list of patrons matching your search query.
3. To add patrons, select the desired patrons, then click Add.
OR
To remove patrons, select the desired patrons, then click Remove.
4. To view the new patron group list, select Patrons in Current Group Only in the Display list. The patron list refreshes to display only those assigned to this group.
5. Click Apply to save your entries in this tab, then click another tab to modify it.
OR
Click OK to save your entries in this tab and return to the Group Editor window.
Group Access TabIn this tab (Figure 3.36), specify which patron groups you want to have access to this group.
To specify groups with access:
1. The Groups Without Access box displays the patron groups that do not have access to this group. To change the group access, click the patron group that you want to have access to this special reserve group, then click the << button. This moves the patron group to the Groups With Shared Access To Current box. Repeat this for all groups that you want to have access to this special reserve group.
FIGURE 3.36
© Mandarin Library Automation, Inc. M3 Users Guide, 4th ed.

3-32 Using M3 Group Editor
2. Click Apply to save your entries in this tab, then click another tab to modify it.
OR
Click OK to save your entries in this tab and return to the Group Editor window.
Modifying Special Reserve Group PermissionsTo modify the permissions assigned to a special reserve group:
1. In the Group Editor window, select a catalog database in the Database Set list.
2. Select the desired group, then click Edit. This displays the settings window for the selected group.
3. Modify the settings in the tabs as needed using the techniques described in “Creating a New Special Reserve Group” beginning on page 3-23. When finished, click OK to save your changes.
Deleting a Special Reserve GroupYou cannot delete a special reserve group if members are assigned to the group.
To delete a special reserve group from the M3 system:
1. In the Group Editor window, select the group to be deleted.
2. Click Delete.
NOTE: If members are assigned to the group, the message “You cannot delete a group that has members” appears.
3. If the group has no members, a confirmation prompt appears. Click Yes to proceed with the deletion.
Warning:
You cannot undo this deletion.
M3 Users Guide, 4th ed. © Mandarin Library Automation, Inc.

Using M3 Cataloging 4-1
USING M3 CATALOGING4
CHAPTER CONTENTSThis chapter explains:
• How to search for, create, and edit records (page 4-2)
• How to update Authority Control (page 4-11)
• How to use the find and replace utility (page 4-36)
• How to mark records for deletion and purge marked records (page 4-47)
• How to import records, including pictures (page 4-55)
• How to export records (page 4-75)
ABOUT CATALOGINGThis chapter assumes the user is trained in MARC cataloging practices.
All records are entered into M3 as MARC records. They are divided into five dif-ferent databases: Bibliographic, Holding, Patron, Authority, and Picture. Your M3 system may not have all five databases.
The M3 Cataloging module is a full MARC record editor. Use it to add, modify, and delete MARC records in any of these databases.
STARTING M3 CATALOGINGTo start the Cataloging module:
Note: If you installed M3 v1.1 prior to installing v1.6, select SIRS Mandarin and then M3 (instead of Mandarin M3).
1. On the taskbar, click the Start button, select Programs, select Mandarin M3, and then click Cataloging. This displays the Cataloging Login dialog box.
2. Type your user ID in the Login Name box, your password in the Password box, and then click OK. This displays the Cataloging window (Figure 4.2).
© Mandarin Library Automation, Inc. M3 Users Guide, 4th ed.

4-2 Using M3 Cataloging
SELECTING A DATABASEYour M3 system can access multiple catalog databases. If multiple databases are available, select the catalog database you want to use. To do so:
1. On the File menu, click Change Database. This displays the Change Data-base dialog box (Figure 4.1).
2. In the Current Database list, select the desired database.
3. When finished, click OK.
WORKING WITH BIBLIOGRAPHIC RECORDS
Cataloging Window FeaturesThe bibliographic version of the Cataloging window (Figure 4.2) has a split window that displays brief bibliographic and holding records. The bibliographic record version of this window is shown in Figure 4.2.
• Cataloging menu bar – Contains the File, Edit, View, and Help menus.
• From the File menu (Figure 4.3), create new records, import and export records, change databases, and access printing commands.
FIGURE 4.1
Bibliographic records pane
Holding records pane
Cataloging menu bar
Column headings
Status bar
FIGURE 4.2
M3 Users Guide, 4th ed. © Mandarin Library Automation, Inc.

Using M3 Cataloging 4-3
• From the Edit menu (Figure 4.4), access the commands Undo Find/Replace, Search, Duplicate, Find, Select/Deselect All Records, Delete/Unde-lete Selected Records, Purge Deleted Records, Purge Selected Records, and Undo Save, as well as several optional features (if they are available in your M3 system).
• From the View menu, enable/disable the status bar display on the Cat-aloging window.
• From the Help menu, access Cataloging Help topics and connect to the Mandarin Web page.
Tip: To sort information by any field in the pane, click the field’s column heading. One click sorts in ascending order; a second click sorts in descending order.
• Column headings – Each pane includes a set of column headings. These are names that identify the MARC record field displayed below each heading.
• Bibliographic records pane – After a bibliographic record search, this pane lists brief bibliographic records matching the search query. Your library can configure which MARC fields display in this pane.
• Holding records pane – After a bibliographic record search, this pane lists brief holding records matching the search query. The list of holding records corresponds to the bibliographic record selected in the upper pane. Your library can configure which MARC fields display in this pane.
FIGURE 4.3
FIGURE 4.4
© Mandarin Library Automation, Inc. M3 Users Guide, 4th ed.

4-4 Using M3 Cataloging
• Status bar – The status bar displays the current database being used and the number of bibliographic and holding records found matching the search query.
Searching for a Bibliographic RecordThe Search Dialog BoxThe default bibliographic version of the Search dialog box is shown in Figure 4.5.
All M3 Search dialog boxes use the keyword search method. You can search for keywords in as many as three bib record fields.
NOTE: Options in the record field lists are the search attributes defined by Z39.50 protocol. Among other options, they include MARC record fields and indexes of multiple MARC record fields. For simplicity, this Users Guide refers to them as MARC fields.
Your system can be configured to display different default MARC fields and Boolean operators.
How to SearchSearch Tips: • You can apply the trunca-tion asterisk (*) to the begin-ning and/or end of a keyword; the wildcard question mark (?) character within a keyword (wom?n); and quotation marks (“ ”) around a phrase.• You can use the AND, OR, and NOT Boolean operators to connect keywords within a keyword box. Be sure to type operators in capital letters.
To search for a bibliographic record:
1. On the Edit menu, click Search. This displays the Search dialog box (Figure 4.5).
2. In the Search For list, select Bibliographic.
3. Type your search query into the appropriate keyword boxes. To select a different MARC field or Boolean operator, click the arrow next to the appropriate list, and then select the preferred field or operator.
4. Click Search. This displays a list of records matching your search query (Figure 4.6).
Record field listKeyword box
Boolean operator list
FIGURE 4.5
M3 Users Guide, 4th ed. © Mandarin Library Automation, Inc.

Using M3 Cataloging 4-5
5. From here, you can:
• Click any bib record in the upper pane to display corresponding holding records in the lower pane.
• Double-click a brief bib or holding record to view its full MARC record. A full MARC bib record matching this search is shown in Figure 4.12; a full MARC holding record is shown in Figure 4.17.
• Select a check box to tag the corresponding record for deletion or printing. To tag a block of records, select the first record and press SHIFT while selecting the last record; this tags all records in between.
• Print tagged records or all records in the list. To do so, select Print on the File menu, then click Records (to print tagged) or List (to print all).
• Create a new similar record by clicking Duplicate on the Edit menu. (For instructions, see “Creating a Bibliographic Record” on page 4-6.)
• Move (not copy) a holding record from one bib record to a different bib record. To do so, click and drag the holding record to the appro-priate bib record.
• Start another search from the Edit menu.
Bib record
Corresponding holding records
FIGURE 4.6
© Mandarin Library Automation, Inc. M3 Users Guide, 4th ed.

4-6 Using M3 Cataloging
Creating a Bibliographic RecordThere are three ways to create a new bibliographic record: (1) You can use a tem-plate and edit it to match the new record; (2) You can duplicate an existing biblio-graphic record, then edit it to create the new record; (3) You can click New in the After Saving area when creating or editing a different bib record. The first two methods are explained in the following sections, “From a Template” and “By Dupli-cating an Existing Bib Record.” The third method is explained in the New bullet in step 5 of “Editing a Bibliographic Record” on page 4-9.
From a Template1. On the File menu, select New, and then click Bibliographic Record. This dis-
plays the Templates dialog box (Figure 4.7).
2. Click the appropriate template for the record you want to create, then click OK. This displays the template in the Bibliographic - Cataloging window (Figure 4.8).
FIGURE 4.7
FIGURE 4.8
For information on the Override Authority feature, see “Using the Override Authority Feature” on page 4-10.
M3 Users Guide, 4th ed. © Mandarin Library Automation, Inc.

Using M3 Cataloging 4-7
Note: If you do not want empty fields to be deleted when the record is saved, change the Strip Empty Fields entry in the Active-MarcEdit.ini file (located in your M3 directory) to OVER-RIDE=on, then restart the Cataloging module. Authority Control users should not change this setting.
3. Enter field and subfield data for the new record. To move through the record, use your keyboard up and down arrows. Notice that status bar information changes to identify the selected field and subfield.
• To access a menu with edit commands (Figure 4.9), right-click the field or subfield you want to edit. From this menu, options include:
• You can insert, delete, cut, copy, paste, and move fields and subfields. (To insert multiple subfields in a field at once, click Insert Subfield. Type the subfields, without spaces or commas, in the text box found in the lower right corner of the Insert Subfield dialog box. For example, to enter subfields a, b, c, and g, type abcg.)
• You can click Find to locate text within this record.
• You can click Toggle Prompts to change the MARC field labels from numbers to text.
• To access a list of fixed field standard choices (including position and legal characters) pertaining to a particular fixed field, double-click in the field. The dialog box for fixed field 008 is shown in Figure 4.10. You can define your fixed field by typing in text or, where available, clicking the arrow button and selecting an option in the list. When fin-ished, click OK.
FIGURE 4.9
Tip: To insert a picture field in this record so its picture can be viewed in the Circula-tion and OPAC modules, see “Adding a Picture Field to a Bibliographic or Patron Record” on page 5-37.
© Mandarin Library Automation, Inc. M3 Users Guide, 4th ed.

4-8 Using M3 Cataloging
• If you are using a version of M3 that supports Authority Control, and the field you want to edit is managed under Authority Control, then the field is not editable (unless you use the Override Authority feature explained on page 4-10). To select an authority record, click subfield a in the white edit area of the subfield (shown in Figure 4.12). This displays the Authority Records dialog box (Figure 4.11).
Select the authority record you want to use, then click OK. This returns you to the Bibliographic - Cataloging window (Figure 4.8) and enters the new record in the selected field.
• To save a version of this record as a template for future use, click Save As Template on the File menu.
FIGURE 4.10
FIGURE 4.11
Contents of field 040
M3 Users Guide, 4th ed. © Mandarin Library Automation, Inc.

Using M3 Cataloging 4-9
4. Click Validate to check for errors in the record. If any errors appear in the Validation Errors box, fix or ignore them. To view information explaining each error, click the plus (+) sign to the left of the error.
5. When finished editing the record and validating errors (but before saving), click an After Saving option to indicate what you want to happen after you save the record. The options are:
• Close exits the saved record and returns to the Cataloging window.
• Duplicate creates a new record identical to the one you are saving; you can edit the duplicate record to create another record.
• New exits the saved record and displays a new template window to modify. (If more than one bib template is available, the Templates dialog box displays. Select a template, then click OK.)
• Create Holding exits the saved record and displays a corresponding holding record template where you can add local information such as call number, barcode number, and location. If more than one template is available, the Templates dialog box displays, allowing you to select a template.
6. To mark this record for deletion, select the Mark for Deletion check box. For instructions on purging records marked for deletion, see “Step 2: Purging Records Marked for Deletion” on page 4-48.
7. When finished, click Save. This saves the record and displays another record or the Cataloging window, depending on which option you selected under After Saving.
By Duplicating an Existing Bib Record1. On the Edit menu, click Search. This displays the Search dialog box
(Figure 4.5).
2. In the Search For list, select Bibliographic.
3. Type your search query into the appropriate boxes. To select a different MARC field or Boolean operator, click the arrow next to the appropriate list, and then select the preferred field or operator. (For search tips, see page 4-4.)
4. Click Search. This displays a list of bib and holding records matching your search query.
5. Click the bib record to be duplicated. On the Edit menu, click Duplicate. This displays the Bibliographic - Cataloging window (Figure 4.8) con-taining the corresponding full MARC record. This is a duplicate MARC bib record.
6. Edit this record as needed. For instructions, see steps 3 through 6 begin-ning on page 4-7.
7. When finished, click Save. This saves the record and displays another record or the Cataloging window, depending on which option you selected under After Saving.
© Mandarin Library Automation, Inc. M3 Users Guide, 4th ed.

4-10 Using M3 Cataloging
Editing a Bibliographic RecordTo edit a bib record:
1. If the record to be edited is not displayed:
A. On the Edit menu, click Search. This displays the Search dialog box (Figure 4.5).
B. In the Search For list, select Bibliographic.
C. Type your search query into the appropriate boxes. To select a different MARC field or Boolean operator, click the arrow next to the appropriate list, and then select the preferred field or operator. (For search tips, see page 4-4.)
D. Click Search. This displays a list of bib and holding records matching your search query.
E. Double-click the bib record you want to edit. This displays the selected record in full MARC format (Figure 4.12).
Tip: To navigate through the records in the search results list, click the navigation buttons First, Prev, Next, and Last.
2. Edit this record as needed. For instructions, see steps 3 through 6 begin-ning on page 4-7.
3. When finished, click Save. This saves the record and displays another record or the Cataloging window, depending on which option you selected under After Saving.
Using the Override Authority FeatureNote: To have access to the Override Authority feature, the Override Authority check box must be selected in Group Editor. See Figure 3.9 on page 3-10.
If you are using a version of M3 that supports Authority Control, the Override Authority feature allows you to edit fields in a bibliographic record that are man-aged under Authority Control. It can be utilized when creating or editing a biblio-graphic record.
MARC fields and subfields
Status bar with MARC field and subfield descriptions
Edit area
After Saving options
FIGURE 4.12
Navigation buttons
M3 Users Guide, 4th ed. © Mandarin Library Automation, Inc.

Using M3 Cataloging 4-11
To use the Override Authority feature:
1. Display the bibliographic record you want to edit in the Bibliographic - Cataloging window (Figure 4.12). (For instructions on locating and dis-playing a record, follow steps 1A through 1E in “Editing a Bibliographic Record” on page 4-10.)
2. Select the Override Authority check box. This makes all Authority Control-managed fields editable.
3. Click in the white edit area of the field you want to edit and type new entries as desired.
4. When finished, click Save in the Bibliographic - Cataloging window.
5. Verify your bibliographic records for consistency. To do so, see the following section, “Verifying Bibliographic Records with Authority Control.”
Verifying Bibliographic Records with Authority Control
Note: For more information on the Library of Congress authority database, contact Mandarin Order and Customer Service.
If you are using a version of M3 that supports Authority Control, you will want to verify your bibliographic records for consistency after the initial record import and subsequent imports. When you update, M3 matches the authority fields in all bibliographic records against the local authority table (and the Library of Congress authority database, if you have purchased a subscription) to ensure that all records are using the correct authority fields.
Verifying RecordsTo verify all records or newly added records:
On the Edit menu, select Bibliographic, select Update Authority Control, and then click one of the following:
Note: After the update, any records that cannot be veri-fied appear in the Cataloging window.
• Verify All – Checks all records.
• Verify New – Checks all records added since the last update.
To verify selected records:
1. In the brief MARC record list, select the check box by each bibliographic record you want to verify.
2. Right-click in the Bibliographic records pane. In the command menu, click Verify Selected Records. This checks only the selected records.
Unlinking Bibliographic Records from Authority RecordsIf you are using a version of M3 that supports Authority Control, you can remove the links between ALL bibliographic and authority records. To do so:
On the Edit menu, select Bibliographic, select Update Authority Control, and then click Unlink Bibliographic.
NOTE: To use Authority Control after performing this procedure, you must click Verify All to reverify your records. For instructions, see the preceding section, “Verifying Bibliographic Records with Authority Control.”
© Mandarin Library Automation, Inc. M3 Users Guide, 4th ed.

4-12 Using M3 Cataloging
WORKING WITH HOLDING RECORDS
Cataloging Window FeaturesAs with the bib version of the Cataloging window, the holding record version has a split window that displays brief bibliographic and holding records. However, the panes are reversed; the holding record appears in the top pane and the corre-sponding bib record appears in the lower pane. The holding version of the window is shown in Figure 4.13. The other window features are similar to the bib version; see “Cataloging Window Features” on page 4-2 for descriptions.
Searching for a Holding RecordThe Search Dialog BoxThe default holding version of the Search dialog box is shown in Figure 4.14.
All M3 Search dialog boxes use the keyword search method. You can search for keywords in as many as three holding record fields.
Holding records pane
Bibliographic records pane
Cataloging menu bar
Column headings
Status bar
FIGURE 4.13
Record field listKeyword box
Boolean operator list
FIGURE 4.14
M3 Users Guide, 4th ed. © Mandarin Library Automation, Inc.

Using M3 Cataloging 4-13
NOTE: Options in the record field lists are the search attributes defined by Z39.50 protocol. Among other options, they include MARC record fields and indexes of multiple MARC record fields. For simplicity, this Users Guide refers to them as MARC fields.
Your system can be configured to display different default MARC fields and Boolean operators.
How to SearchTo search for a holding record:
1. On the Edit menu, click Search. This displays the Search dialog box (Figure 4.14).
2. In the Search For list, select Holdings.
3. Type your search query into the appropriate keyword boxes. To select a different MARC field or Boolean operator, click the arrow next to the appropriate list, and then select the preferred field or operator. (For search tips, see page 4-4.)
4. Click Search. This displays a list of records matching your search query (Figure 4.15).
5. From here, you can:
• Double-click a brief holding or bib record to view its full MARC record. A full MARC holding record matching this search is shown in Figure 4.17.
• Select a check box to tag the corresponding record for deletion or printing. To tag a block of records, select the first record and press SHIFT while selecting the last record; this tags all records in between.
• Print tagged records or all records in the list. To do so, select Print on the File menu, then click Records (to print tagged) or List (to print all).
Holding record
Corresponding bib record
FIGURE 4.15
© Mandarin Library Automation, Inc. M3 Users Guide, 4th ed.

4-14 Using M3 Cataloging
• Create a new similar record by clicking Duplicate on the Edit menu. (For instructions, see “Creating a Holding Record” on page 4-14.)
• Start another search from the Edit menu.
Creating a Holding RecordTo create a holding record:
1. Locate the bib record matching the holding record you want to create.
A. On the Edit menu, click Search. This displays the Search dialog box (Figure 4.14).
B. In the Search For list, select Bibliographic.
C. Type your search query into the appropriate boxes. To select a different MARC field or Boolean operator, click the arrow next to the appropriate list, and then select the preferred field or operator. (For search tips, see page 4-4.)
D. Click Search. This displays a list of bib and holding records matching your search query (Figure 4.15).
2. Click the bib record matching the holding record you want to create.
• If a holding record similar to the one you want to create appears in the lower pane, use this as a template. Click the holding record, then click Duplicate on the Edit menu.
OR
• If no similar holding record exists, select New on the File menu, and then click Holding Record. (If more than one holding template is avail-able, the Templates dialog box displays (Figure 4.7). Click the desired template, then click OK.) This displays the holding record template in the Holding - Cataloging window (Figure 4.16). The template displays some entries from the bib record you selected, including the prefix (852#k).
Holding record template
Bibliographic record
FIGURE 4.16
M3 Users Guide, 4th ed. © Mandarin Library Automation, Inc.

Using M3 Cataloging 4-15
3. Enter field and subfield data for the new record. For instructions, see step 3 beginning on page 4-7. NOTE: Since Authority Control fields are not available for holding records, skip the Authority Control option explained on page 4-8.
4. When finished editing the record (but before saving), click an After Saving option. This selection indicates what you want to happen once you save the record. The options are:
• Close exits the saved record and returns to the Cataloging window.
Tip: If you want the holding record to display a status of “unavailable” in the OPAC (for example, until you have received the item), insert field 994#a (Status). In the 994#a field list, select i=IN PROCESS.
• Duplicate creates a new record identical to the one you are saving; you can edit the duplicate record to create another record.
• New Bib exits the saved record and displays the Templates dialog box, allowing you to select a new bib template to edit.
• New Holding exits the saved record and displays a new holding tem-plate to edit in the holding records pane. If more than one holding template is available, the Templates dialog box displays, allowing you to select a template.
OR
Note: You cannot generate holdings from a holding record that is marked for dele-tion.
• Select the Generate Holdings check box to create multiple holding records, using the holding record displayed in the lower pane as a template.
A. Type the number of holdings you want to add in the Quantity box. NOTE: This number is in addition to the holding records that already exist for this bibliographic record.
Note: The prefix and suffix values are assigned in 852#p.
B. If the record’s barcode has a prefix, it appears in the BC Prefix box. Modify if desired. If the barcode does not have a prefix and you would like to add one, type a value in the BC Prefix box.
C. The barcode suffix appears in the Start box. Modify if desired. The suffix must be a numeric value and will be the starting value for the barcodes of the new holding records.
D. In the + box, type the number by which you want the suffix to increment. For example, if the values are 1000 in the Start box and 2 in the + box, the first holding record will be assigned a barcode of [Prefix]1000 and the next holding record will be assigned [Prefix]1002.
Note: Do not select the Mark for Deletion check box if you selected the Generate Hold-ings option in step 4.
5. To mark this record for deletion, select the Mark for Deletion check box. For instructions on purging records marked for deletion, see “Step 2: Purging Records Marked for Deletion” on page 4-48.
6. When finished, click Save. This saves the record and displays another record or the Cataloging window, depending on which option you selected in step 4.
NOTE: If you selected Generate Holdings in step 4 and a barcode created by this procedure already exists, an error message displays and no holdings are created. Click OK and modify the value in the Start and/or + box, then click Save again.
© Mandarin Library Automation, Inc. M3 Users Guide, 4th ed.

4-16 Using M3 Cataloging
Editing a Holding RecordTo edit a holding record:
1. If the record to be edited is not displayed:
A. On the Edit menu, click Search. This displays the Search dialog box (Figure 4.14).
B. In the Search For list, select Holdings.
C. Type your search query into the appropriate boxes. To select a different MARC field or Boolean operator, click the arrow next to the appropriate list, and then select the preferred field or operator. (For search tips, see page 4-4.)
D. Click Search. This displays a list of bib and holding records matching your search query.
E. Double-click the holding record you want to edit. This displays the selected record in full MARC format (Figure 4.17).
Tip: To navigate through the records in the search results list, click the navigation buttons Prev, Next, First, and Last.
2. Edit this record as needed. For instructions, see step 3 beginning on page 4-7. NOTE: Since Authority Control fields are not available for holding records, skip the Authority Control option explained on page 4-8.
3. When finished editing the record (but before saving), click an After Saving option or select the Generate Holdings check box. For instructions, see step 4 on page 4-15.
4. To mark this record for deletion, select the Mark for Deletion check box. For instructions on purging records marked for deletion, see “Step 2: Purging Records Marked for Deletion” on page 4-48.
5. When finished, click Save. This saves the record and displays another record or the Cataloging window, depending on which option you selected under After Saving.
Bibliographic record
Status bar with MARC field and subfield descriptions
After Saving options
Edit holding record area
Navigation buttons
FIGURE 4.17
M3 Users Guide, 4th ed. © Mandarin Library Automation, Inc.

Using M3 Cataloging 4-17
WORKING WITH PATRON RECORDS
Cataloging Window FeaturesThe patron version of the Cataloging window is similar to the bib version (shown in Figure 4.2), except it only contains patron records. The patron version of the window is shown in Figure 4.18. The other window features are similar to the bib version; see “Cataloging Window Features” on page 4-2 for descriptions.
Searching for a Patron RecordThe Search Dialog BoxThe default patron version of the Search dialog box is shown in Figure 4.19.
All M3 Search dialog boxes use the keyword search method. You can search for keywords in as many as three patron record fields.
Cataloging menu barColumn headings
Status bar
FIGURE 4.18
Record field listKeyword box
Boolean operator list
FIGURE 4.19
© Mandarin Library Automation, Inc. M3 Users Guide, 4th ed.

4-18 Using M3 Cataloging
Your system can be configured to display different default patron record fields and Boolean operators.
How to SearchTo search for a patron record:
1. On the Edit menu, click Search. This displays the Search dialog box (Figure 4.19).
2. In the Search For list, select Patrons.
3. Type your search query into the appropriate keyword boxes. To select a different MARC field or Boolean operator, click the arrow next to the appropriate list, and then select the preferred field or operator. (For search tips, see page 4-4.)
4. Click Search. This displays a list of records matching your search query (Figure 4.20).
5. From here, you can:
• Double-click a brief patron record to view its full MARC record. A full MARC patron record matching this search is shown in Figure 4.23.
• Select a check box to tag the corresponding record for deletion or printing. To tag a block of records, select the first record and press SHIFT while selecting the last record; this tags all records in between.
• Print tagged records or all records in the list. To do so, select Print on the File menu, then click Records (to print tagged) or List (to print all).
• Create a new similar record by clicking Duplicate on the Edit menu. (For instructions, see “Creating a Patron Record” on page 4-19.)
Patron records
FIGURE 4.20
M3 Users Guide, 4th ed. © Mandarin Library Automation, Inc.

Using M3 Cataloging 4-19
• Start another search from the Edit menu.
Creating a Patron RecordThere are two ways to create a new patron record. (1) You can use a template and edit it to create the new record. (2) You can duplicate an existing patron record, then edit it to create the new record.
From a Template1. On the File menu, select New, and then click Patron Record. (If more than
one patron template is available, the Templates dialog box displays (Figure 4.7). Click the desired template, then click OK.) This displays the patron record template in the Patron - Cataloging window (Figure 4.21).
Note: If you do not want empty fields to be deleted when the record is saved, change the Strip Empty Fields entry in the Active-MarcEdit.ini file (located in your M3 directory) to OVER-RIDE=on, then restart the Cataloging module. Authority Control users should not change this setting.
2. Enter field and subfield data for the new record. To move through the record, use your keyboard up and down arrows. Notice that status bar information changes to identify the selected field and subfield.
• To access a menu with edit commands (Figure 4.9), right-click the field or subfield you want to edit. From this menu, options include:
• You can insert, delete, cut, copy, paste, and move fields and subfields. (To insert multiple subfields in a field at once, click Insert Subfield. Type the subfields, without spaces or commas, in the text box found in the lower right corner of the Insert Subfield dialog box. For example, to enter subfields a, b, c, and g, type abcg.)
• You can click Find to locate text within this record.
• You can click Toggle Prompts to change the MARC field labels from numbers to text.
• To insert a picture field in this record so the patron’s picture can be viewed in the Circulation module, see “Adding a Picture Field to a Bib-liographic or Patron Record” on page 5-37.
FIGURE 4.21
© Mandarin Library Automation, Inc. M3 Users Guide, 4th ed.

4-20 Using M3 Cataloging
• To access a list of Leader field standard choices (including position and legal characters), double-click in the Leader field. This displays the Fixed Field dialog box (Figure 4.22). In the Record Status list, select a status, then click OK.
• To save a version of this record as a template for future use, click Save As Template on the File menu.
3. When finished editing the record (but before saving), click an After Saving option to indicate what you want to happen after you save the record. The options are:
• Close exits the saved record and returns to the Cataloging window.
• Duplicate creates a new record identical to the one you are saving; you can edit the duplicate record to create another record.
4. To mark this record for deletion, select the Mark for Deletion check box. For instructions on purging records marked for deletion, see “Step 2: Purging Records Marked for Deletion” on page 4-48.
5. When finished, click Save. This saves the record and displays another record or the Cataloging window, depending on which option you selected under After Saving.
By Duplicating an Existing Patron Record1. On the Edit menu, click Search. This displays the Search dialog box
(Figure 4.19).
2. In the Search For list, select Patrons.
3. Type your search query into the appropriate keyword boxes. To select a different MARC field or Boolean operator, click the arrow next to the appropriate list, and then select the preferred field or operator. (For search tips, see page 4-4.)
4. Click Search. This displays a list of records matching your search query (Figure 4.20).
5. Click the patron record to be duplicated. On the Edit menu, click Duplicate. This displays the Patron - Cataloging window (Figure 4.21) containing the corresponding full patron record. This is a duplicate patron record.
6. Edit the record as needed. For instructions, see steps 2 through 4 begin-ning on page 4-19.
7. When finished, click Save. This saves the record and displays another record or the Cataloging window, depending on which option you selected under After Saving.
FIGURE 4.22
M3 Users Guide, 4th ed. © Mandarin Library Automation, Inc.

Using M3 Cataloging 4-21
Editing a Patron RecordTo edit a patron record:
1. If the record to be edited is not displayed:
A. On the Edit menu, click Search. This displays the Search dialog box (Figure 4.19).
B. In the Search For list, select Patrons.
C. Type your search query into the appropriate boxes. To select a different MARC field or Boolean operator, click the arrow next to the appropriate list, and then select the preferred field or operator. (For search tips, see page 4-4.)
D. Click Search. This displays a list of brief patron records matching your search query (Figure 4.20).
E. Double-click the patron record you want to edit. This displays the corresponding full record (Figure 4.23).
Tip: To navigate through the records in the search results list, click the navigation buttons Prev, Next, First, and Last.
2. Edit this record as needed. For instructions, see steps 2 through 4 begin-ning on page 4-19.
3. When finished, click Save. This saves the record and displays another record or the Cataloging window, depending on which option you selected under After Saving.
Patron fields and subfields
Status bar with field and subfield descriptions
Edit area
After Saving options
FIGURE 4.23
© Mandarin Library Automation, Inc. M3 Users Guide, 4th ed.

4-22 Using M3 Cataloging
WORKING WITH AUTHORITY RECORDSNote: You must use a version of M3 that supports Authority Control to work with authority records.
Cataloging Window FeaturesAs with the bib and holding versions of the Cataloging window, the authority record version has a split window that displays brief authority and bibliographic records. The default authority version of the window is shown in Figure 4.24. The other window features are similar to the bib version; see “Cataloging Window Fea-tures” on page 4-2 for descriptions.
Searching for an Authority RecordThe Search Dialog BoxThe default authority version of the Search dialog box is shown in Figure 4.25.
Authority records pane
Bibliographic records pane
Cataloging menu bar
Column headings
Status bar
FIGURE 4.24
Record field listKeyword box
Boolean operator list
FIGURE 4.25
M3 Users Guide, 4th ed. © Mandarin Library Automation, Inc.

Using M3 Cataloging 4-23
All M3 Search dialog boxes use the keyword search method. You can search for keywords in as many as three authority record fields.
Your system can be configured to display different default authority record fields and Boolean operators.
How to SearchTo search for an authority record:
1. On the Edit menu, click Search. This displays the Search dialog box (Figure 4.25).
2. In the Search For list, select Authority.
3. Type your search query into the appropriate keyword boxes. To select a different MARC field or Boolean operator, click the arrow next to the appropriate list, and then select the preferred field or operator. (For search tips, see page 4-4.)
4. Click Search. This displays a list of records matching your search query (Figure 4.26).
5. From here you can:
• Double-click a brief authority record to view its full MARC record. A full MARC authority record matching this search is shown in Figure 4.29.
• Select a check box to tag the corresponding record for deletion or printing. To tag a block of records, select the first record and press SHIFT while selecting the last record; this tags all records in between.
• Print tagged records or all records in the list. To do so, select Print on the File menu, then click Records (to print tagged) or List (to print all).
Authority record
FIGURE 4.26
Corresponding bib records
© Mandarin Library Automation, Inc. M3 Users Guide, 4th ed.

4-24 Using M3 Cataloging
• Create a new similar record by clicking Duplicate on the Edit menu. (For instructions, see the following section, “Creating an Authority Record.”)
• Start another search from the Edit menu.
Creating an Authority RecordThere are three ways to create a new authority record. (1) You can use a template and edit it to create the new record. (2) You can duplicate an existing authority record, then edit it to create the new record. (3) You can use the Quick Editor method (see “Using the Authority Record Quick Editor” beginning on page 4-27).
From a Template1. On the File menu, select New, and then click Authority Record. (If more than
one authority template is available, the Templates dialog box displays (Figure 4.7). Click the desired template, then click OK.) This displays the authority record template in the Authority - Cataloging window (Figure 4.27).
Note: If you do not want empty fields to be deleted when the record is saved, change the Strip Empty Fields entry in the Active-MarcEdit.ini file (located in your M3 directory) to OVER-RIDE=on, then restart the Cataloging module. Authority Control users should not change this setting.
2. Enter field and subfield data for the new record. To move through the record, use your keyboard up and down arrows. Notice that status bar information changes to identify the selected field and subfield.
• To access a menu with edit commands (Figure 4.9), right-click the field or subfield you want to edit. From this menu, options include:
• You can insert, delete, cut, copy, paste, and move fields and subfields. (To insert multiple subfields in a field at once, click Insert Subfield. Type the subfields, without spaces or commas, in the text box found in the lower right corner of the Insert Subfield dialog box. For example, to enter subfields a, b, c, and g, type abcg.)
• You can click Find to locate text within this record.
FIGURE 4.27
Tip: To add an authority record using the Quick Editor method, see “Using the Authority Record Quick Editor” beginning on page 4-27.
M3 Users Guide, 4th ed. © Mandarin Library Automation, Inc.

Using M3 Cataloging 4-25
• You can click Toggle Prompts to change the MARC field labels from numbers to text.
• To access a list of fixed field standard choices (including position and legal characters) pertaining to a particular fixed field, double-click in the field. The dialog box for fixed field 000 is shown in Figure 4.28. You can define your fixed field by typing in your text, or, where avail-able, clicking the arrow button and selecting an option in the list. When finished, click OK.
• To save a version of this record as a template for future use, click Save As Template on the File menu.
3. When finished editing the record (but before saving), click an After Saving option to indicate what you want to happen after you save the record. The options are:
• Close exits the saved record and returns to the Cataloging window.
• Duplicate creates a new record identical to the one you are saving; you can edit the duplicate record to create another record.
4. To mark this record for deletion, select the Mark for Deletion check box. For instructions on purging records marked for deletion, see “Step 2: Purging Records Marked for Deletion” on page 4-48.
5. When finished, click Save. This saves the record and displays another record or the Cataloging window, depending on which option you selected in the previous step.
By Duplicating an Existing Authority Record1. On the Edit menu, click Search. This displays the Search dialog box
(Figure 4.19).
2. In the Search For list, select Authority.
3. Type your search query into the appropriate keyword boxes. To select a different MARC field or Boolean operator, click the arrow next to the appropriate list, and then select the preferred field or operator. (For search tips, see page 4-4.)
4. Click Search. This displays a list of records matching your search query (Figure 4.26).
5. Click the authority record to be duplicated. On the Edit menu, click Dupli-cate. This displays the Authority - Cataloging window (Figure 4.27) con-taining the corresponding full authority record. This is a duplicate authority record.
FIGURE 4.28
© Mandarin Library Automation, Inc. M3 Users Guide, 4th ed.

4-26 Using M3 Cataloging
6. Edit this record as needed. For instructions, see steps 2 through 4 begin-ning on page 4-24.
7. When finished, click Save. This saves the record and displays another record or the Cataloging window, depending on which option you selected under After Saving.
Editing an Authority RecordTo edit a record with the Quick Editor method, see “Using the Authority Record Quick Editor” on page 4-27.
To edit an existing authority record:
1. If the record to be edited is not displayed:
A. On the Edit menu, click Search. This displays the Search dialog box (Figure 4.19).
B. In the Search For list, select Authority.
C. Type your search query into the appropriate boxes. To select a different MARC field or Boolean operator, click the arrow next to the appropriate list, and then select the preferred field or operator. (For search tips, see page 4-4.)
D. Click Search. This displays a list of brief authority records matching your search query.
E. Double-click the authority record you want to edit. This displays the corresponding full record (Figure 4.29).
Tip: To navigate through the records in the search results list, click the navigation buttons Prev, Next, First, and Last.
2. Edit this record as needed. For instructions, see steps 2 through 4 on page 4-24.
3. When finished, click Save. This saves the record and displays another record or the Cataloging window, depending on which option you selected under After Saving.
Authority fields and subfields
Status bar with field and subfield descriptions
Edit area
After Saving options
FIGURE 4.29
M3 Users Guide, 4th ed. © Mandarin Library Automation, Inc.

Using M3 Cataloging 4-27
Using the Authority Record Quick EditorThe Quick Editor offers a simplified method for quickly creating and editing authority records. This method provides several commonly-used authority sub-fields, in a predetermined order, for each type of authority record. It also allows you to quickly add, edit, and delete “See From” and “See Also From” references. This method offers only limited access to authority record fields. For full access to additional fields or to change the order of subfields, use the MARC record editor method explained in “Creating an Authority Record” and “Editing an Authority Record” beginning on page 4-24.
Creating an Authority Record Using the Quick Editor 1. On the File menu, select New, and then click Authority Record. This displays
the Templates dialog box (Figure 4.30).
2. Click the desired type of authority record, then click OK. This displays the authority record template in MARC format in the Authority - Cataloging window (Figure 4.31).
FIGURE 4.30
FIGURE 4.31
Tip: For information on the After Saving and Mark for Deletion options in this window, see steps 3 and 4 on page 4-25.
© Mandarin Library Automation, Inc. M3 Users Guide, 4th ed.

4-28 Using M3 Cataloging
3. Click Quick. This displays the Authority - Cataloging Quick Editor window. The fields available in the Heading area vary depending on the type of authority record selected in step 2. Shown in Figure 4.32 is the Quick Editor window for a Personal Name authority record.
NOTE: If you need access to additional fields or otherwise prefer to edit the record in MARC format, click MARC. This returns the record to MARC format (shown in Figure 4.31).
4. In the Heading area, type entries as desired.
5. Under See From References, click Add. This displays the See From Refer-ences dialog box (Figure 4.33).
Type entries as desired, then click OK. This places the entries in the See From References box in the Authority - Cataloging window.
6. Under See Also From References, click Add. This displays the See Also From References dialog box, which contains the same fields as the See From References dialog box (Figure 4.33). Type entries as desired, then click OK. This places the entries in the See Also From References box in the Authority - Cataloging window.
FIGURE 4.32
Heading area
See From references (MARC authority field 4xx) lead a searcher from an unautho-rized heading to an autho-rized heading. See Also From references (MARC authority field 5xx) lead a searcher from an authorized heading to another related authorized heading.
FIGURE 4.33
M3 Users Guide, 4th ed. © Mandarin Library Automation, Inc.

Using M3 Cataloging 4-29
7. When finished, click Save in the Authority - Cataloging window.
Editing an Authority Record Using the Quick Editor 1. Display the record you want to edit in the Authority - Cataloging window
(Figure 4.34). (For instructions on locating and displaying a record, follow steps 1A through 1E in “Editing an Authority Record” on page 4-26.)
2. Click Quick. This displays the Authority - Cataloging Quick Editor window. The fields available in the Heading area vary depending on the type of authority record you are editing. Shown in Figure 4.35 is the Quick Editor window for a Personal Name authority record.
FIGURE 4.34
Tip: For information on the After Saving and Mark for Deletion options in this window, see steps 3 and 4 on page 4-25.
FIGURE 4.35
Heading area
See From references (MARC authority field 4xx) lead a searcher from an unautho-rized heading to an autho-rized heading. See Also From references (MARC authority field 5xx) lead a searcher from an authorized heading to another related authorized heading.
© Mandarin Library Automation, Inc. M3 Users Guide, 4th ed.

4-30 Using M3 Cataloging
NOTE: If you need access to additional fields or otherwise prefer to edit the record in MARC format, click MARC. This returns the record to MARC format (shown in Figure 4.34).
3. In the Heading area, edit entries as desired.
4. Under See From References, select a reference, then click Delete or Edit.
• If you click Delete, the reference is deleted and removed from the See From References box.
• If you click Edit, the See From References dialog box displays (Figure 4.36).
Edit entries as desired, then click OK. This updates the entries in the See From References box in the Authority - Cataloging window.
5. Under See Also From References, select a reference, then click Delete or Edit.
• If you click Delete, the reference is deleted and removed from the See Also From References box.
• If you click Edit, the See Also From References dialog box displays, which contains the same fields as the See From References dialog box (Figure 4.36). Edit entries as desired, then click OK. This updates the entries in the See Also From References box in the Authority - Cataloging window.
6. When finished, click Save in the Authority - Cataloging window.
FIGURE 4.36
M3 Users Guide, 4th ed. © Mandarin Library Automation, Inc.

Using M3 Cataloging 4-31
WORKING WITH PICTURE RECORDS
Cataloging Window FeaturesThe picture version of the Cataloging window is similar to the bib version (shown in Figure 4.2), except it only contains picture records. The picture version of the window is shown in Figure 4.37. The other window features are similar to the bib version; see “Cataloging Window Features” on page 4-2 for descriptions.
Displaying Item and Patron PicturesPictures can be imported into your M3 database and displayed in the OPAC and Circulation modules. Item pictures, such as cover images, can be displayed in the OPAC and Circulation; patron photos can be displayed in Circulation. For instruc-tions on importing images, see “Using M3 Picture Manager” on page 4-50.
In the OPAC After importing pictures into your M3 database, you must enable them in the M3Opac.ini file. For instructions, see “Enabling Cover Images” on page 6-30. The images can then be viewed in the OPAC Search Results, Record Details, Bookbag Record List, and Bookbag Record Details windows.
In CirculationOnce pictures are imported into your M3 database, they display automatically alongside patrons and items in the Circulation Patron and Item panes if M3 v1.6 was your first installation of M3. If you had a version of M3 installed prior to installing 1.6, you must do the following:
• Add a graphic cell to the Patron pane for each Circulation mode (Loan, Return, and so on) in which you want an image to display; changes made to one mode will not apply to the other modes. For instructions, see “Mod-ifying the Patron Pane Display” on page 5-58.
Cataloging menu bar
Column headings
Status bar
FIGURE 4.37
© Mandarin Library Automation, Inc. M3 Users Guide, 4th ed.

4-32 Using M3 Cataloging
• Add a graphic cell to the Item pane for each Circulation mode (Loan, Return, and so on) in which you want an image to display; changes made to one mode will not apply to the other modes. For instructions, see “Mod-ifying the Item Pane Display” on page 5-63.
Searching for a Picture RecordThe Search Dialog BoxThe default picture version of the Search dialog box is shown in Figure 4.38.
All M3 Search dialog boxes use the keyword search method. You can search for keywords in as many as three picture record fields.
Your system can be configured to display different default picture record fields and Boolean operators.
How to SearchTo search for a picture record:
1. On the Edit menu, click Search. This displays the Search dialog box (Figure 4.38).
2. In the Search For list, select Pictures.
3. Type your search query into the appropriate keyword boxes. To select a different MARC field or Boolean operator, click the arrow next to the appropriate list, and then select the preferred field or operator. (For search tips, see page 4-4.)
4. Click Search. This displays a list of records matching your search query (Figure 4.39).
Record field listKeyword box
Boolean operator list
FIGURE 4.38
M3 Users Guide, 4th ed. © Mandarin Library Automation, Inc.

Using M3 Cataloging 4-33
5. From here, you can:
• Double-click a brief picture record to view its full MARC record. A full MARC picture record is shown in Figure 4.42.
• Select a check box to tag the corresponding record for deletion or printing. To tag a block of records, select the first record and press SHIFT while selecting the last record; this tags all records in between.
• Print tagged records or all records in the list. To do so, select Print on the File menu, then click Records (to print tagged) or List (to print all).
• Create a new similar record by clicking Duplicate on the Edit menu. (For instructions, see “Creating a Patron Record” on page 4-19.)
• Start another search from the Edit menu.
Creating a Picture RecordThere are two ways to create a new picture record. (1) You can use a template and edit it to create the new record. (2) You can duplicate an existing picture record, then edit it to create the new record.
From a Template1. On the File menu, select New, and then click Picture Record. This displays
the template in the Picture Manager dialog box (Figure 4.40)
Picture records
FIGURE 4.39
© Mandarin Library Automation, Inc. M3 Users Guide, 4th ed.

4-34 Using M3 Cataloging
2. Under Image Source, select the source of the picture. Depending on the source selected, you must search for or navigate to the picture (for instructions on using these options, see step 6 in “Adding a Picture Field to a Bibliographic or Patron Record” on page 5-38). After the picture is selected, it appears in the Preview pane (Figure 4.41).
3. Enter field and subfield data for the new record. To access a menu with edit commands (Figure 4.9), right-click the field or subfield you want to edit. From this menu, options include:
• You can insert, delete, cut, copy, paste, and move fields and subfields. (To insert multiple subfields in a field at once, click Insert Subfield. Type the subfields, without spaces or commas, in the text box found in the lower right corner of the Insert Subfield dialog box. For example, to enter subfields a, b, c, and g, type abcg.)
• You can click Find to locate text within this record.
FIGURE 4.40
Record pane
Preview pane
FIGURE 4.41
M3 Users Guide, 4th ed. © Mandarin Library Automation, Inc.

Using M3 Cataloging 4-35
• You can click Toggle Prompts to change the MARC field labels from numbers to text.
4. When finished, click Save. This displays the Cataloging window with the new picture record listed.
By Duplicating an Existing Picture Record1. On the Edit menu, click Search. This displays the Search dialog box
(Figure 4.38).
2. In the Search For list, select Pictures.
3. Type your search query into the appropriate keyword boxes. To select a different MARC field or Boolean operator, click the arrow next to the appropriate list, and then select the preferred field or operator. (For search tips, see page 4-4.)
4. Click Search. This displays a list of records matching your search query (Figure 4.39).
5. Click the picture record to be duplicated. On the Edit menu, click Duplicate. This displays the Picture Manager dialog box (Figure 4.41) containing the corresponding full picture record. This is a duplicate picture record.
6. Edit the record as needed.
• To change the source of the picture, select an option under Image Source. Depending on the source selected, you must search for or nav-igate to the picture (for instructions on using these options, see step 6 in “Adding a Picture Field to a Bibliographic or Patron Record” on page 5-38.) After the picture is selected, it appears in the Preview pane (Figure 4.42).
• To access a menu with edit commands (Figure 4.9), right-click the field or subfield you want to edit. From this menu, options include:
• You can insert, delete, cut, copy, paste, and move fields and subfields. (To insert multiple subfields in a field at once, click Insert Subfield. Type the subfields, without spaces or commas, in the text box found in the lower right corner of the Insert Subfield dialog box. For example, to enter subfields a, b, c, and g, type abcg.)
• You can click Find to locate text within this record.
• You can click Toggle Prompts to change the MARC field labels from numbers to text.
7. When finished, click Save. This displays the Cataloging window with the new picture record listed.
Editing a Picture RecordTo edit a picture record:
1. If the record to be edited is not displayed:
A. On the Edit menu, click Search. This displays the Search dialog box (Figure 4.19).
B. In the Search For list, select Pictures.
© Mandarin Library Automation, Inc. M3 Users Guide, 4th ed.

4-36 Using M3 Cataloging
C. Type your search query into the appropriate boxes. To select a different MARC field or Boolean operator, click the arrow next to the appropriate list, and then select the preferred field or operator. (For search tips, see page 4-4.)
D. Click Search. This displays a list of brief picture records matching your search query (Figure 4.39).
E. Double-click the picture record you want to edit. This displays the corresponding full record (Figure 4.42).
2. Edit the record as needed. For instructions, see step 6 on page 4-35.
3. When finished, click Save.
USING FIND AND REPLACE TO MODIFY RECORDSThe M3 Cataloging module includes a Find and Replace utility that allows you to modify bibliographic, holding, patron, authority, and picture records. Use this utility to modify all occurrences of a keyword in all selected records, or to selec-tively modify occurrences in a specific record.
To use the Find and Replace utility:
1. Verify that you are working with the correct database. For instructions, see “Selecting a Database” on page 4-2.
2. Isolate the records you want to modify. To do so:
A. On the Edit menu, click Search. This displays the Search dialog box (Figure 4.38).
B. In the Search For list, select the type of records you want to modify.
FIGURE 4.42
Record pane
Preview pane
M3 Users Guide, 4th ed. © Mandarin Library Automation, Inc.

Using M3 Cataloging 4-37
C. Type your search query into the appropriate keyword boxes. To select a different MARC field or Boolean operator, click the arrow next to the appropriate list, and then select the preferred field or operator. (For search tips, see page 4-4.)
D. Click Search. This displays the list of brief records matching your search query.
Note: During the Find and Replace operation, all Authority Control fields contained in a bibliographic record are ignored.
3. Select the check box by each brief record you want to include in the Find and Replace operation. Or, to include all records in the list: on the Edit menu, select the type of record you want to include, and then click Select All Records. This places a check mark by all brief records in the list.
Tip: You can also display the Find dialog box by right-clicking the search results.
4. On the Edit menu, select the type of records you want to modify, and then click Find. This displays the Find dialog box (Figure 4.43).
5. Enter the desired find and replace parameters. To do so:
A. In the Find box, type the existing text you want to find and replace. This text can be any alphabetic or numeric character string, including punctuation.
B. In the In list, specify the MARC field that contains the text you want to replace.
• To indicate a specific field, type or select the desired field.
• To indicate any field (whether in the current record or all records isolated in step 2), select <global>. This looks for the text in all fields.
C. In the Replace with box, type the replacement text.
D. In the Search options area, select the appropriate options to fine-tune your search. Your choices are:
• Match whole word only – Locates exact text typed into the Find box, treating your text as a whole word. For example: If you type cat, only cat occurrences are found, and other words such as catalog and scatter are ignored. (Match whole word only and Match whole field only cannot be selected in the same operation.)
• Match whole field only – Locates exact text typed in the Find box, but only when that text is the entire content of a field.
• Match case – Locates exact text typed in the Find box, but only if the case matches.
MARC field selection
Find/Replace option buttons
Search options area
FIGURE 4.43
© Mandarin Library Automation, Inc. M3 Users Guide, 4th ed.

4-38 Using M3 Cataloging
• Wildcards – Allows a user to apply the truncation asterisk (*) to the beginning and/or end of text typed in the Find box, and the wild-card question mark (?) within text in the Find box. Wildcard usage broadens your search.
• Regular expression – Allows an advanced user to search using regular expression notation rather than plain text. Regular expressions allow you to use a character string that has special meaning when used in a pattern. For example, the string /eg*/ would find easy, egocentric, egg, and all other words that have zero or more occurrences of the character preceding the asterisk (in this example, g). This is only one example of a regular expression search; there are many characters that can be used.
E. Select the Advanced check box if you plan to use the advanced options. These options are explained in “Using the Advanced Find and Replace Features” on page 4-39.
6. Click the appropriate option button to proceed with the find and replace operation. The button you choose depends on whether you want to find and replace in all records isolated in step 2, or in just the selected record. To do so:
• Click Replace All to replace text in all records isolated in step 2. This locates all occurrences in all the selected records and replaces them simultaneously. This option does not allow you to preview each occur-rence prior to replacement. If you click Replace All, this completes the find and replace operation.
OR
• Click Find Next to limit the find operation to locating each occurrence of the search item, one by one. This button searches all records to find the next occurrence of the text. (If you indicated a specific field in step 5B, Find Next limits the find operation to that specific field in the records.) When an occurrence is found, it is displayed and high-lighted, waiting for you to preview the occurrence. Click in the Find dialog box and then select one of the following four option buttons.
• Find Next skips this occurrence without replacing the text, then finds and displays the next occurrence.
• Replace inserts replacement text for that one occurrence, then waits for you to indicate the next action. You must then click Find Next to look for the next occurrence.
• Replace/Find inserts replacement text for that one occurrence, then automatically finds and displays the next occurrence.
• Replace All inserts replacement text for all occurrences simulta-neously.
NOTES:
• To cancel the find and replace operation, click Cancel at any time. How-ever, any changes made prior to clicking Cancel are saved.
M3 Users Guide, 4th ed. © Mandarin Library Automation, Inc.

Using M3 Cataloging 4-39
• To “undo” the changes, click Undo Find/Replace on the Edit menu. You cannot undo once you have begun another find operation, saved a record, imported or exported records, begun a standard keyword search, or exited Cataloging.
Using the Advanced Find and Replace FeaturesThe Find and Replace utility includes an Advanced mode that allows you to make sophisticated modifications to bibliographic, holding, patron, authority, and pic-ture records. You can use the Advanced mode to modify one or all occurrences of a selected field, add a new field, delete a field, and more by specifying your own find and replace parameters.
To use the Advanced Find and Replace mode, select the Advanced check box in the Find dialog box (Figure 4.43). This displays the Advanced Find/Replace dialog box (Figure 4.44).
Under Advanced Find:
• Limit search to field occurrence – Limits a search to a specific field occur-rence or any, first, or last field occurrence. (If only one occurrence exists, it qualifies as the first and the last.)
• Limit search to subfield occurrence – Limits a search to a specific subfield occurrence or any, first, or last subfield occurrence. (If only one occur-rence exists, it qualifies as the first and the last.)
• Limit search to character positions – Limits a search to a specific range of character positions in a field and/or subfield specified in the two prior check boxes. Note that the character position starts at zero. For example, the third character in a character string is position 2, or the first character in a character string is position 0 (zero). This is defined in the MARC stan-dard.
Find dialog box
Advanced Find
Advanced Replace
Advanced Replace option buttons
FIGURE 4.44
© Mandarin Library Automation, Inc. M3 Users Guide, 4th ed.

4-40 Using M3 Cataloging
• Match each control field, subfield or indicator as specified above (ignore find expression) – Searches for a specific field or subfield, while ignoring the contents of the field.
Under Advanced Replace:
• Execute actions for each:
• match – Limits the replace action to any match in any record.
• record – Limits the replace action to any record regardless of match.
• field specified above – Limits the replace action to the specified field.
• subfield specified above – Limits the replace action to the specified sub-field.
• Actions only (ignore replace expression) – Carries out the actions selected using Action and its options, and does not use the contents of the Replace with box.
• Actions box – Lists the actions created using Action and its options, and places them in the order they will be executed. Users can select the order of the actions in the Actions box by clicking Move Up and Move Down.
• Advanced Replace option buttons:
• Action – Displays a list of options that allows the user to create one or more replace actions. The replace actions are then listed in the Actions box. The option buttons are:
• Wizard: Leads the user through the creation of an action.
• Copy matching: Copies the contents of a field or subfield that contains text matching the Find box into a user-specified field or subfield.
• Copy existing: Copies the contents of an existing user-specified field or subfield into a different user-specified field or subfield.
• Move matching: Moves (changes the position of) a field or subfield containing text that matches the Find box.
• Move existing: Moves (changes the position of) an existing user-specified field or subfield.
• Rename matching: Renames a matching field or subfield.
• Rename existing: Renames an existing user-specified field or subfield.
• Remove matching: Removes a matching field or subfield.
• Remove existing: Removes an existing user-specified field or subfield.
• Insert new: Inserts a new control field, field, or subfield.
• Insert text: Inserts text into an existing control field, existing subfield, or indicator.
• Move Up – Moves the currently-selected action in the Actions box up one position.
• Move Down – Moves the currently-selected action in the Actions box down one position.
M3 Users Guide, 4th ed. © Mandarin Library Automation, Inc.

Using M3 Cataloging 4-41
• Delete – Removes the currently selected action in the Actions box.
• Delete All – Removes all actions in the Actions box.
Example Find and Replace OperationsNOTE: The following examples assume that the user has all rights configured so that the Find and Replace utility operates properly.
Changing the Contents of a Field or SubfieldThe first two examples explain how to replace the contents of a field or subfield.
Example 1: Correcting a spelling problemThis example shows how to correct misspelled words in records.
1. On the Edit menu, click Search. This displays the Search dialog box (Figure 4.38).
2. In the Search For list, select the type of records you want to search.
3. In the first keyword box, type the misspelled word. To select a different MARC field, select the preferred field in the record field list.
4. Click Search. This limits the find and replace operation to only the records containing the misspelled word, and reduces the time needed for the find and replace operation.
Note: During the Find and Replace operation, all Authority Control fields contained in a bibliographic record are ignored.
5. Select the check box by each brief record you want to include in the Find and Replace operation. Or, to include all records in the list: on the Edit menu, select the type of record you want to include, and then click Select All Records. This places a check mark by all brief records in the list.
6. On the Edit menu, select the same record type you selected in step 2, and then click Find. This displays the Find dialog box (Figure 4.43).
7. In the Find box, type the misspelled word.
8. In the In lists, specify the MARC field and subfield to which you want to limit the find and replace operation.
9. In the Replace with box, type the correct spelling of the word.
10. Select any of the search options check boxes needed to refine your search (Match case, Wildcards, and so on).
11. Click Find Next. This locates the first occurrence of the Find text.
12. If you want the text replaced, click Replace. If you do not want the text replaced, click Find Next to locate the next occurrence.
NOTES:
• If you feel comfortable with the replace operation, click Replace All. This automatically completes the find and replace operation without user intervention. Use this only if the find and replace operation will work properly on every match.
• To cancel the find and replace operation, click Cancel at any time. However, any changes made prior to clicking Cancel are saved.
© Mandarin Library Automation, Inc. M3 Users Guide, 4th ed.

4-42 Using M3 Cataloging
• To “undo” the changes, click Undo Find/Replace on the Edit menu. You cannot undo once you have begun another find operation, saved a record, imported or exported records, begun a standard keyword search, or exited Cataloging.
Example 2: Changing grade levels in a high schoolWhen changing the grade level of a group of patrons, it is very important that you start the find and replace from the patrons in the highest grade first. If you do not, then all the patrons will end up with the same grade listed. (This example assumes the patron records contain the grade information. Also, if your system is using groups to differentiate between the grade levels, there is no need to perform this operation.)
1. On the Edit menu, click Search. This displays the Search dialog box (Figure 4.38).
2. In the Search For list, select Patron.
3. In the first keyword box, type the highest grade level at your institution (for example, 12th grade). To select a different MARC field, select the pre-ferred field in the record field list.
4. Click Search. This limits the find and replace operation to only the records containing the grade level you want to change, and reduces the time needed for the find and replace operation.
Note: During the Find and Replace operation, all Authority Control fields contained in a bibliographic record are ignored.
5. Select the check box by each brief record you want to include in the Find and Replace operation. Or, to include all records in the list: on the Edit menu, select Patrons, and then click Select All Records. This places a check mark by all brief records in the list.
6. On the Edit menu, select Patrons, and then click Find. This displays the Find dialog box (Figure 4.43).
7. In the Find box, type the number 12.
8. In the In lists, select 852 and g to limit the find and replace operation to field 852#g.
9. In the Replace with box, type the number 13.
10. Select the Match whole word only check box to make sure the find and replace does not find and possibly change text like 120 or 1213. While this might not be needed in this case, it is a good habit.
11. Click Find Next. This locates the first occurrence of the Find text.
12. If you want the text replaced, click Replace. If you do not want the text replaced, click Find Next to locate the next occurrence.
13. Repeat this procedure until all grades have been promoted. When finished, be sure to search for and delete all 13th graders.
NOTES:
• If you feel comfortable with the replace operation, click Replace All. This automatically completes the find and replace operation without user intervention. Use this only if the find and replace operation will work properly on every match.
• To cancel the find and replace operation, click Cancel at any time. However, any changes made prior to clicking Cancel are saved.
M3 Users Guide, 4th ed. © Mandarin Library Automation, Inc.

Using M3 Cataloging 4-43
• To “undo” the changes, click Undo Find/Replace on the Edit menu. You cannot undo once you have begun another find operation, saved a record, imported or exported records, begun a standard keyword search, or exited Cataloging.
Deleting and/or Obsoleting Unwanted Fields and/or Subfields
Example 3: Deleting all field occurrences of field 261This example explains how to delete a field. We will search for and delete all field occurrences of 261.
1. On the Edit menu, click Search. This displays the Search dialog box (Figure 4.38).
2. In the Search For list, select Bibliographic.
3. In the record field list, type the field tag number (261) over the default field name.
4. In the first keyword box, type an asterisk (*).
5. Click Search. This limits the find and replace operation to only the records containing the unwanted field, and reduces the time needed for the find and replace operation.
Note: During the Find and Replace operation, all Authority Control fields contained in a bibliographic record are ignored.
6. Select the check box by each brief record you want to include in the Find and Replace operation. Or, to include all records in the list: on the Edit menu, select Bibliographic, and then click Select All Records. This places a check mark by all brief records in the list.
7. On the Edit menu, select Bibliographic, and then click Find. This displays the Find dialog box (Figure 4.43).
8. Select the Advanced check box. This displays the Advanced Find/Replace dialog box (Figure 4.44).
9. Click Action, select Remove existing, and then click field.
10. In the first Field/occurrence list, select 261. If there are multiple occur-rences of the field, select which occurrence should be replaced in the second Field/occurrence list, and then click Next.
11. Select the Execute actions for each check box, then click record.
12. Click Find Next. This locates the first occurrence of the Find text.
13. If you want the field removed, click Replace. If you do not want the field removed, click Find Next to the locate the next occurrence.
NOTES:
• If you feel comfortable with the replace operation, click Replace All. This automatically completes the find and replace operation without user intervention. Use this only if the find and replace operation will work properly on every match.
• To cancel the find and replace operation, click Cancel at any time. However, any changes made prior to clicking Cancel are saved.
© Mandarin Library Automation, Inc. M3 Users Guide, 4th ed.

4-44 Using M3 Cataloging
• To “undo” the changes, click Undo Find/Replace on the Edit menu. You cannot undo once you have begun another find operation, saved a record, imported or exported records, begun a standard keyword search, or exited Cataloging.
Adding a Field or SubfieldExample 4: Adding a new field to a series of recordsIn this example, we will add a local notes field to a series of records.
1. On the Edit menu, click Search. This displays the Search dialog box (Figure 4.38).
2. In the Search For list, select Bibliographic.
3. Search for the records in which you want to add the new field. To do so, type your search query into the appropriate keyword boxes. To select a different MARC field or Boolean operator, click the arrow next to the appropriate list, and then select the preferred field or operator.
4. Click Search. This limits the find and replace operation to only the records you want to modify, and reduces the time needed for the find and replace operation.
Note: During the Find and Replace operation, all Authority Control fields contained in a bibliographic record are ignored.
5. Select the check box by each brief record you want to include in the Find and Replace operation. Or, to include all records in the list: on the Edit menu, select Bibliographic, and then click Select All Records. This places a check mark by all brief records in the list.
6. On the Edit menu, select Bibliographic, and then click Find. This displays the Find dialog box (Figure 4.43).
7. Select the Advanced check box. This displays the Advanced Find/Replace dialog box (Figure 4.44).
8. Click Action, select Insert new, and then click field/subfield.
9. In the Field list, type or select 590. In the Subfield list, type or select the letter a, and then click Next.
10. Select how you want the field positioned, and then click Next.
11. Click Next to skip this dialog box.
12. Type your note, and then click Next. This closes the dialog box.
13. Select the Execute actions for each check box, then click record.
14. Click Find Next. This locates the first occurrence of the Find text.
15. If you want the field added, click Replace. If you do not want the field added, click Find Next to locate the next occurrence.
NOTES:
• If you feel comfortable with the replace operation, click Replace All. This automatically completes the find and replace operation without user intervention. Use this only if the find and replace operation will work properly on every match.
• To cancel the find and replace operation, click Cancel at any time. However, any changes made prior to clicking Cancel are saved.
M3 Users Guide, 4th ed. © Mandarin Library Automation, Inc.

Using M3 Cataloging 4-45
• To “undo” the changes, click Undo Find/Replace on the Edit menu. You cannot undo once you have begun another find operation, saved a record, imported or exported records, begun a standard keyword search, or exited Cataloging.
Example 5: Adding a field or subfield based on the contents of another field or subfieldIn this example, we will add a General Material Designation (245#h) with contents that match the value of position 6 in the leader (000). We will use “videorecording” as the medium.
1. On the Edit menu, click Search. This displays the Search dialog box (Figure 4.38).
A. In the Search For list, select Bibliographic.
B. In the first record field list, select a MARC field.
C. In the first keyword box, type an asterisk (*).
D. In the first Boolean operator list, select NOT.
E. In the next record field list, type 245#h over the default field name.
F. In the keyword box below, type video*.
2. Click Search. This limits the find and replace operation to only the records you want to modify, and reduces the time needed for the find and replace operation.
Note: During the Find and Replace operation, all Authority Control fields contained in a bibliographic record are ignored.
3. Select the check box by each brief record you want to include in the Find and Replace operation. Or, to include all records in the list: on the Edit menu, select Bibliographic, and then click Select All Records. This places a check mark by all brief records in the list.
4. On the Edit menu, select Bibliographic, and then click Find. This displays the Find dialog box (Figure 4.43).
5. In the Find box, type the letter g.
6. In the In list, type 000 to limit the find and replace operation to the leader.
7. Select the Advanced check box. This displays the Advanced Find/Replace dialog box (Figure 4.44).
8. Select the Limit search to character positions check box. Type 6 in both of the boxes that follow.
9. Click Action, select Insert new, select subfield, and then click into existing field.
10. In the Subfield list, type or select h, and then click Next.
11. In the first Field/occurrence list, type or select 245. Leave first as the value of the second Field/occurrence list, then click Next.
12. Click after. In the adjacent boxes, type or select b in the first box, and leave first as the value of the second box. Then click Next.
13. In the text box, type [videorecording], and then click Next.
14. Select the Execute actions for each check box, and then click match.
15. Click Find Next. This locates the first occurrence of the Find text.
© Mandarin Library Automation, Inc. M3 Users Guide, 4th ed.

4-46 Using M3 Cataloging
16. If you want the field added, click Replace. If you do not want the field added, click Find Next to locate the next occurrence.
NOTES:
• If you feel comfortable with the replace operation, click Replace All. This automatically completes the find and replace operation without user intervention. Use this only if the find and replace operation will work properly on every match.
• To cancel the find and replace operation, click Cancel at any time. However, any changes made prior to clicking Cancel are saved.
• To “undo” the changes, click Undo Find/Replace on the Edit menu. You cannot undo once you have begun another find operation, saved a record, imported or exported records, begun a standard keyword search, or exited Cataloging.
Renaming a Field or SubfieldExample 6: Renaming a field or subfield with incorrect informationIn this example we will rename a field in records that were improperly cataloged. In this case, records have a field incorrectly named 261 that should be 262.
1. On the Edit menu, click Search. This displays the Search dialog box (Figure 4.38).
2. In the Search For list, select Bibliographic.
3. In the record field list, type the field tag number (261) over the default field name.
4. Click Search. This limits the find and replace operation to only the records containing the unwanted field, and reduces the time needed for the find and replace operation.
Note: During the Find and Replace operation, all Authority Control fields contained in a bibliographic record are ignored.
5. Select the check box by each brief record you want to include in the Find and Replace operation. Or, to include all records in the list: on the Edit menu, select Bibliographic, and then click Select All Records. This places a check mark by all brief records in the list.
6. On the Edit menu, select Bibliographic, and then click Find. This displays the Find dialog box (Figure 4.43).
7. Select the Advanced check box. This displays the Advanced Find/Replace dialog box (Figure 4.44).
8. Click Action, select Rename existing, and then click field.
9. In the first Field/occurrence list, type or select 261. If there are multiple occurrences of the field, indicate which occurrence should be replaced in the second Field/occurrence list, and then click Next.
10. Type or select 262 as the new field tag, and then click Next. This closes the dialog box.
11. Select the Execute actions for each check box, then click record.
12. Click Find Next. This locates the first occurrence of the Find text.
13. If you want the field renamed, click Replace. If you do not want the field renamed, click Find Next to locate the next occurrence.
M3 Users Guide, 4th ed. © Mandarin Library Automation, Inc.

Using M3 Cataloging 4-47
NOTES:
• If you feel comfortable with the replace operation, click Replace All. This automatically completes the find and replace operation without user intervention. Use this only if the find and replace operation will work properly on every match.
• To cancel the find and replace operation, click Cancel at any time. However, any changes made prior to clicking Cancel are saved.
• To “undo” the changes, click Undo Find/Replace on the Edit menu. You cannot undo once you have begun another find operation, saved a record, imported or exported records, begun a standard keyword search, or exited Cataloging.
DELETING AND UNDELETING RECORDSFor precautionary reasons, deleting records is a two-step process. You must first mark records for deletion, then purge the marked records. You can undelete records marked for deletion unless they have been purged. Deleting a biblio-graphic record also deletes that item’s holdings, but deleting a holding record does not delete the bibliographic record.
Step 1: Marking Records for DeletionYou can quickly tell when a bibliographic, holding, patron, or authority record has been marked for deletion. In a brief record format in the Cataloging window, marked records display in red. In a full MARC record, the Mark for Deletion check box is selected and the record status code in the Leader field is d. (This does not apply to picture records.)
From the Brief MARC Record ListNote: Use this method to delete picture records.
To mark records for deletion while viewing the brief record list:
1. Select the check box by each record you want to delete. Or, to delete all records in the list, on the Edit menu, select the type of record you want to delete, and then click Select All Records. This places a check mark by all records in the list.
2. On the Edit menu, select the type of record you want to delete, and then click Delete Selected Records. The selected records display in red.
From the Full MARC RecordNote: You cannot use this method to delete picture records.
To mark a record for deletion while viewing its full MARC record:
• Select the Mark for Deletion check box.
OR
• Double-click the Leader field to display the Fixed Field 000 dialog box. Click the Record status arrow and click d. Click OK to save your changes. This selects the Mark for Deletion check box and displays the corre-sponding brief record in red.
© Mandarin Library Automation, Inc. M3 Users Guide, 4th ed.

4-48 Using M3 Cataloging
Step 2: Purging Records Marked for DeletionWarning:
You cannot undo a “purge” command;records are permanently removed.
Note: You cannot purge records that have open trans-actions, fines, or messages attached.
To purge records marked for deletion, do one of the following:
• On the Edit menu, select the type of records you want to purge, and then click Purge Deleted Records. This removes all records marked for deletion from the system.
OR
1. Select the check box by each deleted record you want to purge.
2. On the Edit menu, select the type of records you are purging, and then click Purge Selected Records. This removes the selected records from the system.
Undeleting RecordsYou can undelete records marked for deletion unless they have been purged. To undelete records:
1. Select the check box by each deleted record you want to undelete. (Deleted records appear in red.)
2. On the Edit menu, select the type of record you want to undelete, and then click Undelete Selected Records. This removes the check mark by the records and changes the color of the records to black.
ADDITIONAL M3 SEARCHING CAPABILITIES
Searching by Record StatusTip: The record status code appears in Fixed Field 000 in the full MARC record.
The M3 search utility allows you to locate records by record status. This is partic-ularly useful if you want to review the list of records marked for deletion prior to running the deletion utility. To do so:
1. On the Edit menu, click Search. This displays the Search dialog box (Figure 4.45).
2. In the Search For list, select the type of record you want to search.
3. In the record field list, select Record Status.
4. In the corresponding keyword box, type the desired record status subfield code, as shown in the example in Figure 4.45:
• a locates records with an increase in encoding level
• c locates corrected or revised records
• d locates records marked for deletion
• n locates new records
• p locates records with an increase in encoding level from prepublica-tion
M3 Users Guide, 4th ed. © Mandarin Library Automation, Inc.

Using M3 Cataloging 4-49
5. Click Search. This displays the Cataloging window listing all records with the selected record status.
Searching by MARC Field Tag NumbersThe M3 search utility allows you to locate records by MARC field tag numbers and subfield codes. To do so:
1. On the Edit menu, click Search. This displays the Search dialog box (Figure 4.46).
2. In the Search For list, select the type of record you want to search.
3. In the record field list, type the desired field tag number (for example, 260) over the default field name. To narrow to a specific subfield, type the field tag number plus the # delimiter character and the subfield code (for example, 260#a).
4. In the corresponding keyword box, type the text you want to locate, as shown in the example in Figure 4.46.
5. Click Search. This displays the Cataloging window listing all records con-taining the text in the designated field.
Record field listKeyword box
Boolean operator list
FIGURE 4.45
Field tag number
Text to locate withindesignated field
FIGURE 4.46
© Mandarin Library Automation, Inc. M3 Users Guide, 4th ed.

4-50 Using M3 Cataloging
USING M3 PICTURE MANAGERNote: To add a picture to one record at a time, see “Adding a Picture Field to a Biblio-graphic or Patron Record” on page 4-54.
The M3 Picture Manager utility allows you to import multiple image files and auto-matically link the images to the appropriate bibliographic or patron records. Once imported, images can be displayed alongside the records in the Circulation window and the OPAC Search Results, Record Details, and Bookbag windows. Item and patron images can be displayed in Circulation, but only item images can be displayed in the OPAC.
This utility also allows you to update your bibliographic and patron records with pictures that have already been imported. This feature locates the pictures in your picture table and attaches them to the corresponding bibliographic or patron records. You may want to use this feature if, for example, you add bibliographic records to your database after batch importing and linking pictures.
Displaying Imported PicturesTo display images in the OPAC, they must be enabled after import. For instruc-tions, see “Enabling Cover Images” on page 6-30.
Once pictures are imported, they display automatically in Circulation alongside patrons and items in the Patron and Item panes if M3 v1.6 was your first installa-tion of M3. If you had a version of M3 installed prior to installing 1.6, you must do the following:
• Add a graphic cell to the Patron pane for each Circulation mode (Loan, Return, and so on) in which you want an image to display; changes made to one mode will not apply to the other modes. For instructions, see “Mod-ifying the Patron Pane Display” on page 5-58.
• Add a graphic cell to the Item pane for each Circulation mode (Loan, Return, and so on) in which you want an image to display; changes made to one mode will not apply to the other modes. For instructions, see “Mod-ifying the Item Pane Display” on page 5-63.
M3 Users Guide, 4th ed. © Mandarin Library Automation, Inc.

Using M3 Cataloging 4-51
Note: Image files must be in .jpg or .bmp format to be used in M3.
Importing Pictures1. On the File menu, select Import, then click Pictures. This displays the M3
Picture Manager window (Figure 4.47).
2. Click Import and link new pictures, then click Next. This displays the Step 1 dialog box (Figure 4.48).
3. Locate the image files you want to import.
• In the Select import files from box, type the path of the image files to import. The file names display in the Unselected box.
FIGURE 4.47
FIGURE 4.48
© Mandarin Library Automation, Inc. M3 Users Guide, 4th ed.

4-52 Using M3 Cataloging
OR
• Click Browse. This displays the Open dialog box. Navigate to the direc-tory containing the files, then click OK. The file names display in the Unselected box.
NOTE: Images are listed only if they are the type selected in the File Type list; if desired, select a different type. Only .jpg or .bmp files will be imported.
4. Move each file you want to import from the Unselected box to the Selected box. To do so, select each of the files you want to import, then click the > button. To move all files, click Select All, then click the > button.
5. Click Next. This displays the Step 2 dialog box (Figure 4.49)
6. The first picture to be imported displays.
• If you want to import all pictures you selected in the Step 1 dialog box without viewing them, click Import.
• If you want to view each picture you selected, click Import or Don’t import for this image, and then click Next Picture. Repeat for each pic-ture you want to view. To skip to the end of the picture list, click Import or Don’t import for the remaining images.
7. Click Next. This displays the Step 3 dialog box (Figure 4.50).
FIGURE 4.49
M3 Users Guide, 4th ed. © Mandarin Library Automation, Inc.

Using M3 Cataloging 4-53
8. In the database list, select the database for which you want to import pic-tures.
9. Click bibliographic table or patron table to indicate the table for which you want to import the pictures.
Note: To disable the field option, change the Allow Match Field Edit entry in the Global.ini.REG file (the default path is C:\M3 Server\Registry\Common) from 1 to 0. The default fields can also be modified in this file.
10. The field box displays the field that will be used to match the picture to a bibliographic or patron record. This field is placed in the 991#b field of the picture record.
11. Click everything except the dot and file extension or a range of characters to indicate how you want to extract data from the image file names.
• If your file names are descriptive names or vary in length, select every-thing except the dot and file extension. The names of all picture files being imported must be the same length to use a range of characters.
• If you select a range of characters, enter the appropriate numbers in the first character and last character boxes. These numbers will be used to limit the data that is matched in the picture file name. For example, if you enter 3 in the first character box and 10 in the last character box, and the picture file name is 0042789354.jpg, the numbers 42789354 will be matched. The characters to be matched display in the extracted data for linking box. (NOTE: If you choose this option, the names of all picture files being imported must be the same length.)
12. Click Finish. This imports the pictures.
Updating Bibliographic or Patron Records with PicturesUse this feature to update your bibliographic or patron records with pictures that have already been imported. If you have not yet imported pictures, see “Importing Pictures” on page 4-51.
FIGURE 4.50
© Mandarin Library Automation, Inc. M3 Users Guide, 4th ed.

4-54 Using M3 Cataloging
1. On the File menu, select Import, then click Pictures. This displays the M3 Picture Manager window (Figure 4.47).
2. Click Update bibliographic or patron tables, then click Next. This displays the Step 1 dialog box (Figure 4.51).
3. In the database list, select the database for which you want to attach pic-tures.
4. Click bibliographic table or patron table to indicate whether you want to attach pictures to bibliographic records or patron records.
5. The using data from field box displays the field that will be used to match a picture to a bibliographic or patron record. This field is placed in the 991#b field of the picture record.
6. Click all records in the table or records with no pictures (records without a 996 field) to indicate which bibliographic or patron records you want to attach pictures to.
7. Click Finish. This places the ISN of the picture record in the 996#a field of the bibliographic or patron record.
Adding a Picture Field to a Bibliographic or Patron RecordNote: Image files must be in .jpg or .bmp format to be used in M3.
To add a picture field to one bibliographic or patron record at a time, follow the procedure below. To import multiple image files at once, follow the procedure in “Importing Pictures” on page 4-51.
1. Display the desired bibliographic or patron record in the Bibliographic - Cataloging (Figure 4.8) or Patron - Cataloging (Figure 4.21) window.
2. Follow the procedure beginning with step 3 in “Adding a Picture Field to a Bibliographic or Patron Record” on page 5-37.
FIGURE 4.51
M3 Users Guide, 4th ed. © Mandarin Library Automation, Inc.

Using M3 Cataloging 4-55
IMPORTING BIBLIOGRAPHIC, PATRON, AND AUTHORITY RECORDSNOTES:
Note: To import pictures, see “Using M3 Picture Manager” on page 4-50.
• If you are importing Mandarin 2.X databases as part of your system con-version to M3, refer to the 2.X to M3 Conversion Guide for detailed importing instructions. Do not use the instructions provided in this sec-tion.
• Before importing records, be sure the item or patron group you plan to import the records into has already been created in the Group Editor, as covered in Chapter 3.
Importing OverviewM3 Cataloging includes a utility to import bibliographic, patron, and authority records formatted in three different data types:
Note: Authority records are only in MARC format.
• MARC – Records in MARC format.
• Delimited – Records in which each field ends with, or is “delimited” by, a particular character such as a comma or tab.
• Fixed width – Records in which each field has a designated maximum width in number of characters.
During the import procedure, despite which of the three data types applies to the records to be imported, the records are mapped into a MARC record format. This is necessary as M3 is designed exclusively to operate with MARC records to pro-vide optimum performance.
The import procedure for each data type is explained in this section. In addition, an optional high-speed import procedure is available that can be used the first time you import records into M3.
The same import procedures apply to bibliographic, patron, and authority records; the only difference occurs when you specify the type of record to import.
M3 also includes a Picture Manager utility to import pictures. To use this utility, see “Using M3 Picture Manager” beginning on page 4-50.
Optional High-Speed Import OptionFor the first mass import of records into M3, you may want to use the high-speed import option. This option cannot be run while others are using any part of the M3 system.
Warning:
Do not use the high-speed import option to load records into an existing catalog containing records. If your catalog contains records, use one of the three import options explained in the
preceding section, “Importing Overview.”
To use the high-speed import option:
1. Press and hold CTRL, then click Import on the File menu. When an asterisk appears by the menu options on the Import submenu, release CTRL.
© Mandarin Library Automation, Inc. M3 Users Guide, 4th ed.

4-56 Using M3 Cataloging
2. Proceed with the importing instructions in one of the following sections, depending on the type of data you are importing (MARC, delimited, or fixed width). (As the procedure progresses, a dialog box advises you that it is going to index. This is appropriate.)
Importing MARC RecordsTo import records that are in MARC format:
1. Verify that you are working with the correct database. For instructions, see “Selecting a Database” on page 4-2.
2. On the File menu, select Import, and then click the type of records you are importing. This displays the Open dialog box.
3. Navigate to the file containing the records you want to import, and then click Open.
4. In the Step 1 dialog box (Figure 4.52), specify the range of records you want to import.
To do so:
A. Skip Original Data Type. The MARC option should automatically be selected.
B. In the Start import at row and Stop import at row boxes, select the range of records you want to import. By default, the first and last row numbers in the import file are displayed. If you only want to import a portion of the records in the file, type the row numbers corresponding to the range you want to import.
NOTE: The data in the Preview pane displays differently depending on the record type you are importing.
FIGURE 4.52
M3 Users Guide, 4th ed. © Mandarin Library Automation, Inc.

Using M3 Cataloging 4-57
C. When finished, click Next.
Tip: To see the field entries in other records of the import file, click the navigation buttons in the lower left of the Step 2 dialog box (see Figure 4.53). From left to right, these buttons access the first record in the import file range, the previous record, the next record, and the last record.
5. In the Step 2 dialog box (Figure 4.53), indicate the field mapping struc-ture that you want the records to conform to once they are imported. By default, the dialog box is set to import the field mapping configuration currently used by the records to be imported.
NOTE: When the Step 2 dialog box appears, it displays the field entries for the first record in the range of records you plan to import. In addition, you see the comprehensive list of fields and subfields used by the entire range of records in your import file. Because this first record may not have entries in every field used by the range of records, you are likely to see **Field not in current record** throughout the Field Data column.
Your options in this dialog box are:
• Accept the default field mapping configuration and continue the import process. To do so, click Next, and then skip to step 7 on page 4-60.
• Accept the default field mapping configuration and save it for future importing sessions before continuing. To do so:
A. In the Field Mapping Configuration list, select Save As. This displays the Save Field Mapping As dialog box.
B. Type a descriptive name for the new configuration, then click OK.
C. After the Step 2 dialog box refreshes, click Next, and then skip to step 7 on page 4-60.
Unite check box column
Include check box column
Navigation buttons
FIGURE 4.53
© Mandarin Library Automation, Inc. M3 Users Guide, 4th ed.

4-58 Using M3 Cataloging
• Use a field mapping configuration that was previously saved. To do so:
A. In the Field Mapping Configuration list, select Load. This displays the Load Field Mapping Configuration dialog box.
B. Select the desired configuration, then click OK.
C. After the Step 2 dialog box refreshes, click Next, and then skip to step 7 on page 4-60.
• Create a new field mapping configuration by modifying the default configuration. To do so, follow the modification instructions as explained in step 6.
• Create a new field mapping configuration by modifying a configura-tion that was previously saved. To do so:
A. In the Field Mapping Configuration list, select Load. This displays the Load Field Mapping Configuration dialog box.
B. Select the desired configuration, then click OK.
C. After the Step 2 dialog box refreshes, make any desired changes as explained in step 6.
6. To modify a field mapping configuration:
Tip: To map most but not all occurrences of a repeating field to the same destination field, you can still use the optional Unite procedure explained in step A, with one modification. After selecting the Unite check box and revising the Map To destina-tion as explained in step F on page 4-59, clear the Unite check box. This separates the repeating field listings once again but maintains the Map To modification entered while the fields were united. You can then modify the mapping as explained in step F for those few listings that do not match the global change you entered while the fields were united.
A. In the Step 2 dialog box, review the Field column for fields that repeat. If you plan to change the mapping of a repeating field, and if all occur-rences of the repeating field are to be mapped to the same destination field, then you can save time and keystrokes by using the optional Unite check box feature. This collapses all the occurrences of the repeating field into one line, creating a single occurrence, thereby enabling you to simultaneously remap all occurrences of this field to the same field. (If the field repeats several times, this could save you considerable time. If you do not use this feature, you must revise the mapping for each occurrence individually.)
To use this time-saving option, select the Unite check box by the first occurrence of the repeating field. (This action collapses all the repeated field occurrences into a single listing.) Then continue to step B.
B. In the Include check box column, select the fields and subfields you want to import among those listed in the Field column. In the default configuration, all fields and subfields are selected based on the assumption you want to import all data contained in the records you are importing. If you do not want to import a particular field or subfield, clear the field’s Include check box.
C. In the Field column, do nothing. The Field column provides a compre-hensive list of the fields and subfields used by the records to be imported. Some records may not have entries in each field and subfield in this list.
D. The Field Data column works with the Action column. By default, the Field Data column displays the actual field and subfield data for the first record in the range you plan to import. To view the data contained in other records, click the navigation buttons in the lower left of this dialog box.
M3 Users Guide, 4th ed. © Mandarin Library Automation, Inc.

Using M3 Cataloging 4-59
E. In the Action column, select Keep or Replace for each field and subfield you plan to import. In the default mapping configuration, Keep is selected for each field and subfield.
• Select Keep if you want the data currently stored in that field to be kept during the import procedure.
• Select Replace if you want to change the current data in a field to a constant value (such as a library name, regional code, or field label) during the import procedure. This constant value over-writes all data contained in the field prior to importing. If you select Replace, then in the Field Data column, type the information you want to appear in this field.
F. In the Map To column, select the destination MARC field or subfield for each field you plan to import. The default mapping configuration assumes you want to import to the same field locations; therefore, the Map To column displays the same field tag number and subfield code listed in the Field column.
To change the default mapping to a different destination field or subfield, click the Map To arrow and select the preferred destination field or subfield from the tree. (You can expand and collapse the field tree by clicking the field’s corresponding plus (+) and minus (–) signs.)
G. In the Occurrence Number (Occ.#) column, select the order in which you want any repeating fields to appear in the new records. (This is not applicable if the repeating field’s Unite check box is selected.) In the default mapping configuration, any repeating fields are numbered in sequential order in the Occ.# column. (To review the type of infor-mation in each occurrence of the field, look at the entries in the Field Data column.) For example, if subfield 020#a occurs twice, the first listing is assumed to be occurrence 1 and the second is occurrence 2. You can override this occurrence order by typing the preferred order numbers into this column.
If you revise the Map To column, the utility assumes that the field or subfield you are remapping becomes the first occurrence of that field in the new records. You are prompted to either accept this first occur-rence order or change to a preferred occurrence order. (If the new occurrence order leaves gaps between occurrence numbers, a GAP error message advises and allows you to revise the order.)
H. When finished:
• If you want to save the mapping configuration to use during another import session, select Save As in the Field Mapping Config-uration list. This displays the Save Field Mapping As dialog box. Type a descriptive name for the new mapping configuration, then click OK.
OR
• If you do not want to save the mapping configuration, proceed to the next step.
I. In the Step 2 dialog box (Figure 4.53), click Next.
© Mandarin Library Automation, Inc. M3 Users Guide, 4th ed.

4-60 Using M3 Cataloging
7. In the Step 3 dialog box (Figure 4.54), specify the import options.
To do so:
A. If you are importing bibliographic or authority records, the Duplicates options are available. Choose one of the following:
• To prevent the import of records that may duplicate existing records, click Don’t allow duplicates. (All fields in two records need not match to consider the records as duplicates; matching is based upon specific vital field criteria. For example, two biblio-graphic records may be considered duplicates if just the ISBN field matches.)
• To import records that may duplicate existing records, click Allow duplicates.
• To be prompted when duplicate records are found during the import process, accept the default Prompt if duplicates are found option. This lets you compare the record you are importing to the record already in the M3 system, and then decide whether to import the duplicate record.
If a duplicate record is found, the Bibliographic Compare or Authority Compare dialog box displays (depending on the type of record you are importing), showing the two records side by side. Figure 4.55 shows the Bibliographic Compare dialog box.
FIGURE 4.54
M3 Users Guide, 4th ed. © Mandarin Library Automation, Inc.

Using M3 Cataloging 4-61
Using the option buttons, you have the following four choices:
Tip: Select the Don’t show this window again check box before clicking a button to apply the action to the displayed record and all records being imported in this session.
Save Existing – Saves the existing record and does not import the duplicate record. If it is a bibliographic record, all corresponding holding records are imported. Result: One bibliographic record with all corresponding holding records.
Replace Existing – Imports the duplicate record and replaces the existing record. If it is a bibliographic record, all corresponding holding records are also imported. Result: One bibliographic record with all corresponding holding records.
Import – Imports the duplicate record and keeps the existing record. If it is a bibliographic record, all corresponding holding records are also imported and linked to the duplicate biblio-graphic record, not the existing bibliographic record. Result: Two bibliographic records and two sets of holdings—the existing bibliographic record and its original holdings, and the duplicate bibliographic record and its corresponding holdings.
Do not Import – Does not import the duplicate record. Result: The existing authority record, or bibliographic record and its holding records, remain the same.
Note: If you are importing authority records, only the Duplicates options are avail-able. Skip to step 7E on page 4-62.
B. If you are importing bibliographic records, the Holding Records option is available. If you do not want to generate holding records, clear the Generate holding records check box. Otherwise, accept the default.
Option buttons
Existing record
Duplicate record
FIGURE 4.55
© Mandarin Library Automation, Inc. M3 Users Guide, 4th ed.

4-62 Using M3 Cataloging
Tip: You must have 852 entries in the records you are importing or other fields mapped to 852 in order for Update barcode values in 852 field with to work. If no 852 field is found in a record, then no barcode is generated for that record.
C. Under Barcode, you can choose to create new barcodes for the records being imported, whether barcodes exist in the original records or not. To do so, select the Update barcode values in 852 field with check box. You must then accept or change the values in the four boxes below it:
• Prefix – To assign a constant prefix to the barcode imported into the 852 field, type it here. For example, type b for bibliographic records or p for patron records. You must assign different prefixes to bibliographic records and patron records.
• Suffix Starting Value – To assign an incrementing suffix to the barcodes in the order they import into the system, type the numeric starting value for these records (for example, type 1).
• Suffix Increment Type – If you assign a suffix, you must select a format in this list.
• Suffix Increment By – If you assign a suffix, type the number of increments you want the records to increase by (for example, 1 increment).
D. In the Assign to group list, select the group to which you want the imported data assigned.
E. When finished, click Finish. While the import procedure takes place, the Import Progress bar displays on screen.
The Import Summary is a log containing the start and end time of the import session, the number of records in the import file, the number of records imported success-fully, any duplicate barcodes, and the barcode creation summary. Duplicate barcodes are changed to a barcode of “SIRS” followed by the ISN number.
8. When the import procedure is complete, a confirmation prompt displays and asks if you want to view the Import Summary. Click Yes to view it now or No to view it later. It is best to view it now to evaluate the results of the import procedure.
Importing Delimited RecordsDelimited data appears in columns, with each field separated by a character such as a comma, tab, semicolon, or space. To import records that are in delimited format:
1. Verify that you are working with the correct database. For instructions, see “Selecting a Database” on page 4-2.
2. On the File menu, select Import, and then click the type of records you are importing. This displays the Open dialog box.
3. Navigate to the file containing the records you want to import, then click Open.
4. In the Step 1 dialog box (Figure 4.56), specify the range of records you want to import.
M3 Users Guide, 4th ed. © Mandarin Library Automation, Inc.

Using M3 Cataloging 4-63
To do so:
A. Skip Original Data Type. The Delimited option should automatically be selected.
B. In the Start import at row and Stop import at row boxes, select the range of records you want to import. By default, the first and last row numbers in the import file are displayed. If you only want to import a portion of the records in the file, type the row numbers corresponding to the range you want to import.
NOTE: The data in the Preview pane displays differently depending on the record type you are importing.
C. When finished, click Next.
FIGURE 4.56
© Mandarin Library Automation, Inc. M3 Users Guide, 4th ed.

4-64 Using M3 Cataloging
5. In the Step 2 dialog box (Figure 4.57):
A. In the Field Delimiter list, specify the field delimiter character used by the data to be imported to separate fields in the file. The import utility makes an educated guess based on the contents of the file you are importing; however, verify the delimiter by reviewing the columns of data in the Preview pane. If data does not appear in correct column order, select the appropriate field delimiter. Each time you select a different field delimiter, the Preview pane refreshes.
B. In the Text Qualifier list, specify the character (if any) used by the file to be imported to mark the beginning and end of the data in a field. For instance, if a field contains lastname, firstname, the data might be enclosed within quotes to mark the beginning and end of the data, as in “lastname, firstname”.
C. Click Next.
6. In the Step 3 dialog box (Figure 4.58), indicate the MARC field mapping structure that you want the records to conform to once they are imported. (M3 is designed to work with MARC records; therefore, all data fields must map to a MARC field.)
FIGURE 4.57
M3 Users Guide, 4th ed. © Mandarin Library Automation, Inc.

Using M3 Cataloging 4-65
By default, the dialog box does not have a mapping structure selected. You must select or modify an existing mapping structure (if you’ve imported delimited records before), or create a new configuration.
• To select a field mapping configuration that was previously saved:
A. In the Field Mapping Configuration list, select Load. This displays the Load Field Mapping Configuration dialog box.
B. Select the desired configuration, then click OK.
C. After the Step 3 dialog box refreshes, click Next, and then skip to step 7 beginning on page 4-67.
• To create a new field mapping configuration by modifying a configu-ration that was previously saved:
A. In the Field Mapping Configuration list, select Load. This displays the Load Field Mapping Configuration dialog box.
B. Select the desired configuration, then click OK.
C. After the Step 3 dialog box refreshes, make any desired changes as explained in the next bullet.
• To create a new field mapping configuration:
A. In the check box column, select each field you want to import in the Column Data column. By default, no fields are selected.
FIGURE 4.58
© Mandarin Library Automation, Inc. M3 Users Guide, 4th ed.

4-66 Using M3 Cataloging
B. The Column Data column provides a list of the fields used by the records to be imported. By default, the actual field data for the first record in the file is displayed. (To display the data for other records, click the navigation buttons in the lower left of this dialog box.) The Column Data column works with the Action column.
C. In the Action column, select Keep or Replace for each field you plan to import. By default, Keep is selected for each field.
Select Keep if you want to import all data currently stored in that field.
Select Replace if you want to change the current data in a field to a constant value (such as a library name, a regional code, or a field label). This constant value then appears in this field in all imported records. If you select Replace, then in the Column Data column, type the information you want to appear in this field.
D. In the Map To column, select the destination MARC field or subfield for each field listed in the Column Data column. To map to a destination field or subfield, click the Map To arrow and select the destination field. Patron record fields are shown in the example in Figure 4.59. (You can expand and collapse the field tree by clicking the field’s corresponding plus (+) and minus (–) signs.)
E. In the Occurrence # (Occ.#) column, select the order in which you want any repeating fields to occur in the destination records. By default, any repeating fields are numbered in sequential order in the Occ.# column. For example, if a field containing the patron’s last name occurs twice, the first listing is assumed to be occurrence 1 and the second is occurrence 2. You can override this occurrence order by typing the preferred order numbers into this column.
NOTE: The import utility assumes that the field or subfield you are mapping to in the Map To column becomes the first occurrence of that field in the new records. You are prompted to either accept this first occurrence order or change to a preferred occurrence order. (If the new occurrence order leaves gaps between occur-rence numbers, a GAP error message advises and allows you to revise the order.)
FIGURE 4.59
M3 Users Guide, 4th ed. © Mandarin Library Automation, Inc.

Using M3 Cataloging 4-67
F. When finished:
If you want to save the configuration to use during another import session, select Save As in the Field Mapping Configuration list. This displays the Save Field Mapping As dialog box. Type a descriptive name for the new mapping configuration, and then click OK.
OR
If you do not want to save the mapping configuration, proceed to the next step.
G. In the Step 3 dialog box, click Next.
7. In the Step 4 dialog box (Figure 4.60), specify the import options.
To do so:
A. If you are importing bibliographic records, the Duplicates options are available. If so, do one of the following:
• To prevent the import of records that may duplicate existing records, click Don’t allow duplicates. (All fields in two records need not match to consider the records as duplicates; matching is based upon specific vital field criteria. For example, two records may be considered duplicates if just the ISBN field matches.)
• To import records that may duplicate existing records, click Allow duplicates.
FIGURE 4.60
© Mandarin Library Automation, Inc. M3 Users Guide, 4th ed.

4-68 Using M3 Cataloging
• To be prompted when duplicate records are found during the import process, accept the default Prompt if duplicates are found option. This lets you compare the record you are importing to the record already in the M3 system, and then decide whether to import the duplicate record.
If a duplicate record is found, the Bibliographic Compare dialog box displays (Figure 4.55), showing the two records side by side. Using the option buttons, you have the following four choices:
Tip: Select the Don’t show this window again check box before clicking a button to apply the action to the displayed record and all records being imported in this session.
Save Existing – Saves the existing bibliographic record and does not import the duplicate bibliographic record. It imports any corresponding holding records. Result: One bibliographic record with all corresponding holding records.
Replace Existing – Imports the duplicate bibliographic record and replaces the existing bibliographic record. It also imports all corresponding holding records. Result: One bibliographic record with all corresponding holding records.
Import – Imports the duplicate bibliographic record and keeps the existing bibliographic record. It also imports the corresponding holding records and links them to the duplicate bibliographic record, not the existing bibliographic record. Result: Two biblio-graphic records and two sets of holdings—the existing biblio-graphic record and its original holdings, and the duplicate bibliographic record and its corresponding holdings.
Don’t Import – Does not import the duplicate record. Result: The existing bibliographic record and its holding records remain the same.
B. If you are importing bibliographic records, the Holding Records option is available. If you do not want to generate holding records, clear the Generate holding records check box. Otherwise, accept the default.
Tip: You must have 852 entries in the records you are importing or other fields mapped to 852 in order for Update barcode values in 852 field with to work. If no 852 field is found in a record, then no barcode is generated for that record.
C. Under Barcode, you can choose to create new barcodes for the records being imported, whether barcodes exist in the original records or not. To do so, select the Update barcode values in 852 field with check box. You must then accept or change the values in the four boxes below it:
Prefix – To assign a constant prefix to the barcodes imported into the 852 field, type it here. For example, type b for bibliographic records or p for patron records. You must assign different prefixes to biblio-graphic records and patron records.
• Suffix Starting Value – To assign an incrementing suffix to the barcodes in the order they import into the system, type the numeric starting value for these records (for example, type 1).
• Suffix Increment Type – If you assign a suffix, you must select a format in this list.
• Suffix Increment By – If you assign a suffix, type the number of increments you want the records to increase by (for example, 1 increment).
D. In the Assign to group list, select the group to which you want the imported data assigned.
M3 Users Guide, 4th ed. © Mandarin Library Automation, Inc.

Using M3 Cataloging 4-69
E. When finished, click Finish. While the import procedure takes place, the Import Progress bar displays on screen.
The Import Summary is a log containing the start and end time of the import session, the number of records in the import file, the number of records imported success-fully, any duplicate barcodes, and the barcode creation summary. Duplicate barcodes are changed to a barcode of “SIRS” followed by the ISN number.
8. When the import procedure is complete, a confirmation prompt displays and asks if you want to view the Import Summary. Click Yes to view it now or No to view it later. It is best to view it now to evaluate the results of the import procedure.
Importing Fixed Width RecordsFixed width data appears in columns, with each field in the original record sepa-rated into columns of a specified width. Typically, fixed width records are patron records. To import records that are in fixed width format:
1. Verify that you are working with the correct database. For instructions, see “Selecting a Database” on page 4-2.
2. On the File menu, select Import, and then click the type of records you are importing. This displays the Open dialog box.
3. Navigate to the file you want to import, then click Open.
4. In the Step 1 dialog box (Figure 4.61), specify the range of records you want to import.
To do so:
A. Skip Original Data Type. The Fixed width option should automatically be selected.
FIGURE 4.61
© Mandarin Library Automation, Inc. M3 Users Guide, 4th ed.

4-70 Using M3 Cataloging
B. In the Start import at row and Stop import at row boxes, select the range of records you want to import. By default, the first and last row numbers in the import file are displayed. If you only want to import a portion of the records in the file, type the row numbers corresponding to the range you want to import.
NOTE: The data in the Preview pane looks different depending upon the record type you are importing.
C. When finished, click Next.
5. In the Step 2 dialog box (Figure 4.62), indicate where the column break is for each column in the data. No column breaks are designated by default.
To indicate a column break:
A. Click in the diamond row where a column break should occur, which is always to the left of the field data. This creates a vertical line at the column break point.
• To move a column break, click and drag the diamond in the diamond row.
• To remove a column break, double-click the diamond in the diamond row.
B. Repeat this for each desired column break. When finished, click Next.
6. In the Step 3 dialog box (Figure 4.63), indicate the MARC field mapping structure that you want the records to conform to once they are imported. (M3 is designed to work with MARC records; therefore, all data fields must map to a MARC field.)
Diamond row
FIGURE 4.62
M3 Users Guide, 4th ed. © Mandarin Library Automation, Inc.

Using M3 Cataloging 4-71
By default, the Step 3 dialog box does not have a mapping structure selected. You must select or modify an existing mapping structure (if you’ve imported fixed width records before), or create a new configura-tion.
• To select a field mapping configuration that was previously saved:
A. In the Field Mapping Configuration list, select Load. This displays the Load Field Mapping Configuration dialog box.
B. Select the desired configuration, then click OK.
C. After the Step 3 dialog box refreshes, click Next, and then skip to step 7 on page 4-73.
• To create a new field mapping configuration by modifying a configu-ration that was previously saved:
A. In the Field Mapping Configuration list, select Load. This displays the Load Field Mapping Configuration dialog box.
B. Select the desired configuration, and then click OK.
C. After the Step 3 dialog box refreshes, make any desired changes as explained in the next bullet.
• To create a new field mapping configuration:
A. Select the check box by each field you want to import. By default, no fields are selected.
FIGURE 4.63
© Mandarin Library Automation, Inc. M3 Users Guide, 4th ed.

4-72 Using M3 Cataloging
B. The Column Data column provides a list of the fields used by the records to be imported. By default, the actual field data for the first record in the file is displayed. (To display the data for other records, click the navigation buttons in the lower left of this dialog box.) The Column Data column works with the Action column.
C. In the Action column, select Keep or Replace for each field you plan to import. By default, Keep is selected for each field.
Select Keep if you want to import all data currently stored in that field.
Select Replace if you want to change the current data in a field to a constant value (such as a library name, a regional code, or a field label). This constant value then appears in this field in all imported records. If you select Replace, then in the Column Data column, type the information you want to appear in this field.
D. In the Map To column, select the destination MARC field or subfield for each field listed in the Column Data column. To map to a destination field or subfield, click the Map To arrow and select the destination field (Figure 4.64). (You can expand and collapse the field tree by clicking the field’s corresponding plus (+) and minus (–) signs.)
E. In the Occurrence # (Occ.#) column, select the order in which you want any repeating fields to occur in the destination records. By default, any repeating fields are numbered in sequential order in the Occ.# column. For example, if a field containing the patron’s last name occurs twice, the first listing is assumed to be occurrence 1 and the second is occurrence 2. You can override this occurrence order by typing the preferred order numbers into this column.
NOTE: The import utility assumes that the field or subfield you are mapping to in the Map To column becomes the first occurrence of that field in the new records. You are prompted to either accept this first occurrence order or change to a preferred occurrence order. (If the new occurrence order leaves gaps between occur-rence numbers, a GAP error message advises and allows you to revise the order.)
FIGURE 4.64
M3 Users Guide, 4th ed. © Mandarin Library Automation, Inc.

Using M3 Cataloging 4-73
F. When finished:
If you want to save the configuration to use during another import session, select Save As in the Field Mapping Configuration list. This displays the Save Field Mapping As dialog box. Type a descriptive name for the new mapping configuration, and then click OK.
OR
If you do not want to save the mapping configuration, proceed to the next step.
G. In the Step 3 dialog box, click Next.
7. In the Step 4 dialog box (Figure 4.65), specify the import options.
To do so:
A. If you are importing bibliographic records, the Duplicates options are available. If so, do one of the following:
• To prevent the import of records that may duplicate existing records, click Don’t allow duplicates. (All fields in two records need not match to consider the records as duplicates; matching is based upon specific vital field criteria. For example, two records may be considered duplicates if just the ISBN field matches.)
• To import records that may duplicate existing records, click Allow duplicates.
FIGURE 4.65
© Mandarin Library Automation, Inc. M3 Users Guide, 4th ed.

4-74 Using M3 Cataloging
• To be prompted when duplicate records are found during the import process, click Prompt if duplicates are found. This lets you compare the record you are importing to the record already in the M3 system, and then decide whether to import the duplicate record.
If a duplicate record is found, the Bibliographic Compare dialog box displays (Figure 4.55), showing the two records side by side. Using the option buttons, you have the following four choices:
Tip: Select the Don’t show this window again check box before clicking a button to apply the action to the displayed record and all records being imported in this session.
Save Existing – Saves the existing bibliographic record and does not import the duplicate bibliographic record. It imports any corresponding holding records. Result: One bibliographic record with all corresponding holding records.
Replace Existing – Imports the duplicate bibliographic record and replaces the existing bibliographic record. It imports all corre-sponding holding records. Result: One bibliographic record with all corresponding holding records.
Import – Imports the duplicate bibliographic record and keeps the existing bibliographic record. It also imports the corresponding holding records and links them to the duplicate bibliographic record, not the existing bibliographic record. Result: Two biblio-graphic records and two sets of holdings —the existing biblio-graphic record and its original holdings, and the duplicate bibliographic record and its corresponding holdings.
Don’t Import – Does not import the duplicate record. Result: The existing bibliographic record and its holding records remain the same.
B. If you are importing bibliographic records, the Holding Records option is available. If you do not want to generate holding records, clear the Generate holding records check box. Otherwise, accept the default.
Tip: You must have 852 entries in the records you are importing or other fields mapped to 852 in order for Update barcode values in 852 field with to work. If no 852 field is found in a record, then no barcode is generated for that record.
C. Under Barcode, you can choose to create new barcodes for the records being imported, whether barcodes exist in the original records or not. To do so, select the Update barcode values in 852 field with check box. You must then accept or change the values in the four boxes below it:
• Prefix – To assign a constant prefix to the barcode imported into the 852 field, type it here. For example, type b for bibliographic records or p for patron records. You must assign different prefixes to bibliographic records and patron records.
• Suffix Starting Value – To assign an incrementing suffix to the barcodes in the order they import into the system, type the numeric starting value for these records (for example, type 1).
• Suffix Increment Type – If you assign a suffix, you must select a format in this list.
• Suffix Increment By – If you assign a suffix, type the number of increments you want the records to increase by (for example, 1 increment).
D. In the Assign to group list, select the group to which you want the imported data assigned.
M3 Users Guide, 4th ed. © Mandarin Library Automation, Inc.

Using M3 Cataloging 4-75
E. When finished, click Finish. While the import procedure takes place, the Import Progress bar displays on screen.
The Import Summary is a log containing the start and end time of the import session, the number of records in the import file, the number of records imported success-fully, any duplicate barcodes, and the barcode creation summary. Duplicate barcodes are changed to a barcode of “SIRS” followed by the ISN number.
8. When the import procedure is complete, a confirmation prompt displays and asks if you want to view the Import Summary. Click Yes to view it now or No to view it later. It is best to view it now to evaluate the results of the import procedure.
EXPORTING BIBLIOGRAPHIC, HOLDING, PATRON, AND AUTHORITY RECORDS
This section explains how to export records from the M3 system. All M3 records are in MARC format; they can be mapped to export in their current format or you can specify a different format by mapping the information into different fields prior to performing the export.
To export MARC records:
1. Verify that you are working with the correct database. For instructions, see “Selecting a Database” on page 4-2.
2. Perform a search to isolate the records you want to export. To do so:
A. On the Edit menu, click Search. This displays the Search dialog box (Figure 4.46).
B. In the Search For list, select the type of records you are exporting.
C. Type your search query into the appropriate boxes. To select a different MARC field or Boolean operator, click the arrow next to the appropriate list, and then select the preferred field or operator.
D. Click Search. This displays a list of records matching your search query (Figure 4.6).
3. Select the check box by each record you want to export. Or, to export all records in the list, on the Edit menu, select the type of record you want to export, and then click Select All Records.
4. On the File menu, click Export. This displays the Select Method of Export dialog box (Figure 4.66).
© Mandarin Library Automation, Inc. M3 Users Guide, 4th ed.

4-76 Using M3 Cataloging
5. Select a method of export, then click OK.
• Standard Export – This method exports the records “as is,” maintaining the current MARC field structure.
• Enhanced Export – This method allows you to revise the MARC field structure during the export process. Fields can be remapped or excluded during the export procedure. This method of export takes longer as all records are scanned prior to allowing any changes.
6. If you selected Standard Export in step 5, continue with step 7. If you selected Enhanced Export, skip to the next section, “Completing the Enhanced Export,” for instructions.
7. In the Export Records dialog box, select the path and type the file name for the records you are exporting, and then click Save. This exports the records.
8. When the export is finished, a confirmation prompt appears. Click OK.
Completing the Enhanced ExportThe Enhanced Export method allows you to revise the MARC field structure during the export process. To do so:
1. Complete steps 1 through 5 in “Exporting Bibliographic, Holding, Patron, and Authority Records” beginning on page 4-75, selecting Enhanced Export in step 5.
Tip: To see the field entries in other records selected for export, click the navigation buttons in the lower left of the M3 Data Export dialog box. From left to right, these buttons access the first record selected for export, the previous record, the next record, and the last record.
2. In the M3 Data Export dialog box (Figure 4.67), select the field mapping structure you want the records to conform to once they are exported. By default, the dialog box is set to export the field mapping configuration cur-rently used by the records being exported.
NOTE: When the M3 Data Export dialog box displays, you see the field entries for the first record in the range of records you plan to export. In addition, you see the comprehensive list of fields and subfields used by the entire range of records selected for export. Because this first record may not have entries in every field used by the range of records, you are likely to see **Field not in current record** throughout the Field Data column.
FIGURE 4.66
M3 Users Guide, 4th ed. © Mandarin Library Automation, Inc.

Using M3 Cataloging 4-77
Your options in this dialog box are:
• Accept the default field mapping configuration and continue the export process. To do so, click Finish, then skip to step 5 on page 4-79. (This is equivalent to selecting Standard Export.)
• Accept the default field mapping configuration and save it for future exporting sessions before continuing. To do so:
A. In the Field Mapping Configuration list, select Save As. This displays the Save Field Mapping As dialog box.
B. Type a descriptive name for the new configuration, then click OK.
C. After the M3 Data Export dialog box refreshes, click Finish, and then skip to step 5 on page 4-79.
• Use a field mapping configuration that was previously saved. To do so:
A. In the Field Mapping Configuration list, select Load. This displays the Load Field Mapping Configuration dialog box.
B. Select the desired configuration, then click OK.
C. After the M3 Data Export dialog box refreshes, click Finish, and then skip to step 5 on page 4-79.
• Create a new field mapping configuration by modifying the default configuration. To do so, skip to step 3.
• Create a new field mapping configuration by modifying a configura-tion that was previously saved. To do so:
A. In the Field Mapping Configuration list, select Load. This displays the Load Field Mapping Configuration dialog box.
B. Select the desired configuration, then click OK.
C. After the M3 Data Export dialog box refreshes, make any desired changes as explained in the next step.
Unite check box column
Include check box column
Navigation buttons
FIGURE 4.67
© Mandarin Library Automation, Inc. M3 Users Guide, 4th ed.

4-78 Using M3 Cataloging
3. To modify a field mapping configuration:
Tip: To map most but not all occurrences of a repeating field to the same destination field, you can still use the optional Unite procedure explained in step A, with one modification. After selecting the Unite check box and revising the Map To destina-tion as explained in step F on page 4-78, then clear the Unite check box. This sepa-rates the repeating field list-ings once again but maintains the Map To modi-fication entered while the fields were united. You can then modify the mapping as explained in step F for those few listings that do not match the global change you entered while the fields were united.
A. In the M3 Data Export dialog box, review the Field column for fields that repeat. If you plan to change the mapping of a repeating field, and if all occurrences of the repeating field are to be mapped to the same destination field, then you can save time and keystrokes by using the optional Unite check box feature. This collapses all the occurrences of the repeating field into one line, creating a single occurrence, thereby enabling you to simultaneously remap all occurrences of this field to the same field. (If the field repeats several times, this could save you considerable time. If you do not use this feature, you must revise the mapping for each occurrence individually.)
To use this time-saving option, select the Unite check box by the first occurrence of the repeating field. (This action collapses all the repeated field occurrences into a single listing.) Then continue to step B.
B. In the Include check box column, select the fields and subfields you want to export among those listed in the Field column. In the default configuration, all fields and subfields are selected based on the assumption you want to export all data contained in the records you are exporting. If you do not want to export a particular field or subfield, clear the field’s Include check box.
C. In the Field column, do nothing. The Field column provides a list of the fields and subfields used by the records to be exported. Some records may not have entries in each field and subfield in this list.
D. The Field Data column works with the Action column. By default, the Field Data column displays the actual field and subfield data for the first record in the range you plan to export. To view the data contained in other records, click the navigation buttons in the lower left of this dialog box.
E. In the Action column, select Keep or Replace for each field and subfield you plan to export. In the default mapping configuration, Keep is selected for each field and subfield.
• Select Keep if you want the data currently stored in that field to be kept during the export procedure.
• Select Replace if you want to change the current data in a field to a constant value (such as a library name, regional code, or field label) during the export procedure. This constant value over-writes all data contained in the field during the export process. If you select Replace, then in the Field Data column, type the informa-tion you want to appear in this field.
F. In the Map To column, select the destination MARC field or subfield for each field you plan to export. The default mapping configuration assumes you want to export to the same field locations; therefore, the Map To column displays the same field tag number and subfield code listed in the Field column.
M3 Users Guide, 4th ed. © Mandarin Library Automation, Inc.

Using M3 Cataloging 4-79
To change the default mapping to a different destination field or subfield, click the Map To arrow and select the preferred destination field or subfield from the tree. (You can expand and collapse the field tree by clicking the field’s corresponding plus (+) and minus (–) signs.)
G. In the Occurrence Number (Occ.#) column, select the order in which you want any repeating fields to appear in the new records. (This is not applicable if the repeating field’s Unite check box is selected.) In the default mapping configuration, any repeating fields are numbered in sequential order in the Occ.# column. (To review the type of infor-mation in each occurrence of the field, look at the entries in the Field Data column.) For example, if subfield 020#a occurs twice, the first listing is assumed to be occurrence 1 and the second is occurrence 2. You can override this occurrence order by typing the preferred order numbers into this column.
If you revise the Map To column, the export utility assumes that the field or subfield you are remapping becomes the first occurrence of that field in the new records. You are prompted to either accept this first occurrence order or change to a preferred occurrence order. (If the new occurrence order leaves gaps between occurrence numbers, a GAP error message advises and allows you to revise the order.)
H. When finished:
• If you want to save the mapping configuration to use during another export session, select Save As in the Field Mapping Config-uration list. In the Save Field Mapping As dialog box, type a descriptive name for the new mapping configuration, and then click OK.
OR
• If you do not want to save the mapping configuration, proceed to the next step.
4. In the M3 Data Export dialog box, click Finish.
5. In the Export Records dialog box, select the path and type the file name for the records you are exporting, and then click Save. This exports the records.
6. When the export is finished, a confirmation prompt appears. Click OK. The export procedure is complete.
© Mandarin Library Automation, Inc. M3 Users Guide, 4th ed.

4-80 Using M3 Cataloging
NOTES
M3 Users Guide, 4th ed. © Mandarin Library Automation, Inc.

Using M3 Circulation 5-1
USING M3 CIRCULATION5
CHAPTER CONTENTSThis chapter describes:
• How to modify Circulation options (page 5-6)
• How to conduct circulation transactions (loans, returns, renewals, reserves and holds, bookings, fine processing) (page 5-9)
• How to print transaction information and receipts (page 5-20)
• How to search for, create, and edit records (page 5-23)
• How to display pictures in Circulation (page 5-36)
• How to add messages to and delete messages from your Circulation system (page 5-41)
• How to attach messages to and detach messages from records (page 5-42)
• How to set up one or more circulation schedules for your library, including closed dates and hours of operation (page 5-49)
• How to temporarily change the system date (page 5-52)
• How to work with transaction reports and upload transactions (page 5-54)
• How to modify the Circulation window display (page 5-58)
CIRCULATION SETUP STEPSBefore you begin to use Circulation, be sure to perform the following procedures:
• Create item groups. See “Creating a New Item Group” on page 3-17.
• Create patron groups. See “Creating a New Patron Group” on page 3-4.
• Import item barcodes, assigning items to item groups as part of this pro-cess. See “Importing Bibliographic, Patron, and Authority Records” on page 4-55.
Tip: Patron barcodes can be alphanumeric, maximum 255 characters, and are case-insensitive.
• Enter patron records, assigning patrons to patron groups as part of this process. See “Importing Bibliographic, Patron, and Authority Records” on page 4-55.
• Set up your library schedules. See “System Schedule Setup” on page 5-49.
• Set up your receipt printer, assuming you plan to print transaction receipts. See “Setting Up Your Receipt Printer” on page 5-20.
• Add standard patron and item messages to your system. See “Adding Mes-sages to the Circulation System” on page 5-41.
© Mandarin Library Automation, Inc. M3 Users Guide, 4th ed.

5-2 Using M3 Circulation
STARTING CIRCULATIONTo start the Circulation module:
Note: If you installed M3 v1.1 prior to installing v1.6, select SIRS Mandarin and then M3 (instead of Mandarin M3).
1. On the taskbar, click the Start button, select Programs, select Mandarin M3, and then click Circulation. This displays the Circulation Login dialog box.
2. Type your user ID in the Login Name box, your password in the Password box, and then click OK. This displays the Circulation window (Figure 5.1).
CIRCULATION WINDOW FEATURESCirculation transactions are processed at the main M3 Circulation window (Figure 5.1). This window consists of three panes: a patron pane, an item pane, and a transactions pane. Window features are summarized in this section.
• Circulation menu bar – Contains the File, Mode, Patron, Item, Tools, Set-tings, and Help menus.
• File menu (Figure 5.2): Change to a different database, print a receipt, or log out of the Circulation module.
• Mode menu (Figure 5.3): Select the transaction mode you want to use. Because of their frequent use, five of the transaction modes are also available from toolbar buttons.
Circulation menu barCirculation toolbar
Barcode box
Patron pane
Item pane
Transactions pane
Status bar
Check box column
Display button
FIGURE 5.1
Shortcut toolbar
FIGURE 5.2
M3 Users Guide, 4th ed. © Mandarin Library Automation, Inc.

Using M3 Circulation 5-3
• Patron menu (Figure 5.4): Add or edit a patron record, process fine payment information, attach a message to a patron record, check a patron’s transaction history, or search for a patron. (Many of these functions are also available by right-clicking the Patron pane in the Circulation window.)
• Item menu (Figure 5.5): Add or edit a bibliographic record, add or edit a holding record, attach a message to an item record, review an item’s history, or search for an item record. (Many of these functions are also available by right-clicking on the Item pane in the Circulation window.)
• Tools menu (Figure 5.6): Create and edit the messages available for attachment to patron and item records, modify and backdate the cir-culation calendar, configure the overall library schedule, change to a different interface language, or import offline TriCoder transactions (such as TriCoder transactions conducted from a bookmobile or while your main system is unavailable).
FIGURE 5.3
FIGURE 5.4Note: The History option is available only if Enable Patron History is selected in Circulation Options. For details, see “Modifying Circu-lation Options” beginning on page 5-6.
FIGURE 5.5
Note: The History option is available only if Enable Item History is selected in Circulation Options. For details, see “Modifying Circu-lation Options” beginning on page 5-6.
© Mandarin Library Automation, Inc. M3 Users Guide, 4th ed.

5-4 Using M3 Circulation
• Settings menu (Figure 5.7): Turn the Transactions pane display off/on, enable/disable transaction identification sounds, and access circu-lation options for timeout periods, item and patron history displays, due date overrides, and more (see “Modifying Circulation Options” on page 5-6).
• Help menu (Figure 5.8): Access Circulation Help topics, connect to the Mandarin Web page, and view the circulation system log and upload log.
• Circulation toolbar – Contains buttons for frequently-used transactions: Loan, Return, Renew, Reserve, and Status. These functions are also avail-able through the Mode menu.
Note: To disable the shortcut toolbar, change the Shortcut Toolbar entry in the Mcircsys.ini file (located in the Circulation folder in your M3 directory) from ON to OFF, then restart the Circula-tion module.
• Shortcut toolbar – Contains buttons for commonly-used functions, such as adding an item or patron, accessing circulation options and the schedule, and changing the interface language. To view the function of each button, rest your mouse pointer on the button for a moment to display a ToolTip. To turn the shortcut toolbar on or off for the current session, press CTRL+T.
• Barcode box – Allows you to type an item or patron barcode to access the matching record.
• Patron pane – Displays vital statistics for the selected patron. The informa-tion displayed in this pane is customizable, but typically contains data such as the patron name, ID number, address, phone number, and patron transaction statistics. Any MARC record field tag and set of statistics can be configured to appear in this pane. The font size, style, and color in this pane can also be customized. (See “Modifying the Patron Pane Display” on page 5-58 for customization information.) A convenient right-click trans-action menu (Figure 5.9) can be accessed when information appears in this pane.
FIGURE 5.6
FIGURE 5.7
FIGURE 5.8
M3 Users Guide, 4th ed. © Mandarin Library Automation, Inc.

Using M3 Circulation 5-5
• Item pane – Displays brief information about the selected item. As with the Patron pane, the type of information displayed here can be configured. The font size, style, and color in this pane can also be customized. (See “Modifying the Item Pane Display” on page 5-63 for customization infor-mation.) A convenient right-click transaction menu can be accessed when information appears in this pane (shown in Figure 5.9).
Tip: Click a column heading in the Transactions pane to sort by that heading.
• Transactions pane – Lists the transactions related to the active patron or item in the upper panes. The type of information displayed here can be configured. The font size, style, and color in this pane can also be custom-ized. (See “Modifying the Transactions Pane Display” on page 5-64 for customization information.) A convenient right-click transaction menu (Figure 5.10) can be accessed when information appears in this pane.
• Display button – Switches the Transactions pane display between all trans-actions, patron transactions, and item transactions. A “head” icon on the Display button represents patron transactions; a “book spine” icon repre-sents item transactions; and no icon represents all transactions.
• Check box column – When information appears in the Transactions pane, a check box corresponding to each transaction appears in this column.
• Status bar – Provides details about the information displayed in the Circu-lation window. In addition to the status message on the left of the status bar, there are five boxes on the right (shown in Figure 5.11).
• Mode box – identifies the active transaction mode.
• Database box – identifies the active database.
FIGURE 5.9
FIGURE 5.10
FIGURE 5.11
Database boxUser name box
Date boxMode box Time box
© Mandarin Library Automation, Inc. M3 Users Guide, 4th ed.

5-6 Using M3 Circulation
• User name box – identifies who is logged onto the circulation system.
• Date box – identifies today’s date based on the circulation system cal-endar.
• Time box – identifies the current system time based on the circulation clock.
You can right-click several of these boxes to access shortcut options. A right-click on the mode box opens a transaction menu (Figure 5.12); a right-click on the database box displays the Change Database dialog box (Figure 5.18); and a right-click on the date or time boxes displays the cir-culation calendar and clock, allowing for temporary date and time changes.
MODIFYING CIRCULATION OPTIONSSeveral circulation setup options are available from within the Circulation module, including timeout settings, patron and item history display toggles, and more. Each setting is covered in this section.
1. To access these options, click Circulation Options on the Settings menu. This displays the Circulation Options dialog box (Figure 5.13), which has five tabs.
Note: To access the Circula-tion, History, and Self Mode tabs, the Circulation Options check box must be selected in Group Editor. See Figure 3.7 on page 3-8.
2. Click the appropriate tab, and modify as desired.
• Circulation tab (Figure 5.13):
• Global Timeout – Select the Enable Timeout check box to enable the timeout feature. In the Timeout list, select the desired number of
FIGURE 5.12
FIGURE 5.13
M3 Users Guide, 4th ed. © Mandarin Library Automation, Inc.

Using M3 Circulation 5-7
seconds before the Circulation window automatically clears after a transaction.
• Fine Calculation – Select the Exclude Closed Days From Fine check box if your institution does not want to include closed days in fine accruals.
• Barcode – Select the Pre-Process check box to have the system pre-process barcodes as they are scanned into the system. Some barcode scanners automatically add leading zeros or following characters to barcodes as they are scanned into the system. You can select the number of leading or trailing characters to be removed from scanned barcodes in the Leading Zeros and Trailing Chars lists.
• Sound tab (Figure 5.14):
• Enable Sound – Select to enable the sound cues that accompany each circulation transaction.
• Sound Device – Select the type of sound device installed on your computer.
• History tab (Figure 5.15):
Note: To disable this tab, change the History Option entry in the Global.ini.REG file (the default path is C:\M3 Server\Registry\Common) to Disable=on.
• Enable Patron History – Select if you want the option to view patron transaction histories during standard circulation transactions. If enabled, a History option appears on the Patron menu (Figure 5.4). When History is selected, the Transactions pane can be switched to display Patron History.
FIGURE 5.14
FIGURE 5.15
© Mandarin Library Automation, Inc. M3 Users Guide, 4th ed.

5-8 Using M3 Circulation
• Enable Item History – Select if you want the option to view item transaction histories during standard circulation transactions. If enabled, a History option appears on the Item menu (Figure 5.5). When History is selected, the Transactions pane can be switched to display Item History.
• Self Mode tab (Figure 5.16):
• Enable Patron Display – Select to display active patron transaction information in the Transactions pane during self-checkout and self-return modes.
• Timeout Period (secs) – Select the number of seconds that a self-checkout or self-return transaction displays after a transaction is completed. After the timeout period elapses without any worksta-tion activity, data in the Circulation window clears.
• Due Date tab (Figure 5.17):
• Normal Calculation – Click this option to use the default loan period due date (set by item group in the Group Editor).
• Use Provided Date For This Session – Click this option to override the default due date calculation based on the item group loan period. This displays a calendar. Use the calendar’s left (<) and right (>) arrows to select a month, then click the desired date. The selected date appears in the box. This date stays in effect until you click Normal Calculation or log out of Circulation.
3. When finished, click OK.
FIGURE 5.16
FIGURE 5.17
M3 Users Guide, 4th ed. © Mandarin Library Automation, Inc.

Using M3 Circulation 5-9
SELECTING AN INTERFACE LANGUAGEWith M3 Circulation, you can specify the interface language. This affects screen elements such as names of windows, buttons, and text boxes; it does not affect the language of the records in your database. (The default language and the lan-guages displayed in the list can be reconfigured by the system administrator.)
To select an interface language:
Tip: You can also change the language by clicking the corresponding flag on the shortcut toolbar.
1. On the Tools menu, click Change Language. This displays a sub-menu with the languages available for selection.
2. Click the language you want to use. This refreshes your circulation inter-face to display the selected language.
SELECTING A CIRCULATION DATABASEM3 Circulation may operate the circulation of items in several databases. If so, it is easy to change to a different database while using the system. To do so:
1. On the File menu, click Change Database. This displays the Change Data-base dialog box (Figure 5.18).
2. In the Current Database list, select the desired database.
3. Click OK. The selected database displays on the status bar.
CONDUCTING TRANSACTIONSNote: If a scanned barcode is invalid, three distinct beeps will sound.
All circulation transactions are accessed from the Circulation window. You can view patron and item status, loan items, return items, renew items, reserve and hold items, book equipment and rooms, attach patron and item messages, process fine payments, forgive fines, and record patron claims of lost, previously paid, never had, and previously returned. Procedures are explained in the following sec-tions.
Viewing Patron and Item StatusTo view the status of a patron or item:
1. On the toolbar, click Status.
2. In the Barcode box, type the item or patron barcode, and then press ENTER (or scan the barcode). This displays a record in the Patron or Item pane, depending upon the type of code you entered. If there are any open trans-actions for this patron or item, they display in list form in the Transactions pane (Figure 5.19).
NOTE: This list of transactions can be printed if, for example, you want to provide a patron with a list of items he or she has on loan. To print the list, right-click in the Transactions pane and click Print.
FIGURE 5.18
© Mandarin Library Automation, Inc. M3 Users Guide, 4th ed.

5-10 Using M3 Circulation
3. To view the status of another patron or item, enter a different barcode in the Barcode box.
OR
To continue with a transaction, right-click the mode box on the status bar. This opens a transaction menu (Figure 5.12). These transactions are explained in the following sections.
Loaning ItemsTo loan one or more items to a patron:
1. On the toolbar, click Loan.
2. In the Barcode box, type the patron barcode, and then press ENTER (or scan the barcode).
NOTES:
• If your library has not yet established a circulation schedule, an error message displays. For information on establishing a circulation schedule, see “System Schedule Setup” on page 5-49.
• If any patron has a fine associated with it, a fine message displays. You can:
• Click Override to ignore the message and continue with the trans-action.
• Click Payment to accept payment of the fine (see “Processing Patron Fines” on page 5-19 for instructions).
• Click Cancel to stop the transaction.
Tip: To retrieve a recently used barcode (patron or item), click the desired barcode in the Barcode list.
Mode box
FIGURE 5.19
Barcode box
M3 Users Guide, 4th ed. © Mandarin Library Automation, Inc.

Using M3 Circulation 5-11
3. In the Barcode box, type the item barcode, and then press ENTER (or scan the barcode). The loan transaction appears in the Transactions pane as shown in Figure 5.20.
4. To loan more items to this patron, type the next item barcode in the Bar-code box, and then press ENTER (or scan the barcode). Repeat this pro-cess for each item loaned to this patron.
Returning ItemsNote: If an item is returned that belongs to a special reserve group, a warning message displays. For more information on special reserve groups, see “Working with Special Reserve Groups” beginning on page 3-23.
M3 Circulation provides five methods to return items. Four methods are described here, and Self-Return is described on page 5-22.
• Single Return method – Used when a patron is returning a single item.
• Multiple Return method – Used when one patron is returning multiple items.
• Quick Return method – Used when scanning bookdrop returns without patrons present.
• In-House Circulation method – “Returns” items left on tables and desks after in-library use.
Returning One ItemTo return an item:
1. On the toolbar, click Return.
2. In the Barcode box, type the item barcode, and then press ENTER (or scan the barcode). This returns the item.
Tip: Click the Display button to switch between a list of patron transactions, item transactions, and all transactions.
FIGURE 5.20
© Mandarin Library Automation, Inc. M3 Users Guide, 4th ed.

5-12 Using M3 Circulation
Returning Multiple Items for the Same PatronTo return multiple items for one patron:
1. On the toolbar, click Loan, Reserve, or Status.
2. In the Barcode box, type the patron barcode, and then press ENTER (or scan the barcode).
Note: In a scoped environ-ment, Return All applies only to the current organization’s transactions. Items that belong to other organizations can still be returned individu-ally.
3. To return one or more items listed in the Transactions pane, select the check box by each item the patron is returning, and then right-click. In the menu (Figure 5.10), click Return.
OR
To return all items listed in the Transactions pane, right-click, and in the menu click Return All.
Quick ReturnThis rapid entry method is designed for situations such as bookdrop returns. Quick Return does not alert you to patron messages since it is assumed that patrons are not present. (This information is included in the patron record and dis-plays the next time the patron conducts a circulation transaction.) Quick Return does alert you when a Hold is attached to an item.
To return items using the Quick Return method:
1. On the Mode menu, click Quick Return.
2. In the Barcode box, type the item barcode, and then press ENTER (or scan the barcode). Repeat this for each item being returned.
3. When finished, select another transaction mode to exit Quick Return.
NOTE: The Patron, Item, and Transactions panes do not update during the Quick Return procedure.
In-House Circulation ReturnsThis method is designed to “return” items that were removed from shelf positions and left on library tables or desks, presumably used at the library though not checked out. This feature takes the guesswork out of tracking in-library usage of your collection. As with Quick Returns, the In-House Circulation return mode does not alert you to any messages except when a Hold is attached to an item.
To perform In-House Circulation returns:
1. On the Mode menu, click In-House Circulation.
2. In the Barcode box, type the item barcode, and then press ENTER (or scan the barcode). Repeat this for each item being returned. When finished, select another transaction mode on the toolbar to exit In-House Circula-tion.
Recording an Item as Lost or Damaged
If the Fine Transactions entry is set to generate=no, then no fine will be attached.
If you want to automatically attach a fine to the patron’s record when an item is recorded as lost or damaged, the Fine Transactions entry in the global.ini.REG file (the default path is C:\M3 Server\Registry\Common) must be set to generate=yes. Then, if there is an entry in field 852#9 (price), this amount will be used as the fine. If there is no entry in 852#9, the fine amount will be the maximum amount established in Group Editor for members of the item group (see step 6 on page 3-15).
M3 Users Guide, 4th ed. © Mandarin Library Automation, Inc.

Using M3 Circulation 5-13
NOTE: If you want to be prompted to add an additional transaction fee to a lost or damaged item (see step 4), the Transaction Fee entry in the Global.ini.REG file must be set to Prompt for fee=on. In the amount entry, the default is $5.00; change if desired.
1. On the toolbar, click Loan, Reserve, or Status.
2. In the Barcode box, type the patron barcode, and then press ENTER (or scan the barcode).
3. In the Transactions pane, select the check box by the item to record as lost or damaged, and then right-click. This opens a transaction menu (Figure 5.10).
4. Click Lost or Damaged. At the confirmation prompt, click Yes.
NOTE: If an additional transaction fee has been configured, the Transac-tion Fee dialog box displays the default fee amount. Change if desired, then click OK. This amount is added to the lost or damaged fine.
The item is removed from the listing in the Transactions pane.
Claiming an Item as Returned or Never Had1. On the toolbar, click Loan, Reserve, or Status.
2. In the Barcode box, type the patron barcode, and then press ENTER (or scan the barcode).
3. In the Transactions pane, select the check box by the item claimed as returned or never had, and then right-click. This opens a transaction menu (Figure 5.10).
4. Click Claimed Returned or Claimed Never Had. The item is removed from the listing in the Transactions pane.
Renewing a Loan on an ItemM3 Circulation provides two methods to renew items on loan, which are described in the following two sections. The second method saves time if the patron is renewing more than one item.
Renewing One ItemTo renew an item:
1. On the toolbar, click Renew.
2. In the Barcode box, type the item barcode, and then press ENTER (or scan the barcode).
NOTE: If the item is overdue, an overdue message displays. You can:
• Click Override to ignore the message and continue with the transac-tion.
• Click Payment to accept payment of the fine (see “Processing Patron Fines” on page 5-19 for instructions).
• Click Cancel to stop the transaction.
The renewal transaction appears in the Transactions pane as shown in Figure 5.21.
© Mandarin Library Automation, Inc. M3 Users Guide, 4th ed.

5-14 Using M3 Circulation
Renewing Multiple Items for the Same PatronTo renew multiple items for one patron:
1. On the toolbar, click Loan, Reserve, or Status.
2. In the Barcode box, type the patron barcode, and then press ENTER (or scan the barcode).
NOTE: If the patron has overdue items, an overdue message displays. You can:
• Click Override to ignore the message and continue with the transac-tion.
• Click Payment to accept payment of the fine (see “Processing Patron Fines” on page 5-19 for instructions).
• Click Cancel to stop the transaction.
Note: In a scoped environ-ment, Renew All applies only to the current organization’s transactions. Items that belong to other organizations can still be renewed individu-ally.
3. To renew one or more items listed in the Transactions pane, select the check box by each item the patron is renewing, and then right-click. This opens a transaction menu (Figure 5.10). Click Renew. Or, to renew all items listed in the Transactions pane, click Renew All.
NOTE: If any of the selected items are overdue, an overdue message dis-plays. You can:
• Click Override to ignore the message and continue with the transac-tion.
• Click Payment to accept payment of the fine (see “Processing Patron Fines” on page 5-19 for instructions).
FIGURE 5.21
M3 Users Guide, 4th ed. © Mandarin Library Automation, Inc.

Using M3 Circulation 5-15
• Click Cancel to stop the transaction.
The renewal transaction appears in the Transactions pane as shown in Figure 5.21.
Reserving or Holding an ItemNotes: • You cannot reserve or hold a deleted item.• If you want to be notified when an item is being placed on hold instead of reserve, change the Display Placed on Hold Messages entry in the Mcircsys.ini file (located in the Circulation folder in your M3 directory) from OFF to ON, then restart the Circu-lation module.
Reserve and hold transactions are conducted from the Reserve mode. A hold is applied when the requested item is currently checked into the library and is there-fore available; a reserve is applied when the item is currently checked out.
To reserve or hold an item:
1. On the toolbar, click Reserve.
2. In the Barcode box, type the patron barcode, and then press ENTER (or scan the barcode).
3. In the Barcode box, type the item barcode, and then press ENTER (or scan the barcode). The reserve or hold transaction appears in the Transactions pane as shown in Figure 5.22.
FIGURE 5.22
© Mandarin Library Automation, Inc. M3 Users Guide, 4th ed.

5-16 Using M3 Circulation
Sending E-Mail Notifications for Items on HoldYou can configure M3 to send automatic e-mail notifications to patrons when items they reserved are returned and placed on hold.
1. In the Global.ini.REG file (the default path is C:\M3 Server\Registry\Common), do the following:
Note: There must be an e-mail address entered in the patron record to use this feature.
A. The default fields for patron notification are as follows. Change if desired.
[PATRON INFO FIELD]email=110#mphone=110#k
B. Type the name of your e-mail server.
[SMTP SERVER]name=
Tip: If you want to “cc” (carbon copy) e-mail notifica-tions to another e-mail address, type the address in the cc= entry. You can enter multiple e-mail addresses by separating them with commas.
C. Type the e-mail address that will appear in the “From” field in the e-mail notifications.
[NOTIFICATION EMAIL]sender=
2. When a reserved item is placed on hold, the e-mail confirmation is sent, and a copy of the e-mail is sent to the address indicated in step C.
Booking an ItemNote: You cannot book a deleted item.
Use the Booking feature to reserve an item such as a conference room or piece of equipment for a future day and/or time. You can book an item for a single day, a range of days, or for specific hours.
To book an item:
1. On the Mode menu, click Booking.
2. In the Barcode box, type the patron barcode, and then press ENTER (or scan the barcode). This displays the patron’s record in the Patron pane.
3. In the Barcode box, type the item barcode, and then press ENTER (or scan the barcode). This displays the Booking dialog box (Figure 5.23).
Calendar/Hourly button
FIGURE 5.23
M3 Users Guide, 4th ed. © Mandarin Library Automation, Inc.

Using M3 Circulation 5-17
4. Select the date and, if applicable, the time to book the item. To do so:
• To book an item for one day, click the day you want the item, and then click Add. This displays the Booking Range dialog box (Figure 5.24) with the date selected. Click OK to return to the Booking dialog box and place a marker on the selected day. When finished, click OK.
• To book an item for more than one day, click the first day you want the item and drag the mouse to the last day you want the item. Then click Add. This places a marker within the selected range of days. When finished, click OK.
• To book an item for a few hours, click the Calendar/Hourly button. This displays the Agenda window (shown in Figure 5.25). Click the start time you want for the item and drag the mouse to the ending time you want for the item. Then click Add. This places a color-coded marker along the selected time. When finished, click OK.
• To manually book an item:
A. In the Booking dialog box, click Add. This displays the Booking Range dialog box (Figure 5.24).
B. Click in the From box. This displays a calendar with today’s date highlighted (Figure 5.26).
FIGURE 5.24
FIGURE 5.25
© Mandarin Library Automation, Inc. M3 Users Guide, 4th ed.

5-18 Using M3 Circulation
C. In the calendar, click the first date in the range you want to book. In the Time box, select the start time. When finished, click OK. This returns you to the Booking Range dialog box.
D. Click in the To box, then repeat step C to enter the date and time you want to return the booked item. When finished, click OK. The selected time frame now displays in the Booking dialog box.
5. When finished booking the item, click OK. The booking transaction appears in the Transactions pane.
Sending E-mail Notifications for Fines and Overdue ItemsYou can send e-mail notifications to patrons who owe fines or have overdue items.
1. Indicate the e-mail address that will appear in the “From” field in the e-mail notifications. To do so, see step 1C on page 5-16.
2. To send notifications, click Library Transactions on the Mode menu. This dis-plays a listing of all transactions in the Transactions pane.
3. Right-click in the Transactions pane, then click Select Transactions on the command menu. This displays the Select Transactions dialog box (Figure 5.27).
4. Under Transaction Type, click Fines or Overdue Loans, and then select the Send notification check box. Then do one of the following:
• If you clicked Fines, select an option under Time Period.
OR
• If you clicked Overdue Loans, select an option under Overdue Loans.
FIGURE 5.26
FIGURE 5.27
M3 Users Guide, 4th ed. © Mandarin Library Automation, Inc.

Using M3 Circulation 5-19
5. Click OK. All patrons with transactions that meet the fine or overdue cri-teria are sent a notification, and these transactions display in the Transac-tions pane.
Processing Patron FinesNote: To send e-mail notifica-tions to patrons who owe fines, see the preceding section, “Sending E-mail Noti-fications for Fines and Overdue Items.”
Before you can receive payment or forgive a fine, the overdue item must be returned or claimed as lost or damaged. The item status changes from Overdue Loan to Fine when the item is returned.
Recording a Payment1. On the toolbar, click Loan, Reserve, or Status.
2. In the Barcode box, type the patron barcode, and then press ENTER (or scan the barcode). This displays a message stating the patron has unpaid fines.
3. Click Payment. This displays the Payment window (Figure 5.28), which lists the patron’s overdue items and related fine information. A Totals box appears in the lower left; the current fine total appears in the Total box in the Payment column.
4. Review the current fine total in the Totals box. If the patron intends to pay the full fine amount now, skip to step 5.
• If the patron wants to exclude an item from payment at this time, clear the Pay check box. This changes the color of the amount in the Balance column from green to red.
• If the patron wants to make a partial payment on a specific item’s fine, click the item’s listing in the Payment column and type the amount being paid now.
• If you want to forgive all or part of a fine on an overdue item, click the item’s listing in the Forgiven column and type the amount to be for-given.
• If the patron claims that he or she previously paid a particular fine, click History to review the payment history. If you want to record that this item was previously paid, select the Claimed Paid check box by that item. This eliminates the item’s fine amount in the Payment column, and reduces the payment amount in the Total box.
Current overdue item
Totals box
Current fine total
Pay check box
FIGURE 5.28
© Mandarin Library Automation, Inc. M3 Users Guide, 4th ed.

5-20 Using M3 Circulation
• If you want to increase an item’s fine amount, click the item’s listing in the Fine column and type the new amount. (This is useful if you want to charge for not rewinding a tape, damage, and so on.)
• To add a new fine, click New Fine. Type the amount of the fine and a note, if desired (the note will display in the Title column of the Pay-ment window). Click OK.
Tip: To view refunds, click History.
• To apply a refund, click Refund. Type the amount of the refund and a note, if desired (the note will display in the Title column of the Pay-ment window). Click OK.
5. Type the amount of currency received in the Tendered line, then click OK. If change is due back, a dialog box displays the amount to be returned to the patron. To close the dialog box, click Close.
6. This displays a dialog box asking if you want to print a receipt. Click Yes or No.
NOTE: If the amount typed in the Tendered box is less than the Total pay-ment amount, an error message displays. Click Close to close the dialog box, then adjust the appropriate entry in the Payment window.
Reviewing the Patron’s Fine History1. On the toolbar, click Status.
2. In the Barcode box, type the patron barcode, and then press ENTER (or scan the barcode).
3. On the Patron menu, click Payments. This displays the Payment window (Figure 5.28).
4. Click History. This displays the patron’s list of previously paid fines, if any are on record.
Printing Transaction ReceiptsYou can print several transaction receipts through Circulation, including:
• Status – Lists all transactions for the selected patron.
• Today’s All – Lists all transactions for the current day for the selected patron.
• Today’s Loans – Lists all loans for the current day for the selected patron.
• Today’s Returns – Lists all returns for the current day for the selected patron.
Setting Up Your Receipt PrinterBefore you can print transaction receipts, you must set up your receipt printer. To do so:
1. On the File menu, select Print Receipt, and then click Printer Setup. This dis-plays the Receipt Printer Setup dialog box (Figure 5.29).
M3 Users Guide, 4th ed. © Mandarin Library Automation, Inc.

Using M3 Circulation 5-21
2. To print receipts, select the Enable Receipt Printing check box. This acti-vates several functions on this dialog box.
3. If you want the patron’s name to appear on the receipt, select the Print Patron Name check box.
4. Under Current Printer, click Change. This displays the Print Setup dialog box.
NOTE: Verify that your receipt printer is connected to your computer and that the printer device drivers are installed.
A. In the Name list, select the appropriate printer.
B. Change settings as desired, then click OK.
5. If you want the system to print receipts automatically for specific transac-tion types, select the Print Each Transaction check box, and then select the check box next to each appropriate transaction type.
6. To place header and/or footer text on each receipt, type the desired text in the Header and/or Footer boxes.
7. When finished, click OK to save your entries and return to the Circulation window.
Printing ReceiptsTo print a transaction receipt:
• On the File menu, click Print Receipt, and then select the appropriate receipt type.
OR
• If you are in Loan mode, press F12 on your keyboard while the transaction is displayed.
Printing Transaction InformationYou can print patron information from the Patron pane, item information from the Item pane, transaction information from the Transactions pane, and historical library circulation reports from the Transactions pane while in the Library Trans-actions mode. To print circulation reports, see “Viewing, Sorting, and Printing Circ Reports” on page 5-54.
FIGURE 5.29
© Mandarin Library Automation, Inc. M3 Users Guide, 4th ed.

5-22 Using M3 Circulation
To print patron, item, or transaction information:
1. On the Circulation window, right-click the pane you want to print. This dis-plays a transaction menu (Figure 5.9).
2. Click Print. If a Print dialog box appears, change settings if desired, and then click OK.
Using Self-Checkout and Self-ReturnThese features allow patrons to check out or return items without staff assistance.
NOTES:
• For system security, once the Self-Check transaction mode is selected, the patron cannot perform any other type of circulation transaction. The patron’s only options are to self-checkout or log out of the Circulation module. Similarly, if the Self-Return transaction mode is selected, then the patron is limited to self-return or log out. Libraries using the Self mode can set up a network workstation restricted to self-checkout transactions, and a separate workstation restricted to self-return transactions.
• For privacy, the Self mode can be configured so patron and item transac-tions do not display. See “Modifying Circulation Options” on page 5-6.
• To enable override messages in Self-Check mode, change the Self Mode entry in the Global.ini.REG file (the default path is C:\M3 Server\Registry\Common) to Skip Override=off. Otherwise, the only override that will dis-play is if the item is non-circulating.
Using Self-Checkout To conduct self-checkout transactions:
1. On the Mode menu, click Self-Check. The workstation remains in this mode until you log out of circulation.
2. Type the patron barcode in the Barcode box, then press ENTER (or just scan the barcode).
3. Type the item barcode in the Barcode box, then press ENTER (or just scan the barcode). The loan transaction appears in the Transactions pane.
NOTE: If a Self mode timeout period has been set, the transaction informa-tion clears automatically. (See “Modifying Circulation Options” on page 5-6.)
Using Self-ReturnTo conduct self-return transactions:
1. On the Mode menu, click Self-Return. The workstation remains in this mode until you log out of circulation.
2. Type the item barcode in the Barcode box, then press ENTER (or just scan the barcode). This returns the item.
NOTE: If a Self mode timeout period has been set, the transaction informa-tion clears automatically. (See “Modifying Circulation Options” on page 5-6.)
M3 Users Guide, 4th ed. © Mandarin Library Automation, Inc.

Using M3 Circulation 5-23
WORKING WITH ITEM RECORDSYou can search for, edit, and create new bibliographic and holding records from both the M3 Circulation module and the M3 Cataloging module. Because the M3 Cataloging module includes templates and record duplicating functions, it is a better choice when creating a number of records. To delete records, you must use the M3 Cataloging module.
In this section, items are sometimes divided into bibliographic records and holding records.
Searching for an Item RecordYou may want to search for an item record if you do not know the item’s barcode. There are two methods of searching in Circulation: from the main window and with the Search dialog box.
Searching from the Main WindowThis procedure is a quick and simple method of searching for an item by title.
NOTE: If you are in Loan, Reserve, or Booking mode, there should be an active patron in the Patron pane before searching by this method.
1. Type a keyword in the Barcode box.
2. If a match is found, the record displays in the Item pane of the Circulation window, ready for a transaction. NOTE: If no match is found for an item but a match is found for a patron, the patron results display.
OR
If more than one match is found, the Select Barcode dialog box displays (Figure 5.30). Click the desired record, then click OK. The record displays in the Item pane of the Circulation window, ready for a transaction.
Searching with the Search Dialog BoxThis procedure offers more search options. It also locates both the bib and any corresponding holding records.
1. On the Item menu, click Search. This displays the Holding Search dialog box (Figure 5.31).
FIGURE 5.30
© Mandarin Library Automation, Inc. M3 Users Guide, 4th ed.

5-24 Using M3 Circulation
Search Tips: • You can apply the trunca-tion asterisk (*) to the begin-ning and/or end of a keyword; the wildcard question mark (?) character within a keyword (wom?n); and quotation marks (“ ”) around a phrase.• You can use the AND, OR, and NOT Boolean operators to connect keywords within a keyword box. Be sure to type operators in capital letters.
2. Type your search query into the appropriate boxes. To select a different MARC field or Boolean operator, click the arrow next to the appropriate list, and then select the preferred field or operator.
3. Click Search. This displays the Holding Search Results window (Figure 5.32) with your search results listed.
4. From here, you can:
Tip: You can also double-click a bib or holding record to transfer the information to the Circulation window.
• Select a bibliographic or holding record, then click OK. This transfers the item information to the Item pane in the Circulation window.
OR
Record field list
Boolean operator list
Keyword box
FIGURE 5.31
Note: Your system can be configured to display different bib record fields and Boolean operators, as well as different options within the record field lists.
Bibliographic record matching the keyword search
Holding record corre-sponding to the bib record in the top pane
FIGURE 5.32
M3 Users Guide, 4th ed. © Mandarin Library Automation, Inc.

Using M3 Circulation 5-25
• Click Search to display the Holding Search dialog box (Figure 5.31) and begin a new search.
OR
• Click Cancel to return to the Circulation window.
Creating an Item RecordThe procedure to create a bibliographic record varies from the procedure to create a holding record. Both procedures are covered in this section.
Creating a Bibliographic RecordAt times, it may be convenient to create a bibliographic record while using the M3 Circulation module. You can also create records from the M3 Cataloging module. If you have several records to add, you may find it more efficient to import them using the M3 Cataloging module. To do so, see “Importing Bibliographic, Patron, and Authority Records” on page 4-55.
To create a bibliographic record:
1. On the Item menu, click Add Bibliographic. This displays the Templates dialog box (Figure 5.33) containing a list of available bibliographic record templates.
2. Select a template, then click OK. This displays the Create New Biblio-graphic Record window (Figure 5.34 shows the template “Book-Long”).
FIGURE 5.33
© Mandarin Library Automation, Inc. M3 Users Guide, 4th ed.

5-26 Using M3 Circulation
Note: If you do not want empty fields to be deleted when the record is saved, change the Strip Empty Fields entry in the Active-MarcEdit.ini file (located in your M3 directory) to OVER-RIDE=on, then restart the Circulation module. Authority Control users should not change this setting.
3. Enter field and subfield data for the new record. To move through the record, use your keyboard up and down arrows. Notice that status bar information changes to identify the selected field and subfield.
• To access a menu with edit commands (Figure 5.35), right-click the field or subfield you want to edit. From this menu, options include:
• You can insert, delete, cut, copy, paste, and move fields and subfields. (To insert multiple subfields in a field at once, click Insert Subfield. Type the subfields, without spaces or commas, in the text box found in the lower right corner of the Insert Subfield dialog box. For example, to enter subfields a, b, c, and g, type abcg.)
• You can click Find to locate text within this record.
• You can click Toggle Prompts to change the MARC field labels from numbers to text.
MARC fields and subfields
Edit area
Status bar with MARC field and subfield descriptions
FIGURE 5.34
M3 Users Guide, 4th ed. © Mandarin Library Automation, Inc.

Using M3 Circulation 5-27
• To access a list of fixed field standard choices (including position and legal characters) pertaining to a particular fixed field, double-click in the field. The dialog box for fixed field 000 is shown in Figure 5.36. You can define your fixed field by typing in text or, where available, clicking an arrow button and selecting an option in the list. When fin-ished, click OK.
• If you are using a version of M3 that supports Authority Control, and the field you want to enter is managed under Authority Control, then you must select a predefined authority record. To do so, click in the white edit area of the field (as shown in Figure 5.34). This displays the Authority Records dialog box (Figure 5.37).
FIGURE 5.35
Tip: To insert a picture field in this record so a picture displays in the Item pane when the item is selected, see “Adding a Picture Field to a Bibliographic or Patron Record” on page 5-37.
Character codes
Character positions
FIGURE 5.36
© Mandarin Library Automation, Inc. M3 Users Guide, 4th ed.

5-28 Using M3 Circulation
Select the authority record you want to use, then click OK. This returns you to the Create New Bibliographic Record window (Figure 5.34) and enters the new record in the selected field.
4. When finished adding information to this bibliographic record, click OK in the Create New Bibliographic Record window. This places the new record in your library’s bibliographic record database, now available for circula-tion purposes and searching.
5. At the prompt “Create Holding Record?” click Yes or No.
Creating a Holding RecordAt times, it may be convenient to create a holding record while using the M3 Cir-culation module. You can also create a holding record from the M3 Cataloging module.
To create a holding record:
1. Locate the bib record matching the holding record you want to create.
A. On the Item menu, click Add Holding. This displays the Bibliographic Search dialog box (Figure 5.38).
FIGURE 5.37
FIGURE 5.38
M3 Users Guide, 4th ed. © Mandarin Library Automation, Inc.

Using M3 Circulation 5-29
For search tips, see page 5-24. B. Type your search query into the appropriate boxes. To select a different MARC field or Boolean operator, click the arrow next to the appropriate list, and then select the preferred field or operator.
2. Click Search. This displays the Bibliographic Search Results window with your search results listed (Figure 5.39).
3. Click the bib record in the upper pane that corresponds to the holding record you want to create, then click OK. This displays the Create New Holding Record window (Figure 5.40).
4. Enter field and subfield data for the new record. For instructions, see step 3 beginning on page 5-26. NOTE: Since Authority Control fields are not available for holding records, skip the Authority Control option explained on page 5-27.
Bibliographic records matching your keyword search
Holding record corresponding to thebib record selected in the top pane
FIGURE 5.39
Edit area
FIGURE 5.40
© Mandarin Library Automation, Inc. M3 Users Guide, 4th ed.

5-30 Using M3 Circulation
Notes: • If you want temporary items to remain in the catalog after being returned, change the Temporary Holding option in the Mcircsys.ini file. Contact your system adminis-trator for assistance.• Temporary items cannot be placed on reserve.
5. Select the Temp check box if this record is temporary. When the item is returned, the record is marked for deletion, and the barcode record is labeled “detached” so it can be used again.
6. When finished:
• Click OK to save your entries and return to the Circulation window. If M3 Circulation is in Loan mode and a patron is currently active, the new item is now on loan; if Circulation is in the Reserve mode, the new item is now placed on reserve.
OR
• Click Cancel to erase your new entries and return to the Circulation window.
OR
• Click Get Biblio to display the Bibliographic Search dialog box (Figure 5.38) and begin a new search.
Editing an Item RecordThe procedure to edit a bibliographic record differs from the procedure to edit a holding record. Both procedures are covered in this section.
Editing a Bibliographic Record To edit a bib record:
1. In the Barcode box, type the item barcode, and then press ENTER (or scan the barcode). This displays item information in the Item pane of the Cir-culation window.
2. On the Item menu, click Edit Bibliographic. This displays the Edit Biblio-graphic Record window (Figure 5.41).
FIGURE 5.41
Edit area
M3 Users Guide, 4th ed. © Mandarin Library Automation, Inc.

Using M3 Circulation 5-31
3. Edit this record as needed. For instructions, see step 3 beginning on page 5-26.
4. When finished, click OK to save your changes.
Editing a Holding Record To edit a holding record:
1. In the Barcode box, type the item barcode, and then press ENTER (or scan the barcode). This displays item information in the Item pane of the Cir-culation window.
2. On the Item menu, click Edit Holding. This displays the Edit Holding Record window (Figure 5.42).
3. Edit this record as needed. For instructions, see step 3 beginning on page 5-26. NOTE: Since Authority Control fields are not available for holding records, skip the Authority Control option explained on page 5-27.
4. When finished, click OK to save your changes.
Deleting an Item Record You cannot delete a bibliographic or holding record from the M3 Circulation module. For security reasons, you can only delete item records from the M3 Cat-aloging module. For instructions, see “Deleting and Undeleting Records” on page 4-47.
FIGURE 5.42
© Mandarin Library Automation, Inc. M3 Users Guide, 4th ed.

5-32 Using M3 Circulation
WORKING WITH PATRON RECORDSYou can search for, edit, and create patron records from both the M3 Circulation module and the M3 Cataloging module. When adding several records, M3 Cata-loging is the best module to use. To delete records, you must use the M3 Cata-loging module.
Patron records are treated as a separate MARC database within M3 Circulation.
Searching for a Patron RecordYou may want to search for a patron record if you do not know the patron’s bar-code. There are two methods of searching in Circulation—from the main window and with the Search dialog box.
Searching from the Main WindowThis procedure is a quick and simple method of searching for a patron by name.
NOTE: If you are in Loan, Reserve, or Booking mode and another patron already appears in the Patron pane, press ESC to clear the pane before searching by this method.
1. Type the patron’s last name in the Barcode box.
2. If a match is found, the record displays in the Patron pane of the Circula-tion window, ready for a transaction. NOTE: If no match is found for a patron but a match is found for an item, the item results display.
OR
If more than one match is found, the Select Barcode dialog box displays (Figure 5.30). Click the desired record, then click OK. The record displays in the Patron pane of the Circulation window, ready for a transaction.
FIGURE 5.43
M3 Users Guide, 4th ed. © Mandarin Library Automation, Inc.

Using M3 Circulation 5-33
Searching with the Search Dialog BoxThis procedure offers more search options.
1. On the Patron menu, click Search. This displays the Patron Search dialog box (Figure 5.44).
For search tips, see page 5-24. 2. Type your search query into the appropriate boxes. To select a different MARC field or Boolean operator, click the arrow next to the appropriate list, and then select the preferred field or operator.
3. Click Search. This displays the Patron Search Results window (Figure 5.45) with your search results listed.
Record field listKeyword box
Boolean operator list
FIGURE 5.44
Note: Your system can be configured to display different patron record fields and Boolean operators, as well as different options within the record field lists.
FIGURE 5.45
© Mandarin Library Automation, Inc. M3 Users Guide, 4th ed.

5-34 Using M3 Circulation
4. From here, you can:
Tip: You can also double-click a patron record to transfer the information to the Circu-lation window.
• Select a patron, then click OK. This transfers the patron information into the Patron pane in the Circulation window.
OR
• Click Search to display the Patron Search dialog box (Figure 5.44) and begin a new search.
OR
• Click Cancel to return to the Circulation window.
Creating a Patron RecordAt times, it may be convenient to create a patron record while using the M3 Circu-lation module. You can also create records from the M3 Cataloging module. If you have several records to add, you may find it more efficient to import them using the M3 Cataloging module. To do so, see “Importing Bibliographic, Patron, and Authority Records” on page 4-55.
When adding a patron record, you must first conduct a search to confirm that the patron is not already entered in the system.
To create a patron record:
1. On the Patron menu, click Add Patron.
• If more than one patron template exists, the Templates dialog box dis-plays. Select the template you want to use, then click OK. This displays the Patron Search dialog box (Figure 5.44).
OR
• If only one patron template exists, the Patron Search dialog box (Figure 5.44) displays.
Tip: If you think the name may be misspelled in the system, use truncation to broaden your keyword search. For example, type whitn* to locate whitney, whitnee, whitnie, and so on.
2. To make sure the patron is not already in the system, type the patron’s information in the appropriate keyword boxes, then click Search.
• If there is no patron in the system with this information, the Create New Patron Record window displays (Figure 5.46).
OR
• If there is a patron in the system with this information, the Patron Search Results window displays the search results (Figure 5.45). Review the list to confirm that the patron you are entering is not included, then click Cancel. This displays the Create New Patron Record window (Figure 5.46).
M3 Users Guide, 4th ed. © Mandarin Library Automation, Inc.

Using M3 Circulation 5-35
Tip: To insert a picture field in this record so a picture displays in the Patron pane when the patron is selected, see “Adding a Picture Field to a Bibliographic or Patron Record” on page 5-37.
3. Edit this record as needed. For instructions, see step 3 beginning on page 5-26. NOTE: Since Authority Control fields are not available for patron records, skip the Authority Control option explained on page 5-27.
4. When finished, click OK to save your changes.
Editing a Patron RecordTo edit a patron record:
1. In the Barcode box, type the patron barcode, and then press ENTER (or scan the barcode). This displays patron information in the Patron pane of the Circulation window.
2. On the Patron menu, click Edit Patron. This displays the Edit Patron Record window (Figure 5.47).
FIGURE 5.46
© Mandarin Library Automation, Inc. M3 Users Guide, 4th ed.

5-36 Using M3 Circulation
Tip: To insert a picture field in this patron record so a picture displays in the Patron pane when the patron is selected, see “Adding a Picture Field to a Biblio-graphic or Patron Record” on page 5-37.
3. Edit this record as needed. For instructions, see step 3 beginning on page 5-26. NOTE: Since Authority Control fields are not available for patron records, skip the Authority Control option explained on page 5-27.
4. When finished, click OK to save your changes.
Deleting a Patron Record You cannot delete a patron record from the M3 Circulation module. For security reasons, you must delete patron records from the M3 Cataloging module. For instructions, see “Deleting and Undeleting Records” on page 4-47.
DISPLAYING ITEM AND PATRON PICTURESPictures, such as cover images and patron photos, can be displayed alongside items and patrons in the Circulation window.
To import and link multiple image files at once, use the M3 Picture Manager utility, which can be accessed through the M3 Cataloging module (see “Using M3 Picture Manager” on page 4-50). To add a picture to one item or patron record at a time, see the following section, “Adding a Picture Field to a Bibliographic or Patron Record.”
Patron fields and subfields
Edit area
Status bar with fieldand subfielddescriptions
FIGURE 5.47
M3 Users Guide, 4th ed. © Mandarin Library Automation, Inc.

Using M3 Circulation 5-37
Once pictures are imported into your M3 database, they display automatically alongside patrons and items in the Circulation Patron and Item panes if M3 v1.6 was your first installation of M3. If you had a version of M3 installed prior to installing 1.6, you must do the following:
• Add a graphic cell to the Patron pane for each Circulation mode (Loan, Return, and so on) in which you want an image to display; changes made to one mode will not apply to the other modes. For instructions, see “Mod-ifying the Patron Pane Display” on page 5-58.
• Add a graphic cell to the Item pane for each Circulation mode (Loan, Return, and so on) in which you want an image to display; changes made to one mode will not apply to the other modes. For instructions, see “Mod-ifying the Item Pane Display” on page 5-63.
Adding a Picture Field to a Bibliographic or Patron RecordNote: Image files must be in .jpg or .bmp format to be used in M3.
To add a picture field to a bibliographic or patron record:
1. In the Barcode box, type the barcode of the item or patron to which you want to assign the picture, and then press ENTER (or scan the barcode). This displays the item or patron information in the Item or Patron pane of the Circulation window.
2. If you are working with an item record, click Edit Bibliographic on the Item menu. This displays the Edit Bibliographic Record window (Figure 5.41).
OR
If you are working with a patron record, click Edit Patron on the Patron menu. This displays the Edit Patron Record window (Figure 5.47).
3. Right-click in the window to open a command menu (Figure 5.35), then click Insert Field. This displays the Insert Field dialog box (Figure 5.48 shows the Insert Field dialog box for patron records).
4. Select field 996 Picture, then click OK. This displays the Insert Subfield dialog box (Figure 5.49).
FIGURE 5.48
© Mandarin Library Automation, Inc. M3 Users Guide, 4th ed.

5-38 Using M3 Circulation
5. Click subfield a, then click OK. This displays the Picture Manager dialog box (Figure 5.50).
6. Under Image Source, select the source of the picture. After you click an option, the name of and the options available in the Image Selection pane (shown in Figure 5.50) change.
Note: The video capture device driver must be Microsoft DirectX® compat-ible.
• Video Capture Device – Use a video capture device (preferably a USB camera) hooked to your computer to capture a picture. To do so, point the camera at the subject for the picture. The image appears in the Preview pane (shown in Figure 5.52). Click Capture. If satisfied with the image, click Save; if not, click Preview to view the image and cap-ture it again.
• Local Picture Table – Search a local table for picture records. To do so, click Search. This displays the Picture Search dialog box (Figure 5.51).
FIGURE 5.49
FIGURE 5.50
Image Selection pane
Preview pane
Record pane
Tip: You can also double-click the 996 field in the record window to display the Picture Manager dialog box.
M3 Users Guide, 4th ed. © Mandarin Library Automation, Inc.

Using M3 Circulation 5-39
A. Type your search query into the appropriate boxes. To select a different MARC field or Boolean operator, click the arrow next to the appropriate list, and then select the preferred field or oper-ator.
B. Click All, Restrict to patron, or Restrict to bibliographics to search for all pictures, pictures assigned a p (patron) in the 991#a field, or pictures assigned a b (bibliographic) in the 991#a field.
C. Click OK. This displays the picture of the first search result in the Preview pane, and the record’s fields and subfields in the Record pane (shown in Figure 5.52).
• Remote Picture Table – Search a remote table for picture records. This option is intended for bibliographic records. The procedure is iden-tical to the procedure for the Local Picture Table option.
• File – Use a previously-saved picture file (in .jpg or .bmp format). To do so, click Browse. In the Open Image File dialog box, navigate to the desired file, and then click Open. This displays the picture in the Pre-view pane and the record’s fields and subfields in the Record pane (shown in Figure 5.52).
Tip: To copy a picture to the Clipboard: • While viewing the picture, press ALT+PRINT SCREEN.• Open the picture in a word processing or drawing program, then click Copy (usually on the Edit menu).
• Windows Clipboard – Use a picture copied to the Windows Clipboard. To do so, copy the picture to the Clipboard, then click Paste. This dis-plays the picture in the Preview pane and the record’s fields and sub-fields in the Record pane (shown in Figure 5.52).
FIGURE 5.51
© Mandarin Library Automation, Inc. M3 Users Guide, 4th ed.

5-40 Using M3 Circulation
7. To add fields to this picture record (such as file name or title), right-click in the Record pane and repeat steps 3 through 5, selecting the field and subfield you want to add.
8. When finished, click Save. This returns you to the Edit Patron Record window or the Edit Bibliographic Record window, and inserts a picture subfield in field 996.
USING THE MESSAGES UTILITY
About Messages and Block TypesYou can attach one or more messages to a patron record so the messages appear whenever the patron barcode is entered. Similarly, you can attach messages to an item record that appear each time the item’s barcode is entered.
When attaching a message to a record, the attacher must also assign a block type to the attachment. The four block types are:
• Information Blocks – When an information block message appears, the user can bypass the message by clicking anywhere on the Circulation window. This is the least intrusive block type.
• Blocking Blocks – When a blocking block message appears, the user must select an option in the message dialog box in order to proceed.
• Nudge Blocks – When a nudge block message appears for the first time, the user must select an option in the dialog box in order to proceed, as with a blocking block message. Any time this message appears again with this record, it acts as an information block (no decision required to bypass).
• Privilege Blocks – When a privilege block message appears, a password is required to bypass the message dialog box. This is the most intrusive block type.
FIGURE 5.52
Preview pane
Record pane
M3 Users Guide, 4th ed. © Mandarin Library Automation, Inc.

Using M3 Circulation 5-41
Adding Messages to the Circulation SystemAs part of the initial circulation setup, a bank of patron and item messages appro-priate for your library should have been defined. You can add, edit, and delete mes-sages within the bank at any time.
Generally, when you want to modify your message bank, you use the Messages utility on the Tools menu. However, if you need to create or edit a message while conducting a circulation transaction, you can also access and modify the message bank “on the fly.”
Both options are described in the following sections.
Creating a Bank of Patron and Item MessagesTo add messages to the bank when not conducting a transaction:
1. On the Tools menu, click Messages. This displays the Add/Edit Messages window (Figure 5.53). If no messages have been added at your library, this window is empty.
2. Click Patron or Item, depending on the type of messages you want to add.
3. Click New. This displays the Add New Message dialog box (Figure 5.54).
Tip: General messages provide greater flexibility.
4. Type the message, then click OK. Your new message appears in the Add/Edit Messages window.
Message types
FIGURE 5.53
FIGURE 5.54
© Mandarin Library Automation, Inc. M3 Users Guide, 4th ed.

5-42 Using M3 Circulation
5. Repeat steps 3 and 4 for each message you want to include. After adding several messages, the Add/Edit Messages window looks similar to the example in Figure 5.55.
6. When finished, click Cancel.
Deleting a Message from the SystemNote: Only messages not in use can be deleted.
To delete a message from the circulation message bank:
1. On the Tools menu, click Messages. This displays the Add/Edit Messages window (Figure 5.55).
2. Click the message type you want to delete, Patron or Item.
3. Select the message you want to delete, then click Delete. Repeat this step for each message you want to delete.
NOTE: If Delete is not active, the selected message is attached to a record and cannot be deleted.
4. When finished, click Cancel.
Attaching a Message to a Patron RecordWhile conducting a circulation transaction, you can attach, create, and edit a patron message.
Attaching an Existing Message to a Record1. In the Barcode box, type the patron barcode, and then press ENTER (or
scan the barcode).
2. On the Patron menu, click Messages. This displays the Attach Message(s) to Patron window (Figure 5.56), listing all available patron messages.
FIGURE 5.55
M3 Users Guide, 4th ed. © Mandarin Library Automation, Inc.

Using M3 Circulation 5-43
3. From here, do one of the following:
• If the list includes any appropriate messages:
A. Select all desired messages, then click Accept. This displays the Patron Messages window (Figure 5.57).
B. Select a block type in the Block Type list. Do this for each selected message. (Block types are defined on page 5-40.)
C. When finished, click Accept. The attached messages (as shown in Figure 5.58) appear whenever this patron record is accessed from M3 Circulation.
FIGURE 5.56
FIGURE 5.57
If this patron already has messages attached, the Patron Messages window (Figure 5.57) lists all attached messages. Click Attach to attach a different message, or Detach to detach this message.
© Mandarin Library Automation, Inc. M3 Users Guide, 4th ed.

5-44 Using M3 Circulation
• If the message you need does not appear in the list, follow the proce-dure in the next section, “Creating a Message “On the Fly”.”
• If a similar message exists that you want to edit before attaching, follow the procedure in “Editing a Message “On the Fly”” on page 5-45.
NOTE: If you edit a message that is attached to other records, the edited version displays for all records.
Creating a Message “On the Fly”This procedure assumes you are working with a patron message; however, the proce-dure also works for item messages.
If you are conducting a circulation transaction and the message you want to attach does not exist in the message bank, you can create the new message during the transaction, or “on the fly.” To do so:
1. In the Barcode box, type the patron barcode, and then press ENTER (or scan the barcode).
2. On the Patron menu, click Messages. This displays the Attach Message(s) to Patron window (Figure 5.56).
3. Click New. This displays the Add New Message dialog box (Figure 5.59).
4. Type the message, then click OK. The new message appears in the Attach Message(s) to Patron window (Figure 5.60).
FIGURE 5.58
FIGURE 5.59
M3 Users Guide, 4th ed. © Mandarin Library Automation, Inc.

Using M3 Circulation 5-45
5. If you are satisfied with the message, click Accept. This displays the Patron Messages window (Figure 5.57).
6. Select the new message, then click a block type in the Block Type list. (Block types are defined on page 5-40.)
7. When finished, click Accept. The attached message (as shown in Figure 5.58) appears whenever this patron record is accessed from M3 Circulation.
Editing a Message “On the Fly”If you are conducting a library transaction and the message you want to attach requires editing, you can do so during the transaction, or “on the fly.” To do so:
This procedure assumes you are working with a patron message; however, the proce-dure also works for item messages.
1. In the Barcode box, type the patron barcode, and then press ENTER (or scan the barcode).
2. On the Patron menu, click Messages. This displays the Attach Message(s) to Patron window (Figure 5.60).
3. Select the message you want to edit, then click Edit. This displays the Edit Message dialog box (Figure 5.61) with the selected message displayed.
4. Edit the message as desired, then click OK.
5. Your edited message appears in the Attach Message(s) to Patron window (Figure 5.62).
FIGURE 5.60
FIGURE 5.61
© Mandarin Library Automation, Inc. M3 Users Guide, 4th ed.

5-46 Using M3 Circulation
6. If satisfied with the message, click Accept. This displays the Patron Mes-sages window (Figure 5.57).
7. Select the new message, then click a block type in the Block Type list. (Block types are defined on page 5-40.)
8. When finished, click Accept. The attached message (as shown in Figure 5.58) appears whenever this patron record is accessed from M3 Circulation.
Attaching a Message to an Item RecordWhile conducting a circulation transaction, you can attach, create, and edit an item message. The procedure to attach a message to an item record is similar to the procedure for patron records; only the access path and window names are dif-ferent.
To attach a message to an item record:
1. In the Barcode box, type the item barcode, and then press ENTER (or scan the item’s barcode).
2. On the Item menu, click Messages. This displays the Attach Message(s) to Item window (Figure 5.63), listing all available item messages.
FIGURE 5.62
M3 Users Guide, 4th ed. © Mandarin Library Automation, Inc.

Using M3 Circulation 5-47
3. From here, do one of the following:
• If the list includes any appropriate messages:
A. Select the desired messages, then click Accept. This displays the Item Messages window (Figure 5.64).
B. Select a block type in the Block Type list. Do this for each selected message. (Block types are defined on page 5-40.)
C. When finished, click Accept. The attached messages (as shown in Figure 5.58) appear whenever this item record is accessed from M3 Circulation.
• If the message you need does not appear in the list, follow the proce-dure in “Creating a Message “On the Fly”” on page 5-44.
FIGURE 5.63
FIGURE 5.64
If this item already has messages attached, the Item Messages window (Figure 5.64) lists all attached messages. Click Attach to attach a different message, or Detach to detach this message.
© Mandarin Library Automation, Inc. M3 Users Guide, 4th ed.

5-48 Using M3 Circulation
• If a similar message exists that you want to edit before attaching, follow the procedure in “Editing a Message “On the Fly”” on page 5-45.
NOTE: If you edit a message that is attached to other records, the edited version displays for all records.
Detaching a MessageIf a message displays after you enter a patron or item barcode, you can detach the message during the transaction. To do so:
1. Close the message. On the Patron or Item menu (depending on which type of record the message is attached to), click Messages. This displays the Item Messages or Patron Messages window (Figure 5.65),
2. Select the message you want to detach, and then click Detach.
3. Click Accept. This detaches the message.
FIGURE 5.65
M3 Users Guide, 4th ed. © Mandarin Library Automation, Inc.

Using M3 Circulation 5-49
MODIFYING LIBRARY DATES AND CIRCULATION PERIODSTip: The default loan periods are established in the Group Editor.
After your library’s circulation calendar is set up, you can modify it for special cir-cumstances. For example, you can backdate the circulation date, which is helpful if you have an evening bookdrop. You can also change the loan expiration date for circumstances when you want to temporarily override the typical loan period. The following sections explain how to establish your library schedules, then tempo-rarily revise the setup to accommodate backdating and date changes.
System Schedule SetupWhen you install M3 Circulation, you should set up your library’s system schedule. You can set up multiple schedules to accommodate different times of the year. For example, your summer schedule may differ from the rest of the year.
To set up your library circulation schedule:
On the Tools menu, click Schedule. This displays the Circulation Schedule window (Figure 5.66). Enter the appropriate information in each tab as described in the following sections.
General TabIn this tab (shown in Figure 5.66), establish general loan period rules.
1. Under Due Time, click the option appropriate for your library.
2. Under If calculated due date is on a closed day, click the option appropriate for your library.
3. When finished, click OK.
FIGURE 5.66
© Mandarin Library Automation, Inc. M3 Users Guide, 4th ed.

5-50 Using M3 Circulation
Schedule TabIn this tab (Figure 5.67), establish your library’s opening and closing day for each day of the week. You can create multiple schedules to apply to different times of the year.
1. Under Period, specify this schedule’s starting date in the From box. To do so:
• Select the date, then type the new date in MM/DD/YY format.
OR
• Click the Calendar arrow to display a calendar (Figure 5.68). Click the calendar’s left (<) and right (>) arrows to select a month, then click the desired date. The date appears in the From box.
2. Repeat step 1 for the To box.
3. Under Day, click the Mon arrow, and then click Open or Closed. Repeat for all days of the week.
FIGURE 5.67
FIGURE 5.68
Calendar arrow
M3 Users Guide, 4th ed. © Mandarin Library Automation, Inc.

Using M3 Circulation 5-51
4. Under Circulation Hours, select the Start Time and End Time for each day of the week. To do so, click a time box, then click the adjoining arrows to select a time. Repeat this for each box until the correct times display for each day of the week.
NOTE: If you want to create an additional schedule, wait until you have completed the Holidays & Exceptions tab and the Global Recalls tab for this schedule.
5. When finished, click OK.
Holidays & Exceptions TabIn this tab (Figure 5.69), eliminate or add irregular dates within the schedule you created in the Schedule tab.
1. In the Holidays & Exceptions tab, click Add. This activates a line.
2. In this line, enter information for the exception date as follows:
A. Select the R check box if this exception date should repeat every year. This would be appropriate for holidays that always occur on the same date each year, such as New Year’s Day.
B. In the date box under Date & Status, enter the exception date. To do so, select the date, then type the new date using MM/DD/YY format. Or, click the Calendar arrow (shown in Figure 5.69) to display a calendar. Click the calendar’s left (<) and right (>) arrows to select a month, then click the desired date. The date appears in the box.
C. In the box beside the date box, click Open or Closed to indicate whether the library is open or closed on the date entered in step B.
D. If you clicked Open in step C, enter the Start Time and End Time for this exception day. Follow the procedure in step 4 page 5-51. If you clicked Closed in step C, no times can be entered.
E. In the Description box, type any information necessary to clarify this exception date.
3. To enter more dates, click Add and repeat step 2.
4. When finished, click OK.
FIGURE 5.69
Calendar arrow
© Mandarin Library Automation, Inc. M3 Users Guide, 4th ed.

5-52 Using M3 Circulation
Global Recalls TabIn this tab (Figure 5.70), specify the date all items have to be back in the library, such as the end of a school term or an inventory date.
1. In the Global Recalls tab, click Add. This activates a line.
2. In this line, enter information for the closing date as follows:
A. Select the R check box if this closing date should repeat every year.
B. Under Recall Dates, enter the closing date. To do so, select the date, then type the new date using MM/DD/YY format. Or, click the Calendar arrow (shown in Figure 5.70) to display a calendar. Click the calendar’s left (<) and right (>) arrows to select a month, then click the desired date. The date appears in the box.
C. In the Description box, type any text necessary to clarify this closing date.
3. To enter more dates, click Add and repeat step 2.
4. When finished, click OK.
5. If you want to add another circulation period (such as a “summer hours” schedule), repeat the procedures for the Schedule, Holidays & Exceptions, and Global Recalls tabs beginning with “Schedule Tab” on page 5-50.
Temporarily Backdating the Library System CalendarOccasionally, the circulation desk needs to backdate the system calendar to pro-cess a return. This is standard practice for libraries with evening bookdrops.
There are two ways to backdate the system calendar; one is through the menu bar, and the other is through a right-click procedure.
To backdate the system calendar:
1. On the toolbar, click Return.
2. On the Tools menu, click Backdate. This displays the Calendar dialog box with today’s system date highlighted (Figure 5.71).
OR
FIGURE 5.70
Calendar arrow
M3 Users Guide, 4th ed. © Mandarin Library Automation, Inc.

Using M3 Circulation 5-53
In the Circulation window, right-click today’s system date on the status bar. This displays the Calendar dialog box with today’s system date high-lighted (Figure 5.71).
3. Click the desired earlier day. If you need to select a day in the previous month, click the left (<) arrow to select a month, then click the desired day.
4. Click Backdate. The system date on the Circulation window status bar changes to the earlier date you selected.
5. Enter all the item barcodes that you want to return based on this revised system date.
6. To return the system to today’s date:
• On the Tools menu, click Backdate. When the calendar displays, click System Date.
OR
• In the Circulation window, right-click the system date on the status bar. In the Calendar dialog box, click System Date.
OR
• Click a different transaction mode on the toolbar.
Temporarily Changing the Loan Expiration DateOccasionally, the circulation desk needs to make the default loan period shorter or longer. For example, the default loan period may be too short for someone travel-ling out of town, or too long when you know the item will soon be needed for a special project.
After this change date trans-action is completed, the date automatically returns to the default loan expiration date.
To change the loan expiration date:
1. On the toolbar, click Loan.
2. In the Barcode box, type the patron barcode, and then press ENTER (or scan the barcode).
3. In the Barcode box, type the item barcode, and then press ENTER (or scan the barcode). If multiple items are involved, enter the barcode for each item. This processes the loan transactions based on the default loan period. The items on loan appear in the Transactions pane. You now need to revise the expiration date.
FIGURE 5.71
© Mandarin Library Automation, Inc. M3 Users Guide, 4th ed.

5-54 Using M3 Circulation
4. In the Transactions pane, select the check box or boxes corresponding to the items you just loaned. Right-click an item to display a transaction menu.
5. Click Change Date. This displays a calendar.
6. Click the desired expiration date. If you need to select a day in the next month, click the right (>) arrow to select a month, and then click the expi-ration date.
7. Click OK. The revised expiration date appears in the Transactions pane.
USING THE TRANSACTIONS REPORTS UTILITYM3 Circulation provides transaction reports to monitor your library status and activity. These reports are discussed in the following section, “Viewing, Sorting, and Printing Circ Reports.” (More system reports are available through the report generator; see page 7-1.)
Viewing, Sorting, and Printing Circ Reports1. On the Mode menu, click Library Transactions. This displays a listing of all
transactions in the Transactions pane except returns for the current circu-lation period (as defined in your system’s Schedule tab; see “Schedule Tab” on page 5-50).
Note: To view transactions for your equipment database, you must switch to that data-base. See “Selecting a Circula-tion Database” on page 5-9.
2. From here, your options are:
• To view the patron and/or item information related to one of the listed transactions, double-click the transaction in the Transactions pane. This displays any relevant patron or item information in the two upper panes.
Display button
FIGURE 5.72
M3 Users Guide, 4th ed. © Mandarin Library Automation, Inc.

Using M3 Circulation 5-55
• To switch the view in the Transactions pane between all transactions, patron transactions, and item transactions, double-click a transaction in the Transactions pane. Then click the Display button (shown in Figure 5.72) until the desired transaction type displays. A “head” icon on the Display button represents patron transactions; a “book spine” icon represents item transactions; and no icon represents all transac-tions.
To return to the full transac-tion list, click List All on the command menu.
• To limit the displayed transactions to today’s data, right-click in the Transactions pane. This opens a command menu (Figure 5.73) with sorting and other commands. Click the sort option that suits your needs: Today’s All, Today’s Fines, Today’s Loans, Today’s Holds, Today’s Bookings, or Today’s Reserves.
To return to the full transac-tion list, click List All on the command menu.
• To sort transactions by transaction type or a time period, click Select Transactions on the command menu (Figure 5.73). In the Select Trans-actions dialog box (Figure 5.74), click a transaction type and a time period, and then click OK.
• To print the transactions listed in the Transactions pane, click Print on the command menu (Figure 5.73). If a Print dialog box displays, change the settings if desired, and then click OK.
• To configure which information displays and how it displays in the Transactions pane while in the Library Transactions mode, click Design Mode on the command menu (Figure 5.73). This procedure is explained in “Modifying the Transactions Pane for Library Transac-tions” on page 5-66.
FIGURE 5.73
FIGURE 5.74
To send e-mail notifications to patrons with fines or overdue items, see “Sending E-mail Notifications for Fines and Overdue Items” on page 5-18.
© Mandarin Library Automation, Inc. M3 Users Guide, 4th ed.

5-56 Using M3 Circulation
USING A TRICODER TO CONDUCT TRANSACTIONSNote: The following instruc-tions describe the scanning procedure using a Worth Data TriCoderTM. If you are using a different type of scanner, your procedure may differ.
You may want to conduct transactions using a portable scanning device such as a TriCoder. This is useful when your main M3 Circulation system is not available, such as while working from a bookmobile.
This procedure includes scanning the patron and/or item barcodes using the Tri-Coder, then uploading them into Circulation. You can scan and upload barcodes for only one transaction mode at a time (unless you use the Transaction Barcodes sheet; see “Using the Transaction Barcodes Sheet” on page 5-57).
Scanning Barcodes1. On the TriCoder, press ON, then press any key.
2. At the data collection prompt, press YES.
3. At the program number prompt, press 0.
Note: You can also type the patron and/or item barcodes into the TriCoder; be sure to press ENTER on the TriCoder between each barcode.
4. Scan the patron and/or item barcodes.
• If you are conducting a loan or reserve transaction, scan the patron barcode and then scan the item barcodes. Repeat for each transaction you are conducting.
• If you are conducting a return or renew transaction, scan the item bar-codes only.
5. Press END. You are now ready to upload the data into Circulation.
Uploading Data1. Connect the TriCoder to your Circulation workstation.
2. In Circulation, click the toolbar button corresponding to the type of trans-action you are conducting (Loan, Return, Renew, or Reserve).
3. On the Tools menu, click Upload Transactions. This displays the Upload Transactions dialog box (Figure 5.75).
4. Click in the text box.
5. On the TriCoder, press NO at the data collection prompt, then press YES at the data upload prompt.
6. The barcodes display in the Upload Transactions dialog box. Click OK to upload the transactions to the database.
7. When the upload process is complete, a message displays confirming a successful upload or alerting you to errors that occurred during the upload procedure.
FIGURE 5.75
Text box
M3 Users Guide, 4th ed. © Mandarin Library Automation, Inc.

Using M3 Circulation 5-57
NOTE: If an error message displays, click View Upload Log on the Help menu. This displays a log identifying the errors (as shown in the example in Figure 5.76).
Using the Transaction Barcodes SheetIncluded with your M3 documentation is a laminated sheet titled Transaction Barcodes. You can use this barcode sheet to conduct transactions using a Tri-Coder.
1. Follow steps 1 through 3 in “Scanning Barcodes” on page 5-56.
2. Scan the desired transaction mode barcode on the Transaction Barcodes sheet (Loan Mode, Return Mode, and so on).
3. Scan the patron and/or item barcodes.
• If you are conducting a loan or reserve transaction, scan the patron barcode and then scan the item barcodes. Repeat for each transaction you are conducting in the current mode.
• If you are conducting a return or renew transaction, scan the item bar-codes only.
4. Repeat steps 2 and 3 as desired.
5. Press END.
6. Connect the TriCoder to your Circulation workstation.
7. In Circulation, click any toolbar button.
8. Upload the data into Circulation. To do so, follow steps 3 through 7 in “Uploading Data” on page 5-56.
FIGURE 5.76
© Mandarin Library Automation, Inc. M3 Users Guide, 4th ed.

5-58 Using M3 Circulation
MODIFYING CIRCULATION WINDOW DISPLAYSNote: If M3 v1.6 was your first installation of M3, graphic cells appear by default in the Patron and Item panes for all modes.
You can modify the MARC fields and font characteristics that display in the Circu-lation window. You can also configure different displays for each transaction mode (Loan, Return, Renew, Reserve, and Status) in each pane (Patron, Item, Transac-tions). M3 Circulation includes default settings for all of these situations, but you can reconfigure as appropriate for your library.
Modifying the Patron Pane Display1. Click the toolbar button corresponding to the transaction mode to be mod-
ified (Loan, Return, Renew, Reserve, or Status). Changes made to one mode will not apply to the other modes; you must modify each mode individually.
Tip: Create a dummy patron record to use during adminis-trative tasks such as display modifications.
2. Right-click in the Patron pane. This opens a command menu (Figure 5.9).
3. Click Design Mode. This changes the Patron pane to the Design mode, with information displaying in data cells (Figure 5.77).
4. To create a new cell, click where you want the cell in the Patron pane, then drag to the desired size. This displays the New Cell dialog box (Figure 5.78).
FIGURE 5.77
Tip: If a grid does not display in the Patron pane, right-click in the pane, then click Show Grid.
Label cell
Database field cell
FIGURE 5.78
M3 Users Guide, 4th ed. © Mandarin Library Automation, Inc.

Using M3 Circulation 5-59
Note: If M3 v1.6 was your first installation of M3, graphic cells appear by default in the Patron and Item panes for all modes.
5. Click the type of cell you want to create, then click OK.
6. To modify cells, right-click a cell or group of cells. This opens a command menu (Figure 5.79).
Several of the options in this menu are explained here:
Tip: You can also double-click a cell to display the Properties dialog box.
• Properties – Depending on the type of cell you select (label cell, data-base field cell, or graphic cell), a Properties dialog box appears. See the following three sections, “Modifying a Label (Text) Cell,” “Modi-fying a Database Field Cell,” and “Modifying a Graphic Cell” for instructions on modifying each cell type.
• Send To Front and Send To Back – If cells are overlapping, select a cell and click one of these options to send the cell to the front or back of the overlapping cells.
• Select All – Creates a group of all cells, including any cells that are out of view. Use the scroll bar to view all cells.
Tip: You can create a group of cells by pressing CTRL and dragging the mouse to select the desired cells. Cells in a group appear outlined in blue. Groups allow you to cut, copy, paste, delete, and align multiple cells. You can ungroup a group of cells by clicking outside of the group.
• Cut Cell and Cut Group – Deletes the cells from the display and stores it on the clipboard.
• Copy Group – If you use this option to copy a group, then click Paste, the new group is pasted on top of the original group. You can then drag the new cells to a new location.
• Paste – Pastes the last cut or copy operation. To paste multiple cells, create a group, click Copy Group, and then click Paste.
• Move Left to Grid – Aligns the selected cell with the grid line to the left of the cell.
• Move Up to Grid – Aligns the selected cell with the grid line directly above the cell.
• Align Group Vertically – Vertically aligns the group with the selected cell.
Tips:• When selected, a cell appears with a yellow back-ground.• To resize a cell, drag the box in the lower right corner of the cell to the desired size.• To move a cell, drag it to the desired location. If it is part of a group of cells (displaying in blue), this moves the entire group.
FIGURE 5.79
© Mandarin Library Automation, Inc. M3 Users Guide, 4th ed.

5-60 Using M3 Circulation
• Align Group Horizontally – Horizontally aligns the group with the selected cell.
7. When finished modifying the display, right-click in the Patron pane. In the command menu, click Save.
8. Right-click again in the Patron pane. In the command menu, click Exit Design Mode. This exits the Design mode.
Modifying a Label (Text) CellTo make changes in the Label Properties dialog box (Figure 5.80):
1. In the Label box, type any new text you want to display in the cell.
2. To change the background color of the cell, click Change Background Color. This displays the Color dialog box. Choose a color, then click OK.
3. To make the cell and its contents invisible in Display mode, clear the Visible check box.
4. Under Alignment, select the desired text alignment.
5. If you want the text to wrap to the next line if it is too long to display in the cell, select the Line Wrap check box. NOTE: You may need to increase the height of the cell to make the wrapped text visible.
6. To change the font, click Change Font. This displays the Font dialog box. Change settings as desired, then click OK.
7. When finished, click OK.
FIGURE 5.80
M3 Users Guide, 4th ed. © Mandarin Library Automation, Inc.

Using M3 Circulation 5-61
Modifying a Database Field CellTo make changes in the Field Properties dialog box (Figure 5.81):
1. To add a field to a cell, click Add Field. This displays the Select Database Field dialog box (Figure 5.82).
2. To make changes in this dialog box:
A. In the Table list, select the table containing the data you want to display.
B. In the Field list, select the record field you want to display.
C. Under Display As, select the format in which you want the field to display.
D. If the field is repeatable, select an option under Repeatable Field.
E. When finished, click OK. This returns you to the Field Properties dialog box (Figure 5.81).
3. To add text to the cell, click Add Text. This displays the Add Text dialog box. Type the text you want to display, then click OK.
4. To make the cell and its contents invisible in Display mode, clear the Vis-ible check box.
FIGURE 5.81
The Contents box displays items in the order they appear in the cell. To change the order, select an item and click Move Up or Move Down.
FIGURE 5.82
© Mandarin Library Automation, Inc. M3 Users Guide, 4th ed.

5-62 Using M3 Circulation
Tip: You can also double-click the item to display the Select Database Field dialog box.
5. To edit an item, select the item in the Contents box, then click Edit Item. This displays the Select Database Field dialog box (Figure 5.82). To make changes, follow the procedure explained in step 2.
6. To format an item, select the item in the Contents box, then click Format Item. This displays a Format dialog box corresponding to the format you selected in step 2C. Make changes as desired, then click OK.
7. To remove an item from the cell:
• To remove one item, select the item in the Contents box, then click Remove Item. This removes the item.
• To remove all items, click Remove All. This removes all items and places an “Undefined Field” entry in the cell.
8. Under Alignment, select the desired text alignment.
9. To make the text wrap to the next line if it is too long to display in the cell, select the Line Wrap check box.
10. To change the font, click Change Font. This displays the Font dialog box. Change settings as desired, then click OK.
11. Under Multiple Items, indicate how you want to separate multiple items in this cell.
12. To change the background color of the cell, click Change Background Color. This displays the Color dialog box. Select a color, then click OK.
13. When finished, click OK.
Modifying a Graphic CellTo make changes in the Picture Properties dialog box (Figure 5.83):
Tips: • To import pictures into your M3 database, see “Using M3 Picture Manager” on page 4-50.• To add a picture field to a record, see “Adding a Picture Field to a Bibliographic or Patron Record” on page 5-37.
1. Under Picture Location, click Database or External File.
• If you choose Database, select the table containing the data you want to display in the Table list, then select the field you want to display in the Field list.
• If you choose External File, click Select File. This displays the Open dialog box. Navigate to the location of the file you want to open, then click Open. This displays the path and file name in the Picture Proper-ties dialog box, as shown in Figure 5.84.
FIGURE 5.83
M3 Users Guide, 4th ed. © Mandarin Library Automation, Inc.

Using M3 Circulation 5-63
2. To make the image invisible in Display mode, clear the Visible check box.
3. If you want the image to fit the dimensions of the cell, select the Shrink/Stretch the image to fit the cell check box. NOTE: If the image is larger than the cell and you do not select this check box, only a portion of the image will appear in the cell.
4. When finished, click OK.
Modifying the Item Pane Display1. Click the toolbar button corresponding to the transaction mode to be mod-
ified (Loan, Return, Renew, Reserve, or Status). Changes made to one mode will not apply to the other modes; you must modify each mode individu-ally.
Tip: Create a dummy item record to use during adminis-trative tasks such as display modifications.
2. Right-click in the Item pane. This opens a command menu (Figure 5.9).
3. Click Design Mode. This changes the Item pane to the Design mode, with data displaying in cells (Figure 5.85).
FIGURE 5.84
FIGURE 5.85
Tip: If a grid does not display in the Item pane, right-click in the pane, then click Show Grid.
Label cell
Database field cell
© Mandarin Library Automation, Inc. M3 Users Guide, 4th ed.

5-64 Using M3 Circulation
4. Follow steps 4 through 8 beginning on page 5-59 to modify the data dis-played in the Item pane, substituting the word “item” for “patron” in the procedure.
Modifying the Transactions Pane DisplayThere are three Transactions pane displays: Patron, Item, and Library Transac-tions. Each has a different display configuration. This section explains how to modify the Patron and Item displays for the Transactions pane. To modify the Library Transactions display, see “Modifying the Transactions Pane for Library Transactions” on page 5-66.
To modify the Patron or Item displays for the Transactions pane:
1. Click the toolbar button corresponding to the transaction mode to be mod-ified (Loan, Return, Renew, Reserve, or Status).
2. In the Barcode box, type the patron (or item) barcode, and then press ENTER (or scan the barcode).
3. Right-click in the Transactions pane. This opens a command menu (Figure 5.10).
4. Click Design Mode. This changes the Transactions pane to the Design mode and clears the pane.
5. In the Transactions pane, right-click the column heading of the column you want to edit. This opens a command menu (Figure 5.86).
6. If you want to delete the column or insert a new column, click the appro-priate command.
OR
If you want to revert to the default settings for the Transactions pane, click Load Default.
OR
Tip: You can also double-click the column heading to open the Column Properties dialog box.
If you want to edit the properties of the selected column, click Column Prop-erties. This displays the Column Properties dialog box (Figure 5.87).
FIGURE 5.86
Header optionsJoin options
Data options
Format options
FIGURE 5.87Display options
M3 Users Guide, 4th ed. © Mandarin Library Automation, Inc.

Using M3 Circulation 5-65
Edit the column properties as desired:
• Display options – Each column has different display properties for bib-liographic items and equipment items. Bibliographic display settings apply when the transaction involves a bibliographic item, and equip-ment display settings apply when the transaction involves an equip-ment item. Therefore, you may want to click Bibliographic Display and select the settings used for bibliographic items, then click Equipment Display and select the settings used for equipment items.
• Header options – To establish display properties for the column header:
A. In the Column Header box, type the column heading text.
B. To change the font properties for the column data, click Font. This displays the Font dialog box. Modify the font properties as desired, then click OK.
C. Click a Text Alignment option to establish the text justification for the column header.
• Join options – If the information in this cell should be joined with the information displayed in the cell to the right (the information is com-bined and displays in the left cell):
A. Select the Join Cells check box.
B. In the Separator box, type a space, comma, or any other text to separate the content of the two cells.
• Data options – To set up the data that displays in this column:
A. In the Table list, select the table containing the data you want to display.
B. In the Field list, select the record field you want to display.
C. To change the font properties for the column data (as shown in the sample text in the Preview box), click Font. This displays the Font dialog box. Modify the font properties as desired, then click OK.
D. Click a Text Alignment option to establish the text justification for data in the column.
• Format options – If the column data requires a consistent format, click an option (Date, Numeric, Boolean), and then click the desired format in the corresponding list.
7. When finished editing entries for this column, click OK.
8. Repeat steps 5 through 7 for each column you want to modify in the Trans-actions pane.
9. When finished, right-click in the Transactions pane. In the command menu (Figure 5.86), click Save Configuration. (Or, to revert to the default settings for the Transactions pane, click Load Default.)
10. Repeat steps 1 through 9 for each transaction mode you want to modify in the Transactions pane.
© Mandarin Library Automation, Inc. M3 Users Guide, 4th ed.

5-66 Using M3 Circulation
11. When finished, right-click in the Transactions pane. In the command menu (Figure 5.86), click Exit Design Mode. This exits the Design mode.
Modifying the Transactions Pane for Library TransactionsTo modify the Library Transactions display for the Transactions pane:
1. On the Mode menu, click Library Transactions.
2. Right-click in the Transactions pane. This opens a command menu (Figure 5.73).
3. Click Design Mode. This changes the Transactions pane to the Design mode and clears the pane.
4. Follow the procedure in steps 5 through 11 beginning on page 5-64.
M3 Users Guide, 4th ed. © Mandarin Library Automation, Inc.

Using the M3 Windows OPAC 6-1
USING THE M3 WINDOWS OPAC6
CHAPTER CONTENTSThis chapter provides instructions for searching your library’s databases and working with the search results. It describes:
• How to select an interface language (page 6-4)
• How to select databases and database types to search (page 6-4)
• How to conduct a Standard, Enhanced, and Visual Catalog search of your library’s holdings (page 6-7)
• How to review your search session history and return to prior searches (page 6-13)
• How to work with search results in brief and expanded record formats (page 6-17)
• How to determine item availability (page 6-19) and location (page 6-21)
• How to add records to the Bookbag (page 6-23)
• How to print (page 6-19) and save records (page 6-20)
• How to use Shelf Browse (page 6-22)
• How to use the My Account tab (page 6-25)
• How to use the Reset feature to reset defaults and clear the search history (page 6-28)
• How to use the Bulletin Board (page 6-28)
• How to modify the OPAC header (page 6-29)
• How to display cover images (page 6-30)
• How to customize the Visual Catalog interface using Configuration Mode (page 6-31)
ABOUT THE M3 OPACThe M3 Online Public Access Catalog (OPAC) is a flexible, multilingual search interface that enables the patron to search for records using three different search methods. The patron can then work with the search results in a variety of brief and expanded record formats.
The three available search methods are:
• Standard Search – A basic keyword search method that recognizes Boolean logic, truncation, and phrase searches, and allows index browsing.
© Mandarin Library Automation, Inc. M3 Users Guide, 4th ed.

6-2 Using the M3 Windows OPAC
• Enhanced Search – A more advanced search method that offers search flexibility and options. Patrons can enter simple or complex keyword search queries, and use index browsing.
• Visual Catalog Search – An easy point-and-click graphical search method. Patrons click colorful buttons to narrow their searches from broad topics to more defined sub-topics, ultimately reaching search results.
The following five features enhance the patron’s search session.
• The Bookbag allows a patron to set aside selected records throughout the course of the search session for additional review or batch printing.
• The Shelf Browse function quickly locates records with a call number sim-ilar to that of a selected record. This is equivalent to looking at items to the left or right of a specific item on a library shelf.
• The History function keeps a cumulative list of Enhanced Search queries. A time-saving AutoSearch feature lets you select a search in the list and return to that search by clicking a button. To ensure privacy, a patron can clear this cumulative list at any time.
• The Reset feature deletes all information stored in the History, and returns all OPAC settings to their default positions.
• The Bulletin Board links to either a local HTML file or a World Wide Web address that your library wants patrons to view.
Displaying the M3 OPACTo display the M3 OPAC correctly, set the resolution on your monitor to 800x600 or higher. If necessary, refer to your Windows documentation for detailed instruc-tions.
STARTING THE M3 OPACTo start the M3 OPAC module:
Note: If you installed M3 v1.1 prior to installing v1.6, select SIRS Mandarin and then M3 (instead of Mandarin M3).
On the taskbar, click the Start button, select Programs, select Mandarin M3, and then click OPAC. This displays the main M3 OPAC window (Figure 6.1).
M3 Users Guide, 4th ed. © Mandarin Library Automation, Inc.

Using the M3 Windows OPAC 6-3
OPAC WINDOW FEATURES The default M3 OPAC window is shown in Figure 6.1. The main window consists of four distinct areas.
• Header bar – This area contains the Reset, Bulletin Board, and Help but-tons. The header can be configured to display your library’s logo. For instructions, see “Modifying the OPAC Header” on page 6-29.
• Function tabs – Five tabs allow you to move between different OPAC func-tions: Search, Results, Bookbag, Databases, and My Account. Each tab is subdivided into two sections: a data pane on the left and an option pane on the right.
• Search tab (shown in Figure 6.1) – Select a search method and per-form a search.
• Results tab – View and work with search results in brief and expanded record formats.
• Bookbag tab – View and work with records added to the Bookbag.
• Databases tab – Select the database type and databases to be searched.
• My Account tab (optional) – View personal information and transac-tion history.
• Data pane – Within each tab, this area displays information related to the selected tab.
Header bar
Function tabs
Data pane
Option pane
FIGURE 6.1
© Mandarin Library Automation, Inc. M3 Users Guide, 4th ed.

6-4 Using the M3 Windows OPAC
• Option pane – Within each tab, this area contains the option buttons appro-priate for the information displayed in the data pane. Each tab includes a different set of option buttons.
SELECTING AN INTERFACE LANGUAGEThe M3 OPAC allows patrons to select a language for the interface. Changing the interface language affects screen elements such as names of windows, buttons, and text boxes; it does not change the language of the information in the data-base.
To select a different interface language:
1. On the Search tab, click Languages. This displays the Languages dialog box (Figure 6.2).
2. Select the interface language, then click OK. This changes the interface language.
SELECTING A DATABASE TO SEARCH
OverviewBefore beginning a search, you should always verify you are connected to the appropriate database type and databases.
Two database types are predefined in the M3 OPAC. Your system administrator can add, modify, and delete database types to suit your institution’s needs. The two predefined database types are:
• Standard – Intended for standard catalog databases. The field labels and tag structure conform to USMARC standards, as defined by the Library of Congress.
• Equipment – Applicable for databases that contain equipment. Field labels and structure have been modified to correspond to the needs of equipment databases.
NOTE: The M3 system is specifically designed to manage MARC records. All record types (bibliographic, holdings, patrons, equipment, transaction, specialty databases) conform to a standard or customized MARC record structure.
FIGURE 6.2
M3 Users Guide, 4th ed. © Mandarin Library Automation, Inc.

Using the M3 Windows OPAC 6-5
Databases Tab FeaturesA sample Databases tab is shown in Figure 6.3.
• Database Type list – Lists the types of databases available to search. Each type has a different MARC field structure. By default, standard (appro-priate for catalog databases) is selected.
• Available Databases box – Lists the databases available to search.
• Option buttons – The Apply and Cancel buttons allow the patron to apply or cancel any changes just made in the Databases tab. The other two buttons access menus with the following options listed:
Reset to Default options:
• Revert To Application Defaults – Changes all M3 OPAC settings back to their default positions, including default search indexes, formats, database selections in all database types, and so on.
• Revert To [database] Defaults – Changes all settings for the selected database type back to default positions.
• Revert To Default Databases – For the selected database type, reverts back to the default selection of databases.
• Revert To Default Database Restrictions – Not applicable unless searching a centralized (union) database.
Tip: The Tag button is avail-able only if you have more than one database to choose from.
Tag options:
• Tag/Untag All Databases – Tags or untags all databases within the selected database type.
Database Type list
Option buttons
Available Databases box
FIGURE 6.3
© Mandarin Library Automation, Inc. M3 Users Guide, 4th ed.

6-6 Using the M3 Windows OPAC
• Tag/Untag Restrictions for [database] – Not applicable unless searching a centralized (union) database.
Selecting a DatabaseBefore sending a search query, verify that you are connected to the appropriate database type and databases. To do so:
1. Click the Databases tab. A sample Databases tab is shown in Figure 6.4.
2. If you are already connected to the correct database type and databases, click the Search tab and conduct your search as described in “Conducting a Standard Search” on page 6-7, “Conducting an Enhanced Search” on page 6-9, or “Conducting a Visual Catalog Search” on page 6-14.
OR
If you are not connected to the appropriate database type and databases:
A. In the Database Type list, select the desired database type. Standard is appropriate for catalog databases; equipment is appropriate for equip-ment databases. (Your system administrator may have modified this list.)
Tip: When several databases are available, click Tag to access a shortcut menu.
B. In the Available Databases box, select the check box by each database you want to search, and clear the check box by each database you do not want to search. (Many institutions only have one available data-base per database type.)
C. Click Apply. This sends a connection query to each selected database.
NOTE: If you receive a warning message stating you deselected a data-base that still contains search results in the Results tab:
FIGURE 6.4
M3 Users Guide, 4th ed. © Mandarin Library Automation, Inc.

Using the M3 Windows OPAC 6-7
• Click No to go back and add any search results to the Bookbag.
OR
• Click Yes to connect to the selected databases. This sends connecting queries to the selected databases and deletes any search information in the Results tab. Any information stored in the Bookbag or History are not deleted.
D. Click the Search tab and conduct your search query as explained in “Conducting a Standard Search” in the following section, “Conducting an Enhanced Search” on page 6-9, or “Conducting a Visual Catalog Search” on page 6-14.
CONDUCTING A STANDARD SEARCHTip: The three default MARC record fields are indexes of multiple fields rather than single fields. For simplicity, this Users Guide refers to all of them as fields. Entries conform to Z39.50 use attribute standards.
The Standard Search method suits basic search needs; patrons are limited to key-word searches within three specific MARC record fields. Boolean logic, truncation, and phrase searching are available to the patron, as well as index browsing.
Standard Search Window FeaturesThe default Standard Search window is shown in Figure 6.5.
• MARC record fields – Indicate the MARC record fields available for searching. (The default fields and the fields included in the lists can be reconfigured by your system administrator.)
• Keyword boxes – Allow the patron to enter keywords to search the selected MARC record fields.
Total box
MARC record field
Keyword box
Option buttons
Browse button
FIGURE 6.5
Function buttons
© Mandarin Library Automation, Inc. M3 Users Guide, 4th ed.

6-8 Using the M3 Windows OPAC
• Browse buttons – Display a list of all data currently contained in the selected MARC record field. This allows patrons to select a search term from existing data, particularly useful to those unsure of the search they want to enter. This search selection technique is known as Index Browse.
• Option buttons – The Languages button displays a list of available interface languages. The Standard, Enhanced, and Visual buttons select the search method to be used.
• Total box – Displays the number of records found matching the search query.
• Function buttons – The Clear and Search buttons perform the following functions:
• Clear – Erases any keywords entered in the keyword boxes and any results listed in the Results tab.
• Search – Submits the search query typed into the keyword boxes and, if matches are found, automatically proceeds to the Results tab.
How to SearchThis procedure assumes that you have selected the database(s) you want to search (if you have more than one to choose from). For more information, see “Selecting a Database to Search” on page 6-4.
1. On the Search tab, click Standard. This displays the Standard Search window (Figure 6.5).
Search Tips: • You can apply the trunca-tion asterisk (*) to the begin-ning and/or end of a keyword; the wildcard question mark (?) character within a keyword (wom?n); and quotation marks (“ ”) around a phrase.• You can use the AND, OR, and NOT Boolean operators to connect keywords within a keyword box. Be sure to type operators in capital letters.
2. Type your search query into one or more of the three keyword boxes, as shown in Figure 6.5. Each box is labeled to indicate the MARC record field it searches. The two lower labels also indicate the Boolean operator applied to the box below. (The default MARC record fields and Boolean operators can be reconfigured by your system administrator.)
NOTE: You can also use the Index Browse technique to enter a search term. See “Using Index Browse in a Search Query” on page 6-12.
3. Click Search.
NOTE: If no matches are found, the Browse window displays (if enabled by your system administrator). This window lists the indexed entries for the selected field and takes you to the closest alphabetical match for your keywords. Double-click a listing to enter it into the keyword box in the search window, then click Search again.
TIP: To enable or disable the Browse window, modify the entry in the M3Opac.ini file (located in your M3 client directory) as follows: To enable: No_Result_Browse=1To disable: No_Result_Browse=0
4. The Search Results window displays the list of search results (Figure 6.6). See “Working with Search Results” on page 6-17 for more information on options within the Results tab.
M3 Users Guide, 4th ed. © Mandarin Library Automation, Inc.

Using the M3 Windows OPAC 6-9
CONDUCTING AN ENHANCED SEARCHThe Enhanced Search method provides search flexibility. Patrons can enter simple or complex keyword search queries, select the fields and Boolean operators for the search, and use index browsing.
Enhanced Search Window FeaturesThe default Enhanced Search window is shown in Figure 6.7.
FIGURE 6.6
Note: The Cross-Reference box displays only if you are using a version of M3 that supports Authority Control and the search term you entered is managed under Authority Control.
Cross-Reference box
© Mandarin Library Automation, Inc. M3 Users Guide, 4th ed.

6-10 Using the M3 Windows OPAC
.
Tip: Many entries in the MARC record field lists are indexes of multiple fields rather than single fields. For simplicity, this Users Guide refers to all of them as fields. Entries conform to Z39.50 use attribute standards.
• MARC record field lists – List the MARC record fields available for searching. (The default fields and the fields listed here can be reconfigured by your system administrator.)
• Keyword boxes – Allow the patron to enter keywords to search the selected MARC record fields.
• Boolean operator lists – List all Boolean operators available for patron use. Each Boolean operator list applies to the keywords in the keyword box below it. (The default operators and the operators included in the lists can be reconfigured by your system administrator.)
• Browse buttons – Display a list of all data currently contained in the selected MARC record field. This allows patrons to select a search term from existing data, particularly useful to those unsure of the search they want to enter. This search selection technique is known as Index Browse.
• Option buttons – The Languages button displays a list of available interface languages. The Standard, Enhanced, and Visual buttons select the search method to be used.
• Total box – Displays the number of records found matching the search query.
• Function buttons – The Clear, History, Total, and Search buttons perform the following functions:
• Clear – Erases any keywords entered in the keyword boxes and any results listed in the Results tab.
• History – Displays the History Selection dialog box (Figure 6.10), which lists all Enhanced Search queries submitted by the patron
Keyword box
Boolean operator list
Function buttons
Total box
Option buttons
MARC record field list
Browse button
FIGURE 6.7
M3 Users Guide, 4th ed. © Mandarin Library Automation, Inc.

Using the M3 Windows OPAC 6-11
during the current search session, along with the number of resulting records. The patron can use the History function as a shortcut to return to a previous search. For more information, see “Using the Search History” on page 6-13.
• Total – Submits the search query typed into the keyword boxes and displays the number of records found matching the search query in the Total box.
• Search – Submits the search query typed into the keyword boxes and, if matches are found, automatically proceeds to the Results tab.
How to SearchThis procedure assumes that you have selected the database(s) you want to search (if you have more than one to choose from). For more information, see “Selecting a Database to Search” on page 6-4.
1. On the Search tab, click Enhanced. This displays the Enhanced Search window (Figure 6.7).
For search tips, see page 6-8. 2. Type a search query into one or more of the three keyword boxes, as shown in Figure 6.8. To use different MARC record fields or Boolean oper-ators, select a different field or operator from the appropriate list.
NOTE: You can also use the Index Browse technique to enter a search term. See “Using Index Browse in a Search Query” on page 6-12.
FIGURE 6.8
© Mandarin Library Automation, Inc. M3 Users Guide, 4th ed.

6-12 Using the M3 Windows OPAC
You can click Total to deter-mine how many records match your search query. Use this feature to fine-tune the search query before viewing the list of search results.
3. Click Search.
NOTE: If no matches are found, the Browse window displays (if enabled by your system administrator). This window lists the indexed entries for the selected field and takes you to the closest alphabetical match for your keywords. Double-click a listing to enter it into the keyword box in the search window, then click Search again.
TIP: To enable or disable the Browse window, modify the entry in the M3Opac.ini file (located in your M3 client directory) as follows: To enable: No_Result_Browse=1To disable: No_Result_Browse=0
4. The Search Results window displays the list of search results (Figure 6.6). See “Working with Search Results” on page 6-17 for more information on options in the Results tab.
Using Index Browse in a Search QueryIn addition to typing a keyword into a keyword box, a patron can review and select a search term from existing field data. This is possible because most MARC record fields have been indexed. A patron can browse a field index (such as subject, title, or author) to make a search term selection. This is particularly useful to patrons who are unsure of the search they want to enter.
The Index Browse feature can be used while entering a Standard or Enhanced Search query. An Index Browse term can be entered into a keyword box by itself or along with typed keywords.
To use Index Browse:
1. In the Standard Search or Enhanced Search window, type a keyword in the appropriate keyword box. In an Enhanced Search, you can select a MARC record field in the list above the box. Then click the corresponding Browse button. This displays the indexed entries for the selected MARC field and takes you to the closest alphabetical match for your keywords (Figure 6.9).
NOTE: In an Enhanced Search, if the selected field is not indexed, and therefore cannot be browsed, the corresponding Browse button is not available.
M3 Users Guide, 4th ed. © Mandarin Library Automation, Inc.

Using the M3 Windows OPAC 6-13
2. If you are searching multiple databases and want to switch to a different database, select a database in the Database list.
3. Double-click a listing. This enters the listing into the keyword box in the search window.
NOTE: You can only enter one listing into each keyword box. You can type additional keywords into the same keyword box, if desired.
4. When finished entering your search query into one or more of the three keyword boxes, click Search.
Using the Search HistoryFor convenience, a list of Enhanced Search queries accumulates during each patron’s Enhanced Search session. (This feature is not included in the Standard or Visual Catalog search method.)
A patron can use the search history to return to a previous search query in the Search tab. This allows the patron to fine-tune the query before accessing the Search Results window.
A patron can also use the search history to return to the Search Results window for any search listed in the History Selection dialog box. The AutoSearch feature is used to accomplish this.
A sample search history is shown in Figure 6.10.
Indexed entries
Database listFIGURE 6.9
FIGURE 6.10
© Mandarin Library Automation, Inc. M3 Users Guide, 4th ed.

6-14 Using the M3 Windows OPAC
As seen in this example, the search history includes the date and time of the search, the search query, and the number of records resulting from the search.
Returning to a Previous Search QueryTo return to a previous Enhanced Search query:
1. In the Enhanced Search window, click History. This displays the History Selection dialog box.
2. Select the search you want to return to, then click OK. This displays the query in the Search tab.
Returning to Previous ResultsTo return to a previous list of search results:
1. In the Enhanced Search window, click History. This displays the History Selection dialog box.
2. Select the AutoSearch check box.
3. Select the search you want to return to, then click OK. This displays the previous list of search results in the Search Results window. For details on working with the list of search results, see “Search Results (Brief Records)” on page 6-17.
Deleting the Search HistoryFor privacy, all information in the History Selection dialog box can be deleted. All information is deleted automatically when the OPAC workstation times out after a designated time period of inactivity. (The default time-out period can be reconfig-ured by your system administrator.)
To delete the history, use one of the following methods:
At any point in the search session, click Reset in the header bar. This deletes all information in the History Selection dialog box and resets all workstation settings to the system default settings. Patrons should be encouraged to click Reset before starting a search session and when ending a search session.
OR
1. In the Enhanced Search window, click History. This displays the History Selection dialog box (Figure 6.10).
2. Click Clear. This deletes all information in the History Selection dialog box. It does not change any settings the patron has established during the search session.
CONDUCTING A VISUAL CATALOG SEARCH
Visual Catalog OverviewThe Visual Catalog search method provides patrons with an easy point-and-click graphical search method. From a patron’s perspective, a search is just a click on a topic button and then a related sub-topic button; this generates a list of search results. In actuality, it is a keyword search method disguised behind a graphical interface; topic buttons are connected to query buttons, which are linked to pre-defined search queries. A query button launches a search of the selected databases and returns a list of results.
M3 Users Guide, 4th ed. © Mandarin Library Automation, Inc.

Using the M3 Windows OPAC 6-15
These graphical buttons can also be configured to launch other software applica-tions. Launcher buttons are optional; you can add, modify, and delete them from the interface.
The simplicity of the Visual Catalog search method makes it ideal for novice researchers and those unfamiliar with computers. It should be noted that this design does not provide the type of search flexibility found in the Standard and Enhanced keyword search methods, which contributes to its ease of use.
The Visual Catalog interface is easily customized. Topics and their related search queries can be added, modified, and deleted. The number of levels before a search results list appears can be reduced or increased. Sound and visual effects can be changed and disabled. For details on these customizations and more, see “Custom-izing the Visual Catalog” on page 6-31.
Visual Catalog Search Window FeaturesThe default Visual Catalog Search window is shown in Figure 6.11.
How to SearchThis procedure assumes that you have selected the database(s) you want to search (if you have more than one to choose from). For more information, see “Selecting a Database to Search” on page 6-4.
Button menu
FIGURE 6.11
© Mandarin Library Automation, Inc. M3 Users Guide, 4th ed.

6-16 Using the M3 Windows OPAC
Tip: Topic, query, and launcher buttons look the same. The result of selecting them is what makes them different. A topic button opens a sub-menu. A query button returns search results. A launcher button opens another application or Web page.
1. On the Search tab, click Visual. This displays a button menu that can contain any combination of topic, query, and launcher buttons. The default button menu (shown in Figure 6.11) consists of topic buttons.
2. Click a topic button. Unless extra topic levels have been added to the default interface, this opens a sub-menu of related query buttons, as shown in Figure 6.12 for the Animals topic.
Tip: Two navigation buttons function as follows:• Back returns to the previous button menu level.• Start Over returns to the first button menu level.
3. Click a query button. This searches the selected databases, then displays the Search Results window in the Results tab.
NOTE: The button menus shown in this procedure are based on the default buttons. Your Visual Catalog interface may have been reconfigured to add or delete menu levels, to change the topic or query buttons, or to include launcher buttons.
4. See the next section, “Working with Search Results,” for details on your options in the Results tab.
Tip: At the sub-menu level, the selected topic is listed at the top of the tab.
Navigation buttons
FIGURE 6.12
M3 Users Guide, 4th ed. © Mandarin Library Automation, Inc.

Using the M3 Windows OPAC 6-17
WORKING WITH SEARCH RESULTS
Search Results (Brief Records)Once a search query is sent, the Results tab appears listing all items found matching the query. By default, records appear in a brief record format, similar to the example shown in Figure 6.13.
A patron can perform several functions from this window. These functions are described in the following sections.
Using Cross-ReferencesNote: The Cross-Reference box displays only if you are using a version of M3 that supports Authority Control and the search term you entered is managed under Authority Control.
The Cross-Reference box displays links to more appropriate headings used by your library or related headings that may also be useful. Click a “See” or “See also” link to view the search results for that heading.
Media type icon
FIGURE 6.13
Cross-Reference box
Availability and Tagging check box
Status bar
© Mandarin Library Automation, Inc. M3 Users Guide, 4th ed.

6-18 Using the M3 Windows OPAC
Determining Item Media TypeTo determine the media type of an item listed in the search results, refer to Table 6.1. The media type icon is shown beside the item. (Media type icons also appear in the Search Results Record Details window and the Bookbag windows.)
Icon Definition
Artifact
Book
Photo
Music Cassette
Data CD
Movie, Slide
Electronic Media
Journal
Library Kit
Map
Book on Tape
Music CD
Sheet Music
Video Recording
Online Resource
TABLE 6.1
M3 Users Guide, 4th ed. © Mandarin Library Automation, Inc.

Using the M3 Windows OPAC 6-19
Determining Item AvailabilityTo determine each item’s availability, refer to the color of the Availability & Tagging check box. Green represents available and red represents unavailable.
Changing the Record FormatTo select a different format for the records displayed:
1. Click Record Format. This displays the Record Format dialog box (Figure 6.14).
2. Select a record format, then click OK.
NOTE: If an expanded format is selected, the amount of information in a record may exceed the amount of space in the list of search results. When this occurs, ellipses appear in the lower right corner of the box. To view the entire record, click Record Details.
Adding Records to the BookbagTo add records to the Bookbag for later viewing or printing:
1. If you want to add:
• all records in the list, click Add To Bookbag, and then click Add All.
• several records in the list, select the Availability and Tagging check box next to each record you want to add. Click Add To Bookbag, then click Add Tagged.
• the active record only, click Add To Bookbag, and then click Add Active.
Note: No duplicate listings are placed in the Bookbag.
2. A message appears confirming the addition of the records to the Bookbag.
Printing RecordsNote: To enable the printing of holdings information, change the Print Holdings entry in the M3Opac.ini file (located in your M3 direc-tory) from 0 to 1, then restart the OPAC module. Holdings will then be listed in the printed item records.
To print records from the Search Results or Bookbag Record List windows:
1. If you want to print:
• all records in the list, click Print, and then click Print All.
• several records in the list, select the Availability and Tagging check box next to each record you want to print. Click Print, then click Print Tagged.
• the active record only, click Print, and then click Print Active.
2. This displays the Print dialog box. Change settings if desired, then click OK.
To print records from the Search Results Record Details or Bookbag Record Details windows, click Print while viewing the record you want to print. This dis-plays the Print dialog box. Change settings if desired, then click OK.
FIGURE 6.14
© Mandarin Library Automation, Inc. M3 Users Guide, 4th ed.

6-20 Using the M3 Windows OPAC
Tagging RecordsThe Tag button is a time-saving feature that allows you to select or deselect all records in the Search Results or Bookbag Record List windows at once.
• To tag all records in the list, click Tag, and then click Tag All.
• To untag all records in the list, click Tag, and then click Untag All.
Sorting RecordsTo sort the records displayed in the Search Results or Bookbag Record List win-dows by a different sort formula:
1. Click Sort. This displays the Sort Choices dialog box (Figure 6.15).
2. Select a sort formula, then click OK.
Saving Records to a File Note: To enable the saving of holdings information, change the Save Holdings entry in the M3Opac.ini file (located in your M3 directory) from 0 to 1, then restart the OPAC module. Holdings will then be listed in the saved RTF files.
To save records in the Search Results or Bookbag Record List windows to a file:
1. If you want to save:
• all records in the list, click Save, and then click Save All.
• several records in the list, select the Availability and Tagging check box next to each record you want to save. Click Save, then click Save Tagged.
• the active record only, click Save, and then click Save Active.
2. This displays the Save As dialog box. Navigate to the location where you want to save the records.
3. In the File name box, type a name for the file, and then click Save. This saves the records in rich text format (RTF).
Accessing Record DetailsTo access more information about a specific brief record, including the expanded record and location of items (copies) held by the library, see the next section, “Record Details (Expanded Records).”
FIGURE 6.15
M3 Users Guide, 4th ed. © Mandarin Library Automation, Inc.

Using the M3 Windows OPAC 6-21
Record Details (Expanded Records)To view details about a specific item including location, status information, and the expanded record:
Tip: You can also double-click the brief record to view the Search Results Record Details window.
1. In the Search Results or Bookbag Record List windows, select the record you want to view.
2. Click Record Details. This displays the Search Results Record Details or Bookbag Record Details window (the Search Results Record Details is shown in Figure 6.16).
• Holdings box – Lists each copy of the item selected in the results list. By default, this holding record information includes the location, call number, availability status, and, if applicable, due date. (The default fields can be reconfigured by your system administrator.)
• Expanded Record box – Displays an expanded version of the biblio-graphic record selected in the Search Results window, along with an availability check box and media type icon. (Media type icons are defined on page 6-18.)
• Navigation buttons – Access other records in the list of Search Results:
• First – Displays the first record in the list.
• Previous – Displays the previous record in the list.
• Next – Displays the next record in the list.
• Last – Displays the last record in the list.
Holdings box
Expanded Record box
Navigation buttons
Option buttons
FIGURE 6.16
© Mandarin Library Automation, Inc. M3 Users Guide, 4th ed.

6-22 Using the M3 Windows OPAC
• Option buttons – These buttons in the Search Results Record Details window provide the patron with a variety of options:
• Record Format – Allows the patron to change the format for the record displayed in the Expanded Record box.
• Add To Bookbag – Adds the record to the Bookbag for later viewing or printing.
• Print – Prints the record displayed in the tab.
• Begin Shelf Browse – Allows the patron to conduct a Shelf Browse from the Search Results Record Details. For more information, see the next section, “Using Shelf Browse.”
• Back To Record List – Returns to the Search Results window.
Using Shelf BrowseShelf Browse allows a patron to quickly find records with a call number similar to that of a selected record. The patron can move one bibliographic record at a time forward or back. This is similar to looking at items to the left or right of a selected item on a library shelf.
NOTE: The call number system used by your shelf browse option is established when your library collection is indexed during system setup. To change to the other call number system, your collection must be re-indexed.
To use Shelf Browse:
1. In the Search Results Record Details window (Figure 6.16), click Begin Shelf Browse. This changes the window to Shelf Browse mode (Figure 6.17). Notice that the active call number for this record appears in the status bar.
FIGURE 6.17
Status bar
M3 Users Guide, 4th ed. © Mandarin Library Automation, Inc.

Using the M3 Windows OPAC 6-23
2. From here, you have the following options:
• To view the previous record “on the shelf,” click Previous.
• To view the next record “on the shelf,” click Next.
• To modify the format in which the record is displayed, click Record Format, select the preferred format, and then click OK.
• To add a record to the Bookbag, click Add To Bookbag.
• To print the record, click Print.
• To end this Shelf Browse session, click End Shelf Browse.
• To return to the Search Results window, click Back To Record List.
WORKING WITH RECORDS IN THE BOOKBAGDuring a search session, you may want to set aside promising records for addi-tional review or batch printing. The Bookbag temporarily stores records during the search session. The Reset feature deletes any records stored in the Bookbag.
Adding Records to the BookbagTo add records to the Bookbag from the Search Results window, see “Adding Records to the Bookbag” on page 6-19.
To add records to the Bookbag from the Search Results Record Details window, click Add To Bookbag.
Viewing and Working with Bookbag RecordsTo view the records placed in the Bookbag during the active search session, click the Bookbag tab at any time. A sample Bookbag tab is shown in Figure 6.18.
© Mandarin Library Automation, Inc. M3 Users Guide, 4th ed.

6-24 Using the M3 Windows OPAC
The buttons provide the following options:
• To display records listed in the Bookbag by a different format, click Record Format, and then select a display format. For more information, see “Changing the Record Format” on page 6-19.
• To remove records from the Bookbag, click Remove, and then select an option in the list.
• To print records, follow the procedure in “Printing Records” on page 6-19.
• To tag or untag all records currently in the Bookbag, click Tag, and then select an option in the list.
• To sort the records listed in the Bookbag by a different sort formula, click Sort, and then select a sort formula. For more information, see “Sorting Records” on page 6-20.
• To save records to a file, follow the procedure in “Saving Records to a File” on page 6-20.
• To enter barcodes to create a list, follow the procedure in the next section, “Using the Bookbag to Create a List.”
• To view the record details for a selected record, click Record Details.
FIGURE 6.18
M3 Users Guide, 4th ed. © Mandarin Library Automation, Inc.

Using the M3 Windows OPAC 6-25
Note: This option must be enabled in the M3Opac.ini file. For instructions, see “BOOKBAG SCREEN setting” on page A-2.
Using the Bookbag to Create a ListYou can enter or scan barcodes into the Bookbag to create a list of items. To do so:
1. In the Bookbag Record List window, click Enter Barcode. This displays the Enter Barcode dialog box (Figure 6.19).
2. Type or scan the barcode, then click Enter. Repeat for each item you want to add to the list.
3. When finished, you can print or save the list. To do so, follow the proce-dure in “Printing Records” on page 6-19 or “Saving Records to a File” on page 6-20.
USING THE MY ACCOUNT TAB (OPTIONAL)The My Account tab is an optional tab that your system administrator can activate if the library chooses to use it. Once activated, patron access must be enabled in the Group Editor. Patrons may then view their current transactions, past transac-tions, and personal information that is on record with the library.
Warning:
The following information is only for the use of system administrators. If you do not possess a comprehensive understanding of configuration files, do not attempt to change the M3Opac.ini file. Improper proce-dures could affect the OPAC performance. Before you proceed, it is
suggested that you perform a complete backup of your system.
Activating the My Account TabTo activate the My Account tab:
Note: If you installed M3 v1.1 prior to installing v1.6, your default path is C:\Program Files\SIRS Mandarin\M3.
1. Using a simple text editor such as Notepad or WordPad, open the M3Opac.ini file (the default path is C:\Program Files\Mandarin M3).
2. Under [PATRON HISTORY SCREEN], change Patron_Tab_Visible=0 to Patron_Tab_Visible=1.
3. When finished, save the file. The customized configuration becomes active the next time you start the OPAC.
FIGURE 6.19
© Mandarin Library Automation, Inc. M3 Users Guide, 4th ed.

6-26 Using the M3 Windows OPAC
Allowing Patron Access to the My Account TabTo allow patrons access to this tab, you must enable the option in the Group Editor module. To so do:
1. Start the Group Editor as explained in “Starting Group Editor” on page 3-3.
2. In the Group Editor main window, select the patron group you want to grant access to the tab, and then click Edit.
3. In the OPAC Access tab:
A. In the Access OPAC list, select Yes.
B. Select the View Transactions check box.
4. Click OK.
Using the My Account TabAfter the system administrator activates the My Account tab, the next time you start the OPAC, the tab appears to the right of the Databases tab as shown in Figure 6.20.
To access your account:
1. Click the My Account tab. This displays the My Login dialog box (Figure 6.21).
FIGURE 6.20
M3 Users Guide, 4th ed. © Mandarin Library Automation, Inc.

Using the M3 Windows OPAC 6-27
Tip: Individual user IDs and passwords are assigned and modified in patron records. See “Working with Patron Records” on page 5-32 for more information.
2. In the Patron Barcode box, type the barcode from your library card. If your patron record has a password assigned to it, type your password in the Password box (if not, no password is required). Then click OK. This dis-plays the My Account tab with your transactions listed (Figure 6.22).
The buttons provide the following options:
• Current – View your open, or current, transactions.
• Historical – View your closed, or historical, transactions.
• My Info – View personal information that the library has on file for you, such as name, address, and telephone number.
FIGURE 6.21
FIGURE 6.22
© Mandarin Library Automation, Inc. M3 Users Guide, 4th ed.

6-28 Using the M3 Windows OPAC
USING THE RESET BUTTONThe Reset button in the OPAC header bar clears all information stored in the Search, Results, and Bookbag tabs during a search session. It also returns all set-tings to their default positions.
Although the OPAC automatically resets after a few minutes without activity, it is a good idea to click Reset before beginning a search session to clear any informa-tion from a previous user. Click it again after completing a search session to ensure privacy.
The amount of elapsed time prior to an automatic reset can be modified by a system administrator. (See “Appendix A: Customizing the OPAC .ini Files” on page A-1.)
USING THE BULLETIN BOARDThe Bulletin Board is a simple way for library administrators to deliver informa-tion to patrons. The Bulletin Board button can be linked to a local HTML file or a Web page. A preconfigured HTML file (BulletinBoard.html) is included with M3 and can be modified using any HTML editor.
Many libraries use the Bulletin Board button to link to the library home page or pages containing public service announcements. Because the button connects to a page created in HTML format, the bulletin board can include graphics as well as text.
Using the Preconfigured Bulletin BoardIf the preconfigured Bulletin Board was not set up during M3 installation, it can be configured by a system administrator at any time. To do so:
1. On the taskbar, click the Start button, select Programs, select Mandarin M3, select Utilities, and then click Setup Bulletin Board.
2. In the Choose Setup Language dialog box, select the desired language and click OK. This determines the language of the Bulletin Board setup only.
3. In the Welcome dialog box, click Next to begin the setup.
4. In the Choose Destination Location dialog box, either:
Note: If you installed M3 v1.1 prior to installing v1.6, your default path is C:\Program Files\SIRS Mandarin\M3.
• Click Next to save the file BulletinBoard.html into the default folder location on your hard disk (C:\Program Files\Mandarin M3).
OR
• Click Browse and navigate to the desired folder location. When the desired folder has been selected, click OK, and then click Next.
5. In the Bulletin Board Configuration dialog box, type your library’s name, a greeting, and your library’s hours in the appropriate boxes. Then click Next.
6. Click Finish to complete the setup. This Bulletin Board can now be accessed by clicking the Bulletin Board button in the OPAC window (example shown in Figure 6.23).
M3 Users Guide, 4th ed. © Mandarin Library Automation, Inc.

Using the M3 Windows OPAC 6-29
Linking to an HTML File or Web PageConfiguring the Bulletin Board button to link to another HTML file or a Web page is performed in the M3Opac.ini file.
These instructions are also outlined in “Bulletin Board settings” on page A-3 in “Appendix A: Customizing the OPAC .ini Files.”
Note: If you installed M3 v1.1 prior to installing v1.6,your default path is C:\Program Files\SIRS Mandarin\M3.
1. Using a simple text editor such as Notepad or WordPad, open the M3Opac.ini file (the default path is C:\Program Files\Mandarin M3).
2. Under Bulletin Board settings:
A. Change Use_External_Browser=0 to Use_External_Browser=1.
B. Change Source=LOCAL, where LOCAL is the path to the Web page you want to link to.
For example, Source= http://www.franklinhs.org/library
MODIFYING THE OPAC HEADERPermission to modify the OPAC header is established in the Group Editor module. See your system administrator for assistance.
To display your library name in the header bar of the OPAC:
1. Right-click in the header bar, then click Edit Name. This displays the Login dialog box.
2. Type your user name in the Login Name box, your password in the Password box, and then click OK. This displays the Edit Name dialog box (Figure 6.24).
FIGURE 6.23
Note: To add text or graphics to this Bulletin Board, open the file BulletinBoard.html (located in your M3 directory) in an HTML editor. Modify as desired.
© Mandarin Library Automation, Inc. M3 Users Guide, 4th ed.

6-30 Using the M3 Windows OPAC
3. In the Name box, type the name you want to display in the header bar.
4. To change the font of the title, click Change Font. Modify settings as desired, then click OK.
5. If you want a dividing line to appear between the header bar and the tabs, select the Enable Line Under Name check box. Otherwise, no line will display.
6. Click OK. The new name displays in the header bar.
DISPLAYING COVER IMAGES IN THE OPACTo display cover images in the OPAC, you must import the images into your M3 database and enable them in the M3Opac.ini file. The images can then be viewed in the OPAC in the Search Results, Record Details, Bookbag Record List, and Bookbag Record Details windows.
Importing Cover ImagesThe M3 Picture Manager utility allows you to import multiple image files and auto-matically link the images to the appropriate bibliographic records. This utility can be accessed through the Cataloging module. For instructions, see “Using M3 Pic-ture Manager” beginning on page 4-50.
To add an image to one record at a time, see “Adding a Picture Field to a Biblio-graphic or Patron Record” on page 5-37.
Enabling Cover ImagesTo enable the display of cover images in the OPAC:
Note: If you installed M3 v1.1 prior to installing v1.6, your default path is C:\Program Files\SIRS Mandarin\M3.
1. Using a simple text editor such as Notepad or WordPad, open the M3Opac.ini file (the default path is C:\Program Files\Mandarin M3).
2. In the entry Display Cover Images=0, change the 0 to 1.
3. Save the file. This feature will be available the next time you start the OPAC.
FIGURE 6.24
M3 Users Guide, 4th ed. © Mandarin Library Automation, Inc.

Using the M3 Windows OPAC 6-31
CUSTOMIZING THE VISUAL CATALOG
Customization OverviewPermission to modify the Visual Catalog is assigned in the Group Editor module. See a system administrator for assistance.
The Visual Catalog is a keyword search method disguised behind a graphical inter-face; topic buttons are connected to query buttons, which are linked to predefined search queries. A query button launches a search of the selected databases and returns a list of results.
These graphical buttons can also be configured to launch software applications or Web pages rather than search databases. M3 ships with a default interface that includes several topic and query buttons. M3 also includes over 75 images that can be displayed on the buttons; these can be found in the VisualCatalogResources folder in your M3 directory.
Many Visual Catalog features are easily customized through a password-protected interface accessed from this search method. This interface, Configuration Mode, categorizes the Visual Catalog graphical interface into the following main compo-nents:
• Topic Component – A topic button that opens a sub-menu of additional buttons. The resulting sub-menu might contain more topic buttons, query buttons, and/or launcher buttons.
• Query Component – A query button linked to a search query, which launches a database search and potentially returns a list of results.
• Launcher Component – A launcher button that launches a software appli-cation or opens a Web page.
• Global Options – Options that globally alter the animation, sound, and visual properties on all button menus.
Customization options available through Configuration Mode are:
• Topic buttons can be added, modified, deleted, and moved at any menu level.
• Query buttons can be added, modified, deleted, and moved at any menu level. Additionally, the search query linked to a query button can be mod-ified.
• Launcher buttons can be added, modified, deleted, and moved at any menu level.
• Visual and sound effects can be globally changed and disabled.
All Configuration Mode customization options are explained in the following sec-tions. Other OPAC customizations (such as printing details and reset timing) are entered in the M3Opac.ini file, and should be performed by a system adminis-trator. (See “Appendix A: Customizing the OPAC .ini Files” on page A-1.)
© Mandarin Library Automation, Inc. M3 Users Guide, 4th ed.

6-32 Using the M3 Windows OPAC
Accessing Configuration ModeTo customize the Visual Catalog, you must access Configuration Mode. To do so:
1. Click the Search tab, then click Visual. This displays the Visual Catalog Search window (Figure 6.11).
2. Right-click any open area of the data pane. This opens a menu (shown in Figure 6.25).
3. Click Enter Configuration Mode. This displays the Login dialog box.
Tip: Individual user IDs and passwords are assigned and modified in patron records. See “Working with Patron Records” on page 5-32 for more information.
4. Type your user name in the Login Name box and your password in the Pass-word box. (If the default name and password have not yet been changed, type admin in the Login Name box and boca raton in the Password box, all in lower-case characters.) Then click OK. This changes the Visual Catalog interface to Configuration Mode, as identified in the tab heading (shown in Figure 6.26).
Data pane
FIGURE 6.25
Menu
M3 Users Guide, 4th ed. © Mandarin Library Automation, Inc.

Using the M3 Windows OPAC 6-33
Working with Topic ComponentsAbout Topic ComponentsA topic component consists of a topic button that opens a sub-menu of additional buttons. The sub-menu can contain more topic buttons leading to more sub-menus, query buttons that launch database searches, and/or launcher buttons that access different applications. You can add, modify, and delete a topic component, and reposition a topic button. These procedures are covered in the following sec-tions.
Adding a Topic ComponentNote: Only eight buttons can be placed on a Visual Catalog button menu. If the menu already contains eight buttons, you must delete one before you can add a new one.
Adding a topic component consists of adding a topic button, and then adding the desired topic and/or query and/or launcher buttons to the sub-menu attached to the new topic button. A topic component can be added at any menu level.
To add a topic component:
1. Access Configuration Mode as explained beginning on page 6-32.
2. Go to the button menu that is to receive the new topic button.
3. Right-click any open area of the data pane. This opens a shortcut menu (Figure 6.27).
Configuration Mode identification
FIGURE 6.26
FIGURE 6.27
© Mandarin Library Automation, Inc. M3 Users Guide, 4th ed.

6-34 Using the M3 Windows OPAC
4. Click New Topic Component. This places a blank topic button on the button menu.
5. Right-click the new topic button. This opens a button-specific menu (Figure 6.28).
6. Click Modify. This displays the Component Configuration dialog box (Figure 6.29).
Tips: • Entries are only required in the Language, Caption, and Image boxes.• Use the Copy and Paste buttons to create matching topics for a different interface language. This is explained in “Creating a Matching Trans-lated Interface” on page 6-47.
7. Complete the boxes in the dialog box to add text, sound, and visual prop-erties to the new button. Press the TAB key to move from box to box.
• Language – Specify the interface language that applies to this new button. If you are offering the OPAC in multiple interface languages, you need to enter a caption and description for each language. (See “Creating a Matching Translated Interface” on page 6-47 for shortcut instructions.)
• Caption – Type the text you want to appear under the button. Keep it short or the text will extend beyond the button frame.
• Description – Type any descriptive text. This appears near the bottom of the button menu when the mouse points to the button.
• Flyby Sound – Select the sound that plays when the mouse points to the button. To select a sound file, either type the path and file name, or click Change and navigate to the location of the sound file.
FIGURE 6.28
FIGURE 6.29
An example of a completed Component Configuration dialog box is shown in Figure 6.30.
M3 Users Guide, 4th ed. © Mandarin Library Automation, Inc.

Using the M3 Windows OPAC 6-35
• Selected Sound – Select the sound that plays when you click the button. To select a sound file, either type the path and file name, or click Change and navigate to the location of the sound file.
• Image – Select the image that appears on the new button. To select an image file, either type the path and file name, or click Change and nav-igate to the location of the image file.
8. When finished, click OK. This applies the entries to the new topic button, but does not save those entries. To save your entries, right-click any open area of the data pane, then click Save Changes.
9. Click the new topic button. This displays the empty sub-menu linked to this button. The next step is to add buttons to this sub-menu.
10. To add topic buttons (that will in turn create deeper levels), repeat steps 2 through 9 in this procedure. To add query buttons, see “Adding a Query Component” on page 6-37. To add launcher buttons, see “Adding a Launcher Component” on page 6-41.
11. After completing all desired interface modifications, right-click any open area of the data pane, and then click Exit Configuration Mode.
NOTE: If there are any unsaved changes, a warning dialog box appears. You can:
• Click Yes to save the changes and exit Configuration Mode.
• Click No to cancel any unsaved changes and exit Configuration Mode.
• Click Cancel to remain in Configuration Mode without saving changes.
Modifying A Topic ComponentA topic component can be modified to change the button caption, description, and visual or sound effects.
To modify a topic component:
1. Access Configuration Mode as explained beginning on page 6-32.
2. Go to the button menu that contains the button to be modified.
3. Right-click the topic button. This opens a button-specific menu (Figure 6.28).
4. Click Modify. This displays the Component Configuration dialog box (Figure 6.30) containing properties for this component.
© Mandarin Library Automation, Inc. M3 Users Guide, 4th ed.

6-36 Using the M3 Windows OPAC
5. Modify any entries as needed. For information about these options, see step 7 in “Adding a Topic Component” on page 6-34.
6. When finished, click OK. This applies the changes to the topic button, but does not save those changes. To save your changes, right-click any open area of the data pane, then click Save Changes.
7. After completing all desired interface modifications, right-click any open area of the data pane, and then click Exit Configuration Mode.
NOTE: If there are any unsaved changes, a warning dialog box appears. You can:
• Click Yes to save the changes and exit Configuration Mode.
• Click No to cancel any unsaved changes and exit Configuration Mode.
• Click Cancel to remain in Configuration Mode without saving changes.
Deleting a Topic ComponentA topic component (button and the linked sub-menu system) can be deleted by simply deleting the topic button.
To delete a topic component:
1. Access Configuration Mode as explained beginning on page 6-32.
2. Go to the button menu that contains the topic button to be deleted.
3. Right-click the topic button. This opens a button-specific menu (Figure 6.28).
4. Click Delete. This deletes the topic component. If additional menu levels are connected below that sub-menu, they are also deleted.
5. To save your changes, right-click any open area of the data pane, and then click Save Changes.
FIGURE 6.30
M3 Users Guide, 4th ed. © Mandarin Library Automation, Inc.

Using the M3 Windows OPAC 6-37
6. After completing all desired interface modifications, right-click any open area of the data pane, and then click Exit Configuration Mode.
NOTE: If there are any unsaved changes, a warning dialog box appears. You can:
• Click Yes to save the changes and exit Configuration Mode.
• Click No to cancel any unsaved changes and exit Configuration Mode.
• Click Cancel to remain in Configuration Mode without saving changes.
Moving a Topic ComponentThe procedure to reposition a topic button on the button menu is explained in “Repositioning Buttons on a Button Menu” on page 6-44.
Working with Search Query ComponentsAbout Query ComponentsA query component consists of a query button and the search query linked to the button. When a query button is clicked, the search query is sent, the Results tab becomes active, and the Search Results window appears. You can add, modify, and delete a query component, and reposition a query button. These procedures are covered in the following sections.
Adding a Query ComponentNote: Only eight buttons can be placed on a Visual Catalog button menu. If the menu already contains eight buttons, you must delete one before you can add a new one.
Adding a query component consists of adding a query button and defining the query linked to it.
To add a query component:
1. Access Configuration Mode as explained beginning on page 6-32.
2. Go to the button menu that is to receive the new query button.
3. Right-click any open area of the data pane. This opens a shortcut menu (Figure 6.27).
4. Click New Query Component. This places a blank query button on the button menu.
5. Right-click the new query button. This opens a button-specific menu (Figure 6.28).
6. Click Modify. This displays the Component Configuration dialog box (Figure 6.31).
© Mandarin Library Automation, Inc. M3 Users Guide, 4th ed.

6-38 Using the M3 Windows OPAC
7. Complete the options in the dialog box to add text, sound, and visual prop-erties to the new button. Press the TAB key to move from box to box. For information about these options, see step 7 on page 6-34.
8. Click Edit Query. This displays the Edit Query Definition dialog box (Figure 6.32).
9. Enter the search query you want this button to submit. To do so:
A. In the first MARC record field list, select the field you want to search.
B. Type the search query into the corresponding keyword box, as shown in Figure 6.33. The query can be a keyword or multiple keywords joined by Boolean operators AND, OR, and NOT (AND is assumed if no Boolean is typed between keywords). The query recognizes trunca-tion, wildcard character, and phrase search techniques.
C. If you want the query to include other MARC fields, repeat steps A and B in the remaining boxes of this dialog box. Be sure to specify the correct Boolean operator between the sets of boxes.
FIGURE 6.31
An example of a completed Component Configuration dialog box is shown in Figure 6.34.
MARC record field list
Corresponding keyword box
Boolean operators
FIGURE 6.32
M3 Users Guide, 4th ed. © Mandarin Library Automation, Inc.

Using the M3 Windows OPAC 6-39
D. When finished, click OK. This closes the Edit Query Definition dialog box. The new query appears above the Edit Query button in the Component Configuration dialog box (see Figure 6.34).
10. When finished, click OK. This applies the entries to the new query button, but does not save those entries. To save your entries, right-click any open area of the data pane, then click Save Changes.
11. After completing all desired interface modifications, right-click any open area of the data pane, and then click Exit Configuration Mode.
NOTE: If there are any unsaved changes, a warning dialog box appears. You can:
• Click Yes to save the changes and exit Configuration Mode.
• Click No to cancel any unsaved changes and exit Configuration Mode.
• Click Cancel to remain in Configuration Mode without saving changes.
Modifying a Query ComponentA query component can be modified to change the button caption, description, visual or sound effects, and search query.
To modify an existing query component:
1. Access Configuration Mode as explained beginning on page 6-32.
2. Go to the button menu that contains the button to be modified.
3. Right-click the query button. This opens a button-specific menu (Figure 6.28).
4. Click Modify. This displays the Component Configuration dialog box (Figure 6.34) containing properties for this component.
FIGURE 6.33
© Mandarin Library Automation, Inc. M3 Users Guide, 4th ed.

6-40 Using the M3 Windows OPAC
5. To modify text, sound, or visual properties, see step 7 on page 6-34. To modify the search query, see steps 8 and 9 in “Adding a Query Compo-nent,” beginning on page 6-38.
6. When finished, click OK. This applies the changes to the query button, but does not save those changes. To save your changes, right-click any open area of the data pane, then click Save Changes.
7. After completing all desired interface modifications, right-click any open area of the data pane, and then click Exit Configuration Mode.
NOTE: If there are any unsaved changes, a warning dialog box appears. You can:
• Click Yes to save the changes and exit Configuration Mode.
• Click No to cancel any unsaved changes and exit Configuration Mode.
• Click Cancel to remain in Configuration Mode without saving changes.
Deleting a Query ComponentA query component (button and the linked search query) can be deleted by simply deleting the query button.
To delete a query component:
1. Access Configuration Mode as explained beginning on page 6-32.
2. Go to the button menu that contains the query component to be deleted.
3. Right-click the query button. This opens a button-specific menu (Figure 6.28).
4. Click Delete. This deletes the query component.
5. To save your changes, right-click any open area of the data pane, and then click Save Changes.
FIGURE 6.34
M3 Users Guide, 4th ed. © Mandarin Library Automation, Inc.

Using the M3 Windows OPAC 6-41
6. After completing all desired interface modifications, right-click any open area of the data pane, and then click Exit Configuration Mode.
NOTE: If there are any unsaved changes, a warning dialog box appears. You can:
• Click Yes to save the changes and exit Configuration Mode.
• Click No to cancel any unsaved changes and exit Configuration Mode.
• Click Cancel to remain in Configuration Mode without saving changes.
Moving a Query ComponentThe procedure to reposition a query button on the button menu is explained in “Repositioning Buttons on a Button Menu” on page 6-44.
Working with Launcher ComponentsAbout Launcher ComponentsA launcher component consists of a launcher button and a link to an application or Web page to be launched by the button. You can add, modify, and delete a launcher component, and reposition a launcher button. These procedures are cov-ered in the following sections.
NOTE: The software to be launched must be Windows compatible.
Adding a Launcher ComponentNote: Only eight buttons can be placed on a Visual Catalog button menu. If the menu already contains eight buttons, you must delete one before you can add a new one.
Adding a launcher component consists of adding a launcher button and entering a Web page address or the path/file name of an application to be launched.
To add a launcher component:
1. Access Configuration Mode as explained beginning on page 6-32.
2. Go to the button menu that is to receive the new launcher button.
3. Right-click any open area of the data pane. This opens a shortcut menu (Figure 6.27).
4. Click New Launcher Component. This places a blank launcher button on the button menu.
5. Right-click the new launcher button. This opens a button-specific menu (Figure 6.28).
6. Click Modify. This displays the Component Configuration dialog box (Figure 6.35).
© Mandarin Library Automation, Inc. M3 Users Guide, 4th ed.

6-42 Using the M3 Windows OPAC
7. Complete the options in the dialog box to add text, sound, and visual prop-erties to the new button. Press the TAB key to move from box to box. The first six options control text, sound, and visual properties of the button. For information about these options, see step 7 on page 6-34. To complete the last two boxes, which refer to the application or Web page to be launched:
• Path To Executable – To connect to an application, either type the path and file name, or click Change and navigate to the location of the appli-cation. To connect to a Web page, type the path and file name for your Web browser.
• Arguments – To connect to an application, type any optional arguments or parameters needed to run the application. To connect to a Web page, type the address.
8. When finished, click OK. This applies the entries to the new launcher button, but does not save those entries. To save your entries, right-click any open area of the data pane, then click Save Changes.
9. After completing all desired interface modifications, right-click any open area of the data pane, and then click Exit Configuration Mode.
NOTE: If there are any unsaved changes, a warning dialog box appears. You can:
• Click Yes to save the changes and exit Configuration Mode.
• Click No to cancel any unsaved changes and exit Configuration Mode.
• Click Cancel to remain in Configuration Mode without saving changes.
FIGURE 6.35
An example of a completed Component Configuration dialog box is shown in Figure 6.36.
M3 Users Guide, 4th ed. © Mandarin Library Automation, Inc.

Using the M3 Windows OPAC 6-43
Modifying a Launcher ComponentA launcher component can be modified to change the button caption, description, and visual or sound effects, the path and/or file name of the application to be launched, or the address of the Web page to be opened.
To modify an existing launcher component:
1. Access Configuration Mode as explained beginning on page 6-32.
2. Go to the button menu that contains the button to be modified.
3. Right-click the launcher button. This opens a button-specific menu (Figure 6.28).
4. Click Modify. This displays the Component Configuration dialog box (Figure 6.36) containing properties for this component.
5. To modify text, sound, or visual properties, see step 7 on page 6-34. To modify the path or file name in the Command Line boxes, see step 7 in “Adding a Launcher Component” on page 6-42.
6. When finished, click OK. This applies the changes to the launcher button, but does not save those changes. To save your changes, right-click any open area of the data pane, then click Save Changes.
7. After completing all desired interface modifications, right-click any open area of the data pane, and then click Exit Configuration Mode.
NOTE: If there are any unsaved changes, a warning dialog box appears. You can:
• Click Yes to save the changes and exit Configuration Mode.
• Click No to cancel any unsaved changes and exit Configuration Mode.
• Click Cancel to remain in Configuration Mode without saving changes.
FIGURE 6.36
© Mandarin Library Automation, Inc. M3 Users Guide, 4th ed.

6-44 Using the M3 Windows OPAC
Deleting a Launcher ComponentA launcher component (button and link to an application .exe file or Web page) can be deleted by simply deleting the launcher button.
To delete a launcher component:
1. Access Configuration Mode as explained beginning on page 6-32.
2. Go to the button menu that contains the launcher component to be deleted.
3. Right-click the launcher button. This opens a button-specific menu (Figure 6.28).
4. Click Delete. This deletes the launcher component.
5. To save your changes, right-click any open area of the data pane, and then click Save Changes.
6. After completing all desired interface modifications, right-click any open area of the data pane, and then click Exit Configuration Mode.
NOTE: If there are any unsaved changes, a warning dialog box appears. You can:
• Click Yes to save the changes and exit Configuration Mode.
• Click No to cancel any unsaved changes and exit Configuration Mode.
• Click Cancel to remain in Configuration Mode without saving changes.
Moving a Launcher ComponentThe procedure to reposition a launcher button on the button menu is explained in the next section, “Repositioning Buttons on a Button Menu.”
Repositioning Buttons on a Button MenuAny topic, query, or launcher button can be moved to a different position on a button menu. The procedure is the same for all three types of buttons.
To move a button:
1. Access Configuration Mode as explained on page 6-32.
2. Go to the button menu that contains the button to be moved.
3. Right-click the button. This opens a button-specific menu (Figure 6.28).
4. Click Move Left or Move Right, depending on which way you want to move the button.
5. Repeat steps 3 and 4 until the button reaches the desired position. (A button automatically wraps to the top or bottom level when moved between the fourth and fifth button positions.)
6. To save your entries, right-click any open area of the data pane, then click Save Changes.
7. After completing all desired interface modifications, right-click any open area of the data pane, and then click Exit Configuration Mode.
NOTE: If there are any unsaved changes, a warning dialog box appears. You can:
• Click Yes to save the changes and exit Configuration Mode.
M3 Users Guide, 4th ed. © Mandarin Library Automation, Inc.

Using the M3 Windows OPAC 6-45
• Click No to cancel any unsaved changes and exit Configuration Mode.
• Click Cancel to remain in Configuration Mode without saving changes.
Globally Modifying Visual and Sound EffectsFrom Configuration Mode, you can globally modify, enable, and disable interface visual and sound effects. These changes impact all translated interfaces. To modify effects for a specific button, refer instead to the instructions for modifying topic, query, or launcher components in preceding sections.
To globally change interface visual or sound effects:
1. Access Configuration Mode as explained beginning on page 6-32.
2. Right-click any open area of the data pane. This opens a shortcut menu (Figure 6.27).
3. Click Configure Global Options. This displays the Global Options Configura-tion dialog box (Figure 6.37).
4. Modify one or more of the following options:
• Layout – Controls the button alignment on all button menus. Select the Auto Center check box for buttons to appear centered, or clear Auto Center for left alignment.
• AVI Play Mode – Controls button animation behavior:
• Click Always for all animations to play continuously.
• Click On Mouse Capture for an animation to play only when the mouse points to the button.
• Click Never to disable all animations.
• Effects – Controls how button frames and button images display on all button menus. To modify, select a button section and button phase in the left list, then select the desired effect in the right list.
Sound options
Visual options
FIGURE 6.37
© Mandarin Library Automation, Inc. M3 Users Guide, 4th ed.

6-46 Using the M3 Windows OPAC
The button sections are:
• Frame – the outer perimeter of the button
• Image – the graphical image within the button
The button phases are:
• Active Down – when the button is clicked
• Active Up – when the mouse is pointing to the button
• Inactive – when the mouse is not pointing to or clicking the button
The right list specifies the available display effects:
• Raised – the entire button or image appears to be raised
• Recessed – the entire button or image appears to be recessed
• Trench – a narrow recessed trench outlines the button or image
• Wall – a narrow raised wall outlines the button or image
• Enabled – Controls all Visual Catalog sound effects. Select the Enabled check box to enable sound effects, or clear to disable.
• Language – Identifies the language interface of the global sound effects. This only applies if you offer the OPAC in multiple interface languages and want to use different sound effects for the different interface languages. If your institution offers multiple languages, you must complete a separate Global Options Configuration dialog box for each interface language. To do so, see steps 11 through 15 in the next section, “Creating a Matching Translated Interface.”
• Copy/Paste – Used only when you need to create a separate Global Options Configuration dialog box for a different interface language. This is explained in the next section, “Creating a Matching Translated Interface.”
• Flyby Sound – Identifies the sound that plays when the mouse points at a button. A default flyby sound is entered. To select a sound file, either type the path and file name, or click Change and navigate to the loca-tion of the sound file.
• Selected Sound – Identifies the sound that plays when a button is clicked. A default sound is entered. To select a sound file, either type the path and file name, or click Change and navigate to the location of the sound file.
5. When finished, click OK. This applies the changes, but does not save them. To save your changes, right-click any open area of the data pane, then click Save Changes.
6. After completing all desired interface modifications, right-click any open area of the data pane, and then click Exit Configuration Mode.
NOTE: If there are any unsaved changes, a warning dialog box appears. You can:
• Click Yes to save the changes and exit Configuration Mode.
• Click No to cancel any unsaved changes and exit Configuration Mode.
• Click Cancel to remain in Configuration Mode without saving changes.
M3 Users Guide, 4th ed. © Mandarin Library Automation, Inc.

Using the M3 Windows OPAC 6-47
Creating a Matching Translated InterfaceTip: If you are the system administrator for your insti-tution and are familiar with the file system of the M3 OPAC, there is another way to create a parallel interface. For infor-mation, contact Mandarin Tech Support.
The Visual Catalog interface can be offered to patrons in other interface lan-guages. Each language requires its own set of global options and topic/query/launcher components; this creates a parallel translated interface.
A shortcut feature, Copy/Paste, makes it easy to create a parallel interface. The Copy and Paste buttons appear in every Component Configuration dialog box and in the Global Options Configuration dialog box.
NOTE: The Visual Catalog ships with a default set of English topic components and query components. Before creating a parallel translated interface, make sure the English version has been customized to meet your library’s needs; this saves customization time.
To create a parallel translated interface:
1. At the main button menu level, access Configuration Mode as explained beginning on page 6-32.
2. Click Languages, select the interface language you are translating from, and then click OK. This is the master interface you will copy from to create the new parallel interface. (In most cases, this is the English interface.)
3. Right-click the first button on the button menu. (It can be a topic button, query button, or launcher button.) This opens a button-specific menu (Figure 6.28).
4. Click Modify. This displays the Component Configuration dialog box (Figure 6.36) containing the properties for this component.
5. Click Copy.
6. In the Language list, select the interface language you are adding.
7. Click Paste. This creates a duplicate dialog box containing all the original entries.
8. In the Caption and Description boxes, type the translated text. Assuming you want to keep all other entries the same between the two languages, click OK. This applies the entries to the parallel interface, but does not save those entries.
9. Right-click any open area of the data pane, then click Save Changes. This saves your entries, but does not exit Configuration Mode.
10. Repeat steps 3 through 9 for each topic, query, and launcher button in your Visual Catalog. This creates a parallel Component Configuration dialog box for each component.
11. Right-click any open area of the data pane. This opens a shortcut menu (Figure 6.27).
12. Click Configure Global Options. This displays the Global Options Configura-tion dialog box (Figure 6.38).
© Mandarin Library Automation, Inc. M3 Users Guide, 4th ed.

6-48 Using the M3 Windows OPAC
13. Click Copy.
14. In the Language list, select the interface language you are adding.
15. Click Paste. This creates a duplicate Global Options Configuration dialog box containing all the original entries. Assuming you want to keep all effects the same between the two languages, click OK.
16. Your new parallel language interface is now complete. Right-click any open area of the data pane, and then click Exit Configuration Mode. This dis-plays a warning dialog box. Click Yes and exit Configuration Mode.
17. To review and use the new parallel interface, click Languages on the Search tab, and then click the language of the parallel interface you just created. Then click OK. This refreshes the Visual Catalog, changing all interface text to the new language.
Modifying a Translated InterfaceYou can modify a translated topic, query, or launcher component. You can also modify the global sound effects for a translated interface. If you modify an existing interface in one language, you may need to make matching changes in all interface languages offered to your patrons.
Modifying a Translated ComponentTo modify an existing topic, query, or launcher component:
1. At the main button menu level, access Configuration Mode as explained beginning on page 6-32.
2. Go to the button menu that contains the topic, query, or launcher compo-nent to be modified.
3. Right-click the button to be modified. This opens a button-specific menu (Figure 6.28).
4. Click Modify. This displays the Component Configuration dialog box con-taining properties of this component (example shown in Figure 6.36).
FIGURE 6.38
M3 Users Guide, 4th ed. © Mandarin Library Automation, Inc.

Using the M3 Windows OPAC 6-49
5. To modify text, sound, or visual properties, see step 7 on page 6-34. To modify a search query, see steps 8 and 9 beginning on page 6-38. To modify a launcher component link, see step 7 on page 6-42.
6. When finished, click OK. This applies the changes, but does not save them.
7. When satisfied with the changes made to the component, save your changes. To do so, right-click any open area of the data pane, then click Save Changes. This saves your changes, but does not exit Configuration Mode.
8. After completing all desired interface modifications, right-click any open area of the data pane, and then click Exit Configuration Mode.
NOTE: If there are any unsaved changes, a warning dialog box appears. You can:
• Click Yes to save the changes and exit Configuration Mode.
• Click No to cancel any unsaved changes and exit Configuration Mode.
• Click Cancel to remain in Configuration Mode without saving changes.
Modifying Translated Global Sound EffectsTo modify the global sound effects in an existing parallel language interface:
1. At the main button menu level, access Configuration Mode as explained beginning on page 6-32.
2. Right-click any open area of the data pane. This opens a shortcut menu (Figure 6.27).
3. Click Configure Global Options. This displays the Global Options Configura-tion dialog box (Figure 6.39).
4. In the Language list, select the interface language that requires the sound modification.
FIGURE 6.39
© Mandarin Library Automation, Inc. M3 Users Guide, 4th ed.

6-50 Using the M3 Windows OPAC
5. Modify the sound effects as needed. You cannot modify the visual effects for this language only; if you change the visuals, those changes will apply to every interface language offered to patrons.
• Flyby Sound – Identifies the sound that plays when the mouse points at a button. To select a sound file, either type the path and file name, or click Change and navigate to the location of the sound file.
• Selected Sound – Identifies the sound that plays when a button is clicked. To select a sound file, either type the path and file name, or click Change and navigate to the location of the sound file.
6. After completing all desired interface modifications, right-click any open area of the data pane, and then click Exit Configuration Mode. This displays a warning dialog box. You can:
• Click Yes to save the changes and exit Configuration Mode.
• Click No to cancel any unsaved changes and exit Configuration Mode.
• Click Cancel to remain in Configuration Mode without saving changes.
Saving and Exiting Configuration ModeTo save and/or exit Configuration Mode:
1. Right-click any open area of the data pane. This opens a shortcut menu (Figure 6.27).
2. Click one of the following:
• Save Changes – This saves your changes, but does not exit Configura-tion Mode.
• Exit Configuration Mode – This displays a warning dialog box. You can:
• Click Yes to save the changes and exit Configuration Mode.
• Click No to cancel any unsaved changes and exit Configuration Mode.
• Click Cancel to remain in Configuration Mode without saving changes.
M3 Users Guide, 4th ed. © Mandarin Library Automation, Inc.

Using ReportTool 7-1
USING REPORTTOOL7
CHAPTER CONTENTSThis chapter describes:
• How to access and run the reports preloaded into M3 (page 7-3)
• How to customize the library name on a preloaded report (page 7-4)
• How to print a report (page 7-5)
• How to download a report to a file (page 7-5)
• How to create a new report (page 7-6)
• How to use the grouping function (page 7-16)
• How to use the join function (page 7-18)
NOTE: The common ReportToolTM functions are described in this M3 Users Guide. The M3 ReportTool module also includes an extensive on-screen Help system. For detailed information not included in this Users Guide, refer to the on-screen ReportTool Help.
ABOUT REPORTTOOLNotes: • In a wide area network, Mandarin recommends running reports at the central site only. If individual sites need to run reports, they should be scheduled to run at different times to avoid slowing down the server.• Deleted records appear in reports until deletions are purged using the M3 Cata-loging module.
In M3, reports are generated using ReportTool, a flexible and powerful Windows report generator developed by Zen Software, Inc. More than 850 library-related reports are preloaded into M3. You can run these preloaded reports in their cur-rent form, customize the preloaded reports, or create new reports.
During M3 installation, the user must choose to install preloaded reports in one of two categories:
• School – contains more than 850 reports. This includes reports generally used by K-12 schools, public libraries, and universities.
• Public or Academic – contains more than 450 reports generally used by public libraries and universities. This does not include reports generally used by K-12 schools.
The preloaded reports are listed in Tables B.1 through B.14 in “Appendix B: Pre-loaded Reports” beginning on page B-1. Reports are coded according to type: S (School) or P/A (Public or Academic). Additional reports are created periodically and can be downloaded from the Mandarin Web site at:
http://www.mlasolutions.com
Under Customer’s Corner, type your customer number, then click Login. On this page, you can also request custom reports by clicking the Request a custom report link.
© Mandarin Library Automation, Inc. M3 Users Guide, 4th ed.

7-2 Using ReportTool
STARTING REPORTTOOLNote: If you installed M3 v1.1 prior to installing v1.6, select SIRS Mandarin and then M3 (instead of Mandarin M3).
On the taskbar, click the Start button, select Programs, select Mandarin M3, and then click ReportTool. This displays the M3 ReportTool window (Figure 7.1).
REPORTTOOL SETUPBefore running or creating reports, you should configure several options which will make the report design easier to understand.
To set up ReportTool:
1. On the Tools menu, click Options. This displays the Options dialog box (Figure 7.2) with the View tab displayed.
2. Under Layout, select the Section Names, Boundaries, Field Names, and Tool Tips check boxes. These options make the features visible.
FIGURE 7.1
FIGURE 7.2
M3 Users Guide, 4th ed. © Mandarin Library Automation, Inc.

Using ReportTool 7-3
3. Under Grid, select the Show check box. This option places a grid design on your report.
4. Click OK to save your changes.
RUNNING PRELOADED REPORTSTo run a preloaded report:
1. On the File menu, click Open. This displays the Open dialog box containing a list of available reports.
2. Select the report you want to run, then click Open. This displays the Man-darin M3 ODBC dialog box (Figure 7.3).
3. Select the database for which you want to run the report, then click OK.
This displays the corresponding report layout screen, which shows where the data fields are positioned on the report page. It does not include your report data at this time.
4. From here you can:
Tip: Before printing, verify ReportTool is not running in Preview mode. To do this, verify that the camera icon on the toolbar is not selected.
• Compile and print the report. To do so, click Print on the File menu. In the Print dialog box, adjust the settings as desired, and then click OK. After the data is compiled, the report prints without a preview.
OR
• Compile and preview the report on-screen. To do so, click Print Pre-view on the File menu. After the data is compiled, the report displays. The Print Preview toolbar allows you to zoom in and out, skip to the next or previous page, and display two pages at a time. Click Print to print the report, or Close to exit Preview mode.
NOTES:
• Preloaded reports automatically print with the current date.
• Preloaded reports do not include a library name unless your library has customized the reports. If you want to add your library name to a pre-loaded report, refer to the next section, “Adding Your Library Name to a Preloaded Report.”
FIGURE 7.3
© Mandarin Library Automation, Inc. M3 Users Guide, 4th ed.

7-4 Using ReportTool
ADDING YOUR LIBRARY NAME TO A PRELOADED REPORTYou have the option to add your library’s name to the header of a preloaded report. (Otherwise, the report prints without any library name.) To do so:
1. On the File menu, click Open. This displays the Open dialog box.
2. Select the report you want to modify, then click Open. This displays the Mandarin M3 ODBC dialog box (Figure 7.3).
3. Select the database for which you want to run the report, then click OK. This displays the report layout screen.
4. If the report already contains a text box with an incorrect library name, select the incorrect text and type your library’s name in its place. Then skip to step 7.
OR
If the report layout screen does not have an existing library name box, continue to step 5.
5. On the Drawing toolbar (usually positioned along the right of the window), click the A symbol.
6. In the Report Header (shown in Figure 7.5), drag the mouse to create a text box (see Figure 7.6). Type your library’s name in the text box.
7. To format the appearance of your library’s name, right-click in the text box, and then select Properties from the menu. This displays the Properties dialog box (Figure 7.4).
8. Select the font, text alignment, and other properties in the appropriate tabs. When finished, click OK.
9. On the File menu, click Save As. This displays the Save As dialog box. Nav-igate to the location where you want to save the report.
10. In the File name box, type a new name for the report, and then click Save. This saves the report.
FIGURE 7.4
M3 Users Guide, 4th ed. © Mandarin Library Automation, Inc.

Using ReportTool 7-5
PREVIEWING A REPORTTo preview a report to check content and layout:
Tip: Use the camera icon on the toolbar as a shortcut to Print Preview; it speeds up the process if you have repeated previews to perform.
1. On the File menu, click Print Preview. This displays the Mandarin M3 ODBC dialog box (Figure 7.3), which lists the available databases.
2. Select the appropriate database, then click OK. This displays the report.
3. To navigate the report, use the following buttons:
• Print – prints a preview copy of the report
• Next Page – displays the next page of the report
• Prev Page – displays the previous page of the report
• Two Page – displays the report two pages at a time (if Two Page is selected, One Page appears on the button)
• Zoom In – enlarges the display of the report
• Zoom Out – reduces the display of the report
• Close – closes the preview and returns to the layout screen
NOTE: Sample data is used in Preview mode. Therefore, a printed preview report should only be used to review field placement and text properties.
PRINTING A REPORTNote: Before printing, verify ReportTool is not running in Preview mode. To do this, verify that the camera icon on the toolbar is not selected.
To print a report:
1. On the File menu, click Open. This displays the Open dialog box.
2. Select the report you want to print, then click Open. This displays the Man-darin M3 ODBC dialog box (Figure 7.3).
3. Select the database for which you want to run the report, then click OK. This displays the report.
4. On the File menu, click Print. This displays the Print dialog box.
5. Change settings as desired, then click OK. This prints the report.
DOWNLOADING A REPORT TO A FILETo download a report to a file:
1. On the File menu, click Open. This displays the Open dialog box.
2. Select the report you want to download, then click Open. This displays the Mandarin M3 ODBC dialog box (Figure 7.3).
3. Select the database for which you want to run the report, then click OK. This displays the report.
4. On the File menu, click Print. This displays the Print dialog box.
5. Select the Print to file check box, then click OK. This displays the Print to File dialog box.
6. Navigate to the location where you want to download the report.
© Mandarin Library Automation, Inc. M3 Users Guide, 4th ed.

7-6 Using ReportTool
7. In the File name box, type a name for the report.
8. In the Save as type list, select the appropriate file format, then click Save. This downloads the report.
CREATING A NEW REPORT – REPORT TUTORIALIn the ReportTool, creating a new report requires a series of procedures. These procedures are summarized in the following section, “Overview,” and then detailed in the sections that follow.
OverviewStep 1: Define the report, determining if a similar report exists that you can
modify or if you must create a new report
Step 2: Create a blank report
Step 3: Add a title to the report
Step 4: Add style to text on the report
Step 5: Add the run date to the report
Step 6: Specify the data source
Step 7: Add and sort fields on the report
Step 1: Defining the ReportBefore beginning, make a list of what the report must accomplish and what infor-mation must appear on the final printed report. Then, compare your list to the pre-loaded report list to determine if a similar report already exists (see Tables B.1 through B.14 in “Appendix B: Preloaded Reports” beginning on page B-1). It is faster to modify an existing report than to create a new one.
NOTE: When you modify a preloaded report, always save the report under a dif-ferent name. This will preserve your new report when reports are updated.
Step 2: Creating a Blank ReportTo create a new report:
1. Verify that your server (or ZServer module) is running.
2. On the File menu, click New. This displays the Open dialog box containing a list of available reports.
3. Select Blank Report, then click OK. The layout for a blank report is dis-played in Figure 7.5.
M3 Users Guide, 4th ed. © Mandarin Library Automation, Inc.

Using ReportTool 7-7
The report layout is divided into five sections:
• Report Header – Appears at the top of page one of the report. It is not repeated on subsequent report pages.
• Page Header – Appears at the top of every page. On page one, it appears below the Report Header.
• Detail – Encompasses the body of the report.
• Page Footer – Appears at the end of every page. On the last page, it appears above the Report Footer.
• Report Footer – Appears at the end of the last page.
Step 3: Adding the Report TitleThe report title appears in the Report Header section. To create a title for the report:
1. On the Drawing toolbar, click the A symbol.
2. In the Report Header (shown in Figure 7.5), drag the mouse to create a text box (shown in Figure 7.6).
Report Header
Page Header
Detail
Page Footer
Report Footer
FIGURE 7.5
© Mandarin Library Automation, Inc. M3 Users Guide, 4th ed.

7-8 Using ReportTool
3. In the text box, type the title of your report. When finished, click outside the text box to deselect it.
Step 4: Formatting TextTo modify the text properties of the report title, or any text added to the report:
1. Verify the text box is not selected. To do so, click elsewhere on the report.
2. Right-click in the text box you want to format, then select Properties from the menu. This displays the Properties dialog box (Figure 7.7).
A. To change the font, click the Font tab (shown in Figure 7.7). Select the desired font, font style, and size.
B. To change the alignment, click the Alignment tab. Select left, center, or right alignment, then click OK.
3. To resize the text box, select the text box, then drag one of the corners.
FIGURE 7.6
FIGURE 7.7
M3 Users Guide, 4th ed. © Mandarin Library Automation, Inc.

Using ReportTool 7-9
4. To move the text box, click outside the text box to deselect it. Then click on the text box and drag it to the new location.
5. To center a text box or field on a report, click Align on the Format menu. This displays the Align dialog box. Under Horizontal, click Center, and then click OK.
6. On the File menu, click Print Preview to view your changes. Click Close to exit the Print Preview and return to the report.
7. When finished, click Save on the File menu.
Step 5: Adding the Report Run DateTo display the date the report was run in the Report Header:
1. On the Insert menu, click Fields. This displays the Fields window (Figure 7.8).
2. In the list, select System Variables. This displays a list with the following:
• PRINTDATE – prints the current date
• PRINTTIME – prints the current time
• PAGE – prints the current page number
• TOTALPAGES – prints the total number of pages
• REPORTNAME – prints the report file name
3. Drag PRINTDATE into the Report Header section, then close the Fields window.
4. Right-click in the new date field, then select Properties. This displays the Properties dialog box (Figure 7.4).
A. Click the Field tab, then click Date.
B. Click the Number tab (shown in Figure 7.9). In the Category box, select Date. In the Format Codes box, select a format.
FIGURE 7.8
© Mandarin Library Automation, Inc. M3 Users Guide, 4th ed.

7-10 Using ReportTool
C. Make any desired text property changes in the Font and Alignment tabs. (For instructions, see “Step 4: Formatting Text.”) Then click OK.
5. To move or resize the new date box, see steps 3 and 4 beginning on page 7-8 for instructions.
6. On the File menu, click Print Preview.
7. Today's date should be visible on your report. If part of the date is trun-cated, click Close to return to the report layout, and then resize the date box.
8. When finished, click Save on the File menu.
FIGURE 7.9
M3 Users Guide, 4th ed. © Mandarin Library Automation, Inc.

Using ReportTool 7-11
Step 6: Specifying the Data SourceTo specify the database table from which the report will draw data:
1. On the Tools menu, click Query. This displays the Query dialog box.
2. On the Tables tab, click Add. This displays the ODBC Tables dialog box (Figure 7.11).
FIGURE 7.10
Note: ODBC stands for "Open DataBase Connectivity," a standard by which many commercial database ven-dors have agreed to abide. ReportTool offers you the choice of using other ODBC-compliant database systems; however, if you choose another system, Mandarin technical support will not be able to help you in case of a problem. Mandarin only guarantees ReportTool will work with the M3 system.
FIGURE 7.11
© Mandarin Library Automation, Inc. M3 Users Guide, 4th ed.

7-12 Using ReportTool
3. In the Show Tables for list, select SIRS Mandarin M3. If your library offers multiple database types, the Mandarin M3 ODBC dialog box (Figure 7.3) appears. Select the appropriate database type (usually Library), then click OK. This displays the ODBC Tables dialog box (Figure 7.12) with M3 data-base table choices listed.
4. Select the database table you want to use. Your default options are:
• M3Barcode – contains the barcodes used by Circulation
• M3Bibliographic – contains all the MARC bibliographic records
• M3Group – contains all the item and patron groups
• M3Holding – contains all the MARC holding records
• M3Message – contains all the blocking messages used by Circulation
• M3Patron – contains the patron records
• M3Session – contains the session records created by Circulation
• M3Transaction – contains the transaction records created and used by Circulation
5. Click OK. This closes the ODBC Tables dialog box, and displays the data-base table name in the Tables tab of the Query dialog box.
6. Click Close to close the Query dialog box.
FIGURE 7.12
M3 Users Guide, 4th ed. © Mandarin Library Automation, Inc.

Using ReportTool 7-13
Step 7: Adding and Sorting FieldsPlacing Fields onto the ReportTo place fields from a database table onto a report:
1. On the Insert menu, click Fields. This displays the Fields window (Figure 7.13).
2. The database table you selected in step 4 of “Step 6: Specifying the Data Source” displays. Below it appears a list of field tag numbers and sub-tag codes that represents all the defined fields in a record. In Figure 7.13, an M3 patron record is defined. (For a definition of the fields listed here, see “Obtaining Record Definitions” on page 7-15.)
3. Drag the desired fields from the Fields window into the Detail section of the report you are creating.
NOTE: If you need to enlarge the Detail section, position your cursor over the ruler bar where the bottom margin of the Detail section intersects the ruler bar. When the cursor changes to a double-ended arrow, drag the margin line down to resize.
4. When finished, close the Fields window.
5. To change the text properties and field placement, see “Step 4: Formatting Text” beginning on page 7-8.
6. When finished, click Save on the File menu.
FIGURE 7.13
© Mandarin Library Automation, Inc. M3 Users Guide, 4th ed.

7-14 Using ReportTool
Sorting Field DataTo sort the data in a report by a field:
1. On the Tools menu, click Query. This displays the Query dialog box (Figure 7.10).
2. Click the Sorting tab (shown in Figure 7.14). In the Available Fields list, select a database table.
3. Select a field in the left column, then click the > button to move the field to the Sort Fields box.
4. Select the field in the Sort Fields box. Under Sorting Options, click Ascending or Descending, and then select the Ignore Case check box.
5. Repeat steps 3 and 4 for each field you want to sort. The fields will be sorted in the order they appear in the Sort Fields box; you can reorder the fields by dragging the field to the appropriate position in the Sort Fields box. When finished, click OK.
6. On the File menu, click Print Preview. Data should now display in the order you selected.
7. When finished, click Save on the File menu.
FIGURE 7.14
You can use this dialog box at any time to add, remove, or reorder data sort formulas.
M3 Users Guide, 4th ed. © Mandarin Library Automation, Inc.

Using ReportTool 7-15
OBTAINING RECORD DEFINITIONSTo obtain the definition for any record structure used in M3:
1. Minimize the ReportTool window.
Note: If you installed M3 v1.1 prior to installing v1.6, your default path is C:\Program Files\SIRS Mandarin\M3\Definition.
2. Using a simple text editor such as Notepad or WordPad, open the Patrons.ini file (the default path is C:\Program Files\Mandarin M3\Definition).
This document and all other .ini files in the Definition folder contain field definitions for all the valid fields in MARC tables for ReportTool. Each field tag is enclosed in brackets; each field definition is preceded by t00=. (A sample Patrons.ini file is shown in Figure 7.15.)
NOTE: Within .ini files, t00 contains English terms, t01 contains French, t02 contains Spanish, t03 contains German, and t04 contains Italian.
3. On the File menu, click Print, and then close the document.
4. Maximize the ReportTool window.
FIGURE 7.15
© Mandarin Library Automation, Inc. M3 Users Guide, 4th ed.

7-16 Using ReportTool
USING THE GROUPING FUNCTIONIf you want all records that have the same value for a particular field to be printed together on a report, they need to be grouped. Grouping differs from sorting in that it only prints associated records together on a report; it does not put the records in order. In the following example, we will create a grouping of all patrons in a particular city.
Step 1: Adding a Group1. On the Tools menu, click Grouping. This displays the Grouping dialog box
(Figure 7.16).
2. Select the field that you want to group in the left column, then click the > button to move the field to the Group Fields box. In this example, we will select 110#b (City). When finished, click Close.
Step 2: Adding a Group Header1. On the Tools menu, click Grouping. This displays the Grouping dialog box
(Figure 7.16). M3Patron.110#b now appears in the Group Fields box.
2. Click M3Patron.110#b in the Group Fields box. This enables Group Break Options. Select the Header check box, then click Close.
3. The report window now displays the 110#b field in the Group Header (GH) section as shown in Figure 7.17.
FIGURE 7.16
M3 Users Guide, 4th ed. © Mandarin Library Automation, Inc.

Using ReportTool 7-17
Step 3: Adding a Field and Field Label1. On the Insert menu, click Fields. This displays the Fields window
(Figure 7.13).
2. Drag 110#b into the Group Header (GH: 110#b) section of the report, then close the Fields window. This adds the new field.
3. Click the text box that contains the column header City and press CTRL+C. This copies the text box.
4. Click in the Group Header section, then click CTRL+V. This pastes the copied text box and adds the new field label.
5. Click in the new City text box and type a colon (:) after the word City. Align the new text box so that City appears as the field label as shown in Figure 7.18
6. In order for your report to group and sort properly, you must add the M3Patron.110#b field to your sort criteria. For instructions, see “Step 7: Adding and Sorting Fields” on page 7-13.
FIGURE 7.17
Group Header section
FIGURE 7.18
New field label
New field
© Mandarin Library Automation, Inc. M3 Users Guide, 4th ed.

7-18 Using ReportTool
USING THE JOIN FUNCTIONThe “join” function is used to connect different tables in M3. Any report containing information in more than one table requires a join. For example, since the item Title and Author are stored in the M3Bibliographic table and the Call Number is stored in the M3Holding table, a report containing this information requires a join.
A join can only be performed between tables that contain a field with common data. For example, all records in the M3Bibliographic table contain an ISN number (Control Number), which is contained in M3Bibliographic.001. The M3Holding table also contains an ISN number, which is contained in M3Holding.001. How-ever, these ISN numbers are not equal. The M3Holding table also contains a field which stores the ISN number for the corresponding bibliographic record. The bib-liographic ISN is stored in the M3Holding.004 field. Therefore, when creating a join between the bibliographic table and the holding table, the join is M3Bibliographic.001 >>> M3Holding.004.
Table 7.1 lists the joins most commonly used when creating reports for M3.
Table 1 Table 2 Join/Usage
M3Bibliographic M3Holding M3Bibliographic.001 >>> M3Holding.004Connects the bibliographic table to the holding table and creates a list of items containing call number (holding) and Title/Author (bibliographic). (Both fields in the join contain the bibliographic ISN.)
M3Holding M3Group M3Holding.991a >>> M3Group.001Connects the holding table to the group table and creates a list of holding records that indicate the Item Group name. (Both fields in the join contain the group ISN.)
M3Patron M3Group M3Patron.991a >>> M3Group.001Connects the holding table to the group table and creates a list of patron records that indicate the Patron Group name. (Both fields in the join contain the group ISN.)
M3Transaction M3Holding M3Transaction.010#l >>> M3Holding.001Connects the transaction table to the holding table and creates a list of transactions that contains infor-mation from the holding table. (Both fields in the join contain the holding ISN.)
M3Transaction M3Bibliographic Transaction.010#n >>> M3Bibliographic.001Connects the transaction table to the bibliographic table and creates a list of transactions that contains information from the bibliographic table. (Both fields in the join contain the bibliographic ISN.)
M3Transaction M3Patron M3Transaction.010#m >>> M3Patron.001Connects the transaction table to the patron table and creates a list of transactions that contains infor-mation from the patron table. (Both fields in the join contain the patron ISN.)
TABLE 7.1
M3 Users Guide, 4th ed. © Mandarin Library Automation, Inc.

Using M3 Inventory 8-1
USING M3 INVENTORY8
CHAPTER CONTENTSThis chapter describes:
• How to conduct a full inventory (page 8-4)
• How to conduct a partial inventory (page 8-9)
• How to enter additional barcodes after the barcode records have been uploaded (page 8-13)
• How to remove barcodes during the inventory process (page 8-14)
• How to print and save inventory results (page 8-14)
• How to export a barcode list of inventory results (page 8-15)
• How to open a previously saved inventory session or report (page 8-15)
ABOUT M3 INVENTORYUsing M3 Inventory, you can conduct a full or partial inventory of your library’s holdings. A full inventory involves scanning the entire collection during one time period. A partial inventory involves scanning portions of the collection at any time throughout the year. Both types of inventory are explained in this chapter.
Conducting an inventory with M3 requires only a few basic steps. First, the items to be inventoried need to be scanned. Then the scanning results need to be uploaded into the M3 Inventory module. If conducting a partial inventory, the range limits of the corresponding holdings need to be entered. Lastly, the “Do Inventory” procedure must be run to compare the scanned barcodes to the corre-sponding holdings database.
When M3 Inventory compares the scanning results to the contents of the holdings database, it groups and categorizes any differences as Newly Found, Missing, Invalid Barcodes, Misplaced, Loaned Shelved, No Barcode, Duplicate Barcode, or Out of Range(s) Items. Once the results are compiled, you can print the results lists needed to reconcile your inventory.
© Mandarin Library Automation, Inc. M3 Users Guide, 4th ed.

8-2 Using M3 Inventory
STARTING M3 INVENTORYIf desired, you can run the M3 Inventory module while other M3 modules are open. However, to ensure accurate inventory results, you should not circulate or catalog items while the collection is being scanned.
To start the M3 Inventory module:
Note: If you installed M3 v1.1 prior to installing v1.6, select SIRS Mandarin and then M3 (instead of Mandarin M3).
1. On the taskbar, click the Start button, select Programs, select Mandarin M3, and then click Inventory. This displays the Inventory Login dialog box.
2. Type your user ID in the Login Name box, your password in the Password box, and then click OK. This displays the Select Inventory Session window (Figure 8.1).
3. Click Create New Session or Open Existing Session.
• If you click Create New Session, the main M3 Inventory window displays (Figure 8.2), ready for you to conduct an inventory.
• If you click Open Existing Session, the Open dialog box displays. Navi-gate to the inventory session file you want to open, then click OK. This opens the session in the main M3 Inventory window (Figure 8.2).
FIGURE 8.1
M3 Users Guide, 4th ed. © Mandarin Library Automation, Inc.

Using M3 Inventory 8-3
INVENTORY WINDOW FEATURESAll M3 Inventory functions can be accessed from the main Inventory window. The Inventory window (Figure 8.2) is divided into three parts: the Inventory menu bar, the Barcode pane (left pane), and the Inventory pane (right pane).
• Inventory menu bar – Contains the File, Action, View, and Help menus:
• File menu – Allows you to open and save sessions, add and remove a barcode or a barcode file, upload barcodes from the scanner, open or save an inventory report, export barcodes, print reports, and con-figure the print setup.
• Action menu – Allows you to run the Do Inventory procedure, clear all lists, mark items, run reports, and access Inventory Options.
• View menu – Allows you to change the language of the interface, view a summary of inventory statistics, and turn the status bar on and off.
• Help menu – Allows you to access Inventory Help topics and connect to the Mandarin Web page.
• Barcode pane – Displays the barcode files you are working with.
• Inventory pane – Displays the results of your inventory procedure. It is divided into nine tabs, corresponding to the results of the barcode scan-ning. These tabs are: Newly Found, Missing, Invalid Barcode, Misplaced, Loaned Shelved, No Barcode, Duplicate Barcode, Out of Range(s), and Statistics.
NOTE: Media type icons display in the Inventory pane in all tabs (except Invalid Barcodes and Statistics) alongside items that have a media type assigned. For information on assigning media types, see “Appendix E: Configuring Media Type Icons” on page E-1. To disable these icons, change each HasIcons entry in the InventoryDisplay.ini file (located in the Inventory folder in your M3 directory) from 1 to 0, then restart the Inven-tory module. (NOTE: There are eight HasIcons entries in this file, one for each tab except Statistics.)
Barcode pane
Inventory pane
Inventory menu bar
FIGURE 8.2
© Mandarin Library Automation, Inc. M3 Users Guide, 4th ed.

8-4 Using M3 Inventory
SELECTING AN INTERFACE LANGUAGEIn M3 Inventory, you can specify the interface language. This affects screen ele-ments such as names of windows, buttons, and text boxes; it does not affect the language of the records in your database.
To select an interface language:
1. On the View menu, click Languages. This displays a sub-menu with the lan-guages available for selection.
2. Click the language you want to use. This refreshes your Inventory interface to display the selected language.
CONDUCTING A FULL INVENTORYTo conduct a full inventory:
1. Scan the barcode of each item on the shelves, following shelflist order. Use a barcode scanner such as a tricoder.
NOTE: A tricoder can hold an average of 6,000 scanned barcodes at a time. Once that capacity is reached, the information needs to be uploaded into the inventory file. It may take several scanning and uploading sessions to build the inventory data.
2. Upload the scanned barcode records (for the shelved items) from the bar-code scanner to M3 Inventory. To do so:
A. On the File menu, click Upload From Reader. (Or, right-click while pointing to the Barcode pane to access a shortcut menu.) This displays the Add From Tricoder window (Figure 8.3).
B. Follow the instructions in the window, then click Save & Add. This displays the Save As dialog box.
C. Navigate to the location where you want to store the barcode file. If you are going to upload multiple barcode files, you may want to create a new folder for the files.
D. In the File name box, type a name for the barcode file you are uploading, and then click Save. This saves the file and adds the barcodes to the current inventory. (If you need to upload multiple times to scan the entire collection, be sure to designate different names for each upload file to avoid overwriting data.)
3. Scan the barcode of each item that is out-of-sequence (that is, items not on the shelves, such as items on carts).
FIGURE 8.3
M3 Users Guide, 4th ed. © Mandarin Library Automation, Inc.

Using M3 Inventory 8-5
4. Upload the scanned barcode records (for the out-of-sequence items) from the barcode scanner to M3 Inventory. To do so:
A. On the File menu, click Upload From Reader. (Or, right-click while pointing to the Barcode pane to access a shortcut menu.) This displays the Add From Tricoder window (Figure 8.3).
B. Click Add to Out-of-Sequence Items. This adds the items to the out-of-sequence list without creating a file. A misplaced item check is not performed on the out-of-sequence list.
5. On the Action menu, click Inventory Options. This displays the Inventory Options window (Figure 8.4).
6. In the Database Set list, select the database containing the holdings that are now being inventoried.
7. (Optional Step) You can configure the Inventory module to recognize a specific pattern of characters, a certain barcode length, or both. If any scanned barcodes deviate from this character and/or length specification, the deviant barcodes are highlighted in the barcode listing. To do so:
A. Click New Pattern. This displays the New Pattern dialog box (Figure 8.5).
FIGURE 8.4
FIGURE 8.5
© Mandarin Library Automation, Inc. M3 Users Guide, 4th ed.

8-6 Using M3 Inventory
B. To set up a character pattern, type the pattern in the Pattern box. For example, if all barcodes involved in this full inventory begin with the same three characters, type those three characters here.
C. To set up a length pattern:
• In the Minimum Length box, type the minimum number of charac-ters in the barcode pattern.
• In the Maximum Length box, type the maximum number of charac-ters in the barcode pattern.
D. Click OK to return to the Inventory Options window, where your pattern entries display in the Barcode Patterns box.
E. Select the Barcodes are case-sensitive check box to locate the exact text of the barcode. For example, if you select this check box and search for B200, you only find occurrences of B200. You will not find an occurrence of b200.
F. Select the Check call number sequence check box to check for and report any barcodes that are not in the sequence being searched.
G. Click Save.
8. Create the barcode file. To do so:
A. On the File menu, click Add Barcode File. This displays the Open dialog box.
B. Navigate to the location where you stored the barcode records files. Double-click the file name. (If you uploaded multiple barcode record files, double-click one of the files. Then repeat this step for each barcode record file you uploaded.) This imports the data into the M3 Inventory module and creates a file in M3 Inventory. The file name appears in the Barcode pane in the main Inventory window (Figure 8.6).
C. The total number of barcodes imported is displayed to the right of the name of the newly created file. Click the plus (+) sign to expand the file and view the list of barcodes entered.
M3 Users Guide, 4th ed. © Mandarin Library Automation, Inc.

Using M3 Inventory 8-7
9. Run the Do Inventory procedure. To do so:
A. On the Action menu, click Do Inventory. M3 Inventory compares the barcode information to the corresponding holdings data. When finished, a dialog box (Figure 8.7) displays with a summary of the inventory results.
B. Click OK to close the dialog box and return to the main Inventory window. M3 Inventory places the appropriate information in each of the nine tabs in the Inventory pane:
• Newly Found – Lists items present in this barcode upload, but previously flagged as missing. (NOTE: To change the status of all newly found items to “Normal,” click Mark Newly Found Items on the Action menu. At the confirmation prompt, click OK.)
Note: If you return a missing item while an inventory is in progress, the item will not be reported as “missing.”
• Missing – Lists all items missing from this barcode upload. If the item has a Location (852#a), the Location appears before the call number.
• Invalid Barcodes – Lists items that do not belong in the collection or have the wrong barcode length.
FIGURE 8.6
FIGURE 8.7
© Mandarin Library Automation, Inc. M3 Users Guide, 4th ed.

8-8 Using M3 Inventory
• Misplaced – Lists items that are in the wrong shelf position.
• Loaned Shelved – Lists items that have an availability status of loaned, but are actually on the shelf.
• No Barcode – Lists items that have no barcode on file in the catalog.
• Duplicate Barcode – Lists items that have duplicate barcodes.
• Out of Range(s) – Lists items that are not in the inventory call number range, but are in the barcode upload in shelflist order.
• Statistics – Displays a summary of the current inventory results, as well as statistics regarding this inventory.
C. Click any tab to view the corresponding information. In Figure 8.8, the Out of Range(s) tab is selected. This information can be printed or saved to a file, if desired. (See “Printing and Saving Results” on page 8-14.)
10. To place a “missing” status in the corresponding holding records of all items listed in the Missing tab:
A. Click the Missing tab. Some items may display in black and some in red. Black signifies the item was listed as missing in a previous inven-tory. Red signifies the item was listed as missing during this inventory.
B. On the Action menu, click Mark Missing Items. At the confirmation prompt, click OK. This turns all red items to black and places a status of “missing” in the corresponding holding records.
FIGURE 8.8
Tip: Media type icons display in all tabs (except Statistics) alongside items that have a media type assigned. For more infor-mation, see “Inventory pane” on page 8-3.
M3 Users Guide, 4th ed. © Mandarin Library Automation, Inc.

Using M3 Inventory 8-9
CONDUCTING A PARTIAL INVENTORYTo conduct a partial inventory:
1. Scan the barcode of each item on the shelves to be inventoried at this time, following shelflist order. Use a barcode scanner such as a tricoder.
2. Upload the scanned barcode records (for the shelved items) from the bar-code scanner to M3 Inventory. To do so:
A. On the File menu, click Upload From Reader. (Or, right-click while pointing to the Barcode pane to access a shortcut menu.) This displays the Add From Tricoder window (Figure 8.9).
B. Follow the instructions in the window, then click Save & Add. This displays the Save As dialog box.
C. Navigate to the location where you want to store the barcode file. If you are going to upload multiple barcode files, you may want to create a new folder for the files.
D. In the File name box, type a name for the barcode file you are uploading, and then click Save. This saves the file and adds the barcodes to the current inventory. (If you need to upload multiple times, be sure to designate different names for each upload file to avoid overwriting data.)
3. Scan the barcode of each item to be inventoried that is out-of-sequence (that is, items not on the shelves, such as items on carts).
4. Upload the scanned barcode records (for the out-of-sequence items) from the barcode scanner to M3 Inventory. To do so:
A. On the File menu, click Upload From Reader. (Or, right-click while pointing to the Barcode pane to access a shortcut menu.) This displays the Add From Tricoder window (Figure 8.9).
B. Click Add to Out-of-Sequence Items. This adds the items to the out-of-sequence list without creating a file. A misplaced item check is not performed on the out-of-sequence list.
5. On the Action menu, click Inventory Options. This displays the Inventory Options window (Figure 8.10).
FIGURE 8.9
© Mandarin Library Automation, Inc. M3 Users Guide, 4th ed.

8-10 Using M3 Inventory
6. In the Database Set list, select the database containing the holdings that are now being inventoried.
7. (Optional Step) You can configure the Inventory module to recognize a specific pattern of characters, a certain barcode length, or both. If any scanned barcodes deviate from this character and/or length specification, the deviant barcodes are highlighted in the barcode listing. To do so:
A. Click New Pattern. This displays the New Pattern dialog box (Figure 8.11).
B. To set up a character pattern, type the pattern in the Pattern box. For example, if all barcodes involved in this partial inventory begin with the same three characters, type those three characters here.
C. To set up a length pattern:
• In the Minimum Length box, type the minimum number of charac-ters in the barcode pattern.
• In the Maximum Length box, type the maximum number of charac-ters in the barcode pattern.
FIGURE 8.10
FIGURE 8.11
M3 Users Guide, 4th ed. © Mandarin Library Automation, Inc.

Using M3 Inventory 8-11
D. Click OK to return to the Inventory Options window, where your pattern entries display in the Barcode Patterns box.
8. Click New Range. This displays the New Range dialog box (Figure 8.12), where you specify the range of call numbers involved in this partial inven-tory. The range of holdings you specify here is compared to the barcodes you uploaded from the barcode scanner. If your barcode files cover mul-tiple ranges, you can specify multiple ranges in this dialog box.
A. In the Call No. equal to or > box, type the beginning range. (You are only typing the classification part of the call number, as designated in MARC field 852#h.)
B. In the To Call No. < box, type the ending range. The ending range should be the first increment of one after the classification range you want to include. (You are only typing the classification part of the call number, as designated in MARC field 852#h.)
Example: You want to inventory all holdings with an 800 classification part. To do so, the correct entries are 800 in the Call No. equal to or > box and 900 in the To Call No. < box. This ensures that all 800 hold-ings up to but not including 900 are included (everything through 899.999). If you had typed 899 in the To Call No. < box, any 899.+ numbers would be unintentionally left out.
C. (Optional Step) Within the specified call number range, you can advise the Inventory module to compare barcodes to holdings that have a specific prefix or that have no prefix in MARC field 852#k.
• If you want to compare barcodes to holdings with or without a prefix, do not select the Prefix check box.
• If you want to compare barcodes to holdings that have no prefix, select the Prefix check box and do not type anything in the Prefix box.
• If you want to compare barcodes to holdings with a certain prefix, select the Prefix check box and type the desired prefix in the Prefix box.
D. Click OK to return to the Inventory Options window, where your range entries display in the Call Number Ranges box.
9. Click Save to save your entries in the Inventory Options window.
10. Create the barcode file. To do so:
A. On the File menu, click Add Barcode File. This displays the Open dialog box.
FIGURE 8.12
© Mandarin Library Automation, Inc. M3 Users Guide, 4th ed.

8-12 Using M3 Inventory
B. Navigate to the location where you stored the barcode records files. Double-click the file name. (If you uploaded multiple barcode record files, double-click one of the files. Then repeat this step for each barcode record you uploaded.) This imports the data into the M3 Inventory module and creates a file in M3 Inventory. The file name appears in the Barcode pane in the main Inventory window.
C. The total number of barcodes imported is displayed to the right of the name of the newly created file. Click the plus (+) sign to expand the file and see the list of barcodes entered.
11. Run the Do Inventory procedure. To do so:
A. On the Action menu, click Do Inventory.
NOTE: If a there is a discrepancy of more than 3,000 barcode entries, a message appears asking if you want to proceed. This happens when:
• You are trying to run a partial inventory and did not set the appro-priate call number range. Make sure you have set the correct call number range in the Inventory Options window. See step 8 on page 8-11 for instructions.
• Your scanning devices may not have functioned properly or you may have missed a large number of items during the scanning process. To resolve the problem, check the barcode scanner. If it appears to be functioning properly, scan the items again.
To proceed, click Continue; otherwise, click Cancel. M3 Inventory compares the uploaded barcode data to the specified range of call numbers in the corresponding holdings data.
Note: If you return a missing item while an inventory is in progress, the item will not be reported as “missing.”
B. When the inventory comparison is complete, a dialog box (shown in Figure 8.7) displays with a summary of the inventory results. The results include the number of Newly Found, Missing, Invalid Barcode, Misplaced, Loaned Shelved, No Barcode, Duplicate Barcode, and Out of Range(s) Items. Details appear in the corresponding tabs in the main Inventory window. For more information on these tabs, see step 9B beginning on page 8-7.
C. Click any tab to view the corresponding information. In Figure 8.13, the Out of Range(s) tab is selected. This information can be printed or saved to a file, if desired. (See “Printing and Saving Results” on page 8-14.)
M3 Users Guide, 4th ed. © Mandarin Library Automation, Inc.

Using M3 Inventory 8-13
12. To place a “missing” status in the corresponding holding records of all items listed in the Missing tab:
A. Click the Missing tab. Some items may display in black and some in red. Black signifies the item was listed as missing in a previous inven-tory. Red signifies the item was listed as missing during this inventory.
B. On the Action menu, click Mark Missing Items. At the confirmation prompt, click OK. This turns all red items to black and places a status of “missing” in the corresponding holding records.
ENTERING ADDITIONAL BARCODESYou can add more barcodes to your inventory after the scanned barcode records have been uploaded. If you have already run the Do Inventory procedure, you must run it again after adding the extra barcodes to update the results.
To add a barcode:
1. On the File menu, click Add Barcode. This displays the Add Barcode dialog box (Figure 8.14).
FIGURE 8.13
Tip: Media type icons display in all tabs (except Statistics) alongside items that have a media type assigned. For more infor-mation, see “Inventory pane” on page 8-3.
FIGURE 8.14
© Mandarin Library Automation, Inc. M3 Users Guide, 4th ed.

8-14 Using M3 Inventory
2. In the Barcode to Add box, type the barcode number (or scan the barcode), and then click OK. This adds the barcode to the Out-of-Sequence Items folder in the Barcodes pane (within the main Inventory window). Repeat for each desired barcode.
3. The total number of barcodes entered this way display to the right of the folder name. To review the list of barcodes entered, click the plus (+) sign to expand the folder.
REMOVING BARCODESYou can remove a barcode or barcode file at any time during the inventory process. Removing barcodes in this manner does not remove the barcodes from the M3 system or from the scanned barcode file. Instead, it removes the barcodes from the Barcode pane in the main Inventory window and, therefore, from the inventory results. If you remove barcodes after you have run the Do Inventory procedure, you must run Do Inventory again to update the inventory results.
Removing a Barcode1. In the Barcode pane of the main Inventory window, select the barcode you
want to remove.
2. On the File menu, click Remove Barcode. This removes the barcode from the inventory procedure.
Removing a Barcode File1. In the Barcode pane of the main Inventory window, select the file you want
to remove.
2. On the File menu, click Remove Barcode File. This removes the barcode file from the inventory procedure.
PRINTING AND SAVING RESULTSNote: To change the font size on a report, select a size in the Printed report font size box in the Inventory Options window (see Figure 8.4). The default font size is 10 point.
To print inventory results displayed in any of the tabs:
1. Click the tab containing the information to be printed.
2. On the File menu, click Print Setup. This displays the Print Setup dialog box. Change settings if desired, then click OK.
3. On the File menu, click Print [List Type] List. This displays the Print dialog box. Change settings if desired, then click OK.
To save inventory results to a file:
1. On the File menu, click Save Inventory Report. This displays the Save As dialog box.
2. Navigate to the location where you want to save the inventory report.
3. In the File name box, type a name for the file, or accept the default name M3Inventory Report [current date and time].
4. Click Save. This saves the inventory report.
M3 Users Guide, 4th ed. © Mandarin Library Automation, Inc.

Using M3 Inventory 8-15
To save an inventory session to a file:
On the File menu, click Save Session. This saves the session as M3Inventory Session [current date] to the same location where you initially saved the barcode file.
OR
1. On the File menu, click Save Session As. This displays the Save As dialog box.
2. Navigate to the location where you want to save the session.
3. In the File name box, type a name for the file, or accept the default name M3Inventory Session [current date].
4. Click Save. This saves the inventory session.
EXPORTING BARCODESYou can export the barcodes in any of the inventory tabs (except the No Barcode tab) to a file. The export function only exports the barcodes in the tab you are cur-rently viewing.
To export barcodes:
Tip: Make sure you are viewing the specific inventory tab for the barcode export you want to perform.
1. Click the inventory tab from which you want to export barcodes. This dis-plays the corresponding barcode list.
2. On the File menu, click Export [List Type] List. This displays the Save As dialog box.
3. Navigate to the location where you want to save the barcodes.
4. In the File name box, type a name for the file, or accept the default name BarcodeFile [current date and time].
5. Click Save. This exports the barcodes.
OPENING A PREVIOUS SESSION OR REPORTTo open a previously saved inventory session or report:
1. On the File menu, click Open Session or Open Inventory Report, depending on the type of file you want to open. This displays the Open dialog box.
2. Navigate to the file you want to open, then click Open. This opens the file in the main Inventory window. Proceed with the inventory as desired.
© Mandarin Library Automation, Inc. M3 Users Guide, 4th ed.

8-16 Using M3 Inventory
NOTES
M3 Users Guide, 4th ed. © Mandarin Library Automation, Inc.

Using M3 Server 9-1
USING M3 SERVER9
CHAPTER CONTENTSThis chapter describes:
• The features of the M3 Server Monitor window (page 9-2)
• How to add and delete ports (page 9-9)
• How to view the log file and change its size (page 9-11)
• How to clear the log file (page 9-12)
ABOUT M3 SERVERM3 Server is a connectivity tool that allows the M3 system to search your Man-darin catalog database. It also acts as a usage monitoring tool, allowing adminis-trators to view server information, port statistics, and database usage.
SYSTEM REQUIREMENTS FOR MICROSOFT WINDOWSIf you are using Windows NT 4.0, you must install the Microsoft Desktop Update Component, which comes with Microsoft Internet Explorer 4.0. If you do not have the Microsoft Desktop Component on your system:
• Install Microsoft Internet Explorer 6.0 from your M3 CD. The install will check for the Desktop Update Component and install it if it is not already present.
OR
• Install Microsoft Internet Explorer 4.0 with the Microsoft Desktop Com-ponent. Then, if desired, install a newer version of Microsoft Internet Explorer.
© Mandarin Library Automation, Inc. M3 Users Guide, 4th ed.

9-2 Using M3 Server
MONITOR WINDOW FEATURESTo open the Mandarin M3 Server Monitor window in your Web browser:
1. On the taskbar, click the M3 Server icon (shown in Figure 9.1).
2. This displays the M3 Server menu (Figure 9.2). Select Monitor, then click the port number you want to display. For this example, 210 will be used.
3. This displays the Login dialog box. Type your user ID in the Login Name box, your password in the Password box, and then click OK. This displays the Monitor window (Figure 9.3).
• M3 Server header – Displays the IP address and port number being viewed, as well as the M3 Server version number and the current oper-ating system.
M3 Server icon
FIGURE 9.1
FIGURE 9.2
Resource Information pane
Selection tabs
M3 Server header
FIGURE 9.3
Scroll bar
M3 Users Guide, 4th ed. © Mandarin Library Automation, Inc.

Using M3 Server 9-3
• Selection tabs – Use the four tabs to move between Statistics, Recent Activity, Connections, and Tables.
• Resource Information pane – Displays information related to the selected tab.
Statistics TabThis tab (Figure 9.3) displays information related to the selected server, such as port details, usage statistics, and recent activity. All information described will not immediately display; use the scroll bar to navigate through the window.
• Server (shown in Figure 9.3) – The technical statistics on system perfor-mance for the port.
• Running Time – The amount of time M3 Server has been listening to the port.
• Threads – The number of resources dedicated to client requests.
• Bytes Received – The number of bytes of information received by the port.
• Bytes Sent – The number of bytes of information the M3 Server has sent to the clients.
• Unhandled Exceptions – The number of unanticipated error conditions that have been encountered with the M3 Server. On occasion, the M3 Server may shut down in an attempt to fix itself.
• Connections (shown in Figure 9.3) – The statistical data on connections through the port.
• Total – The number of connections that occurred on the port.
• Current – The number of connections that are currently active.
FIGURE 9.4
© Mandarin Library Automation, Inc. M3 Users Guide, 4th ed.

9-4 Using M3 Server
Tip: Use the scroll bar to navi-gate through the window.
• Searches (shown in Figure 9.4) – The number of searches that occurred through the port.
Note: The M3 Server recog-nizes the client searches as Type-0, Type-1, or Type-101 Z39.50 search types. For information on the additional search types reported, refer to www.niso.org/z3950.html.
• Type – The Z39.50 search type category. The M3 Clients report statis-tics through Type-0, Type-1, and Type-101 searches.
• Successes – The number of successful searches performed through the port.
• Hits – The number of successful hits or matches for the search.
• Hits/Search – The average number of hits or matches in each search performed through the port.
• Presents (shown in Figure 9.5) – The number of records the M3 Server pro-vided in response to the client requests.
• Records – The number of records presented by the M3 Server.
• Requests – The number of requests received for records.
• Records/Request – The average number of records per request that occurred through the port.
• Scans (shown in Figure 9.5) – The number of whole field index scan requests and processes performed.
• Requests – The number of scan requests received.
• Terms – The number of entries returned.
• Terms/Request – The average number of entries returned per request.
FIGURE 9.5
M3 Users Guide, 4th ed. © Mandarin Library Automation, Inc.

Using M3 Server 9-5
• Sorts (shown in Figure 9.6) – The number of sorts requested and the number of records sorted.
• Requests – The number of sorts requested.
• Records – The number of records sorted.
• Records/Request – The average number of records sorted per request.
• Updates (shown in Figure 9.6) – The number of new, modified, and purged records. The total number of requests and failures for each Update Type is listed.
• Insert – The number of new records added.
• Replace – The number of edited records.
• Delete – The number of records that have been removed or purged.
• Total – The total number of updates that have occurred.
FIGURE 9.6
© Mandarin Library Automation, Inc. M3 Users Guide, 4th ed.

9-6 Using M3 Server
Tip: To refresh the pane, click Refresh on your browser.
• Response Time (milliseconds) (shown in Figure 9.7) – The response time for each activity performed by the M3 Server reported in milliseconds.
• Activity – The response time for each M3 Server action is monitored and reported in milliseconds.
• Minimum – The minimum response time for the action.
• Maximum – The maximum response time for the action.
• Average – The average response time for the action.
FIGURE 9.7
M3 Users Guide, 4th ed. © Mandarin Library Automation, Inc.

Using M3 Server 9-7
Recent Activity TabThis tab (Figure 9.8) displays recent activity for the selected port, including the sites that connected, the connection date and time, the event performed, any mes-sages, and the result. The Resource Information pane can display up to 1,024 lines of activity. All activity is written to the log file.
• Connection – The TCP/IP address and port number of each client site that has recently connected.
• Timestamp – The date and time of each event.
• Event – The occurrence types.
• Connect – Occurs when a client connects to a port.
• Search – Occurs when a client completes a search on a port. Search lists the database search, along with the Z39.50 query in the Message column. It also displays the number of matching records or an error number in the Result column.
• Disconnect – Occurs when a client disconnects from a port.
• Message – Additional information regarding the event.
• Result – The result for the event, if any.
FIGURE 9.8
© Mandarin Library Automation, Inc. M3 Users Guide, 4th ed.

9-8 Using M3 Server
Connections TabThis tab (Figure 9.9) displays the current connections to the server.
• Address – The TCP/IP address and port number of each client site that is currently connected.
• Type – The type of connection made.
• Connected – The length of time the connection has been open.
• State – The status of the connection. States include (but are not limited to) Idle, Processing, Delivery, and Closing.
• Operation – The operation currently in process by the M3 Server for this connection. Operations include (but are not limited to) Initialize, Search, Present, Sort, and Scan.
• Duration – The length of time the connection has been in the current State or Operation.
• Bytes Received – The number of bytes of information received through this connection.
• Bytes Sent – The number of bytes of information the M3 Server has sent to this connection.
FIGURE 9.9
M3 Users Guide, 4th ed. © Mandarin Library Automation, Inc.

Using M3 Server 9-9
Tables TabThis tab (Figure 9.10) displays a list of the tables being used by the M3 system.
PORT CUSTOMIZATIONM3 Server listens to a TCP/IP port for connections from client sites. The default port number is 210.
Adding a PortMultiple port numbers are useful if your library has multiple sites and you need to track usage statistics by site.
To add a port:
1. On the taskbar, click the M3 Server icon (shown in Figure 9.1).
2. On the M3 Server menu (Figure 9.2), click Options. This displays the Options dialog box (Figure 9.11).
FIGURE 9.10
© Mandarin Library Automation, Inc. M3 Users Guide, 4th ed.

9-10 Using M3 Server
3. Click Insert. This displays the Server dialog box (Figure 9.12).
4. In the Port box, type or select a port number.
NOTE: Port numbers can range from 1 to 65,535. Some port numbers are reserved for other TCP/IP server connections, such as 80 for WWW/HTTP and 21 for FTP.
5. In the Directory box, type the path to the server directory, or click Browse and navigate to the path. (It should default to the correct name.)
6. In the Maximum Log Size box, type or select a log size.
7. In the User Name and Password boxes, type the login information to be used for accessing this port.
8. When finished, click OK.
9. In the Options dialog box, click Apply to save your changes. This displays a confirmation dialog box; click Yes to add the port.
10. In the Options dialog box, click OK.
FIGURE 9.11
FIGURE 9.12
M3 Users Guide, 4th ed. © Mandarin Library Automation, Inc.

Using M3 Server 9-11
Deleting a PortTo delete a port:
1. On the taskbar, click the M3 Server icon (shown in Figure 9.1).
2. On the M3 Server menu (Figure 9.2), click Options. This displays the Options dialog box (Figure 9.11).
3. Select the port you want to delete, then click Delete.
4. In the Options dialog box, click Apply to save your changes. This displays a confirmation dialog box; click Yes to delete the port.
5. In the Options dialog box, click OK.
WORKING WITH THE LOG FILEThe log file contains information about the activity of every port; it contains the same information as the Resources Information pane. The default log size is 1 MB.
Viewing the Log FileTo open the log file:
1. On the File menu, click Exit to close the M3 Server.
2. Using a simple text editor such as Notepad or WordPad, open the log.txt file (the default path is C:\M3 Server).
Modifying the Log File SizeYou can increase or decrease the maximum log file size. If you do not want this file to log activity, set the size to 0 MB.
To modify the log file size:
1. On the taskbar, click the M3 Server icon (shown in Figure 9.1).
2. On the M3 Server menu (Figure 9.2), click Options. This displays the Options dialog box (Figure 9.13).
3. Select the port containing the log file you want to modify, then click Edit. This displays the Server dialog box for this port (Figure 9.14).
FIGURE 9.13
© Mandarin Library Automation, Inc. M3 Users Guide, 4th ed.

9-12 Using M3 Server
4. In the Maximum Log Size box, type or select a log size.
5. When finished, click OK.
6. In the Options dialog box, click Apply to save your changes. This displays a confirmation dialog box. Click Yes to modify the log size now, or No to modify the log size the next time the server is started.
7. In the Options dialog box, click OK.
Clearing the Existing LogTo clear the existing log file:
1. On the taskbar, click the M3 Server icon (shown in Figure 9.1).
2. On the M3 Server menu (Figure 9.2), click Options. This displays the Options dialog box (Figure 9.13).
3. Select the port containing the log file you want to clear, then click Edit. This displays the Server dialog box for this port (Figure 9.14).
4. When finished, click Clear. This displays a confirmation dialog box; click Yes to delete the log file. (A new log file is created the next time the M3 Server is started.)
5. In the Options dialog box, click OK.
FIGURE 9.14
M3 Users Guide, 4th ed. © Mandarin Library Automation, Inc.

Using the M3 Web OPAC 10-1
USING THE M3 WEB OPAC10
CHAPTER CONTENTSThis chapter describes:
Note: This document describes how to use the M3 Web OPAC on a Windows-based computer. If you use a Macintosh® computer, the procedures are the same, but some functions (such as printing or saving) may vary slightly.
• How to install the M3 Web OPACTM (page 10-2)
• How to configure the Web OPAC for your library (page 10-3)
• How to configure the Visual Search (page 10-10)
• Understanding the features of the Web OPAC (page 10-13)
• How to conduct a search using the Web OPAC (page 10-15)
• How to work with search results (page 10-19)
• How to use the My Bookbag and My Account tabs (pages 10-24 and 10-25)
M3 WEB OPAC OVERVIEWThe M3 Web OPAC (Online Public Access Catalog) is an interface that allows patrons to search your library collection from any computer with a Web browser. Patrons can specify the interface language, the databases, and the indexes to be searched. Patrons can work with search results in a variety of brief and expanded formats.
The Web OPAC offers three different search methods:
• Standard Search – A basic keyword search method that allows the patron to select an index to be searched. This method recognizes Boolean logic, truncation, and phrase searches.
• Enhanced Search – A more advanced search method that offers search flexibility and options. Patrons can enter simple or complex queries, search by material type, and use index browsing.
• Visual Search – An easy point-and-click graphical search method. Patrons click colorful buttons to narrow their searches from broad topics to more defined sub-topics, ultimately reaching search results.
The following Web OPAC features enhance the search session:
• The Bookbag allows a patron to set aside selected records throughout the course of the search session. These records can then be saved, printed, or e-mailed.
• Authority Control users can view “See” and “See Also” references if there are more appropriate headings used by the library than the one searched for, or if there are other headings related to the search that may also be useful.
© Mandarin Library Automation, Inc. M3 Users Guide, 4th ed.

10-2 Using the M3 Web OPAC
• The Shelf Browse function quickly locates records with a call number sim-ilar to that of a selected record. This is equivalent to looking at items to the left or right of a specific item on a library shelf.
• The Index Browser displays when a patron’s search returns no results, allowing the patron to choose a new search from valid search terms (this can be disabled be a system administrator). It can also be invoked when conducting an Enhanced Search if a patron wants to browse the list of valid search terms.
• An Interlibrary Loan (ILL) request system allows authorized users at coop-erating libraries to e-mail loan requests.
• The Reset feature returns the user to the default Web OPAC search page. If the user was signed in, he or she will be automatically signed out.
• The Bulletin Board links to a Web page or file that the library wants patrons to view.
INSTALLING THE WEB OPACSystem RequirementsThe minimum and recommended system requirements for M3 are outlined in Table 2.1 on page 2-1. In addition, recommendations for the Web OPAC are shown below in Tables 10.1 and 10.2.
Installation ProcedureNote: For proper installation, you must be logged into the server with full Adminis-trator rights.
1. Quit all programs and exit the server.
2. At the server, insert the M3 Web OPAC CD into the CD-ROM drive.
3. Navigate to your CD-ROM drive (D: on most computers) and double-click Setup.exe.
4. In the Welcome dialog box, click Next.
Web Browsers
Windows-based computer Macintosh computer
Microsoft Internet Explorer 5.5 SP2 or laterNetscape 6.0 or later (for searching and
other patron functions)Netscape 7.0 or later (for configuration)Mozilla 1.0 or later
Netscape 6.0 or later (for Mac OS 9)Netscape 7.1 or later (for Mac OS X)Mozilla 1.0 or laterMicrosoft Internet Explorer 5.1 or later
Memory
Minimum Recommended
Server 256 MB RAM 512 MB RAM
Workstation 64 MB RAM 128 MB RAM
TABLE 10.1
TABLE 10.2
M3 Users Guide, 4th ed. © Mandarin Library Automation, Inc.

Using the M3 Web OPAC 10-3
5. In the License Agreement dialog box, review the agreement and click Yes to accept and continue the installation. Or, click No to discontinue.
6. In the Choose Destination Location dialog box, either:
Note: If you already have a version of the Web OPAC (or Web Gateway) installed, the default location is where M3 Server is currently installed.
• Click Next to install the server into the default folder location on your hard disk (C:\M3 Server).
OR
• Click Browse and navigate to the desired folder location. When the desired folder has been selected, click OK, and then click Next.
Note: The first time you install the Web OPAC, your system will reindex; this may take a while.
7. In the Start Copying Files dialog box, review the settings you have chosen. If you want to change any settings, click Back. If you are satisfied with the settings, click Next.
8. In the Setup Complete dialog box, click Finish.
NOTE: During installation, the Web OPAC creates a Configure Web OPAC desktop shortcut, which launches the OPAC Setup page.
CONFIGURING THE WEB OPAC1. On your desktop, double-click the Configure Web OPAC icon. This displays
the Enter Network Password dialog box.
Tip: To change the user name and password from the default settings, see step 5C on page 10-10.
2. Type admin in the User Name box, boca raton in the Password box, and then click OK. This opens the OPAC Setup page.
3. Under Installations, type a name in the box (omitting spaces) and click Create. This opens the Configuration page (Figure 10.1).
FIGURE 10.1
Tip: These links take you to sections on the Configuration page and other setup sections that are not on the Configura-tion page (Sort Formulas, Material Types, and Record Icons; these sections are explained in steps 4F through 4K beginning on page 10-7).
© Mandarin Library Automation, Inc. M3 Users Guide, 4th ed.

10-4 Using the M3 Web OPAC
4. Complete each section as desired.
A. M3 Configuration:
• Host – Type the IP address of your server.
• Port – Type the port you are connecting to.
• Database – Accept the default entry unless your library situation requires you to specify a database.
• Site Key – Accept the default entry unless your library situation requires you to specify a site key.
• Organization Key – If you are using a scoped database, type your organization key.
B. Library Settings:
Note: Images can be .bmp, .jpg, .gif, or .png files.
• Icon URL – Navigate to the image you want to display in the Web OPAC header. To do so:
• To use a saved image, click Upload. In the Icon Upload dialog box, click Browse. Navigate to the image and click Open. Click OK in the Icon Upload dialog box.
• To use an image that you have already uploaded into the Web OPAC, click Browse. This displays a list of images. To select an image, click the image name in the box on the right and then click OK.
• Title – Type the title you want to display in the Web OPAC header, such as your library name.
• Subtitle – Type a subtitle to appear under the title in the Web OPAC header, if desired.
• Bulletin Board URL – Type the address of the Web page (for example, http://www.lincolnhighschool.edu) or the path of the file (for example, C:/bulletinboard.htm) you want to display when a patron clicks the Bulletin Board link. If this option is left blank, the link will not be available.
• Librarian E-mail Address – Type the e-mail address that will receive e-mail when a patron sends an e-mail through the “Contact Your Librarian” links. If this option is left blank, the links will not be available.
• Library E-mail Address – Type the e-mail address that will appear in the “From” field in notification e-mails sent by the library.
• Library E-mail “No Reply-To” – Type the e-mail address that will receive e-mails if patrons reply to notification e-mails sent by the library.
C. Options:
• Functionality:
• Session Timeout – Select the desired number of minutes the Web OPAC can remain idle before it automatically resets.
M3 Users Guide, 4th ed. © Mandarin Library Automation, Inc.

Using the M3 Web OPAC 10-5
• Session Timeout Cancel – Select the desired number of seconds that a timeout warning will display, allowing the patron to extend the session before the Web OPAC automatically resets.
• Default Search – Select the search type you want to display when the patron initially logs on the Web OPAC.
• Standard Search, Enhanced Search, and Visual Search – Click off to disable any of these search types.
• Standard Search Default – Choose the index that will be selected by default on the Standard Search page. Click Anywhere, or click First Configurable Attribute to use the first attribute in the search configuration (as set in Configuration Editor).
• Popup Index Browser for No Results – The Index Browser page displays when a patron’s search returns no results, allowing the patron to choose a new search from valid search terms. Click off to disable the Index Browser page.
• My Bookbag – This option allows patrons to save search results. Click off to disable the My Bookbag tab.
• Saving Bookbag to Disk – This option allows patrons to save the list of items in their Bookbag to a disk.
• E-Mailing Bookbag – This option allows patrons to e-mail the list of items in their Bookbag.
Note: To configure the amount of time items will be saved in the Persistent Bookbag, see step 5B on page 10-10.
• Persistent Bookbag – This option saves all items placed in the Bookbag if a patron signs on anytime during his or her session. If the patron never signs on, all items in the Bookbag are deleted when the Web OPAC resets. Click off to disable Persistent Bookbag. (For more information, see “Using the My Bookbag tab” on page 10-24.)
• My Account – This option allows patrons to view information about their account, such as current and past transactions. Click off to disable the My Account tab.
My Info, Current Transactions, History, and Change Sign In/Pass-word – Click off to disable any of these My Account features.
Note: Access permissions are granted in the Group Editor module. For more informa-tion, see “Using M3 Group Editor” on page 3-1.
• Renewals – This option enables the links that allow patrons to renew items. Click on to enable these links; click on when logged in with Renewal access to enable these links only when the patron is logged in with the appropriate permissions; or click off to disable these links.
• Cancel Reserves/Holds – This option enables the links that allow patrons to cancel reserves or holds they placed on items. Click on to enable these links; click on when logged in with Reserve access to enable these links only when the patron is logged in with the appropriate permissions; or click off to disable these links.
© Mandarin Library Automation, Inc. M3 Users Guide, 4th ed.

10-6 Using the M3 Web OPAC
• Reserve Links – This option enables the links that allow patrons to reserve items. Click on to enable these links; click on when logged in with Reserve access to enable these links only when the patron is logged in with the appropriate permissions; or click off to disable these links.
• Booking – This option enables the links that allow patrons to book items, such as equipment or a conference room. Click on to enable these links; click on when logged in with Booking access to enable these links only when the patron is logged in with the appropriate permissions; or click off to disable these links.
• ILL Links – This option enables the links that allow patrons to request an interlibrary loan. Click on to enable these links; click on when logged in with ILL access to enable these links only when the patron is logged in with the appropriate permis-sions; or click off to disable these links.
• ILL bcc – This option allows you to indicate an e-mail address that will receive a “blind carbon copy” of each ILL request, if desired.
• Languages:
• Default Language – Select the language you want to display by default when a patron logs on the Web OPAC.
• Spanish, French, and German – Click off to disable any of these languages.
• Results:
• Default Record Format – Select the format that will display by default on the Results page.
• Default Record Format (Details) – Select the format that will display by default on the Details page.
• Default Sort Formula – Select the sort formula that will display by default on the Results and Bookbag pages.
• Enrichment:
• Covers – If you want to display cover images, click Local to use images in your local picture table, or Syndetics if you have a subscription to Syndetic Solutions.
• Details – If you have a subscription to Syndetic Solutions, click Syndetics to display detailed content data about your items. This content data will display on the Details page.
• Amazon Links – These links allow the patron to connect to Amazon.com to view editorial and customer reviews, related items, copies available for purchase, and more. Click off to disable these links.
• Amazon Associate ID – Having an Amazon Associate ID allows you to earn commission on items purchased by patrons who connect to the Amazon Web site via your Amazon links. If you enabled Amazon links and have an ID, type it here.
M3 Users Guide, 4th ed. © Mandarin Library Automation, Inc.

Using the M3 Web OPAC 10-7
D. Style:
• Preview – As you make changes in the Style section, a preview of your changes displays. Some changes may require you to click Update below the preview before they are visible.
Tip: Click Restore Default to set the color or font back to the default color or font.
• General – Select the fonts and colors you want to display in the OPAC window.
• Objects, Header, and Footer – Select the colors you want to display in these areas. You can type a color name in each text box (such as red or white), if desired.
STYLE NOTE FOR MACINTOSH USERS:If you are using Microsoft Internet Explorer as your Web browser, your style changes may not be visible immediately if your cache is set to once per session, which is the default setting; you will have to restart Microsoft Internet Explorer to view style changes. To avoid this, change your cache setting:
1) In the Web browser toolbar, click Preferences. This displays the Internet Explorer Preferences dialog box.
2) Expand the Web Browser folder and click Advanced.
3) Under Cache, select Always for the Update pages setting.
4) Click OK. The Web OPAC will now display style changes immedi-ately after they are made.
E. When finished with the Style section, be sure to click Save at the bottom of the Configuration page. This returns you to the OPAC Setup page. The name of the configuration you created is listed under Instal-lations. Click Edit next to the name, then click the Sort Formulas link at the top of the page to proceed to the Sort Formulas section.
F. Sort Formulas:
Indicate the sort formulas you want to be available in the Search Results and Bookbag pages. Eight default formulas (with their language translations) are provided.
Adding a Sort Formula1) Scroll down to the bottom of the page. In the ID box, type the ID
for the new formula, and then click Add. This adds a new entry to the page (Figure 10.2).
© Mandarin Library Automation, Inc. M3 Users Guide, 4th ed.

10-8 Using the M3 Web OPAC
2) Type the language translations in the Name boxes, if desired.
Tip: To add a secondary sort to an existing formula, follow steps 3 through 7 in the empty gray box below the desired formula.
3) In the Source box, type the field and subfield data for the sort formula.
4) In the Order box, select Ascending or Descending.
5) In the Case box, select Sensitive or Insensitive.
6) In the Missing Value box, type the value to use when there is no data in the record that corresponds to the key.
7) When finished, click the Add button to the right of the entry, and then click Save at the bottom of the page.
Modifying, Moving, or Deleting a Sort Formula• To modify an entry for a sort formula, enter the new information
as desired. Then click Save at the bottom of the page.
• To move a sort formula (therefore changing its priority), click the corresponding Move Up or Move Down button until the formula is in the desired position on the page (with the top being the first key). Then click Save at the bottom of the page.
NOTE: If an item matches more than one media type, the matching icon that is closest to the top of the page will display for the item.
• To delete a sort formula, click the corresponding Delete button. Then click Save at the bottom of the page.
G. When finished with the Sort Formulas section, clicking Save at the bottom of the page returns you to the Configuration page (Figure 10.1). Click the Material Types link at the top of the page to proceed to the Material Types section.
H. Material Types:
Indicate the material types that you want to display in the Material Types list on the Enhanced Search page. Sixteen default material types (with their language translations) are provided.
Tip: The Query box displays the field and subfield used to match an item to a material type.
• To add a material type, scroll down to the blank entry at the bottom of the page. Enter the information for the new type. When finished, click Add, and then click Save at the bottom of the page.
FIGURE 10.2
M3 Users Guide, 4th ed. © Mandarin Library Automation, Inc.

Using the M3 Web OPAC 10-9
• To delete a material type, click the corresponding Delete button, and then click Save at the bottom of the page.
I. When finished with the Material Types section, clicking Save at the bottom of the page returns you to the Configuration page (Figure 10.1). Click the Record Icons link at the top of the page to proceed to the Record Icons section.
J. Record Icons:
Note: Icons can be .bmp, .jpg, .gif, or .png files.
Indicate the media type icons you want to display next to items in the Search Results, Details, and Bookbag pages.
Adding an Icon1) Scroll down to the blank entry at the bottom of the page. In the
large box, type the field, position, and code used to match this icon to a material type.
2) Select the icon that will display. To do so:
• To use a saved icon, click Upload. In the Icon Upload dialog box, click Browse. Navigate to the icon and click Open. Click OK in the Icon Upload dialog box.
• To use one of the default icons included with the Web OPAC, or an icon that you have already uploaded into the Web OPAC, click Browse. This displays a list of icons. To select an icon, click the icon name in the box on the right and then click OK.
3) When finished, click Add, and then click Save at the bottom of the page.
Modifying, Moving, or Deleting an Icon• To modify the field, position, and/or code, type the new entry over
the existing entry. Then click Save at the bottom of the page.
• To modify the icon that will display, follow step 2 in the preceding section, “Adding an Icon.” Then click Save at the bottom of the page.
• To move an icon (therefore changing its priority), click the corre-sponding Move Up or Move Down button until the icon is in the desired position on the page. Then click Save at the bottom of the page.
NOTE: If an item matches more than one media type, the matching icon that is closest to the top of the page will display for the item.
• To delete an icon, click the corresponding Delete button. Then click Save at the bottom of the page.
K. When finished with the Record Icons section, clicking Save at the bottom of the page returns you to the Configuration page (Figure 10.1). Click the Back link at the top of the page to go to the OPAC Setup page.
NOTE: To create another configuration (for example, to have different configurations for an upper school and a lower school), repeat steps 3 and 4, and then proceed to step 5.
© Mandarin Library Automation, Inc. M3 Users Guide, 4th ed.

10-10 Using the M3 Web OPAC
5. Complete the remaining entries on the OPAC Setup page. These settings apply to all configurations.
A. The IP Address Routing entries are used to direct traffic from a group of computers to a particular installation. In each box in the first row, specify the numbers or ranges of the machines you want to direct to this installation. For example, to direct all machines with IPs begin-ning with 204 or 205, enter 204-205.0-255.0-255.0-255. In the list to the right, select the name of the configuration you created, and then click Save.
NOTE: If you have additional configurations, repeat step A in the next row of boxes, but click Add before clicking Save. Repeat as needed.
For more information on the persistent bookbag, see “Using the My Bookbag tab” on page 10-24.
B. Under Persistent Bookbag Retention, enter the number of days you want patrons’ persistent bookbags to be saved. Then click Update.
C. Under Change User name/Password, change the default user name (“admin”) and password (“boca raton”) if desired. Then click Update.
6. Now that the OPAC setup is complete, you can:
• Launch the Web OPAC by clicking the name of the configuration under Installations.
• Create a desktop shortcut that will launch the Web OPAC with this configuration by dragging the configuration name to the desktop.
• Modify this configuration in the future by returning to this page and clicking Edit next to the name of the configuration.
CUSTOMIZING THE VISUAL SEARCH Note: There is no limit to the number of components you can display on the Visual Search page.
You can customize the Visual Search by creating new components and modifying or deleting the default components.
Creating Components1. Launch the Web OPAC and sign in. (For instructions on signing in, see
“Signing in to the Web OPAC” on page 10-14.) This displays the default search page.
2. If Visual Search is not the default search, click Visual Search.
3. Click Enter Configuration Mode (below the tabs).
4. In the Configure list at the top of the page, select the type of component you want to create. This displays the configuration page for that compo-nent type. For instructions on creating each type of component, see the following sections, “Creating a Topic Component,” “Creating a Query Component,” and “Creating a Link Component.”
Creating a Topic ComponentThe Topic Component Configuration dialog box is shown in Figure 10.3.
M3 Users Guide, 4th ed. © Mandarin Library Automation, Inc.

Using the M3 Web OPAC 10-11
1. In the Caption box, type the caption that will appear under the component.
2. In the Description box, type the description that will appear when the mouse points to the component.
3. In the Image box, select the image that will display on the component. Do one of the following:
• To use a saved image, click Upload. In the Image Upload dialog box, click Browse. Navigate to the image and click Open. Click OK in the Image Upload dialog box.
• To use one of the images included with the Web OPAC, or an image that you have already uploaded into the Web OPAC, click Browse. This displays a list of images. To select an image, click the image name in the box on the right and then click OK.
4. When finished in the Topic Component Configuration dialog box, click OK.
Creating a Query ComponentThe Query Component Configuration dialog box is shown in Figure 10.4.
FIGURE 10.3
To change the language of the options in this dialog box, select a different language in the language list.
FIGURE 10.4
To change the language of the options in this dialog box, select a different language in the language list.
Index
Boolean operator
Keyword box
© Mandarin Library Automation, Inc. M3 Users Guide, 4th ed.

10-12 Using the M3 Web OPAC
1. In the Caption box, type the caption that will appear under the component.
2. In the Description box, type the description that will appear when the mouse points to the component.
3. In the Image box, select the image that will display on the component. Do one of the following:
• To use a saved image, click Upload. In the Image Upload dialog box, click Browse. Navigate to the image and click Open. Click OK in the Image Upload dialog box.
• To use one of the images included with the Web OPAC, or an image that you have already uploaded into the Web OPAC, click Browse. This displays a list of images. To select an image, click the image name in the box on the right and then click OK.
4. In the Query boxes, enter the search query you want the component to run. To do so:
A. In the first index list, select an index to search in (such as Title or Author). In the keyword box below, type the keyword to search for. If you want to further narrow the search, proceed to step B. Otherwise, skip to step 5.
B. In the first Boolean operator list, select an operator. In the corre-sponding index list, select the index. In the keyword box below, type the keyword.
C. Repeat step B in the other Boolean operator lists, index lists, and keyword boxes, if desired.
5. When finished in the Query Component Configuration dialog box, click OK.
Creating a Link ComponentThe Link Component Configuration dialog box is shown in Figure 10.5.
1. In the Caption box, type the caption that will appear under the component.
2. In the Description box, type the description that will appear when the mouse points to the component.
FIGURE 10.5
To change the language of the options in this dialog box, select a different language in the language list.
M3 Users Guide, 4th ed. © Mandarin Library Automation, Inc.

Using the M3 Web OPAC 10-13
3. In the Image box, select the image that will display on the component. Do one of the following:
• To use a saved image, click Upload. In the Image Upload dialog box, click Browse. Navigate to the image and click Open. Click OK in the Image Upload dialog box.
• To use one of the images included with the Web OPAC, or an image that you have already uploaded into the Web OPAC, click Browse. This displays a list of images. To select an image, click the image name in the box on the right and then click OK.
4. In the URL box, type the URL of the Web page you want to be launched by the component (for example, http://www.nasa.gov).
5. When finished in the Link Component Configuration dialog box, click OK.
Modifying and Deleting ComponentsFor instructions on entering Configuration Mode, follow steps 1 through 3 in “Creating Components” on page 10-10.
In Configuration Mode, select an option in the Configure list directly above the component you want to modify. Your choices are:
• Modify – Selecting this option displays the Component Configuration dialog box corresponding to the type of component you are modifying (Figure 10.3, Figure 10.4, or Figure 10.5). Make changes as desired, then click OK.
• Delete – Selecting this option deletes the component from the Visual Search page.
• Move Left and Move Right – Selecting one of these options moves the com-ponent one position to the left or right on the Visual Search page.
Exiting Configuration ModeWhen finished configuring the Visual Search, click Exit Configuration Mode (below the tabs) to return to the Visual Search page.
GETTING STARTEDPatrons can launch your library’s Web OPAC from their Web browser by entering the Web address in their browser’s Address bar, selecting a link from your library’s Web site, or using a shortcut on the desktop.
Web OPAC FeaturesWhen a patron launches the Web OPAC, the default search appears (the Standard Search page is shown in Figure 10.6). Some features may have been modified or disabled by your system administrator.
© Mandarin Library Automation, Inc. M3 Users Guide, 4th ed.

10-14 Using the M3 Web OPAC
• Search links – Allow you to access the other search types. The three default search types are Standard, Enhanced, and Visual.
• Keyword box – Allows you to type one or more keywords for which to search.
• Indexes – Allow you to specify the index you want to search.
• Language flags – Allow you to select a different language for the Web OPAC display. This does not affect the language of the information in the database records. The available languages may have been changed by a system administrator.
Signing in to the Web OPACNote: Some features require patrons to have access permissions, which are granted in the OPAC Access tab of M3 Group Editor. See “OPAC Access Tab” on page 3-9.
In order to perform tasks that require the Web OPAC to identify you (such as accessing your saved Bookbag, using the My Account tab, or reserving items), you must sign in. To do so:
1. Click the Sign In link that appears on the right side of most pages in the Web OPAC.
2. Type your login name or patron barcode in the Login Name/Barcode box.
3. In the Password box, type your password.
4. Click Sign In.
NOTE: When finished with your session, click Sign Out or Reset to ensure your privacy.
Keyword box
Indexes
FIGURE 10.6
Search links
Address bar
Language flags
M3 Users Guide, 4th ed. © Mandarin Library Automation, Inc.

Using the M3 Web OPAC 10-15
Preferences TabThe Preferences tab allows you to choose which databases you want to search (if additional databases are available; these are configured by the system adminis-trator). You can also enable or disable the display of cover images next to items in the Results and Bookbag pages, if cover images are available (your system admin-istrator may have disabled this option).
1. Under Search Databases, select the database(s) you want to search.
2. Under Display Cover Images, click Yes or No.
3. Click Submit.
SEARCHING WITH THE WEB OPACThe Web OPAC offers three different search methods: Standard, Enhanced, and Visual. These are described in the following sections.
Conducting a Standard Search1. If Standard Search is not already active, click the Standard Search link. This
displays the Standard Search page (Figure 10.6).
Search Tips: • You can apply the trunca-tion asterisk (*) to the begin-ning and/or end of a keyword; the wildcard question mark (?) character within a keyword (wom?n); and quotation marks (“ ”) around a phrase.• You can use the AND, OR, and NOT Boolean operators to connect keywords in a keyword box. Be sure to type operators in capital letters.
2. Type one or more keywords in the keyword box.
3. Below the keyword box, select an index to search in (such as Title or Author).
4. Click Search.
NOTE: If no matches are found, the Index Browser page displays (if enabled by your system administrator). This page lists the indexed entries for the selected index and takes you to the closest alphabetical match for your keywords. Double-click an entry to search for it.
The Search Results page (Figure 10.7) displays the list of search results. See “Working with the Search Results Page” on page 10-19 for more infor-mation.
© Mandarin Library Automation, Inc. M3 Users Guide, 4th ed.

10-16 Using the M3 Web OPAC
Conducting an Enhanced Search1. If Enhanced Search is not already active, click the Enhanced Search link.
This displays the Enhanced Search page (Figure 10.8).
FIGURE 10.7
Note: Your system admin-istrator may have disabled some of the options shown here.
FIGURE 10.8
Keyword box
Index
Boolean operator
Material Types list
Note: Your system admin-istrator may have disabled some of the options shown here.
M3 Users Guide, 4th ed. © Mandarin Library Automation, Inc.

Using the M3 Web OPAC 10-17
Search Tip: You can apply the truncation asterisk (*) to the beginning and/or end of a keyword; the wildcard ques-tion mark (?) character within a keyword (wom?n); and quotation marks (“ ”) around a phrase.• You can use the AND, OR, and NOT Boolean operators to connect keywords in a keyword box. Be sure to type operators in capital letters.
2. Type your search query into one or more of the three keyword boxes. To use different indexes or Boolean operators, select a different index or operator in the appropriate list.
NOTE: You can also click a Browse button and select a search term. For instructions, see “Using Index Browse” on page 10-17.
3. Limit your search by selecting a material type (such as Book or DVD) in the Material Types list, if desired.
4. Click Search.
NOTE: If no matches are found, the Index Browser page displays (if enabled by your system administrator). This page lists the indexed entries for the selected index and takes you to the closest alphabetical match for your keywords. Double-click an entry to search for it.
The Search Results page (Figure 10.7) displays the list of search results. See “Working with the Search Results Page” on page 10-19 for more infor-mation.
Using Index BrowseMany MARC fields in the M3 system have been indexed, enabling patrons to review and select search terms from existing data using Index Browse. This is particularly useful to patrons who are unsure of the search they want to enter. To use Index Browse:
1. If Enhanced Search is not already active, click the Enhanced Search link. This displays the Enhanced Search page (Figure 10.8).
2. In the first index list, select an index to search in (such as Title or Author). Then click the Browse button to the left. This displays the indexed entries (Figure 10.9).
NOTE: If the MARC field has not been indexed and therefore cannot be browsed, the corresponding Browse button is not available.
FIGURE 10.9
Navigation tools
© Mandarin Library Automation, Inc. M3 Users Guide, 4th ed.

10-18 Using the M3 Web OPAC
3. Navigate through the list to locate an entry to use as a search term. To browse for a specific entry, type a term in the keyword box at the bottom of the page and click Search; the list moves to the closest alphabetical match. When the desired entry is located, double-click it. This returns you to the Enhanced Search window and places the selected term in the key-word box.
4. Enter other search terms in the remaining keyword boxes, if desired. When finished, click Search. The Search Results page (Figure 10.7) dis-plays the list of search results. See “Working with the Search Results Page” on page 10-19 for more information.
Conducting a Visual SearchThe Visual Search method provides patrons with an easy point-and-click graphical search method. From a patron’s perspective, a search consists of clicking a topic component and then clicking a related sub-topic component; this generates a list of search results. In actuality, it is a keyword search method disguised behind a graphical interface—topic components are connected to query components, which are linked to predefined search queries. A query component launches a search of the selected database and returns a list of results.
These graphical components can also be configured as link components, which launch external Web pages instead of search queries. Link components are optional and are not included in the default interface.
1. If Visual Search is not already active, click the Visual Search link. This dis-plays the Visual Search page, which contains a menu of topic, query, and/or link components. The default component menu (Figure 10.10) con-sists of only topic components.
Tip: Topic, query, and link components look the same. The result of selecting them is what makes them different.• A topic component opens a sub-menu. • A query component returns search results. • A link component opens a Web page.
FIGURE 10.10
M3 Users Guide, 4th ed. © Mandarin Library Automation, Inc.

Using the M3 Web OPAC 10-19
2. Click a component (only the graphic is a hyperlink). This either accesses a sub-menu page or launches an external Web page.
3. If a sub-menu page appears, continue clicking the desired components (narrowing the search) until you reach the last menu level. This launches a search query and displays the search results on the Search Results page (Figure 10.7). (If you click a link component, it will launch a Web page instead of a search query.)
Working with the Search Results PageOnce a search query is sent, the Search Results page appears (Figure 10.11) listing all the records matching the query.
Tip: You can click any links in the record to conduct a related search. In Figure 10.11, the links shown for the author and publisher would launch a search for other titles by this author or publisher.
The Search Results page displays a maximum of 10 brief records at a time. To view the rest of the results list, click the horizontal scroll bar or any of the navigational links at the bottom of the page. The options available on the Search Results page are described in the following sections; these options may have been modified by your system administrator.
Changing the Display Format To select a different format for the records displayed, select a display format in the Results Display list (Figure 10.12).
Results Display list
Media type icon
My Bookbag check box
Details link
FIGURE 10.11
Sort list
Availability icon
Cross-Reference
Note: Your system admin-istrator may have disabled some of the options shown here.
FIGURE 10.12
This list may have been modified by your system administrator.
© Mandarin Library Automation, Inc. M3 Users Guide, 4th ed.

10-20 Using the M3 Web OPAC
Sorting the Record ListTo sort the records displayed by a different sort formula, select a sort order in the Sort list (Figure 10.13).
Printing Search Results To print the Search Results page, click the Print link. Depending on your Web browser, you may also be able to click the printer icon on the toolbar or Print on the File menu.
Using See and See Also Cross-ReferencesIf you are using a version of M3 that supports Authority Control, a See link displays if there are more appropriate headings used by your library than the one you searched for; a See Also link displays if there are other headings related to your search that may also be useful. Click the See or See Also link to display the Cross References window (Figure 10.14), which lists the alternate or related headings. Click a link (such as Twain, Mark, 1835-1910) to see search results for that heading.
Determining Availability To determine an item’s availability, refer to the color of the square or star-shaped icon next to the record. Green signifies available and red signifies unavailable.
If you are working in a scoped environment, a star-shaped icon indicates that the item can be found at the local site; records located at other sites will have a square icon. In a non-scoped environment, the icon will always be a square.
FIGURE 10.13
This list may have been modified by your system administrator.
FIGURE 10.14
M3 Users Guide, 4th ed. © Mandarin Library Automation, Inc.

Using the M3 Web OPAC 10-21
Identifying Media TypeTo identify the media type for a listed record, refer to the media type icon. For example, a “book” represents a book record. For a complete list of media type icons, see “Determining Item Media Type” on page 6-18.
Viewing Record DetailsTo view more information about a specific record, click the Details link. This opens the Details page containing the expanded bibliographic record and item location information. See “Working with the Details Page” on page 10-21 for more infor-mation.
Adding Records to the BookbagTo add specific records to the Bookbag for later viewing, printing, or e-mailing, select the corresponding My Bookbag check box. To view the contents of the Bookbag, click the My Bookbag tab. For more information on the Bookbag, see “Using the My Bookbag tab” on page 10-24.
Returning to the Search PageTo return to a blank search page:
• Click the Search tab (the tab will display Standard Search or Enhanced Search, depending on the type of search you last performed).
OR
• Click Back or an equivalent function on the toolbar.
Working with the Details PageThe Details page (Figure 10.15) provides item details as well as information on the number of and availability of copies.
FIGURE 10.15
Results Display list
Shelf Browse check box
Tip: Under Item Details, click a link to conduct a related search. The links shown here for Author and Subject would launch a search for other titles by this author or in this subject.
Note: Your system admin-istrator may have disabled some of the options shown here.
© Mandarin Library Automation, Inc. M3 Users Guide, 4th ed.

10-22 Using the M3 Web OPAC
Tip: You can click First, Previous, Next, or Last to access other records in the Search Results without having to return to the Search Results page.
The Details page is accessed from the Search Results page (Figure 10.11) by clicking the desired item’s Details link. The options available on the Details page are described in the following sections; these options may have been modified by your system administrator.
Changing the Display Format To select a different format for the records displayed, select a display format in the Results Display list (Figure 10.12).
Printing the DetailsTo print the Details page, click the Print link. In the Print dialog box, change set-tings if desired, then click Print. NOTE: Depending on your Web browser, you may also be able to click the printer icon on the toolbar or Print on the File menu.
Reserving Items You must be signed in to the Web OPAC and have the proper permission in order to reserve items; for instructions on signing in, see “Signing in to the Web OPAC” on page 10-14.
Note: The Web OPAC can be configured to send e-mail notifications when reserved items become available. For instructions, see “Sending E-Mail Notifications for Items on Hold” on page 5-16.
1. Under Copies/Availability, click Reserve. (If multiple copies are available, click the Reserve button that corresponds to the desired copy.)
2. On the confirmation page, click OK.
Booking Items You must be signed in to the Web OPAC and have the proper permission in order to book items; for instructions on signing in, see “Signing in to the Web OPAC” on page 10-14.
1. Under Copies/Availability, click Booking. (If multiple items are available, click the Booking button that corresponds to the desired item.) This dis-plays the Booking page.
2. Enter the start and end date of the booking period in the boxes, and then click Submit.
3. On the confirmation page, click OK.
Requesting an Interlibrary Loan (ILL)If the desired item is held at another location, you can submit a loan request to that location. You must be signed in to the Web OPAC and have the proper permission in order to request an ILL; for instructions on signing in, see “Signing in to the Web OPAC” on page 10-14.
1. Under Copies/Availability, click Request ILL. (If multiple copies are available, click the Request ILL button that corresponds to the desired copy.) This dis-plays the ILL Request page (Figure 10.16).
M3 Users Guide, 4th ed. © Mandarin Library Automation, Inc.

Using the M3 Web OPAC 10-23
2. In the Lending Library box, the library that has the copy appears.
3. In the Requesting Library box, your library location appears.
4. In the Submitter Name box, type your name.
5. In the Submitter E-mail box, type your e-mail address.
6. In the Need by Date boxes, enter the date you would like to receive the item by.
7. In the Item Information section, verify that the correct item is listed.
8. If you have additional information to send to the requesting library regarding your request, type it in the Comments box.
9. If you would like to send a “carbon copy” of this e-mail request to an e-mail address, type the address in the CC box.
10. Click Submit. On the confirmation page, click OK.
Using Shelf BrowseShelf Browse allows a patron to find records with call numbers similar to that of the displayed record. This is similar to looking at items to the left or right of a selected copy on a library shelf.
1. Select the Shelf Browse check box below the record.
2. After the page refreshes, you can click Previous or Next to move backward or forward in shelflist order.
Returning to the Record ListTo return to the Search Results page, click Back to Record List.
FIGURE 10.16
© Mandarin Library Automation, Inc. M3 Users Guide, 4th ed.

10-24 Using the M3 Web OPAC
Using the My Bookbag tabThe Bookbag is a place to temporarily store records during a search session. This enables the patron to return to the selected records for additional review or batch printing.
Note: The amount of time items will be saved in the Persistent Bookbag is config-ured on the OPAC Setup page. See step 5B on page 10-10 for more information.
If the system administrator enabled the Persistent Bookbag feature, all items placed in the Bookbag will be saved between sessions if the patron signs in anytime during his or her session. If the patron never signs in (or this feature is not enabled), all items in the Bookbag are deleted when the Web OPAC resets.
To access records placed in the Bookbag during the current search session, click the My Bookbag tab. This opens the Bookbag page (Figure 10.17).
The following options are available on the Bookbag page (these options may have been modified by your system administrator).
• To remove records from the Bookbag:
• To remove all records, click the Remove All link.
• To remove one record, clear the My Bookbag check box that corre-sponds to the record.
• To select a different format for the records displayed, select a display format in the Results Display list (Figure 10.12).
• To sort the records displayed by a different sort formula, select a sort order in the Sort list (Figure 10.13).
FIGURE 10.17
Note: Your system admin-istrator may have disabled some of the options shown here.
M3 Users Guide, 4th ed. © Mandarin Library Automation, Inc.

Using the M3 Web OPAC 10-25
© Mandarin Library Automation, Inc. M3 Users Guide, 4
th
ed.
Note:
The amount of time items will be saved in the Persistent Bookbag is config-ured on the OPAC Setup page. See step 5B on page 10-10 for more information.
• To retrieve records previously saved to the Bookbag, click the
Save/Retrieve Bookbag
link. (If you have not already signed in, you will be prompted to do so; for instructions, see “Signing in to the Web OPAC” on page 10-14.) This displays the previously saved records and any newly added records, and will save these records for a predetermined amount of time.
• To save the records to a disk, click the
Save to Disk
link. In the File Down-load dialog box, click
Save
. Navigate to the location where you want to save the file. Type a name in the
File name
box, and then click
Save
. This saves the Bookbag as an HTML document.
• To e-mail the list of records, click the
link. On the E-mail page, type your e-mail address in the
To
box. In the
Comments
box, type comments if desired, then click
Send
. On the confirmation page, click
OK
.
• To print the page, click the
link. In the Print dialog box, change set-tings if desired, then click
. NOTE: Depending on your Web browser, you may also be able to click the printer icon on the toolbar or
on the
File
menu.
• To display details about a record, click the corresponding
Details
link.
• To return to a blank Search page, click the
Search
tab (the tab will display
Standard Search
or
Enhanced Search
, depending on the type of search you last performed). Or, click
Back
or an equivalent function on the toolbar.
Using the My Account Tab
The My Account tab is an optional tab that allows patrons to view information about their accounts. If the system administrator enabled this tab and all of its fea-tures, patrons can view information including their current transactions, past transactions, and personal information that is on record with the library. They can also renew items they have on loan as well as cancel reserve, hold, and booking requests.
Viewing Your Account Information
1. Click the
My Account
tab. (If you have not already signed in, you will be prompted to do so; for instructions, see “Signing in to the Web OPAC” on page 10-14.) This displays the My Account page (Figure 10.18).

10-26 Using the M3 Web OPAC
2. Click the following links to access your information:
Tip: Click the Print link to print the page you are viewing.
• My Info – Lists your personal information, such as address and tele-phone number, that the library has on file
• Current Transactions – Lists your open transactions
• History – Lists your transaction history
• Change Login/Password – Allows you to change your login information
Renewing Items1. In the My Account tab, click the Current Transactions link.
2. Click the Renew button that corresponds to the item you want to renew.
3. On the confirmation page, click OK.
Canceling a Reserve, Hold, or Booking Request1. In the My Account tab, click the Current Transactions link.
2. Click the Cancel button that corresponds to the item you want to cancel.
3. On the confirmation page, click OK.
M3 Web OPAC is a trademark of Mandarin Library Auto-mation, Inc. Macintosh is a registered trademark of Apple Computer, Inc.
FIGURE 10.18
Note: Your system admin-istrator may have disabled some of the options shown here.
M3 Users Guide, 4th ed. © Mandarin Library Automation, Inc.

Appendix A: Customizing the OPAC .ini Files A-1
APPENDIX A: CUSTOMIZINGTHE OPAC .INI FILES
A
CONTENTSThe M3 OPAC has default settings that work with most configurations. However, you may choose to customize the OPAC .ini files to work with your own system configuration preferences. This appendix describes:
• How to modify the M3Opac.ini file
• How to modify the SortFormulas.ini file
• How to modify the Summaries.ini file
Warning:
The following information is only for the use of system administrators. If you do not possess a comprehensive understanding of configuration files, do not attempt to change the .ini files. Improper procedures could
affect the OPAC. Before you proceed, it is suggested that you make a complete backup of these files.
MODIFYING THE M3OPAC.INI FILEThe M3Opac.ini file controls several general configuration aspects of the M3 OPAC. To modify the M3Opac.ini file:
Note: If you installed M3 v1.1 prior to installing v1.6, your default path is C:\Program Files\SIRS Mandarin\M3.
1. Using a simple text editor such as Notepad or WordPad, open the M3Opac.ini file (the default path is C:\Program Files\Mandarin M3).
2. In the M3Opac.ini file, make the desired customizations.
3. When finished, save the file. The customized configuration becomes active the next time you start the M3 OPAC.
© Mandarin Library Automation, Inc. M3 Users Guide, 4th ed.

A-2 Appendix A: Customizing the OPAC .ini Files
Contents of the M3Opac.ini FileTable A.1 contains some of the common customizable fields. The left column of the table lists the information contained in the M3Opac.ini file. The right column provides an explanation of the left column entries.
NOTE: The values shown in the left column are the default settings.
Contents of M3Opac.ini file Explanation
SEARCH TAB settings
DefaultSearchScreen=STANDARD Controls the default search method. This can be changed to ENHANCED or VISUAL.
DATABASES SCREEN settings
AllowSearchSetSwitching=TRUE Controls whether the Database Type list appears on the Databases tab.
SEARCH RESULTS RECORD LIST SCREEN settings
Retrieve_Availability_Status=1 Controls whether the availability colors appear in the check boxes in the Search Results and Record Details windows (0=disabled and 1=enabled).
Toggle_Availability_Status_Retrieval=1 Controls whether the Availability legend appears in the Search Results window (0=disabled and 1=enabled).
Save_Holdings=0Print_Holdings=0
Controls the ability to save or print holdings infor-mation in the Search Results and Bookbag Record List windows (0=disabled and 1=enabled).
Display_Cover_Images=0 Controls whether cover images display in the Search Results and Record Details windows (0=disabled and 1=enabled).
No_Result_Browse=1 Controls whether the Browse window appears when a search returns no results (0=disabled and 1=enabled).
BOOKBAG SCREEN setting
Scan_Barcode=0 Controls whether the Enter Barcode option appears (0=disabled and 1=enabled).
PATRON HISTORY SCREEN settings
Patron_Tab_Visible=0 Controls whether the My Account tab appears (0=disabled and 1=enabled).
APPLICATIONS settings
WebBrowser=C:\progra~1\intern~1\iexplore.exe
Designates the Web browser the OPAC will use. Type the path and file name to the Web browser program you are using.
Email=C:\Program Files\Outlook Express\msimn.exe
Designates the email program the OPAC will use. Type the path and file name to the email program you are using.
APPLICATION RESET settings
Application_Reset_Mode-On=1 Controls whether the OPAC reset function is enabled (0=disabled and 1=enabled).
Minutes_To_Reset=3 Controls the number of minutes before an auto-matic OPAC reset occurs.
TABLE A.1
M3 Users Guide, 4th ed. © Mandarin Library Automation, Inc.

Appendix A: Customizing the OPAC .ini Files A-3
Display_Warning=1 Controls whether a warning is displayed before the reset occurs (0=disabled and 1=enabled).
Seconds_To_Cancel=20 Controls the number of seconds before the Reset Warning message automatically disappears and the OPAC system resets.
BULLETIN BOARD settings
Use_External_Browser=0 Controls whether the Bulletin Board uses an external browser to link to the page to be displayed (0=disabled and 1=enabled).
Source=LOCAL Where LOCAL is the default bulletin board file in the M3 directory. The local default file is “BulletinBoard.html.” Instead of “LOCAL,” this also can be the full path to any Web page. Formats include:
• http://• https://• file:///
WWW HOTSPOTS settings
Use_External_Browser=0 Controls whether the OPAC uses an external browser for any URLs listed in the Search Results window (0=disabled and 1=enabled).
Contents of M3Opac.ini file Explanation
© Mandarin Library Automation, Inc. M3 Users Guide, 4th ed.

A-4 Appendix A: Customizing the OPAC .ini Files
PRINTING settings
<Header>• 0=Mandarin M3 OPAC• Justification=Center
<Footer>• 0=Page%CURRENT_PAGE• Justification=Center
Controls elements and formats of the printed header and footer. You can use any of the following variables.
The default variables are:• %CURRENT_PAGE - Current page.• Justification - Controls where the information will appear (Center, Left, Right).
In addition, you can include any of these variables in the header and footer:
• %APP_NAME - Current name of the program.• %SECOND - Current time’s seconds.• %MINUTE - Current time’s minutes.• %STANDARD_HOUR - Current time’s hour in standard format (two 12-hour cycles per day).• %AM_PM_INDICATOR - Indicates before noon or after noon for STANDARD_HOUR format. (Text for these indicators is located in the Timestamp.ini file.)• %HOUR - Current time’s hour in military format (i.e., one 24-hour cycle per day).• %NUMERIC_DAY - The number of the current day of the month ranging from 1 to 31.• %ALPHA_DAY - The name of the current day of the week. (Text for these names is located in the Timestamp.ini file.)• %NUMERIC_MONTH - Current month listed numerically, from 1 (January) to 12 (December).• %ALPHA_MONTH - The name of the current month. (Text for these names is located in the Timestamp.ini file.)• %YEAR - Current year calculated by the computer and displayed as a four-digit number.
<Limits>Pages=0
Controls the number of pages a patron can print. If pages=0, there is no limit to the number of pages a patron can print. If pages>0, then the limit is equal to that number.
REPORT settings
<Names> Maps language keys to language dependent report formats.
<Attribute_Set_Identifier> Specifies the attribute set identifier of the attribute set with which a report format is to be associated.
<Format_String> Contains the format strings that dictate the type of and layout of the data on the report. Also specifies whether the report is to be language dependent on the OPAC.
Contents of M3Opac.ini file Explanation
M3 Users Guide, 4th ed. © Mandarin Library Automation, Inc.

Appendix A: Customizing the OPAC .ini Files A-5
MODIFYING THE SORTFORMULAS.INI FILEThe SortFormulas.ini file controls the formulas by which record lists are sorted in the M3 OPAC. These formulas apply to sorting records in the Search Results Record List, Bookbag Record List, and the Open Transactions and Closed Trans-actions lists in the My Account tab. To modify the SortFormulas.ini file:
Note: If you installed M3 v1.1 prior to installing v1.6, your default path is C:\Program Files\SIRS Mandarin\M3.
1. Using a simple text editor such as Notepad or WordPad, open the SortFor-mulas.ini file (the default path is C:\Program Files\Mandarin M3).
2. In the SortFormulas.ini file, make the desired customizations.
3. When finished, save the file. The customized configuration becomes active the next time you start the M3 OPAC.
Adding New Sort FormulasIf a sort formula you want to use is not listed in the SortFormulas.ini file, you can add a new sort formula. To do so:
1. In the SortFormulas.ini file, locate the heading [sort_formula].
2. Highlight the entire section (down to the next [sort_formula] heading) to select it, then press CTRL+C. This copies the text.
3. On the line before the next [sort_formula] heading, press CTRL+V. This pastes the copied text.
4. In the new serial_number= entry, delete the number that appears after the equal (=) sign and type the number of this new sort formula (for example, if five sort formulas are currently listed, type 6).
5. In the 0= entry, delete the existing text and type the name of the new sort formula. In the four lines that follow, type language translations as needed (1=French, 2=Spanish, 3=German, 4=Italian).
6. Under the heading <default>, type any options you want to specify for this sort formula. For an explanation of available options, see the instructions under [sort_formula] <default> in the SortFormulas.ini file.
7. Under the heading <key>, type the identification number of the sort key by which you want to sort. You can select multiple keys, if desired. The available sort keys are listed under the [sort_key] heading in the file. To create a new sort key, see the following section, “Adding New Sort Keys.”
8. When finished, save the file. The new sort formula becomes active the next time you start the M3 OPAC.
Adding New Sort KeysIf a sort key you want to use is not listed in the SortFormulas.ini file, you can add a new sort key. To do so:
1. In the SortFormulas.ini file, locate the heading [sort_key].
2. Highlight the entire section (down to the next [sort_key] heading) to select it, then press CTRL+C. This copies the text.
3. On the line before the next [sort_key] heading, press CTRL+V. This pastes the copied text.
© Mandarin Library Automation, Inc. M3 Users Guide, 4th ed.

A-6 Appendix A: Customizing the OPAC .ini Files
4. In the new serial_number= entry, delete the number that appears after the = sign and type the number of this new sort key (for example, if five sort keys are currently listed, type 6).
5. In the 0= entry, delete the existing text and type the name of the new sort key. In the four lines that follow, type language translations as needed (1=French, 2=Spanish, 3=German, 4=Italian).
6. Under the heading <options>, type any options you want to specify for this sort key. For an explanation of available options, see the instructions under [sort_key] <options> in the SortFormulas.ini file.
7. When finished, save the file. The new sort key becomes active the next time you start the M3 OPAC.
Automatic SortingThe OPAC can be configured to automatically sort the Search Results Record List by a default formula. To do so:
1. In the SortFormulas.ini file, locate the formula by which you want to sort (Call Number, Title, and so on). For this example, we will use Title.
2. Under the heading [sort_formula], locate the [identification] section with the entry 0=Title. This is the Title sort formula.
3. In this sort formula, locate the <default> section. After the entry missing_keys_last=1, type auto=1 on a new line.
4. Save the file, then restart the OPAC. The next time a search is conducted, the Search Results Record List will automatically sort by the specified for-mula.
M3 Users Guide, 4th ed. © Mandarin Library Automation, Inc.

Appendix A: Customizing the OPAC .ini Files A-7
MODIFYING THE SUMMARIES.INI FILEIn the M3 OPAC, the Summaries.ini file allows configuration of the Holdings box in the Search Results Record Details window. You can choose the fields that are listed and the order they display on screen. To modify the Summaries.ini file:
Note: If you installed M3 v1.1 prior to installing v1.6, your default path is C:\Program Files\SIRS Mandarin\M3.
1. Using a simple text editor such as Notepad or WordPad, open the Summaries.ini file (C:\Program Files\Mandarin M3).
2. In the Summaries.ini file, make the desired customizations.
3. When finished, save the file. The customized configuration becomes active the next time you start the M3 OPAC.
Adding a New Field If a field you want to display is not listed in the Summaries.ini file, you can add a new field. To do so:
1. In the Summaries.ini file, locate the heading [summary_column].
2. Highlight the entire section (down to the next [summary_column] heading) to select it, then press CTRL+C. This copies the text.
3. On the line before the next [summary_column] heading, press CTRL+V. This pastes the copied text.
4. In the new serial_number= entry, type the number of this new summary column (for example, if 10 summary columns are currently listed, type 11).
5. In the 0= entry, type a new name for the column. In the four lines that follow, type language translations as needed (1=French, 2=Spanish, 3=German, 4=Italian).
6. In the linking_identifier= entry, type a code to reference the table storing the data (for example, b=bibliographic, h=holding, or e=equipment).
7. In the <format> section, in the 0= entry, type the field and subfield in which the data is stored (for example, 852c).
8. Locate the heading [summary_layout] for the type of linking identifier being modified (holdings, BIB1, or e (equipment)).
9. Highlight a <column> section (consisting of three lines) to select it, then press CTRL+C. This copies the text.
10. At the desired location, press CTRL+V. This pastes the copied text to create a new column that will display the data.
11. In the new id= entry, type the number you entered in step 4.
12. In the new width= entry, type a new column width, if needed.
13. When finished, save the file. The new field displays the next time you start the M3 OPAC.
© Mandarin Library Automation, Inc. M3 Users Guide, 4th ed.

A-8 Appendix A: Customizing the OPAC .ini Files
NOTES
M3 Users Guide, 4th ed. © Mandarin Library Automation, Inc.

Appendix B: Preloaded Reports B-1
APPENDIX B: PRELOADED REPORTSB
Tables B.1 through B.14 list reports that are preloaded into M3. For informa-tion on using these reports, see “Using ReportTool” beginning on page 7-1.
M3 reports adhere to the following naming convention:
[Report Category]-[Type of Report][(Report Criteria)]
For example: Item-List(ByAuthorForSelectedLocation)
Reports are divided into the following categories: Bib & Item Lists, Bill Letters, Booking Reports, Cards & Labels, Equipment Lists & Forms, Fine Letters, Fine Lists, Fine Notices, Overdue Letters, Overdue Lists, Overdue Notices, Patron Lists, Statistical Reports, and Transactions Lists.
Reports are coded according to type: School (S) or Public or Academic (P/A).
BIB & ITEM LISTSBibliographic reports (Bib-List) list bibliographic records. Item reports (Item-List) list holding records and include pertinent information from the corre-sponding bibliographic record. Lists are available for deleted records, but not purged records. Lists in shelflist order are sorted by call number, title, and author.
TABLE B.1 Bib & Item Lists
S=SchoolP/A=
Public orAcademic Report Name Description
S, P/A Bib-List(MarkedForDeletion) List of bibliographic records that are marked for deletion.
S, P/A Bib-List(MarkedForDeletionWithHoldings) List of bibliographic records that are marked for deletion and their attached holdings.
S, P/A Item-List(AdditionsForSelectedDateOrRange)
List of items entered during a selected date or date range.
S, P/A Item-List(AdditionsByGroupForSelectedDateOrRange)
List of items entered during a selected date or date range, sorted by group.
S, P/A Item-List(AdditionsByLocationForSelectedDateOrRange)
List of items entered during a selected date or date range, sorted by location.
S, P/A Item-List(AdditionsBySpecGroupForSelectedDateOrRange)
List of items entered during a selected date or date range, sorted by special reserve group.
S, P/A Item-List(AdditionsForSelectedGroupAndDateOrRange)
List of items for a selected group that were entered during a selected date or date range.
S, P/A Item-List(AdditionsForSelectedLocationAndDateOrRange)
List of items for a selected location that were entered during a selected date or date range.
© Mandarin Library Automation, Inc. M3 Users Guide, 4th ed.

B-2 Appendix B: Preloaded Reports
S, P/A Item-List(AdditionsWithSummaryForSelectedDateOrRange)
List of items entered during a selected date or date range with summary information.
S, P/A Item-List(All-ByAuthor) List of all items, sorted by author.
S, P/A Item-List(All-ByBarcode) List of all items, sorted by barcode.
S, P/A Item-List(All-ByISN) List of all items, sorted by ISN.
S, P/A Item-List(All-ByPubDate) List of all items, sorted by publication date.
S, P/A Item-List(All-ByTitle) List of all items, sorted by title.
S, P/A Item-List(All-ForSelectedISNRange) List of items for a selected ISN range.
S, P/A Item-List(ByAuthorForSelectedLocation) List of items for a selected location, sorted by author.
S, P/A Item-List(ByBarcodeForSelectedLocation) List of items for a selected location, sorted by barcode.
S, P/A Item-List(ByISNForSelectedLocation) List of items for a selected location, sorted by ISN.
S, P/A Item-List(ByPubDateForSelectedDewey#OrRange)
List of items for a selected Dewey Decimal number or selected Dewey Decimal range, sorted by publication date.
S, P/A Item-List(ByPubDateForSelectedLocation) List of items for a selected location, sorted by publication date.
S, P/A Item-List(ByTitleForBib245kContentSearch) List of items containing a selected word or phrase for Bib.245#k (Form), sorted by title.
S, P/A Item-List(ByTitleForBib440aContentSearch) List of items containing a selected word or phrase for Bib.440#a (Series Title), sorted by title.
S, P/A Item-List(ByTitleForBib490aContentSearch) List of items containing a selected word or phrase for Bib.490#a (Series Statement), sorted by title.
S, P/A Item-List(ByTitleForSelectedBib245h) List of items matching a selected Bib.245#h (Medium), sorted by title.
S, P/A Item-List(ByTitleForSelectedGroup) List of items for a selected group, sorted by title.
S, P/A Item-List(ByTitleForSelectedLocation) List of items for a selected location, sorted by title.
S, P/A Item-List(ByTitleForSelectedPrefix) List of items for a selected prefix, sorted by title.
S, P/A Item-List(ByTitleForSelectedSpecGroup) List of items for a selected special reserve group, sorted by title.
S, P/A Item-List(Deleted-All) List of deleted items.
S, P/A Item-List(Deleted-AllWithPrice) List of deleted items with item price.
S, P/A Item-List(DeletedByCallNumber) List of deleted items, sorted by call number.
S, P/A Item-List(DeletedByGroup) List of deleted items, sorted by group.
S, P/A Item-List(DeletedByLocation) List of deleted items, sorted by location.
S, P/A Item-List(DeletedBySpecResGroup) List of deleted items, sorted by special reserve group.
S, P/A Item-List(DeletedByTitle) List of deleted items, sorted by title.
S, P/A Item-List(DeletedForSelected#OfDaysWithPrice)
Item list with price of items deleted during a selected past number of days.
S, P/A Item-List(DeletedForSelectedGroup) List of deleted items in a selected group.
S, P/A Item-List(DeletedForSelectedLocation) List of deleted items for a selected location.
S, P/A Item-List(ForSelectedDewey#OrRange) List of items for a selected Dewey Decimal number or Dewey Decimal range.
S, P/A Item-List(MessagesByTitle) Item messages, sorted by title.
Bib & Item Lists (Continued)
S=SchoolP/A=
Public orAcademic Report Name Description
M3 Users Guide, 4th ed. © Mandarin Library Automation, Inc.

Appendix B: Preloaded Reports B-3
S, P/A Item-List(MessagesByTitleForSelectedLocation)
Item messages for a selected location, sorted by title.
S, P/A Item-List(MessagesInShelflistOrder) Item messages sorted in shelflist order.
S, P/A Item-List(MessagesInShelflistOrderForSelectedLocation)
Item messages for a selected location, sorted in shelflist order.
S, P/A Item-List(NotCirculatedByLocationForSelected#OfDays)
List of items not circulated for a selected number of days, sorted by location.
S, P/A Item-List(NotCirculatedForSelected#OfDays)
List of items not circulated for a selected number of days, sorted by call number.
S, P/A Item-List(NotCirculatedForSelected#OfDays&Location)
List of items for a selected location not circulated for a selected number of days.
S, P/A Item-List(ProjectedMediumByTitle) List of items with a projected medium, sorted by title.
S, P/A Item-List(ProjectedMediumByTitleAndLocation)
List of items with a projected medium, sorted by title and location.
S, P/A Item-List(ProjectedMediumByTitleForSelectedLocation)
List of items with a projected medium for a selected location, sorted by title.
S, P/A Item-List(SerialsByTitle) List of serial items, sorted by title.
S, P/A Item-List(SerialsByTitleAndLocation) List of serial items, sorted by title and location.
S, P/A Item-List(SerialsByTitleForSelectedLocation)
List of serial items for a selected location, sorted by title.
S, P/A Item-List(Shelflist) Shelflist of all items.
S, P/A Item-List(ShelflistByLocation) Shelflist of all items, sorted by location.
S, P/A Item-List(Shelflist-ClaimedNeverHad) Shelflist of items with Claimed Never Had status.
S, P/A Item-List(Shelflist-ClaimedNeverHadForSelectedLocation)
Shelflist of items for a selected location with Claimed Never Had status.
S, P/A Item-List(Shelflist-ClaimedReturned) Shelflist of items with Claimed Returned status.
S, P/A Item-List(Shelflist-ClaimedReturnedForSelectedLocation)
Shelflist of items for a selected location with Claimed Returned status.
S, P/A Item-List(ShelflistForBib245kContentSearch)
Shelflist of items containing selected word or phrase in Bib.245#k (Form), sorted in shelflist order.
S, P/A Item-List(ShelflistForBib440aContentSearch)
Shelflist of items containing selected word or phrase in Bib.440#a (Series Title), sorted in shelflist order.
S, P/A Item-List(ShelflistForBib490aContentSearch)
Shelflist of items containing selected word or phrase in Bib.490#a (Series Statement), sorted in shelflist order.
S, P/A Item-List(ShelflistForSelectedBib245h) Shelflist of items matching selected Bib.245#h (Medium), sorted in shelflist order.
S, P/A Item-List(ShelflistForSelectedGroup) Shelflist of items for a selected group.
S, P/A Item-List(ShelflistForSelectedLocation) Shelflist of items for a selected location.
S, P/A Item-List(ShelflistForSelectedPrefix) Shelflist of items for a selected prefix.
S, P/A Item-List(ShelflistForSelectedSpecResGroup)
Shelflist of items for a selected special reserve group.
S, P/A Item-List(Shelflist-ItemStatus) Shelflist of items with a selected item status.
S, P/A Item-List(Shelflist-ItemStatusForSelectedLocation)
Shelflist of items for a selected location with a selected item status.
S, P/A Item-List(Shelflist-ProjectedMedium) Shelflist of items with a projected medium.
Bib & Item Lists (Continued)
S=SchoolP/A=
Public orAcademic Report Name Description
© Mandarin Library Automation, Inc. M3 Users Guide, 4th ed.

B-4 Appendix B: Preloaded Reports
BILL LETTERSBill letters are sent to patrons with items in an overdue status. All bill letters allow the user to specify the number of days that items are overdue (“cut-off date”) as a criteria in creating the letters; items due more than this number of days will be billed. These letters list the overdue item and the replacement cost of the item; payment is requested. Selected bill letters allow a surcharge to be added to the cost. An example of the desired format for standard price-cur-rency is “p9.95usd”.
S, P/A Item-List(Shelflist-ProjectedMediumByLocation)
Shelflist of items with a projected medium, sorted by location.
S, P/A Item-List(Shelflist-ProjectedMediumForSelectedLocation)
Shelflist of items for a selected location with a projected medium.
Bib & Item Lists (Continued)
S=SchoolP/A=
Public orAcademic Report Name Description
TABLE B.2 Bill Letters
S=SchoolP/A=
Public or Academic Report Name Description
S, P/A Bill-Ltr(All) Bill letters for all patrons.
S Bill-Ltr(ByGrade) Bill letters for all patrons, sorted by grade.
S Bill-Ltr(ByGrade-ForSelectedLocation) Bill letters for patrons of a selected location, sorted by grade.
S Bill-Ltr(ByHomeroom) Bill letters for all patrons, sorted by homeroom.
S Bill-Ltr(ByHomeroom-ForSelectedLocation) Bill letters for patrons of a selected location, sorted by homeroom.
S Bill-Ltr(ByTeacher) Bill letters for all patrons, sorted by teacher.
S Bill-Ltr(ByTeacher-ForSelectedLocation) Bill letters for patrons of a selected location, sorted by teacher.
S Bill-Ltr(ForSelectedGrade) Bill letters for patrons of a selected grade.
S, P/A Bill-Ltr(ForSelectedGroup) Bill letters for patrons of a selected group.
S Bill-Ltr(ForSelectedHomeroom) Bill letters for patrons of a selected homeroom.
S Bill-Ltr(ForSelectedLocation&Grade) Bill letters for patrons of a selected location and selected grade.
S, P/A Bill-Ltr(ForSelectedLocation&Group) Bill letters for patrons of a selected location and selected group.
S Bill-Ltr(ForSelectedLocation&Homeroom) Bill letters for patrons of a selected location and selected homeroom.
S Bill-Ltr(ForSelectedLocation&Teacher) Bill letters for patrons of a selected location and selected teacher.
S, P/A Bill-Ltr(ForSelectedLocation) Bill letters for patrons of a selected location.
M3 Users Guide, 4th ed. © Mandarin Library Automation, Inc.

Appendix B: Preloaded Reports B-5
BOOKING REPORTSBooking reports list library equipment (such as overhead and slide projectors, VCRs, TVs, and so on) and items (such as reference books or any other library item) that are booked for future use. When running booking reports on equipment (Booked-Equipment), select the equipment database; when running booking reports on items (Booked-Items), select the library database.
S, P/A Bill-Ltr(ForSelectedPatron) Bill letter for a specific patron.
S Bill-Ltr(ForSelectedTeacher) Bill letters for patrons of a selected teacher.
S, P/A Bill-Ltr(WithPrice&DesignatedSurcharge) Bill letters for all patrons with a designated surcharge added for every item.
S Bill-Ltr(WithPrice&DesignatedSurchargeForSelectedGrade)
Bill letters for patrons of a selected grade with a desig-nated surcharge added for every item.
S, P/A Bill-Ltr(WithPrice&DesignatedSurchargeForSelectedGroup)
Bill letters for patrons of a selected group with a desig-nated surcharge added for every item.
S Bill-Ltr(WithPrice&DesignatedSurchargeForSelectedHomeroom)
Bill letters for patrons of a selected homeroom with a designated surcharge added for every item.
S, P/A Bill-Ltr(WithPrice&DesignatedSurchargeForSelectedLocation)
Bill letters for patrons of a selected location with a desig-nated surcharge added for every item.
S, P/A Bill-Ltr(WithPrice&DesignatedSurchargeForSelectedPatron)
Bill letter for a selected patron with a designated surcharge added for every item.
S Bill-Ltr(WithPrice&DesignatedSurchargeForSelectedTeacher)
Bill letters for patrons of a selected teacher with a desig-nated surcharge added for every item.
Bill Letters (Continued)
S=SchoolP/A=
Public or Academic Report Name Description
TABLE B.3 Booking Reports
S=SchoolP/A=
Public orAcademic Report Name Description
S, P/A Booked-Equipment(All) List of all booked equipment.
S, P/A Booked-Equipment(ForSelectedDate) List of booked equipment for a selected date.
S, P/A Booked-Equipment(ForSelectedDateRange) List of booked equipment for a selected date range.
S, P/A Booked-Equipment(ForSelectedLocation) List of booked equipment for a selected location.
S, P/A Booked-Equipment(ForSelectedLocation&Date)
List of booked equipment for a selected location and selected date.
S, P/A Booked-Equipment(ForSelectedLocation&DateRange)
List of booked equipment for a selected location and selected date range.
S, P/A Booked-Equipment(ForSelectedLocation&Month)
List of booked equipment for a selected location and selected month.
S, P/A Booked-Equipment(ForSelectedMonth) List of booked equipment for a selected month.
S, P/A Booked-Equipment(ThisMonth) List of booked equipment for this month.
© Mandarin Library Automation, Inc. M3 Users Guide, 4th ed.

B-6 Appendix B: Preloaded Reports
S, P/A Booked-Equipment(ThisMonthForSelectedLocation)
List of booked equipment for this month at a selected location.
S, P/A Booked-Equipment(Today) List of booked equipment for today.
S, P/A Booked-Equipment(TodayForSelectedLocation)
List of booked equipment for today at a selected loca-tion.
S, P/A Booked-Items(All) List of all booked items.
S, P/A Booked-Items(ForSelectedDate) List of booked items for a selected date.
S, P/A Booked-Items(ForSelectedDateRange) List of booked items within a selected date range.
S, P/A Booked-Items(ForSelectedLocation) List of booked items for a selected location.
S, P/A Booked-Items(ForSelectedLocation&Date) List of booked items for a selected location and selected date.
S, P/A Booked-Items(ForSelectedLocation&DateRange)
List of booked items for a selected location and selected date range.
S, P/A Booked-Items(ForSelectedLocation&Month) List of booked items for a selected location and selected month.
S, P/A Booked-Items(ForSelectedMonth) List of booked items for a selected month.
S, P/A Booked-Items(ThisMonth) List of booked items for this month.
S, P/A Booked-Items(ThisMonthForSelectedLocation)
List of booked items for this month at a selected location.
S, P/A Booked-Items(Today) List of booked items for today.
S, P/A Booked-Items(TodayForSelectedLocation) List of booked items for today at a selected location.
Booking Reports (Continued)
S=SchoolP/A=
Public orAcademic Report Name Description
M3 Users Guide, 4th ed. © Mandarin Library Automation, Inc.

Appendix B: Preloaded Reports B-7
CARDS & LABELSCards and labels print barcodes, spine labels, book pocket cards, multi-page forms, address labels, and index cards. Most card and label names contain a dash followed by a number, which signifies that the report was created to run on special stock (the number is an Avery stock number unless otherwise indi-cated). When creating cards or labels for equipment, select the equipment database.
TABLE B.4 Cards & Labels
S=SchoolP/A=
Public or Academic Report Name Description
S, P/A Card-BC(Patron-All)-5388 Patron barcodes for all patrons.
S Card-BC(PatronForSelectedGrade)-5388 Patron barcodes for patrons of a selected grade.
S, P/A Card-BC(PatronForSelectedGroup)-5388 Patron barcodes for patrons of a selected group.
S Card-BC(PatronForSelectedHomeroom)-5388
Patron barcodes for patrons of a selected homeroom.
S, P/A Card-BC(PatronForSelectedPatron)-5388 Patron barcodes for a selected patron.
S Card-BC(PatronForSelectedTeacher)-5388 Patron barcodes for patrons of a selected teacher.
S, P/A Card-BookPocket(Item-All) Book pockets for all items.
S, P/A Card-BookPocket(Item-ForSelectedDateOrRange)
Book pockets for all items entered on a selected date or within a selected date range.
S, P/A Card-Rolodex(Patron2x4)-5385 2” x 4” Rolodex cards for all patrons.
S, P/A Card-Rolodex(Patron3x5)-5386 3” x 5” Rolodex cards for all patrons.
S, P/A Card-Shelf(Item-3x5ForSelectedDateOrRange)-5388
Shelflist on 3” x 5” cards for all items entered on a selected date or within a selected date range.
S, P/A Label-BC(Equipment-All)-5160 Barcodes for all items in the equipment database.
S, P/A Label-BC(EquipmentByName)-5160 Barcodes for all items in the equipment database, sorted by name.
S, P/A Label-BC(Equipment-ForSelectedLocation)-5160
Barcodes for equipment items for a selected location.
S, P/A Label-BC(Item-All)-5160 Barcodes for all items.
S, P/A Label-BC(Item-30SelectedWithDetail)-5161 Up to 30 selected item barcodes with detail such as barcode number, author, title, and call number.
S, P/A Label-BC(ItemForSelected852#z)-5160 Barcodes for items with a selected subfield 852#z (Public Note).
S, P/A Label-BC(ItemForSelectedDateOrRange)-5160
Barcodes for items entered on a selected date or within a selected date range.
S, P/A Label-BC(Item-WithTitle&CallNumber)-5160 Barcodes with title and call number for all items.
S, P/A Label-BC(Item-WithTitleAuthor&Call#ForSelectedDateOrRange)-5160
Barcodes with title and call number for items entered on a selected date or date range.
S, P/A Label-BC(Patron-All)-5160 Barcodes for all patrons.
S, P/A Label-BC(Patron-30Selected)-5160 Barcodes for 30 selected patrons.
S, P/A Label-BC(PatronByBarcodeForSelectedDateOrRange)-5160
Barcodes for patrons entered on a selected date or date range, sorted by barcode number.
S Label-BC(PatronByGrade)-5160 Barcodes for all patrons, sorted by grade.
© Mandarin Library Automation, Inc. M3 Users Guide, 4th ed.

B-8 Appendix B: Preloaded Reports
S Label-BC(PatronByHomeroom)-5160 Barcodes for all patrons, sorted by homeroom.
S Label-BC(PatronByHomeroom)-5167 Barcodes for all patrons, sorted by homeroom.
S, P/A Label-BC(PatronByPatronForSelectedDateOrRange)-5160
Barcodes for patrons entered on a selected date or date range, sorted by patron name.
S Label-BC(PatronByTeacher)-5160 Barcodes for all patrons, sorted by teacher.
S Label-BC(Patron-ForSelectedGrade)-5160 Barcodes for patrons of a selected grade.
S, P/A Label-BC(Patron-ForSelectedGroup)-5160 Barcodes for patrons of a selected group.
S Label-BC(Patron-ForSelectedHomeroom)-5160
Barcodes for patrons of a selected homeroom.
S, P/A Label-BC(Patron-ForSelectedPatron)-5160 Patron barcode for a selected patron.
S Label-BC(Patron-ForSelectedTeacher)-5160 Barcodes for patrons of a selected teacher.
S, P/A Label-Book&Spine(Item-ForSelectedDateOrRange)Gaylord-LSL03
Book and spine labels for all items entered on a selected date or date range.
S, P/A Label-Info(EquipmentByName)-5160 Informational labels for all equipment, sorted by name.
S, P/A Labels-Address(Patron-All)-5160 Address labels for all patrons.
S Labels-Address(PatronForSelectedGrade)-5160
Patron address labels for patrons of a selected grade.
S, P/A Labels-Address(PatronForSelectedGroup)-5160
Patron address labels for patrons of a selected group.
S Labels-Address(PatronForSelectedHomeroom)-5160
Patron address labels for patrons of a selected home-room.
S, P/A Labels-Address(PatronForSelectedLocation)-5160
Patron address labels for patrons of a selected location.
S Labels-Address(PatronForSelectedTeacher)-5160
Patron address labels for patrons of a selected teacher.
S, P/A Label-Spine(1x1.5-All) 1” x 1.5” spine labels for all items.
S, P/A Label-Spine(Item1x1.5-ForSelectedDateOrRange)
1” x 1.5” spine labels for items entered on a selected date or date range.
S, P/A Label-Spine(Item-AllLandscape)-Brodart55-395-014
Spine labels for all items; paper orientation is landscape.
S, P/A Label-Spine(Item-AllPortrait)-Brodart55-395-014
Spine labels for all items; paper orientation is portrait.
S, P/A Label-Spine(Item-ForSelectedDateOrRangeLandscape)-Brodart55-395-014
Spine labels for items entered on a selected date or date range; paper orientation is landscape.
S, P/A Label-Spine(Item-ForSelectedDateOrRangePortrait)-Brodart55-395-014
Spine labels for items entered on a selected date or date range; paper orientation is landscape.
Cards & Labels (Continued)
S=SchoolP/A=
Public or Academic Report Name Description
M3 Users Guide, 4th ed. © Mandarin Library Automation, Inc.

Appendix B: Preloaded Reports B-9
EQUIPMENT LISTS & FORMSEquipment lists and forms include equipment items and verification forms. Items must be in the equipment database and the equipment database must be selected in order for the items to be included in equipment reports.
TABLE B.5 Equipment Lists & Forms
S=SchoolP/A=
Public or Academic Report Name Description
P/A Equipment-List(All) List of all items in the equipment database.
S Equipment-List(All)-School List of all items in the equipment database.
P/A Equipment-List(ByGroup) List of equipment items, sorted by group.
S Equipment-List(ByGroup)-School List of equipment items, sorted by group.
S, P/A Equipment-List(ByGroupForSelectedLocation)
List of equipment items for a selected location, sorted by group.
P/A Equipment-List(ByLocation) List of equipment items, sorted by location.
S Equipment-List(ByLocation)-School List of equipment items, sorted by location.
S, P/A Equipment-List(ByRoom) List of equipment items, sorted by room.
S, P/A Equipment-List(ByRoomForSelectedLocation)
List of equipment items for a selected location, sorted by room.
P/A Equipment-List(Deleted-All) List of equipment items that have been deleted.
S Equipment-List(Deleted-All)-School List of equipment items that have been deleted.
P/A Equipment-List(Deleted-ByLocation) List of equipment items that have been deleted, sorted by location.
S Equipment-List(Deleted-ByLocation)-School List of equipment items that have been deleted, sorted by location.
P/A Equipment-List(Deleted-ForSelectedLocation)
List of equipment items for a selected location that have been deleted.
S Equipment-List(Deleted-ForSelectedLocation)-School
List of equipment items for a selected location that have been deleted.
P/A Equipment-List(ForSelectedGroup) List of equipment for a selected group.
S Equipment-List(ForSelectedGroup)-School List of equipment for a selected group.
P/A Equipment-List(ForSelectedLocation) List of equipment for a selected location.
S Equipment-List(ForSelectedLocation)-School
List of equipment for a selected location.
P/A Equipment-List(ForSelectedLocation&Group)
List of equipment for a selected location and selected group.
S Equipment-List(ForSelectedLocation&Group)-School
List of equipment for a selected location and selected group.
S, P/A Equipment-List(ForSelectedLocation&Room)
List of equipment for a selected location and selected room.
S, P/A Equipment-List(ForSelectedRoom) List of equipment for a selected room.
S, P/A Equipment-LoanList(All) List of equipment on loan.
S, P/A Equipment-LoanListForSelectedLocation List of equipment on loan for a selected location.
S, P/A Equipment-OverdueList(All) List of overdue equipment.
S, P/A Equipment-OverdueListForSelectedLocation List of overdue equipment for a selected location.
© Mandarin Library Automation, Inc. M3 Users Guide, 4th ed.

B-10 Appendix B: Preloaded Reports
FINE LETTERSFine letters are sent to patrons who have returned items but have outstanding fines due. One fine letter is created for each patron. Generating fine letters on a consistent day and at a consistent time will ensure accuracy and eliminate repetition.
S, P/A Equipment-VerificationForm(ByLocation) Equipment Verification forms, sorted by location.
S, P/A Equipment-VerificationForm(ByRoom) Equipment Verification forms, sorted by room.
S, P/A Equipment-VerificationForm(ByRoomForSelectedLocation)
Equipment Verification forms for a selected location, sorted by room.
S, P/A Equipment-VerificationForm(ForSelectedLocation)
Equipment Verification forms for a selected location.
S, P/A Equipment-VerificationForm(ForSelectedLocation&Room)
Equipment Verification forms for a selected location, sorted by room.
S, P/A Equipment-VerificationForm(ForSelectedRoom)
Equipment Verification forms for a selected room.
Equipment Lists & Forms (Continued)
S=SchoolP/A=
Public or Academic Report Name Description
TABLE B.6 Fine Letters
S=SchoolP/A=
Public orAcademic Report Name Description
S, P/A Fine-Ltr(All) Letters for all patrons with overdue items.
S, P/A Fine-Ltr(LessThan1Week) Letters for patrons with items overdue by one to six days.
S, P/A Fine-Ltr(1-2Wks) Letters for patrons with items overdue by seven to 13 days.
S, P/A Fine-Ltr(2-3Wks) Letters for patrons with items overdue by 14 to 20 days.
S, P/A Fine-Ltr(3+Wks) Letters for patrons with items overdue by at least 21 days.
S Fine-Ltr(ByGrade) Letters for all patrons with overdue items, sorted by grade.
S Fine-Ltr(ByGrade-LessThan1Wk) Letters for patrons with items overdue by one to six days, sorted by grade.
S Fine-Ltr(ByGrade-1-2Wks) Letters for patrons with items overdue by seven to 13 days, sorted by grade.
S Fine-Ltr(ByGrade-2-3Wks) Letters for patrons with items overdue by 14 to 20 days, sorted by grade.
S Fine-Ltr(ByGrade-3+Wks) Letters for patrons with items overdue by at least 21 days, sorted by grade.
S Fine-Ltr(ByGradeForSelectedLocation) Letters for patrons of a selected location with overdue items, sorted by grade.
M3 Users Guide, 4th ed. © Mandarin Library Automation, Inc.

Appendix B: Preloaded Reports B-11
S Fine-Ltr(ByGradeForSelectedLocation-LessThan1Wk)
Letters for patrons of a selected location with items overdue by one to six days, sorted by grade.
S Fine-Ltr(ByGradeForSelectedLocation-1-2Wks)
Letters for patrons of a selected location with items overdue by seven to 13 days, sorted by grade.
S Fine-Ltr(ByGradeForSelectedLocation-2-3Wks)
Letters for patrons of a selected location with items overdue by 14 to 20 days, sorted by grade.
S Fine-Ltr(ByGradeForSelectedLocation-3+Wks)
Letters for patrons of a selected location with items overdue by at least 21 days, sorted by grade.
S Fine-Ltr(ByHomeroom) Letters for all patrons with overdue items, sorted by homeroom.
S Fine-Ltr(ByHomeroom-LessThan1Wk) Letters for patrons with items overdue by one to six days, sorted by homeroom.
S Fine-Ltr(ByHomeroom-1-2Wks) Letters for patrons with items overdue by seven to 13 days, sorted by homeroom.
S Fine-Ltr(ByHomeroom-2-3Wks) Letters for patrons with items overdue by 14 to 20 days, sorted by homeroom.
S Fine-Ltr(ByHomeroom-3+Wks) Letters for patrons with items overdue by at least 21 days, sorted by homeroom.
S Fine-Ltr(ByHomeroomForSelectedLocation) Letters for patrons of a selected location with overdue items, sorted by homeroom.
S Fine-Ltr(ByHomeroomForSelectedLocation-LessThan1Wk)
Letters for patrons of a selected location with items overdue by one to six days, sorted by homeroom.
S Fine-Ltr(ByHomeroomForSelectedLocation-1-2Wks)
Letters for patrons of a selected location with items overdue by seven to 13 days, sorted by homeroom.
S Fine-Ltr(ByHomeroomForSelectedLocation-2-3Wks)
Letters for patrons of a selected location with items overdue by 14 to 20 days, sorted by homeroom.
S Fine-Ltr(ByHomeroomForSelectedLocation-3+Wks)
Letters for patrons of a selected location with items overdue by at least 21 days, sorted by homeroom.
S Fine-Ltr(ByTeacher) Letters for all patrons with overdue items, sorted by teacher.
S Fine-Ltr(ByTeacher-LessThan1Wk) Letters for patrons with items overdue by one to six days, sorted by teacher.
S Fine-Ltr(ByTeacher-1-2Wks) Letters for patrons with items overdue by seven to 13 days, sorted by teacher.
S Fine-Ltr(ByTeacher-2-3Wks) Letters for patrons with items overdue by 14 to 20 days, sorted by teacher.
S Fine-Ltr(ByTeacher-3+Wks) Letters for patrons with items overdue by at least 21 days, sorted by teacher.
S Fine-Ltr(ByTeacherForSelectedLocation) Letters for patrons of a selected location with overdue items, sorted by teacher.
S Fine-Ltr(ByTeacherForSelectedLocation-LessThan1Wk)
Letters for patrons of a selected location with items overdue by one to six days, sorted by teacher.
S Fine-Ltr(ByTeacherForSelectedLocation-1-2Wks)
Letters for patrons of a selected location with items overdue by seven to 13 days, sorted by teacher.
S Fine-Ltr(ByTeacherForSelectedLocation-2-3Wks)
Letters for patrons of a selected location with items overdue by 14 to 20 days, sorted by teacher.
S Fine-Ltr(ByTeacherForSelectedLocation-3+Wks)
Letters for patrons of a selected location with items overdue by at least 21 days, sorted by teacher.
Fine Letters (Continued)
S=SchoolP/A=
Public orAcademic Report Name Description
© Mandarin Library Automation, Inc. M3 Users Guide, 4th ed.

B-12 Appendix B: Preloaded Reports
S Fine-Ltr(ForSelectedGrade) Letters for patrons of a selected grade with overdue items.
S Fine-Ltr(ForSelectedGrade-LessThan1Wk) Letters for patrons of a selected grade with items overdue by one to six days.
S Fine-Ltr(ForSelectedGrade-1-2Wks) Letters for patrons of a selected grade with items overdue by seven to 13 days.
S Fine-Ltr(ForSelectedGrade-2-3Wks) Letters for patrons of a selected grade with items overdue by 14 to 20 days.
S Fine-Ltr(ForSelectedGrade-3+) Letters for patrons of a selected grade with items overdue by at least 21 days.
S Fine-Ltr(ForSelectedGrade&RangeOfDays) Letters for patrons of a selected grade with items overdue by a selected range of days.
S, P/A Fine-Ltr(ForSelectedGroup) Letters for patrons of a selected group with overdue items.
S, P/A Fine-Ltr(ForSelectedGroup-LessThan1Wk) Letters for patrons of a selected group with items overdue by one to six days.
S, P/A Fine-Ltr(ForSelectedGroup-1-2Wks) Letters for patrons of a selected group with items overdue by seven to 13 days.
S, P/A Fine-Ltr(ForSelectedGroup-2-3Wks) Letters for patrons of a selected group with items overdue by 14 to 20 days.
S, P/A Fine-Ltr(ForSelectedGroup-3+Wks) Letters for patrons of a selected group with items overdue by at least 21 days.
S, P/A Fine-Ltr(ForSelectedGroup&RangeOfDays) Letters for patrons of a selected group with items overdue by a selected range of days.
S Fine-Ltr(ForSelectedHomeroom) Letters for patrons of a selected homeroom.
S Fine-Ltr(ForSelectedHomeroom-LessThan1Wk)
Letters for patrons of a selected homeroom with items overdue by one to six days.
S Fine-Ltr(ForSelectedHomeroom-1-2Wks) Letters for patrons of a selected homeroom with items overdue by seven to 13 days.
S Fine-Ltr(ForSelectedHomeroom-2-3Wks) Letters for patrons of a selected homeroom with items overdue by 14 to 20 days.
S Fine-Ltr(ForSelectedHomeroom-3+Wks) Letters for patrons of a selected homeroom with items overdue by at least 21 days.
S Fine-Ltr(ForSelectedHomeroom&RangeOfDays)
Letters for patrons of a selected homeroom with items overdue by a selected range of days.
S, P/A Fine-Ltr(ForSelectedLocation) Letters for patrons of a selected location with overdue items.
S, P/A Fine-Ltr(ForSelectedLocation-LessThan1Wk)
Letters for patrons of a selected location with items overdue by one to six days.
S, P/A Fine-Ltr(ForSelectedLocation-1-2Wks) Letters for patrons of a selected location with items overdue by seven to 13 days.
S, P/A Fine-Ltr(ForSelectedLocation-2-3Wks) Letters for patrons of a selected location with items overdue by 14 to 20 days.
S, P/A Fine-Ltr(ForSelectedLocation-3+Wks) Letters for patrons of a selected location with items overdue by at least 21 days.
S, P/A Fine-Ltr(ForSelectedLocation&RangeOfDays)
Letters for patrons of a selected location with items overdue by a selected range of days.
Fine Letters (Continued)
S=SchoolP/A=
Public orAcademic Report Name Description
M3 Users Guide, 4th ed. © Mandarin Library Automation, Inc.

Appendix B: Preloaded Reports B-13
S Fine-Ltr(ForSelectedLocation&Grade) Letters for patrons of a selected location and selected grade with overdue items.
S Fine-Ltr(ForSelectedLocation&Grade-LessThan1Wk)
Letters for patrons of a selected location and selected grade with items overdue by one to six days.
S Fine-Ltr(ForSelectedLocation&Grade-1-2Wks)
Letters for patrons of a selected location and selected grade with items overdue by seven to 13 days.
S Fine-Ltr(ForSelectedLocation&Grade-2-3Wks)
Letters for patrons of a selected location and selected grade with items overdue by 14 to 20 days.
S Fine-Ltr(ForSelectedLocation&Grade-3+Wks)
Letters for patrons of a selected location and selected grade with items overdue by at least 21 days.
S Fine-Ltr(ForSelectedLocationGrade&RangeOfDays)
Letters for patrons of a selected location and selected grade with items overdue by a selected range of days.
S, P/A Fine-Ltr(ForSelectedLocation&Group) Letters for patrons of a selected location and selected group with overdue items.
S, P/A Fine-Ltr(ForSelectedLocation&Group-LessThan1Wk)
Letters for patrons of a selected location and selected group with items overdue by one to six days.
S, P/A Fine-Ltr(ForSelectedLocation&Group-1-2Wks)
Letters for patrons of a selected location and selected group with items overdue by seven to 13 days.
S, P/A Fine-Ltr(ForSelectedLocation&Group-2-3Wks)
Letters for patrons of a selected location and selected group with items overdue by 14 to 20 days.
S, P/A Fine-Ltr(ForSelectedLocation&Group-3+Wks)
Letters for patrons of a selected location and selected group with items overdue by at least 21 days.
S, P/A Fine-Ltr(ForSelectedLocationGroup&RangeOfDays)
Letters for patrons of a selected location and selected group with items overdue by a selected range of days.
S Fine-Ltr(ForSelectedLocation&Homeroom) Letters for patrons of a selected location and selected homeroom with overdue items.
S Fine-Ltr(ForSelectedLocation&Homeroom-LessThan1Wk)
Letters for patrons of a selected location and selected homeroom with items overdue by one to six days.
S Fine-Ltr(ForSelectedLocation&Homeroom-1-2Wks)
Letters for patrons of a selected location and selected homeroom with items overdue by seven to 13 days.
S Fine-Ltr(ForSelectedLocation&Homeroom-2-3Wks)
Letters for patrons of a selected location and selected homeroom with items overdue by 14 to 20 days.
S Fine-Ltr(ForSelectedLocation&Homeroom-3+Wks)
Letters for patrons of a selected location and selected homeroom with items overdue by at least 21 days.
S Fine-Ltr(ForSelectedLocationHomeroom&RangeOfDays)
Letters for patrons of a selected location and selected homeroom with items overdue by a selected range of days.
S Fine-Ltr(ForSelectedLocation&Teacher) Letters for patrons of a selected location and selected teacher with overdue items.
S Fine-Ltr(ForSelectedLocation&Teacher-LessThan1Wk)
Letters for patrons of a selected location and selected teacher with items overdue by one to six days.
S Fine-Ltr(ForSelectedLocation&Teacher-1-2Wks)
Letters for patrons of a selected location and selected teacher with items overdue by seven to 13 days.
S Fine-Ltr(ForSelectedLocation&Teacher-2-3Wks)
Letters for patrons of a selected location and selected teacher with items overdue by 14 to 20 days.
S Fine-Ltr(ForSelectedLocation&Teacher-3+Wks)
Letters for patrons of a selected location and selected teacher with items overdue by at least 21 days.
Fine Letters (Continued)
S=SchoolP/A=
Public orAcademic Report Name Description
© Mandarin Library Automation, Inc. M3 Users Guide, 4th ed.

B-14 Appendix B: Preloaded Reports
FINE LISTSFine lists include patrons who have outstanding fines. With the lists that include a “Selected Range Of Days,” the user can generate lists that correspond to the Fine Letter or Fine Notices that have been generated. Lists in shelflist order are sorted by call number, title, and author.
S Fine-Ltr(ForSelectedLocationTeacher&RangeOfDays)
Letters for patrons of a selected location and selected teacher with items overdue by one to six days.
S, P/A Fine-Ltr(For Selected Patron) Letter for a selected patron with overdue items.
S, P/A Fine-Ltr(ForSelectedRangeOf Days) Letters for patrons with items overdue by a selected range of days.
S Fine-Ltr(ForSelectedTeacher) Letters for patrons of a selected teacher with overdue items.
S Fine-Ltr(ForSelectedTeacher--LessThan1Wk)
Letters for patrons of a selected teacher with items overdue by one to six days.
S Fine-Ltr(ForSelectedTeacher-1-2Wks) Letters for patrons of a selected teacher with items overdue by seven to 13 days.
S Fine-Ltr(ForSelectedTeacher-2-3Wks) Letters for patrons of a selected teacher with items overdue by 14 to 20 days.
S Fine-Ltr(ForSelectedTeacher-3+Wks) Letters for patrons of a selected teacher with items overdue by at least 21 days.
S Fine-Ltr(ForSelectedTeacher&RangeOfDays)
Letters for patrons of a selected teacher with items overdue by a selected range of days.
Fine Letters (Continued)
S=SchoolP/A=
Public orAcademic Report Name Description
TABLE B.7 Fine Lists
S=SchoolP/A=
Public orAcademic Report Name Description
S, P/A Fine-List(All-ByTitle) List of all overdue items, sorted by title.
S, P/A Fine-List(All-InShelflistOrder) List of all overdue items, in shelflist order.
S, P/A Fine-List(All-InShelflistOrderForSelectedLocation)
List of overdue items for a selected location, in shelflist order.
S Fine-List(ByGrade&Patron) List of all overdue items, sorted by grade and then by patron.
S Fine-List(ByGrade&PatronForSelectedLocation)
List of overdue items for a selected location, sorted by grade and then by patron.
S Fine-List(ByGrade&PatronForSelectedLocation&RangeOfDays)
List of items of a selected location, overdue by a selected range of days, sorted by grade and then by patron.
S Fine-List(ByGrade&PatronForSelectedRangeOfDays)
List of items overdue by a selected range of days, sorted by grade and then by patron.
M3 Users Guide, 4th ed. © Mandarin Library Automation, Inc.

Appendix B: Preloaded Reports B-15
S, P/A Fine-List(ByGroup&Patron) List of all overdue items, sorted by group and then by patron.
S, P/A Fine-List(ByGroup&PatronForSelectedLocation)
List of overdue items for a selected location, sorted by group and then by patron.
S, P/A Fine-List(ByGroup&PatronForSelectedLocation&RangeOfDays)
List of items for a selected location, overdue by a selected range of days, sorted by group and then by patron.
S, P/A Fine-List(ByGroup&PatronForSelectedRangeOfDays)
List of items overdue by a selected range of days, sorted by group and then by patron.
S Fine-List(ByHomeroom&Patron) List of all overdue items, sorted by homeroom and then by patron.
S Fine-List(ByHomeroom&PatronForSelectedLocation)
List of overdue items for a selected location, sorted by homeroom and then by patron.
S Fine-List(ByHomeroom&PatronForSelectedLocation&RangeOfDays)
List of items for a selected location, overdue by a selected range of days, sorted by homeroom and then by patron.
S Fine-List(ByHomeroom&PatronForSelectedRangeOfDays)
List of items overdue by a selected range of days, sorted by homeroom and then by patron.
P/A Fine-List(ByLocation&Patron) List of all overdue items, sorted by location and then by patron.
S Fine-List(ByLocation&Patron)-School List of all overdue items, sorted by location and then by patron.
P/A Fine-List(ByLocation&PatronForSelectedRangeOfDays)
List of items overdue by a selected range of days, sorted by location and then by patron.
S Fine-List(ByLocation&PatronForSelectedRangeOfDays)-School
List of items overdue by a selected range of days, sorted by location and then by patron.
S, P/A Fine-List(ByPatron) List of all overdue items, sorted by patron.
S Fine-List(ByPatronForSelectedGrade) List of overdue items for a selected grade, sorted by patron.
S Fine-List(ByPatronForSelectedGrade&RangeOfDays)
List of items for a selected grade, overdue by a selected range of days, sorted by patron.
S, P/A Fine-List(ByPatronForSelectedGroup) List of overdue items for a selected group, sorted by patron.
S, P/A Fine-List(ByPatronForSelectedGroup&RangeOfDays)
List of items for a selected group, overdue by a selected range of days, sorted by patron.
S Fine-List(ByPatronForSelectedHomeroom) List of overdue items for a selected homeroom, sorted by patron.
S Fine-List(ByPatronForSelectedHomeroom&RangeOfDays)
List of items for a selected homeroom, overdue by a selected range of days, sorted by patron.
P/A Fine-List(ByPatronForSelectedLocation) List of overdue items for a selected location, sorted by patron.
S Fine-List(ByPatronForSelectedLocation)-School
List of overdue items for a selected location, sorted by patron.
P/A Fine-List(ByPatronForSelectedLocation&RangeOfDays)
List of items for a selected location, overdue by a selected range of days, sorted by patron.
S Fine-List(ByPatronForSelectedLocation&RangeOfDays)-School
List of items for a selected location, overdue by a selected range of days, sorted by patron.
Fine Lists (Continued)
S=SchoolP/A=
Public orAcademic Report Name Description
© Mandarin Library Automation, Inc. M3 Users Guide, 4th ed.

B-16 Appendix B: Preloaded Reports
S, P/A Fine-List(ByPatronForSelectedRangeOfDays)
List of items overdue by a selected range of days, sorted by patron.
S Fine-List(ByPatronForSelectedTeacher) List of overdue items for a selected teacher, sorted by patron.
S Fine-List(ByPatronForSelectedTeacher&RangeOfDays)
List of items for a selected teacher, overdue by a selected range of days, sorted by patron.
S Fine-List(ByTeacher&Patron) List of all overdue items, sorted by teacher and then by patron.
S Fine-List(ByTeacher&PatronForSelectedLocation)
List of overdue items for a selected location, sorted by teacher and then by patron.
S Fine-List(ByTeacher&PatronForSelectedLocation&RangeOfDays)
List of items for a selected location, overdue by a selected range of days, sorted by teacher and then by patron.
S Fine-List(ByTeacher&PatronForSelectedRangeOfDays)
List of items overdue by a selected range of days, sorted by teacher and then by patron.
S, P/A Fine-List(ByTitleForSelectedLocation) List of overdue items for a selected location, sorted by title.
S, P/A Fine-List(ByTitleForSelectedLocation&RangeOfDays)
List of items for a selected location, overdue by a selected range of days, sorted by title.
S, P/A Fine-List(ByTitleForSelectedRangeOfDays) List of items overdue by a selected range of days, sorted by title.
S, P/A Fine-List(ForSelectedPatron) List of overdue items for a selected patron.
S, P/A Fine-List(InShelflistOrderForSelectedLocation&RangeOfDays)
List of items for a selected location, overdue by a selected range of days, in shelflist order.
S, P/A Fine-List(InShelflistOrderForSelectedRangeOfDays)
List of items overdue by a selected range of days, in shelflist order.
Fine Lists (Continued)
S=SchoolP/A=
Public orAcademic Report Name Description
M3 Users Guide, 4th ed. © Mandarin Library Automation, Inc.

Appendix B: Preloaded Reports B-17
FINE NOTICESFine notices are distributed to patrons who have returned items but have out-standing fines. One fine notice is created for each item having an outstanding fine. Notices are printed four per page and can be separated for distribution. Unlike fine letters, fine notices do not contain address information. Generating fine notices on a consistent day and at a consistent time will ensure accuracy and eliminate repetition.
TABLE B.8 Fine Notices
S=SchoolP/A=
Public orAcademic Report Name Description
S, P/A Fine-Ntc(All)4ppg Notices for all patrons with overdue items.
S, P/A Fine-Ntc(LessThan1Wk)4ppg Notices for patrons with items overdue by one to six days.
S, P/A Fine-Ntc(1-2Wks)4ppg Notices for patrons with items overdue by seven to 13 days.
S, P/A Fine-Ntc(2-3Wks)4ppg Notices for patrons with items overdue by 14 to 20 days.
S, P/A Fine-Ntc(3+Wks)4ppg Notices for patrons with items overdue by at least 21 days.
S, P/A Fine-Ntc(ForSelectedRangeOfDays)4ppg Notices for patrons with items overdue by a selected range of days.
S Fine-Ntc(ByGrade)4ppg Notices for all patrons with overdue items, sorted by grade.
S Fine-Ntc(ByGrade-LessThan1Wk)4ppg Notices for patrons with items overdue by one to six days, sorted by grade.
S Fine-Ntc(ByGrade-1-2Wks)4ppg Notices for patrons with items overdue by seven to 13 days, sorted by grade.
S Fine-Ntc(ByGrade-2-3Wks)4ppg Notices for patrons with items overdue by 14 to 20 days, sorted by grade.
S Fine-Ntc(ByGrade-3+Wks)4ppg Notices for patrons with items overdue by at least 21 days, sorted by grade.
S Fine-Ntc(ByGradeForSelectedLocation)4ppg
Notices for patrons of a selected location with overdue items, sorted by grade.
S Fine-Ntc(ByGradeForSelectedLocation)-LessThan1Wk)4ppg
Notices for patrons of a selected location with items overdue by one to six days, sorted by grade.
S Fine-Ntc(ByGradeForSelectedLocation-1-2Wks)4ppg
Notices for patrons of a selected location with items overdue by seven to 13 days, sorted by grade.
S Fine-Ntc(ByGradeForSelectedLocation-2-3Wks)4ppg
Notices for patrons of a selected location with items overdue by 14 to 20 days, sorted by grade.
S Fine-Ntc(ByGradeForSelectedLocation-3+Wks)4ppg
Notices for patrons of a selected location with items overdue by at least 21 days, sorted by grade.
S Fine-Ntc(ByGradeForSelectedLocation&RangeOfDays)4ppg
Notices for patrons of a selected location with items overdue by a selected range of days, sorted by grade.
S Fine-Ntc(ByHomeroom)4ppg Notices for all patrons with overdue items, sorted by homeroom.
S Fine-Ntc(ByHomeroom-LessThan1Wk)4ppg Notices for patrons with items overdue by one to six days, sorted by homeroom.
© Mandarin Library Automation, Inc. M3 Users Guide, 4th ed.

B-18 Appendix B: Preloaded Reports
S Fine-Ntc(ByHomeroom-1-2Wks)4ppg Notices for patrons with items overdue by seven to 13 days, sorted by homeroom.
S Fine-Ntc(ByHomeroom-2-3Wks)4ppg Notices for patrons with items overdue by 14 to 20 days, sorted by homeroom.
S Fine-Ntc(ByHomeroom-3+Wks)4ppg Notices for patrons with items overdue by at least 21 days, sorted by homeroom.
S Fine-Ntc(ByHomeroomForSelectedRangeOfDays)4ppg
Notices for patrons with items overdue by a selected range of days, sorted by homeroom.
S Fine-Ntc(ByHomeroomForSelectedLocation)4ppg
Notices for patrons of a selected location with overdue items, sorted by homeroom.
S Fine-Ntc(ByHomeroomForSelectedLocation-LessThan1Wk)4ppg
Notices for patrons of a selected location with items overdue by one to six days, sorted by homeroom.
S Fine-Ntc(ByHomeroomForSelectedLocation-1-2Wks)4ppg
Notices for patrons of a selected location with items overdue by seven to 13 days, sorted by homeroom.
S Fine-Ntc(ByHomeroomForSelectedLocation-2-3Wks)4ppg
Notices for patrons of a selected location with items overdue by 14 to 20 days, sorted by homeroom.
S Fine-Ntc(ByHomeroomForSelectedLocation-3+Wks)4ppg
Notices for patrons of a selected location with items overdue by at least 21 days, sorted by homeroom.
S Fine-Ntc(ByHomeroomForSelectedLocation&RangeOfDays)4ppg
Notices for patrons of a selected location with items overdue by a selected range of days, sorted by home-room.
S Fine-Ntc(ByTeacher)4ppg Notices for all patrons with overdue items, sorted by teacher.
S Fine-Ntc(ByTeacher-LessThan1Wk)4ppg Notices for patrons with items overdue by one to six days, sorted by teacher.
S Fine-Ntc(ByTeacher-1-2Wks)4ppg Notices for patrons with items overdue by seven to 13 days, sorted by teacher.
S Fine-Ntc(ByTeacher-2-3Wks)4ppg Notices for patrons with items overdue by 14 to 20 days, sorted by teacher.
S Fine-Ntc(ByTeacher-3+Wks)4ppg Notices for patrons with items overdue by at least 21 days, sorted by teacher.
S Fine-Ntc(ByTeacherForSelectedRangeOfDays)4ppg
Notices for patrons with items overdue by a selected range of days, sorted by teacher.
S Fine-Ntc(ByTeacherForSelectedLocation-LessThan1Wk)4ppg
Notices for patrons of a selected location with items overdue by one to six days, sorted by teacher.
S Fine-Ntc(ByTeacherForSelectedLocation-1-2Wks)4ppg
Notices for patrons of a selected location with items overdue by seven to 13 days, sorted by teacher.
S Fine-Ntc(ByTeacherForSelectedLocation-2-3Wks)4ppg
Notices for patrons of a selected location with items overdue by 14 to 20 days, sorted by teacher.
S Fine-Ntc(ByTeacherForSelectedLocation-3+Wks)4ppg
Notices for patrons of a selected location with items overdue by at least 21 days, sorted by teacher.
S Fine-Ntc(ByTeacherForSelectedLocation&RangeOfDays)4ppg
Notices for patrons of a selected location with items overdue by a selected range of days, sorted by teacher.
S Fine-Ntc(ForSelectedGrade)4ppg Notices for patrons of a selected grade with overdue items.
S Fine-Ntc(ForSelectedGrade-LessThan1Wk)4ppg
Notices for patrons of a selected grade with items overdue by one to six days.
Fine Notices (Continued)
S=SchoolP/A=
Public orAcademic Report Name Description
M3 Users Guide, 4th ed. © Mandarin Library Automation, Inc.

Appendix B: Preloaded Reports B-19
S Fine-Ntc(ForSelectedGrade-1-2Wks)4ppg Notices for patrons of a selected grade with items overdue by seven to 13 days.
S Fine-Ntc(ForSelectedGrade-2-3Wks)4ppg Notices for patrons of a selected grade with items overdue by 14 to 20 days.
S Fine-Ntc(ForSelectedGrade-3+Wks)4ppg Notices for patrons of a selected grade with items overdue by at least 21 days.
S Fine-Ntc(ForSelectedGrade&RangeOfDays)4ppg
Notices for patrons of a selected grade with items overdue by a selected range of days.
S, P/A Fine-Ntc(ForSelectedGroup)4ppg Notices for patrons of a selected group with overdue items.
S, P/A Fine-Ntc(ForSelectedGroup-LessThan1Wk)4ppg
Notices for patrons of a selected group with items overdue by one to six days.
S, P/A Fine-Ntc(ForSelectedGroup-1-2Wks)4ppg Notices for patrons of a selected group with items overdue by seven to 13 days.
S, P/A Fine-Ntc(ForSelectedGroup-2-3Wks)4ppg Notices for patrons of a selected group with items overdue by 14 to 20 days.
S, P/A Fine-Ntc(ForSelectedGroup-3+Wks)4ppg Notices for patrons of a selected group with items overdue by at least 21 days.
S, P/A Fine-Ntc(ForSelectedGroup&RangeOfDays)4ppg
Notices for patrons of a selected group with items overdue by a selected range of days.
S Fine-Ntc(ForSelectedHomeroom)4ppg Notices for patrons of a selected homeroom with overdue items.
S Fine-Ntc(ForSelectedHomeroom-LessThan1Wk)4ppg
Notices for patrons of a selected homeroom with items overdue by one to six days.
S Fine-Ntc(ForSelectedHomeroom-1-2Wks)4ppg
Notices for patrons of a selected homeroom with items overdue by seven to 13 days.
S Fine-Ntc(ForSelectedHomeroom-2-3Wks)4ppg
Notices for patrons of a selected homeroom with items overdue by 14 to 20 days.
S Fine-Ntc(ForSelectedHomeroom-3+Wks)4ppg
Notices for patrons of a selected homeroom with items overdue by at least 21 days.
S Fine-Ntc(ForSelectedHomeroom&RangeOfDays)4ppg
Notices for patrons of a selected homeroom with items overdue by a selected range of days.
S, P/A Fine-Ntc(ForSelectedLocation)4ppg Notices for patrons of a selected location with overdue items.
S, P/A Fine-Ntc(ForSelectedLocation-LessThan1Wk)4ppg
Notices for patrons of a selected location with items overdue by one to six days.
S, P/A Fine-Ntc(ForSelectedLocation-1-2Wks)4ppg Notices for patrons of a selected location with items overdue by seven to 13 days.
S, P/A Fine-Ntc(ForSelectedLocation-2-3Wks)4ppg Notices for patrons of a selected location with items overdue by 14 to 20 days.
S, P/A Fine-Ntc(ForSelectedLocation-3+Wks)4ppg Notices for patrons of a selected location with items overdue by at least 21 days.
S, P/A Fine-Ntc(ForSelectedLocation&RangeOfDays)4ppg
Notices for patrons of a selected location with items overdue by a selected range of days.
S Fine-Ntc(ForSelectedLocation&Grade)4ppg Notices for patrons of a selected location and selected grade with overdue items.
S Fine-Ntc(ForSelectedLocation&Grade-LessThan1Wk)4ppg
Notices for patrons of a selected location and selected grade with items overdue by one to six days.
Fine Notices (Continued)
S=SchoolP/A=
Public orAcademic Report Name Description
© Mandarin Library Automation, Inc. M3 Users Guide, 4th ed.

B-20 Appendix B: Preloaded Reports
S Fine-Ntc(ForSelectedLocation&Grade-1-2Wks)4ppg
Notices for patrons of a selected location and selected grade with items overdue by seven to 13 days.
S Fine-Ntc(ForSelectedLocation&Grade-2-3Wks)4ppg
Notices for patrons of a selected location and selected grade with items overdue by 14 to 20 days.
S Fine-Ntc(ForSelectedLocation&Grade-3+Wks)4ppg
Notices for patrons of a selected location and selected grade with items overdue by at least 21 days.
S Fine-Ntc(ForSelectedLocationGrade&RangeOfDays)4ppg
Notices for patrons of a selected location with items overdue by a selected range of days.
S, P/A Fine-Ntc(ForSelectedLocation&Group)4ppg Notices for patrons of a selected location and selected group with overdue items.
S, P/A Fine-Ntc(ForSelectedLocation&Group-LessThan1Wk)4ppg
Notices for patrons of a selected location and selected group with items overdue by one to six days.
S, P/A Fine-Ntc(ForSelectedLocation&Group-1-2Wks)4ppg
Notices for patrons of a selected location and selected group with items overdue by seven to 13 days.
S, P/A Fine-Ntc(ForSelectedLocation&Group-2-3Wks)4ppg
Notices for patrons of a selected location and selected group with items overdue by 14 to 20 days.
S, P/A Fine-Ntc(ForSelectedLocation&Group-3+Wks)4ppg
Notices for patrons of a selected location and selected group with items overdue by at least 21 days.
S, P/A Fine-Ntc(ForSelectedLocationGroup&RangeOfDays)4ppg
Notices for patrons of a selected location and selected group with items overdue by a selected range of days.
S Fine-Ntc(ForSelectedLocation&Homeroom)4ppg
Notices for patrons of a selected location and selected homeroom with overdue items.
S Fine-Ntc(ForSelectedLocation&Homeroom-LessThan1Wk)4ppg
Notices for patrons of a selected location and selected homeroom with items overdue by one to six days.
S Fine-Ntc(ForSelectedLocation&Homeroom-1-2Wks)4ppg
Notices for patrons of a selected location and selected homeroom with items overdue by seven to 13 days.
S Fine-Ntc(ForSelectedLocation&Homeroom-2-3Wks)4ppg
Notices for patrons of a selected location and selected homeroom with items overdue by 14 to 20 days.
S Fine-Ntc(ForSelectedLocation&Homeroom-3+Wks)4ppg
Notices for patrons of a selected location and selected homeroom with items overdue by at least 21 days.
S Fine-Ntc(ForSelectedLocationHomeroom&RangeOfDays)4ppg
Notices for patrons of a selected location and selected homeroom with items overdue by a selected range of days.
S Fine-Ntc(ForSelectedLocation&Teacher)4ppg
Notices for patrons of a selected location and selected teacher with overdue items.
S Fine-Ntc(ForSelectedLocation&Teacher-LessThan1Wk)4ppg
Notices for patrons of a selected location and selected teacher with items overdue by one to six days.
S Fine-Ntc(ForSelectedLocation&Teacher-1-2Wks)4ppg
Notices for patrons of a selected location and selected teacher with items overdue by seven to 13 days.
S Fine-Ntc(ForSelectedLocation&Teacher-2-3Wks)4ppg
Notices for patrons of a selected location and selected teacher with items overdue by 14 to 20 days.
S Fine-Ntc(ForSelectedLocation&Teacher-3+Wks)4ppg
Notices for patrons of a selected location and selected teacher with items overdue by at least 21 days.
S Fine-Ntc(ForSelectedLocationTeacher&RangeOfDays)4ppg
Notices for patrons of a selected location and selected teacher with items overdue by a selected range of days.
S, P/A Fine-Ntc(ForSelectedPatron)4ppg Notice for a selected patron for overdue items.
S Fine-Ntc(ForSelectedTeacher)4ppg Notices for patrons of a selected teacher with overdue items.
Fine Notices (Continued)
S=SchoolP/A=
Public orAcademic Report Name Description
M3 Users Guide, 4th ed. © Mandarin Library Automation, Inc.

Appendix B: Preloaded Reports B-21
OVERDUE LETTERSOverdue letters are sent to patrons with items that have exceeded the due date. Overdue letters do not include a fine amount unless specified in the report cri-teria. Generating overdue letters on a consistent day and at a consistent time will ensure accuracy and eliminate repetition.
S Fine-Ntc(ForSelectedTeacher-LessThan1Wk)4ppg
Notices for patrons of a selected teacher with items overdue by one to six days.
S Fine-Ntc(ForSelectedTeacher-1-2Wks)4ppg Notices for patrons of a selected teacher with items overdue by seven to 13 days.
S Fine-Ntc(ForSelectedTeacher-2-3Wks)4ppg Notices for patrons of a selected teacher with items overdue by 14 to 20 days.
S Fine-Ntc(ForSelectedTeacher-3+Wks)4ppg Notices for patrons of a selected teacher with items overdue by at least 21 days.
S Fine-Ntc(ForSelectedTeacher&RangeOfDays)4ppg
Notices for patrons of a selected teacher with items overdue by a selected range of days.
Fine Notices (Continued)
S=SchoolP/A=
Public orAcademic Report Name Description
TABLE B.9 Overdue Letters
S=SchoolP/A=
Public orAcademic Report Name Description
S, P/A Overdue-Ltr(All) Letters for all patrons with overdue items.
S, P/A Odue-Ltr(WithEstimatedFine-All-5DayWk) Letters for all patrons with overdue items including esti-mated fines. Fines are calculated using a 5-day rental week.
S, P/A Odue-Ltr(WithEstimatedFine-All-7DayWk) Letters for all patrons with overdue items including esti-mated fines. Fines are calculated using a 7-day rental week.
S, P/A Overdue-Ltr(LessThan1Wk) Letters for patrons with items overdue by one to six days.
S, P/A Overdue-Ltr(1-2Wks) Letters for patrons with items overdue by seven to 13 days.
S, P/A Overdue-Ltr(2-3Wks) Letters for patrons with items overdue by 14 to 20 days.
S, P/A Overdue-Ltr(3+Wks) Letters for patrons with items overdue by at least 21 days.
S, P/A Overdue-Ltr(ForSelectedRangeOfDays) Letters for patrons with items overdue by a selected range of days.
S Overdue-Ltr(ByGrade) Letters for all patrons with overdue items, sorted by grade.
S Overdue-Ltr(ByGrade-LessThan1Wk) Letters for patrons with items overdue by one to six days, sorted by grade.
© Mandarin Library Automation, Inc. M3 Users Guide, 4th ed.

B-22 Appendix B: Preloaded Reports
S Overdue-Ltr(ByGrade-1-2Wks) Letters for patrons with items overdue by seven to 13 days, sorted by grade.
S Overdue-Ltr(ByGrade-2-3Wks) Letters for patrons with items overdue by 14 to 20 days, sorted by grade.
S Overdue-Ltr(ByGrade-3+Wks) Letters for patrons with items overdue by at least 21 days, sorted by grade.
S Overdue-Ltr(ByGradeForSelectedRangeOfDays)
Letters for patrons with items overdue by a selected range of days, sorted by grade.
S Overdue-Ltr(ByGradeForSelectedLocation) Letters for patrons of a selected location with overdue items, sorted by grade.
S Overdue-Ltr(ByGradeForSelectedLocation-LessThan1Wk)
Letters for patrons of a selected location with items overdue by one to six days, sorted by grade.
S Overdue-Ltr(ByGradeForSelectedLocation-1-2Wks)
Letters for patrons of a selected location with items overdue by seven to 13 days, sorted by grade.
S Overdue-Ltr(ByGradeForSelectedLocation-2-3Wks)
Letters for patrons of a selected location with items overdue by 14 to 20 days, sorted by grade.
S Overdue-Ltr(ByGradeForSelectedLocation-3+Wks)
Letters for patrons of a selected location with items overdue by at least 21 days, sorted by grade.
S Overdue-Ltr(ByGradeForSelectedLocation&RangeOfDays)
Letters for patrons of a selected location with items overdue by a selected range of days, sorted by grade.
S Overdue-Ltr(ByHomeroom) Letters for all patrons with overdue items, sorted by homeroom.
S Overdue-Ltr(ByHomeroom-LessThan1Wk) Letters for patrons with items overdue by one to six days, sorted by homeroom.
S Overdue-Ltr(ByHomeroom-1-2Wks) Letters for patrons with items overdue by seven to 13 days, sorted by homeroom.
S Overdue-Ltr(ByHomeroom-2-3Wks) Letters for patrons with items overdue by 14 to 20 days, sorted by homeroom.
S Overdue-Ltr(ByHomeroom-3+Wks) Letters for patrons with items overdue by at least 21 days, sorted by homeroom.
S Overdue-Ltr(ByHomeroomForSelectedRangeOfDays)
Letters for patrons with items overdue by a selected range of days, sorted by homeroom.
S Overdue-Ltr(ByHomeroomForSelectedLocation)
Letters for patrons of a selected location with overdue items, sorted by homeroom.
S Overdue-Ltr(ByHomeroomForSelectedLocation-LessThan1Wk)
Letters for patrons of a selected location with items overdue by one to six days, sorted by homeroom.
S Overdue-Ltr(ByHomeroomForSelectedLocation-1-2Wks)
Letters for patrons of a selected location with items overdue by seven to 13 days, sorted by homeroom.
S Overdue-Ltr(ByHomeroomForSelectedLocation-2-3Wks)
Letters for patrons of a selected location with items overdue by 14 to 20 days, sorted by homeroom.
S Overdue-Ltr(ByHomeroomForSelectedLocation-3+Wks)
Letters for patrons of a selected location with items overdue by at least 21 days, sorted by homeroom.
S Overdue-Ltr(ByHomeroomForSelectedLocation&RangeOfDays)
Letters for patrons of a selected location with items overdue by a selected range of days, sorted by home-room.
S Overdue-Ltr(ByTeacher) Letters for all patrons with overdue items, sorted by teacher.
Overdue Letters (Continued)
S=SchoolP/A=
Public orAcademic Report Name Description
M3 Users Guide, 4th ed. © Mandarin Library Automation, Inc.

Appendix B: Preloaded Reports B-23
S Overdue-Ltr(ByTeacher-LessThan1Wk) Letters for patrons with items overdue by one to six days, sorted by teacher.
S Overdue-Ltr(ByTeacher-1-2Wks) Letters for patrons with items overdue by seven to 13 days, sorted by teacher.
S Overdue-Ltr(ByTeacher-2-3Wks) Letters for patrons with items overdue by 14 to 20 days, sorted by teacher.
S Overdue-Ltr(ByTeacher-3+Wks) Letters for patrons with items overdue by at least 21 days, sorted by teacher.
S Overdue-Ltr(ByTeacherForSelectedRangeOfDays)
Letters for patrons with items overdue by a selected range of days, sorted by teacher.
S Overdue-Ltr(ByTeacherForSelectedLocation)
Letters for patrons of a selected location with overdue items, sorted by teacher.
S Overdue-Ltr(ByTeacherForSelectedLocation-LessThan1Wk)
Letters for patrons of a selected location with items overdue by one to six days, sorted by teacher.
S Overdue-Ltr(ByTeacherForSelectedLocation-1-2Wks)
Letters for patrons of a selected location with items overdue by seven to 13 days, sorted by teacher.
S Overdue-Ltr(ByTeacherForSelectedLocation-2-3Wks)
Letters for patrons of a selected location with items overdue by 14 to 20 days, sorted by teacher.
S Overdue-Ltr(ByTeacherForSelectedLocation-3+Wks)
Letters for patrons of a selected location with items overdue by at least 21 days, sorted by teacher.
S Overdue-Ltr(ByTeacherForSelectedLocation&RangeOfDays)
Letters for patrons of a selected location with items overdue by a selected range of days, sorted by teacher.
S Overdue-Ltr(ForSelectedGrade) Letters for patrons of a selected grade with overdue items.
S Odue-Ltr(WithEstimatedFineForSelectedGrade-5DayWk)
Letters for patrons of a selected grade with overdue items including estimated fines. Fines calculated using a 5-day rental week.
S Odue-Ltr(WithEstimatedFineForSelectedGrade-7DayWk)
Letters for patrons of a selected grade with overdue items including estimated fines. Fines calculated using a 7-day rental week.
S Overdue-Ltr(ForSelectedGrade-LessThan1Wk)
Letters for patrons of a selected grade with items overdue by one to six days.
S Overdue-Ltr(ForSelectedGrade-1-2Wks) Letters for patrons of a selected grade with items overdue by seven to 13 days.
S Overdue-Ltr(ForSelectedGrade-2-3Wks) Letters for patrons of a selected grade with items overdue by 14 to 20 days.
S Overdue-Ltr(ForSelectedGrade-3+Wks) Letters for patrons of a selected grade with items overdue by at least 21 days.
S Overdue-Ltr(ForSelectedGrade&RangeOfDays)
Letters for patrons of a selected grade with items overdue by a selected range of days.
S, P/A Overdue-Ltr(ForSelectedGroup) Letters for patrons of a selected group with overdue items.
S, P/A Overdue-Ltr(ForSelectedGroup-LessThan1Wk)
Letters for patrons of a selected group with items overdue by one to six days.
S, P/A Overdue-Ltr(ForSelectedGroup-1-2Wks) Letters for patrons of a selected group with items overdue by seven to 13 days.
S, P/A Overdue-Ltr(ForSelectedGroup-2-3Wks) Letters for patrons of a selected group with items overdue by 14 to 20 days.
Overdue Letters (Continued)
S=SchoolP/A=
Public orAcademic Report Name Description
© Mandarin Library Automation, Inc. M3 Users Guide, 4th ed.

B-24 Appendix B: Preloaded Reports
S, P/A Overdue-Ltr(ForSelectedGroup-3+Wks) Letters for patrons of a selected group with items overdue by at least 21 days.
S, P/A Overdue-Ltr(ForSelectedGroup&RangeOfDays)
Letters for patrons of a selected group with items overdue by a selected range of days.
S Overdue-Ltr(ForSelectedHomeroom) Letters for patrons of a selected homeroom with overdue items.
S Odue-Ltr(WithEstimatedFineForSelectedHomeroom-5DayWk)
Letters for patrons of a selected homeroom with overdue items including estimated fines. Fines calculated using a 5-day rental week.
S Odue-Ltr(WithEstimatedFineForSelectedHomeroom-7DayWk)
Letters for patrons of a selected homeroom with overdue items including estimated fines. Fines calculated using a 7-day rental week.
S Overdue-Ltr(ForSelectedHomeroom-LessThan1Wk)
Letters for patrons of a selected homeroom with items overdue by one to six days.
S Overdue-Ltr(ForSelectedHomeroom-1-2Wks)
Letters for patrons of a selected homeroom with items overdue by seven to 13 days.
S Overdue-Ltr(ForSelectedHomeroom-2-3Wks)
Letters for patrons of a selected homeroom with items overdue by 14 to 20 days.
S Overdue-Ltr(ForSelectedHomeroom-3+Wks)
Letters for patrons of a selected homeroom with items overdue by at least 21 days.
S Overdue-Ltr(ForSelectedHomeroom&RangeOfDays)
Letters for patrons of a a selected homeroom with items overdue by a selected range of days.
P/A Overdue-Ltr(ForSelectedLocation) Letters for patrons of a selected location with overdue items.
S Overdue-Ltr(ForSelectedLocation)-School Letters for patrons of a selected location with overdue items.
S, P/A Odue-Ltr(WithEstimatedFineForSelectedLocation-5DayWk)
Letters for patrons of a selected location with overdue items including estimated fines. Fines calculated using a 5-day rental week.
S, P/A Odue-Ltr(WithEstimatedFineForSelectedLocation-7DayWk)
Letters for patrons of a selected location with overdue items including estimated fines. Fines calculated using a 7-day rental week.
P/A Overdue-Ltr(ForSelectedLocation-LessThan1Wk)
Letters for patrons of a selected location with items overdue by one to six days.
S Overdue-Ltr(ForSelectedLocation-LessThan1Wk)-School
Letters for patrons of a selected location with items overdue by one to six days.
P/A Overdue-Ltr(ForSelectedLocation-1-2Wks) Letters for patrons of a selected location with items overdue by seven to 13 days.
S Overdue-Ltr(ForSelectedLocation-1-2Wks)-School
Letters for patrons of a selected location with items overdue by seven to 13 days.
P/A Overdue-Ltr(ForSelectedLocation-2-3Wks) Letters for patrons of a selected location with items overdue by 14 to 20 days.
S Overdue-Ltr(ForSelectedLocation-2-3Wks)-School
Letters for patrons of a selected location with items overdue by 14 to 20 days.
P/A Overdue-Ltr(ForSelectedLocation-3+Wks) Letters for patrons of a selected location with items overdue by at least 21 days.
S Overdue-Ltr(ForSelectedLocation-3+Wks)-School
Letters for patrons of a selected location with items overdue by at least 21 days.
Overdue Letters (Continued)
S=SchoolP/A=
Public orAcademic Report Name Description
M3 Users Guide, 4th ed. © Mandarin Library Automation, Inc.

Appendix B: Preloaded Reports B-25
P/A Overdue-Ltr(ForSelectedLocation&RangeOfDays)
Letters for patrons of a selected location with items overdue by a selected range of days.
S Overdue-Ltr(ForSelectedLocation&RangeOfDays)-School
Letters for patrons of a selected location with items overdue by a selected range of days.
S Overdue-Ltr(ForSelectedLocation&Grade) Letters for patrons of a selected location and selected grade with overdue items.
S Overdue-Ltr(ForSelectedLocation&Grade-LessThan1Wk)
Letters for patrons of a selected location and selected grade with items overdue by one to six days.
S Overdue-Ltr(ForSelectedLocation&Grade-1-2Wks)
Letters for patrons of a selected location and selected grade with items overdue by seven to 13 days.
S Overdue-Ltr(ForSelectedLocation&Grade-2-3Wks)
Letters for patrons of a selected location and selected grade with items overdue by 14 to 20 days.
S Overdue-Ltr(ForSelectedLocation&Grade-3+Wks)
Letters for patrons of a selected location and selected grade with items overdue by at least 21 days.
S Overdue-Ltr(ForSelectedLocationGrade&RangeOfDays)
Letters for patrons of a selected location and selected grade with items overdue by a selected range of days.
P/A Overdue-Ltr(ForSelectedLocation&Group) Letters for patrons of a selected location and selected group with overdue items.
S Overdue-Ltr(ForSelectedLocation&Group)-School
Letters for patrons of a selected location and selected group with overdue items.
P/A Overdue-Ltr(ForSelectedLocation&Group-LessThan1Wk)
Letters for patrons of a selected location and selected group with items overdue by one to six days.
S Overdue-Ltr(ForSelectedLocation&Group-LessThan1Wk)-School
Letters for patrons of a selected location and selected group with items overdue by one to six days.
P/A Overdue-Ltr(ForSelectedLocation&Group-1-2Wks)
Letters for patrons of a selected location and selected group with items overdue by seven to 13 days.
S Overdue-Ltr(ForSelectedLocation&Group-1-2Wks)-School
Letters for patrons of a selected location and selected group with items overdue by seven to 13 days.
P/A Overdue-Ltr(ForSelectedLocation&Group-2-3Wks)
Letters for patrons of a selected location and selected group with items overdue by 14 to 20 days.
S Overdue-Ltr(ForSelectedLocation&Group-2-3Wks)-School
Letters for patrons of a selected location and selected group with items overdue by 14 to 20 days.
P/A Overdue-Ltr(ForSelectedLocation&Group-3+Wks)
Letters for patrons of a selected location and selected group with items overdue by at least 21 days.
S Overdue-Ltr(ForSelectedLocation&Group-3+Wks)-School
Letters for patrons of a selected location and selected group with items overdue by at least 21 days.
P/A Overdue-Ltr(ForSelectedLocationGroup&RangeOfDays)
Letters for patrons of a selected location and selected group with items overdue by a selected range of days.
S Overdue-Ltr(ForSelectedLocationGroup&RangeOfDays)-School
Letters for patrons of a selected location and selected group with items overdue by a selected range of days.
S Overdue-Ltr(ForSelectedLocation&Homeroom)
Letters for patrons of a selected location and selected homeroom with overdue items.
S Overdue-Ltr(ForSelectedLocation&Homeroom-LessThan1Wk)
Letters for patrons of a selected location and selected homeroom with items overdue by one to six days.
S Overdue-Ltr(ForSelectedLocation&Homeroom-1-2Wks)
Letters for patrons of a selected location and selected homeroom with items overdue by seven to 13 days.
S Overdue-Ltr(ForSelectedLocation&Homeroom-2-3Wks)
Letters for patrons of a selected location and selected homeroom with items overdue by 14 to 20 days.
Overdue Letters (Continued)
S=SchoolP/A=
Public orAcademic Report Name Description
© Mandarin Library Automation, Inc. M3 Users Guide, 4th ed.

B-26 Appendix B: Preloaded Reports
S Overdue-Ltr(ForSelectedLocation&Homeroom-3+Wks)
Letters for patrons of a selected location and selected homeroom with items overdue by at least 21 days.
S Overdue-Ltr(ForSelectedLocationHomeroom&RangeOfDays)
Letters for patrons of a selected location and selected homeroom with items overdue by a selected range of days.
S Overdue-Ltr(ForSelectedLocation&Teacher) Letters for patrons of a selected location and selected teacher with overdue items.
S Overdue-Ltr(ForSelectedLocation&Teacher-LessThan1Wk)
Letters for patrons of a selected location and selected teacher with items overdue by one to six days.
S Overdue-Ltr(ForSelectedLocation&Teacher-1-2Wks)
Letters for patrons of a selected location and selected teacher with items overdue by seven to 13 days.
S Overdue-Ltr(ForSelectedLocation&Teacher-2-3Wks)
Letters for patrons of a selected location and selected teacher with items overdue by 14 to 20 days.
S Overdue-Ltr(ForSelectedLocation&Teacher-3+Wks)
Letters for patrons of a selected location and selected teacher with items overdue by at least 21 days.
S Overdue-Ltr(ForSelectedLocationTeacher&RangeOfDays)
Letters for patrons of a selected location and selected teacher with items overdue by a selected range of days.
S, P/A Overdue-Ltr(For Selected Patron) Letter for a selected patron with overdue items.
S, P/A Odue-Ltr(WithEstimatedFineForSelectedPatron-5DayWk)
Letter for a selected patron with overdue items including estimated fines. Fines calculated using a 5-day rental week.
S, P/A Odue-Ltr(WithEstimatedFineForSelectedPatron-7DayWk)
Letter for a selected patron with overdue items including estimated fines. Fines calculated using a 7-day rental week.
S Overdue-Ltr(ForSelectedTeacher) Letters for patrons of a selected teacher with overdue items.
S Odue-Ltr(WithEstimatedFineForSelectedTeacher-5DayWk)
Letters for patrons of a selected teacher with overdue items including estimated fines. Fines calculated using a 5-day rental week.
S Odue-Ltr(WithEstimatedFineForSelectedTeacher-7DayWk)
Letters for patrons of a selected teacher with overdue items including estimated fines. Fines calculated using a 7-day rental week.
S Overdue-Ltr(ForSelectedTeacher-LessThan1Wk)
Letters for patrons of a selected teacher with items overdue by one to six days.
S Overdue-Ltr(ForSelectedTeacher-1-2Wks) Letters for patrons of a selected teacher with items overdue by seven to 13 days.
S Overdue-Ltr(ForSelectedTeacher-2-3Wks) Letters for patrons of a selected teacher with items overdue by 14 to 20 days.
S Overdue-Ltr(ForSelectedTeacher-3+Wks) Letters for patrons of a selected teacher with items overdue by at least 21 days.
S Overdue-Ltr(ForSelectedTeacher&RangeOfDays)
Letters for patrons of a selected teacher with items overdue by a selected range of days.
Overdue Letters (Continued)
S=SchoolP/A=
Public orAcademic Report Name Description
M3 Users Guide, 4th ed. © Mandarin Library Automation, Inc.

Appendix B: Preloaded Reports B-27
OVERDUE LISTSOverdue lists include patrons who have outstanding loans. With the lists that include a “Selected Range Of Days,” the user can generate lists that correspond to the Overdue Letter or Overdue Notices that have been generated. Lists in shelflist order are sorted by call number, title, and author.
TABLE B.10 Overdue Lists
S=SchoolP/A=
Public orAcademic Report Name Description
S, P/A Odue-List(All-ByTitle) List of all patrons with overdue items, sorted by title.
S, P/A Odue-List(All-InShelflistOrder) List of all patrons with overdue items, in shelflist order.
S, P/A Odue-List(All-InShelflistOrderForSelectedLocation)
List of patrons of a selected location with overdue items, in shelflist order.
S Odue-List(ByGrade&Patron) List of all patrons with overdue items, sorted by grade and then by patron.
S Odue-List(ByGrade&PatronForSelectedLocation)
List of patrons of a selected location with overdue items, sorted by grade and then by patron.
S Odue-List(ByGrade&PatronForSelectedLocation&RangeOfDays)
List of patrons of a selected location with items overdue by a selected range of days, sorted by grade and then by patron.
S Odue-List(ByGrade&PatronForSelectedRangeOfDays)
List of patrons with items overdue by a selected range of days, sorted by grade and then by patron.
S, P/A Odue-List(ByGroup&Patron) List of all patrons with overdue items, sorted by group and then by patron.
S, P/A Odue-List(ByGroup&PatronForSelectedLocation)
List of patrons of a selected location with overdue items, sorted by group and then by patron.
S, P/A Odue-List(ByGroup&PatronForSelectedLocation&RangeOfDays)
List of patrons of a selected location with items overdue by a selected range of days, sorted by group and then by patron.
S, P/A Odue-List(ByGroup&PatronForSelectedRangeOfDays)
List of patrons with items overdue by a selected range of days, sorted by group and then by patron.
S Odue-List(ByHomeroom&Patron) List of all patrons with overdue items, sorted by home-room and then by patron.
S Odue-List(ByHomeroom&PatronForSelectedLocation)
List of patrons of a selected location with overdue items, sorted by homeroom and then by patron.
S Odue-List(ByHomeroom&PatronForSelectedLocation&RangeOfDays)
List of patrons of a selected location with items overdue by a selected range of days, sorted by homeroom and then by patron.
S Odue-List(ByHomeroom&PatronForSelectedRangeOfDays)
List of patrons with items overdue by a selected range of days, sorted by homeroom and then by patron.
P/A Odue-List(ByLocation&Patron) List of all patrons with overdue items, sorted by location and then by patron.
S Odue-List(ByLocation&Patron)-School List of all patrons with overdue items, sorted by location and then by patron.
P/A Odue-List(ByLocation&PatronForSelectedRangeOfDays)
List of patrons with items overdue by a selected range of days, sorted by location and then by patron.
S Odue-List(ByLocation&PatronForSelectedRangeOfDays)-School
List of patrons with items overdue by a selected range of days, sorted by location and then by patron.
S, P/A Odue-List(ByPatron) List of all patrons with overdue items, sorted by patron.
© Mandarin Library Automation, Inc. M3 Users Guide, 4th ed.

B-28 Appendix B: Preloaded Reports
S Odue-List(ByPatronForSelectedGrade) List of patrons of a selected grade with overdue items, sorted by patron.
S Odue-List(ByPatronForSelectedGrade&RangeOfDays)
List of patrons of a selected grade with items overdue by a selected range of days, sorted by patron.
S, P/A Odue-List(ByPatronForSelectedGroup) List of patrons of a selected group with overdue items, sorted by patron.
S, P/A Odue-List(ByPatronForSelectedGroup&RangeOfDays)
List of patrons of a selected group with items overdue by a selected range of days, sorted by patron.
S Odue-List(ByPatronForSelectedHomeroom) List of patrons of a selected homeroom with overdue items, sorted by patron.
S Odue-List(ByPatronForSelectedHomeroom&RangeOfDays)
List of patrons of a selected homeroom with items overdue by a selected range of days, sorted by patron.
P/A Odue-List(ByPatronForSelectedLocation) List of patrons of a selected location with overdue items, sorted by patron.
S Odue-List(ByPatronForSelectedLocation)-School
List of patrons of a selected location with overdue items, sorted by patron.
P/A Odue-List(ByPatronForSelectedLocation&RangeOfDays)
List of patrons of a selected location with items overdue by a selected range of days, sorted by patron.
S Odue-List(ByPatronForSelectedLocation&RangeOfDays)-School
List of patrons of a selected location with items overdue by a selected range of days, sorted by patron.
S, P/A Odue-List(ByPatronForSelectedRangeOfDays)
List of patrons with items overdue by a selected range of days, sorted by patron.
S Odue-List(ByPatronForSelectedTeacher) List of patrons of a selected teacher with overdue items, sorted by patron.
S Odue-List(ByPatronForSelectedTeacher&RangeOfDays)
List of patrons of a selected teacher with items overdue by a selected range of days, sorted by patron.
S, P/A Odue-List(ByPatronWithPhone&Price) List of all patrons with overdue items including phone number and item price, sorted by patron.
S, P/A Odue-List(ByPatronWithPhone&PriceForSelectedLocation)
List of patrons of a selected location with overdue items including phone number and item price, sorted by patron.
S, P/A Odue-List(ByPatronWithPhone&PriceForSelectedLocation&RangeOfDays)
List of patrons of a selected location with items overdue by a selected range of days, including phone number and item price, sorted by patron.
S, P/A Odue-List(ByPatronWithPhone&PriceForSelectedRangeOfDays)
List of all patrons with items overdue by a selected range of days, including phone number and item price, sorted by patron.
S Odue-List(ByTeacher&Patron) List of all overdue items, sorted by teacher and then by patron.
S Odue-List(ByTeacher&PatronForSelectedLocation)
List of patrons of a selected location with overdue items, sorted by teacher and then by patron.
S Odue-List(ByTeacher&PatronForSelectedLocation&RangeOfDays)
List of patrons of a selected location with items overdue by a selected range of days, sorted by teacher and then by patron.
S Odue-List(ByTeacher&PatronForSelectedRangeOfDays)
List of patrons with items overdue by a selected range of days, sorted by teacher and then by patron.
S, P/A Odue-List(ByTitleForSelectedLocation) List of patrons of a selected location with overdue items, sorted by title.
Overdue Lists (Continued)
S=SchoolP/A=
Public orAcademic Report Name Description
M3 Users Guide, 4th ed. © Mandarin Library Automation, Inc.

Appendix B: Preloaded Reports B-29
OVERDUE NOTICESOverdue notices are distributed to patrons who have outstanding loans. One overdue notice is created for each overdue item. Notices are printed four per page (except for faculty notices, which are printed on a single page) and can be separated for distribution. Unlike overdue letters, overdue notices do not contain address information. Generating overdue notices on a consistent day and at a consistent time will ensure accuracy and eliminate repetition.
S, P/A Odue-List(ByTitleForSelectedLocation&RangeOfDays)
List of patrons of a selected location with items overdue by a selected range of days, sorted by title.
S Odue-List(ByTitleForSelectedLocation&YearOfGraduation)
List of patrons of a selected location and selected gradu-ation year with overdue items, sorted by title.
S, P/A Odue-List(ByTitleForSelectedRangeOfDays) List of patrons with items overdue by a selected range of days, sorted by title.
S Odue-List(ByTitleForSelectedYearOfGraduation)
List of patrons of a selected graduation year with overdue items, sorted by title.
S, P/A Odue-List(ForSelectedPatron) List of overdue items for a selected patron.
S, P/A Odue-List(InShelflistOrderForSelectedLocation&RangeOfDays)
List of patrons of a selected location with items overdue by a selected range of days, in shelflist order.
S, P/A Odue-List(InShelflistOrderForSelectedRangeOfDays)
List of patrons with items overdue by a selected range of days, in shelflist order.
Overdue Lists (Continued)
S=SchoolP/A=
Public orAcademic Report Name Description
TABLE B.11 Overdue Notices
S=SchoolP/A=
Public orAcademic Report Name Description
S, P/A Overdue-Ntc(All)4ppg Notices for all patrons with overdue items.
S, P/A Overdue-Ntc(LessThan1Wk)4ppg Notices for patrons with items overdue by one to six days.
S, P/A Overdue-Ntc(1-2Wks)4ppg Notices for patrons with items overdue by seven to 13 days.
S, P/A Overdue-Ntc(2-3Wks)4ppg Notices for patrons with items overdue by 14 to 20 days.
S, P/A Overdue-Ntc(3+Wks)4ppg Notices for patrons with items overdue by at least 21 days.
S, P/A Overdue-Ntc(ForSelectedRangeOfDays)4ppg
Notices for patrons with items overdue by a selected range of days.
S Overdue-Ntc(ByGrade)4ppg Notices for all patrons with overdue items, sorted by grade.
S Overdue-Ntc(ByGrade-LessThan1Wk)4ppg Notices for patrons with items overdue by one to six days, sorted by grade.
© Mandarin Library Automation, Inc. M3 Users Guide, 4th ed.

B-30 Appendix B: Preloaded Reports
S Overdue-Ntc(ByGrade-1-2Wks)4ppg Notices for patrons with items overdue by seven to 13 days, sorted by grade.
S Overdue-Ntc(ByGrade-2-3Wks)4ppg Notices for patrons with items overdue by 14 to 20 days, sorted by grade.
S Overdue-Ntc(ByGrade-3+Wks)4ppg Notices for patrons with items overdue by at least 21 days, sorted by grade.
S Overdue-Ntc(ByGradeForSelectedRangeOfDays)4ppg
Notices for patrons with items overdue by a selected range of days, sorted by grade.
S Overdue-Ntc(ByGradeForSelectedLocation)4ppg
Notices for patrons of a selected location with overdue items, sorted by grade.
S Overdue-Ntc(ByGradeForSelectedLocation-LessThan1Wk)4ppg
Notices for patrons of a selected location with items overdue by one to six days, sorted by grade.
S Overdue-Ntc(ByGradeForSelectedLocation-1-2Wks)4ppg
Notices for patrons of a selected location with items overdue by seven to 13 days, sorted by grade.
S Overdue-Ntc(ByGradeForSelectedLocation-2-3Wks)4ppg
Notices for patrons of a selected location with items overdue by 14 to 20 days, sorted by grade.
S Overdue-Ntc(ByGradeForSelectedLocation-3+Wks)4ppg
Notices for patrons of a selected location with items overdue by at least 21 days, sorted by grade.
S Overdue-Ntc(ByGradeForSelectedLocation&RangeOfDays)4ppg
Notices for patrons of a selected location with items overdue by a selected range of days, sorted by grade.
S Overdue-Ntc(ByHomeroom)4ppg Notices for all patrons with overdue items, sorted by homeroom.
S Overdue-Ntc(ByHomeroom-LessThan1Wk)4ppg
Notices for patrons with items overdue by one to six days, sorted by homeroom.
S Overdue-Ntc(ByHomeroom-1-2Wks)4ppg Notices for patrons with items overdue by seven to 13 days, sorted by homeroom.
S Overdue-Ntc(ByHomeroom-2-3Wks)4ppg Notices for patrons with items overdue by 14 to 20 days, sorted by homeroom.
S Overdue-Ntc(ByHomeroom-3+Wks)4ppg Notices for patrons with items overdue by at least 21 days, sorted by homeroom.
S Overdue-Ntc(ByHomeroomForSelectedRangeOfDays)4ppg
Notices for patrons with items overdue by a selected range of days, sorted by homeroom.
S Overdue-Ntc(ByHomeroomForSelectedLocation)4ppg
Notices for patrons of a selected location with overdue items, sorted by grade.
S Overdue-Ntc(ByHomeroomForSelectedLocation-LessThan1Wk)4ppg
Notices for patrons of a selected location with items overdue by one to six days, sorted by homeroom.
S Overdue-Ntc(ByHomeroomForSelectedLocation-1-2Wks)4ppg
Notices for patrons of a selected location with items overdue by seven to 13 days, sorted by homeroom.
S Overdue-Ntc(ByHomeroomForSelectedLocation-2-3Wls)4ppg
Notices for patrons of a selected location with items overdue by 14 to 20 days, sorted by homeroom.
S Overdue-Ntc(ByHomeroomForSelectedLocation-3+Wks)4ppg
Notices for patrons of a selected location with items overdue by at least 21 days, sorted by homeroom.
S Overdue-Ntc(ByHomeroomForSelectedLocation&RangeOfDays)4ppg
Notices for patrons of a selected location with items overdue by a selected range of days, sorted by home-room.
S Overdue-Ntc(ByTeacher)4ppg Notices for all patrons with overdue items, sorted by teacher.
Overdue Notices (Continued)
S=SchoolP/A=
Public orAcademic Report Name Description
M3 Users Guide, 4th ed. © Mandarin Library Automation, Inc.

Appendix B: Preloaded Reports B-31
S Overdue-Ntc(ByTeacher-LessThan1Wk)4ppg
Notices for patrons with items overdue by one to six days, sorted by teacher.
S Overdue-Ntc(ByTeacher-1-2Wks)4ppg Notices for patrons with items overdue by seven to 13 days, sorted by teacher.
S Overdue-Ntc(ByTeacher-2-3Wks)4ppg Notices for patrons with items overdue by 14 to 20 days, sorted by teacher.
S Overdue-Ntc(ByTeacher-3+Wks)4ppg Notices for patrons with items overdue by at least 21 days, sorted by teacher.
S Overdue-Ntc(ByTeacherForSelectedRangeOfDays)4ppg
Notices for patrons with items overdue by a selected range of days, sorted by teacher.
S Overdue-Ntc(ByTeacherForSelectedLocation)4ppg
Notices for patrons of a selected location with overdue items, sorted by teacher.
S Overdue-Ntc(ByTeacherForSelectedLocation-LessThan1Wk)4ppg
Notices for patrons of a selected location with items overdue by one to six days, sorted by teacher.
S Overdue-Ntc(ByTeacherForSelectedLocation-1-2Wks)4ppg
Notices for patrons of a selected location with items overdue by seven to 13 days, sorted by teacher.
S Overdue-Ntc(ByTeacherForSelectedLocation-2-3Wks)4ppg
Notices for patrons of a selected location with items overdue by 14 to 20 days, sorted by teacher.
S Overdue-Ntc(ByTeacherForSelectedLocation-3+Wks)4ppg
Notices for patrons of a selected location with items overdue by at least 21 days, sorted by teacher.
S Overdue-Ntc(ByTeacherForSelectedLocation&RangeOfDays)4ppg
Notices for patrons of a selected location with items overdue by a selected range of days, sorted by teacher.
S Odue-Ntc(Faculty-All)1ppg Notices for all faculty members with overdue items.
S Odue-Ntc(Faculty-ForSelectedLocation)1ppg
Notices for faculty members of a selected location with overdue items.
S Odue-Ntc(Faculty-ForSelectedLocation&RangeOfDays)1ppg
Notices for faculty members of a selected location with items overdue by a selected range of days.
S Odue-Ntc(Faculty-ForSelectedRangeOfDays)1ppg
Notices for faculty members with items overdue by a selected number of days.
S Overdue-Ntc(ForSelectedGrade)4ppg Notices for patrons of a selected grade with overdue items.
S Overdue-Ntc(ForSelectedGrade-LessThan1Wk)4ppg
Notices for patrons of a selected grade with items overdue by one to six days.
S Overdue-Ntc(ForSelectedGrade-1-2Wks)4ppg
Notices for patrons of a selected grade with items overdue by seven to 13 days.
S Overdue-Ntc(ForSelectedGrade-2-3Wks)4ppg
Notices for patrons of a selected grade with items overdue by 14 to 20 days.
S Overdue-Ntc(ForSelectedGrade-3+Wks)4ppg
Notices for patrons of a selected grade with items overdue by at least 21 days.
S Overdue-Ntc(ForSelectedGrade&RangeOfDays)4ppg
Notices for patrons of a selected grade with items overdue by a selected range of days.
S, P/A Overdue-Ntc(ForSelectedGroup)4ppg Notices for patrons of a selected group with overdue items.
S, P/A Overdue-Ntc(ForSelectedGroup-LessThan1Wk)4ppg
Notices for patrons of a selected group with items overdue by one to six days.
S, P/A Overdue-Ntc(ForSelectedGroup-1-2Wks)4ppg
Notices for patrons of a selected group with items overdue by seven to 13 days.
Overdue Notices (Continued)
S=SchoolP/A=
Public orAcademic Report Name Description
© Mandarin Library Automation, Inc. M3 Users Guide, 4th ed.

B-32 Appendix B: Preloaded Reports
S, P/A Overdue-Ntc(ForSelectedGroup-2-3Wks)4ppg
Notices for patrons of a selected group with items overdue by 14 to 20 days.
S, P/A Overdue-Ntc(ForSelectedGroup-3+Wks)4ppg
Notices for patrons of a selected group with items overdue by at least 21 days.
S, P/A Overdue-Ntc(ForSelectedGroup&RangeOfDays)4ppg
Notices for patrons of a selected group with items overdue by a selected range of days.
S Overdue-Ntc(ForSelectedHomeroom)4ppg Notices for patrons of a selected homeroom with overdue items.
S Overdue-Ntc(ForSelectedHomeroom-LessThan1Wk)4ppg
Notices for patrons of a selected homeroom with items overdue by one to six days.
S Overdue-Ntc(ForSelectedHomeroom-1-2Wks)4ppg
Notices for patrons of a selected homeroom with items overdue by seven to 13 days.
S Overdue-Ntc(ForSelectedHomeroom-2-3Wks)4ppg
Notices for patrons of a selected homeroom with items overdue by 14 to 20 days.
S Overdue-Ntc(ForSelectedHomeroom-3+Wks)4ppg
Notices for patrons of a selected homeroom with items overdue by at least 21 days.
S Overdue-Ntc(ForSelectedHomeroom&RangeOfDays)4ppg
Notices for patrons of a selected homeroom with items overdue by a selected range of days.
P/A Overdue-Ntc(ForSelectedLocation)4ppg Notices for patrons of a selected location with overdue items.
S Overdue-Ntc(ForSelectedLocation)4ppg-School
Notices for patrons of a selected location with overdue items.
P/A Overdue-Ntc(ForSelectedLocation-LessThan1Wk)4ppg
Notices for patrons of a selected location with items overdue by one to six days.
S Overdue-Ntc(ForSelectedLocation-LessThan1Wk)4ppg-School
Notices for patrons of a selected location with items overdue by one to six days.
P/A Overdue-Ntc(ForSelectedLocation-1-2Wks)4ppg
Notices for patrons of a selected location with items overdue by seven to 13 days.
S Overdue-Ntc(ForSelectedLocation-1-2Wks)4ppg-School
Notices for patrons of a selected location with items overdue by seven to 13 days.
P/A Overdue-Ntc(ForSelectedLocation-2-3Wks)4ppg
Notices for patrons of a selected location with items overdue by 14 to 20 days.
S Overdue-Ntc(ForSelectedLocation-2-3Wks)4ppg-School
Notices for patrons of a selected location with items overdue by 14 to 20 days.
P/A Overdue-Ntc(ForSelectedLocation-3+Wks)4ppg
Notices for patrons of a selected location with items overdue by at least 21 days.
S Overdue-Ntc(ForSelectedLocation-3+Wks)4ppg-School
Notices for patrons of a selected location with items overdue by at least 21 days.
P/A Overdue-Ntc(ForSelectedLocation&RangeOfDays)4ppg
Notices for patrons of a selected location with items overdue by a selected range of days.
S Overdue-Ntc(ForSelectedLocation&RangeOfDays)4ppg-School
Notices for patrons of a selected location with items overdue by a selected range of days.
S Overdue-Ntc(ForSelectedLocation&Grade)4ppg
Notices for patrons of a selected location and selected grade with overdue items.
S Overdue-Ntc(ForSelectedLocation&Grade-LessThan1Wk)4ppg
Notices for patrons of a selected location and selected grade with items overdue by one to six days.
S Overdue-Ntc(ForSelectedLocation&Grade-1-2Wks)4ppg
Notices for patrons of a selected location and selected grade with items overdue by seven to 13 days.
Overdue Notices (Continued)
S=SchoolP/A=
Public orAcademic Report Name Description
M3 Users Guide, 4th ed. © Mandarin Library Automation, Inc.

Appendix B: Preloaded Reports B-33
S Overdue-Ntc(ForSelectedLocation&Grade-2-3Wks)4ppg
Notices for patrons of a selected location and selected grade with items overdue by 14 to 20 days.
S Overdue-Ntc(ForSelectedLocation&Grade-3+Wks)4ppg
Notices for patrons of a selected location and selected grade with items overdue by at least 21 days.
S Overdue-Ntc(ForSelectedLocationGrade&RangeOfDays)4ppg
Notices for patrons of a selected location with items overdue by a selected range of days.
P/A Overdue-Ntc(ForSelectedLocation&Group)4ppg
Notices for patrons of a selected location and selected group with overdue items.
S Overdue-Ntc(ForSelectedLocation&Group)4ppg-School
Notices for patrons of a selected location and selected group with overdue items.
P/A Overdue-Ntc(ForSelectedLocation&Group-LessThan1Wk)4ppg
Notices for patrons of a selected location and selected group with items overdue by one to six days.
S Overdue-Ntc(ForSelectedLocation&Group-LessThan1Wk)4ppg-School
Notices for patrons of a selected location and selected group with items overdue by one to six days.
P/A Overdue-Ntc(ForSelectedLocation&Group-1-2Wks)4ppg
Notices for patrons of a selected location and selected group with items overdue by seven to 13 days.
S Overdue-Ntc(ForSelectedLocation&Group-1-2Wks)4ppg-School
Notices for patrons of a selected location and selected group with items overdue by seven to 13 days.
P/A Overdue-Ntc(ForSelectedLocation&Group-2-3Wks)4ppg
Notices for patrons of a selected location and selected group with items overdue by 14 to 20 days.
S Overdue-Ntc(ForSelectedLocation&Group-2-3Wks)4ppg-School
Notices for patrons of a selected location and selected group with items overdue by 14 to 20 days.
P/A Overdue-Ntc(ForSelectedLocation&Group-3+Wks)4ppg
Notices for patrons of a selected location and selected group with items overdue by at least 21 days.
S Overdue-Ntc(ForSelectedLocation&Group-3+Wks)4ppg-School
Notices for patrons of a selected location and selected group with items overdue by at least 21 days.
P/A Overdue-Ntc(ForSelectedLocationGroup&RangeOfDays)4ppg
Notices for patrons of a selected location and selected group with items overdue by a selected range of days.
S Overdue-Ntc(ForSelectedLocationGroup&RangeOfDays)4ppg-School
Notices for patrons of a selected location and selected group with items overdue by a selected range of days.
S Overdue-Ntc(ForSelectedLocation&Homeroom)4ppg
Notices for patrons of a selected location and selected homeroom with overdue items.
S Overdue-Ntc(ForSelectedLocation&Homeroom-LessThan1Wk)4ppg
Notices for patrons of a selected location and selected homeroom with items overdue by one to six days.
S Overdue-Ntc(ForSelectedLocation&Homeroom-1-2Wks)4ppg
Notices for patrons of a selected location and selected homeroom with items overdue by seven to 13 days.
S Overdue-Ntc(ForSelectedLocation&Homeroom-2-3Wks)4ppg
Notices for patrons of a selected location and selected homeroom with items overdue by 14 to 20 days.
S Overdue-Ntc(ForSelectedLocation&Homeroom-3+Wks)4ppg
Notices for patrons of a selected location and selected homeroom with items overdue by at least 21 days.
S Overdue-Ntc(ForSelectedLocationHomeroom&RangeOfDays)4ppg
Notices for patrons of a selected location and selected homeroom with items overdue by a selected range of days.
S Overdue-Ntc(ForSelectedLocation&Teacher)4ppg
Notices for patrons of a selected location and selected teacher with overdue items.
S Overdue-Ntc(ForSelectedLocation&Teacher-LessThan1Wk)4ppg
Notices for patrons of a selected location and selected teacher with items overdue by one to six days.
Overdue Notices (Continued)
S=SchoolP/A=
Public orAcademic Report Name Description
© Mandarin Library Automation, Inc. M3 Users Guide, 4th ed.

B-34 Appendix B: Preloaded Reports
PATRON LISTSPatron lists provide information about patrons and are generated from the library database. The “Public or Academic” reports provide address infor-mation, and the “School” reports provide grade, homeroom, and teacher information.
S Overdue-Ntc(ForSelectedLocation&Teacher-1-2Wks)4ppg
Notices for patrons of a selected location and selected teacher with items overdue by seven to 13 days.
S Overdue-Ntc(ForSelectedLocation&Teacher-2-3Wks)4ppg
Notices for patrons of a selected location and selected teacher with items overdue by 14 to 20 days.
S Overdue-Ntc(ForSelectedLocation&Teacher-3+Wks)4ppg
Notices for patrons of a selected location and selected teacher with items overdue by at least 21 days.
S Overdue-Ntc(ForSelectedLocationTeacher&RangeOfDays)4ppg
Notices for patrons of a selected location and selected teacher with items overdue by a selected range of days.
S, P/A Overdue-Ntc(ForSelectedPatron)4ppg Notice for a selected patron with overdue items.
S Overdue-Ntc(ForSelectedTeacher)4ppg Notices for patrons of a selected teacher with overdue items.
S Overdue-Ntc(ForSelectedTeacher-LessThan1Wk)4ppg
Notices for patrons of a selected teacher with items overdue by one to six days.
S Overdue-Ntc(ForSelectedTeacher-1-2Wks)4ppg
Notices for patrons of a selected teacher with items overdue by seven to 13 days.
S Overdue-Ntc(ForSelectedTeacher-2-3Wks)4ppg
Notices for patrons of a selected teacher with items overdue by 14 to 20 days.
S Overdue-Ntc(ForSelectedTeacher-3+Wks)4ppg
Notices for patrons of a selected teacher with items overdue by at least 21 days.
S Overdue-Ntc(ForSelectedTeacher&RangeOfDays)4ppg
Notices for patrons of a selected teacher with items overdue by a selected range of days.
Overdue Notices (Continued)
S=SchoolP/A=
Public orAcademic Report Name Description
TABLE B.12 Patron Lists
S=SchoolP/A=
Public orAcademic Report Name Description
P/A Patron-List(ActiveSinceSelectedDate) List of patrons that have an active status since a selected date.
S Patron-List(ActiveSinceSelectedDate)-School
List of patrons that have an active status since a selected date.
P/A Patron-List(AdditionsByType(100#e)ForSelectedMonth)
List of patrons entered for a selected month, sorted by type (field 100#e).
S Patron-List(AdditionsByType(100#e)ForSelectedMonth)-School
List of patrons entered for a selected month, sorted by type (field 100#e).
M3 Users Guide, 4th ed. © Mandarin Library Automation, Inc.

Appendix B: Preloaded Reports B-35
P/A Patron-List(AdditionsForSelectedDateOrRange)
List of patrons entered for a selected date or selected date range.
S Patron-List(AdditionsForSelectedDateOrRange)-School
List of patrons entered for a selected date or selected date range.
P/A Patron-List(All) List of all patrons.
S Patron-List(All)-School List of all patrons.
S, P/A Patron-List(ByCity) List of all patrons, sorted by city.
S Patron-List(ByGrade) List of all patrons, sorted by grade.
P/A Patron-List(ByGroup) List of all patrons, sorted by group.
S Patron-List(ByGroup)-School List of all patrons, sorted by group.
S, P/A Patron-List(ByGroupForSelectedLocation) List of patrons of a selected location, sorted by group.
S Patron-List(ByHomeroom) List of all patrons, sorted by homeroom.
P/A Patron-List(ByLocation) List of all patrons, sorted by location.
S Patron-List(ByLocation)-School List of all patrons, sorted by location.
S, P/A Patron-List(BySpecResGroup) List of all patrons, sorted by special reserve group.
S, P/A Patron-List(BySpecResGroupForSelectedLocation)
List of patrons of a selected location, sorted by special reserve group.
S, P/A Patron-List(ByZipCode) List of all patrons, sorted by zip code.
P/A Patron-List(Deleted-All) List of patrons that are marked for deletion.
S Patron-List(Deleted-All)-School List of patrons that are marked for deletion.
P/A Patron-List(Deleted-ByGroup) List of patrons that are marked for deletion, sorted by group.
S Patron-List(Deleted-ByGroup)-School List of patrons that are marked for deletion, sorted by group.
P/A Patron-List(Deleted-ByGroupForSelectedLocation)
List of patrons of a selected location that are marked for deletion, sorted by group.
S Patron-List(Deleted-ByGroupForSelectedLocation)-School
List of patrons of a selected location that are marked for deletion, sorted by group.
P/A Patron-List(Deleted-ByLocation) List of patrons that are marked for deletion, sorted by location.
S Patron-List(Deleted-ByLocation)-School List of all patrons that are marked for deletion, sorted by location.
P/A Patron-List(Deleted-BySpecResGroup) List of patrons that are marked for deletion, sorted by special reserve group.
S Patron-List(Deleted-BySpecResGroup)-School
List of patrons that are marked for deletion, sorted by special reserve group.
P/A Patron-List(Deleted-BySpecResGroupForSelectedLocation)
List of patrons of a selected location that are marked for deletion, sorted by special reserve group.
S Patron-List(Deleted-BySpecResGroupForSelectedLocation)-School
List of patrons of a selected location that are marked for deletion, sorted by special reserve group.
P/A Patron-List(Deleted-ForSelectedGroup) List of patrons of a selected group that are marked for deletion.
S Patron-List(Deleted-ForSelectedGroup)-School
List of patrons of a selected group that are marked for deletion.
Patron Lists (Continued)
S=SchoolP/A=
Public orAcademic Report Name Description
© Mandarin Library Automation, Inc. M3 Users Guide, 4th ed.

B-36 Appendix B: Preloaded Reports
P/A Patron-List(Deleted-ForSelectedLocation) List of patrons of a selected location that are marked for deletion.
S Patron-List(Deleted-ForSelectedLocation)-School
List of patrons of a selected location that are marked for deletion.
P/A Patron-List(Deleted-ForSelectedLocation&Group)
List of patrons of a selected location and selected group that are marked for deletion.
S Patron-List(Deleted-ForSelectedLocation&Group)-School
List of patrons for a selected location and selected group that are marked for deletion.
P/A Patron-List(Deleted-ForSelectedLocation&SpecResGroup)
List of patrons of a selected location and selected special reserve group that are marked for deletion.
S Patron-List(Deleted-ForSelectedLocation&SpecResGroup)-School
List of patrons of a selected location and selected special reserve group that are marked for deletion.
S, P/A Patron-List(Deleted-ForSelectedSpecResGroup)
List of patrons of a selected special reserve group that are marked for deletion.
S, P/A Patron-List(ExpiredCard-All) List of patrons with expired library cards.
S, P/A Patron-List(ExpiredCard-ForSelectedLocation)
List of patrons of a selected location with expired library cards.
S, P/A Patron-List(ExpiringCardForSelectedDateRange)
List of patrons with library cards that will expire during a selected date range.
S, P/A Patron-List(ExpiringCardForSelectedLocation&DateRange)
List of patrons of a selected location with library cards that will expire during a selected date range.
P/A Patron-List(ForSelectedCity) List of patrons of a selected city.
S Patron-List(ForSelectedGrade) List of patrons of a selected grade.
S Patron-List(ForSelectedGroup) List of patrons of a selected group.
P/A Patron-List(ForSelectedGroup)-School List of patrons of a selected group.
S Patron-List(ForSelectedHomeroom) List of patrons of a selected homeroom.
S Patron-List(ForSelectedLocation&Grade) List of patrons of a selected location and selected grade.
S, P/A Patron-List(ForSelectedLocation&Group) List of patrons of a selected location and selected group.
S Patron-List(ForSelectedLocation&Homeroom)
List of patrons of a selected location and selected home-room.
S, P/A Patron-List(ForSelectedLocation&SpecResGroup)
List of patrons of a selected location and selected special reserve group.
S Patron-List(ForSelectedLocation&Teacher) List of patrons for a location and selected teacher.
P/A Patron-List(ForSelectedLocation) List of patrons for a selected location.
S Patron-List(ForSelectedLocation)-School List of patrons for a selected location.
P/A Patron-List(ForSelectedSpecResGroup) List of patrons for a selected special reserve group.
S Patron-List(ForSelectedSpecResGroup)-School
List of patrons for a selected special reserve group.
S Patron-List(ForSelectedTeacher) List of patrons for a selected teacher.
S, P/A Patron-List(ForSelectedZipCode) List of patrons for a selected zip code.
P/A Patron-List(InactiveSinceSelectedDate) List of patrons in inactive status since a selected date.
S Patron-List(InactiveSinceSelectedDate)-School
List of patrons in inactive status since a selected date.
S, P/A Patron-List(MessagesByPatron) List of patrons with messages attached.
Patron Lists (Continued)
S=SchoolP/A=
Public orAcademic Report Name Description
M3 Users Guide, 4th ed. © Mandarin Library Automation, Inc.

Appendix B: Preloaded Reports B-37
STATISTICAL REPORTSStatistical reports include statistics for the following areas: circulation, fines, in-house circulation, loans (including hourly), renewals, and transactions.
S Patron-List(MessagesForSelectedGrade) List of patrons of a selected grade with messages attached.
S Patron-List(MessagesForSelectedHomeroom)
List of patrons of a selected homeroom with messages attached.
S, P/A Patron-List(MessagesForSelectedLocation)
List of patrons of a selected location with messages attached.
S Patron-List(MessagesForSelectedTeacher)
List of patrons of a selected teacher with messages attached.
Patron Lists (Continued)
S=SchoolP/A=
Public orAcademic Report Name Description
TABLE B.13 Statistical Reports
S=SchoolP/A=
Public orAcademic Report Name Description
S, P/A Stats-Circulation(Item) Circulation statistics for all items.
S, P/A Stats-Circulation(Item-ForSelectedGroup) Circulation statistics for items of a selected group.
S, P/A Stats-Circulation(Item-ForSelectedLocation) Circulation statistics for items of a selected location.
S, P/A Stats-Circulation(Patron) Circulation statistics for all patrons.
S Stats-Circulation(Patron-ByGrade) Circulation statistics for all patrons, sorted by grade.
S Stats-Circulation(Patron-ByGradeForSelectedLocation)
Circulation statistics for patrons of a selected location, sorted by grade.
S, P/A Stats-Circulation(Patron-ByGroup) Circulation statistics for all patrons, sorted by group.
S, P/A Stats-Circulation(Patron-ByGroupForSelectedLocation)
Circulation statistics for patrons of a selected location, sorted by group.
S Stats-Circulation(Patron-ByHomeroom) Circulation statistics for all patrons, sorted by home-room.
S Stats-Circulation(Patron-ByHomeroomForSelectedLocation)
Circulation statistics for patrons of a selected location, sorted by homeroom.
S, P/A Stats-Circulation(Patron-ByLocation) Circulation statistics for all patrons, sorted by location.
S Stats-Circulation(Patron-ByTeacher) Circulation statistics for all patrons, sorted by teacher.
S Stats-Circulation(Patron-ByTeacherForSelectedLocation)
Circulation statistics for patrons of a selected location, sorted by teacher.
S Stats-Circulation(Patron-ForSelectedGrade) Circulation statistics for patrons of a selected grade.
S Stats-Circulation(Patron-ForSelectedHomeroom)
Circulation statistics for patrons of a selected home-room.
S, P/A Stats-Circulation(Patron-ForSelectedLocation)
Circulation statistics for patrons of a selected location.
© Mandarin Library Automation, Inc. M3 Users Guide, 4th ed.

B-38 Appendix B: Preloaded Reports
S Stats-Circulation(Patron-ForSelectedTeacher)
Circulation statistics for patrons of a selected teacher.
S, P/A Stats-Fine(Paid&ForgivenForSelectedDate) Statistics for fines paid and forgiven for a selected date.
S, P/A Stats-Fine(Paid&ForgivenForSelectedDateRange)
Statistics for fines paid and forgiven for a selected date range.
S, P/A Stats-Fine(Paid&ForgivenForSelectedLocation&Date)
Statistics for fines paid and forgiven for a selected loca-tion and selected date.
S, P/A Stats-Fine(Paid&ForgivenForSelectedLocation&Month)
Statistics for fines paid and forgiven for a selected loca-tion and selected month.
S, P/A Stats-Fine(Paid&ForgivenForSelectedLocation&Year)
Statistics for fines paid and forgiven for a selected loca-tion and selected year.
S, P/A Stats-Fine(Paid&ForgivenForSelectedMonth)
Statistics for fines paid and forgiven for a selected month.
S, P/A Stats-Fine(Paid&ForgivenForSelectedYear)
Statistics for fines paid and forgiven for a selected year.
S, P/A Stats-Fine(Paid&ForgivenThisMonth) Statistics for fines paid and forgiven this month.
S, P/A Stats-Fine(Paid&ForgivenThisMonthForSelectedLocation)
Statistics for fines paid and forgiven for a selected loca-tion this month.
S, P/A Stats-Fine(Paid&ForgivenThisYear) Statistics for fines paid and forgiven this year.
S, P/A Stats-Fine(Paid&ForgivenThisYearForSelectedLocation)
Statistics for fines paid and forgiven for a selected loca-tion this year.
S, P/A Stats-Fine(Paid&ForgivenToday) Statistics for fines paid and forgiven today.
S, P/A Stats-Fine(Paid&ForgivenTodayForSelectedLocation)
Statistics for fines paid and forgiven today for a selected location.
S, P/A Stats-InHouseCirculation(ForSelectedDate) In-house circulation statistics for a selected date.
S, P/A Stats-InHouseCirculation(ForSelectedMonth)
In-house circulation statistics for a selected month.
S, P/A Stats-InHouseCirculation(ForSelectedRangeOfDates)
In-house circulation statistics for a selected date range.
S, P/A Stats-InHouseCirculation(ForSelectedYear) In-house circulation statistics for a selected year.
S, P/A Stats-Loan(ByGroupForCurrentYear) Loan statistics for this year, sorted by group.
S, P/A Stats-Loan(ByGroupForSelectedDate) Loan statistics for a selected date, sorted by group.
S, P/A Stats-Loan(ByGroupForSelectedDateRange)
Loan statistics for a selected date range, sorted by group.
S, P/A Stats-Loan(ByGroupForSelectedMonth) Loan statistics for a selected month, sorted by group.
S, P/A Stats-Loan(ByGroupForSelectedYear) Loan statistics for a selected year, sorted by group.
S, P/A Stats-Loan(Dewey1Digit-ForSelectedDate) Loan statistics for Dewey 1s for a selected date.
S, P/A Stats-Loan(Dewey1Digit-ForSelectedDateRange)
Loan statistics for Dewey 1s for a selected date range.
S, P/A Stats-Loan(Dewey1Digit-ForSelectedMonth) Loan statistics for Dewey 1s for a selected month.
S, P/A Stats-Loan(Dewey1Digit-ForSelectedYear) Loan statistics for Dewey 1s for a selected year.
S, P/A Stats-Loan(Dewey1Digit-ThisMonth) Loan statistics for Dewey 1s for this month.
S, P/A Stats-Loan(Dewey1Digit-ThisYear) Loan statistics for Dewey 1s for this year.
S, P/A Stats-Loan(Dewey1Digit-Today) Loan statistics for Dewey 1s for today.
Statistical Reports (Continued)
S=SchoolP/A=
Public orAcademic Report Name Description
M3 Users Guide, 4th ed. © Mandarin Library Automation, Inc.

Appendix B: Preloaded Reports B-39
S, P/A Stats-Loan(DeweyTens-ForSelectedDate) Loan statistics for Dewey 10s for a selected date.
S, P/A Stats-Loan(DeweyTens-ForSelectedDateRange)
Loan statistics for Dewey 10s for a selected date range.
S, P/A Stats-Loan(DeweyTens-ForSelectedMonth) Loan statistics for Dewey 10s for a selected month.
S, P/A Stats-Loan(DeweyTens-ForSelectedYear) Loan statistics for Dewey 10s for a selected year.
S, P/A Stats-Loan(DeweyTens-ThisMonth) Loan statistics for Dewey 10s for this month.
S, P/A Stats-Loan(DeweyTens-ThisYear) Loan statistics for Dewey 10s for this year.
S, P/A Stats-Loan(DeweyTens-Today) Loan statistics for Dewey 10s for today.
S, P/A Stats-Loan(DeweyHundreds-ForSelectedDate)
Loan statistics for Dewey 100s for a selected date.
S, P/A Stats-Loan(DeweyHundreds-ForSelectedDateRange)
Loan statistics for Dewey 100s for a selected date range.
S, P/A Stats-Loan(DeweyHundreds-ForSelectedMonth)
Loan statistics for Dewey 100s for a selected month.
S, P/A Stats-Loan(DeweyHundreds-ForSelectedYear)
Loan statistics for Dewey 100s for a selected year.
S, P/A Stats-Loan(DeweyHundreds-ThisMonth) Loan statistics for Dewey 100s for this month.
S, P/A Stats-Loan(DeweyHundreds-ThisYear) Loan statistics for Dewey 100s for this year.
S, P/A Stats-Loan(DeweyHundreds-Today) Loan statistics for Dewey 100s for today.
S, P/A Stats-Loan(HourlyForSelectedDate) Hourly loan statistics for a selected date.
S, P/A Stats-Loan(HourlyForSelectedDateRange) Hourly loan statistics for a selected date range.
S, P/A Stats-Loan(HourlyForSelectedMonth) Hourly loan statistics for a selected month.
S, P/A Stats-Loan(HourlyForSelectedYear) Hourly loan statistics for a selected year.
S, P/A Stats-Loan(HourlyThisMonth) Hourly loan statistics for this month.
S, P/A Stats-Loan(HourlyThisYear) Hourly loan statistics for this year.
S, P/A Stats-Loan(HourlyToday) Hourly loan statistics for today.
S, P/A Stats-Loan&Renew(Dewey1sByPrefixAndClassForSelectedDate)
Loan and renewal statistics for Dewey 1s items for a selected date, sorted by prefix and class.
S, P/A Stats-Loan&Renew(Dewey1sByPrefixAndClassForSelectedDateRange)
Loan and renewal statistics for Dewey 1s items for a selected date range, sorted by prefix and class.
S, P/A Stats-Loan&Renew(Dewey1sByPrefixAndClassForSelectedMonth)
Loan and renewal statistics for Dewey 1s items for a selected month, sorted by prefix and class.
S, P/A Stats-Loan&Renew(Dewey1sByPrefixAndClassForSelectedYear)
Loan and renewal statistics for Dewey 1s items for a selected year, sorted by prefix and class.
S, P/A Stats-Loan&Renew(Dewey1sByPrefixAndClassForThisMonth)
Loan and renewal statistics for Dewey 1s items for this month, sorted by prefix and class.
S, P/A Stats-Loan&Renew(Dewey1sByPrefixAndClassForThisYear)
Loan and renewal statistics for Dewey 1s items for this year, sorted by prefix and class.
S, P/A Stats-Loan&Renew(Dewey1sByPrefixAndClassForToday)
Loan and renewal statistics for Dewey 1s items for today, sorted by prefix and class.
S, P/A Stats-Loan&Renew(Dewey10sByPrefixAndClassForSelectedDate)
Loan and renewal statistics for Dewey 10s items for a selected date, sorted by prefix and class.
S, P/A Stats-Loan&Renew(Dewey10sByPrefixAndClassForSelectedDateRange)
Loan and renewal statistics for Dewey 10s items for a selected date range, sorted by prefix and class.
Statistical Reports (Continued)
S=SchoolP/A=
Public orAcademic Report Name Description
© Mandarin Library Automation, Inc. M3 Users Guide, 4th ed.

B-40 Appendix B: Preloaded Reports
S, P/A Stats-Loan&Renew(Dewey10sByPrefixAndClassForSelectedMonth)
Loan and renewal statistics for Dewey 10s items for a selected month, sorted by prefix and class.
S, P/A Stats-Loan&Renew(Dewey10sByPrefixAndClassForSelectedYear)
Loan and renewal statistics for Dewey 10s items for a selected year, sorted by prefix and class.
S, P/A Stats-Loan&Renew(Dewey10sByPrefixAndClassForThisMonth)
Loan and renewal statistics for Dewey 10s items for this month, sorted by prefix and class.
S, P/A Stats-Loan&Renew(Dewey10sByPrefixAndClassForThisYear)
Loan and renewal statistics for Dewey 10s items for this year, sorted by prefix and class.
S, P/A Stats-Loan&Renew(Dewey10sByPrefixAndClassForToday)
Loan and renewal statistics for Dewey 10s items for today, sorted by prefix and class.
S, P/A Stats-Loan&Renew(Dewey100sByPrefixAndClassForSelectedDate)
Loan and renewal statistics for Dewey 100s items for a selected date, sorted by prefix and class.
S, P/A Stats-Loan&Renew(Dewey100sByPrefixAndClassForSelectedDateRange)
Loan and renewal statistics for Dewey 100s items for a selected date range, sorted by prefix and class.
S, P/A Stats-Loan&Renew(Dewey100sByPrefixAndClassForSelectedMonth)
Loan and renewal statistics for Dewey 100s items for a selected month, sorted by prefix and class.
S, P/A Stats-Loan&Renew(Dewey100sByPrefixAndClassForSelectedYear)
Loan and renewal statistics for Dewey 100s items for a selected year, sorted by prefix and class.
S, P/A Stats-Loan&Renew(Dewey100sByPrefixAndClassForThisMonth)
Loan and renewal statistics for Dewey 100s items for this month, sorted by prefix and class.
S, P/A Stats-Loan&Renew(Dewey100sByPrefixAndClassForThisYear)
Loan and renewal statistics for Dewey 100s items for this year, sorted by prefix and class.
S, P/A Stats-Loan&Renew(Dewey100sByPrefixAndClassForToday)
Loan and renewal statistics for Dewey 100s items for today, sorted by prefix and class.
S, P/A Stats-Transaction(ForSelectedDate) Transaction statistics for a selected date.
S, P/A Stats-Transaction(ForSelectedDateRange) Transaction statistics for a selected date range.
S, P/A Stats-Transaction(ForSelectedMonth) Transaction statistics for a selected month.
S, P/A Stats-Transaction(ForSelectedYear) Transaction statistics for a selected year.
S, P/A Stats-Transaction(ForThisMonth) Transaction statistics for this month.
S, P/A Stats-Transaction(ForThisYear) Transaction statistics for this year.
S, P/A Stats-Transaction(ForToday) Transaction statistics for today.
Statistical Reports (Continued)
S=SchoolP/A=
Public orAcademic Report Name Description
M3 Users Guide, 4th ed. © Mandarin Library Automation, Inc.

Appendix B: Preloaded Reports B-41
TRANSACTIONS LISTSTransactions lists include items on hold, returned via in-house circulation, loaned, renewed, and reserved.
TABLE B.14 Transactions Lists
S=SchoolP/A=
Public orAcademic Report Name Description
S, P/A Hold-List(All-ByTitle) List of items on hold, sorted by title.
S, P/A Hold-List(All-InShelflistOrder) List of items on hold, in shelflist order.
S, P/A Hold-List(All-InShelflist OrderForSelectedLocation)
List of items on hold for a selected location, in shelflist order.
S, P/A Hold-List(ByPatron) List of items on hold, sorted by patron.
S, P/A Hold-List(ByTitleForSelectedLocation) List of items on hold for a selected location, sorted by title.
S, P/A Hold-List(ForSelectedDate) List of items on hold for a selected date.
S, P/A Hold-List(ForSelectedLocation&Date) List of items on hold for a selected location and selected date.
S, P/A Hold-List(ForSelectedPatron) List of items on hold for a selected patron.
S, P/A InHouseCirc-List(ByTitleForSelectedDate) List of in-house circulation for a selected date, sorted by title.
S, P/A InHouseCirc-List(ByTitleForSelectedLocation)
List of in-house circulation for a selected location, sorted by title.
S, P/A InHouseCirc-List(ByTitleForSelectedLocation&Date)
List of in-house circulation for a selected location and selected date, sorted by title.
S, P/A InHouseCirc-List(ByTitleForToday) List of in-house circulation for today, sorted by title.
S, P/A Loan-List(All-ByTitle) List of items on loan, sorted by title.
S, P/A Loan-List(All-InShelflistOrder) List of items on loan, in shelflist order.
S, P/A Loan-List(All-InShelflistOrderForSelectedLocation)
List of items on loan for a selected location, in shelflist order.
S Loan-List(ByGrade&Patron) List of items on loan, sorted by grade and then by patron.
S Loan-List(ByGrade&PatronForSelectedLocation)
List of items on loan, sorted by group and then by patron.
S, P/A Loan-List(ByGroup&Patron) List of items on loan for a selected location, sorted by group and then by patron.
S, P/A Loan-List(ByGroup&PatronForSelectedLocation)
List of items on loan for a selected location, sorted by grade and then by patron.
S Loan-List(ByHomeroom&Patron) List of items on loan, sorted by homeroom and then by patron.
S Loan-List(ByHomeroom&PatronForSelectedLocation)
List of items on loan for a selected location, sorted by homeroom and then by patron.
P/A Loan-List(ByLocation&Patron) List of items on loan, sorted by location and then by patron.
S Loan-List(ByLocation&Patron)-School List of items on loan, sorted by location and then by patron.
S, P/A Loan-List(ByPatron) List of items on loan, sorted by patron.
© Mandarin Library Automation, Inc. M3 Users Guide, 4th ed.

B-42 Appendix B: Preloaded Reports
S Loan-List(ByPatronForSelectedGrade) List of items on loan for a selected grade, sorted by patron.
S, P/A Loan-List(ByPatronForSelectedGroup) List of items on loan for a selected group, sorted by patron.
S Loan-List(ByPatronForSelectedHomeroom) List of items on loan for a selected homeroom, sorted by patron.
P/A Loan-List(ByPatronForSelectedLocation) List of items on loan for a selected location, sorted by patron.
S Loan-List(ByPatronForSelectedLocation)-School
List of items on loan for a selected location, sorted by patron.
S Loan-List(ByPatronForSelectedTeacher) List of items on loan for a selected teacher, sorted by patron.
S, P/A Loan-List(ByPatronWithPhone&Price) List of items on loan with patron’s phone and item price, sorted by patron.
S, P/A Loan-List(ByPatronWithPhone&PriceForSelectedLocation)
List of items on loan for a selected location with patron’s phone and item price, sorted by patron.
S Loan-List(ByTeacher&Patron) List of items on loan, sorted by teacher and then by patron.
S Loan-List(ByTeacher&PatronForSelectedLocation)
List of items on loan for a selected location, sorted by teacher and then by patron.
S, P/A Loan-List(ByTitleForSelectedLocation) List of items on loan for a selected location, sorted by title.
S, P/A Loan-List(ForSelectedDate) List of items on loan for a selected date.
S, P/A Loan-List(ForSelectedLocation&Date) List of items on loan for a selected location and selected date.
S, P/A Loan-List(ForSelectedPatron) List of items on loan for a selected patron.
S, P/A Renewal-List(All-ByTitle) List of all renewals, sorted by title.
S, P/A Renewal-List(All-InShelflistOrder) List of all renewals, in shelflist order.
S, P/A Renewal-List(All-InShelflistOrderForSelectedLocation)
List of renewals for a selected location, in shelflist order.
S, P/A Renewal-List(ByPatron) List of all renewals, sorted by patron.
S, P/A Renewal-List(ByTitleForSelectedLocation) List of renewals for a selected location, sorted by title.
S, P/A Renewal-List(ForSelectedDate) List of renewals for a selected date.
S, P/A Renewal-List(ForSelectedLocation&Date) List of renewals for a selected location and selected date.
S, P/A Renewal-List(ForSelectedPatron) List of renewals for a selected patron.
S, P/A Reserve-List(All-ByTitle) List of all reserves, sorted by title.
S, P/A Reserve-List(ByPatron) List of all reserves, sorted by patron.
S, P/A Reserve-List(ByTitleForSelectedLocation) List of reserves for a selected location, sorted by title.
S, P/A Reserve-List(ForSelectedDate) List of reserves for a selected date.
S, P/A Reserve-List(ForSelectedPatron) List of reserves for a selected patron.
Transactions Lists (Continued)
S=SchoolP/A=
Public orAcademic Report Name Description
M3 Users Guide, 4th ed. © Mandarin Library Automation, Inc.

Appendix C: M3 Patron Record Definition C-1
APPENDIX C: M3 PATRONRECORD DEFINITION
CTable C.1 provides the standard M3 patron record definition. This definition is used in M3 versions 1.01 through 1.6.
USMARC Field Tag Field Name M2.X Field Tag
001 Control Number
005 Date and Time of Latest Transaction
008 Creation Date
100 Personal Information
100#a First Name 032
100#b Middle Name
100#c Last Name 031
100#d Title (Mr., Mrs., Ms., and so on) 033
100#e Type 020
100#f Gender 067
100#g Category 063
100#k Date of Birth 064
100#n Name known by (Nickname)
100#s ID or Social Security Number 071, 072, 074, 075
110 Primary Address
110#a Primary Address 1 043 (occ 1)
110#b City 044
110#c State or Province 045
110#d Country
110#e Postal or Zip Code 046
110#f Neighborhood
110#g Alternate Contact Person
110#h County
110#k Telephone 048, 034
110#l Fax
110#m Electronic Mail
TABLE C.1
© Mandarin Library Automation, Inc. M3 Users Guide, 4th ed.

C-2 Appendix C: M3 Patron Record Definition
110#n Primary Address 2 (P.O. Box) 043 (occ 2)
110#o Primary Address 3 (RR#, RFD, and so on) 043 (occ 3)
111 Secondary Address (same subfields as 110)
112 Alternate Address (same subfields as 110)
113 Additional Address (same subfields as 110)
120 Contact Information
120#a Telephone
120#b Fax
120#c Electronic Mail
200 Friend or Neighbor Personal Information
200#a First Name
200#b Middle Name
200#c Last Name
210 Friend or Neighbor Address
210#a Address
210#b City
210#c State or Province
210#d Country
210#e Postal or Zip Code
220 Friend or Neighbor Contact Information
220#a Telephone
220#b Fax
220#c Electronic Mail
852 System Information
852#a Location (School or Library) 036
852#b Homeroom 051
852#c Teacher or Advisor 052
852#d Department 065
852#f Patron Language
852#g Grade Level 061
852#h Year of Graduation 062
852#i ILL Permission
USMARC Field Tag Field Name M2.X Field Tag
M3 Users Guide, 4th ed. © Mandarin Library Automation, Inc.

Appendix C: M3 Patron Record Definition C-3
852#j Internet Access permission
852#k Rental Permission
852#l Parent or Guardian Last Name 041
852#m Parent or Guardian First Name 042
852#o Login Name
852#p Barcode 010
852#q Password
852#z Note 100
853 Membership Information
853#a Date Paid
853#b Amount
853#c Status
853#d Member Since (Sign up date) 091
853#e Expiry of Membership 095
990 Message
990#a Message ISN
990#b Message Formula
990#c Location Assigned
991 Groups Information
991#a Standard Group
991#b Reserve Group
993 Statistics
993#a Loan Count
993#b Hold Count
993#c Reserve Count
993#d Renewal Count
993#e Recall Count
993#f ILL Count
993#g Booking Count
993#i Fines Count
993#j Fines Total
993#k Fines Forgiven Count
993#l Fines Forgiven Total
USMARC Field Tag Field Name M2.X Field Tag
© Mandarin Library Automation, Inc. M3 Users Guide, 4th ed.

C-4 Appendix C: M3 Patron Record Definition
993#m Lost Count
993#n Lost Total
993#o Lost Forgiven Count
993#p Lost Forgiven Total
993#q Damaged Count
993#r Damaged Total
993#s Damaged Forgiven Count
993#t Damaged Forgiven Total
993#u Claimed “Never Had” Count
993#v Claimed “Returned” Count
993#w Claimed “Paid” Count
993#x Current Loan Count
993#y Current Hold Count
993#z Current Reserve Count
993#1 Current Renewal Count
993#2 Current Fines Count
993#3 Last Subject Borrowed
993#7 Current Due Amount
USMARC Field Tag Field Name M2.X Field Tag
M3 Users Guide, 4th ed. © Mandarin Library Automation, Inc.

Appendix D: Bibliographic Record Format for Records from Vendors D-1
APPENDIX D:BIBLIOGRAPHIC RECORD FORMAT
FOR RECORDS FROM VENDORSD
MARC records can be created in various formats. Book vendors that provide MARC records may store the field and subfield information differently than M3. In this case, records would require manipulation after importing to M3. In order to alleviate unnecessary record manipulation, users should request the MARC record profile described below.
MARC21 MICROLIF PROTOCOLM3 uses the MARC21 MicroLIF Protocol, formerly known as USMARC MicroLIF Protocol. MicroLIF is an abbreviation for Microcomputer Library Interchange Format, a specific implementation of the MARC21 format incorporating library holding information. This format utilizes the MARC21 852 Location field for local holdings information. Each record must have one 852 field for every copy or volume purchased. The configuration of the 852 field should be as shown in Table D.1.
*852#9 should contain p, followed by the decimal price, followed by the ISO cur-rency code for the currency with which the item was paid.
NOTE: It is not acceptable for the entire call number to be stored in 852#h; it must be split into the appropriate subfields (h, i, k, m).
MARC 852 Location Field
Description Subfield Example
Location a YPWG
Sublocation or Collection b Reference
Classification Part h 398.2
Item Part i AND
Call Number Prefix k REF
Call Number Suffix m v.3
Copy Number t c.2
Barcode p YPWG001234
Price* 9 p19.95usd
TABLE D.1
© Mandarin Library Automation, Inc. M3 Users Guide, 4th ed.

D-2 Appendix D: Bibliographic Record Format for Records from Vendors
Libraries that catalog as part of a district or region should prepare their records in the same manner, with the exception of subfields a and b. In this case, 852#a should contain the district or region code and 852#b should contain the individual library or building code. An example of district or regional cataloging of the 852 field is shown in Table D.2.
*Abbreviation for Franklin-Essex-Hamilton BOCES School Library System.
**Abbreviation for Salmon River Secondary School.
NOTE: The 852 field formats shown above apply to Mandarin 2.80e and M3 users.
MARC21 852 Location Field for District/Regional Cataloging
Description Subfield Example
Holding Symbol a FEH*Sublocation or Collection b SRS**Classification Number h 398.2
Cutter (Author Letters) i GRI
Call Number Prefix k REF
Call Number Suffix m v.3
Barcode p SRS0012345
Price 9 p19.95usd
TABLE D.2
M3 Users Guide, 4th ed. © Mandarin Library Automation, Inc.

Appendix E: Configuring Media Type Icons E-1
APPENDIX E: CONFIGURINGMEDIA TYPE ICONS
ETip: If you want icons to display in the OPAC only, they can be disabled in the Inven-tory module. For more infor-mation, see “Inventory pane” on page 8-3.
In order for media type icons to display in the OPAC and Inventory modules, cer-tain codes must be entered into each bibliographic record. Table E.1 lists the appropriate icon for each type of bibliographic record along with the field, posi-tion, and codes needed in the record.
If more than one field and position are listed for a record type, enter the fields and positions in the order listed. If more than one code appears for a field and position, choose the one that is appropriate for the record.
Record TypeIcon and
Image Name Field and Position Code and Description
Artifact
artifact.ico
Field 000, position 6 r = Three-dimensional artifact or naturally occurring object
Book
book.ico
Field 000, position 6 a = Language material t = Manuscript language material
Field 000, position 7 a = Monographic compo-nent part c = Collection d = Subunitm = Monograph/item
Photo
camera.ico
Field 000, position 6 k = Two-dimensional nonprojectable graphic
Music cassette
cassette.ico
Field 000, position 6 j = Musical sound recording
Data CD
cddata.ico
Field 007, position 00 c = Computer file
Field 007, position 01 o = Optical disc
TABLE E.1
© Mandarin Library Automation, Inc. M3 Users Guide, 4th ed.

E-2 Appendix E: Configuring Media Type Icons
Movie, slide
film.ico
Field 000, position 6 g = Projected medium
Electronic media
floppydisk.ico
Field 000, position 6 m = Computer file
Journal
journal.ico
Field 000, position 6 a = Language material
Field 000, position 7 b = Serial component parts = Serial
Library kit
kit.ico
Field 000, position 6 o = Kitp = Mixed material
Map
map.ico
Field 000, position 6 e = Printed mapf = Manuscript map
Non-musical sound recording
microphone.ico
Field 000, position 6 i = Nonmusical sound recording
Music CD
music.ico
Field 007, position 00 s = Sound recording
Field 007, position 01 d = Sound disc
Sheet music
sheetmusic.ico
Field 000, position 6 c = Printed music d = Manuscript music
Video recording
video.ico
Field 007, position 00 v = Videorecording
Online resource
www.ico
Field 000, position 6 m = Computer file
Field 008, position 26 j = Online system or service
Record TypeIcon and
Image Name Field and Position Code and Description
M3 Users Guide, 4th ed. © Mandarin Library Automation, Inc.

Glossary 1
GLOSSARYG
attributes Fields within MARC records that can be searched. Each attribute must be attached to an attribute set. See also attribute set.
attribute set Collection of attributes. The purpose of each attribute set is to define end user searches. The M3 system adheres to the standard Z39.50 attribute set to identify search fields. See also attributes.
AuthorityControl
Controls the consistency of bibliographic records. This is achieved by managing the headings (names, titles, and subjects) for bibliographic records, as well as the appropriate references from unauthorized and authorized headings to and from other authorized headings. See also authority record, cross-references.
authorityrecord
Record in MARC format which controls the authorized forms of names, titles, and subjects in bibliographic records. See also Authority Control, cross-references.
barcode Unique identification code assigned to an item or patron. An item barcode typi-cally appears somewhere on the item, and a patron barcode typically appears on the patron’s library card.
block When a message is attached to a patron or item record, it must also be indicated how the message will interrupt (that is, block) the circulation transaction. To do so, a block type is assigned to each message when it is attached to a record. The M3 system includes four block types:
• blocking block – The user must select an option in the message dialog box in order to proceed.
• information block – The user can bypass this block by clicking anywhere in the window. This is the least intrusive block type.
• nudge block – The first time a message with a nudge block appears, the user must select a decision in the message dialog box in order to proceed. Each subsequent time the message appears, the user can click anywhere in the window to proceed.
• privilege block – The user must type a password to bypass the message dialog box. This is the most intrusive block type.
blocking block See block.
Bookbag Feature in the M3 OPAC and the optional Web Gateway that allows the patron to save item records to a temporary location during a search session.
booking Method of reserving an item, such as a conference room or a piece of equipment, for a future day and/or time.
Booleanoperator
Operators AND, OR, and NOT, used in a search query to link two or more key-words.
Bulletin Board Feature in the M3 OPAC that can be configured to link to a Web page or HTML file.
circulationperiod
Period of time that an item can be loaned to a patron in a patron group or a special reserve group. The length of the circulation period is determined by the group the item is assigned to in the Group Editor.
© Mandarin Library Automation, Inc. M3 Users Guide, 4th ed.

2 Glossary
claimed neverhad
When a patron reports to the circulation desk that the item in question was never checked out to that patron.
claimedreturned
When a patron reports to the circulation desk that the item in question was previ-ously returned by the patron.
cross-references
In versions of M3 that support Authority Control, these appear as links in the Search Results window when a search term is entered that is managed under Authority Control. There are two types of cross-references:
• “See” references lead a searcher from an unauthorized heading to an authorized heading.
• “See also” references lead a searcher from an authorized heading to another related authorized heading.
delimitedrecord
Bibliographic or patron records in which data fields are separated by a space, tab, punctuation mark, or other character. Delimited records are converted to USMARC format when imported into your M3 system.
Design Mode In M3 Circulation, the mode that allows the panes in the main Circulation window to be customized. A different configuration can be prepared for each transaction mode. See also transaction modes.
EnhancedSearch
One of two keyword search methods available in the M3 OPAC. This method offers search flexibility and options. See also Standard Search.
FTP File Transfer Protocol. The predetermined format used on the Internet to send files.
fine Monetary penalty that accrues when an item’s circulation period has expired before the item has been returned to the library. An overdue item generates a fine when the item is returned or claimed as lost. Damaged items can also generate fines.
fixed widthrecord
Bibliographic or patron records in which data fields are limited to a specified number of characters. Fixed width records are converted to USMARC format when imported into your M3 system.
forgive In M3 Circulation, an action to dismiss the fine for an overdue item. A fine can be partially or completely forgiven.
grace period Amount of time a loaned item can be checked out beyond the specified circulation period before the item is considered overdue.
grouping In ReportTool, a function that allows you to visually separate records that have a specific value and display summary data for each group.
Helping Hand ReportTool’s wizard that can be used to help you create column, row, label, and crosstab reports; it simplifies the creation of reports. This is explained in more detail in M3 ReportTool online Help.
history See search history.
hold Method used to set aside a library item for a patron. When an item is checked into the library and therefore available, it is placed on hold. See also reserve.
holding Any item, book, videocassette, and so on, currently in the library’s inventory. See also item.
holding record In M3, a MARC record containing information for a specific item in the library’s inventory.
ILL Interlibrary loan. The optional Web Gateway module includes an ILL request form.
M3 Users Guide, 4th ed. © Mandarin Library Automation, Inc.

Glossary 3
Index Browse Feature in the M3 OPAC and the optional Web Gateway that allows a patron to review and select a search term from existing field data. A patron can browse a field index (such as subject, title, or author) to select a search term.
informationblock
See block.
in-housecirculation
Return function designed to “return” items that were removed from their shelf locations and left on library tables or desks. It is presumed that the items were used at the library though not checked out.
interfacelanguage
Language in which messages and names of windows, dialog boxes, buttons, text boxes, and tabs display. Selecting an interface language does not affect the lan-guage of the data in the database being used.
IP address Numeric Internet Protocol address assigned by the Network Information Center (NIC) that uniquely identifies each computer on the network that uses TCP/IP. The IP address is a 32-bit identifier made up of four groups of numbers, each separated by a period, such as 123.432.154.13.
item In M3, a library holding such as a book, videocassette, or CD-ROM that has a MARC bibliographic record and associated MARC holding record. Items can be added to and/or removed from an item group via the Group Editor module. A holding record can be assigned to only one item group at a time, but can be included in any number of special reserve groups. See also holding, patron group, special reserve group.
item group Made up of one or more holding records, an item group is used to control the cir-culation behavior for items assigned to that item group. A library can create an unlimited number of item groups. Typical item groups are General Collection and Reference Collection. A holding record can be assigned to only one item group at a time.
join In ReportTool, a function used to establish a relationship between two tables. A join is necessary when composing a report that contains information in more than one table. Each of the tables to be joined must contain a field with common data.
keyword Single term used in a search query.
launchercomponent
Component found in the Visual Catalog Search of the M3 OPAC and the optional Web Gateway that consists of a launcher button and a link to an application or Web page to be launched by the button. See also Visual Catalog Search.
layout screen Design area of a report; includes section breaks that allow for placement of objects and fields.
LibraryTransactions
Mode
Mode in M3 Circulation in which you can view and print circulation statistics for specific transactions.
loaned item Item that has been checked out by a patron through the library’s circulation system.
MARC Machine Readable Cataloging. A MARC record includes a description of the item, the main entry and added entries, subject headings, and the classification or call number. (MARC records often contain much additional information.)
message bank In M3 Circulation, a collection of patron and item messages available for attach-ment to patron and item records.
nudge block See block.
OPAC Online Public Access Catalog. An online bibliography of a library collection that is available to the public.
© Mandarin Library Automation, Inc. M3 Users Guide, 4th ed.

4 Glossary
patron Person or organization that is categorized by a single patron barcode for a library’s circulation system. Patrons can be added to and removed from patron and special reserve groups via the Group Editor. A patron can be assigned to only one patron group at a time, but can be included in any number of special reserve groups. See also patron group, special reserve group.
patron group Made up of one or more patron records, a patron group is used to specify the cir-culation permissions for patrons assigned to that group. A library can establish several patron groups such as General Patron, Library Volunteer, and Staff Member. A library can create an unlimited number of patron groups. A patron can only be assigned to one patron group at a time.
phrase searchquotes
In searching, the use of quotation marks (“ ”) to enclose keywords in order to only find instances where the keywords appear together. For example, the keywords “Greek islands” find only occurrences of the two words together, and do not find individual occurrences of Greek or islands.
placeholder Identifies the position on a report template where database fields subsequently will be placed when a report is created using the template. By using placeholders in a template, you can define the position of data fields prior to creating a report or selecting a database. Placeholders can be created only in a template. However, a report based on a template will inherit the template’s placeholders. Placeholders can be used as markers for database, sort, and group fields, as well as in formulas, crosstabs, and charts. This is explained in more detail in the M3 ReportTool online Help.
port Interface on a computer to which a device is connected. In TCP/IP networks, a port is the beginning or end of a logical connection. Port numbers identify the type of data being transferred by the port. For example, port 210 is used for Z39.50 traffic.
privilege block See block.
purge records This command removes all records marked for deletion from the M3 system. Purged records are permanently deleted.
querycomponent
Component found in the Visual Catalog Search of the M3 OPAC and the optional Web Gateway that consists of a query button and the search query linked to the button. When a query button is clicked, the search query is sent and the results are displayed. See also Visual Catalog Search.
registryservice
Provides the system administrator with an inside view into the workings of the server. It also allows the administrator to gain remote access and perform system maintenance. It is not related to the Windows registry.
report footer Summary information at the end of a report, such as grand totals and charts.
report header Information at the beginning of a report, such as the report title and charts.
reserve Method used to set aside a library item for a patron. This method is used when the item is currently on loan. When the item is returned and becomes available, this status changes to hold. See also hold.
Reset Feature in the M3 OPAC that clears the search history for the current search ses-sion. The system can be reset on command or configured to reset automatically after a predetermined idle time. See also search history.
search history Feature in the M3 OPAC that allows the patron to return to an earlier Enhanced Search in the current session.
search query Grouping of keywords and Boolean operators submitted to search a database.
See, See also See cross-references.
M3 Users Guide, 4th ed. © Mandarin Library Automation, Inc.

Glossary 5
Shelf Browse Feature in the M3 OPAC and the optional Web Gateway that allows a patron to view records with a call number similar to that of a selected record. This is similar to looking at items to the left or right of a selected item on a library shelf.
SMTP server Simple Mail Transfer Protocol. A protocol for sending e-mail messages between servers. Generally used to send messages from a client to a server.
specialreserve group
Typically, a temporary group of patrons and items established to accommodate unusual circulation needs. For example, a library might create a four-week special reserve group to restrict certain science books to in-library use by students involved in a chemistry project. A library can create an unlimited number of spe-cial reserve groups, and patrons and items can be assigned to multiple special reserve groups. Special reserve group permissions override item group permis-sions.
StandardSearch
One of two keyword search methods available in the M3 OPAC. This basic method is meant for simple searches or novice researchers. See also Enhanced Search.
systemvariable
Data available for use in a report based on the current date, time, or page number.
table checkreturn
See in-house circulation.
TCP/IP Transmission Control Protocol/Internet Protocol. The standard format for trans-mitting data over networks and the Internet.
template Provides layout and format information to be used when creating bibliographic, holding, and patron records. Also used for reports, as explained in the ReportTool online Help.
temporaryitems
When creating a new holding record, the record can be designated as temporary. This means that the record will be deleted when the item is returned, and the bar-code can be reused. Some librarians use this method to manage periodicals. You can configure Circulation to allow temporary items to remain in the catalog after being returned. Temporary items cannot be placed on reserve.
text field Field created with ReportTool and made of up alpha or numeric characters.
topiccomponent
Component found in the Visual Catalog Search of the M3 OPAC and the optional Web Gateway that consists of a topic button that opens a sub-menu of additional buttons. The sub-menus consist of query buttons that launch database searches, and/or launcher buttons that open different software applications. See also Visual Catalog Search.
transactionmodes
Types of transactions that can be conducted in M3 Circulation. The transaction modes are Loan, Return, Renew, Reserve, Booking, and Status. See also Library Transactions Mode.
truncation In searching, the use of an asterisk (*) character to designate one or more unspec-ified characters at the beginning or end of typed text. For example, the keyword farm* finds all terms beginning with farm: farmer, farming, farms, and so on (including farm). Similarly, the keyword *forest* finds all terms that include forest: deforestation, reforestation, and so on.
use attributes See attribute set.
Visual CatalogSearch
Easy point-and-click graphical search method in the M3 OPAC and the optional Web Gateway. It is a keyword search method disguised behind a graphical inter-face where topic buttons are connected to query buttons, which are linked to pre-defined search queries. The graphical buttons can also be configured to launch software applications. See also topic component, query component, and launcher component.
© Mandarin Library Automation, Inc. M3 Users Guide, 4th ed.

6 Glossary
Web gateway Interface that allows a library to place its OPAC on the World Wide Web. Patrons use Web browsers to connect to and search the library catalog database.
wildcard In searching, the use of a question mark character (?) to designate one or more unspecified characters within typed text. For example, the keyword wom?n finds woman, women, and so on.
M3 Users Guide, 4th ed. © Mandarin Library Automation, Inc.

Index 1
INDEXI
AAuthority Control
cross-references 6-17overriding 4-10unlinking bibliographic records 4-11verifying records 4-11
authority recordscreating
by duplicating record 4-25from template 4-24with Quick Editor 4-27
deleting 4-47editing 4-26
with Quick Editor 4-29exporting 4-75importing 4-55searching for 4-22
availability of items, determining 6-19
Bbackdating system calendar 5-52backup, performing 2-10barcodes sheet 5-57bibliographic records
creating 4-6, 5-25deleting 4-47editing 4-10, 5-30exporting 4-75importing 4-55overriding Authority Control 4-10searching for 4-4, 5-23unlinking from authority records 4-11verifying with Authority Control 4-11
block types 5-40blocking block 5-40Bookbag 6-23, 10-24booking an item 5-16Boolean Operators 4-4Browse window in OPAC, enabling/disabling 6-8, 6-12Bulletin Board 6-28
Ccalendar 5-49
backdating 5-52Cataloging
accessing 4-1authority records
creating 4-24, 4-27deleting 4-47
Cataloging (continued)authority records (continued)
editing 4-26, 4-29exporting 4-75importing 4-55searching for 4-22
bibliographic recordscreating 4-6deleting 4-47editing 4-10exporting 4-75importing 4-55overriding Authority Control 4-10searching for 4-4unlinking from authority records 4-11verifying with Authority Control 4-11
database, selecting 4-2deleting records 4-47
purging 4-48undeleting 4-48
empty fields, deleting 4-7fields
adding 4-44changing contents of 4-41deleting 4-43
empty fields in records 4-7find and replace 4-36
advanced 4-39examples 4-41
font in record editor 1-4holding records
creating 4-14multiple 4-15
deleting 4-47editing 4-16exporting 4-75searching for 4-12
importing records 4-55delimited 4-62fixed width 4-69high-speed option 4-55MARC 4-56
patron recordscreating 4-19deleting 4-47editing 4-21exporting 4-75importing 4-55searching for 4-17
© Mandarin Library Automation, Inc. M3 Users Guide, 4th ed.

2 Index
Cataloging (continued)picture records
creating 4-33deleting 4-47editing 4-35importing 4-51searching for 4-32updating bib and patron records with 4-53
searchingby MARC field tag number 4-49by record status 4-48
subfieldsadding 4-44, 4-45changing contents of 4-41deleting 4-43
Circulationaccessing 5-2booking an item 5-16calendar 5-50claiming item returned or never had 5-13conducting transactions 5-9damaged items 5-12database, selecting 5-9e-mail notifications
fines 5-18overdues 5-18
fines 5-19forgiving fine 5-19previously paid 5-19recording payment 5-19reviewing fine history 5-20
font in record editor 1-4holds 5-15
sending e-mail notifications 5-16item records
adding a picture to 5-37creating 5-25editing 5-30searching for 5-23
language, selecting 5-9loaning items 5-10lost items 5-12messages 5-40patron records
adding a picture to 5-37creating 5-34editing 5-35searching for 5-32
pictures, displaying 5-36printing transaction information 5-21refunds 5-20renewing loans 5-13reports 5-54reserving/holding an item 5-15
Circulation (continued)returning items 5-11
damaged 5-12in-house returns 5-12quick returns 5-12self-returns 5-22
scanning with TriCoder 5-56schedule 5-50self-checkout/self-return 5-22
enabling override messages 5-22setup steps 5-1status of patron or item 5-9TriCoder 5-56window displays
item pane 5-63patron pane 5-58transactions pane 5-64
claimingfine previously paid 5-19never had item 5-13returned item 5-13
cover images, displayingCirculation 5-36OPAC 6-30
creatingauthority records 4-24, 4-27bibliographic records 4-6holding records 4-14item groups 3-17patron groups 3-4patron records 4-19picture records 4-33reports 7-6special reserve groups 3-23
cross-references, Authority Control 6-17
Ddamaged items 5-12database, selecting 4-2, 5-9, 6-4deleting
fields 4-43empty fields in records 4-7
item groups 3-23launcher components 6-44patron groups 3-16query components 6-40records 4-47
purging 4-48undeleting 4-48
search history 6-14special reserve group 3-32topic components 6-36
Design Mode 5-58, 5-63, 5-64, 5-66duplicating
authority records 4-25bibliographic records 4-9
M3 Users Guide, 4th ed. © Mandarin Library Automation, Inc.

Index 3
©
duplicating (continued)holding records 4-14patron records 4-20picture records 4-35
Eediting records
authority 4-26, 4-29bibliographic 4-10, 5-30holding 4-16, 5-31patron 4-21, 5-35picture 4-35
e-mail notificationsfines 5-18holds 5-16overdues 5-18
empty fields, deleting 4-7Enhanced Search 6-9errors, validating MARC record 4-9expiration date of loan, changing 5-53exporting
barcodes 8-15records 4-75
Ffields
addingby duplicating another field 4-45globally 4-44
changing contents of 4-41deleting 4-43
find and replace 4-36advanced 4-39examples 4-41
fine history 5-20fines 5-19
claimed never had 5-13claimed previously paid 5-19claimed returned 5-13damaged items 5-12forgiving 5-19lost items 5-12payments 5-19refunds 5-20sending e-mail notifications 5-18
Ggenerating holdings 4-15Group Editor
accessing 3-3hierarchy of groups 3-2
overriding 3-2item groups
creating 3-17deleting 3-23modifying permissions 3-22specifying patron access to 3-22
Group Editor (continued)patron groups
creating 3-4deleting 3-16modifying permissions 3-16specifying patron access to 3-15
selecting a catalog database 3-4special reserve groups
creating 3-23deleting 3-32modifying permissions 3-32specifying patron access to 3-31
grouping, in reports 7-16
Hheader in OPAC, modifying 6-29Help, on-screen 1-7hierarchy of groups 3-2history
of fines 5-20of patrons and items, disabling 5-7of searches 6-13
deleting 6-14holding records
creating 4-14, 5-28multiple 4-15
deleting 4-47editing 4-16, 5-31exporting 4-75searching for 4-12, 5-23
holds 5-15sending e-mail when item available 5-16
Iimporting 4-55
delimited records 4-62fixed width records 4-69high-speed option 4-56MARC records 4-56pictures 4-51
index browse 6-12, 10-17information block 5-40in-house returns 5-12installing
M3 2-1Internet Explorer 2-9
interlibrary loans (ILL) 10-22Internet Explorer, installing 2-9Inventory
barcodesentering additional 8-13exporting 8-15removing 8-14
conductingfull 8-4partial 8-9
language, selecting 8-4
Mandarin Library Automation, Inc. M3 Users Guide, 4th ed.

4 Index
Inventory (continued)media types, displaying 8-3opening session or report 8-15printing results 8-14
font size 8-14saving
results 8-14sessions 8-15
itemmedia type 10-21
item groupscreating 3-17deleting 3-23modifying permissions 3-22specifying patron access to 3-22
item recordscreating 4-6, 4-14, 5-25deleting 4-47, 5-31editing 4-10, 4-16, 5-30searching for 4-4, 4-12, 5-23
Jjoins, in reports 7-18
Llanguage of interface 1-7launcher components
adding 6-41deleting 6-44modifying 6-43moving 6-44
library name in OPAC, modifying 6-29library schedule 5-50Library Transactions mode 5-54, 5-66loan expiration date, changing 5-53loan, interlibrary 10-22loaning items 5-10lost items 5-12
Mmarking records for deletion 4-47media types
configuring the icons E-1in Inventory 8-3in OPAC 6-18
media types, determining 10-21messages
attachingto item record 5-46to patron record 5-42
creating 5-41"on-the-fly" 5-44
deleting 5-42detaching 5-48editing "on-the-fly" 5-45item 5-41, 5-42patron 5-41, 5-42
multiple holdings, creating 4-15
Nnudge block 5-40
OOPAC (Web) See Web OPACOPAC (Windows)
accessing 6-2availability of items 6-19Bookbag 6-23Browse window, enabling/disabling 6-8, 6-12cross-references 6-17database, selecting 6-4Enhanced Search, conducting 6-9index browse 6-12language, selecting 6-4library name, modifying 6-29media types 6-18
configuring the icons E-1My Account tab 6-25pictures, displaying 6-30printing records 6-19record details 6-21record display format, changing 6-19saving records 6-20search
history 6-13results 6-17
shelf browse 6-22sorting record lists 6-20sound effects, modifying 6-45Standard Search, conducting 6-7tagging search results 6-20translated interface, modifying 6-48Visual Catalog search
conducting 6-14customizing 6-31
visual effects, modifying 6-45operators, Boolean 4-4, 4-13, 4-20, 4-35overdue items, sending e-mail notifications 5-18overriding Authority Control 4-10
Ppassword
privilege block 5-40setup 2-9
patron groupscreating 3-4deleting 3-16modifying permissions 3-16specifying patron access to 3-15
patron photos, displaying in Circulation 5-36patron record definition C-1
M3 Users Guide, 4th ed. © Mandarin Library Automation, Inc.

Index 5
©
patron recordscreating 4-19deleting 4-47editing 4-21exporting 4-75importing 4-55searching for 4-17, 5-32
payment of fine 5-19Picture Manager 4-50picture records
creating 4-33deleting 4-47editing 4-35importing 4-51searching for 4-32updating bib and patron records with 4-53
picturesadding to records
multiple 4-51one at a time 5-37
displayingCirculation 5-36OPAC 6-30
printinginventory results 8-14records 6-19, 10-20transaction
information 5-21receipts 5-20
privilege block 5-40purging records 4-48
Qquery components
adding 6-37deleting 6-40modifying 6-39moving 6-44
Quick Editor for authority records 4-27quick returns 5-12
Rrefunds 5-20renewing loans 5-13reports
addingdate 7-9fields 7-13report title 7-7
circulation transactions 5-54creating 7-6downloading to a file 7-5formatting text 7-8grouping records 7-16preloaded B-1
how to run 7-3previewing 7-5
reports (continued)printing 7-5sorting fields 7-14specifying database table 7-11
ReportTool, See reportsreserving an item 5-15
sending e-mail when item available 5-16Reset function in OPAC 6-28returning items
damaged 5-12in-house returns 5-12quick returns 5-12self-returns 5-22
Sscanning with TriCoder 5-56schedule 5-50, 5-52search results 6-17, 10-19
adding to Bookbag 6-19, 10-24changing display format 6-19, 10-19cross-references 6-17, 10-20printing 6-19, 10-20record details 6-21, 10-21saving to a file 6-20sorting 6-20, 10-20
searchingauthority records 4-22bibliographic records 4-4, 5-23by MARC field tag numbers 4-49by record status 4-48database selection 6-4Enhanced Search 6-9history 6-13
deleting 6-14holding records 4-12, 5-23index browse 6-12, 10-17item records 5-23patron records 4-17, 5-32picture records 4-32previous searches 6-14shelf browse 6-22Standard Search 6-7, 10-15Visual Catalog search 6-14, 10-18
self-checkout/self-return 5-22enabling override messages 5-22
Server, M3customizing ports 9-9
adding 9-9deleting 9-11
log fileclearing 9-12modifying 9-11viewing 9-11
system requirements 9-1shelf browse 6-22
Mandarin Library Automation, Inc. M3 Users Guide, 4th ed.

6 Index
sortingfields on reports 7-14record lists 10-20record lists in OPAC 6-20
sound effects, modifying 6-45special reserve groups
creating 3-23deleting 3-32modifying permissions 3-32specifying patron access to 3-31
Standard Search 6-7starting M3 2-9status, viewing patron and item 5-9subfields
addingby duplicating another subfield 4-45globally 4-44
changing contents of 4-41deleting 4-43
system requirements 2-1
Ttemporary items 5-30topic components
adding 6-33deleting 6-36modifying 6-35moving 6-44
transactionsbarcodes sheet 5-57booking items 5-16loaning items 5-10printing
information 5-21receipts 5-20
renewing item loans 5-13reports 5-54reserving/holding items 5-15returning items 5-11
damaged 5-12in-house returns 5-12quick returns 5-12self-returns 5-22
scanning with TriCoder 5-56self-checkout/self-return 5-22viewing status 5-9
translated interfacecreating 6-47
TriCoderscanning 5-56uploading data into Circulation 5-56
Uundeleting records 4-48unlinking bib records from authority records 4-11updating Authority Control 4-11uploading transactions from scanner 5-56
Vvalidating errors 4-9verifying records with Authority Control 4-11Visual Catalog
configuration mode 6-32customizing 6-31launcher components 6-41moving buttons 6-44query components 6-37searching 6-14, 10-18sound effects 6-45topic components 6-33translated interface 6-47visual effects 6-45
visual effects, modifying 6-45
WWeb OPAC
availability of items 10-20Bookbag 10-21, 10-24booking items 10-22canceling a request 10-26configuring 10-3cross-references 10-20Enhanced Search, conducting 10-16index browse 10-17interlibrary loans (ILL) 10-22language of interface 10-14media types 10-21
configuring the icons 10-9My Account 10-25My Bookbag 10-21, 10-24printing records 10-20record details 10-21record display format, changing 10-19renewing items 10-26reserving items 10-22search results 10-19setup 10-3shelf browse 10-23signing in 10-14sorting record lists 10-20Standard Search, conducting 10-15Visual Catalog Search
conducting 10-18customizing 10-10
Windows OPAC, See OPAC (Windows)
M3 Users Guide, 4th ed. © Mandarin Library Automation, Inc.