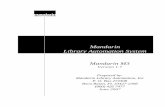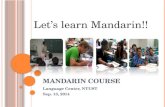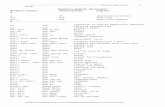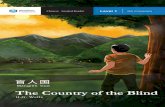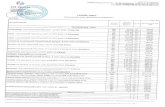Mandarin M3 TutorialTM - doc.mlasolutions.com
Transcript of Mandarin M3 TutorialTM - doc.mlasolutions.com
Mandarin M3 TutorialTM
How to use Mandarin M32014
© 2014 Mandarin Library Automation, Inc. All rights reserved.
Last Update: 05/30/2014
Table of Contents
© 2014 Mandarin Library Automation, Inc. All rights reserved.
2 of 35
Table of ContentsIntroduction .............................................................................................................................................3Windows OPAC ......................................................................................................................................4Circulation .............................................................................................................................................13Cataloging ............................................................................................................................................20Group Editor .........................................................................................................................................25Inventory ...............................................................................................................................................31Report Tool ...........................................................................................................................................34Contacts & Credits ...............................................................................................................................35
Introduction
© 2014 Mandarin Library Automation, Inc. All rights reserved.
3 of 35
IntroductionThank you for your interest in the Mandarin M3 Library Automation System. We have prepared this tutorial togive you a tour of M3. After you have imported bibliographic and patron records into M3, you can use this guide to familiarize yourselfwith M3, to conduct training, etc. This guide is not intended to replace our Users Guide as it only brieflytouches on many of M3’s capabilities. If you prefer to use Mandarin’s sample record database instead of importing your own records, we offer a versionof the M3 Server that includes sample patrons and bibliographic items. This version of M3 Server is availablethrough the same link as the free M3 download on the Mandarin Web site. Note: ReportTool is available This tutorial will walk you through all M3 modules (except ReportTool): • Windows OPAC (Online Public Access Catalog)• Circulation• Cataloging• Group Editor• Inventory In many cases, there are several ways to perform a function or command. For this tutorial, we have generallychosen to present just one of the options
Windows OPAC
© 2014 Mandarin Library Automation, Inc. All rights reserved.
4 of 35
Windows OPAC OVERVIEW Note: This tutorial may not explain all features available in the OPAC. With the Windows-based OPAC module, you can: • Conduct Standard, Enhanced, and Visual Catalog searches of your library’s holdings• Select different interface languages• Determine item availability and location• Work with search results in brief and expanded record formats• View book cover images• View and link to “See” and “See also” cross-references with the optional Authority Control module• Print records or save records to file• Add records to the Bookbag; print or save records in the Bookbag• Use Shelf Browse to locate records• Review your search session history and return to prior searches• Allow patrons to view their transaction history and personal information with the My Account tab• Enter or scan barcodes into the Bookbag to create a list of items• Use the Bulletin Board to deliver information to patrons• Customize the appearance of the OPAC with your library name• Customize the Visual Catalog interface STARTING THE OPACOpen the Mandarin M3 folder on your desktop, then double-click the OPAC icon. This displays the mainOPAC window (Figure 2.1) with Standard Search selected. FIGURE 2.1
Windows OPAC
© 2014 Mandarin Library Automation, Inc. All rights reserved.
5 of 35
The header can be customized to display the name of your library or institution. Language OptionsPatrons can change the interface language of the OPAC at any time; this does not change the language ofthe information in the MARC records. Patrons may choose from English (default), French, Spanish, German,and Italian.
Click Languages. This displays the Languages dialog box with the list of language choices. Bulletin Board FeatureThe Bulletin Board feature links to a local HTML file or a Web page. Use this fea- ture to link to customizedinformation, the library home page, or a page of public service announcements.
Click Bulletin Board. This displays a blank bulletin board. To configure your bulletin board, click the Start button, select Programs, select Mandarin M3, selectUtilities, and then click Setup Bulletin Board. Follow the prompts. STANDARD SEARCH Tip: To ensure a successful search, M3 automatically searches as follows:
• The Subject field searches all Subject and Summary fields of the MARC Record.• The Title field searches Title, Added Title, Contents, and Notes fields of the MARC Record.• The Author field searches Author, Added Author, and Responsibility Statement of the MARC Record.
FIGURE 2.2
Windows OPAC
© 2014 Mandarin Library Automation, Inc. All rights reserved.
6 of 35
Standard Search allows patrons to easily search your catalog with the familiar Subject, Title, or Authorfields. A patron can enter a search term in the keyword box or click Browse to view a list of all data currentlycontained in the corresponding record index. M3 can be configured to search more or fewer fields of theMARC record or to default to different record indexes at the librarian’s discretion. Search Example 1In the Subject keyword box, type a keyword, then click Search. This displays the Search Results list(Figure 2.2).
• A media type icon displays next to the call number of each record. Media type icons in thisresults list include book, music, video, and Web site. Scroll through the search results list to viewtitles.• When the mouse points to the media type icon, the icon type displays. (It may take a moment forthe text to display.)• A green box to the left of the record indicates that the item is avail- able; a red box indicates thatthe item is not available. Clicking this box tags the record for functions such as printing or adding tothe Bookbag.
Tips:
• Click Sort to sort by Author, Call Number, Call Number by Prefix, Copy- right Date, or Title.• Active Web links can be enabled in the OPAC by entering a Web address and optional description in the bibliographicrecord.
If you add the optional Authority Control module to your M3 system, “See” and “See also” cross-references will display in the Cross-Reference box (shown in Figure 2.2). You will be able to view records associatedwith a cross-reference by clicking the “See also” term. Tip: Use the truncation asterisk (*), wildcard ques- tion mark (?), and phrase quotation marks (“ ”) with your keywords. Examples:• Farm* finds farms, farmer, farmers, farming, and so on.
Windows OPAC
© 2014 Mandarin Library Automation, Inc. All rights reserved.
7 of 35
• Wom?n finds woman and women.• “African American” only looks for the keywords when they appear next to each other. This eliminates false results in which thewords are listed separately. Search Example 2
• Click the Search tab, and then click Clear.• In the Title keyword box, type a title, and then click Search. This displays the Search Results list.• Select a record, then click Record Details. This displays detailed information about the selected
title.
Search Example 3
• Click the Search tab, and then click Clear.• In the Subject keyword box, type a keyword, and then click Search.• Click the Search tab.• Click the Browse button next to the Subject keyword box to display a list of subject headings
(Figure 2.3). This list allows you to narrow your search to a specific area of interest.
FIGURE 2.3
• Select a subject heading in the list, and then click OK. The selected term appears in the Subjectkeyword box.
• Click Search to view the Search Results list for this subject.
Search Example 5
• Click the Search tab, and then click Clear.• A patron can search the Author field by entering a name in any order: for example, Steinbeck,
John or John Steinbeck or just Steinbeck.• In the Author keyword box, type any form of an author’s name and then click Search. This
displays the Search Results list. By default, the records display in bibliographic record format.
Windows OPAC
© 2014 Mandarin Library Automation, Inc. All rights reserved.
8 of 35
Tip: Record Format allows patrons to choose the display format that best suits their needs. Standard options includeBibliographic, List, Full MARC, Catalog Card, Brief Labeled, Expanded Labeled, and Compressed List.
• To view other record format display options, click Record Format.
Select a different format to view, and then click OK.ORClick Cancel to close the Record Format dialog box.
• To view record details, select a record and then click Record Details. This
displays detailed information about the selected title and lists all copies owned by the library, asshown in Figure 2.4.
FIGURE 2.4
Tip: Shelf Browse allows you to quickly find records with a call number similar to that of a selected record. This feature createsa virtual electronic shelf and simulates a patron browsing the shelves and discovering books/items that may not be discoveredany other way.
• When finished reviewing the record details, click Back To Record List.
USING THE BOOKBAG
Windows OPAC
© 2014 Mandarin Library Automation, Inc. All rights reserved.
9 of 35
To create a reading list or bibliography, click the green/red check box to tag indi- vidual records in the SearchResults list. (Green indicates the item is available; red indicates unavailable.)
• Tag at least three records.• Click Add to Bookbag, and then click Add Tagged.• Click the Bookbag tab to view the records you added.
From here, you can print or save the list. You can also add records to the list by scanning or enteringbarcodes, but this feature is not enabled by default; refer to the M3 Users Guide for instructions on enablingthis feature. ENHANCED SEARCHTip: If a patron is not sure what index to search, the Enhanced Search index list includes the Anywhere option. This optionsearches for the entered term anywhere in the MARC record. Enhanced Search allows the user to type a search query into one or more of three keyword boxes. To selectdifferent record indexes or Boolean operators, click the corresponding arrow button, and then select fromthe list. (You can also use the Browse button to enter a search term, as explained in “Search Example 3” onpage 2-4.) Search Example
• Click the Search tab, and then click Enhanced. This displays the Enhanced Search window(Figure 2.5).
• In the first keyword box (under Subject), type shipwreck.• In the Boolean operator list below, select OR.• In the second index list, select Subject, then type treasure in the second keyword box.• In the second Boolean operator list, select NOT.• In the third index list, select Subject, then type titanic in the third keyword box (shown in Figure
2.5).
FIGURE 2.5
Windows OPAC
© 2014 Mandarin Library Automation, Inc. All rights reserved.
10 of 35
Tip: The index lists can be customized to display different indexes.Tip: Click History to view a list of your Enhanced Search queries during this session.
• Click Search. If matches are found, the Search Results list displays. Your options are the same asthose described in “Standard Search” beginning on page 2-3.
VISUAL CATALOG SEARCHVisual Catalog Search combines library-definable queries that are organized into a hierarchy of topics andsubtopics utilizing graphics and text. This easily configurable graphical interface offers the following benefits:
• Helps younger patrons quickly find library materials via visual cues, such as Animals orCountries & Cultures• Creates databases for special groups, faculty, and students, such as “Home Schoolers” or“Rotary Club”• Queries special collections, such as “New Books,” “e-Books,” or “Video Collection”• Launches software applications, such as WordPad• Launches CD-ROM applications, such as an encyclopedia• Launches URLs (MARC field 856), such as “Featured Web Sites of the Week”
To perform a Visual Search:
• Click the Search tab, and then click Visual.• Click each of the eight buttons featured in the Visual Catalog interface and tour on your own.
FIGURE 2.6
Windows OPAC
© 2014 Mandarin Library Automation, Inc. All rights reserved.
11 of 35
Tips:
• M3 includes over 75 colorful graphics for use in the Visual Catalog. Additional graphics can be used from sources on theInternet or your own files.• Topic, query, and launcher buttons look alike. What they do when selected differenti- ates them. A topic button opens asub-menu. A query button returns search results. A launcher button opens an application or a Web page.• Two navigation buttons function as follows: Back returns to the previous menu level; Start Over returns to the firstmenu level.
DATABASES TABM3 can be configured to host the collections of a single library or the collections of many libraries either asa Classic Merged Union Catalog or Virtual Union Catalog. The system can be configured to search the localcollection first and, if the desired record is not found, to then search other collections. A patron can choose which collections to search by clicking the Databases tab. Click the Databases tab toreview layout. MY ACCOUNT TABThis feature allows patrons to view their own open and closed transactions as well as their personalinformation on file with the library. This tab is not enabled by default; refer to the M3 Users Guide forinstructions on enabling this feature.
• Click the My Account tab. This displays the My Login dialog box.• In the Patron Barcode box, type a patron barcode that exists in the system. (If you are using
Mandarin’s sample record database, type P2.)•
Windows OPAC
© 2014 Mandarin Library Automation, Inc. All rights reserved.
12 of 35
In the Password box, type the patron’s password, then click OK. (If you are using Mandarin’ssample record database, type demo.) This displays Open Transactions with any current, oropen, transactions that the library has on file for the patron. The Current button is now active.
• Click Historical to view closed or historical transactions.
You can also view patron contact information and a patron photo (if there is one on file), but this feature isnot enabled by default; refer to the M3 Users Guide for instructions on enabling this feature. After enabling,a My Info button will appear in this window.
Circulation
© 2014 Mandarin Library Automation, Inc. All rights reserved.
13 of 35
Circulation OVERVIEWWith the Circulation module, you can:• Conduct loans, returns, reserves, holds, bookings, renewals, and fine pro- cessing• Select different interface languages• View patron and item status• Add, edit, and search for patron and item records• Add book cover images and patron photos to records so they can be viewed in Circulation and OPAC• Temporarily change the system date• Set up one or more circulation schedules• Add and delete patron and item messages• Attach, edit, and detach messages to patron and item records• Enable self checkout, self return, and quick return• Send e-mail notifications to patrons who owe a fine or have overdue items.• Send automatic e-mail notifications to patrons when items they reserved are available• Track in-house usage• Run transactions reports• Upload transactions from portable scanners• Print receipts STARTING CIRCULATION
• Open the Mandarin M3 folder on your desktop, then double-click the Cir- culation icon. This displays theLogin dialog box.
• In the Login Name box, type admin.• In the Password box, type boca raton, and then click OK. This displays the main Circulation window
(Figure 3.1).
FIGURE 3.1
Circulation
© 2014 Mandarin Library Automation, Inc. All rights reserved.
14 of 35
• Circulation menu bar – Contains File, Mode, Patron, Item, Tools, Settings, and Help menus. • Circulation toolbar – Contains Loan (green), Return (red), Renew (blue), Reserve (yellow),and Status (purple) functions. Click each of these buttons to observe the color change with eachfunction. • Shortcut toolbar – Contains buttons for commonly-used functions, such as adding an item orpatron, accessing circulation options and the schedule, and changing the interface language. Restyour mouse pointer on each toolbar button for a moment to view a tooltip that explains the functionof each button. To turn the shortcut toolbar on or off for the current session, press CTRL+T. • Barcode box – Allows you to type or scan a patron or item barcode, type a patron or author’slast name, or type an item’s title to access the matching record.
Images can be added to patron and bibliographic records. Patron and item images will display in theCirculation and OPAC modules. CONDUCTING TRANSACTIONS All circulation transactions are accessed from the main Circulation window. You can view patron and itemstatus, loan items, return items, renew items, reserve and hold items, book equipment and rooms, attachpatron and item messages, process fine payments, forgive fines, and record patron claims of lost, previouslypaid, never had, and previously returned. Many of these procedures are covered in the following sections. Loaning ItemsThere are three ways to access the loan function:
• On the toolbar, click Loan.• On the Mode menu, click Loan.
Circulation
© 2014 Mandarin Library Automation, Inc. All rights reserved.
15 of 35
• Press F5. Tip: If a patron has a fine, a warning appears. You can:
• Click Override to ignore the message and continue with the transaction.• Click Payment to go to thePayment dialog box.• Click Cancel to stop the transaction.
Tip: There are several methods for returning items:
• Single Return – Returning a single item from a patron.• Multiple Return – Returning multiple items from one patron.• Return All – Returning all items listed.• Quick Return – Scanning in bookdrop returns without patrons present.• In-House Circulation Return – Returning items left on tables and desks after in- library use.
Loan Example
• On the toolbar, click Loan.• In the Barcode box, type a barcode or patron name, and then press ENTER.• This displays information for the patron in the Patron pane. The Patron pane can be customized to
display any information that is stored in the patron record.• In the Barcode box, type an item barcode, and then press ENTER to check out the first item.• Type another barcode and press ENTER to check out a second item.
Returning ItemsReturning a Single Item
• On the toolbar, click Return.• In the Barcode box, type the barcode of the item being returned, and then press ENTER. This
returns the item.
Returning Multiple Items for the Same Patron
• On the toolbar, click Loan to reset the screen.• In the Barcode box, type the patron’s barcode, and then press ENTER.• In the Transactions pane, select the check boxes next to the items being returned.• Right-click in the Transactions pane to access a transaction menu (shown in Figure 3.2).
FIGURE 3.2
Circulation
© 2014 Mandarin Library Automation, Inc. All rights reserved.
16 of 35
• Click Return. This batch-returns all checked items.
NOTE: You can also return all loaned items by clicking Return All on the transaction menu; you do not need to select the checkboxes next to the items. Attaching a Message to a Patron Record
• In the Barcode box, type a patron barcode, and then press ENTER.• On the Patron menu, click Messages.
This displays a list of any messages in the system. You can select a message from the list or add a newmessage for this patron.
• Click New. Type a message, click OK, and then click Accept.• In the Block Type list (click the arrow to view the list), select Information as the block type, and then click
Accept.
This message will appear the next time this patron’s barcode is entered.
Message Block Types in M3
Information block – You can bypass the message by clickinganywhere on the Circulation window (the least intrusive block type).
Nudge block – On first occurrence, you must select an option inorder to proceed. Any time this message appears again, it will act asan information block.
Blocking block – You must select an option in order to proceed. Privilege block – You must type a password to bypass the message(the most intrusive block type).
Circulation
© 2014 Mandarin Library Automation, Inc. All rights reserved.
17 of 35
Booking an ItemUse the Booking feature to reserve an item such as a conference room, a piece of equipment, or group ofvideos, for a future day and/or time. You can book an item for a single day, a range of days, or for specific days.
• On the toolbar, click Loan.• In the Barcode box, type a patron’s barcode, and then press ENTER.• On the Mode menu, click Booking.• In the Barcode box, type the barcode of an equipment item that exists in the system, and then
press ENTER. This displays the Booking dialog box (Figure 3.3).
FIGURE 3.3
Tip: Click Hourly to display the current day’s agenda. Click Daily to return the calendar to a two-month view.
• Click the first day you want the item and drag the mouse to the last day you want the item. ClickAdd, and then click OK.
ORClick Hourly, then click the first hour you want the item and drag the mouse to the last hour youwant the item. Click Add, and then click OK.
• To exit Booking mode, click Loan on the toolbar.
Locating a Patron
• Clear the Circulation window by pressing ESC.• In the Barcode box, type a patron’s last name. This displays the Select Barcode box, which lists
all matches for this name.• Select a patron and click OK. This displays the patron information in the Patron pane of the
Circulation window.
Circulation
© 2014 Mandarin Library Automation, Inc. All rights reserved.
18 of 35
Locating and Loaning an Item
• With a patron displayed in the Patron pane, type an item’s title in the Barcode box, and thenpress ENTER.
This displays the bib and holding information in the Item pane of the Circulation window and loans the itemto the patron. Setting Up the Library Calendar
• On the Tools menu, click Schedule. This displays the Circulation Schedule dialog box.• Click each tab and review the contents.
• General tab – Establishes loan period rules.• Schedule tab – (Shown in Figure 3.4) Establishes the calendar period and the library’sopening and closing hour for each day of the week. Create multiple calendar periods toapply to different times of the year.• Holidays & Exceptions tab – Allows you to eliminate or add irregular dates. Identifydays when library is closed because of holidays, and so on.• Global Recalls tab – Allows you to specify the date when all items have to be back inthe library.
FIGURE 3.4
• When finished, click Cancel to close this dialog box.
Transaction Report Utility
Circulation
© 2014 Mandarin Library Automation, Inc. All rights reserved.
19 of 35
M3 provides basic transaction reports to monitor your library status and activity. On the Mode menu, clickLibrary Transactions. In Figure 3.5, notice the All Transactions header in the Transactions pane. FIGURE 3.5
Tip: To resize the bottom pane to allow for easier viewing, drag “up” the bar at the top of the Transactions pane.
• Right-click in the Transactions pane to open a shortcut menu with a list of report choices.• Click Select Transactions. This displays the Select Transactions dialog box.• Under Transaction Type, click Overdue Loans.• Under Overdue Loans, click the second option and type 30 in the days or more box.• Click OK.
Notice the header in the Transactions pane has changed.
Cataloging
© 2014 Mandarin Library Automation, Inc. All rights reserved.
20 of 35
Cataloging OVERVIEW With the Cataloging module, you can:• Add, edit, delete, and search for MARC records• Use the find and replace utility to modify records• Import and export records, including pictures STARTING CATALOGING
• Open the Mandarin M3 folder on your desktop, then double-click the Cataloging icon. Thisdisplays the Login dialog box.
• In the Login Name box, type admin.• In the Password box, type boca raton, and then click OK. This displays the main Cataloging
window (Figure 4.1).
EDITING AN EXISTING RECORD
• On the Edit menu, click Search. This displays the Search dialog box.• In the Search For list, select Bibliographic.• In the first index list, change Subject to Title.• In the first keyword box, type the title of an item that exists in your system, and then click Search.
This updates the main Cataloging window with the records matching your search (Figure 4.1).
FIGURE 4.1
Tips:
Cataloging
© 2014 Mandarin Library Automation, Inc. All rights reserved.
21 of 35
• You can sort information by any field in the pane by clicking the field’s column heading.• The Holding records pane displays all copies linked to the bibliographic record selected in the upper pane.
• Double-click the first bibliographic record in the Bibliographic records pane. This displays theBibliographic-Cataloging window with the selected record in full MARC format (Figure 4.2). Therecord can now be edited.
FIGURE 4.2
Tip: Once you have clicked a MARC field to activate the record pane, you can go to the end of a record by pressing CTRL+END. You can also go to the beginning of a record by pressing CTRL+HOME.
• Right-click any field or subfield to access a context-sensitive menu for editing. In the menu, clickToggle Prompts to switch the display of the MARC numeric tags to text fields.
• The Override Authority check box is available if you have purchased the• optional Authority Control module. With this module, a window automatically appears when you
select a field containing a name, subject, or series heading. This window displays all headingsin your authority file valid for use in the selected field. You select the desired heading, and theheading is then added to the bibliographic record and a link is created to the authority record.Authorized users can edit an authority controlled bibliographic field directly by selecting theOverride Authority check box, then typing the new text in the field.
• Any errors or cataloging inconsistencies in the record appear in the Validation errors box on theright. To view information explaining each error, click the plus (+) sign to the left of the error.
• Click Cancel to close the Bibliographic-Cataloging window.
CREATING A DUPLICATE OF AN EXISTING HOLDING RECORD
Cataloging
© 2014 Mandarin Library Automation, Inc. All rights reserved.
22 of 35
• In the main Cataloging window, double-click the holding record in the Holding records pane (lowerpane).
• Under After saving, click Duplicate. This creates a new holding record for an additional copy ofthis book.
• Click Save. This displays a new Holding-Cataloging window containing the duplicate holdingrecord.
• In the lower pane, scroll to 852#p (barcode) and type a barcode in the field at right (as shown inFigure 4.3).
FIGURE 4.3
• Click Save.• Click Cancel to close the Holding-Cataloging window.
The main Cataloging window displays the newly created holding record in the Holding records pane beneaththe original holding record. CREATING A NEW BIBLIOGRAPHIC RECORD
• On the File menu, select New, and then click Bibliographic Record. This displays the Templateswindow with the list of cataloging templates included with M3 (Figure 4.4). The templates can beused in their current form or customized.
FIGURE 4.4
Cataloging
© 2014 Mandarin Library Automation, Inc. All rights reserved.
23 of 35
• Select a template, then click OK. This displays the Bibliographic-Cataloging window.• Type entries in the blank fields and subfields for the bibliographic record as desired.• Click Save. This displays the Holding-Cataloging window with the newly created bibliographic
record in the top pane and the associated holding record in the bottom pane.• Type entries in the blank fields and subfields for the holding record.• Click Save.
The bibliographic and holding records have been created. You can now search for this title in the OPAC. IMPORTING RECORDSM3 Cataloging imports bibliographic and patron records in MARC, delimited, and fixed-width formats, andauthority records in MARC format. To import bibliographic records, for example, the user: 1. Selects the records, fields, and subfields to import2. Specifies how fields are displayed3. Checks for duplicate records4. Generates holding records5. Updates barcodes The import feature is not fully documented in this tutorial; however, Figure 4.5 and Figure 4.6 show samplesof the Step 1 and Step 2 windows in the import process. FIGURE 4.5
Group Editor
© 2014 Mandarin Library Automation, Inc. All rights reserved.
25 of 35
Group Editor OVERVIEWM3 Group Editor enables the librarian to create, customize, and modify the group permissions required togain access to M3 functions. Using an elaborate, hierar- chical security scheme, librarians are able to assignlevels of access for Cata- loging, Circulation, OPAC, and database maintenance features. There are three types of groups: Patron, Item, and Special Reserve. When dis- playing a group listing, agroup type icon appears to the left of each group:
• a head signifies a patron group• a book signifies an item group• eyeglasses signify a special reserve group
STARTING GROUP EDITOR
• Open the Mandarin M3 folder on your desktop, then double-click the Group Editor icon. Thisdisplays the Login dialog box.
• In the Login Name box, type admin.• In the Password box, type boca raton, and then click OK. This displays the main Group Editor
window (Figure 5.1).
FIGURE 5.1
CREATING A NEW GROUPFor this example, we will create a new special reserve group.
• In the main Group Editor window, click New. This displays the New Group dialog box (Figure 5.2).
Group Editor
© 2014 Mandarin Library Automation, Inc. All rights reserved.
26 of 35
FIGURE 5.2
• Click New Special Reserve Group, and then click OK.
This places a New Special Reserve Group in the Group Editor window (Figure 5.3). FIGURE 5.3
• Select the New Special Reserve Group, then click Edit.
This displays the Special Reserve Group window. Here, you can customize this group’s patron privilegesand item parameters.
• Click the General tab.
Group Editor
© 2014 Mandarin Library Automation, Inc. All rights reserved.
27 of 35
• In the Name box, type Computer Awareness Program.• In the Description box, type Sponsored by FBLA Club.• Under Reserve Group Expiration, click Expires, and then select a date.• Under Created by Patron Group, leave the entry as Administrators.• Under Circulation Access Available to, click All Patrons.
FIGURE 5.4
• Click the Item Members tab.• A message appears indicating that there are no records found. Click OK.• In the Display list (under the tab names), select Search.
This displays the Search dialog box. You can now add item members to the group just created by searchingfor items.
• In the first keyword box, type computer*, and then click Search.• Select the check box next to each item you want to add to the group, and then click Add.• In the Display list, select Items in Current Group Only.
The list refreshes to display only the items you selected and added to the group (Figure 5.5). FIGURE 5.5
Group Editor
© 2014 Mandarin Library Automation, Inc. All rights reserved.
28 of 35
• Click the Circ Periods tab (Figure 5.6) and establish circulation time frames and fine amounts inthe boxes provided. When finished, click Apply.
FIGURE 5.6
• Click the Circ Limits tab (Figure 5.7) and establish the circulation quantity limits. Select a limit type checkbox, then establish the limit in the corresponding box.
FIGURE 5.7
Group Editor
© 2014 Mandarin Library Automation, Inc. All rights reserved.
29 of 35
• When finished, click Apply, and then click OK. This displays the main Group Editor window withthe new group listed.
• To review the Computer Awareness Program group and its attribute, select the group, and thenclick Edit.
VIEWING GROUP INFORMATIONPatron GroupsTo review the privileges and parameters of a patron group:
• In the main Group Editor window, select a patron group. (If you don’t have any patron groups,create one now before proceeding.)
• Click Edit. This displays the Patron Group window.• Click each tab and review the contents.• When finished, click Cancel to return to the main Group Editor window.
Tip: Use the Item Group Overrides tab to grant a patron group rights to over- ride specific circulation limits connected to itemgroups. For example, if the item group “General Collection” has a loan period of 14 days, the “Volunteers” patron group could begiven a loan period of 21 days. NOTE: When the check box corresponding to a feature or limit is selected, the feature or limit is enabled. In this example, thepatron group is comprised of Library Assistants. Therefore, you will notice that the members of this group have more privilegesthan general patrons/students and fewer privileges than the professional library staff. Tip: The Members tab lists items assigned to the item group. New items may be added or removed when necessary. Itemsassigned to this group adhere to the circulation parameters established in the Circ Periods tab.
Group Editor
© 2014 Mandarin Library Automation, Inc. All rights reserved.
30 of 35
Item GroupsTo review the parameters of an item group:
• In the main Group Editor window, select an item group. (If you don’t have any item groups, createone now before proceeding.)
• Click Edit. This displays the Item Group window.• Click each tab and review the contents.• When finished, click Cancel to return to the main Group Editor window.
NOTE: When the check box corresponding to a feature or limit is selected, the feature or limit is enabled. Special Reserve GroupsTo review the privileges and parameters of a special reserve group:
• In the main Group Editor window, select a special reserve group. (If you don’t have any specialreserve groups, create one now before pro- ceeding.).
• Click Edit. This displays the Special Reserve Group window.• Click each tab and review the contents.• When finished, click Cancel to return to the main Group Editor window.
NOTE: When the check box corresponding to a feature or limit is selected, the feature or limit is enabled. In this example, noticethat the tabs Circ Periods, Circ Limits, and Patron Members do not display any information. The items in this special reservegroup are being placed into a display case in the lobby of the library; therefore, the items will not circulate.
Inventory
© 2014 Mandarin Library Automation, Inc. All rights reserved.
31 of 35
InventoryOVERVIEW Note: This demonstration guide may not explain all features available in Inventory. With the Inventory module, you can:
• Conduct a full or partial inventory• Enter additional barcodes after the barcode records have been uploaded• Remove barcodes during the inventory process• Print and save inventory results• Export a barcode list of inventory results
Conducting an inventory with M3 requires a few basic steps:1. Scan items to be inventoried2. Upload the results into the Inventory module3. Set range limits (partial inventory only)4. Perform the “Do Inventory” procedure STARTING INVENTORY
• Open the Mandarin M3 folder on your desktop, then double-click the Inven- tory icon. This displays theLogin dialog box.
• In the Login Name box, type admin.• In the Password box, type boca raton, and then click OK. This displays the Select Inventory Session
window.
CONDUCTING AN INVENTORYThis basic example assumes that you have scanned and uploaded barcodes into M3, and then saved thebarcode file. For instructions, refer to the M3 Users Guide. In the Select Inventory Session window, clickCreate New Session. This displays the main Inventory window (Figure 6.1). FIGURE 6.1
Inventory
© 2014 Mandarin Library Automation, Inc. All rights reserved.
32 of 35
• In the File menu, click Add Barcode File. Navigate to your saved barcode file and click Open.• In the Barcode pane, click the plus (+) sign next to the barcode file name. This displays the list of
barcodes in the file.• To review Inventory set-up, click Inventory Options on the Action menu. This displays the
Inventory Options window (Figure 6.2).
FIGURE 6.2
In this window, you can:
Inventory
© 2014 Mandarin Library Automation, Inc. All rights reserved.
33 of 35
• Configure the Inventory module to recognize a specific pattern of characters, a certainbarcode length, or both• Indicate a partial inventory by entering the range of call numbers (classification parts)and selecting a call number prefix
• When finished in this window, click Save.• On the Action menu, click Do Inventory to run the Inventory procedure. When finished, a dialog
box displays with a summary of the inventory results (Figure 6.3).
FIGURE 6.3
• Click OK to close the dialog box and return to the main Inventory window.
M3 places the appropriate information in each of the nine tabs in the Inventory pane.
• Newly Found – Lists items present in this barcode upload, but previously flagged as missing.• Missing – Lists all items missing from this barcode upload.• Invalid Barcodes – Lists items that do not belong in the collection or have the wrong barcodelength.• Misplaced – Lists items that are in the wrong shelf position.• Loaned Shelved – Lists items that have an availability status of loaned, but are actually on theshelf.• No Barcode – Lists items that have no barcode on file in the catalog.• Duplicate Barcode – Lists items that have duplicate barcodes.• Out of Range(s) – Lists items that are not in the inventory call number range, but are in thebarcode upload in shelflist order.• Statistics – Displays a summary of the current inventory results, as well as statistics regardingthis inventory.
Click each of the tabs in the Inventory pane to view the Inventory results. Now that all the results are compiled,the reports needed to reconcile the Inventory can be printed from within each tab by clicking Print [List Type]List on the File menu.
Report Tool
© 2014 Mandarin Library Automation, Inc. All rights reserved.
34 of 35
Report Tool OVERVIEWWith the ReportTool module, you can:• Create and run new reports• Access and run preloaded reports• Customize your library name on a preloaded report• Print reports or download reports to diskette The ReportTool module is a flexible and powerful Windows report generator. More than 900 library-related reportsfor school, public, academic, and special libraries are offered. You can run these preloaded reports in their currentform, customize the preloaded reports, or create new reports.
Contacts & Credits
© 2014 Mandarin Library Automation, Inc. All rights reserved.
35 of 35
Contacts & Credits
POSTAL ADDRESSMandarin Library Automation, Inc.P.O. Box 272308Boca Raton, FL 33427-2308 PHONES AND FAX(800) 426-7477 Toll-free(561) 995-4010 Local(561) 995-4065 Fax REGULAR OFFICE HOURSM-F 8:30AM - 5:00PM EST TECHNICAL SUPPORT HOURS24x7x365 - 24 hours/day, 7 days/week BY EMAILSales & Marketing: [email protected] Service: [email protected] Support: [email protected]: [email protected]