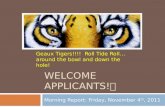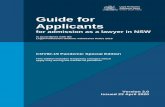Managing Applicants
Transcript of Managing Applicants

User Guide
V . 3 J u l y 2 , 2 0 1 9 P a g e | 1
Managing Applicants
Table of Contents
Introduction .................................................................................................................................................. 2
From the Dropdown Menu (Manage Jobs) ................................................................................................... 2
A. Navigating the Applicant Card ......................................................................................................... 3
I. Applications Tab ............................................................................................................................... 3
II. History Tab ....................................................................................................................................... 4
III. Resume Tab ...................................................................................................................................... 5
B. Updating Application Statuses ......................................................................................................... 5
I. From Applicant Card ............................................................................................................................. 5
II. From Applicant List .............................................................................................................................. 7
III. Multiple Application Statuses Update (Bulk Move) ............................................................................ 8
Managing Unsuccessful Applications – Reason for Non-Selection ............................................................... 9
List of Statuses and Explanations ................................................................................................................ 10

User Guide
V . 3 J u l y 2 , 2 0 1 9 P a g e | 2
Introduction
Properly managing applications is an important part of being compliant in the hiring process. Application
statuses needs to accurately reflect where they are at in the hiring process. You should not be waiting until
the end of your search to move application statuses. This user guide will show you how to navigate to
applications and move their statuses.
This user guide is intended for individuals
identified with the HCS Liaison user permission
and located in the HCS Liaison user field on the
requisition (job card).
From the Dropdown Menu (Manage Jobs)
1. Click on the dropdown menu to the left of the PageUp logo.
2. Click on Manage jobs. This will take you to the Manage jobs page where you should see
requisitions that have you in the Hiring Manager or HCS Liaison user field.
3. Locate your particular requisition and click on the job title to open the requisition.

User Guide
V . 3 J u l y 2 , 2 0 1 9 P a g e | 3
4. Click on View applications in the upper right of the requisition. This will take you to the list of applications.
5. To navigate the Applicant Card, click on an applicant’s first or last name (under the First name or Last name columns) in blue text to access the Applicant Card window.
A. Navigating the Applicant Card
I. Applications Tab
The Applications tab of the applicant card will show you the requisition which the
applicant has applied to. Below is a diagram of the Applications tab functions:
a) Access the resume/CV: Click on View under the Resume header.
b) Access the job application: Click View in blue text under the Form header.
c) Update the application status: Click on the application status in blue text under the
Status changed [date] header
d) Access the Offer Card: Click on the blue text under the Offer header. Review the
Managing Offers user guide for more information on completing the offer card.
c. d.
b. a.
e.

User Guide
V . 3 J u l y 2 , 2 0 1 9 P a g e | 4
e) Access the … dropdown menu: Click on the 3-
dot drop down menu to the far right. Some of
the actions are:
Add document – Use to add any document
pertaining to the applicant (screening and
interview notes, interview itineraries,
reference letters, etc.)
Add note – Use to add comments or any
email communications done outside of the
system to the applicant card. For
communication with the applicant via email,
copy and paste the email as a NOTE.
Communicate – To send an email to the applicant from the system. The
communication will be tracked within the PageUp system. **This should be
used for communications rather than personal or work email.
Compile and send – Use to create a single PDF of all application materials
which then can be sent via email to another user.
View references – view the contact information for the applicant’s references
II. History Tab
The History tab of the applicant card will show you transactions that occurred with an
application for a particular job.
The Item drop down allows
you to sort by the type of
transaction.
The Job drop down allows
you to sort by the jobs the
applicant has applied to.

User Guide
V . 3 J u l y 2 , 2 0 1 9 P a g e | 5
III. Resume Tab
The Resume tab of the
applicant card will
display the applicant’s
resume/CV. If the
document is not
visible, you are also
able to download it.
B. Updating Application Statuses
I. From Applicant Card
a) Click applicant’s first or last
name (under the First name
or Last name columns) in
blue text to access their
Applicant Card

User Guide
V . 3 J u l y 2 , 2 0 1 9 P a g e | 6
b) Click the application status in blue text under the Status changed [date] header
c) Select the most appropriate status.
Click Next >
GO TO THE LIST OF STATUSES AND
EXPLANATIONS SECTION TO UNDERSTAND
WHICH STATUS COMES NEXT.
d) If the status move is for an unsuccessful
status, please indicate the reason for non-selection
e) DO NOT select Yes to update a job
status!
f) Click Move now to finalize the status update.

User Guide
V . 3 J u l y 2 , 2 0 1 9 P a g e | 7
II. From Applicant List
a) Click applicant’s status (under the status column) in blue text to access the Change application status window.
b) Select the most appropriate status. Click Next >
GO TO THE LIST OF STATUSES AND
EXPLANATIONS SECTION TO UNDERSTAND
WHICH STATUS COMES NEXT.
c) If the status move is for an unsuccessful status, please indicate the reason for non-
selection
d) DO NOT select Yes to update a job status!
e) Click Move now to finalize the status
update.

User Guide
V . 3 J u l y 2 , 2 0 1 9 P a g e | 8
III. Multiple Application Statuses Update (Bulk Move)
To move multiple applicants for a single application status is accomplished by using Bulk
Move. This is processed from the list of applicants. This option is available to users with
HCS Liaison permission ONLY.
The best way to utilize Bulk Move is to use the green, yellow, and red check boxes found
to the left of the applicants. This feature is used to group applicants for a single status
change. It’s important to note that your check box selections will be erased if you leave
the application list page. Below is an example of how to use the check boxes for a Bulk
Move.
Example:
1. Applicant A and B did not meet minimum education requirements.
Mark the green check boxes to the left of
Applicant A and B.
2. Click Select a bulk action drop down.
3. Select Bulk move. You should see the Bulk move
page and the number of applicants you have
selected.
4. Select the
Application
status drop
down and the
appropriate
status.
5. Select Next
6. You know your status changed was processed correctly when you
see a notification line telling you the number of applicants you
moved and the status they moved to AND you are taken back to
the page with the list of applicants when you have changed the
statuses for all of your groups.

User Guide
V . 3 J u l y 2 , 2 0 1 9 P a g e | 9
Managing Unsuccessful Applications – Reason for Non-Selection
When an applicant or candidate is no longer being considered and will not move forward, to create the
excellent applicant experience, please notify the applicant as soon as the decision is made. Therefore,
the applicant or candidate NEEDS to be moved to an unsuccessful status as soon as the decision not to
move forward with the individual. NOT at the end of the search.
1. Start the process of updating the application status.
2. An email is already set up to be sent to the applicant or candidate when the individual is moved to
one of the Unsuccessful statuses. The email which will be sent is already customized and
individualized to show the applicant(s) name and specific job. Notifying applicants at the end of
the search who were never considered for the position creates a poor applicant experience!
3. Select the most appropriate reason for non-selection under the Interview Panel/ Hiring Manager
Review unsuccessful reason section. This information is tracked and should be an honest reflection
to why an applicant or candidate was not selected.

User Guide
V . 3 J u l y 2 , 2 0 1 9 P a g e | 10
List of Statuses and Explanations
Scre
enin
g
Interview Panel/Search Committee Review
USS/Unclassified –applicant is ready for the search chair and committee to begin screening
Search Committee Review Faculty – applicant is ready for the search chair and committee to begin screening
Interview Panel/Search Committee Review Unsuccessful
USS/Unclassified – applicant will not proceed further and should be notified (PageUp will send automatic communication)
Search Committee Review Unsuccessful
Faculty – applicant will not proceed further and should be notified (PageUp will send automatic communication)
Inte
rvie
win
g
Phone/ Video Interview Event Booking Invite candidate to a phone or video interview event created in PageUp
Phone/ Video Interview Accepted Candidate accepted invitation to the phone or video interview event (automatically moved by PageUp)
Phone/ Video Interview Declined Candidate declined invitation to the phone or video interview event
Phone/ Video Interview Unsuccessful Candidate will not proceed further and should be notified (PageUp can send an automatic communication)
In Person Interview Event Booking Invite candidate to an in person interview event created in PageUp
In Person Interview Accepted Candidate accepted invitation to In person interview (automatically moved by PageUp)
In Person Interview Declined Candidate declined invitation to In person interview
In Person Interview Unsuccessful Candidate will not proceed further and should be notified (PageUp can send an automatic communication)
Re
fere
nce
Ch
ecki
ng
Reference Check
USS/Unclassified – Reference checks done via phone call or request email through PageUp (contact your Talent Acquisition strategic partner to request email)
Faculty – Request for Reference letters are automatically sent by PageUp
Reference Check Unsuccessful Reference check came back unsuccessful
Off
erin
g
Recommend for Hire The top candidate has been identified
Verbal Offer Accepted. Prepare Offer Card.
The verbal contingent offer has been made, candidate verbally accepted the contingent offer, and the offer card is completed, including offer letter and/or contract.