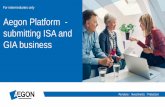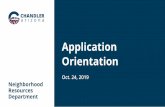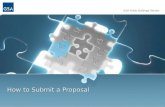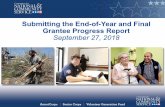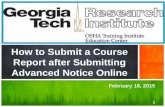ZoomGrants: A How-To Guide for//help.zoomgrants.com/ ZoomGrants: A How-To Guide for Applicants Tips...
Transcript of ZoomGrants: A How-To Guide for//help.zoomgrants.com/ ZoomGrants: A How-To Guide for Applicants Tips...
http://help.zoomgrants.com/
ZoomGrants:
A How-To Guide for Applicants
Tips and Tools for Creating, Submitting, and Managing Your Applications
Need a printer-friendly version?https://zoomgrants.com/welcome/applicantslideshowpf.pdfPlease consider sharing the link to this file instead of printing it.
Using the link will ensure you have the latest version of this guide (and it’ll save paper!).
http://help.zoomgrants.com/
ZOOMGRANTS UNIVERSITY (ZGU)ZoomGrants users can access the knowledgebase for self-training and troubleshooting at any time by clicking the HELP link at the top of any application. Click the ZoomGrants University button to go to ZGU.
THE AUTO-SAVE FEATUREZoomGrants™ automatically saves your progress, so you can log out and log back in as many times as you need to in order to complete your Application. YOU DO NOT NEED TO COMPLETE YOUR APPLICATION IN ONE SITTING. Whenever you make a change in a field then click outside of that field or change your selection in a radio button, checkbox, or dropdown menu, you’ll see a flash of the ‘Saving’ screen as your change is being saved. (Note: If you see the ‘Saving’ screen for more than a few seconds your Internet connection may have blinked during the saving process and the change may not have been saved. Read more on how to troubleshoot that issue on ZGU: http://help.zoomgrants.com.)
THE TAB SYSTEMZoomGrants™ predominantly uses a tab system to set apart the different sections and features of the system. You can click on each tab to access the content housed there.
THE CHECK FOR COMPLETIONZoomGrants™ will double-check your Application to ensure that it is complete before the Application is submitted. This means that every required question field in the Application as it appears online in your ZoomGrants™ account must be completed, including any Document Requests that are marked as ‘required’. (Note: If the system says that your Application is incomplete but you believe you have completed it, click the Refresh Page button on the ZoomGrants™ page (not in your Internet browser) to check the Application again.
4 Quick Things to Know:
http://help.zoomgrants.com/
About This Tutorial:To provide instructions for creating, submitting, and managing your Applications while also giving a tour of the ZoomGrants™ system, this tutorial uses two different colors to denote the different types of information provided.
ORANGE NUMBERSThese are sequential instructions that can be followed by users who just want to know how to submit their Applications via ZoomGrants™.
BLUE/GREEN LETTERSThese are extra notes regarding the ZoomGrants™ system and its features.
http://help.zoomgrants.com/
GETTING STARTED: Create Your AccountIn order to submit an Application, you must have a ZoomGrants™ account. You can use the same account to submit Applications to any other funder that uses ZoomGrants™.
Recipient accounts can only be created on the Funder’s ZoomGrants™ page (not the ZoomGrants™ homepage). The Funder will provide a link or directions on its website.
1. New zoomgrants™ accountUse the New ZoomGrants™ Account box to create your Account. Click the New Account button to create your account and log in automatically.
If you’re already a ZoomGrants™ user, log in using the fields in the upper right-hand corner (A).
2. applyClick the Apply button next to the appropriate Program in the Open Programs section to create your Application. You can create additional Applications later.
1
2
A
http://help.zoomgrants.com/
THE APPLICATION: A Quick Tour1. Contact adminClick here to send an email to the Program Administrator.
ZoomGrants™ Technical Support staff can help with technical questions or general inquiries about the system, but all content-related questions should be directed toward the official contact for that Program.
2. Open programsClick here to create additional Applications for this Program or to create new Applications for other Programs offered by this Funder.
A. Program information tabsIf the Funder chooses to use them, these tabs contain program information. They may be set to automatically open as soon as you log in. Click the orange [hide this] link to hide the text when the tab is open.
B. Print/previewClick here to view a printer-friendly version of your Application. You can print the Application, save it as a PDF, or email it as an attachment from the Print/Preview window.
1
2
A
B
http://help.zoomgrants.com/
APPLICATION TABS: Summary*
1. Summary* tabEnter your contact information, the contact information for your organization (if applicable), and general Application information – title, amount requested, etc. – in this first tab of the Application.
Remember:• The system will save automatically as you move
between the fields.
• You must fill out every required field in order to be able to submit the full Application.
1
*This feature may have a different label, depending on the settings chosen
by the Administrator.
http://help.zoomgrants.com/
APPLICATION TABS: Pre-Application*1. Pre-Application* tabSome Funders use a Pre-Application to vet Applicants. If there is a Pre-Application and you see the red message that appears in the screenshot to the right, you must fill out this tab and submit it for review.
Only if your Pre-Application is Approved can you continue with the rest of the Application. You will receive an email notification when a decision is made.
2. Submit Pre-Application*When you’re finished answering the questions in the Pre-Application, click the Submit button.
When the Pre-Application has been successfully submitted, a timestamp of the submittal time will appear in lieu of the Submit button. Refresh the page using the gray Refresh Page button near the top of the page to confirm the timestamp.
A. Ask a Pre-Application*questionIf you have questions regarding the Pre-Application* content or the status of your submittal, use the Ask a Pre-Application Question link to send an email to the Program Administrator.
1
2
*This feature may have a different label, depending on the settings chosen
by the Administrator.
A
http://help.zoomgrants.com/
APPLICATION TABS: Questions*1. Application questions* tabMost funders put the bulk of their Application content here. Be sure to fill every field that appears in this tab in the live, online version of your Application.
A Note RE: Branching QuestionsSome funders use one of the multiple choice questions in the Application Questions* and/or Pre-Application* tabs as a Branching Question.
Based on your selection on the Branching Question, you’ll see a specific set of pre-determined questions. Make your selection on the Branching Question, then give the page a moment to fully reload. Some questions may appear or disappear, based on your answer.
The Print/Preview view shows all of the Application content, though you may not be responsible for every field. So long as you have filled out everything that appears in the live version of your Application in your ZoomGrants™ account (not the Print/Preview), you will be able to submit. Remember that the system automatically checks to make sure you completed every required component. If you accidentally miss anything, it will tell you.
1
*This feature may have a different label, depending on the settings chosen
by the Administrator.
http://help.zoomgrants.com/
APPLICATION TABS: Budget*
1. Budget* tabFunders may request budget information in this tab.
A. TotalsIn this tab, totals are calculated automatically. There may also be extra calculated columns set up by the Administrator.
You do not need to fill every field in this tab.
1
A
*This feature may have a different label, depending on the settings chosen
by the Administrator.
http://help.zoomgrants.com/
APPLICATION TABS: Tables*
1. Tables* tabThis tab captures uniquely-formatted data.
You do not need to fill every field in this tab.
A. Resizable fieldsDepending on which Internet browser you are using (ZoomGrants™ recommends Chrome), you may be able to resize the larger text boxes. Click and drag in the corner to make the box larger or smaller.
B. Refresh to Update totalsValues for Subtotals, Totals, and Calculated columns can be updated by clicking the Refresh Page button.
1
A
*This feature may have a different label, depending on the settings chosen
by the Administrator.
b
http://help.zoomgrants.com/
APPLICATION TABS: Documents*
1. Documents* tabProvide a link to or directly upload the requested Documents in this tab.
2. uploadClick this button to open the File Upload Window, where you can provide a link to your files or upload the files to attach to your Application.
Check out this video for more specific instructions: How to Upload Files
A. Required documentsFor Document Requests that are marked ‘required’, you must upload or link something in that slot in order to satisfy the system and submit the Application.
1
A 2
*This feature may have a different label, depending on the settings chosen
by the Administrator.
http://help.zoomgrants.com/
SUBMITTING YOUR APPLICATION1. Submit nowWhen you’re ready to submit your Application, click the Submit Now button.
If there are any fields that are incomplete, the system will display those fields in red. Fill in those fields, then click the Refresh Page button (A) and try the Submit Now button again.
If your Application is complete, an Initials box will appear. Enter your initials, then click the lower Submit Now button.
2. SubmittedTo verify that your Application was submitted successfully, check for the Submitted timestamp. You can use the Refresh Page button (A) to triple-check the presence of the timestamp.
You can also verify that your Application was submitted by clicking the My Account Home button (b) then clicking into the Submitted section. If your Application is there, it was submitted successfully. Additionally, you will receive a confirmation email.
1
A
2
Ab
Not seeing a Submit Now button?Only the application owner can submit the application. If you are a collaborator, you will not be able to submit it. Learn more here: http://help.zoomgrants.com/
http://help.zoomgrants.com/
After you’ve started your Application, you can log in directly on the ZoomGrants™ homepage – https://ZoomGrants.com - whenever you need to work on your Application (rather than going through the Funder’s website).
1. My Account homeWhen you log in from ZoomGrants.com, you’ll start at your My Account Home page. From here, you can access all of your Applications by clicking on the tabs.
2. Incomplete ApplicationSTo continue working on an Application, click the orange Application title.
WORKING ON YOUR APPLICATIONS
1
2
http://help.zoomgrants.com/
PART THREE: Managing Post-Funding Activities
So you submitted your Application and were chosen to receive funding.
Congratulations!
… Now what?
http://help.zoomgrants.com/
POST-FUNDING: Accessing Applications
(Remember that once you’ve started your Application you can log in directly on the ZoomGrants™ homepage – https://ZoomGrants.com.)
1. Approved sectionClick into the Approved section to view all of your Approved Applications. Depending on the Funder’s settings, you can submit Invoices* or Post-Funding Reports*, sign Contracts*, and more.
A. Easy access buttonsYou can click either of these buttons to quickly create a new Invoice* or navigate to the Reporting* section of an Application.
To view the entire Application and the Post-Funding* tabs, click the orange Application title (2).
1
A
*This feature may have a different label, depending on the settings chosen
by the Administrator.
http://help.zoomgrants.com/
POST-FUNDING: Contracts*
1
A
1. Contract* tabYou may be asked to review and sign a Contract* in this tab. Add your signature in the Signatures section. If any amending documents are uploaded, you will also be asked to enter your signature for each document (A).
*This feature may have a different label, depending on the settings chosen
by the Administrator.
http://help.zoomgrants.com/
POST-FUNDING: Financial*
1. Financial* tabIf the Funder chooses to use ZoomGrants™ to manage Invoices* and Payments*, you can submit Invoices* and view Payments* in the Financial* tab.
Check out this video for more specific instructions: http://youtu.be/GjxSnU4QhdQ.
2. Edit an invoice*Click an orange Invoice* number to open that Invoice*. If its status is Not Submitted, you can edit then submit it.
3. Create a new invoice*Click this button to start a new Invoice. (This is the same as the easy access Create Invoice* button in your My Account Home page.)
1
2
3
*This feature may have a different label, depending on the settings chosen
by the Administrator.
http://help.zoomgrants.com/
POST-FUNDING: Reports*
1. Reports* tabSome Funders require funding recipients to submit Post-Funding Reports*. Click into this tab to fill out and submit those Reports*.
2. submit report*When you’re done working on your Report, click the button to submit it. The system will check to make sure you completed every field presented in the live, online version. Use the Refresh Page button (b) to verify that your Report* was submitted.
ZoomGrants™ recommends that you use an up-to-date version of Internet Explorer, Chrome, Safari, or Firefox to submit your Reports*.
A. Report* tabsEach Report* is housed in its own tab. Deadline dates are displayed for Reports* that have not yet been submitted and are not yet due. Overdue Reports* are denoted in red. Submitted Reports* are marked with green check marks.
1
A2
B
*This feature may have a different label, depending on the settings chosen
by the Administrator.
http://help.zoomgrants.com/
DELETE APPLICATIONSIn order to keep Applications from being accidentally deleted, the removal process requires several steps.
FROM MY ACCOUNT HOME:1. Archive applicationClick the trashcan icon next to an Application to send that Application to the Archived section.
2. ARCHIVED TABClick into the Archived section to delete the Application.
1
FROM A FUNDER’S OPEN PROGRAMS LIST:1. Archive applicationClick the orange Archive link next to an Application to send that Application to the Archived tab.
2. MY ACCOUNT HOMEClick the My Account Home button to access the Archived section.
1
2
http://help.zoomgrants.com/
Tips from the ZoomGrants™ Team:Start early. Finish early. Submit early.Putting off starting, finishing, or submitting your Application does nothing but cause stress. Don’t do that to yourself. Start your Application as soon as the Program opens. Get familiar with the requirements and gather your materials. Save a copy of the Print/Preview to look over when you’re not online. Work on the Application throughout the submittal period, giving each section the attention it deserves. And submit early.
Reach out any time you need helpWhen in doubt, look it up, or ask someone. Use the Contact Admin tab and Ask a Question links in the Application in your ZoomGrants™ account to get in touch with the Program Administrator if you have questions about Program requirements or content. Look over ZGU if you have technical questions. If you can’t find the answers you need on ZGU, contact the ZoomGrants™ office if you have questions about the system or if you need technical assistance. The Tech Support Team loves helping Applicants.

























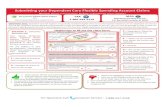







![READING AND SCORING APPLICATIONS IN ZOOMGRANTS€¦ · Print/Preview Next Submitted Applicatio Print Budget Other Application Budget Sources Summary Official Decision C] Notified](https://static.fdocuments.us/doc/165x107/5f0e40bc7e708231d43e5873/reading-and-scoring-applications-in-zoomgrants-printpreview-next-submitted-applicatio.jpg)