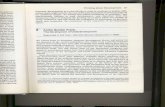Managing Applicants - Butler Community Collegedocuments.butlercc.edu/org-staff-dev/TG_Managing...
Transcript of Managing Applicants - Butler Community Collegedocuments.butlercc.edu/org-staff-dev/TG_Managing...

March 11, 2015

Managing ApplicantsTable of Contents
Choosing a role 3
Select & Create Evaluative Criteria 4
Assign Values to Evaluative Criteria 10
Applicant Review: Review Applications 11
Applicant Review: Supplemental Questions 13
Applicant Review: Evaluate Applicants 15
Attach a Posting Document 20
Interviews: Evaluate Candidates & Attach Documents 24
Reference Checks 28
Update Applicant Status 29
What Happens Next 31
ATS FEATURES & TERMINOLOGY
Do not allow others to use your ATS sign on and password. Giving an approval in the online hiring workflow is the equivalent of your signature. If someone else logs onto the system with your credentials and moves a posting or applicant along in the hiring process it is YOUR electronic approval and “signature” that will be recorded.
Comments - At several points when working on a posting, users will be able to give and receive comments. All comments will be permanently attached to the posting, and we do not have the option to edit or delete comments. Please make sure all comments in the ATS are of a professional nature.New ATS Terms:Posting: Formerly “Notice of Vacancy”; now refers to the entire job posting process from supervisor request to the job posting on the Applicant Portal.Applicant Workflow: Formerly “Hiring Checklist”
2

To begin, log on to the site at https://employment.butlercc.edu/hr/login. (See detailed instructions in the Navigation & Searches Guide)
CHOOSING A ROLE
1. Choose the role of “Search Chair/Manager” from the drop-down box .
2. Click the refresh arrow. This is important. You must click the refresh arrow each time you switch roles.
3. You will see a green line with a message letting you know you are using the new user role.
3

EVALUATIVE CRITERIA
Evaluative Criteria (part of a job posting) is a rating feature that allows the search committee to provide objective assessments of applicants on specific items at specific points in the workflow or recruitment process. Your evaluative criteria will take the place of these previous paper forms: Applicant Ratings, Interview Questions, and Interview Ratings.
Navigate to the posting, either from your Watch List on your ATS Home Page or by going to the Postings tab and selecting the posting.
4

Scroll down the posting until you reach the Evaluative Criteria section. Click edit.
5

Important Note: While the posting allows edits in all areas, the search Chair should ONLY edit the evaluative criteria and posting document sections. Please contact HR if other edits need to be
made to the posting.
SELECT EVALUATIVE CRITERIA In the Evaluative Criteria tab you will be able to select the evaluative criteria your search committee will use. You will need to select criteria for:
“Applicant Rating” for criteria relating to rating applications. “Interview Questions” (This is a bank of approved questions from which you may choose.)
“Interview Rating” for criteria relating to rating interview candidates.
To access the list of ranking criteria, click on “Add a Criterion.”
6

You can click on the category to search for available criteria or search by keyword. Click the boxes beside the criteria you would like to use and click “Submit.”
CREATE A NEW RANKING CRITERIA If you can’t find the criteria you want, select “Add a new one.”
7

Enter a name, or brief description, for the item. This is the label that is presented when any user selects criteria. The Name should be the same as the Label. Use the following choices for categories.
“Applicant Rating” for criteria relating to rating applications. “Interview Questions” (interview questions will begin with “IQ”) “Interview Rating” for criteria relating to rating interview candidates.
For example, to create a new criteria for “Interview Questions”:
8

Another example: for the category of “Interview Rating.”
Your new questions will show in the postings Evaluative Criteria section, along with questions you selected from the pre-approved evaluative criteria box.
If you choose questions with predefined answers you can assign a point value and a weight. Assigning both points and weight greatly enhances your ability to
rate candidates at a glance. HR RECOMMENDS YOU HAVE SOME QUESTIONS WITH PREDEFINED ANSWERS FOR THE APPLICANT RATINGS AND THE INTERVIEW RATINGS. You may also opt to have some open-ended questions in these areas, but they will not count toward the ranking criteria score.
Your Task: 1) Select/create ranking criteria for two areas:
Applicant Ratings for the workflow “Under Review by Search Committee.” Interview Ratings for the workflow “Interviews.”
You may simply upload your interview questions to the Posting Document tab (see pg. 20).
9

ASSIGN VALUES TO EVALUATIVE CRITERIA
Assign the workflow state at which the criteria will be available to search committee members. Assign a point value or a weight to criteria with predefined answers. Click on the question for a dropdown menu to appear and fill in the information.
You will need to assign both a weight and a point value to questions with predefined answers.
Note: New criteria will remain in a “pending” status until reveiwed and approved by HR. The criterion will then be added to the Library available to all Search Committee Chairs.
10

1.You will ALWAYS choose a workflow state for all criteria you select.Choose these workflow states for your evaluative criteria
Applicant Ratings for the workflow “Under Review by Search Committee” Interview Ratings for the workflow “Interviews”
4. Click “Save.”
You will be able to see your weights and workflow states.
Your Task: Assign values to your criteria.
11

APPLICANT REVIEW:
Once you have selected your Evaluative Criteria your search committee is ready to review and evaluate applications. (Please see the Navigation and Searches Guide for specific instructions on viewing applications and creating customized searches.)
Notify HR when you would like to stop receiving applications. All applications attached to your posting will need to be reviewed and evaluated by the search committee.
To review individual applicants, click on the applicant’s name. To review all the applicants you can select the top box (which will check all
applicants) and mouse over the Actions link to “View Application.”
12

Scroll down to see applicant information. Click “Next” to jump to the next application.
APPLICANT REVIEW AND SUPPLEMENTAL QUESTIONS
If HR set up supplemental questions for your posting you can click on the Actions button above the list of applicants to be able to:
Review the screening questions answers. Download screening questions answers.
The answers to the supplemental questions can provide information directly from your applicants regarding their knowledge, skills, and abilities to meet the requirements of your position. This information can be displayed both in a graph format and also on the Screening Search under “Supplemental Questions Score”.
13

On the applicant tab mouse over the Actions button and click “Review Screening Questions Answers.”
This will bring up a graph showing answer statistics for the supplemental questions.
14

You may select to show individual supplemental scores on the search section of the Applicant Tab.
EVALUATING APPLICANTS (UNDER REVIEW BY SEARCH COMMITTEE)
Navigate to the Applicants for your posting. Mouse over the “Actions” button that is above all the applicants’ names. Click on “Evaluate Applicants.”
15

Click on the current workflow state, which is “Under Review By Search Committee”
This will bring up the rating questions you selected in the Evaluative Criteria tab of the posting. Each committee member will need to fill out this section before you can move to the next step in the workflow.
16

Your Task: Search committee will evaluate all applications.
Once the search committee members have finished evaluating the applicants, the Search Chair can see the ratings from each search committee member. Only the Search Chair can see each search committee member’s answers separately; search committee members will only see their own answers. However, search committee members are able to see aggregate ranking scores if they select to add those columns to their applicant search.
In this example, evaluative criteria questions with predefined answers given both a weight and a point value were used. This gives a Ranking Criteria score. You will need to add this column using the “More Search Options” feature.
17

To see all ratings, navigate to the Applicants for your posting. Mouse over the “Actions” button that is above all the applicants’ names. Click on “Evaluate Applicants.”
On the left hand side, click “View Detailed Entries.”
18

Click on an applicant’s name to see the committee’s rating responses.
The questions you select and the evaluations compiled by the Search Committee take the place of paper rating sheets. You will
need to attach them to the posting as you move through the applicant workflow.
19

ATTACH A POSTING DOCUMENT
Once the search committee has completed evaluating all applications for your posting you will need to attach the evaluation scores to the posting.
This must be done before you move forward in the applicant workflow.
Navigate to the Applicants tab of the posting. Click on the box beside the “Last Name” column. This will check all of the applicants. Mouse over the “Actions” tab above all the names. Click on “Download Applicant Evaluations.” This may take a few minutes.
Click “Open.” It will take a few minutes.
20

If needed, click to enable editing. Go to File, then click “Save As.”
1. Choose to save the document somewhere where you can find it again, such as your desktop.
2. Type in a name: in this case, Applicant Ratings for Admin Assistant.3. Click “Save.”
21

Close out of that screen and navigate to the Posting Summary. Scroll down to “Posting Document” and click “Edit.”
22

Mouse over the “Actions” button beside “Applicant Rating.” Click on “Upload New.”
Click the “Browse” button and select the file you just saved. Click “open.” Once the file name shows in the “File to Upload” line click “Submit.”
23

You will see the upload on the Posting Document page. It will say “PDF conversion in process.” This takes a few minutes. Once the file has converted, click “Save.”
Your Task: 1) Attach Applicant Ratings to the “Posting Document” tab. 2) Upload your interview questions to the “Posting Document” tab. You may upload a Word or Excel document you have saved on your computer.
INTERVIEWS
The Search Committee will need to decide which applicants they would like to interview. The Search Chair will then move those applicants to “Approved.” If an applicant is moved to “Not Approved” the search committee will no longer see their application and HR will need to re-activate them if needed. You may wait to move an applicant to “Not Approved” until later in the hiring workflow.
To move an applicant to “Approved,” navigate to the Applicants for your posting. Mouse over the action box beside the applicant’s name and click “View Application.”
24

In the application, mouse over the orange “Take Action” button and choose “Approved” if you want to interview this candidate.
Your Task: Move applicants selected for interview to “Approved.”
Once you have moved the applicants you want to interview to the status of “Approved,” HR will receive an email. If your interview choices are approved, HR will move the applicant to the status of “Interviews.” You will receive an email notifying you when this has happened.
As in the past, you will need to have each person who is interviewed sign and date the “Authorization & Disclosure” form at the beginning of the interview. You will still need to close the interview as stated in the Hiring Checklist: “At the end of the interview, the Supervisor/Chair will have the committee leave and ask the candidate “Is there any information that you would like to share with us that would cause the College not to favorably consider hiring you for this position?” The Hiring Chair will document the answer to this question, as well as the candidate’s answers to other interview questions. Please send all signed Authorization & Disclosure forms to HR.
25

With the workflow at the status of “Interviews” your committee will be able to see the interview rating questions. See “Evaluating Applicants,” pages 15 – 16. This time, click on “Interviews” on the left hand side.
Your Task: Search Committee will rate candidates who were interviewed.
“Interview Questions” and “Interview Ratings” are both visible at this time. The “Interview Questions” will be begin with “IQ” and are for informational and documentation purposes only.
As the Search Chair, you will be able to see everyone’s ratings. To see all ratings, Navigate to the Applicants for your posting. Mouse over the “Actions” button that is above all the applicants’ names. Click on “Evaluate Applicants” and then “View Detailed Entries.”
26

Your Task: Scan the interview questions and answers that all search committee members compiled actual interviews to your computer. Attach them to the “Posting Document” tab for “Interview Questions.”
Your Task: Repeat the posting document steps (pages 20 – 23) for “Interview Ratings.”
27

REFERENCE CHECKS
Now you may move the applicant of your choice to the next step, “References.” Navigate to the application of the selected candidate. Mouse over the orange “Take Action” button and click “Reference/Finalist.”
Your Task: Conduct reference checks.
When you are satisfied, you may move the applicant of your choice to “HR Final Review” if you would like to request permission to make a contingent offer. Navigate to the application of the selected candidate. Mouse over the orange “Take Action” button and click “HR Final Review.”
Your Task: Move candidate to “HR Final Review.”
28

HR will contact you via phone or email regarding permission to make a contingent offer.
Your Task: Make contingent offer.
Email or call HR once a contingent offer has been accepted. HR will begin the consumer report (background check).
You will be contacted once an acceptable consumer report is received. You may then make a firm job offer. HR will then move the candidate to “Offer Accepted”
Your task: Make firm job offer.
After the InterviewsThe Search Chair has one more responsibility after a job offer has been made for a posting: Update the status of all applicants for the posting.
UPDATE APPLICANT STATUS
You need to change the status of all other applicants to either
“Not Approved” “Interviewed/Not Hired”
From the Application, mouse over the orange “Take Action” button and choose the correct status.
29

You will be prompted to give a reason for selecting to not hire. If the reason is not listed you may select “other” and write in a reason.
MOVE APPLICANTS THROUGH THE WORKFLOW IN BULK
In order to close the position you must update the status of all applicants, whether hired or not hired. If you choose, this can be done in bulk by choosing to “Move in Workflow” under Bulk. Select the applicants you would like to move
30

and then click “Move in Workflow”
Choose a workflow state for the selected applicants and then click “Save Changes”.
Your Task: Update status for all applicants.
31

WHAT HAPPENS NEXT
The supervisor will begin the Hiring Proposal for the new employee.
Once the Hiring Proposal has been approved HR will mark the position as “filled”
Once the posting is marked filled, an email will be automatically sent to all candidates who were not hired.
INDEX OF YOUR TASKS:
Select/create ranking criteria 9
Assign values to your criteria 11
Evaluate Applications 17
Attach to Posting Document tab 24
Move applicants to “Approved” 25
Rate interview candidates 26
Attach Interview Questions 27
Attach Interview Ratings 27
Reference Checks 28
Move candidate to “HR Final Review” 28
Make contingent offer 29
32

Make firm job offer 29
Update applicant status 31
33
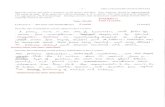

![The OpenCV Tutorials · •ffmpeg or libav development packages: libavcodec-dev, libavformat-dev, libswscale-dev; •[optional] libdc1394 2.x; •[optional] libjpeg-dev, libpng-dev,](https://static.fdocuments.us/doc/165x107/6053a6970cae8c6eef1624b2/the-opencv-affmpeg-or-libav-development-packages-libavcodec-dev-libavformat-dev.jpg)