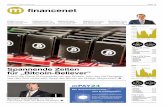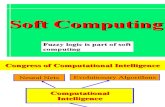MAN MP3STD 0210 EN - Dension
Transcript of MAN MP3STD 0210 EN - Dension

USER’S MANUAL
V2
www.dension.com
DENSION AUDIO SYSTEMS LTD. HUNGARY


3 MAN_MP3STD_0210_EN
1 Introduction ...................................................................................................................................4 1.1 Please note............................................................................................................................4
2 Using your PC to transfer music to the D ............................................................................5 2.1 Introduction............................................................................................................................5 2.2 Transferring music.................................................................................................................5
3 How to operate the D...........................................................................................................6 3.1 Introduction to the three operating modes ............................................................................6 3.2 Front panel ............................................................................................................................6 3.3 Basic Functions .....................................................................................................................6
3.3.1 Power .............................................................................................................................6 3.3.2 Contrast..........................................................................................................................6
3.4 Browser mode .......................................................................................................................7 3.4.1 Selecting elements for playback ....................................................................................7 3.4.2 Instant playback .............................................................................................................7 3.4.3 Adding the selected item to the current playback list.....................................................7
3.5 Player mode ..........................................................................................................................8 3.5.1 AlbumPlay ......................................................................................................................8
3.6 Menu mode............................................................................................................................8 3.6.1 Menu options..................................................................................................................9
3.7 Other features .....................................................................................................................10 3.7.1 Audio settings...............................................................................................................10 3.7.2 Software upgrades .......................................................................................................10 3.7.3 Operating temperature .................................................................................................10
4 Using the D Manager program ..........................................................................................11 4.1 Installation ...........................................................................................................................11 4.2 Overview..............................................................................................................................11
4.2.1 Message Editor ............................................................................................................11 4.2.2 Logo Editor ...................................................................................................................12 4.2.3 MyRadio Profile Editor .................................................................................................12 4.2.4 PlayDisplay Editor ........................................................................................................13 4.2.5 Config Editor ................................................................................................................13
5 Upgrading D software........................................................................................................15 6 PC installation.............................................................................................................................16
6.1 Internal IDE..........................................................................................................................16 6.1.1 Installing the PC docking frame ...................................................................................16
6.2 External USB.......................................................................................................................17 6.3 External FireWire.................................................................................................................17 6.4 Configuring a hard disk .......................................................................................................17
6.4.1 Master/Slave setting.....................................................................................................17 6.4.2 Selecting a hard disk....................................................................................................18 6.4.3 Installing a hard disk in the D ..............................................................................18 6.4.4 .....................................................................................................................................19 File system, partitioning and formatting......................................................................................19
7 Car installation ............................................................................................................................21 7.1 Eliminating noise sources....................................................................................................21 7.2 Installing the player with the CarHost frame .......................................................................21
7.2.1 The CarPort connector.................................................................................................22 7.2.2 Connecting the CarHost frame to the car radio ...........................................................22
8 Specifications..............................................................................................................................24 8.1 Technical data .....................................................................................................................24 8.2 Error codes ..........................................................................................................................25
9 WARRANTY ...............................................................................................................................26 10 FCC Notice .................................................................................................................................27 11 Notes...........................................................................................................................................28 12 Quick reference...........................................................................................................................29

4 MAN_MP3STD_0210_EN
1 Introduction Thank you for choosing the Dension D which allows you to store any, or all, of your favourite CDs and listen to them in your car, at home or almost anywhere! Hard disk prices continue to fall. Units with 20GB-40GB capacity are now regarded as entry-level and offer immense music storage capacity. The amount of storage space required by a CD converted to MP3 with CD-quality 192kbps compression is around 80MB. This means that a 20GB drive can store around 250 CDs and that you can easily, and cost-effectively, store a large music collection. The D has been designed primarily for in-car use but we have ensured that you can also use it at home, independently of your PC. You can power the unit from the mains using the supplied mains adaptor and the D provides a standard 3.5mm stereo socket that can be used to connect the unit to your hi-fi. This also means that you can easily take your music collection to other people, which is a great way of livening up a bad party! You are free to store any type of file on D. As an example, Dension employees keep their work on their D units so that they can work either at home or in-office and listen to music whilst commuting. As you learn about the “MyRadio” feature in Section 5, you will see that you can easily turn sections of your music collection into your own personal “radio stations” but without the interruptions of a DJ or adverts. You can take this idea even further if you wish and record your own radio-style jingles for inclusion in playback. We are certain that the D will increase the pleasure that you get from your collection of music; you’ll rediscover forgotten tracks and you’ll wonder how you ever managed with a CD changer holding only a small number of discs.
1.1 Please note Dension and its distributors do not condone the illegal copying of copyrighted material. Only store those CDs that you own on your D. We do not assume any responsibility for any breach of copyright. Driving is dangerous and requires concentration. Do not allow the D to distract you from prevailing traffic conditions. If in doubt, only operate the unit when stationary or ask a passenger to operate it for you.
Let the Music be with You! All the time …

5 MAN_MP3STD_0210_EN
2 Using your PC to transfer music to the DDDD2.1 Introduction
ATA BUS
HDD fixingHeadset output DC 12 V Buttons
Ejecting arm
LCD display
Hard Disk Drive(HDD)
If you purchased a D in order to fit your own hard disk, the first step is to install and format the disk using the standard WINDOWS tools. The D is connected to the PC via the internal IDE PC docking bay. Dunits supplied pre-configured with a hard disk are always configured as IDE Master devices but you can reconfigure as an IDE Slave device if your PC configuration requires this. Please refer to Section 6 for detailed instructions on installing the hard disk, reconfiguring the hard disk and connecting to a PC using IDE. IMPORTANT! If you use an internal IDE connection, we recommend that the mobile rack frame is not installed in the upper-most drive bay as most computer cases do not provide sufficient room for the ejecting arm to operate in this position. Please check this before installation in your PC.
2.2 Transferring music To start your MP3 collection, you can use the MusicMatch program provided on the included CD-ROM, or any other popular encoding (“ripping”) program. You can also legally download copyright-free music files from the Internet. You only need a few MP3 files in order to try out your player. If you don’t have any, we have provided some legal files on the included CD-ROM. To transfer music to the D, insert the unit into the internal IDE frame WHILE YOUR PC IS TURNED OFF! You will feel a slight resistance until the unit locks into place. Close the mobile frame rack with the latch switch/key lock. After switching on the PC the D display is blank, but the backlight will be illuminated to indicate normal operation. Once the PC operating system has loaded, the D appears as another hard disk drive. To transfer MP3 files to the unit, you can use Windows Explorer or Windows Commander. You can arrange music files in any directory structure on the D hard disk but please remember that in excess of 250 hours of music is a huge number of files. We recommend that you quickly define a good structure and stick to it. A structure such as: !Music\Genre\Artist\Album\Track works well. We also recommend starting music directory names with an exclamation mark “!” sign to ensure that they appear at the top of the directory list. When you have finished transferring files, turn off the PC as usual, and use the ejecting arm to remove the D. You are now ready to use the Deither in-car or by plugging it into the mains with the supplied mains adaptor and connecting it to your hi-fi.

6 MAN_MP3STD_0210_EN
3 How to operate the DDDDThis section explains how to operate the D using the front panel keys and display of the D itself or the Satellite Display.
3.1 Introduction to the three operating modes The D has three main operating modes:
• Browser mode used to select files to be added to the playback list. You can add individual MP3 files, standard Playlist files with a .M3U or .PLS extension, directories and directories containing subdirectories to the playback list. We refer to these file types as elements of the playback list.
• Playback mode used to navigate forwards and backwards through the elements of the playback list that you compile.
• Menu used to configure the D.
These modes are explained in more detail below.
3.2 Front panel
3.3 Basic Functions 3.3.1 Power When power is connected to the D, it reverts to its last operating state, either on or off. If the D was switched on and playing music, playing resumes from the point where the unit was last playing. If the unit was switched off, it can be switched on by pressing any key on the front panel. To switch the unit off, hold the � button for a couple of seconds. Before disconnecting power, always switch the unit off by holding the ���� button for a couple of seconds. This ensures that the hard disk is shut down correctly and that playing can resume upon power up.
3.3.2 Contrast The contrast menu can be reached directly by holding the � button for a couple of seconds. Contrast is adjusted by rotating the I knob and the contrast setting selected is stored by pressing the I knob. For later reference, see key summary at the back of this manual.
I by rotating selection, by pressing enter or confirmation of selection ���� switch between Player and Browser, switch off by pressing for long � access menu items, add to program or set contrast by pressing for long � step back one track, exit from directories � step forward one track, scroll text

7 MAN_MP3STD_0210_EN
3.4 Browser mode The Browser lets you navigate the files stored on the D hard disk. The display shows up to 100 elements (files, directories and playlists) in alphabetical order. Elements selected in the browser are added to the playback list. The Browser is reached from Player mode by rotating the I knob or pressing the � key.
� directory with subdirectories ♪ MP3 music files � M3U or PLS Playlist files � files not interpreted by D
3.4.1 Selecting elements for playback Rotating the I knob scrolls up and down. The currently selected element is always displayed in the middle of the display in large, inverted, type. The symbol displayed to the left of the element identifies whether the element is a directory, MP3 file, .M3U or .PLS playlist or a NA file not interpreted by the D.
If a filename is too long to be completely displayed, pressing � scrolls the filename. You can enter a directory by pressing the I knob. To leave a directory and return to the level above it, press the � key. Holding the � key for a couple of seconds will return you to the top level directory. You can sort directories with more than 100 elements easily using the MANAGER 2.10 or later version.
3.4.2 Instant playback You can immediately play the selected MP3 file or playlist by pressing the I knob. To play the entire content of a directory, hold the I knob for a couple of seconds. Instant playback clears the current playback list.
3.4.3 Adding the selected item to the current playback list The playback list can hold 100 elements (each element can be an individual MP3 file, a .M3U or .PLS playlist or a directory). From the browser screen, the selected element is added to the playback list by pressing the �button. You can clear the current playback list by holding the � button for a couple of seconds. The browser will automatically revert to Player mode after 30 seconds. You can manually return to Player mode by pressing the ���� button.
Items in directoryItems in list
Directory
Path
MP3 fileM3U file
not for DMP3
/

8 MAN_MP3STD_0210_EN
3.5 Player mode Playback starts automatically as soon as an element is selected or added to an empty playback list. During playback, the display shows the following information:
This screen can be customised. Please refer to section xxx for more details. During playback, the � and � buttons operate as you would expect: pressing them will move backwards/forwards through the playback list; holding them will move backwards/forwards through the track currently playing. Pressing the I knob toggles between PLAY and PAUSE. When the playback list reaches the end, the D enters a STOP mode. When in STOP or PAUSE mode, the D will automatically switch off after a user-selected period (see section xxx). When the player has STOPped, it is restarted by pressing �, � or I.
3.5.1 AlbumPlay Holding the I knob will start playback from the beginning of the directory holding the current track. This is a useful feature when combined with random play or IntroPlay as it allows you to listen to an entire album that has been randomly found or previewed. In AlbumPlay mode, once the directory contents have finished playing, the D will continue playing the elements in the playback list.
3.6 Menu mode Menu mode allows you to change playback, sound and hardware settings. Menu mode is reached by pressing the � button when in Player mode. Rotating the I knob scrolls menu items up and down. Pressing the I knob selects the current menu item and allows you to change its value. Once you have pressed the I knob, the “empty” triangles at each end of the menu item will appear as solid triangles, indicating that you have selected the current menu item. Values are set by rotating the I knob. Once you have entered the desired value, you can store the setting by pressing the I knob again which will return you to the menu. This will also happen automatically after 30 seconds. Playback is uninterrupted whilst navigating the menu.

9 MAN_MP3STD_0210_EN
3.6.1 Menu options Balance L/R balance, adjustable in +/-9 steps. DynaBass Dynamic bass boost. O�, Soft, Medium and
Hard boost levels can be selected. Treble Adjustable between +/- 12dB Bass Adjustable between +/- 12dB Volume Adjustable between –66dB and +12dB MyRadio Selection of MyRadio profiles compiled using
D Manager (see section 5) Repeat Specifies repeat and random play options within
the playback list: Off: does not repeat Repeat: repeats the complete playback list Track: repeats one track Random: continuously plays random elements from the playback list
SETUP The Setup menu allows hardware configuration to be changed: Contrast: sets the LCD contrast between 0-31 Backlight: sets the display background light intensity between 0-31 PlayDisp*: defines the Player mode display content and functionality (skin). Display skins can be customised by using the D Manager program (see section 5) Config*: sound, hardware and display settings Logo*: allows the power on/off graphic defined with D Manager (see section 5) to be selected Messages*: With D Manager, you can load different user interface languages into the D.This menu item allows these user interface choices to be selected FM Channel: selects the frequency of the FM modulator *Original default settins can always be restored.

10 MAN_MP3STD_0210_EN
3.7 Other features 3.7.1 Audio settings The D recognises whether it is being powered from the car host frame or an external mains adaptor. While powered from the car host frame, changes to audio parameters are stored within a CarUse profile. Changes to audio parameters while powered from the mains adaptor are stored within a PartyUse profile. The Sound menu indicates the current setting. Although you can make extensive changes to the audio characteristics of the D from the Menu, we recommend that changes are limited to altering the “base” audio characteristics of the D to bring it in line with other audio sources (radio, CD, etc) that are played by the sound system which the D is connected to (car stereo, domestic hifi, etc), and that this sound system is used for final volume, balance and tonal adjustments.
3.7.2 Software upgrades Dension Audio Systems works to enhance the features of the D and associated DManager program. If a new firmware or software version is released, as a registered user, you will be informed by email newsletter. Software versions will always be available free of charge at www.dension.com.
The version number of the software installed on your D can be found on the top left corner of the display. Instructions for upgrading the player’s software are provided in section 5.
3.7.3 Operating temperature To protect the D hard disk, if the unit’s operating temperature falls below 0 C or rises above +50 C the device displays an “OUT OF TEMPERATURE” message, interrupts playing and after 15 seconds automatically switches off. During the warning, you can over-ride the automatic switch-off by holding the I knob for a couple of seconds but please note that you will risk damaging the hard disk drive and invalidate the unit’s warranty.

11 MAN_MP3STD_0210_EN
4 Using the DDDD Manager program D Manager is an easy to use program which allows you to select and configure advanced features of the D.
4.1 Installation If you purchased your D with a pre-installed hard disk, D Manager has already been installed and can be run by double-clicking the \dmp3\manager\dmp3m2.exe file. If you have installed your own hard disk into the D, you can install D Manager by running the \DMP3 Manager V2.10\dm3m2.exe program supplied on the CD-ROM included with the D. When you run this program, you are asked to choose the drive where you wish to install D Manager. Although D Manager can be installed and run from any drive, we recommend that you install it on the D so that it is always available for use when the D is connected to a PC.
4.2 Overview Full details about using D Manager are available in the program’s Help menu, which can be reached from the main menu or by pressing the F1 key. When you launch D Manager, you are presented with the following screen allowing you to edit various D settings. These selections are also available from the D pull-down menu.
4.2.1 Message Editor The Message Editor allows you to change any of D’s messages and prompts. This editor presents the messages and prompts in four sections (Menu Items, Menu Values, Error Messages and Other Messages). To change a message, simply click the message that you wish to change and type the new text in the entry box at the bottom-left hand corner of the screen. You will immediately be prompted to save this new message configuration. Once saved, you can continue to make edits to the messages and prompts in this configuration or load previously changed message configurations for further editing. Files are saved as .msg files. The CD-ROM included with the D and the Download area at www.dension.com include some ready-made message files which can be used by copying them to the /dmp3/config directory. When using the D, you can select between saved message configuration .msg files from the MENU/SETUP/Messages menu.

12 MAN_MP3STD_0210_EN
4.2.2 Logo Editor The Logo Editor allows you to load a standard 128x56 pixel bitmap (.BMP) or .JPG file and convert it to a .LCE file which the D will display when it is switched on and switched off. .LCE files are stored in the /dmp3/config directory and you can copy ready-made files from the enclosed CD-ROM or the Download area at www.dension.com to this directory. Logos are selected from the D by using the MENU/SETUP/Logo menu.
4.2.3 MyRadio Profile Editor The MyRadio Profile Editor allows you build a selection of music from your music library, specify the random weighting for each element (i.e. the probability of hearing a particular MP3 file, directory of MP3 files or .PLS or .M3U playlist) and save this selection under a user-defined name. In this way, you can quickly create different groupings of music whose individual songs will be selected by the D according to the random weighting that you have defined. This allows you to define your own “radio stations” with your own choice of music but without the distraction of a DJ or adverts. When you open the MyRadio Profile Editor you will see the following screen:
Elements from your music library are added or removed from the MyRadio Profile by either dragging and dropping them from the left-hand window to the right-hand window, or by using the add(+) and remove(-) buttons between the two windows. Once you start to build a list of elements in the right-hand window, you can define the random weighting for each element as a percentage in the “Percent” box below the right-hand window. As you define percentages, the remaining usable weighting is displayed in the “Free Percent” box. Clicking the “Normalize” button below the add(+) and remove(-) buttons automatically weights each element in the MyRadio profile equally. It does this by calculating the total number of MP3 files in the MyRadio profile (including those included in directories and subdirectories) and applying the appropriate weighting to each element, whether the element is an MP3 file or a directory. In this way, there is an equal probability of hearing any of the MP3 files that you have included in the MyRadio profile. Once you have finished defining a MyRadio profile, clicking “OK” will prompt you to name this profile and it will be saved in the /DMP3/CONFIG directory as a .MRA file. MyRadio profiles are selected from the D by using the MENU/MyRadio menu.

13 MAN_MP3STD_0210_EN
4.2.4 PlayDisplay Editor The PlayDislplay Editor allows you to customise the D Player Mode display. When you enter the editor you will see the following screen:
This allows you to place any of the elements listed in the left hand column onto the display by double-clicking them or highlighting them and clicking the “Add Text Field” button. Once an element has been selected and added to the display, you can adjust location by dragging and dropping, its alignment and autoscroll settings, its font size and whether it is displayed in normal or inverse text. If you decide that you wish to remove an element from the display, simply select it and click the “Remove Text Field” button. You can add the D VUMeter to the right hand edge of the display by selecting the VUMeter check box. Once you have finished building your customised display, clicking “OK” will prompt you to name this display and it will be saved in the /dmp3/config directory as a .PLY file. Customised displays are selected from the D by using the SETUP/PlayDisp item in the MENU.
4.2.5 Config Editor The Config Editor provides you with PC access to all of the functions contained within the DMenu and SETUP menu, i.e.:
• audio settings for PartyUse (mains powered) and CarUse (car dock powered) • PlayMode settings (whether MyRadio is enabled and if so – which MyRadio profile is
selected, Repeat mode, AutoPause and IntroPlay) • Hardware settings (display and power settings) • Display, logo and message configurations
These selections are edited by selecting the “Change” radio box to the right of each selection and entering the desired value. Once you have made all of your required changes, clicking “OK” will prompt you to name this configuration set and it will be saved in the /dmp3/config directory as a .CFG file. Entire configuration sets are selected from the D by using the SETUP/Config menu item.

14 MAN_MP3STD_0210_EN
The enclosed CD-ROM includes some ready-made .CFG Config files which have the following parameters pre-set: Filename Configuration LOUD_ON Loudness = On LOUD_OFF Loudness = Off AVOL_ON AutoVolume = On AVOL_OFF AutoVolume = Off EQ_CLASS Equalizer = Classic (Treble = -3 dB - Bass = -3 dB) EQ_JAZZ Equalizer = Jazz (Treble = +3 dB - Bass = +6 dB) EQ_POP Equalizer = Pop (Treble = +9 dB - Bass = +9 dB) EQ_ROCK Equalizer = Rock (Treble = +6 dB - Bass = +3 dB) EQ_FLAT Equalizer = Flat (Treble = 0 dB - Bass = 0 dB) AP_ON AutoPause = On AP_OFF AutoPause = Off INV_ON Inverse Mode = On INV_OFF Inverse Mode = Off SCROLL_N Scroll = Normal SCROLL_R Scroll = Reverse ROT_R Rotate Disp = Right ROT_L Rotate Disp = Left INTRO10 IntroPlay with 10 second timer INTRO20 IntroPlay with 20 second timer INTRO30 IntroPlay with 30 second timer INTRO40 IntroPlay with 40 second timer NOINTRO IntroPlay switched off

15 MAN_MP3STD_0210_EN
5 Upgrading DDDD software Dension Audio Systems works to enhance the features of the D and associated DManager program. If a new software version is released, as a registered user, you will be informed by email newsletter. Software versions will always be available free of charge at www.dension.com.
To obtain the latest software use the D Manager Upgrade menu item which will download the relevant files from the Dension website and transfer the D software file (AUTOUPD.DAT) to the correct location on the D hard disk. Please read any README.TXT files that are downloaded. If you have previously upgraded the D software, D Manager will ask you to confirm that you wish to delete the previous version. In order to upgrade, you should confirm deletion. Once the new software files have been transferred to the D, the unit will recognise that new software is available next time it is connected to the DC adaptor or placed into the car host frame and will display a “New Software Found” message.
After a couple of seconds, the D will ask you to confirm that you wish to upgrade the software. To confirm, hold the I knob for a couple of seconds. If you do not confirm the upgrade step, the D will skip the upgrade process and will ask for upgrade confirmation the next time it is connected to the main power. Upgrading the software takes about ten seconds. During this period the “Update In Progress”message is displayed. You will notice during this period that the contrast changes and that the display cannot be easily read – this is normal. WARNING! If power is lost during the upgrade process, loading may be unsuccessful rendering the player unusable. After the software has been upgraded, the player automatically restarts. You should then enter the Menu by holding the � button for a couple of seconds, enter SETUP and choose a “Default” CONFIG to ensure that the player operates correctly. You can also upgrade the D software manually by downloading the actual DMP3-###.EXE file from www.dension.com and copying it to the to the root directory of the D. Running this .EXE file will extract the software and create an AUTOUPD.DAT file and the other necessary files for the player. The subsequent upgrade process is performed identically to that described above. If for any reason you wish to install an earlier software version, this can be performed as a manual software upgrade. Earlier software versions can be found at www.dension.com together with version history information.

16 MAN_MP3STD_0210_EN
6 PC installation 6.1 Internal IDE
If you are buying the docking frame yourself, we recommend to use one of the following VIPOWER models: VP-10, VP-12 and VP-410 series or compatible.
6.1.1 Installing the PC docking frame 1. Turn OFF the power to your computer and any other connected peripheral devices. Follow
these precautions for static electricity discharge: • Discharge any static electricity build up in your body by touching a grounded metal surface
such as the computer case, if plugged in. • During installation procedures, avoid any contact with internal parts.
2. Unplug the power cord from the back of the computer. 3. Remove your computer’s cover. 4. Remove the computer’s front cover plate from the 5.25-inch drive bay you plan to install the PC
docking frame into. 5. Slide the PC docking frame into the selected 5.25-inch drive bay of your computer.
6. Position the PC docking frame so that its mounting holes align with the drive bay’s mounting holes. Secure with the supplied mounting screws (two on each side.)
7. Attach an existing IDE 40-pin data cable from the system motherboard (or IDE controller card) to the 40-pin connector on the back of the PC docking frame. Most connectors are keyed for proper insertion. If there is no key, orient the cable so the pin-1 coloured stripe edge is closest to the power connector
8. Connect an available 4-pin power cable from the system’s power supply to the 4-pin connector on the back of the PC docking frame. The power connector is ‘D’ shaped to ensure proper orientation when making the connection.
9. Replace the computer’s cover and reconnect the power and other external cables. IMPORTANT! The Mobile Rack frame receiving the D should not be in the up most position of the PC! The cause of this is that the D due to the LCD display and the player’s electronics is a little longer than a normal drawer, and the ejecting arm takes up a little more room. The front of some PC-s is designed in such a way that in the up most position the ejecting arm has no room when opening, so the device cannot be taken out, and you may need to take apart the PC to remove the player. Please, check this by all means before you slide in the D drawer!

17 MAN_MP3STD_0210_EN
6.2 External USB Please refer to the documentation supplied with the optional external USB adaptor for details on connecting this unit to your PC and installing the appropriate software drivers. Only insert and remove the DDDD from the external USB adaptor when your PC is turned off.
6.3 External FireWire Please refer to the documentation supplied with the optional external IDE/FireWire adaptor for details on connecting this unit to your PC and installing the appropriate software drivers. Only insert and remove the D from the external USB adaptor when your PC is turned off.
6.4 Configuring a hard disk 6.4.1 Master/Slave setting Most PCs have two IDE buses and each bus supports one Master and one Slave device (e.g. hard disk, CD-ROM, CD-ReWwriter, DVD, etc.). The set of existing IDE devices in your PC will determine whether your D needs to be configured as a Master or Slave device. The first device on the IDE bus must always be configured as a Master, i.e. a Slave device cannot be the only device on an IDE bus. Therefore, if the D is the: • 1st IDE device (and also the boot drive), it should be configured as a Master • 2nd IDE device, then it can be a Slave on the first bus or a Master on the second bus • 3rd IDE device, then it can be a Master on the second bus or it can be a Slave on the first or
second bus • 4th IDE device, it can only be a Slave on the first or second bus The Master/Slave setting of the D hard disk is set by setting the jumpers near the hard disk’s IDE plug according to the diagram provided on the hard disk. D units supplied pre-configured with a hard disk are always configured as IDE Master devices but can be reconfigured as a Slave device if your PC configuration requires. To In order to do this, the hard disk has to be removed from the D and reinstalled after changing the jumpers according the instructions on the HDD label. During power-up, the D identifies the hard disk. To begin with, it searches for the type of device (Master or Slave) that was last used. Recognition of the hard disk takes only a few seconds in this case. If the Master/Slave setting has changed, identification of the hard disk may initially take 40-60 seconds. From this point on though it will only take a few seconds on each power-up. The D can also be used Cable Select mode, subject to the appropriate type of IDE cable being installed in the PC.

18 MAN_MP3STD_0210_EN
6.4.2 Selecting a hard disk The D supports virtually any hard disk that works to ATA standards which is the majority of IDE hard disks with more than 850MB capacity. You may choose to purchase a new, larger hard disk for your PC and use the existing hard disk in the D, or alternatively purchase a new disk specifically for the D. The only difference in either case will be the capacity for storing music:
HDD size 128 kbps 192 kbps 256 kbps 1 GB 17 h 12 h 9 h 6 GB 104 h 70 h 52 h 20 GB 346 h 231.4 h 173 h 45 GB 778 h 520 h 346 h 80 GB 1384 h 925 h 692 h 120 GB 2080 h 1400 h 1040 h 160 GB 2768 h 1850 h 1384 h
The D is designed to accommodate standard 3.5” hard disk drives but with appropriate adapters, 2.5” notebook drives can also be used. There is no need to select a high speed hard disk for use with the D. The playback demands of MP3 files fall well within the capacity of 5400RPM models.
6.4.3 Installing a hard disk in the D1. Set the Master/Slave setting on the hard disk by placing the jumpers next to the hard
disk’s IDE connector in the correct position according to the label located on the hard disk.
2. Remove the cover of the D by placing a flat-bladed screwdriver in the holes on the side of the D and levering the lid off.
3. First connect the power plug to the hard disk, followed by the 40-way data cable. 4. Adjust the cables and fit the hard disk into the D so that the hard disk’s screw
holes line up with the silicon rubber shock absorbers. 5. Use the supplied black screws to secure the hard disk in place and check that the hard
disk is able to move slightly within the silicon rubber shock absorbers.
ATA busplug
Fixing screws
Hard Disc drive
HDD powerplug
Silicon rub.shock abs.

19 MAN_MP3STD_0210_EN
6. Replace the D cover. Start by aligning the front of the cover and the guides on the top front edge of the D and press the cover down all the way towards the rear of the unit.
6.4.4 File system, partitioning and formatting If you have installed a brand new hard disk, it will need partitioning and formatting before use. To use the D, a primary or extended FAT32 (DOS-WINDOWS) partition is needed. The player works fine with big drives, larger than 137GB. You can create additional partitions to use as you require for non-D applications. Insert the unit into the internal IDE frame WHILE YOUR PC IS TURNED OFF! You will feel a slight resistance until the unit locks into place. Close the mobile frame rack with the latch switch/key lock. Now turn on the PC. The D will immediately recognise that it is connected to a PC and you will notice that its display stays blank, but backlit to indicate operation. Once the operating system has loaded, the D will appear as another hard disk drive. Attention! Using large hard disk drives in some older PCs and operating systems can cause problems such as incorrect recognition of the hard disk size or only part of the hard disk being usable. If this occurs, please obtain appropriate technical assistance in order to upgrade the PC’s BIOS and/or operating system. To partition the hard disk using MS-Windows 98/ME use the Windows FDISK program:
1. From the Start Menu choose Run, then type: FDISK <enter>. 2. The program will seek permission to support large drives. Answer “Yes”. 3. If there are multiple hard disks installed in the PC, select the D by using the 5th
menu item. 4. Select “Create DOS partition”. Next select “Create Primary DOS Partition”. Unless you
intend creating multiple partitions, enter the entire size of the drive when prompted. 5. Once the partition has been created, exit FDISK and restart Windows so that the new
partition is recognised. In Windows NT, 2000 or XP, partitioning can be performed in the Setup/Control panel menu, under the Administrative tools/Computer sub-menu if you have System Administrator rights. With Windows 2000 and XP, the maximum size of a FAT32 partition is 20GB. In order to create a larger partition, a program such as PartitionMagic can be used. After partitioning you can format the hard disk by double-clicking “My Computer”:

20 MAN_MP3STD_0210_EN
1. Select the drive that represents the D. ATTENTION! Be very careful at this stage, because if you accidentally format the wrong drive, you will lose the data on that drive forever!
2. Right-click the drive that represents the D and select Format. 3. Select “Full” formatting and enter the drive's label (e.g.: Jacks 80GB DMP3) to aid
future identification in any PC. 4. Press the Start button and wait until formatting is completed.
If you are re-using an existing hard disk then there is no need to partition and format it, but we recommend running SCANDISK to verify the integrity of the hard disk before use. Once formatted, the D rack will appear as another hard disk and you can start transferring MP3 files using Windows Explorer.

21 MAN_MP3STD_0210_EN
7 Car installation 7.1 Eliminating noise sources No matter which kind of installation is performed, to ensure safe operation and the best sound quality please bear the following in mind:
• Good quality, shielded audio cable should be used to connect the line outputs of the D.
• The power supply for the D, and especially its ground connection, should be supplied from the same point as the car radio, or as close to it as possible.
• You should avoid forming a “Ground Loop” as this can create electrical noise. If this occurs, seek the assistance of a qualified automotive electrician.
• If “Alternator Whine” is present, use a power filter, which can be obtained from most car accessory suppliers, to filter the power provided to the D.
7.2 Installing the player with the CarHost frame The CarHost frame supports car installation of the D. It can be mounted either with screws or the supplied adhesive Velcro strips.
FM Transmitter
Satellite Display
CarPort Connector
LEFT OUT RIGHT OUT
Place of the fixingscrews
Suggested place of velcro
If you install the CarHost frame with the supplied screws, first mark the required location of the screw holes, taking care to avoid key parts of the car such as the fuel line or braking system, then carefully drill the holes and screw the car frame into position. If you use the supplied Velcro strips, firstly connect the male and female halves of the Velcro and then attach them to the frame. Once this has been done, remove the remaining self-adhesive protection and mount the frame in the car (which will require some pressure). Please consider the following when choosing a location for the CarHost frame:
• Ensure that there is enough space to remove the D from the CarHost frame • Ensure that there is sufficient room to turn the D ejecting arm.

22 MAN_MP3STD_0210_EN
7.2.1 The CarPort connector The CarPort connector on the rear of the CarHost frame contains all the necessary leads for electrical installation. Connect the appropriate terminals to the +12V, switched +12V and ground connections in the car. Use the 3M Scotchloks’s supplied in the accesory pack to extend the pre-mounted cables. ATTENTION! Disconnect the car battery before working with the car’s electrical supply.
+12 VOut RAGNDOut L
GNDInUseTxDRxD
RedGrayBlackWhite
BluePurpleGreenBrown
GND Ground of the power source (negative earth) +12V Permanent +12V. This is the power source for the D, active current < 1A,
standby current < 20mA. If there is no permanent +12V (or it cannot be accessed easily), then the switched +12V cable can be connected to the +12V. In this case the D will take longer to start up and it will not be able to continue playback from the last saved location unless it is switched off before the car is turned off.
InUse Switched +12V (from ignition switch, or from the car radio power antenna or amplifier connection). This can turn on the D (+12V = on). If you want to use the D when the car is switched off, then you have to connect the permanent +12V to the InUse cable too.
RxD Extension line – no connection required. TxD Extension line – no connection required. AGND Analogue ground – if this is not available on the car radio, it should be left
unconnected. If the audio quality is too noisy, then this should be connected with the GND near the car radio.
OUTL Left audio output (same as the RCA connector) OUTR Right audio sound output (same as the RCA connector)
We recommend using the RCA sockets on the CarHost frame back for audio output, not those present on the CarPort connector.
7.2.2 Connecting the CarHost frame to the car radio Please refer to the following schematic to assist in connecting the CarHost Frame, Satellite Display and FM Modulator or CD Changer adaptor to the car radio: Installation using the optional FM Modulator

23 MAN_MP3STD_0210_EN
CAR HI-FI
AntennaIn
Car Antenna
Opc. Satellite DisplayFM Modulator
CarPort+12V
DMP3 + CARHOSTDC In/Speakers
Power InOpc. Power
Filter
Installation using the CD Changer Adaptor
Sony Car HiFi Opc. Satellite DisplayDMP3 + CarHost-S
Left/Rightaudio output
3M Scotchlok+12V (Red)
+12V
Batte
ryLe
ad(M
emory
) CarPortconnector
"CD
Bus"
Anten
neinp
ut
"Bus
Audio
In"
Powe
r/Sp
eake
rsco
nnec
tor
CD-Changercable
SONYAdapter cable
RCA-RCAAudio cable
This diagram shows the installation with a SONY car radio. Usage of CarHost-A developed for ALPINE MBUS head units are similar. Please note that the exact wiring configuration will be determined by the CD Changer Adaptor necessary to support your car radio. The documentation included with the CD Changer Adaptor will provide an exact schematic for your vehicle.

24 MAN_MP3STD_0210_EN
8 Specifications 8.1 Technical data DMP3 drawer size: 215x120x42 mm, weight 995g (with a typical hard disk) CarHost frame size: 216x125x50 mm Power supply: 12 V DC (11-15V DC) Active current (w/HD): < 1 A, dependent upon the hard Standby current: < 20 mA Reset condition: U < 8 V Temperature range Operating: +0 - +50 C Storage: -20 - +70 C Compatibility: PC IDE, ATA Mobile Rack, UDMA, FAT 32 Decoding: MPEG 1/2 layer 2/3 (MP3 files up to 384 kbps bit rate, VBR) M3U and PLS Playlist files Display: 128x56 blue graphic LCD, white LED backlight
Inverse and rotated display modes DAC: 18 bit, 0.01% THD Signal to noise ratio: > 80 dB Line/Phone output: 0 dB = 775 mV RMS (adjustable by volume) Sound settings: Volume -60 dB to +12 dB Balance +- 9 relative steps Treble +- 12 dB Bass +- 12 dB DynaBass Off - Soft - Medium - Hard Equalizer* User - Pop - Rock - Classic - Jazz –Flat Loudness* on/off Playing Modes: Instant Immediate playing Program Pre-selected program playing AlbumPlay By pressing any button it jumps to the beginning of the album just played MyRadio* Random playing according to pre-set weightings IntroPlay* Plays the tracks only for the preset time (e.g. 30 s) Repeat Modes: Off Does not repeat
Track Repeats one track Repeat Repeats the complete music program Random Plays the music program randomly Configurable: Graphic and sound logo at turn on and off* Text messages* Layout of the Playing Display* Inverse and rotated display* Key functions*
* Can only be set with the help of the enclosed CD-ROM or the configuration files compiled with
the D Manager program.

25 MAN_MP3STD_0210_EN
8.2 Error codes
The D signals unexpected events during operation with an error message. The two-digit code appearing beside the message refers to the cause of the problem, and may also help to solve it. The first digit of the code refers to the error category, the second digit refers to the problem source: 0x Communication Error 01,02 Communication error 1x Hardware Error 10, 11 Internal I2C bus error. EEPROM fault 18, 19 Internal I2C bus error. DSP fault 2x HDD Error 20, 21 HDD not respond within a timeout Check Jumpers,
connectors, try other HDD 22 Drive fault 23 Not ATA compatible HDD 24 The HDD don’t support LBA addressing mode 26 HDD not detected 27, 28, 29, 2A Drive fault 3x File System Error 30 Unknown file system (not FAT32) Create FAT 32 partition 31, 32 Wrong FAT entry Run Scandisk 33 Broken file cluster chain Run Scandisk 34 Unknown software error 35 Wrong long filename entry Run Scandisk 36, 37, 38, 39 Unknown software error 3A Invalid path name 3B Invalid operation 4x Data Read Error 40 Data read error from HDD HDD may have bad
sectors, run Scandisk with full test options
5x File Not Found 50 File Not Found 51 Unknown software error 6x File Format Error 60 Invalid DMP3 system file header 61 Checksum error 62 Wrong system file version 63 File format error 64 Wrong file length 65 Wrong file serial number 7x Disk Full 70 HDD is full 8x Unknown Error 80, 81, 82 Unknown software error 83 SW upgrade list is too long Cluster size is less than
2K. Impossible to upgrade the Firmware
84 Firmware integrity error Upgrade firmware again

26 MAN_MP3STD_0210_EN
9 WARRANTY
LIMITED WARRANTY Dension Audio Systems Ltd. Guarantees that every D is free from physical defects in material and workmanship under normal use for one year from the date of purchase. If the product proves defective during this warranty period, please contact your local distributor who will advise return procedures. IN NO EVENT SHALL DENSION AUDIO SYSTEMS LTD’S LIABILITY EXCEED THE PRICE PAID FOR THE PRODUCT FROM DIRECT, INDIRECT, SPECIAL, INCIDENTAL, OR CONSEQUENTIAL DAMAGES RESULTING FROM THE USE OF THE PRODUCT, ITS ACCOMPANYING SOFTWARE, OR ITS DOCUMENTATION. Dension Audio Systems Ltd makes no warranty or representation, expressed, implied, or statutory, with respect to its products or the contents or use of this documentation and all accompanying software, and specifically disclaims its quality, performance, merchantability, or fitness for any particular purpose. Dension Audio Systems Ltd reserves the right to revise or update its products, software, or documentation without obligation to notify any individual or entity.

27 MAN_MP3STD_0210_EN
10 FCC Notice This equipment has been tested and found to comply with the limits for a class B digital device, pursuant to part 15 of the FCC Rules. These limits are designed to provide reasonable protection against harmful interference in a residential installation. This equipment generates, uses and can radiate radio frequency energy and if not installed and used in accordance with the instructions, may cause harmful interference to radio communications. However, there is no guarantee that interference will not occur in a particular installation. If this equipment does cause harmful interference to radio or television reception, which can be determined by turning the equipment off and on, the user is encouraged to try to correct the interference by one or more of the following measures:
• Reorient or relocate the receiving antenna.
• Increase the separation between the equipment and receiver.
• Connect the equipment into an outlet on a circuit different from that to which the receiver is connected.
• Consult the dealer or an experienced radio/TV technician for help. This equipment has been verified to comply with the limits for a class B computing device, pursuant to FCC Rules. In order to maintain compliance with FCC regulations, shielded cables must be used with this equipment. Operation with non-approved equipment or unshielded cables is likely to result in interference to radio and TV reception. The user is cautioned that changes and modifications made to the equipment without the approval of manufacturer could void the user’s authority to operate this equipment.
COPYRIGHT & TRADEMARKS Copyright © 2002 Dension Audio Systems Ltd, All Rights Reserved. Under the copyright laws, neither the documentation nor the software may be copied, photocopied, reproduced, translated, or reduced to any electronic medium or machine-readable form, in whole or in part, without the prior written consent of Dension Audio Systems Ltd. Microsoft, Windows and the Windows logo are registered trademarks of Microsoft Corporation. All other trademarks and brand names are the property of their respective proprietors.

28 MAN_MP3STD_0210_EN
11 Notes