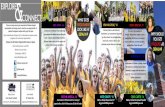Make sure you are on campus or connected to the network ... · Make sure you are on campus or...
Transcript of Make sure you are on campus or connected to the network ... · Make sure you are on campus or...

Make sure you are on campus or connected to the network via VPN. These directions work on your Thinkpad and Google Chrome. Download = save to your hard drive in a place where you can find it. Download and install the MNova license file: 1. Open the Lab’s Sakai site and navigate to the “MNova Resources” folder. 2. Click the “Mestrelab.reg” to download the license file to your hard drive. 3. Run this file and answer yes to any questions concerning modifications to your registry. Download and install MNova software 1. Go to the following web site, download and install the software. (want version 9.0.0)
http://mestrelab.com/software/mnova/download/thank-you/?url=%2Fdownloads%2Fmnova%2Fwin%2Fmsi%2FMestReNova-9.0.0-12821.msi 2. Run the installation file to install the software. 3. Open MNova and test your installation by downloading “Data.ms” from the “MNova Materials” folder. Using MNova go to FileOpen and open the test data. You should see the following:

MNova MS Training Handout
File Retrieval
1) In Sakai, go to folder CHM 123L A FA 2014 / MNova Materials and download
MNova_MS_Training.zip to your hard drive.
2) Double-click MNova_MS_Training.zip. When new folder opens, click “Extract all” (top
right) and choose your destination folder. Note: To unzip a single file/folder, right-click on
the desired file/folder, choose “extract”, and choose your destination folder.
Opening MS Data
1) Open MestReNova.exe
2) From the MNova program, go File > Open and open the DATA.MS file in the folder
FULL EXTRACTION-B.D
General Tools
Manual Peak Picking
1) Left-click the TIC of interest to highlight it with a blue box. To CLEAR all pre-chosen peaks, click
the detect peaks dropdown button and choose “Clear Peaks”.

2) To ADD peaks, click the detect peaks dropdown button and choose “Add Peak”

3) With the “Add Peak” tool, drag and highlight the peak on the TIC that you would like to
integrate.
4) To DELETE peaks, click the detect peaks dropdown button and choose “Delete Peak”
5) With the “Delete Peak” tool, drag and highlight the peak on the TIC that you would like to
delete.

Taking Single-point and Averaged Mass Spectra
1) After opening the data file in MNova, highlight the “crosshair” tool.
2) To take the mass spectrum at a single point, click on the TIC at the desired time point with the
“crosshair” tool to display the mass spectrum below.

3) To take an average mass spectrum over a certain period of time, click and drag along the TIC at
the desired time interval with the “crosshair” tool to display the mass spectrum below.

Appending Mass Spectra for Multiple Peaks in the TIC
1) Using the “crosshair” tool, drag and highlight the first peak in the TIC that you would like the
mass spectrum for (see above).
2) For additional peaks, use the “append” tool to highlight and append additional mass spectra.

3) Be sure to de-select the crosshair tool when finished. Now is also a great time to save your file
with a new name.
Reporting TIC Results
1) With the TIC highlighted (there will be a blue box around it), go to View > Tables > Mass Peaks.

2) To paste the chromatogram analysis on your spectra, click “report”.

Stacking TICs
1) In MNova, open TIC Stack Layout.mnova. Left-click on the top box to highlight (green boxes
around the outside).
2) While selected, go to File > Open > 4_Mix.D and open the DATA.MS file.

3) Repeat steps 1 and 2 with the second and third boxes, adding DATA.MS files from Lemon-50-1.D
and Orange-50-1.D.