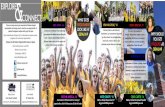Social Engagement Powering the Connected Nonprofit & Connected Campus
Preparing to Connect to Your Campus Windows 10 PC › files › pr_app_uni_cdoc › ... · 6. You...
Transcript of Preparing to Connect to Your Campus Windows 10 PC › files › pr_app_uni_cdoc › ... · 6. You...

Connecting to Your Campus PC on MacOS
KSU VPN
Revised: 7/24/2019 Page 1 of 11
The following demonstrates how to connect remotely to your campus PC from off-campus using a VPN
connection and a remote desktop connection on a Mac. For information on installing the GlobalProtect app to
utilize a VPN connection, please refer to the VPN Client Installation for Mac documentation
https://uits.kennesaw.edu/cdoc.
Preparing to Connect to Your Campus Windows 10 PC
Identifying the Windows 10 PC Name 1. In the Windows 10 taskbar, click the Start menu.
Figure 1 - Click Start Menu
2. Click Settings.
Figure 2 - Click Settings

Page 2 of 11
3. The Windows settings window will appear. Click System.
Figure 3 - Click System
4. The System window will appear. Click About (See Figure 4).
5. The About window will appear. Make note of the Device name for remote desktop access
(See Figure 4).
Figure 4 - About Your PC

Page 3 of 11
6. Click the Exit (X) button to close the window.
Figure 5 - Click Exit
Establishing the VPN connection on the Off-Campus Mac
1. Connect to GlobalProtect by clicking the GlobalProtect icon, located on the menu bar.
Figure 6 - GlobalProtect Icon
2. The GlobalProtect window will appear. Click Connect.
Figure 7 - Click Connect

Page 4 of 11
3. The Sign In window will appear. Enter your KSU Email Address and password (See Figure 8).
4. Click Sign In (See Figure 8).
Figure 8 - Sign In
5. You will be directed to the Duo Authentication window to verify your identity. Follow the appropriate
steps to provide verification.
Note: To access instructions for Duo setup and verification, please visit the UITS Documentation Center.
Figure 9 - Duo Verification

Page 5 of 11
6. You are now connected to the KSU campus network through GlobalProtect.
Figure 10 - Connected to VPN
7. To connect from your Off Campus Mac to your Office PC, click Go in the menu bar (See Figure 11).
8. Click Applications (See Figure 11).
Figure 11 - Applications

Page 6 of 11
9. Click Microsoft Remote Desktop.
Figure 12 - Click Microsoft Remote Desktop
10. The Microsoft Remote Desktop window will open. Click the Add desktop button to configure a remote
connection.
Figure 13 - Click Add Desktop
11. In the PC Name field, enter the complete PC name to which you want to connect remotely
(e.g., ksup12345.win.kennesaw.edu or ksup12345.dyn.kennesaw.edu).
Figure 14 - Enter the PC Name

Page 7 of 11
12. In the User Account field, you have two options:
a. Ask me every time: The default setting, which prompts you to enter your NetID and password each
time you attempt to connect to the PC (See Figure 15).
Note: If you want to retain this option, click Save to proceed to step 13.
b. Add User Account: Allows you to save your login credentials to prevent prompting every time you
connect (See Figure 15).
Note: If you opt to add account information, it is recommended that you DO NOT save your password.
Figure 15 - User Account
13. If you selected Ask me every time in step 12, the remote connection is configured and a connection
icon appears in the Microsoft Remote Connection window.
Figure 16 - Remote Connection Configured

Page 8 of 11
14. If you selected Add User Account… in step 12, the Add User Account window will appear. In the User
Name field, enter your NetID (See Figure 17).
Note: You may enter a name that you will recognize in the Friendly Name field, but it is recommended that
you DO NOT save your password.
15. Click Save (See Figure 17).
Figure 17 - Enter Your NetID & Save
16. You will return to the Add Desktop window. Click Save to save the account settings.
Figure 18 - Save Account Settings
17. The remote connection with NetID account information is configured and a connection icon appears in
the Microsoft Remote Connection window.
Note: You may configure and save both computername.win.kennesaw.edu and
computername.dyn.kennesaw.edu as separate connections to allow you to select what works better for you in
your current location.
Figure 19 - Remote Connection Configured

Page 9 of 11
18. From the Remote Desktop window, double-click the remote connection name
(e.g., ksup12345.win.kennesaw.edu or ksup12345.dyn.kennesaw.edu) to connect remotely to the PC.
Figure 20 - Double-Click the Remote Connection Name
Note: A Verify Certificate message may appear. Click Continue to proceed.
Figure 21 - Verify Certificate
19. If you did not configure an account, you will be asked for your NetID and password. If you configured
an account, your NetID will be pre-populated and you will be asked only for your password as in the
example below. Enter your Login Credentials according (See Figure 22).
20. Click Done (See Figure 22).
Figure 22 - Enter Login Credentials

Page 10 of 11
21. You are now remotely connected to your PC.
Figure 23 - Remotely Connected to Your PC
Disconnecting the Remote and VPN Connections 1. To disconnect from remote desktop, in the menu bar, click Microsoft Remote Desktop (See Figure 24).
2. In the drop-down menu, click Quit Microsoft Remote Desktop. This will close your connection to your
office PC (See Figure 24).
Figure 24 - Quit Remote Desktop

For additional support, please contact the KSU Service Desk Page 11 of 11
KSU Service Desk for Faculty & Staff •Phone: 470-578-6999 •Email: [email protected] •Website: http://uits.kennesaw.edu/
Copyright © 2019 - University Information Technology Services (UITS) - Kennesaw State University
3. To disconnect from the network, click the GlobalProtect icon in the menu bar.
Figure 25 - GlobalProtect in Taskbar
4. Click Disconnect.
Figure 26 - Disconnect
5. You are now disconnected from the VPN connection.
Figure 27 - Disconnected from VPN